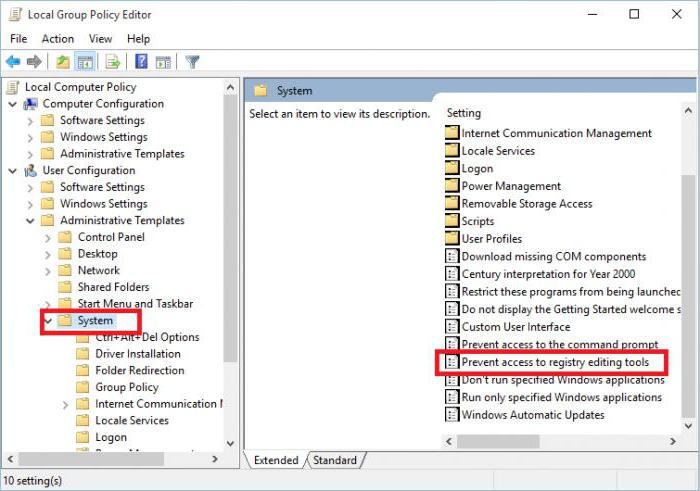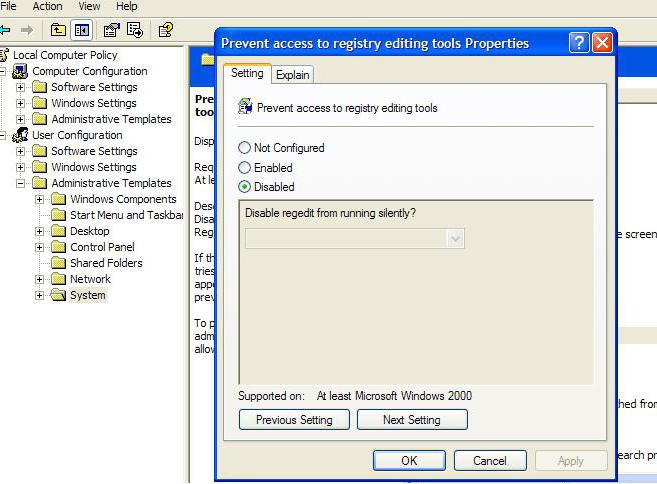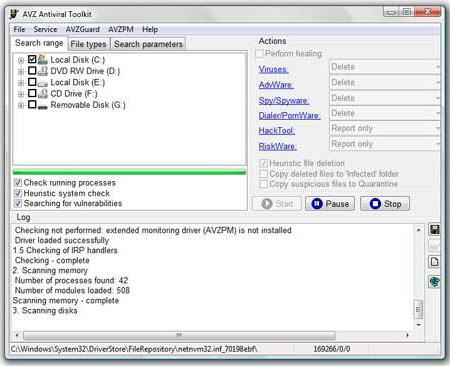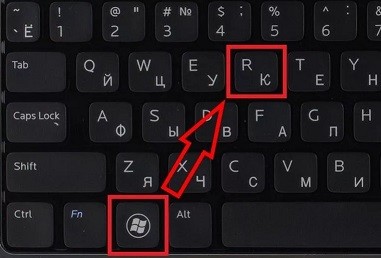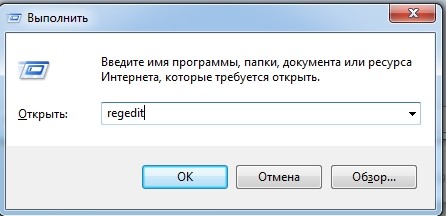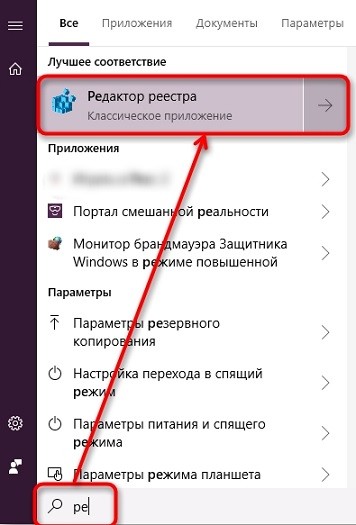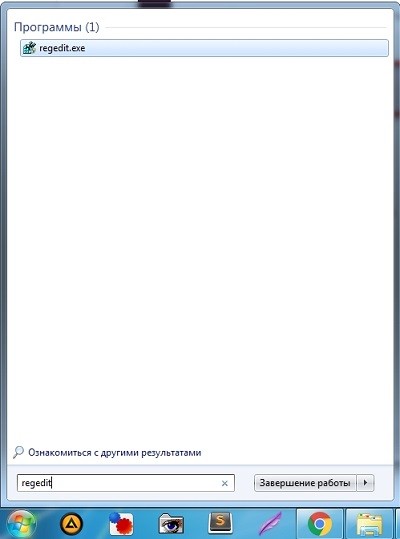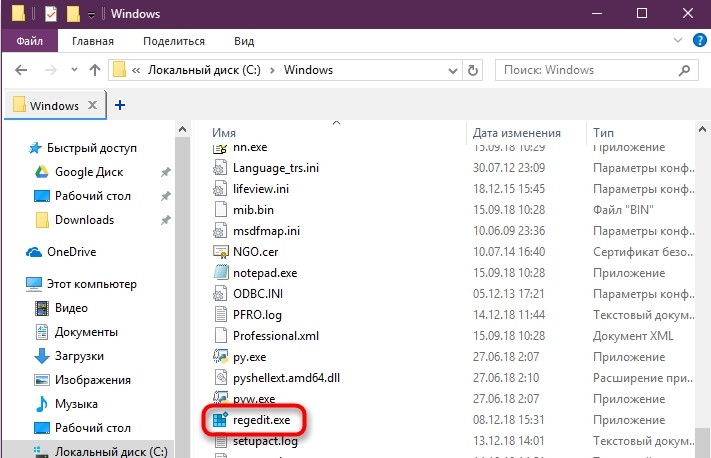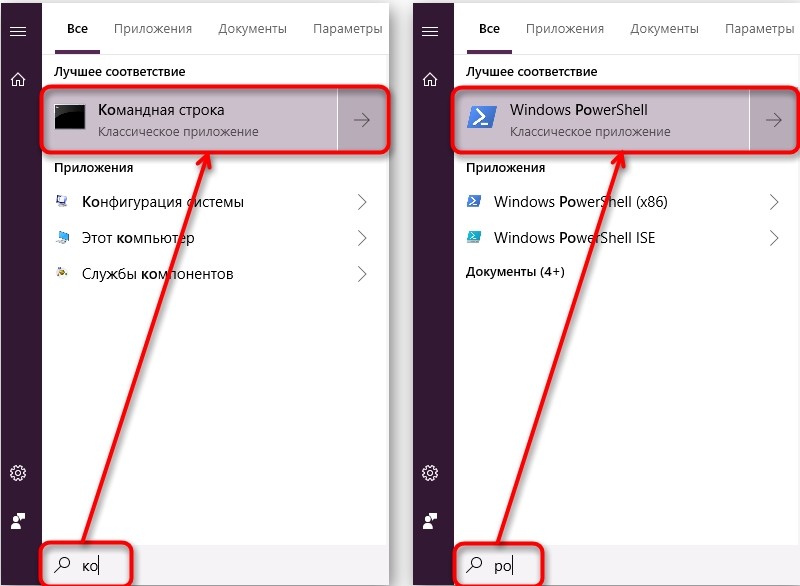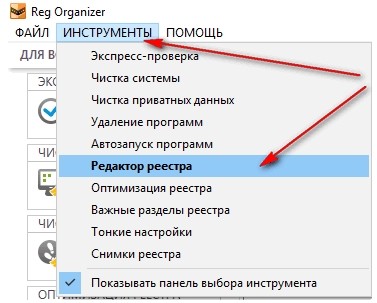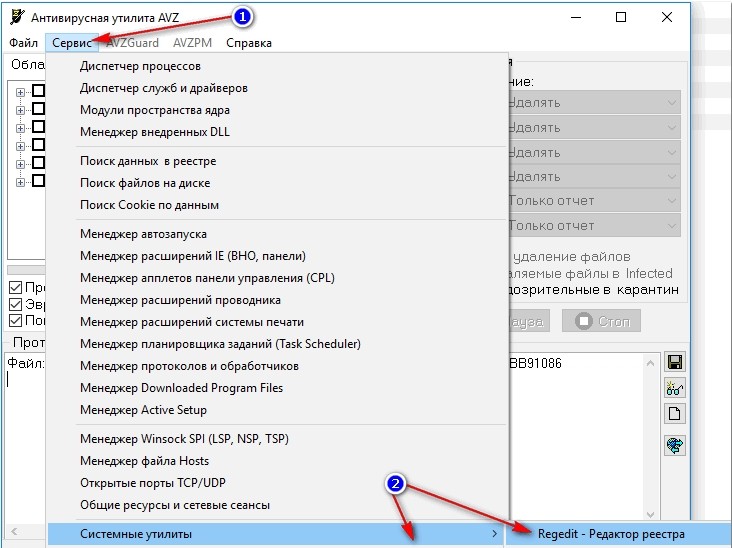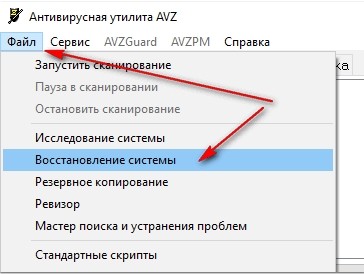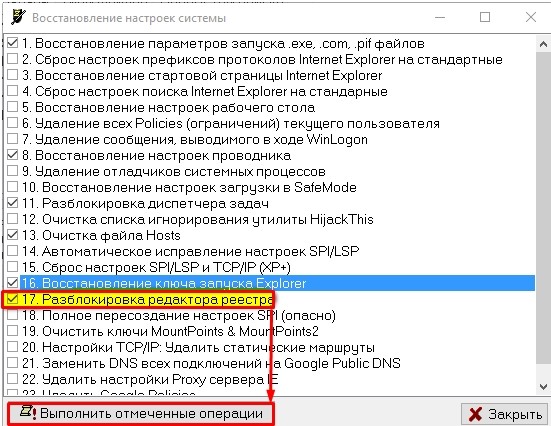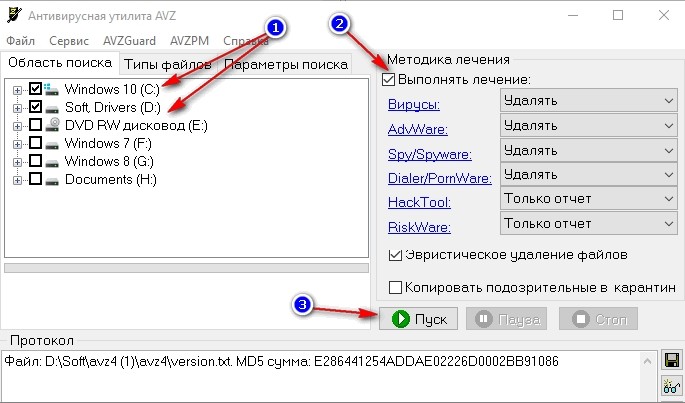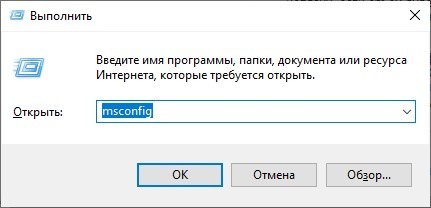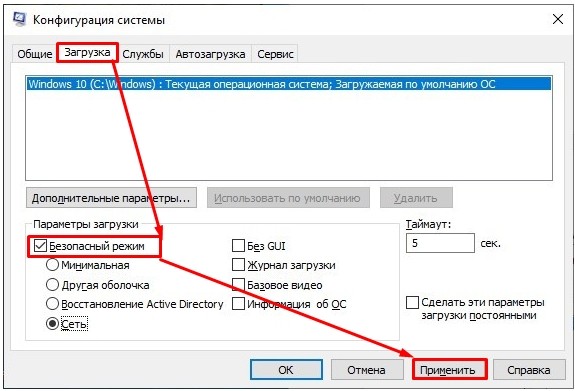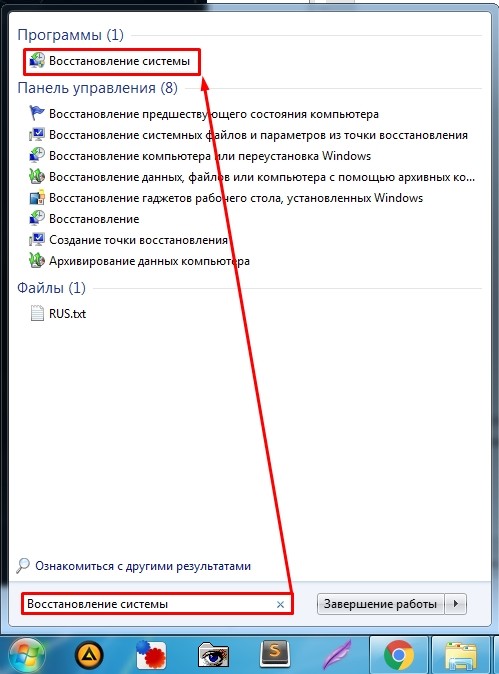Программа Regedit.exe запускает редактор реестра, который предоставляет возможность пользователям вносить изменения в регистрационную базу данных. Эта база или реестр Windows является «цементирующей» частью ОС, в котором в иерархическом порядке содержаться данные о конфигурации аппаратного и программного обеспечения. Но иногда при выполнении команды regedit Windows не реагирует на запрос пользователя, редактор реестра просто не запускается.
Проблема может возникнуть в результате заражения компьютера вредоносными программами, повреждения системных файлов и драйверов.
Содержание
- 1 Почему Windows не находит программу regedit.exe
- 2 Проверка компьютера на вирусы
- 3 Изменение параметра групповой политики
- 4 Изменение переменной среды
- 5 Копирование Regedit из других источников
- 6 Проверка системных файлов
Проблема с запуском может возникнуть по следующим причинам:
- Отключен доступ к редактору реестра в групповой политике.
- Заражение компьютера вредоносными программами.
- Повреждены системные файлы.
- Неправильно настроены переменные среды.
Обратите внимание, что все указанные решения нужно выполнить в безопасном режиме.
Проверка компьютера на вирусы
Чаще всего запустить редактор реестра не удается из-за активности вредоносного ПО. Для очистки компьютера от вирусов запустите полное сканирование системы в безопасном режиме.
Поскольку в большинстве случаев к блокировке доступа к функциям ОС причастны вредоносные программы типа ransomware, рекомендуется использовать Malwarebytes.
После проверки перезапустите ОС в обычном режиме и проверьте, запускается ли редактор реестра.
Изменение параметра групповой политики
Доступ также может быть запрещен в групповой политике. Чтобы снять ограничение, выполните следующие шаги:
Войдите в систему с учетной записи администратора. Запустите Редактор локальной групповой политики командой gpedit.msc из окна «Выполнить» (Win +R).
Перейдите в раздел Конфигурация пользователя — Административные шаблоны. В разделе «Система» найдите запись «Запретить доступ к средствам редактирования реестра»
Двойным щелчком мыши откройте ее свойства и установите флажок в положение «Отключено».
Закройте окно и перезапустите систему. Попробуйте запустить команду regedit.
Изменение переменной среды
Переменные среды хранят информацию о настройках ОС. Если их значения заданы неправильно, то могут возникнуть проблемы с доступом к системным функциям. Поэтому если не запускается реестр командой regedit.exe, нужно проверить связанное с ним значение переменной среды
В проводнике кликните правой кнопкой мыши на «Этот компьютер» и выберите Свойства.
На левой панели перейдите в «Дополнительные параметры системы».
На вкладке Дополнительно щелкните кнопку «Переменные среды».
В поле системных переменных отметьте курсором строку Path и нажмите на «Изменить».
В поле значение переменной добавьте указанную строку:
%USERPROFILE%AppDataLocalMicrosoftWindowsApps
Сохраните изменения на «ОК» и перезагрузите ПК.
Копирование Regedit из других источников
Возможно, что Windows не может обнаружить regedit.exe по причине его повреждения. Попробуйте заменить его из другого источника.
Запустите ПК в безопасном режиме и перейдите на системный диск (обычно, диск С).
В папке Windows.old найдите файл regedit.exe, щелкните по нему правой кнопкой мыши и выберите «Копировать». Теперь перейдите в рабочую папку Windows и вставьте этот файл.
Скопировать regedit.exe можно с другого компьютера, на котором установлена такая же версия ОС. После копирования проверьте, решена ли проблема.
Проверка системных файлов
Возможно, повреждены системные файлы или зависимости, которые используются программой regedit.exe. В этом случае проверьте ОС на наличие повреждений утилитами SFC и DISM.
Откройте командную строку с правами администратора с помощью поиска Windows или из меню Win +X.
Запустите команду sfc /scannow. После ее завершения перезапустите ПК и снова откройте командную строку. Выполните следующие сканирование системы командой:
Dism /online /cleanup-image /restorehealth
После перезагрузки попробуйте запустить редактор.
Windows не может найти regedit.exe
В этом посте мы обсуждаем сценарий случая и затем предоставляем решение для сообщения об ошибке — Windows не может найти C:Windowsregedit.exe, который вы можете получить при запуске устройства с Windows 10 или при попытке открыть редактор реестра.
Windows не может найти C:Windowsregedit.exe. Убедитесь, что вы правильно ввели имя, а затем повторите попытку.
Regedit.exe — это файл, который запускает редактор реестра. Система реестра Windows содержит информацию об установках программного или аппаратного обеспечения, их обновлениях и удалениях с вашего компьютера. Этот инструмент обычно используется для решения различных проблем и неисправностей в системе. Хотя это редкий случай, есть вероятность, что вы можете столкнуться с некоторыми проблемами с этим инструментом, который не позволяет пользователям открывать редактор реестра.
Неисправность редактора реестра может быть очень опасной, поскольку вы не можете контролировать то, что происходит в вашей системе.
Запустите антивирусную проверку во время загрузки
Запустите полное сканирование системы с помощью Защитника Windows или вашего любимого антивирусного программного обеспечения — предпочтительно в безопасном режиме или во время загрузки. Вы можете запустить автономное сканирование Защитника Windows во время загрузки в Windows 10, чтобы избавиться от постоянных и трудно удаляемых вредоносных программ.
Запустите проверку системных файлов
Запустите средство проверки системных файлов или SFC, чтобы исправить любое повреждение системных файлов из резидентного хранилища компонентов.
В CMD с повышенными правами выполните следующую команду:
Это не требует доступа в Интернет.
Если это не помогло, вам может понадобиться восстановить само хранилище компонентов Windows.
Запустите DISM для восстановления образа системы
Для этого вам нужно запустить DISM.
В CMD с повышенными правами выполните следующую команду:
Это исправит любое повреждение образа системы.
Если проблема не устранена
Выберите «Пуск» → «Выполнить», введите «gpedit.msc», затем перейдите в «Конфигурация пользователя» → «Административные шаблоны» → «Система» → «Запретить доступ к средствам редактирования реестра» → установите для этого параметра значение «Включено».
Если у вас нет gpedit.msc (например, в Windows Home Edition), попробуйте выбрать «Пуск» > «Выполнить» и введите:
Без кавычек. И перезагрузите компьютер
Проблемы с вашей переменной окружения пути могут также вызвать ошибку.
- Сначала щелкните правой кнопкой мыши на « Мой компьютер» и выберите вкладку «Дополнительно».
- Затем нажмите кнопку «Переменные среды».
- После этого найдите строку, начинающуюся с Path, в нижнем поле и выделите ее.
- Нажмите Изменить.
- Отредактируйте строку в поле Значение переменной, чтобы она начиналась % SystemRoot%;% SystemRoot%System32
- Нажмите OK, когда закончите редактирование и перезагрузите компьютер.
Если ничто из вышеперечисленного не помогает, вы всегда можете восстановить свой компьютер в тот момент, когда у вас не было ошибки:
- Сначала запустите ваш компьютер, войдя в систему как администратор
- Затем нажмите Пуск → Программы → Стандартные → Системные инструменты и выберите Восстановление системы.
- Нажмите «Восстановить мою систему в предыдущий раз» и после этого нажмите «Далее».
- Теперь выберите самую последнюю точку восстановления из списка «Выберите дату восстановления» и нажмите «Далее».
- Перезагрузите компьютер после завершения восстановления.
Если ничего не помогает, вам может потребоваться восстановить Windows 10 с помощью установочного носителя.
Источник
Не запускается regedit — что делать?
Сегодня в компьютерном мире очень распространенной стала проблема того, что иногда не запускается regedit то ли по причине проникновения в систему вирусов, то ли после установки нелицензионного программного обеспечения, то ли вследствие еще чего-то. Сейчас мы разберемся, как бороться с такими ситуациями простейшими способами.
Что такое regedit?
Прежде всего нужно понять, что собой представляет команда regedit, вводимая в поле меню «Выполнить» или в командной строке, за исполнение которой отвечает одноименный файл с расширением .exe. Это вызов стандартного редактора системного реестра Windows любой версии.
Не исключена ситуация, когда система просто выдает сообщение о том, что редактирование реестра невозможно или запрещено, хотя пользователь, допустим, работает на собственном терминале с правами администратора. Рассмотрим основные причины, которые могут вызывать появление подобных сообщений и ошибок.
Почему не запускается regedit?
Как уже понятно, причин для таких проблемных моментов может быть достаточно много. Однако из наиболее часто встречающихся можно отметить несколько основных: запрещение доступа к реестру администратором компьютера или сети, последствия установки какого-либо нелицензионного программного продукта и проникновение в систему вирусов.
Впрочем, методика исправления таких ситуаций достаточно проста и не требует каких-то особых знаний. Regedit не запускается (Windows 8.1)? Нет проблем. Решить это можно всего за несколько минут.
Regedit не запускается (Windows 7, 8, 10): исправление при помощи собственных инструментов
Вирусы пока трогать не будем, а узнаем, что можно сделать собственными средствами системы. Как правило, оптимальным вариантом в данном случае станет использование так называемого клиента групповой политики.
Если обнаружена проблема, когда regedit не запускается, Windows 7, 8 или 10 позволяет использовать в своем арсенале команду gpedit.msc, которую необходимо ввести либо в меню «Выполнить», либо в командной строке.
Откроется окно редактора, и в нем нужно будет найти раздел «Система», расположенный в папке административных шаблонов, находящейся в ветке конфигурации пользователя. Здесь в правом окне редактора имеется строка, указывающая на параметры запрета редактирования реестра.
После двойного клика в новом окне нужно просто поставить галочку напротив пункта «Отключено» и сохранить изменения.
Такой подход одинаково хорошо действует для всех «операционок» семейства Windows. Правда, если regedit не запускается, Windows 10 необходимо будет перезагрузить, чтобы изменения вступили в силу. Но, как показывает практика, это единичные случаи. Обычно этого и не требуется.
Использование портативного антивируса AVZ
Теперь несколько слов о вирусах. Само собой разумеется, если предложенный выше метод не помогает, нужно полностью проверить систему штатным антивирусным сканером или использовать портативные утилиты типа Dr. Web Cure It. Но и это не всегда позволяет исправить проблему, поскольку некоторые вирусы или скрипты нелицензионных программ могут блокировать их работу или обновление баз сигнатур вирусов. Чаще всего такая ситуация наблюдается при установке всеми любимой игры GTA в виде крэкнутой версии.
Что делать, если не запускается regedit или даже оптимизаторы типа CCleaner и RegCleaner? Использовать бесплатный портативный антивирус типа AVZ. И вот почему. Дело в том, что доступ к редактору реестра и запуску штатного антивируса блокирует один и тот же вирус, а сами антивирусы не позволяют даже переименовать собственные программные файлы, отвечающие за запуск основной службы.
В нашем случае сначала нужно скачать полный пакет и распаковать его в любое удобное на винчестере место. Теперь нужно найти файл запуска AVZ.exe и переименовать его (скажем, 1AVZ.exe или во что-то еще, значения не имеет). Заметьте, переименование исполняемого файла антивирусного пакета здесь играет ключевую роль. Делается это для того, чтобы сам вирус не определил запускаемое приложение как средство борьбы с ним. Запускаем переименованный файл и обновляем онлайн антивирусные базы.
Теперь нужно запустить так называемый «Мастер поиска и устранения проблем», после чего в качестве категории проблем выбирается «Системная», а в поле степени безопасности – «Все проблемы». Начинаем сканирование. По окончании процесса, если что-то будет обнаружено, появится сообщение об обнаружении отладчика системного процесса. Жмем на кнопку исправления проблем, вот и все. Если снова не запускается regedit (или даже обновление каких-либо важных программ), просто перегружаем систему. Но в большинстве случаев помогает обычное исправление без перезагрузки.
Заключение
Напоследок остается сказать, что мы рассмотрели наиболее распространенные ситуации, с которыми, как правило, сталкивается большинство пользователей, и особо в компьютерные дебри не лезли. Однако, как показывает практика, именно эти два решения помогают исправить ситуации не только с запретом редактирования реестра, но и с доступом к некоторым другим функциям программ и приложений. Как видите, ничего сложного или особенного в приведенных решениях нет. С этим справится любой пользователь даже начального уровня.
Источник
5 способов открыть редактор реестра (в любой Windows!), даже если он заблокирован

Довольно часто в своих статьях я ссылаюсь на то, что вот это и вот то нужно изменить в реестре, один параметр отредактировать, другой уточнить и пр.
Между тем, многие пользователи не представляют, как его открыть (да и не всегда получается это просто сделать, особенно в случаях вирусного заражения).
Вообще, системный реестр в Windows — это большая база данных с различными параметрами, которые отвечают за работу системы.
Для его редактирования в системе есть специальный редактор, при запуске которого, на первый взгляд, Вы увидите обычный проводник: также слева каталоги, выбрав которые, можно увидеть, что в них находится.
Редактор реестра (Windows 10). Пример
Таким образом, найдя нужный каталог и отредактировав определенные параметры в нем — можно изменить такие настройки системы, которых нет в открытом доступе, и к которым другим способом просто не добраться!
Не изменяйте и не удаляйте из реестра параметры, с которыми вы не знакомы, и не знаете за что они отвечают. Очень легко, изменив что-то не то, убить систему.
Открываем редактор реестра
Способ 1: через окно выполнить
Наверное, это один из самых простых и универсальных способов открыть редактор реестра (работает в Windows XP/7/8/10) . Распишу все действия по шагам:
- сначала жмете сочетание кнопок WIN+R (плюс нажимать не нужно) ;
- в левом углу должно показаться небольшое окно «Выполнить» в котором будет одна строка «Открыть» (пример на скрине ниже) ;
теперь в строку «Открыть» пишите команду regedit и жмите клавишу Enter;
Открываем редактор реестра через окно выполнить // Windows 10
если появиться окно с вопросом по поводу разрешений на внос изменений — нажмите «Да»;
Разрешить этому приложению вносить изменения
Способ 2: через командную строку
- Сначала открываем 👉 командную строку — самый простой способ найти ярлык для ее запуска в меню ПУСК (в Windows 10 удобно для этого использовать ПОИСК, см. пример на скрине ниже);
Запуск командной строки в Windows 10
в командной строке нужно ввести regedit (всё ту же команду ☝) и нажать клавишу Enter. Должен открыться редактор реестра.
Командная строка — команда regedit
Способ 3: через системную папку
В зависимости от вашей версии Windows и ее настроек, файл regedit может находиться в различных папках:
- C:WindowsSysWOW64 (самый распространенный вариант по умолчанию, в Windows 10) ;
- C: WindowsSystem32
- C: Windows
Дальше всё просто: открываем проводник (либо другой коммандер) , переходим в системную папку, находим файл regedit и открываем его как обычную программу. Пример представлен на скрине ниже 👇.
Находим regedit через проводник
Способ 4: через поиск в Windows
В Windows 10 можно нажать на значок с лупой возле меню ПУСК и ввести в поисковую строку regedit — среди найденных результатов увидите ярлык для запуска редактора (см. пример ниже) .
Поиск regedit через меню ПУСК
Кроме этого, можно запустить проводник (клавиши Win+E) , затем открыть системный диск с Windows (обычно C:) и в строке поиска также ввести regedit — через некоторое время увидите ссылку на запуск редактора реестра (пример ниже).
Поиск regedit на системном диске в проводнике
Способ 5: с помощью спец. утилит
Утилит для работы с реестром — сотни! В этой статье предлагаю вашему вниманию одну из лучших (на свой скромный взгляд).
Очень удобная утилита для наведения порядка в системном реестре. Позволяет удалить мусорные и ошибочные данные из него, дефрагментировать и сжать, сделать снимки (чтобы сравнивать изменения в реестре ДО и ПОСЛЕ установки какой-либо программы) и пр.
Также позволяет редактировать реестр, не открывая встроенный в Windows редактор. Утилита полностью переведена на русский язык, поддерживает Windows 7/8/10 (32/64 bits).
После установки и запуска Reg Organizer, откройте меню «Инструменты» и нажмите по ссылке «Редактор реестра» (см. скриншот ниже) .
Инструменты — редактор реестра / Reg Organizer
Собственно, далее можно работать с параметрами реестра как в классическом редакторе. Также добавьте сюда то, что в Reg Organizer есть дополнительные инструменты: более удобный поиск, возможность делать снимки, есть избранное и пр.
Редактор реестра в утилите Reg Organizer
Что делать, если реестр заблокирован и не открывается
Во-вторых, попробуйте открыть реестр через утилиту Reg Organizer (которую я советовал в 5 способе, парой строк выше).
В-третьих, скачайте антивирусную утилиту AVZ к себе на компьютер (она поможет восстановить систему в нормальный рабочий лад).
👉 В помощь!
Про AVZ (где скачать, какие плюсы, и что это) можете узнать в одной из моих статей.
Далее запустите AVZ и откройте меню «Сервис/Системные ресурсы» — в этом меню будет ссылка на запуск редактора реестра. Попробуйте открыть его (пример показан на скриншоте ниже) .
Сервисная утилита AVZ — попытка открыть редактор
Если открыть не получилось, войдите в меню «Файл» и нажмите по ссылке «Восстановление системы» (см. скрин ниже) .
Файл — восстановление системы / AVZ
Далее необходимо отметить галочками все те параметры, которые вы хотите восстановить (среди них есть и нужный нам, а именно «Разблокировка реактора реестра» , см. на скрине ниже — помечен желтым цветом) .
Кстати, AVZ выручает во многих случаях, поэтому рекомендую вам не ограничиваться одним пунктом.
Разблокировка редактора реестра
Собственно, после процедуры восстановления и перезагрузки компьютера, рекомендую вам проверить его на вирусы всё в той же утилите AVZ (причем, даже несмотря на наличие у вас в системе антивируса) .
Для антивирусной проверки в AVZ необходимо указать диски, указать методы лечения найденных вирусов, и нажать кнопку ПУСК. Пример представлен на скрине ниже.
Антивирусная проверка системы в AVZ
Собственно, после подобной процедуры восстановления — редактор реестра начинает открываться в нормальном режиме.
Также, как вариант, можно попробовать запустить систему в безопасном режиме и открыть редактор из-под него.
Если и это не помогло, возможно стоит рассмотреть вариант переустановки Windows.
У меня пока всё. Дополнения по теме приветствуются.
Источник
На чтение 4 мин. Просмотров 2k. Опубликовано 03.09.2019
Редактор реестра является одной из наиболее важных частей операционной системы Windows. Этот инструмент обычно используется для решения различных проблем и сбоев в системе, но что, если проблема заключается в самом Regedit? Хотя это редкий случай, есть вероятность, что вы можете столкнуться с некоторыми проблемами с этим инструментом.
Точнее, мы говорим о проблеме, которая мешает пользователям открывать редактор реестра. Выход из функции редактора реестра может быть очень опасным, поскольку вы не можете контролировать то, что происходит внутри вашей системы. Так что, если вы не можете открыть regedit, продолжайте читать эту статью, потому что мы подготовили несколько решений, которые могут пригодиться.
Содержание
- Что делать, если вы не можете открыть Regedit в Windows 10
- Решение 1. Запустите сканирование SFC
- Решение 2. Использование редактора групповой политики
- Решение 3 – Включить Regedit вручную
- Решение 4 – Сброс вашей системы
Что делать, если вы не можете открыть Regedit в Windows 10
- Запустить сканирование SFC
- Использовать редактор групповой политики
- Включить Regedit вручную
- Сбросить вашу систему
Решение 1. Запустите сканирование SFC
Хотя нет более универсального и клише-решения для решения проблем Windows 10, и вы, вероятно, устали от людей, рекомендующих сканирование SFC, на самом деле это полезно в этом случае. Итак, первое, что вы должны сделать при работе с проблемами редактора реестра, это запустить сканирование SFC.
Если вы не уверены, как это сделать, следуйте этим инструкциям:
- Нажмите Клавиша Windows + X , чтобы открыть меню «Опытный пользователь». Выберите Командная строка (Администратор) из списка.
-
Когда откроется командная строка, введите sfc/scannow и нажмите Enter .
- Подождите, пока сканирование не будет завершено.
- Перезагрузите компьютер
Если сейчас все в порядке с Regedit, вам пора. С другой стороны, если проблема все еще существует, вы должны перейти к продвинутым решениям.
Решение 2. Использование редактора групповой политики
Если ваш редактор реестра каким-то образом отключен, вот способ включить его снова. Вам придется использовать редактор групповой политики. Но имейте в виду, что редактор групповой политики доступен только в Профессиональной, Максимальной и Профессиональной версиях Windows. Таким образом, если вы используете Windows 10 Home, вы не сможете выполнить этот обходной путь. С другой стороны, есть способ установить его в Windows 10 Home.
В любом случае, вот что вам нужно сделать:
- Перейдите в Поиск, введите gpedit.msc и откройте Редактор групповой политики .
- Перейдите на страницу Конфигурация пользователя > Административные шаблоны > Система .
-
Найдите Запретить доступ к инструментам редактирования реестра и откройте его.
- Если для него установлено значение Включено , измените его на Отключено или Не настроено .
- Перезагрузите компьютер
Решение 3 – Включить Regedit вручную
Еще один способ справиться с проблемами реестра – по иронии судьбы применить настройку реестра. Некоторые из вас, вероятно, не знают, что вы можете запустить настройки реестра, не открывая редактор реестра. И в этом случае, это может быть именно то, что мы ищем. Вот именно то, что вам нужно сделать:
- Откройте Выполнить (клавиша Win + R).
- Введите следующую команду:
-
REG add HKCUSoftwareMicrosoftWindowsCurrentVersionPoliciesSystem/v DisableRegistryTools/t REG_DWORD/d 0/f
- Нажмите Enter
Теперь попробуйте открыть Regedit еще раз, и мы надеемся, что на этот раз у вас все получится.
Решение 4 – Сброс вашей системы
Ничто не говорит «Я сдаюсь!» Больше, чем чистая установка вашей системы. Но если ни одно из предыдущих решений не помогло решить проблему, вам придется пойти на это. После перезагрузки системы у вас будет свежая копия, и поэтому все ваши проблемы с Regedit (и другие проблемы) будут решены.
Вот как можно перезагрузить систему Windows 10:
- Нажмите Пуск .
- Откройте Настройки .
- Откройте Обновление и безопасность . Y.
-
Выберите Восстановление .
- Нажмите Начало работы в разделе «Перезагрузить этот компьютер» .
- Выберите Сохранить мои файлы .
- После завершения процедуры ваш редактор реестра должен работать как раньше.
Если проблема не устранена, вы также можете рассмотреть возможность переустановки системы. Даже если сброса настроек будет достаточно, вы всегда можете начать с нуля и переустановить систему. Процедура проста, и это может быть сделано с помощью инструмента Media Creation Tool. Вы можете узнать, как это сделать, следуя инструкциям в этой статье.
Вот и все, мы надеемся, что по крайней мере один из этих обходных путей оказался полезным для решения проблем редактора реестра в Windows 10. Если у вас есть какие-либо комментарии, вопросы или предложения, сообщите нам об этом в комментариях ниже.
Примечание редактора . Этот пост был первоначально опубликован в июне 2017 года и с тех пор был полностью переработан и обновлен для обеспечения свежести, точности и полноты.
Download PC Repair Tool to quickly find & fix Windows errors automatically
You may have experienced an issue where your Registry Editor does not open or crashes when you are working, maybe with an error message – Registry Editor has stopped working. In this article, we are going to suggest some suggestions that may help you fix the issue.
This can happen if the Registry and relates system files have got corrupted. It can also occur if the maximum length of a Registry key is set to 255 bytes, in which case the Registry Editor keeps searching for it leading to a crash. When you cancel the search, your Registry Editor crashes as it was in an endless loop because of that one particular key.
Registry Editor not opening or crashing
If your Registry Editor does not open or crashes with an error message – Registry Editor has stopped working follow these suggestions to resolve the issue:
- Run SFC and DISM Commands
- Replace Registry Editor
- Use a third-party Registry Editor
Let us talk about them in detail.
1] Run SFC and DISM Commands
If the issue is because of a corrupted file then SFC and DISM commands can help you with that. So, to do that, launch Command Prompt as an administrator from the Start Menu and type the following command to run System File Checker in Safe Mode.
sfc /scannow
Let this command run as it will take a while.
After the completion, restart your PC and see.
If it has not helped, you need to repair the Windows system image. Execute the following commands:
Dism /Online /Cleanup-Image /CheckHealth
Dism /Online /Cleanup-Image /ScanHealth
Dism /Online /Cleanup-Image /RestoreHealth
See if this has helped.
TIP: Our own RegOwnit which can set Ownership and Permissions on Registry keys without opening Regedit.
2] Replace Registry Editor
This is one of the best ways to fix this issue. In this section, we are going to fix the Regedit.exe crashing issue by replacing the broken Registry Editor with a working one.
To do that, launch Windows Explorer (Win + E), and search the following address.
C:Windows.old
Launch Command Prompt as an administrator from the Start Menu, type the following commands and hit Enter:
takeown /f “C:Windowsregedit.exe”
icacls “C:Windowsregedit.exe” /grant “%username%”:F
Now, launch Windows Explorer and go to the following location.
C:Windows
Search for regedit.exe, right-click on it, select Rename, and rename it to regeditOLD.exe.
Finally, restart your computer and your Registry Editor will work just fine.
TIP: See how you can edit Windows Registry without using regedit.exe – but instead by using Reg.exe.
Read: How to Enable or Prevent access to Registry Editor
3] Use a third-party Registry Editor
This might be a bit of a stretch but if you are facing the problem even after replacing Registry Editor or want something that works better than Registry Editor then need to checkout RegCool, a third-party Registry Editor that works perfectly on your Windows computer.
All the best.
Read: Windows cannot find C:/Windows/regedit.exe.
Anand Khanse is the Admin of TheWindowsClub.com, a 10-year Microsoft MVP (2006-16) & a Windows Insider MVP (2016-2022). Please read the entire post & the comments first, create a System Restore Point before making any changes to your system & be careful about any 3rd-party offers while installing freeware.
Download PC Repair Tool to quickly find & fix Windows errors automatically
You may have experienced an issue where your Registry Editor does not open or crashes when you are working, maybe with an error message – Registry Editor has stopped working. In this article, we are going to suggest some suggestions that may help you fix the issue.
This can happen if the Registry and relates system files have got corrupted. It can also occur if the maximum length of a Registry key is set to 255 bytes, in which case the Registry Editor keeps searching for it leading to a crash. When you cancel the search, your Registry Editor crashes as it was in an endless loop because of that one particular key.
Registry Editor not opening or crashing
If your Registry Editor does not open or crashes with an error message – Registry Editor has stopped working follow these suggestions to resolve the issue:
- Run SFC and DISM Commands
- Replace Registry Editor
- Use a third-party Registry Editor
Let us talk about them in detail.
1] Run SFC and DISM Commands
If the issue is because of a corrupted file then SFC and DISM commands can help you with that. So, to do that, launch Command Prompt as an administrator from the Start Menu and type the following command to run System File Checker in Safe Mode.
sfc /scannow
Let this command run as it will take a while.
After the completion, restart your PC and see.
If it has not helped, you need to repair the Windows system image. Execute the following commands:
Dism /Online /Cleanup-Image /CheckHealth
Dism /Online /Cleanup-Image /ScanHealth
Dism /Online /Cleanup-Image /RestoreHealth
See if this has helped.
TIP: Our own RegOwnit which can set Ownership and Permissions on Registry keys without opening Regedit.
2] Replace Registry Editor
This is one of the best ways to fix this issue. In this section, we are going to fix the Regedit.exe crashing issue by replacing the broken Registry Editor with a working one.
To do that, launch Windows Explorer (Win + E), and search the following address.
C:Windows.old
Launch Command Prompt as an administrator from the Start Menu, type the following commands and hit Enter:
takeown /f “C:Windowsregedit.exe”
icacls “C:Windowsregedit.exe” /grant “%username%”:F
Now, launch Windows Explorer and go to the following location.
C:Windows
Search for regedit.exe, right-click on it, select Rename, and rename it to regeditOLD.exe.
Finally, restart your computer and your Registry Editor will work just fine.
TIP: See how you can edit Windows Registry without using regedit.exe – but instead by using Reg.exe.
Read: How to Enable or Prevent access to Registry Editor
3] Use a third-party Registry Editor
This might be a bit of a stretch but if you are facing the problem even after replacing Registry Editor or want something that works better than Registry Editor then need to checkout RegCool, a third-party Registry Editor that works perfectly on your Windows computer.
All the best.
Read: Windows cannot find C:/Windows/regedit.exe.
Anand Khanse is the Admin of TheWindowsClub.com, a 10-year Microsoft MVP (2006-16) & a Windows Insider MVP (2016-2022). Please read the entire post & the comments first, create a System Restore Point before making any changes to your system & be careful about any 3rd-party offers while installing freeware.
Редактор реестра является одной из наиболее важных частей операционной системы Windows.
Этот инструмент обычно используется для решения различных проблем и сбоев в системе, но что, если проблема заключается в самом Regedit?
Хотя это редкий случай, есть вероятность, что вы можете столкнуться с некоторыми проблемами с этим инструментом.
Точнее, мы говорим о проблеме, которая мешает пользователям открывать редактор реестра.
Выход из функции редактора реестра может быть очень опасным, поскольку вы не можете контролировать то, что происходит в вашей системе.
Итак, если вы не можете открыть regedit, продолжайте читать эту статью, потому что мы подготовили несколько решений, которые могут пригодиться.
Эпический гид оповещения! Все, что вам нужно знать об изменении шрифта по умолчанию для редактора реестра!
Что делать, если вы не можете открыть Regedit в Windows 10
- Запустить сканирование SFC
- Использовать редактор групповой политики
- Включить Regedit вручную
- Сбросить вашу систему
Решение 1. Запустите сканирование SFC
Хотя нет более универсального и клише-решения для решения проблем Windows 10 , и вы, вероятно, устали от людей, рекомендующих сканирование SFC, на самом деле это полезно в этом случае.
Итак, первое, что вы должны сделать при работе с проблемами редактора реестра, это запустить сканирование SFC.
Если вы не уверены, как это сделать, следуйте этим инструкциям:
- Нажмите Windows Key + X, чтобы открыть Power User Menu . Выберите Командная строка (Администратор) из списка.
- Когда откроется командная строка, введите sfc / scannow и нажмите Enter .
- Подождите, пока сканирование не будет завершено.
- Перезагрузите компьютер
Если с Regedit сейчас все в порядке, вы можете идти. С другой стороны, если проблема все еще существует, вы должны перейти к продвинутым решениям.
Нужно больше идей о том, как запустить сканирование SFC? Проверьте это руководство.
Решение 2. Использование редактора групповой политики
Если ваш редактор реестра каким-то образом отключился, вот способ включить его снова. Вам придется использовать редактор групповой политики.
Но имейте в виду, что редактор групповой политики доступен только в Профессиональной, Максимальной и Профессиональной версиях Windows. Таким образом, если вы используете Windows 10 Home, вы не сможете выполнить этот обходной путь.
С другой стороны, есть способ установить его в Windows 10 Home .
В любом случае, вот что вам нужно сделать:
- Перейдите в поиск, введите gpedit.msc и откройте редактор групповой политики.
- Перейдите к Конфигурации пользователя > Административные шаблоны > Система
- Найдите Запретить доступ к инструментам редактирования реестра и откройте его
- Если установлено значение « Включено» , перейдите и измените его на « Отключено» или « Не настроено».
- Перезагрузите компьютер
Решение 3 — Включить Regedit вручную
Еще один способ справиться с проблемами реестра — по иронии судьбы применить настройку реестра. Некоторые из вас, вероятно, не знают, что вы можете запустить настройки реестра, не открывая редактор реестра.
И в этом случае, это может быть именно то, что мы ищем. Вот именно то, что вам нужно сделать:
- Открытый запуск (клавиша Win + R)
- Введите следующую команду:
- REG добавить HKCUSoftwareMicrosoftWindowsCurrentVersionPoliciesSystem / v DisableRegistryTools / t REG_DWORD / d 0 / f
- Нажмите Enter
Теперь попробуйте открыть Regedit еще раз, и мы надеемся, что в этот раз вы добьетесь успеха.
Исправление редактора реестра Windows — это кошмар? Проверьте эти удобные редакторы реестра из нашего списка!
Решение 4 — Сброс вашей системы
Ничто не говорит «Я сдаюсь!» Больше, чем чистая установка вашей системы. Но если ни одному из предыдущих решений не удалось решить проблему, вам придется пойти на это.
После сброса системы вы получите свежую копию, и, следовательно, все ваши проблемы с Regedit (и другие проблемы) будут решены.
Вот как можно перезагрузить систему Windows 10:
- Нажмите Пуск .
- Откройте Настройки .
- Открытое обновление & Securit y.
- Выберите Восстановление .
- Нажмите Get Started под Reset this PC .
- Выберите Сохранить мои файлы .
- После завершения процедуры ваш редактор реестра должен работать как раньше.
Если проблема не устранена, вы также можете рассмотреть возможность переустановки системы. Даже если сброса настроек будет достаточно, вы всегда можете начать с нуля и переустановить систему.
Процедура проста, и это может быть сделано с помощью инструмента Media Creation Tool. Вы можете узнать, как это сделать, следуя инструкциям в этой статье .
Вот и все, мы надеемся, что по крайней мере один из этих обходных путей оказался полезным для решения проблем редактора реестра в Windows 10.
Если у вас есть какие-либо комментарии, вопросы или предложения, пожалуйста, сообщите нам об этом в комментариях ниже.
Примечание редактора: этот пост был первоначально опубликован в июне 2017 года и с тех пор был полностью переработан и обновлен для обеспечения свежести, точности и полноты.
СВЯЗАННЫЕ ИСТОРИИ, КОТОРЫЕ ВЫ ДОЛЖНЫ ПРОВЕРИТЬ:
- Проблемы с высоким DPI с удаленным рабочим столом в Windows 10 [Fix]
- Восстановление системы не удается извлечь файл / оригинальную копию [FIX]
- Произошла ошибка при включении общего доступа к интернет-соединению [FIX]
- Ошибка «ПК застрял при получении Windows Ready, не выключайте экран компьютера» [Исправить]
Содержание
- Не могу получить доступ к редактору реестра в Windows 10 [FIX]
- Что делать, если вы не можете открыть Regedit в Windows 10
- Решение 1. Запустите сканирование SFC
- Решение 2. Использование редактора групповой политики
- Решение 3 – Включить Regedit вручную
- Решение 4 – Сброс вашей системы
- Как запустить редактор реестра, и даже если он не открывается?
- Способ 2: Через поиск
- Способ 3: Запускаем напрямую
- Способ 4: Консоль
- Реестр не открывается и заблокирован
- 5 способов открыть редактор реестра (в любой Windows!), даже если он заблокирован
- Открываем редактор реестра
- Способ 1: через окно выполнить
- Способ 2: через командную строку
- Способ 3: через системную папку
- Способ 4: через поиск в Windows
- Способ 5: с помощью спец. утилит
- Что делать, если реестр заблокирован и редактор не открывается
- Почему regedit.exe не запускается в Windows?
- Почему Windows не находит программу regedit.exe
- Проверка компьютера на вирусы
- Изменение параметра групповой политики
- Изменение переменной среды
- Копирование Regedit из других источников
- Проверка системных файлов
- Ошибка в Windows 7/10: редактор реестра не работает.
- Кратенько про редактор реестра Windows.
- Откуда у ошибки растут ноги?
- Решения: попробуем восстановить.
- Редактор реестра не работает: меняем саму утилиту.
Не могу получить доступ к редактору реестра в Windows 10 [FIX]
Редактор реестра является одной из наиболее важных частей операционной системы Windows. Этот инструмент обычно используется для решения различных проблем и сбоев в системе, но что, если проблема заключается в самом Regedit? Хотя это редкий случай, есть вероятность, что вы можете столкнуться с некоторыми проблемами с этим инструментом.
Точнее, мы говорим о проблеме, которая мешает пользователям открывать редактор реестра. Выход из функции редактора реестра может быть очень опасным, поскольку вы не можете контролировать то, что происходит внутри вашей системы. Так что, если вы не можете открыть regedit, продолжайте читать эту статью, потому что мы подготовили несколько решений, которые могут пригодиться.
Что делать, если вы не можете открыть Regedit в Windows 10
Решение 1. Запустите сканирование SFC
Хотя нет более универсального и клише-решения для решения проблем Windows 10, и вы, вероятно, устали от людей, рекомендующих сканирование SFC, на самом деле это полезно в этом случае. Итак, первое, что вы должны сделать при работе с проблемами редактора реестра, это запустить сканирование SFC.
Если вы не уверены, как это сделать, следуйте этим инструкциям:
Если сейчас все в порядке с Regedit, вам пора. С другой стороны, если проблема все еще существует, вы должны перейти к продвинутым решениям.
Решение 2. Использование редактора групповой политики
Если ваш редактор реестра каким-то образом отключен, вот способ включить его снова. Вам придется использовать редактор групповой политики. Но имейте в виду, что редактор групповой политики доступен только в Профессиональной, Максимальной и Профессиональной версиях Windows. Таким образом, если вы используете Windows 10 Home, вы не сможете выполнить этот обходной путь. С другой стороны, есть способ установить его в Windows 10 Home.
В любом случае, вот что вам нужно сделать:
Решение 3 – Включить Regedit вручную
Еще один способ справиться с проблемами реестра – по иронии судьбы применить настройку реестра. Некоторые из вас, вероятно, не знают, что вы можете запустить настройки реестра, не открывая редактор реестра. И в этом случае, это может быть именно то, что мы ищем. Вот именно то, что вам нужно сделать:
Теперь попробуйте открыть Regedit еще раз, и мы надеемся, что на этот раз у вас все получится.
Решение 4 – Сброс вашей системы
Ничто не говорит «Я сдаюсь!» Больше, чем чистая установка вашей системы. Но если ни одно из предыдущих решений не помогло решить проблему, вам придется пойти на это. После перезагрузки системы у вас будет свежая копия, и поэтому все ваши проблемы с Regedit (и другие проблемы) будут решены.
Вот как можно перезагрузить систему Windows 10:
Если проблема не устранена, вы также можете рассмотреть возможность переустановки системы. Даже если сброса настроек будет достаточно, вы всегда можете начать с нуля и переустановить систему. Процедура проста, и это может быть сделано с помощью инструмента Media Creation Tool. Вы можете узнать, как это сделать, следуя инструкциям в этой статье.
Вот и все, мы надеемся, что по крайней мере один из этих обходных путей оказался полезным для решения проблем редактора реестра в Windows 10. Если у вас есть какие-либо комментарии, вопросы или предложения, сообщите нам об этом в комментариях ниже.
Источник
Как запустить редактор реестра, и даже если он не открывается?
Всем привет! Найдите на клавиатуре две клавиши: и R и нажмите на них одновременно.
После этого вылезет окно «Выполнить», где нужно будет прописать команду вызова реестра:
regedit или regedit.exe
Останется только нажать на кнопку «ОК», и вы запустите редактор реестра. Если данный способ не сработал, или у вас появились какие-то трудности, то скорее всего у вас на ПК заблокирована данная функция – смотрите последнюю главу данной статьи. Также вы можете попробовать и другие способы запуска – возможно они помогут.
Способ 2: Через поиск
Открывается редактор реестра в Windows 7, 8 или 10 примерно одинаково – кликаем по меню «Пуск» и в поисковой строке вводим слова: «Реестр» или «Редактор реестра».
Можно также использовать команду, которую вы применяли в самом начале, и ввести: «regedit».
Способ 3: Запускаем напрямую
Как вы уже поняли, файлик, который нам нужен, называется «regedit.exe» – он располагается в папке Windows на системном диске. Как только попадете туда, найдите эту утилиту и запустите.
Если у вас появятся какие-то проблемы с изменением параметров, то просто запустите программку с правами администратора – нажмите правой кнопкой и выберите параметр запуска.
Способ 4: Консоль
Откройте командную строку или PowerShell на Windows. Запускаются данные приложения аналогично через поисковую строку.
Командная строка понимает запрос при вводе названия системной утилиты – поэтому команда будет аналогичная.
Реестр не открывается и заблокирован
Сразу скажу, что это может быть связано с поломкой системы, блокировкой администратора или из-за вирусов. Раз мы не можем открыть редактор реестра стандартными способами, то можно воспользоваться сторонней программой. Например, можно использовать программу «Reg Organizer» – находим её в интернете, скачиваем и устанавливаем. Для запуска нужно в верхнем меню выбрать «Инструменты».
Если это не поможет, то скорее всего блокировка была связана с вирусом. Если у вас уже есть хоть какая-то антивирусная программа, то проверьте ею все накопители. Если это не даст результата, то скачайте «AVZ» утилиту и попробуйте запустить реестр с неё – переходим в раздел «Сервис», находим «Системные утилиты» и запускам редактор.
Вирус мог основательно поработать, и тогда поможет восстановление системы – данный пункт находится в верхнем меню «Файл».
В списке обязательно отметьте пункт для разблокировки и нажмите на кнопку для выполнения процедуры исправления системных файлов.
Также вы можете просканировать компьютер на наличие вредоносного ПО – также переходим в «Файл» и нажимаем «Запустить сканирование». Указываем все разделы, не забываем поставить галочку и нажать на кнопку «Пуск».
Ещё один вариант – это запустить редактор реестра в безопасном режиме. В Windows 7 данный режим запускается очень просто – зажимаем клавишу «F8» при перезагрузке компа. На Windows 10 эту кнопку убрали, поэтому нужно зайти в конфигурацию системы – зажимаем + R и прописываем «msconfig».
На вкладке «Загрузка» установите режим загрузки, поставив галочку напротив «Безопасного режима». Нажимаем «Применить» и перезагружаемся.
Есть ещё два варианта. Первый – сделать откат системы, который можно запустить через поисковую строку, введя фразу «Восстановление системы». Ничего сложного там нет, просто действуем согласно инструкциям от операционной системы. В качестве точки отката выберите самую раннюю (ориентируйтесь по дате).
Второй вариант – это выполнить комплексную очистку компьютера, об этом вы можете подробно почитать тут.
Источник
5 способов открыть редактор реестра (в любой Windows!), даже если он заблокирован

Довольно часто в своих статьях я ссылаюсь на то, что вот это и вот то нужно изменить в реестре, один параметр отредактировать, другой уточнить и пр.
Между тем, многие пользователи не представляют, как его открыть (да и не всегда получается это просто сделать, особенно в случаях вирусного заражения).
Вообще, системный реестр в Windows — это большая база данных с различными параметрами, которые отвечают за работу системы.
Для его редактирования в системе есть специальный редактор, при запуске которого, на первый взгляд, Вы увидите обычный проводник: также слева каталоги, выбрав которые, можно увидеть, что в них находится.
Редактор реестра (Windows 10). Пример
Таким образом, найдя нужный каталог и отредактировав определенные параметры в нем — можно изменить такие настройки системы, которых нет в открытом доступе, и к которым другим способом просто не добраться!
👉 Важно!
Открываем редактор реестра
Способ 1: через окно выполнить
Открываем редактор реестра через окно выполнить // Windows 10
Разрешить этому приложению вносить изменения
Способ 2: через командную строку
Запуск командной строки в Windows 10
Способ 3: через системную папку
В зависимости от вашей версии Windows и ее настроек, файл regedit может находиться в различных папках:
Находим regedit через проводник
Способ 4: через поиск в Windows
Поиск regedit через меню ПУСК
Поиск regedit на системном диске в проводнике
Способ 5: с помощью спец. утилит
Утилит для работы с реестром — сотни! В этой статье предлагаю вашему вниманию одну из лучших (на свой скромный взгляд).
Очень удобная утилита для наведения порядка в системном реестре. Позволяет удалить мусорные и ошибочные данные из него, дефрагментировать и сжать, сделать снимки (чтобы сравнивать изменения в реестре ДО и ПОСЛЕ установки какой-либо программы) и пр.
Также позволяет редактировать реестр, не открывая встроенный в Windows редактор. Утилита полностью переведена на русский язык, поддерживает Windows 7/8/10 (32/64 bits).
Собственно, далее можно работать с параметрами реестра как в классическом редакторе. Также добавьте сюда то, что в Reg Organizer есть дополнительные инструменты: более удобный поиск, возможность делать снимки, есть избранное и пр.
Редактор реестра в утилите Reg Organizer
Что делать, если реестр заблокирован и редактор не открывается
Во-вторых, попробуйте открыть реестр через утилиту Reg Organizer (которую я советовал в 5 способе, парой строк выше).
В-третьих, скачайте антивирусную утилиту AVZ к себе на компьютер (она поможет восстановить систему в нормальный рабочий лад).
👉 В помощь!
Про AVZ (где скачать, какие плюсы, и что это) можете узнать в одной из моих статей.
Кстати, AVZ выручает во многих случаях, поэтому рекомендую вам не ограничиваться одним пунктом.
Разблокировка редактора реестра
Собственно, после процедуры восстановления и перезагрузки компьютера, рекомендую вам проверить его на вирусы всё в той же утилите AVZ (причем, даже несмотря на наличие у вас в системе антивируса).
Для антивирусной проверки в AVZ необходимо указать диски, указать методы лечения найденных вирусов, и нажать кнопку ПУСК. Пример представлен на скрине ниже. 👇
Антивирусная проверка системы в AVZ
Собственно, после подобной процедуры восстановления — редактор реестра начинает открываться в нормальном режиме.
Также, как вариант, можно попробовать 👉 запустить систему в безопасном режиме и открыть редактор из-под него.
Если и это не помогло, возможно стоит рассмотреть вариант 👉 переустановки Windows.
У меня пока всё. Дополнения по теме приветствуются.
Источник
Почему regedit.exe не запускается в Windows?
Программа Regedit.exe запускает редактор реестра, который предоставляет возможность пользователям вносить изменения в регистрационную базу данных. Эта база или реестр Windows является «цементирующей» частью ОС, в котором в иерархическом порядке содержаться данные о конфигурации аппаратного и программного обеспечения. Но иногда при выполнении команды regedit Windows не реагирует на запрос пользователя, редактор реестра просто не запускается.
Проблема может возникнуть в результате заражения компьютера вредоносными программами, повреждения системных файлов и драйверов.
Почему Windows не находит программу regedit.exe
Проблема с запуском может возникнуть по следующим причинам:
Обратите внимание, что все указанные решения нужно выполнить в безопасном режиме.
Проверка компьютера на вирусы
Чаще всего запустить редактор реестра не удается из-за активности вредоносного ПО. Для очистки компьютера от вирусов запустите полное сканирование системы в безопасном режиме.
Поскольку в большинстве случаев к блокировке доступа к функциям ОС причастны вредоносные программы типа ransomware, рекомендуется использовать Malwarebytes.
После проверки перезапустите ОС в обычном режиме и проверьте, запускается ли редактор реестра.
Изменение параметра групповой политики
Доступ также может быть запрещен в групповой политике. Чтобы снять ограничение, выполните следующие шаги:
Войдите в систему с учетной записи администратора. Запустите Редактор локальной групповой политики командой gpedit.msc из окна «Выполнить» (Win +R).
Перейдите в раздел Конфигурация пользователя — Административные шаблоны. В разделе «Система» найдите запись «Запретить доступ к средствам редактирования реестра»
Двойным щелчком мыши откройте ее свойства и установите флажок в положение «Отключено».
Закройте окно и перезапустите систему. Попробуйте запустить команду regedit.
Изменение переменной среды
Переменные среды хранят информацию о настройках ОС. Если их значения заданы неправильно, то могут возникнуть проблемы с доступом к системным функциям. Поэтому если не запускается реестр командой regedit.exe, нужно проверить связанное с ним значение переменной среды
В проводнике кликните правой кнопкой мыши на «Этот компьютер» и выберите Свойства.
На левой панели перейдите в «Дополнительные параметры системы».
На вкладке Дополнительно щелкните кнопку «Переменные среды».
В поле системных переменных отметьте курсором строку Path и нажмите на «Изменить».
В поле значение переменной добавьте указанную строку:
Сохраните изменения на «ОК» и перезагрузите ПК.
Копирование Regedit из других источников
Возможно, что Windows не может обнаружить regedit.exe по причине его повреждения. Попробуйте заменить его из другого источника.
Запустите ПК в безопасном режиме и перейдите на системный диск (обычно, диск С).
В папке Windows.old найдите файл regedit.exe, щелкните по нему правой кнопкой мыши и выберите «Копировать». Теперь перейдите в рабочую папку Windows и вставьте этот файл.
Скопировать regedit.exe можно с другого компьютера, на котором установлена такая же версия ОС. После копирования проверьте, решена ли проблема.
Проверка системных файлов
Возможно, повреждены системные файлы или зависимости, которые используются программой regedit.exe. В этом случае проверьте ОС на наличие повреждений утилитами SFC и DISM.
Откройте командную строку с правами администратора с помощью поиска Windows или из меню Win +X.
Запустите команду sfc /scannow. После ее завершения перезапустите ПК и снова откройте командную строку. Выполните следующие сканирование системы командой:
Dism /online /cleanup-image /restorehealth
После перезагрузки попробуйте запустить редактор.
Источник
Ошибка в Windows 7/10: редактор реестра не работает.
Редактор реестра не работает: зависает и не запускается.
Всем привет, сейчас короткая статья на тему как исправить редактор реестра, который не запускается вообще или не работает, зависая на поиске или ещё как-то. Если быть точным, я сталкивался с двумя «форматами» проблемы:
Прекращена работа программы Редактор реестра
Кратенько про редактор реестра Windows.
Только то, о чём стоит помнить для дальнейшей работы. Regedit.exe — не более чем обычное системное приложение, незначительно отличающееся в версиях Windows. Лежит по адресу
А значит, теоретически утилиту легко:
Откуда у ошибки растут ноги?
Да понятия не имею. Единственная проблема, по которой работа редактора реестра (а конкретно — в части поиска ключей — regedit.exe просто подвисал), связана с «появлением» ключа с «длинноватым» именем. Максимальная длина в имени раздела ограничена 255-ю байтами. В этом случае поиск по редактору зависал, а по отмене его вылезала обозначенная ошибка. Однако попытку принудительно создать такой ключ в реестре сам редактор пресекает на корню, так что речь здесь может идти именно о последствиях системных сбоев. Отсюда и решения.
Решения: попробуем восстановить.
Я сознательно опускаю вариант замены встроенного редактора программой со стороны. Тем не менее, на этом поле есть достойные альтернативы. Среди наиболее популярных есть такие как, например, Registrar Registry Manager и O&O RegEditor. Однако есть смысл разобраться в ситуации и решить вопрос собственными силами.
Итак, последовательно используем команды восстановления системных файлов командами утилит SFC и DISM. Так вне зависимости от версии Windows начните с консоли cmd от имени администратора
Если у вас Windows 10, с проблемой может справится DISM в виде поочерёдно вводимых команд
Редактор реестра не работает: меняем саму утилиту.
В общем, качаем и меняем в папке назначения. Утилита системная, так что просто так её та не отдаст. Так что сначала скачайте файл (в зависимости от версии) и распакуйте на Рабочий стол. Команды далее по тексту даны именно при условии, что скачанный файл regedit.exe находится у вас на Рабочем столе. А пока качайте:
В консоли cmd от имени администратора заберём права на сам исполнительный файл двумя первыми командами. Затем третьей переименуем старый regedit в, допустим, regedit1.
Копируем скачанный файл с Рабочего стола в папку Windows
Попробуйте запустить редактор реестра тут же из командной строки. Если всё прошло гладко, присвойте утилите права группы Администраторов, чтобы та могла создавать новые и редактировать существующее значение параметров и ключей. Это облегчит вам жизнь в будущем. Хотя права на сами параметры и ключи останутся неизменными. По идее, права изначально принадлежат TrustedInstaller-у. Так что можете вернуть их только ему:
Источник
Возможно, у вас возникла проблема, когда ваш редактор реестра не открывается или вылетает во время работы, возможно, с сообщением об ошибке — Редактор реестра перестал работать. В этой статье мы собираемся предложить несколько советов, которые могут помочь вам решить эту проблему.
Редактор реестра перестал работать
Это может произойти, если реестр и связанные с ним системные файлы повреждены. Это также может произойти, если максимальная длина ключа реестра установлена равной 255 байтам, и в этом случае редактор реестра продолжает его поиск, что приводит к сбою. Когда вы отмените поиск, ваш редактор реестра выйдет из строя, поскольку он был в бесконечном цикле из-за этого одного конкретного ключа.
Редактор реестра не открывается или дает сбой
Если ваш редактор реестра не открывается или вылетает с сообщением об ошибке — Редактор реестра перестал работать следуйте этим советам, чтобы решить проблему:
- Запустите команды SFC и DISM
- Заменить редактор реестра
- Используйте сторонний редактор реестра
Поговорим о них подробнее.
1]Выполните команды SFC и DISM
Если проблема связана с поврежденным файлом, то команды SFC и DISM могут помочь вам в этом. Итак, для этого запустите командную строку от имени администратора из меню «Пуск» и введите следующую команду, чтобы запустить средство проверки системных файлов в безопасном режиме.
sfc / scannow
Позвольте этой команде работать, так как это займет некоторое время.
После завершения перезагрузите компьютер и посмотрите.
Если не помогло, необходимо восстановить образ системы Windows. Выполните следующие команды:
Dism / Online / Cleanup-Image / CheckHealthDism / Online / Cleanup-Image / ScanHealthDism / Online / Cleanup-Image / RestoreHealth
Посмотрите, помогло ли это.
СОВЕТ: наш собственный RegOwnit, который может устанавливать права собственности и разрешения для ключей реестра, не открывая Regedit.
2]Заменить редактор реестра
Это один из лучших способов решить эту проблему. В этом разделе мы собираемся исправить проблему сбоя Regedit.exe, заменив неработающий редактор реестра на рабочий.
Для этого запустите проводник Windows (Win + E) и выполните поиск по следующему адресу.
C: Windows.old
Запустите командную строку от имени администратора из меню «Пуск», введите следующие команды и нажмите Enter:
takeown / f «C: Windows regedit.exe» icacls «C: Windows regedit.exe» / grant «% username%»: F
Теперь запустите проводник Windows и перейдите в следующее место.
C: Windows
Найдите regedit.exe, щелкните его правой кнопкой мыши, выберите «Переименовать» и переименуйте его в regeditOLD.exe.
Наконец, перезагрузите компьютер, и редактор реестра будет работать нормально.
СОВЕТ: узнайте, как редактировать реестр Windows без использования regedit.exe, а вместо этого с помощью Reg.exe в Windows 10.
3]Используйте сторонний редактор реестра.
Это может быть немного натянуто, но если вы столкнулись с проблемой даже после замены редактора реестра или хотите что-то, что работает лучше, чем редактор реестра, тогда вам нужно проверить RegCool, сторонний редактор реестра, который отлично работает на вашем компьютере с Windows.
Всего наилучшего.
Чтение: Windows не может найти C: /Windows/regedit.exe.
.