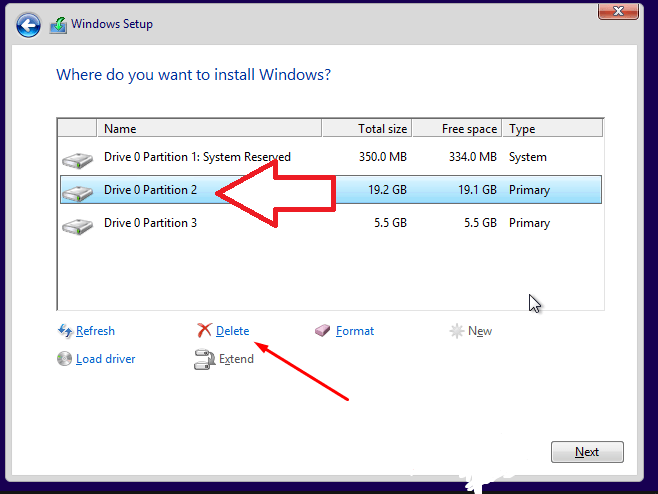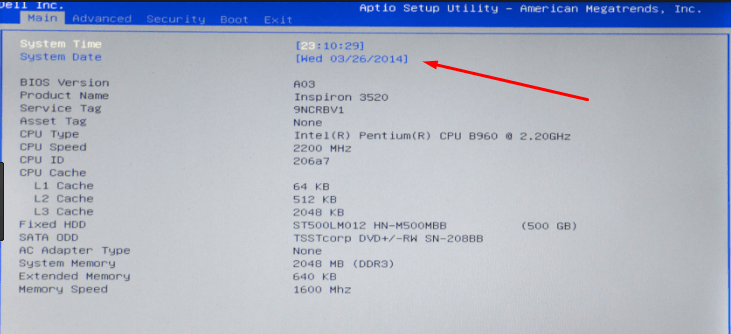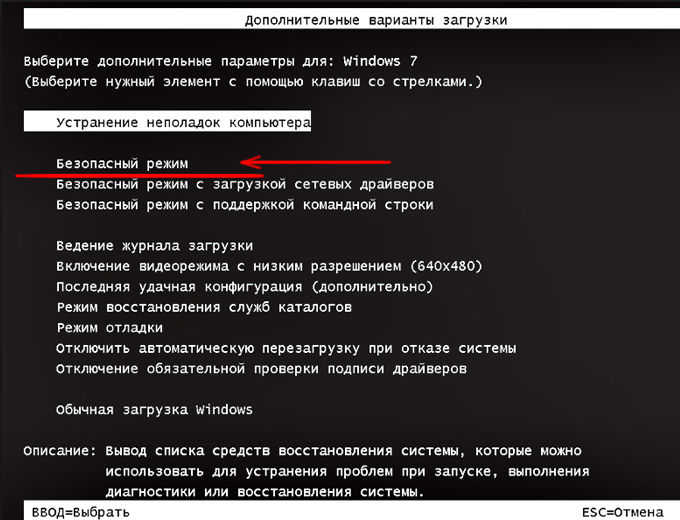Установщик является одним из главных элементов операционной системы, требуемый для установки программного обеспечения. Windows Installer применяет все программы, разработанные для Windows, соответственно, если в момент установки приложения эта служба выдает ошибку, установка завершится безрезультатно.
Одним из возможных методов решения подобной проблемы является запуск инструмента сканирования системных файлов. Чтобы его запустить, на правах администратора открываем командную строку и печатаем команду sfc /scannow, жмем Enter и ожидаем окончания проверки файлов.
Если данный метод должного результата не принес, то существует еще несколько способов искоренить ошибку установщика windows 10
Проверяем, запущена ли служба установщика Windows
Зажимаем Win + R, после чего вводим services.msc и далее OK.
В появившемся окне «Службы» опускаемся вниз и отыскиваем службу Windows Installer. Вполне допустимо, что она просто выключена, отсюда и возникает ошибка.
Двойным нажатием открываем свойства службы и корректируем тип запуска. Далее закрываем окно «Службы» и тестируем ее работоспособность. Если ошибка не исчезла, тогда пробуем следующий способ.
Перерегистрация службы установщика Windows
Чаще всего хватает предыдущих действий, но иногда может возникнуть потребность в повторной регистрации службы установщика Windows.
Снова зажимаем Win + R и прописываем MSIEXEC /UNREGISTER. Вполне возможно, что на экране ничего не случиться.
Тогда снова Win + R и пишем MSIEXEC /REGSERVER. Это команда окончит перерегистрацию установщика, а соответственно решится ваша проблема. Если снова результат нет, то остается только попробовать через реестр.
Через реестр
- Жмем Win + R, вносим regedit и жмем OK.
- В меню редактора реестра направляемся в HKEY_LOCAL_MACHINESYSTEMCurrentControlSetServicesmsiserver.
- Проверяем показатели параметра ImagePath.
- В случае необходимости изменяем путь, а далее активируем службу установщика Windows через инструмент services.msc.
ошибка установщика windows 10
Как видим, ошибка установщика windows 10 исправляется различными методами. Главное не сдаваться и постепенно идти к своей цели. Конечно, в некоторых ситуациях хватает и обычного исправления системных файлов. Но в некоторых ситуациях потребуется применить более сложный метод решения ошибки. Главное, что после всех действий вернется максимальная работоспособность вашему ПК.
Все, кто знаком с алгоритмом установки ОС Windows, знают, что для этого необходим загрузочный носитель (флешка или диск), на котором находится установочный образ Windows. Утилита под названием Media Creation Tool как раз необходима для того, чтобы скачать образ Windows и создать загрузочный носитель для установки ОС.
Однако Media Creation Tool не всегда исправно работает. Если вы столкнетесь с тем, что оно вообще не запускается или при запуске появляется сообщение «Программе установки не удалось правильно запуститься, перезагрузите компьютер», тогда данная статья вам поможет решить проблему.
Возможные причины появления ошибки и способы решения проблемы с утилитой Media Creation Tool
Прежде всего следует проверить, не связана ли ошибка открытия программы Media Creation Tool с системой безопасности. Именно антивирусы могут намеренно блокировать программу, воспринимая ее как подозрительную. Чтобы исключить проблему, отключите антивирус с брандмауэром.
Если проблему не удалось решить таким образом, попробуйте Media Creation Tool открыть от имени администратора, нажав на иконку правой кнопкой, а в открывшемся списке выбрать опцию «Запуск от имени Администратора». Также можно создать в качестве альтернативы еще одну учетную запись, но наделив ее правами администратора.
Почему данная утилита отказывается правильно работать? Сбои могут быть связаны с локальной сетью. Чтобы решить проблему, откройте командную строку от имени учетной записи администратора. Далее следует вводить такие команды:
ipconfig/release – очищаем IP-адрес;
ipconfig/renew – обновляем IP-адрес с помощью данной команды;
ipconfig/flushdns – очищаем кеш в самом конце.
После данных манипуляций можно проверить, запускается ли теперь утилита для создания установочного образа для Windows.
Чтобы исправить проблему с запуском, можно попробовать очистить систему от разного «мусора» в виде временных файлов. Для этого следует в адресной строке проводника ввести адрес %TEMP% и нажать Enter. После этого должна открыться папка, в которой хранятся временные файлы. Она должна выглядеть, так как на рисунке.
Данную папку нужно очистить и перезагрузить ПК.
Если все перечисленные способы не помогли, вы можете создать загрузочный диск на другом ПК, где данная проблема отсутствует. После скачивания и сохранения установочного образа Windows 10 на съемном носителе вы сможете перейти к установке ОС на вашем ПК.
media creation tool ошибка
Буквально недавно многие пользователи столкнулись с новым багом на этапе установки приложения Media Creation Tool: По неизвестной причине запуск этого средства на вашем компьютере не удался. Код ошибки 0x80072F76 – 0x20017. Данное сообщение может появляться на начальном этапе установки софта, так и в момент самого монтирования. Мы постарались собрать все реальные решения данной проблемы обновления до Windows 10, а также раскрыть причины ошибки.
Причины сбоя
Причина появления сбоя всего одна – разработчики из Microsoft опять недоработали свой продукт на предмет проверки сетевых протоколов, и теперь установка программы блокируется. Так уже было весной, когда MCT не видел флешки пользователей. Вот теперь нам подкинули новый баг. В официальной классификации от Майкрософт сказано, что код ошибки 0x80072F76 – 0x20017 напрямую связан с интернет подключением к серверам. Вот от этого и будем плясать.
Код ошибки 0x80072F76 – 0x20017 в Media Creation Tool
На отдельных форумах буржунета указывается, что в октябрьских обновлениях Windows был вписан какой-то сетевой драйвер, который конфликтует с серверами компании. Признаюсь честно, в этот момент я не вникал.
Как убрать код ошибки 0x80072F76
Далее я дам список всех советов, которые помогли пользователям в решении этой проблемы. Естественно, начинайте с самых простых советов:
- Итак, сначала подергаем сетевые настройки. Зайдите в настройки вашей активной сети и проставьте в поле DNS публичные адреса от Google: 8.8.8.8 и 8.8.4.4. После этого пробуйте.
Смена DNS на публичные
Запуск хранилища временных файлов
Расширение User-Agent Switcher в Google Chrome
Всё о Интернете, сетях, компьютерах, Windows, iOS и Android
Не работает Media Creation Tool — проблема при запуске. Решение
Те пользователи, которые самостоятельно скачивали официальный установочный образ операционной системы Windows 10, конечно же знакомы со специальной утилитой Media Creation Tool. Это фирменный инструмент от Microsoft, предназначенный для создания загрузочных носителей для установки и обновления операционной системы.
Но иногда у Вас может возникнуть проблема при запуске Media Creation Tool . Например, ошибка «Программе установки не удалось правильно запуститься, перезагрузите компьютер». Либо приложение вообще не стартует.
Причин такого явления может быть несколько.
Самая частая причина заключается в том, что Media Creation Tool не работает из-за того, что её неправильно распознаёт Ваша система безопасности и блокирует любую подозрительную активность. Поэтому, начать стоит с того, что отключить антивирусную программу и брандмауэр(файрвол).
Проверяем работу Медиа Криэйшн Тул. Не помогло? Идём дальше.
Следующая возможная причина — Вашей учётной записи не хватает прав на запуск программы. Попробуйте кликнуть на её значке правой кнопкой и в появившемся меню выберите пункт «Запуск от имени Администратора». Как вариант, можно попробовать создать ещё одну учётную запись Windows с административными правами и попробовать — запустится ли утилита теперь.
Следующая причина почему не работает Media Creation Tool — это проблемы с локальной сетью. Попробуйте сделать следующее. Запустите командную строку с правами Администратора. Затем введите по очереди следующие команды:
ipconfig/release
Освобождаем IP-адрес, если он получается от DHCP-сервера автоматически.
Затем:
ipconfig/renew
Этим мы обновим свой IP-адрес.
И в завершении очистим кеш ДНС:
ipconfig/flushdns
Теперь нужно проверить что есть доступ в сеть Интернет и после этого проверить работу Медиа Криэйшн Тул.
Ещё один способ, которым иногда тоже получается устранить проблему при запуске Media Creation Tool — это очистка временных файлов системы. Чтобы это сделать, надо в адресной строке проводника Windows прописать вот такой адрес:
%TEMP%
Нажимаем клавишу «Enter». Откроется папка, в которой хранятся временные файлы программного обеспечения, которое работает или работало в системе. Выглядит она примерно так:
Полностью очищаем её содержимое и перезагружаемся.
Ну уж если и после этого не работает Media Creation Tool, то тогда выход один единственный — скачивать установочный образ и создавать загрузочный диск на другом компьютере, а тогда уже переходить на этот и переустанавливать ОС.
Не работает Media Creation Tool — проблема при запуске. Решение
Те пользователи, которые самостоятельно скачивали официальный установочный образ операционной системы Windows 10, конечно же знакомы со специальной утилитой Media Creation Tool. Это фирменный инструмент от Microsoft, предназначенный для создания загрузочных носителей для установки и обновления операционной системы.
Но иногда у Вас может возникнуть проблема при запуске Media Creation Tool . Например, ошибка «Программе установки не удалось правильно запуститься, перезагрузите компьютер». Либо приложение вообще не стартует.
Причин такого явления может быть несколько.
Самая частая причина заключается в том, что Media Creation Tool не работает из-за того, что её неправильно распознаёт Ваша система безопасности и блокирует любую подозрительную активность. Поэтому, начать стоит с того, что отключить антивирусную программу и брандмауэр(файрвол).
Проверяем работу Медиа Криэйшн Тул. Не помогло? Идём дальше.
Следующая возможная причина — Вашей учётной записи не хватает прав на запуск программы. Попробуйте кликнуть на её значке правой кнопкой и в появившемся меню выберите пункт «Запуск от имени Администратора». Как вариант, можно попробовать создать ещё одну учётную запись Windows с административными правами и попробовать — запустится ли утилита теперь.
Следующая причина почему не работает Media Creation Tool — это проблемы с локальной сетью. Попробуйте сделать следующее. Запустите командную строку с правами Администратора. Затем введите по очереди следующие команды:
ipconfig/release
Освобождаем IP-адрес, если он получается от DHCP-сервера автоматически.
Затем:
ipconfig/renew
Этим мы обновим свой IP-адрес.
И в завершении очистим кеш ДНС:
ipconfig/flushdns
Теперь нужно проверить что есть доступ в сеть Интернет и после этого проверить работу Медиа Криэйшн Тул.
Ещё один способ, которым иногда тоже получается устранить проблему при запуске Media Creation Tool — это очистка временных файлов системы. Чтобы это сделать, надо в адресной строке проводника Windows прописать вот такой адрес:
%TEMP%
Нажимаем клавишу «Enter». Откроется папка, в которой хранятся временные файлы программного обеспечения, которое работает или работало в системе. Выглядит она примерно так:
Полностью очищаем её содержимое и перезагружаемся.
Ну уж если и после этого не работает Media Creation Tool, то тогда выход один единственный — скачивать установочный образ и создавать загрузочный диск на другом компьютере, а тогда уже переходить на этот и переустанавливать ОС.
Советы подписчиков:
1. Запустите командную строку с правами Администратора. Для этого в Windows 10 нажмите правой клавишей мыши на кнопку пуск или на клавиатуре сочетание клавиш Win+X.
2. В появившемся меню выберите вариант «командная строка(администратор)» или «PowerShell(администратор)».
3. В открывшемся окне введите команду: Dism /Online /Cleanup-Image /RestoreHealth и нажмите «Enter».
4. Дождитесь результата выполнения команды.
5. Введите команду sfc /scannow и нажмите Enter.
6. Дождитесь выполнения команды и перезагрузите компьютер.
Интересное по теме:
30 thoughts on “ Не работает Media Creation Tool — проблема при запуске. Решение ”
Добрый день!
У меня другая проблема, если можете, подскажите её решение.
У меня MediaCreationTool не желает по какой-то причине(ошибок не выдает) скачивать образ Windows 10. Процент скачанного просто стоит на нуле.
Такое впечатление, что в хосте закрыто соединение с сайтом.
Сам hosts файл чистил от адресов, блокирующих слежку майкрософтом, разницы никакой, что с ними в хост-файле, что без них только с 127.0.0.0 localhost. Нигде не могу найти ответ на эту проблему, а без возможности загрузки обновленных образов Windows 10 не очень удобно.
Василий — как Вы подключены к Интернету? Какой провайдер?
Если вы имеете ввиду, что у меня плохая скорость интернет соединения, то нет, она у меня хорошая, прямо сейчас, например, по замеру на сайте 2ip.ru на их германский сервер: пинг — 3 мсек
Скорость
входящая — ↓39,30 Mбит/сек, иcходящая — ↑23,12 Mбит/сек.
Подключение через роутер TP-Link WR741ND кабелем.
Последний раз, совсем недавно, скачал по WI-fi от своего же роутера на ноутбук с ОС Win.8.1. Ноут взял у товарища.
Нет, не про плохую скорость я имел ввиду. у вас не используется для выхода в Интернет прокси-сервер? Службы тут роли не играют!
Добавлю, извиняюсь, сразу не пришло в голову. Может где-то в службах намутил, отключил какую-нибудь как раз нужную для скачивания?
Просмотрел отключенные мной службы. Подозрение может вызвать только отключение службы WEB Management, в отключении всех других уверен, что не будут влиять.
Да, действительно, от служб не зависит.
Выход в интернет у меня без прокси, прокси не используется.
Тогда остаётся только одна возможная причина — утилита блокируется системой безопасности: фаерволлом или брандмауэра.
Брандмауэр Windows как и Защитник отключены, фаервол Norton Security в разделе Управление программами для Modern Setup Host(процесс утилиты MCT)
стоит Разрешить.
Немного ранее обновления Windows не скачивались без включения Защитника Windows, приходилось его включать. Сейчас уже это делать не обязательно.
Но я попробовал включать Защитник и даже к нему и брандмауэр — не помогает, образ все равно не качается.
Не пойму, в чем причина, ведь ноут, на который я и систему ставил, и настраивал, там только не отключил брандмауэр, потому что антивирус установил Avast Free скачивает образ утилитой прекрасно, никаких заморочек с этим нет, а на своем десктопе не могу подолеть проблему.
Сережа, все-таки, если что-то придет Вам на ум или на стороне узнаете что-то по проблеме, дайте знать. Это на случай, если пока наше общение завершается. Спасибо.
Попробуйте полностью Norton Security отключить и проверить.
Поправлю себя в прошлом сообщении, не Защитник, а Брандмауэр приходилось включать, чтобы скачать очередное обновление из центра обновлений.
Может соединение запрещается Правилами трафика в файерволе NS? Но там во всех тех протоколах я полный дуб, никогда не задавался целью изучать это.
А программа Destroy Windows 10 Spying не только в хост-файл добавляет записей, но и кучу протоколов блокирует в Правилах трафика файервола.
Записей там тоже появляется море и, если хост-файл я и вычищал, то там ничего не трогал, так как не соображаю.
Обновился до версии 1703 с помощью Windows10Update Assistant,
заработала и утилита MediaCreation Tool, видно поправились какие-то её поврежденные файлы.
А у меня наоборот, образ создан, но винда ни как не хочет переустанавливаится и выдает такую ошибку. До этого разными способами мучилась, дошло до того что винда загружается и говорить что не удалось войти свою учетную запись, хотя я ввиду свой пароль от системы. После входа спрашивает выйти из ученики или закрыть. Когда закрываю выпадает уведомление «вы вошли в систему с временным пользователем» пытаюсь тут запустить с флешки переустанавливаится через «setap» и сразу выпадает эта ошибка, что программе установке не удалось запуститься, перезагрузитесь. Не понимаю, почему у меня учетка слетела.
В итоге после всех попыток переустанавить вин 10:
-У меня слетела учётная запись. Хотя при запуске показывает мое имя и я ввиду свой пароль. Но загружает не мой рабочий стол, не понятно какой.
-И не дает переустанавливаится Винду. Ни какими способами. Ни восстановлением, ни с загрузки с флешки, в биосе ставила флешку, ни с команды «setap»
-комп грузится по 5минут
Посоветуйте чего сделать.
Честно говоря, я вообще не понял как вы к такому состоянию системы пришли? При переустановке системный диск форматируется и старые данные никак не сохранятся!
А если мне надо не виндовс 10 скачать образ а виндовс 8 с помощью этой проги.
Причем определенную версию винды 8 надо и тогда как что??раньше она скачивала спокойно а сейчас ток 10 ку предлагает скачать??
С помощью Media Creation Tool — никак. Только на торрентах официальную версию искать
Media Creation Tool для Windows 8.1
Пытаюсь скачать ISO образ, после выбора папки сохранения вместо закачки выдает:
Не удалось успешно выполнить скачивание
Задача скачивания не выполнена
Параметр задан неверно
Здраствуйте. У меня не запускается Media Creation Tool. Ошибка пишет: При запуске программы установки возникла проблема. Закройте средство, перезагрузите компьютер, откройте средство снова. Я перезапустил компьютер. И…опять это ошибка. Помогите!(((
Тогда попробуйте просто образ из интернета скачать.
У меня такая же проблема была при запуске этой утилиты. помогло удалить файлы (темп) и отключить и антивирус и перезагрузить.
В свойствах файла нажимаем разблокировать.
Запуск файла от имени администратора.
Всё работает, ошибок нет!
при запуске программы вылетает синий экран
Что-то у Вас с системой видимо….
У меня такая проблема что я запускаю эту программу нажимаю на создать загрузочную флешку и идёт загрузка а загрузка идёт до 30 и где-то 34 % и просто программа выключается и все приходиться качать заново флешка 8 гб как и надо помогите пж связь с интернетом вроде не проподает
На разных ПК проделывал эту операцию, но такого, чтобы вылетала программа не было ни разу.
Вот еще способ (мне помогло).
Добрый день.
Нажмите Win+X, выберите командная строка(администратор) или PowerShell(администратор). В открывшемся окне напечатайте Dism /Online /Cleanup-Image /RestoreHealth и нажмите Enter.
. Обязательно дождитесь окончания этой команды. .
Напечатайте sfc /scannow и нажмите Enter.
Не помогло. Также вычистил файл Hosts
И удалил KMSAUTO. И процесс пошёл
В Вашем случае Вы используя активатор сами себе сделали гадость. Потому доступа и не было к ресурсам майкрософта.
Установщик Windows – это основная служба, которая управляет установкой всего в Windows, включая приложения, функции и многое другое. Если по какой-то причине он сломается, вы застрянете с новыми установками и даже обновлениями приложений. В этом посте мы поделимся списком кодов ошибок – и их решением, некоторые из которых указывают на наше существующее решение – и способы их решения.
Установщик Windows не работает
Запустите программу установки и устранения неполадок
Первое, что мы хотели бы предложить, это запустить программу установки и удаления программ устранения неполадок, чтобы устранить проблемы, которые блокируют установку или удаление программы из-за поврежденных разделов реестра. Эта программа исправит поврежденные ключи реестра в 64-разрядных операционных системах, которые контролируют данные обновления, проблемы, которые не позволяют полностью удалить или обновить существующие программы, а также проблемы, мешающие вам удалить программу с помощью «Установка и удаление программ» (или «Программы и Особенности) в панели управления
Запустите службу установщика Windows
В командной строке введите MSIExec и нажмите клавишу ВВОД.
Если у вас есть окно установщика Windows, в котором вам все сказано о MSIExec, то все хорошо.
Если вы получили ошибку, возможно, вам придется запустить ее вручную.
Щелкните правой кнопкой мыши на панели задач и выберите «Диспетчер задач». Переключитесь на Службы и найдите msiserver . Начни это.

Вы также можете запустить services.msc , чтобы открыть службы Windows, перейти к установщику Windows и перезапустить его.

Не удалось получить доступ к службе установщика Windows
Обычно это происходит, если механизм установщика Windows поврежден, установлен неправильно или отключен. Вам нужно будет либо исправить повреждение, либо исправить конфигурацию, либо включить ее. Связанный пост также решает проблему, из-за которой не удается запустить службу установщика Windows, и выдает сообщение как Ошибка 5, доступ запрещен.
Проблема с этим пакетом установщика Windows
Если во время удаления или установки пакет установщика Windows сталкивается с нестабильным доступом к сети, иногда может появиться сообщение об ошибке, если вы не смогли завершить процесс успешно. Сообщение об ошибке может выглядеть следующим образом: «Существует проблема с этим пакетом установщика Windows. Не удалось запустить программу, необходимую для завершения этой установки. Обратитесь в службу поддержки или к поставщику пакетов ».
Установщик Windows продолжает появляться
Обычно Установщик Windows или msiexec.exe работает в фоновом режиме. Вы можете проверить в диспетчере задач под списком запущенных процессов. Однако, если вы видите, что он постоянно работает, и установщик продолжает время от времени приходить вперед, это означает, что он застрял. Возможно, что установка не может быть завершена, и это происходит в результате.
Не удалось открыть установочный пакет
Если вы не можете установить программное обеспечение, которое вы только что загрузили из Интернета, и оно продолжает выдавать сообщение об ошибке «Не удалось открыть установочный пакет», то это, вероятно, проблема безопасности. Windows часто блокирует приложение, которое вы загружаете из Интернета, поскольку оно не доверяет им. Возможно, вам придется разблокировать его или отключить антивирус, чтобы исправить это.
Перерегистрируйте службу установщика Windows .
Если ничего не работает, лучшим вариантом по нашему опыту является перерегистрация службы установщика Windows. Причина, по которой он отлично работает, потому что он также исправляет проблемы с реестром и снова готовит основные настройки.
Запустите командную строку с правами администратора. Введите следующие команды и нажмите Enter после каждой.
% windir% system32 msiexec.exe/отменить регистрацию % windir% system32 msiexec.exe/regserver % windir% syswow64 msiexec.exe/отменить регистрацию % windir% syswow64 msiexec.exe/regserver
Закройте командную строку, сохраните всю свою работу и перезагрузите компьютер.
Проверьте, не сталкиваетесь ли вы с проблемами установщика Windows.
ОС Windows поддерживает кэш установщика Windows. Любые файлы, которые вы устанавливаете, временно извлекаются здесь и затем устанавливаются на ПК. Если вы удаляете файлы отсюда вручную или во время установки, или любая другая программа делает это, вы получите ошибку.
Установщик Windows – это основная служба, которая управляет установкой всего в Windows, включая приложения, функции и многое другое. Если по какой-то причине он сломается, вы застрянете с новыми установками и даже обновлениями приложений. В этом посте мы поделимся списком кодов ошибок – и их решением, некоторые из которых указывают на наше существующее решение – и способы их решения.
Установщик Windows не работает
Запустите программу установки и устранения неполадок
Первое, что мы хотели бы предложить, это запустить программу установки и удаления программ устранения неполадок, чтобы устранить проблемы, которые блокируют установку или удаление программы из-за поврежденных разделов реестра. Эта программа исправит поврежденные ключи реестра в 64-разрядных операционных системах, которые контролируют данные обновления, проблемы, которые не позволяют полностью удалить или обновить существующие программы, а также проблемы, мешающие вам удалить программу с помощью «Установка и удаление программ» (или «Программы и Особенности) в панели управления
Запустите службу установщика Windows
В командной строке введите MSIExec и нажмите клавишу ВВОД.
Если у вас есть окно установщика Windows, в котором вам все сказано о MSIExec, то все хорошо.
Если вы получили ошибку, возможно, вам придется запустить ее вручную.
Не удалось получить доступ к службе установщика Windows
Обычно это происходит, если механизм установщика Windows поврежден, установлен неправильно или отключен. Вам нужно будет либо исправить повреждение, либо исправить конфигурацию, либо включить ее. Связанный пост также решает проблему, из-за которой не удается запустить службу установщика Windows, и выдает сообщение как Ошибка 5, доступ запрещен.
Проблема с этим пакетом установщика Windows
Если во время удаления или установки пакет установщика Windows сталкивается с нестабильным доступом к сети, иногда может появиться сообщение об ошибке, если вы не смогли завершить процесс успешно. Сообщение об ошибке может выглядеть следующим образом: «Существует проблема с этим пакетом установщика Windows. Не удалось запустить программу, необходимую для завершения этой установки. Обратитесь в службу поддержки или к поставщику пакетов ».
Установщик Windows продолжает появляться
Обычно Установщик Windows или msiexec.exe работает в фоновом режиме. Вы можете проверить в диспетчере задач под списком запущенных процессов. Однако, если вы видите, что он постоянно работает, и установщик продолжает время от времени приходить вперед, это означает, что он застрял. Возможно, что установка не может быть завершена, и это происходит в результате.
Не удалось открыть установочный пакет
Если вы не можете установить программное обеспечение, которое вы только что загрузили из Интернета, и оно продолжает выдавать сообщение об ошибке «Не удалось открыть установочный пакет», то это, вероятно, проблема безопасности. Windows часто блокирует приложение, которое вы загружаете из Интернета, поскольку оно не доверяет им. Возможно, вам придется разблокировать его или отключить антивирус, чтобы исправить это.
Если ничего не работает, лучшим вариантом по нашему опыту является перерегистрация службы установщика Windows. Причина, по которой он отлично работает, потому что он также исправляет проблемы с реестром и снова готовит основные настройки.
Запустите командную строку с правами администратора. Введите следующие команды и нажмите Enter после каждой.
Закройте командную строку, сохраните всю свою работу и перезагрузите компьютер.
Проверьте, не сталкиваетесь ли вы с проблемами установщика Windows.
ОС Windows поддерживает кэш установщика Windows. Любые файлы, которые вы устанавливаете, временно извлекаются здесь и затем устанавливаются на ПК. Если вы удаляете файлы отсюда вручную или во время установки, или любая другая программа делает это, вы получите ошибку.
Источник
Как восстановить работоспособность Media Creation Tool
Иногда при установке и запуске средства для создания установочного носителя для Windows 10 – Media Creation Tool – могут возникнуть проблемы. Причиной могут послужить брандмауэр или антивирусная программа.
В таком случае отключите эти службы на некоторое время и, если утилита заработала, после успешной установки Windows 10 сразу включите.


Затем введите в консоль следующие команды без кавычек и каждую подтверждайте нажатием клавиши [Enter]: «ipconfig/release», «ipconfig/renew» и «ipconfig/flushdns».

Фото: компании-производители
Источник
Справка по ошибкам Windows обновления и установки
Существует множество причин, по которым при обновлении или установке Windows 11 может возникнуть сообщение об ошибке, но распространенные ошибки можно исправить с помощью нескольких действий, которые можно сделать самостоятельно. Примечание. При обновлении устройство будет обновлено с более старой версии Windows, например Windows 7, Windows 8.1 или Windows 10 до Windows 11.
Прежде чем искать определенный код ошибки, воспользуйтесь советами в разделе Общие решения. Если они не помогут решить проблему с обновлением или установкой, воспользуйтесь таблицей кодов ошибок в конце этой статьи.
Общие решения
Вот несколько советов, которые помогут вам исправить ошибки обновления и установки:
Отсоедините все ненужные устройства. Это могут быть наушники, принтеры, сканеры, динамики, USB-устройства флэш-памяти и внешние жесткие диски.
Если вы используете ноутбук, подключенный к стыковочному узлу, отстыкуйте его.
Прежде чем пытаться обновить Windows, убедитесь, что на устройстве установлены все важные обновления, в том числе обновления драйверов оборудования.
Чтобы убедиться, что на устройстве установлены все обновления, просмотрите статью Центр обновления Windows: вопросы и ответы.
Используйте Защитник Windows для защиты своего устройства во время обновления — антивирусное программное обеспечение не от Майкрософт может вызывать проблемы с обновлением. Если у вас есть установочный носитель и вся необходимая информация для активации, вы можете переустановить программное обеспечение после обновления.
Чтобы удалить антивирусное приложение, перейдите в раздел Панель управленияПрограммыПрограммы и компоненты. Выберите программу и нажмите Удалить. Нажмите Да для подтверждения.
Устаревшее программное обеспечение может мешать обновлению Windows, поэтому попробуйте удалить старые или ненужные приложения.
Если вы хотите переустановить приложение позже, перед удалением убедитесь, что у вас есть установочный носитель и вся необходимая информация для активации.
Чтобы удалить программное обеспечение, перейдите в раздел Панель управленияПрограммыПрограммы и компоненты. Выберите программу и нажмите Удалить. Нажмите Да для подтверждения.
Для обновления до Windows 11 необходимо достаточно места на жестком диске для установки.
Чтобы просмотреть, сколько места на жестком диске доступно на компьютере, выберите проводник на панели задач (в Windows Explorer в Windows 7) или нажмите Windows клавишу с логотипом + E.
Затем выберите Компьютер или Этот компьютер и найдите раздел Жесткие диски или Устройства и диски. Системным считается диск, на значке которого есть логотип Microsoft Windows. Количество свободного места будет указано под диском.
Если свободное место на диске заканчивается, ознакомьтесь с советами по освобождению места на диске компьютера.
Ошибки 0xC1900101
Ошибка, начинающаяся с 0xC1900101 — это, как правило, ошибка драйвера. При отображении какого-либо из этих кодов ошибок, попробуйте сначала выполнить следующие действия, чтобы устранить проблему. Если эти действия не работают, дополнительные технические сведения см. в Windows ошибках обновления.
Убедитесь, что на вашем устройстве достаточно свободного места. На вашем устройстве требуется не менее 16 ГБ свободного места для обновления 32-разрядной ОС или 20 ГБ для 64-разрядной ОС. Дополнительные сведения см. в этойWindows.
Запустите Центр обновления Windows несколько раз. Скачайте и установите все доступные обновления в Центре обновления Windows, в том числе обновления программного обеспечения, обновления для оборудования и некоторые сторонние драйверы. Чтобы устранить Windows обновления, воспользуйтесь Windows обновления 11.
Проверьте сторонние драйверы и скачайте все обновления. Сторонние драйверы и инструкции по установке для любого оборудования, которое вы добавили к устройству, можно найти на веб-сайте изготовителя.
Отключите дополнительное оборудование. Удалите все внешние устройства хранения данных и диски, док-станции и другое оборудование, подключенное к устройству, которое не нужно для основных функций.
Проверьте диспетчер устройств на ошибки. В поле поиска на панели задач введите диспетчер устройств. Выберите в результатах Диспетчер устройств. В появившемся окне найдите все устройства с желтым восклицательным знаком рядом (может потребоваться выбрать каждую категорию, чтобы перейти в список устройств). Нажмите и удерживайте (или щелкните правой кнопкой мыши) имя устройства и выберите один из вариантов Обновить драйверы или Удалить, чтобы исправить ошибки.
Удалите программы безопасности сторонних разработчиков. Убедитесь, что вы знаете как переустановить программы, а все необходимые ключи под рукой. Защитник Windows защитит ваше устройство на это время.
Исправьте ошибки жесткого диска. В поле поиска на панели задач введите командная строка. Выберите из списка результатов Командная строка. В появившемся окне введите chkdsk/f C: и нажмите клавишу ВВОД. Исправление ошибок на жестком диске начнется автоматически, и вам будет предложено перезапустить устройство.
Примечание: Чтобы выполнить это действие, у вас должны быть разрешения администратора.
Выполните корректный перезапуск в Windows. См. раздел Выполнение «чистой» загрузки в Windows.
Восстановление системных файлов. В поле поиска на панели задач введите командная строка. Выберите из списка результатов Командная строка. В появившемся окне введите DISM.exe /Online /Cleanup-image /Restorehealth и нажмите клавишу ВВОД. (Узнайте, как восстановить изображение Windows )
Примечание: Чтобы выполнить это действие, у вас должны быть разрешения администратора.
Другие распространенные ошибки
В следующей таблице перечислены наиболее распространенные ошибки обновления и установки, а также перечислены некоторые из них, с которых можно попытаться устранить их. Если у вас по-прежнему возникают проблемы при обновлении или установке Windows, обратитесь в службу поддержки Майкрософт.
Что она означает и как ее исправить
Это означает, что возникла проблема с загрузкой и установкой выбранного обновления. Центр обновления Windows повторит попытку позже, при этом вам не потребуется выполнять никаких действий.
Эта ошибка может означать, что на компьютере установлено несовместимое приложение, которое не позволяет завершить процесс обновления. Удалите все несовместимые приложения, а затем попробуйте выполнить обновление снова.
Операция очистки предыдущей попытки установки по-прежнему ожидает завершения, для продолжения обновления требуется перезагрузка системы. Перезагрузите устройство и снова запустите программу установки. Если перезапуск устройства не решил проблему, воспользуйтесь программой очистки диска для удаления временных и системных файлов. Дополнительные сведения см. в этойWindows.
Файл, необходимый Центру обновления Windows, поврежден или отсутствует. Попробуйте восстановить системные файлы. В поле поиска на панели задач введите командную подсказку. Выберите из списка результатов Командная строка. В появившемся окне введите DISM.exe /Online /Cleanup-image /Restorehealth и нажмите клавишу ВВОД.
Это может значит, что компьютер не соответствует минимальным требованиям для скачивания или установки обновления до версии Windows 11. Узнайте больше о минимальных требованиях для Windows 11.
Это может означать, что драйвер или другое программное обеспечение на компьютере несовместимы с обновлением до Windows 11. Сведения о том, как устранить эту проблему, можно найти в службе поддержки Майкрософт.
Эта ошибка может означать, что процесс обновления был прерван, поскольку вы случайно перезагрузили компьютер или вышли из системы. Попробуйте снова выполнить обновление и убедитесь, что компьютер подключен к электросети и остается включенным.
Эта ошибка может означать, что вашему компьютеру не удалось подключиться к серверам Центра обновления Windows. Если вы используете VPN для подключения к рабочей сети, отключитесь от сети и выключите программное обеспечение VPN (если применимо), а затем попробуйте снова выполнить обновление.
Эта ошибка также может означать, что в разделе, зарезервированном системой, недостаточно свободного места. Возможно, эту проблему удастся решить, используя стороннее программное обеспечение для увеличения размера раздела, зарезервированного системой.
Ошибка: нам не удалось завершить обновления. Отмена изменений. Не выключайте компьютер.
Ошибка: не удалось настроить обновления Windows. Отмена изменений.
Это общие ошибки, которые могут возникать в случае сбоя обновления Windows. Чтобы выбрать оптимальный способ решения проблемы, необходимо определить конкретный код ошибки.
Код ошибки, вызвавшей сбой обновления, можно найти в журнале обновлений. Наймете обновление, которое не было установлено, обратитесь к коду ошибки, а затем обратитесь в службу поддержки Майкрософт.
Чтобы просмотреть историю обновлений в Windows 11:
Ошибка: обновление не применимо к этому компьютеру.
Эта ошибка может означать, что на компьютере не установлены обязательные обновления.
Убедитесь, что на вашем компьютере установлены все важные обновления, прежде чем пытаться выполнить обновление.
Эта ошибка может означать, что на компьютере недостаточно свободного места для установки обновления.
Освободите место на диске и повторите попытку. Советы по освобождению места на диске
Конечный диск, раздел или том не поддерживает указанную операцию с диском.
Убедитесь, что ваш компьютер соответствует минимальным требованиям для установки Windows.
Системе не удается найти указанный файл.
Если у вас есть диск, на котором не устанавливается Windows 11, удалите эти диски.
Драйвер вызвал проблему.
Отключите или удалите все сторонние антивирусные или антишпионские программы в системе. Отключите все периферийные устройства, подключенные к системе, за исключением мыши, клавиатуры и дисплея.
Обратитесь к поставщику оборудования за обновленными драйверами устройств.
Программа установки Windows непредвиденно завершена из-за другого процесса, запущенного в фоновом режиме.
Во время загрузки Windows в штатном режиме автоматически запускается несколько приложений и служб, которые потом работают в фоновом режиме. К ним относятся основные системные процессы, антивирусные программы, системные служебные программы и другое ранее установленное ПО. Эти приложения и службы могут вызывать помехи при попытке обновления до последней версии Windows 11.
Чтобы определить, может ли фоновая программа оказаться на связи с обновлением, может потребоваться «чистая загрузка». См. Порядок загрузки в Windows.
Программа установки Windows непредвиденно завершена из-за другого процесса, запущенного в фоновом режиме.
Удалите антивирусное или антишпионское программное обеспечение и повторите попытку обновления.
Существует множество причин, по которым вы можете получить сообщение об ошибке при обновлении или установке Windows 10, но распространенные ошибки можно устранить с помощью нескольких простых шагов, которые можно выполнить самостоятельно. Примечание. После обновления ваше устройство переходит с предыдущей версии Windows, такой как Windows 7 или Windows 8.1, на Windows 10.
Прежде чем искать определенный код ошибки, воспользуйтесь советами в разделе Общие решения. Если они не помогут решить проблему с обновлением или установкой, воспользуйтесь таблицей кодов ошибок в конце этой статьи.
Общие решения
Вот несколько советов, которые помогут вам исправить ошибки обновления и установки:
Отсоедините все ненужные устройства. Это могут быть наушники, принтеры, сканеры, динамики, USB-устройства флэш-памяти и внешние жесткие диски.
Если вы используете ноутбук, подключенный к стыковочному узлу, отстыкуйте его.
Прежде чем пытаться обновить Windows, убедитесь, что на устройстве установлены все важные обновления, в том числе обновления драйверов оборудования.
Чтобы убедиться, что на устройстве установлены все обновления, просмотрите статью Центр обновления Windows: вопросы и ответы.
Используйте Защитник Windows для защиты своего устройства во время обновления — антивирусное программное обеспечение не от Майкрософт может вызывать проблемы с обновлением. Если у вас есть установочный носитель и вся необходимая информация для активации, вы можете переустановить программное обеспечение после обновления.
Чтобы удалить антивирусное приложение, перейдите в раздел Панель управленияПрограммыПрограммы и компоненты. Выберите программу и нажмите Удалить. Нажмите Да для подтверждения.
Устаревшее программное обеспечение может мешать обновлению Windows, поэтому попробуйте удалить старые или ненужные приложения.
Если вы хотите переустановить приложение позже, перед удалением убедитесь, что у вас есть установочный носитель и вся необходимая информация для активации.
Чтобы удалить программное обеспечение, перейдите в раздел Панель управленияПрограммыПрограммы и компоненты. Выберите программу и нажмите Удалить. Нажмите Да для подтверждения.
Чтобы установить Windows 10, необходимо достаточно свободного места на жестком диске.
Затем выберите Компьютер или Этот компьютер и найдите раздел Жесткие диски или Устройства и диски. Системным считается диск, на значке которого есть логотип Microsoft Windows. Количество свободного места будет указано под диском.
Если свободное место на диске заканчивается, ознакомьтесь с советами по освобождению места на диске компьютера.
Ошибки 0xC1900101
Ошибка, начинающаяся с 0xC1900101 — это, как правило, ошибка драйвера. При отображении какого-либо из этих кодов ошибок, попробуйте сначала выполнить следующие действия, чтобы устранить проблему. Если эти действия не работают, дополнительные технические сведения см. в Windows обновлении.
Убедитесь, что на вашем устройстве достаточно свободного места. На вашем устройстве требуется не менее 16 ГБ свободного места для обновления 32-разрядной ОС или 20 ГБ для 64-разрядной ОС. Дополнительные сведения см. в этойWindows.
Запустите Центр обновления Windows несколько раз. Скачайте и установите все доступные обновления в Центре обновления Windows, в том числе обновления программного обеспечения, обновления для оборудования и некоторые сторонние драйверы. Для устранения Windows обновления используйте Windows обновления.
Проверьте сторонние драйверы и скачайте все обновления. Сторонние драйверы и инструкции по установке для любого оборудования, которое вы добавили к устройству, можно найти на веб-сайте изготовителя.
Отключите дополнительное оборудование. Удалите все внешние устройства хранения данных и диски, док-станции и другое оборудование, подключенное к устройству, которое не нужно для основных функций.
Удалите программы безопасности сторонних разработчиков. Убедитесь, что вы знаете как переустановить программы, а все необходимые ключи под рукой. Защитник Windows защитит ваше устройство на это время.
Примечание: Чтобы выполнить это действие, у вас должны быть разрешения администратора.
Выполните корректный перезапуск в Windows. Узнайте, как это сделать.
Примечание: Чтобы выполнить это действие, у вас должны быть разрешения администратора.
Другие распространенные ошибки
В следующей таблице перечислены наиболее распространенные ошибки обновления и установки, а также перечислены некоторые из них, с которых можно попытаться устранить их. Если у вас по-прежнему возникают проблемы при обновлении или установке Windows 10, обратитесь в службу поддержки Майкрософт.
Что она означает и как ее исправить
Это означает, что возникла проблема с загрузкой и установкой выбранного обновления. Центр обновления Windows повторит попытку позже, при этом вам не потребуется выполнять никаких действий.
Эта ошибка может означать, что на компьютере установлено несовместимое приложение, которое не позволяет завершить процесс обновления. Удалите все несовместимые приложения, а затем попробуйте выполнить обновление снова.
Операция очистки предыдущей попытки установки по-прежнему ожидает завершения, для продолжения обновления требуется перезагрузка системы. Перезагрузите устройство и снова запустите программу установки. Если перезапуск устройства не решил проблему, воспользуйтесь программой очистки диска для удаления временных и системных файлов. Дополнительные сведения см. в этойWindows.
Файл, необходимый Центру обновления Windows, поврежден или отсутствует. Попробуйте восстановить системные файлы: выберите кнопку Начните и введите командную команду в поле поиска на панели задач. Выберите из списка результатов Командная строка. В появившемся окне введите DISM.exe /Online /Cleanup-image /Restorehealth и нажмите клавишу ВВОД.
Эта ошибка может означать, что ваш компьютер не соответствует минимальным требованиям к скачиванию или установке обновления до Windows 10. Узнайте больше о минимальных требованиях для Windows
Это может означать, что драйвер или другое программное обеспечение на компьютере несовместимы с обновлением до Windows 10. Сведения о том, как устранить эту проблему, можно найти в службе поддержки Майкрософт.
Эта ошибка может означать, что процесс обновления был прерван, поскольку вы случайно перезагрузили компьютер или вышли из системы. Попробуйте снова выполнить обновление и убедитесь, что компьютер подключен к электросети и остается включенным.
Эта ошибка может означать, что вашему компьютеру не удалось подключиться к серверам Центра обновления Windows. Если вы используете VPN для подключения к рабочей сети, отключитесь от сети и выключите программное обеспечение VPN (если применимо), а затем попробуйте снова выполнить обновление.
Эта ошибка также может означать, что в разделе, зарезервированном системой, недостаточно свободного места. Возможно, эту проблему удастся решить, используя стороннее программное обеспечение для увеличения размера раздела, зарезервированного системой.
Ошибка: нам не удалось завершить обновления. Отмена изменений. Не выключайте компьютер.
Ошибка: не удалось настроить обновления Windows. Отмена изменений.
Это общие ошибки, которые могут возникать в случае сбоя обновления Windows. Чтобы выбрать оптимальный способ решения проблемы, необходимо определить конкретный код ошибки.
Код ошибки, вызвавшей сбой обновления, можно найти в журнале обновлений. Наймете обновление, которое не было установлено, обратитесь к коду ошибки, а затем обратитесь в службу поддержки Майкрософт.
Просмотр журнала обновлений в Windows 8.1
Просмотр журнала обновлений в Windows 7
Выберите кнопку Начните 
Ошибка: обновление не применимо к этому компьютеру.
Эта ошибка может означать, что на компьютере не установлены обязательные обновления.
Убедитесь, что на вашем компьютере установлены все важные обновления, прежде чем пытаться выполнить обновление.
Эта ошибка может означать, что на компьютере недостаточно свободного места для установки обновления.
Освободите место на диске и повторите попытку. Советы по освобождению места на диске
Конечный диск, раздел или том не поддерживает указанную операцию с диском.
Убедитесь, что ваш компьютер соответствует минимальным требованиям для установки Windows 10.
Системе не удается найти указанный файл.
Если у вас есть диск или диски, на которых вы не устанавливаете Windows 10, удалите эти диски.
Драйвер вызвал проблему.
Отключите или удалите все сторонние антивирусные или антишпионские программы в системе. Отключите все периферийные устройства, подключенные к системе, за исключением мыши, клавиатуры и дисплея.
Обратитесь к поставщику оборудования за обновленными драйверами устройств.
Программа установки Windows непредвиденно завершена из-за другого процесса, запущенного в фоновом режиме.
Во время загрузки Windows в штатном режиме автоматически запускается несколько приложений и служб, которые потом работают в фоновом режиме. К ним относятся основные системные процессы, антивирусные программы, системные служебные программы и другое ранее установленное ПО. Эти приложения и службы могут создавать помехи при попытке обновления до последней версии Windows 10.
Чтобы определить, мешает ли фоновая программа обновлению, может потребоваться «чистая загрузка». См. Порядок загрузки в Windows.
Программа установки Windows непредвиденно завершена из-за другого процесса, запущенного в фоновом режиме.
Удалите антивирусное или антишпионское программное обеспечение и повторите попытку обновления.
Источник
Содержание
- Устранение неполадок установщика Windows
- Проблема
- Сообщение об ошибке 1
- Сообщение об ошибке 2
- Сообщение об ошибке 3
- Решение
- Как выяснить, используете ли вы учетную запись с правами администратора
Устранение неполадок установщика Windows
Проблема
При установке, удалении или обновлении программы на компьютере с системой Windows может появиться одно из приведенных ниже сообщений об ошибке.
Сообщение об ошибке 1
Нет доступа к службе установщика Windows.
Сообщение об ошибке 2
Не удалось запустить службу установщика Windows.
Сообщение об ошибке 3
Не удалось запустить службу установщика Windows на локальном компьютере. Ошибка 5: отказано в доступе.
Решение
Чтобы устранить проблему автоматически, запустите средство устранения неполадок при установке или удалении программ: это позволит исправить проблемы, препятствующие установке или удалению программ из-за поврежденных разделов реестра.
Важно! Для применения значительной части способов и действий, описанных в данной статье, нужно войти на компьютер с учетной записью администратора.
Как выяснить, используете ли вы учетную запись с правами администратора
Чтобы выяснить, используете ли вы учетную запись с правами администратора, выполните указанные ниже действия для вашей версии операционной системы.
Windows 7 и Windows Vista
Откройте диалоговое окно Дата и время.
Введите приведенную ниже команду в поле Начать поиск или Найти программы и файлы и нажмите клавишу ВВОД.
timedate.cpl
Появится диалоговое окно Дата и время.
Выберите команду Изменить дату и время. Когда появится диалоговое окно Контроль учетных записей, нажмите кнопку Продолжить.
Выполните одно из описанных ниже действий в зависимости от того, что последует за нажатием кнопки Продолжить.
Если компьютер не предложит ввести пароль, значит, вход с учетной записью администратора уже выполнен. Нажмите кнопку Отмена два раза, чтобы закрыть диалоговое окно Дата и время. Можно приступать к устранению неполадок установщика Windows.
Если компьютер потребует ввести пароль, то прав администратора у вашей учетной записи нет.
Windows XP и Windows Server 2003
Откройте диалоговое окно Дата и время.
В меню Пуск выберите пункт Выполнить.
Введите в поле Выполнить указанную ниже команду и нажмите кнопку ОК.
timedate.cpl
В зависимости от результата выполните одно из следующих действий.
Если откроется диалоговое окно Свойства даты и времени, то вход с учетной записью администратора уже выполнен. Нажмите кнопку Отмена, чтобы закрыть диалоговое окно.
Если появится приведенное ниже сообщение, прав администратора у вас нет.
Убедившись, что вы вошли в систему с учетной записью администратора, вы можете приступать к устранению неполадок установщика Windows.
Если подсистема установщика Windows повреждена, отключена или неверно установлена, это может вызвать проблемы с установкой программ.
Для выявления проблем установщика Windows, из-за которых возникают неполадки при установке, удалении или обновлении программ, используйте описанные ниже способы.
Способ 1. Определите, работает ли подсистема установщика Windows
Нажмите кнопку Пуск
В командной строке введите MSIExec и нажмите клавишу ВВОД.
Если подсистема MSI работает нормально, сообщений об ошибках не будет. Если появится сообщение об ошибке, введите текст этого сообщения в поисковую систему, например Bing или Google, чтобы найти сведения об устранении неполадки.
Повторите попытку установить или удалить программу.
Способ 2. Убедитесь, что служба установщика Windows не отключена
Нажмите кнопку Пуск
Щелкните правой кнопкой мыши установщик Windows и выберите Свойства.
Если поле Тип запуска содержит значение Отключено, измените его на Вручную.
Нажмите кнопку ОК, чтобы закрыть окно свойств.
Щелкните правой кнопкой мыши службу Установщик Windows и выберите Пуск. Служба должна запуститься без ошибок.
Повторите попытку установить или удалить программу.
Способ 3. Проверьте свою версию установщика Windows и при необходимости обновите ее до последнейВажно! Этот метод применяется только для систем Windows XP, Windows Vista, Windows Server 2003, Windows Server 2003 R2 и Windows Server 2008.
Нажмите кнопку Пуск
В командной строке введите MSIExec и нажмите клавишу ВВОД. Если подсистема MSI работает, то сообщений об ошибках не будет, и откроется отдельное диалоговое окно. В этом окне будет указана версия MSI.
Если она отличается от 4.5, скачайте и установите Установщик Windows 4.5.
Повторите попытку установить или удалить программу.
Способ 4. Зарегистрируйте подсистему установщика повторноВажно! Этот способ применяется только к системам Windows XP и Windows Server 2000.
Выберите в меню Пуск пункт Выполнить, введите команду cmd и щелкните командную строку.
Введите в командной строке следующие команды, нажимая после каждой из них клавишу ВВОД.
Повторите попытку установить или удалить программу.
Процесс установки или обновления не выполняется до конца
Есть несколько методов установки, удаления и обновления программ. При их использовании могут возникать ошибки. В таком случае рекомендуется попробовать другой метод установки или обновления программы.
Ниже описаны распространенные способы установки программного обеспечения.
Вставьте компакт-диск или DVD-диск в дисковод и дождитесь автоматического запуска программы установки.
Откройте папку компакт-диска, DVD-диска или съемного носителя либо другое расположение установочных файлов и дважды щелкните программу установки. Как правило, файл программы установки называется следующим образом:
Autorun или Autorun.exe;
Setup или Setup.exe;
Install или Install.exe.
Если вы скачали программу с веб-сайта, нажмите кнопку Запустить.
Установочный носитель не читается
На установочном носителе (компакт-диске или DVD-диске) могут быть царапины или загрязнения, из-за которых он не читается. Для решения этой проблемы воспользуйтесь одним из приведенных ниже способов.
Способ 1. Очистите компакт-диск или DVD-диск.Используйте специальный набор для очистки дисков. Либо протрите серебристую сторону диска мягкой безворсовой хлопковой тканью. Не используйте бумажные салфетки: они могут поцарапать пластик или оставить на нем полосы. Очищать диск следует по направлению от центра к краям. Не совершайте круговых движений. Если проблема не исчезнет, протрите диск тканью, смоченной водой или специальным средством для чистки компакт- и DVD-дисков. Прежде чем вставлять диск в дисковод, убедитесь, что он совершенно сухой.
Способ 2. Скопируйте установочные файлы на компьютер или съемный носитель.Затем запустите программу установки из этого нового расположения. Как правило, установочный файл называется Autorun.exe или Setup.exe. При наличии сомнений обратитесь к указаниям по запуску программы установки в файле сведений в установочной папке. Если имеется исполняемый файл с расширением EXE, не рекомендуется запускать файлы с расширением MSI без соответствующих указаний производителя.
Примечание. Если требуется несколько компакт-дисков или DVD-дисков, рекомендуется скопировать все диски в одну папку в обратном порядке (начиная с диска с наибольшим номером). При появлении запросов на перезапись файлов подтверждайте операцию. Затем установите программу из нового расположения.
Способ 3. Получите более новую версию установочного пакетаЕсли попытка установить программу с компакт-диска или DVD-диска не увенчалась успехом, выполните указанные ниже действия.
Проверьте наличие более новой версии программного обеспечения на веб-сайте его производителя. Скачайте и установите новую версию.
Даже если у вас уже имеется последняя версия, скачайте ее с веб-сайта производителя и запустите программу установки.
Скачанные или скопированные установочные файлы могут быть повреждены
Способ 1. Скопируйте установочные файлы на компьютерСкопируйте установочные файлы на локальный жесткий диск компьютера или съемный носитель. Запустите программу установки из нового расположения. Как правило, установочный файл называется Autorun.exe или Setup.exe. При наличии сомнений обратитесь к указаниям по запуску программы установки в файле сведений в установочной папке. Если имеется исполняемый файл с расширением EXE, не рекомендуется запускать файлы с расширением MSI без соответствующих указаний производителя.
Если установочные файлы программы были получены из Интернета, скачайте их повторно (в диалоговом окне загрузки нажмите кнопку Сохранить, а не Запустить), сохранив файл в папке на локальном жестком диске компьютера или съемном носителе. Затем запустите программу установки из этого расположения.
Если установочные файлы находятся в сети (например, в коммерческой или корпоративной среде), скопируйте их в папку на локальном жестком диске компьютера и запустите программу установки из этой папки.
Способ 2. Получение более новой версии установочного пакетаЕсли после загрузки установочного пакета прошло некоторое время, выполните указанные ниже действия.
Проверьте наличие более новой версии программного обеспечения на веб-сайте его производителя. Скачайте и установите новую версию.
Даже если у вас уже имеется последняя версия, скачайте ее снова и запустите программу установки.
На процесс установки могут влиять программы, выполняемые на компьютере.
Отключите программы, которые могут мешать процессу установки. Для этого выполните указанные ниже действия.
Нажмите кнопку Пуск

На вкладке Общие выберите Выборочный запуск и снимите флажок в поле Загружать элементы автозагрузки.
Откройте вкладку Службы, установите флажок Не отображать службы Майкрософт и нажмите кнопку Отключить все.
Нажмите кнопку ОК, затем нажмите кнопку Перезагрузка.
Попробуйте запустить программу установки.
Завершив устранение неполадок, перезагрузите компьютер в обычном режиме. Для этого выполните указанные ниже действия.
Нажмите кнопку Пуск

На вкладке Общие выберите Обычный запуск и нажмите кнопку ОК, а затем — Перезагрузка.
Как правило, любую программу можно удалить несколькими способами. При возникновении неполадок попробуйте удалить программу другим способом.
Ниже описаны обычные способы удаления программного обеспечения.
Способ 1. Используйте функцию удаления (если она доступна)
Нажмите кнопку Пуск
Выберите папку программы, которую требуется удалить, и откройте ее.
При наличии функции удаления попробуйте воспользоваться ею.
Способ 2. Используйте панель управления
Нажмите кнопку Пуск 
Выберите программу и нажмите кнопку Удалить. Следуйте инструкциям.
Примечание. Приведенные ниже сведения предназначены только для опытных пользователей.
Убедитесь, что у вас нет файлов и папок с именами длиннее 260 символов.
Подробнее об ограничении максимальной длины пути см. в статье Присвоение имен файлам, путям и пространствам имен.
Большинство программ создают журналы установки. Если вы не можете найти такой журнал, включите ведение подробного журнала MSI. Дополнительные сведения см. в статье Как включить ведение журнала работы установщика Windows.
Примечание. Запустив MSI-файл журнала без загружающего приложения (EXE), можно добавить параметры ведения подробных журналов. Например, выполните следующую команду:
Msiexec путь файл_msi.msi /L*v путь файл_журнала_msi.txt Список параметров командной строки см. на странице Параметры командной строки.
При сбое установки в журнал обычно записывается «Возвращаемое значение 3» в том месте, где произошла проблема и где начался откат установки. Описание сбоя располагается в журнале непосредственно перед записью возвращаемого значения 3.
Средство Wilogutl.exe позволяет проанализировать файлы журнала, созданные в ходе установки с помощью установщика Windows. Это средство может предложить решения для обнаруженных в журнале ошибок. Оно входит в последний Пакет средств разработки программного обеспечения Windows (SDK).
В следующем примере показано, как использовать средство Wilogutl.exe из командной строки:
wilogutl /q /l c:mymsilog.log /o coutputdir
С помощью интерфейса Windows иногда можно вручную удалить некоторые компоненты программ, например файлы и папки. Поскольку действия, которые необходимо для этого выполнить, могут сильно различаться в зависимости от версии системы Windows и удаляемой программы, их пошаговое описание в этой статье не приведено. Если вы не настолько хорошо знакомы с удаляемой программой, чтобы точно определить ее файлы и папки, удалять программу таким способом не рекомендуется. Удаляя папки и файлы программы, можно повредить операционную систему. Применяя этот метод обхода проблемы, вы действуете на собственный риск.
Если вы собираетесь удалить программу вручную, нужно иметь в виду следующее.
Перед использованием этого метода создайте точку восстановления системы
Переместите все личные данные и документы, которые могут находиться в установочной папке удаляемой программы. Например, переместите их в папку «Документы».
Если удалить файл программы вручную не удается, это может означать, что он используется либо какая-то другая программа, имеющая доступ к файлу, не позволяет удалить его. Например, блокировать файл таким образом может антивирусная программа. Если антивирусная программа не позволяет удалить файл программы, высока вероятность того, что удалить его обычным способом не получилось по этой же причине.
Общие сведения об установке или удалении программ см. на следующих ресурсах:
Ошибка 0x80072f8f 0x20000 появляется при двух распространенных ситуациях. Первая из них – при обновлении с Windows 7 до более свежей версии или просто при установке Windows 10. Вторая частая ситуация заключается в появлении ошибки при запуске Media Creation Tool. Причины появления, как и особенности проявления в каждой них, будут разными. Но есть и хорошая новость, она заключается в том, что есть довольно четкое представление об ошибке и эффективное решение к каждой вариации проблемы.
Почему появляется ошибка 0x80072f8f 0x20000?
Нам придется разделять две ситуации появления ошибки. Хотя они и имеют идентичный код, но во всем остальном сильно отличаются. Основная причина сбой с кодом 0x80072f8f 0x20000 при установке Windows 10 – отсутствие поддержки протоколов безопасности TLS. В Windows 7 Service Pack 1 по умолчанию включена поддержка только TLS 1.0. Сейчас же сервера Microsoft более не поддерживают столь устаревший стандарт. Требуется версия TLS 1.1 и TLS 1.2, которые по умолчанию отключены в старой операционной системе Windows 7. Их включение должно исправить проблему.
Если ошибка появляется при обновлении Windows, в основном через официальную утилиту Media Creation Tool, то проблема в некорректных файлах обновления. Видимо, система пыталась загрузить файлы для апдейта, но они оказались поврежденными. Нужно принудительно удалить их.
Как исправить ошибку 0x80072f8f 0x20000 при установке Windows 10?
Как мы и писали, нам нужно заставить Windows 7 работать с TLS 1.1 и TLS 1.2. Это вполне реально сделать, если подкорректировать реестр операционной системы. Можно запустить Windows в безопасном режиме и сделать необходимые изменения. Это можно сделать вручную, но есть и более быстрый способ – запустить файл. Нам нужен один из файлов Microsoft, вот ссылка. Скачиваем его, запускаем и через пару секунд исправления должны быть внесены. Можно перезагружать ПК и снова пытаться установить Windows 10.
Что нужно сделать вручную:
- Нажимаем комбинацию Win + R, вводим regedit и нажимаем Enter.
- Идем по пути HKEY_LOCAL_MACHINESYSTEMCurrentControlSetControlSecurityProvidersSCHANNELProtocolsTLS 1.1Client.
- Изменяем значение параметра DisabledByDefault на 0 (если его нет, то просто создаем его).
- Переходим в ветку HKEY_LOCAL_MACHINESYSTEMCurrentControlSetControlSecurityProvidersSCHANNELProtocolsTLS 1.2Client.
- Тоже создаем или изменяем существующий параметр DisabledByDefault в значение 0.
Важно! Есть еще один интересный способ – запустить установку через ISO. Для этого нужно войти на сайт Microsoft с клиентом Windows и скачать его. Обязательно следует использовать для этого телефон. Затем передаем файл на ПК и запускаем его. У многих такое решение сработало.
Как исправить ошибку при обновлении через Media Creation Tool?
Для решения проблемы нужно зачистить файлы в одной из важных директорий, а также запустить обновление другим способом.
Пошаговая инструкция:
- Переходим по пути C:WindowsSoftwareDistributionDownload.
- Удаляем все файлы, которые хранятся в этой папке.
- Кликаем правой кнопкой мыши по Пуску и выбираем «Командная строка (администратор).
- Вводим команду wuauclt.exe /updatenow.
Теперь вы знаете, что делать, если появляется ошибка 0x80072f8f 0x20000 при разных обстоятельствах. Включение поддержки TLS 1.1 и новее поможет успешно завершить установку операционной системы, а очистка файлов и обновление через консоль избавит от неполадки при апдейте Windows.
Будем рады увидеть ваши комментарии в отношении данной ошибки. Давайте вместе сделаем статью максимально полной.
При установке Windows 10 или при обновлении до неё с предыдущей версии операционной системы могут возникнуть неожиданные ошибки, прерывающие процесс. Если проблема не решилась перезапуском процедуры установки, то устранять ошибку придётся другими методами.
Что делать, если процесс прерывается из-за отсутствия драйверов
В процессе перехода на Windows 10 может возникнуть ошибка, в которой говорится, что на компьютере отсутствуют драйверы. Подобная проблема может возникнуть как при установке с DVD-диска, так и с USB-флешки. Ошибка появляется в случае, если установочный носитель не может найти драйверы, которые могут понадобиться для установки системы, т. е. при отсутствии драйверов для USB-портов или DVD-приводов.
Чтобы решить эту проблему и продолжить установку нужно попробовать следующие методы:
- Используйте для создания установочного носителя другой образ. Рекомендуется получать образы системы только с официального сайта Microsoft.
- Для записи имеющегося образа используйте другую программу. Попробуйте разные сторонние приложения для записи, при этом записывая образ на медленной скорости, чтобы все файлы перенеслись корректно.
- Если вы используете для установки флешку, то переставьте её в другой USB-порт и повторите попытку установки Windows 10.
- Убедитесь в том, что сам загрузочный носитель правильно подготовлен: очищен, отформатирован в нужном формате и соответствует минимальным требованиям по объёму. Попробуйте запустить установку с другой флешки, если такая возможность есть, поскольку flash-носитель может быть повреждён физически — глазу это не всегда заметно, а вот установка с него может оказаться невозможной.
Один из вышеперечисленных способов должен помочь вам устранить проблему. Нельзя точно сказать, какой именно способ поможет, так как невозможно сразу угадать, в чём причина появления проблемы.
Ошибки с кодом
Большинство ошибок, останавливающих процесс установки Windows 10, сопровождаются уникальным кодом, ориентируясь на который можно найти способ устранения проблемы.
Коды 0x8007025d, 0x80004005
Ошибка появляется в том случае, если установочному носителю не удалось перенести некоторые файлы на компьютер. Произойти это может из-за того, что перегружен жёсткий диск или повреждены файлы, находящиеся на нём. А также ошибку могут вызвать иные подключённые к компьютеру устройства. Чтобы избавиться от проблемы, проделайте следующие действия:
Коды 0x8007000d, 0xc1900101 0x2000c, 0х80000001
- Если появилась эта ошибка, то сначала попробуйте заменить образ, носитель и порт, к которому подключается носитель.
- Если это не поможет, то нужно будет обновить BIOS. Сделать это можно с помощью официальной программы от компании, создавшей вашу материнскую плату. На сайте этой компании можно будет найти инструкцию, объясняющую процесс обновления.
Коды 0x80070017, 0xc00000e9
- Перезапишите образ на установочный носитель, но используйте другую программу для записи.
- Если не помог первый пункт, то попробуйте либо записать другой образ, либо использовать другую флешку, если такая возможность есть.
Код 0xc190020e
Ошибка появляется из-за малого количества свободного места на разделе диска, на который выполняется установка. Учтите, что для корректной установки как минимум 20 ГБ. Отформатируйте раздел или используйте другой способ, чтобы освободить место на нём.
Коды 0x8004242d, 0x80300001, 0x80300024
Эти ошибки возникают при попытке отформатировать один из разделов жёсткого диска или при выборе раздела для установки.
Коды 0x80070003, 0x80070002, 0xc0000005, 0x80070490
Эта ошибка возникает во время обновления до Windows 10 через центр обновлений. Чтобы её решить, можно сбросить настройки «Центра обновлений» до значений по умолчанию, а также очистить папки с кэшем и скачанными обновлениями. Но лучше использовать другой метод обновления:
- Создайте установочный носитель с помощью официального средства обновления от Microsoft — Media Creation Tool.
- С этого носителя обновите систему до Windows 10 или выполните чистую установку.

Код 0xc0000605
Данная ошибка оповещает о том, что вы пытаетесь установить устаревшую сборку Windows 10 Technical Preview. Номер сборки и то, когда её действие закончилось, можно просмотреть в таблице ниже.
Таблица: окончание срока годности Windows 10 Technical Preview
| Номер сборки | Дата выхода сборки | Начало показа сообщений об истечении срока действия | Дата окончания лицензии | Прекращение запуска Windows |
| 10049 | 30.03.2015 | 17.09.2015 | 01.10.2015 | 15.10.2015 |
| 10061 | 22.04.2015 | 17.09.2015 | 01.10.2015 | 15.10.2015 |
| 11082 | 16.12.2015 | 01.07.2016 | 15.07.2016 | 30.07.2016 |
| 11099 | 13.01.2016 | 01.07.2016 | 15.07.2016 | 30.07.2016 |
| 11102 | 21.01.2016 | 01.07.2016 | 15.07.2016 | 01.08.2016 |
| 14251 | 27.01.2016 | 01.07.2016 | 15.07.2016 | 01.08.2016 |
| 14352 | 26.05.2016 | 01.07.2016 | 15.07.2016 | 01.08.2016 |
| 14361 | 08.06.2016 | 01.07.2016 | 15.07.2016 | 01.08.2016 |
Данная ошибка появляется вместе с синим экраном и сообщает о том, что у вас имеются проблемы с физическими компонентами компьютера. Возможно, компьютер не соответствует минимальным требованиям Windows 10. И также есть вероятность, что повреждён жёсткий диск, процессор, видеокарта или любой другой компонент.
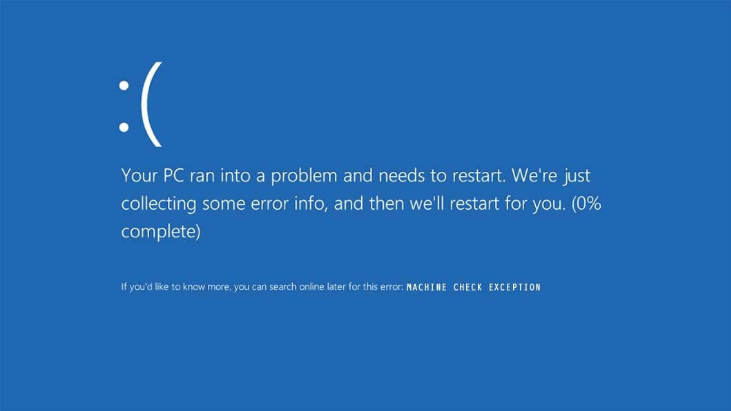
- Попробуйте выполнить чистую установку, предварительно удалив все разделы, на которые был разбит жёсткий диск, и создав их заново.
- Если первый пункт не помог, то протестируйте отдельные составляющие компьютера (инструкции по проведению тестов можно найти в сети).
Коды 0xc1900101 0x40017, 0xc000000f
Этот код вызывается наличием сторонних программ и драйверов, мешающих процессу. Чтобы избавиться от него, есть два варианта действий:
- выполнить чистую установку, предварительно форматируя все имеющиеся разделы;
- вручную удалить все сторонние программы, а также драйверы тех устройств, которые не используются при первом запуске Windows. Если вы выбрали второй способ, то заранее скачайте драйверы на Windows 10 для устройств, которые остались без них, чтобы после окончания установки системы сразу установить новые драйверы.
Коды 0х8007005, 0xc1900101 0x30018
Эта ошибка возникает при попытке обновления через «Центр обновлений», активации системы и использовании точек восстановления. Она сообщает о том, что у компьютера нет прав на получение желаемого обновления. На самом деле права должны быть, но из-за повреждения жёсткого диска или «Центра обновлений» они не найдены. Чтобы избавиться от ошибки:
Коды 0х80070057, 0x800705701, 0х80070015
Если вы столкнулись с этой ошибкой, то попробуйте:
- Заменить диск или флешку, с которой производится установка.
- Проверить жёсткий или SSD диск и оперативную память на наличие физических и программных повреждений. Диск можно просканировать с помощью команды chkdsk c: /r, выполненной в командной строке с правами администратора либо через сторонние программы.
Код 0xc0000428
Эта ошибка появляется из-за проблем с активацией Windows. Чтобы их решить:
Коды 0x80300002
- Проверьте жёсткий или SSD–диск на наличие физических повреждений.
- Переподключите его к компьютеру — возможно, проблема кроется в проводах.
- Если после повторного подключения диска к компьютеру ошибка не пропадёт, попробуйте использовать другой диск.
Коды c1900101 4000d, 0xc1900204, c1900101 dt000
Ошибка может появиться при попытке установить Windows из «Центра обновлений», средства обновлений или файла setup.exe. Чтобы избавиться от неё, нужно попробовать сбросить настройки «Центра обновлений». Инструкция по сбросу описана в п. 4 раздела «Что делать, если ничего не помогло или появились другие ошибки» данной статьи.
После сброса настроек потребуется удалить вручную некоторые файлы:
Если ошибка возникает не в «Центре обновлений», то замените образ системы или файл setup.exe, используемый для установки.
Видео: устранение ошибок при установке Windows 10
Что делать, если ничего не помогло или появились другие ошибки
Если вышеперечисленные способы устранения той или иной ошибки не помогли от неё избавиться или в процессе установки возникли ошибки с кодами 0xc0000098, 0xc1900101 0x20017, 0xc0000225, 0xc004c003 или 800706d9, не упомянутые выше в статье, то стоит попробовать универсальные способы:
- Если обновление не удаётся произвести одним способом, то не бойтесь пробовать другой. Обновить Windows можно через центр обновлений, средство обновления и записанный на носитель образ.
- Удостоверьтесь в правильности настроек BIOS и загрузочного носителя, если вы используете его для обновления. Учтите, что для различных версий BIOS, разрядностей системы и видов жёсткого или SSD диска параметры создания установочного носителя и настройки BIOS могут отличаться.
- Замените загрузочный носитель, используемый образ и программу, с помощью которой был записан образ изначально.
- При неудачном обновлении через «Центр обновлений» выполните его сброс. Для этого нажмите Win+R, введите cmd и поочерёдно выполняйте в командной строке следующие команды:
- net stop wuauserv;
- net stop cryptsVC;
- net stop bits;
- net stop msiserver;
- ren C:WindowsSoftwareDistribution SoftwareDistribution.old;
- ren C:WindowsSystem32catroot2 catroot2.old;
- DISM.exe /Online /Cleanup-image /Restorehealth (может не сработать, если центр обновлений повреждён);
- net start wuauserv;
- net start bits;
- net start msiserver.
- Отсоедините от портов все ненужные устройства, оставьте только те, которые понадобятся для установки и первого запуска.
- Выполните не обновление до Windows 10, а её чистую установку с предварительным форматированием всех разделов, на которые разбит жёсткий или SSD диск.
- Если установка на чистый диск также вызывает ошибку, то попробуйте выполнить установку на другой диск, чтобы понять, в чём причина ошибки — в диске или в каком-то другом компоненте компьютера.
Бывает так, что во время простой установки Windows 10 возникают различные ошибки. Немудрено, ведь пока . Можно отметить наиболее типичные ошибки и остановить свое внимание на решениях. Иногда помогает специальный код, иногда ручное удаление файлов, иногда загрузка с установочного диска. Обо всём этом далее.
Пропадание значка
Итак, совершенно спокойно может исчезнуть даже значок обновления. В таком случае можно попробовать обновиться при помощи специальной программы, которая называется Windows 10 Installation Media Creation Tool. Её можно легко загрузить с официального сайта. Проблема решится так: данное приложение может либо скачать обновление, либо скачать файлы для чистой установки.
Также для восстановления значка можно попробовать следующее:
- Запустить командную строку от имени администратора.
- Ввести код wuauclt.exe /updatenow.
- Нажать кнопку Enter на клавиатуре, подождать всего несколько минут, пока код отработает свою задачу.
- После всего этого, надо зайти в Центр обновлений.
- Там будет видно, что обновление загружается.
- Как только загрузка будет завершена, можно переходить к установке.
80240020
Если возникла такая проблема, что при установке 10-го обновления система пишет код ошибки под номером 80240020, то нужно попробовать следующие действия:
- Нужно открыть папку по адресу C: Windows SoftwareDistribution Download и удалить оттуда всё содержимое.
- Заходим в командную строку и запускаем от имени администратора код wuauclt.exe /updatenow.
- Жмем кнопку Enter и ждем, пока код выполнится.
Вылетает программа обновления
Бывает такая ошибка, что при установке вылетает сама программа обновления. Тут можно попробовать два пути:
- Если операционная система уже загружалась программой Windows 10 Installation Media Creation Tool, то нужно зайти в папку по адресу C: $Windows.~WS Sources Windows (данная папка скрыта, так что нужно включить режим Показать все скрытые папки и файлы). В этой папке надо запустить файл setup.exe.
- Иногда проблема появляется при неправильной настройке региона. При этом следует зайти в Панель управления, открыть Региональные стандарты, щелкнуть по вкладке Местоположение. В этой вкладке следует установить регион, в котором будет работать операционная система, после чего перезагрузить компьютер.
- Если скачивание при помощи специальной утилиты не состоялось, возникла ошибка, и оно прервалось, то можно не начинать загрузку с самого начала, а попытаться продолжить. Для этого заходим в папку по адресу C: $Windows.~WS Sources Windows Sources и запускаем файл setupprep.exe.
Решение запуском ISO
Если при установке периодически возникает проблема или ошибка, имеющая какой-то код, то можно решить такие ошибки путем старта с предварительно . Просто вставляем его в DVD привод (если это диск), или в порт USB (если это карта памяти) и запускаем файл setup.exe. Далее нужно следовать всем этапам установки.
Нет активации
Бывает так, что Windows 10 из серий 7 и 8 обновилась, а вот активация не появилась. В таком случае помогает подождать некоторое время. Серверы Microsoft разгребают очень большие очереди из людей, которые ждут установки. Придет очередь и вашей операционной системы, она будет активирована. Также важно понимать, что не активированные операционные системы 7 и 8 серии приведут к не активированной обновленной версии 10 поколения. В таком случае нужно сделать откат до семерки или восьмерки, и заново обновиться.
Радикальное решение
В крайнем случае помогает использование чистой установки. То есть мы вставляем в компьютер загрузочный образ ISO и проводим с него загрузку. Обновление предложит снести все файлы и поверх записать операционную систему. Важно понимать, что до этого нужно все равно сделать обновление и активацию. То есть, сначала производится переход с Windows 7 и 8 до 10 версии, а уже потом можно прибегать к чистой установке. Тогда система сама активируется через некоторое время.
(Visited 6 744 times, 1 visits today)
Процедура инсталляции Windows 10, хотя и упрощена до невозможности, все же не является идеальной. То там, то тут всплывают разнообразные проблемы и возникают ошибки. Мы займемся анализом такого рода проблем ниже, а пока заметим, что и инсталляторы предыдущих версий данной ОС не были лишены недостатков. Иногда совершенно чистый диск давал программные сбои на абсолютно новом оборудовании.
Усложнение операционной системы лишь увеличило количество таких сбоев. И, если Windows 2000 можно было установить с помятой и потертой болванки, то уже Win7 имело проблемы установки совсем иного масштаба. Многие пользователи, делавшие установку этой ОС на ноутбуки сталкивались с затруднениями. 10-ка – не исключение. Поэтому нужно представлять себе, какого рода ошибки при установке новой Windows 10 могут вам встретиться.
В одной маленькой заметке не перечислишь всех возможных проблем, возникающих при инсталляции Windows 10. Мы рассмотрим лишь четыре наиболее часто встречающихся ситуации, подробно их опишем и предложим рецепты лечения системы. От вас не требуется никаких специальных познаний, а лишь одно внимание.
Вопросы совместимости
В процессе обновления до Windows 10 иногда возникает сообщение несовместимости оборудования с новой операционной системой. Не смотря на то, что установка производится на сравнительно новый компьютер. Чтобы избегнуть появления данной ошибки, нужно поработать с реестром ОС. Инструкция такова:
Этот род ошибки мы обсудили, теперь переходим к ошибке другого типа.
80240020
80240020 – это непросто число, а код ошибки, возникающей при инсталляции системы. Чтобы избавиться от этой помехи нужно проделать вот что:
- Перемещаемся в папку WindowsSoftwareDistributionDownload и полностью удаляем все ее содержимое.
- Затем запускаем консоль (командную строку) ОС и выполняем такую команду: wuauclt.exe /updatenow.
- Потом, заходим в «Центр обновления Windows» и запускаем инсталляцию Windows 10 так, как мы это делали в предыдущем пункте.

Источник ошибки — SATA-кабель
Некоторые пользователи фиксируют такую ошибку Windows 10: копирование файлов при инсталляции доходит до 84%, а затем установка останавливается и, после перезагрузки, мы видим на экране сообщение об ошибке с кодом 0xC1900101-0x20004. Как выяснилось, виноват в этом SATA-кабель. Достаточно отключить данный кабель от привода компакт-дисков и инсталляция Windows 10 пройдет как по маслу.
В заключение приведем еще одну проблему и метод ее устранения. Некоторые компьютеры с процессором Pentium G3258 также не позволяют нормально провести инсталляцию. Причина этого слишком вольные настройки BIOS, позволяющие осуществлять разгон процессора. Для любителей компьютерных игр такие настройки просто необходимы, но в процессе инсталляции они могут привести к проблемам. Обычно возникает проблема под номером C1900101-20017. Иногда помогает отключение одного из ядер процессора данной модели, но более универсальное средство – правильно выполненная конфигурация BIOS. Поступить нужно так, как показано на картинке ниже.
При подготовке к установке Windows 10 или во время самого процесса могут возникнуть проблемы, которые не дадут завершить процедуру обновления. Бывают случаи, когда установка зависает, прерывается, выдаёт ошибку и другие подобные ситуации, выйти из которых можно самостоятельно, используя нижеприведённые инструкции.
Проблемы до начала установки системы
Для установки системы нужен установочный носитель, который рекомендуется создавать с помощью официальной программы Microsoft. После того как вы установите её, пройдёте первые шаги с выбором параметров и разрядности системы, вам предложат выбрать, какой из подключённых носителей превратить в установочный. В списке, предоставленном программой, может не оказаться флешки, которую вы хотели использовать для дальнейшей установки Windows 10. Произойти это может по следующим причинам:
- флешка не была правильно подготовлена. Флешка должна быть пустой, отформатированной в FAT32 или NTFS формате и иметь как минимум 4 ГБ общего объёма. Если хоть один из параметров не соблюдён, то программа установки Windows 10 не увидит флешку;
- USB-порт, в который воткнута флешка, неисправен, попробуйте перенести её в другой порт и проверьте результат, не забыв перезапустить программу;
- перезагрузите компьютер, возможно, с флешкой производятся какие-либо незавершённые операции, поэтому с ней нельзя работать, а после перезапуска устройства они все завершатся;
- проверьте, видит ли сам компьютер флешку, если нет, то проблема и причина заключается в нём;
- если ничего не помогло, то замените флешку или примените любой другой способ превращения ее в установочный носитель, например, скачайте образ системы и запишите его вручную.
Бесконечное получение обновлений
Если в процессе создания загрузочного носителя с новой операционной системой обновления ищутся бесконечно долго, необходимо закрыть центр обновлений:
- Одновременно зажав кнопки Win+R, откройте окошко «Выполнить».
Открываем окошко «Выполнить» комбинацией Win+R - Используйте команду service.msc, чтобы открыть список служб.
Выполняем команду service.msc - Отыщите в списке строку «Центр обновлений», кликните по ней правой кнопкой мыши и нажмите на функцию «Оставить». Готово, перезапустите приложение по созданию загрузочного носителя и пройдите процесс заново.
Останавливаем центр обновлений
Проблемы в процессе установки
Все нижеперечисленные ошибки и проблемы возникают во время установки: зависание, прерывание, некорректный итог процесса и т. д.
На диске находится таблица MBR-разделов
Данная ошибка возникает во время выбора диска или его раздела, отведённого под установку самой операционной системы. Появляется она из-за того, что жёсткий диск отформатирован в формате, не соответствующем режиму, который выставлен в BIOS. Избавиться от этой ошибки можно двумя способами: изменить режим работы в BIOS или переформатировать диск. Рекомендуется второй вариант, так как режим, выбранный в BIOS по умолчанию, наиболее оптимален. Переформатировать диск можно стандартным способом, но при этом потеряв все данные с него, или с помощью сторонней программы, при этом прервав процесс установки, но сохранив всю информацию.
Изменения параметров BIOS
По умолчанию в BIOS активирован режим EFI, который работает только с дисками в GPT формате. Поскольку ваш диск работает в формате MBR, придётся изменить режим на Legacy. Для этого выключите компьютер, начните его включение и как только появятся первые признаки загрузки, нажмите клавишу F11, F12 или ESC для активации Boot Menu. Какая из возможных кнопок будет назначена в вашем случае, описано в небольшой сноске, появившейся на экране во время начала загрузки. В раскрывшемся списке вам нужно будет выбрать вашу флешку, но без приставки UEFI или EFI в названии.
Также изменить очередность загрузки можно в самом BIOS, в разделе Boot или «Загрузка» поставив на первое место название флешки без приставок UEFI и EFI. После этого останется только выйти из Boot Menu или BIOS, предварительно сохранив новые параметры. Готово, можно продолжить установку Windows.
Изменение формата диска на MBR стандартным методом
Изменения формата будет производиться через командную строку. Минус этого метода заключается в том, что придётся удалить все данные, находящиеся на диски, так что заранее скопируйте их на другой носитель, чтобы сохранить.
- Для запуска командной строки предназначена комбинация Shift + F10, которую можно использовать не покидая окошка установки ОС.
Зажимаем Shift+F10, чтобы войти в командную строку - В развернувшемся окне с командной строкой по очереди пропишите данные команды: diskpart — запускает процесс настройки диска, list disk — открывает список дисков, подсоединенных к ПК, вы должны выбрать из списка нужный и запомнить его номер, select disk X — выбор диска, где X — его номер, взятый на предыдущем шаге, clean — очищение диска, которое обязательно нужно выполнить, convert gpt — преобразование в формат GPT, exit — выход из командной строки.
Выполняем команды для преобразование диска в GPT - Вернувшись к процессу установки, кликните по кнопке «Обновить», чтобы программа увидела, что диск был преобразован в нужный формат. Готово, можно продолжить установку.
Нажимаем кнопку «Обновить»
Изменение формата диска на MBR с помощью сторонней программы
Для преобразования с помощью сторонней программы можно использовать приложение Minitool Partition Wizard Bootable, образ которого нужно скачать с официального сайта разработчика и записать на флешку, отформатированную в формате FAT32. Преимущество этого способа заключается в том, что вам не придётся удалять данные с диска, чтобы преобразовать его.
- После создания флешки с программой войдите в BIOS или Boot Menu и измените порядок загрузки так, чтобы на первом месте стоял нужный носитель. То есть сделайте то же самое, что делали для установки Windows, но для другой флешки. После того как программа загрузится, выберите нужный диск или все его разделы и кликните по кнопке Convert MBR Disk to GPT Disk.
Кликаем по кнопке Convert MBR Disk to GPT Disk - Используйте кнопку Apply, чтобы начать операцию по преобразованию. Перевод диска в GPT формат может длиться более десяти минут, если на нём хранится много информации. Не прерывайте процесс, чтобы не вызвать дополнительных проблем.
Кликаем по кнопке Apply - Если при попытке начать конвертацию вы получаете уведомление о том, что выбранный диск является системным и изменять его нельзя, то выделите раздел диска, который обычно занимает 300–500 МБ, и кликните по кнопке Delete, чтобы удалить его. На нём расположены точки восстановления системы, которые не всегда можно конвертировать, поэтому их стоит удалить. После окончания очищения вернитесь к преобразованию и завершите процесс.
Удаляем разделы, кликнув по кнопке Delete
После того как диск будет преобразован в GPT формат, снова войдите в Boot Menu и загрузитесь с установочного носителя, чтобы вернуться к установке Windows 10.
Система не устанавливается на SSD диск
Причина, по которой установить Windows на SSD диск не получается, скорее всего, заключается в том, что в BIOS установлен режим работы IDE вместо требуемого ACHI. Чтобы это исправить это, выполните следующие действия:
- Во время включения компьютера нажмите несколько раз клавишу Delete на клавиатуре, чтобы войти в BIOS. Для входа в меню настроек может использоваться и другая кнопка, это зависит от модели материнской платы, но во время загрузки компьютера на экране появляется сноска, в которой будет сказано, как войти в BIOS.
Входим в BIOS - После входа в BIOS вы увидите либо стандартный BIOS, либо более новую его версию UEFI. Также возможны варианты наличия русского языка и его отсутствия. Разделы в разных версиях BIOS могут называться по-разному, поэтому главная ваша задача — найти переключатель режима c IDE на ACHI. В одной из версий UEFI это делается так: сначала перейдите к разделу Setting.
Заходим в раздел Setting - Перейдите к дополнительным настройкам.
Открываем дополнительные настройки - Откройте подраздел «Встроенные периферийные устройства».
Входим в раздел «Встроенные периферийные устройства» - В блоке «Конфигурация SATA» найдите нужную строку и измените режим на ACHI. Готово, осталось выйти из BIOS, сохранив все внесённые изменения, и можно возвращаться к установке новой ОС.
Изменяем режим SATA на ACHI
Если изменение режима не помогло, то причину можно искать в следующих параметрах:
- к компьютеру подключено несколько дисков, это может вызывать сбой при установке, поэтому оставьте только один из них и попробуйте повторить установку снова;
- флешка, с которой производится установка, была отформатирована в формате NTFS, а не в FAT32, подходящем для SSD дисков. В этом случае нужно заново переформатировать носитель и снова записать на него образ системы;
- если ничего из вышеперечисленного не помогло, то попробуйте произвести установку с диска, иногда это помогает решить проблему.
В процессе установки появляется синий экран
Синий экран с текстом и описанием ошибки возникает в том случае, если программа установки наткнулась на непреодолимую ошибку и не может продолжить процесс. В этом случае она автоматически сотрёт все уже установленные файлы обновления и откатит систему до того момента, когда процедура установки ещё не была начата.
После того как откат закончится, вы можете заново начать установку. Возможно, на этот раз она пройдёт стабильно. Если нет, синий экран появился снова, нужно возвращаться к уже существующей на диске системе и удалять в ней все ненужные приложения и отключать все лишние подключённые к компьютеру устройства. Скорее всего, система не может корректно установить обновления именно из-за сторонних программ и устройств.
Если это не поможет, то скопируйте всю важную информацию с диска на сторонний носитель, и перейдите к ручной установке, во время которой можно удалить всю информацию с диска. Так и сделайте, сотрите все данные с разделов диска и проведите установку Windows 10 на чистый раздел.
В процессе установки появляется чёрный экран
Если во время установки системы появляется чёрный экран, на котором не отображается ничего или отображается только курсор мышки, то причин для такого поведения компьютера может быть несколько:
- первым делом, проверьте, не отошёл ли монитор, работает ли он. Скорее всего, причина не в этом, но проверить стоит;
- процесс был прерван, завершён некорректно или наткнулся на какое-то системное повреждение, которое привело к его резкому обрыванию. Если у вас есть возможность, то выключите компьютер и начните процедуру установки заново. Выберите не обновление системы, а ручную установку, чтобы получить возможность очистить диск. Когда откроется окошко управления разделами диска, отформатируйте все блоки по очереди, данные с них будут удалены, но установка пройдёт корректно, так как ей не на чём будет споткнуться;
Кликаем по кнопке «Форматировать», чтобы очистить раздел - ещё одна причина появления чёрного экрана — обновления прошло успешно, но драйвера видеокарты для Windows 10 не подходят, поэтому она не может отобразить информацию на экран. Чтобы это исправить, необходимо загрузиться в безопасном режиме и установить последнюю версию драйверов. Как это сделать, описано ниже в статье.
- перед установкой был выбран неправильный режим в BIOS. Возможно, модель вашей материнской платы поддерживает более новую версию BIOS — UEFI, поэтому во время изменения порядка загрузки на первое место нужно ставить установочный носитель, имя которого начинается с UEFI или EFI. Если вы этого не сделали, то установка пройдёт некорректно.
На первое место устанавливаем носитель UEFI
Но перед тем как решать проблему, просто подождите, возможно, система ещё производит процесс обновления в фоновом режиме. Задумываться о том, что пора решать проблему вручную, стоит, только если чёрный экран не двигается дольше, чем полчаса.
Обновление драйверов
- Чтобы войти в безопасный режим, мы воспользуемся командной строкой. Чтобы её вызвать, снова вернитесь к программе установки Windows 10, для этого выключите компьютер, зажав кнопку Power на 10–15 секунд, и включите его. После того как программа будет открыта, используйте комбинацию клавиш Shift+F10 для запуска командной строки.
Активируем командную строку комбинацией Shift+F10 - Выполните команду bcdedit /set {default} safeboot network, потом команду shutdown /r и, когда вас попросят, подтвердите действие, нажав ещё раз клавишу Enter. Компьютер самостоятельно перезагрузится и включится в безопасном режиме.
Выполняем команды bcdedit /set {default} safeboot network и shutdown /r - Когда включение завершится, откройте диспетчер устройств, найдите в общем списке видеокарту и, кликнув по ней правой кнопкой мыши, выберите пункт «Обновить драйвера». Пройдите процесс автоматического обновления или, если компьютер не сможет сам найти драйвера, скачайте их с официального сайта компании, создавшей видеокарту, и установите вручную.
Обновляем драйвера видеокарты вручную или автоматически - После окончания обновления драйверов запустите командную строку с правами администратора, выполните команду bcdedit {default} /deletevalue safeboot, чтобы деактивировать автоматический запуск в безопасном режиме, выключите компьютер и вернитесь к процессу обновления до Windows 10.
Выполняем команду bcdedit {default} /deletevalue safeboot
Что делать, если процесс установки зависает
Процесс установки может зависнуть на следующих этапах:
- во время появления логотипа Windows;
- на этапе подготовки файлов;
- прямо во время установки, когда на экране отображается, что процесс завершён на 0, 10, 99, 32% или другое количество процентов.
Учитывайте, что процесс установки может держаться на одном проценте до нескольких часов, если компьютер не особо мощный или перегружен файлами. Поэтому сначала подождите не меньше двух часов, и только если после этого ничего не произойдёт, можете приступать к ручному устранению проблемы.
Однозначно сказать, почему зависание произошло в вашем случае, сказать нельзя, поэтому проверьте все варианты, которые могут вызвать зависание, поочерёдно:
- Отключите все лишние устройства от компьютера, оставьте подключёнными только клавиатуру, мышку и монитор. Также выньте лишние SATA кабели, идущие к порту для CD-дисков, и USB-флешки.
- Проверьте правильность настроек BIOS и правильность формата установочного носителя. Помните, что для SSD и HDD диска, BIOS и UEFI, GTP и MBR формата параметры будут отличаться. Где-то нужно включить режим ACHI, а где-то IDE, где-то форматировать в FAT32, а где-то в NTFS и так далее. Ориентируясь на тип и формат жёсткого диска, а также версию BIOS, найдите подходящие для вашей сборки характеристики в интернете и установите их.
- Перед тем как перейти к обновлению до Windows 10 не забудьте установить все доступные обновления на уже установленную операционную систему. Сделать это можно через встроенную программу «Центр обновлений», присутствующую и в Windows 7, и в Windows1, и в более старых версиях.
- Если установка зависает при использовании USB-флешки в качестве установочного носителя, то попробуйте произвести установку с CD-диска.
- Не забудьте убедиться в том, что ваш компьютер соответствует минимальным требованиям Windows 10, они представлены на официальном сайте Microsoft.
- Если не получатся установить систему поверх старой, уже установленной, Windows, то на шаге по управлению разделами жёсткого диска отформатируйте все блоки и установите Windows 10 на полностью чистый диск.
- Если вы устанавливаете систему не на чистый жёсткий диск, то удалите антивирус, он может помешать обновлению. Также сотрите все программы, вносящие изменения в интерфейс и другие системные параметры системы.
Ошибка «Не удалось создать новый раздел»
При ручной установке Windows иногда возникает ошибка, в которой говорится о том, что создать или найти существующий раздел невозможно. Появляется она, потому что на диске нет нераспределённой памяти и разделов, которые можно было бы отдать под установку операционной системы. Выход из этой ситуации: создать нужные разделы вручную. Сделать это можно двумя способами: через удаление уже имеющихся разделов и создание новых или через сокращение существующих разделов и распределение освободившейся памяти.
Стандартный метод
Удалить разделы и создать новые вы можете прямо в том же окошке, в котором получили ошибку.
- Выберите имеющийся раздел с большим количеством памяти и кликните по кнопке «Удалить». Учтите, что все данные с него будут удалены. Если вы хотите сохранить информацию с раздела, то воспользуйтесь вторым способом, приведённым ниже.
Нажимаем кнопку «Удалить», чтобы стереть раздел - Освободившееся место попадёт в раздел «Нераспределённая память». Выберите этот раздел и кликните по кнопке «Создать», укажите, сколько места отведётся под создаваемый раздел и завершите процесс. Для системного раздела достаточно 700 МБ, но это минимальный порог, рекомендуется отвести под него хотя бы 20–40 ГБ, в лучше больше, так как рано или поздно он начнёт засоряться, а очистить системный раздел очень сложно. Оставшуюся память можно разбить на сколько угодно разделов или оставить нераспределённой.
Нажимаем кнопку «Создать» и создаем новый раздел - Готово, выберите созданный вами раздел и установите на него Windows.
Нажимаем кнопку «Далее» и выполняем установку
Через командную строку
Используя командную строку, вы можете не удалять разделы, а сжимать их, не теряя при этом файлы, которые на нём находятся.
- Для перехода из процесса установки в командную строку используйте комбинацию клавиш Shift+F. В открывшемся окошке командной строки последовательно выполните следующие команды: diskpart — для перехода к работе с дисками, list volume — открывает список разделов жёстких дисков, вы должны выбрать из списка нужный и запомнить его номер, select volume X — выбор раздела, где X — его номер, полученный предыдущей командой, shrink desired=Y minimum=Y — сокращение раздела на указанное количество МБ, где Y– количество МБ, exit — выход из командной строки.
Выполняем команды, чтобы сжать раздел и освободить место - После выхода из командной строки вы вернётесь к управлению дисками и увидите, что появился новый раздел или нераспределённая память. Распределите её, кликнув по кнопке «Создать». Для системного раздела достаточно 700 МБ, но это минимальный порог, рекомендуется отвести под него хотя бы 20–40 ГБ, в лучше больше, так как рано или поздно он начнёт засоряться, а очистить системный раздел очень сложно. Оставшуюся память можно разбить на сколько угодно разделов или оставить нераспределённой.
Создаем новый раздел из нераспределённой памяти
Установка вызывает повторяющуюся перезагрузку компьютера
Компьютер перезагружается во время установки — это нормально, он может перезагрузиться пять — шесть раз, чтобы корректно настроить все нужные элементы. Но если эта операция повторяется слишком много раз, то нужно прерывать процесс вручную, возвращаться к уже установленной системе и выполнять следующие действия:
- Комбинацией Win+R вызовете окошко «Выполнить» и выполните в нём команду regedit, чтобы перейти к редактору реестра.
Выполняем команду regedit - Перейдите по пути HKEY_LOCAL_MACHINESOFTWAREMicrosoftWindows NTCurrentVersionProfileList. В нём находится список существующих учётных записей. Удалите те, которые вы не используете. Незадействованные аккаунты могли остаться от предыдущих систем. Стирайте аккуратно, чтобы не повредить актуальные учётные записи. После удаления всего лишнего вернитесь к установке системы и завершите её.
Стираем файлы, относящиеся к лишним учетным записям
Не появляется окно установочной программы
Если вы столкнулись с тем, что у вас не появляется окошко установочной программы, то выполните инструкции из пункта «Что делать, если процесс установки зависает», описанного выше в статье.
Драйверы устройства не найдены
Ошибка, сообщающая, что драйвера устройства не найдены, появляется при попытке установить Windows 10 по следующим причинам:
- Флешка USB0 подключена к порту 3.0 или, наоборот, флешка USB 3.0 подключена к порту 2.0. Переключите её в нужный порт и повторите установку.
- Образ системы был записан некорректно или был повреждён изначально. Перезапишите его. Лучше используйте нестандартную программу Microsoft, а записывайте образ с помощью UltraISO.
- Используйте для установки диск, а не флешку.
Итог: используйте другой носитель, порт или образ, чтобы избавиться от этой ошибки.
Ошибки с кодом при установке Windows 10
Если во время установки Windows возникают ошибки, в описании которых присутствует уникальный код, то лучшим выходом в этой ситуации станет поиск решения именно по этому коду. Ориентируясь на уникальный номер, который обычно выглядит примерно как 0xc1900101, вы сможете найти решение именно под ваш случай. Если в интернете его не будет, то обратитесь в официальную службу поддержки Microsoft и назовите им этот код, они предоставят вам инструкции по дальнейшим действиям.
Видео: проблемы во время установки Windows 10 и их решение
Итак, если во время установки Windows 10 возникают ошибки или процесс не доходит до конца, зависает или прерывается, то в первую очередь нужно проверить правильность настройки BIOS, установочного носителя и жёсткого диска. Следующий шаг — проверка компонентов компьютера и драйверов к ним. Лучший выход — очищение диска при помощи форматирования и установка системы на чистый раздел при помощи официальной программы Microsoft.
- Распечатать
Оцените статью:
- 5
- 4
- 3
- 2
- 1
(28 голосов, среднее: 4.1 из 5)
Поделитесь с друзьями!