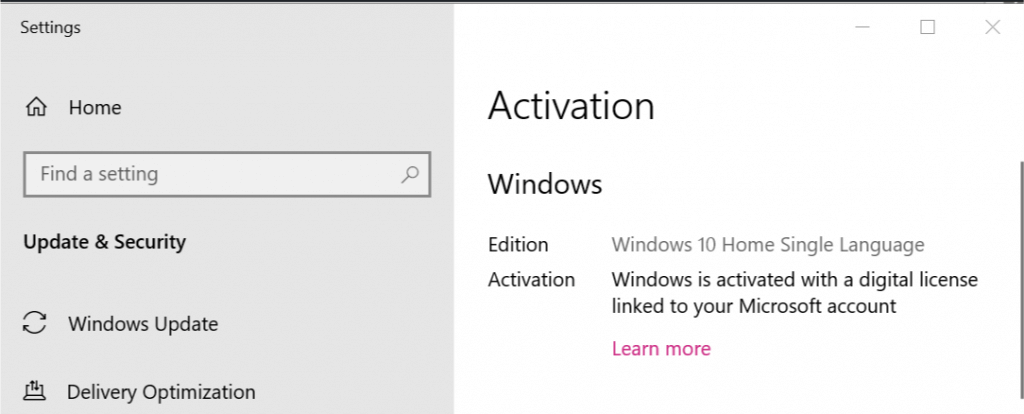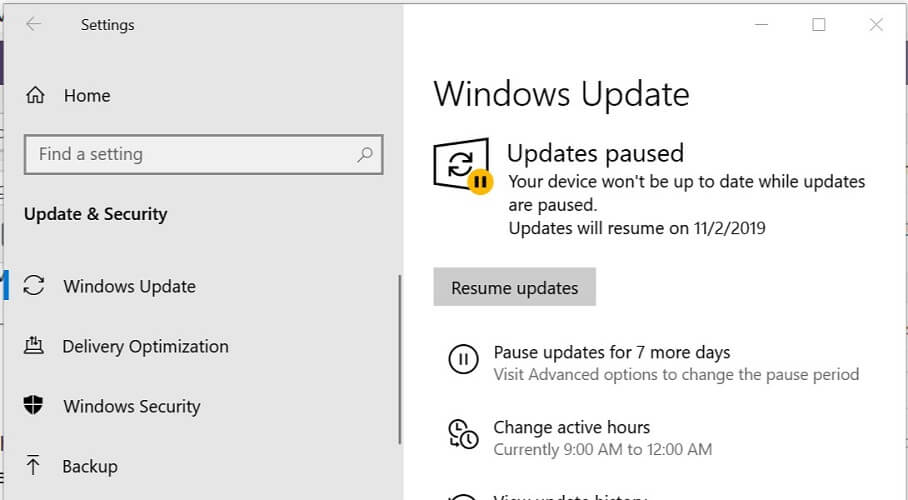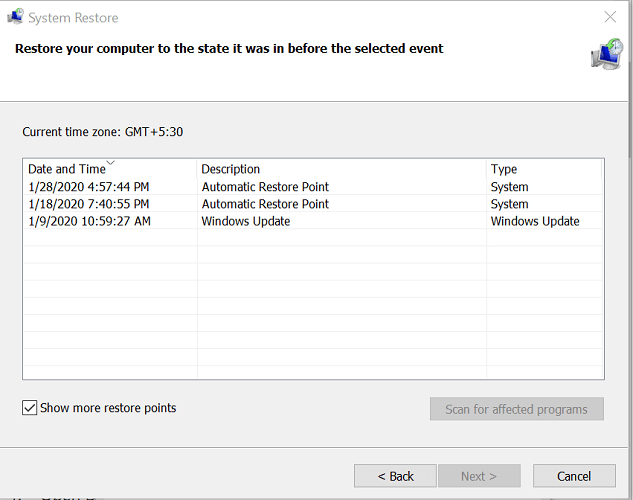by Tashreef Shareef
Tashreef Shareef is a software developer turned tech writer. He discovered his interest in technology after reading a tech magazine accidentally. Now he writes about everything tech from… read more
Updated on August 26, 2020
The Personalize feature in Windows 10 allows the users to customize their desktop. You can change the desktop background, customize colors, lock screen, themes , and more. Some users have reported that Windows 10 won’t open personalize from the desktop issue.
According to a user report in the Microsoft Community, after right-clicking on the desktop and select Personalize an error message pops-up.
I have Windows 10 Insider Preview build 10074, and when I try to personalize, (Right click desktop screen > Personalize) It won’t open.
If you are also troubled by this error, here are a couple of troubleshooting tips to help you fix Windows 10 won’t open personalization in Windows.
How do I fix the Windows 10 personalization issue?
1. Check Windows activation
- One reason why some functionalities of Windows may not work is that the Windows version is not activated.
- Click on Start and select Settings.
- Go to Update and Security.
- From the left pane, click on Activation.
- On the right side, check if the “Windows is activated” message is displayed. If it says Windows is not activated, you may have to activate your license to access the Personalize option.
Want to block all Windows 10 processes, except one? Check this guide out
2. Check for pending updates
- Microsoft periodically releases new updates to fix bugs in the OS. Check if any updates are pending and require installation.
- Click on Start and select Settings.
- Go to Updates and Security.
- Click on Windows Updates.
- Check if any updates are available for download.
- If not, click on Check now to find available updates.
- Download and install any pending updates.
- Check if the Windows 10 won’t open personalize issue is resolved.
3. Try System Restore Points
- When enabled, Windows automatically creates a system restore point. If the issue occurred after installing an update or app, you can use Restore Point to restore the PC.
- Press the Windows key and type restore in the search bar.
- Click on the “Create a Restore Point” option.
- In the System Properties window, click on “System Restore” button.
- Click Next to proceed.
- Check the “Show more restore points” box. This will display all the available restore points.
- Select the most recently created restore point and click Next.
- Read the on-screen message and click on Finish to proceed.
- Wait for the system to restore the computer to the earlier point when it was working without any issues.
- After the system restore is complete, check if you can open Personalize in Windows 10.
4. Reset this PC
- If the issue persists, try resetting the PC. There are two options to reset your PC.
- Click on Start > Settings.
- Go to Recovery.
- Under “Reset this PC” click on Get Started.
- Under “Choose an option” you have the following options:
Keep my files: First, select this option. It will uninstall the apps and settings but will keep your personal files.
Remove everything: If the first option doesn’t work, select this option. This will remove all of your apps, settings, and personal files and the PC will be reset to factory settings. - Once done, right-click on the desktop and select Personalize.
In case the issue persists, you may have to fresh install Windows 10. Create a bootable USB drive and perform a clean install.
Still having issues? Fix them with this tool:
SPONSORED
If the advices above haven’t solved your issue, your PC may experience deeper Windows problems. We recommend downloading this PC Repair tool (rated Great on TrustPilot.com) to easily address them. After installation, simply click the Start Scan button and then press on Repair All.
Newsletter
by Tashreef Shareef
Tashreef Shareef is a software developer turned tech writer. He discovered his interest in technology after reading a tech magazine accidentally. Now he writes about everything tech from… read more
Updated on August 26, 2020
The Personalize feature in Windows 10 allows the users to customize their desktop. You can change the desktop background, customize colors, lock screen, themes , and more. Some users have reported that Windows 10 won’t open personalize from the desktop issue.
According to a user report in the Microsoft Community, after right-clicking on the desktop and select Personalize an error message pops-up.
I have Windows 10 Insider Preview build 10074, and when I try to personalize, (Right click desktop screen > Personalize) It won’t open.
If you are also troubled by this error, here are a couple of troubleshooting tips to help you fix Windows 10 won’t open personalization in Windows.
How do I fix the Windows 10 personalization issue?
1. Check Windows activation
- One reason why some functionalities of Windows may not work is that the Windows version is not activated.
- Click on Start and select Settings.
- Go to Update and Security.
- From the left pane, click on Activation.
- On the right side, check if the “Windows is activated” message is displayed. If it says Windows is not activated, you may have to activate your license to access the Personalize option.
Want to block all Windows 10 processes, except one? Check this guide out
2. Check for pending updates
- Microsoft periodically releases new updates to fix bugs in the OS. Check if any updates are pending and require installation.
- Click on Start and select Settings.
- Go to Updates and Security.
- Click on Windows Updates.
- Check if any updates are available for download.
- If not, click on Check now to find available updates.
- Download and install any pending updates.
- Check if the Windows 10 won’t open personalize issue is resolved.
3. Try System Restore Points
- When enabled, Windows automatically creates a system restore point. If the issue occurred after installing an update or app, you can use Restore Point to restore the PC.
- Press the Windows key and type restore in the search bar.
- Click on the “Create a Restore Point” option.
- In the System Properties window, click on “System Restore” button.
- Click Next to proceed.
- Check the “Show more restore points” box. This will display all the available restore points.
- Select the most recently created restore point and click Next.
- Read the on-screen message and click on Finish to proceed.
- Wait for the system to restore the computer to the earlier point when it was working without any issues.
- After the system restore is complete, check if you can open Personalize in Windows 10.
4. Reset this PC
- If the issue persists, try resetting the PC. There are two options to reset your PC.
- Click on Start > Settings.
- Go to Recovery.
- Under “Reset this PC” click on Get Started.
- Under “Choose an option” you have the following options:
Keep my files: First, select this option. It will uninstall the apps and settings but will keep your personal files.
Remove everything: If the first option doesn’t work, select this option. This will remove all of your apps, settings, and personal files and the PC will be reset to factory settings. - Once done, right-click on the desktop and select Personalize.
In case the issue persists, you may have to fresh install Windows 10. Create a bootable USB drive and perform a clean install.
Still having issues? Fix them with this tool:
SPONSORED
If the advices above haven’t solved your issue, your PC may experience deeper Windows problems. We recommend downloading this PC Repair tool (rated Great on TrustPilot.com) to easily address them. After installation, simply click the Start Scan button and then press on Repair All.
Newsletter
|
Проблемы с темами виндовс 10 |
|
4 | 2 Воскресенье, 20.03.2016, 02:25 1 № 1 Проблема с темами,после вызова диспетчера задач клавишами ctrl+alt+delete (мне необходимо только данными горячими клавишами вызывать по ряду причин,перечислять смысла не вижу) ,частично слетают сторонние темы оформления,ниже ссылки на скрины данной проблемы до и после. Стоит оф версия Вин 10,скаченная с помощью загрузчика с сайта майкрасофт,обновлена до последнего билда,пропатчина все как описано на этом сайте. Думаю этих примеров хватит.
|
|
70 | 40 Воскресенье, 20.03.2016, 02:45 2 № 2 Пробуй с другим патчером, вот с этим. ссылка Может быть обычная несовместимость железа. Да и еще установка OldNewExplorer не помешает, если такового нету.
|
|
4 | 2 Воскресенье, 20.03.2016, 12:45 3 № 3 OldNewExplorer есть
|
|
1784 | 482 Воскресенье, 20.03.2016, 14:10 4 № 4 maksim290586, нашел наконец-то этот баг у себя. Вылечил твиком реестра Remove Default Color. Пробуйте его у себя. Прикрепления: Remove_Default_.rar(0.8 Kb)
|
|
4 | 2 Воскресенье, 20.03.2016, 14:58 5 № 5 о все теперь норм,спасибо за помощь и внимание
|
|
20 | 0 Четверг, 14.04.2016, 17:12 6 № 6 Жаль что после пропачивания Theme Patcher отказывается правильно работать VirtualBox. Так на заметку.
|
|
2 | 0 Воскресенье, 15.05.2016, 21:11 7 № 7 Ребят, нужна помощь, все делал как надо, но темы просто не устанавливаются, заменяется пару линий и все
|
|
1 | 0 Пятница, 12.08.2016, 05:41 8 № 8 Ребят, нужна помощь. При установке софта для тем в меня возникла проблема: при копировании файлов в system32 пошли ошибки. При перезапуске просто черный экран. Что делать?
|
|
3 | 0 Суббота, 13.08.2016, 18:44 9 № 9 Возникла проблема с установкой темы Zero-G http://7themes.su/load/windows_10_themes/kreativ/zero_g/35-1-0-1120 (ссылочка дабы не листать) для Win 10, в ней больше файлов чем в
|
|
1784 | 482 Воскресенье, 14.08.2016, 00:22 10 № 10 TooHuman, Extras это дополнения, и для работы темы не нужны, вы патч для скорее всего не установили.
|
|
3 | 0 Воскресенье, 14.08.2016, 08:44 11 № 11 Если не сложно, не могли бы вы уточнить какой именно патч нужно установить?
|
|
1784 | 482 Воскресенье, 14.08.2016, 09:12 12 № 12 TooHuman, Как установить темы для Windows 10 1511 (TH2 10586)
|
|
3 | 0 Воскресенье, 14.08.2016, 11:14 13 № 13 Tornado, проблема то как раз в том что патч установлен и со всеми иными темами что я скачивал не возникало проблем
|
|
1 | 0 Среда, 05.10.2016, 10:43 14 № 14 Люди помоги плизз не могу установить тему все делаю как в инструкции а она не меняается(((windows 10
|
|
1784 | 482 Среда, 05.10.2016, 13:53 15 № 15 Mazila67rus, для начала нужно знать сборку ОС (версию).
|
- Назад
- 1
- 2
- Далее
- Страница 1 из 2
Рекомендуемые сообщения
Power5d
240
-
- Share
Решил обновить тему оформления. Windows 10. При выборе «Другие темы в Магазине» выдает ошибку. Спустя время ошибка повторяется.
Ссылка на сообщение
Поделиться на другие сайты
oit
2065
-
- Share
Ссылка на сообщение
Поделиться на другие сайты
andrew75
1209
-
- Share
Думаю просто с магазином временные проблемы. Стоит подождать, как они предлагают.
Ссылка на сообщение
Поделиться на другие сайты
Power5d
240
- Автор
-
- Share
sfc /scannow в порядке.
Жду вторую неделю. Вот решил разобраться.
Изменено 18 июля, 2017 пользователем Power5d
Ссылка на сообщение
Поделиться на другие сайты
sputnikk
1257
-
- Share
обновляются другие магазинные приложения?
попробуйте параметры-обновления-устранения неполадок-приложения из магазина
Изменено 18 июля, 2017 пользователем sputnikk
Ссылка на сообщение
Поделиться на другие сайты
Power5d
240
- Автор
-
- Share
обновляются другие магазинные приложения?
да, обновляются. Если нажать «Apps» или «Games» открывает страницы.
Ссылка на сообщение
Поделиться на другие сайты
sputnikk
1257
-
- Share
попробуйте тогда открыть магазин и самостоятельно найти темы, не через меню Темы
Ссылка на сообщение
Поделиться на другие сайты
Power5d
240
- Автор
-
- Share
самостоятельно найти темы
не нахожу там тем оформления. Пробовал уже.
Ссылка на сообщение
Поделиться на другие сайты
79865
68
-
- Share
.
Ссылка на сообщение
Поделиться на другие сайты
Power5d
240
- Автор
-
- Share
В моей версии ОС такого меню уже нет. Я думаю скачаю тему через сторонние ресурсы.
Ссылка на сообщение
Поделиться на другие сайты
kmscom
2085
-
- Share
все работает
если есть киса, то включите проверку защищенных соединений по запросу компонентов и проверьте проблему
Ссылка на сообщение
Поделиться на другие сайты
Ummitium
289
-
- Share
До этого баловался с отключением «шпионских функций»?
Ссылка на сообщение
Поделиться на другие сайты
kmscom
2085
-
- Share
Ссылка на сообщение
Поделиться на другие сайты
Ummitium
289
-
- Share
Автору темы вопрос. Поставь галочку на 4 пункте и проверь.
Ссылка на сообщение
Поделиться на другие сайты
kmscom
2085
-
- Share
Поставь галочку на 4 пункте и проверь.
аааа, ясно. может быть — может быть, но проверять не буду 
Ссылка на сообщение
Поделиться на другие сайты
- Назад
- 1
- 2
- Далее
- Страница 1 из 2
Эта тема закрыта для публикации ответов.
Содержание
- Установка темы для Windows 10 на рабочий стол
- Что такое тема
- Нужные программы
- Инструкция по установке
- Специфика процесса
- Самые частые вопросы
- Не удается изменить фон рабочего стола в Windows 10? Вот как это исправить!
- 7 исправлений для невозможности изменить обои Windows 10
- 1. Проверьте наличие ожидающих обновлений Windows
- 2. Проверьте, активирована ли Windows
- 4. Перезагрузите компьютер
- 5. Изучите настройки специальных возможностей
- 6. Редактировать редактор групповой политики
- 7. Проверьте настройки редактора реестра
- Заключительные слова: не получается изменить фон рабочего стола
- Как установить темы для Windows 10
- Как установить или изменить тему в Windows 10
- Как скачать и установить тему в Windows 10
- Как удалить тему в Windows 10
- Устанавливаем, меняем и удаляем темы в Windows 10
- Где хранятся и как их настроить?
- Удаление
- Установка
- С официального сайта
- С посторонних порталов
- Как активировать черную тему?
- Видео
- Вывод
Установка темы для Windows 10 на рабочий стол
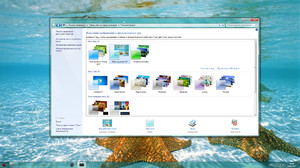
Что такое тема
Тема представляет собой сочетание цветов, звуков и изображений для персонализации внешнего вида операционной системы.
Имеется огромное разнообразие сторонних тем оформления для Windows 10, позволяющих изменить внешний вид ПК до неузнаваемости (часто они представляют собой вариации на игровую, кино- и другую тематику). Например, возможно установить тему «Виндовс 7» для «Виндовс 10», стилизовав одну систему под другую. Сторонние темы хранятся, как правило, на сторонних сайтах, которые посвящены персонализации ПК.
Нужные программы

Для этого существуют специальные программы и патчи, позволяющие сменить стили оформления. Программы чаще всего неуниверсальны и рассчитаны на одну или несколько конкретных систем. Это означает, что утилита, работающая с Win 10, будет бесполезна на 7-ке — и наоборот.
Большинство программ хороши тем, что расширяют возможности настройки, не изменяя системные файлы Windows, позволяя применять их без опасения за работоспособность ПК.
При этом существуют программы, изменяющие стандартные настройки и файлы, что может вызвать неполадки при попытках удалить установленные темы и вернуть исходный внешний вид системы. Поэтому перед внесением изменений в систему желательно создать точку ее восстановления. В противном случае может потребоваться переустановка системы.
Примеры подобных программ для Win 10:
Перед скачиванием какой-либо из программ нужно выяснить точную версию ОС. Необходимо это по причине того, что компания Microsoft регулярно обновляет свои операционные системы, а старые версии программ не всегда поддерживают обновлённые ОС.
Инструкция по установке
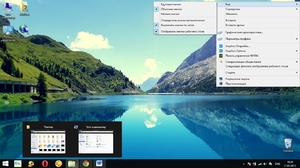
Все дальнейшие действия производятся пользователем на свой страх и риск.
Затем необходимо подготовить ПК при помощи патча. После установки патча нужно перезагрузить ПК. При следующей установке сторонней темы патч ставить не нужно, если за это время система не была переустановлена.
Специфика процесса
Перед скачиванием темы нужно обратить внимание, для какой операционной системы она создана, дабы избежать проблем с работой Windows. Также необходимо обращать внимание на отзывы и пользовательские оценки, чтобы не занести на компьютер вирус и не скачать некачественный или нерабочий продукт.
Непосредственно установка не представляет особых сложностей и состоит из следующих пунктов:
Самые частые вопросы
Часто у пользователей возникают вопросы и некоторые неполадки при попытках поставить стороннюю тему на свою «винду». Здесь собраны самые частые из них. При этом нужно помнить, что эти советы не являются панацеей, но лишь наиболее распространёнными способами решения проблем:
Изменение стиля оформления является прекрасной возможностью настройки ПК под индивидуальные вкусы пользователя. Однако ввиду особенностей операционных систем семейства Windows необходимо соблюдать аккуратность при выполнении подобных вмешательств.
Originally posted 2018-04-30 04:47:04.
Источник
Не удается изменить фон рабочего стола в Windows 10? Вот как это исправить!
Большинство из нас предпочитают часто менять фон рабочего стола на наших компьютерах с Windows.
Однако, если вы не можете изменить обои в Windows 10 из-за некоторых проблем, вы попали в нужное место.
Сегодня я помогу вам исправить проблемы, которые не позволяют вам изменить фон рабочего стола в Windows 10.
Ниже мы собрали все возможные решения, которым вы можете следовать, чтобы исправить невозможность смены обоев в Windows 10.
7 исправлений для невозможности изменить обои Windows 10
Перед тем как начать, проверьте, установлено ли у вас стороннее программное обеспечение для настройки и не мешает ли оно вам изменять фон рабочего стола.
В таком случае удалите его и перезагрузите компьютер с Windows.
Вот еще несколько вещей, которые вам нужно проверить:
1. Проверьте наличие ожидающих обновлений Windows
Иногда старая версия Windows может доставить много проблем.
Поэтому, прежде чем использовать другие варианты, рекомендуется установить последнее обновление Windows.
Вот как проверить наличие ожидающего обновления Windows в Windows 10.
1. Перейдите к настройкам, нажав комбинацию клавиш «Windows+I» на клавиатуре компьютера.
2. Нажмите пиктограмму «Обновление и безопасность».
3. На следующем экране нажмите кнопку «Проверить наличие обновлений».
4. Теперь Windows проверит наличие обновлений. Если будут доступны новые обновления, вы сможете увидеть их здесь.
2. Проверьте, активирована ли Windows
Это также может помешать вам изменить фоновый рисунок в Windows 10.
Поэтому вам всегда следует использовать активированную и подлинную версию операционной системы Windows.
1. Зайдите в настройки Windows и нажмите уже знакомую пиктограмму «Обновление и безопасность».
2. Нажмите на вкладку «Активация», которая доступна слева.
3. На следующем экране вы увидите статус активации.
3. Проверьте, установлен ли какой-либо сторонний инструмент (софт)
Вам следует проверить наличие стороннего программного обеспечения для настройки, установленного на вашем компьютере.
Такое программное обеспечение может конфликтовать с настройками системы, и в результате вы не сможете изменить обои в Windows 10.
В таком случае вам необходимо удалить проблемное стороннее программное обеспечение.
Помимо этого, на процесс смены обоев в Windows 10 могут влиять и другие причины.
Какими бы ни были причины, следующие исправления помогут вам решить проблему.
4. Перезагрузите компьютер
Перезагрузка компьютера может помочь вам решить основные проблемы.
Да, это звучит наивно, но часто работает.
Вам просто нужно просто перезагрузить компьютер/ноутбук и проверить, можете ли вы изменить фон рабочего стола или нет.
Если нет, просто проверьте другие исправления.
5. Изучите настройки специальных возможностей
Если перезагрузка не помогает, вам следует проверить настройки специальных возможностей Windows.
Иногда неправильные настройки специальных возможностей Windows также могут привести к невозможности изменить обои рабочего стола в Windows 10.
Вот как проверить настройки специальных возможностей в Windows 10.
1. Сначала откройте «Панель управления» на компьютере с Windows 10.
2. Перейдите к «Центр специальных возможностей» и нажмите на ссылку «Оптимизация изображения на экране».
3. Прокрутите вниз, пока не увидите раздел «Упрощение зрительного восприятия изображений на экране».
4. В этом разделе снимите флажок, доступный перед «Удалить фоновые изображения (по возможности)».
Чтобы сохранить изменения, нажмите кнопку «Применить».
6. Редактировать редактор групповой политики
Если вы используете профессиональную или корпоративную версию Windows 10, то этот метод может помочь вам изменить обои рабочего стола в Windows 10.
Если вы используете домашнюю версию Windows, то этот метод не для вас, мы советуем вам переходите к следующему методу.
Следующие шаги помогут вам отредактировать редактор групповой политики в Windows 10.
1. Нажмите комбинацию клавиш «Windows+R» и введите «gpedit.msc» в текстовом поле всплывающего окна.
2. Это откроет окно редактора локальной групповой политики, в котором вам нужно перейти к «Конфигурации пользователя — Административные шаблоны — Рабочий стол».
3. Дважды щелкните кнопку «Фоновые рисунки рабочего стола».
4. Убедитесь, что выбран параметр «Не задано».
Таким образом вы сможете изменить фон рабочего стола в Windows 10.
7. Проверьте настройки редактора реестра
Если вышеуказанные решения не сработали для вас, попробуйте этот метод редактора реестра в качестве окончательного решения в нашем списке.
1. Откройте окно поиска «Выполнить», нажав комбинацию клавиш «Windows+R» на компьютере с Windows 10.
2. Введите «Regedit» в появившемся окне поиска и нажмите кнопку ввода.
3. Перейдите по пути «HKEY_CURRENT_USERSOFTWAREMicrosoftWindowsCurrentVersionPolicies».
4. Найдите запись «Policies» и щелкните ее правой кнопкой мыши.
После этого перейдите «Новый — Ключ» и назовите его например «ActiveDesktop».
5. Щелкните правой кнопкой мыши пустое пространство, выберите «Создать», затем щелкните значение DWORD (32-разрядное) и измените его имя на «NochangingWallpaper».
6. Наконец, дважды щелкните «NoChangingWallpaper» и установите для данных значения «0» (ноль).
Чтобы применить все изменения, нажмите кнопку «ОК».
Заключительные слова: не получается изменить фон рабочего стола
И на этом мы пришли к выводу, что некоторые из лучших рабочих решений по исправлению не могут изменить фон рабочего стола в Windows 10.
Если даже после выполнения вышеуказанных решений проблема остается той же, то, вероятно, вы используете устаревшую версию Windows.
Зайдите в настройки Windows и обновите Windows до последней версии.
Напишите свои ответы в разделе комментариев ниже.
Источник
Как установить темы для Windows 10
Шаг 1. Подготовка ОС для поддержки сторонних тем
1. Скачать архив UltraUXThemePatcher и извлечь его содержимое.
2. Запустить патч UltraUXThemePatcher 4.0.0 от имени администратора и установить следуя подсказкам инсталлятора.

3. Перезагрузить ПК.
Шаг 2. Установка сторонних тем
1. Скачайте тему для Windows 10 совместимую с вашей версией ОС из нашего каталога (совместимость указана в описании темы).
2. Скопируйте файлы темы (папка ресурсов темы и файл .theme одного названия) в директорию «C:WindowsResourcesThemes«.

3. Откройте Персонализацию и примените тему.

На этом установка темы окончена. Тема должна примениться и выглядеть примерно так:

Ответы на часто задаваемые вопросы
Нужно ли повторять Шаг 1 инструкции каждый раз при установке тем?
Ответ: Нет, шаг 1 нужно выполнить только один раз.
Как отключить ленточный интерфейс проводника (белая полоса вверху проводника, файл, компьютер, вид)?
Ответ: Для настройки проводника используйте утилиту OldNewExplorer.
У вас на скриншоте тема имеет прозрачность, а у меня ее нет, почему?
Ответ: По умолчанию Windows 10 не поддерживает прозрачности, используйте программу Aero Glass.
Установил тему но иконки не поменялись, что делать?
Ответ: Иконки не являются частью темы, их нужно скачивать и устанавливать отдельно. Все иконки на скриншотах тем на сайте, используются из нашего каталога иконок.
Заголовки окон имеют фон отличимый от фона рамки (текст в полосе), как это исправить?
Ответ: Это полностью исправляется только использованием программы Aero Glass.
Не меняется меню пуск и панель задач?
Ответ: Скачайте и установите программу StartIsBack Plus, в ее настройках выберите стиль темы если таков поддерживается.
Тема установилась но кнопки управления окном (свернуть, свернуть в окно, закрыть) стандартные, почему?
Ответ: Как правило такое бывает если программа Aero Glass установлена не правильно, внимательно прочтите описание к программе.
После сочетания клавиш CTR+ALT+Delete в темных темах, некоторые части интерфейса становятся белыми, как исправить?
Ответ: Примените твик реестра Remove Default Color.
Источник
Как установить или изменить тему в Windows 10
В данной статье показаны действия, с помощью которых можно установить или изменить тему в операционной системе Windows 10.
Как скачать и установить тему в Windows 10
Чтобы скачать темы из магазина Windows используйте приложение «Параметры», для этого последовательно откройте:
Пуск ➯ Параметры ➯ Персонализация ➯ Темы.
В правой части окна нажмите на любую из двух ссылок Другие темы в Microsoft Store или Другие темы (обе ссылки ведут в Microsoft Store в раздел Windows Themes).
В результате откроется магазин Windows в разделе с доступными для скачивания темами (на момент написания статьи доступно порядка 250-ти тем).
Выберите нужную тему и нажмите кнопку Получить, подождите пока тема будет загружена на ваш компьютер.
После загрузки можно сразу нажать кнопку Применить на странице темы в магазине Windows.
После этого откроется окно параметров на вкладке Темы, где нужно выбрать скачанную тему и кликнуть по ней. Выбранная тема будет применена.
Вы также можете применить тему позже, для этого последовательно перейдите:
Пуск ➯ Параметры ➯ Персонализация ➯ Темы.
Далее выберите загруженную тему и просто кликните по ней.
Как удалить тему в Windows 10
Чтобы удалить установленные темы которые вы не используете, последовательно откройте:
Пуск ➯ Параметры ➯ Персонализация ➯ Темы.
Затем нажмите правой кнопкой мыши на теме которую нужно удалить и в появившемся контекстном меню выберите единственно доступный пункт Удалить.
Также удалить установленные темы можно другим способом, для этого откройте:
Пуск ➯ Параметры ➯ Приложения ➯ Приложения и возможности.
Далее выберите установленную тему (она будет отображаться в списке приложений, если была установлена из магазина Windows) и нажмите кнопку Удалить.
Затем подтвердите удаление нажав кнопку Удалить.
Вот так просто при помощи не сложных действий можно скачивать, устанавливать, изменять и удалять темы в операционной системе Windows 10.
Источник
Устанавливаем, меняем и удаляем темы в Windows 10
Новая операционная система от Microsoft предлагает пользователю мощный набор инструментов для персонализации ОС. Но чтобы сделать компьютер действительно уникальным, прочитайте, как установить тему на Windows 10 и настроить ее (также посмотрите «Меняем цвет окон в Windows 10»).
Где хранятся и как их настроить?
Чтобы включить и настроить предустановленную тему, используйте приложение Параметры.
ПКМ на рабочем столе → Персонализация → откроется раздел «Персонализация» в приложении Параметры.
Здесь настраивается изображение рабочего стола, цвет окон и меню Пуск, прозрачность элементов интерфейса.
Перейдите в пункт «Темы» → Параметры темы → откроется привычное по старым ОС окно «Персонализация», в котором включите и настройте темы, предлагаемые системой по умолчанию.
Удаление
Если вы собираетесь удалить неиспользуемые на компьютере варианты оформления окон, сделать это можно в панели управления.
Установка
Если ни один из предложенных вариантов оформления интерфейса вам не нравится, скачайте и установите новые темы.
С официального сайта
С посторонних порталов
Установка тем третьих лиц на Windows 10 выполняется с помощью патча UxStyle.
Как активировать черную тему?
В Windows 10 по умолчанию нет черной темы, поэтому юзеры, которые привыкли ее использовать, сразу же расстраиваются. Но можно самостоятельно включить темный интерфейс оформления ОС.
На видео процесс показан более наглядно.
Видео
Видео позволит вам наглядно посмотреть, как выполнять каждый шаг правильно.
Вывод
Пользователю доступна возможность настройки интерфейса Windows 10 по своему усмотрению. Он может активировать стандартные темы, скачать новые с официального сайта Microsoft или сторонних разработчиков, или же использовать темный вариант оформления. Изменения производятся в окне «Персонализация».
Источник
При нажатии на вкладку «Темы», параметры закрываются сразу, либо через пару секунд

21.08.2021
Возможно у тебя кончилась лицензия Windows

21.08.2021
А надо?

21.08.2021
Переустановить Windows

21.08.2021
Ибо нехер ставить всякую хрень!

21.08.2021
А если так — панель управления — персонализация?
- Windows 10 народ где найти темы с авто установкой 7 а то стоковые темы надоели =D Windows 10 народ где можно найти темы с авто установкой 7 а то стоковые темы надоели =D С авто установкой?*
- Windows 8.1 почему не открывается вкладка Записывающие устройства Устройства воспроизведения и Звуки? — 1 Я жму на одну из этих вкладок и что-то грузит быстро и ничего дальше не происходит что делать подскажите пожалуйста, что делать. (кроме переустановки винды)
- Windows 8.1 почему не открывается вкладка Записывающие устройства Устройства воспроизведения и Звуки? Я жму на одну из этих вкладок и что-то грузит быстро и ничего дальше не происходит что делать подскажите
- Вин 8.1 на ПК, не открывается виндовс магазин. Загрузка идет но не открывается Учетная запись в системе… Чё знатаки, не в курсях да? Видать не с XP начинали…
Добавить комментарий
Привет админ! Установил вчера Windows 10 на новый ноутбук, хотел познакомиться с новой операционной системой (предварительные сборки не устанавливал, не было времени), после установки зашёл в Параметры, затем Персонализацию,
а там сообщение: Для персонализации компьютера нужно активировать Windows, и всё заблокировано: нельзя сменить заставку рабочего стола,
выбрать главный цвет фона системы,
изменить экран блокировки и настроить меню Пуск, да что говорить, я даже значок Компьютер не могу расположить на рабочем столе!
Как же тогда знакомиться с системой? Уровень компьютерного образования у меня самый начальный, поэтому прошу показать самый простой способ решения этой проблемы.
Как разблокировать параметры персонализации на не активированной Windows 10
Привет друзья! Если вы установили Windows 10 с целью ознакомления, то скорее всего не вводили никакого ключа, в этом случае на операционной системе будут заблокированы некоторые возможности параметров персонализации, например, вы не сможете: изменить внешний вид операционной системы, назначить графический пароль, применить синхронизацию параметров и другое, но дело это поправимое.
Чтобы разблокировать на Windows 10 параметры персонализации, щёлкаем правой мышью на значке Сеть и выбираем Центр управления сетями и общим доступом.
Изменение параметров адаптера
Щёлкаем правой мышью на сетевом адаптере и выбираем Отключить.
Если ваш компьютер или ноутбук подключен к роутеру, то отключите его ненадолго от сети WI-FI.
Перезагружаем компьютер
Теперь у нас нет интернета.
Параметры персонализации разблокированы.
Настраиваем персонализацию так, как нам нужно: меняем фон, тему
выносим нужные значки на рабочий стол
Чтобы назначить графический пароль
и применить синхронизацию параметров
нужно переключиться с обычной учётной записи на учётную запись Майкрософт,
а для этого необходимо включить интернет точно также, как и отключали.
Все наши настройки останутся в силе. Предложение об активации Windows появится только после следующей перезагрузки, так что можете настраивать что угодно.
07 Февраля 2023 09:52
07 Фев 2023 09:52
|
Хакеры перенесли в Windows 10 подсистему для запуска Android-приложений из Windows 11. Это одна из главных отличительных черт новой системы, которую Microsoft использует для продвижения своей ОС в массы. Хакеры предложили два рабочих метода, и в обоих поддержка Android интегрируется в систему, а не запускается отдельно, что повышает стабильность работы приложений.
Android в Windows 10
В операционной системе Windows 10 появилась почти штатная поддержка подсистемы для запуска Android-приложений (Windows Subsystem for Android, WSA), пишет Liliputing. Это уникальная особенность ОС Windows 11, которую Microsoft не планировала добавлять в Windows 10, поскольку еще в октябре 2021 г. она начала процесс отказа от этой почти восьмилетней ОС.
Другими словами, WSA – это отличительная особенность WSA, ее, в некотором роде, «киллер-фича». Переносом ее в Windows 10 занялись хакеры, разработав как минимум два рабочих решения. Но, чтобы все заработало, нужны немного более углубленные познания в ПК, чем есть у большинства современных пользователей.
Запуск и работа WSA требуют активации другой штатной подсистемы Windows 10 – для Linux (Windows Subsystem for Linux, WSL). Разработчики обоих методов портирования WSA рекомендуют обновить саму ОС до версии 22Н2 от сентября 2022 г.
Первый способ
Оба метода, описанных Liliputing, не имеют официальной поддержки Microsoft и могут быть сопряжены с риском поломки всей системы. Поэтому экспериментировать следует на виртуальной машине, или же стоит сделать полноценный бэкап всей ОС.
Репозиторий WSAPatch на GitHub
Первый метод предполагает использование инструмента WSAPatch. Он распространяется бесплатно и с открытым исходным кодом. На момент публикации материала все необходимые для его работы файлы были размещены на GitHub пользователем cinit. Как долго будет существовать этот репозиторий, неизвестно, поскольку GitHub с лета 2018 г. находится под контролем Microsoft.
Инструкция по развертыванию WSA на Windows 10
Метод WSAPatch предполагает активацию WSL интеграцию ряда компонентов Windows 11 в состав Windows 10, в частности, набор системных библиотек. Cinit добавил их в репозиторий, все они имеют цифровую подпись Microsoft. Автор подчеркивает, что одноименные компоненты из Windows 10 в данном случае использовать нельзя.
Вся инструкция состоит из девяти шагов, предполагающих, в том числе, запуск исходного кода из состава репозитория. По словам автора, он убедился в работоспособности своего творения в нескольких сборках Windows 10 22Н2. Он не гарантирует, что все заработает в более ранних версиях ОС.
Второй способ
Другой метод запуска WSA под Windows 01 описан участником портала XDA Developers под псевдонимом ga11ga11. Он тоже требует активации подсистемы WSL, но на этот раз используется специальная сборка WSA под названием WSABuilds, из которой полностью удален магазин Amazon App Store.
Инструкция к второму способу
WSABuilds – это разработка GitHub-пользователя MustardChef. Вместо магазина Amazon в нее встроен привычный всем Google Play.
Метод, предложенный ga11ga11, состоит из 11 пунктов, включающих изменение настроек BIOS – в нем нужно активировать виртуализацию. Дополнительно может возникнуть необходимость включения служб виртуализации в самой Windows.
Другие известные методы
Запуск Android-приложений под Windows 10 при помощи WSABuilds или WSAPatch задействует штатные возможности системы. Это обеспечивает сравнительно высокий уровень стабильности работы мобильных утилит, несмотря на то, что они запускаются в ОС, которая, по задумке Microsoft, не предназначена для такого.
«Первая Портовая Компания» поделилась опытом внедрения российской ERP
Цифровизация

Существуют и более простые в использовании инструменты, позволяющие пользоваться Android-софтом под Windows 10. К примеру, это утилиты Bluestacks и Genymotion. Но они потребляют заметно больше аппаратных ресурсов ПК и при этом не интегрируются в систему, в отличие от методов с применением WSABuilds или WSAPatch. В результате возникает ощущение, что Android-приложения запускаются на виртуальной машине, а не в среде самой Windows 10.
Продлить жизнь Windows 10
Возможность запуска программ на Android в настольной ОС Microsoft хоть и нацелена на очень узкую прослойку пользователей, но все же значительно расширяет возможности использования как самой ОС, так и смартфона, синхронизированного с ней. Microsoft позиционирует WSA как фишку Windows 11 – точно так же, как когда-то она рекламировала WSL как уникальную особенность Windows 10.
Выпустив Windows 11 в октябре 2021 г., софтверная корпорация начала готовить весь мир к отказу от Windows 10. В ее арсенале множество методов, в том числе и возможность бесплатного апдейта до новой ОС. Также все новые ПК и ноутбуки больше не поставляются с Windows 10, плюс в феврале 2023 г. Microsoft прекратила продажу лицензий этой ОС.
Windows 10 еще рано списывать со счетов
В дополнение к перечисленному Microsoft начала показывать пользователям Windows 10 полноэкранную рекламу Windows 11, закрыть которую совсем не так просто, как может показаться.
Как банкам всего за год перейти на импортонезависимую СУБД
ИТ в банках

Все это дает свои результаты – в январе 2023 г. Windows 11 стояла на 18,13% Windows-компьютеров во всем мире, а Windows 10 – на 68,75% (данные StatCounter). Для сравнения, в июле 2022 г. у Windows 11 было лишь 11,77%, а в январе 2022 г. – 2,6%.
Тем не менее, общемировой отказ от Windows 10 состоится еще очень нескоро. Microsoft будет поддерживать эту ОС вплоть до октября 2025 г. А появление возможности запуска под ней Android-приложений может заставить многих пользователей повременить с переходом на Windows 11.
- Экспертный онлайн-вебинар: «Цифровые технологии — экономический эффект и перспективы применения MDM, EMM, UEM-систем в России и мире». 5 декабря 2022 года. 11:00-15:00. Организатор: Фонд развития интернет-инициатив, J’son & Partners Consulting