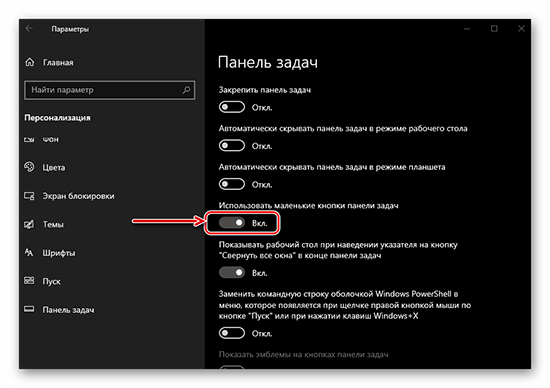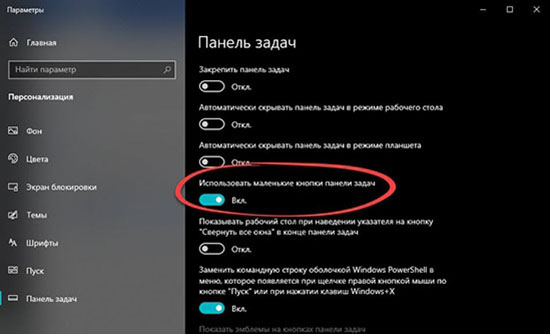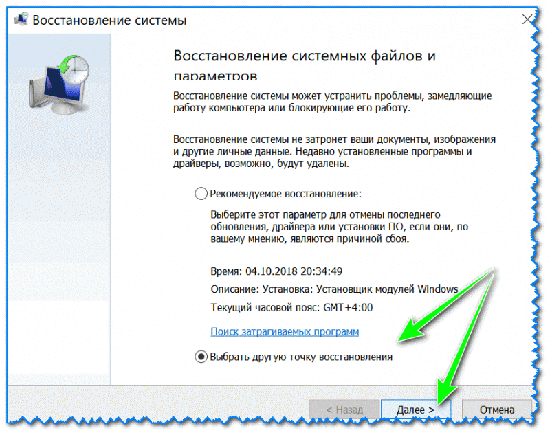Кликаю левой кнопкой на трей панели задач. Ничего не происходит. Если кликнуть парвой, то предлагается открыть настройки системы. Проверял систему, нашел битые файлы, докачивал и перезагружал ПК. Затем в реестре создавал запись на работу XML. Ничего не помогает.
Кто сталкивался с такой проблемой и как её решить?
-
Вопрос заданболее года назад
-
4134 просмотра
Пригласить эксперта
Нашёл решение которое помогло мне:
1. Вызываем диалоговое окно «Выполнить» с помощью клавиш Windows key + R
2. Вводим «regedit» и нажимаем ок.
3. Идём по пути ComputerHKEY_CURRENT_USERSoftwarePoliciesMicrosoftWindows
4. Далее заходим в папку Expoler. Если её нет — создаём её (ПКМ по папке Windows New > Key)
5. Добавляем значения в папке Expoler (ПКМ > New > DWORD (32-bit)) и называем его DisableNotificationCenter
6. Далее двойной клик по нему и устанавливаем значение на 0.
7. Перезагружаем компьютер. Должно работать.
Я бы в первую очередь проверил бы жёсткий диск и оперативную память. Файлы сами по себе биться не должны. Может ещё быть вариант со зловредом.
-
Показать ещё
Загружается…
07 февр. 2023, в 15:18
5000 руб./за проект
07 февр. 2023, в 15:18
7000 руб./за проект
07 февр. 2023, в 14:39
50000 руб./за проект
Минуточку внимания
В Windows 11 не работают значки в трее? Отключите на один сеанс быстрый запуск, выключите ПК / ноутбук с удерживанием кнопки «Пуск» и включите его, попробуйте перезапустить проводник или сбросить панель задач для восстановления ее работоспособности. Ниже рассмотрим, почему могут не функционировать значки в трее, и как действовать для устранения проблем своими силами.
Причины, почему не работает трей в Windows 11
Выделяется несколько причин, почему не работает трей в Виндовс 11 и не видны значки. Чаще всего это объясняется временными сбоями в работе операционной системы или неправильной настройкой. Это означает, что проблему можно решить собственными силами путем перезагрузки, сброса, выключения быстрого запуска или иными путями.
Что делать
Многие пользователи не могут разобраться в ситуации, когда в Windows 11 не работает трей. В таких обстоятельствах нормальное пользование ОС становится невозможным и приходится искать выходы из ситуации. Рассмотрим основные шаги, которые рекомендуют специалисты, если в Windows 11 не работает рассматриваемая опция.
Перезагрузите ПК
Первый шаг в ситуации, когда в Windows 11 не работают значки в трее — перезагрузка компьютера / ноутбука. Зачастую такой шаг помогает решить временные системные сбои вернуть работоспособность элементов системы. Если это не помогло, используйте другие рассмотренные ниже шаги.
Отключите быстрый запуск
Если в Windows 11 не работают значки в трее, отключите на один сеанс быстрый запуск ПК / ноутбука. Это позволяет очистить память устройства от имеющегося мусора и вернуть работоспособность. Для выключения быстрого запуска Виндовс 11 сделайте такие шаги:
- Войдите в панель управления с помощью поиска в панели задач или иных методов.
- Зайдите в пункт «Электропитание». Для наглядности выберите режим отображения «Значки».
- В панели с левой стороны кликните на кнопку «Действия кнопок питания».
- Жмите на «Изменение параметров, которые сейчас недоступны».
- Уберите отметку с поля «Включить быстрый запуск (рекомендуется).
- Сохранитесь.
После выполнения этих шагов быстрый пуск полностью выключается. При этом попробуйте перезапустить ПК и проверьте — работают ли значки в трее в Windows 11 или нет.
Выполните специальное выключение
При появлении проблем с ОС, в том числе, когда не работают значки в трее, попробуйте правильно перезапустить ПК / ноутбук. Алгоритм действий следующий:
- Кликните на «Пуск».
- Выберите «Выключение».
- Жмите на эту кнопку и параллельно на Shift.
Измените ученую запись
Если в Windows 11 не нажимаются значки в трее, попробуйте сделать следующие манипуляции:
- Преобразуйте учетную запись Майкрософт в локальную.
- Выйдите из нее.
- Войдите во вновь сделанную учетную запись.
- Преобразуйте ее в вашу «учетку» Майкрософт.
- Проверьте, работают значки в трее в Windows 11 или нет.
Включите значки
Трудности с отображением значков в трее могут возникнуть из-за отключенной опции. Для включения сделайте следующие шаги:
- Войдите в «Параметры».
- Кликните «Персонализация».
- Перейдите в категорию «Панель задач».
- Кликните на «Переполнение угла панели задач».
- Переместите имеющиеся переключатели / значки в позицию «Вкл» у всех приложений из перечня.
Для отображения значков в трее пригодится команда доступа к настройкам «Панели управления». Сделайте следующие шаги:
- Войдите в категорию «Выполнить» путем нажатия на меню «Пуск».
- Вбейте в появившуюся строку команду explorer shell:::{05d7b0f4-2121-4eff-bf6b-ed3f69b894d9}.
- Кликните на «ОК» или ввод на клавиатуре.
- Установите отметку «Всегда отображать все значки уведомлений на панели задач».
- Сохраните настройки.
Если отметки не ставятся, кликните на «Выполнить», а после введите команду regedit для входа в редактор реестра Windows 11. Здесь зайдите в раздел Explorer путем перехода по следующему пути — КомпьютерHKEY_CURRENT_USERSoftwareMicrosoftWindowsCurrentVersionExplorer. После входа по указанному пути зайдите по ссылке EnableAutoTray и замените его значение с «0» на «1». Далее кликните на «ОК» для сохранения изменений.
Перезапустите проводник
Одним из способов решения проблемы является перезапуск проводника. Для этого пройдите такие шаги:
- Войдите в «Диспетчер задач».
- Жмите на «Подробнее», если входите в него впервые.
- Отыщите в перечне «Проводник» и кликните на него правой кнопкой мышки.
- Выберите «Перезапустить».
Еще один вариант — зайдите в командную строку и введите taskkill /f /im explorer.exe. Далее выполните кнопку start explorer.exe и жмите «Ввод». Сразу проверьте, работают символы или нет.
Сбросьте панель задач
В ситуации, когда в Windows 11 не работают значки в трее, попробуйте сбросить панель задач в операционной системе. Алгоритм действий такой:
- Обновите ПО дисплея до последней версии.
- Войдите в терминал Повер Шелл от имени администратора.
- Введите в появившееся поле следующую запись — Get-appxpackage -all *shellexperience* -packagetype bundle |% {add-appxpackage -register -disabledevelopmentmode ($_.installlocation + “appxmetadataappxbundlemanifest.xml”)}.
- Дождитесь выполнения команды.
- Закройте окно.
- Зайдите в текстовый редактор «Блокнот» и вставьте приведенный ниже код.
@echo off
taskkill /f /im explorer.exe
taskkill /f /im shellexperiencehost.exe
timeout /t 3 /NOBREAK > nul
del %localappdata%PackagesMicrosoft.Windows.ShellExperienceHost_cw5n1h2txyewyTempState* /q
timeout /t 2 /NOBREAK > nul
start explorer
@echo on
- Сохраните файл с именем Clear_Tile_Cache.bat.
- Запустите вновь созданный файл Clear_Tile_Cache.bat и дождитесь, пока он будет выполнен.
- Убедитесь в перезапуске проводника.
Если значки не работают в трее Windows 11, или их вообще нет, войдите в редактор реестра (Win+R, а далее regedit), а после этого введите КомпьютерHKEY_CURRENT_USERSoftwareClassesLocal SettingsSoftwareMicrosoftWindowsCurrentVersionTrayNotify. Здесь отыщите и удалите все параметры с названием PastIconsStream. После перезапуска файл автоматически создается системой.
Существует также альтернативный вариант:
- Войдите в командную строку на Windows 11.
- В появившемся поле введите cd %homepath%AppDataLocalMicrosoftWindowsExplorer.
- Жмите «Ввод».
- Введите команду taskkill /f /im explorer.exe и дождитесь завершения процесса.
- Введите del iconcache* и жмите «Ввод». При наличии запроса одобрения дайте его.
- Пропишите start explorer.exe для запуска проводника / перезагрузки устройства.
Теперь вы знаете, почему в Windows 11 не работают значки в трее, и что с этим можно сделать. В комментариях расскажите, какой из приведенных шагов вам помог. Также поделитесь своим опытом в устранении такой проблемы.
Отличного Вам дня!
Центр действий стал главным центром управления ОС Windows, где вы можете управлять системой из любого места на вашем компьютере. Но некоторые пользователи Windows 11 сообщают, что Центр уведомлений не открывается после обновления их системной ОС. Если вы тоже столкнулись с этой проблемой, не волнуйтесь. Есть несколько быстрых обходных путей для решения этой проблемы на вашем компьютере.
Исправление 1 — перезапустите процесс проводника.
Если это однократный случай, вы можете исправить это, просто перезапустив процесс проводника.
1. Сначала нажмите одновременно клавиши Windows + E, чтобы открыть проводник. Как только он откроется, сверните его.
2. Затем щелкните правой кнопкой мыши значок Windows на панели задач и нажмите «Диспетчер задач», чтобы получить доступ к диспетчеру задач на вашем компьютере.
4. Когда откроется Диспетчер задач, щелкните правой кнопкой мыши процесс «Проводник Windows» и нажмите «Перезагрузить», чтобы перезагрузить процесс.
Панель задач и рабочий стол станут белыми и не будут реагировать на действия в течение нескольких секунд. Но как только все вернется в норму, попробуйте использовать Центр поддержки.
Исправление 2 — Использование GPO
[FOR PRO & BUSINESS EDITIONS ONLY]
Если центр действий заблокирован настройками групповой политики администратором, вы не сможете получить к нему доступ.
1. Сначала нажмите одновременно клавиши Windows + R.
2. Затем введите «gpedit.msc» и нажмите «ОК».
3. Когда откроется редактор локальной групповой политики, пройдите сюда ~
User Configuration > Administrative Templates > Start Menu and Taskbar
4. С правой стороны вы найдете настройки политики «Удалить уведомления и центр действий».
5. Затем дважды щелкните политику, чтобы настроить ее.
6. Теперь нажмите «Отключено», чтобы отключить эту политику.
7. Наконец, нажмите «Применить» и «ОК», чтобы сохранить изменения.
После этого закройте экран редактора групповой политики на вашем компьютере. Затем перезагрузите компьютер, чтобы изменения вступили в силу. После перезагрузки устройства вы сможете использовать Центр поддержки без каких-либо проблем.
Исправление 3 — Использование реестра
Если решение групповой политики не работает для вас, попробуйте использовать этот взлом реестра в своей системе.
1. Сначала щелкните правой кнопкой мыши значок Windows и нажмите «Выполнить».
2. Затем напишите «regedit» и нажмите «ОК», чтобы открыть редактор реестра.
Предупреждение. Иногда эти изменения реестра могут блокировать всю вашу систему. В этом случае простая резервная копия реестра может спасти вашу систему. Итак, выполните этот простой шаг, чтобы создать резервную копию реестра.
Когда откроется редактор реестра, нажмите «Файл». Затем нажмите «Экспорт», чтобы создать новую резервную копию реестра в вашей системе.
3. С левой стороны разверните левую часть таким образом ~
ComputerHKEY_CURRENT_USERSoftwarePoliciesMicrosoftWindows
4. Теперь с левой стороны щелкните правой кнопкой мыши по клавише «Windows».
5. Затем нажмите «Новый>» и «Ключ» одновременно, чтобы создать новый подключ.
6. Назовите этот подключ «Explorer».
7. С правой стороны щелкните правой кнопкой мыши и коснитесь «Создать>», а затем щелкните «Значение DWORD (32-битное)», чтобы создать новое значение.
8. Переименуйте это новое значение в «DisableNotificationCenter».
9. Теперь дважды щелкните «DisableNotificationCenter», чтобы отредактировать его дальше.
10. Установите значение «0».
11. Затем нажмите «ОК», чтобы сохранить это изменение.
После выполнения всех этих действий закройте экран редактора реестра. Затем перезагрузите компьютер, чтобы изменения вступили в силу.
После перезагрузки Центр уведомлений начнет работать нормально.
Исправление 4 — Запуск команд PowerShell.
Центр поддержки может быть поврежден во время обновления системы.
1. Сначала нажмите клавишу Windows и введите «powershell» в поле поиска.
2. Затем щелкните правой кнопкой мыши «Windows PowerShell» и нажмите «Запуск от имени администратора», чтобы открыть терминал с правами администратора.
3. Как только появится терминал PowerShell, введите или скопируйте и вставьте эти команды одну за другой и нажмите Enter, чтобы последовательно выполнить их.
Get-AppxPackage Microsoft.Windows.ShellExperienceHost | foreach {Add-AppxPackage -register "$($_.InstallLocation)appxmanifest.xml" -DisableDevelopmentMode}
Get-AppXPackage | Foreach {Add-AppxPackage -DisableDevelopmentMode -Register "$($_.InstallLocation)AppXManifest.xml"}
После выполнения этих команд закройте экран терминала PowerShell и перезапустите систему.
Это должно исправить Центр действий на вашем компьютере с Windows 11.
Исправление 5 — переименуйте файл UsrClass.dat
Файл хранилища информации CLASS для каждого пользователя может быть поврежден во время обновления системы.
1. Одновременно нажмите клавиши Windows + R.
2. Теперь вставьте это место и нажмите «ОК».
%localappdata%MicrosoftWindows
3. Теперь прокрутите вниз, чтобы найти файл «UsrClass.dat» внизу папки.
[
If you can’t find the file, it may be because it is hidden. You have to unhide all the folders/files.
1. After opening the File Explorer, tap on the three-dot menu.
2. Then tap on “Options” from the drop-down list.
3. Now, go to the “View” tab.
5. Then, click on the radio button beside the “Show hidden files, folders, and drives” option.
6. Finally, tap on “Apply” and “OK“.
Now, go back to the folder and follow the next steps.
]
4. Теперь щелкните правой кнопкой мыши файл «UsrClass.dat» и нажмите значок «Переименовать».
5. Задайте новое имя как «UsrClass.original.dat».
Закройте окно проводника. Перезагрузите компьютер и попробуйте получить доступ к Центру поддержки.
Исправление 6 — Запустите сканирование SFC, DISM.
Если до сих пор ничего не помогло, попробуйте запустить сканирование SFC и DISM на вашем компьютере.
1. Сначала нажмите одновременно клавиши Windows + R.
2. Затем введите «cmd» и одновременно нажмите клавиши Ctrl + Shift + Enter, чтобы получить доступ к терминалу с правами администратора.
3. Сначала введите эту команду в терминале и нажмите Enter, чтобы запустить проверку DISM.
DISM.exe /Online /Cleanup-image /Restorehealth
Дайте Windows завершить сканирование DISM.
3. После запуска сканирования DISM вставьте эту команду и нажмите Enter, чтобы запустить сканирование SFC.
sfc /scannow
После того, как процесс сканирования достигнет 100%, закройте командную строку и перезагрузите систему.
Ваша проблема, связанная с Центром поддержки, обязательно будет решена.
Skip to content
- ТВикинариум
- Форум
- Поддержка
- PRO
- Войти
Новая иконка интернета со звуком не кликабельны

Цитата: Kiya229 от 18.07.2021, 08:28Добрый день, вечер, может быть ночь, не столь важно. На данный момент у меня стоит Windows 11 OC 22000.71 PRO. Моя проблема заключается в том, что после использования твика в персональной рекомендации, а именно ускорения запуска Windows, за счёт перевода некоторых служб в отложенный запуск. У меня перестали работать иконки с интернетом и звуком, в версии 10.0.22000.65 к этому прибавился календарь, но после обновления, он стал работать, правда иногда, ему приходиться перезапускать проводник, чтобы открыться.
Простым решением будет просто откатить этот твик,
но мне бы хотелось найти способ вернуть работоспособность не делая таких вещей.
Win 10 tweaker 18.1 beta
Добрый день, вечер, может быть ночь, не столь важно. На данный момент у меня стоит Windows 11 OC 22000.71 PRO. Моя проблема заключается в том, что после использования твика в персональной рекомендации, а именно ускорения запуска Windows, за счёт перевода некоторых служб в отложенный запуск. У меня перестали работать иконки с интернетом и звуком, в версии 10.0.22000.65 к этому прибавился календарь, но после обновления, он стал работать, правда иногда, ему приходиться перезапускать проводник, чтобы открыться.
Простым решением будет просто откатить этот твик,
но мне бы хотелось найти способ вернуть работоспособность не делая таких вещей.
Win 10 tweaker 18.1 beta



Цитата: Kiya229 от 21.07.2021, 18:27Добрый день, [simple_tooltip content=’
‘]
проблема заключается в системных значках.[/simple_tooltip]
Виновными оказались две, ну или может быть одна служба, какая именно, я не углублялся.
А именно, это служба платформы подключенных устройств и служба пользователя платформы подключенных устройств. (CDPUserSvc и CDPSvc)Для того, чтобы вернуть работоспособность значков, необходимо либо:
1. Откатить все твики, применённые с помощью Win 10 TweakerСкриншот2. Откатить Windows 11 с помощью точки восстановления
СкриншотЛично мне помог решить эту проблему @sergo57, спасибо!
Если вы хотите безопасно отключить пункт «Я не использую Виртуальные рабочие столы,
Ночной свет, Ваш телефон», вы можете сделать это с помощью консольных команд:
for /f %I in ('reg query "HKLMSYSTEMCurrentControlSetServices" /k /f "MessagingService" ^| find /i "MessagingService"') do (reg add "%I" /v "Start" /t reg_dword /d 4 /f)
reg add HKLMSYSTEMCurrentControlSetServicesWpnService /v Start /t reg_dword /d 4 /f
reg add HKEY_LOCAL_MACHINESYSTEMCurrentControlSetServicesPushToInstall /v Start /t reg_dword /d 4 /fТему можно считать закрытой.
Измените название темы на «Перестали работать системные значки в трее на Windows 11», если можно..
Добрый день, Скопированопроблема заключается в системных значках.
Виновными оказались две, ну или может быть одна служба, какая именно, я не углублялся.
А именно, это служба платформы подключенных устройств и служба пользователя платформы подключенных устройств. (CDPUserSvc и CDPSvc)
Для того, чтобы вернуть работоспособность значков, необходимо либо:
1. Откатить все твики, применённые с помощью Win 10 Tweaker

2. Откатить Windows 11 с помощью точки восстановления

Лично мне помог решить эту проблему @sergo57, спасибо!
Если вы хотите безопасно отключить пункт «Я не использую Виртуальные рабочие столы,
Ночной свет, Ваш телефон», вы можете сделать это с помощью консольных команд:
Скопированоfor /f %I in ('reg query "HKLMSYSTEMCurrentControlSetServices" /k /f "MessagingService" ^| find /i "MessagingService"') do (reg add "%I" /v "Start" /t reg_dword /d 4 /f)
Скопированоreg add HKLMSYSTEMCurrentControlSetServicesWpnService /v Start /t reg_dword /d 4 /f
Скопированоreg add HKEY_LOCAL_MACHINESYSTEMCurrentControlSetServicesPushToInstall /v Start /t reg_dword /d 4 /f
Тему можно считать закрытой.
Измените название темы на «Перестали работать системные значки в трее на Windows 11», если можно..

Цитата: gmanka от 30.12.2021, 17:50У меня такая же проблема решилась переключением на release preview channel через offline insider enroll и установкой обновления windows 11 «2021 12 (KB5008215)» через центр обновления.
У меня такая же проблема решилась переключением на release preview channel через offline insider enroll и установкой обновления windows 11 «2021 12 (KB5008215)» через центр обновления.

Цитата: Molod от 22.01.2022, 23:43Всем большой привет !
После применения твиков, тоже перестала работать системные значки в трее. Не хотел восстанавливать систему и сбрасывать твики, так как уже всё настроил. Решил запустить службы в ручную.
Служба управления радио — запущена.
Служба платформы подключенных устройств — запущена.
Служба пользователя платформы подключенных устройств — не запускается ! Выдает ошибку
Всем большой привет !
После применения твиков, тоже перестала работать системные значки в трее. Не хотел восстанавливать систему и сбрасывать твики, так как уже всё настроил. Решил запустить службы в ручную.
Служба управления радио — запущена.
Служба платформы подключенных устройств — запущена.
Служба пользователя платформы подключенных устройств — не запускается ! Выдает ошибку

Цитата: ЯR от 22.01.2022, 23:56Цитата: Molod от 22.01.2022, 23:43…
Служба пользователя платформы подключенных устройств — не запускается ! Выдает ошибкуДоброй ночи.
Запустите эту команду в Командной строке (от Администратора):for /f %I in ('reg query "HKLMSYSTEMCurrentControlSetServices" /k /f "CDPUserSvc" ^| find /i "CDPUserSvc"') do (reg add "%I" /v "Start" /t reg_dword /d 2 /f)
Цитата: Molod от 22.01.2022, 23:43…
Служба пользователя платформы подключенных устройств — не запускается ! Выдает ошибку
Доброй ночи.
Запустите эту команду в Командной строке (от Администратора):
for /f %I in ('reg query "HKLMSYSTEMCurrentControlSetServices" /k /f "CDPUserSvc" ^| find /i "CDPUserSvc"') do (reg add "%I" /v "Start" /t reg_dword /d 2 /f)

Цитата: Vlado от 23.01.2022, 00:05Цитата: Яр от 22.01.2022, 23:56Цитата: Molod от 22.01.2022, 23:43…
Служба пользователя платформы подключенных устройств — не запускается ! Выдает ошибкуДоброй ночи.
Запустите эту команду в Командной строке (от Администратора):for /f %I in (‘reg query «HKLMSYSTEMCurrentControlSetServices» /k /f «CDPUserSvc» ^| find /i «CDPUserSvc»‘) do (reg add «%I» /v «Start» /t reg_dword /d 2 /f)for /f %I in (‘reg query «HKLMSYSTEMCurrentControlSetServices» /k /f «CDPUserSvc» ^| find /i «CDPUserSvc»‘) do (reg add «%I» /v «Start» /t reg_dword /d 2 /f)for /f %I in ('reg query "HKLMSYSTEMCurrentControlSetServices" /k /f "CDPUserSvc" ^| find /i "CDPUserSvc"') do (reg add "%I" /v "Start" /t reg_dword /d 2 /f)👋
После выполнения команды, не забудьте перезагрузить ПК и проверить состояние службы.👍
Цитата: Яр от 22.01.2022, 23:56Цитата: Molod от 22.01.2022, 23:43…
Служба пользователя платформы подключенных устройств — не запускается ! Выдает ошибкуДоброй ночи.
Запустите эту команду в Командной строке (от Администратора):for /f %I in (‘reg query «HKLMSYSTEMCurrentControlSetServices» /k /f «CDPUserSvc» ^| find /i «CDPUserSvc»‘) do (reg add «%I» /v «Start» /t reg_dword /d 2 /f)for /f %I in (‘reg query «HKLMSYSTEMCurrentControlSetServices» /k /f «CDPUserSvc» ^| find /i «CDPUserSvc»‘) do (reg add «%I» /v «Start» /t reg_dword /d 2 /f)for /f %I in ('reg query "HKLMSYSTEMCurrentControlSetServices" /k /f "CDPUserSvc" ^| find /i "CDPUserSvc"') do (reg add "%I" /v "Start" /t reg_dword /d 2 /f)
👋
После выполнения команды, не забудьте перезагрузить ПК и проверить состояние службы.👍

Цитата: Molod от 23.01.2022, 22:55Спасибо! Проблема ушла, мир не без добрых людей :3
Спасибо! Проблема ушла, мир не без добрых людей :3

Цитата: Molod от 05.02.2022, 23:19Хах, и снова здравствуйте !
После перезагрузки опять всё слетает. Что можно применить что бы не приходилось постоянно команду вводить ?
Хах, и снова здравствуйте !
После перезагрузки опять всё слетает. Что можно применить что бы не приходилось постоянно команду вводить ?

Цитата: Vlado от 05.02.2022, 23:31Цитата: Molod от 05.02.2022, 23:19Хах, и снова здравствуйте !
После перезагрузки опять всё слетает. Что можно применить что бы не приходилось постоянно команду вводить ?
👋
В категории служб Ночной свет и Ваш телефон отметьте как «неверно» и выполните перезагрузку.
Цитата: Molod от 05.02.2022, 23:19Хах, и снова здравствуйте !
После перезагрузки опять всё слетает. Что можно применить что бы не приходилось постоянно команду вводить ?
👋
В категории служб Ночной свет и Ваш телефон отметьте как «неверно» и выполните перезагрузку.
Цитата: Mikhail от 06.02.2022, 02:58Добрый🖐.
Цитата: Molod от 05.02.2022, 23:19Хах, и снова здравствуйте !
После перезагрузки опять всё слетает. Что можно применить что бы не приходилось постоянно команду вводить?
Значит что-то в системе отключает эту службу, твикер сам не может это делать, если что-то включили вручную. А вообще все должно работать и с отключенными службами и полностью твикнутой системы, пруф(gif).
Добрый🖐.
Цитата: Molod от 05.02.2022, 23:19Хах, и снова здравствуйте !
После перезагрузки опять всё слетает. Что можно применить что бы не приходилось постоянно команду вводить?
Значит что-то в системе отключает эту службу, твикер сам не может это делать, если что-то включили вручную. А вообще все должно работать и с отключенными службами и полностью твикнутой системы, пруф(gif).
Цитата: Олег от 26.05.2022, 21:44Цитата: Vlado от 23.01.2022, 00:05Цитата: Яр от 22.01.2022, 23:56Цитата: Molod от 22.01.2022, 23:43…
Служба пользователя платформы подключенных устройств — не запускается ! Выдает ошибкуДоброй ночи.
Запустите эту команду в Командной строке (от Администратора):for /f %I in (‘reg query «HKLMSYSTEMCurrentControlSetServices» /k /f «CDPUserSvc» ^| find /i «CDPUserSvc»‘) do (reg add «%I» /v «Start» /t reg_dword /d 2 /f)for /f %I in (‘reg query «HKLMSYSTEMCurrentControlSetServices» /k /f «CDPUserSvc» ^| find /i «CDPUserSvc»‘) do (reg add «%I» /v «Start» /t reg_dword /d 2 /f)for /f %I in ('reg query "HKLMSYSTEMCurrentControlSetServices" /k /f "CDPUserSvc" ^| find /i "CDPUserSvc"') do (reg add "%I" /v "Start" /t reg_dword /d 2 /f)👋
После выполнения команды, не забудьте перезагрузить ПК и проверить состояние службы.👍Здравствуйте! Тоже столкнулся с такой проблемой, но при выполнении команды, выдаёт ошибку:
Цитата: Vlado от 23.01.2022, 00:05Цитата: Яр от 22.01.2022, 23:56Цитата: Molod от 22.01.2022, 23:43…
Служба пользователя платформы подключенных устройств — не запускается ! Выдает ошибкуДоброй ночи.
Запустите эту команду в Командной строке (от Администратора):for /f %I in (‘reg query «HKLMSYSTEMCurrentControlSetServices» /k /f «CDPUserSvc» ^| find /i «CDPUserSvc»‘) do (reg add «%I» /v «Start» /t reg_dword /d 2 /f)for /f %I in (‘reg query «HKLMSYSTEMCurrentControlSetServices» /k /f «CDPUserSvc» ^| find /i «CDPUserSvc»‘) do (reg add «%I» /v «Start» /t reg_dword /d 2 /f)for /f %I in ('reg query "HKLMSYSTEMCurrentControlSetServices" /k /f "CDPUserSvc" ^| find /i "CDPUserSvc"') do (reg add "%I" /v "Start" /t reg_dword /d 2 /f)👋
После выполнения команды, не забудьте перезагрузить ПК и проверить состояние службы.👍
Здравствуйте! Тоже столкнулся с такой проблемой, но при выполнении команды, выдаёт ошибку:


Цитата: Сергей от 26.05.2022, 21:45Добрый вечер 🖐
Вы выполняете команду в PowerShell, а нужно вcmd.
Добрый вечер 🖐
Вы выполняете команду в PowerShell, а нужно в Скопированоcmd.
Так как в Windows 11 совместили и интегрировали “Регулятор громкости” в новую (весьма сомнительную по юзибилити), “Панель уведомлений” в трее (он же “Угол”, :фейспалм:), то теперь за всю эту котовасию отвечает родимый explorer.exe – он же “Проводник”.
После недели-двух использования виндоус 11 выясняется, что эта панель любит просто зависать / пропадать / не открываться – назовите как угодно. Вместе с календарем, регулятором громкости, конечно.
Я нашел только один способ, топорный в лоб – перезапуск процесса explorer.exe (“Проводник”), тогда все возвращается на свои места. Надолго ли это? Возможно, с обновлением следующим что-то прилетит, т.к. проблема встречается достаточно часто.
По пунктам для чайников:
1) Жмем Ctrl + Alt + Delete,
2) “Диспетчер задач”, жмем “Подробнее” для фулл диспетчера,
3) Жмем правой кнопкой мыши на заголовке столбцов (Имя, Состояние, и т.д.),
4) Выбираем отображать столбец “Имя процесса”,
5) Жмем на столбец “Имя процесса” -> все процессы отсоритруются по имени,
6) Ищем в списке “explorer.exe” (“Проводник”)
7) Жмем на нем правой кнопкой мыши и выбираем “Перезапустить”
Все. Должно помочь.
Добавка: еще заметил при этом “зависании” панели в трее, что координаты по Х при клике мыши, как будто смещаются влево. Тыкая по значкам, расположенным левее объединенных значков громкости и сети, видно, что клик происходит и по значкам сети / громкости, но панель не появляется. Возможно, глюк связан с мультимониторной конфигурацией (мониторов у меня три, разного разрешения), и комп увожу в спящий режим, вместо выключения.
Если кто-то знает действенный способ навсегда избавиться от зависания / пропадания панели громкости на Windows 11 – напишите в комментарии. Спасибо за внимание.
|
Нарушитель 8385 / 4389 / 1008 Регистрация: 12.03.2015 Сообщений: 20,546 |
|
|
1 |
|
Трей не реагирует на нажатия левой кнопки мыши30.07.2021, 18:13. Показов 8202. Ответов 19
Поставил W11 на ноут. Вроде всё ОК, но бесит вот эта штука: Виджет с громкостью, вайфаем и аккумулятором никак не реагирует на ЛКМ, однако ПКМ прекрасно обрабатывает, вызывая меню.
0 |
|
Робот сгибальщик 831 / 456 / 95 Регистрация: 29.07.2020 Сообщений: 2,348 Записей в блоге: 7 |
|
|
31.07.2021, 19:10 |
2 |
|
Кто-нибудь в курсе, как это лечить? Твой косяк.
0 |
|
Нарушитель 8385 / 4389 / 1008 Регистрация: 12.03.2015 Сообщений: 20,546 |
|
|
31.07.2021, 21:38 [ТС] |
3 |
|
Твой косяк. ну, такое себе…
0 |
|
Робот сгибальщик 831 / 456 / 95 Регистрация: 29.07.2020 Сообщений: 2,348 Записей в блоге: 7 |
|
|
31.07.2021, 21:42 |
4 |
|
Мой скрин с чистой Оси. Делай вывод.
0 |
|
Нарушитель 8385 / 4389 / 1008 Регистрация: 12.03.2015 Сообщений: 20,546 |
|
|
31.07.2021, 21:56 [ТС] |
5 |
|
Мой скрин с чистой Оси. Я поставил win11 на несколько компов, но проблема с треем возникла только на одном ноутбуке. Прям как Димон. Спасибо.
0 |
|
Робот сгибальщик 831 / 456 / 95 Регистрация: 29.07.2020 Сообщений: 2,348 Записей в блоге: 7 |
|
|
01.08.2021, 07:41 |
6 |
|
Это не демагогия. У тебя софта на этом ноуте уже не мерено, по значкам в трее видно. Про правки реестра сам на весь форум трубишь. Если это не следствие твоих действий, возможно — результат очередного обновления Windows*на железо конкретной модели.
Я поставил win11 на несколько компов, но проблема с треем возникла только на одном ноутбуке. Это же Windows, брат! Тем более Inside.
1 |
|
Нарушитель 8385 / 4389 / 1008 Регистрация: 12.03.2015 Сообщений: 20,546 |
|
|
01.08.2021, 11:25 [ТС] |
7 |
|
Это не демагогия. У тебя софта на этом ноуте уже не мерено, по значкам в трее видно. Про правки реестра сам на весь форум трубишь. Если это не следствие твоих действий, возможно — результат очередного обновления Windows*на железо конкретной модели. Спасибо. Это очень ценная инфа.
Это же Windows, брат! Не угадал. Кликните здесь для просмотра всего текста
2 |
|
Нарушитель 8385 / 4389 / 1008 Регистрация: 12.03.2015 Сообщений: 20,546 |
|
|
07.08.2021, 15:40 [ТС] |
8 |
|
Проблема устранена. Всем спасибо.
0 |
|
0 / 0 / 0 Регистрация: 20.09.2021 Сообщений: 1 |
|
|
20.09.2021, 16:57 |
9 |
|
Приветствую, производились ли еще какие то действия? Проблема почти такая же, но ПКМ тоже не работает. Служба включена, перезапускать пробовал.
0 |
|
Нарушитель 8385 / 4389 / 1008 Регистрация: 12.03.2015 Сообщений: 20,546 |
|
|
20.09.2021, 17:03 [ТС] |
10 |
|
Проблема почти такая же, но ПКМ тоже не работает. Тут речь шла про ЛЕВУЮ кнопку.
0 |
|
0 / 0 / 0 Регистрация: 06.10.2021 Сообщений: 2 |
|
|
06.10.2021, 15:35 |
11 |
|
Если кто-то пользуется всякими оптимизаторами (типа Reg Organizer), то в нём, зайдите в Специальные настройки системы (ТОНКИЕ НАСТРОЙКИ) и установите значение на ВЫКЛ в пункте Отключить центр уведомлений (Windows 10).
0 |
|
Нарушитель 8385 / 4389 / 1008 Регистрация: 12.03.2015 Сообщений: 20,546 |
|
|
06.10.2021, 16:40 [ТС] |
12 |
|
и установите значение на ВЫКЛ в пункте Отключить центр уведомлений (Windows 10). зачем?
0 |
|
396 / 48 / 3 Регистрация: 10.03.2013 Сообщений: 323 |
|
|
06.10.2021, 22:55 |
13 |
|
Буквально только что словил такой же глюк — значок сети со звуком не реагировал на ЛКМ. Ребутнул комп и всё окей
1 |
|
0 / 0 / 0 Регистрация: 06.10.2021 Сообщений: 2 |
|
|
07.10.2021, 01:38 |
14 |
|
У меня это починилось так. Зачем. Просто дополнил тему ещё одной версией к этой проблеме.
0 |
|
0 / 0 / 0 Регистрация: 13.10.2021 Сообщений: 1 |
|
|
13.10.2021, 06:39 |
15 |
|
Аналогичная проблема, служба включена, но нажатие ЛКМ ни к чему не приводит.
0 |
|
Нарушитель 8385 / 4389 / 1008 Регистрация: 12.03.2015 Сообщений: 20,546 |
|
|
13.10.2021, 08:16 [ТС] |
16 |
|
Аналогичная проблема, служба включена, но нажатие ЛКМ ни к чему не приводит. Ключи центр уведомлений и перезапусти explorer.exe
0 |
|
0 / 0 / 0 Регистрация: 14.10.2021 Сообщений: 7 |
|
|
17.10.2021, 19:56 |
17 |
|
А есть инфа как убрать всплывающие окна с описанием? Из-за того что переместил панель задач наверх очень мешает, приходится чуть выше кликать постоянно. и еще, как убрать приглушение звука при входящих сообщениях (стим, дискорд), в параметрах звука во вкладке связь стоит пункт «ничего не делать», но это не помогает. Изображения
0 |
|
0 / 0 / 0 Регистрация: 07.12.2021 Сообщений: 1 |
|
|
07.12.2021, 11:22 |
18 |
|
У меня тоже самое, что можно еще сделать?
0 |
|
0 / 0 / 0 Регистрация: 29.09.2022 Сообщений: 1 |
|
|
29.09.2022, 21:31 |
19 |
|
0 |
|
0 / 0 / 0 Регистрация: 07.01.2023 Сообщений: 1 |
|
|
07.01.2023, 00:24 |
20 |
|
Verevkin, спасибо, помогло! Добавлено через 45 секунд
0 |
С момента релиза Windows 11 прошло уже чуть более трёх с половиной месяцев, и за это время проблемы технического характера в ходе эксплуатации новой операционки нарастали, словно снежный ком: то, что удалось исправить за такой небольшой срок не идёт ни в какое сравнение с новыми уязвимостями, багами и глюками. Например, на протяжении всего срока эксплуатации Windows 11 львиная часть пользователей жалуется на нестабильную работу панели задач, притом Microsoft признала технический брак в данном направлении и в скором времени обещает залатать брешь в составе новых обновлений системы. Ну а до тех пор придётся восстанавливать панель задач собственными силами.
Глобально можно выделить только одну причину, по которой в Windows 11 не работает панель задач — сырость и недоработанность новой операционки с поправкой на переработанный внешний вид, дизайн, а так же багованность и глючность системных служб из-за их несовместимости со свежей программной оболочкой (получается, Microsoft наняла программистов, которые придумали для Windows 11 концептуально новый дизайн и программную оболочку, а вот переделать системные службы, заточенные под Windows 10 для совместимости и нормальной работы с 11ой редакцией Винды поленились). В итоге Microsoft выпустила окончательный релиз Windows 11 в качестве завершенного продукта, который на самом деле считается бета-версией со множеством проблем технического характера, и такая подстава была уже не в первый раз (можно вспомнить тот же релиз Windows 10 в 2015 году, не менее багованный и глючный по итогам первых редакций).
Что делать, если не работает панель задач в Windows 11
К счастью, проблемы с панелью задач можно решить самостоятельно, и для исправления проблемной ситуации есть несколько решений, о которых расписано ниже.
Перезагрузка компьютера
Перезапуск ПК — самый очевидный способ решить проблему с нестабильной работой операционной системы (например, если пропала панель задач в Windows 11). Однако, корректная перезагрузка компьютера происходит, как правило, через меню Пуск, и если панель задач неактивна (не открывается трей панели задач в Виндовс 11) — данный способ уже неактуален. В случае со стационарными компьютерами для перезапуска достаточно нажать кратно Power, а с ноутбуками придется отрубать систему вручную через долгое нажатие кнопки выключения (краткое нажатие активирует переход в режим сна).
Перезапуск системных служб
В некоторых случаях, если на панели задач нету кнопок может помочь перезапуск системных служб в ручном режиме через Диспетчер Задач. Инструкция следующая:
- Нажмите ALT+CTRL+DELETE (как вариант ALT+SHIFT+ESC) для вызова Диспетчера Задач без использования панели задач.
- Найдите в процессах «Проводник» и обратите внимание на правый нижний блок, в котором будет кнопка «Перезапустить».
- Активируйте перезагрузку Проводника и проверьте работоспособность панели задач.
- Если не помогло — обратите внимание на процессы в категории «Подробности» «exe», «SearchIndexer.exe», «SearchHost.exe», «RuntimeBroker.exe» и последовательно перезагрузите их по аналогии с Проводником.
Проверка ПК на предмет вредоносной деятельности
Вирусная вредоносная деятельность является основной причиной проблем со стабильной работой Windows, 11ая редакция в этом отношении не является исключением. Инструкция следующая:
- Перезагрузите компьютер в штатном режиме.
- После перезапуска в момент появления приветственного логотипа вставьте USB-накопитель с антивирусами внутри и вызовите меню BIOS через F2, или
- Перейдите в категорию приоритетной загрузки и выберите подключенный USB-накопитель.
- После запуска выберите один из установленных сканеров (обычно это «Каспер», или «Доктор Веб», и проведите диагностику компьютера из под оперативной памяти в безопасном режиме.
- Если нет в наличии «лечебной» USB – скачайте утилиту Web или Kaspersky Antivirus в интернете и произведите сканирование компьютера из под операционной системы.
- Так же можете воспользоваться встроенным защитником Windows, но надёжность этого сканера оставляет желать лучшего.
Восстановление системных файлов
В том случае, если антивирусная деятельность была успешной, — значит с высокой долей вероятности были удалены системные файлы, которые подлежат восстановлению. Сделать это можно несколькими способами.
Перерегистрация модулей и индекса
Переустановка основных модулей Windows 11 и повторная индексация помогут стабилизировать панель задач. Инструкция следующая:
- Введите комбинацию клавиш Win+X, и в контекстном меню выберите «PowerShell».
- Введите следующее: «Get-appxpackage -all *shellexperience* -packagetype bundle |% {add-appxpackage -register -disabledevelopmentmode ($_.installlocation + “appxmetadataappxbundlemanifest.xml”)}».
- Далее активируйте сочетание клавиш Win+R, следом введите в контекстном меню «control /name Microsoft.IndexingOptions».
- Теперь измените параметры индексирования, уберите флажки, активируйте дополнительные параметры и перестройте индекс в соответствующем окне.
- После вышеобозначенных изменений панель задач и меню Пуск должны вернуться в работоспособное состояние.
Переустановка UWP
В некоторых случаях переустановка UWP так же может вернуть рабочее состояние панели задач и меню Пуск. Инструкция следующая:
- Вызовите PowerShell штатным способом.
- Введите «Get-AppxPackage -AllUsers| Foreach {Add-AppxPackage -DisableDevelopmentMode -Register “$($_.InstallLocation)AppXManifest.xml”}».
Запуск SFC и DISM
Через SFC и DISM можно восстановить системные файлы в случае их фатального повреждения из-за вирусной деятельности, или человеческого фактора. Инструкция следующая:
- Активируйте сочетание клавиш Win+X.
- Выберите в контекстном меню WindowsShell с параметром администратора.
- Активируйте сканирование компьютера через ввод команды «SFC /scannow».
- После окончания проверки и восстановления файлов впишите «DISM /Online /Cleanup-Image /RestoreHealth» для сканирования и восстановления Windows через центр обновления (необходимо подключение к интернету).
Создание XAML
В том случае, если непреднамеренно закрыть доступ через UAC, панель задач и меню Пуск могут работать нестабильно (панель задач не отображается в Windows 11). В таком случае потребуется исправлять ситуацию через реестр. Инструкция следующая:
- Активируйте сочетание клавиш Win+R для вызова команды «Выполнить».
- Введите в соответствующем окне команду «regedit».
- После перехода в реестр впишите следующее: «HKEY_CURRENT_USERSoftwareMicrosoftWindowsCurrentVersionExplorerAdvanced».
- Щелкните ПКМ по «Advanced» → «Создать».
- Активируйте
- Впишите новый параметр «EnableXamlStartMenu», после чего нажмите на нём два раза и выставите значения по нулям.
Обновление операционной системы
Для сканирования Windows 11 на предмет новых обновлений с последующей инсталляцией патчей, если панель задач некорректно работает, или исчезла необходимо произвести следующее:
- Вызовите меню Пуск и перейдите в системные параметры через сочетание клавиш CTRL+ESC.
- Перейдите в категорию «Обновление и безопасность».
- Далее активируйте проверку свежих обновлений, и в случае наличия оных определите оптимальное время установки.
- Когда подойдёт время компьютер перезагрузится и установит свежие патчи в штатном режиме.
Отключение синхронизации даты и времени
В некоторых случаях проблемы с панелью задач могут быть вызваны ошибкой синхронизации даты и времени, которую необходимо устранить в ручном режиме принудительным отключением. Инструкция следующая:
- Активируйте сочетание клавиш Win+X для вызова WindowsShell.
- Впишите команду «w32tm /config /syncfromflags:no update net stop w32time && net start w32time».
- Теперь компьютер отвязан от штатной службы времени Windows «Win32Time».
- Перезагрузите компьютер и проверьте панель задач на предмет работоспособности.
- Если панель задач восстановилась и работает нормально, можно вернуть синхронизацию времени. Для этого перейдите в терминал и впишите команду «w32tm /config /syncfromflags:all /update net stop w32time && net start w32time», если ПК не находится в домене Active Directory. Если же входит — вместо ALL в команде необходимо вписать значение
( 2 оценки, среднее 3.5 из 5 )
Центр уведомлений — важная часть Windows 11. Он отображает уведомления для пользователей, а также содержит некоторые удобные настройки. Так, часто пытаются открыть Центр уведомлений в Windows 11.
Однако некоторым из вас необходимо исправить несколько проблем с Центром уведомлений в Windows 11. Например, не открывающийся Центр уведомлений — одна из таких проблем.
Когда пользователи не могут открыть Центр поддержки, они не могут получить доступ к его настройкам или проверить уведомления. Конечно, они, вероятно, все еще могут обойтись без него. Однако есть несколько потенциальных решений, которые могут решить проблему в Windows 11.
Почему мой Центр уведомлений не открывается?
Та же проблема с тем, что Центр уведомлений не открывается, обнаружена в Windows 10. В этом случае Центр уведомлений может быть отключен в Windows 11.
Более того, его можно отключить в Windows 11 Pro из-за определенных настроек групповой политики. Некоторые пользователи подтвердили, что им нужно было изменить политики GPE, чтобы решить проблему.
Или проблема может возникнуть из-за поврежденных или отсутствующих системных файлов. В этом случае может помочь сканирование системных файлов. Восстановление системы — еще один вариант.
Также известно, что процесс File Explorer вызывает проблемы Центра уведомлений, когда с ним что-то не так. Перезапуск этого процесса — простое потенциальное решение, которое часто может решить проблему навсегда.
Что касается тех случаев, когда ярлык Центра уведомлений отсутствует, будьте уверены, что есть несколько решений, которые можно применить. Даже если это руководство предназначено для Windows 10, им могут воспользоваться и пользователи новой ОС.
Как включить или отключить Центр поддержки в Windows 11?
Центр поддержки Windows должен быть включен по умолчанию в вашей ОС. Если вы не используете его, есть несколько способов отключить его.
Если вы просто хотите отключить или изменить уведомления, вы можете просто открыть Настройки Windows. Перейдите в Система > Уведомления. Переключите кнопку, чтобы отключить уведомления.
Вы можете полностью отключить их или выбрать, какие приложения и каким образом вы хотите отправлять вам уведомления. Чтобы снова включить их, просто включите кнопку.
Если вы хотите полностью отключить Центр поддержки, следуйте приведенным ниже инструкциям. Вы можете отключить его в редакторе групповой политики или в реестре.
Что делать, если Центр уведомлений Windows 11 не открывается?
1. Сканировать системные файлы
- Чтобы вызвать инструмент поиска в Windows 11, щелкните значок увеличительного стекла на панели задач.
- Введите ключевое слово cmd в текст инструмента поиска.
- Нажмите «Запуск от имени администратора» для результата поиска в командной строке.
- Введите эту команду сканирования службы образов развертывания и нажмите Enter:
DISM.exe /Online /Cleanup-image /Restorehealth - Когда первое сканирование будет выполнено, введите эту команду в окне подсказки и нажмите Return:
sfc /scannow
- Подождите, пока сканирование системных файлов не завершится на 100 процентов. Он отобразит результат сканирования, когда это будет сделано.
2. Перезапустите проводник.
- Сначала откройте окно поиска в Windows 11.
- Введите ключевое слово «Диспетчер задач» в текстовое поле инструмента поиска.
- Нажмите «Диспетчер задач», чтобы открыть его.
- Выберите вкладку «Процессы».
- Найдите и выберите проводник Windows, указанный в разделе «Процессы Windows».
- Затем нажмите кнопку «Перезагрузить» для проводника Windows.
3. Включите Центр уведомлений с помощью редактора групповой политики.
- Щелкните правой кнопкой мыши значок «Пуск» на панели задач и выберите в меню ярлык «Выполнить».
- Введите эту команду в текстовое поле «Открыть» в окне «Выполнить»:
gpedit.msc - Нажмите кнопку OK в окне «Выполнить».
- Затем выберите «Конфигурация пользователя», а затем «Административные шаблоны» в левой части редактора групповой политики.
- Нажмите «Пуск» и «Панель задач» в левой части редактора групповой политики.
- Затем дважды щелкните параметр политики «Удалить уведомления и центр уведомлений».
- Выберите параметр «Отключено».
- Нажмите Применить, чтобы сохранить новые настройки.
- Затем выберите «ОК», чтобы закрыть окно «Удалить уведомления и центр уведомлений».
- Наконец, перезапустите Windows после закрытия редактора групповой политики.
4. Перерегистрируйте Центр поддержки
- Нажмите Windowsклавишу + Sгорячую клавишу для инструмента поиска.
- Затем введите PowerShell в поле поиска, чтобы найти эту утилиту командной строки.
- Дважды щелкните Windows PowerShell, чтобы открыть его.
- Введите эту команду в окне PowerShell :
Get-AppxPackage | % { Add-AppxPackage -DisableDevelopmentMode -Register "$($_.InstallLocation)AppxManifest.xml" -verbose } - Нажмите Enterклавишу, чтобы перерегистрировать Центр поддержки.
- Откройте меню «Пуск» после перерегистрации Центра уведомлений. Нажмите на параметры питания и перезагрузки, чтобы перезагрузить Windows.
5. Включите Центр поддержки, отредактировав реестр.
- Откройте утилиту поиска Windows 11.
- Чтобы найти редактор реестра, введите regedit в поле поиска.
- Щелкните результат поиска редактора реестра.
- Затем вам нужно будет открыть этот раздел реестра:
ComputerHKEY_CURRENT_USERSoftwarePoliciesMicrosoftWindows - Найдите и выберите ключ Проводника в Windows. Если вы не можете его найти, щелкните правой кнопкой мыши клавишу Windows на левой панели и выберите параметры «Создать» и «Ключ» в открывшемся меню.
- Затем вам нужно будет войти в проводник для названия нового ключа.
- Щелкните правой кнопкой мыши ключ Explorer, который вы только что добавили, чтобы открыть для него контекстное меню. Выберите параметры «Создать» и «DWORD (32-разрядная версия)».
- Введите DisableNotificationCenter в качестве заголовка нового DWORD.
- Теперь дважды щелкните DWORD DisableNotificationCenter, чтобы открыть текстовое поле «Значение».
- Убедитесь, что для нового DWORD установлено значение 0, и нажмите OK, чтобы закрыть окно.
- Когда вы это сделаете, перезагрузите компьютер.
6. Восстановите Windows 11 до предыдущей даты.
- Нажмите Windows клавишу + X одновременно и выберите ярлык для «Выполнить».
- Чтобы запустить восстановление системы, введите следующий текст и нажмите OK :
rstrui - Выберите параметр «Выбрать другую точку восстановления», если он доступен.
- Нажмите Далее, чтобы перейти к списку точек восстановления.
- Если доступен флажок Показать больше точек восстановления, выберите этот параметр.
- Затем выберите точку восстановления, которая вернет Windows 11 к тому времени, когда вы могли открыть Центр уведомлений. Если вы не уверены, выберите наиболее раннюю дату.
- Нажмите кнопку «Далее», чтобы перейти к шагу подтверждения.
- Выберите Готово, чтобы начать восстановление системы на выбранную дату.
Как изменился Центр уведомлений в Windows 11?
Microsoft разделила Центр уведомлений Windows 11 на две части. Теперь он состоит из двух отдельных панелей быстрых настроек и уведомлений, которые вы можете (обычно) открывать из панели задач.
В Центре уведомлений Windows 10 была только одна панель, которая включала как настройки, так и уведомления. Однако Центр уведомлений по-прежнему одинаков на обеих платформах, и у вас есть возможность настроить Центр уведомлений в Windows 11.
Неудивительно, что пользователи Windows 11 жалуются на то, что панель уведомлений не открывается или сам Центр уведомлений отсутствует или не открывается.
Если ни одно из приведенных выше возможных решений не устраняет эти проблемы, рассмотрите возможность сброса Windows 11 в качестве крайней меры. Это вернет платформу к исходным заводским настройкам по умолчанию.
Тем не менее, это предлагается только в крайнем случае, потому что вам нужно будет переустановить все программное обеспечение, которое не было предварительно установлено на вашем ПК. Сброс платформы во многом аналогичен ее переустановке. Не делайте этого, если вы не должны сделать это.
Итак, сначала попробуйте все возможные решения, приведенные выше, для исправления Центра уведомлений. Вы случайно не знаете других решений? Расскажите нам о них в комментариях ниже.