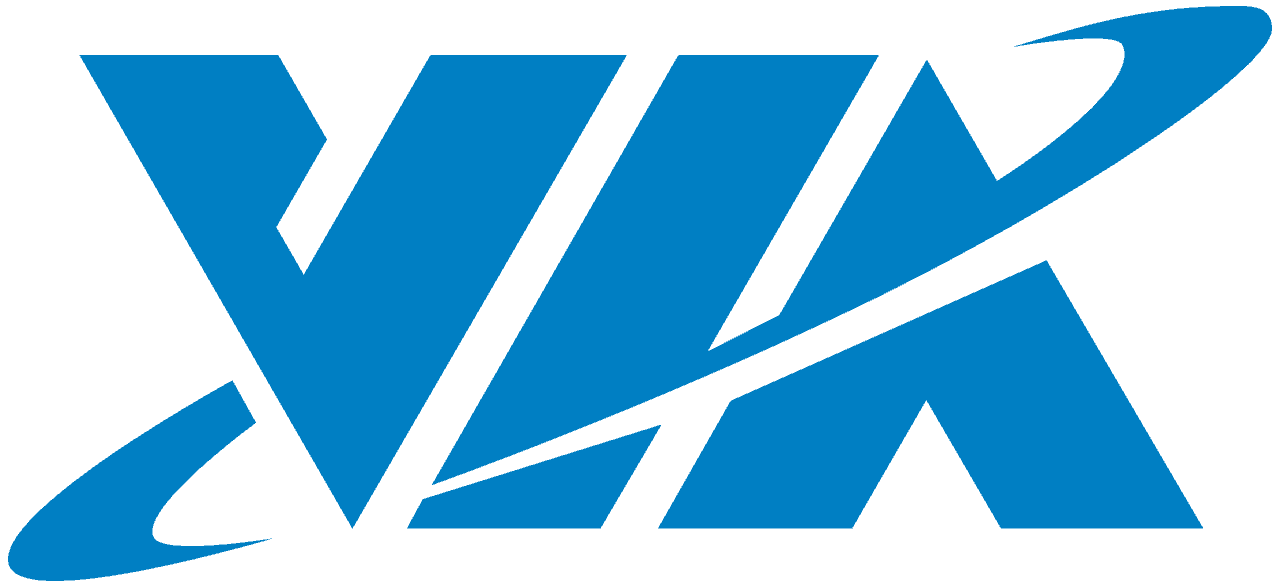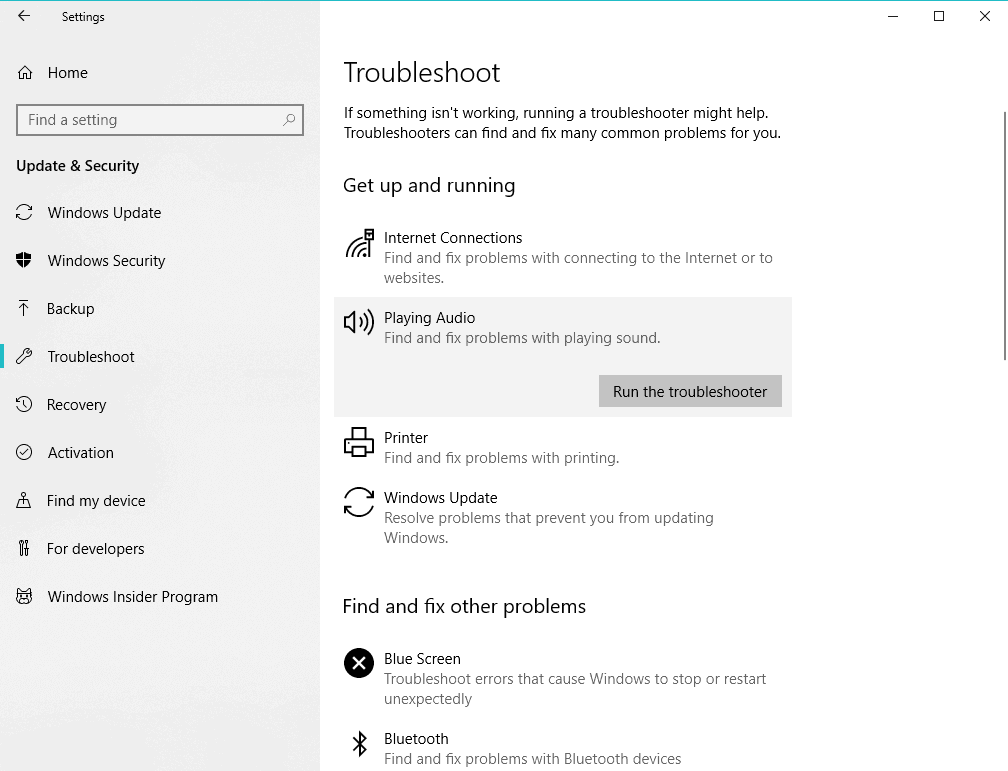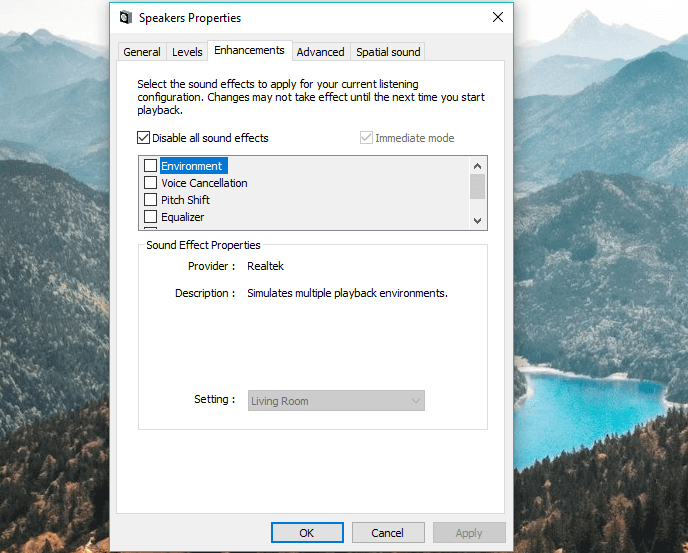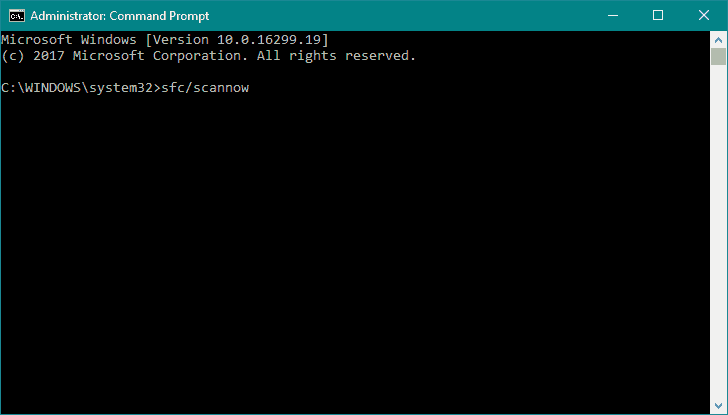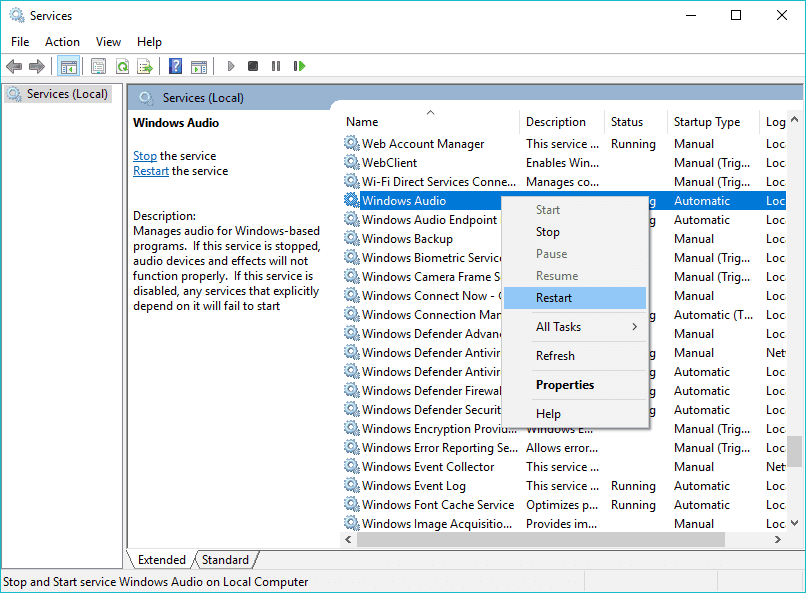Большинство новых операционных систем имеют проблемы с драйверами, и Windows 10 не является исключением. По словам пользователей, они сообщали о проблемах с драйвером VIA HD Audio для Windows 10, и если у вас возникли проблемы с этими драйверами сегодня, у нас есть решение, которое может вам помочь.
Но сначала приведем еще несколько примеров подобных проблем, которые можно решить с помощью тех же решений:
- VIA HD Audio дека не открывается
- Передняя панель VIA HD Audio не работает
- VIA HD Audio драйвер для Windows 7 64 бит
- Наушники VIA HD Audio не работают Windows 10
Что делать, если VIA HD Audio перестает работать в Windows 10, 8.1, 7
Содержание:
- Удалите старые драйверы и загрузите последние
- Изменить формат по умолчанию для ваших динамиков
- Установите VIA HD в качестве аудиоустройства по умолчанию
- Используйте Устранение неполадок аудио
- Отключить улучшения звука
- Выполните сканирование SFC
- Перезапустите аудио сервис
Исправлено: VIA HD Audio не работает в Windows 10, 8.1, 7
Решение 1. Удалите старые драйверы и загрузите последние.
Вероятно, наиболее распространенным решением для устранения проблем с VIA HD Audio является обновление драйверов. Это особенно важно для Windows 10, потому что обновление драйверов важно после обновления до новой системы. Итак, если вы не уверены, как это сделать, выполните следующие действия:
- Откройте диспетчер устройств.
- Найдите контроллеры Sound, video и game и щелкните левой кнопкой мыши, чтобы развернуть его.
- Найдите в списке драйверы VIA HD, щелкните по ним правой кнопкой мыши и нажмите Удалить.
- После завершения процесса удаления перезагрузите компьютер.
- Теперь вам нужно зайти на сайт VIA и скачать драйверы для Windows 10. Насколько нам известно, версия драйверов 6.0.11.0500b была выпущена всего два дня назад, но если есть более новая версия, загрузите ее.
- Загрузите драйвер и установите его.
Пользователи сообщают, что драйверы 6.0.11.0500b исправили проблемы со звуком, в то время как проблемы с микрофоном остаются. VIA подтвердила, что есть некоторые проблемы, связанные со звуком и их картами, и утверждают, что полнофункциональные драйверы будут выпущены в ближайшее время.
Обновлять драйверы автоматически
Если вы не хотите бродить по сайту VIA в поисках подходящего драйвера, вы можете воспользоваться инструментом, который сделает это за вас.
Модуль обновления драйверов Tweakbit (одобрен Microsoft и Norton Antivirus) поможет вам автоматически обновлять драйверы и предотвратить повреждение ПК, вызванное установкой неправильных версий драйверов. После нескольких испытаний наша команда пришла к выводу, что это наиболее автоматизированное решение.
Вот краткое руководство о том, как его использовать:
- Загрузите и установите TweakBit Driver Updater
- После установки программа начнет сканирование вашего компьютера на наличие устаревших драйверов автоматически. Driver Updater проверит установленные вами версии драйверов по своей облачной базе данных последних версий и порекомендует правильные обновления. Все, что вам нужно сделать, это дождаться завершения сканирования.
- По завершении сканирования вы получите отчет обо всех проблемных драйверах, найденных на вашем ПК. Просмотрите список и посмотрите, хотите ли вы обновить каждый драйвер по отдельности или все сразу. Чтобы обновить один драйвер за раз, нажмите ссылку «Обновить драйвер» рядом с именем драйвера. Или просто нажмите кнопку «Обновить все» внизу, чтобы автоматически установить все рекомендуемые обновления.
Примечание. Некоторые драйверы необходимо устанавливать в несколько этапов, поэтому вам придется нажимать кнопку «Обновить» несколько раз, пока не будут установлены все его компоненты.
Решение 2. Измените формат колонок по умолчанию
Если обновление ваших драйверов не завершило работу, или ваши драйверы VIA HD уже обновлены, вы можете попробовать изменить формат звука ваших колонок по умолчанию. Вот как это сделать:
- Щелкните правой кнопкой мыши значок «Звук» в правом нижнем углу экрана и выберите «Воспроизведение устройств» из меню.
- Когда откроется окно «Звук», дважды щелкните значок колонок, и вы откроете Свойства колонок.
- Перейдите на вкладку «Дополнительно» и найдите список форматов по умолчанию.
- Из списка выберите любой 16-битный вариант, например, 16-битный 96000 Гц.
- Нажмите Применить, затем ОК.
Теперь ваш звук должен работать, и если проблемы не устранены, повторите процесс и выберите другое значение.
Мы должны отметить, что это также работает с вашим микрофоном, и процесс почти такой же.
- Щелкните правой кнопкой значок «Звук», откройте «Устройства воспроизведения» и выберите вкладку «Запись».
- Дважды щелкните Микрофон, чтобы открыть Свойства микрофона, а затем перейдите на вкладку Дополнительно.
- Найдите список форматов по умолчанию и выберите один из 16-битных вариантов.
- Нажмите Apply, затем OK, и все готово.
Это просто обходной путь, а не лучшее или постоянное решение, но количество пользователей подтвердило, что оно работает. Как мы уже заявляли, и Microsoft, и VIA заметили, что между картами VIA и Windows 10 есть некоторые проблемы, и VIA заявила, что скоро выпустит обновленную версию своих драйверов, оптимизированных для Windows 10, поэтому нам просто нужно будьте немного терпеливы, пока это не произойдет.
Решение 3 — установить VIA HD Audio в качестве аудиоустройства по умолчанию
Если у вас есть несколько устройств или просто драйверы, которые могут выступать в качестве аудиоустройства по умолчанию, есть вероятность, что VIA HD Audio для этого не настроен. Итак, мы собираемся проверить, установлено ли VIA HD Audio в качестве аудиоустройства по умолчанию, и установить его, если нет. Вот как:
- Щелкните правой кнопкой мыши значок динамика на панели задач.
- Перейдите на вкладку « Воспроизведение ».
- Нажмите VIA HD Audio device и нажмите « Установить по умолчанию».
- Сохраните изменения и перезагрузите компьютер.
Решение 4. Использование средства устранения неполадок со звуком
Следующее, что мы собираемся попробовать, это встроенный в Windows 10 инструмент устранения неполадок со звуком. Вот как это сделать:
- Перейдите в настройки.
- Перейдите в раздел Обновления и безопасность > Устранение неполадок.
- Выберите « Воспроизведение аудио» и перейдите к « Запустить средство устранения неполадок».
- Следуйте дальнейшим инструкциям на экране и дайте процессу завершиться.
- Перезагрузите компьютер.
Решение 5 — Отключить улучшения звука
Хотя улучшения звука предназначены для улучшения качества звука в Windows 10, они обычно мешают драйверам. Поэтому иногда лучшим решением является просто отключить улучшения звука. Вот как это сделать:
- Щелкните правой кнопкой мыши значок динамика на панели задач.
- Перейдите на вкладку « Воспроизведение ».
- Дважды щелкните устройство VIA HD Audio.
- Перейдите на вкладку « Улучшения звука ».
- Установите флажок Отключить все звуковые эффекты.
- Сохраните изменения и перезагрузите компьютер.
Решение 6 — Выполнить сканирование SFC
SFC-сканирование — это еще одно встроенное средство устранения неполадок, которое мы собираемся попробовать. Этот инструмент может помочь вам решить различные проблемы в Windows, и, надеюсь, этот тоже. Вот как запустить сканирование SFC:
- Перейдите в Поиск, введите cmd и откройте командную строку от имени администратора .
- Введите следующую команду и нажмите Enter: sfc / scannow
- Подождите, пока процесс закончится.
- Перезагрузите компьютер.
Решение 7 — Перезапустите аудио сервис
Если ни одно из предыдущих решений не помогло решить проблему с VIA HD Audio, попробуйте перезапустить службу Audio. Вот как это сделать:
- Перейдите в Поиск, введите services.msc и откройте Службы.
- Прокрутите вниз и найдите службу Windows Audio .
- Щелкните правой кнопкой мыши и перейдите к перезагрузке.
- Дождитесь окончания процесса и перезагрузите компьютер.
Вот и все. Мы, безусловно, надеемся, что хотя бы одно из этих решений помогло вам решить проблему с VIA HD Audio в Windows 10. Если у вас есть какие-либо комментарии, вопросы или предложения, просто сообщите нам об этом в комментариях ниже.
Если у вас есть какие-либо другие проблемы, связанные с Windows 10, вы можете найти решение в нашем разделе исправлений Windows 10 .
Примечание редактора: этот пост был первоначально опубликован в августе 2015 года и с тех пор был полностью переработан и обновлен для обеспечения свежести, точности и полноты.
СВЯЗАННЫЕ ИСТОРИИ, КОТОРЫЕ ВЫ ДОЛЖНЫ ПРОВЕРИТЬ:
- Исправлено: ошибка «Аудиоустройство отключено» в Windows 10
- Полное исправление: звук Skype не работает на Windows 10, 8.1, 7
- Как исправить проблемы со звуком в Windows 10
- Исправлено: Нет звука из наушников в Windows 10, 8.1 или 7
- Исправлено: Edge Browser Audio Проблемы с YouTube в Windows 10
Содержание
- Мозговыносящая установка VIA HD VDeck или «решение есть!»
- «Я был дисквалифицирован в конкурсе на лучшую хэллоуинскую тыкву на работе»
- Старина winamp
- KFC теперь на 1 крыло меньше
- В Москве толпа бородатых воинов избила мужчину с ребенком. Потерпевший предлагал драться один на один, но желающих не нашлось
- Дикари в Москве
- Выборочное оскорбление чувств верующих
- Изнасилования в Москве. За 2016 год
- За гранью
- Ответ на пост «Сбербанк против мелочи» Проверочка
- Ответ на пост «Мне больше не будет спокойно»
- Закончилось терпение
- Полиция Москвы наконец-то отреагировала. Устроены облавы на мигрантов
- Ответ на пост «Мне больше не будет спокойно»
- VIA High Definition Audio
- Исправлено: проблемы с VIA HD Audio в Windows 10, 8.1, 7
- Исправлено: проблемы с VIA HD Audio в Windows 10, 8.1, 7
- Что делать, если VIA HD Audio перестает работать в Windows 10, 8.1, 7
- Исправлено: VIA HD Audio не работает в Windows 10, 8.1, 7
- Via hd audio deck не открывается windows 7
- Не работает передняя звуковая панель
Мозговыносящая установка VIA HD VDeck или «решение есть!»
Не буду описывать, сколько боли и страданий приносит установка VIA аудиодрайвера. Без него ни наушники через переднюю панель не работают ни вообще звук. А если и установился драйвер, то окно настроек HD VDeck не открывается, а без него не настроишь звук на наушники.
Можно, конечно, поебаться с заменой файлов, установкой совместимости, прав, групповой политики и прочее. А можно просто заменить один файлик в папке установщика, запустить стандартно установку и всё будет работать.
ini файл скачай с Северного полюса, а не с этого сайта
Тоже приходилось дело иметь с такой канторой, видео и звук были проблемой
«Я был дисквалифицирован в конкурсе на лучшую хэллоуинскую тыкву на работе»
Старина winamp
KFC теперь на 1 крыло меньше
С недавнего времени в КФС уменьшили количество крыльев в наборах оставив цену прежней.
было 6 штук стало 5штук за 229руб, было 9 стало 8 за 314руб.
Скоро из бургера котлету вынут, веганам на потеху)) Эк КФС, КФС, как же так?
В Москве толпа бородатых воинов избила мужчину с ребенком. Потерпевший предлагал драться один на один, но желающих не нашлось
Дикари в Москве
Понаехавшие докопались до Сергея Зверева. У их соплеменников не возникает чувство стыда за таких дикарей или они все такие?
Ссылка на источник:
Выборочное оскорбление чувств верующих
Вот объясните мне пожалуйста, почему Вася RND получил по лицу бросив пластиковое распятие на пол (больше чем уверен, что никакого умысла или подтекста в этом не было), а это патлатое чудовище снимая эту дичь и выливая в массы ходит как ни в чем ни бывало? Где же эта грань оскорбления верующих? Может ему сам патриарх одобрил и лойс кинул?
Изнасилования в Москве. За 2016 год
Как вы думаете, изменилась ли ситуация? И какой она станет, после прибытыя новой 300 тысячной армии?
За гранью
Ответ на пост «Сбербанк против мелочи» Проверочка
Продавал машину китайца chery m11 очень долго) нашлись покупатели, пришли покупать машину с наликом. Я им предложил проверить деньги в банке. Заходим, идем в свободное окно и спрашиваем про данную процедуру. Нам вызвали менеджера, позже подходит и говорит.
— За данную процедуру мы берем процент?
— Сколько?
— 7%
— Сколько бл%ть?
Развернулись и ушли. Деньги проверили по итогу у знакомой. Продал ведро это за 240 000 в 2017 это было, а взять с меня хотели 16 800 за проверку наличных.
За ошибку извиняюсь.
Ответ на пост «Мне больше не будет спокойно»
Закончилось терпение
Полиция Москвы наконец-то отреагировала. Устроены облавы на мигрантов
МВД России, по городу Москва устроили «забавы» по отлову мигрантов.
Отличная новость. Полиция наконец-то начала работать. Избиения и изнасилования наконец-то будут пресекаться.
Хотя бы в одном районе Москвы! Но все же!
Ответ на пост «Мне больше не будет спокойно»
Гости ближнего зарубежья устроили потасовку в Москве. Их жертвой стал гуляющий с малышом отец.
Инцидент произошел в районе Новые Ватутинки. Несколько мужчин кавказской национальности напали на мужчину, который был с ребенком.
Житель Москвы пытался защитить малыша и предлагал подраться один на один. Но нападавших не устроил такой вариант, и они набросились на потерпевшего толпой. Испуганный ребенок побежал от места драки, а на помощь мужчине пришли прохожие.
Источник: https://nation-news.ru/region/msk/670675-kavkazcy-napali-na-.
Источник
VIA High Definition Audio
BB-код ссылки (для форумов):
BB-код ссылки (для форумов):
BB-код ссылки (для форумов):
BB-код ссылки (для форумов):
BB-код ссылки (для форумов):
BB-код ссылки (для форумов):
BB-код ссылки (для форумов):
200?’200px’:»+(this.scrollHeight+5)+’px’);»> Windows Registry Editor Version 5.00
[HKEY_CURRENT_USERSystemCurrentControlSetServicesVIA HD Audio Codec DefaultVDeckINIVDeckOPTIONS]
«SkinLike»=»6»
200?’200px’:»+(this.scrollHeight+5)+’px’);»> Windows Registry Editor Version 5.00
[HKEY_CURRENT_USERSystemCurrentControlSetServicesVIA HD Audio Codec DefaultVDeckINIVDeckOPTIONS]
«Show_TrayIcon»=»1»
«Show_TrayIcon_Option»=»1»
«LogoType»=»0»
«EnvyRightLogoType»=»2»
Добавлено (04.06.2016, 11:03)
———————————————
BB-код ссылки (для форумов):
BB-код ссылки (для форумов):
BB-код ссылки (для форумов):
Привет.посмотри в настройках биос,должно быть включено «ac97» и будет у тебя работать передняя панель
BB-код ссылки (для форумов):
У всех так? сборка 14393

BB-код ссылки (для форумов):
KIBERMAX, собственно просит установить версию x64.
BB-код ссылки (для форумов):
BB-код ссылки (для форумов):
KIBERMAX, найдите в папке с драйверами папку х64, в которой есть vdeck.exe, скопируйте все содержимое от туда в папку куда устанавливается панель управления, проверял, панель запускается, не все функции работают
то есть из «VIAHDAud_v11_1100e_01282016VIAHDAudPresentVDeck64» в «C:Program Files (x86)VIAVIAudioi» с заменой файлов
BB-код ссылки (для форумов):
P.S. спасибо вам за подсказку, насчёт некоторых функций у меня всё доступно, просто я ещё некоторые файлы перекинул, как и эту папку то что вы написали.
Upd, изменил код установки, перекидывал файлы в установочнике, всё равно требует x86, хотя у меня установленна винда x64, косяк майков короче.
Источник
Исправлено: проблемы с VIA HD Audio в Windows 10, 8.1, 7
Исправлено: проблемы с VIA HD Audio в Windows 10, 8.1, 7
Большинство новых операционных систем имеют проблемы с драйверами, и Windows 10 не является исключением. По словам пользователей, они сообщали о проблемах с драйвером VIA HD Audio для Windows 10, и если у вас возникли проблемы с этими драйверами сегодня, у нас есть решение, которое может вам помочь.
Но сначала приведем еще несколько примеров подобных проблем, которые можно решить с помощью тех же решений:
Что делать, если VIA HD Audio перестает работать в Windows 10, 8.1, 7
Содержание:
Исправлено: VIA HD Audio не работает в Windows 10, 8.1, 7
Решение 1. Удалите старые драйверы и загрузите последние.
Вероятно, наиболее распространенным решением для устранения проблем с VIA HD Audio является обновление драйверов. Это особенно важно для Windows 10, потому что обновление драйверов важно после обновления до новой системы. Итак, если вы не уверены, как это сделать, выполните следующие действия:
Пользователи сообщают, что драйверы 6.0.11.0500b исправили проблемы со звуком, в то время как проблемы с микрофоном остаются. VIA подтвердила, что есть некоторые проблемы, связанные со звуком и их картами, и утверждают, что полнофункциональные драйверы будут выпущены в ближайшее время.
Обновлять драйверы автоматически
Если вы не хотите бродить по сайту VIA в поисках подходящего драйвера, вы можете воспользоваться инструментом, который сделает это за вас.
Модуль обновления драйверов Tweakbit (одобрен Microsoft и Norton Antivirus) поможет вам автоматически обновлять драйверы и предотвратить повреждение ПК, вызванное установкой неправильных версий драйверов. После нескольких испытаний наша команда пришла к выводу, что это наиболее автоматизированное решение.
Вот краткое руководство о том, как его использовать:
Решение 2. Измените формат колонок по умолчанию
Если обновление ваших драйверов не завершило работу, или ваши драйверы VIA HD уже обновлены, вы можете попробовать изменить формат звука ваших колонок по умолчанию. Вот как это сделать:
Теперь ваш звук должен работать, и если проблемы не устранены, повторите процесс и выберите другое значение.
Мы должны отметить, что это также работает с вашим микрофоном, и процесс почти такой же.
Это просто обходной путь, а не лучшее или постоянное решение, но количество пользователей подтвердило, что оно работает. Как мы уже заявляли, и Microsoft, и VIA заметили, что между картами VIA и Windows 10 есть некоторые проблемы, и VIA заявила, что скоро выпустит обновленную версию своих драйверов, оптимизированных для Windows 10, поэтому нам просто нужно будьте немного терпеливы, пока это не произойдет.
Решение 3 — установить VIA HD Audio в качестве аудиоустройства по умолчанию
Если у вас есть несколько устройств или просто драйверы, которые могут выступать в качестве аудиоустройства по умолчанию, есть вероятность, что VIA HD Audio для этого не настроен. Итак, мы собираемся проверить, установлено ли VIA HD Audio в качестве аудиоустройства по умолчанию, и установить его, если нет. Вот как:
Решение 4. Использование средства устранения неполадок со звуком
Следующее, что мы собираемся попробовать, это встроенный в Windows 10 инструмент устранения неполадок со звуком. Вот как это сделать:
Решение 5 — Отключить улучшения звука
Хотя улучшения звука предназначены для улучшения качества звука в Windows 10, они обычно мешают драйверам. Поэтому иногда лучшим решением является просто отключить улучшения звука. Вот как это сделать:
Решение 6 — Выполнить сканирование SFC
SFC-сканирование — это еще одно встроенное средство устранения неполадок, которое мы собираемся попробовать. Этот инструмент может помочь вам решить различные проблемы в Windows, и, надеюсь, этот тоже. Вот как запустить сканирование SFC:
Решение 7 — Перезапустите аудио сервис
Если ни одно из предыдущих решений не помогло решить проблему с VIA HD Audio, попробуйте перезапустить службу Audio. Вот как это сделать:
Вот и все. Мы, безусловно, надеемся, что хотя бы одно из этих решений помогло вам решить проблему с VIA HD Audio в Windows 10. Если у вас есть какие-либо комментарии, вопросы или предложения, просто сообщите нам об этом в комментариях ниже.
Примечание редактора: этот пост был первоначально опубликован в августе 2015 года и с тех пор был полностью переработан и обновлен для обеспечения свежести, точности и полноты.
СВЯЗАННЫЕ ИСТОРИИ, КОТОРЫЕ ВЫ ДОЛЖНЫ ПРОВЕРИТЬ:
Источник
Via hd audio deck не открывается windows 7
Сообщения: 52188
Благодарности: 15075
» width=»100%» style=»BORDER-RIGHT: #719bd9 1px solid; BORDER-LEFT: #719bd9 1px solid; BORDER-BOTTOM: #719bd9 1px solid» cellpadding=»6″ cellspacing=»0″ border=»0″>
Сообщения: 3
Благодарности:
Здравствуйте.
Аналогичная проблема, можно сказать один в один, только материнка другая (ASUS P7P55D).
ID звуковой: HDAUDIOFUNC_01&VEN_1106&DEV_4441&SUBSYS_104383D0&REV_1001
В трее значек динамика перечеркнут красным крестом. В другой ОС (Win 8 ) звук есть. При установке внешней карты (SB Audigy 2) звука нет всё равно. Перепробовал кучу драйверов.
Запускал сканирование (sfc /scannow), но прошло без ошибок.
Замучился совсем, переустанавливать ОС не желательно.
Сообщения: 25811
Благодарности: 4316
Сообщение оказалось полезным? Поблагодарите автора, нажав ссылку 
Сообщения: 52188
Благодарности: 15075
» width=»100%» style=»BORDER-RIGHT: #719bd9 1px solid; BORDER-LEFT: #719bd9 1px solid; BORDER-BOTTOM: #719bd9 1px solid» cellpadding=»6″ cellspacing=»0″ border=»0″>
Читайте также: mac os no bootable device insert boot disk and press any key
В Системе:
Имя журнала: System
Источник: Microsoft-Windows-WMPNSS-Service
Дата: 18.10.2013 20:28:41
Код события: 14329
Категория задачи:Отсутствует
Уровень: Ошибка
Ключевые слова:Классический
Пользователь: Н/Д
Компьютер: A-PC
Описание:
Служба «WMPNetworkSvc» не была запущена, поскольку реестр невозможно обновить из-за ошибки «0x80070006». Если возможно, переустановите проигрыватель Windows Media.
Xml события:
Имя журнала: System
Источник: Microsoft-Windows-Kernel-PnP
Дата: 18.10.2013 20:27:14
Код события: 219
Категория задачи
Уровень: Предупреждение
Ключевые слова:
Пользователь: система
Компьютер: A-PC
Описание:
Не удалось загрузить драйвер DriverWUDFRd для устройства WpdBusEnumRootUMB2&37c186b&0&STORAGE#VOLUME#_??_USBSTOR#DISK&VEN_IN-WIN&PROD_IAPP__HS-CF&REV_1.64#000000001E16&0#.
Xml события:
219
0
3
212
0
0x8000000000000000
779213
System
A-PC
115
WpdBusEnumRootUMB2&37c186b&0&STORAGE#VOLUME#_??_USBSTOR#DISK&VEN _IN-WIN&PROD_IAPP__HS-CF&REV_1.64#000000001E16&0#
3221226341
14
DriverWUDFRd
0
Имя журнала: System
Источник: Service Control Manager
Дата: 18.10.2013 20:26:39
Код события: 7023
Категория задачи:Отсутствует
Уровень: Ошибка
Ключевые слова:Классический
Пользователь: Н/Д
Компьютер: A-PC
Описание:
Служба «Автонастройка WWAN» завершена из-за ошибки
Отказано в доступе.
Xml события:
Имя журнала: System
Источник: Microsoft-Windows-WLAN-AutoConfig
Дата: 18.10.2013 20:18:53
Код события: 4001
Категория задачи:Отсутствует
Уровень: Предупреждение
Ключевые слова:
Пользователь: система
Компьютер: A-PC
Описание:
Служба автонастройки беспроводной сети остановлена успешно.
Источник
Не работает передняя звуковая панель
Данная статья друзья подойдёт как для операционной системы Windows 7, Windows 8 так и для Windows XP, если будет разница, я вам обязательно покажу где.
Ответ на первый вопрос. Давайте разберёмся с неработающей передней звуковой панелью, во первых в большинстве случаев, для её работы у вас должен быть установлен диспетчер Realtek. Если он у вас установлен, значит на панели задач должен быть его значок,
если там он тоже отсутствует, попробуйте найти его в папке C:Program FilesRealtekAudioHDA файл RtHDVCpl.exe и запустите его, у вас должно появиться главное окно диспетчера Realtek, если у вас в папке C:Program Files нет папки Realtek, значит вам нужно скачать обновленную версию драйвера для своей звуковой карты на сайте Realtek и установить его, как это сделать, написано подробно в нашей статье Как установить драйвер на звук.
После данных действий передняя звуковая панель должна заработать.
В операционной системе Windows XP диспетчер Realtek выглядит немного по другому, но суть та же. Нажимаете левой мышкой на кнопке с гаечным ключом
передняя звуковая панель должна заработать.
Теперь отвечаю на второе письмо. Бывает друзья, что драйвера на звуковую карту установлены и звук присутствует в системе, но передняя звуковая панель не работает, причины этому обычно две.
Во первых: передняя звуковая панель у вас работает по немного устаревшему стандарту AC’97 и кабель идущий от неё, подсоединён к разъему на материнской плате AAFP analog audio front panel ( предназначен специально для подсоединения аудио разъёмов передней панели ).
Всё это из-за того, что производители передней звуковой панели применяют упрощенную схему распайки кабеля и выходов передней панели АС97.
Выхода здесь два, первый это перепаять (не так просто), второй купить новый корпус, с поддержкой передней звуковой панели HD Audio, а в случае приобретения нового компьютера уточнить всё у продавца, не удивляйтесь, если при покупке нового системного блока в неспециализированном супермаркете, столкнётесь с полной неосведомлённостью консультантов в данном вопросе.
Ну и последнее что нужно проверить в том случае, если у вас не работает передняя звуковая панель, это подключена ли она к материнской плате с помощью кабеля, иногда бывает её просто забывают подсоединить при сборке компьютера, как на данном скришноте.
Кабель передней звуковой панели AC’97 забыли подсоединить к разъёму AAFP analog audio front panel на материнской плате.
Ну а Кристине из третьего письма мы установили новую версию драйвера с официального сайта и настроили переднюю звуковую панель в диспетчере Realtek, всё написано в нашей статье Как установить драйвер на звук подробно.
Источник
Adblock
detector
by Ivan Jenic
Passionate about all elements related to Windows and combined with his innate curiosity, Ivan has delved deep into understanding this operating system, with a specialization in drivers and… read more
Updated on February 4, 2022
Most new operating systems have driver issues and Windows 10 isn’t an exception. According to users, they have reported problems with the VIA HD Audio driver for Windows 10, and if you have a problem with these audio drivers today we have a solution that might help you.
But first, here are some more examples of similar issues that can be resolved using the same solutions:
- VIA HD Audio deck not opening
- VIA HD Audio front panel not working
- VIA HD Audio driver Windows 7 64 bit
- VIA HD Audio headphones not working Windows 10
What to do if VIA HD Audio stops working in Windows 10, 8.1, 7
- Uninstall old drivers and download the latest ones
- Change the default format of your speakers
- Set VIA HD as Default Audio Device
- Use the Audio Troubleshooter
- Disable Audio Enhancements
- Perform the SFC scan
- Restart the Audio service
Fix: VIA HD Audio not working in Windows 10, 8.1, 7
1. Uninstall old drivers and download the latest ones
Probably the most common solution for fixing problems with VIA HD Audio is updating your drivers. This is especially important for Windows 10 because updating your drivers is important after the upgrade to the new system. So, if you’re not sure how to do that, follow these steps:
- Open the Device manager.
- Find the Sound, video and game controllers and left click to expand it.
- Find VIA HD drivers from the list, right click on them and press Uninstall.
- After the uninstall process is completed restart your computer.
- Now you need to go to VIA’s website and download the Windows 10 drivers. As far as we know the 6.0.11.0500b version of the drivers was released just two days ago but if there’s a newer version download that one instead.
- Download the driver, and install it.
Users have reported that 6.0.11.0500b drivers have fixed the sound issues while microphone issues remain. VIA has confirmed that there are some issues related to sound and their cards, and they claim that fully functional drivers will be released shortly.
1.1 Update drivers automatically
If you don’t want to wander VIA’s website in search of the right driver, you can use a third-party tool that will do this for you. This software can scan your PC out of date drivers as soon as you install it and provides an accurate account of all of the elements that need to be updated.
Plus, it is guaranteed that you get the correct drivers for your device and not end up with incompatible ones that may damage your PC even more. The tool will find outdated drivers and install the current ones automatically very fast.
The process of updating old drivers is intuitive and you will be guided through the steps, and therefore get the job done in a few clicks.
That being said, you only have to try this tool for yourself and ease the puzzling method of installing PC drivers manually.
⇒ Get DriverFix
2. Change the default format of your speakers
Some PC issues are hard to tackle, especially when it comes to corrupted repositories or missing Windows files. If you are having troubles fixing an error, your system may be partially broken.
We recommend installing Restoro, a tool that will scan your machine and identify what the fault is.
Click here to download and start repairing.
If updating your drivers didn’t get the job done, or your VIA HD drivers are already updated, you can try with changing the default sound format of your speakers. Here’s how to do that:
- Right-click the Sound icon in the bottom right of your screen and choose Playback devices from the menu.
- When the Sound window opens, double-click the speakers icon and you’ll open Speaker Properties.
- Navigate to the Advanced tab and find the Default format list.
- From the list choose any 16bit option, for example, 16bit 96000hz.
- Click Apply then OK.
Now your sound should be working, and if there are still issues, repeat the process and choose a different value.
We have to point out that this also works with your microphone, and the process is almost the same.
- Right-click the Sound icon, open Playback devices and choose Recording tab.
- Double click the Microphone to open Microphone properties and then click the Advanced tab.
- Find the Default format list and choose one of the 16bit options.
- Click Apply then OK, and you’re good to go.
This is just a workaround and not the best or the permanent solution, but the number of users has confirmed that it works. As we already stated, both Microsoft and VIA have noticed that there are some issues between VIA’s cards and Windows 10, and VIA has stated that they will release an updated version of their drivers optimized for Windows 10 soon, so we’ll just have to be bit patient until that happens.
3. Set VIA HD Audio as Default Audio Device
If you have multiple devices or simply drivers that can act as the Default Audio Device, there’s a chance VIA HD Audio is not set for that. So, we’re going to check if VIA HD Audio is set as your default audio device, and set it if not. Here’s how:
- Right-click the speaker icon from the taskbar.
- Head over to the Playback tab.
- Click VIA HD Audio device, and click Set as default.
- Save the changes and restart your computer.
4. Use the Audio Troubleshooter
The next thing we’re going to try is Windows 10’s built-in audio troubleshooter. Here’s how to run it:
- Go to Settings.
- Head over to Updates & Security > Troubleshoot.
- Select Playing Audio, and go to Run the Troubleshooter.
- Follow further on-screen instructions and let the process finish.
- Restart your computer.
5. Disable Audio Enhancements
Although Audio Enhancements are meant to improve the audio experience in Windows 10, they usually interfere with drivers. So, sometimes the best solution is to simply disable Audio Enhancements. Here’s how to do that:
- Right-click the speaker icon from the taskbar.
- Head over to the Playback tab.
- Double-click your VIA HD Audio device.
- Go to the Audio Enhancements tab.
- Check Disable all sound effects.
- Save the changes and restart your computer.
6. Perform the SFC scan
The SFC scan is another built-in troubleshooter we’re going to try. This tool can help you resolve various issues within Windows, and hopefully, this one too. Here’s how to run the SFC scan:
- Go to Search, type cmd, and open the Command Prompt as Administrator.
- Type in the following command, and press Enter: sfc/scannow
- Wait for the process to finish.
- Restart your computer.
7. Restart the Audio service
If none of the previous solutions helped you resolve the problem with VIA HD Audio, let’s try restarting the Audio service. Here’s how to do that:
- Go to Search, type services.msc, and open Services.
- Scroll down and find the Windows Audio service.
- Right-click it and go to Restart.
- Wait for the process to finish and restart your computer.
That’s about it. We certainly hope at least one of these solutions helped you resolve the problem with VIA HD Audio in Windows 10. If you have any comments, questions or suggestions, just let us know in the comments down below.
If you have any other Windows 10-related issues you can check for the solution in our Windows 10 Fix section.
Newsletter
by Ivan Jenic
Passionate about all elements related to Windows and combined with his innate curiosity, Ivan has delved deep into understanding this operating system, with a specialization in drivers and… read more
Updated on February 4, 2022
Most new operating systems have driver issues and Windows 10 isn’t an exception. According to users, they have reported problems with the VIA HD Audio driver for Windows 10, and if you have a problem with these audio drivers today we have a solution that might help you.
But first, here are some more examples of similar issues that can be resolved using the same solutions:
- VIA HD Audio deck not opening
- VIA HD Audio front panel not working
- VIA HD Audio driver Windows 7 64 bit
- VIA HD Audio headphones not working Windows 10
What to do if VIA HD Audio stops working in Windows 10, 8.1, 7
- Uninstall old drivers and download the latest ones
- Change the default format of your speakers
- Set VIA HD as Default Audio Device
- Use the Audio Troubleshooter
- Disable Audio Enhancements
- Perform the SFC scan
- Restart the Audio service
Fix: VIA HD Audio not working in Windows 10, 8.1, 7
1. Uninstall old drivers and download the latest ones
Probably the most common solution for fixing problems with VIA HD Audio is updating your drivers. This is especially important for Windows 10 because updating your drivers is important after the upgrade to the new system. So, if you’re not sure how to do that, follow these steps:
- Open the Device manager.
- Find the Sound, video and game controllers and left click to expand it.
- Find VIA HD drivers from the list, right click on them and press Uninstall.
- After the uninstall process is completed restart your computer.
- Now you need to go to VIA’s website and download the Windows 10 drivers. As far as we know the 6.0.11.0500b version of the drivers was released just two days ago but if there’s a newer version download that one instead.
- Download the driver, and install it.
Users have reported that 6.0.11.0500b drivers have fixed the sound issues while microphone issues remain. VIA has confirmed that there are some issues related to sound and their cards, and they claim that fully functional drivers will be released shortly.
1.1 Update drivers automatically
If you don’t want to wander VIA’s website in search of the right driver, you can use a third-party tool that will do this for you. This software can scan your PC out of date drivers as soon as you install it and provides an accurate account of all of the elements that need to be updated.
Plus, it is guaranteed that you get the correct drivers for your device and not end up with incompatible ones that may damage your PC even more. The tool will find outdated drivers and install the current ones automatically very fast.
The process of updating old drivers is intuitive and you will be guided through the steps, and therefore get the job done in a few clicks.
That being said, you only have to try this tool for yourself and ease the puzzling method of installing PC drivers manually.
⇒ Get DriverFix
2. Change the default format of your speakers
Some PC issues are hard to tackle, especially when it comes to corrupted repositories or missing Windows files. If you are having troubles fixing an error, your system may be partially broken.
We recommend installing Restoro, a tool that will scan your machine and identify what the fault is.
Click here to download and start repairing.
If updating your drivers didn’t get the job done, or your VIA HD drivers are already updated, you can try with changing the default sound format of your speakers. Here’s how to do that:
- Right-click the Sound icon in the bottom right of your screen and choose Playback devices from the menu.
- When the Sound window opens, double-click the speakers icon and you’ll open Speaker Properties.
- Navigate to the Advanced tab and find the Default format list.
- From the list choose any 16bit option, for example, 16bit 96000hz.
- Click Apply then OK.
Now your sound should be working, and if there are still issues, repeat the process and choose a different value.
We have to point out that this also works with your microphone, and the process is almost the same.
- Right-click the Sound icon, open Playback devices and choose Recording tab.
- Double click the Microphone to open Microphone properties and then click the Advanced tab.
- Find the Default format list and choose one of the 16bit options.
- Click Apply then OK, and you’re good to go.
This is just a workaround and not the best or the permanent solution, but the number of users has confirmed that it works. As we already stated, both Microsoft and VIA have noticed that there are some issues between VIA’s cards and Windows 10, and VIA has stated that they will release an updated version of their drivers optimized for Windows 10 soon, so we’ll just have to be bit patient until that happens.
3. Set VIA HD Audio as Default Audio Device
If you have multiple devices or simply drivers that can act as the Default Audio Device, there’s a chance VIA HD Audio is not set for that. So, we’re going to check if VIA HD Audio is set as your default audio device, and set it if not. Here’s how:
- Right-click the speaker icon from the taskbar.
- Head over to the Playback tab.
- Click VIA HD Audio device, and click Set as default.
- Save the changes and restart your computer.
4. Use the Audio Troubleshooter
The next thing we’re going to try is Windows 10’s built-in audio troubleshooter. Here’s how to run it:
- Go to Settings.
- Head over to Updates & Security > Troubleshoot.
- Select Playing Audio, and go to Run the Troubleshooter.
- Follow further on-screen instructions and let the process finish.
- Restart your computer.
5. Disable Audio Enhancements
Although Audio Enhancements are meant to improve the audio experience in Windows 10, they usually interfere with drivers. So, sometimes the best solution is to simply disable Audio Enhancements. Here’s how to do that:
- Right-click the speaker icon from the taskbar.
- Head over to the Playback tab.
- Double-click your VIA HD Audio device.
- Go to the Audio Enhancements tab.
- Check Disable all sound effects.
- Save the changes and restart your computer.
6. Perform the SFC scan
The SFC scan is another built-in troubleshooter we’re going to try. This tool can help you resolve various issues within Windows, and hopefully, this one too. Here’s how to run the SFC scan:
- Go to Search, type cmd, and open the Command Prompt as Administrator.
- Type in the following command, and press Enter: sfc/scannow
- Wait for the process to finish.
- Restart your computer.
7. Restart the Audio service
If none of the previous solutions helped you resolve the problem with VIA HD Audio, let’s try restarting the Audio service. Here’s how to do that:
- Go to Search, type services.msc, and open Services.
- Scroll down and find the Windows Audio service.
- Right-click it and go to Restart.
- Wait for the process to finish and restart your computer.
That’s about it. We certainly hope at least one of these solutions helped you resolve the problem with VIA HD Audio in Windows 10. If you have any comments, questions or suggestions, just let us know in the comments down below.
If you have any other Windows 10-related issues you can check for the solution in our Windows 10 Fix section.
Newsletter
Хорошего дня!
После каждой переустановки винды удавалось запускать, с танцами, бубном, но так и было, но сейчас, видимо, при очередном обновлении винды и свежей переустановке никак не получается. Снова выкурил все форумы, но с 2015-16 года ничего не изменилось.
Пожалуйста, помогите запустить его.
Мне просто нужно настроить там выходы, чтобы колонки и наушники работали одновременно. Привычка.
Ответить Привет!
Попробуйте следовать советам в этой теме
https://answers.microsoft.com/ru-ru/windows/for…
Удачи тебе! __
Если мой ответ был вам полезен, отметьте его как ответ.
Отказ от ответственности: ответ может содержать ссылки на сайты, отличные от сайтов Microsoft. Вы следуете любым советам таких сайтов на свой страх и риск.
Источник: https://answers.microsoft.com/ru-ru/windows/forum/all/via-hd-audio-vdeck-not/495c38e9-41cf-49a4-9348-7174a248a97a