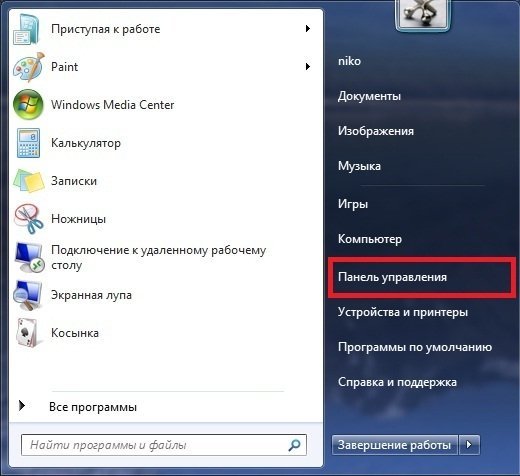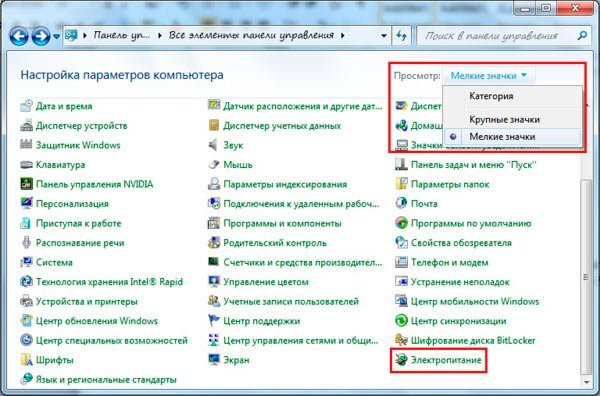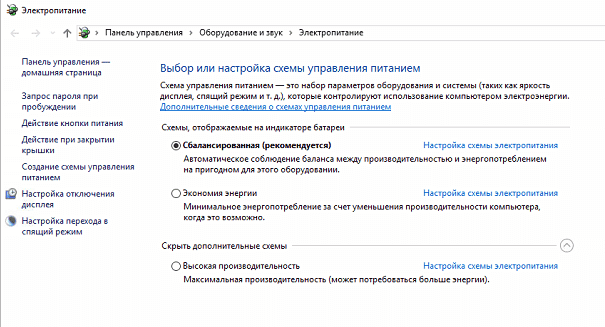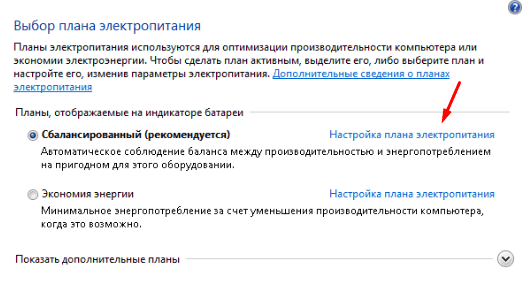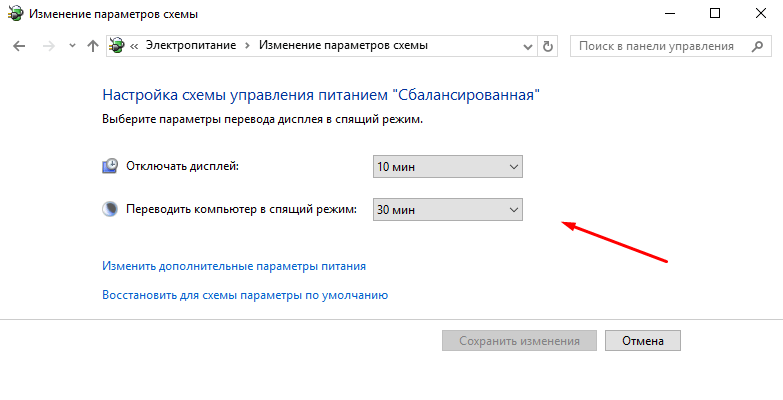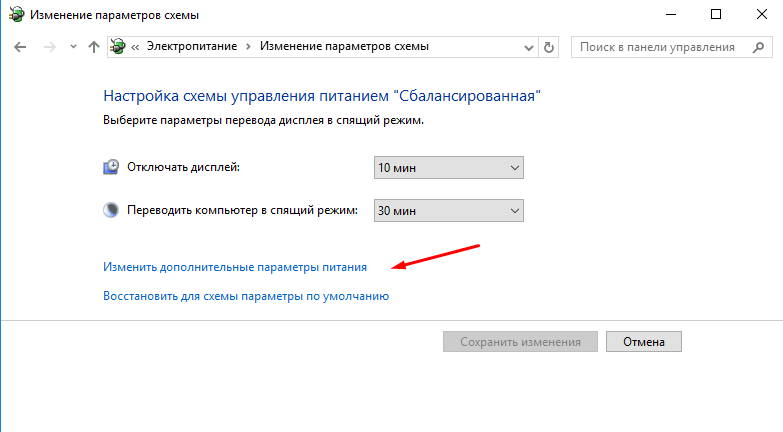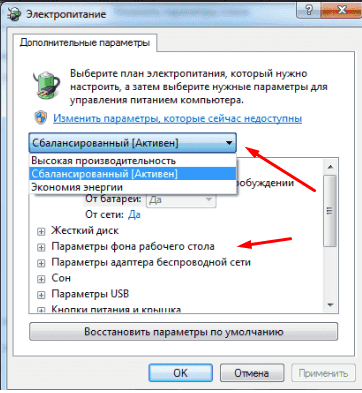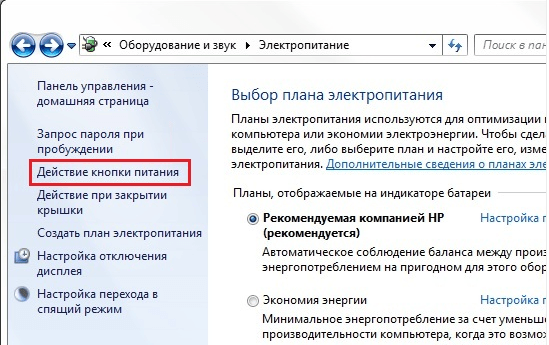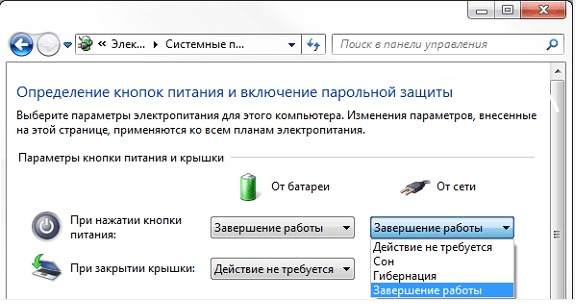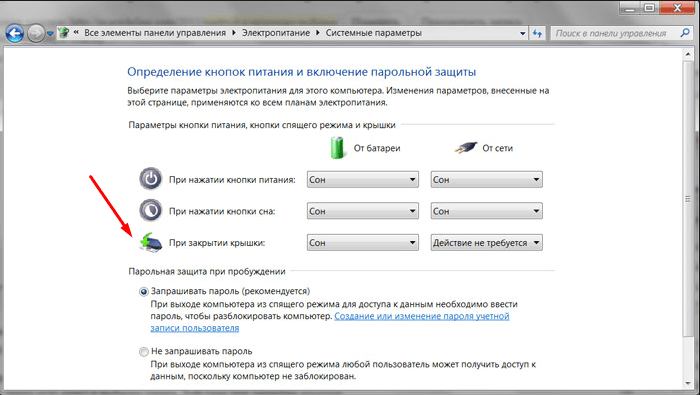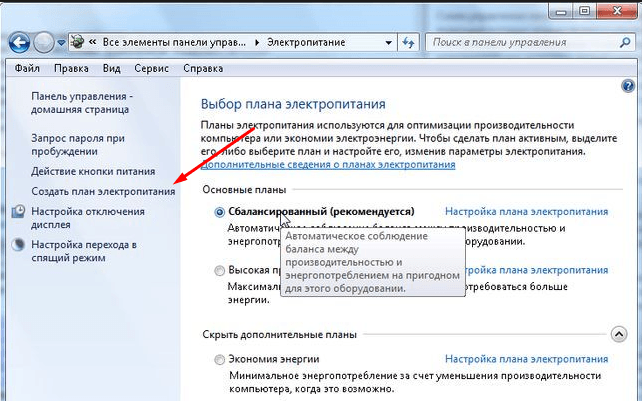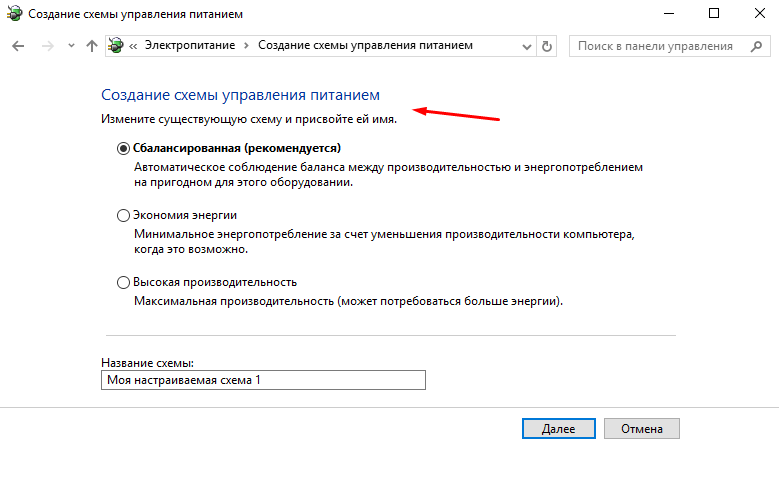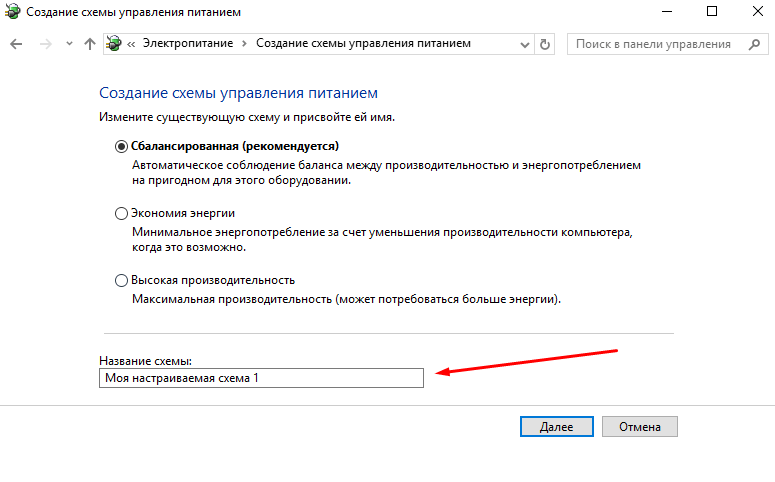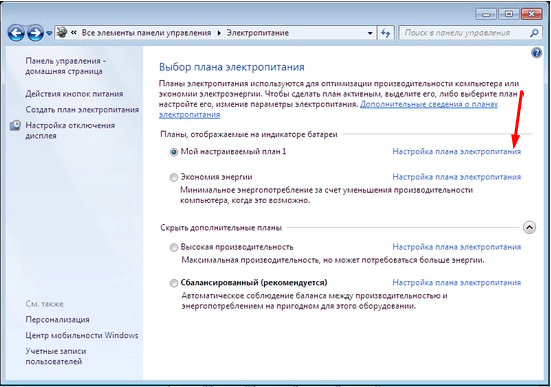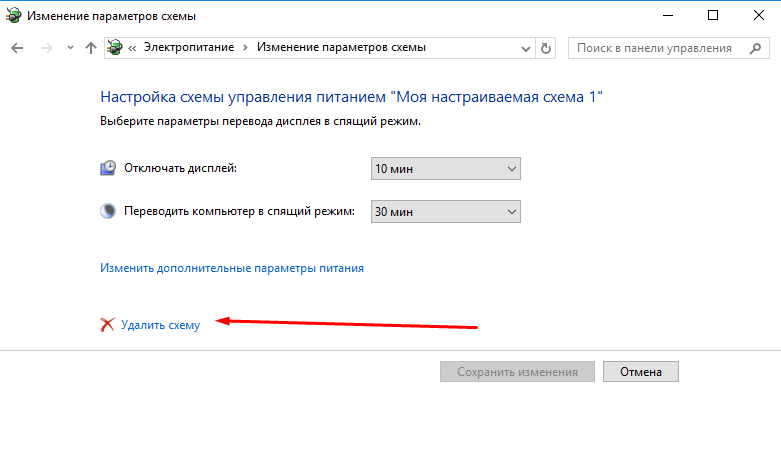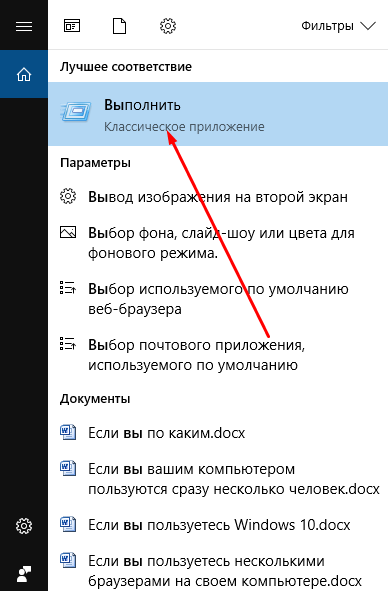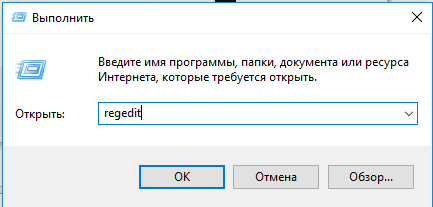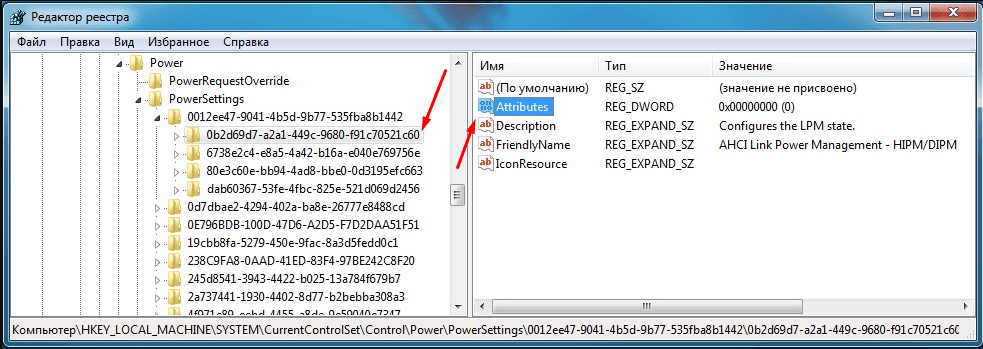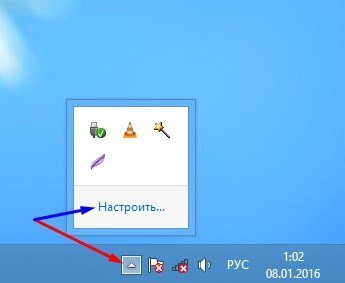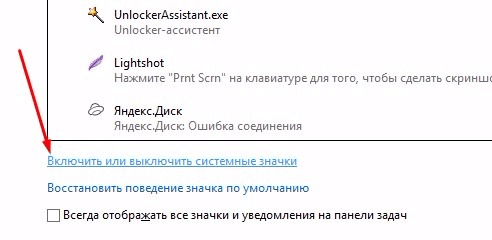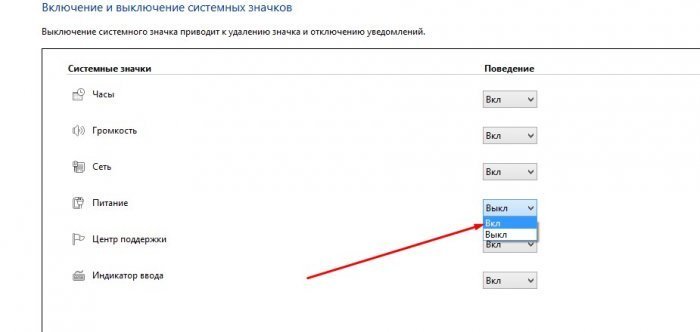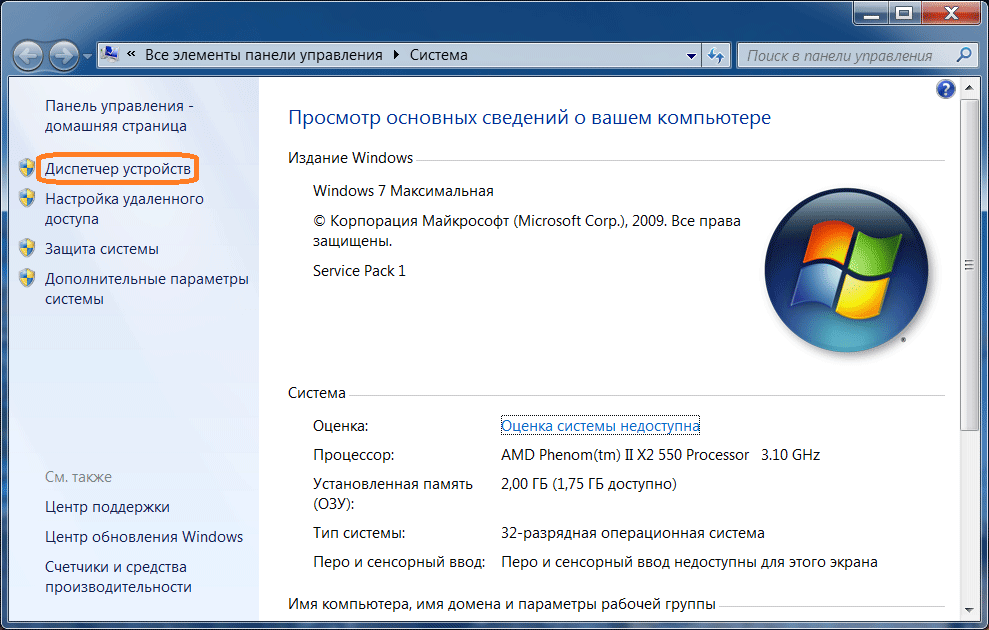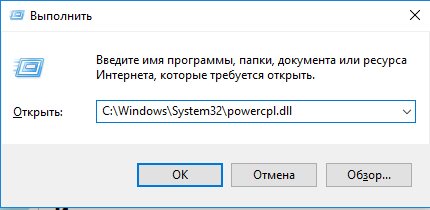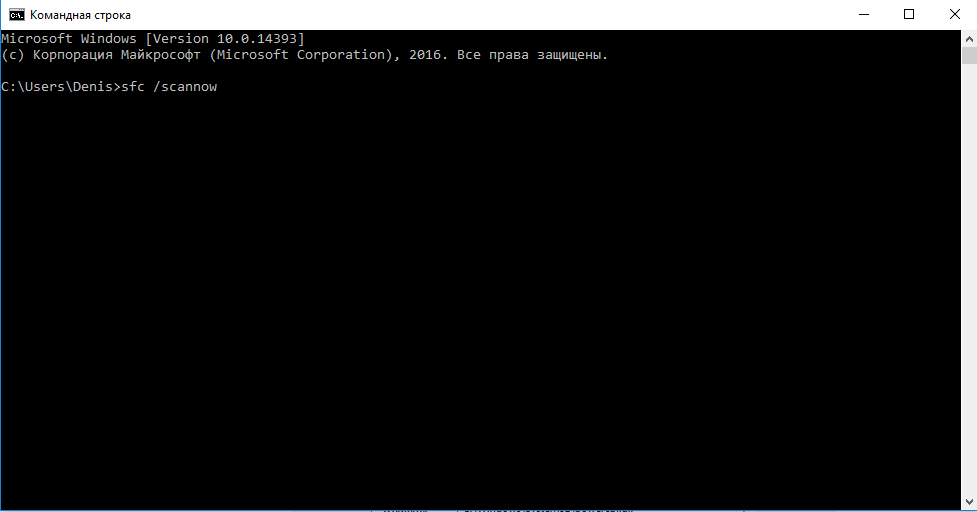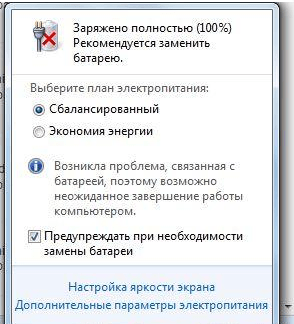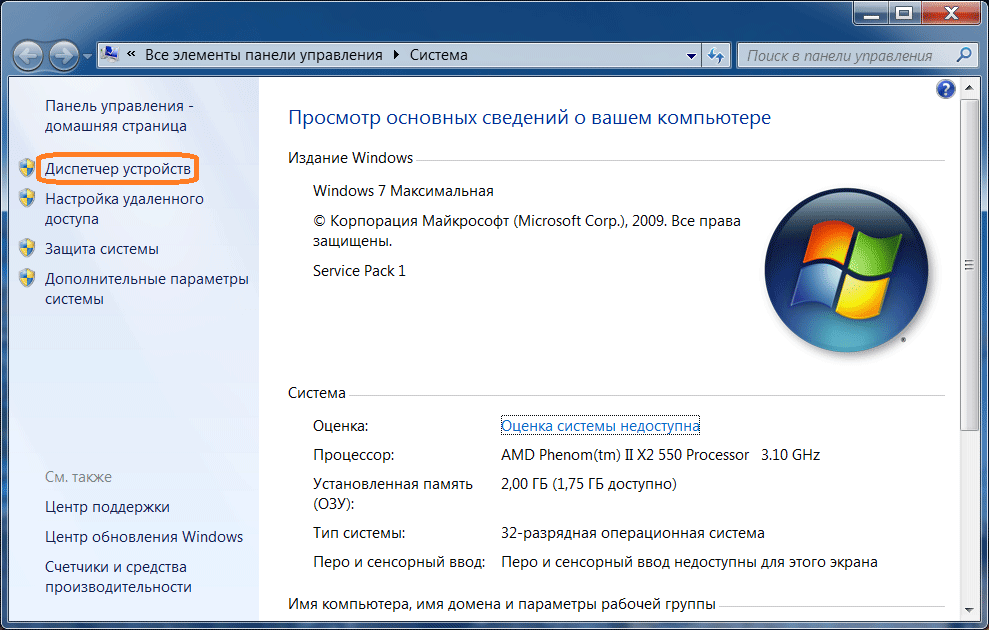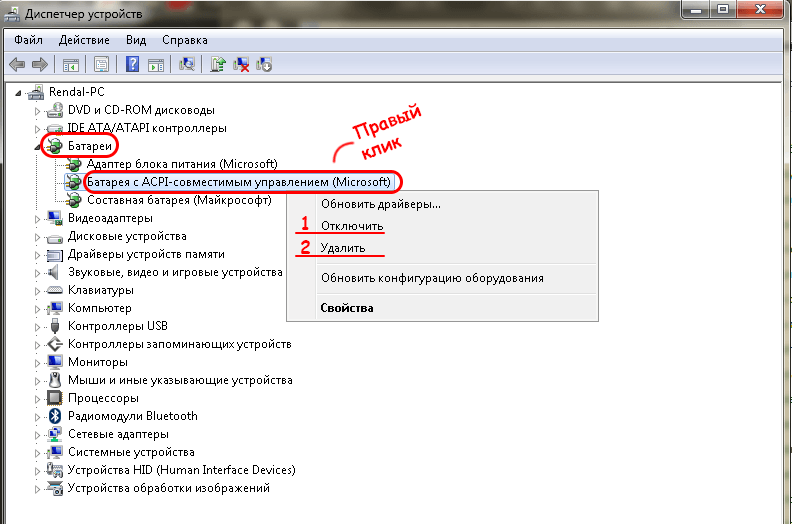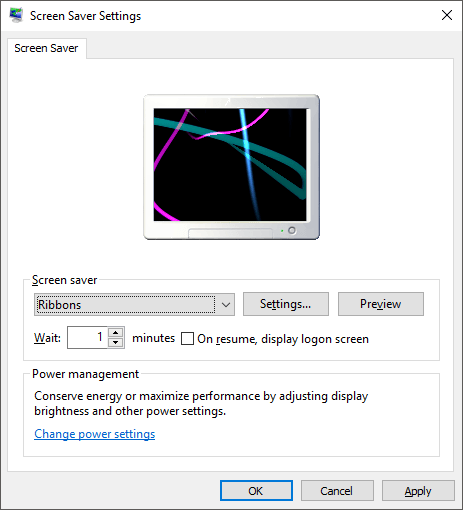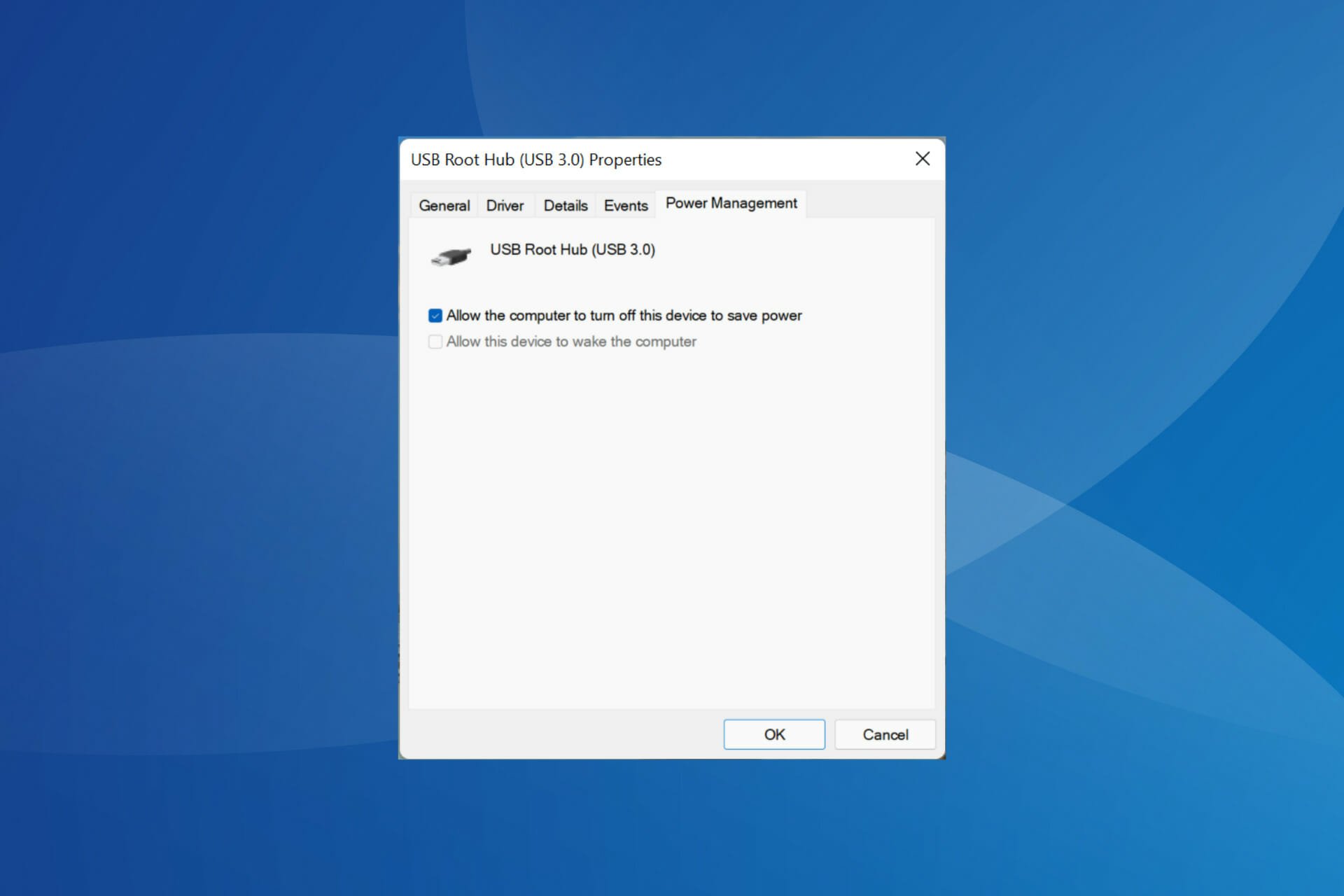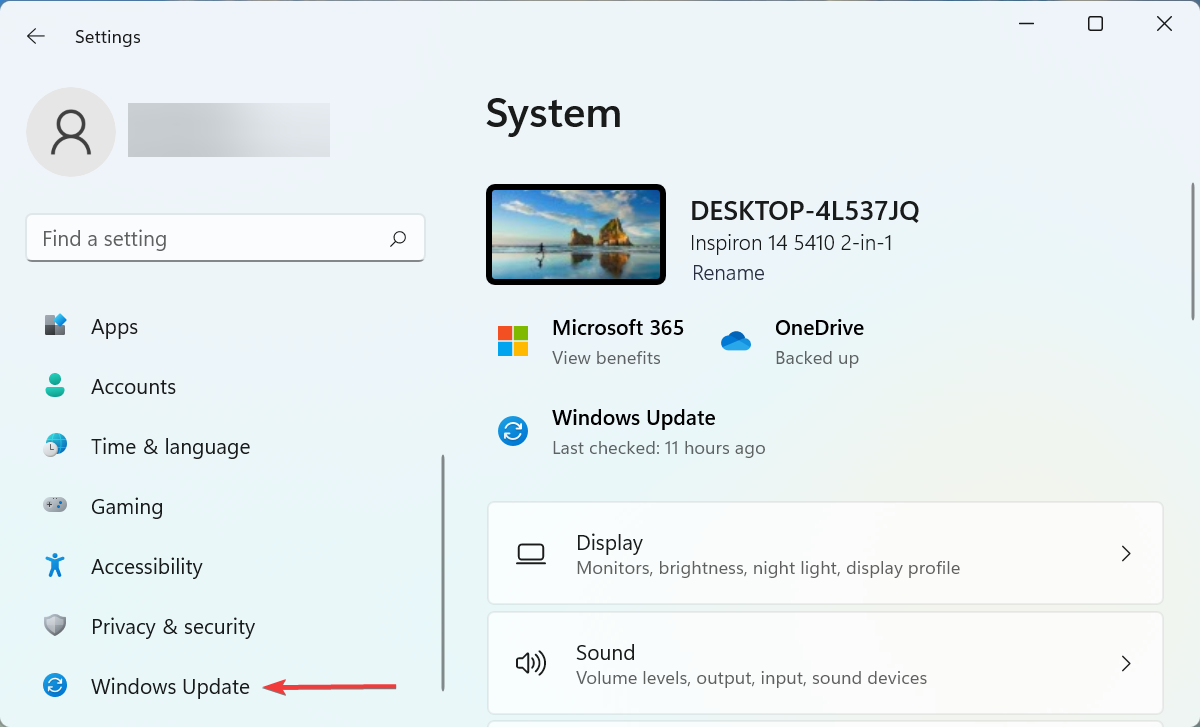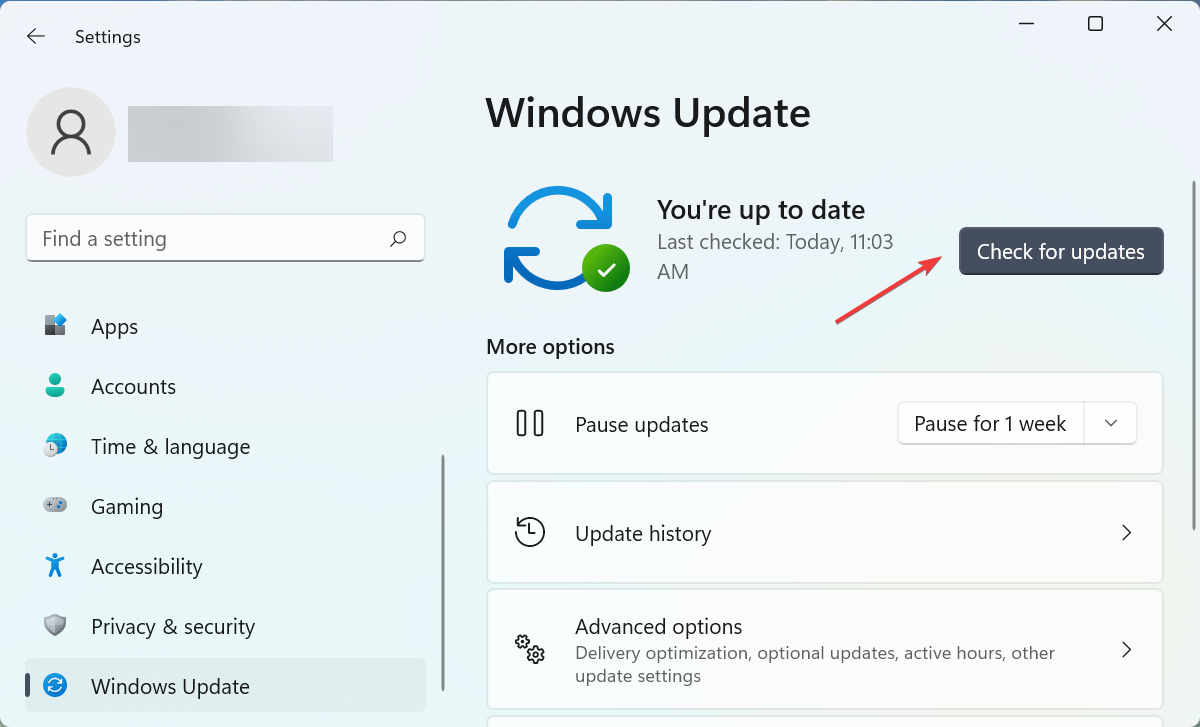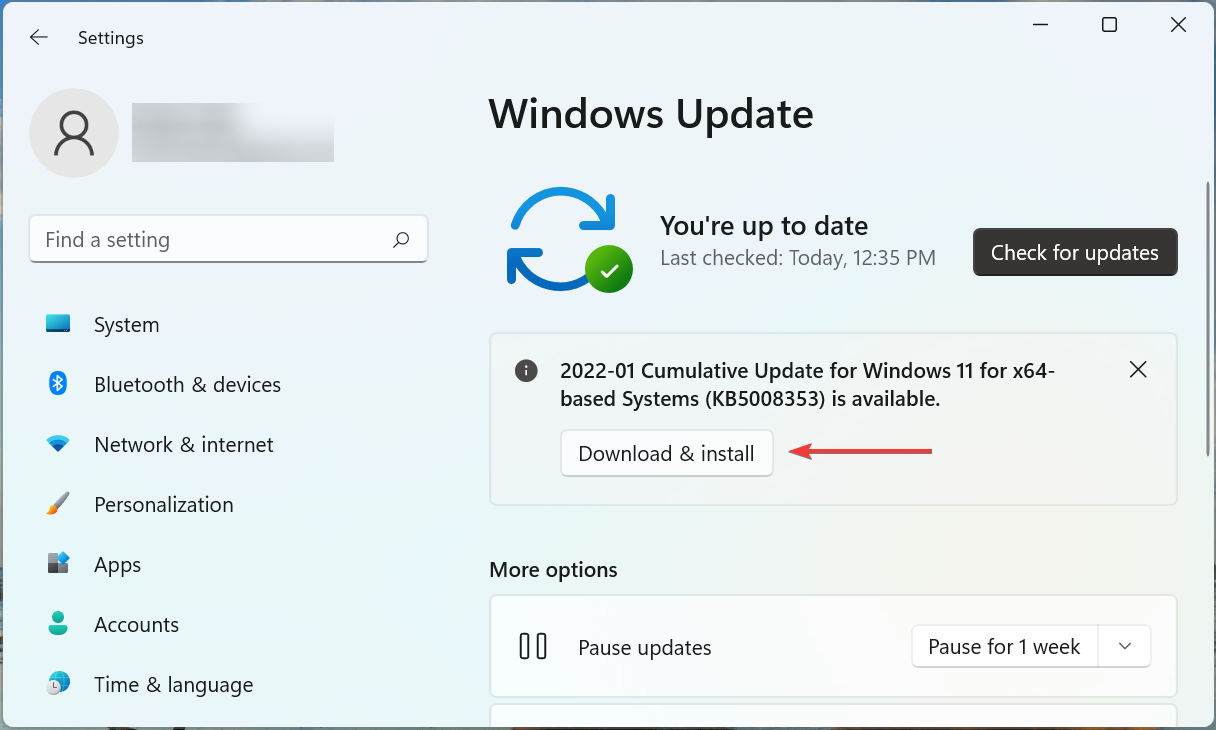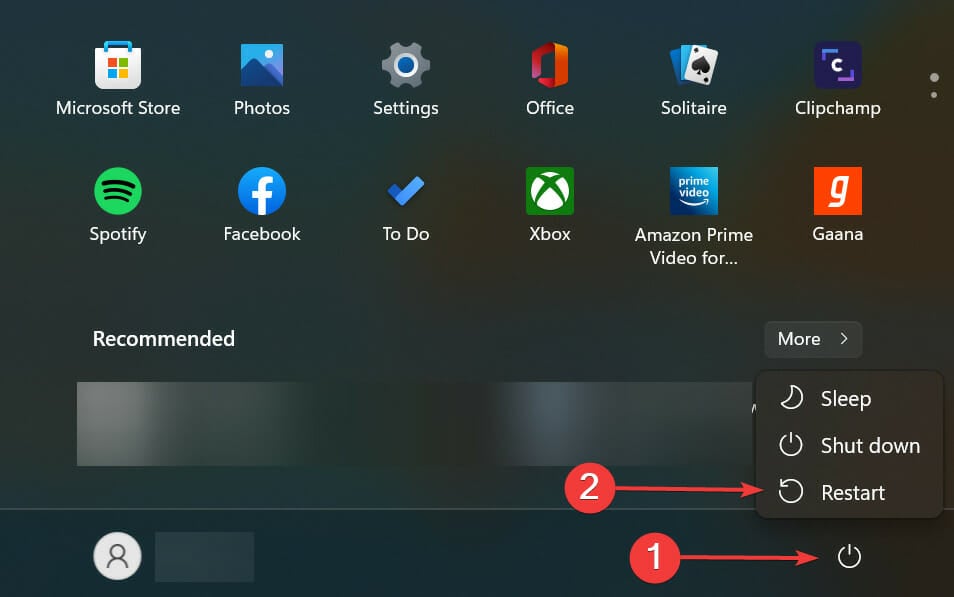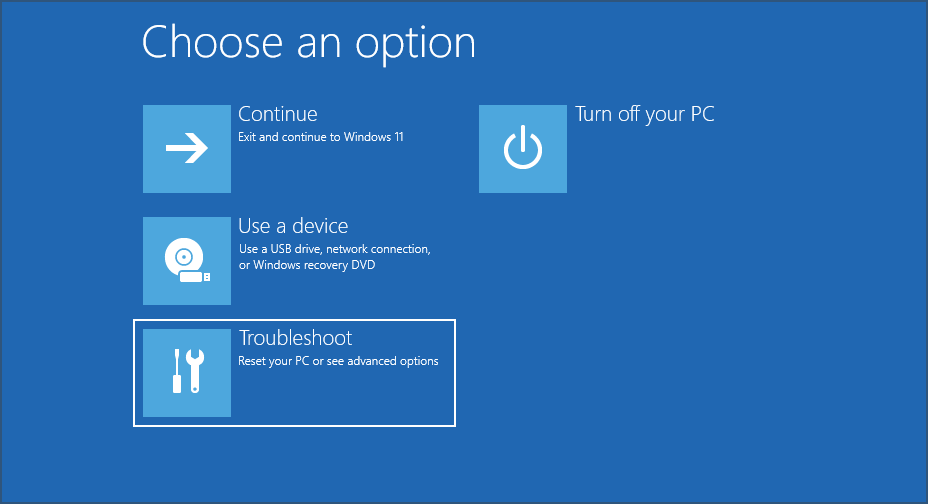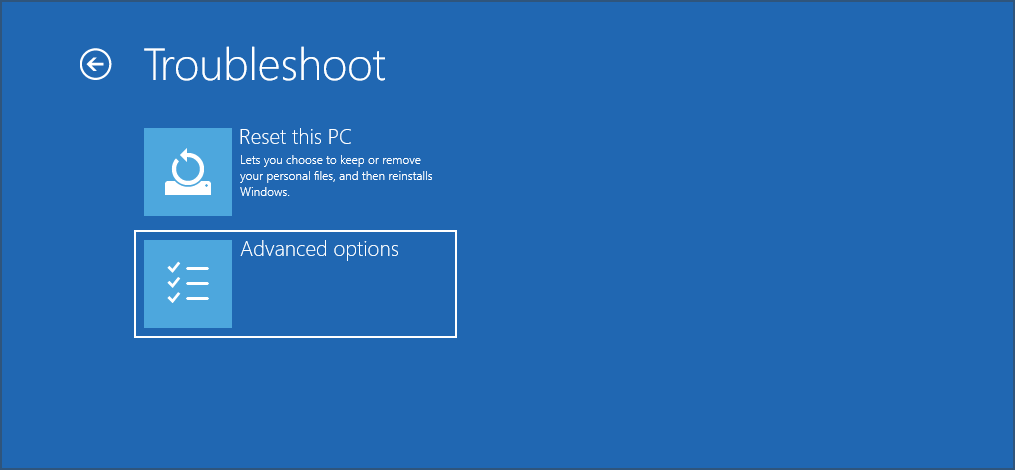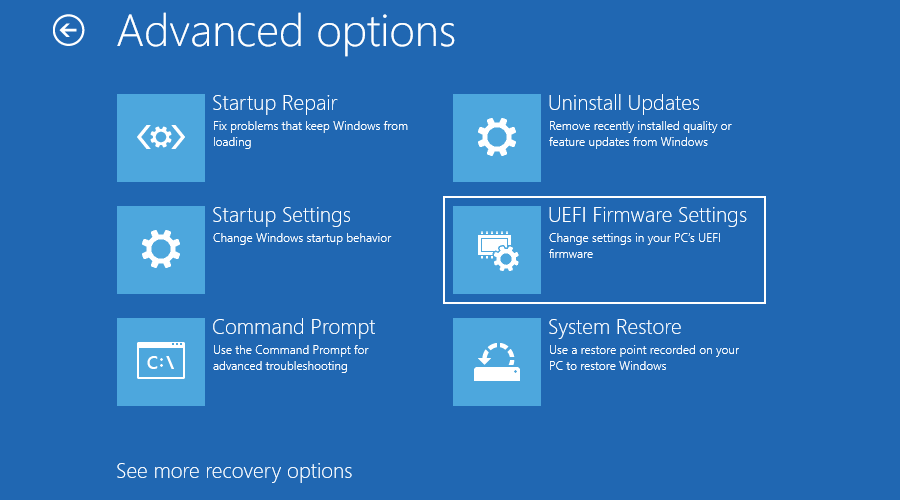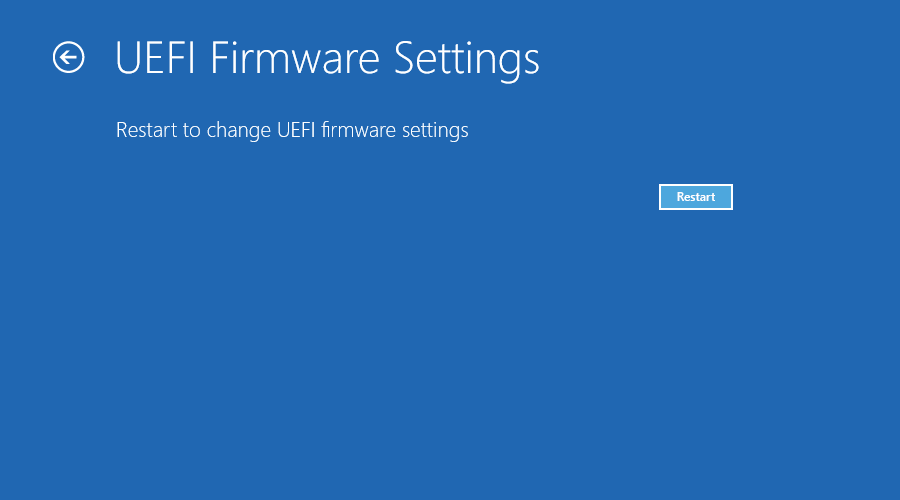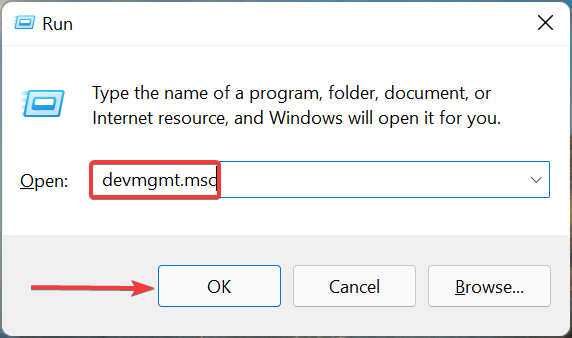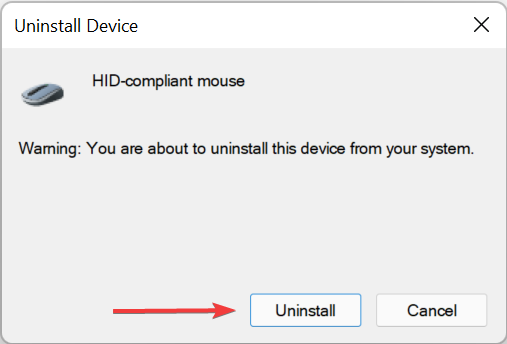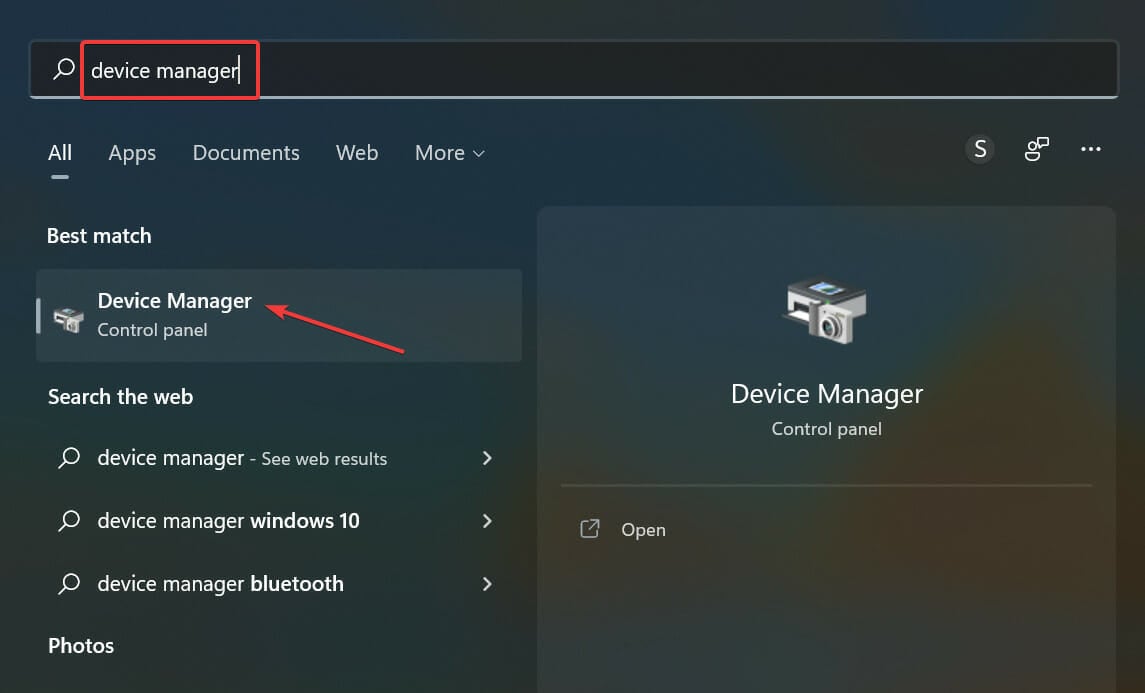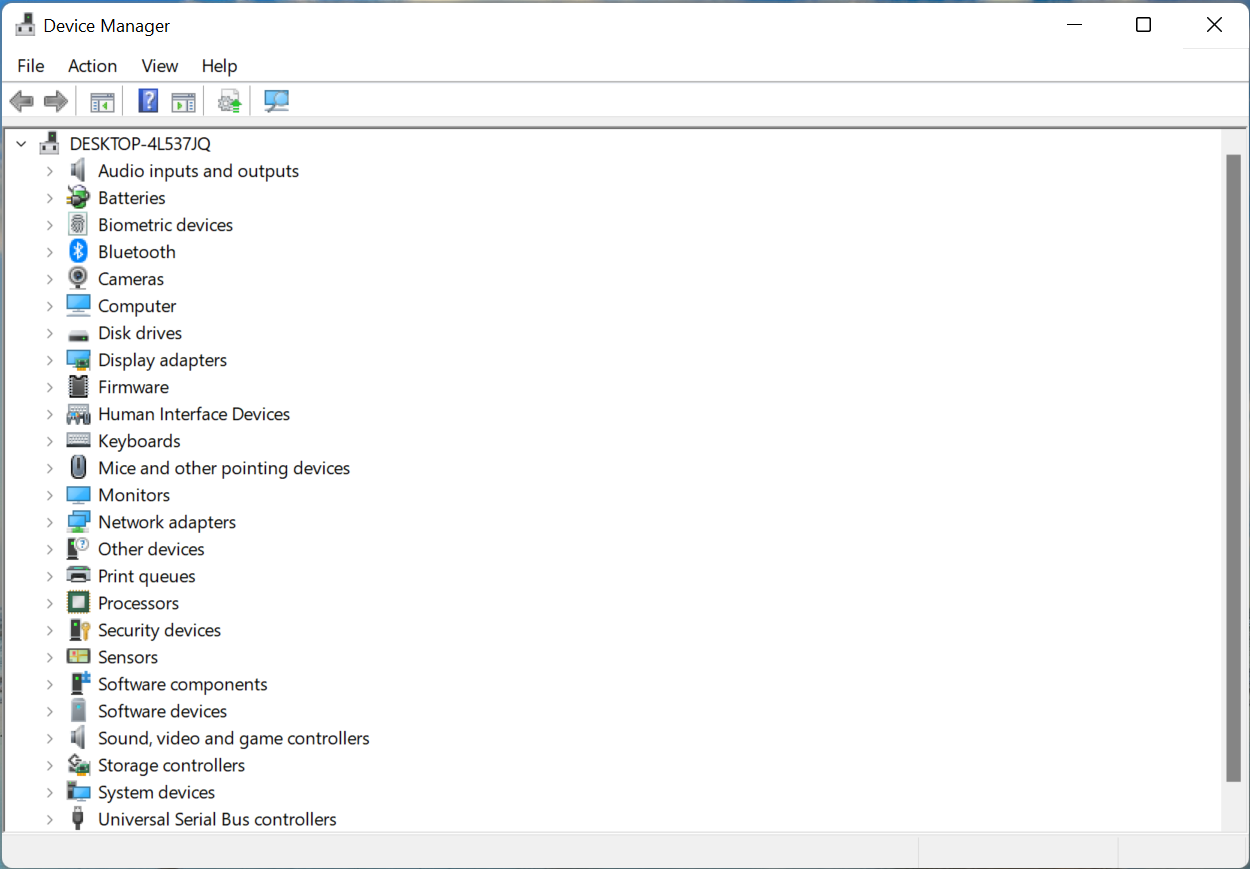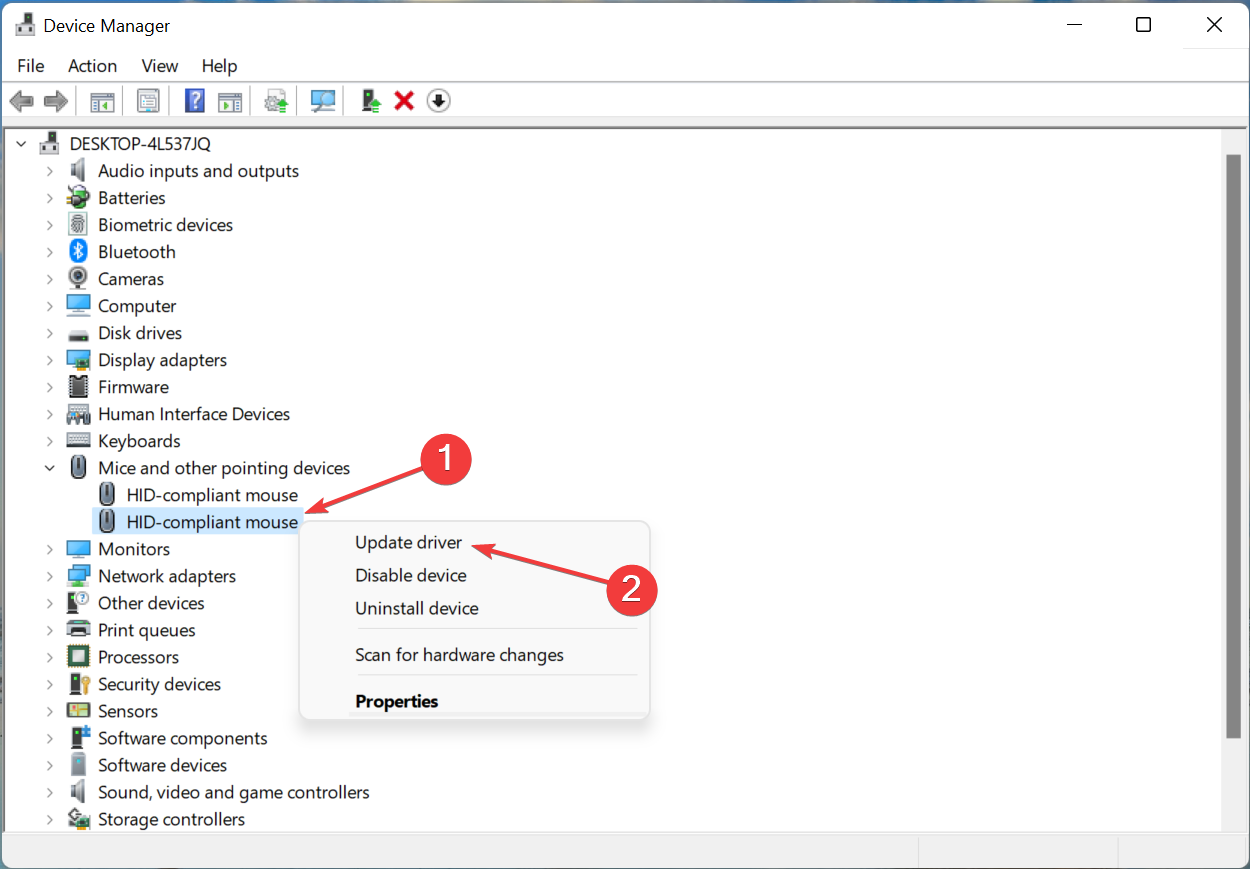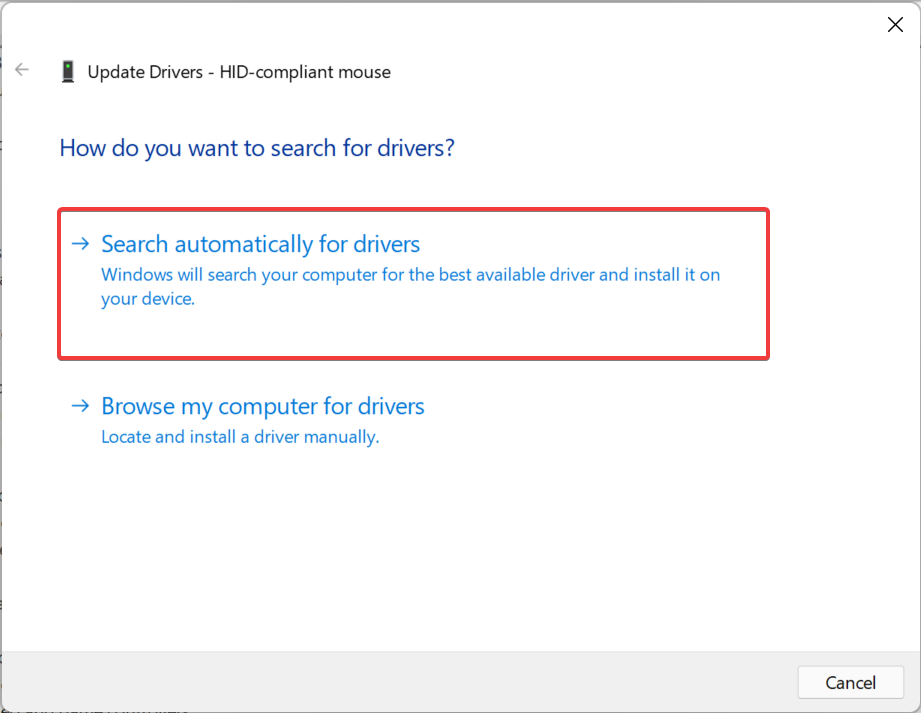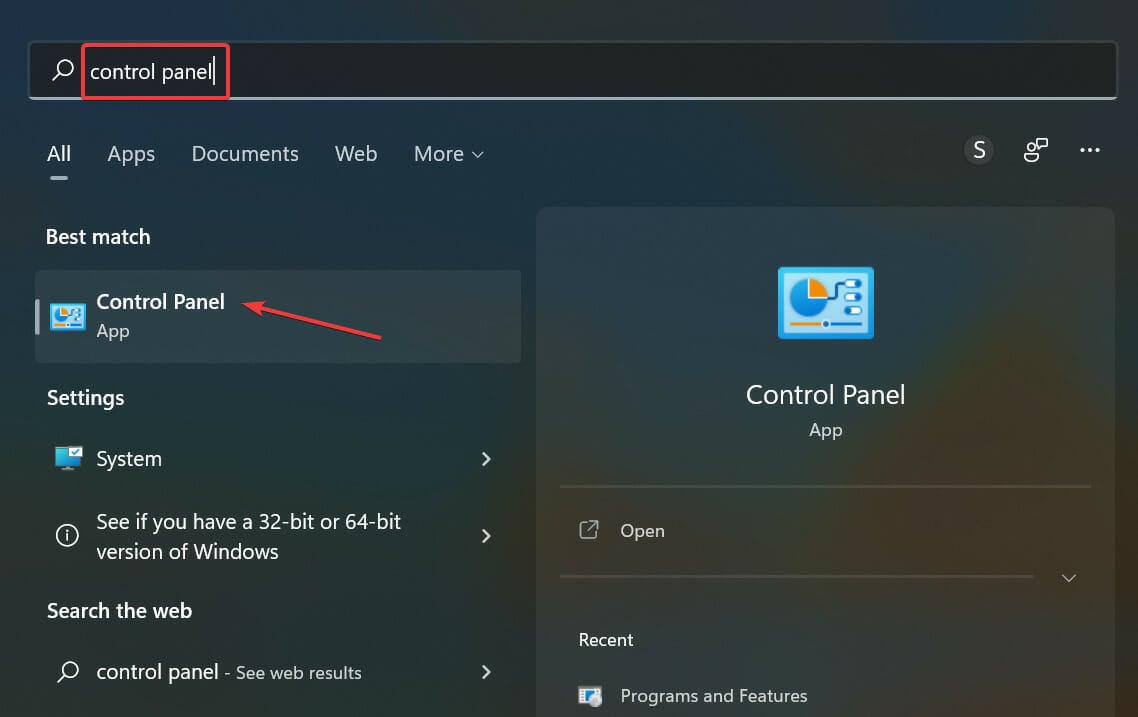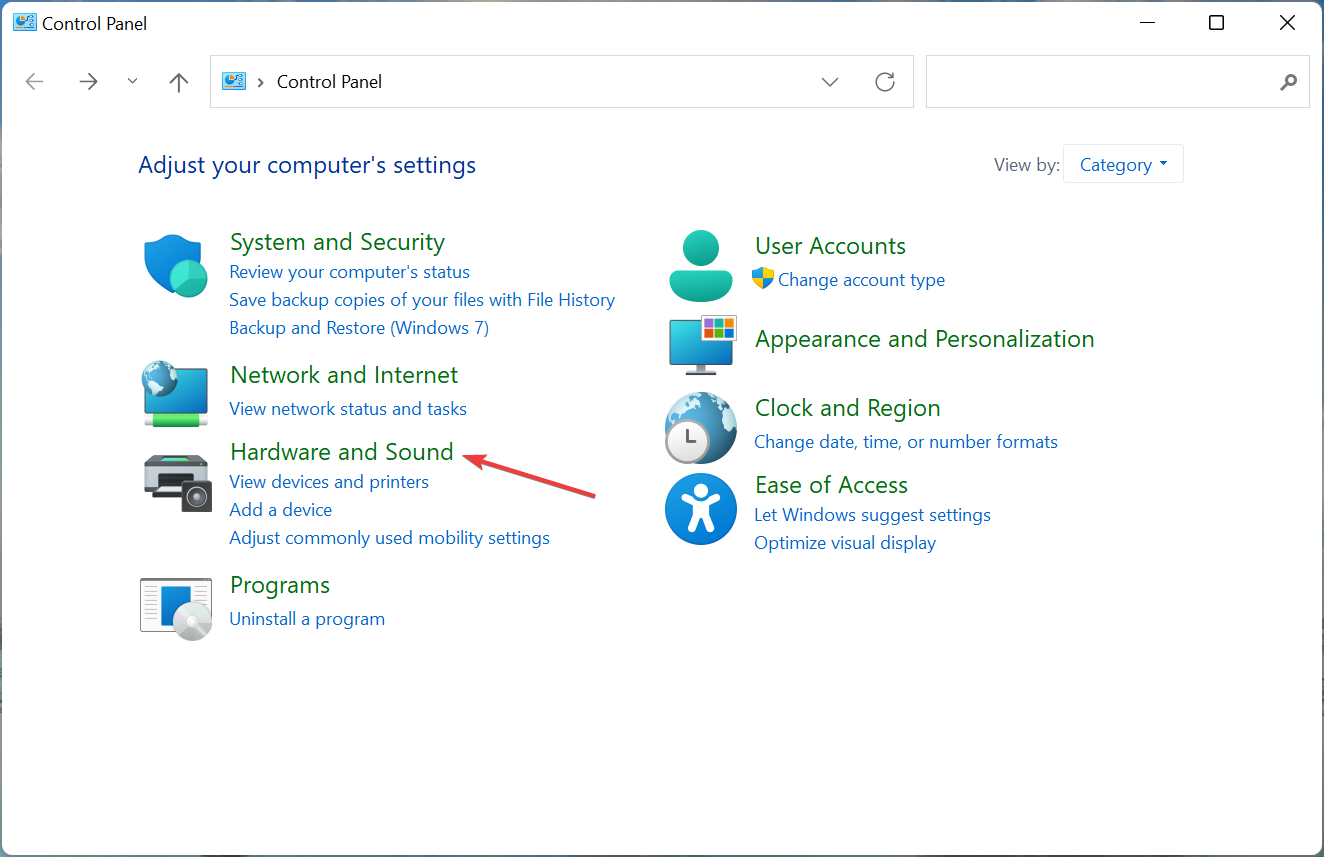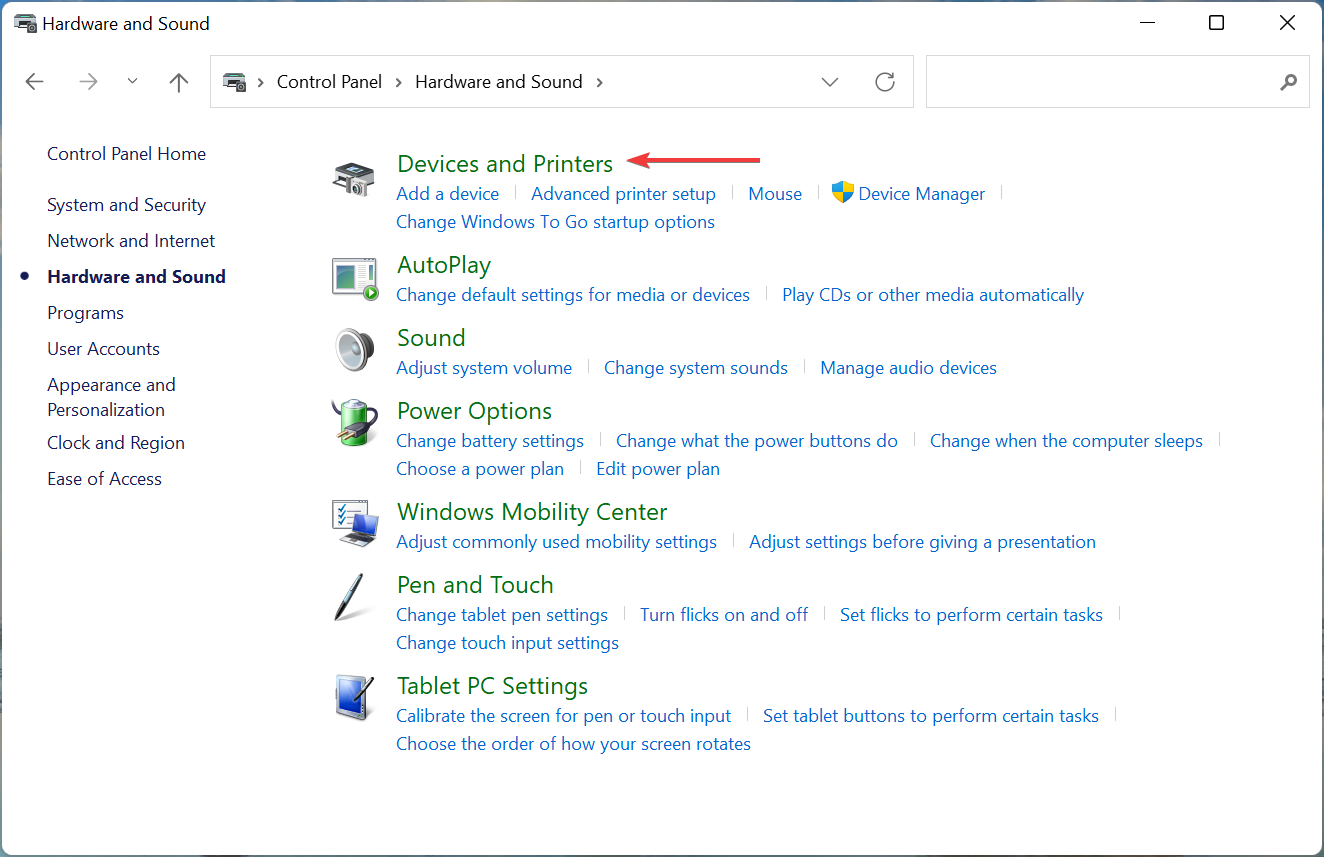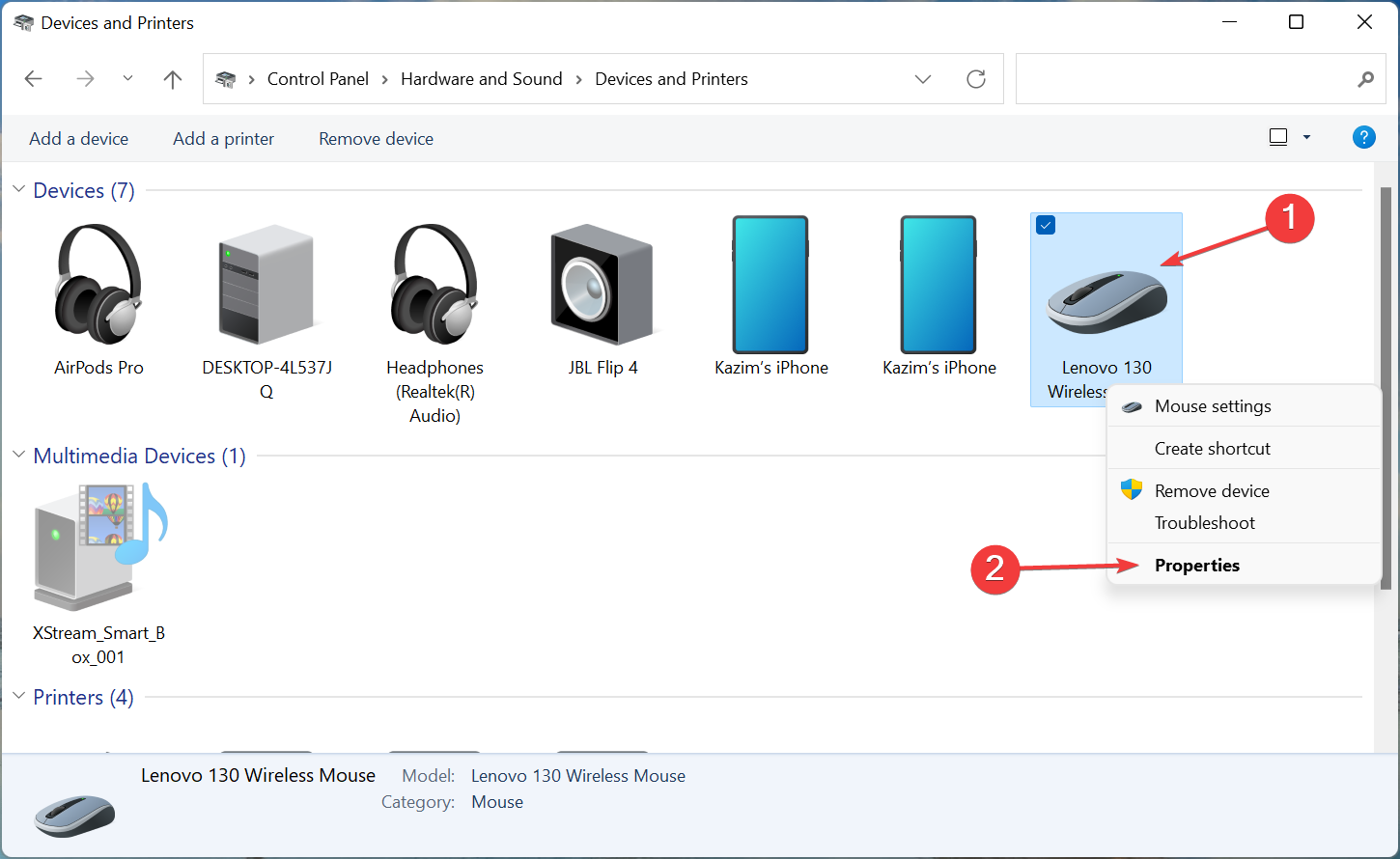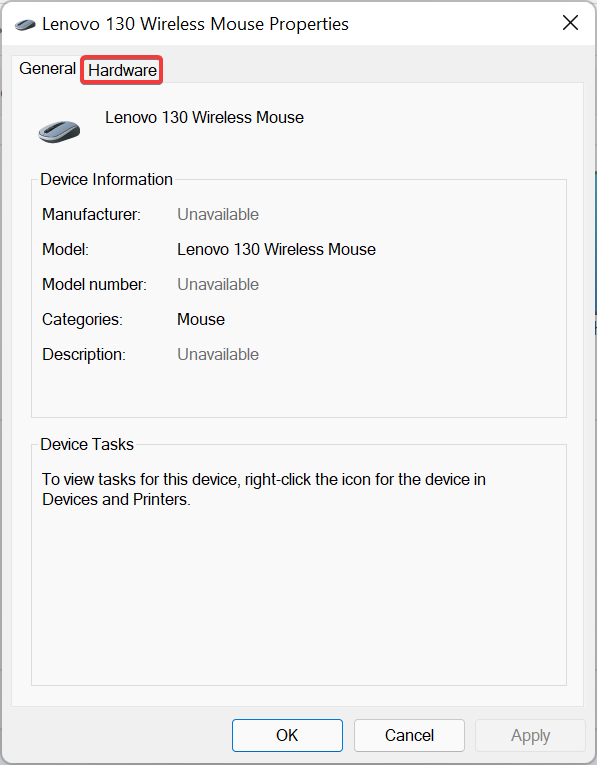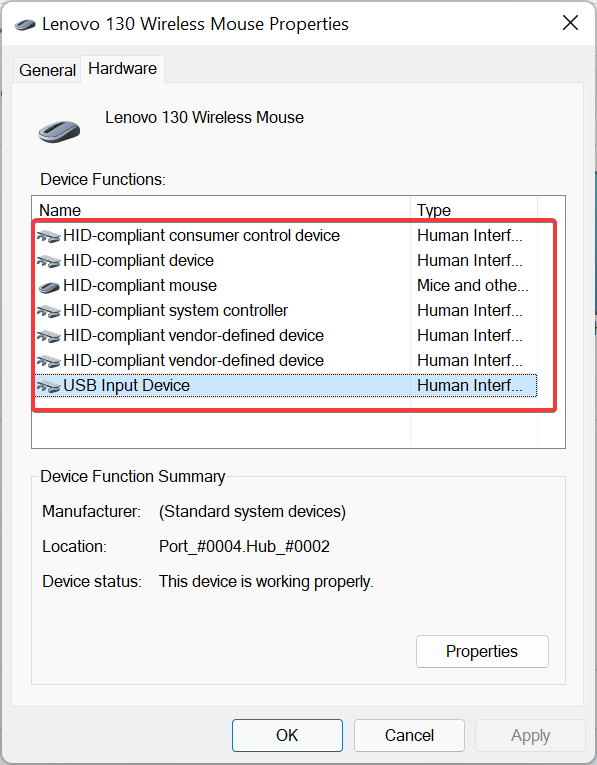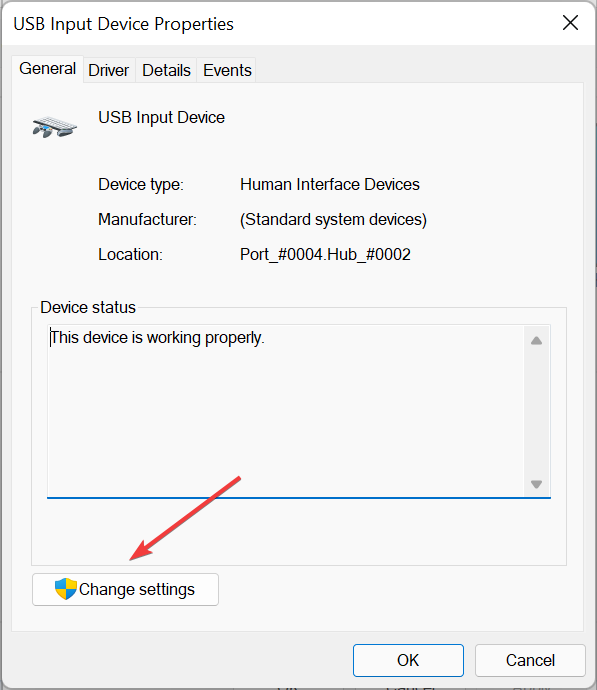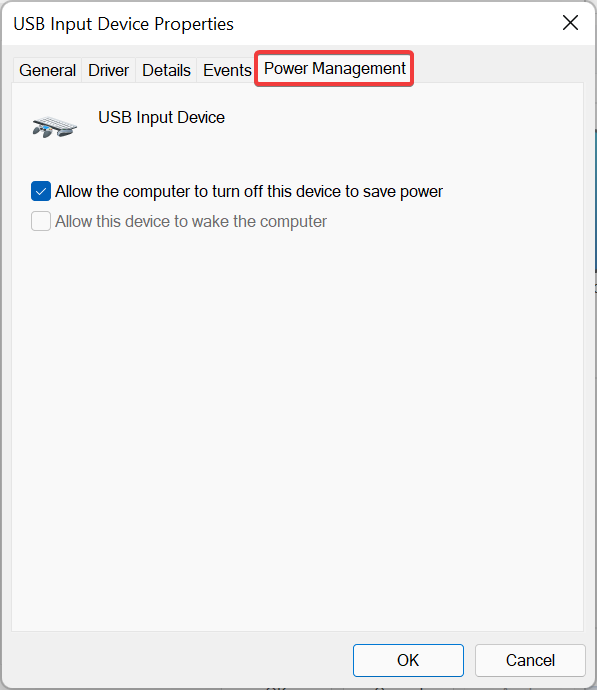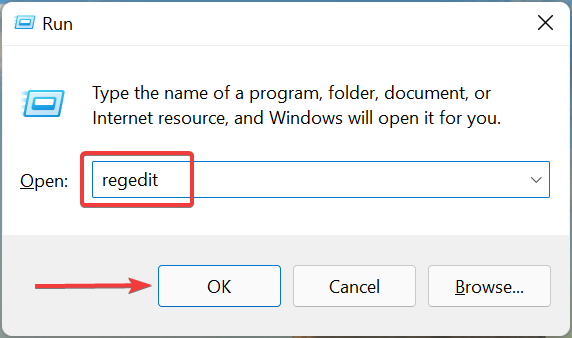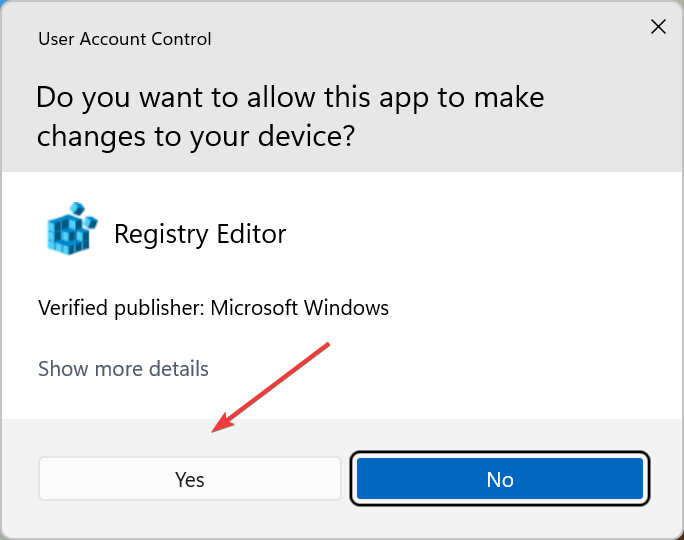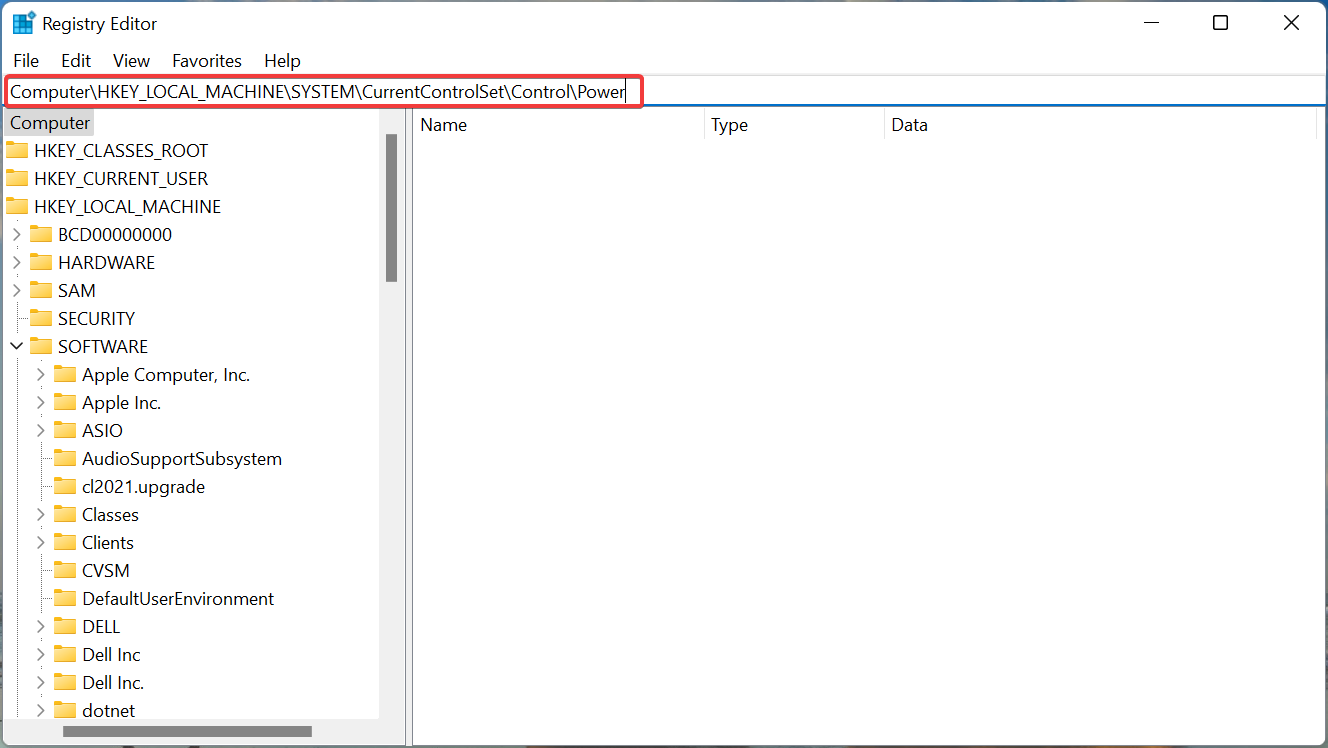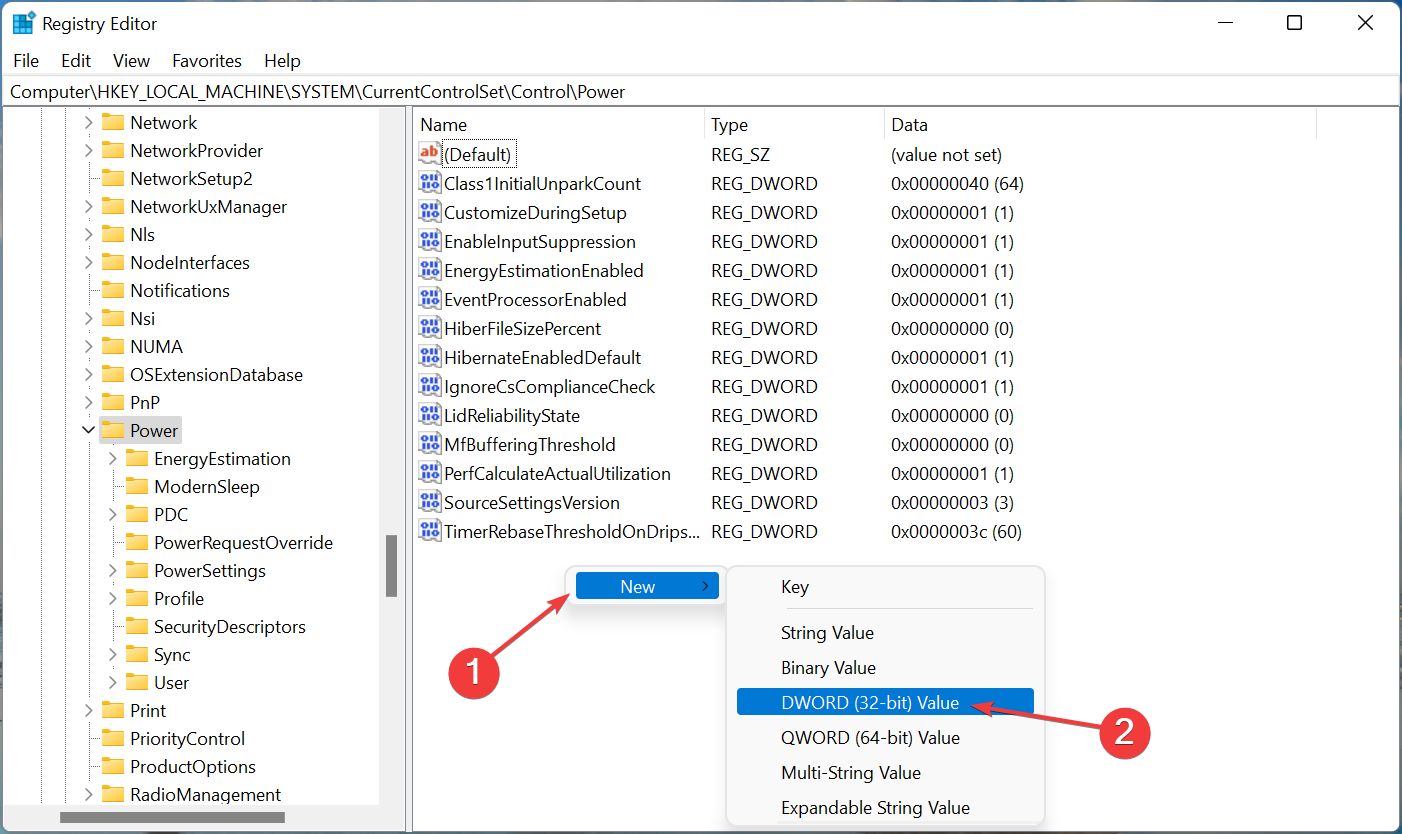От настроек электропитания зависит производительность компьютера и то, сколько энергии он будет поглощать. Также индивидуальные настройки плана будут влиять на поведение системы в той или иной ситуации.
Виды электропитания
Существует несколько основных видов электропитания, каждый из которых можно в дальнейшем настроить под себя:
- «Сбалансированный» — является рекомендованным выбором и устанавливается по умолчанию, так как он оптимизирован под среднестатистического пользователя. Его цель заключается в том, чтобы выделить компьютеру как можно больше энергии и улучшить его производительность в тот момент, когда он в этом нуждается, а в остальное время — уменьшить расходы электроэнергии и разгрузить систему, давая ей отдохнуть перед очередной нагрузкой;
- «Экономия» — система старается потратить как можно меньше энергии, снижая производительность компьютера и яркость экрана. Положительная сторона — можно сэкономить заряд батареи, а это очень актуально, если вы часто пользуетесь ноутбуком без подключения к сети; отрицательная сторона — программы и игры могут начать запускаться и выполнять поставленные задачи медленнее, особенно, если будет включено несколько приложений одновременно;
- «Высокая производительность» — компьютер всегда будет находиться в режиме максимальной готовности к большим нагрузкам, яркость экрана не будет тухнуть со временем, а такие функции, как Bleutooth, Wi-Fi и другие, не будут деактивироваться даже в том случае, если их давно не используют. Минус режима — расход энергии батареи больше, чем в предыдущих двух видах энергопотребления.
Какой из режимов лучше выбрать, решать пользователю, исходя из своих запросов и требований к компьютеру. Если вы не испытываете нехватку электроэнергии и не нуждаетесь в том, чтобы компьютер был постоянно готов к внезапным большим нагрузкам, лучше выбрать сбалансированный режим, тогда не придётся контролировать расход энергии.
Выбор плана
- Чтобы выбрать план электропитания, для начала разверните «Панель управления», находясь в меню «Пуск».
Открываем «Панель управления» через меню «Пуск» - Перейдите к разделу «Электропитание».
Устанавливаем просмотр в режиме мелких значков, выбираем раздел «Электропитание» - Чтобы выбрать один из трёх типов электропитания, достаточно отметить его в появившемся окне. Режим «Высокая производительность» находится в отдельном блоке «Дополнительные планы», так как редко используется.
Выбираем одну из предложенных схем энергопотребления: «Сбалансированная», «Экономия энергии» или «Высокая производительность»
Настройка выбранного плана
После того как вы выбрали себе подходящий план, можно перейти к его детальной настройке:
- Находясь в том же разделе, где происходил выбор плана, кликните по кнопке «Настройки плана электропитания», находящейся напротив выбранного плана.
Нажимаем кнопку «Настройка плана электропитания» в окне «Выбор плана электропитания» - На первой странице настроек можно настроить режим «Энергосбережение», который включает в себя отключение экрана, его затемнение и перевод компьютера в сон по истечении определённого периода времени. Каждый из этих параметров представлен отдельно. Можете также выбрать время, через которое режим энергосбережения активируется для того или иного параметра или присвоить значение «Никогда», чтобы отключить энергосбережение, например, для вывода компьютера в сон.
Выставляем параметры энергосбережения: время до отключения дисплея и перевода в спящий режим - Чтобы получить более полный список возможных настроек, кликните по кнопке «Изменить дополнительные параметры».
Нажимаем кнопку «Изменить дополнительные параметры» - В открывшемся окошке выберите используемый метод энергопотребления, а после этого просмотрите все предложенные параметры и измените их под себя, если это необходимо. Настройка плана приведёт к тому, что компьютер начнёт вести себя немного по-другому при наступлении определённых условий. Например, можно включить отключение жёсткого диска, если он не задействован системой определённое количество времени.
В открывшемся окне выбираем план энергопотребления и выставляем настройки - Если после изменения параметров что-то пойдёт не так, то вы всегда можете сбросить их до начальных значений, нажав кнопку «Восстановить параметры по умолчанию» в этом же окошке.
Нажимаем кнопку «Восстановить параметры по умолчанию» в случае неполадок - Вернувшись к странице «Энергосбережение», находящейся в панели управления, перейдите к подразделу «Действие кнопки питания».
Выбираем подраздел «Действие кнопок электропитания» в окне «Электропитание» - В этом подразделе можно задать действие, которое будет производиться при нажатии на кнопку Power на клавиатуре ноутбука или системном блоке компьютера. По умолчанию эта кнопка включает и выключает компьютер, но можно сделать так, чтобы она, например, переводила устройство в режим сна.
Выбираем действие для кнопки Power - Для ноутбуков есть отдельная возможность — изменение действия при закрытии крышки, то есть выбор того, что произойдёт, если крышка ноутбука закроется: устройство отключится или перейдёт в один из доступных режимов.
Выбираем, что стоит сделать при закрытии крышки
Видео: работа с электропитанием в Windows 7
Создание и удаление собственного плана
Если вы не хотите настраивать под себя один из предложенных планов, имеющихся по умолчанию, то можете создать собственный и настроить его:
- Находясь в разделе «Электропитание», кликните по кнопке «Создать план электропитания», расположенной в левом блоке окошка.
Нажимаем на подпункт «Создать план электропитания» - Откроется окошко, в котором нужно выбрать один из трёх стандартных планов, более подходящий для вас. Создать свой план с нуля нельзя, можно лишь создать ещё один дополнительный режим, который изначально будет полностью соответствовать одному из уже имеющихся планов, а потом настроить его.
Выбираем один из возможных режимов управления питанием - Укажите название для создаваемого вами плана и завершите создание.
Прописываем название для своей схемы энергопотребления - Готово, режим создан, вы можете выбрать его или начать настраивать. Если вы захотите удалить созданный план, то выберите любой другой режим и нажмите кнопку «Настройка плана электропитания», находящуюся напротив вашего плана.
Открываем в окне «Энергопотребление» настройки созданного ранее плана - В открывшемся окошке кликните по кнопке «Удалить схему» и подтвердите действие. Учтите, что удалять можно только созданные вами планы, стандартные режимы удалить не получится.
Удалить можно только созданную пользователем схему
Видео: создание своего режима энергопитания
Дополнительные настройки
Не все возможные настройки плана сразу же доступны в основных или дополнительных настройках, расположенных в панели управления. Существуют ещё более детальные параметры, которые по умолчанию отсутствуют или скрыты. Их можно настраивать, изменяя параметры реестра, но это неудобно и можно навредить параметрам реестра, поэтому рекомендуется использовать другой выход: добавить некоторые значения в реестр, которые позволят отобразить новые настройки в окошке «Дополнительные настройки электропитания». Как перейти к этому окошку, описано в шагах №1–3 пункта «Настройка выбранного плана», приведённого выше в этой же статье.
Чтобы просмотреть имеющиеся и добавить новые настройки, выполните следующие действия:
- Разверните окошко «Выполнить», используя поисковую строку или сочетание клавиш Win+R.
Открываем программу «Выполнить» в меню «Пуск» - Используйте команду regedit для перехода к папкам реестра.
Прописываем команду regedit, нажимаем ОК - Пройдите в HKEY_LOCAL_MACHINESYSTEMCurrentControlSetControlPowerPowerSettings, чтобы оказаться в папке, посвящённой электропитанию. В конечной папке вы увидите множество подпапок с длинным именем из букв и цифр, каждая из которых отвечает за свой параметр. Каждая подпапка содержит элемент Description, описывающий смысл параметра, и элемент Attributes, который отвечает за отображение параметра в окошке «Дополнительные настройки электропитания». Если второй элемент имеет значение 1, то параметр скрыт. Заменив значение на 0, можно увидеть отображённый в настройках плана параметр.
Смотрим папки с параметрами электропитания
Нижеприведенная таблица содержит в себе пути до определённых параметров и описание функции, которую можно настроить, если отобразить этот параметр. Импортируйте предоставленные строчки в реестр или изменяйте значение элемента Attributes на 0 в нужной папке вручную.
Таблица: дополнительные функции для добавления в реестр
| Действие | Путь и значение |
| Отображение политики простоя устройств | Windows Registry Editor Version 5.00 [HKEY_LOCAL_MACHINESYSTEMCurrentControlSetControlPowerPowerSettings4faab71a-92e5–4726-b531–224559672d19] «Attributes»=dword:00000000 |
| Отображение скрытых параметров по настройке работы жёсткого диска | Windows Registry Editor Version 5.00 [HKEY_LOCAL_MACHINESYSTEMCurrentControlSetControlPowerPowerSettings012ee47–9041–4b5d-9b77–535fba8b1442dab60367–53fe-4fbc-825e-521d069d2456] «Attributes»=dword:00000000 [HKEY_LOCAL_MACHINESYSTEMCurrentControlSetControlPowerPowerSettings012ee47–9041–4b5d-9b77–535fba8b1442b2d69d7-a2a1–449c-9680-f91c70521c60] «Attributes»=dword:00000000 [HKEY_LOCAL_MACHINESYSTEMCurrentControlSetControlPowerPowerSettings012ee47–9041–4b5d-9b77–535fba8b144280e3c60e-bb94–4ad8-bbe0–0d3195efc663] «Attributes»=dword:00000000 |
| Отображени скрытых параметров по настройке кнопок питания | Windows Registry Editor Version 5.00 [HKEY_LOCAL_MACHINESYSTEMCurrentControlSetControlPowerPowerSettings4f971e89-eebd-4455-a8de-9e59040e7347833a6b62-dfa4–46d1–82f8-e09e34d029d6] «Attributes»=dword:00000000 |
| Отображение скрытых параметров по настройке управления питания процессора | Windows Registry Editor Version 5.00 [HKEY_LOCAL_MACHINESYSTEMCurrentControlSetControlPowerPowerSettings54533251–82be-4824–96c1–47b60b740d003b04d4fd-1cc7–4f23-ab1c-d1337819c4bb] «Attributes»=dword:00000000 [HKEY_LOCAL_MACHINESYSTEMCurrentControlSetControlPowerPowerSettings54533251–82be-4824–96c1–47b60b740d005d76a2ca-e8c0–402f-a133–2158492d58ad] «Attributes»=dword:00000000 [HKEY_LOCAL_MACHINESYSTEMCurrentControlSetControlPowerPowerSettings54533251–82be-4824–96c1–47b60b740d00a55612aa-f624–42c6-a443–7397d064c04f] «Attributes»=dword:00000000 [HKEY_LOCAL_MACHINESYSTEMCurrentControlSetControlPowerPowerSettings54533251–82be-4824–96c1–47b60b740d00ea062031–0e34–4ff1–9b6d-eb1059334028] «Attributes»=dword:00000000 [HKEY_LOCAL_MACHINESYSTEMCurrentControlSetControlPowerPowerSettings54533251–82be-4824–96c1–47b60b740d00cc5b647-c1df-4637–891a-dec35c318583] «Attributes»=dword:00000001 |
| Отображение скрытых параметров по настройке спящего режима |
Windows Registry Editor Version 5.00 [HKEY_LOCAL_MACHINESYSTEMCurrentControlSetControlPowerPowerSettings238C9FA8–0AAD-41ED-83F4–97BE242C8F2025DFA149–5DD1–4736-B5AB-E8A37B5B8187] «Attributes»=dword:00000000 [HKEY_LOCAL_MACHINESYSTEMCurrentControlSetControlPowerPowerSettings238C9FA8–0AAD-41ED-83F4–97BE242C8F20d4c1d4c8-d5cc-43d3-b83e-fc51215cb04d] «Attributes»=dword:00000000 [HKEY_LOCAL_MACHINESYSTEMCurrentControlSetControlPowerPowerSettings238C9FA8–0AAD-41ED-83F4–97BE242C8F20abfc2519–3608–4c2a-94ea-171b0ed546ab] «Attributes»=dword:00000000 [HKEY_LOCAL_MACHINESYSTEMCurrentControlSetControlPowerPowerSettings238C9FA8–0AAD-41ED-83F4–97BE242C8F20A4B195F5–8225–47D8–8012–9D41369786E2] «Attributes»=dword:00000000 [HKEY_LOCAL_MACHINESYSTEMCurrentControlSetControlPowerPowerSettings238C9FA8–0AAD-41ED-83F4–97BE242C8F207bc4a2f9-d8fc-4469-b07b-33eb785aaca0] «Attributes»=dword:00000000 |
| Отображение скрытых параметров по настройке экрана |
Windows Registry Editor Version 5.00 [HKEY_LOCAL_MACHINESYSTEMCurrentControlSetControlPowerPowerSettings7516b95f-f776–4464–8c53–06167f40cc99A9CEB8DA-CD46–44FB-A98B-02AF69DE4623] «Attributes»=dword:00000000 [HKEY_LOCAL_MACHINESYSTEMCurrentControlSetControlPowerPowerSettings7516b95f-f776–4464–8c53–06167f40cc99FBD9AA66–9553–4097-BA44-ED6E9D65EAB8] «Attributes»=dword:00000000 [HKEY_LOCAL_MACHINESYSTEMCurrentControlSetControlPowerPowerSettings7516b95f-f776–4464–8c53–06167f40cc9990959d22-d6a1–49b9-af93-bce885ad335b] «Attributes»=dword:00000000 [HKEY_LOCAL_MACHINESYSTEMCurrentControlSetControlPowerPowerSettings7516b95f-f776–4464–8c53–06167f40cc99EED904DF-B142–4183-B10B-5A1197A37864] «Attributes»=dword:00000000 [HKEY_LOCAL_MACHINESYSTEMCurrentControlSetControlPowerPowerSettings7516b95f-f776–4464–8c53–06167f40cc9982DBCF2D-CD67–40C5-BFDC-9F1A5CCD4663] «Attributes»=dword:00000000 |
Как вернуть иконку батареи
Если у вас из панели быстрого доступа, находящейся в правом нижнем углу экрана, пропала иконка батарейки, отображающая уровень заряда ноутбука, то её вернуть можно следующим образом:
- Кликните по стрелочке вверх, которая расположена слева от всех значков на панели быстрого доступа, и выберите функцию «Настроить».
На панели управления нажимаем на стрелочку, а потом на кнопку «Настроить» - Пролистайте список отображаемых значков до самого низа и кликните по кнопке «Включить или выключить системные значки».
Нажимаем кнопку «Включить или выключить системные значки» - Найдите значок «Питание» и присвойте ему значение «Включить». После этого значок вернётся на своё место.
Включаем значок «Питание» в окне «Включение и выключение системных значков»
Проблемы с электропитанием и их решение
Иногда при настройке отдельных пунктов могут возникнуть некоторые проблемы.
Что делать, если значок батареи неактивен
Неактивность иконки батареи в панели быстрого доступа, находящейся в правом нижнем углу экрана, означает то, что ноутбук не видит подключённую к нему батарею. Причина может быть в том, что повреждена сама батарея или провод, идущий к ней. Попробуйте переподключить все компоненты, а также проверить их работоспособность с другим ноутбуком. Если вы убедились, что дело не в технической поломке, то попробуйте следующие действия:
- Откройте свойства компьютера.
Открываем свойства компьютера, щелкнув правой кнопкой мыши по ярлыку «Компьютер» - Перейдите к диспетчеру устройств.
В «Свойствах» открываем диспетчер устройств - Разверните пункт «Батареи», в нём должна находиться ваша батарея. Если она там есть, то кликните по ней правой клавишей мыши и выберите пункт «Удалить», после чего перезагрузите компьютер и проверьте, заработал ли значок. Если батареи нет, то ноутбук её не видит совсем, а значит, нужно искать причину проблемы в механической части устройства, узнавая, почему оно не видит подключённую батарею, или перепрошивать BIOS, если появится уверенность, что дело не в неисправности аккумулятора или материнской платы.
Не открывается раздел «Электропитание»
Если раздел «Электропитание», находящийся в панели управления, неактивен, то попробуйте его запустить командой C:WindowsSystem32powercpl.dll, выполненной в окошке «Выполнить», которое можно открыть сочетанием клавиш Win+R.
Если это не помогло, то откройте командную строку от имени администратора и запустите процедуру автоматического исправления системных ошибок, используя команду sfc /scannow. После окончания диагностики перезагрузите компьютер.
Служба электропитания грузит процессор
Если служба, отвечающая за электропитание компьютера, нагружает процессор больше чем на 10%, то дело в том, что у вас запущено слишком много программ или игр. Компьютер не справляется, требует больше мощности и энергии, а из-за этого возникает конфликт с параметрами электропитания. Во-первых, закройте лишние процессы, завершите задачи и выключите программы, во-вторых, измените план электропитания на противоположный, то есть, если у вас стояла максимальная производительность, то поставьте режим экономии, и наоборот.
Если эти действия не помогут, то удалите приложения, которые устанавливали в последнее время, вероятно, они вызывают некий конфликт в системе, влияющий на загрузку процессора службой электропитания. В крайнем случае выполните откат системы на ту контрольную точку, при которой подобной проблемы не было.
Компьютер рекомендует заменить батарею
Бывают случаи, когда компьютер присылает уведомление о том, что пора заменить батарею. Такой вывод он делает из того, что она перестаёт удерживать заряд должное количество времени или при зарядке не набирает 40% от максимального объёма. Причин для появления подобной ошибки может быть две: батарея действительно изношена, её пора заменить; либо же компьютер неправильно распознаёт возможности батареи, необходимо восстановить драйверы или выполнить калибровку.
Восстановление драйверов
- Чтобы восстановить драйверы, разверните свойства компьютера и перейдите через них к диспетчеру устройств.
Запускаем диспетчер устройств в «Свойствах» компьютера - Найдите в списке батарею и отключите её. Перезагрузите компьютер. Если уведомление не пропало, то снова найдите батарею и удалите её, после чего снова перезагрузите компьютер. Если и это не помогло, то обновите драйверы через автоматический или ручной режим.
Удаляем, отключаем батарею и обновляем её драйверы
Калибровка
Калибровка заключается в том, чтобы показать батареи её максимальный и минимальный объем, поскольку она сама его распознаёт неправильно. Сбой понимания объёма происходит из-за того, что батарея заряжалась и разряжалась не полностью, поэтому рамки максимального и минимального заряда сместились. Подключите батарею к ноутбуку, разрядите её полностью, предварительно отключив устройство от сети, а потом подключите электропитание и зарядите аккумулятор до 100%, повторите этот процесс 2–3 раза. Если это не поможет, то выполните восстановление драйверов или замените изношенную батарею.
Правильная настройка электропитания позволяет найти баланс между быстродействием, производительностью и потребностями в энергии компьютера. Одни параметры можно настроить сразу, а другие необходимо сначала отобразить. Для экспериментов с режимами электропитания можно создать свой план.
- Распечатать
Оцените статью:
- 5
- 4
- 3
- 2
- 1
(1 голос, среднее: 4 из 5)
Поделитесь с друзьями!
У меня были проблемы с Windows 7, но я все еще регулярно использую его вместе с MacBook Pro. Одна новая проблема, которая возникла в последнее время, связана с хранителем экрана и параметрами питания. Я установил заставку на запуск через 10 минут, но ничего не произошло! Я также включил мой компьютер в режим сна через 1 час и выключил дисплей через 30 минут. По какой-то причине дисплей выключился через 30 минут, но компьютер никогда не спал!
Если у вас есть проблемы с тем, что ваш монитор не выключается или ваш компьютер не спит в установленные вами промежутки времени, это может быть вызвано рядом различных проблем. В этой статье я постараюсь рассказать вам обо всех различных методах, которые я пробовал, и, надеюсь, один из них подойдет вам.
Кроме того, обязательно ознакомьтесь с другими моими публикациями, Основным руководством по устранению проблем сна в Windows и Windows 7 не будет спать для других возможных исправлений.
Метод 1 — Отключите мышь / клавиатуру
Если у вас есть одна из этих модных USB или Bluetooth или беспроводных мышей / клавиатур, попробуйте отключить или отсоединить их и посмотреть, исчезнет ли проблема. Многие люди упоминали, что после отключения мыши проблема просто исчезла. Кажется, что некоторые мыши продолжают посылать сигналы на компьютер, даже когда он не используется, и поэтому не позволяют компьютеру спать. Очевидно, что это не идеальное решение, так как использование мыши с рабочим столом будет раздражать. Но для начала можно хотя бы выяснить, в этом ли проблема. Если это так, попробуйте способ 2.
Способ 2 — Обновление драйверов
Если вы используете 64-разрядную версию Windows 7, вам следует попытаться найти и загрузить правильные 64-разрядные драйверы для мыши или клавиатуры. Использование старых драйверов может вызвать эту проблему, поэтому рекомендуется обновить их самостоятельно, перейдя на веб-сайт производителя и загрузив их. Убедитесь, что драйверы для конкретной модели вашей клавиатуры / мыши.
Метод 3 — Отключите все USB-устройства
Что касается метода 1, вы должны попытаться отключить все USB-устройства и проверить наличие проблемы. Это включает в себя такие вещи, как USB-накопители, внешние жесткие диски или другое USB-оборудование. Некоторые люди отмечают наличие этой проблемы с MagicJack, который подключается через USB.
Метод 4 — Отключить функции Wake
Еще один способ решить эту проблему — предотвратить пробуждение компьютера оборудованием. Как правило, вы хотите, чтобы ваша мышь / клавиатура делали это, поэтому нет необходимости менять это, но другое оборудование может вызывать заставку и параметры питания, которые никогда не активируются.
Для этого нажмите «Пуск» и введите «Диспетчер устройств». Откройте Диспетчер устройств, затем щелкните правой кнопкой мыши на оборудовании, например сетевой карте, и выберите Свойства.
Затем нажмите на вкладку «Управление питанием» и снимите флажок «Разрешить этому устройству активировать компьютер».
Обратите внимание, что у вас не будет этой вкладки для всех элементов в диспетчере устройств, только для тех, которые действительно могут разбудить компьютер. Вы можете попробовать отключить элементы по одному и посмотреть, когда проблема исчезнет. Это может быть какое-то другое оборудование в вашей системе, из-за которого компьютер никогда не спит и не выключает дисплей.
Кроме того, вы можете выяснить, какое устройство выключило ваш компьютер последним, перейдя в командную строку и введя следующие команды:
powercfg / lastwake
powercfg / devicequery wake_armed
Метод 5 — Расширенные параметры питания
По умолчанию вы можете выбрать план электропитания в Windows 7 и установить там свои настройки электропитания. Однако есть также дополнительные параметры питания, которые вы можете установить, и иногда план и дополнительные параметры не совпадают. Расширенные настройки переопределят план электропитания, и поэтому у вас может быть что-то там установлено, но это не сработает из-за того, что установлено в дополнительных параметрах электропитания.
Нажмите Пуск и введите Параметры электропитания. Откроется диалоговое окно параметров питания. Нажмите Изменить параметры плана рядом с активным планом питания.
Теперь нажмите «Изменить дополнительные параметры питания» на следующем экране.
Наконец, здесь вы можете перейти в режим сна и отображения и убедиться, что значения здесь соответствуют значениям в вашем плане питания. Если они этого не делают, измените их, и, надеюсь, ваша проблема исчезнет.
Метод 6 — выключить и включить
Последнее, что вы можете попробовать, если у вас ничего не получится, — это выключить ноутбук или компьютер, вынуть аккумулятор или отсоединить компьютер, подождать около 5 минут, а затем попробуйте снова включить компьютер. Удивительно, как это может исправить некоторые проблемы с портами USB, которые могут вызвать проблемы с настройками питания на компьютере. Но вам действительно нужно вытащить аккумулятор или отключить компьютер, а не просто выключить его.
Если у вас все еще есть эта проблема в Windows 7, оставьте здесь комментарий с вашими настройками и дополнительной информацией, и мы постараемся помочь. Наслаждайтесь!
|
29 / 2 / 0 Регистрация: 23.07.2013 Сообщений: 53 |
|
|
1 |
|
Не запускается служба Электропитание08.11.2014, 00:18. Показов 9584. Ответов 5
Собственно не запускается служба Электропитание,сколько раз не нажимал в панели задач,не запускается,и через win+r пробовал тоже не в какую,незнаю как быть…
__________________
0 |
|
66 / 66 / 8 Регистрация: 30.09.2014 Сообщений: 596 Записей в блоге: 1 |
|
|
08.11.2014, 00:35 |
2 |
|
А вручную через службы?
0 |
|
29 / 2 / 0 Регистрация: 23.07.2013 Сообщений: 53 |
|
|
08.11.2014, 00:41 [ТС] |
3 |
|
вобще некак
0 |
|
66 / 66 / 8 Регистрация: 30.09.2014 Сообщений: 596 Записей в блоге: 1 |
|
|
08.11.2014, 01:05 |
4 |
|
СMD от администратора и ввести «sfc /scannow» (без кавычек). Самое простое и явное, что могу предложить.
0 |
|
29 / 2 / 0 Регистрация: 23.07.2013 Сообщений: 53 |
|
|
08.11.2014, 02:00 [ТС] |
5 |
|
есть еще какие варианты? Добавлено через 4 минуты
0 |
|
киберпаразит 9719 / 2783 / 188 Регистрация: 14.06.2011 Сообщений: 9,586 |
|
|
08.11.2014, 05:25 |
6 |
|
вот файл sfcdetails диск с ОС был в приводе во время сканирования?
1 |
Введение
Эта статья содержит сведения об устранении неполадок управления питанием в Windows 7.
Примечание. Долгосрочные цели для будущих версий Windows является использование динамического управления питанием. Тем не менее если у вас есть конкретные требования для настройки управления питанием в Windows 7, можно найти в этот документ, чтобы узнать о несколько типовых изменений, которые можно внести в план электропитания.
Дополнительные сведения
Обзор
В Windows 7 доступны следующие три схемы питания.
-
Высокая производительность
-
Сбалансированный
-
Энергосберегающая
Каждый план питания целевых объектов различных применений и можно легко переключаться между различными питания планы предоставления компромиссы между производительностью и энергопотреблением. По умолчанию рекомендуется Сбалансированный , поскольку он настраивает Windows 7 динамически масштабировать на уровне поставленных производительность, в зависимости от текущей рабочей нагрузкой требования. Режим экономии энергии разработана для максимизации экономии энергии и хорошо подходит для использования в мобильных ПК и для увеличения времени автономной работы. (Мобильный ПК является портативный компьютер, портативный компьютер или других портативный компьютер под управлением Windows Vista или более поздней версии Windows). План электропитания высокой производительности отключает динамическое масштабирование производительности в соответствии с рабочей нагрузкой и вместо этого предоставляет уровни постоянного повышения производительности за счет повышения энергопотребления. Этот план будет полезна в некоторых случаях, высокой производительности или задержка учетом или в сценариях, в какие питания потребление не является проблемой.
Можно настроить схемы управления питанием. Каждый план можно использовать как шаблон для настройки собственного уникального управления питанием, отвечающую потребностям. Если срок службы аккумулятора является к ключевым вопросом, но яркий дисплей, следует создать схему управления питанием, основываясь на режим экономии энергии. После создания схемы управления питанием, можно использовать функцию Изменить дополнительные параметры питания лучше настроить план для ваших потребностей. Например теперь можно изменить яркость дисплея на подходящий уровень. Имейте в виду, изменив значение по умолчанию влияет на энергопотребление и производительность, в зависимости от настройки. Увеличение яркости экрана приводит повышение энергопотребления.
По умолчанию можно изменить схему управления питанием отключена. Чтобы включить этот параметр, нажмите кнопку Изменение параметров плана, щелкните Изменить дополнительные параметры питанияи нажмите кнопку Изменить параметры, которые в настоящий момент недоступны. Это может увеличить количество параметров, которые можно настроить.
Куда питания?
-
На большой мобильный ПК с 21-дюймовый ЖК-экран мы обнаружили, что отображение потребления, 43 процента общего энергопотребления высокого разрешения. Это было особенно важно, мобильный ПК, вместе с высококачественной графической картой, поручили редактирования видео и игр. Внешний монитор может потреблять из нескольких Вт для нескольких сотен Вт большие плазменные, ЖК или прогнозируемых экрана при использовании Windows 7 Media Center. Новые OLED дисплеи, на горизонте и будет иметь значительное сокращение энергопотребления.
-
Использование постоянной жесткого диска занимает в среднем около 5 процентов общего объема потребления электроэнергии в мобильном ПК. Новые жесткие диски являются гораздо более эффективно, так как отсутствует механизм механические и нет нет дисков, вращающихся вращается. Гибридные диски, которые имеют жесткие и диск со списком являются прекрасным вариантом. Еще одно приятное дополнение к представителям отсутствие движущихся частей является более устойчивым к неровности и harsher лечения столкнуться мобильных ПК на жестком диске. Для серверов провайдерского уровня центра обработки данных жесткого диска в среднем потребляет 10 Вт в состоянии простоя. При умножить 1000 или более жестких дисков в типичной центров обработки данных, достаточно высокой текущей загрузки и дополнительные потребности охлаждения.
-
Больший объем оперативной памяти требуется больше энергии, так как микросхемы все включения питания при запуске компьютера, независимо от наличия данных.
-
С точки зрения общее энергопотребление для поддержания системы наборы микросхем в среднем может потреблять 21 процент мощности, тогда как процессоры (в зависимости от числа и скорости процессоров) можно использовать 10 процентов мощности. Сетевые адаптеры могут потреблять 4 процентов электроэнергии, тогда как беспроводных сетевых адаптеров может потребоваться больше энергии. Как правило корпоративные сетевые адаптеры, работающих в гигабайтах потреблять даже больше энергии.
-
Шина ПК также может использовать питания. Тем не менее новые материнские платы позволяют завершит работу, если они не выполняют шин. Или можно присвоить пассивное охлаждение системы. Некоторые производители предоставляют большого числа функций, которые могут быть изменены в BIOS. Не все BIOSes предоставлять или воспользоваться преимуществами этих функций. Некоторые BIOSes, возможно, эти функции, но не позволяет изменять настройки BIOS из операционной системы.
-
Подключенных устройств, таких как мобильные телефоны, ТВ карты, MP3-проигрывателей, устройства GPS, а все беспроводные сетевые адаптеры имеют дополнительные объемы энергии. При подключении этих устройств шины, к которой они подключены питание. Кроме того эти устройства могут запускаться зарядка батареи свои собственные. Если вы используете источнику питания переменного ТОКА, это нормально. Но если используется питание от батареи или используется одно или несколько устройств, которые могут не поддерживать функцию выборочной приостановки выполнения от батареи, время работы батареи существенно уменьшится.
-
Драйверы, служб, приложений и устройств можно добавить существенные требования от батареи, и любое сочетание может повлиять на срок службы батареи на 20-30 процентов или более.
Схемы управления питанием
Высокая производительность
План электропитания высокой производительности увеличивает уровень яркости и может повысить производительность компьютера. Компромисс достигается уменьшение срока использования батареи и более генерацию тепло из-за возможностей использования ЦП, ЖК-экран и устройств. Вентилятор будет работать быстрее и более часто. Этот план отлично подходит для запроса ответ, который требуется для игр или для редактирования видео. Стоимость сделки является основной проблемой с клиентами. План электропитания высокой производительности требуется больше энергии на проводку, увеличивает генерации тепла и помещает повышение спроса на перемещение частей, таких как вентиляторы.
Преимущества
-
Яркость экрана. (Это удобно для внешнего использования.)
-
Компьютер работает на очень высоком уровне производительности.
Недостатки
-
Имеется возможность для создания больше тепла.
-
Производительность процессора не оптимизированы в короткие периоды простоя.
-
Вентилятор Процессора вращается более часто.
Сбалансированный
Масштабируется, Сбалансированный уровень производительности в соответствии с текущей рабочей нагрузки. Этот план обеспечивает оптимальный компромисс между энергопотребление и производительность мобильных ПК и настольных компьютеров и является параметром по умолчанию.
Энергосберегающая
Режим экономии энергии экономит энергию за счет уменьшения яркости экрана и производительность системы.
Преимущества
-
Из-за уровня мощности увеличивает время автономной работы.
-
Яркость экрана автоматически уменьшается.
-
ЦП и оборудования устанавливаются активно пользоваться преимуществами простоев.
-
Мобильный ПК или настольный компьютер потребляет меньше энергии и тепловыделения.
Недостатки
-
Приложения могут работать медленнее или запустить медленнее.
-
Экран может быть ярким, для внешнего использования.
Устранение неполадок
PowerCFG
PowerCFG является мощным средством командной строки, помогает при диагностике неполадок управления питанием. Как правило пользователь может предпочесть не Разбудить компьютер с помощью мыши или является не уверены, почему компьютер вывело. Можно отключать и включать устройства с помощью средства PowerCFG. Или можно использовать в окне свойств устройства в диспетчере устройств на вкладке Управление питанием установите флажок Разрешить устройству выводить компьютер из спящего режима . Кроме того средство PowerCFG можно будет включен в сценарий для использования домена.
Ниже перечислены наиболее распространенные команды, которые можно использовать для определения состояния сна и параметры по умолчанию.
-
POWERCFG -L или POWERCFG -LIST
Данная команда сначала. Эта команда выводит список всех схем управления питанием в текущей пользовательской среде. Схема управления питанием, перечисленных со звездочкой (*) – схему управления питанием.
-
POWERCFG -Q или POWERCFG-запрос
Во-вторых, используйте эту команду. Затем можно определить точные параметры, которые применяются. Эта команда выводит содержимое схемы управления питанием. Для перенаправления списка в файл, используйте команду, подобную следующей:
Powercfg -Q > c:test.txt
-
Wake_armed POWERCFG — DEVICEQUERY
Эта команда используется для определения устройств, которые установлены так, что пользователь может Разбудить компьютер.
Для мобильных ПК эта команда может показать устройства следующим образом:
-
Стандартной 101/102 клавиши
-
Клавиатура Microsoft Natural PS/2 с HP QLB
-
Сенсорная панель Synaptics PS/2 порт
Для настольного компьютера эта команда может показать устройства следующим образом:-
HID-совместимая мышь (002)
-
Broadcom NetXtreme Gigabit Ethernet
-
Устройство HID клавиатуры (002)
-
Дополнительные сведения о параметрах PowerCFG запустить POWERCFG /? команды. Или посетите следующий веб-узел Microsoft TechNet:
Параметры командной строки Powercfg
Советы по устранению неполадок
Ниже приведены советы, что нужно учитывать при устранении неполадок управления питанием в Windows 7.
-
Каково назначение компьютера? Это мобильный ПК, опыт высокопроизводительные способствовать? Это сервер центра обработки данных класса с критически важных установлен SQL? Или это что-то между ними?
-
Есть ли в компьютере установлена новейшая версия BIOS? Это важно при исследовании проблемы питания.
-
Что такое установок BIOS, которые доступны? Просмотрите параметры BIOS. Как правило пользователь может изменить параметры, влияющие на операционную систему. Изготовители оборудования могут предоставлять метод _OSC ACPI для включения операционной системы для настройки параметров BIOS. Например режим контроллера домена для мобильных ПК может задать уровень P-СОСТОЯНИЯ производительности Процессора. Операционная система сможет изменить этот параметр, если поставщик BIOS не разрешил операционной системе стать владельцем этого ресурса. ПВТ могут также настроить BIOS и оборудования таким образом, совместимые со стандартами набор нормативных требований. В этих случаях изменение параметров может оказаться вариант. Эти параметры могут даже не появляется в консоли управления питанием.
-
Были изменены параметры по умолчанию для схемы управления питанием? Чтобы определить это, с помощью команды POWERCFG -Q . Если изменены параметры по умолчанию, сброс текущей схемы управления питанием. Часто пользователь или системный администратор может настроить схемы управления питанием. Помните, что групповая политика может применяться; Изменение политики питания, который управляется групповой политики продолжается только до входа в систему снова. Администратор может полностью заблокировать изменения или элементы из списка могут быть удалены из использования. На эти вопросы необходимо обратиться к администратору, а при использовании удаленного рабочего стола для внесения изменений необходимо подключиться с правами администратора. Главное помнить, что не все политики питания подходят для всех пользователей и их конкретного оборудования.
-
Схемы управления питанием могут быть настроены администратором, приложением питания или с помощью групповой политики. Проверьте эти элементы, прежде чем продолжить устранение неполадок. Прежде чем запустить любой диагностики или восстановления схемы управления питанием с помощью параметра восстановить параметры по умолчанию для этого плана , должен сохранить текущие параметры с помощью POWERCFG-Экспорт команды. Можно также нажать кнопку Создать план электропитания и затем настроить параметры настроенный план. При повреждении схем управления питанием, схем управления питанием можно восстановить настройки по умолчанию. Эта операция перезапишет все схемы по умолчанию.
Чтобы восстановить схем управления питанием по умолчанию, выполните следующие действия.
-
Нажмите кнопку Пуск.
-
Введите команду cmdв поле Найти программы и файлы .
-
Щелкните правой кнопкой мыши CMDи нажмите кнопку Запуск от имени администратора.
-
В командной строке введите powercfg — restoredefaultschemesи нажмите клавишу ВВОД.
-
В командной строке введите exit для выхода из окна командной строки.
-
Перезагрузите компьютер.
-
-
Компьютер имеет ПВТ приложения управления питанием, установлена? Если это так, искать обновления и тестирования, отключите его. Во многих случаях ПВТ может дополнить политик управления питанием путем настройки политик для их конкретного устройства. Когда приложение управления питанием работает неправильно, обратитесь к производителю.
-
Просмотрите обновления Windows. Центр обновления Windows является ключевой элемент для просмотра. Кроме того убедитесь, что поиск в базе знаний Майкрософт об известных проблемах. Центр обновления Windows обновления драйверов, может относиться к текущей проблемы. Во многих случаях обновленные драйверы, перечислены в разделе «Дополнительно» Центр обновления Windows.
Часто задаваемые вопросы
Q1: Почему мой компьютер пробуждения ежедневно в 12:48 и запустите средство диагностики?
A1: Чтобы определить, почему это происходит, используйте параметр — WAKETIMERS для определения того, что в данный момент находится. Запланированными задачами являются одним из основных элементов, которые будут отображаться параметр — WAKETIMERS . Чтобы использовать этот параметр, выполните следующую команду:
POWERCFG — WAKETIMERSПримечание. Если компьютер является OEM-производителями, результаты данной команды может выглядеть следующим образом:
Истечения срока действия таймера задается имя_процессаDeviceHarddiskVolume2WindowsSystem32svchost.exe в 12:48:06 AM на 9/15/2010.
Причина: Планировщик заданий выполнит задачу «OEMOEM Assistant ApplicationFirst Boot».
Q2: Как определить все доступные сна?
A2: Используйте параметр — AVAILABLESLEEPSTATES . Чтобы сделать это, выполните следующую команду:
POWERCFG-AVAILABLESLEEPSTATESПример 1.
Ниже приведен пример сна на мобильных ПК у поставщика вычислительной Техники:
Следующие состояния спящего режима доступны в этой системе: ждущий режим (S3) Гибернация гибридный спящий режим
Следующие состояния спящего режима недоступны в данной системе:
Ждущий режим (S1)
Системные микропрограммы не поддерживают ждущий режим.
Ждущий режим (S2)
Системные микропрограммы не поддерживают ждущий режим.
Пример 2
Ниже приведен пример случая, в котором отключаются состояния сна. В этом примере был создан путем удаления текущий драйвер видеоадаптера и с помощью драйвера VGA. Драйвер VGA не поддерживает состояния сна и не опрашивать устройство для поддержки состояния спящий режим поддерживается. Windows опрашивает не только драйвер, но BIOS, прежде чем он позволяет любого состояния сна.
Следующие состояния спящего режима недоступны в данной системе:
Ждущий режим (S1)
Системные микропрограммы не поддерживают ждущий режим.
Внутренний системный компонент отключил ждущий режим.
Ждущий режим (S2)
Системные микропрограммы не поддерживают ждущий режим.
Внутренний системный компонент отключил ждущий режим.
Ждущий режим (S3)
Внутренний системный компонент отключил ждущий режим.
Спящий режим
Внутренний системный компонент отключил спящего режима.
Гибридный спящий режим
Примечание. Не забудьте проверить элемент Электропитание в панели управления и в BIOS компьютера, поскольку доступных режимов сна можно включить или отключить в этих местах.
Q3: Почему времени автономной работы на мобильном ПК на дисплее VGA уменьшить после Обновления до Windows 7 с Windows XP?
A3: Это общие проблемы, в котором отображения используется стандартный драйвер VGA. Этот драйвер не оптимизирован для видеокарты и будет потреблять больше энергии. Чтобы устранить эту проблему, обновите драйвер видеоадаптера.
Q4: Почему не удается просмотреть некоторые параметры управления электропитанием?
A4: Windows 7 не удается отобразить параметры управления питанием, компьютер не поддерживает.
Вопрос 5: Как определить ли групповая политика действует и перезагрузки или рекомендацией конкретного питанием?
A5: Команда Gpresult . Эта команда отображает параметры питания применяются. Дополнительные сведения о команде Gpresult посетите следующий веб-узел Microsoft TechNet:
GpresultТакже схему управления питанием можно настроить с помощью настройки политики. Кроме того можно включить трассировку неполадок предпочтения, относящиеся к параметрам питания.
Вопрос 6: Как можно настроить схему управления питанием на месте, без перезапуска?
A6: С помощью команды POWERCFG — SETACTIVE {GUID} . Например выполните команду, подобную следующей:
8c5e7fda-e8bf-4a96-9a85-a6e23a8c635c — SETACTIVE POWERCFGЗапустите команду POWERCFG/l для просмотра изменений в режиме реального времени. Ниже приведен пример просмотра при выполнении команды POWERCFG/l :
Существующие схемы управления питанием (* активный)
GUID схемы питания: 381b4222-f694-41f0-9685-ff5bb260df2e (Сбалансированный)
GUID схемы питания: 8c5e7fda-e8bf-4a96-9a85-a6e23a8c635c (высокая производительность) *
GUID схемы питания: a1841308-3541-4fab-bc81-f71556f20b4a (энергосберегающая)
Q7: Компьютер работает медленно на «Энергосберегающая» схемы управления питанием и быстрее, чем ожидалось сток батареи. Что можно сделать? Выявлять, что происходит?
A7: Чтобы диагностировать проблему, создайте отчет питания. Чтобы сделать это, выполните следующие действия.
-
Нажмите кнопку Пуск.
-
n поле Найти программы и файлы типа cmd.
-
Щелкните правой кнопкой мыши CMDи нажмите кнопку Запуск от имени администратора.
-
В командной строке введите powercfg-энергии-вывода c:tempenergy.html, и нажмите клавишу ВВОД.
-
В папке «Temp» откройте файл report.html энергию. Этот отчет использует 60 секунд выполнения. Тем не менее время отчета является настраиваемым. Просмотрите этот документ для ошибок и предупреждений. Информационный раздел содержит подробную информацию о плане политика питания и конфигурации компьютера во время теста.
В следующем примере показано несколько способов оптимизации работы батареи. Отчет содержит результаты, которые позволяют принимать обоснованные решения. Можно работать через всех ошибок и предупреждений для оптимизации компьютера.
Отчет о диагностике эффективности питания
Имя компьютера имя_компьютера
Время, Дата и время сканирования
Длительность 60 секунд сканирования
Производитель системы OEM_name
Название продукта системы product_name
Дата BIOS Дата
BIOS версии version_number
Операционная система построения build_number
PlatformRoleMobile роль платформы
Подключено в true
Счетчик процессов 72
Число потоков 742
Отчет GUID {GUID}
Результаты анализа
Ошибки
-
Политика питания: Dim таймаут отключен (питание от батареи)
Отображение не настроен на автоматическое затемнять после определенного периода бездействия. -
Политика питания: политика питания стандарта 802.11 радио является максимальной производительности (на батареи)
Текущая политика питания для адаптеров беспроводной сети 802.11-совместимый не настроен на использование режима пониженного энергопотребления. -
Политика питания: Dim таймаут отключен (питание от сети в)
Отображение не настроен на автоматическое затемнять после определенного периода бездействия. Средняя загрузка 7.38 (%)
Предупреждения
-
Политика питания: Время ожидания диска является длинная (питание от батареи)
Диск настроен на отключение после более чем 30 минут. Время ожидания (в секундах) 2400 -
Политика питания: Время ожидания выключения экрана велик (питание от сети в)
Отображение настроен на отключение после более 10 минут. Время ожидания (в секундах) 900 -
Политика питания: политика питания стандарта 802.11 радио является максимальной производительности (питание от сети)
Текущая политика питания для адаптеров беспроводной сети 802.11-совместимый не настроен на использование режима пониженного энергопотребления.
Ссылки
Дополнительные сведения о схемах управления питанием посетите следующие веб-узлы корпорации Майкрософт:
935799 при настройке параметров электропитания для плана управления питанием в Windows Vista или Windows 7, изменения не отражаются в элементе параметры управления питанием в панели управления
Диспетчер устройств — это утилита в Windows, в которой перечислены все подключенные устройства. Кроме того, здесь вы можете определить и устранить проблемное оборудование и даже изменить параметры питания. Но для некоторых пользователей вкладка «Управление питанием» отсутствует в диспетчере устройств.
Это может произойти по целому ряду причин и, вероятно, повлияет на ваш опыт из-за невозможности внесения изменений. В этом случае вы не сможете настроить, как система управляет питанием устройства и может ли устройство разбудить компьютер.
Итак, прочитайте следующий раздел, чтобы узнать, что делать, если вкладка «Управление питанием» отсутствует в диспетчере устройств в Windows 11.
Что делать, если в диспетчере устройств отсутствует вкладка «Управление питанием»?
1. Обновите Windows
- Нажмите Windows+ I, чтобы запустить приложение «Настройки», и выберите «Центр обновления Windows» на вкладках в области навигации слева.
- Затем нажмите кнопку «Проверить наличие обновлений» справа, чтобы выполнить поиск новых доступных версий ОС.
- Если в списке есть обновление, нажмите «Загрузить и установить».
Первое, что вы должны сделать, когда в диспетчере устройств отсутствует вкладка «Управление питанием», — это обновить ОС. Часто причиной проблемы может быть ошибка в текущей версии Windows.
Если проблема не устранена после внесения изменений, перейдите к следующему способу.
2. Измените настройки BIOS
- Нажмите Windows клавишу для запуска меню «Пуск», нажмите кнопку «Питание», удерживайте Shift, а затем нажмите «Перезагрузить».
- Подождите, пока ваш компьютер войдет в среду восстановления (RE), а затем выберите «Устранение неполадок».
- Далее нажмите Дополнительные параметры.
- Нажмите «Настройки прошивки UEFI» из шести вариантов, которые появляются здесь.
- Теперь нажмите «Перезагрузить», чтобы войти в системный BIOS.
- Нажмите на вкладку «Управление питанием».
- Теперь включите функцию USB Wake Support, сохраните изменения и выйдите из BIOS.
Функция USB Wake Fit в Windows помогает вывести компьютер из спящего режима с помощью USB-устройств, таких как мышь и клавиатура. Если эта функция отключена, вкладка «Управление питанием» может отсутствовать в диспетчере устройств в Windows 11, поэтому попробуйте включить ее.
3. Переустановите драйвер
- Нажмите Windows+ R, чтобы запустить команду «Выполнить», введите devmgmt.msc в текстовое поле и либо нажмите «ОК», либо нажмите Enter «Диспетчер устройств».
- Найдите здесь проблемное устройство, щелкните его правой кнопкой мыши и выберите «Удалить устройство» в контекстном меню.
- Нажмите «Удалить» в появившемся окне подтверждения.
Если текущий установленный драйвер поврежден, его переустановка должна помочь. Поврежденный драйвер легко определить по предупреждающему знаку прямо в углу значка устройства.
После этого проверьте, появляется ли снова вкладка «Управление питанием» в диспетчере устройств.
4. Обновите драйвер устройства
- Нажмите Windows+ S, чтобы запустить меню поиска, введите «Диспетчер устройств» в текстовое поле вверху и щелкните соответствующий результат поиска.
- Затем дважды щелкните запись, под которой находится проблемное устройство.
- Щелкните правой кнопкой мыши проблемное устройство и выберите «Обновить драйвер» в контекстном меню.
- Теперь выберите «Автоматический поиск драйверов» из двух вариантов, которые появляются в окне «Обновить драйверы».
- Подождите, пока Windows найдет лучший доступный драйвер в системе.
Драйверы играют решающую роль в том, как ОС взаимодействует с устройством, и в передаче команд между ними. Однако, если установленный драйвер не поддерживает этот параметр, вкладка «Управление питанием» может отсутствовать в диспетчере устройств.
В таком случае лучший вариант — обновить драйвер. Кроме того, если указанный здесь метод не работает, как в случае с некоторыми другими, попробуйте другие способы вручную установить последнюю версию драйвера.
Сделайте это для всех таких устройств, на которых отсутствует вкладка «Управление питанием», и после этого перезагрузите компьютер, чтобы изменения вступили в силу.
5. Откройте вкладку «Управление питанием» через панель управления.
- Нажмите Windows+ S, чтобы открыть меню поиска, введите «Панель управления» в текстовое поле вверху и щелкните соответствующий результат поиска.
- Нажмите «Оборудование и звук» из различных вариантов, перечисленных здесь.
- Далее нажмите «Устройства и принтеры».
- Щелкните правой кнопкой мыши устройства, для которых вы хотите изменить параметры питания, и выберите «Свойства» в контекстном меню.
- Перейдите на вкладку «Оборудование».
- Теперь дважды щелкните каждую из записей здесь один раз, чтобы запустить свойства.
- Нажмите кнопку «Изменить настройки» в окне «Свойства».
- В одной из записей вы должны найти вкладку «Управление питанием» и сможете внести нужные изменения.
6. Изменить реестр
- Нажмите Windows+ R, чтобы открыть диалоговое окно «Выполнить команду», введите regedit в текстовое поле и либо нажмите «ОК», либо нажмите Enter, чтобы запустить редактор реестра.
- Нажмите «Да» в появившемся окне UAC (Контроль учетных записей).
- Теперь вставьте следующий путь в адресную строку вверху и нажмите Enter:
ComputerHKEY_LOCAL_MACHINESYSTEMCurrentControlSetControlPower
- Если здесь нет ключа CsEnabled, создайте его, щелкнув правой кнопкой мыши пустую часть справа, наведя курсор на New и выбрав значение DWORD (32-разрядное) в контекстном меню.
- Дважды щелкните ключ, чтобы изменить его.
- Введите 0 в поле «Данные значения», если это еще не значение, а затем нажмите «ОК», чтобы сохранить изменения.
- Теперь перезагрузите компьютер, чтобы изменения полностью вступили в силу.
Поскольку этот метод включает в себя внесение изменений в реестр, мы рекомендуем вам придерживаться перечисленных здесь шагов и соблюдать осторожность при их выполнении, поскольку незначительная ошибка с вашей стороны может значительно повредить ПК.
Кроме того, начните использовать эффективный инструмент очистки реестра, чтобы повысить производительность системы.
7. Выполните восстановление системы
Если ни один из перечисленных здесь методов не сработал, у вас не остается другого выбора, кроме как выполнить восстановление системы.
Когда вы выполняете восстановление, система фактически возвращается во времени в состояние, в котором ошибки не было. Это достигается за счет перенастройки параметров и удаления приложений, среди прочих изменений, но процесс не затрагивает сохраненные файлы.
Кроме того, вы можете отменить восстановление системы, если процесс не дает желаемых результатов.
Это все способы устранения проблем, которые приводят к отсутствию вкладки «Управление питанием» в диспетчере устройств в Windows.
Расскажите нам, какое исправление сработало для вас, в разделе комментариев ниже.
by Kazim Ali Alvi
Kazim has always been fond of technology, be it scrolling through the settings on his iPhone, Android device, or Windows. And at times, unscrewing the device to take… read more
Updated on January 29, 2023
- When the Power Management tab is missing in Device Manager, it’s likely misconfigured settings or a problem with the driver behind it.
- First, update Windows and check if that fixes the problem.
- If not, you can update the driver individually, change the BIOS settings, modify the Registry, or try the other methods here.
Device Manager is the utility in Windows where all the connected devices are listed. Also, here you can identify and troubleshoot problematic hardware, and even change the power settings. But, for some users, the Power Management tab is missing in Device Manager.
This could happen due to a bunch of reasons and is likely to affect your experience due to the inability to make changes. In this case, you wouldn’t be able to configure how the system controls the device’s power and whether the device can wake up the PC.
So, read the following section to find out what to do if the Power Management tab is missing in Device Manager in Windows 11.
What do I do if the Power Management tab is missing in Device Manager?
1. Update Windows
- Press Windows + I to launch the Settings app, and select Windows Update from the tabs in the navigation pane on the left.
- Next, click on the Check for updates button on the right to scan for any new available versions of the OS.
- If an update is listed, click on Download & install.
One of the first things you should do when the Power Management tab is missing in Device Manager is to update the OS. Oftentimes, a bug with the current version of Windows could be behind the problem.
If the problem persists after making the changes, head to the next method.
2. Change BIOS settings
- Press the Windows key to launch the Start menu, click on the Power button, hold Shift, and then click on Restart.
- Wait for your PC to enter the Recovery Environment (RE), and then select Troubleshoot.
- Next, click on Advanced options.
- Click on UEFI Firmware Settings from the six options that appear here.
- Now, click on Restart to enter the system BIOS.
- Click on the Power Management tab.
- Now, enable the USB Wake Support feature, save the changes, and exit the BIOS.
The USB Wake Fit feature in Windows helps wake the computer from sleep using USB devices, such as the mouse and the keyboard. If the feature is disabled, the Power Management tab may be missing in Device Manager in Windows 11, so try enabling it.
3. Reinstall the driver
- Press Windows + R to launch the Run command, enter devmgmt.msc in the text field, and either click on OK or hit Enter to launch the Device Manager.
- Locate the problematic device here, right-click on it, and select Uninstall device from the context menu.
- Click Uninstall in the confirmation prompt that appears.
If the currently installed driver is corrupt, reinstalling it should do the trick. A corrupt driver can easily be identified by the warning sign right at the corner of the device icon.
Once done, check if the Power Management tab reappears in Device Manager.
4. Update the device’s driver
- Press Windows + S to launch the Search menu, enter Device Manager in the text field at the top, and click on the relevant search result.
- Next, double-click on the entry under which the problematic device is located.
- Right-click on the problematic device, and then select Update driver from the context menu.
- Now, select Search automatically for drivers from the two options that appear in the Update Drivers window.
- Wait for Windows to find the best available driver on the system.
Drivers play a critical role in the way the OS interacts with the device and the relay of commands between the two. However, if the installed driver doesn’t support the option, the Power Management tab may be missing in Device Manager.
In which case, the best option is to update the driver. Also, if the method listed here doesn’t work, as is the case with a few, try the other ways to manually install the latest driver version.
Some PC issues are hard to tackle, especially when it comes to corrupted repositories or missing Windows files. If you are having troubles fixing an error, your system may be partially broken.
We recommend installing Restoro, a tool that will scan your machine and identify what the fault is.
Click here to download and start repairing.
Do this for all such devices where the Power Management tab is missing and once done, restart the computer for the changes to come into effect.
You can perform this time-consuming operation manually, yet there is an automated driver software capable to install or update any device drivers on your PC.
⇒ Get DriverFix
- 5 Ways to Fix The Remote Procedure Call Failed in Windows 11
- Steam Won’t Open on Windows 11: How to Fix It
5. Access the Power Management tab via Control Panel
- Press Windows + S to launch the Search menu, enter Control Panel in the text field at the top, and click on the relevant search result that appears.
- Click Hardware and Sound from the various options listed here.
- Next, click on Devices and Printers.
- Right-click on the devices for which you want to change the power settings, and select Properties from the context menu.
- Go to the Hardware tab.
- Now, double-click on each of the entries here one a time to launch the Properties.
- Click on the Change settings button in the Properties window.
- In one of the entries, you should find the Power Management tab and can make the desired changes.
6. Modify the Registry
- Press Windows + R to launch the Run command dialog box, enter regedit in the text field, and either click on OK or hit Enter to launch the Registry Editor.
- Click Yes in the UAC (User Account Control) prompt that pops up.
- Now, paste the following path into the address bar at the top, and then hit Enter:
ComputerHKEY_LOCAL_MACHINESYSTEMCurrentControlSetControlPower - If there’s no CsEnabled key here, create one by right-clicking on the empty portion on the right, hovering the cursor over New, and then selecting DWORD (32-bit) Value from the context menu.
- Double-click on the key to modify it.
- Enter 0 under Value Data, if it’s not already the value, and then click on OK to save the changes.
- Now, restart the computer for the changes to fully come into effect.
Since the method involves making changes to the Registry, we recommend you to stick to the steps listed here and remain careful while executing these since a minor lapse on your end could considerably damage the PC.
Also, start using an effective Registry cleaner tool to boost the system performance.
7. Perform a system restore
If none of the methods listed here have worked, you are left with no option but to perform a system restore.

When you perform a restore, the system is basically taken back in time to a state where the error did not exist. This is achieved by reconfiguring the settings and removing applications, among other changes, but the process does not affect the stored files.
Also, you can undo a system restore if the process does not yield the desired results.
These are all the ways you fix issues that lead to the Power Management tab missing in the Device Manager issue in Windows.
In case biometric devices are not showing in the Device Manager, here’s how you can fix the problem.
Tell us which fix worked for you in the comments section below.
Newsletter
by Kazim Ali Alvi
Kazim has always been fond of technology, be it scrolling through the settings on his iPhone, Android device, or Windows. And at times, unscrewing the device to take… read more
Updated on January 29, 2023
- When the Power Management tab is missing in Device Manager, it’s likely misconfigured settings or a problem with the driver behind it.
- First, update Windows and check if that fixes the problem.
- If not, you can update the driver individually, change the BIOS settings, modify the Registry, or try the other methods here.
Device Manager is the utility in Windows where all the connected devices are listed. Also, here you can identify and troubleshoot problematic hardware, and even change the power settings. But, for some users, the Power Management tab is missing in Device Manager.
This could happen due to a bunch of reasons and is likely to affect your experience due to the inability to make changes. In this case, you wouldn’t be able to configure how the system controls the device’s power and whether the device can wake up the PC.
So, read the following section to find out what to do if the Power Management tab is missing in Device Manager in Windows 11.
What do I do if the Power Management tab is missing in Device Manager?
1. Update Windows
- Press Windows + I to launch the Settings app, and select Windows Update from the tabs in the navigation pane on the left.
- Next, click on the Check for updates button on the right to scan for any new available versions of the OS.
- If an update is listed, click on Download & install.
One of the first things you should do when the Power Management tab is missing in Device Manager is to update the OS. Oftentimes, a bug with the current version of Windows could be behind the problem.
If the problem persists after making the changes, head to the next method.
2. Change BIOS settings
- Press the Windows key to launch the Start menu, click on the Power button, hold Shift, and then click on Restart.
- Wait for your PC to enter the Recovery Environment (RE), and then select Troubleshoot.
- Next, click on Advanced options.
- Click on UEFI Firmware Settings from the six options that appear here.
- Now, click on Restart to enter the system BIOS.
- Click on the Power Management tab.
- Now, enable the USB Wake Support feature, save the changes, and exit the BIOS.
The USB Wake Fit feature in Windows helps wake the computer from sleep using USB devices, such as the mouse and the keyboard. If the feature is disabled, the Power Management tab may be missing in Device Manager in Windows 11, so try enabling it.
3. Reinstall the driver
- Press Windows + R to launch the Run command, enter devmgmt.msc in the text field, and either click on OK or hit Enter to launch the Device Manager.
- Locate the problematic device here, right-click on it, and select Uninstall device from the context menu.
- Click Uninstall in the confirmation prompt that appears.
If the currently installed driver is corrupt, reinstalling it should do the trick. A corrupt driver can easily be identified by the warning sign right at the corner of the device icon.
Once done, check if the Power Management tab reappears in Device Manager.
4. Update the device’s driver
- Press Windows + S to launch the Search menu, enter Device Manager in the text field at the top, and click on the relevant search result.
- Next, double-click on the entry under which the problematic device is located.
- Right-click on the problematic device, and then select Update driver from the context menu.
- Now, select Search automatically for drivers from the two options that appear in the Update Drivers window.
- Wait for Windows to find the best available driver on the system.
Drivers play a critical role in the way the OS interacts with the device and the relay of commands between the two. However, if the installed driver doesn’t support the option, the Power Management tab may be missing in Device Manager.
In which case, the best option is to update the driver. Also, if the method listed here doesn’t work, as is the case with a few, try the other ways to manually install the latest driver version.
Some PC issues are hard to tackle, especially when it comes to corrupted repositories or missing Windows files. If you are having troubles fixing an error, your system may be partially broken.
We recommend installing Restoro, a tool that will scan your machine and identify what the fault is.
Click here to download and start repairing.
Do this for all such devices where the Power Management tab is missing and once done, restart the computer for the changes to come into effect.
You can perform this time-consuming operation manually, yet there is an automated driver software capable to install or update any device drivers on your PC.
⇒ Get DriverFix
- 5 Ways to Fix The Remote Procedure Call Failed in Windows 11
- Steam Won’t Open on Windows 11: How to Fix It
- How to Find & Change Mac address on Windows 11
- Windows 11 Mail App Showing Html Code: How to Fix It
- Fix: Mouse and Keyboard Not Working After Power Outage
5. Access the Power Management tab via Control Panel
- Press Windows + S to launch the Search menu, enter Control Panel in the text field at the top, and click on the relevant search result that appears.
- Click Hardware and Sound from the various options listed here.
- Next, click on Devices and Printers.
- Right-click on the devices for which you want to change the power settings, and select Properties from the context menu.
- Go to the Hardware tab.
- Now, double-click on each of the entries here one a time to launch the Properties.
- Click on the Change settings button in the Properties window.
- In one of the entries, you should find the Power Management tab and can make the desired changes.
6. Modify the Registry
- Press Windows + R to launch the Run command dialog box, enter regedit in the text field, and either click on OK or hit Enter to launch the Registry Editor.
- Click Yes in the UAC (User Account Control) prompt that pops up.
- Now, paste the following path into the address bar at the top, and then hit Enter:
ComputerHKEY_LOCAL_MACHINESYSTEMCurrentControlSetControlPower - If there’s no CsEnabled key here, create one by right-clicking on the empty portion on the right, hovering the cursor over New, and then selecting DWORD (32-bit) Value from the context menu.
- Double-click on the key to modify it.
- Enter 0 under Value Data, if it’s not already the value, and then click on OK to save the changes.
- Now, restart the computer for the changes to fully come into effect.
Since the method involves making changes to the Registry, we recommend you to stick to the steps listed here and remain careful while executing these since a minor lapse on your end could considerably damage the PC.
Also, start using an effective Registry cleaner tool to boost the system performance.
7. Perform a system restore
If none of the methods listed here have worked, you are left with no option but to perform a system restore.

When you perform a restore, the system is basically taken back in time to a state where the error did not exist. This is achieved by reconfiguring the settings and removing applications, among other changes, but the process does not affect the stored files.
Also, you can undo a system restore if the process does not yield the desired results.
These are all the ways you fix issues that lead to the Power Management tab missing in the Device Manager issue in Windows.
In case biometric devices are not showing in the Device Manager, here’s how you can fix the problem.
Tell us which fix worked for you in the comments section below.
Newsletter
#1
Legion03
-
- Posters
- 223 Сообщений:
Member
Отправлено 06 Февраль 2011 — 21:14
Из панели управления не работает управление электропитанием. Не работает переключение режима и дополнительные настройки текущего режима. Настройки других режимов работают, но переключение на них не работает. Как включить заблокированные настройки?
Прикрепленные файлы:
-
342342.JPG 107,5К
36 Скачано раз
- Наверх
#2
PAUK
PAUK
-
- Posters
- 3 236 Сообщений:
Guru
Отправлено 06 Февраль 2011 — 21:16
Как включить заблокированные настройки?
Заблокированные ЧЕМ?
Вас замучают логами и прочей ерундой…
Сделайте проще — УДАЛИТЕ Доктора и посмотрите, потом поставьте и сравните.
ПОТОМ говорите аргументированно
Сообщение было изменено PAUK: 06 Февраль 2011 — 21:16
«объективность» – понятие глубоко субъективное
— Мы здесь все сумасшедшие. Я сумасшедший. Ты сумасшедшая.
— Откуда вы знаете, что я сумасшедшая? — спросила Алиса.
— Ты безусловно должна быть сумасшедшей, — ответил Кот, — иначе ты не попала-бы сюда.
- Наверх
#3
CyberBabay
CyberBabay
-
- Posters
- 196 Сообщений:
Member
Отправлено 06 Февраль 2011 — 22:00
судя по предупреждению на скрине учетка администратора или как?
WinIntel : Windows7.SP1 x64 Ultimate [6.1.7601]
DrWeb : Dr.Web Security Space v.6.0.5.02020 / beta / x64 [установленные компоненты: SpIDer Guard, SpIDer Mail, Updater, Scanner]
DrWeb for android: release on HTC Desire HD
- Наверх
#4
Legion03
Legion03
-
- Posters
- 223 Сообщений:
Member
Отправлено 07 Февраль 2011 — 12:27
Да, администратора
- Наверх
Содержание
- Нет данных о плане электропитания windows 7 отказано в доступе
- Исправлено: в настоящее время нет доступных параметров питания —
- Что вызывает ошибку «Нет параметров питания» в параметрах питания Windows?
- Способ 1. Запуск средства устранения неполадок Windows Power
- Способ 2. Использование командной строки для восстановления параметров питания
- Метод 3: Запуск сканирования SFC / DISM
- Способ 4: использование инструмента локальной политики безопасности
- Способ 5: использование редактора реестра для изменения политики NoClose
- Метод 6: Использование точки восстановления системы
- Восстановление стандартных схем электропитания в Windows 7
- Что бы восстановить план электропитания в windows 7, выполните следующие несложные шаги:
- Нет данных о плане электропитания windows 7 отказано в доступе
- Как исправить ошибку «Отказано в доступе» на Windows?
- 1. Вы администратор?
- 2. Исправьте ошибки доступа, отказавшись от прав собственности
- 3. Просмотр разрешений для папок
- 4. Дважды проверьте настройки антивируса
- 5. Проверьте шифрование файлов
Нет данных о плане электропитания windows 7 отказано в доступе

Произошло это сразу же после того, как отработала по расписанию утилита от Vaio по оптимизации и дефрагментации, после перезагрузки появился новый план «Сбалансированный (рекомендуется)», после того, как я в него переключился, «Высокая производительность» исчез.
Как вернуть настройки по умолчанию?
Сообщения: 36072
Благодарности: 6526
Clever_man, вы не в ту сторону копаете совсем.
Если же вы забыли свой пароль на форуме, то воспользуйтесь данной ссылкой для восстановления пароля.
» width=»100%» style=»BORDER-RIGHT: #719bd9 1px solid; BORDER-LEFT: #719bd9 1px solid; BORDER-BOTTOM: #719bd9 1px solid» cellpadding=»6″ cellspacing=»0″ border=»0″>
Сообщения: 36072
Благодарности: 6526
Сразу добавлю и альтернативный вариант, если команда не сработает. Он более сложен, т.к. для записи в реестр нужно брать права на раздел. См. Как получить доступ к файлам, папкам, разделам реестра в Windows Vista и Windows 7
Стандартные планы хранятся в разделе
Там три подраздела, и каждый GUID (набор символов) соответствует одному из стандартных планов.
Рисунок
В стандартных планах нужно найти тот, который «переименовался» в текущих. Затем скопировать значения параметров Description и FriendlyName и заменить ими значения в проблемном текущем плане.
Если одного из текущих планов вообще нет, то надо:
1. Экспортировать раздел
Сообщения: 36072
Благодарности: 6526
iNight, спасибо за отчет, рад что у вас все получилось. Команда не документирована, равно как и другая, позволяющая провести обратную операцию, т.е. скопировать текущие планы в стандартные.
» width=»100%» style=»BORDER-RIGHT: #719bd9 1px solid; BORDER-LEFT: #719bd9 1px solid; BORDER-BOTTOM: #719bd9 1px solid» cellpadding=»6″ cellspacing=»0″ border=»0″> » width=»100%» style=»BORDER-RIGHT: #719bd9 1px solid; BORDER-LEFT: #719bd9 1px solid; BORDER-BOTTOM: #719bd9 1px solid» cellpadding=»6″ cellspacing=»0″ border=»0″>
Сообщения: 52186
Благодарности: 15073
Стандартные планы хранятся в разделе
Код:
HKEY_LOCAL_MACHINESYSTEMCurrentControlSetControlPowerUserDefaultPowerSchemes »
Сообщения: 36072
Благодарности: 6526
Исправлено: в настоящее время нет доступных параметров питания —
Некоторые пользователи Windows сталкиваются с ‘В настоящее время нет доступных вариантов питания ошибка при попытке нажать Мощность значок из меню запуска. В основном сообщается, что эта проблема возникает в Windows 8.1 и Windows 10. Затронутые пользователи сообщают, что они внезапно потеряли все доступные параметры питания — они больше не могут использовать параметры «Выключение», «Перезапуск», «Режим сна» или «Спящий режим» из Варианты питания.
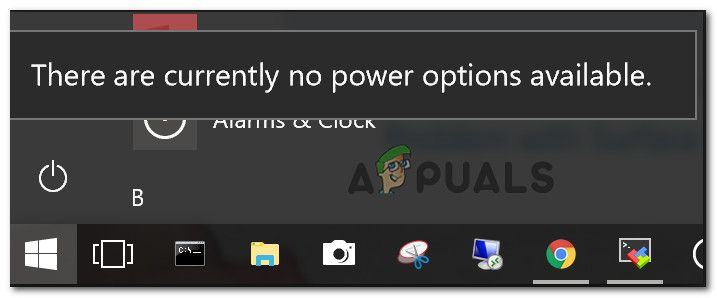
Что вызывает ошибку «Нет параметров питания» в параметрах питания Windows?
Мы исследовали эту конкретную проблему, просмотрев различные пользовательские отчеты. Мы также рассмотрели различные стратегии восстановления, которые затрагивали пользователей, развернутых для решения этой конкретной проблемы. Из того, что мы собрали, есть несколько общих преступников, которые, как известно, вызывают эту конкретную проблему:
Если вы в настоящее время ищете исправление, которое разрешит ‘В настоящее время нет доступных вариантов питания Ошибка, эта статья предоставит вам несколько шагов по устранению неполадок. Ниже вы найдете коллекцию методов, которые другие пользователи в подобной ситуации развернули для решения этой проблемы.
Помните, что не все методы будут применимы к вашему сценарию, поэтому лучше всего следовать потенциальным исправлениям в том порядке, в котором они представлены. Нужно решить проблему в вашем конкретном сценарии.
Способ 1. Запуск средства устранения неполадок Windows Power
Прежде чем пытаться использовать любую другую потенциальную стратегию восстановления, начнем с того, что ваша операционная система не способна решить проблему автоматически. Некоторые затронутые пользователи сообщают, что проблема была устранена после запуска средства устранения неполадок питания.
Этот метод восстановления в основном подтвержден в Windows 10, но вы также можете использовать его в Windows 7 и Windows 8.1. Вот как запустить средство устранения неполадок Windows Power:
Замечания: Если вы используете версию ОС более раннюю, чем Windows 10, используйте вместо этого команду (в Бежать коробка): «control.exe / имя Microsoft. Устранение неполадок«
Если вы все еще сталкиваетесь с ‘В настоящее время нет доступных вариантов питания », перейти к следующему способу ниже.
Способ 2. Использование командной строки для восстановления параметров питания
Некоторым пользователям удалось решить проблему, выполнив команду в окне командной строки с повышенными правами. Есть две основные команды, которые затронутые пользователи успешно использовали для разрешения ‘В настоящее время нет доступных вариантов питания ».
Мы советуем вам развернуть оба в рекомендованном нами порядке и посмотреть, удастся ли вам решить проблему.
Вот краткое руководство о том, как это сделать:
Если проблема все еще не решена, и вы все еще сталкиваетесь с «В настоящее время нет доступных вариантов питания», перейти к следующему способу ниже.
Метод 3: Запуск сканирования SFC / DISM
Существует также вероятность того, что проблема вызвана повреждением системных файлов. Некоторые пользователи пытаются решить «В настоящее время нет доступных вариантов питания» Ошибка удалось решить проблему, запустив одну (или обе) из следующих встроенных утилит: SFC (Проверка системных файлов) и DISM Управление обслуживанием образов развертывания.
SFC использует локальную резервную копию для замены поврежденных файлов, а DISM использует компонент Центра обновления Windows для извлечения чистых файлов через Интернет. Вот краткое руководство о том, как начать оба сканирования:
Если вы все еще сталкиваетесь с тем же «В настоящее время нет доступных вариантов питания» Ошибка при следующем запуске системы, перейдите к следующему способу ниже.
Способ 4: использование инструмента локальной политики безопасности
Вы также можете столкнуться с этой конкретной проблемой из-за некоторых несоответствий с вашим именем пользователя. Некоторым пользователям, оказавшимся в аналогичной ситуации, удалось решить проблему, открыв инструмент Local Security Policy и изменив некоторые из них. Назначение прав пользователя политика, чтобы отразить точное имя пользователя, которое вы используете.
Подтверждено, что эта процедура эффективна как в Windows 10, так и в Windows 8.1.
Это говорит о том, что проблема также может быть вызвана проблемой разрешения. Вот краткое руководство по использованию Политика локальной безопасности Инструмент для внесения необходимых изменений:
Если вы все еще сталкиваетесь с тем же «В настоящее время нет доступных вариантов питания» Ошибка, перейдите к следующему способу ниже.
Способ 5: использование редактора реестра для изменения политики NoClose
Существует один определенный взлом редактора реестра, который многие затронутые пользователи использовали для разрешения «В настоящее время нет доступных вариантов питания» ошибка и получить обратно параметры питания.
Это исправление включает использование редактора реестра для определения и изменения значения NoClose, расположенного в HKEY_CURRENT_USER Software Microsoft Windows CurrentVersion Policies Explorer. Установка значения NoClose в 0 решила проблему для нескольких пользователей, пытающихся решить эту проблему.
Вот что вам нужно сделать:
Если вы все еще сталкиваетесь с проблемой при следующем запуске, перейдите к следующему способу ниже.
Метод 6: Использование точки восстановления системы
Некоторые затронутые пользователи смогли решить только «В настоящее время нет доступных вариантов питания» ошибка при выполнении восстановления системы. В этой процедуре используется точка восстановления, которая была ранее создана для восстановления состояния компьютера до предыдущего момента времени.
Замечания: Этот метод применим только в том случае, если вам удается определить точку восстановления, созданную до появления этой конкретной проблемы.
Имейте в виду, что хотя этот метод может решить эту конкретную проблему, монтирование более старого состояния также означает, что вы также потеряете все приложения или файлы, которые вы установили / работали с момента создания точки восстановления.
Если вы решите пройти через это, вот краткое руководство по восстановлению системы:
Источник
Восстановление стандартных схем электропитания в Windows 7

Для управления питанием компьютера в ОС Windows предусмотрены следующие схемы.

В Windows Seven есть полезная утилита командной строки — POWERCFG. Рассмотрим несколько базовых команд для управления электропитания.
Эта команда выводит список всех схем управления питанием в текущей пользовательской среде. Схема управления питанием отмеченная звездочкой (*) является текущей схемой управления питанием (и ее нельзя удалить).
Этой командой Вы можете определить точные настройки, которые применяются. Эта команда выводит содержимое схем управления питанием. Для перенаправления списка в файл, используйте следующую команду:
Используйте эту команду для определения устройств, которые устанавливаются таким образом, что позволяют вывести компьютер из сна.
Для мобильных ПК, эта команда может показывать устройства, подобные следующим:
Standard 101/102-Key
Microsoft Natural PS/2 Keyboard with HP QLB
Synaptics PS/2 Port TouchPad
Для настольного компьютера, эта команда может показывать устройства, подобные следующим:
HID-compliant mouse (002)
Broadcom NetXtreme Gigabit Ethernet
HID Keyboard Device (002)
Удаляет схему электропитания вместе с указанным кодом GUID. Следует использовать следующим образом:
— можно получить используя параметр LIST.
Изменяет имя схемы электропитания, и по усмотрению — описание.
Применение:
Если описание опущено, то изменено будет только имя.
Дополнительные сведения о команде PowerCFG и вариантах ее использования, запустите POWERCFG /? (или POWERCFG /HELP).
И так с командой познакомились, теперь можем восстановить базовые схемы электропитания.
Что бы восстановить план электропитания в windows 7, выполните следующие несложные шаги:
(Внимание! Все ранее созданные Вами схемы/настройки схем — будут удалены!)
На этом все. Теперь у Вас в разделе Электропитание в Панели управления появились все стандартные планы электропитания
Источник
Нет данных о плане электропитания windows 7 отказано в доступе

Произошло это сразу же после того, как отработала по расписанию утилита от Vaio по оптимизации и дефрагментации, после перезагрузки появился новый план «Сбалансированный (рекомендуется)», после того, как я в него переключился, «Высокая производительность» исчез.
Как вернуть настройки по умолчанию?
Источник
Сообщения: 36072
Благодарности: 6526
Clever_man, вы не в ту сторону копаете совсем.
Если же вы забыли свой пароль на форуме, то воспользуйтесь данной ссылкой для восстановления пароля.
» width=»100%» style=»BORDER-RIGHT: #719bd9 1px solid; BORDER-LEFT: #719bd9 1px solid; BORDER-BOTTOM: #719bd9 1px solid» cellpadding=»6″ cellspacing=»0″ border=»0″>
Сообщения: 36072
Благодарности: 6526
Сразу добавлю и альтернативный вариант, если команда не сработает. Он более сложен, т.к. для записи в реестр нужно брать права на раздел. См. Как получить доступ к файлам, папкам, разделам реестра в Windows Vista и Windows 7
Стандартные планы хранятся в разделе
Там три подраздела, и каждый GUID (набор символов) соответствует одному из стандартных планов.
Рисунок
В стандартных планах нужно найти тот, который «переименовался» в текущих. Затем скопировать значения параметров Description и FriendlyName и заменить ими значения в проблемном текущем плане.
Если одного из текущих планов вообще нет, то надо:
1. Экспортировать раздел
Сообщения: 36072
Благодарности: 6526
iNight, спасибо за отчет, рад что у вас все получилось. Команда не документирована, равно как и другая, позволяющая провести обратную операцию, т.е. скопировать текущие планы в стандартные.
» width=»100%» style=»BORDER-RIGHT: #719bd9 1px solid; BORDER-LEFT: #719bd9 1px solid; BORDER-BOTTOM: #719bd9 1px solid» cellpadding=»6″ cellspacing=»0″ border=»0″> » width=»100%» style=»BORDER-RIGHT: #719bd9 1px solid; BORDER-LEFT: #719bd9 1px solid; BORDER-BOTTOM: #719bd9 1px solid» cellpadding=»6″ cellspacing=»0″ border=»0″>
Сообщения: 52186
Благодарности: 15073
Стандартные планы хранятся в разделе
Код:
HKEY_LOCAL_MACHINESYSTEMCurrentControlSetControlPowerUserDefaultPowerSchemes »
Сообщения: 36072
Благодарности: 6526
Как исправить ошибку «Отказано в доступе» на Windows?
Может показаться странным, когда Windows сообщает, что у вас нет прав доступа к чему-либо на вашем компьютере. Обычно это результат разрешений в файловой системе NTFS, используемой Windows по умолчанию.
Если при попытке доступа к файлу или папке вы увидите сообщения об отказе в доступе в Windows 10, мы расскажем вам, как решить эту проблему.
1. Вы администратор?
В большинстве случаев вам нужно быть администратором на своем ПК, чтобы вносить изменения в владельца файлов / папок. Возможно, вы сможете настроить разрешения в каталогах, которые принадлежат вам, но не будут иметь большого контроля в других местах.
Это сделано для того, чтобы все файлы на компьютере были приватными. Только администраторы могут получить доступ к файлам, принадлежащим другому пользователю. Кроме того, вам необходимо предоставить права администратора для внесения изменений в системные файлы, например, в папки Program Files и Windows.
2. Исправьте ошибки доступа, отказавшись от прав собственности
Самое основное исправление, которое нужно попробовать, когда вы видите «Отказано в доступе к папке» — это взять на себя владение папкой через Проводник. Вот как это сделать.
Сначала щелкните правой кнопкой мыши нужную папку или файл и выберите «Свойства». В появившемся окне перейдите на вкладку Безопасность. Нас интересует кнопка «Дополнительно»; нажмите это.
В верхней части следующего окна вы увидите поле с надписью Владелец. Это, скорее всего, скажет «Невозможно отобразить текущего владельца», если у вас возникли проблемы. Нажмите на синюю ссылку Изменить рядом с этим, чтобы исправить это — обратите внимание, что для этого вам нужно быть администратором.
Мы предполагаем, что вы хотите стать владельцем этой папки под своей учетной записью, поэтому введите здесь свое имя пользователя. Если вы используете учетную запись Microsoft для входа в Windows 10, ваше имя пользователя — это первые пять букв вашего адреса электронной почты. Нажмите «Проверить имена», чтобы убедиться, что это правильно. Если это так, он автоматически изменится на PCNAMEUSERNAME. Нажмите ОК.
Вернувшись в главное окно «Дополнительно», вы увидите поле внизу, которое начинается с Заменить все записи разрешений дочерних объектов. Если вы хотите, чтобы ваши изменения применялись ко всем папкам внутри текущей (что вы, вероятно, делаете в большинстве случаев), установите этот флажок. Затем дважды нажмите ОК, и все готово.
Будьте внимательны при изменении настроек владения файлами
При работе с ошибками «отказано в доступе» следует с осторожностью применять вышеуказанные действия. Избегайте владения папками в системных каталогах, таких как Windows, Program Files, Program Data или аналогичных.
Это ослабит безопасность вашей системы, поскольку обычные учетные записи не должны быть владельцами этих каталогов. Они содержат важные папки Windows, к которым вы не должны прикасаться.
Вы все еще можете получить доступ к этим папкам, используя описанный выше метод, не становясь владельцем.
3. Просмотр разрешений для папок
Если вступить во владение папкой не удается, или вы являетесь администратором, который пытается предоставить разрешения кому-то другому, вам следует проверить, какие пользователи имеют какие разрешения для данной папки.
В свойствах папки откройте ту же вкладку «Безопасность», что и раньше. Вверху вы увидите список пользователей и групп на вашем ПК. Выберите запись здесь, и нижняя панель покажет, какие разрешения они имеют для этой папки.
Как и следовало ожидать, полный контроль дает вам полную власть над папкой и всем внутри. Чтение является наиболее ограничительным вариантом, так как он позволяет только увидеть, что находится в папке. См. страницу Microsoft о правах доступа к файлам и папкам для лучшего понимания.
4. Дважды проверьте настройки антивируса
Иногда ваш антивирус может стать слишком усердным и в конечном итоге испортить вашу способность доступа к файлам. Если вы подтвердили, что все в порядке с вашими правами доступа к файлам, указанными выше, вы можете проверить это дальше.
Посмотрите на настройки вашей антивирусной программы и посмотрите, есть ли защита файлов или подобные настройки. Попробуйте отключить это, а затем снова получить доступ к файлу. Если это не дает эффекта, временно отключите антивирус полностью и посмотрите, поможет ли это.
5. Проверьте шифрование файлов
Другая причина, по которой вы можете увидеть сообщение «доступ запрещен», заключается в том, что содержимое папки зашифровано. Как вы, возможно, знаете, шифрование защищает файл, позволяя просматривать его только тому, у кого есть ключ.
Этот тип шифрования прозрачен, это означает, что владелец никогда не замечает шифрование. Пока они вошли в систему, они могут получить доступ к этим файлам. Но если у вас нет сертификата, используемого для шифрования папки, Windows откажет вам в доступе. Тот, кто зашифровал файл, должен будет его разблокировать.
Это не единственный способ зашифровать файлы в Windows 10, но это может привести к появившейся ошибке.
Другие возможные исправления «Отказ в доступе к файлам»
Мы рассмотрели наиболее важные решения проблемы «отказ в доступе к папкам». Вы найдете множество советов по этой проблеме, но не все они хороши. Некоторые из них связаны с получением прав администратора, о которых мы уже говорили.
Другие советы могут не сработать в каждом случае, но их стоит обсудить, если для вас ничего не получится.
Одна из распространенных тактик — отключение контроля учетных записей (UAC). Для этого введите UAC в меню «Пуск» и выберите «Изменить настройки контроля учетных записей». Перетащите ползунок полностью вниз и нажмите ОК.
Как только вы это сделаете, попробуйте описанные выше шаги еще раз, чтобы стать владельцем. После того, как вы закончите, не забудьте сбросить настройки UAC туда, где они были.
В качестве другого шага по устранению неполадок попробуйте загрузить компьютер в безопасном режиме. загрузиться в безопасном режиме и выполните шаги, чтобы стать владельцем. Это исключает любое вмешательство со стороны сторонних программ.
Наконец, убедитесь, что ничто другое не использует папку или файл, к которому вы хотите получить доступ. Другой процесс может заблокировать файл, поэтому вы не можете вносить в него изменения.
Исправление «Отказ в доступе к папке назначения»
Вместо этого может появиться более конкретная проблема «доступ к целевой папке запрещен». В большинстве случаев вы можете исправить это, используя те же методы устранения неполадок, что и выше.
Несмотря на сообщение, не пытайтесь исправить только папку назначения. Проверьте разрешения для исходной папки тоже.
Мы рассмотрели, как решить проблемы с доступом к папкам и файлам в Windows. Обычно это сводится к простому исправлению разрешения. Убедитесь, что у вас есть права администратора, тогда вы можете попытаться взять на себя ответственность и при необходимости изменить разрешения. Просто избегайте смены владельца защищенных системных папок, так как это может поставить под угрозу безопасность вашей системы.
Источник
Adblock
detector
Источник