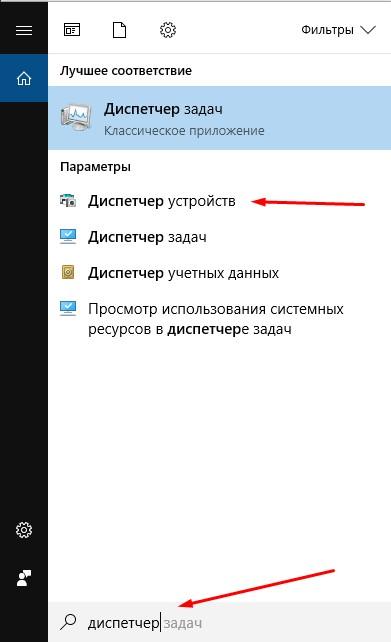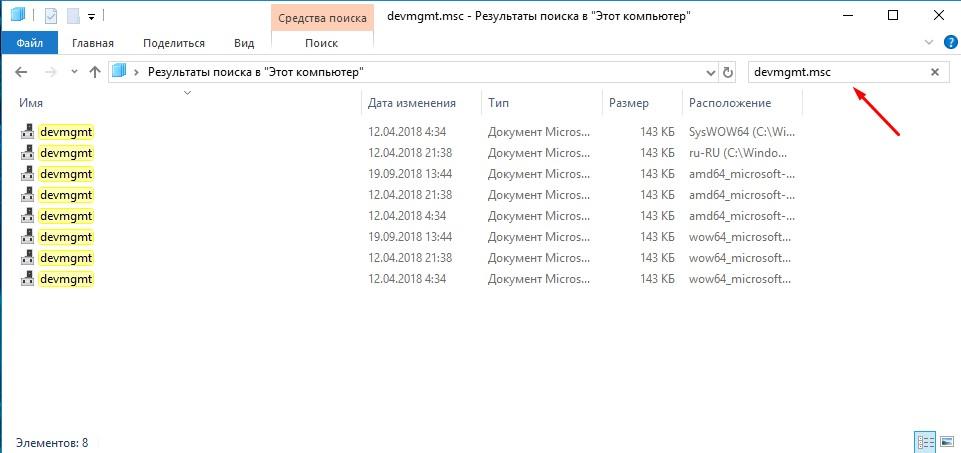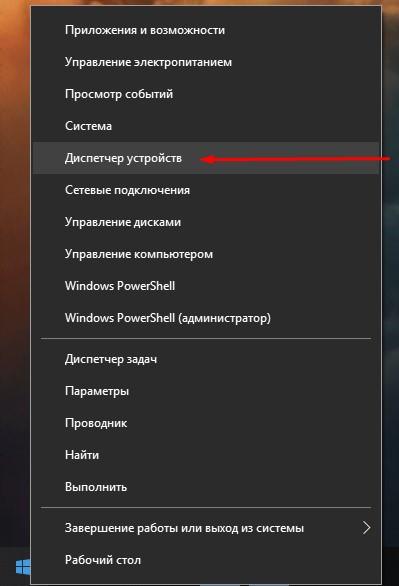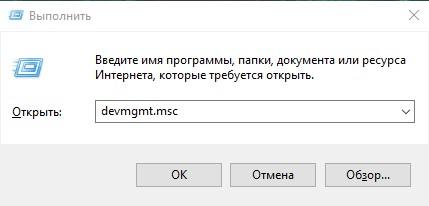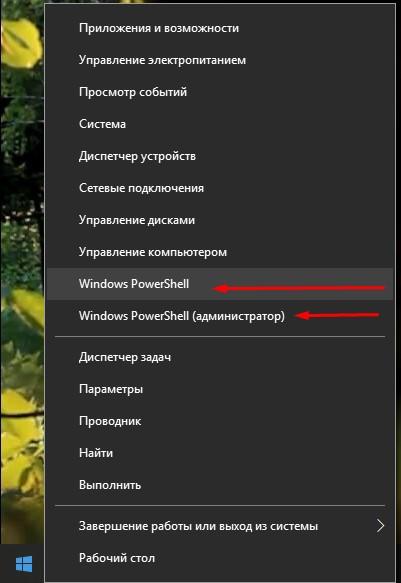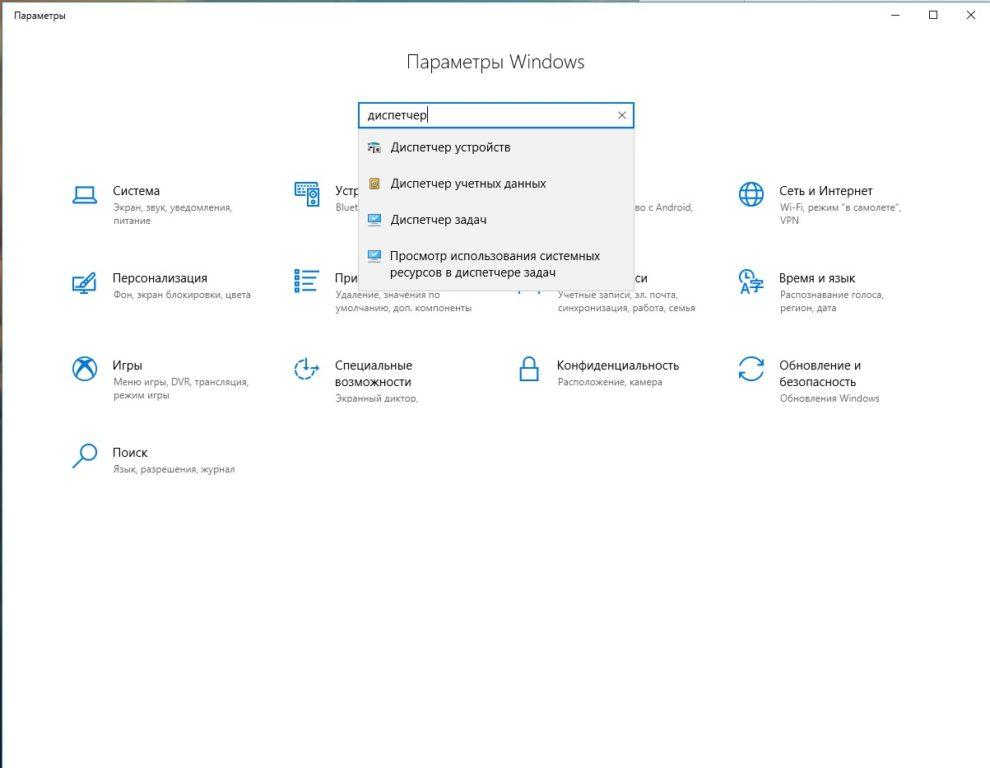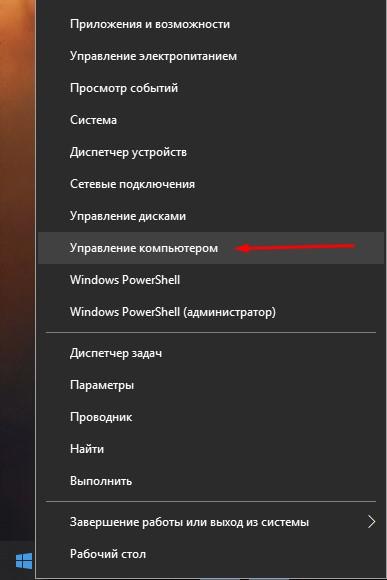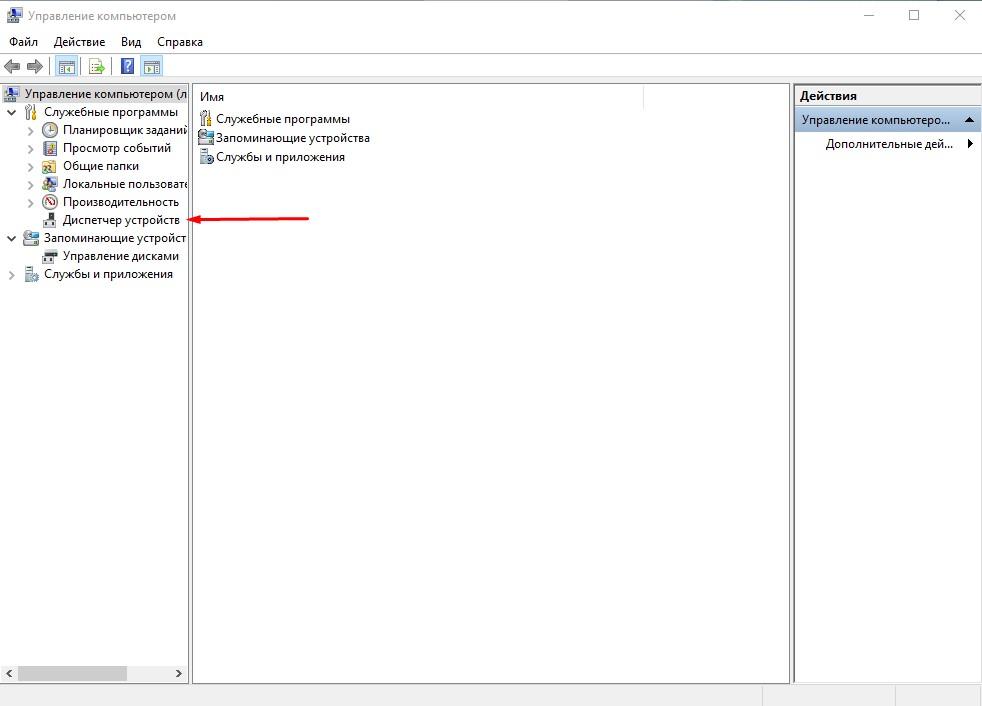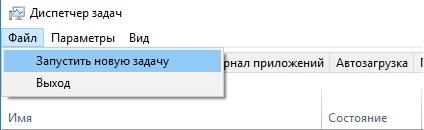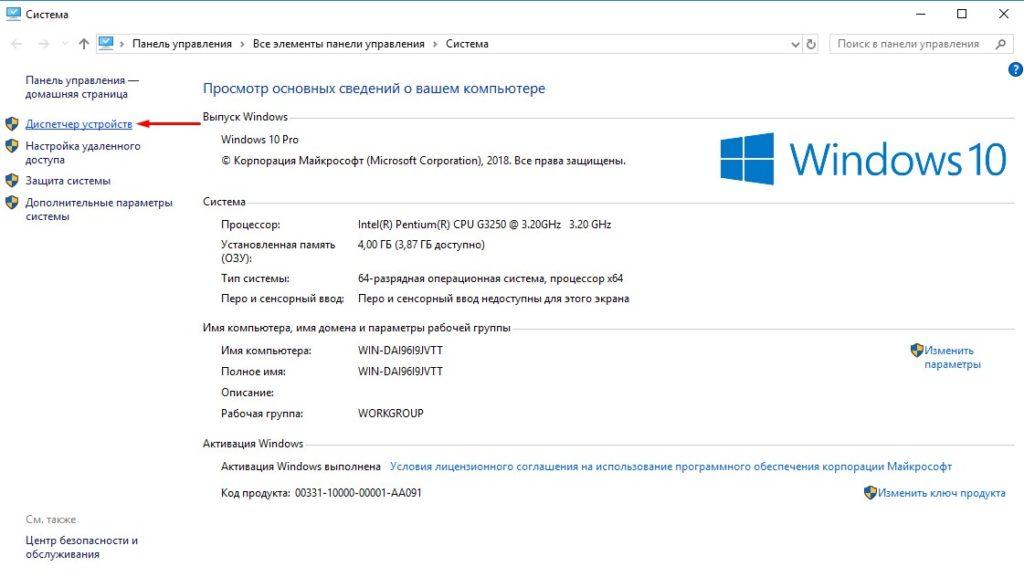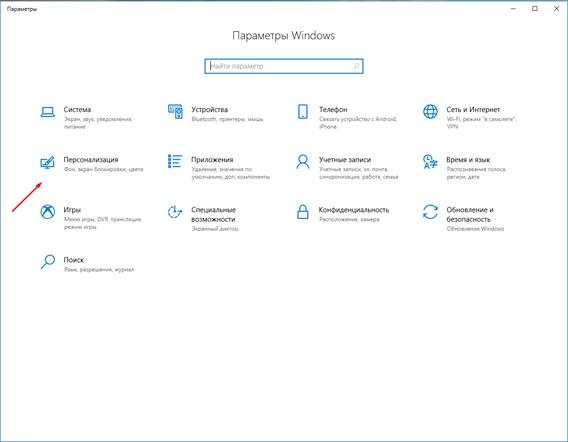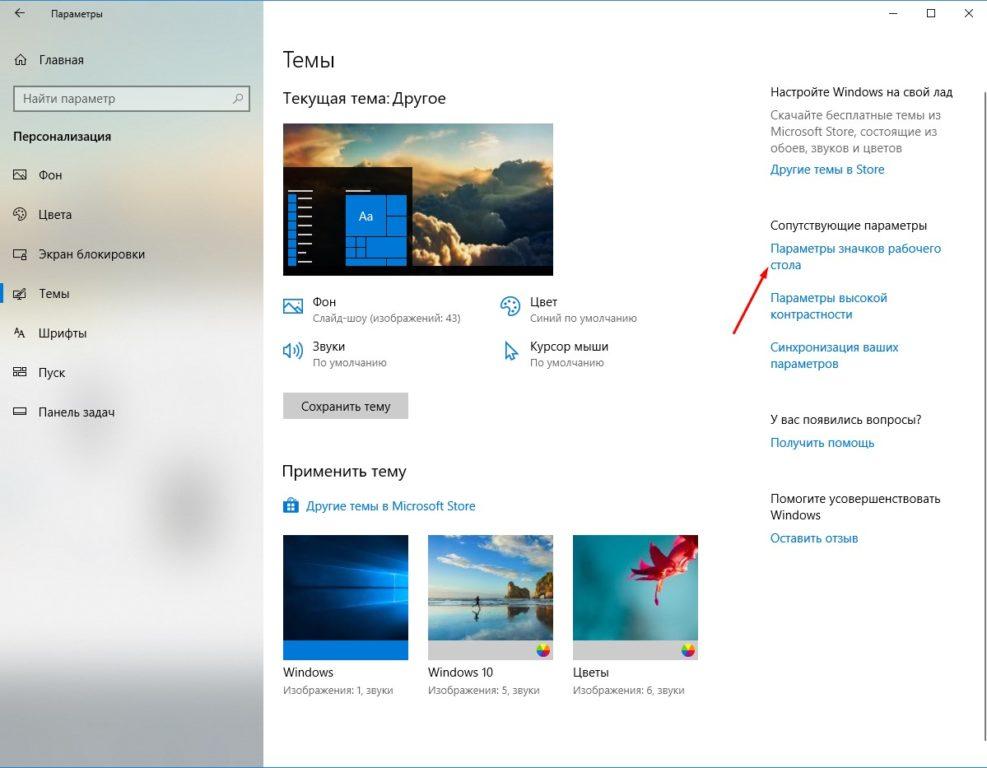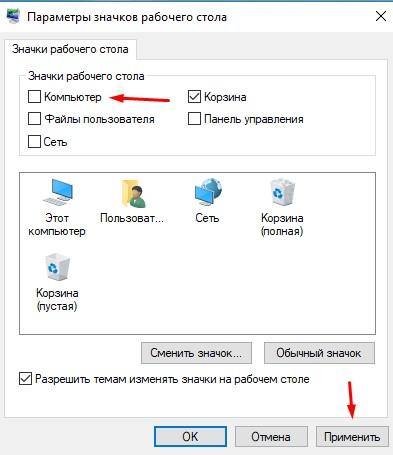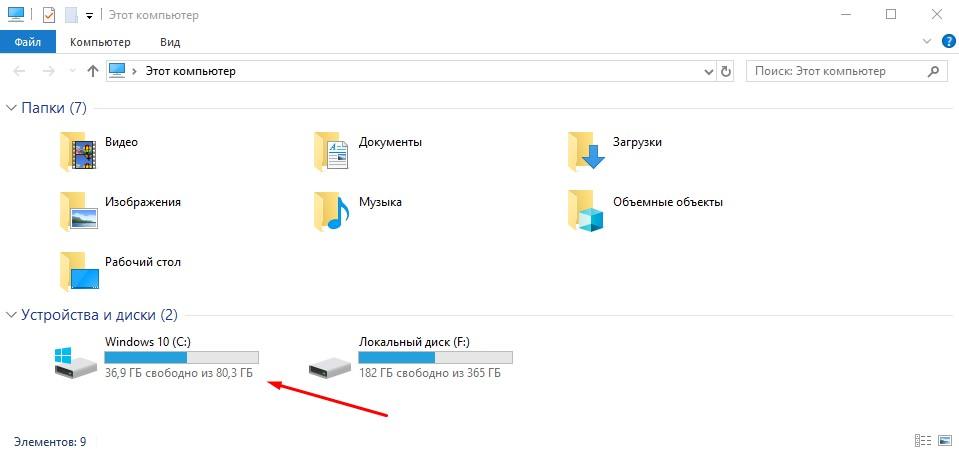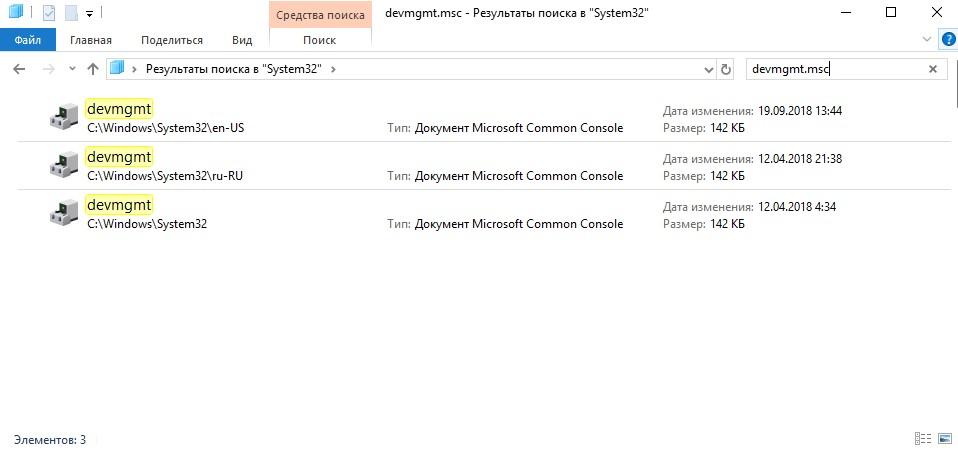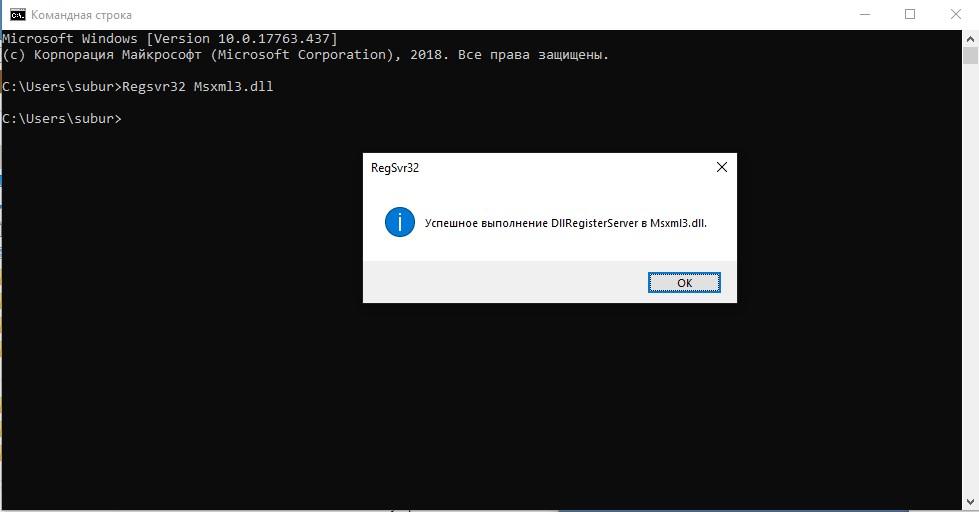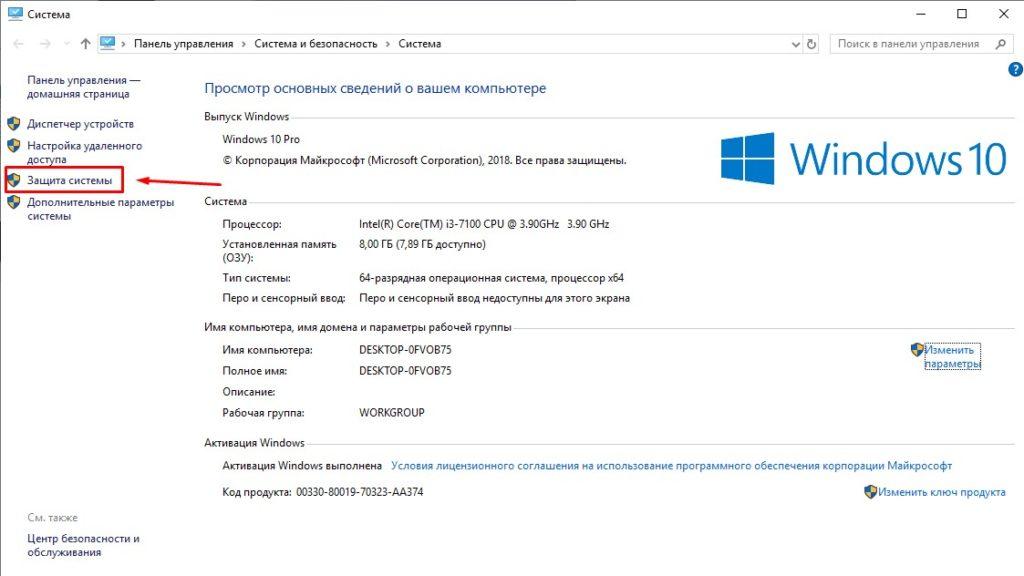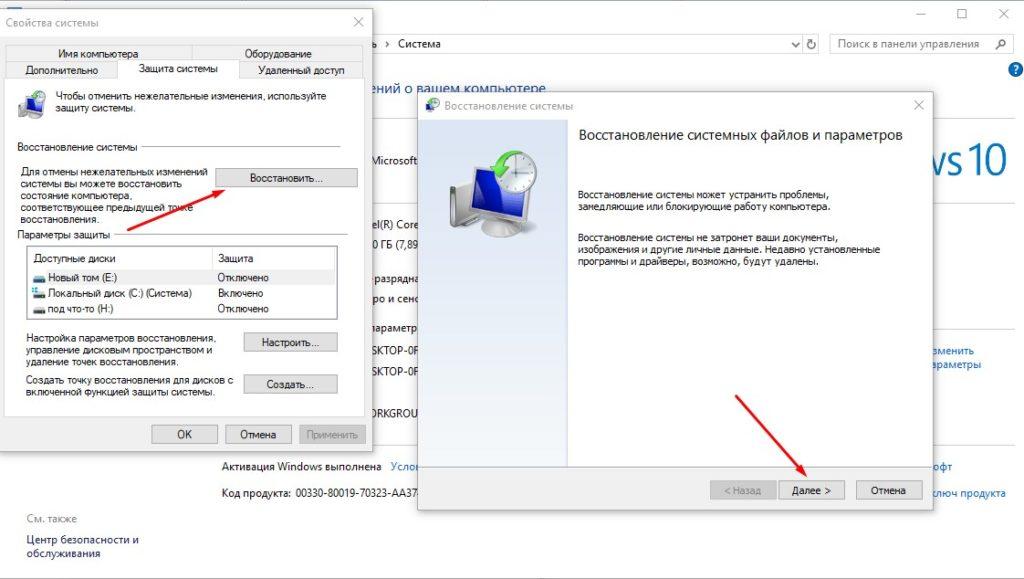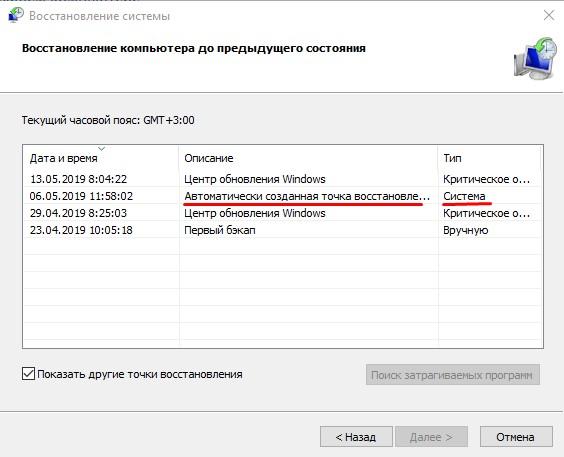На чтение 5 мин. Просмотров 7.2k. Опубликовано 03.09.2019
Устройства и принтеры обычно отображают принтеры и другие устройства на панели управления, как показано ниже. Однако некоторые пользователи утверждают, что апплет «Устройства и принтеры» пуст и не отображает никаких устройств при открытии панели управления. При открытии в Windows устройства и принтеры также остаются пустыми? Если так, вот несколько решений, которые могут исправить апплет Панели управления Устройства и принтеры.

Содержание
- Устройства и принтеры не загружаются в Windows 10
- 1. Проверьте, включены ли службы Bluetooth и диспетчера очереди печати
- 2. Запустите сканирование системных файлов
- 3. Зарегистрируйте DLL
- 4. Откройте устройства и принтеры в новой учетной записи пользователя.
- 5. Обновите Windows
Устройства и принтеры не загружаются в Windows 10
- Убедитесь, что службы Bluetooth и службы диспетчера очереди печати включены
- Запустите сканирование системных файлов
- Зарегистрировать DLL
- Откройте устройства и принтеры в новой учетной записи пользователя
- Обновить Windows
1. Проверьте, включены ли службы Bluetooth и диспетчера очереди печати
Многие пользователи подтвердили, что включение Bluetooth исправляет пустые апплеты устройств и принтеров. Поэтому убедитесь, что Bluetooth-сервисы включены. Вот как вы можете включить службы Bluetooth в Windows 10.
- Откройте аксессуар «Запуск», нажав сочетание клавиш Windows + R.
- Введите «services.msc» в текстовом поле «Открыть» и нажмите кнопку ОК .

- Дважды щелкните Служба поддержки Bluetooth, чтобы открыть окно свойств, показанное ниже.

- Выберите Автоматический в раскрывающемся меню Тип запуска.
- Нажмите кнопку Пуск , если служба остановлена.
- Нажмите Применить и ОК , чтобы подтвердить настройки и закрыть окно.
- Повторите описанные выше действия для всех других служб Bluetooth в окне «Службы», таких как поддержка пользователей Bluetooth, аудиошлюз Bluetooth и т. Д.
- Кроме того, убедитесь, что Диспетчер очереди печати включен, дважды щелкнув «Диспетчер очереди печати» в окне «Службы».

- Нажмите раскрывающееся меню Тип запуска и выберите Автоматически .
- Нажмите кнопку Пуск , чтобы включить диспетчер очереди печати.
- Нажмите кнопки Применить и ОК .
– СВЯЗАН: исправлено: Проводник не обнаруживает сетевые устройства в Windows 10 .
2. Запустите сканирование системных файлов
Апплет «Устройства и принтеры» может не открыться, если есть поврежденные или прерванные файлы. Вы можете восстановить поврежденные файлы с помощью утилиты System File Checker в Windows. Вот как вы можете сканировать с помощью SFC в Windows 10.
- Откройте окно поиска Cortana, нажав кнопку Введите здесь для поиска .
- Введите «Командная строка» в поле поиска. Затем щелкните правой кнопкой мыши командную строку и выберите Запуск от имени администратора , чтобы открыть ее окно.

- Во-первых, введите «DISM.exe/Online/Cleanup-image/Restorehealth» в приглашении и нажмите Return.
- Затем введите «sfc/scannow» в командной строке и нажмите «Return», чтобы запустить сканирование системных файлов, которое займет до получаса.

- После сканирования SFC в окне командной строки может появиться сообщение « Защита ресурсов Windows обнаружила поврежденные файлы и успешно восстановила их. ». Если это так, перезагрузите компьютер или ноутбук.
3. Зарегистрируйте DLL
Пустой апплет Устройства и Принтеры может быть из-за отсутствия DLL. Регистрация DLL – это решение, которое, как подтвердили некоторые пользователи, может исправить устройства и принтеры. Вот как вы можете зарегистрировать библиотеки DLL с помощью командной строки.
- Нажмите клавишу Windows + X, чтобы открыть меню ниже.

- Выберите Командная строка (Администратор) в меню Win + X.
- Введите ‘regsvr32«% ProgramFiles% Internet Explorerieproxy.dll »‘ в окне командной строки, как показано ниже, а затем нажмите клавишу возврата.

- Затем перезагрузите рабочий стол или ноутбук.
– СВЯЗАННО: Как извлечь USB-устройства из Windows 10, 8.1 без каких-либо забот
4. Откройте устройства и принтеры в новой учетной записи пользователя.
Апплет «Устройства и принтеры» может не открываться в поврежденных учетных записях пользователей. Попробуйте открыть устройства и принтеры в другой учетной записи. Вы можете настроить новую учетную запись пользователя в Win 10 следующим образом.
- Нажмите кнопку Настройки в меню «Пуск».
- Выберите Аккаунты > Семья и другие люди , чтобы открыть настройки, показанные ниже.

- Нажмите кнопку Добавить кого-то еще на этот компьютер .
- Нажмите У меня нет информации для входа этого человека в окне учетной записи Microsoft.
- Затем нажмите Добавить пользователя без учетной записи Microsoft , чтобы открыть окно, показанное ниже.

- Введите данные учетной записи пользователя в необходимые текстовые поля, а затем нажмите кнопку Далее .
- После этого перезапустите Windows и выберите для входа новую учетную запись пользователя, которую вы только что настроили.
5. Обновите Windows
Некоторые пользователи также заявляли на форумах, что при обновлении версий Windows 10 исправлен апплет «Устройства и принтеры». Таким образом, пользователи со старыми версиями должны обновиться до последней сборки 1803 апреля 2018 года. Обновления Windows 10 обычно выполняются автоматически, если вы не изменили настройки обновления. Поэтому убедитесь, что служба Windows Update не отключена.
Вы можете вручную обновить Windows 1803 с версии 1709 или обновление Fall Creators с помощью Помощника по обновлению Windows. Нажмите кнопку Обновить сейчас на этой странице, чтобы загрузить помощника по обновлению. Затем откройте Помощник по обновлению Windows для обновления до последней версии.

Вот некоторые из решений, которые исправили апплет Devices and Printers в Windows для многих пользователей. Если у вас есть другое исправление для устройств и принтеров, не стесняйтесь поделиться им ниже.
Содержание
- Не открываются Параметры в Windows 10
- 1. Альтернативный вход в «Параметры»
- 2. Сбросить приложение «Параметры»
- 3. Переустановка приложений Windows
- 4. Запуск сканирования SFC
- 5. Создать нового пользователя Windows
- Что делать, если не открываются «Параметры» Windows 10
- Исправление неполадки с открытием «Параметров»
- Способ 1: Перерегистрация приложений
- Способ 2: Создание нового аккаунта и перенос данных в него
- Способ 3: Проверка целостности системных файлов
- Способ 4: Устранение вирусного заражения
- Способ 5: Восстановление системы
- Заключение
- Устройства и принтеры не открываются в Windows 10
- Устройства и принтеры не загружаются в Windows 10
- 1. Проверьте, включены ли службы Bluetooth и диспетчера очереди печати
- 2. Запустите сканирование системных файлов
- 3. Зарегистрируйте DLL
- 4. Откройте устройства и принтеры в новой учетной записи пользователя.
- 5. Обновите Windows
Не открываются Параметры в Windows 10
Кнопка и функция «Параметры», доступное через меню «Пуск» или через панель уведомление в Windows 10, важная составляющая в системе для различных настроек. Благодаря параметрам пользователь имеет опрятный современный интерфейс в отличие от старой панели управления с кучей настроек.
К сожалению, многие пользователи не могут использовать эту функцию из-за ошибки, в частности, когда пользователь пытается нажать на кнопку «Параметры», а она не работает или перенаправляет его в Microsoft Store. В этом руководстве разберем, что делать и как исправить, когда не работают параметры в Windows 10.
1. Альтернативный вход в «Параметры»
- Нажмите сочетание кнопок на клавиатуре Win+i, чтобы открыть параметры.
- Нажмите Win+R и введите ms-settings:
2. Сбросить приложение «Параметры»
Нажмите на копку «Пуск» и правой кнопкой мыши нажмите на «Параметры» (иконку в виде шестеренки). В контекстном меню выберите «Дополнительно» > «Параметры приложения«. В появившимся окне, пролистайте вниз и нажмите на кнопку «Сбросить«.
3. Переустановка приложений Windows
Функция «параметры» является официальным встроенным приложением в windows 10, как и обычные другие на основе UWP. Поэтому, переустановка должна исправить любые проблемы, которые могут возникнуть с входом в параметры.
- Запустите PowerShell от имени администратора, нажав пуск и набрав в поиске powershell. Затем правой кнопкой мыши и запуск от имени админа.
Введите следующую команду в окно powerShell для перерегистрации и переустановки приложений windows 10. надеюсь, что параметры у вас заработают, если нет, то двигаемся ниже.
4. Запуск сканирования SFC
Выполним процедуру на сканирование и автоматическое восстановление системных файлов. Для этого откройте командную строку CMD от имени администратора и введите команду:
Важно: Если сканирование не помогло, то скачайте специальную утилиту от microsoft по устранению неполадок на сайте. Разверните «Исправление ошибок в Центре обновления Windows», скачайте и запустите.
5. Создать нового пользователя Windows
Если у вас еще не заработали параметры, то пришло время для более радикального решения. Создадим новую учетную запись администратора с передачей файлов на нее. Если вы не можете создать нового пользователя из-за невозможности открыть параметры, то воспользуемся Common Console Document (локальными пользователями), если у вас Windows 10 Pro.
- Откройте пуск и наберите в поиске lusrmgr.msc или нажмите Win+R и введите туда.
- В открывшимся окне нажмите правой кнопкой мыши на пользователи и создать «новый пользователь».
Если у вас Windows 10 Home Edition, тогда вам нужно будет создать нового пользователя в командной строке. В меню пуск (поиске) напишите Командная строка и нажав по ней правой кнопкой мыши, запустите от имени администратора. В командной строке введите следующую команду, но с именем пользователя и паролем, который вы хотите создать для новой учетной записи администратора:
- net user имя пароль /add
- В данном случае oleg это имя учетной записи, а 1111 это пароль.
Теперь сделаем ново созданную учетную запись, записью Администратора. В этой же командной строке или запустите ее заново с правами админа, введите следующий код.
- net localgroup Администраторы oleg /add
Если не можете создать с помощью CMD, то смотрите ниже.
Также можно назначить администратором новую созданную учетную запись через настройки «Панель управления» > «Учетные записи пользователей» > «Учетные записи пользователей» > «Управление другой учетной записью». Далее выберите новую созданную учетку, нажмите на нее, и в списке кликните на «Изменение типа учетной записи«.
В новом окне, выберите Администратор и нажмите на изменение типа учетной записи для применения изменений. Далее выйдите из старой учетной записи и зайдите в новую, и проверьте, работают ли параметры. Следующий шагом будет перенос файлов с одной учетки в другую.
Перейдите на системный диск, где установлена Windows, нажмите «Вид» на вкладке вверху, затем отметьте поле «Скрытые элементы».
Перейдите к папке своей старой учетной записи пользователя в Проводнике (по умолчанию: C:/Пользователи ) и дважды щелкните по ней. Вы увидите сообщение, нажмите продолжить.
Затем скопируйте и вставьте все файлы из этой старой учетной записи в свою новую, по умолчанию это (C:/Users/mywebpc) — новый находится по адресу (C:/Users/oleg). Появится сообщение с вопросом, хотите ли вы объединить папки из старой учетной записи в новую. Нажмите «Да».
Что делать, если не открываются «Параметры» Windows 10
Исправление неполадки с открытием «Параметров»
Рассматриваемая проблема уже довольно известна, и потому существует несколько методов её решения. Рассмотрим все их по порядку.
Способ 1: Перерегистрация приложений
Один из наиболее эффективных способов исправления проблем с приложениями – их перерегистрация путём ввода специальной команды в Windows PowerShell. Проделайте следующее:
- Нажмите сочетание клавиш Win+R, после чего введите в текстовое поле сочетание PowerShell и подтвердите нажатием на кнопку «ОК».
Обратите внимание! Эта команда может приводить к нестабильной работе других приложений!
Get-AppXPackage | Foreach
В большинстве случаев этот способ эффективен, однако иногда всё же не работает. Если в вашем случае он оказался бесполезен, используйте следующий.
Способ 2: Создание нового аккаунта и перенос данных в него
Основной причиной рассматриваемой неполадки является сбой в конфигурационном пользовательском файле. Самым эффективным решением в таком случае будет создание нового пользователя и перенос данных со старой учётной записи в новую.
- Вызовите «Строку» от имени администратора.
Подробнее: Как открыть «Командную строку» от имени администратора
Введите в неё команду по следующей схеме:
net user *имя пользователя* *пароль* /add
Вместо *имя пользователя* введите желаемое наименование новой учётки, вместо *пароль* – кодовую комбинацию (впрочем, можете вводить и без пароля, это не критично), оба без звёздочек.
Далее новому аккаунту нужно добавить полномочия администратора – сделать это можно с помощью той же «Командной строки», введите следующее:
net localgroup Администраторы *имя пользователя* /add
Теперь перейдите к системному диску или предназначенному для него разделу на HDD. Воспользуйтесь вкладкой «Вид» на панели инструментов и отметьте галочкой пункт «Скрытые элементы».
Читайте также: Как открыть скрытые папки в Windows 10
Далее открывайте папку Users, в которой найдите директорию вашей старой учётной записи. Войдите в неё и нажмите Ctrl+A для выделения и Ctrl+C для копирования всех имеющихся файлов.
Этот способ более сложный, однако он гарантирует решение рассматриваемой проблемы.
Способ 3: Проверка целостности системных файлов
В некоторых случаях проблему вызывают либо неаккуратные действия пользователя, либо повреждения файлов вследствие логических ошибок на жестком диске. В первую очередь от подобных сбоев страдают системные файлы, поэтому приложение «Параметры» может перестать запускаться. Мы уже рассматривали возможные варианты проверки состояния системных компонентов, поэтому чтобы не повторяться, приведём ссылку на соответствующее руководство.
Способ 4: Устранение вирусного заражения
Зловредное ПО атакует в первую очередь системные компоненты, в том числе и такие критически важные как «Панель управления» и «Параметры». Сейчас подобных угроз осталось немного, но лучше удостовериться, что компьютер свободен от вирусного заражения. Методов проверки машины и устранения заражения существует масса, самые эффективные и актуальные из них приведены в отдельном руководстве на нашем сайте.
Способ 5: Восстановление системы
Иногда вирусы или пользовательская невнимательность приводят к критическим сбоям, симптомом чего может быть неработоспособность приложения «Параметры». Если ни один из представленных выше вариантов решения проблемы вам не помог, следует задействовать средства восстановления системы. Советуем воспользоваться руководством ниже, в котором обо всем подробно рассказано.
Заключение
Мы рассмотрели методы устранения проблемы с запуском «Параметров» Windows 10. Подводя итоги, хотим отметить, что характерна она для старых релизов редмондской ОС, и в новейших встречается очень редко.
Устройства и принтеры не открываются в Windows 10
Устройства и принтеры обычно отображают принтеры и другие устройства на панели управления, как показано ниже. Однако некоторые пользователи утверждают, что апплет «Устройства и принтеры» пуст и не отображает никаких устройств при открытии панели управления. При открытии в Windows устройства и принтеры также остаются пустыми? Если так, вот несколько решений, которые могут исправить апплет Панели управления Устройства и принтеры.
Устройства и принтеры не загружаются в Windows 10
- Убедитесь, что службы Bluetooth и службы диспетчера очереди печати включены
- Запустите сканирование системных файлов
- Зарегистрировать DLL
- Откройте устройства и принтеры в новой учетной записи пользователя
- Обновить Windows
1. Проверьте, включены ли службы Bluetooth и диспетчера очереди печати
Многие пользователи подтвердили, что включение Bluetooth исправляет пустые апплеты устройств и принтеров. Поэтому убедитесь, что Bluetooth-сервисы включены. Вот как вы можете включить службы Bluetooth в Windows 10.
- Откройте аксессуар «Запуск», нажав сочетание клавиш Windows + R.
- Введите «services.msc» в текстовом поле «Открыть» и нажмите кнопку ОК .
- Дважды щелкните Служба поддержки Bluetooth, чтобы открыть окно свойств, показанное ниже.
- Выберите Автоматический в раскрывающемся меню Тип запуска.
- Нажмите кнопку Пуск , если служба остановлена.
- Нажмите Применить и ОК , чтобы подтвердить настройки и закрыть окно.
- Повторите описанные выше действия для всех других служб Bluetooth в окне «Службы», таких как поддержка пользователей Bluetooth, аудиошлюз Bluetooth и т. Д.
- Кроме того, убедитесь, что Диспетчер очереди печати включен, дважды щелкнув «Диспетчер очереди печати» в окне «Службы».
- Нажмите раскрывающееся меню Тип запуска и выберите Автоматически .
- Нажмите кнопку Пуск , чтобы включить диспетчер очереди печати.
- Нажмите кнопки Применить и ОК .
– СВЯЗАН: исправлено: Проводник не обнаруживает сетевые устройства в Windows 10 .
2. Запустите сканирование системных файлов
Апплет «Устройства и принтеры» может не открыться, если есть поврежденные или прерванные файлы. Вы можете восстановить поврежденные файлы с помощью утилиты System File Checker в Windows. Вот как вы можете сканировать с помощью SFC в Windows 10.
- Откройте окно поиска Cortana, нажав кнопку Введите здесь для поиска .
- Введите «Командная строка» в поле поиска. Затем щелкните правой кнопкой мыши командную строку и выберите Запуск от имени администратора , чтобы открыть ее окно.
- Во-первых, введите «DISM.exe/Online/Cleanup-image/Restorehealth» в приглашении и нажмите Return.
- Затем введите «sfc/scannow» в командной строке и нажмите «Return», чтобы запустить сканирование системных файлов, которое займет до получаса.
- После сканирования SFC в окне командной строки может появиться сообщение « Защита ресурсов Windows обнаружила поврежденные файлы и успешно восстановила их. ». Если это так, перезагрузите компьютер или ноутбук.
3. Зарегистрируйте DLL
Пустой апплет Устройства и Принтеры может быть из-за отсутствия DLL. Регистрация DLL – это решение, которое, как подтвердили некоторые пользователи, может исправить устройства и принтеры. Вот как вы можете зарегистрировать библиотеки DLL с помощью командной строки.
- Нажмите клавишу Windows + X, чтобы открыть меню ниже.
- Выберите Командная строка (Администратор) в меню Win + X.
- Введите ‘regsvr32«% ProgramFiles% Internet Explorerieproxy.dll »‘ в окне командной строки, как показано ниже, а затем нажмите клавишу возврата.
- Затем перезагрузите рабочий стол или ноутбук.
– СВЯЗАННО: Как извлечь USB-устройства из Windows 10, 8.1 без каких-либо забот
4. Откройте устройства и принтеры в новой учетной записи пользователя.
Апплет «Устройства и принтеры» может не открываться в поврежденных учетных записях пользователей. Попробуйте открыть устройства и принтеры в другой учетной записи. Вы можете настроить новую учетную запись пользователя в Win 10 следующим образом.
- Нажмите кнопку Настройки в меню «Пуск».
- Выберите Аккаунты >Семья и другие люди , чтобы открыть настройки, показанные ниже.
- Нажмите кнопку Добавить кого-то еще на этот компьютер .
- Нажмите У меня нет информации для входа этого человека в окне учетной записи Microsoft.
- Затем нажмите Добавить пользователя без учетной записи Microsoft , чтобы открыть окно, показанное ниже.
- Введите данные учетной записи пользователя в необходимые текстовые поля, а затем нажмите кнопку Далее .
- После этого перезапустите Windows и выберите для входа новую учетную запись пользователя, которую вы только что настроили.
5. Обновите Windows
Некоторые пользователи также заявляли на форумах, что при обновлении версий Windows 10 исправлен апплет «Устройства и принтеры». Таким образом, пользователи со старыми версиями должны обновиться до последней сборки 1803 апреля 2018 года. Обновления Windows 10 обычно выполняются автоматически, если вы не изменили настройки обновления. Поэтому убедитесь, что служба Windows Update не отключена.
Вы можете вручную обновить Windows 1803 с версии 1709 или обновление Fall Creators с помощью Помощника по обновлению Windows. Нажмите кнопку Обновить сейчас на этой странице, чтобы загрузить помощника по обновлению. Затем откройте Помощник по обновлению Windows для обновления до последней версии.
Вот некоторые из решений, которые исправили апплет Devices and Printers в Windows для многих пользователей. Если у вас есть другое исправление для устройств и принтеров, не стесняйтесь поделиться им ниже.
Диспетчер устройств в Windows необходим для включения или отключения определенных устройств, обновления драйверов или устранения различных ошибок. Следовательно, это может быть очень раздражающим, если Windows не может открыть Диспетчер устройств на ровном месте.
Причина этого может легко варьироваться от временного сбоя до поврежденных системных файлов. Советы по устранению неполадок, упомянутые ниже, должны помочь вам исправить проблему, из-за которой Диспетчер устройств не открывается на ПК с Windows 10 и Windows 11. Итак, давайте проверим их.
1. Попробуйте альтернативные методы
Назначение Диспетчера устройств может варьироваться от проверки того, не вызывают ли какие-либо драйверы сбои в работе ваших периферийных устройств. Вы можете получить доступ к устройству из меню «Пуск» с помощью этих альтернативных методов.
Нажмите клавишу Windows + R, чтобы открыть команду «Выполнить», введите devmgmt.msc в поле и нажмите Enter.
Кроме того, вы также можете запустить диспетчер устройств через командную строку. Для этого щелкните правой кнопкой мыши значок меню «Пуск» и выберите «Терминал» из списка.
В консоли введите devmgmt.msc и нажмите Enter.
Неудачно? У нас еще есть много решений для вас.
2. Откройте диспетчер устройств с правами администратора.
Если альтернативные методы не работают, вы можете попробовать получить доступ к диспетчеру устройств с правами администратора. Вот как.
Шаг 1: Нажмите Ctrl + Shift + Esc, чтобы запустить диспетчер задач на вашем ПК.
Шаг 2: Нажмите «Запустить новую задачу» вверху.
Шаг 3: В диалоговом окне «Создать новую задачу» введите devmgmt.msc и установите флажок «Создать эту задачу с правами администратора». Затем нажмите ОК.
Это должно запустить диспетчер устройств на вашем ПК. Если нет, читайте дальше.
3. Доступ к диспетчеру устройств из инструмента управления компьютером
Управление компьютером — это комплексный системный инструмент, который обеспечивает доступ к таким утилитам, как планировщик заданий, средство просмотра событий, диспетчер устройств и т. д. Итак, если вы не можете использовать Диспетчер устройств, потому что он не открывается, вместо этого вы можете использовать инструмент «Управление компьютером».
Шаг 1: Щелкните правой кнопкой мыши кнопку «Пуск» и выберите «Управление компьютером» из списка.
Шаг 2: Используйте левую панель, чтобы развернуть Системные инструменты и перейти к Диспетчеру устройств.
Вы можете получить доступ ко всем своим устройствам из средней панели и внести нужные изменения.
4. Запустите средство устранения неполадок обслуживания системы.
Windows периодически запускает средство устранения неполадок обслуживания системы для сканирования и исправления любых нарушений с ярлыками на рабочем столе, объемом диска, путями к файлам и т. д. Вы также можете запустить этот инструмент вручную, если у вас возникли проблемы с открытием диспетчера устройств в Windows. Вот как.
Шаг 1: Нажмите клавишу Windows + S, чтобы открыть меню поиска, введите панель управленияи выберите первый появившийся результат.
Шаг 2: В окне панели управления переключите тип представления на крупные значки, если это еще не сделано, и перейдите к разделу «Устранение неполадок».
Шаг 3. В разделе «Система и безопасность» нажмите «Выполнить задачи обслуживания».
Следуйте инструкциям на экране, чтобы завершить процесс устранения неполадок и перезагрузить компьютер. Затем проверьте, можете ли вы получить доступ к диспетчеру устройств.
5. Запустите сканирование SFC и DISM
Проблемы с системными файлами на вашем ПК также могут помешать вам получить доступ к определенным утилитам, таким как диспетчер устройств. Запуск сканирования SFC (или средства проверки системных файлов) позволяет Windows обнаруживать отсутствующие или поврежденные системные файлы и восстанавливать их с помощью кэшированной версии.
Чтобы запустить сканирование SFC на вашем ПК, выполните следующие действия.
Шаг 1: Щелкните правой кнопкой мыши кнопку «Пуск» и выберите параметр «Терминал (Администратор)» в появившемся меню.
Шаг 2: Введите команду, указанную ниже, и нажмите Enter.
SFC/сканировать
Дождитесь завершения процесса и посмотрите, удалось ли исправить какие-либо проблемы.
После этого выполните сканирование DISM (или обслуживание образов развертывания и управление ими). Он тщательно просканирует ваш компьютер и при необходимости загрузит внутренние системные файлы с серверов Microsoft.
Откройте Windows Terminal с правами администратора, выполните следующие команды и нажимайте Enter после каждой:
DISM/Online/Cleanup-Image/CheckHealth DISM/Online/Cleanup-Image/ScanHealth DISM/Online/Cleanup-Image/RestoreHealth
Это может занять некоторое время, и он покажет вам варианты исправления или восстановления файлов, если обнаружит некоторые поврежденные. После завершения сканирования перезагрузите компьютер и посмотрите, сможете ли вы получить доступ к диспетчеру устройств.
Восстановление системы — это полезная функция Windows, которая периодически создает резервную копию всей вашей системы. Вы можете использовать этот инструмент, чтобы вернуться к моменту, когда диспетчер устройств работал нормально. Хотя этот процесс не влияет на ваши личные данные, вы потеряете все изменения в системе и приложениях, которые вы установили.
Если вас это устраивает, вот как вы можете использовать Восстановление системы, чтобы вернуть компьютер в его предыдущее состояние.
Шаг 1: Откройте меню поиска, введите создать точку восстановленияи нажмите Enter.
Шаг 2: На вкладке «Защита системы» нажмите кнопку «Восстановление системы».
Шаг 3: Нажмите «Далее».
Шаг 4: Выберите точку восстановления, когда диспетчер устройств работал нормально.
Шаг 5: Наконец, нажмите «Готово».
Ваш компьютер перезагрузится и вернется к указанной точке восстановления. После этого вы сможете снова открыть Диспетчер устройств.
Управляйте своими устройствами
Диспетчер устройств позволяет настраивать, управлять и устранять неполадки всех ваших устройств из одного места. И вполне естественно беспокоиться, когда такая важная утилита, как Диспетчер устройств, не открывается. Надеемся, что одно из упомянутых выше решений помогло вам исправить проблему, из-за которой Диспетчер устройств не открывался в Windows.
Post Views: 1 036
В Виндовс 10 менять настройки, улучшать интерфейс Рабочего стола можно через раздел «Параметры», который располагается в меню «Пуск». Также открыть инструменты можно и другими способами. Но иногда владельцы гаджетов сталкиваются с проблемой, когда «Параметры» не открываются в цифровом устройстве с Windows 10. Узнаем, в чем заключаются причины такой неполадки, и как ее устранить.
Почему «Параметры» закрываются при открытии на Windows 10
Без встроенного инструмента «Параметры» невозможно представить полноценную работу Винды. Операционка периодически просит внесения изменений в конфигурацию, настройку определенных режимов работы программ и компонентов. Софт практически заменяет классическую «Панель управления», теперь все настройки выполняются через раздел «Параметры».
Если юзер столкнулся с проблемой, когда окно утилиты запускается и снова закрывается или вовсе не реагирует на команды мыши, Виндовс предлагает несколько возможностей устранения неполадки. Перед решением задачи пользователю нужно выявить источник проблемы и устранить его. К основным из них относятся:
- сбои и ошибки в системе;
- повреждение системных файлов;
- неполадки, связанные с работой файлов приложения «Параметры».
При любых повреждениях или сбоях в работе системы требуется вмешательство пользователя. Существует несколько решений данного вопроса, где в ход идут встроенные инструменты, загружать иные сервисы с других источников не нужно.
Что нужно делать, чтобы решить проблему
Возобновление работы встроенного средства в «десятке» выполняется разными методами. Выбор способа зависит от источника проблемы. Решается любая задача встроенными приложениями, которые корпорация «Майкрософт» внедрила в свой продукт.
Перерегистрация приложений
Любое приложение в «десятке», которое работает некорректно, можно перерегистрировать. То же самое касается и раздела «Параметры». Для этого пользователю понадобится встроенный инструмент PowerShell. Ввод специальной команды позволяет решить проблему с запуском описываемого приложения.
Пошаговая инструкция:
- Нажать: «Win + R».
- Ввести: «PowerShell». Нажать кнопку ввода или «Ok».
- Набрать без кавычек: «Get-AppXPackage | Foreach {Add-AppxPackage -DisableDevelopmentMode -Register «$($_.InstallLocation)AppXManifest.xml»}».
- Нажать клавишу ввода.
По завершению действий юзеру потребуется перезагрузить устройство. Раздел «Параметры» должен восстановить свою работу.
Создание нового аккаунта и перенос данных в него
Сбой в конфигурационном файле аккаунта Виндовса может привести к описываемой неполадке. Решением проблемы станет регистрация новой учетки, в том числе перенос всех данных из предыдущего профиля.
Операция выполняется пошагово:
- Открыть «Пуск».
- Найти и открыть КС с расширенными правами.
- Вставить: «net user *имя юзера* *пароль* /add», где *Имя юзера* – название учетки, а *пароль* – код для безопасного входа в аккаунт.
Далее пользователю нужно задать для нового аккаунта права Администратора. Для этого нужно выполнить следующее:
- Ввести в этом же окне: «net localgroup Администраторы *имя юзера* /add».
- Открыть на компьютере системный диск (чаще всего это диск «C»).
- Поставить на верхней панели отметку рядом с пунктом «Скрытые элементы».
- Перейти в папку, подписанную как «Users».
- Найти элемент старой учетной записи.
- Выделить внутри папки все данные, скопировать их.
- Перейти к директории нового профиля, вставить скопированные данные.
- Дождаться завершения процесса.
Для новичков этот способ может показаться одним из сложных, но зато такое решение гарантирует исправление неполадки.
Проверка целостности системных файлов
Нарушение целостности файлов системы может быть вызвано действиями пользователя, вирусными атаками и другими причинами. Для восстановления элементов потребуется следовать инструкции:
- Открыть «Пуск».
- Ввести в строке поиска: «cmd».
- Открыть КС с правами Админа.
- Ввести команду: «sfc /scannow».
- Начнется процесс сканирования; дождаться его завершения.
После сканирования система выдаст обнаруженные файлы с повреждениями, результаты их исправления. После выполнения операции приложение «Параметры» вновь должно заработать. Если системе не удалось найти поврежденные файлы, значит, причина блокировки утилиты кроется в другом.
Поиск и удаление вирусов
Наличие вирусных программных обеспечений может стать источником проблемы с запуском меню «Параметры». Юзеру нужно убедиться в отсутствии вредоносных ПО на устройстве. Для этого ему потребуется запустить встроенный Защитник Виндовс либо выполнить полное сканирование системы встроенным антивирусником.
Все антивирусные программы работают идентичным способом. Для запуска инструмента и сканирования ОС нужно выполнить следующее:
- Скачать софт с официального источника и установить на ПК.
- Согласиться с условиями соглашения.
- Нажать кнопку «Начать проверку».
После начнется процесс проверки данных компьютера. По завершению программа выдаст отчет о проделанной работе. Все вирусы утилита удаляет, а зараженные файлы помещает на карантин.
Возврат ПК в исходное состояние
Такой способ считается радикальным и применяется в случае, когда все выше перечисленные методы не смогли решить проблему. Если юзер заранее создал точку восстановления, то он может выполнить откат системы до этого уровня.
Пошаговая инструкция:
- Открыть «Пуск», нажать кнопку выключения ПК.
- Выбрать из списка «Перезагрузить компьютер», удерживая кнопку «Shift».
- Выбрать «Поиск и устранение неисправностей».
- Выбрать в следующем меню «Вернуть в исходное состояние».
- Нажать на один из предложенных пунктов: сохранить/удалить файлы с жесткого диска.
- Выбрать аккаунт, через который запустится процесс восстановления.
- Ввести данные для входа.
- Запустить сброс системы.
После окончания процесса восстановления система запустится снова. Пользователю останется зайти и проверить, заработал ли раздел «Параметры».
Запуск средства по устранению неполадок
Средства диагностики и устранения неполадок помогают обнаруживать проблемы и устранять их. Их не требуется устанавливать, так как они предусмотрены в десятой версии Винды. Воспользоваться встроенными утилитами можно по следующей схеме:
- Открыть «Пуск».
- Найти «Панель управления».
- Перейти в раздел «Устранение неполадок».
- Кликнуть по просмотру всех категорий.
- Найти в списке «Приложения из Магазина Windows».
Средство попытается найти источник проблемы, устранить его.
Если «Параметры» не открываются на ПК с Виндовс 10, пользователь самостоятельно может решить проблему. В этом ему поможет один из предложенных методов. Для начала рекомендуется проверить операционку на вирусы, затем воспользоваться встроенными инструментами устранения неполадок. В случае, если результат не изменился, переходить к радикальным методам.
В этом руководстве мы покажем вам различные способы устранения проблемы с неработающим диспетчером устройств на вашем ПК с Windows. Диспетчер устройств, одно из самых важных системных приложений, пригодится во многих сценариях. Будь то ручное обновление или откат драйверов, удаление или переустановка устройства или получение подробной информации, касающейся конкретного драйвера, он пригодится во многих случаях. Однако это может оказаться столь же сложной задачей, если оно не будет работать в соответствии с ожидаемыми принципами.
В связи с этим некоторые пользователи выразили обеспокоенность тем, что диспетчер устройств не работает на их ПК с Windows 10/11. Некоторые пользователи сообщают, что приложение вообще не запускается, тогда как другие говорят, что не могут получить к нему доступ из-за того, что оно заблокировано по соображениям безопасности. Если вы также сталкиваетесь с этой проблемой, то это руководство познакомит вас с некоторыми изящными обходными путями, которые помогут вам решить эту проблему. Следуйте вместе.
Рекомендуется попробовать каждый из перечисленных ниже обходных путей, а затем посмотреть, какой из них принесет вам успех. Итак, имея это в виду, давайте начнем.
ИСПРАВЛЕНИЕ 1. Запуск диспетчера устройств от имени администратора
Для начала вам следует рассмотреть возможность запуска диспетчера устройств с повышенным набором разрешений. Вот как это можно сделать-
- Вызовите Диспетчер задач с помощью сочетания клавиш Ctrl + Shift + Esc.
- Затем нажмите «Файл»> «Выполнить новую задачу» и введите ниже значение devmgmt.msc.
- Включите «Создать эту задачу с правами администратора» и нажмите «ОК».
- Проверьте, устраняет ли это проблему с неработающим диспетчером устройств на вашем ПК с Windows.
ИСПРАВЛЕНИЕ 2 Откройте диспетчер устройств с помощью альтернативных методов
Некоторые из наиболее часто используемых методов доступа к диспетчеру устройств включают ярлык Windows X, щелчок правой кнопкой мыши на значке Windows или доступ к нему из меню «Пуск». Однако существуют и некоторые более технические способы выполнения этой работы. Итак, давайте попробуем их и посмотрим на результаты.
Через Powershell/Командную строку
- Запустите CMD/PowerShell от имени администратора.
- Затем выполните приведенную ниже команду и нажмите Enterdevmgmt.msc.
Через Управление компьютером
- Запустите «Управление компьютером» из меню «Пуск».
- Затем выберите «Диспетчер устройств» слева в разделе «Инструменты системы».
Из свойств системы
- Откройте «Выполнить через Windows + R» и введите следующую команду: sysdm.cpl.
- Теперь перейдите на вкладку «Оборудование» и нажмите «Диспетчер устройств».
ИСПРАВЛЕНИЕ 3. Удаление временных файлов
В некоторых случаях временно сохраненные файлы могут привести к конфликтам с правильным функционированием вашего ПК. Поэтому вам следует рассмотреть возможность удаления этих кэшированных файлов, а затем проверить результаты.
- Запустите «Выполнить» с помощью сочетания клавиш Windows + R.
- Затем скопируйте и вставьте приведенную ниже команду и нажмите Enter. Это приведет вас к временной папке.%temp%
- Используйте сочетание клавиш Ctrl + A, чтобы выбрать все файлы, и нажмите клавишу Del, чтобы удалить их.
- Проверьте, устраняет ли это проблему с неработающим диспетчером устройств на вашем ПК с Windows.
ИСПРАВЛЕНИЕ 4. Используйте средство устранения неполадок Windows
В Windows встроено довольно много приложений для устранения неполадок, которые сканируют проблемы и выявляют соответствующие исправления. Что касается текущей проблемы, мы будем использовать средства «Обслуживание системы» и «Устранение неполадок оборудования и устройств», поскольку они лучше всего подходят для устранения этой ошибки.
- Откройте диалоговое окно «Выполнить» с помощью сочетаний клавиш Windows R.
- Затем введите приведенную ниже команду и нажмите Entermsdt.exe -id MaintenanceDiagnostic.
- Это запустит средство устранения неполадок обслуживания системы, нажмите «Далее», чтобы продолжить.
- Теперь он будет сканировать основные проблемы и предлагать соответствующие исправления.
- Просто выберите исправление для реализации, а затем проверьте, устранена ли проблема или нет.
- Если он все еще там, включите средство устранения неполадок оборудования и устройств на вашем ПК.
- Затем запустите его, нажмите «Далее» и дайте ему выполнить поиск проблем. Затем примените исправления, которые он вызывает.
- Проверьте, устраняет ли это проблему с неработающим диспетчером устройств на вашем ПК с Windows.
ИСПРАВЛЕНИЕ 5. Загрузитесь в безопасном режиме
В некоторых случаях стороннее приложение также может конфликтовать с функциональностью ОС. Лучший способ проверить и, следовательно, исправить эту проблему — загрузить компьютер в безопасном режиме. Это отключит все сторонние приложения и даст вам стандартную среду только с системными приложениями. Если вы можете выбрать несколько файлов в этом режиме, виновником является приложение или программное обеспечение. Поэтому вам следует подумать об удалении недавно установленных приложений, после которых впервые возникла проблема. Вот как:
- Откройте диалоговое окно «Выполнить» с помощью сочетания клавиш Windows + R.
- Затем введите приведенную ниже команду и нажмите Enter, чтобы открыть менюmsconfig конфигурации системы.
- Теперь перейдите на вкладку «Загрузка» и установите флажок «Безопасный режим» в разделе «Параметры загрузки».
- Наконец, нажмите «ОК», а затем «Перезагрузить» в диалоговом окне подтверждения.
- Теперь ваш компьютер загрузится в среду восстановления Windows.
- Перейдите в раздел «Устранение неполадок»> «Дополнительные параметры»> «Параметры запуска»> «Перезагрузить»> «Нажмите 4», чтобы загрузиться в безопасном режиме.
- Проверьте, устраняет ли это проблему с неработающим диспетчером устройств на вашем ПК с Windows.
ИСПРАВЛЕНИЕ 6: Отключить стороннюю службу
Сторонний сервис также может создать несколько препятствий для работы этой функции. Поэтому вам следует подумать об отключении всех служб, не связанных с Microsoft, а затем проверить результаты. Вот как это можно сделать
- Перейдите в меню «Пуск», найдите «Конфигурация системы» и откройте его.
- Затем перейдите на вкладку «Службы», установите флажок «Скрыть все службы Microsoft» и нажмите кнопку «Отключить все».
- Затем перейдите на вкладку «Автозагрузка» и нажмите «Открыть диспетчер задач».
- Теперь выберите процесс из списка и нажмите «Отключить». Сделайте это для всех запущенных служб.
- После этого перезагрузите компьютер, а затем проверьте, устраняет ли он проблему с неработающим диспетчером устройств на вашем ПК с Windows.
ИСПРАВЛЕНИЕ 7. Используйте команды SFC и DISM
Средство проверки системных файлов и система обслуживания и управления образами развертывания — это два служебных инструмента командной строки, которые сканируют поврежденные файлы Windows, а затем заменяют их рабочими аналогами. Основное различие между ними заключается в том, что SFC заменяет поврежденные файлы рабочими из кэшированного каталога на вашем ПК, а DISM делает это, загружая рабочие файлы с онлайн-серверов Microsoft. И на данный момент мы будем использовать оба этих инструмента для решения основной проблемы.
- Перейдите в меню «Пуск», найдите командную строку и запустите ее от имени администратора.
- Затем скопируйте и вставьте приведенную ниже команду, чтобы открыть инструмент SFC: sfc /scannow
- После завершения сканирования SFC пришло время использовать инструмент DISM. Поэтому скопируйте и вставьте следующую команду: DISM/Online/Cleanup-Image/RestoreHealth.
- После того, как DISM завершит сканирование, рекомендуется перезагрузить компьютер.
- Теперь проверьте, устраняет ли это проблему с неработающим диспетчером устройств на вашем ПК с Windows.
ИСПРАВЛЕНИЕ 8: Запустите команду CHKDSK
Если на вашем диске есть плохие сектора или повреждены некоторые системные файлы, это может привести к основной проблеме, с которой мы сейчас сталкиваемся. В таких случаях вы можете использовать инструмент командной строки Check Disk и исправить эти проблемы. Вот как
- Запустите командную строку от имени администратора из меню «Пуск».
- Затем скопируйте и вставьте приведенную ниже команду и нажмите Enterchkdsk C: /f
- Теперь дождитесь завершения сканирования. После этого перезагрузите компьютер.
- Проверьте, устраняет ли это проблему с неработающим диспетчером устройств на вашем ПК с Windows.
ИСПРАВЛЕНИЕ 9: Обновите/переустановите Microsoft Visual C++
Microsoft Visual C — важный компонент, от которого зависят многие системные приложения и компоненты ОС. Поэтому, если есть какие-либо проблемы с его библиотеками, то его последствия неизбежно будут сталкиваться с соответствующими системными фреймворками. Чтобы решить эту проблему, вам следует подумать об обновлении до последней сборки или, если это не сработает, переустановить их с нуля. Вот как-
- Download the Последняя версия среды выполнения Microsoft Visual C++.
- Затем запустите установочный файл и следуйте инструкциям на экране, чтобы завершить процесс обновления.
- После этого проверьте, устраняет ли это основную проблему. Если это не так, перейдите в Панель управления.
- Затем выберите распространяемый Microsoft Visual C++ и нажмите «Удалить» > «ОК». Теперь скачайте и установите его последняя сборка.
- Проверьте, устраняет ли это проблему с неработающим диспетчером устройств на вашем ПК с Windows.
ИСПРАВЛЕНИЕ 10. Используйте точку восстановления
Если ни один из вышеупомянутых методов не увенчался успехом, вам следует подумать о восстановлении вашей системы до более ранней точки, когда в ней не было этой проблемы. Вот как это можно сделать
- Для начала откройте страницу настроек с помощью сочетания клавиш Windows+I.
- Затем перейдите на вкладку «Система» в левой строке меню, прокрутите до конца и нажмите «О программе».
- После этого щелкните параметр «Защита системы», присутствующий на вкладке «Связанные ссылки».
- Это запустит диалоговое окно «Свойства системы». Перейдите на вкладку «Защита системы» и нажмите «Восстановление системы».
- Теперь Windows откроет резервную копию в разделе «Рекомендуемое восстановление». Это резервная копия, которую он считает наиболее подходящей в соответствии с текущим состоянием вашего ПК.
- Если вас это устраивает, включите параметр «Рекомендуемое восстановление» и нажмите «Далее».
- Однако, если вы хотите выбрать любую другую пользовательскую резервную копию, выберите «Выбрать другую точку восстановления» и нажмите «Далее».
- Теперь выберите нужную точку восстановления и нажмите «Далее».
- Теперь Windows откроет окончательный экран, показывающий все ваши варианты. Вы можете щелкнуть параметр «Сканировать на наличие уязвимых программ» и получить список всех программ, которые будут удалены/переустановлены после этого восстановления.
- Если все соответствует вашим требованиям, нажмите кнопку «Готово» и дождитесь завершения восстановления.
- После этого ваш компьютер автоматически загрузится с этой точкой восстановления системы, при этом основная ошибка будет устранена.
Итак, на этом мы завершаем руководство о том, как решить проблему с неработающим диспетчером устройств на вашем ПК с Windows. Мы перечислили десять различных методов для одного и того же. Дайте нам знать в разделе комментариев, какой из них принес вам успех. Кроме того, все ваши вопросы приветствуются в комментариях ниже.
Некоторые пользователи Windows сообщают о довольно необычной проблеме, когда страница «Устройства и принтеры» на панели управления отображается пустой на их компьютере с Windows 11 или Windows 10. В идеале, даже если принтер не подключен, на этой странице будет указано то или иное устройство, при условии, что оборудование правильно подключено к системе.
Принтер не отображается в «Устройства и принтеры»
Если страница «Устройства и принтеры» на вашем ПК с Windows 11/10 пуста, вы можете попробовать наши рекомендуемые ниже решения в произвольном порядке и посмотреть, поможет ли это решить проблему.
Проверка на вирусы
Возможно проблема вызвана вредоносным ПО в вашей системе Windows 11/10. Вы можете запустить полное антивирусное сканирование системы с помощью Защитника Windows или любого надежного стороннего антивирусного продукта.
В тяжелых случаях заражения вредоносными программами / вирусами вы можете запустить автономное сканирование Защитника Windows во время загрузки или использовать загрузочный носитель AntiVirus Rescue для восстановления системы, если ваш компьютер каким-то образом не загружается.
Перерегистрируйте эти файлы DLL
Чтобы решить эту проблему, повторно зарегистрируйте следующие три файла dll:
- vbscript.dll
- jscript.dll
- mshtml.dll
Чтобы зарегистрировать файлы dll сделайте следующее:
- Нажмите клавиши Win+R на клавиатуре. Введите команду regsvr32.exe путь к файлу, например, для регистрации библиотеки DLL COMCNTR.DLL в 1С (для 64-бит) команда может иметь вид:
regsvr32.exe C:Program Files1cv88.3.19.1150bincomcntr.dll - Если DLL находится в System32, полный путь указывать не обязательно, достаточно простого имени файла, как на изображении ниже.
Запустите сканирование SFC и DISM
Поврежденные системные файлы могут стать причиной проблемы. Это решение требует, чтобы вы запустили сканирование SFC и посмотрите, поможет ли это. Если нет, вы можете запустить сканирование DISM или попробовать следующее решение.
При желании вы можете запустить сканирование SFC и DISM в тандеме, используя процедуру, описанную ниже:
- Нажмите клавишу Windows + R, чтобы вызвать диалоговое окно «Выполнить»;
- В диалоговом окне «Выполнить» введите notepad и нажмите «Ввод», чтобы открыть Блокнот;
- Скопируйте и вставьте приведенный ниже синтаксис в текстовый редактор.
echo off
date /t & time /t
echo Dism /Online /Cleanup-Image /StartComponentCleanup
Dism /Online /Cleanup-Image /StartComponentCleanup
echo …
date /t & time /t
echo Dism /Online /Cleanup-Image /RestoreHealth
Dism /Online /Cleanup-Image /RestoreHealth
echo …
date /t & time /t
echo SFC /scannow
SFC /scannow
date /t & time /t
pause
- Сохраните файл с именем и добавьте расширение файла .bat — например; SFC_DISM_scan.bat и в поле Тип файла выберите Все файлы.
- Запускайте командный файл с правами администратора (щелкните сохраненный файл правой кнопкой мыши и выберите «Запуск от имени администратора» в контекстном меню), дождитесь завершения сканирования и Перезагрузите компьютер.
При загрузке проверьте, решена ли проблема. Если нет, переходите к следующему решению.
Запустите средство устранения неполадок оборудования и устройств
Это решение требует, чтобы вы запустили средство устранения неполадок оборудования, чтобы исправить проблемные устройства. Вы также можете вручную проверить наличие неисправного оборудования, удалив все недавно установленное оборудование.
Выполните восстановление системы
Если вы недавно заметили данную ошибку, возможно, это произошло после установки обновления Windows на ваш компьютер, вы можете удалить его, чтобы решить проблему. Также вполне возможно, что проблема была вызвана изменением, которое ваша система недавно претерпела, о котором вы не подозреваете. В этом случае вы можете выполнить восстановление системы (любые изменения, такие как установка приложений, пользовательские настройки и все остальное, сделанные после точки восстановления, будут потеряны), чтобы вернуться к дате, предшествующей возникновению проблемы.
Если «Устройства и принтеры» не открываются на вашем ПК с Windows, вы можете открыть приложение «Параметры», перейти к «Устройства» > «Bluetooth» и попробовать выключить Bluetooth. Если это не даст никаких улучшений, оставьте Bluetooth выключенным, а затем откройте консоль служб и остановите службы для всех служб Bluetooth.
Содержание
- Исправление неполадки с открытием «Параметров»
- Способ 1: Перерегистрация приложений
- Способ 2: Создание нового аккаунта и перенос данных в него
- Способ 3: Проверка целостности системных файлов
- Способ 4: Устранение вирусного заражения
- Способ 5: Восстановление системы
- Заключение
- Вопросы и ответы
В новейшей версии «окон» компания Microsoft несколько изменила настройки: вместо «Панели управления» подстроить ОС под себя можно через раздел «Параметры». Иногда случается так, что вызвать его не получается, и сегодня мы расскажем, как устранить эту проблему.
Исправление неполадки с открытием «Параметров»
Рассматриваемая проблема уже довольно известна, и потому существует несколько методов её решения. Рассмотрим все их по порядку.
Способ 1: Перерегистрация приложений
Один из наиболее эффективных способов исправления проблем с приложениями – их перерегистрация путём ввода специальной команды в Windows PowerShell. Проделайте следующее:
- Нажмите сочетание клавиш Win+R, после чего введите в текстовое поле сочетание
PowerShellи подтвердите нажатием на кнопку «ОК». - Далее скопируйте команду ниже и вставьте её в окошко утилиты сочетанием Ctrl+V. Подтвердите ввод команды нажатием Enter.
Обратите внимание! Эта команда может приводить к нестабильной работе других приложений!
Get-AppXPackage | Foreach {Add-AppxPackage -DisableDevelopmentMode -Register "$($_.InstallLocation)AppXManifest.xml"} - После применения этой команды может понадобиться перезагрузить компьютер.
В большинстве случаев этот способ эффективен, однако иногда всё же не работает. Если в вашем случае он оказался бесполезен, используйте следующий.
Способ 2: Создание нового аккаунта и перенос данных в него
Основной причиной рассматриваемой неполадки является сбой в конфигурационном пользовательском файле. Самым эффективным решением в таком случае будет создание нового пользователя и перенос данных со старой учётной записи в новую.
- Вызовите «Строку» от имени администратора.
Подробнее: Как открыть «Командную строку» от имени администратора
- Введите в неё команду по следующей схеме:
net user *имя пользователя* *пароль* /addВместо *имя пользователя* введите желаемое наименование новой учётки, вместо *пароль* – кодовую комбинацию (впрочем, можете вводить и без пароля, это не критично), оба без звёздочек.
- Далее новому аккаунту нужно добавить полномочия администратора – сделать это можно с помощью той же «Командной строки», введите следующее:
net localgroup Администраторы *имя пользователя* /add - Теперь перейдите к системному диску или предназначенному для него разделу на HDD. Воспользуйтесь вкладкой «Вид» на панели инструментов и отметьте галочкой пункт «Скрытые элементы».
Читайте также: Как открыть скрытые папки в Windows 10
- Далее открывайте папку Users, в которой найдите директорию вашей старой учётной записи. Войдите в неё и нажмите Ctrl+A для выделения и Ctrl+C для копирования всех имеющихся файлов.
- Далее переходите к директории ранее созданной учётки и вставьте все имеющиеся данные в неё комбинацией Ctrl+V. Дождитесь, пока информация скопируется.
Этот способ более сложный, однако он гарантирует решение рассматриваемой проблемы.
Способ 3: Проверка целостности системных файлов
В некоторых случаях проблему вызывают либо неаккуратные действия пользователя, либо повреждения файлов вследствие логических ошибок на жестком диске. В первую очередь от подобных сбоев страдают системные файлы, поэтому приложение «Параметры» может перестать запускаться. Мы уже рассматривали возможные варианты проверки состояния системных компонентов, поэтому чтобы не повторяться, приведём ссылку на соответствующее руководство.
Подробнее: Проверка целостности системных файлов в Windows 10
Способ 4: Устранение вирусного заражения
Зловредное ПО атакует в первую очередь системные компоненты, в том числе и такие критически важные как «Панель управления» и «Параметры». Сейчас подобных угроз осталось немного, но лучше удостовериться, что компьютер свободен от вирусного заражения. Методов проверки машины и устранения заражения существует масса, самые эффективные и актуальные из них приведены в отдельном руководстве на нашем сайте.
Урок: Борьба с компьютерными вирусами
Способ 5: Восстановление системы
Иногда вирусы или пользовательская невнимательность приводят к критическим сбоям, симптомом чего может быть неработоспособность приложения «Параметры». Если ни один из представленных выше вариантов решения проблемы вам не помог, следует задействовать средства восстановления системы. Советуем воспользоваться руководством ниже, в котором обо всем подробно рассказано.
Подробнее: Восстановление системы Windows 10
Заключение
Мы рассмотрели методы устранения проблемы с запуском «Параметров» Windows 10. Подводя итоги, хотим отметить, что характерна она для старых релизов редмондской ОС, и в новейших встречается очень редко.
Еще статьи по данной теме:
Помогла ли Вам статья?
Диспетчер устройств – это универсальная утилита, с помощью которой можно проверить количество подключенных устройств, их основные типы и правильность подключения. С помощью этой встроенной утилиты можно даже обновить драйверы. Для тех, кто не знает о расположении диспетчера устройств в Windows 10, я расскажу о нескольких способах входа.
Какими способами запускается диспетчер устройств?
Поиск в меню «Пуск»
Самый простой, верный и действенный метод, который приводится на сайте поддержки компании Microsoft. Ввожу в строке запрос «Диспетчер», и один из пунктов результатов будет соответствовать тому, что я ищу.
диспетчер устройств через пуск
Поиск в файловом проводнике
Открываю проводник, и ввожу в строке поиска запрос devmgmt.msc.
И внимание – если вы вошли в проводник с панели «Пуск», проследите за тем, чтобы поиск проводился ПО РАЗДЕЛУ «ЭТОТ КОМПЬЮТЕР», а не в папке быстрого доступа.
Контекстное меню кнопки Пуск
Вызываю контекстное меню нажатием правой кнопкой мыши по значку «Пуск» или с помощью сочетания клавиш WIN + X. Как видно, один из пунктов – «Диспетчер устройств».
Диалоговое окно «Выполнить»
Чтобы открыть диалоговое окно, мне понадобится нажать на сочетания клавиш WIN + R. В пустой строке ввожу запрос.
Нажимаю на кнопку «ОК» или Enter на клавиатуре, и передо мной открывается искомое окно.
Командная строка
Еще можно открыть диспетчер через строку PowerShell (она же командная). Вход нажатием правой кнопкой мыши по значку «Пуск» или сочетание клавиш WIN + X.
Параметры системы
В строке поиска ввести запрос «Диспетчер». В первой строке обычно выходит то, что нужно.
диспетчер устройств через параметры Windows 10
Меню «Управление компьютером»
Нажимаю правой кнопкой мыши по значку «Пуск», или сочетание клавиш WIN + X, вхожу в другой раздел – Управление компьютером.
В одном из подразделов уже можно найти «Диспетчер устройств».
открываем диспетчер устройств через управление компьютером
Через диспетчер задач
В Windows 10 есть два способа вызова диспетчера задач: короткий – Ctrl + Shift + Esc, или долгий – старая добрая комбинация Ctrl + Alt + Del (затем в открытом окне необходимо выбрать нужный раздел). Захожу в меню «Файл», открываю пункт «Запустить новую задачу», и ввожу команду devmgmt.msc.
Свойства системы через значок «Этот компьютер»
Это если не самый, то наиболее популярный способ входа. В ранних версиях ОС значок именовался как «Мой компьютер». В Windows 10 он называется «Этот компьютер».
Я нажимаю правой кнопкой мыши прямо по иконке и захожу в свойства.
Передо мной откроется вот такое окно:
Всё, что мне остается сделать – нажать на ссылку к искомому разделу.
ВНИМАНИЕ! Очень редко, но возможно, что на рабочем столе иконки «Этот компьютер» не найти. Чтобы она появилась, мне придется:
- Нажать на меню «Пуск»;
- Открыть пункт «Параметры;
- Перейти в раздел «Персонализация»;
- Выбрать раздел «Темы»;
- В самом низу или боку (зависит от особенностей установленной версии ОС) открыть ссылку «Параметры значков рабочего стола»;
- В открывшемся окошке появится список. Мне нужно будет только поставить галочку перед пунктом «Компьютер», затем нажать на кнопку «Применить».
После этого иконка высветится на рабочем столе.
Диспетчер устройств представляет собой файл devmgmt.msc, который расположен в папке System32 операционной системы Windows 10. Если при использовании перечисленных выше способов диспетчер устройств не открылся, необходимо проверить, не был ли файл запуска этой утилиты случайно удален.
Подобные случаи достаточно редки, но все же случаются. И первое, что рекомендуется делать в таком случае – проверить файл запуска.
Проверка файла запуска
Открываю «Этот компьютер», и выбираю раздел, в котором установлена система.
Открываю папку Windows, затем папку System32.
Ищу файл Диспетчера устройств. Если хочу сэкономить время — ввожу название программы в строку поиска.
Если файл на месте, значит, предположительно, проблема кроется в повреждении системных библиотек. В разных версиях ОС Windows они имеют несколько вариантов названий – msxml.dll, msxml2.dll и msxml3.dll. В ОС Windows 10 этот файл назван как msxml3.dll.
Для проверки запускаю этот файл – нахожу в поиске командную строку администратора и набираю команду. Если все нормально, то высветится окошко «Успешное выполнение DLLRegisterServer в Msxml3.dll».
Если этот способ не помог, значит необходимо провести тщательную проверку файловых систем антивирусом. Вполне возможно, что некоторые вредоносные программы внесли свои изменения и заблокировали доступ.
Если и это не помогло, тогда придется произвести восстановление системы из последней контрольной точки или произвести обновление операционной системы Windows 10.
Восстановление системы
Для восстановления поврежденных системных файлов можно вернуть компьютер к тому состоянию, когда он еще работал стабильно. Для этого воспользуемся встроенной утилитой «Восстановление системы».
Нажимаем комбинацию клавиш Windows + Pause/Break и попадаем в уже знакомое нам окно «Просмотр основных сведений о вашем компьютере», только на этот раз нам нужна ссылка «Защита системы» в его левой части.
В появившемся окне «Свойства системы» нажимаем кнопку «Восстановить», после чего запустится утилита «Восстановление системы».
Жмем кнопку «Далее» и выбираем в списке точку восстановления, а затем снова нажимаем «Далее» и кнопку «Готово».
Компьютер перезагрузится, и системные файлы восстановятся до того состояния, в котором они находились на момент создания данной точки восстановления.
Post Views: 4 631
Содержание
- 1 Не открываются «Параметры» в Windows 10 — почему и как запустить
- 2 Исправление неполадки с открытием «Параметров»
- 3 Почему не запускаются Параметры в Windows 10
- 4 Применение утилит для исправления типичных ошибок
- 5 Перерегистрация приложения
- 6 Восстановление хранилища компонентов
- 7 Создание нового пользователя
- 8 Другие меры
В «Виндовс» 10 есть системное окно «Параметры», в котором можно настроить всё то, что находится в «Панели управления». Иногда с запуском этого окна может возникнуть ошибка: оно может вообще не появляться, появляться, а потом сразу исчезать или зависать в виде синего экрана. Как вам поступить, если вы столкнулись с этой проблемой?
Не открываются «Параметры» в Windows 10 — почему и как запустить
Расскажем о способах, которые могут устранить неполадку с запуском «Параметров» — применяйте их последовательно.
Запуск средства по устранению неполадок
В «десятку» встроены несколько средств для диагностики неполадок разных компонентов системы. Какой именно инструмент диагностики запустить в нашем случае:
- Раскрываем «Панель управления». Её можно найти в «Пуске». Либо используйте панель для поиска по системе (иконка лупы на «Панели задач» слева).
- Перейдите по ссылке «Устранение неполадок».
Запустите меню «Устранение неполадок»
- Щёлкните по просмотру всех категорий.
Перейдите ко всем категориям
- Запустите в списке инструмент «Приложения из магазина Виндовс». Подождите, пока средство попытается найти и сразу решить проблему, которая присутствует в системе.
Запустите средство для приложений из магазина
Перерегистрация программ
Если предыдущий способ оказался неэффективным в вашем случае, проведите перерегистрацию приложений с помощью консоли PowerShell:
- Откройте окошко «Выполнить» с помощью комбинации клавиш «Вин» и R на клавиатуре. Вбейте в строку слово powershell.
Выполните команду powershell в строке
- Когда откроется и прогрузится синее окно консоли скопируйте и вставьте в редактор следующее: Get-AppXPackage | Foreach {Add-AppxPackage -DisableDevelopmentMode -Register «$($_.InstallLocation)AppXManifest.xml»}.
В синем окне выполните длинную команду для перерегистрации программ
- Нажмите на «Энтер» и подождите, пока код выполнится.
- Перезагрузите компьютер и посмотрите, была ли решена проблема с «Параметрами».
Устранение вирусного заражения
Все неполадки в системе могут быть следствием работы вирусов на компьютере. Убедитесь, что на вашем ПК их нет. Запустите антивирус: свой домашний (классический «Защитник» либо Avast, Kaspersky — тот что стоит у вас на компьютере) либо портативный сканер, скачанный с официального сайта производителя (Kaspersky Virus Removal Tool, AVZ, Dr.WEb CureIt и прочие).
Подождите, пока Kaspersky Virus Removal Tool закончит сканирование
Проверяем, целы ли системные файлы
Системные файлы, кстати говоря, могут быть повреждены из-за вирусов, поэтому после проверки обязательно проверьте их целостность:
- Запустите консоль от имени «админа». Зажмите «Вин» и R. В маленьком окне напишите cmd и зажмите три кнопки — Ctrl + Shift + Enter.
- Напишите в редакторе код sfc/ scannow и с помощью «Энтер» запустите проверку. Она займёт некоторое время.
Выполните команду sfc/ scannow
- Если сканирование не закончится успешно — не все файлы будут вылечены, выполните другую команду: dism /Online /Cleanup-Image /RestoreHealth. Так же нажмите на «Энтер» для выполнения и дождитесь завершения процедуры.
- Перезагрузите ПК и проверьте результат работы.
Создаём новую учётку и перемещаем в неё данные из старого аккаунта
Если лечение файлов ничего не дало, возможно, произошёл сбой в конфигурационном файле вашей «учётки» Windows. В таком случае нужно создать другой аккаунт и перенести туда все файлы из старого профиля:
- Откройте «Командную строку» от имени «админа» — способ указан выше.
- Вбейте или вставьте код net user *имя юзера* *пароль* /add. Вместо имени юзера указываем название новой «учётки», а место пароля код безопасности, который будет использоваться для входа в новый профиль. Чтобы выполнить код, нажмите на «Энтер».
Создайте сначала новый аккаунт
- Теперь дадим новому аккаунта права «админа». Для этого выполним ещё один код в этой же консоли: net localgroup Администраторы *имя юзера* /add.
У новой «учётки» должны быть права администратора
- Раскройте в «Проводнике» содержимое системного диска (на которой стоит «операционка» — обычно это диск с буквой С). Кликните вверху по вкладке «Вид» и на панели поставьте отметку рядом со «Скрытые элементы».
Включите показ скрытых элементов
- Переходим в каталог Users («Пользователи»). Отыщите там папку старой «учётки» по её названию. Выделите там все папки и скопируйте их с помощью Ctrl + C.
Выделите все папки в каталоге старого юзера
- Теперь откройте каталог для своей новой «учётки» и вставьте с помощью Ctrl + V то, что вы скопировали из старого профиля. Когда информация скопируется, зайдите в новую «учётку» через «Пуск» и посмотрите, открываются ли «Параметры».
Возвращаем ПК в исходное состояние
Если способы выше не помогли, используйте восстановление системы. Если у вас есть точка восстановления, созданная заранее, используйте её. Точка — это файл с сохранённым состоянием «Виндовс» на определённый период времени (возможно, в этот период ваши «Параметры» ещё загружались). Запустить такое восстановление можно через «Панель управления».
Можно попробовать восстановить систему с помощью точки
Если точки нет, используйте функцию «десятки» «Вернуть в исходное состояние»:
- Ставим ПК на перезагрузку необычным образом: в меню «Пуск» открываем меню для завершения работы ПК. Нажмите и удерживайте кнопку Shift. В это время запустите перезагрузку в меню. Через несколько секунд отпустите кнопку.
Запустите перезагрузку системы с нажатой кнопкой Shift
- Появится синее меню с перечнем возможных действий. Выберите «Поиск и устранение проблем».
Щёлкните по второй плитке
- Выберите первую плитку «Вернуть в исходное состояние».
Выберите исходное состояние
- Выберите, нужно ли системе сохранять ваши файлы или нет.
Сохраните либо удалите файлы
- Укажите профиль ПК, от имени которого должно запуститься восстановление.
- При необходимости вбейте пароль от аккаунта.
- Запустите сброс системы. Подождите, пока он завершится. В конце система запустится — на «Рабочем столе» будет файл с перечнем программ, которые были удалены во время сброса. Попробуйте открыть «Параметры».
Используйте сначала встроенное средство диагностики «Приложения из магазина Виндовс». Сделайте перерегистрацию программ в системе и проверьте ПК на вирусы. После этого переходите к более серьёзным мерам: лечение системных файлов, создание нового аккаунта и перенос информации со старой «учётки», восстановление системы.

Исправление неполадки с открытием «Параметров»
Рассматриваемая проблема уже довольно известна, и потому существует несколько методов её решения. Рассмотрим все их по порядку.
Способ 1: Перерегистрация приложений
Один из наиболее эффективных способов исправления проблем с приложениями – их перерегистрация путём ввода специальной команды в Windows PowerShell. Проделайте следующее:
- Нажмите сочетание клавиш Win+R, после чего введите в текстовое поле сочетание
PowerShellи подтвердите нажатием на кнопку «ОК».
Далее скопируйте команду ниже и вставьте её в окошко утилиты сочетанием Ctrl+V. Подтвердите ввод команды нажатием Enter.
Обратите внимание! Эта команда может приводить к нестабильной работе других приложений!
Get-AppXPackage | Foreach {Add-AppxPackage -DisableDevelopmentMode -Register "$($_.InstallLocation)AppXManifest.xml"}</li>После применения этой команды может понадобиться перезагрузить компьютер.</li></ol>
В большинстве случаев этот способ эффективен, однако иногда всё же не работает. Если в вашем случае он оказался бесполезен, используйте следующий.
Способ 2: Создание нового аккаунта и перенос данных в него
Основной причиной рассматриваемой неполадки является сбой в конфигурационном пользовательском файле. Самым эффективным решением в таком случае будет создание нового пользователя и перенос данных со старой учётной записи в новую.
- Вызовите «Строку» от имени администратора. Подробнее: Как открыть «Командную строку» от имени администратора
- Введите в неё команду по следующей схеме:
net user *имя пользователя* *пароль* /addВместо *имя пользователя* введите желаемое наименование новой учётки, вместо *пароль* – кодовую комбинацию (впрочем, можете вводить и без пароля, это не критично), оба без звёздочек.
Далее новому аккаунту нужно добавить полномочия администратора – сделать это можно с помощью той же «Командной строки», введите следующее: net localgroup Администраторы *имя пользователя* /add</li>
Теперь перейдите к системному диску или предназначенному для него разделу на HDD. Воспользуйтесь вкладкой «Вид» на панели инструментов и отметьте галочкой пункт «Скрытые элементы».
Читайте также: Как открыть скрытые папки в Windows 10</li>Далее открывайте папку Users, в которой найдите директорию вашей старой учётной записи. Войдите в неё и нажмите Ctrl+A для выделения и Ctrl+C для копирования всех имеющихся файлов.</li>
Далее переходите к директории ранее созданной учётки и вставьте все имеющиеся данные в неё комбинацией Ctrl+V. Дождитесь, пока информация скопируется.</li></ol>
Этот способ более сложный, однако он гарантирует решение рассматриваемой проблемы.
Способ 3: Проверка целостности системных файлов
В некоторых случаях проблему вызывают либо неаккуратные действия пользователя, либо повреждения файлов вследствие логических ошибок на жестком диске. В первую очередь от подобных сбоев страдают системные файлы, поэтому приложение «Параметры» может перестать запускаться. Мы уже рассматривали возможные варианты проверки состояния системных компонентов, поэтому чтобы не повторяться, приведём ссылку на соответствующее руководство.
Подробнее: Проверка целостности системных файлов в Windows 10
Способ 4: Устранение вирусного заражения
Зловредное ПО атакует в первую очередь системные компоненты, в том числе и такие критически важные как «Панель управления» и «Параметры». Сейчас подобных угроз осталось немного, но лучше удостовериться, что компьютер свободен от вирусного заражения. Методов проверки машины и устранения заражения существует масса, самые эффективные и актуальные из них приведены в отдельном руководстве на нашем сайте.
Урок: Борьба с компьютерными вирусами
Способ 5: Восстановление системы
Иногда вирусы или пользовательская невнимательность приводят к критическим сбоям, симптомом чего может быть неработоспособность приложения «Параметры». Если ни один из представленных выше вариантов решения проблемы вам не помог, следует задействовать средства восстановления системы. Советуем воспользоваться руководством ниже, в котором обо всем подробно рассказано.
Подробнее: Восстановление системы Windows 10
Заключение
Мы рассмотрели методы устранения проблемы с запуском «Параметров» Windows 10. Подводя итоги, хотим отметить, что характерна она для старых релизов редмондской ОС, и в новейших встречается очень редко. Мы рады, что смогли помочь Вам в решении проблемы.
Опишите, что у вас не получилось. Наши специалисты постараются ответить максимально быстро.
Помогла ли вам эта статья?
В отличие от доживающей свой век Windows 7, новая «десятка» является гибридной операционной системой, в которой традиционная платформа Win32 совмещена с универсальной платформой UWP. Последней пророчат значительную долю в системе, есть даже мнения, что в будущем Microsoft, вероятно, полностью перейдет на UWP. Будет ли это так, остается только гадать, но то, что UWP становится всё более значимой, остается фактом, и это хорошо демонстрирует постепенный переход апплетов классической Панели управления в универсальное приложение «Параметры».
Почему не запускаются Параметры в Windows 10
Как и меню Пуск, компонент Параметры является частью UWP-платформы, а также альтернативой Панели управления, которую в будущем он предположительно должен заменить. Запустить его можно как минимум пятью способами, но в некоторых случаях пользователи сталкиваются с ситуацией, когда «Параметры» Windows 10 не открываются. Что является тому причиной? Чаще всего проблема возникает из-за сбоев и ошибок в системе, повреждения ее файлов и файлов самого приложения «Параметры».
Применение утилит для исправления типичных ошибок
Причиной того, что в Windows 10 не открываются «Параметры», может стать повреждение ряда записей в системном реестре, относящихся к учетной записи пользователя. С проблемой также можно столкнуться после установки содержащих баги обновлений Windows 10, примером чему служит ошибка, получившая в свое время название «Emerging Issue 67758». Для ее исправления Microsoft была выпущена специальная тулза, но сейчас ее применение потеряло актуальность.
Если у вас не работают параметры в Windows 10, воспользуйтесь сторонним инструментом FixWin for Windows 10. Предназначается утилита для устранения распространенных неполадок. Она очень проста и не требует установки. Запустите утилиту, выберите в меню раздел «Windows 10» и примените фиксы «Reset Settings app…» и «Start Menu doesn’t open…». Перезагрузите компьютер и проверьте результат.
Перерегистрация приложения
Когда не запускаются «Параметры» компьютера в Windows 10, или приложение работает неправильно, вы можете его перерегистрировать. Для этого откройте консоль PowerShell от имени администратора, скопируйте представленный ниже набор командлетов, вставьте строку в консоль и нажмите ввод.
Get-AppXPackage -AllUsers -Name windows.immersivecontrolpanel | Foreach {Add-AppxPackage -DisableDevelopmentMode -Register “$($_.InstallLocation)AppXManifest.xml” -Verbose}
Если этого окажется недостаточно, попробуйте переустановить приложение, выполнив в той же PowerShell такую команду:
Get-AppXPackage | Foreach {Add-AppxPackage -DisableDevelopmentMode -Register "$($_.InstallLocation)AppXManifest.xml"}
Процедура развертывания займет некоторое время, дождитесь ее завершения и проверьте, была ли восстановлена работа «Параметров».
Восстановление хранилища компонентов
Но что делать, если не открываются параметры Windows 10 и после переустановки? Есть более продвинутый и эффективный способ, заключающийся в применении консольной утилиты Dism. Откройте PowerShell либо классическую командную строку (главное, чтобы они были запущены с администраторскими правами) и выполните команду Dism /Online /Cleanup-Image /RestoreHealth. По завершении процедуры перезагрузите компьютер и проверьте корректность работы приложения «Параметры».
Создание нового пользователя
Как и все UWP-приложения, инструмент «Параметры» тесно связан с учетной записью пользователя, повреждение файлов которой приводит к сбоям в работе самого компонента. Как итог, администратор не может зайти в параметры Windows 10, не запускаются установленные для текущей учетной записи приложения, не работают настройки персонализации и т.п. В таких случаях есть смысл создать нового пользователя с теми же админскими правами и уже работать под ним. Главное, что при этом в системе будет создан новый рабочий экземпляр «Параметров».
Для создания нового юзера используем на выбор оснастку управления локальными пользователями и группами или командную строку, тут уж как кому нравится. Рассмотрим вкратце оба варианта. Запустив оснастку командой lusrmgr.msc, выделите в левой колонке пункт «Пользователи», кликните ПКМ по пустой области средней колонки и выберите в меню «Новый пользователь». Заполните поля в открывшемся окошке, указав имя и пароль новой учетной записи, нажмите «Создать», а затем выйдите из системы и зайдите в нее уже под новой учеткой.
Для создания пользователя с помощью командной строки запустите ее от имени администратора и выполните в ней команду net user Name Pass /add, где Name – имя юзера, а Pass – пароль. Если вы хотите сразу назначить нового пользователя администратором, выполните команду net localgroup Администраторы Name /add, где Name – имя пользователя, созданного предыдущей командой. Следующие шаги ничем не отличаются от способа создания учетной записи в lusrmgr.
Другие меры
Это были основные решения, которые стоит взять на вооружение, если не открывается панель «Параметры» в Windows 10, но ничто не мешает вам использовать и такие традиционные методы как откат к системным точкам восстановления. Такой способ может оказаться весьма эффективным, если неполадка вызвана повреждением записей реестра, поскольку при создании точек восстановления Windows включает в бекап кусты реестра. Запускается процедура отката командой rstrui, как и в предыдущих версиях Windows.
Как исправить ситуацию, если не работает приложение «Параметры» в Windows 10 и вообще ничего не помогает? Подобный сценарий маловероятен, и что-нибудь из перечисленного выше да должно возыметь действие. В крайнем случае, вы можете прибегнуть к радикальному методу возврата компьютера в исходное состояние с помощью загрузочного диска, но при этом неизбежна потеря всех настроек и установленных в систему приложений.
Используемые источники:
- https://itmaster.guru/windows-10/ne-udaetsya-otkryt-okno-parametry-v-windows-10.html
- https://lumpics.ru/parameters-wont-open-in-windows-10/
- https://viarum.ru/ne-otkryivayutsya-parametryi-windows-10/