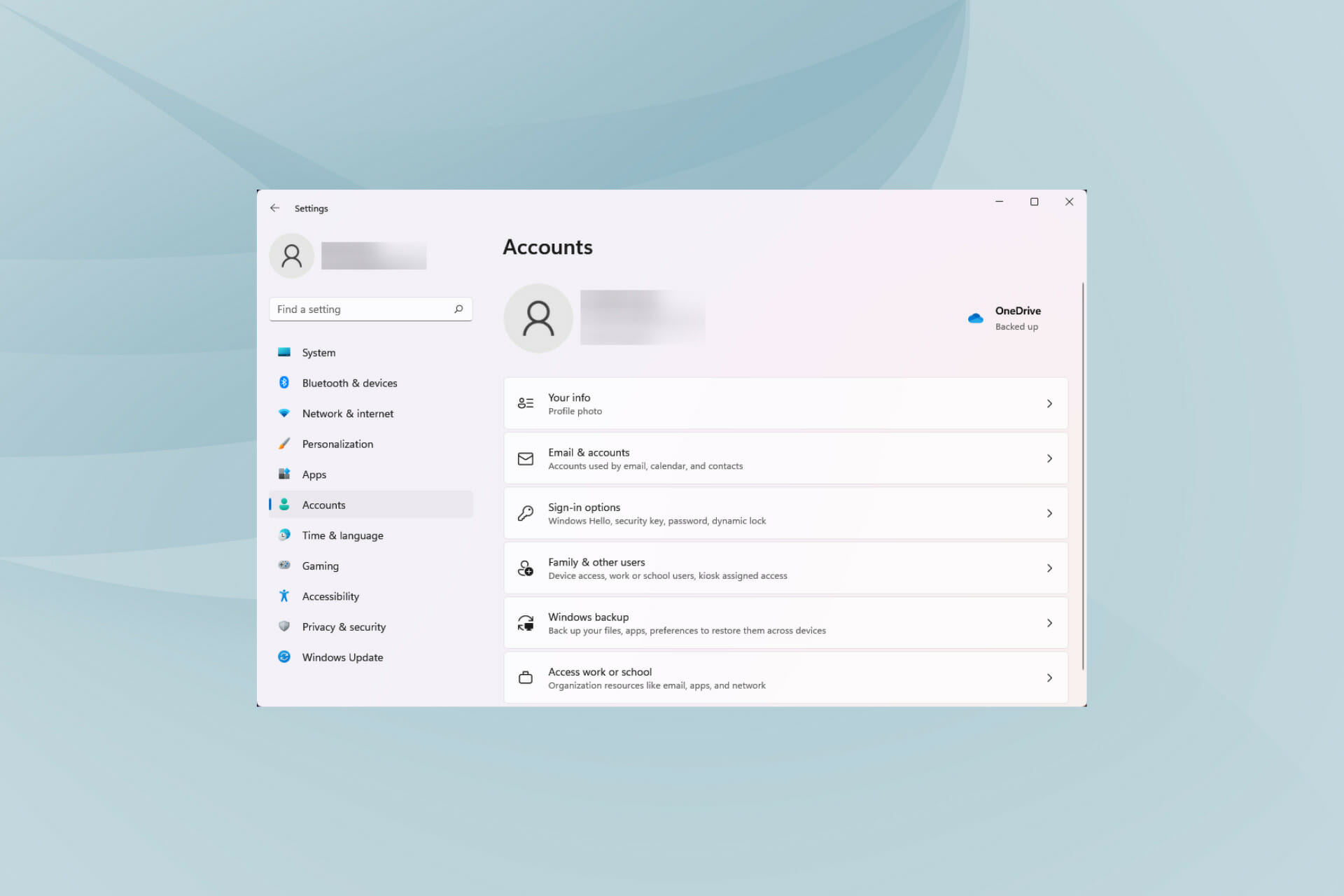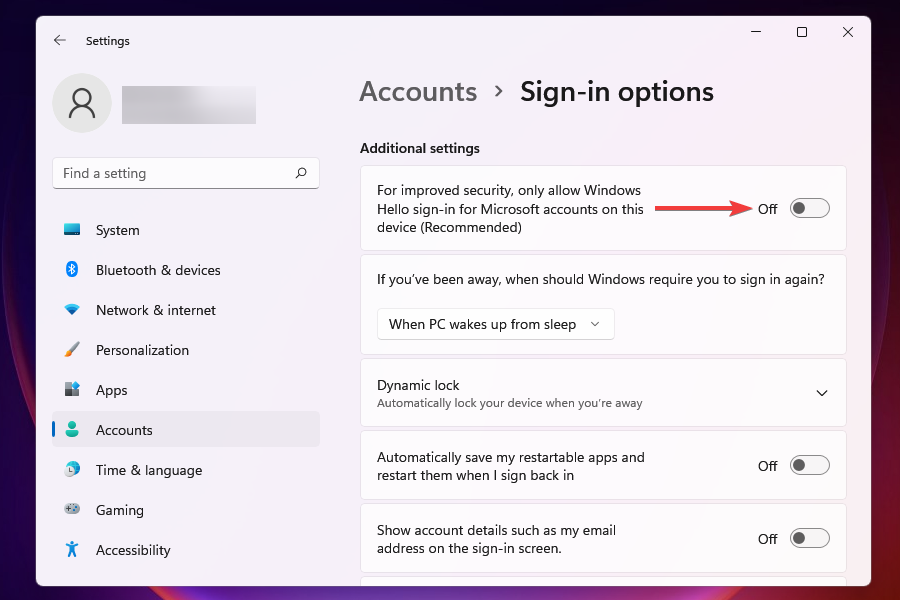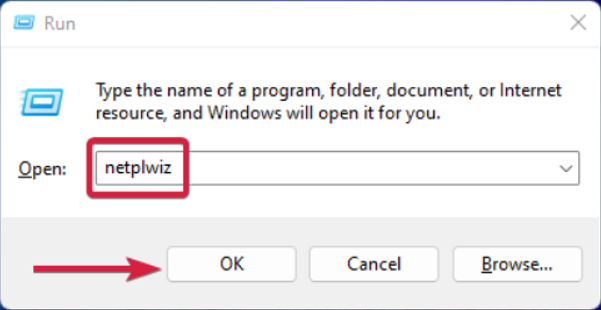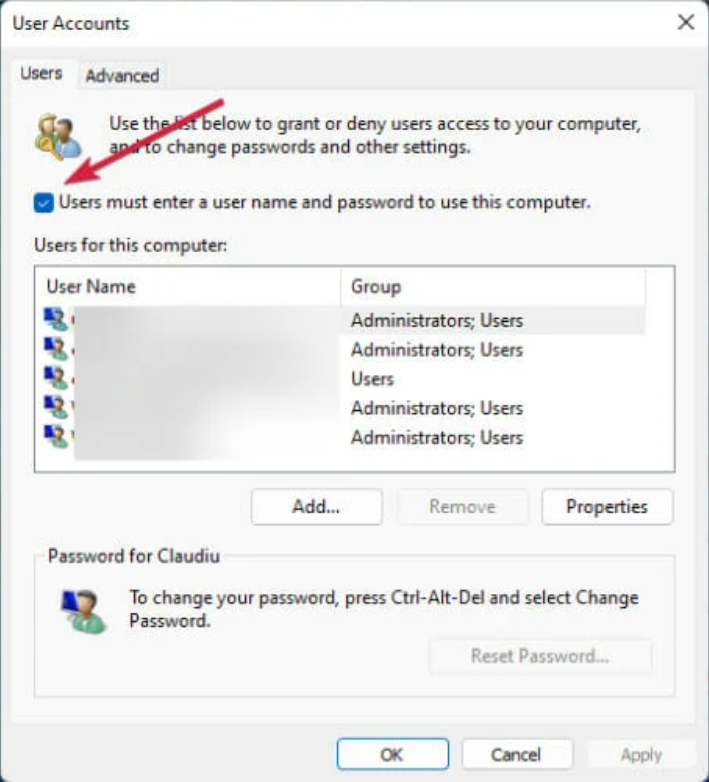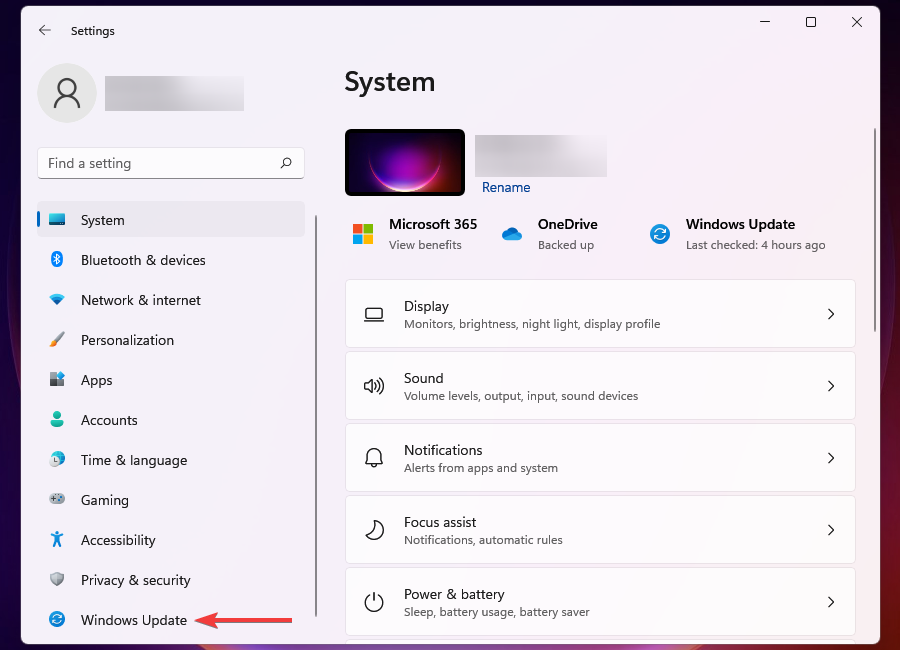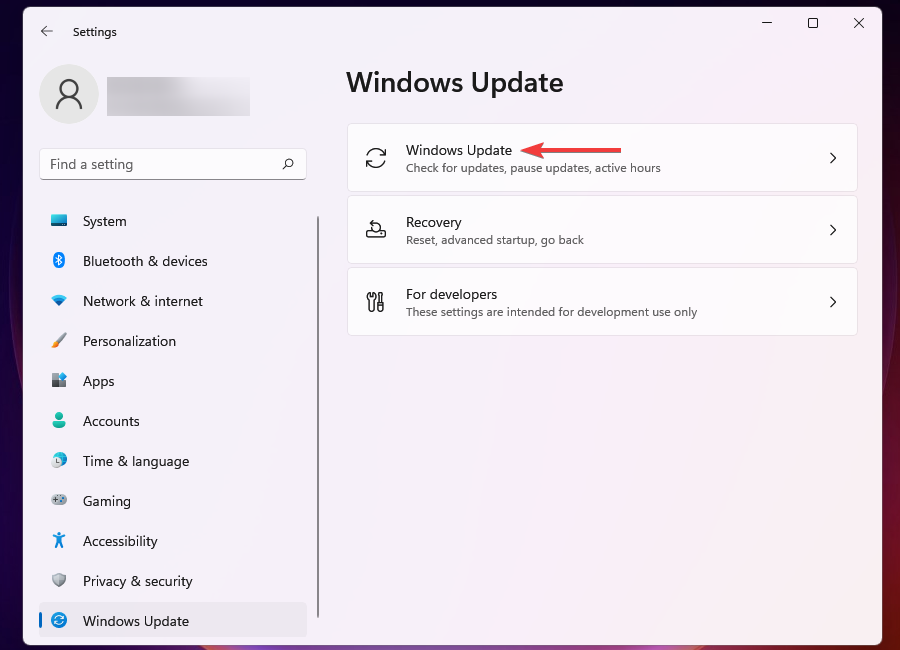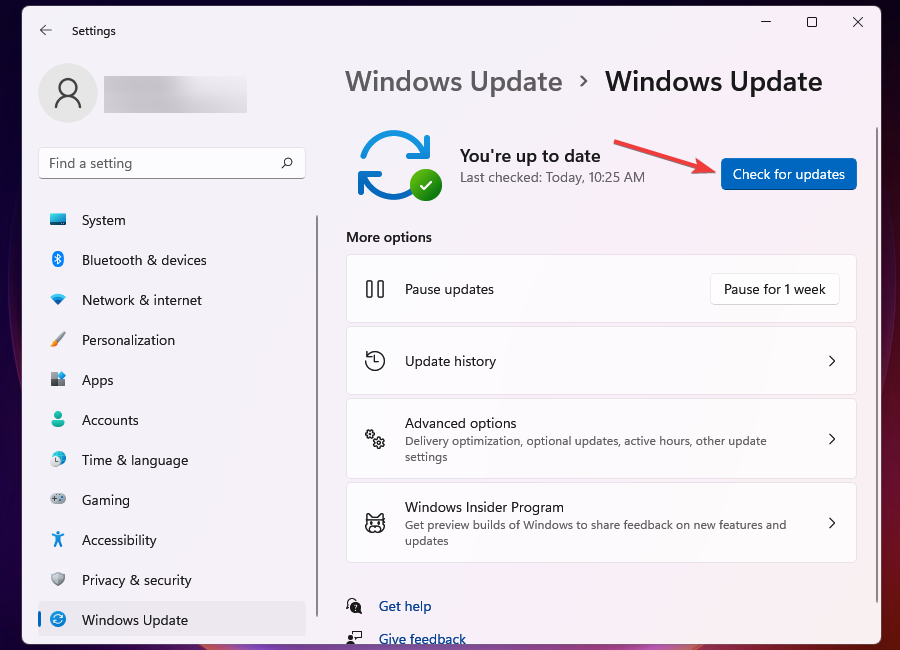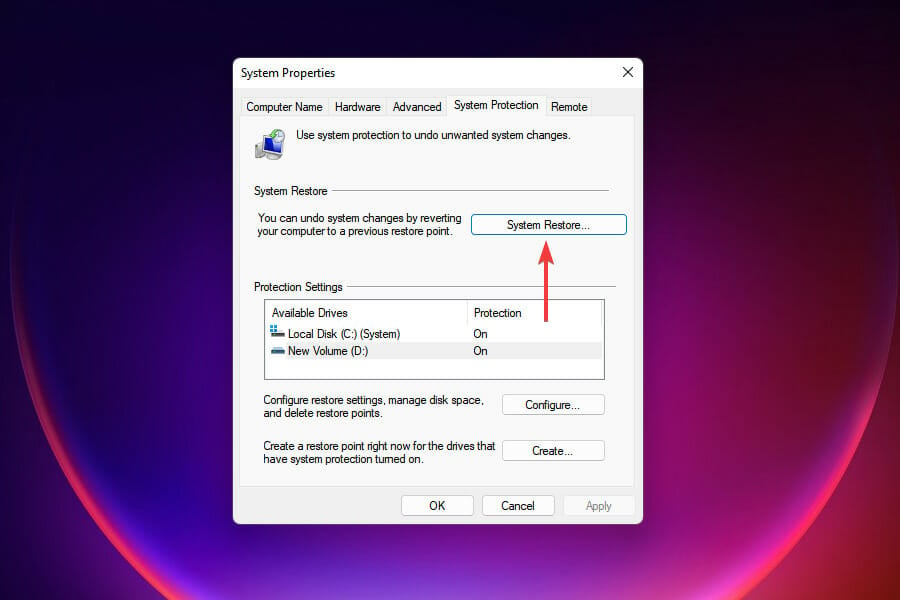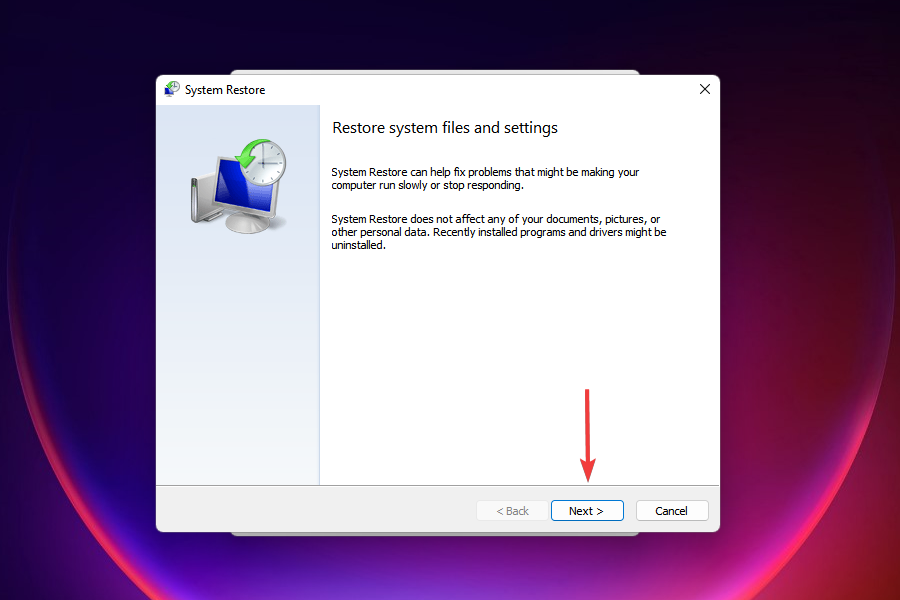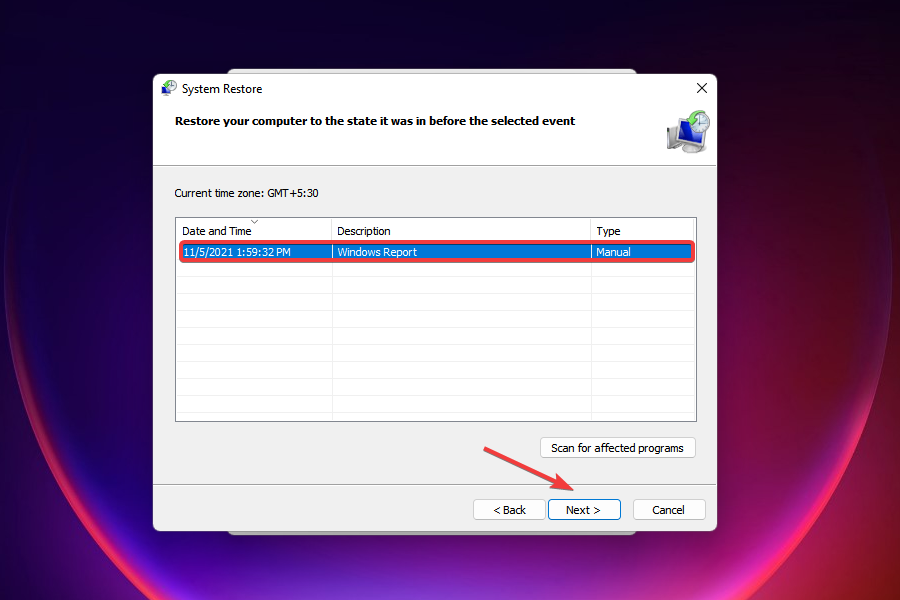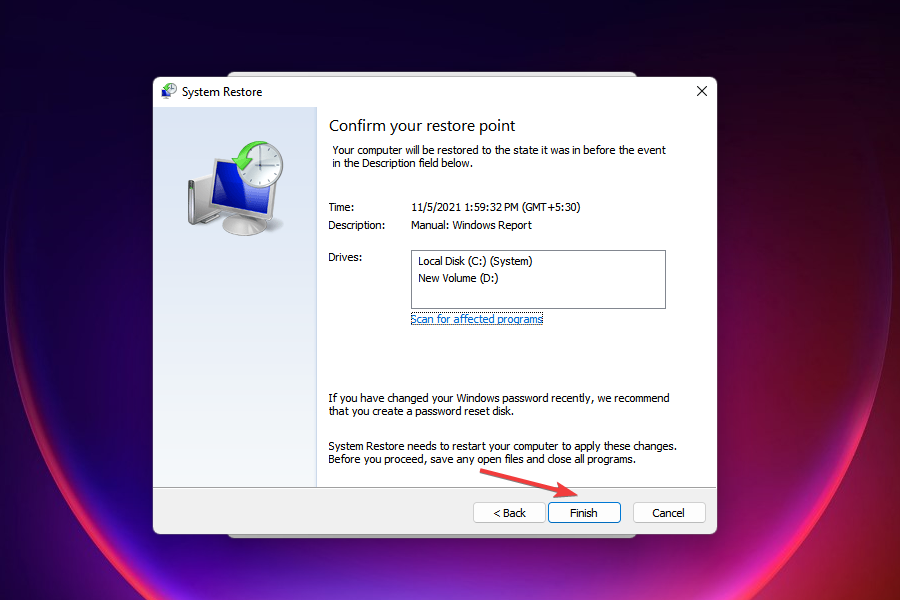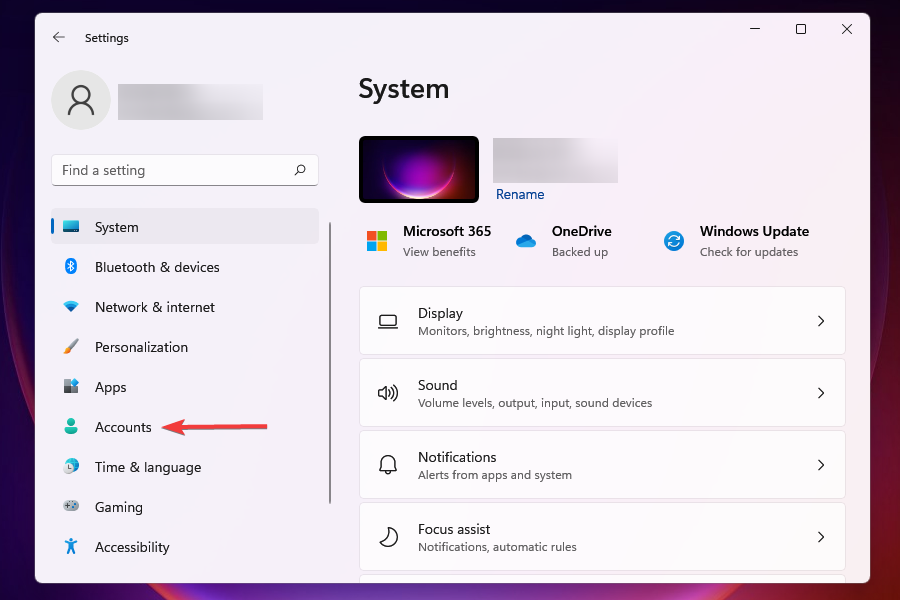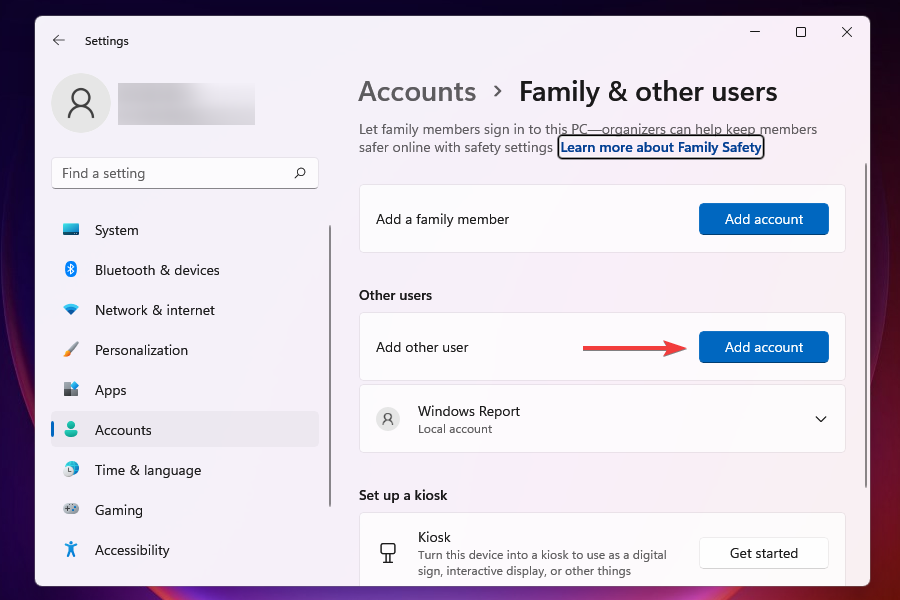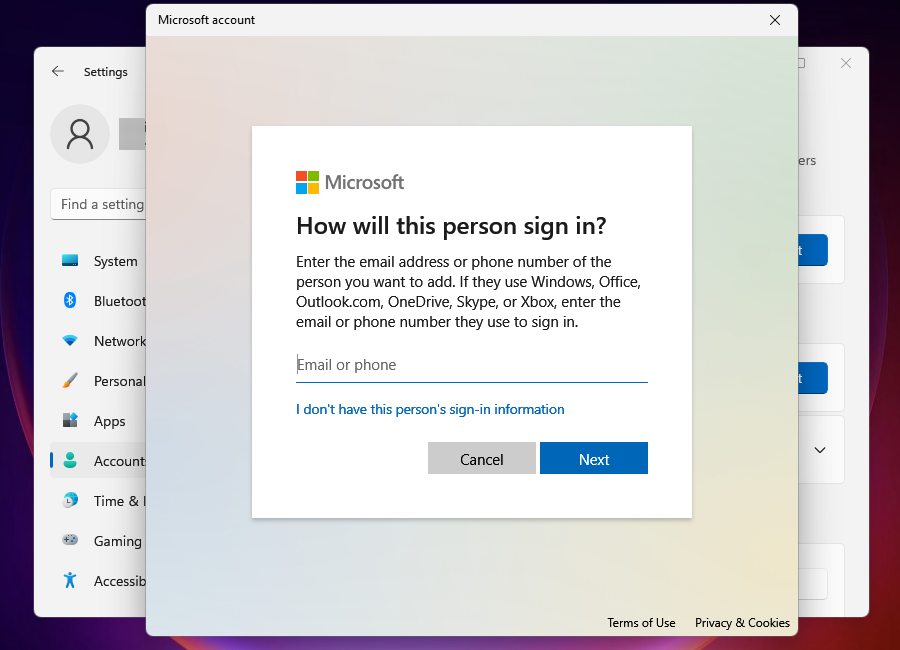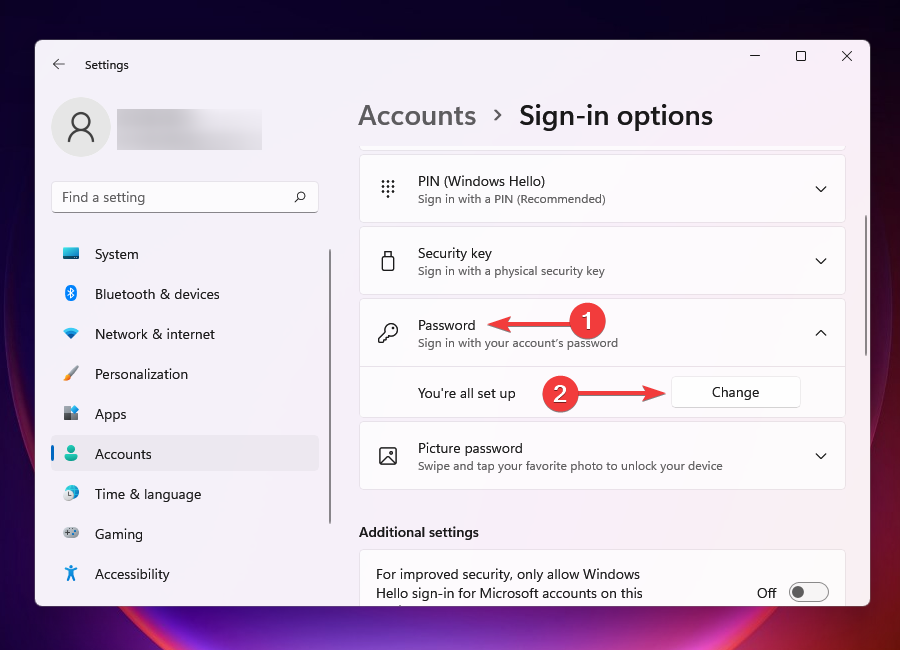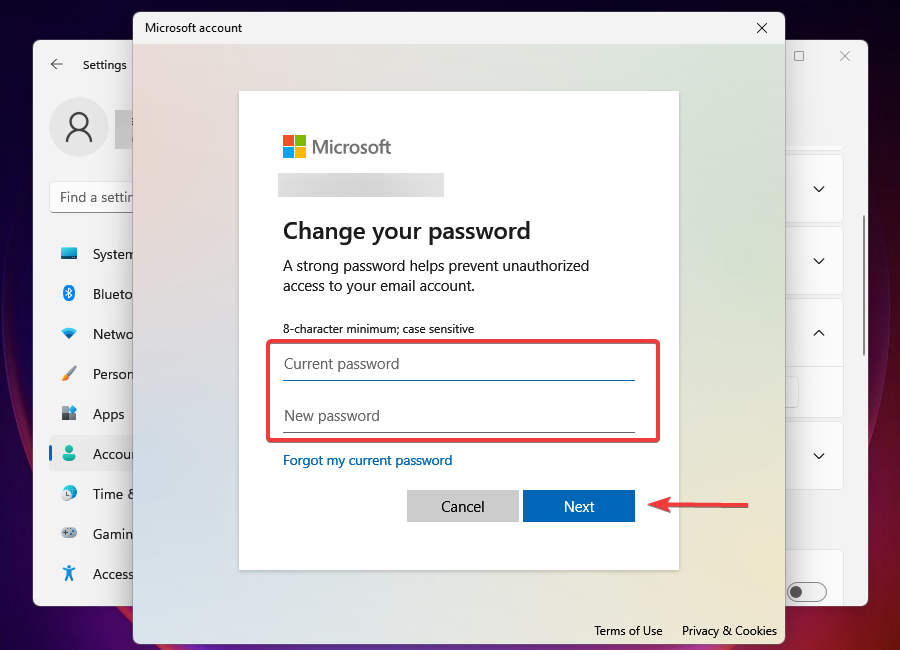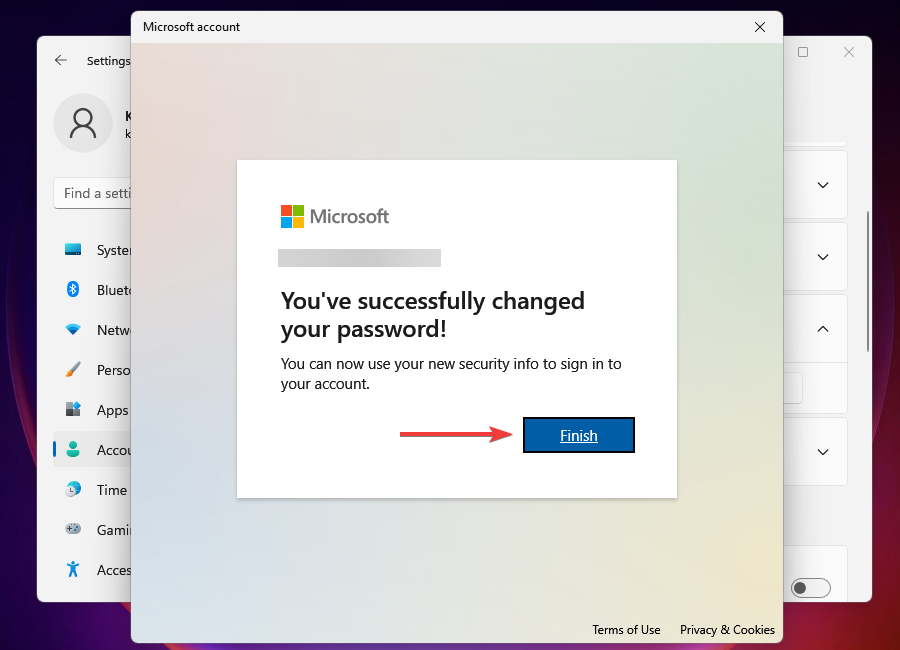Skip to content
- ТВикинариум
- Форум
- Поддержка
- PRO
- Войти
Проблема с «Вариантами входа»
Цитата: Kirill от 27.11.2020, 08:48Доброго времени суток
Такая проблема у меня, на винде автоматом заставили поставить парольпинкод на компьютер, спустя какое то время я вырезал с помощью Win 10 Tweaker службу «Я не использую пароли при входе в учётную запись Microsoft» и теперь не могу зайти в параметр «Варианты входа» в винде. Теперь не могу откатить эту службу, делаю сброс служб отвечающих или как то связанных с паролями, перезагружаю пк и в Win10Tweaker они всё равно вырезаются после перезагрузки, хотя сброс сделал.. Помогите, спасите… Надоедает каждый раз вписывать пароль при включении пк
Доброго времени суток
Такая проблема у меня, на винде автоматом заставили поставить парольпинкод на компьютер, спустя какое то время я вырезал с помощью Win 10 Tweaker службу «Я не использую пароли при входе в учётную запись Microsoft» и теперь не могу зайти в параметр «Варианты входа» в винде. Теперь не могу откатить эту службу, делаю сброс служб отвечающих или как то связанных с паролями, перезагружаю пк и в Win10Tweaker они всё равно вырезаются после перезагрузки, хотя сброс сделал.. Помогите, спасите… Надоедает каждый раз вписывать пароль при включении пк

Цитата: Игорь от 27.11.2020, 08:59Kirill, приветствую 👋
Цитата: Kirill от 27.11.2020, 08:48Теперь не могу откатить эту службу, делаю сброс служб отвечающих или как то связанных с паролями, перезагружаю пк и в Win10Tweaker они всё равно вырезаются после перезагрузки, хотя сброс сделал..
Откати все службы, стрелочки с кнопкой применить
, потом примени те которые не нужны. По другому ни как, по одной службы не откатываются.
Kirill, приветствую 👋
Цитата: Kirill от 27.11.2020, 08:48Теперь не могу откатить эту службу, делаю сброс служб отвечающих или как то связанных с паролями, перезагружаю пк и в Win10Tweaker они всё равно вырезаются после перезагрузки, хотя сброс сделал..
Откати все службы, стрелочки с кнопкой применить , потом примени те которые не нужны. По другому ни как, по одной службы не откатываются.
Цитата: Mikhail от 27.11.2020, 08:59👋Добрый
Пользуйтесь поиском, это уже много раз обсуждалось.
Вот например и вотИ что значит
Заставили поставить пароль?. винда не могла заставить, нажимаем далее и пропускаем ввод пароля, если делали автономную учетку.
👋Добрый
Пользуйтесь поиском, это уже много раз обсуждалось.
Вот например и вот
И что значит
Заставили поставить пароль?. винда не могла заставить, нажимаем далее и пропускаем ввод пароля, если делали автономную учетку.

Цитата: ЯR от 27.11.2020, 16:06Здравствуйте!
ОбновитеWin 10 Tweakerдо последней финальной версии. Данная проблема была решена ещё в в бета-версии 16.2 (История версий).
Здравствуйте!
Обновите СкопированоWin 10 Tweaker до последней финальной версии. Данная проблема была решена ещё в в бета-версии 16.2 (История версий).
In this article, you will find out how to fix the Windows 11 sign-in
by Kazim Ali Alvi
Kazim has always been fond of technology, be it scrolling through the settings on his iPhone, Android device, or Windows. And at times, unscrewing the device to take… read more
Updated on January 29, 2023
Reviewed by
Vlad Turiceanu
Passionate about technology, Windows, and everything that has a power button, he spent most of his time developing new skills and learning more about the tech world. Coming… read more
- Users on Windows 11 are complaining that sign-in options are not working when booting the OS.
- This could be due to misconfigured settings, a corrupt user profile, or running an outdated version of Windows, amongst other issues.
- Also, learn how to change the password along with the various sign-in options available in Windows 11.
XINSTALL BY CLICKING THE DOWNLOAD FILE
- Download Restoro PC Repair Tool that comes with Patented Technologies (patent available here).
- Click Start Scan to find Windows 11 issues that could be causing PC problems.
- Click Repair All to fix issues affecting your computer’s security and performance
- Restoro has been downloaded by 0 readers this month.
Windows 11, the latest in the series from Microsoft, is here! Users with compatible PCs can now make the upgrade using the installation assistant or Windows Update, amongst other options.
But, a lot of them have reported that the Windows 11 sign-in options are not working.
Users are primarily unable to log in with their passwords. While the pin or biometric seems to work fine at sign-in, they can’t find the option to log in via their account password.
In the following sections, we will guide you through both Windows 11 sign-in options not working issue and changing the login password from Settings.
What are the various sign-in options available in Windows 11?
There are six sign-in options available to users in Windows 11 and they are all listed below:
- Facial recognition
- Fingerprint recognition
- Pin
- Security key
- Password
- Picture password
Of the six options listed here, the first two are not available to all PCs since specific hardware is required in these cases.
You can check them all out in the Account settings and choose the one that best suits your requirement and is the most convenient.
What can I do if Windows 11’s sign-in options aren’t working?
1. Change the sign-in options settings
- Press Windows + I to launch the Settings app.
- Select the Accounts tab from the ones listed in the navigation pane on the left.
- Next, click on Sign-in options on the right.
- Disable the toggle for the option For improved security, only allow Windows Hello sign-in for Microsoft accounts on this device (Recommended) under Additional settings.
- Now, restart the computer and check if you are able to sign in with your account password.
With the option For improved security, only allow Windows Hello sign-in for Microsoft accounts on this device (Recommended) enabled, you wouldn’t be able to sign in with your account password.
Disabling the setting should resolve the sign-in options not working in Windows 11 error.
2. Set up automatic sign-in
- Press the Windows key + R to start Run, type netplwiz and press Enter or click OK.
- Now uncheck the box writing Users must enter a username and password to use this computer.
- After you click Apply, you will require to enter the password once again to validate the change.
We have a complete guide on how to set up automatic login on Windows 11. You will see that there are more methods of doing so.
When you set up automatic sign-in, you wouldn’t be required to enter the password, pin, or any other verification method to log in.
This should resolve any problems if the sign-in options are not working in Windows 11.
3. Update Windows 11
- Press Windows + I to launch the Settings app.
- Select Windows Update from the tabs listed in the navigation pane on the left.
- Next, click on Windows Update from the options on the right.
- Click on Check for updates to scan for any available updates and download and install them to your computer.
- After the updates are installed, restart the computer, and check if the sign-in options that were not showing earlier reappear.
When you run an outdated version of Windows, the chances of encountering errors are high.
These may as well include the no password at sign-in, login screen not loading, or sign-in options not working issue in Windows 11. Most of these can be fixed by simply updating the OS to the latest version.
Along with this, with every update, you have new features, enhanced security, and patches for known bugs introduced.
These additions are likely to make your Windows experience a lot more user-friendly and safe.
4. Perform a system restore
- Press Windows + S to launch the Search menu.
- Enter create a restore point in the text field at the top and click on the relevant search result that appears.
- Click on the System Restore button.
- Click on Next to proceed, in case the restore points are not appearing here.
- Select the desired restore point from the list and click on Next. The date of creation for each restore point will be mentioned so as to make an informed selection.
- Verify the restore settings and click on Finish to start the process. The system will restart during restore, hence it’s recommended that you save the open files to avoid data loss.
Some PC issues are hard to tackle, especially when it comes to corrupted repositories or missing Windows files. If you are having troubles fixing an error, your system may be partially broken.
We recommend installing Restoro, a tool that will scan your machine and identify what the fault is.
Click here to download and start repairing.
If the methods above don’t help, you can always perform a system restore. This is probably the quickest way to fix even the most intricate of issues.
After restoring the system, check if the sign-in options not working error in Windows 11 is resolved.
When you go ahead with system restore, you basically take the system back in time to a point where the error didn’t exist.
The process may uninstall recently added apps or change the configured settings, but it won’t affect the files stored on the computer.
Another possible solution that bypasses the system restore is to use third-party software that specializes in system recovery and file integrity checks. For this, we recommend Restoro.
Restoro repairs and replaces all Windows system files that are either corrupted or damaged with their original versions, without harming the user data.

Restoro
Check all system files to keep your computer in top shape.
5. Create a new user account
- Press Windows + I to launch Settings.
- Click on Accounts from the tabs listed on the left.
- Next, click on Family & other users on the right.
- Click on the Add account button next to Add other user.
- Now, enter the login credentials for the new Microsoft account that you want to use. In case you want to use the computer as a stand-alone device, creating a local account would be a good approach.
Sometimes, you may be encountering the sign-in options not working error in Windows 11 due to a corrupted user profile.
You also have the option to fix the corrupted account, but it would take time. Although the guide linked is for Windows 10, the methods listed there are effective in Windows 11 too.
We choose a simpler approach, which is to first create a new user account, to be able to use the desired option for signing into Windows. After creating a new user profile, you have all the time to fix the corrupted one.
- Fix: Windows 10/11 PIN not working [Full Guide]
- 5 Ways to Fix The Remote Procedure Call Failed in Windows 11
- Steam Won’t Open on Windows 11: How to Fix It
- How to Find & Change Mac address on Windows 11
How can I change the sign-in password in Windows 11?
NOTE
The following steps are to change the password for a user profile linked with Microsoft accounts from Settings. For other cases, learn how to remove or change passwords in Windows 11.
You can easily change the login password from the sign-in options settings. Here’s how you can do that:
- Press Windows + I to launch the Settings app.
- Select the Accounts tab from the left.
- Next, click on Sign-in options from the right pane.
- Select the Password option and click on the Change button.
- Now, verify it’s you through the selected sign-in option, if prompted.
- Enter your old and new passwords in the respective text fields and click on Next.
- Click on Finish to complete the process.
This solution will also fix Windows 11 not accepting password problem. The system recovery solution above will also work.
What can I do if there’s no sign-in screen in Windows 11?
Several users have reported their inability to access the sign-in screen in Windows 11, which is a major issue. You can encounter the error both when starting Windows or turning on your PC from sleep.
The login screen not appearing issue can be easily resolved by a bunch of methods to get things up and running in no time.
That’s all there is to sign-in problems in Windows 11 and the most relevant solutions to eliminate them. In case the problem persists even after executing all the steps listed here, restore Windows 11 to its factory settings.
Also, check the best settings in Windows 11 to boost the system’s performance. You can pump more power into your CPU or enable the Storage Sense feature for an improved experience.
Tell us which method resolved the Windows 11 sign-in options not working/opening problem in the comments section below.
Still having issues? Fix them with this tool:
SPONSORED
If the advices above haven’t solved your issue, your PC may experience deeper Windows problems. We recommend downloading this PC Repair tool (rated Great on TrustPilot.com) to easily address them. After installation, simply click the Start Scan button and then press on Repair All.
Newsletter
In this article, you will find out how to fix the Windows 11 sign-in
by Kazim Ali Alvi
Kazim has always been fond of technology, be it scrolling through the settings on his iPhone, Android device, or Windows. And at times, unscrewing the device to take… read more
Updated on January 29, 2023
Reviewed by
Vlad Turiceanu
Passionate about technology, Windows, and everything that has a power button, he spent most of his time developing new skills and learning more about the tech world. Coming… read more
- Users on Windows 11 are complaining that sign-in options are not working when booting the OS.
- This could be due to misconfigured settings, a corrupt user profile, or running an outdated version of Windows, amongst other issues.
- Also, learn how to change the password along with the various sign-in options available in Windows 11.
XINSTALL BY CLICKING THE DOWNLOAD FILE
- Download Restoro PC Repair Tool that comes with Patented Technologies (patent available here).
- Click Start Scan to find Windows 11 issues that could be causing PC problems.
- Click Repair All to fix issues affecting your computer’s security and performance
- Restoro has been downloaded by 0 readers this month.
Windows 11, the latest in the series from Microsoft, is here! Users with compatible PCs can now make the upgrade using the installation assistant or Windows Update, amongst other options.
But, a lot of them have reported that the Windows 11 sign-in options are not working.
Users are primarily unable to log in with their passwords. While the pin or biometric seems to work fine at sign-in, they can’t find the option to log in via their account password.
In the following sections, we will guide you through both Windows 11 sign-in options not working issue and changing the login password from Settings.
What are the various sign-in options available in Windows 11?
There are six sign-in options available to users in Windows 11 and they are all listed below:
- Facial recognition
- Fingerprint recognition
- Pin
- Security key
- Password
- Picture password
Of the six options listed here, the first two are not available to all PCs since specific hardware is required in these cases.
You can check them all out in the Account settings and choose the one that best suits your requirement and is the most convenient.
What can I do if Windows 11’s sign-in options aren’t working?
1. Change the sign-in options settings
- Press Windows + I to launch the Settings app.
- Select the Accounts tab from the ones listed in the navigation pane on the left.
- Next, click on Sign-in options on the right.
- Disable the toggle for the option For improved security, only allow Windows Hello sign-in for Microsoft accounts on this device (Recommended) under Additional settings.
- Now, restart the computer and check if you are able to sign in with your account password.
With the option For improved security, only allow Windows Hello sign-in for Microsoft accounts on this device (Recommended) enabled, you wouldn’t be able to sign in with your account password.
Disabling the setting should resolve the sign-in options not working in Windows 11 error.
2. Set up automatic sign-in
- Press the Windows key + R to start Run, type netplwiz and press Enter or click OK.
- Now uncheck the box writing Users must enter a username and password to use this computer.
- After you click Apply, you will require to enter the password once again to validate the change.
We have a complete guide on how to set up automatic login on Windows 11. You will see that there are more methods of doing so.
When you set up automatic sign-in, you wouldn’t be required to enter the password, pin, or any other verification method to log in.
This should resolve any problems if the sign-in options are not working in Windows 11.
3. Update Windows 11
- Press Windows + I to launch the Settings app.
- Select Windows Update from the tabs listed in the navigation pane on the left.
- Next, click on Windows Update from the options on the right.
- Click on Check for updates to scan for any available updates and download and install them to your computer.
- After the updates are installed, restart the computer, and check if the sign-in options that were not showing earlier reappear.
When you run an outdated version of Windows, the chances of encountering errors are high.
These may as well include the no password at sign-in, login screen not loading, or sign-in options not working issue in Windows 11. Most of these can be fixed by simply updating the OS to the latest version.
Along with this, with every update, you have new features, enhanced security, and patches for known bugs introduced.
These additions are likely to make your Windows experience a lot more user-friendly and safe.
4. Perform a system restore
- Press Windows + S to launch the Search menu.
- Enter create a restore point in the text field at the top and click on the relevant search result that appears.
- Click on the System Restore button.
- Click on Next to proceed, in case the restore points are not appearing here.
- Select the desired restore point from the list and click on Next. The date of creation for each restore point will be mentioned so as to make an informed selection.
- Verify the restore settings and click on Finish to start the process. The system will restart during restore, hence it’s recommended that you save the open files to avoid data loss.
Some PC issues are hard to tackle, especially when it comes to corrupted repositories or missing Windows files. If you are having troubles fixing an error, your system may be partially broken.
We recommend installing Restoro, a tool that will scan your machine and identify what the fault is.
Click here to download and start repairing.
If the methods above don’t help, you can always perform a system restore. This is probably the quickest way to fix even the most intricate of issues.
After restoring the system, check if the sign-in options not working error in Windows 11 is resolved.
When you go ahead with system restore, you basically take the system back in time to a point where the error didn’t exist.
The process may uninstall recently added apps or change the configured settings, but it won’t affect the files stored on the computer.
Another possible solution that bypasses the system restore is to use third-party software that specializes in system recovery and file integrity checks. For this, we recommend Restoro.
Restoro repairs and replaces all Windows system files that are either corrupted or damaged with their original versions, without harming the user data.

Restoro
Check all system files to keep your computer in top shape.
5. Create a new user account
- Press Windows + I to launch Settings.
- Click on Accounts from the tabs listed on the left.
- Next, click on Family & other users on the right.
- Click on the Add account button next to Add other user.
- Now, enter the login credentials for the new Microsoft account that you want to use. In case you want to use the computer as a stand-alone device, creating a local account would be a good approach.
Sometimes, you may be encountering the sign-in options not working error in Windows 11 due to a corrupted user profile.
You also have the option to fix the corrupted account, but it would take time. Although the guide linked is for Windows 10, the methods listed there are effective in Windows 11 too.
We choose a simpler approach, which is to first create a new user account, to be able to use the desired option for signing into Windows. After creating a new user profile, you have all the time to fix the corrupted one.
- Fix: Windows 10/11 PIN not working [Full Guide]
- 5 Ways to Fix The Remote Procedure Call Failed in Windows 11
- Steam Won’t Open on Windows 11: How to Fix It
- How to Find & Change Mac address on Windows 11
How can I change the sign-in password in Windows 11?
NOTE
The following steps are to change the password for a user profile linked with Microsoft accounts from Settings. For other cases, learn how to remove or change passwords in Windows 11.
You can easily change the login password from the sign-in options settings. Here’s how you can do that:
- Press Windows + I to launch the Settings app.
- Select the Accounts tab from the left.
- Next, click on Sign-in options from the right pane.
- Select the Password option and click on the Change button.
- Now, verify it’s you through the selected sign-in option, if prompted.
- Enter your old and new passwords in the respective text fields and click on Next.
- Click on Finish to complete the process.
This solution will also fix Windows 11 not accepting password problem. The system recovery solution above will also work.
What can I do if there’s no sign-in screen in Windows 11?
Several users have reported their inability to access the sign-in screen in Windows 11, which is a major issue. You can encounter the error both when starting Windows or turning on your PC from sleep.
The login screen not appearing issue can be easily resolved by a bunch of methods to get things up and running in no time.
That’s all there is to sign-in problems in Windows 11 and the most relevant solutions to eliminate them. In case the problem persists even after executing all the steps listed here, restore Windows 11 to its factory settings.
Also, check the best settings in Windows 11 to boost the system’s performance. You can pump more power into your CPU or enable the Storage Sense feature for an improved experience.
Tell us which method resolved the Windows 11 sign-in options not working/opening problem in the comments section below.
Still having issues? Fix them with this tool:
SPONSORED
If the advices above haven’t solved your issue, your PC may experience deeper Windows problems. We recommend downloading this PC Repair tool (rated Great on TrustPilot.com) to easily address them. After installation, simply click the Start Scan button and then press on Repair All.
Newsletter
Windows 10 предлагает несколько вариантов входа на ваш компьютер, от простого метода PIN-кода до более сложной разблокировки Windows Hello Face. Но иногда вы можете столкнуться с ситуацией, когда Экран входа в Windows 10 не появляется вообще. Если вы столкнулись с этой проблемой, что-то здесь обязательно поможет вам решить проблему.
Здесь есть два сценария:
- Экран входа в систему вообще не отображается
- Появляется экран входа в систему, но поле имени пользователя и пароля не отображается.
Если экран входа в Windows 10 не отображается на вашем ПК с Windows 10, вам может потребоваться выполнить некоторые или несколько из следующих задач:
- Запустить восстановление системы
- Попробуйте комбинацию Ctrl + Alt + Delete
- Пользователи должны ввести имя пользователя и пароль, чтобы использовать этот компьютер.
- Отключить быстрый запуск
- Устранение неполадок в состоянии чистой загрузки
- Создать новую учетную запись пользователя
- Запускаем с нуля
- Запустите восстановление при загрузке.
Давайте рассмотрим эти предложения. Затем вы можете решить, какие из них могут применяться в вашем случае и работать на вас.
ПРИМЕЧАНИЕ: Если вы можете получить доступ к своему рабочему столу, вы можете выполнить эти предложения в обычном режиме; в противном случае вам, возможно, придется войти в состояние чистой загрузки, загрузиться в безопасном режиме или загрузиться в расширенных параметрах запуска.
1]Запустить восстановление системы
Если проблема возникла недавно, возможно, после обновления Windows, запустите System Retore, чтобы восстановить работоспособность вашего компьютера. Затем отложите обновления или заблокируйте обновление, если вам удастся найти нарушителя.
2]Попробуйте комбинацию Ctrl + Alt + Delete
Нажмите Ctrl + Alt + Del и посмотрите, сможете ли вы отобразить поле учетных данных.
3]Пользователи должны ввести имя пользователя и пароль, чтобы использовать этот компьютер.
Откройте окно «Выполнить», введите следующее и нажмите Enter, чтобы открыть окно «Учетные записи пользователей»:
control userpasswords2
Снимите отметку Пользователи должны ввести имя пользователя и пароль, чтобы использовать этот компьютер. и нажмите Применить> ОК.
Появится окно, в котором вас могут попросить ввести пароль для вашей учетной записи. Если учетная запись является локальной и не имеет пароля, просто оставьте поле пустым.
Проверьте, помогает ли это. Если он уже отмечен, снимите его и посмотрите, чтобы отключить экран входа в Windows и выполнить автоматический вход.
См. Этот пост, если Пользователь должен ввести имя пользователя и пароль, чтобы использовать этот компьютер, опция отсутствует.
4]Отключить быстрый запуск
Быстрый запуск может мешать, поэтому вы можете отключить быстрый запуск и посмотреть. Если это не помогает, не забудьте отменить внесенные изменения.
5]Устранение неполадок в состоянии чистой загрузки
Возможно, вмешивается какой-то сторонний процесс. Устраните неполадки в состоянии чистой загрузки и посмотрите, сможете ли вы идентифицировать нарушителя,
6]Создайте новую учетную запись пользователя
Если описанные выше методы не дают желаемых результатов, возможно, учетная запись, в которую вы пытаетесь войти, была повреждена. Итак, создайте новую учетную запись пользователя и посмотрите, а затем перенесите сюда свои данные.
6]Запустите восстановление при загрузке
Известно, что запуск восстановления при загрузке помогает некоторым. Запустите и посмотрите.
7]Запустить с нуля
Вы можете запустить Fresh Start, чтобы ваша ОС Windows 10 была как новенькая.
Надеюсь, это поможет!
|
0 / 0 / 0 Регистрация: 19.08.2018 Сообщений: 21 |
|
|
1 |
|
Не отображается выбор пользователя на стартовом экране25.06.2020, 16:26. Показов 7852. Ответов 27
Добрый день! Куда еще поковать? Кто что посоветует? p.s. переустановить возможности нет Спасибо!
__________________
0 |
|
Programming Эксперт 94731 / 64177 / 26122 Регистрация: 12.04.2006 Сообщений: 116,782 |
25.06.2020, 16:26 |
|
27 |
|
Модератор 15148 / 7736 / 726 Регистрация: 03.01.2012 Сообщений: 31,802 |
|
|
25.06.2020, 16:35 |
2 |
|
Я думаю, надо посмотреть что делается в реестре в ветке HKEY_LOCAL_MACHINESoftwareMicrosoftWindowsNTCu rrentVersionWinlogon
0 |
|
0 / 0 / 0 Регистрация: 19.08.2018 Сообщений: 21 |
|
|
26.06.2020, 00:17 [ТС] |
3 |
|
Хватит? или добавить раскрытие подветок? Миниатюры
0 |
|
Модератор 15148 / 7736 / 726 Регистрация: 03.01.2012 Сообщений: 31,802 |
|
|
26.06.2020, 10:47 |
4 |
|
folex22, Теперь гляньте в ветке HKEY_LOCAL_MACHINESoftwareMicrosoftWindowsNTCu rrentVersionProfileListS-1-5-21-4078115716-3917966119-1049069023-1001 значение параметра ProfileImagePath. Должно быть что-то типа C:UsersIGOR, но подозреваю, что это два разных пользователя и один из них, вероятно, уже не существует. Попробуйте поменять значения параметров DefaultUserName и AutoLogonSID так, чтобы они ссылались на одного и того же, причём существующего, пользователя (предварительно забэкапьте ветку, которую будете править)
0 |
|
0 / 0 / 0 Регистрация: 19.08.2018 Сообщений: 21 |
|
|
27.06.2020, 13:16 [ТС] |
5 |
|
Вот, прописан путь, как Вы и предполагали. Создал еще одну учетку user и спокойно захожу с нее через терминал, но при перезагрузке на экране приветствия так же пусто. Миниатюры
0 |
|
0 / 0 / 0 Регистрация: 19.08.2018 Сообщений: 21 |
|
|
27.06.2020, 13:18 [ТС] |
6 |
|
Такое ощущение, что либо какой-то файл битый (хотя dism и sfc ошибок не выявили), либо где-то ограничение в локальных политиках стоит (хотя есть копия реестра полугодовалой давности и все равно не пускает).
0 |
|
Модератор 15148 / 7736 / 726 Регистрация: 03.01.2012 Сообщений: 31,802 |
|
|
27.06.2020, 13:26 |
7 |
|
folex22, А кто у вас там выше (с SID, который заканчивается группой цифр 1000)? Эта учётка существует?
0 |
|
0 / 0 / 0 Регистрация: 19.08.2018 Сообщений: 21 |
|
|
27.06.2020, 15:45 [ТС] |
8 |
|
C:Usersdefaultuser0
0 |
|
Модератор 15148 / 7736 / 726 Регистрация: 03.01.2012 Сообщений: 31,802 |
|
|
27.06.2020, 16:48 |
9 |
|
Странно. Ветка дефолтного юзера — по-моему — в профиль лист не входит. Может, какое-то нововведение десятки?
0 |
|
0 / 0 / 0 Регистрация: 19.08.2018 Сообщений: 21 |
|
|
27.06.2020, 16:54 [ТС] |
10 |
|
Кстати, ошибся насчет реестра старого: он от начала июня. Тот, что полугодовой давности — не стартует комп, ссылаясь на ошибки sys файлов. Я ж чистил систему от всякой заразы, включая касперского. Так что, вероятно все же что-то с реестром. Быть может где-то в локальных политиках ограничение какое-то стоит… хотя я пересмотрел и визуально ничего не нашел. Добавлено через 1 минуту
0 |
|
Модератор 15148 / 7736 / 726 Регистрация: 03.01.2012 Сообщений: 31,802 |
|
|
27.06.2020, 17:01 |
11 |
|
folex22, По идее, дефолтный юзер имеет свою собственную ветку — её кустом является файл c:windowssystem32configdefault.
0 |
|
0 / 0 / 0 Регистрация: 19.08.2018 Сообщений: 21 |
|
|
27.06.2020, 17:09 [ТС] |
12 |
|
Да. Миниатюры
0 |
|
0 / 0 / 0 Регистрация: 19.08.2018 Сообщений: 21 |
|
|
27.06.2020, 17:16 [ТС] |
13 |
|
Просто, мне кажется, что отсутствие выбора пользователей не связано с наличием или отсутствием куста какого-то пользователя. Это глобальная предустановка системы, которая потом уже может запросить того или иного пользователя и одобрить его логон. Но, возможно, я и не прав….. Добавлено через 4 минуты Кликните здесь для просмотра всего текста
0 |
|
Модератор 15148 / 7736 / 726 Регистрация: 03.01.2012 Сообщений: 31,802 |
|
|
27.06.2020, 17:40 |
14 |
|
folex22, У вас на проблемной систме когда-то был автоматический вход в систему? (Иначе откуда в винлогоне параметры AutoAdminLogon и DefaultUserName). Такое впечатление, что этот автоматический вход пытались отключить, но недоотключили. Попробуйте поставить значение AutoAdminLogon = 1 и — не перзагружаясь! — = 0
0 |
|
Заблокирован |
|
|
27.06.2020, 17:43 |
15 |
|
Вы не туда ушли товарищи, хотя как посмотреть. На мой взгляд нужно вызвать командой
0 |
|
Angus |
|
27.06.2020, 20:00
|
|
Не по теме: ха ха ха, молодца абизянка, ато разумничался, дай дай
0 |
|
0 / 0 / 0 Регистрация: 19.08.2018 Сообщений: 21 |
|
|
27.06.2020, 21:12 [ТС] |
17 |
|
folex22, У вас на проблемной систме когда-то был автоматический вход в систему? (Иначе откуда в винлогоне параметры AutoAdminLogon и DefaultUserName). Такое впечатление, что этот автоматический вход пытались отключить, но недоотключили. Попробуйте поставить значение AutoAdminLogon = 1 и — не перзагружаясь! — = 0 Сделал. Без результатов. То, что на скрине во вложении тоже не помогает — пробовал раньше. Миниатюры
0 |
|
0 / 0 / 0 Регистрация: 19.08.2018 Сообщений: 21 |
|
|
27.06.2020, 21:46 [ТС] |
18 |
|
И вот такая ошибка появилась: Кликните здесь для просмотра всего текста Имя журнала: Application Подробности: Xml события: Подробности: Миниатюры
0 |
|
Модератор 15148 / 7736 / 726 Регистрация: 03.01.2012 Сообщений: 31,802 |
|
|
28.06.2020, 10:30 |
19 |
|
folex22, А если зайти не в безопасном режиме, а в обычном, но с базовым видео?
0 |
|
0 / 0 / 0 Регистрация: 19.08.2018 Сообщений: 21 |
|
|
28.06.2020, 10:44 [ТС] |
20 |
|
Тоже самое. То есть попробовать идентифицировать — проблема с какими-то системными файлами или с реестром. Добавлено через 1 минуту
0 |

Microsoft уже выпустила утилиту для автоматического исправления проблемы не открывающимися параметрами (проблема получила имя Emerging Issue 67758) с, хотя и сообщает в этом инструменте, что работа над «постоянным решением» пока еще ведется. Ниже — о том, как исправить эту ситуацию и предотвратить появление проблемы в дальнейшем.
Исправляем проблему с параметрами Windows 10
Итак, чтобы исправить ситуацию с не открывающимися параметрами, следует проделать следующие простые шаги.
Скачайте официальную утилиту для исправления проблемы со страницы http://aka.ms/diag_settings (к сожалению, утилиту убрали с официального сайта, используйте устранение неполадок Windows 10, пункт «Приложения из магазина Windows») и запустите ее.
После запуска вам останется лишь нажать «Далее», прочитать текст, сообщающий о том, что инструмент исправления ошибок сейчас проверит компьютер на наличие ошибки Emerging Issue 67758 и исправит ее автоматически.
По завершении работы программы, параметры Windows 10 должны открываться (возможно, потребуется перезагрузить компьютер).
Важный шаг после применения исправления — зайти в раздел «Обновления и безопасность» настроек, загрузить доступные обновления и установить их: дело в том, что Microsoft специально выпустила обновление KB3081424, которое предотвращает появление описанной ошибки в дальнейшем (но не исправляет ее само по себе).
Возможно, также вам пригодиться информация о том, что делать, если не открывается меню Пуск в Windows 10.
Дополнительные варианты решения проблемы
Способ, описанный выше, является основным, однако есть и еще несколько вариантов, если предыдущий вам не помог, ошибка найдена не была, а настройки все так же не открываются.
- Попробуйте восстановить файлы Windows 10 с помощью команды Dism /Online /Cleanup-Image /RestoreHealth запущенной в командной строке от имени администратора
- Попробуйте создать нового пользователя через командную строку и проверьте, работают ли параметры при входе под ним.
Надеюсь, что-то из этого поможет и вам не придется выполнять откат до предыдущей версии ОС или сброс Windows 10 через особые варианты загрузки (которые, кстати, можно запустить и без приложения «Все параметры», а на экране блокировки, нажав на изображение кнопки питания внизу, а потом, удерживая Shift, нажать «Перезагрузка»).
Содержание
- Исправление неполадки с открытием «Параметров»
- Способ 1: Перерегистрация приложений
- Способ 2: Создание нового аккаунта и перенос данных в него
- Способ 3: Проверка целостности системных файлов
- Способ 4: Устранение вирусного заражения
- Способ 5: Восстановление системы
- Заключение
- Вопросы и ответы
В новейшей версии «окон» компания Microsoft несколько изменила настройки: вместо «Панели управления» подстроить ОС под себя можно через раздел «Параметры». Иногда случается так, что вызвать его не получается, и сегодня мы расскажем, как устранить эту проблему.
Исправление неполадки с открытием «Параметров»
Рассматриваемая проблема уже довольно известна, и потому существует несколько методов её решения. Рассмотрим все их по порядку.
Способ 1: Перерегистрация приложений
Один из наиболее эффективных способов исправления проблем с приложениями – их перерегистрация путём ввода специальной команды в Windows PowerShell. Проделайте следующее:
- Нажмите сочетание клавиш Win+R, после чего введите в текстовое поле сочетание
PowerShellи подтвердите нажатием на кнопку «ОК». - Далее скопируйте команду ниже и вставьте её в окошко утилиты сочетанием Ctrl+V. Подтвердите ввод команды нажатием Enter.
Обратите внимание! Эта команда может приводить к нестабильной работе других приложений!
Get-AppXPackage | Foreach {Add-AppxPackage -DisableDevelopmentMode -Register "$($_.InstallLocation)AppXManifest.xml"} - После применения этой команды может понадобиться перезагрузить компьютер.
В большинстве случаев этот способ эффективен, однако иногда всё же не работает. Если в вашем случае он оказался бесполезен, используйте следующий.
Способ 2: Создание нового аккаунта и перенос данных в него
Основной причиной рассматриваемой неполадки является сбой в конфигурационном пользовательском файле. Самым эффективным решением в таком случае будет создание нового пользователя и перенос данных со старой учётной записи в новую.
- Вызовите «Строку» от имени администратора.
Подробнее: Как открыть «Командную строку» от имени администратора
- Введите в неё команду по следующей схеме:
net user *имя пользователя* *пароль* /addВместо *имя пользователя* введите желаемое наименование новой учётки, вместо *пароль* – кодовую комбинацию (впрочем, можете вводить и без пароля, это не критично), оба без звёздочек.
- Далее новому аккаунту нужно добавить полномочия администратора – сделать это можно с помощью той же «Командной строки», введите следующее:
net localgroup Администраторы *имя пользователя* /add - Теперь перейдите к системному диску или предназначенному для него разделу на HDD. Воспользуйтесь вкладкой «Вид» на панели инструментов и отметьте галочкой пункт «Скрытые элементы».
Читайте также: Как открыть скрытые папки в Windows 10
- Далее открывайте папку Users, в которой найдите директорию вашей старой учётной записи. Войдите в неё и нажмите Ctrl+A для выделения и Ctrl+C для копирования всех имеющихся файлов.
- Далее переходите к директории ранее созданной учётки и вставьте все имеющиеся данные в неё комбинацией Ctrl+V. Дождитесь, пока информация скопируется.
Этот способ более сложный, однако он гарантирует решение рассматриваемой проблемы.
Способ 3: Проверка целостности системных файлов
В некоторых случаях проблему вызывают либо неаккуратные действия пользователя, либо повреждения файлов вследствие логических ошибок на жестком диске. В первую очередь от подобных сбоев страдают системные файлы, поэтому приложение «Параметры» может перестать запускаться. Мы уже рассматривали возможные варианты проверки состояния системных компонентов, поэтому чтобы не повторяться, приведём ссылку на соответствующее руководство.
Подробнее: Проверка целостности системных файлов в Windows 10
Способ 4: Устранение вирусного заражения
Зловредное ПО атакует в первую очередь системные компоненты, в том числе и такие критически важные как «Панель управления» и «Параметры». Сейчас подобных угроз осталось немного, но лучше удостовериться, что компьютер свободен от вирусного заражения. Методов проверки машины и устранения заражения существует масса, самые эффективные и актуальные из них приведены в отдельном руководстве на нашем сайте.
Урок: Борьба с компьютерными вирусами
Способ 5: Восстановление системы
Иногда вирусы или пользовательская невнимательность приводят к критическим сбоям, симптомом чего может быть неработоспособность приложения «Параметры». Если ни один из представленных выше вариантов решения проблемы вам не помог, следует задействовать средства восстановления системы. Советуем воспользоваться руководством ниже, в котором обо всем подробно рассказано.
Подробнее: Восстановление системы Windows 10
Заключение
Мы рассмотрели методы устранения проблемы с запуском «Параметров» Windows 10. Подводя итоги, хотим отметить, что характерна она для старых релизов редмондской ОС, и в новейших встречается очень редко.
Еще статьи по данной теме:
Помогла ли Вам статья?
Что делать, если не открываются параметры Windows 10
Иногда люди жалуются на то, что не открываются параметры Windows 10. Чаще всего подобное возникает при наличии устаревших версий операционной системы: по мере обновлений ошибка была практически искоренена. В любом случае она обычно устраняется довольно просто.
Восстановление файлов
Данный способ очень прост и требует минимальное количество времени. Заключается он в том, чтобы ввести всего одну команду в строку. Последнюю можно найти в поиске на панели задач или открыть, кликнув ПКМ по меню «Пуск». Независимо от выбранного способа, важно открывать ее именно от имени администратора.
Далее требуется ввести следующую команду:
Чтобы ее применить, нужно нажать на клавишу Enter.
Устранение неполадок
Еще один на удивление эффективный вариант – использовать специализированную утилиту, которая присутствует в системе по умолчанию. Устранение неполадок, учитывая ситуацию, можно открыть только с помощью панели управления. Последняя находится в папке «Служебные» в меню «Пуск». Кроме того, ее можно открыть, введя в окно «Выполнить» (Win+R) команду «control».
В открывшемся окне необходимо кликнуть по следующему разделу (расположение может немного меняться в зависимости от версии ОС):
Далее требуется перейти к просмотру всех категорий. Соответствующую надпись можно найти в левой верхней части окна.
В перечне категорий должен быть пункт «Приложения из Магазина Windows». Он, в том числе используется и для устранения проблем, связанных с параметрами системы.
Далее остается лишь следовать инструкции. Утилита максимально проста в использовании: она самостоятельно находит и исправляет ошибки. Если не открываются параметры, в Windows 10 это чаще всего обозначается как «Emerging Issue 67758».
После исправления проблемы иногда требуется перезагрузить устройство.
Что еще может влиять
В ряде случаев люди отмечают, что подобная проблема возникает только у одного пользователя. При этом другие учетные записи работают совершенно корректно. По этой причине рекомендуется попытаться зайти с другого аккаунта. Если его нет, то можно создать его, используя командную строку.
Еще одной причиной возникновения ошибки может стать некорректная работа процесса, отвечающего за параметры ОС. В таком случае он может сохраняться даже тогда, когда настройки не открыты. В норме он так и называется «Параметры».
Если таковой присутствует, можно попробовать нажать на кнопку «Снять задачу» в диспетчере, после чего заново открыть параметры (перезагрузка не нужна).
Итак, чаще всего проблему можно легко устранить, восстановив поврежденные или утерянные файлы, а также использовав утилиту «Устранение неполадок». Если оба метода оказались бесполезными, можно снять процесс или создать новый аккаунт.
Что делать, если не открываются «Параметры» Windows 10
Рассматриваемая проблема уже довольно известна, и потому существует несколько методов её решения. Рассмотрим все их по порядку.
Способ 1: Перерегистрация приложений
Один из наиболее эффективных способов исправления проблем с приложениями – их перерегистрация путём ввода специальной команды в Windows PowerShell. Проделайте следующее:
- Нажмите сочетание клавиш Win+R, после чего введите в текстовое поле сочетание PowerShell и подтвердите нажатием на кнопку «ОК».
Обратите внимание! Эта команда может приводить к нестабильной работе других приложений!
В большинстве случаев этот способ эффективен, однако иногда всё же не работает. Если в вашем случае он оказался бесполезен, используйте следующий.
Способ 2: Создание нового аккаунта и перенос данных в него
Основной причиной рассматриваемой неполадки является сбой в конфигурационном пользовательском файле. Самым эффективным решением в таком случае будет создание нового пользователя и перенос данных со старой учётной записи в новую.
- Вызовите «Строку» от имени администратора.
net user *имя пользователя* *пароль* /add
Этот способ более сложный, однако он гарантирует решение рассматриваемой проблемы.
Способ 3: Проверка целостности системных файлов
В некоторых случаях проблему вызывают либо неаккуратные действия пользователя, либо повреждения файлов вследствие логических ошибок на жестком диске. В первую очередь от подобных сбоев страдают системные файлы, поэтому приложение «Параметры» может перестать запускаться. Мы уже рассматривали возможные варианты проверки состояния системных компонентов, поэтому чтобы не повторяться, приведём ссылку на соответствующее руководство.
Способ 4: Устранение вирусного заражения
Зловредное ПО атакует в первую очередь системные компоненты, в том числе и такие критически важные как «Панель управления» и «Параметры». Сейчас подобных угроз осталось немного, но лучше удостовериться, что компьютер свободен от вирусного заражения. Методов проверки машины и устранения заражения существует масса, самые эффективные и актуальные из них приведены в отдельном руководстве на нашем сайте.
Способ 5: Восстановление системы
Иногда вирусы или пользовательская невнимательность приводят к критическим сбоям, симптомом чего может быть неработоспособность приложения «Параметры». Если ни один из представленных выше вариантов решения проблемы вам не помог, следует задействовать средства восстановления системы. Советуем воспользоваться руководством ниже, в котором обо всем подробно рассказано.
Заключение
Мы рассмотрели методы устранения проблемы с запуском «Параметров» Windows 10. Подводя итоги, хотим отметить, что характерна она для старых релизов редмондской ОС, и в новейших встречается очень редко.

Не открываются параметры Windows 10
Многие пользователи Windows 10 столкнулись с тем, что не открываются параметры компьютера — ни из центра уведомлений по нажатию на «Все параметры», ни с помощью комбинации клавиши Win + I, ни каким-либо другим способом.
Microsoft уже выпустила утилиту для автоматического исправления проблемы не открывающимися параметрами (проблема получила имя Emerging Issue 67758) с, хотя и сообщает в этом инструменте, что работа над «постоянным решением» пока еще ведется. Ниже — о том, как исправить эту ситуацию и предотвратить появление проблемы в дальнейшем.
Исправляем проблему с параметрами Windows 10
Итак, чтобы исправить ситуацию с не открывающимися параметрами, следует проделать следующие простые шаги.
Скачайте официальную утилиту для исправления проблемы со страницы http://aka.ms/diag_settings (к сожалению, утилиту убрали с официального сайта, используйте устранение неполадок Windows 10, пункт «Приложения из магазина Windows») и запустите ее.
После запуска вам останется лишь нажать «Далее», прочитать текст, сообщающий о том, что инструмент исправления ошибок сейчас проверит компьютер на наличие ошибки Emerging Issue 67758 и исправит ее автоматически.
По завершении работы программы, параметры Windows 10 должны открываться (возможно, потребуется перезагрузить компьютер).
Важный шаг после применения исправления — зайти в раздел «Обновления и безопасность» настроек, загрузить доступные обновления и установить их: дело в том, что Microsoft специально выпустила обновление KB3081424, которое предотвращает появление описанной ошибки в дальнейшем (но не исправляет ее само по себе).
Дополнительные варианты решения проблемы
Способ, описанный выше, является основным, однако есть и еще несколько вариантов, если предыдущий вам не помог, ошибка найдена не была, а настройки все так же не открываются.
- Попробуйте восстановить файлы Windows 10 с помощью команды Dism /Online /Cleanup-Image /RestoreHealth запущенной в командной строке от имени администратора
- Попробуйте создать нового пользователя через командную строку и проверьте, работают ли параметры при входе под ним.
Надеюсь, что-то из этого поможет и вам не придется выполнять откат до предыдущей версии ОС или сброс Windows 10 через особые варианты загрузки (которые, кстати, можно запустить и без приложения «Все параметры», а на экране блокировки, нажав на изображение кнопки питания внизу, а потом, удерживая Shift, нажать «Перезагрузка»).
А вдруг и это будет интересно:
30.09.2015 в 09:55
С этим багом (не работали ПУСК и уведомления) я столкнулся вчера. Вернулся на семерку домашнюю и отключил обновления.
01.10.2015 в 17:24
При запуске пишет:
Контекст: С повышенными правами.
Что делать ?
02.10.2015 в 10:47
хм. это когда утилиту запускаете? от администратора?
31.05.2021 в 20:19
Здравствуйте. У меня схожая проблема. Но только вот параметры открываются, но работают как то странно: вместо нормальных названий пунктов в параметрах вставлен абсолютно случайный другой текст который взят из системы. А после того как сделаешь несколько действий окно само закрывается и больше не открывается пока не перезагрузишь. Это появилось после обновления виндовс 30 мая. Мне подойдут действия которые вы описали в статье?
01.06.2021 в 15:40
Здравствуйте.
А вот тут и не знаю: с такой ситуацией как вы описываете не сталкивался. Помочь может, но совсем не точно.
01.06.2021 в 21:23
У меня схожая фигня! Сегодня установил последнее обновление висевшее последнее время — стали вылетать параметры сразу и параметры экрана, а если удавалось заходить через другие пункты — кракозябры в названиях пунктов были. Удалите обновление КВ5003217 — всё станет нормально! Проверил сейчас
07.06.2021 в 10:47
А если я уже очистку диска выполнил, удастся мне удалить обновление КВ5003217 У меня винда LTSC
07.06.2021 в 11:13
Удалил обновление КВ5003217 , всё вернулось в норму. А то вместо надписи Центр обновления было «колесико» блин, хотел скрин для смеха сделать, но не до того было.
06.04.2016 в 13:37
Скажите что делать если windows 10 не открывает вообще ни чего просто свернутые программы невозможно открыть ни командную строку ни параметры ни программу Fix только интернет открывает
30.04.2016 в 17:23
В тексте рассматривается вариант отката винды вместо восстановления работоспособности параметров, но как сделать это без доступа к параметрам?
01.05.2016 в 07:46
Здравствуйте. Если на экране входа в систему (с вводом пароля) нажать по нарисованной справа внизу кнопке питания и, удерживая Shift, нажать «Перезагрузка», откроется меню особых вариантов загрузки. Там есть возможность отката. Также существуют точки восстановления и если они включены, то откат из точки восстановления выполняется через панель управления. И, наконец, откат можно выполнить и загрузившись с внешнего накопителя и запустив среду восстановления оттуда.
08.07.2016 в 12:15
Ничего не помогало, кроме дополнительно варианта, реал помог!
15.01.2017 в 05:48
Проблема почти схожая. Вот только само окно с параметрами открывается, а когда нажимаешь «обновления и безопасность» просто ничего не происходит.
15.01.2017 в 08:35
Такого варианта проблемы не встречал. Странно.
Можно попробовать установить обновления с помощью командной строки от имени администратора:
wuauclt.exe /detectnow /updatenow
Вдруг, это исправит проблему. Но гарантировать тут не могу.
15.01.2017 в 19:02
20.08.2018 в 12:39
Спасибо, помогло.
Не работала не только кнопка «обновления и безопасность», а все кнопки окна «параметры». При наведении курсора мышью подсвечивались, но на клики не реагировали, клавиатурой тоже не получилось.
07.05.2017 в 10:08
Не помогает ничего кроме отката обновления разумеется.
14.08.2017 в 12:21
От пользователя Администратор открываются параметры, а от обычного пользователя нет. В чём может быть беда?
15.08.2017 в 10:29
Хм… не знаю. Возможно, что-то с профилем пользователя. А если создать еще одного обычного пользователя, у него работает?
23.09.2017 в 14:35
Я лечу проблему так: вызываю Диспетчер задач и в нем снимаю задачу с Параметры. После этого Все параметры открываются. Перезагрузка не требуется.
28.02.2021 в 23:26
Спасибо, Ваш способ помог!
29.09.2017 в 00:36
При попытке открыть, сразу закрывается (вылетает) окно «обновление и безопасность», все остальные параметры открываются без проблем.
02.12.2017 в 21:28
ничего не помогает
08.12.2017 в 22:10
не помогает НИЧЕГО!
23.12.2017 в 05:24
спасибо все заработало.
26.12.2017 в 11:33
Мне помог вариант «Dism /Online /Cleanup-Image /RestoreHealth», спасибо!
27.04.2018 в 11:14
По ссылке aka.ms/diag_settings скачивается другая утилита — для исправления меню пуск. могли бы Вы сделать и обновить ссылку на утилиту для восстановления доступа к неоткрывающимся параметрам windows10?
27.04.2018 в 13:02
Дело в том, что при не открывающихся параметрах ломаются те же механизмы, что и при не рабочем меню пуск. Т.е. ошибки в ссылке нет.
08.09.2018 в 19:33
Добрый вечер!
У меня возникла такая проблема.При включении ноута (windows 10) параметры, календарь, калькулятор работают нормально, но минут через 20-25 эти закладки на рабочем столе исчезают и перестают открываться. Центр обновления отключен, но периодически включается и предлагает обновить, я его отключаю и опять по новой.
09.09.2018 в 11:24
А ничего нового не устанавливали в последнее время типа антивирусов/чистильщиков реестров-памяти и т.п.?
09.09.2018 в 12:43
Нет, но я заметила, что все работает нормально пока не зайду в яндекс браузер.
04.11.2018 в 07:53
Ссылка на утилиту aka.ms/diag_settings не открывается или не актуальна
04.11.2018 в 08:58
Спасибо, внёс исправления
20.11.2018 в 16:34
Ссылка снова не работает, обновите плз!
06.05.2019 в 15:23
Здравствуйте еще раз.. Сегодня обнаружилась неприятность (Windows 10 LTSC 1809) открыл вкладку Параменты — Обновление и безопасность, и она неожиданно закрылась.. Все другие вкладки в Параметрах открываются нормально, а эта не хочет.. Посоветуйте, пож-та, как исправить?
06.05.2019 в 21:11
По описанию, похоже, что это результат отключения обновлений, хотя и не сталкивался с таким поведением. Из идей — пробовать возвращать настройки, которые менялись, пока не начнет открываться без ошибок, чтобы выявить вызывающую такое поведение.
06.05.2019 в 22:01
Я уже выявил,только не знаю,что с этим делать.Помните,вчера я Вам писал в другой ветке,что у меня никак не отключается служба Update Orchestrator Service for Windows..
По Вашему совету я установил для нее в реестре, во вкладке Старт, значение 4..
Служба наконец отключилась, но появилась вот эта беда с закрытием вкладки «Обновление и безопасность» в Параметрах. Я сегодня изменил значение вышеозначенной службы, кажется, на 2,и нормально заработали Параметры. Но служба эта дурацкая висит в Диспетчере, а я совсем не хочу ставить обновления Мелкомягких, после них одни тормоза.
Теперь не знаю,что выбрать. нормально работающую вкладку Обновления и безопасность, либо отключение обновлений. Посоветуете что-нибудь?
07.05.2019 в 08:00
Мой-то совет, в целом, для всех пользователей: оставлять обновления включенными, но он вам не подходит, насколько я понял.
А потому, конкретно для вашего случая: оставить отключенной службу, а когда и вдруг потребуется та вкладка, проделать обратное изменение. Не так уж часто она, наверное, и нужна.
07.05.2019 в 12:59
Скажите,пож-та.. а если эту службу оставить включенной, но отключить Центр обновления, эти обновы все равно будут приходить? Насколько я понимаю, эти службы взаимодополняющие? И еще я не могу в Планировщике отключить 4 задания, связанные с Update Orchestrator Service — пишет-у используемой учетной записи нет прав на изменение данного параметра.. Учетка одна, под Администратором
24.07.2020 в 08:00
Откройте журнал событий. Откройте параметры которые крашатся. Обновите журнал событий. Появится 1-2-3 мб больше Ошибок. В описании смотрим какая служба или связанная с ней. Идем запускать эти службы. Хотя скорее всего проблема в параметре «отключена» нежели в состоянии «не выполняется». В общем у меня не включались настройки системы, все остальное win+i работало. Если бы не увидел что не могу зайти в настройки дисплея то и не знал бы шо это настройки системы не работают. Ну как и думал дело было в 2—3службах и зависимых от них. Просто посмотрите описание ошибки в журнале событий.
15.09.2020 в 10:38
Просьба рассмотреть вопрос, когда не открываются не сами Параметры (с ними все нормально) а конкретно пункт Приложения. Остальные пункты работают полностью. Описанные методы не помогают, переустановка командной строкой… Сброс Параметров…тоже не открывается. Но в одной из статей наше решение. Надо найти файл:
C:WindowsImmersiveControlPanelSystemSettings.exe.manifest
и назначить владельцем, изменить в Свойствах-Безопасность-Дополнительно-Владелец…себя, поставить в поле имя учетной записи. Проблема решилась.
03.10.2020 в 10:11
Проблема такая:
У меня Windows 10
Когда захожу в параметры, все нормально. Но, когда захожу в «параметры сети и интернет» параметры вылетают (то есть приложение).
Интернет у меня есть, но вот зайти я никуда не могу, пишет: не удалось найти ip-адрес сервера
Что делать
03.10.2020 в 11:05
А точек восстановления нет на дату, когда проблемы еще не было?
30.04.2021 в 19:58
Есть такая проблема, постоянно пользуюсь блютуз наушниками, и поэтому с китая заказал специальный модуль блютуз, который в usb вставляется как флешка. Вот суть проблемы: 2-3 часа всё работает нормально, потом комп оключается от наушников и начинает выкобениваться, в параметрах при попытке подключится к наушникам он выдаёт то «Ошибка драйвера» то «Не удалось подключиться» и тд. В довершении сего после закрытия параметров, обратно они не открываются, в диспетчере задач висят, но не убираются. Помогает только перезапуск. Возможно решение данной проблемы?
01.05.2021 в 09:45
А есть возможность проверить, будет ли тот же модуль bluetooth на другом компе себя так вести? Чтобы исключить возможность аппаратной проблемы с ним
09.05.2021 в 11:38
Добрый день! Может и было где, не могу найти решение! По ходу некоторые параметры ПК не работают. У меня такие симптомы: перестала отвечать громкость в трее, вообще не реагирует на нажатие, через правую клавишу могу зайти в микшер, но не в параметры. Одна и та же ошибка везде — «Возникла проблема с Параметры. Возможно, восстановление компьютера поможет решить ее.» Еще не могу перетаскиванием файлы переносить. И все, что связано с параметрами не открывается. Восстановление не помогает, после перезагрузки ошибка.
10.05.2021 в 10:34
Здравствуйте.
Поиск на панели задач работает? Если да, то:
1. Ищем там приложение «Параметры».
2. В колонке справа нажимаем «Параметры приложения».
3. Пробуем использовать кнопку «Сбросить».
26.05.2021 в 12:00
Заходим на сайт Microsoft по ссылке:
— Нажимаем на «Проверка наличия обновлений» — Открыть Приложение «Параметры».
Фактически мы оказываемся на страничке «Параметры»-обновление» своего компьютера
Приостановаем обновления (чтобы мусор пока не качался на Ваш комп), для этого совершаем следующие действия:
Дополнительные параметры-Приостановка обновлений- Вкл
Удаляем обновления. после которых на компе появились «косяки», для этого опять заходим на сайт Microsoft (см. выше) и совершаем следующие действия:
Проверка наличия обновлений Windows 10 – открыть приложение «Параметры»-просмотр журнала обновлений-удалить обновления – выделить обновление — удалить
Вот и всё!
Комп начинает корректно работать.
18.09.2021 в 12:47
Добрый день! Столкнулся с проблемой — не могу подключиться к серверу VPN. На ноуте Windows 10 перестала открываться в параметрах вкладка «VPN». Нажимаю на кнопку, она подсвечивается и спустя некоторое время раздумий Параметры сами закрываются. Подскажите, что делать?
19.09.2021 в 10:49
Здравствуйте.
Если честно, не знаю, с чем это связать…. никакого стороннего софта VPN нет? Вдруг он как-то влияет?
26.09.2021 в 22:51
Здравствуйте, если ещё актуально будет. То у меня такое же было. Где то нашёл подсказку что нужно сделать такое. 1. Зайти в пуск, потом выключение, и перед тем как нажать завершение работы, зажать клавишу shift (освобождает оперативку от старого кеша, и пропадают многие ошибки). Комп выключится, но включиться не с быстрой загрузкой, а с обычной. 2. Был также ответ выключить быструю загрузку в биосе, но это для тех у кого полностью не работают параметры. Источник не укажу, уже не найду. Но мне первая подсказка помогла и больше такого не было.
04.10.2021 в 10:21
У меня неактивны настройки уведомления, ну они в положении вкл и поменять я их не могу. Учетка админская. Помогите разобраться
04.10.2021 в 10:30
А никаких подписей вверху страницы параметров в духе: параметрами управляет организация или чего-то подобного?