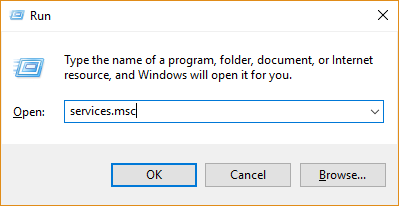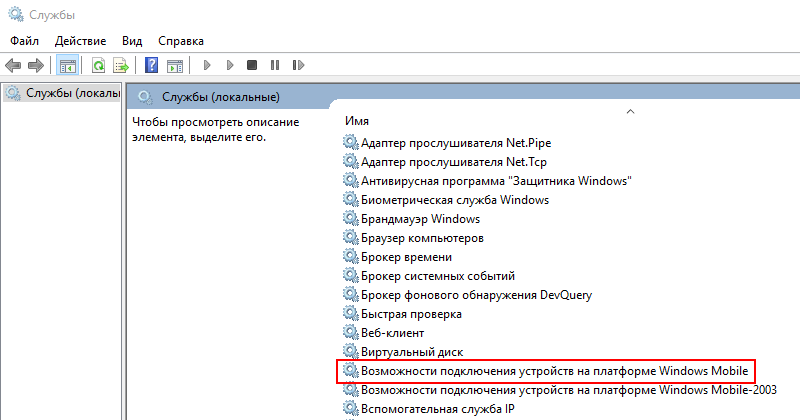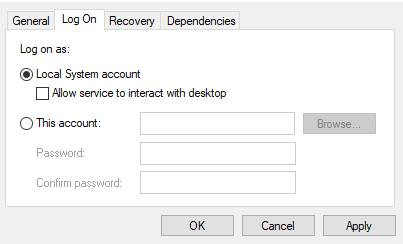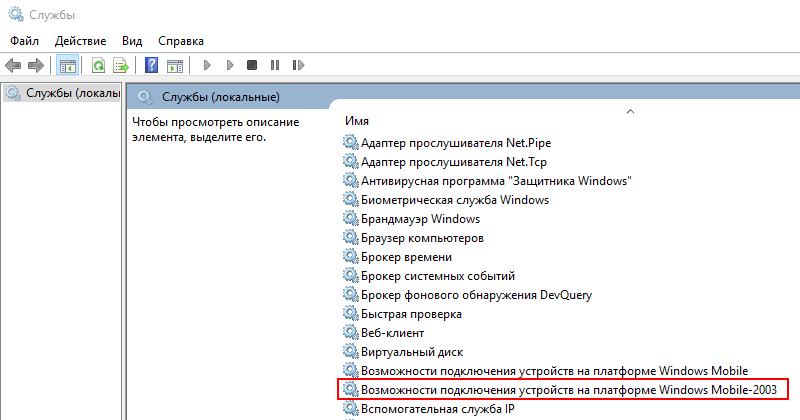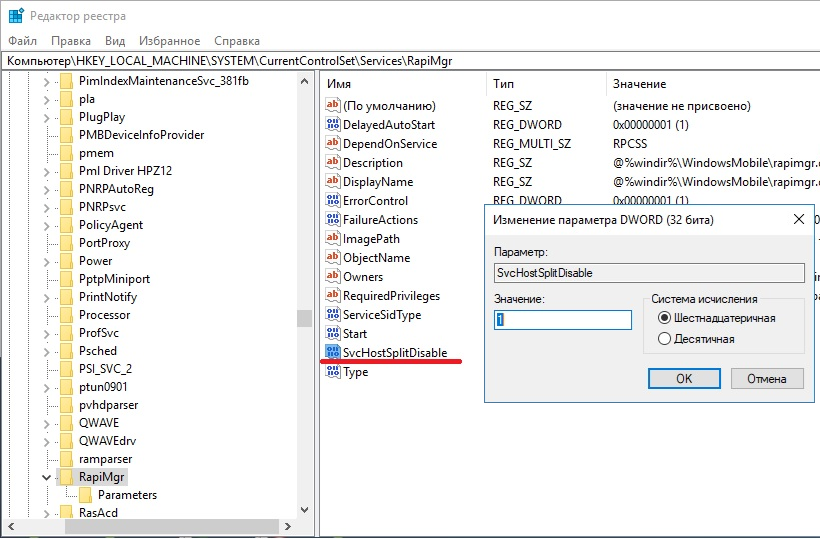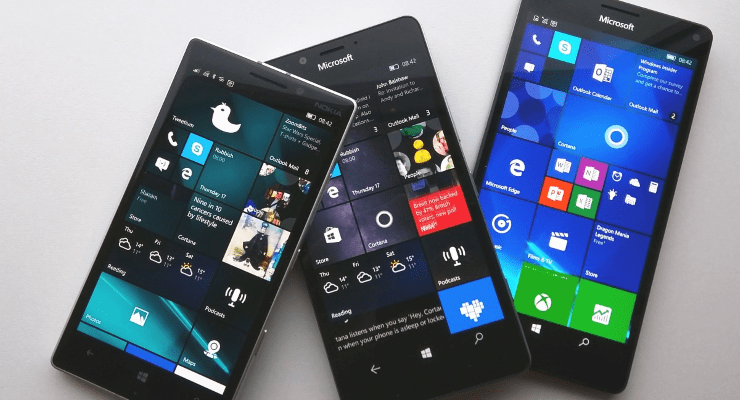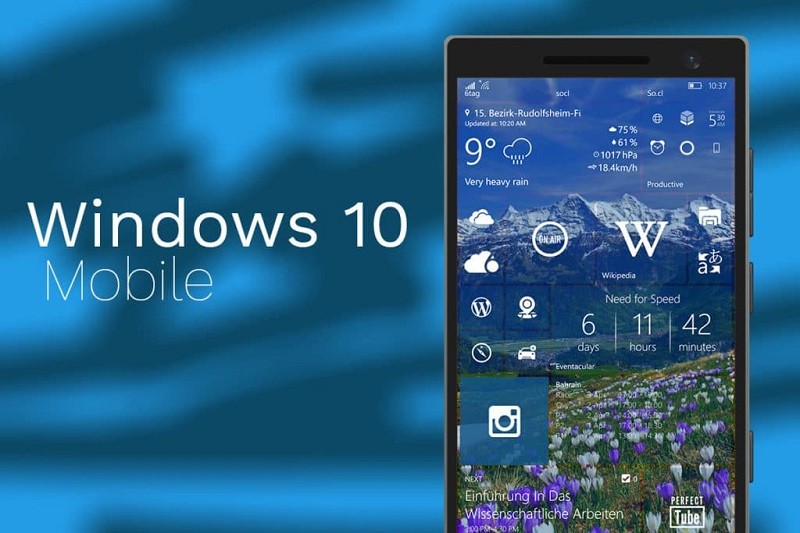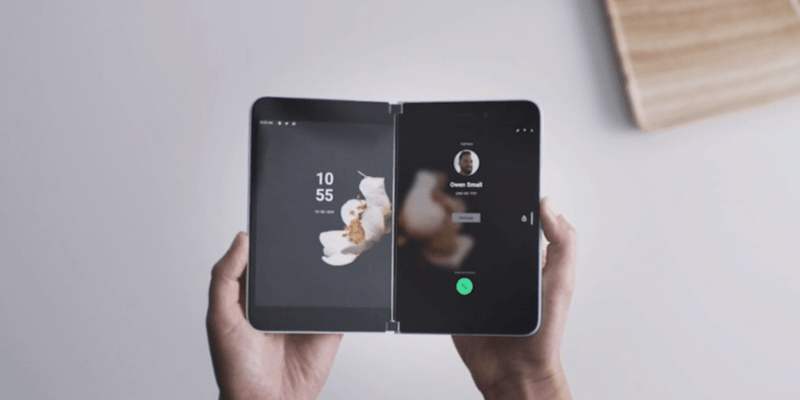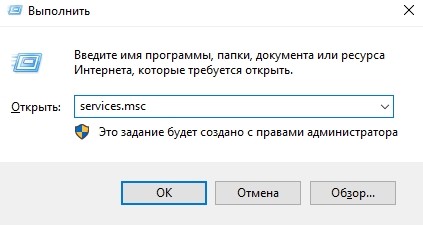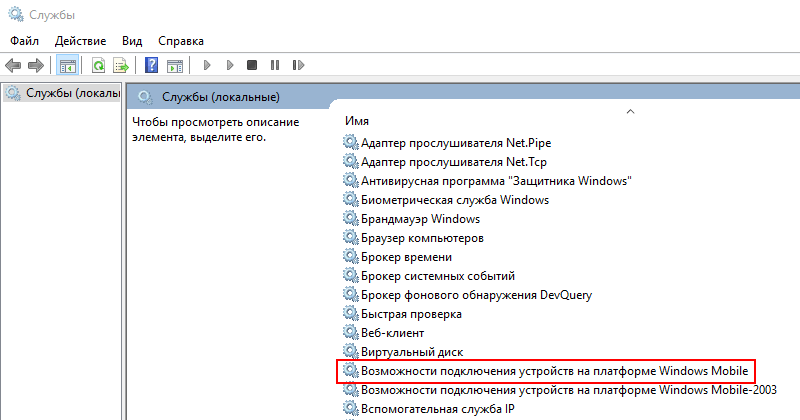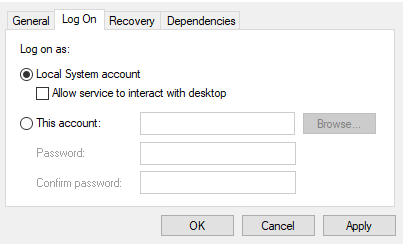Последние изменения: 10.02.2022
Если после установки Windows 10 Creators Update от Microsoft у Вас не запускается Центр Устройств Windows Mobile, то можно исправить это, воспользовавшись одним из следующих способов:
Способ 1
- Нажимаем «Win»+ R и вводим «services.msc». Нажимаем Enter для запуска.
- Ищем службу «Возможности подключения устройств на платформе Windows Mobile».
- Щёлкаем правой кнопкой мыши по этой службе и выбираем «Свойства».
- Переходим на вкладку «Вход в систему» и ставим флажок напротив «Вход с системной учётной записью».
- Теперь делаем то же самое с службой «Возможности подключения устройств на платформе Windows Mobile-2003».
- С помощью правой кнопки мыши перезапускаем обе службы.
Способ 2
- Запустите Редактор реестра. Для этого нажмите на клавиатуре «WIN»+ R и введите «regedit».
- В редакторе реестра перейдите по адресу «КомпьютерHKEY_LOCAL_MACHINESYSTEMCurrentControlSetServicesRapiMgr»
- Щёлкните правой кнопкой мыши по пустому месту в правой части экрана. Выберите «Создать» — «Параметр DWORD (32 бита)».
- Переименуйте создавшийся параметр в «SvcHostSplitDisable».
-
Щёлкните двойным щелчком по этому параметру и укажите значение «1». У Вас должен получиться результат, как на скриншоте.
- Теперь перейдите в редакторе реестра по другому адресу «КомпьютерHKEY_LOCAL_MACHINESYSTEMCurrentControlSetServicesWcesComm».
- Создайте такой же параметр, как описано в пунктах 3-5, с таким же значением.

После того, как всё выполнено, закройте редактор реестра и перезагрузите ПК. После перезагрузки у Вас, вероятно, не будет видно окна Центра Устройств Windows Mobile, но в остальном всё будет работать нормально.
Если после установки Windows 10 Creators Update от Microsoft у Вас не запускается Центр Устройств Windows Mobile, то можно исправить это, воспользовавшись одним из следующих способов:
Способ 1
Нажимаем «Win»+ R и вводим «services.msc». Нажимаем Enter для запуска.
Ищем службу «Возможности подключения устройств на платформе Windows Mobile».
Щёлкаем правой кнопкой мыши по этой службе и выбираем «Свойства».
Переходим на вкладку «Вход в систему» и ставим флажок напротив «Вход с системной учётной записью».
Теперь делаем то же самое с службой «Возможности подключения устройств на платформе Windows Mobile-2003».
С помощью правой кнопки мыши перезапускаем обе службы.
Способ 2
Запустите Редактор реестра. Для этого нажмите на клавиатуре «WIN»+ R и введите «regedit».
В редакторе реестра перейдите по адресу
Код:
HKEY_LOCAL_MACHINESYSTEMCurrentControlSetServicesRapiMgr
Щёлкните правой кнопкой мыши по пустому месту в правой части экрана. Выберите «Создать» — «Параметр DWORD (32 бита)».
Переименуйте создавшийся параметр в «SvcHostSplitDisable».
Щёлкните двойным щелчком по этому параметру и укажите значение «1». У Вас должен получиться результат, как на скриншоте.
Теперь перейдите в редакторе реестра по другому адресу
Код:
HKEY_LOCAL_MACHINESYSTEMCurrentControlSetServicesWcesComm
Создайте такой же параметр, как описано в пунктах 3-5, с таким же значением.
После того, как всё выполнено, закройте редактор реестра и перезагрузите ПК. После перезагрузки у Вас, вероятно, не будет видно окна Центра Устройств Windows Mobile, но в остальном всё будет работать нормально.

Как известно компания Microsoft отказалась от дальнейшей разработки своей мобильной операционной системы Windows Mobile и вероятнее всего по этой причине Windows mobile device center не поддерживается в Windows 10. Но есть различные способы как заставить старую версию Windows mobile device center работать в десятке и сейчас мы их разберем.
В начале нужно скачать Windows Mobile 6.1 для Windows Vista (64-битная версия) и установить его. Потом запускаем его и появляется стартовое окошко, но сама программа не запускается. Дальше следуем инструкция ниже.
Решение проблемы через службы Windows 10
Нажимаем клавиши «Win»+ R и вводим «services.msc». Нажимаем Enter для запуска «Служб».
Ищем службу «Возможности подключения устройств на платформе Windows Mobile».
Щёлкаем правой кнопкой мыши по этой службе и выбираем «Свойства».
Переходим на вкладку «Вход в систему» и ставим флажок напротив «Вход с системной учётной записью».
Теперь повторяем то же самое со службой «Возможности подключения устройств на платформе Windows Mobile-2003».
Потом нажимаем правой кнопкой на службу перезагружаем ее. Пробуем запустить Windows mobile device center
Правка реестар Windows
Запускаем редактор реестра для этого зажмите на клавиатуре «WIN»+ R и введите «regedit».
В редакторе реестра перейдите по адресу «КомпьютерHKEY_LOCAL_MACHINESYSTEMCurrentControlSetServicesRapiMgr»
Щёлкните правой кнопкой мыши по пустому месту в правой части экрана. Выберите «Создать» — «Параметр DWORD (32 бита)».Переименуйте создавшийся параметр в «SvcHostSplitDisable». Щёлкните двойным щелчком по этому параметру и укажите значение «1». У Вас должен получиться результат, как на скриншоте.
Теперь перейдите в редакторе реестра по другому адресу «КомпьютерHKEY_LOCAL_MACHINESYSTEMCurrentControlSetServicesWcesComm».Создайте такой же параметр, как описано выше с таким же значением.

Тоже самое можно сделать через командную строку. Нажмите правую кнопку мыши на кнопке Пуск (или сочетание клавиш WIN + X) и выберите пункт «Командная строка (администратор)» после запуска копируем первую команду и вставляем в командую строку нажимаем Enter должна появится надпись: «Операция успешно завершена» потом повторяем тоже самое для другой команды. Перезагружаем компьютер и пробуем запустить «Windows mobile device center»
REG ADD HKLMSYSTEMCurrentControlSetServicesRapiMgr /v SvcHostSplitDisable /t REG_DWORD /d 1 /f
REG ADD HKLMSYSTEMCurrentControlSetServicesWcesComm /v SvcHostSplitDisable /t REG_DWORD /d 1 /f
Включить режим совместимости
Для профилактики можно включить режим совместимость иногда помогает инструкция ниже.
- Отключите устройство от ПК
- Перейдите в C: Windows WindowsMobile
- Щелкните правой кнопкой мыши на WMDC и выберите Свойства
- Установите флажок «Запускать эту программу в режиме совместимости» для Windows 7 и «Запустите эту программу от имени администратора», нажмите Применить, затем ОК.
Общие рекомендации
- Убедитесь, что устройство НЕ подключается к порту USB 3.0. Как правило, эти порты окрашены в синий цвет.
- После устанвоки Windows mobile device center система попростит усановить NET Framework 3.5 — 2 нужно согласится.
{youtube}iSuUEzfUY8g{/youtube}
{youtube}bUSg2jG1yDQ{/youtube}
- Добавить свои
Оставьте свой комментарий
Windows Mobile для операционной системы Windows 10 — утилита, которая помогает создать связь между стационарным компьютером и внешними устройствами. В программе удобно смотреть файлы с внешней периферии. Например, со смартфона, видеокамеры, фотоаппарата. ПО бесплатное и свободно распространяется. Утилита намного удобнее в использовании, чем стандартный Проводник Виндовс 10.
Что это такое
Виндовс Mobile Device Center от компании «Майкрософт» — официальная программа, цель которой заключается в синхронизации между устройствами. Используется, в основном, для передачи файлов между персональным компьютером и смартфоном. Утилита работает практически на всех версиях Виндовса.
Скачать стандартную программу для синхронизации девайсов для Windows 65 bit можно по ссылке — https://soft.mydiv.net/win/files-Windows-Mobile-Device-Center.html.
Центр мобильных устройств включает в себя сразу несколько функций. Программное обеспечение прекрасно синхронизируется с ОС Android и IOS. Когда девайс синхронизируется с ПК, пользователь может:
- извлекать информацию;
- перемещать текстовые файлы, фотографии, видео и другое;
- управлять контактами, системными разделами.
При работе с Виндовс Мобайл перечисленные выше процессы проводятся безопасно, с нулевым шансом повреждения мобильных систем. Рассмотрим плюсы использования бесплатной утилиты:
- широкая поддержка мобильных девайсов;
- современный менеджер файлов;
- оптимизация под Виндовс 10;
- извлечение информации о системе.
Аналоги программы
У Windows Мобайл существуют аналоги, которые идентичны по параметрам работы. Их используют, если стандартный Центр Мобильных Устройств не работает в новых версиях ОС Виндовс. Перечислим популярные аналоги:
- Программа устанавливает синхронизацию между мобильным устройством и ПК. Из недостатков пользователи отмечают невозможность создания связи между компьютерами через подключение по сети или модему. Скачать утилиту для 10 версии Виндовс можно по ссылке — https://activesync.download-windows.org/windows-10.
- Основная функция ПО — передача медиафайлов со смартфона на стационарный компьютер. К ним относятся: музыка, видео, картинки, фотографии. Включена одновременная передача сразу нескольких файлов с телефона на ПК. Главный плюс Zune заключается в том, что даже начинающий пользователь компьютером разберется с тем, как работает утилита. Скачать программу можно по ссылке — https://zune.download-windows.org/windows-10.
Что делать, если Windows Mobile Device Center не запускается
Иногда стандартный Виндовс Мобайл Девайс Центр не работает на компьютере. Алгоритм действия для удачного запуска файлового менеджера на Windows 10 64 bit:
- Зажимают комбинацию клавиш «Win + R» и в открывшемся поле вводят «services.msc». Нажимают «Enter».
- В появившемся списке выбирают «Возможности подключения устройств на платформе Windows Мобайл».
- Кликают правой кнопкой мышки по службе и переходят в «Свойства».
- Далее переходят на вкладку «Вход в систему» и включают галочку напротив «Вход с системной учетной записью». Аналогичное действие проводят с «Возможности подключения устройств на платформе Windows Mobile-2003».
- В конце с помощью правой кнопки мышки перезапускают перечисленные выше службы.
Windows Мобайл для Windows 10 — стандартный файловый менеджер, задача которого заключается в передаче данных между внешней периферией и ПК. Если на ОС Виндовс 10 этого сервиса нет, придется утилиту скачать и установить.
Вам помогло? Поделитесь с друзьями — помогите и нам!
- Что она из себя представляет?
- Похожие приложения
- Mobile device center не запуститься
Добрый день, друзья. Windows mobile device center windows 10 64 bit не запускается. Под ОС Виндовс 10 создано специальное приложение, которое помогает связывать стационарный компьютер и внешние устройства. Данная программа позволяет просматривать элементы, соединённые с компьютером. К примеру, с телефона, планшета, фотоаппарата. Программа бесплатна и скачать её можно свободно. Данное приложение имеет более удобный дизайн, по сравнению с проводником.
Что она из себя представляет?
Виндовс Мобайл Дейвис Центр от Майкрософт является официальным приложением, её задача состоит в том, чтобы синхронизировать связь среди различных устройств. Её применяют по большей части, чтобы передавать элементы от компьютера к телефону и наоборот. Программа функционирует почти на каждой версии Виндовс.
Windows mobile device center windows 10 64 bit скачать.
Данная утилита содержит в себе сразу некоторое количество опций. ПО отлично проводит синхронизацию с OS Андроид и Яблочными девайсами. Когда данный мобильный гаджет проводит синхронизацию с компьютером, у него появляется возможность:
- Получать данные;
- Отсылать файлы с текстом, фото, видео и прочее;
- Заниматься управлением контактов, настраивать системные разделы.
Когда вы начинаете работать с Windows Mobile, данные функции, которые я перечислил, работают в безопасном режиме, не повреждая мобильные системы. Давайте разберём достоинства и недостатки этого приложения:
- Утилита имеет широкую поддержку смартфонов с планшетами;
- Программа хорошо оптимизирована для Windows 10;
- У её встроенного менеджера файлов приличный дизайн;
- Может показать данные про ОС.
Похожие приложения
Под эту программу созданы аналогичные утилиты, работающие по похожим опциям параметров. Применяют данные приложения, когда Мобайл Дейвис Центр плохо функционирует в обновлённых версиях системы Windows. Давайте рассмотрим наиболее распространённые из аналогов:
- ActiveSync для Windows 10 – приложение синхронизируется между смартфоном и компьютером. Из её минусов люди заметили, что невозможно создать связь от компьютера к компьютеру, если использовать сеть или модем. Скачать ActiveSync;
- Zune для Windows 10 – приложение передаёт медиафайлы от телефона на ПК. То есть, она передаёт: музыку, видео файлы, изображения и фото. Утилита может передавать за один раз по несколько элементов со смартфона на компьютер. Основным достоинством программы является то, что в её дизайне сможет разобраться даже новичок. Скачать Zune.
Mobile device center не запуститься
Но, к сожалению, случается, что данный софт перестаёт функционировать на ПК. Давайте разберём, как можно запустить его в ОС Виндовс 10:
- Запускаем через горячие клавиши команду «Выполнить». Для этого, нажмём Win+R. В открывшуюся строку введём сочетание «services.msc» (без кавычек). Кликнем по кнопочке ОК;
- У нас открывается окошко «Служб». Тут нам нужно выбрать команду «Возможности подключения … Windows Mobile»;
- Затем, нажав ПКМ на данную службу, нужно перейти в «Свойства»;
- Затем, выбираем меню «Вход с систему» и ставим чикбокс над командой «С системной учетной записью». Кликнем по кнопочке «Применить» и ОК;
- Тоже самое нужно проделать над строкой ниже «… Виндовс Мобайл-2003». Нажимает на «Применить» и ОК;
- Далее, применив ПКМ нужно перезапустить выбранные службы.
Вывод: Windows mobile device center windows 10 64 bit не запускается в основном из-за обновлений Виндовс 10. Но, его можно запустить через «Службы». Я думаю, что у вас всё получится. Успехов!
С уважением, Андрей Зимин 26.03.2021
Понравилась статья? Поделитесь с друзьями!
Комментировать
0
1 104 просмотров
похожие записи из этого раздела
Содержание
- Windows mobile device center windows 10 64 bit не запускается
- Решение проблемы через службы Windows 10
- Правка реестар Windows
- Включить режим совместимости
- Общие рекомендации
- Центр устройств windows mobile не видит устройство
- Microsoft ActiveSync для Windows
- Особенности функционала ActiveSync
- Особенности установки и работы с программой ActiveSync
- Распространенные проблемы ActiveSync
- Windows Mobile Device Center
- Особенности функционала Mobile Device Center
- Особенности установки и работы с программой Mobile Device Center
- Распространенные проблемы Mobile Device Center
- Программы для синхронизации андроид с компьютером
Windows mobile device center windows 10 64 bit не запускается

Как известно компания Microsoft отказалась от дальнейшей разработки своей мобильной операционной системы Windows Mobile и вероятнее всего по этой причине Windows mobile device center не поддерживается в Windows 10. Но есть различные способы как заставить старую версию Windows mobile device center работать в десятке и сейчас мы их разберем.
В начале нужно скачать Windows Mobile 6.1 для Windows Vista (64-битная версия) и установить его. Потом запускаем его и появляется стартовое окошко, но сама программа не запускается. Дальше следуем инструкция ниже.
Решение проблемы через службы Windows 10
Нажимаем клавиши «Win»+ R и вводим «services.msc». Нажимаем Enter для запуска «Служб» .
Ищем службу «Возможности подключения устройств на платформе Windows Mobile».
Щёлкаем правой кнопкой мыши по этой службе и выбираем «Свойства».
Переходим на вкладку «Вход в систему» и ставим флажок напротив «Вход с системной учётной записью».
Теперь повторяем то же самое со службой «Возможности подключения устройств на платформе Windows Mobile-2003».
Потом нажимаем правой кнопкой на службу перезагружаем ее. Пробуем запустить Windows mobile device center
Правка реестар Windows
Запускаем редактор реестра для этого зажмите на клавиатуре «WIN»+ R и введите «regedit».
В редакторе реестра перейдите по адресу «КомпьютерHKEY_LOCAL_MACHINESYSTEMCurrentControlSetServicesRapiMgr»
Щёлкните правой кнопкой мыши по пустому месту в правой части экрана. Выберите «Создать» — «Параметр DWORD (32 бита)». Переименуйте создавшийся параметр в «SvcHostSplitDisable». Щёлкните двойным щелчком по этому параметру и укажите значение «1». У Вас должен получиться результат, как на скриншоте.
Теперь перейдите в редакторе реестра по другому адресу «КомпьютерHKEY_LOCAL_MACHINESYSTEMCurrentControlSetServicesWcesComm». Создайте такой же параметр, как описано выше с таким же значением.

Тоже самое можно сделать через командную строку. Нажмите правую кнопку мыши на кнопке Пуск (или сочетание клавиш WIN + X) и выберите пункт «Командная строка (администратор)» после запуска копируем первую команду и вставляем в командую строку нажимаем Enter должна появится надпись: «Операция успешно завершена» потом повторяем тоже самое для другой команды. Перезагружаем компьютер и пробуем запустить «Windows mobile device center»
REG ADD HKLMSYSTEMCurrentControlSetServicesRapiMgr /v SvcHostSplitDisable /t REG_DWORD /d 1 /f
REG ADD HKLMSYSTEMCurrentControlSetServicesWcesComm /v SvcHostSplitDisable /t REG_DWORD /d 1 /f
Включить режим совместимости
Для профилактики можно включить режим совместимость иногда помогает инструкция ниже.
- Отключите устройство от ПК
- Перейдите в C: Windows WindowsMobile
- Щелкните правой кнопкой мыши на WMDC и выберите Свойства
- Установите флажок «Запускать эту программу в режиме совместимости» для Windows 7 и «Запустите эту программу от имени администратора», нажмите Применить, затем ОК.
Общие рекомендации
- Убедитесь, что устройство НЕ подключается к порту USB 3.0. Как правило, эти порты окрашены в синий цвет.
- После устанвоки Windows mobile device center система попростит усановить NET Framework 3.5 — 2 нужно согласится.
Центр устройств windows mobile не видит устройство
Если после установки Windows 10 Creators Update от Microsoft у Вас не запускается Центр Устройств Windows Mobile, то можно исправить это, воспользовавшись одним из следующих способов:
- Нажимаем «Win»+ R и вводим «services.msc». Нажимаем Enter для запуска.
Ищем службу «Возможности подключения устройств на платформе Windows Mobile».
Теперь делаем то же самое с службой «Возможности подключения устройств на платформе Windows Mobile-2003».
С помощью правой кнопки мыши перезапускаем обе службы.
- Запустите Редактор реестра. Для этого нажмите на клавиатуре «WIN»+ R и введите «regedit».
После того, как всё выполнено, закройте редактор реестра и перезагрузите ПК. После перезагрузки у Вас, вероятно, не будет видно окна Центра Устройств Windows Mobile, но в остальном всё будет работать нормально.
Корпорация Microsoft объявила о завершении поддержки Центра устройств Windows Mobile (WMDC) ещё в 2012 году. Начиная с ОС Windows 10 версии 1703, все последующие версии ОС не будут поддерживать работу WMDC.
Trimble рекомендует, по возможности, рассматривать альтернативные решения для WMDC. Некоторые альтернативы перечислены ниже.
Для обмена данными с устройствами на Windows Mobile можно использовать USB накопители или карты памяти, поддерживаемые этими устройствами.
Если все же необходимо подключить устройство к компьютеру с ОС Windows 10, например, для установки/обновления полевого ПО, сделайте следующее:
– установите и включите .NET Framework 3.5
в некоторых случаях, для успешной установки WMDC нужно активировать .NET Framework 3.5 в разделе Включение или отключение компонентов Windows, и/или с помощью предыдущей установки dotNetFx35setup.exe от Microsoft. Если при подключении устройства к компьютеру WMDC и необходимые драйверы не устанавливаются автоматически, установите .NET Framework 3.5, запустив drvupdate-amd64.exe или drvupdate-x86.exe от имени Администратора и в режиме совместимости с Windows Vista.
– внесите изменения в реестр
После установки и после того, как Центр устройств Windows Mobile появится в списке продуктов в меню «Пуск» компьютера ПК, вам может потребоваться добавить следующие записи реестра, а затем выполнить перезагрузку.
• HKLMSYSTEMCurrentControlSetServicesRapiMgrSvcHostSplitDisable = 1
• HKLMSYSTEMCurrentControlSetServicesWcesCommSvcHostSplitDisable = 1
Эти записи реестра меняют способ обработки ОС фоновых процессов (“Services”), которые управляют связью WMDC. В Windows 10 версии 1703 обработка фоновых служб изменилась, и эти дополнения позволяют WMDC продолжать работать.
Скрипт, который добавит эти настройки реестра, доступен здесь. Загрузите его на компьютер, и запустите с правами Администратора, подтвердите запуск нажатием «Да». Откроется окно, отображающее прописываемые значения реестра. После завершения работы скрипта нажмите любую клавишу для выхода.
Microsoft ActiveSync для Windows
Многие пользователи мобильных телефонов не понаслышке знакомы с программой ActiveSync. Она позволяет установить связь между компьютеров и любым другим мобильным устройством, работающим на базе операционных систем Windows Mobile, Pocket PC, Smartphone 2002 и Windows CE. Передачу данных между устройствами можно начать с помощью USB-кабеля, инфрокрасного порта, Bluetooth и док-станции.
Особенности функционала ActiveSync
ActiveSync позволяет сихнронизировать только PIM-данные. К ним относится список контактов, почта, календарь и список задач. Для удачного проведения синхронизации на компьютере должен быть установлен Microsoft Outlook. Также синхронизация избранных файлов может быть осуществлена через Internet Explorer.
Поддерживаемые мобильные платформы:
- Microsoft® Windows Mobile® 6.0
- Microsoft® Windows Mobile® 5.0
- Messaging and Security Feature Pack for Microsoft® Windows Mobile® 5.0
- Microsoft® Windows Mobile® 2003 Second Edition
- Microsoft® Windows Mobile® 2003
- Microsoft® Pocket PC 2002, Microsoft®
- Microsoft® Smartphone 2002, Microsoft®
Особенности установки и работы с программой ActiveSync
Скачать ActiveSync 4.5 можно по ссылке.
Установка ActiveSync осуществляет через инсталятор. Запустите его и следуйте появляющимся на экране инструкциям. В том случае, если у вас нет установочных файлов, то вы сможете бесплатно скачать их на нашем портале.
- После завершения установки запустите ActiveSync и подключите устройство. Нажмите на кнопку «Синхронизация». Начнётся поиск подключенных устройств.
- Как только поиск завершится перед вами появится окно «Настройка настольного компьютера». Вам нужно будет ввести имя девайса.
- С помощью вкладки «Сервисы» вы сможете выбрать сведения для синхронизации и выбрать те программы, которые вы хотели бы инсталлировать на ваш девайс.
- При необходимости вы можете изменить параметры подключения.
- Во вкладке «Сервисы» вам будут доступны дополнительные инструменты, среди которых вы найдёте «изменение параметров преобразования файлов».
- После завершения всех настроек вы получите с компьютера доступ к файлам мобильного устройства.
Распространенные проблемы ActiveSync
- Я хочу подключить несколько устройств к ActiveSync, но программа выдаёт ошибку, что делать??ActiveSync может работать одновременно только с одним устройством.
- При закачке файлов большого размера программа выдаёт ошибку либо зависает.К сожалению, решение этой проблемы в самой ActiveSync не существует. Для передачи файлов большого размера следует подключить своё мобильное устройство как обычный съемный диск и копировать файлы обычными средствами Windows.
- При установке ActiveSync требует инсталлированный Adobe Flash Player.В данном случае необходимо удалить имеющийся установочный файл программы и скачать актуальную версию ActiveSync с нашего сайта.
- ActiveSync не видит моё мобильное устройство.Чаще всего эта проблема связана с работающими на компьютере программами обработки сетевого трафика, сетевыми экранами и антивирусами. Перед началом синхронизации их требуется отключить. Если же это не помогло, то проблема может быть в самом способе синхронизации устройства с ПК.
Следует заметить, что, начиная с Windows Vista программа ActiveSync была заменена на Windows Mobile Device Center.
Windows Mobile Device Center
Это приложение пришло на смену ActiveSync и главным его отличием является возможность синхронизации устройств, работающих на Windows Mobile 5.0 и более новых версиях. Следует отметить, что эта программа встроена в большинство сборок Windows по умолчанию, однако в некоторых случаях может потребоваться обновление её версии на более актуальную.
Особенности функционала Mobile Device Center
Windows Mobile Device Center позволяет оперативно перенести файлы с мобильных устройств, работающих на базе Windows Mobile 5.0, и синхронизировать их с Outlook. Удаленная синхронизация устройств в этой версии программы присутствует, однако первоначальное подключение следует проводить через USB-кабель.
Поддерживаемые мобильные платформы:
- Windows Mobile 6.1 и выше.
- Windows Embedded CE 6.0
- Windows Mobile 6
- Windows Mobile 5.0 with Messaging and Security Feature Pack
- Windows Mobile 5.0
- Windows Mobile 2003 Second Edition
- Windows Mobile 2003
Особенности установки и работы с программой Mobile Device Center
Скачать последнюю версию Windows Mobile Device Center 6.1 можно по ссылке.
Для установки Windows Mobile Device Center необходимо сначала подключить к компьютеру ваш девайс. Только после подключения устройства следует запустить инсталлятор и следовать его инструкциям. Если у вас нет установочного файла, то вы сможете скачать его бесплатно с нашего сайта. После завершения установки операционная система компьютера обнаружит новое устройство и ещё раз поставит драйвера.
Использовать все возможности программы вы сможете после её настройки. Для этого необходимо запустить Windows Mobile Device Center и выполнить несколько несложных шагов:
- Подключите ваше устройство к ПК. Следует подождать несколько секунд, пока операционная система закончит процесс идентификации. В появившимся окне необходимо кликнуть по сообщению «Set up your device». После этого ваше устройство будет подключено к компьютеру.
- Выберите информацию, которую вы хотите синхронизировать с компьютером. Для этого проставьте галочки рядом с нужными типами файлов и нажмите «Next».
- При необходимости вы можете синхронизироваться с сервером, нажав на «Exchange Server» и запросить нужную информацию. Если вам это не требуется, то нажмите «Skip».
- На этом этапе программа запросит ввести имя устройства. Вы также можете сделать резервную копию информации, хранящийся в памяти мобильного девайса.
- Для завершения настройки нажмите на «SetUp».
Распространенные проблемы Mobile Device Center
Синхронизация устройств через Windows Mobile Device Center с Outlook 2010 64-bit не происходит
Причина заключается в используемом программой механизме шифрования данных. Если вам необходимо передавать файлы с помощью этого ПО, то следует установить Outlook 2010 для 32-битных операционных систем.
Ошибки в синхронизации устройств с Windows 7
В первую очередь следует проверить ваше устройство на наличие вирусов и ошибок. В том случае, если с устройством всё в порядке, то в настройках подключения следует убрать галочку с быстрой синхронизации данных.
Не происходит синхронизация контактов
Необходимо отключить межсетевой экран в операционной системе компьютера. Отключить в панели управления UAC и проверить целостность USB-кабеля (в том случае, если подключение осуществляется через него).
Программа не видит устройство
Для этого может потребоваться в пункте настроек “От USB к ПК” снять галочку с опции “Включить режим расширенных сетевых”, после чего Центр устройств Windows Mobile в Windows 7 сам скачивает нужные драйвера и определяет модель устройства.
Программы для синхронизации андроид с компьютером
Осуществить синхронизацию смартфона с ПК можно разными способами: через USB-кабель, беспроводным способом или с помощью специальных программ. Специализированные приложения помогают осуществить передачу такой информации, как контакты или история вызовов.
Популярные программы для работы со смартфоном через ПК:
Каждая из этих программ дает возможность осуществить быструю синхронизацию смартфона с компьютером.
Средняя оценка 4.8 / 5. Поставлено оценок: 4
Нам очень жаль, что Вы разочарованы содержанием этой страницы!
05.06.2017
Корпорация Microsoft объявила о завершении поддержки Центра устройств Windows Mobile (WMDC) ещё в 2012 году. Начиная с ОС Windows 10 версии 1703, все последующие версии ОС не будут поддерживать работу WMDC.
Trimble рекомендует, по возможности, рассматривать альтернативные решения для WMDC. Некоторые альтернативы перечислены ниже.
Для обмена данными с устройствами на Windows Mobile можно использовать USB накопители или карты памяти, поддерживаемые этими устройствами.
Если все же необходимо подключить устройство к компьютеру с ОС Windows 10, например, для установки/обновления полевого ПО, сделайте следующее:
— установите и включите .NET Framework 3.5
в некоторых случаях, для успешной установки WMDC нужно активировать .NET Framework 3.5 в разделе Включение или отключение компонентов Windows, и/или с помощью предыдущей установки dotNetFx35setup.exe от Microsoft. Если при подключении устройства к компьютеру WMDC и необходимые драйверы не устанавливаются автоматически, установите .NET Framework 3.5, запустив drvupdate-amd64.exe или drvupdate-x86.exe от имени Администратора и в режиме совместимости с Windows Vista.
— внесите изменения в реестр
После установки и после того, как Центр устройств Windows Mobile появится в списке продуктов в меню «Пуск» компьютера ПК, вам может потребоваться добавить следующие записи реестра, а затем выполнить перезагрузку.
• HKLMSYSTEMCurrentControlSetServicesRapiMgrSvcHostSplitDisable = 1
• HKLMSYSTEMCurrentControlSetServicesWcesCommSvcHostSplitDisable = 1
Эти записи реестра меняют способ обработки ОС фоновых процессов (“Services”), которые управляют связью WMDC. В Windows 10 версии 1703 обработка фоновых служб изменилась, и эти дополнения позволяют WMDC продолжать работать.
Скрипт, который добавит эти настройки реестра, доступен здесь. Загрузите его на компьютер, и запустите с правами Администратора, подтвердите запуск нажатием «Да». Откроется окно, отображающее прописываемые значения реестра. После завершения работы скрипта нажмите любую клавишу для выхода.
|
2 / 2 / 1 Регистрация: 06.08.2015 Сообщений: 18 |
|
|
1 |
|
|
12.05.2017, 11:58. Показов 15877. Ответов 16
В общем проблема в заголовке. Переустановил систему и перестал работать windows mobile 6.1 Гугл молчит. Брандмауэр и защитника выключил. При попытке запуска прога просто висит в процессах.
__________________
0 |
|
327 / 157 / 14 Регистрация: 30.12.2014 Сообщений: 804 Записей в блоге: 3 |
|
|
13.05.2017, 22:56 |
2 |
|
Если я вас правильно понял вам нужно — это:
0 |
|
2 / 2 / 1 Регистрация: 06.08.2015 Сообщений: 18 |
|
|
14.05.2017, 21:13 [ТС] |
3 |
|
Не, мне нужно запустить программу Windows mobile, эта зараза после последнего обновления не хочет работать( Это для связи к кпк.
0 |
|
327 / 157 / 14 Регистрация: 30.12.2014 Сообщений: 804 Записей в блоге: 3 |
|
|
14.05.2017, 22:19 |
4 |
|
0 |
|
2 / 2 / 1 Регистрация: 06.08.2015 Сообщений: 18 |
|
|
15.05.2017, 18:28 [ТС] |
5 |
|
В данном случае проблема в том, что не запускается сама программа.
0 |
|
0 / 0 / 0 Регистрация: 24.03.2016 Сообщений: 8 |
|
|
21.09.2017, 12:08 |
6 |
|
Подниму-ка я тему. Кто-нибудь сталкивался?
0 |
|
Модератор 15148 / 7736 / 726 Регистрация: 03.01.2012 Сообщений: 31,802 |
|
|
21.09.2017, 13:08 |
7 |
|
Ryne, Такое не пробовали? 1. Запускаем «services.msc» (по нашему «Службы»).
1 |
|
2 / 2 / 1 Регистрация: 06.08.2015 Сообщений: 18 |
|
|
21.09.2017, 13:19 [ТС] |
8 |
|
gecata, заработало, огромное мерси.
0 |
|
0 / 0 / 0 Регистрация: 24.03.2016 Сообщений: 8 |
|
|
24.09.2017, 14:44 |
9 |
|
Ryne, Такое не пробовали? Большое спасибо! Эта инструкция помогла.
0 |
|
Модератор 15148 / 7736 / 726 Регистрация: 03.01.2012 Сообщений: 31,802 |
|
|
24.09.2017, 18:04 |
10 |
|
откуда информация? http://lebets.ru/?p=426
0 |
|
0 / 0 / 0 Регистрация: 24.03.2016 Сообщений: 8 |
|
|
24.09.2017, 18:10 |
11 |
|
На всякий случай, отмечу следующее.
0 |
|
2 / 2 / 1 Регистрация: 06.08.2015 Сообщений: 18 |
|
|
06.10.2017, 18:14 [ТС] |
12 |
|
Там хитрая система подключения. Службу «Возможности подключения устройств на платформе Windows Mobile» надо запускать под своей учеткой с отключенным устройством, если во время работы службы отсоединить кабель, а потом вность вставить, но соединения не будет, надо опять службы перезапускать. Тут товарищ с этим вопросом еще повозиться, по долгу службы ему надо, может чего еще подскажет. Добавлено через 12 минут
1 |
|
0 / 0 / 0 Регистрация: 24.03.2016 Сообщений: 8 |
|
|
07.10.2017, 23:14 |
13 |
|
Там хитрая система подключения. Службу «Возможности подключения устройств на платформе Windows Mobile» надо запускать под своей учеткой с отключенным устройством, если во время работы службы отсоединить кабель, а потом вность вставить, но соединения не будет, надо опять службы перезапускать. Тут товарищ с этим вопросом еще повозиться, по долгу службы ему надо, может чего еще подскажет. По поводу параметров службы — спасибо, интересно. Можно попробовать.
0 |
|
2 / 2 / 1 Регистрация: 06.08.2015 Сообщений: 18 |
|
|
08.10.2017, 09:40 [ТС] |
14 |
|
Ну и замечательно, просто я у к тому, что у меня драйвер обновился и все работает без сбоев при вытаскивании кабеля.
0 |
|
0 / 0 / 0 Регистрация: 24.03.2016 Сообщений: 8 |
|
|
08.10.2017, 13:20 |
15 |
|
Ну и замечательно, просто я у к тому, что у меня драйвер обновился и все работает без сбоев при вытаскивании кабеля. Здорово!
0 |
|
2 / 2 / 1 Регистрация: 06.08.2015 Сообщений: 18 |
|
|
08.10.2017, 15:39 [ТС] |
16 |
|
Подключал Motorola ES400, определялся как неизвестное устройство. В диспетчере задач на нем щелкнул, обновить драйвер из центра обновления и вуаля.
1 |
|
0 / 0 / 0 Регистрация: 24.03.2016 Сообщений: 8 |
|
|
14.10.2017, 10:11 |
17 |
|
Подключал Motorola ES400, определялся как неизвестное устройство. В диспетчере задач на нем щелкнул, обновить драйвер из центра обновления и вуаля. А у меня на Win10 терминал определяется как «Microsoft USB Sync», с драйвером проблем нет.
0 |
Решение проблем с запуском Центра устройств Windows Mobile в ОС Windows 10 в Creatures update
Если после установки Windows 10 Creators Update от Microsoft у Вас не запускается Центр Устройств Windows Mobile, то можно исправить это, воспользовавшись одним из следующих способов:
- Нажимаем «Win»+ R и вводим «services.msc». Нажимаем Enter для запуска.
Ищем службу «Возможности подключения устройств на платформе Windows Mobile».
Теперь делаем то же самое с службой «Возможности подключения устройств на платформе Windows Mobile-2003».
- Запустите Редактор реестра. Для этого нажмите на клавиатуре «WIN»+ R и введите «regedit».
После того, как всё выполнено, закройте редактор реестра и перезагрузите ПК. После перезагрузки у Вас, вероятно, не будет видно окна Центра Устройств Windows Mobile, но в остальном всё будет работать нормально.
Источник
Решение проблем с запуском Центра устройств Windows Mobile в ОС Windows 10 в Creatures update
Если после установки Windows 10 Creators Update от Microsoft у Вас не запускается Центр Устройств Windows Mobile, то можно исправить это, воспользовавшись одним из следующих способов:
- Нажимаем «Win»+ R и вводим «services.msc». Нажимаем Enter для запуска.
Ищем службу «Возможности подключения устройств на платформе Windows Mobile».
Теперь делаем то же самое с службой «Возможности подключения устройств на платформе Windows Mobile-2003».
- Запустите Редактор реестра. Для этого нажмите на клавиатуре «WIN»+ R и введите «regedit».
После того, как всё выполнено, закройте редактор реестра и перезагрузите ПК. После перезагрузки у Вас, вероятно, не будет видно окна Центра Устройств Windows Mobile, но в остальном всё будет работать нормально.
Источник
Если не запускается Центр Устройств Windows Mobile : Windows
Если после установки Windows 10 Creators Update от Microsoft у Вас не запускается Центр Устройств Windows Mobile, то можно исправить это, воспользовавшись одним из следующих способов:
Нажимаем «Win»+ R и вводим «services.msc». Нажимаем Enter для запуска.
Ищем службу «Возможности подключения устройств на платформе Windows Mobile».
Щёлкаем правой кнопкой мыши по этой службе и выбираем «Свойства».
Переходим на вкладку «Вход в систему» и ставим флажок напротив «Вход с системной учётной записью».
Теперь делаем то же самое с службой «Возможности подключения устройств на платформе Windows Mobile-2003».
С помощью правой кнопки мыши перезапускаем обе службы.
Запустите Редактор реестра. Для этого нажмите на клавиатуре «WIN»+ R и введите «regedit».
В редакторе реестра перейдите по адресу
Щёлкните правой кнопкой мыши по пустому месту в правой части экрана. Выберите «Создать» — «Параметр DWORD (32 бита)».
Переименуйте создавшийся параметр в «SvcHostSplitDisable».
Щёлкните двойным щелчком по этому параметру и укажите значение «1». У Вас должен получиться результат, как на скриншоте.
Теперь перейдите в редакторе реестра по другому адресу
Источник
Центр устройств windows mobile не видит устройство
Если после установки Windows 10 Creators Update от Microsoft у Вас не запускается Центр Устройств Windows Mobile, то можно исправить это, воспользовавшись одним из следующих способов:
- Нажимаем «Win»+ R и вводим «services.msc». Нажимаем Enter для запуска.
Ищем службу «Возможности подключения устройств на платформе Windows Mobile».
Теперь делаем то же самое с службой «Возможности подключения устройств на платформе Windows Mobile-2003».
С помощью правой кнопки мыши перезапускаем обе службы.
- Запустите Редактор реестра. Для этого нажмите на клавиатуре «WIN»+ R и введите «regedit».
После того, как всё выполнено, закройте редактор реестра и перезагрузите ПК. После перезагрузки у Вас, вероятно, не будет видно окна Центра Устройств Windows Mobile, но в остальном всё будет работать нормально.
Корпорация Microsoft объявила о завершении поддержки Центра устройств Windows Mobile (WMDC) ещё в 2012 году. Начиная с ОС Windows 10 версии 1703, все последующие версии ОС не будут поддерживать работу WMDC.
Trimble рекомендует, по возможности, рассматривать альтернативные решения для WMDC. Некоторые альтернативы перечислены ниже.
Для обмена данными с устройствами на Windows Mobile можно использовать USB накопители или карты памяти, поддерживаемые этими устройствами.
Если все же необходимо подключить устройство к компьютеру с ОС Windows 10, например, для установки/обновления полевого ПО, сделайте следующее:
— установите и включите .NET Framework 3.5
в некоторых случаях, для успешной установки WMDC нужно активировать .NET Framework 3.5 в разделе Включение или отключение компонентов Windows, и/или с помощью предыдущей установки dotNetFx35setup.exe от Microsoft. Если при подключении устройства к компьютеру WMDC и необходимые драйверы не устанавливаются автоматически, установите .NET Framework 3.5, запустив drvupdate-amd64.exe или drvupdate-x86.exe от имени Администратора и в режиме совместимости с Windows Vista.
— внесите изменения в реестр
После установки и после того, как Центр устройств Windows Mobile появится в списке продуктов в меню «Пуск» компьютера ПК, вам может потребоваться добавить следующие записи реестра, а затем выполнить перезагрузку.
• HKLMSYSTEMCurrentControlSetServicesRapiMgrSvcHostSplitDisable = 1
• HKLMSYSTEMCurrentControlSetServicesWcesCommSvcHostSplitDisable = 1
Эти записи реестра меняют способ обработки ОС фоновых процессов (“Services”), которые управляют связью WMDC. В Windows 10 версии 1703 обработка фоновых служб изменилась, и эти дополнения позволяют WMDC продолжать работать.
Скрипт, который добавит эти настройки реестра, доступен здесь. Загрузите его на компьютер, и запустите с правами Администратора, подтвердите запуск нажатием «Да». Откроется окно, отображающее прописываемые значения реестра. После завершения работы скрипта нажмите любую клавишу для выхода.
Microsoft ActiveSync для Windows
Многие пользователи мобильных телефонов не понаслышке знакомы с программой ActiveSync. Она позволяет установить связь между компьютеров и любым другим мобильным устройством, работающим на базе операционных систем Windows Mobile, Pocket PC, Smartphone 2002 и Windows CE. Передачу данных между устройствами можно начать с помощью USB-кабеля, инфрокрасного порта, Bluetooth и док-станции.
Особенности функционала ActiveSync
ActiveSync позволяет сихнронизировать только PIM-данные. К ним относится список контактов, почта, календарь и список задач. Для удачного проведения синхронизации на компьютере должен быть установлен Microsoft Outlook. Также синхронизация избранных файлов может быть осуществлена через Internet Explorer.
Поддерживаемые мобильные платформы:
- Microsoft® Windows Mobile® 6.0
- Microsoft® Windows Mobile® 5.0
- Messaging and Security Feature Pack for Microsoft® Windows Mobile® 5.0
- Microsoft® Windows Mobile® 2003 Second Edition
- Microsoft® Windows Mobile® 2003
- Microsoft® Pocket PC 2002, Microsoft®
- Microsoft® Smartphone 2002, Microsoft®
Особенности установки и работы с программой ActiveSync
Скачать ActiveSync 4.5 можно по ссылке.
Установка ActiveSync осуществляет через инсталятор. Запустите его и следуйте появляющимся на экране инструкциям. В том случае, если у вас нет установочных файлов, то вы сможете бесплатно скачать их на нашем портале.
- После завершения установки запустите ActiveSync и подключите устройство. Нажмите на кнопку «Синхронизация». Начнётся поиск подключенных устройств.
- Как только поиск завершится перед вами появится окно «Настройка настольного компьютера». Вам нужно будет ввести имя девайса.
- С помощью вкладки «Сервисы» вы сможете выбрать сведения для синхронизации и выбрать те программы, которые вы хотели бы инсталлировать на ваш девайс.
- При необходимости вы можете изменить параметры подключения.
- Во вкладке «Сервисы» вам будут доступны дополнительные инструменты, среди которых вы найдёте «изменение параметров преобразования файлов».
- После завершения всех настроек вы получите с компьютера доступ к файлам мобильного устройства.
Распространенные проблемы ActiveSync
- Я хочу подключить несколько устройств к ActiveSync, но программа выдаёт ошибку, что делать??ActiveSync может работать одновременно только с одним устройством.
- При закачке файлов большого размера программа выдаёт ошибку либо зависает.К сожалению, решение этой проблемы в самой ActiveSync не существует. Для передачи файлов большого размера следует подключить своё мобильное устройство как обычный съемный диск и копировать файлы обычными средствами Windows.
- При установке ActiveSync требует инсталлированный Adobe Flash Player.В данном случае необходимо удалить имеющийся установочный файл программы и скачать актуальную версию ActiveSync с нашего сайта.
- ActiveSync не видит моё мобильное устройство.Чаще всего эта проблема связана с работающими на компьютере программами обработки сетевого трафика, сетевыми экранами и антивирусами. Перед началом синхронизации их требуется отключить. Если же это не помогло, то проблема может быть в самом способе синхронизации устройства с ПК.
Следует заметить, что, начиная с Windows Vista программа ActiveSync была заменена на Windows Mobile Device Center.
Windows Mobile Device Center
Это приложение пришло на смену ActiveSync и главным его отличием является возможность синхронизации устройств, работающих на Windows Mobile 5.0 и более новых версиях. Следует отметить, что эта программа встроена в большинство сборок Windows по умолчанию, однако в некоторых случаях может потребоваться обновление её версии на более актуальную.
Особенности функционала Mobile Device Center
Windows Mobile Device Center позволяет оперативно перенести файлы с мобильных устройств, работающих на базе Windows Mobile 5.0, и синхронизировать их с Outlook. Удаленная синхронизация устройств в этой версии программы присутствует, однако первоначальное подключение следует проводить через USB-кабель.
Поддерживаемые мобильные платформы:
- Windows Mobile 6.1 и выше.
- Windows Embedded CE 6.0
- Windows Mobile 6
- Windows Mobile 5.0 with Messaging and Security Feature Pack
- Windows Mobile 5.0
- Windows Mobile 2003 Second Edition
- Windows Mobile 2003
Особенности установки и работы с программой Mobile Device Center
Скачать последнюю версию Windows Mobile Device Center 6.1 можно по ссылке.
Для установки Windows Mobile Device Center необходимо сначала подключить к компьютеру ваш девайс. Только после подключения устройства следует запустить инсталлятор и следовать его инструкциям. Если у вас нет установочного файла, то вы сможете скачать его бесплатно с нашего сайта. После завершения установки операционная система компьютера обнаружит новое устройство и ещё раз поставит драйвера.
Использовать все возможности программы вы сможете после её настройки. Для этого необходимо запустить Windows Mobile Device Center и выполнить несколько несложных шагов:
- Подключите ваше устройство к ПК. Следует подождать несколько секунд, пока операционная система закончит процесс идентификации. В появившимся окне необходимо кликнуть по сообщению «Set up your device». После этого ваше устройство будет подключено к компьютеру.
- Выберите информацию, которую вы хотите синхронизировать с компьютером. Для этого проставьте галочки рядом с нужными типами файлов и нажмите «Next».
- При необходимости вы можете синхронизироваться с сервером, нажав на «Exchange Server» и запросить нужную информацию. Если вам это не требуется, то нажмите «Skip».
- На этом этапе программа запросит ввести имя устройства. Вы также можете сделать резервную копию информации, хранящийся в памяти мобильного девайса.
- Для завершения настройки нажмите на «SetUp».
Распространенные проблемы Mobile Device Center
Синхронизация устройств через Windows Mobile Device Center с Outlook 2010 64-bit не происходит
Причина заключается в используемом программой механизме шифрования данных. Если вам необходимо передавать файлы с помощью этого ПО, то следует установить Outlook 2010 для 32-битных операционных систем.
Ошибки в синхронизации устройств с Windows 7
В первую очередь следует проверить ваше устройство на наличие вирусов и ошибок. В том случае, если с устройством всё в порядке, то в настройках подключения следует убрать галочку с быстрой синхронизации данных.
Не происходит синхронизация контактов
Необходимо отключить межсетевой экран в операционной системе компьютера. Отключить в панели управления UAC и проверить целостность USB-кабеля (в том случае, если подключение осуществляется через него).
Программа не видит устройство
Для этого может потребоваться в пункте настроек “От USB к ПК” снять галочку с опции “Включить режим расширенных сетевых”, после чего Центр устройств Windows Mobile в Windows 7 сам скачивает нужные драйвера и определяет модель устройства.
Программы для синхронизации андроид с компьютером
Осуществить синхронизацию смартфона с ПК можно разными способами: через USB-кабель, беспроводным способом или с помощью специальных программ. Специализированные приложения помогают осуществить передачу такой информации, как контакты или история вызовов.
Популярные программы для работы со смартфоном через ПК:
Каждая из этих программ дает возможность осуществить быструю синхронизацию смартфона с компьютером.
Средняя оценка 4.8 / 5. Поставлено оценок: 4
Нам очень жаль, что Вы разочарованы содержанием этой страницы!
Источник