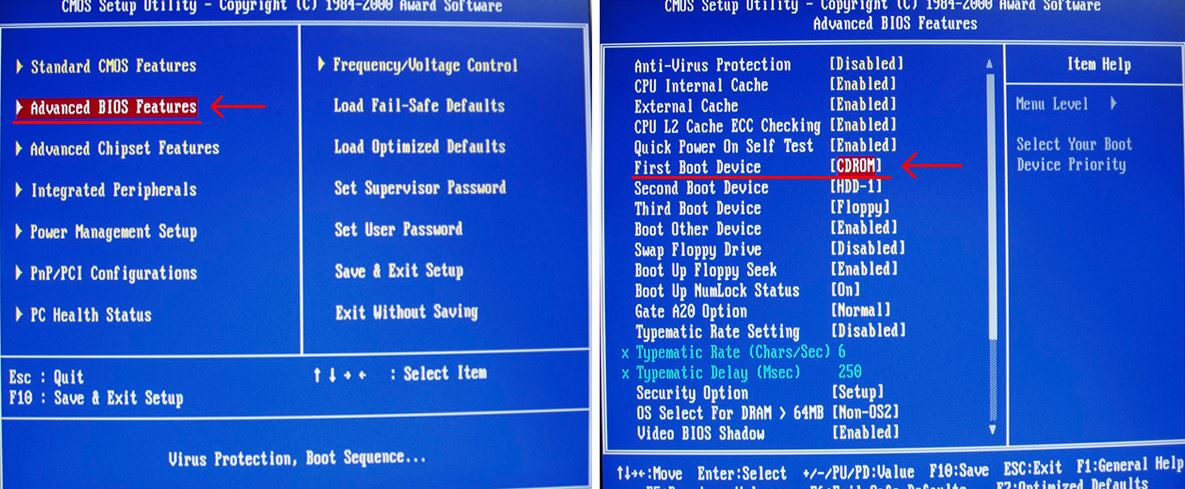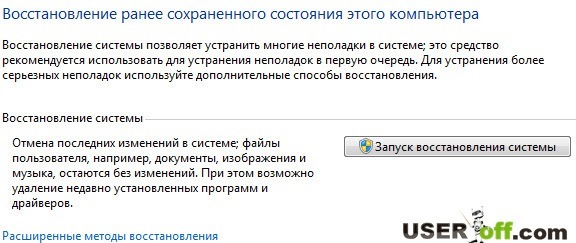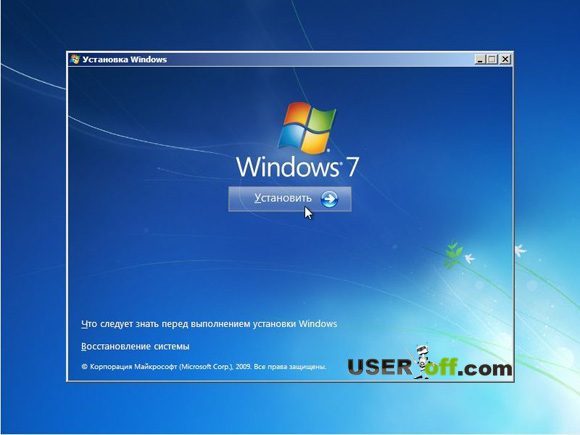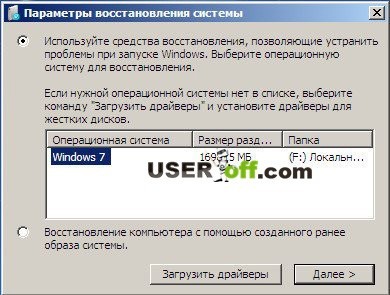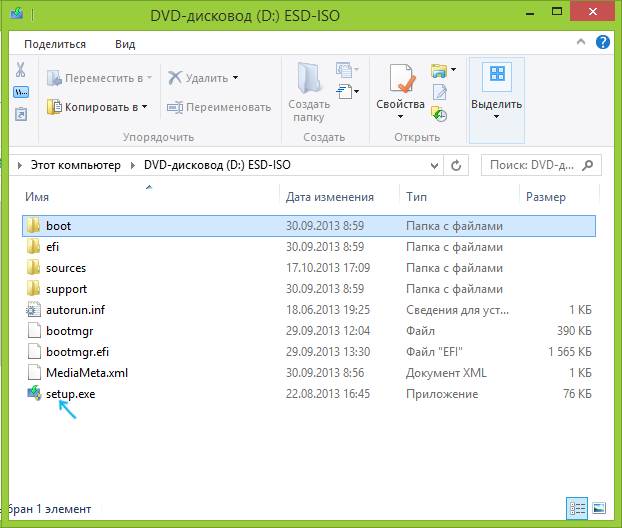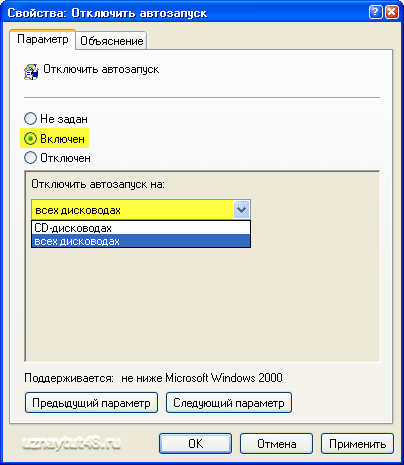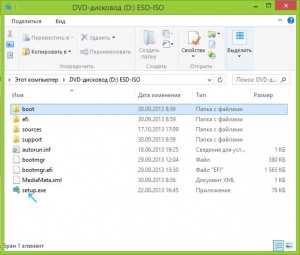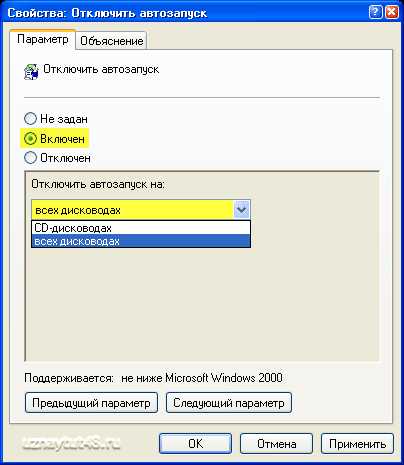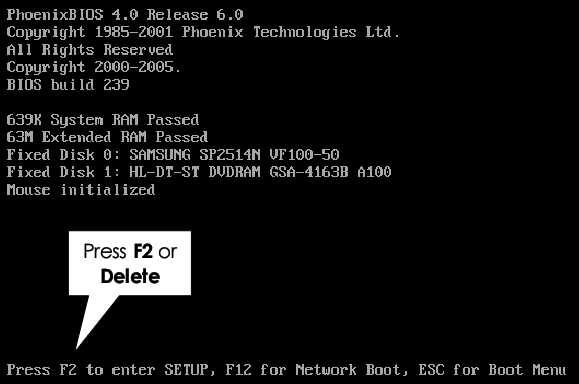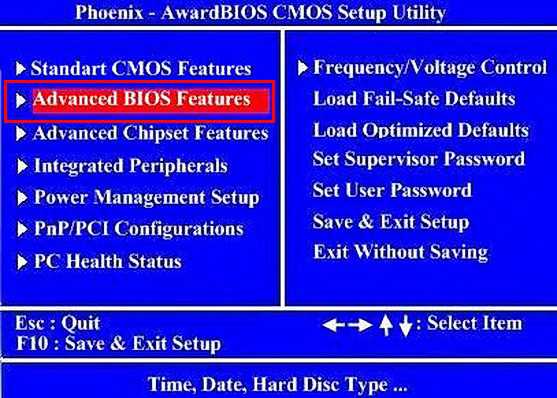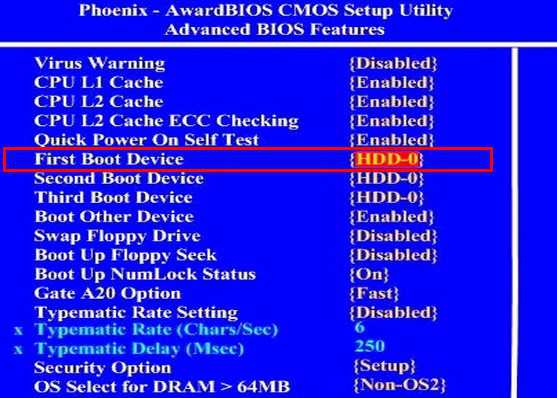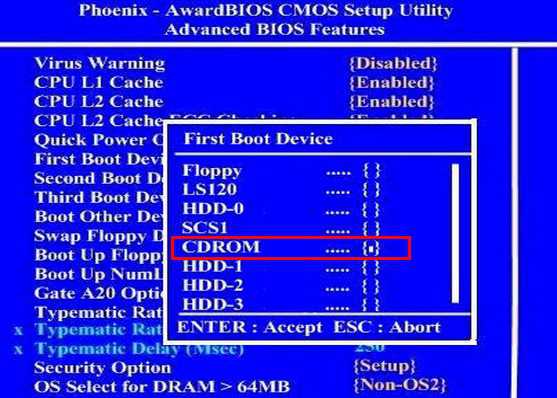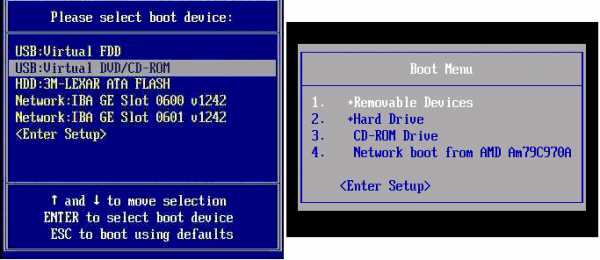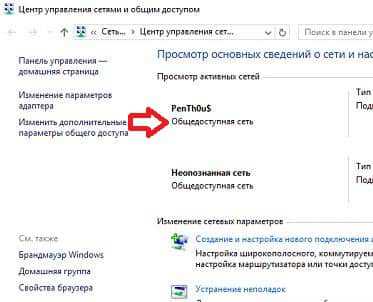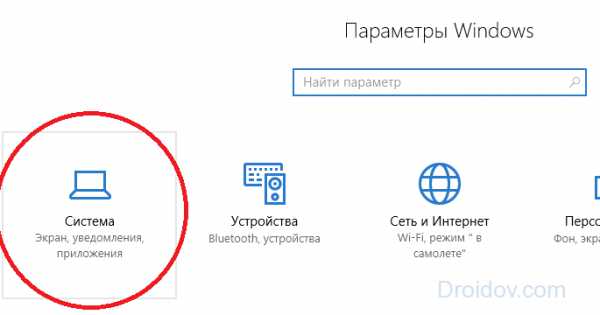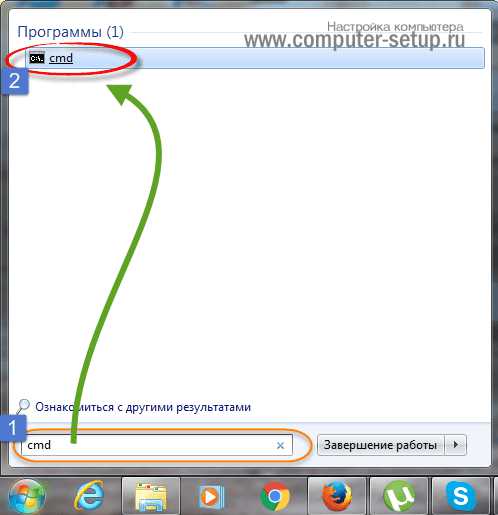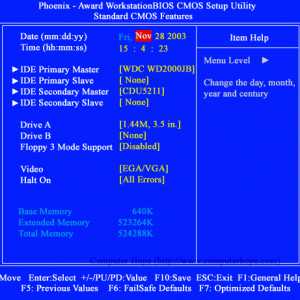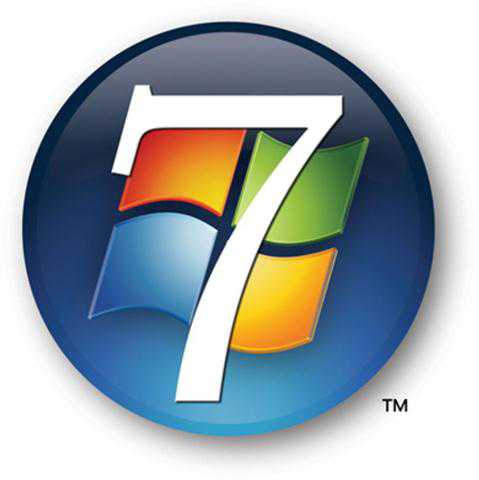Проверьте корректность загрузки в UEFI
Это важно в первую очередь в тех случаях, когда вы добавили диск, на котором была когда-то установлена операционная система, а также если вы сами сбросили UEFI или это произошло из-за полной разрядки батареи материнской платы. В параметры UEFI проще всего попасть из работающей Windows 10:
- В стартовом меню нажмите «Выключить» и затем выберите «Перезагрузка», зажав клавишу «Shift».
- Далее нажмите «Поиск и устранение неисправностей | Дополнительные параметры | Параметры встроенного ПО UEFI | Перезагрузить».
Чтобы попасть в UEFI в Windows 7, сразу после включения нужно быстро и часто нажимать несколько раз одну из клавиш: «F1», «F2» или «Del» — более точное указание поищите в руководстве пользователя материнской платы или ноутбука.
Характер неисправности
В первую очередь надо определиться в характере неисправности. DVD привод может не читать вообще все диски, или только некоторые. Проверьте это. Если некоторые диски всё же читаются, значит проблема в «железе». Как её решить я расскажу ниже.
Если компьютер или ноутбук вообще не видит диски, при этом слышно, что привод их опознал и раскрутил, то проблема скорее всего программная. Но если дисковод несколько раз пробует раскрутить диск, но прекращает попытки, либо вообще даже не пытается крутиться, или кряхтит, скрипит, тогда дело всё-таки в оборудовании.
Первым делом мы попробуем вернуть дисководу былую прыть с помощью снятия программных ограничений. При сбоях в работе операционной системы привод может не опознавать никаких дисков, сразу выдавать ошибки. Кстати, с записью дисков могут быть те же проблемы, а могут и не быть.
Откорректируйте приоритет загрузки
Если системный диск вообще там не отображается, перейдите в режим расширенного просмотра, нажав «Advanced» в верхней или нижней части экрана, и найдите запись «Boot» — здесь очередность загрузки будет представлена более развернуто. Под записью «UEFI Hard Disk Drive BBS» приоритет вашего системного диска должен быть установлен как «Boot Option #1».
Windows не устанавливается с флешки через БИОС по причине отсутствия возможности запуска персонального компьютера (ПК) с загрузочного накопителя. На это влияют неисправности аппаратной составляющей:
- Некорректно работающий разъем USB.
- Механические повреждения внешнего носителя.
- Отсутствие поддержки запуска компьютера с флешки.
К программным проблемам относятся следующие:
- Неправильно созданный загрузочный накопитель.
- Отключенный контроллер USB в утилите ввода и вывода.
- Активированный режим Secure Boot в BIOS.
Важно! В случае программной неисправности устранить проблему можно без помощи специалиста. В противном случае необходимо прибегнуть к услугам мастера или заменить неработающее оборудование.
Неправильно записанный образ системы
Зачастую установка Windows с флешки не запускается по причине неверно созданного загрузочного накопителя. Для этого рекомендуется использовать портативное приложение Rufus. Потребуется войти в операционную систему и выполнить следующие действия:
- Вставить носитель в порт, запустить программу.
- Из первого списка выбрать наименование флешки.
- Кликнуть по кнопке ВЫБРАТЬ и в файловом менеджере указать адрес образа дистрибутива системы.
- Щелкнуть СТАРТ, дождаться завершения операции.
Важно! Остальные параметры изменять не рекомендуется — утилита автоматически определяет конфигурацию ПК и задает верные настройки.
Неисправный порт USB
Система может не обнаружить внешний носитель, если разъем, в который вставлена флешка, работает некорректно. Чтобы исключить эту вероятность, нужно переставить накопитель в другой порт USB.
В случае с компьютером рекомендуется воспользоваться разъемами на задней стороне системного блока. При использовании удлинителя нужно проверить целостность.
Поломка накопителя
Флешка подвержена механическим воздействиям, поэтому может выйти из строя. Необходимо выполнить проверку устройства. Для этого потребуется подключить носитель к работающему ПК и открыть файловый менеджер. Если съемный диск обнаружен — все в порядке.
Отсутствует поддержка запуска компьютера с флешки
На старых моделях материнских плат отсутствует поддержка загрузочных накопителей, при этом в рабочей системе флешка обнаруживается. Эту функцию нельзя активировать, поэтому необходимо воспользоваться оптическим накопителем.
Контроллер USB отключен в BIOS
Большинство портов компьютера управляются на программном уровне через утилиту ввода и вывода. Чтобы включить контроллеры USB, необходимо войти в БИОС, нажав при старте ПК клавишу Del или F2 (в зависимости от модели устройства), и выполнить следующие действия:
- Перейти в раздел Integrated Peripherals или Advanced.
- Войти в категорию USB Configuration (в некоторых версиях BIOS этот этап нужно пропустить).
- Напротив параметров USB 2.0 Controller и USB Function установить значение Enabled.
- Нажать клавишу F10, подтвердить сохранение настроек и перезапустить компьютер.
Активен режим Secure Boot
Если компьютер обнаруживает флешку, но не загружает данные по причине активированного режима Secure Boot, необходимо перейти в БИОС и выполнить следующие действия:
- Открыть раздел System Configuration, Security, Boot или Authentication.
- Найти параметр Secure Boot или OS Type.
- Изменить значение на Disable или Other OS.
- Нажать клавишу F10, подтвердить сохранение настроек и выполнить перезагрузку.
Важно! Названия опций и параметров отличается в зависимости от версии материнской платы.
Если диск не появляется в меню
Если ни одна из попыток не увенчается успехом, придется подключать новый носитель и переустанавливать систему. Потом можно подключить старый диск по SATA или в корпусе для внешнего диска по USB к рабочему компьютеру, чтобы попытаться спасти файлы, которые хранились на нем, с помощью инструментов Recuva или Testdisc/Photorec.
В решении проблем с Windows помогут наши статьи:
- Как восстановить поврежденные системные файлы Windows
- Сбой при запуске Windows — что делать?
Фото: компании-производители
Безопасный режим и последняя удачная конфигурация
Это нужно обязательно попробовать! Перезагружаем компьютер, жмем клавишу F8 непрерывно.
Внимание! В Windows 8 вход в безопасный режим происходит немного по — другому, и поэтому лучше перейдите по ссылке ниже, чтобы узнать все подробности. В появившемся списке нас интересует пункт под названием «Последняя удачная конфигурация (дополнительно)». Выбираем и нажимаем Enter.
Про то, как войти в безопасный режим в разных системах:
Что делать если вам не помогла информация выше? Повторяем действия, описанные в предыдущем абзаце, но выбираем уже «Безопасный режим» («Safe Mode»).
Далее вы можете сделать выбор: исправить проблему из-за чего Windows 7 не загружается вручную или же попробовать сделать это в полуавтоматическом режиме. Обычно я делаю все вручную, например, если Windows не загружается после установки драйверов, то удаляю драйвера и пробую загрузиться. Думаю, вы понимаете, что ручной способ требует от вас больше знаний, поэтому Windows предлагает вам другой вариант, который я опишу ниже.
Если все загрузится, идем в меню «Пуск», «Панель управления», «Система и безопасность». Во вкладке «Центр поддержки» кликаем по надписи «Восстановление предшествующего состояния компьютера». Видите кнопку «Запуск восстановления системы»? Отлично, значит вы зашли куда надо.
А теперь нажмите её и следуйте инструкциям.
Далее вам надо будет выбрать точку восстановления. В моем случае мне предлагают выбрать точку 23 числа, а сейчас на календаре 29 число. Поэтому надо нажать на «Поиск затрагиваемых программ», чтобы узнать, какие действия вам надо будет совершить после восстановления.
Итак, вы ознакомились с затрагиваемым программным обеспечением при восстановлении системы и теперь можно закрыть данное окно. После закрытия окна, нажмите «Далее».
Если вы не смогли зайти в безопасный режим, чтобы восстановить работу Windows, то не надо отчаиваться. Чуть ниже мы разберем другой способ.
Примечание:
в самом начале, когда только выходил Windows 7 был один странный глюк, который может быть и у вас. Когда включаете компьютер, следует экран приветствия и появляется черный экран. Как я помню, вроде бы еще была стрелка, но больше ничего не было видно. Лечилось очень просто – заходите в безопасный режим и перезагружаете компьютер как обычно. После этого удавалось зайти в свою учетную запись без каких – либо дополнительных манипуляций с Windows.
Долгая загрузка системы, крах во время загрузки
Если загрузка ОС прерывается в различных местах с разными ошибками, или система запускается только после нескольких неудачных попыток, велика вероятность наличия проблем с жестким диском. Дополнительным симптомом могут быть посторонние звуки (стук, скрежет) издаваемые жестким диском.
В этом случае необходимо срочно сделать резервную копию важных данных и заменить жесткий диск компьютера. Вы также можете провести диагностику или лечение сбойных секторов диска, но после создания резервной копии.
Источник
Установка нескольких ОС или жесткий диск с другого компьютера
Если вы подключали диск к другому компьютеру для установки ОС или установили несколько систем на этом компьютере и не можете загрузить одну из них, воспользуйтесь автоматическим восстановлением загрузки. Дополнительным симптомом этой проблемы будет сообщение об ошибке со словами “no operating system found”.
Синий экран смерти: Driver IRQL not less or equal
На этот раз нас интересует пункт «Восстановление системы», в котором можно выбрать одну из имеющихся точек восстановления.
Что делать, если не загружается Windows 10, 8 или 7
В этой статье рассмотрим причины по которым система может не загружаться и способы их устранить
. Однажды вы включили компьютер и Windows отказалась загружаться, вы не знаете, что делать? Причин, по которым Windows не загружается очень много, давайте рассмотрим некоторые из них. Не спешите паниковать, так как современные Windows 10, 8 и 7 имеют множество инструментов для восстановления загрузки системы после краха.
( 2 оценки, среднее 4 из 5 )
Если у вас не загружается Windows 7 с диска через Биос, то следует провести ряд мероприятий для выяснения причины.
Первым делом, необходимо проверить установочный диск.
Вставьте диск в ваш привод и при загруженной операционной системе войдите в Мой компьютер и зайдите на установочный диск.
Запустите первым делом файл Setup.exe и убедитесь, что он открывается.
Что может быть не так с диском?
Во-первых, ваш привод должен поддерживать тот тип дисков, который вы используете в качестве установочных.
Во-вторых, если вы самостоятельно производили прожиг диска, то сравните контрольные суммы и диска, и файла образа операционной системы.
В-третьих, диск не долен быть поврежден!
Если с диском и приводом все в порядке, то переходим к Биос. Там необходимо правильно выставить автозапуск вашего привода в момент загрузки компьютера.
Делается это следующим образом.
Заходим в Биос, там выбираем пункт «Boot Device Priority». В качестве первой позиции автозапуска, необходимо выставить ваш привод, вторым должен идти ваш жесткий диск.
После того, как вы выставите все настройки, не забудьте сохранить изменения при помощи пункта «Exit&Save Changes».
Обрати внимание, что при загрузки установочного диска, иногда требуется нажатие на любую клавишу для подтверждения запуска установки. Не пропустите это момент, иначе, установка не начнется, а просто загрузится второе устройство – ваш жесткий диск.
Таким образом, мы познакомились с процедурой автозапуска привода на установку операционной системы Windows 7. Если статья была для вас полезной, то не забывайте заходить к нам почаще, ведь мы обновляем сайт каждый день, чтобы вы могли решить ваши компьютерные проблемы с нашей помощью!
Удачи!
Часто, начинающие пользователи, для экономии времени и денег, делают . Пользователь, который делает установку в первый раз, может столкнуться с проблемами и может задавать вопрос, почему не устанавливается Windows?. Операционные системы семейства Windows, очень популярны и сейчас необходимо знать, по каким причинам они могут не устанавливаться.
Неправильная настройка BIOS.
Любая чистая установка Windows начинается с подготовки компьютера. На этом этапе при попытке установки Windows с диска или флешки появляются проблемы и ничего не устанавливается. Чтобы все заработало, нужно выставить на загрузку то устройство, которое будет считывать носитель с Windows. Например, если установка будет выполняться с DVD/CD диска, то первым устройством на загрузку должен быть дисковод DVD/CD с оптическим накопителем (диском)
Если нужна , то первым устройством на загрузку должна быть сама флешка, а точнее USB HDD, USB Flash, USB Drive также в БИОСе может быть подпись по названию вашей флешки или что-то подобное, зависит от версии прошивки БИОСа и модели материнской платы компьютера. Перед тем как сохранить выбранные настройки, нужно убедиться, что отключен флоппи дисковод. Необходимо зайти в раздел «Standard CMOS Features», где нужно отключить «Floppy — 1.44 или Drive A». Дальше нужно сохранить настройки, нажимаем F10 и YES. Компьютер перегрузится и система начнет установку Windows с диска или флешки.
Еще при установке с флешки могут возникать проблемы с типом использования жесткого диска. На современных компьютерах винчестер может работать в режимах IDE AHCI и RAID. Если у вас нет рейд массива дисков, то разберем остальные настройки. В разделе IDE configuration можно найти эти настройки. Рекомендую использовать режим AHCI но при установке Windows со старых флешек может появится надпись о отсутствии драйвера. Если у вас появляется такая проблема, приключитесь в режим IDE и тогда установка пойдет без ошибок. Более подробно о настройках биоса.
Битый образ системы или поврежденный носитель.
Еще одной постоянной проблемой является неправильная запись образа с Windows. Плохая болванка (чистый диск), поврежденный DVD/CD дисковод, через который записывали Windows. Это же может быть и с флешкой – битая память или неисправные USB-порты на материке. Так же бывает так что оборудование исправно и работает правильно, а сам образ поврежден изначально еще до момента записи, например недокачан или вообще при заливке на сайт был поврежден. В этом случае необходимо иметь под рукой несколько образов Windows, на разных накопителях. Можно попробовать установить операционку с помощью другого дисковода, например, внешнего. Используйте разные методы установки Windows и устройства, чтобы методом исключения добиться своей цели – установить Windows.
Повреждена аппаратная часть компьютера.
Еще одной проблемой является отказ аппаратной части компьютера. Это может быть поврежденная материнская плата, видеокарта, жесткий диск, оперативную память, блок питания и процессор.
Необходимо провести . Выявить поврежденную деталь и заменить или отремонтировать ее. Для этого есть много тестов, для которых не нужна ОС. Проверить материнскую плату, процессор и видеокарту можно утилитой PC Test. Винчестер можно проверить программой HDD Regenerator. Оперативную память утилитой MemTest. Блок питания можно проверить через БИОС или просто физически.
Устаревшая аппаратная часть ПК
Здесь думаю все понятно, если аппаратная часть компьютера не соответствует минимальным системным требованиям для установки Windows, то вы не сможете ее установить. Например для установки Windows 10 у вас на компьютере должно быть не менее 1Гб оперативной памяти, места на жестком диске не менее 16Гб, частота процессора должна быть не менее 1 GHz. Видеокарта должна поддерживать DirectX 9.0c. Понятно, что подобный компьютер не сможет обеспечить комфортную работу. Поэтому для нормальной работы необходим многоядерный процессор частотой более 1,6ГГц и 2Гб оперативки. Иногда все параметры могут подходить кроме видео или звуковой карты. Например, у многих еще стоят видеокарты ATI Radeon x700 на 256 или 512Мб памяти. Вроде бы не сильно старые видеокарты. Но у них нет поддержки DirectX 9.0c. Они поддерживают DirectX 9.0b но уже не могут работать на Windows 8, 8.1 и 10. Внимательно изучите все характеристики вашего компьютера перед установкой Windows на соответствие системным требованиям. И если они подходят, только тогда начинайте установку.
Из-за чего еще может не устанавливаться Windows?
Старый BIOS материнской платы или видеокарты. Обновите их.
Отключенный шлейф или питание, проверьте подключение всех шлейфов и кабелей.
Конфликтующие детали – сетевые карты, звуковые карты, тв тюнеры и подобные.
Сборки Windows, многие качают сборки операционных систем и пытаются их установить. Такие операционки, часто, просто не могут быть установлены, на определенные компьютеры. Используйте чистые оригинальные образы Windows для установки и тогда у вас не должно возникнуть никаких проблем.
При попытке произвести установку ОС Виндовс 7 с флеш-накопителя возможна ситуация, когда система не будет запускаться с этого носителя. Что необходимо делать в таком случае, будет рассмотрено в этом материале.
Разберём самые распространённые причины, которые приводят к проблемам запуска операционной системы с USB-устройства.
Причина 1: Неисправность флешки
Проверьте на работоспособность ваш флеш-накопитель. Используйте его на любом другом стационарном компьютере или лэптопе и проверьте, произойдет ли определение внешнего устройства в системе.
Возможна ситуация, когда флешка, служившая долгие годы для установки Виндовс, выходит из строя совершенно неожиданно. Обязательно проверяйте на исправность внешний накопитель, дабы избежать траты большого количества времени на поиск причины неполадки.
Причина 2: Дистрибутив ОС с ошибкой
Установите заново дистрибутив операционной системы. Сделать флешку загрузочной можно, используя специализированные программные решения. Как это сделать, описано в уроке.
Причина 3: Неисправный порт
Возможно, у вас сломался один из портов USB. Воспользуйтесь другим разъёмом, если у вас не лэптоп, а стационарный компьютер – установите флеш-накопитель с обратной стороны корпуса.
Если используете USB-удлинитель, то проверьте его с другим внешним накопителем. Возможно, проблема кроется в его неисправной работе.
Причина 4: Материнская плата
В крайне редких случаях возможно и такое, что материнская плата не способна поддерживать запуск системы с USB-накопителя. Например, плата фирмы Abit
не поддерживают данную функцию. Так что установку на таких машинах придётся выполнять с загрузочного диска.
Причина 5: BIOS
Нередки случаи, когда причина кроется в отключении в БИОС контроллера USB. Чтобы его включить, находим пункт
«USB Controller»
(возможно, «USB Controller 2.0»
) и убеждаемся, что установлено значение «Enabled»
.
Если он оказался в выключенном состоянии («Disabled»
), включаем его, выставив значение «Enabled»
. Выходим из BIOS, сохраняя внесенные изменения.
2013-01-22
| Опубликовано в рубрике:
Windows 7
350 комментариев
Здравствуйте Дорогие друзья! В этой статье я хочу привести примеры и ответить на вопросы, почему windows 7 не устанавливается
? Мне очень много раз приходили на почту письма, где задавался вопрос: Не устанавливается windows 7, что делать, как исправить данную проблему? Я стараюсь отвечать всем, конечно не всегда получается вовремя ответить человеку, ведь я не сижу сутками около компьютера, я так же работаю,
Почему не запускается установочный диск? В биосе сд поставила первым, но все равно винда загружается…
Жми F8, при загрузке, потом выбирай DVD и Enter .
закрепила изменения в биосе F10? если да то диск загрузочный или дисковод
ф 10, ф12, клавиши поробуй зависит от модели компа твоего . Когда грузишь нажимаешь клавишу и идет устновка с диска . Если все правильно записано . Если что пиши на мыло
Обязательно надо переустанавливать через BIOS!!
Главное; Отсоединить от компа всё. Кроме мышки,
клавиатуры, и конечно же монитора.
1 Вставишь в привод загрузочный (образ) диск с виндой и перезагружаешся!
2 При старте компа, ноутбука или нетбука, заходиш в БИОС, нажав «Delete», «F2», «F8», «F10» и т. д. (в зависимости от материнской платы)
Чтоб открыть БИОС !
3 Появится окно биоса, синего цвета — это и есть БИОС.
4 В биосе сделай загрузку с cd/rom.
(boot/cd-rom на первое место)
5 Нажав на F10 (в биосе) произойдёт сохранение и перезагрузка
6 При включении появится как обычно логотип и
надпись материнской платы.
7 Сразу после логотипа на секунд пять появится вот эта
надпись press and key from cd…
и сразу ЖМИ НА ЛЮБУЮ КНОПКУ (например пробел)
Установка системы началось))) ) Удачи.
В процессе когда появляется окошко с дисками, пометь обязательно диск С. Ниже есть «Настройки», там и форматироватируеш диск С !!!
Возможно, версия Виндоуз не подходит для твоего компьютера.
Скорее всего контроллер SATA в режиме AHCI. В этом случае в BIOS в списке загр. устройств, кроме CD-ROM, будет и Ваш DVD- привод. Будет отображено его название. Эта строчка — последняя в списке. Именно этот привод и указывайте первым загр. устройством…
твой диск не является загрузочным, попробуй скачать другую винду и через UltraISO и загнать её на диск (флешку)
Обязательно надо переустанавливать через BIOS!!
Главное; Отсоединить от компа всё. Кроме мышки,
клавиатуры, и конечно же монитора.
1 Вставишь в привод загрузочный (образ) диск с виндой и перезагружаешся!
2 При старте компа, ноутбука или нетбука, заходиш в БИОС, нажав «Delete», «F2», «F8», «F10» и т. д. (в зависимости от материнской платы)
Чтоб открыть БИОС !
3 Появится окно биоса, синего цвета — это и есть БИОС.
4 В биосе сделай загрузку с cd/rom.
(boot/cd-rom на первое место)
5 Нажав на F10 (в биосе) произойдёт сохранение и перезагрузка
6 При включении появится как обычно логотип и
надпись материнской платы.
7 Сразу после логотипа на секунд пять появится вот эта
надпись press and key from cd…
и сразу ЖМИ НА ЛЮБУЮ КНОПКУ (например пробел)
Установка системы началось))) ) Удачи.
В процессе когда появляется окошко с дисками, пометь обязательно диск С. Ниже есть «Настройки», там и форматироватируеш диск С !!!
у меня такая же проблема, только вот я пробовал все что перечисленно в коментариях, даже через переносной дисковод, и через флешку, запускает только в системе, а через биос не хочет (((
хотя раньше такого не было. Все в биоссе настроено правильно, даже настроики сбивал и ставил по умолчанию на биоссе, всеравно не хочет, хотя перед запуском винды, высвечивается надпись and key from cd… либо флешка, но загрузки нет… Помогите кто знает в чем проблема ((((
то же самое, не могу переустановить операционку, раньше проблем не было
Почему не запускается установочный диск windows 7. Почему не загружается Windows? Способы устранения проблемы
Тему, которую я хочу обсудить в этой статье очень популярная и рассказать о ней подробно, чтобы вы поняли, как и что нужно делать, не так уж и просто. Но все же, я попытаюсь описать возможные способы, что делать, если не загружается Windows 7 на ноутбуке или компьютере. Также будем выяснять, почему это могло произойти?! Задачка нам предстоит не из легких, а именно – исправить сложившуюся ситуацию, однако не нужно бояться. Просто следуйте четким инструкциям, и все будет отлично! Некоторые моменты могут подойти и для других операционных систем, но акцент буду делать для Windows 7.
Дорогой читатель, если вы действительно хотите решить проблему, то настоятельно рекомендую прочитать стать полностью, а потом уже делать какие-то выводы. Я не могу в одном абзаце рассказать обо всех нюансах.
Безопасный режим и последняя удачная конфигурация
Это нужно обязательно попробовать! Перезагружаем компьютер, жмем клавишу F8 непрерывно.
Внимание! В Windows 8 вход в безопасный режим происходит немного по — другому, и поэтому лучше перейдите по ссылке ниже, чтобы узнать все подробности. В появившемся списке нас интересует пункт под названием «Последняя удачная конфигурация (дополнительно)». Выбираем и нажимаем Enter.
Про то, как войти в безопасный режим в разных системах:
Что делать если вам не помогла информация выше? Повторяем действия, описанные в предыдущем абзаце, но выбираем уже «Безопасный режим» («Safe Mode»).
Далее вы можете сделать выбор: исправить проблему из-за чего Windows 7 не загружается вручную или же попробовать сделать это в полуавтоматическом режиме. Обычно я делаю все вручную, например, если Windows не загружается после установки драйверов, то удаляю драйвера и пробую загрузиться. Думаю, вы понимаете, что ручной способ требует от вас больше знаний, поэтому Windows предлагает вам другой вариант, который я опишу ниже.
Если все загрузится, идем в меню «Пуск», «Панель управления», «Система и безопасность». Во вкладке «Центр поддержки» кликаем по надписи «Восстановление предшествующего состояния компьютера». Видите кнопку «Запуск восстановления системы»? Отлично, значит вы зашли куда надо.
А теперь нажмите её и следуйте инструкциям.
Далее вам надо будет выбрать точку восстановления. В моем случае мне предлагают выбрать точку 23 числа, а сейчас на календаре 29 число. Поэтому надо нажать на «Поиск затрагиваемых программ», чтобы узнать, какие действия вам надо будет совершить после восстановления.
Итак, вы ознакомились с затрагиваемым программным обеспечением при восстановлении системы и теперь можно закрыть данное окно. После закрытия окна, нажмите «Далее».
Если вы не смогли зайти в безопасный режим, чтобы восстановить работу Windows, то не надо отчаиваться. Чуть ниже мы разберем другой способ.
Примечание:
в самом начале, когда только выходил Windows 7 был один странный глюк, который может быть и у вас. Когда включаете компьютер, следует экран приветствия и появляется черный экран. Как я помню, вроде бы еще была стрелка, но больше ничего не было видно. Лечилось очень просто – заходите в безопасный режим и перезагружаете компьютер как обычно. После этого удавалось зайти в свою учетную запись без каких – либо дополнительных манипуляций с Windows.
Возможно, надо переустановить Windows
Этот вариант надо рассматривать, когда вы попробовали оживить Windows, но все попытки не дели результатов.
Самое первое, что приходит на ум многим, да и мне тоже – это переустановка Windows 7. Но данный способ, согласитесь, очень долгий, а если вы занятой человек, то доступ к компьютеру должен быть практически постоянный. Переустановка подходит тем, у кого много свободного времени, либо нет времени разбираться в более быстрых методах, либо тем, кому не поможет ни один из нижеперечисленных мною способов восстановления операционной системы Windows.
Подробно останавливаться на установке Windows я не буду, так как об этом я писал на своем блоге:
Вот краткая инструкция: раз вы не имеете доступ к рабочему столу, заходим в BIOS, ищем вкладку Boot или Advanced BIOS Features или ищите самостоятельно. Затем уже в ней находим строку «1st Boot Device», устанавливаем значение CD-ROM. Что мы сделали? А сделали мы то, что теперь компьютер при загрузки будет загружаться с диска, который установлен в вашем CDRom, а не с жесткого диска. После включения, когда на черном фоне появится надпись: «Press any key…», нажимаем любую кнопку и попадаем в мастер установки Windows. Дальше следуем инструкциям на экране.
Подробнее о том, как сделать загрузку с диска вы можете прочитать в моей статье: « ».
Про установку я решил рассказать в самом начале, так как если вы собирались переустанавливать Windows, то возможно это некий знак, чтобы это реализовать))). Но как я говорил в самом начале, мы сейчас попытаемся вернуть к жизни ваш Windows без его переустановки.
Восстановление системы
Первым делом вы можете воспользоваться функцией, которая есть в установочном диске «Восстановление системы». Я буду приводить пример системы Windows 7, но если у вас другая система, то это не повод думать, что вы не сможете сделать в своей системе. Могут отличаться названия кнопок, но принцип остается.
Итак, для этой процедуры нам нужен установочный диск с Windows или его образ (можно скачать в интернете). Если у вас нет возможности скачать образ или же нет диска, то напишите мне на почту [email protected] или же обратитесь к своим знакомым, которые уже устанавливали Windows самостоятельно.
Если у вас не рабочий дисковод или же он вовсе отсутствует, то статья « » поможет в создание загрузочной флешки.
Когда у вас есть в наличии дистрибутив Windows, то вставляете его в дисковод и перезагружаете компьютер. Если BIOS настроен для установки, то у вас появится строка:
Когда она появится, нажмите любую клавишу.
В том случае если ее нет или Windows загружается как обычно, тогда надо произвести манипуляции в BIOS-е. А именно выставить приоритеты загрузки. Обычно в настройках BIOS выставлен жесткий диск, так как именно на нем установлен ваш Windows.
Чтобы компьютер начал загрузку с диска, который находится в вашем дисководе, вам надо зайти в BIOS и указать CDRom как первое устройство для загрузки. Об этом я уже рассказал выше, если вы не прочитали этот момент, то самое время сделать это.
Итак, вы нажали любую клавишу, теперь появится окно, где нажимаете «Далее».
В следующем окне вам надо нажать «Восстановление системы».
Произойдёт поиск установленных систем. Если у вас установлена одна система, то соответственно в списке будет одна операционная система. Выберите ее и нажмите «Далее».
Частенько на данном этапе может появиться сообщение, в котором вам будет предложено восстановить систему. Если данное сообщение будет выведено у вас на экране, то нажмите «Исправить и перезапустить». После этого пробуете зайти в свою учетную запись.
Если сообщение не появилось, то в следующем окне вы выбираете свою систему и нажимаете «Далее».
После этого появится окно, где вы можете выбрать способы восстановления системы.
– автоматическое решение проблемы.
Восстановление системы –
можно воспользоваться этим способом, но при условии, что данная функция была включена.
Восстановление образа системы –
если у вас есть образ Windows для восстановления.
Командная строка
– с помощью определенных команд можно оживить Windows. Далее этот способ будет рассмотрен.
А сейчас нажмите «Восстановление запуска». Теперь надо немного подождать, чтобы утилита попробовала автоматически найти проблему и ее решить.
Восстановление системы через командную строку
После чего введите и нажмите Enter.
Появится список команд, которые можно использовать в этой утилите, сейчас надо ввести: Bootrec.exe /FixMbr
и нажать Enter
.
Теперь введите .
exe
/
, после чего нажав на Enter
. Далее выходим из утилиты, набрав exit и нажав Enter. Сейчас можете пробовать загрузиться в свою учетную запись, так как восстановительные работы закончены.
Также можете попробовать обновить загрузочный код, введя команду bootsect /NT60 SYS.
После чего выходите командой Exit.
Не запускается компьютер. Восстанавливаем с помощью диска
Если Ваш компьютер не загружает операционную систему Windows, тогда данная заметка будет вам полезной. На данной странице я расскажу один метод восстановления системы, с которого следует начинать.
«Только вчера все отлично работало, а сегодня компьютер напрочь отказывается работать, что делать?»
Я очень часто читаю подобные комментарии на своем канале «Инструктор ПК». Уже было сделано множество видео о том, как решить подобную проблему, но, этого недостаточно, поэтому я сделал еще. На данной странице я расскажу, как восстановить работоспособность компьютера с помощью диска с операционной системой. Можете сразу посмотреть видео, оно находится внизу страницы.
Установочный диск – это диск с которого устанавливается операционная система Windows. Вполне может быть, что данный диск у вас есть. Возможно, он лежит где-то с документацией к компьютеру или с дисками с драйверами. Поищите.
Если же вы уверенны, что данного диска нет, тогда обратитесь к родным, друзьям, соседям. У них, вполне возможно, он есть. Да, следует заметить, что это должен быть не обязательно диск, это может быть и загрузочная флешка.
Вас, наверняка, интересует вопрос: а с какой версией операционной системы он должен быть?
Ответ прост: желательно, с такой же версией, которая установлена у вас. Если у вас установлена «Windows 7», тогда «Windows 7», хотя, бывает по-разному, возможно, что с другой версией так же поможет. Нужно пробовать.
Если не найдете, тогда нужно скачать образ диска из интернета, а дальше записать его на диск или флешку. Будем считать, диск вы нашли. Что дальше?
Теперь вам нужно загрузить компьютер с установочного диска. Настройте загрузку с «CD-ROM» или флешки в «BOOT MENU». Бут меню у меня вызывается нажатием и удержанием клавиши «F12».
У вас может быть другая клавиша, а может быть ничего вызывать не придется, все зависит насколько современная ваша материнская плата. На данный момент очень много материнок, на которых настройка загрузки выставляется сразу на первом же экране. Посмотрите информацию по вашей материнке в интернете.
Если же у вас, как и у меня, устаревшая материнка, тогда посмотрите на видео, как я это делал. В общем, настройте загрузку с диска и загружайтесь.
Пройдет сбор файлов, вам будет предложено выбрать язык, выберите подходящий и жмите «Далее». Дальше появится окно выбора, в котором вам будет предложены: «Установка» и «Восстановление системы». Вам нужно выбрать «Восстановление системы».
Внимание! Не выбирайте «Установить», а то можете ненароком переустановить операционную систему. Если, конечно, вы не хотите выбрать кардинальное решение, и сразу переустановить Windows. В общем, выбираем «Восстановление системы».
Дальше, как показывает практика, бывает по-разному, возможно, проблемы с запуском системы компьютер найдет автоматически, а может и не найти. Если проблемы с запуском найдутся автоматически, вам будет предложено «исправить и перезагрузить». Выбирайте этот вариант и смотрите на результат. Если же проверка ничего не выявила, тогда нужно переходить к инструментам.
Возможно, инструменты появятся сразу, если же нет, тогда появится сообщение «Средству восстановления запуска не удалось обнаружить ошибку». Если появилось это сообщение, тогда посмотрите ниже, там есть пункт «Показать дополнительные возможности восстановления системы».
Перед вами откроются инструменты восстановления. О многих из них я неоднократно рассказывал в своих видео. В данный момент, если вы не знаете из-за чего произошел сбой, нужно воспользоваться первыми двумя пунктами.
Выберите первый вариант — «Восстановление запуска», следуйте мастеру, который постарается восстановить работоспособность вашей системы. Если ничего с первым вариантом не вышло, пробуйте второй.
Вторым вариантом является «Восстановление системы». Данный пункт может восстановить ранее сохраненную работоспособную версию системы, из, так называемых, точек восстановления. К сожалению, не все пользователи настраивали данную функцию, поэтому точек восстановления может и не оказаться.
Есть еще третий вариант «Восстановление образа системы», но его мы рассматривать не будем, потому что, если бы вы создали образ системы, вы бы не оказались на данной странице. ) Если вам интересно, как это сделать, посмотрите видео здесь.
В общем, в данном случае пробуем восстановить систему с помощью первых двух вариантов. Почему я не рассказываю о, например, командной строке. Все очень просто, чтобы использовать командную строку, нужно знать из-за чего возник сбой. Мы же рассматриваем случай, когда вы не знаете в чем причина сбоя.
Если же проблема возникла по известной причине, тогда смотрите видео на моем канале, там есть разные варианты решений для разных ситуаций.
Должен вам сказать, если причина относительно несерьезная, тогда первых пунктов вам должно хватить, и все заработает.
Для более наглядного представления, посмотрите видео ниже, на нем я рассказал процесс восстановления загрузки операционной системы. А также показал, как настроить загрузку с USB носителя в БИОС.
Маленькая просьба, не забывайте писать комментарии и делиться с друзьями.
comments powered by HyperComments
Как запустить диск с Виндой через БИОС
В какой-то момент операционную систему приходится менять. Возможно, кто-то из вас, уважаемые читатели, наконец решил перейти на более быстродейственную Windows 8 или же произошел неожиданный крах ОС. В любом случае, если вы не знаете, как запустить диск с Виндой через БИОС, то эта статья станет неоценимым подспорьем при решении такого рода затруднения.
Базовая система ввода/вывода — все начинается отсюда
Чтобы установить операционную систему необходимо задействовать некоторые настройки БИОС микросистемы. В частности, требуется выставить приоритетный загрузчик, в нашем случае таковым будет привод для оптических CD/DVD дисков.
Однако для начала нам нужно попасть в интерфейс BIOS программы. В виду различности базовых микросистем, основными производителями которых являются три ведущих компании — American Megatrends, Inc.(AMI), Award Software и Phoenix Technologies, — может предусматриваться особый метод входа в рабочую область БИОС(а).
Наиболее распространенной схемой доступа является использование клавиш «DELITE» и «F2». В момент запуска компьютера нужно несколько раз (с интенсивностью одно нажатие в полсекунды) задействовать служебную клавишу для входа в интерфейс управления ПК (если у вас ноутбук, то стоит обратить ваше внимание на статью, которая находится здесь).
Назначаем CD/DVD привод приоритетным загрузчиком
Имеет смысл рассмотреть вышеупомянутые БИОС версии в отдельности. Вернее, на примере каждой из них, мы покажем, куда нужно заходить и что необходимо сделать в определенном месте микросистемы БИОС. В результате чего, вам станет понятен алгоритм, сообразно которому и выполняется назначение конкретного устройства приоритетным загрузчиком.
Как запустить диск с Виндой через AMI БИОС
- Используя клавиши вправо/влево откройте вкладку «Boot».
- Нажмите кнопку «Enter» на первом пункте «Boot Device Priority».
- В первую позицию необходимо поставить привод для оптических дисков — находясь на первом пункте, с помощью клавиши «Enter» вызовите меню выбора устройств загрузки.
- Установите значение «CD-ROM».
- Пройдите по вкладке «Exit» и задействуйте пункт «Exit&Save Changes».
- Подтвердите свои намерения сохранить настойки нажатием клавиши «OK».
Выбираем загрузку с привода в Award и Phoenix BIOS
- Активируйте вкладку Advanced BIOS Features».
- Выберете пункт «First Boot Device» и нажмите кнопку «Enter».
- Выберете из списка загрузочных устройств «CDROM» и снова нажмите «Enter».
- Задействуйте клавишу «F10» и подтвердите свое согласие на изменение настроек.
Меню быстрого запуска
Буквально во всех БИОС системах предусмотрено так называемое «Boot menu», в которое можно попасть на начальном этапе загрузки ОС. Из прочтенного выше материала вы узнали, что версии базовых микросистем бывают разными, а посему сценарий входа в быстрое меню загрузки у каждого производителя вычислительной техники может разнится. Причем в ноутбуках для таких целей иногда реализована специальная выносная кнопка (прочтите эту статью).
Как правило, чтобы вызвать «Boot menu» нужно, интенсивно нажимать клавишу «F12» или «Esc», во время прохождения компьютерной системой процесса инициализации (POST проверки оборудования). В остальных случаях, возможно, производитель применил другую клавиатурную схему доступа (более подробно об этом моменте описано здесь).
В завершение
Итак, теперь для вас не является секретом, как запустить диск с Виндой через БИОС. Вы без особого труда сможете повторить все вышеуказанное на практике самостоятельно. Однако не стоит забывать о том, что диск с Windows дистрибутивом, прежде всего, должен быть загрузочным. Впрочем, если у вас что-либо все-таки не получается и вы решили воспользоваться обычной флешкой, то ознакомьтесь с рекомендациями из этой статьи. Благополучной загрузки вам!
Как загрузится с CD-DVD диска при загрузке компьютера
Очень часто возникает ситуация когда нужно загрузится с CD-DVD диска, например при установке windows, либо загрузки других приложений непосредственно при запуске компьютера.
Чтобы произвести такую загрузку требуется произвести небольшие манипуляции с настройками BIOS’а, никаких сложностей здесь нет. Требуется всего лишь пару раз нажать по клавишам на клавиатуре.
В зависимости от вашего БИОСа (Ami или Award) вы сможете настроить его под загрузку с CD-DVD диска, Какой у вас БИОС вы поймете по картинкам в инструкциях.
Устанавливаем загрузку с CD-DVD диска в Award BIOS.
1. Запускаем настройки БИОС’a с помощи нажатия клавиши Delete в момент запуска компьютера.
2. С помощью стрелочек на клавиатуре выбираем вкладку Advanced BIOS features и нажимаем Enter
3. Выбираем вкладку First Boot device, нажимаем клавишу Enter, в появившемся окне так же с помощью стрелочек на клавиатуре ставим указатель напротив надписи CDROM и нажимаем Enter.
4. Выходим из БИОС сохраняя при этом настройки, для этого нажимаем на клавиатуре клавишу F10, После появления красного окна нажимаем клавишу Enter. Компьютер перезагрузится и если у вас будет установлен в привод СD-DVD диск с загрузочным сектором то он попытается запустить его содержимое, например установку windows.
Устанавливаем загрузку с CD-DVD диска в Ami BIOS.
1. Запускаем настройки БИОС’a с помощи нажатия клавиши Delete в момент запуска компьютера.
2. С помощью стрелочек на клавиатуре выбираем вкладку Boot, после чего выбираем пункт Boot Device Priority, с помощью клавиши Enter заходим в этот пункт.
3. Выбираем пункт 1st Boot Device, в появившемся окне выбираем свой CD-DVD привод и нажимаем клавишу Enter.
4. Выходим из БИОС сохраняя при этом настройки, для этого нажимаем на клавиатуре клавишу F10, в появившемся окне выбираем ОК и нажимаем клавишу Enter. Компьютер перезагрузится и если у вас будет установлен в привод СD-DVD диск с загрузочным сектором то он попытается запустить его содержимое, например установку windows.
Что делать если Windows 7 не загружается?
Столкновение с ошибкой типа “Операционная система не найдена”
в ходе загрузки компьютера может вызвать нервное потрясение. Но,
если у вас установлена Microsoft Windows 7, то бояться вам особо
нечего. Ведь такие ошибки загрузки зачастую можно решить с
помощью всего лишь нескольких простых действий.
Во многих случаях невозможность загрузки Windows 7 может быть
связана просто с неверно установленным порядком загрузки в BIOS. Это может случиться, если в ваш компьютер установлено более
одного жесткого диска. Обычно вход в BIOS осуществляется через
несколько секунд после включения компьютера с помощью нажатия
кнопки Delete или с помощью нажатия специальной
функциональной клавиши. Войдя в BIOS, удостоверьтесь, что ваш
жесткий диск с Windows 7 находится на верном месте в очереди
загрузки. Если не знаете где смотреть, почитайте инструкцию к
вашей материнской плате.
Другой возможной причиной не обнаружения компьютером
Windows
в ходе загрузки является аппаратная проблема. Если BIOS не может
обнаружить ваш системный диск, то убедитесь, что все кабеля к
нему подключены нормально. Если ваш жесткий диск издает странный
звук, вроде щелчков и постукиваний, то, возможно, он сломан. И,
наконец, возможно, что у вашего жесткого диска возникли проблемы
с повреждением данных, что коснулось важных системных данных,
вроде основной загрузочной записи — Master Boot Record (MBR).
Если вы подозреваете поломку своего диска, то неплохо бы
сделать резервную копию важных данных, просканировать его на
ошибки с другого компьютера и даже рассмотреть возможность
приобретения замены диска. Попытки исправить проблему загрузки
на поврежденном диске могут привести к потере данных, поэтому
зарезервируйте свои данные еще до того, как вы что-нибудь
начнете предпринимать.
MBR и другие важные загрузочные данные также могут быть
повреждены попытками установки более ранних версий Windows
помимо Windows 7 (вроде Windows XP) или третьими программами,
вроде вирусов. В случае вируса еще до каких-либо “исправляющих”
действий рекомендуется проверить диск с помощью антивирусной программы. В противном случае попытки исправить диск с вирусом
могут привести к потере данных.
Также появление сообщений о повреждении загрузочных данных
может быть вызвано неверным заданием активного раздела диска,
что может исходить от чрезмерно любознательного пользователя
Windows с административными правами.
Исправление MBR и других проблем загрузки Windows 7 наиболее
быстро осуществляется с помощью установочного DVD-диска с
Windows 7. Но если у вас нет такого диска, то в качестве
альтернативы вы можете использовать диск системного
восстановления Windows 7, процесс создания которого мы покажем
вам ниже.
Если же у вас нет ни установочного DVD-диска, ни диска восстановления, то принесите себе большую пользу, создав диск
восстановления прямо сейчас, чтобы в будущем избежать лишней
головной боли.
Исправление Master Boot Record (MBR)
Шаг первый: Включите свой компьютер,
загрузившись либо с установочного DVD-диска Windows 7, либо с
диска системного восстановления Windows 7. Помните при этом, что
для загрузки с DVD вам, возможно, придется изменить порядок
загрузки в BIOS.
Шаг второй: При загрузке с вашего
установочного диска или с диска восстановления у вас могут
попросить выбрать язык. Выберите его и затем продолжайте
загрузку. При использовании установочного DVD-диска при
появлении нижеприведенного запроса (или подобного на другом
языке) выберите восстановление компьютера Repair your computer.
Шаг третий: Некоторое время у компьютера
уйдет на поиск на установленных Windows, после чего вам будет
предоставлен список возможных восстанавливаемых Windows.
Выберите подходящую установку и продолжайте. Если по воле случая
проблема будет обнаружена в одной из ваших установок Windows на
этой начальной стадии, то система может спросить у вас, не
хотите ли вы, чтобы она автоматически исправила ее. Здесь вы
можете решать сами – позволить ли системе исправить себя или
нет? Если же вы не хотите автоматического исправления, то просто
выберите “нет” (No).
Шаг четвертый: Добравшись до экрана настроек
системного восстановления (System Recovery Options), какой
показан ниже, вы столкнетесь со списком выбора, который может
помочь вам в восстановлении вашей поврежденной Windows 7
При желании вы можете сначала попробовать опцию
восстановления загрузки (Startup Repair), которая в
автоматическом режиме зачастую решает многие проблемы с
загрузкой. Однако в этой статье мы будем использовать опцию
командной строки (Command Prompt), чтобы решить свои проблемы
вручную. Поэтому, для продолжения кликните по Command Prompt.
Шаг пятый: Будучи в командной строке,
введите нижеследующую команду и нажмите Enter:
bootrec.exe /FixMbr
В случае ее успешного выполнения, вы увидите соответствующее
приветствующее сообщение, типа “Операция выполнена успешно” (The
operation completed successfully). Это то, что надо! Ваш MBR был
восстановлен!
Несмотря на то, что вышеприведенная команда исправляет MBR (и
иногда этого достаточно), все еще может оставаться ошибка с
загрузочным сектором системного раздела и с данными конфигурации
загрузки — Boot Configuration Data (BCD). Это может происходить
в случае, если вы пытались установить помимо Windows 7 другую
операционную систему, вроде Windows XP. Для записи нового
загрузочного сектора, попробуйте следующую команду:
bootrec.exe /FixBoot
Если же ваша Windows 7 все еще не обнаруживается при загрузке
компьютера, или вы хотите включить в список загрузки системы
более одной операционной системы, попробуйте следующую команду,
для перестройки вашего BCD:
bootrec.exe /RebuildBcd
Вышеприведенная команда просканирует все ваши диски на
наличие других операционных систем, совместимых с Windows 7, и
позволит вам добавить их в список загрузки системы. Если это не
работает, то вам может понадобиться резервирование вашей старой
папки BCD и создание новой с помощью нижеследующих команд:
bcdedit /export C:BCD_Backup
c:
cd boot
attrib bcd -s -h -r
ren c:bootbcd bcd.old
bootrec /RebuildBcd
Некоторые пользователи просто удаляют старую загрузочную
папку и пытаются с помощью вышеприведенных шагов решить свои
проблемы с загрузкой. Но так делать не рекомендуется.
Как изменить активные разделы
После намеренного изменения активного раздела на нашем
системном диске в ходе загрузки системы мы столкнулись с ошибкой
потери BOOTMGR (BOOTMGR is missing), что не позволило нам
загрузить Windows. Это обычная ошибка, возникающая, когда
начинаешь “играть” с разделами на системном диске. И ее решение
может вызвать серьезную головную боль, если к ней заранее не
подготовиться.
Для обратного изменения активного раздела используйте свой
диск восстановления Windows 7 или установочный DVD и следуйте
представленным ниже шагам.
Шаг первый: Следуйте шагам вышеприведенного
описания (с первого по четвертый). Это должно привести вас в
командную строку окружения восстановления Windows.
Шаг второй: Введите DiskPart и затем нажмите
Enter.
Шаг третий: Введите List Disk и нажмите
Enter. Эта команда выведет список всех подключенных к вашему
компьютеру дисков и назначит им номера.
Шаг четвертый: Введите Select Disk x, где x
– номер диска, содержащего раздел, который вы хотите сделать
активным. Нажмите Enter.
Шаг пятый: Введите List Partition и нажмите
Enter. Это позволит вам увидеть список разделов на выбранном
диске. Определите, какой раздел вы хотите сделать активным.
Шаг шестой: Введите Select Partition x, где
x – номер раздела, который вы хотите сделать активным. Нажмите
Enter.
Шаг седьмой: Теперь просто введите Active и
нажмите Enter. Это команда сделает выбранный вами раздел
активным.
Как создать диск системного восстановления Windows 7
Windows 7 позволяет легко создать диск собственного
системного восстановления, если, конечно, операционная система у
вас уже установлена и работает.
Шаг первый: Кликните по кнопке Пуск ->
Программы– > Обслуживание -> Создать диск восстановления
системы.
Шаг второй: Вставьте чистый CD или DVD-диск
в свой оптический привод.
Шаг третий: Кликните по кнопке создания
диска и позвольте программе сделать свою работу.
То, что надо! Программе необходимо записать на диск лишь
140-160MB данных (в зависимости от типа операционной системы),
что должно занять лишь несколько минут. Если у вас нет
оптического привода CD/DVD-R, который вы могли бы использовать
для создания диска восстановления (да и для его последующего
использования), то вы можете скачать себе ISO-образ с диском
системного восстановления Windows 7 и затем использовать его для
создания загрузочной USB-флэшки.
Как создать загрузочную USB-флэшку с диском системного
восстановления Windows 7
Шаг первый: Скачайте образ диска системного
восстановления Windows 7 (ссылка).
Для скачивания вам понадобится клиент для торрентов, типа
µTorrent. В качестве альтернативы (если у вас есть
DVD-привод), вы можете использовать установочный диск с Windows
7 или диск системного восстановления Windows 7. В таком случае
вам следует перейти сразу к седьмому шагу.
Кстати, с помощью установочного диска с Windows 7 на седьмом
шаге вы сможете не только восстановить систему, но и установить
Windows 7 с USB-накопителя, что бывает очень полезно, если вы
являетесь пользователем нетбука.
Шаг второй: Откройте командную строку с
правами администратора. Чтобы это сделать кликните по кнопке
Пуск — > Программы -> Стандартные -> кликните правой кнопкой
мыши по Командной строке и выберите Запуск от имени
администратора.
Шаг третий: Подтвердив все запросы UAC, вы
должны оказаться в командной строке. Убедитесь, что ваша
USB-флэшка подключена к компьютеру, затем наберите DiskPart и
нажмите Enter.
Шаг четвертый: Введите List Disk и нажмите
Enter. Определите, какой номер соответствует вашей USB-флэшке. В
нашем случае USB-флэшке соответствует Disk 1. Мы определили это
по емкости флэшки, которая у нас на 2ГБ.
Шаг пятый: Введите нижеприведенные команды
по порядку, изменяя при этом номер диска на свой. Предупреждение
– выполнение нижеприведенных команд сотрет все данные на вашей
USB-флэшке или на выбранном вами диске.
Select Disk 1
Clean
Create Partition Primary
Select Partition 1
Active
Format FS=NTFS
Шаг шестой: После того, как DiskPart успешно
отформатирует вашу USB-флэшку (что может занять несколько
минут), вам необходимо ввести следующие команды:
Assign
Exit
Шаг седьмой: Теперь вам необходимо
скопировать содержимое скачанного вами ISO-образа (или
DVD-диска) на свою USB-флэшку. Это всего лишь пара папок и файл.
Для извлечения файлов из ISO-образа вам понадобиться какая-либо
программа, вроде
WinRAR.
Шаг восьмой: Теперь, когда файлы скопированы,
вам необходимо сделать свою USB-флэшку загрузочной. Для этого
вам необходимо скачать небольшой файл
bootsect.exe. Этот файл также можно найти в загрузочной
директории установочного диска Windows 7. После скачивания,
поместите bootsect.exe в корневую папку вашей USB-флэшки.
Шаг девятый: Вернувшись в командную строку,
вам необходимо изменить текущую директорию на корневую
директорию USB-флэшки. В нашем случае флэшке соответствует буква
E, поэтому мы будем использовать следующие команды:
e:
bootsect /nt60 e:
Команда bootsect добавит на указанный том совместимый
загрузочный код. Если все пройдет хорошо, то вы получите
загрузочную, восстанавливающую USB-флэшку. Правда, при ее
использовании не стоит забывать о том, что ее необходимо указать
в списке загрузки BIOS.
Автор: Павел Михайлов
Источник:
www.winline.ru
- Нажимаем на компьютере кнопкуПуск
- Находим Компьютер
- Открываем установочный диск Windows 7 в DVD-дисководе, после щелкаем файл setup.exe
Если загрузка не началась автоматически, проверяем установочный диск.
- Устанавливаем внутренний или внешний дисковода для установки Windows 7, при условии, что ваше устройство не читает формат DVD.
- Проверяем диск на наличие повреждений. Следовательно, исключаем его неисправность.
- Если диск записан с загруженного файла, попробуйте загрузить его на меньшей скорости.
Если с диском все в порядке, проверяем не выключен ли автозапуск в Диспетчере Задач. При выключенном автозапуске следует включить его и начать заново.
Если с установочного диска Windows 7 не отображается страница «Установка Windows», проверяем следующие пункты:
- Возможно, что на вашем компьютере в качестве устройства загрузки используется DVD-дисковод. Для этого необходимо изменить настройки в системе BIOS компьютера.
- Возможно, для установки ОС Windows 7 требуется обновить драйвер или микропрограмму DVD-дисковода.
- Нажимаем кнопкуПуск
- Находим Все программы
- Выбираем пунктЦентр обновления Windows. Далее следуем инструкциям по установке.
Windows 7 установка
решение:
Очень похоже, что у Вас не только проблемы с прерыванием зарядки.
Пробуйте установить Виндовс 7 с установочного диска — чистая установка — начать
Даже если и удастся установить ОС, то обязательно произведите тест на узлы компьютера — особенно жёсткого диска — начать
Дополнительная информация о проблеме — подробно
Источник
Не запускается установка windows 7 с диска через биос
Не запускается установка windows 7 с DVD на ноутбуке
Всем привет! У меня жуткая проблема с ноутбуком. Вчера дома нашел SD-карту, решил проверить, что на ней, но после того как её вставил в кард-ридер, система зависла и не реагировала. Пошел делать чай, решив, что windows одумается за 15 минут, но черта с два, отвисать она не хотела. Семь бед, один Ctrl+Alt+Del, но windows просто показала черный экран и дальше ничего. Оставил её подумать, но она ни в какую. Вынул эту чертову карточку, но и от этого системе лучше не стало. Решил выключить через аварийное завершение, она вырубилась… И не включилась. Точнее ноут включился, BIOS прогрузился, выкинуло предупреждение, что некорректное завершение работы, выдало варианты: 1). Загрузить штатное восстановление, но по нажатию идет windows is loading files, прогружает его, открывает прогресс-бар, похожий на Vista и все. Он перестает шуршать хардом и просто рисует эту анимацию. 2). Обычная загрузка, но на ней загрузка не происходила. Плюнул, взял установочный диск windows… и он тоже не работал. Та же песня — грузит windows is loading files и умирает на Starting windows (образ вин7 x86) или на таком же зеленом прогресс-баре из Висты (образ вин7 х64). Опять плюнул, разрыл образ с Убунтой 10.10, и она заработала. Из лайвсиди все работало, жесткий диск читался. Решил поставить, и ОС встала. То есть, из Grub запускалась Убунта, но венда продолжала бастовать. После установки Убунты попробовал опять накатить образ с windows, но он вел себя точно так же.
Вопрос: что сделать, чтобы винда хотя бы могла с нуля поставиться? Диски рабочие (попробовал на другом ноуте), с одного из них ставил собственно почившую венду.
- Вопрос задан более трёх лет назад
- 17794 просмотра
Подписаться 2 1 комментарий Самое интересное за 24 часа
Не запускается установка windows 7 с диска
- Нажимаем на компьютере кнопкуПуск
- Находим Компьютер
- Открываем установочный диск windows 7 в DVD-дисководе, после щелкаем файл setup.exe
Если загрузка не началась автоматически, проверяем установочный диск.
- Устанавливаем внутренний или внешний дисковода для установки windows 7, при условии, что ваше устройство не читает формат DVD.
- Проверяем диск на наличие повреждений. Следовательно, исключаем его неисправность.
- Если диск записан с загруженного файла, попробуйте загрузить его на меньшей скорости.
Если с диском все в порядке, проверяем не выключен ли автозапуск в Диспетчере Задач. При выключенном автозапуске следует включить его и начать заново.
Если с установочного диска windows 7 не отображается страница «Установка windows», проверяем следующие пункты:
- Возможно, что на вашем компьютере в качестве устройства загрузки используется DVD-дисковод. Для этого необходимо изменить настройки в системе BIOS компьютера.
- Возможно, для установки ОС windows 7 требуется обновить драйвер или микропрограмму DVD-дисковода.
- Нажимаем кнопкуПуск
- Находим Все программы
- Выбираем пунктЦентр обновления windows. Далее следуем инструкциям по установке.
Как запустить диск с Виндой через БИОС и произвести установку ОС
В какой-то момент операционную систему приходится менять. Возможно, кто-то из вас, уважаемые читатели, наконец решил перейти на более быстродейственную windows 8 или же произошел неожиданный крах ОС. В любом случае, если вы не знаете, как запустить диск с Виндой через БИОС, то эта статья станет неоценимым подспорьем при решении такого рода затруднения.
Базовая система ввода/вывода — все начинается отсюда
Чтобы установить операционную систему необходимо задействовать некоторые настройки БИОС микросистемы. В частности, требуется выставить приоритетный загрузчик, в нашем случае таковым будет привод для оптических CD/DVD дисков.
Однако для начала нам нужно попасть в интерфейс BIOS программы. В виду различности базовых микросистем, основными производителями которых являются три ведущих компании — American Megatrends, Inc.(AMI), Award Software и Phoenix Technologies, — может предусматриваться особый метод входа в рабочую область БИОС(а).
Наиболее распространенной схемой доступа является использование клавиш «DELITE» и «F2». В момент запуска компьютера нужно несколько раз (с интенсивностью одно нажатие в полсекунды) задействовать служебную клавишу для входа в интерфейс управления ПК (если у вас ноутбук, то стоит обратить ваше внимание на статью, которая находится здесь).
Назначаем CD/DVD привод приоритетным загрузчиком
Имеет смысл рассмотреть вышеупомянутые БИОС версии в отдельности. Вернее, на примере каждой из них, мы покажем, куда нужно заходить и что необходимо сделать в определенном месте микросистемы БИОС. В результате чего, вам станет понятен алгоритм, сообразно которому и выполняется назначение конкретного устройства приоритетным загрузчиком.
Как запустить диск с Виндой через AMI БИОС
- Используя клавиши вправо/влево откройте вкладку «Boot».
- Нажмите кнопку «Enter» на первом пункте «Boot Device Priority».
- В первую позицию необходимо поставить привод для оптических дисков — находясь на первом пункте, с помощью клавиши «Enter» вызовите меню выбора устройств загрузки.
- Установите значение «CD-ROM».
Выбираем загрузку с привода в Award и Phoenix BIOS
- Выберете из списка загрузочных устройств «CDROM» и снова нажмите «Enter».
- Задействуйте клавишу «F10» и подтвердите свое согласие на изменение настроек.
Меню быстрого запуска
Буквально во всех БИОС системах предусмотрено так называемое «Boot menu», в которое можно попасть на начальном этапе загрузки ОС. Из прочтенного выше материала вы узнали, что версии базовых микросистем бывают разными, а посему сценарий входа в быстрое меню загрузки у каждого производителя вычислительной техники может разнится. Причем в ноутбуках для таких целей иногда реализована специальная выносная кнопка (прочтите эту статью).
Как правило, чтобы вызвать «Boot menu» нужно, интенсивно нажимать клавишу «F12» или «Esc», во время прохождения компьютерной системой процесса инициализации (POST проверки оборудования). В остальных случаях, возможно, производитель применил другую клавиатурную схему доступа (более подробно об этом моменте описано здесь).
В завершение
Итак, теперь для вас не является секретом, как запустить диск с Виндой через БИОС. Вы без особого труда сможете повторить все вышеуказанное на практике самостоятельно. Однако не стоит забывать о том, что диск с windows дистрибутивом, прежде всего, должен быть загрузочным. Впрочем, если у вас что-либо все-таки не получается и вы решили воспользоваться обычной флешкой, то ознакомьтесь с рекомендациями из этой статьи. Благополучной загрузки вам!
Смотрите также
Copyright (c) 2020 HTFI. Копирование информации разрешено, при условии указания активных ссылок на источники.
Источник
Adblock
detector
|
0 / 0 / 0 Регистрация: 03.07.2009 Сообщений: 8 |
|
|
1 |
|
Не запускается установочный диск.27.07.2009, 15:36. Показов 122388. Ответов 18
Дело в том, что у меня «полетел» windows, я как обычно собрался его переустановить(с диска с которого устанавливал много раз), но ставлю в биосе запуск с CD-ROM а комп при загрузке просто пропускает, не знаю как назвать, табличку что ли, во время которой должно быть написано: «чтобы запустить диск нажмите enter», вся проблема в том что сколько дисков я уже не пробывал, эта таблица не появляется. Помогите плиз
__________________
0 |
|
279 / 206 / 22 Регистрация: 24.04.2008 Сообщений: 1,398 |
|
|
27.07.2009, 15:40 |
2 |
|
похоже сидюк накрылся
0 |
|
1852 / 1174 / 190 Регистрация: 27.03.2009 Сообщений: 4,514 |
|
|
27.07.2009, 15:40 |
3 |
|
если у тебя новый биос, попробуй при запуске компа понажимать F8. может появится меню для выбора загрузочного устройства. там выберешь загрузку с СД без того чтобы ставить в биосе первым. если старый комп, попробуй отключить винт в биосе как загрузочный. если не пойдет, значит чтото с диском
0 |
|
0 / 0 / 0 Регистрация: 03.07.2009 Сообщений: 8 |
|
|
27.07.2009, 15:53 [ТС] |
4 |
|
диск с виндой хороший, я его проверял на другом компе, насчёт привода я тоже подумал что он накрылся, но его тоже проверял он работает((( биос у меня старый, можно подробнее???? а ещё хотел сказать что винда полетела после того как я нажал при загрузке F9 залез в gigabyte и понажимал там всё что только можно(((
0 |
|
1852 / 1174 / 190 Регистрация: 27.03.2009 Сообщений: 4,514 |
|
|
27.07.2009, 15:56 |
5 |
|
также зайди тогда и попробуй сбросить настройки по умолчанию. а насчет биоса, там есть указывать поочередность загрузочных устройств (там их 3 кажись). оставляешь только одно основное и кидаешь на него СД. остальные отключаешь
1 |
|
279 / 206 / 22 Регистрация: 24.04.2008 Сообщений: 1,398 |
|
|
27.07.2009, 15:56 |
6 |
|
так сбрось биос премычкой или выниманием батарейки
1 |
|
0 / 0 / 0 Регистрация: 03.07.2009 Сообщений: 8 |
|
|
27.07.2009, 16:03 [ТС] |
7 |
|
а можно подробней как биос сбросить??? и ещё насчёт поочередности загрузочных устройств (там их 3 кажись) да там их три и вот когда я на все три ставил запуск с CD-ROM то только тогда табличка появлялась, правда меньше чем на секунду, поэтому ничего загрузится не успевало((( также зайди тогда и попробуй сбросить настройки по умолчанию, это как??? в gigabyte такого пункта нет(((
0 |
|
9715 / 2470 / 52 Регистрация: 06.03.2009 Сообщений: 8,500 |
|
|
27.07.2009, 16:04 |
8 |
|
сбросить настройки по умолчанию, это как??? в gigabyte такого пункта нет((( он есть везде, BIOS Default Settings
1 |
|
5519 / 1616 / 70 Регистрация: 07.05.2009 Сообщений: 5,680 |
|
|
27.07.2009, 16:08 |
9 |
|
Pryboy, отключи комп от сети и вынь на несколько минут батарейку,затем вставь обратно — БИОС восстановит заводские настройки
1 |
|
0 / 0 / 0 Регистрация: 03.07.2009 Сообщений: 8 |
|
|
27.07.2009, 16:12 [ТС] |
10 |
|
ну теперь всё попробую))) токо dosean можно ещё вопрос где у него батарейка то??? у меня полетел не на ноуте, а на компе, там что тоже батарейка есть???
0 |
|
1852 / 1174 / 190 Регистрация: 27.03.2009 Сообщений: 4,514 |
|
|
27.07.2009, 16:15 |
12 |
|
посмотри прямо на плате. есть аккумулятор, примерно 2 см диаметром, по бокам на креплениях. это и есть
0 |
|
279 / 206 / 22 Регистрация: 24.04.2008 Сообщений: 1,398 |
|
|
27.07.2009, 16:16 |
13 |
|
Pryboy, отключи комп от сети и вынь на несколько минут батарейку,затем вставь обратно — БИОС восстановит заводские настройки Это самый «жестокий» способ. 1. В любом биосе есть пункт дефолтных настроек
0 |
|
5519 / 1616 / 70 Регистрация: 07.05.2009 Сообщений: 5,680 |
|
|
27.07.2009, 16:20 |
14 |
|
Pryboy, смотри рядом с видеокартой — плоская,круглая(как на электронных часах) Добавлено через 4 минуты 0 секунд
На большинстве (интел этого не любит) матерей есть перемычка — три штырька и на два из них надета перемычка на gigabyte часто просто 2 штырька(замыкаешь отвёрткой)
0 |
|
грег |
|
|
08.09.2009, 08:58 |
15 |
|
Выньте жёсткий диск и запишите на него в корневой католог все установочные файлы.Наберите соотвествующую команду нахождения файла и загрузка установщика начнётся |
|
14 / 14 / 2 Регистрация: 31.08.2009 Сообщений: 118 |
|
|
17.09.2009, 20:13 |
16 |
|
при загрузке биоса F8 или F11… вылизет меню загрузиться с…….
0 |
|
0 / 0 / 0 Регистрация: 03.07.2009 Сообщений: 8 |
|
|
04.10.2009, 17:40 [ТС] |
17 |
|
всем спс у меня просто жестяк посыпался))
0 |
|
3 / 1 / 0 Регистрация: 20.09.2009 Сообщений: 47 |
|
|
05.10.2009, 21:17 |
18 |
|
а столько шороху навёл
0 |
|
Путешественница 1250 / 478 / 11 Регистрация: 22.02.2009 Сообщений: 2,842 |
|
|
05.10.2009, 22:26 |
19 |
|
а столько шороху навёл Да ладно!
0 |
Часто, начинающие пользователи, для экономии времени и денег, делают . Пользователь, который делает установку в первый раз, может столкнуться с проблемами и может задавать вопрос, почему не устанавливается Windows?. Операционные системы семейства Windows, очень популярны и сейчас необходимо знать, по каким причинам они могут не устанавливаться.
Неправильная настройка BIOS.
Любая чистая установка Windows начинается с подготовки компьютера. На этом этапе при попытке установки Windows с диска или флешки появляются проблемы и ничего не устанавливается. Чтобы все заработало, нужно выставить на загрузку то устройство, которое будет считывать носитель с Windows. Например, если установка будет выполняться с DVD/CD диска, то первым устройством на загрузку должен быть дисковод DVD/CD с оптическим накопителем (диском)
Если нужна , то первым устройством на загрузку должна быть сама флешка, а точнее USB HDD, USB Flash, USB Drive также в БИОСе может быть подпись по названию вашей флешки или что-то подобное, зависит от версии прошивки БИОСа и модели материнской платы компьютера. Перед тем как сохранить выбранные настройки, нужно убедиться, что отключен флоппи дисковод. Необходимо зайти в раздел «Standard CMOS Features», где нужно отключить «Floppy — 1.44 или Drive A». Дальше нужно сохранить настройки, нажимаем F10 и YES. Компьютер перегрузится и система начнет установку Windows с диска или флешки.
Еще при установке с флешки могут возникать проблемы с типом использования жесткого диска. На современных компьютерах винчестер может работать в режимах IDE AHCI и RAID. Если у вас нет рейд массива дисков, то разберем остальные настройки. В разделе IDE configuration можно найти эти настройки. Рекомендую использовать режим AHCI но при установке Windows со старых флешек может появится надпись о отсутствии драйвера. Если у вас появляется такая проблема, приключитесь в режим IDE и тогда установка пойдет без ошибок. Более подробно о настройках биоса.
Битый образ системы или поврежденный носитель.
Еще одной постоянной проблемой является неправильная запись образа с Windows. Плохая болванка (чистый диск), поврежденный DVD/CD дисковод, через который записывали Windows. Это же может быть и с флешкой – битая память или неисправные USB-порты на материке. Так же бывает так что оборудование исправно и работает правильно, а сам образ поврежден изначально еще до момента записи, например недокачан или вообще при заливке на сайт был поврежден. В этом случае необходимо иметь под рукой несколько образов Windows, на разных накопителях. Можно попробовать установить операционку с помощью другого дисковода, например, внешнего. Используйте разные методы установки Windows и устройства, чтобы методом исключения добиться своей цели – установить Windows.
Повреждена аппаратная часть компьютера.
Еще одной проблемой является отказ аппаратной части компьютера. Это может быть поврежденная материнская плата, видеокарта, жесткий диск, оперативную память, блок питания и процессор.
Необходимо провести . Выявить поврежденную деталь и заменить или отремонтировать ее. Для этого есть много тестов, для которых не нужна ОС. Проверить материнскую плату, процессор и видеокарту можно утилитой PC Test. Винчестер можно проверить программой HDD Regenerator. Оперативную память утилитой MemTest. Блок питания можно проверить через БИОС или просто физически.
Устаревшая аппаратная часть ПК
Здесь думаю все понятно, если аппаратная часть компьютера не соответствует минимальным системным требованиям для установки Windows, то вы не сможете ее установить. Например для установки Windows 10 у вас на компьютере должно быть не менее 1Гб оперативной памяти, места на жестком диске не менее 16Гб, частота процессора должна быть не менее 1 GHz. Видеокарта должна поддерживать DirectX 9.0c. Понятно, что подобный компьютер не сможет обеспечить комфортную работу. Поэтому для нормальной работы необходим многоядерный процессор частотой более 1,6ГГц и 2Гб оперативки. Иногда все параметры могут подходить кроме видео или звуковой карты. Например, у многих еще стоят видеокарты ATI Radeon x700 на 256 или 512Мб памяти. Вроде бы не сильно старые видеокарты. Но у них нет поддержки DirectX 9.0c. Они поддерживают DirectX 9.0b но уже не могут работать на Windows 8, 8.1 и 10. Внимательно изучите все характеристики вашего компьютера перед установкой Windows на соответствие системным требованиям. И если они подходят, только тогда начинайте установку.
Из-за чего еще может не устанавливаться Windows?
Старый BIOS материнской платы или видеокарты. Обновите их.
Отключенный шлейф или питание, проверьте подключение всех шлейфов и кабелей.
Конфликтующие детали – сетевые карты, звуковые карты, тв тюнеры и подобные.
Сборки Windows, многие качают сборки операционных систем и пытаются их установить. Такие операционки, часто, просто не могут быть установлены, на определенные компьютеры. Используйте чистые оригинальные образы Windows для установки и тогда у вас не должно возникнуть никаких проблем.
При попытке произвести установку ОС Виндовс 7 с флеш-накопителя возможна ситуация, когда система не будет запускаться с этого носителя. Что необходимо делать в таком случае, будет рассмотрено в этом материале.
Разберём самые распространённые причины, которые приводят к проблемам запуска операционной системы с USB-устройства.
Причина 1: Неисправность флешки
Проверьте на работоспособность ваш флеш-накопитель. Используйте его на любом другом стационарном компьютере или лэптопе и проверьте, произойдет ли определение внешнего устройства в системе.
Возможна ситуация, когда флешка, служившая долгие годы для установки Виндовс, выходит из строя совершенно неожиданно. Обязательно проверяйте на исправность внешний накопитель, дабы избежать траты большого количества времени на поиск причины неполадки.
Причина 2: Дистрибутив ОС с ошибкой
Установите заново дистрибутив операционной системы. Сделать флешку загрузочной можно, используя специализированные программные решения. Как это сделать, описано в уроке.
Причина 3: Неисправный порт
Возможно, у вас сломался один из портов USB. Воспользуйтесь другим разъёмом, если у вас не лэптоп, а стационарный компьютер – установите флеш-накопитель с обратной стороны корпуса.
Если используете USB-удлинитель, то проверьте его с другим внешним накопителем. Возможно, проблема кроется в его неисправной работе.
Причина 4: Материнская плата
В крайне редких случаях возможно и такое, что материнская плата не способна поддерживать запуск системы с USB-накопителя. Например, плата фирмы Abit
не поддерживают данную функцию. Так что установку на таких машинах придётся выполнять с загрузочного диска.
Причина 5: BIOS
Нередки случаи, когда причина кроется в отключении в БИОС контроллера USB. Чтобы его включить, находим пункт «USB Controller»
(возможно, «USB Controller 2.0»
) и убеждаемся, что установлено значение «Enabled»
.
Если он оказался в выключенном состоянии («Disabled»
), включаем его, выставив значение «Enabled»
. Выходим из BIOS, сохраняя внесенные изменения.
2013-01-22
| Опубликовано в рубрике:
Windows 7
350 комментариев
Здравствуйте Дорогие друзья! В этой статье я хочу привести примеры и ответить на вопросы, почему windows 7 не устанавливается
? Мне очень много раз приходили на почту письма, где задавался вопрос: Не устанавливается windows 7, что делать, как исправить данную проблему? Я стараюсь отвечать всем, конечно не всегда получается вовремя ответить человеку, ведь я не сижу сутками около компьютера, я так же работаю, как все люди и освобождаюсь только вечером, если есть на работе свободное время то конечно стараюсь ответить и помочь. Давайте наверное начнем.
Причина № 1
Первое, на что Вы должны обратить внимание, подходит ли ваш компьютер по параметрам для . Для установки windows 7 должны быть такие характеристики:
Оперативная память более: 1Gb
— рекомендуется 2Gb
Свободного места на жестком диске:
16Gb
— 32х-разрядная версия
20Gb
— 64х-разрядная версия
Видеокарта с поддержкой: DirectX 9
Частота процессора более: 1GHz
В Bios выставьте приоритеты с чего будет устанавливаться windows 7, если с CD-ROM, то ставьте первый в загрузке сидиром, если с флешки, то естественно ставите USB. Отключите Floppy disk если он у Вас имеется, все равно им сейчас ни кто не пользуется.
Причина № 2
Второе, на что Вы должны обратить внимание это касается тех пользователей у кого системные блоки. Откройте крышку системного блока и проверьте соединение всех штекеров в особенности подходящих к жесткому диску. Проверьте планки оперативной памяти, вытащите их и вставьте обратно, конечно если есть возможность проверьте жесткий диск и оперативную память на наличие ошибок с помощью утилит, посмотрите нормально ли работают кулера на обдув видеокарты и процессора. Если установка идет и на каком то этапе, как Вам покажется, что произошло зависание, то не торопитесь выключать компьютер, подождите минут 10-15 может после этого времени установка продолжится.
Причина № 3
В третьих, windows 7 может не устанавливаться из-за самого дистрибутива windows 7, то есть диска, который Вы приобрели в магазине, обязательно придите обратно в магазин и пусть диск проверят при Вас. Если Вы скачали windows 7 с какого то источника, то желательно проверить контрольные суммы либо скачать образ windows 7 с другого источника. Прочтите данную статью в ней описан пример, с оф. сайта Microsoft.
Причина № 4
В четвертых, если Вы все таки скачали дистрибутив windows 7 и записали его на DVD диск, читайте тут или создали загрузочную флешку, как это сделать, читайте в этой статье и windows 7 все равно не устанавливается, то нужно обратить внимание на сам DVD диск, может на нем есть царапины или сам диск просто косячный. Запишите образ на другой диск и желательно новый
тоже самое проделайте и с флешкой.
Приведу пример по поводу DVD дисков. Недавно один человек мне написал на почту, что не устанавливается windows 7. Конечно я практически что знал то ему и советовал сделать. Дошло дело до замены DVD диска, но он говорил, что этот диск он уже менял, толи второй, толи третий раз, хочу заметить, что DVD диск был одного и того же производителя и результата не было, система, как не хотела устанавливаться, так и не установилась. Через день или два точно не помню, он опять мне пишет. Все windows 7 установил, причина была в DVD дисках, эти диски одного производителя(то есть одинаковые) человек приобрел в магазине в котором работал его товарищ и товарищ ему потом сообщил, что вся партия дисков была просто напросто бракованная, вот такие вот дела. Делайте вывод.
Причина № 5
Идем далее, причина того, что система не устанавливается, может быть из-за самой программы, может записалось криво, попробуйте перезаписать, если не поможет то тогда пробуйте записывать образ, через другие программы. Программ много, я например пользуюсь программами Nero
, UltraISO
, BurnAware Professional
выбирайте сами, как говорится на вкус и цвет товарищей нет.
Причина № 6
Многие пользователи пользуются дополнительно подключение к телевизору через выход HDMI
. Что я хочу сказать, когда Вы начинаете производить установку системы и на каком то этапе windows 7 не устанавливается
, то есть происходит завис и появляется черный экран, то знайте, что система продолжает установку просто в процессе установки система определяет два монитора и всю информацию для продолжения установки выводит на экран телевизора. Просто отсоедините шнур от выхода HDMI
и продолжайте процесс установки дальше. К стати я не раз уже писал об этом в комментариях к статьям про Установку windows 7 и Черный экран windows 7.
Причина № 7
И последнее, что мы рассмотрим это наверно самая распространенная проблема, потому что вопросов по этой теме было задано очень много, когда windows 7 не устанавливается
и просит драйвера для жесткого диска. Вообще по этому поводу, тут нужно писать отдельную статью, так что скажу коротко, зайти в BIOS и просмотрите все вкладки, переключите режим работы SATA контроллера с AHCI на IDE или наоборот.
Пишите в комментариях, как Вы устранили данную проблему, думаю всем будет интересно. Всем удачи! До встречи на страницах сайта.
Вконтакте
В этой статье я расскажу вам об установке Windows 7, а в следующей рассмотрим установку . Если вы не читали наши предыдущие статьи, то возможно вам будет интересно:
1. Загрузка с установочного диска или флешки
Используем самый простой способ загрузки – с помощью «Boot Menu» («Меню Загрузки»). Для вызова «Boot Menu» на разных материнских платах и ноутбуках могут использоваться клавиши «F8», «F9», «F10», «F11», «F12» или «Esc». Часто эта клавиша указывается в подсказках, которые появляются при включении компьютера.
Сразу после включения компьютера зажмите и удерживайте клавишу вызова «Boot Menu» до появления меню выбора загрузочного устройства.
С помощью стрелочек «вниз» и «вверх» перейдите на DVD-привод или флешку и нажмите «Enter».
Если клавиша вызова не указывается в подсказках на начальном этапе загрузки компьютера, то эту информацию вы можете узнать из инструкции, на сайте производителя материнской платы или ноутбука, поиском в интернете или методом тыка.
Первым, что вы должны увидеть после сообщений BIOS – это строка типа «Press any key to boot from CD or DVD…» («Нажмите любую кнопку для загрузки с CD или DVD…») или «Press any key to boot from USB…» («Нажмите любую кнопку для загрузки с USB…»), если вы загружаетесь с флешки.
Увидев это сообщение, вы в течение нескольких секунд должны нажать любую клавишу на клавиатуре, я обычно нажимаю «Пробел». Если вы прозеваете этот момент, то установка Windows не начнется и вам придется перезагружать компьютер заново из старой операционной системы, комбинацией клавиш «Ctrl-Alt-Del» или кнопкой «Reset» на системном блоке.
Обращаю ваше внимание на то, что в процессе установки Windows компьютер перезагружается несколько раз и каждый раз может появляться такое сообщение, но нажимать «любую клавишу» на клавиатуре больше НЕНУЖНО
, иначе вы просто многократно запускаете переустановку Windows сначала и она у вас никогда не закончиться!
Иногда может еще появиться сообщение как на скриншоте ниже.
В таком случае нужно просто нажать клавишу «Enter» на клавиатуре. А переключившись клавишей «Tab» на пункт «Windows Memory Diagnostic» можно провести проверку оперативной памяти компьютера на исправность.
Дождитесь появления голубого окна «Установка Windows».
Установка Windows 7 начинается с выбора языков.
3.1. Выбор языков
На данном этапе предлагается выбрать языки.
«Устанавливаемый язык» – это язык, на котором в операционной системе будут выводиться все сообщения. Если версия Windows многоязычная, то вам будет доступен выбор. Большинство редакций Windows имеют только один язык операционной системы и желательно, чтобы он был вам хорошо понятен.
«Формат времени и денежных единиц» – определяет названия месяцев, дней недели, основной валюты, принятых в вашей стране цифровых разделителей (точка или запятая) и т.п. Что это значит? Ну, например, если вы выберете «Украинский», то в программах для набора текста и таблиц дни недели, месяцы и денежные единицы будут автоматически подставляться на украинском языке вне зависимости от языка всего документа. Поэтому выбирать национальный формат есть смысл, только если большинство ваших документов будет на национальном языке. Впрочем, это легко изменить в Windows в любое время.
«Раскладка клавиатуры» – это всего лишь язык ввода по умолчанию, который будет использоваться при запуске Windows и всех программ. Есть смысл установить тот, на котором вы общаетесь и пишите. Если вы будете использовать компьютер в основном для программирования, то возможно удобней выбрать раскладку «США» (английский). После установки Windows вы сможете добавить и назначить по умолчанию любой язык.
Для русскоязычных жителей СНГ я рекомендую везде оставить «Русский», так как при установке некоторых программ, имеющих мультиязычный интерфейс, они могут оказаться не на русском языке, а на том, который вы указали в одном из полей при установке системы.
Для продолжения установки нажмите кнопку «Далее».
3.2. Запуск установки
В следующем окне нажимаем кнопку «Установить» под логотипом «Windows 7».
3.3. Лицензионное соглашение
Ставим галочку «Я принимаю условия лицензии» и нажимаем «Далее».
4. Тип установки Windows 7
Нам предлагают два типа установки.
«Обновление» – позволяет обновить предыдущую версию Windows (Vista) на новую Windows 7 с сохранением файлов, программ и настроек. Windows XP таким образом обновить нельзя. В любом случае я не рекомендую использовать этот способ установки, так как он наследует проблемы предыдущей операционной системы и вероятно, что компьютер будет тормозить и работать со сбоями.
«Полная установка» – установка новой копии Windows на новый или существующий раздел жесткого диска. При установке на новый компьютер на жестком диске создаются разделы, а при установке на старый компьютер разделы либо удаляются и создаются заново, либо выбирается раздел, на котором достаточно места для установки. С помощью этого типа установки можно также установить Windows 7 второй операционной системой, например, вместе с уже имеющейся Windows XP. В таком случае при включении компьютера будет выдаваться запрос какую операционную систему вы хотите загрузить.
Выбираем «Полная установка» и перед нами откроется окно выбора диска для установки Windows 7.
5. Конфигурация диска
Конфигурацией диска называется процесс создания, удаления, форматирования разделов жесткого диска для установки на него Windows.
5.1. Конфигурация диска на старом компьютере
Если вы переустанавливаете Windows на старом компьютере, то на нем уже есть один («C») или несколько разделов («C», «D»…). Надеюсь, что вы не забыли с диска «C», так как в процессе переустановки Windows он будет очищен.
Если на вашем диске всего один раздел, то лучше его удалить и создать два новых – один небольшого объема для операционной системы и программ, второй на все оставшееся место для ваших файлов. Такая конфигурация диска будет более удобной и надежной в плане резервного копирования и восстановления операционной системы и ваших файлов.
Если на вашем диске несколько разделов, то первый, на котором установлена Windows, можно удалить и создать на его месте новый, а второй с вашими файлами оставить как есть.
5.2. Конфигурация диска на новом компьютере
При установке на новый компьютер ваш диск абсолютно пустой и не имеет никаких разделов. Оптимальным вариантом будет создать два раздела – один небольшого объема для операционной системы и программ, второй на все оставшееся место для ваших файлов. Такая конфигурация диска будет удобнее и надежнее в плане резервного копирования и восстановления операционной системы и ваших файлов.
5.3. Конфигурация с двумя дисками
Если у вас два жестких диска, или один SSD и один обычный диск, то целесообразно на каждом из них создать по одному разделу и устанавливать Windows 7 на тот, который быстрее (SSD) или меньше по объему, а второй полностью отдать под хранение ваших файлов.
Если оба диска большие, то на первом можно создать два раздела – один небольшой для системы, один для хранения ваших файлов. На втором диске можно создать раздел на весь объем и использовать его для установки программ и игр, или также создать два раздела – первый для программ и игр, второй для файлов. Такая конфигурация обеспечит максимальную скорость загрузки программ и игр, так как Windows и файл подкачки будут на одном диске, а программы и игры на другом.
6. Настройка диска для Windows 7
На скриншоте ниже компьютер с диском 500 Гб.
Не удивляйтесь, что реальный размер 465.7 Гб. Производители округляют размеры жестких дисков до большего круглого числа. Таблицу с реальными размерами жестких дисков можно скачать в конце статьи в разделе « ».
SSD диск лучше не разделять на несколько разделов, а полностью отдать под диск «C» для установки Windows, программ и игр. Тогда вы получите непревзойденную скорость работы компьютера!
Нажмите на надпись «Настройка диска» и появятся дополнительные кнопки.
Оптимальный размер системного раздела составляет 10-20% от общего объема жесткого диска. Для Windows 7 рекомендую размер раздела не менее 40 и не более 200 Гб.
Я беру обычно 10% от заявленного объема диска, то есть 50 Гб от диска на 500 Гб и 100 Гб от диска на 1000 Гб. Так как этого достаточно для установки основных программ, а игры лучше устанавливать на второй раздел вместе с остальными файлами, так как они занимают большой объем и затрудняют резервное копирование и восстановление системы, о чем мы поговорим позже.
Но если вы любите экспериментировать и планируете устанавливать много серьезных программ и игр, то лучше сделать системный раздел побольше, порядка 20% от емкости диска или 100-200 Гб в натуральном выражении. Так как все равно часть данных попадает на системный раздел и в будущем может возникнуть нехватка места на нем.
Давайте, чтобы все было наверняка, создадим системный раздел размером 100 Гб. Для этого нужно нажать кнопку «Создать» и ввести размер в мегабайтах.
Учтите, что 1 Гб = 1024 Мб. Кроме того, Windows 7 забирает из этого объема 100 Мб для создания скрытого загрузочного раздела.
Я люблю, чтобы все было красиво и в системе отображался диск объемом 100 Гб, а не 97.6 Гб, поэтому высчитываю объем в мегабайтах следующим образом:
100 Гб х 1024 + 100 Мб = 102 500 Мб
Эту цифру и нужно ввести в поле «Размер» и нажать кнопку «Применить».
Вот результат выполненной операции.
Как видите, создалось два раздела. «Раздел 1» размером всего 100 Мб используется для загрузчика операционной системы и в Windows мы его не увидим. «Раздел 2» имеет размер ровно 100 Гб и на него мы будем устанавливать Windows 7.
Еще осталось «Незанятое место…» объемом 365.6 Гб, на котором мы создадим еще один раздел для хранения пользовательских файлов.
По умолчанию под него отводиться все оставшееся место. Его можно разбить еще на несколько разделов, если вы знаете для чего это вам нужно. Но мы оставим все как есть, просто нажав кнопку «Применить».
В результате получаем «Раздел 3», который занял все оставшееся пространство. Теперь нужно нажать кнопку «Форматировать» и подтвердить это действие.
Создать этот раздел можно и после установки Windows, но действий производить придется больше и возможно еще менять буквы дисков. Такой вариант мы тоже рассмотрим после установки Windows.
7. Нюансы разметки и диски большого объема
Скрытый загрузочный раздел объемом 100 Мб создается при условии создания нового раздела. Если вы устанавливаете Windows 7 на существующий раздел, то файлы загрузчика будут располагаться на нем и отдельный раздел создаваться не будет.
Такая конфигурация будет в случае, если установщик Windows 7 выполнит разметку диска в старой системе MBR. Если установщик Windows выполнит разметку диска в новой системе GPT, то может быть создано несколько служебных разделов.
MBR – это старый тип разметки, который поддерживает диски объемом до 2 Тб. GPT – новый тип разметки, который поддерживает диски объемом свыше 2 Тб и требует поддержки со стороны материнской платы.
С дисками, размеченными в MBR, обычно бывает меньше проблем, но это не принципиально. Если вы устанавливаете Windows 7 на диск объемом 3 Тб и более, то нужно, чтобы он имел разметку GPT, иначе будет использоваться не весь его объем (около 2.3 Тб).
Проблема в том, что установщик Windows 7 не всегда размечает большие диски в разметке GPT, даже при поддержке со стороны материнской платы. В таком случае проверьте, что в настройках BIOS вашей материнской платы или ноутбука в разделе «Boot» («Загрузка») в приоритете загрузочные устройства UEFI.
В современном графическом интерфейсе программы «Setup» материнской платы это может выглядеть следующим образом.
Запишите эту папку на флешку и вставьте ее перед включением компьютера для установки Windows. При этом дистрибутив Windows 7 может располагаться как на установочном DVD-диске, так и на этой флешке.
Когда дойдете до окна выбора жесткого диска, в котором он не отображается, нажмите на кнопку «Загрузка» и укажите место расположения файлов драйвера (папку на флешке).
Если драйвер подойдет, то установщик должен обнаружить ваш жесткий диск и он появиться в окне выбора диска для установки. После этого на диске можно будет создавать разделы и выполнять установку на них Windows.
9. Копирование и распаковка файлов
Теперь выбираем «Раздел 2» размером 100 Гб, на который мы устанавливаем Windows 7 и нажимаем «Далее».
Начинается копирование и распаковка файлов, которая займет некоторое время.
Иногда этот процесс может остановиться на 0% или в любом другом месте на какое-то время, а потом быстро завершиться. Проявите терпение и не трогайте компьютер. Ждать может понадобиться 15-30 минут. Если после 30 минут ожидания ничего не происходит, то скорее всего компьютер завис или установочный диск плохо читается. Придется начать все сначала и при повторном зависании, возможно, заменить установочный диск. Также проблема может быть вызвана сбоями в работе жесткого диска, оперативной памяти или материнской платы.
После копирования и распаковки файлов компьютер несколько раз перезагрузится и продолжится процесс установки, требующий участия пользователя.
Напоминаю, что при появлении надписи «Press any key to boot from CD or DVD…», ничего нажимать уже НЕНУЖНО
.
10. Настройка параметров Windows 7
Настройка параметров Windows 7 начинается с ввода имени пользователя.
10.1. Ввод имени пользователя и компьютера
В следующем окне нужно ввести имя основного пользователя, который будет являться администратором компьютера и имя компьютера в сети.
Рекомендую вводить имя английскими буквами без пробелов, так как такое же название будет иметь папка профиля пользователя, в которую могут сохраняться настройки программ и игр. А некоторые, даже современные, программы и игры не могут сохранять файлы в папки с русскими названиями.
Имена могут иметь заглавные буквы и цифры, а переключение языка ввода производиться комбинацией клавиш «Alt-Shift».
Что касается имени компьютера, то мои рекомендации те же, но в названии можно использовать дефис (знак минус). Например, для основного домашнего компьютера, можно дать имя PC-1, PK-1 или Home-1, для второго компьютера – PC-2, PK-2 или Home-2, для ноутбука – HP, ACER, Samsung и т.п. Если у вас дома несколько ноутбуков, то к имени компьютера можно добавить имя пользователя, например, Notebook-Vera или Misha-PC. Так вам будет легче потом ориентироваться, но в принципе это не имеет большого значения и имя компьютера можно всегда поменять. Учтите также, что имя пользователя и компьютера не должны совпадать.
10.2. Ввод пароля
В следующем окне предлагается ввести пароль пользователя, имя которого вводилось в предыдущем окне, а также подсказку к этому паролю на случай, если вы его забудете.
Рекомендую на данном шаге не вводить пароль, так как в процессе настройки компьютера он будет не раз перезагружаться и вы просто запаритесь его вводить. Сделать это лучше после полной настройки компьютера и создания резервной копии системы. В принципе, если кроме вас пользоваться компьютером никто не будет, вам нечего скрывать и вы не планируете обмен файлами по локальной сети, то пароль можно вообще не использовать. В других случаях использование пароля крайне желательно и мы поговорим об этом в одной из статей о настройке Windows. Сейчас просто нажмите «Далее».
10.3. Ввод ключа и активация Windows 7
В следующем окне вам предлагается ввести лицензионный ключ Windows 7.
Если вы официально приобрели операционную систему и уверены, что этот ключ не использовался на другом компьютере, то введите 25-значный код указанный на диске или наклейке-сертификате. Галочку «Автоматически активировать Windows при подключении к Интернету» в таком случае можно оставить и нажать «Далее». Активация произойдет через 3 дня после первого входа в систему.
Если у вас еще нет лицензионного ключа или вы устанавливаете Windows 7 с ознакомительной целью, то ничего не вводите. Галочку автоматической активации в этом случае нужно снять и нажать кнопку «Далее». После установки у вас активируется пробный период на 30 дней. В дальнейшем можно его продлить 3 раза, увеличив тем самым время ознакомления с операционной системой до 120 дней.
10.4. Настройка обновлений Windows 7
В следующем окне нужно выбрать один из трех режимов установки обновлений Windows.
«Использовать рекомендуемые параметры» – автоматически будут устанавливаться все важные и рекомендуемые обновления. К важным относятся обновления безопасности и исправление ошибок. К рекомендуемым – обновление драйверов, программных компонентов и многое другое. Большинство специалистов советуют использовать этот режим.
«Устанавливать только наиболее важные обновления» – автоматически будут устанавливаться только обновления безопасности и исправление ошибок.
«Отложить решение» – не включать автоматическое обновление, а настроить его позже в операционной системе.
От себя хочу сказать, что если для вас важна защита ваших данных и вы не знаете как защититься от угроз безопасности в интернете, то важные обновления устанавливать необходимо. С другой стороны множественные обновления со временем приводят к замедлению работы компьютера, а вместе с рекомендуемыми обновлениями в операционную систему устанавливается большое количество ненужных компонентов. Если вы используете компьютер в основном для игр, у вас хорошо настроена безопасность, есть резервная копия системы и всех личных файлов, то в принципе можно обойтись без обновлений и компьютер будет работать максимально быстро. Но все же я рекомендую устанавливать хотя бы наиболее важные обновления.
10.5. Настройка даты и времени
На следующем шаге предлагается выбрать часовой пояс, дату и время.
В этом нет ничего сложного и хотя это можно настроить после установки системы, лучше сделать это сразу. Сначала нужно установить часовой пояс, а только после этого время. Если вашего населенного пункта нет в перечне часовых поясов, то выберете любой другой, находящийся с вами в том же часовом поясе, например, для Киева часовой пояс UTC +02:00 как в Афинах.
Если вы живете в России, то снимите галочку «Автоматический перевод на летнее время и обратно», так как в России перевод времени отменен. В остальных случаях руководствуйтесь принятыми нормами в вашей стране. Например, в Украине перевод времени все еще действует и галочку нужно оставить. Часы компьютера будут переводиться автоматически в нужное время и день. Нажмите кнопку «Далее».
10.6. Место расположения компьютера
Если ваш компьютер подключен к сети и при установке Windows удалось установить нужный драйвер для сетевой карты, то появится окно «Выберете текущее место расположения компьютера».
«Домашняя сеть» – выбирайте этот пункт, если компьютер или ноутбук находиться сейчас у вас дома, подключен к интернету через роутер, и вы хотите обмениваться файлами с другими домашними компьютерами.
«Рабочая сеть» – выбирайте этот пункт, если компьютер или ноутбук находиться сейчас у вас на работе, где есть компьютерная сеть для обмена файлами с другими рабочими компьютерами.
«Общественная сеть» – выбирайте этот пункт, если компьютер или ноутбук подключен к интернету кабелем напрямую. В таком случае будет задействована дополнительная защита от атак из интернета.
10.7. Домашняя группа
Эта функциональность появилась в Windows 7 для упрощения обмена файлами между домашними компьютерами, но в принципе не является необходимой. Вам нужно поставить галочки к папкам с какими типами данных вы хотите предоставить доступ. Также можно включить общий доступ к принтеру, подключенному к данному компьютеру. Можно поставить все галочки, это вам не навредит.
Если в сети был обнаружен компьютер с Windows 7 или выше, то вам предложат ввести пароль домашней группы, который можно посмотреть на том компьютере. После ввода пароля нажмите «Далее». Если у вас не очень много времени, то пароль можно не вводить и нажать кнопку «Пропустить», а ввод пароля осуществить позже.
Если домашняя группа не была обнаружена, то она будет создана на этом компьютере и вам будет предоставлен случайный пароль. Его можно записать, а можно посмотреть потом в Windows в любое время. Но лучше запишите или сфотографируйте и нажмите кнопку «Далее».
11. Вход в систему
После этого должен произойти автоматический вход пользователя в систему и отобразиться главный экран Windows, называемый «Рабочий стол». На этом установка Windows 7 завершена.
12. Ссылки
На жесткий диск. Кроме того, давайте попытаемся разобраться, каким образом стоит проводить переустановку вашей операционной системы. Это довольно просто, если знать, с чего начинать. Наверное, уже каждый пользователь хотя бы раз пытался провернуть данную затею. Так что давайте поскорее посмотрим, как установить Windows 7 себе на компьютер.
Готовимся к процессу
Что ж, перед тем как пытаться что-то делать с операционной системой, необходимо правильно подготовиться. Ведь от этого зависит успех всего процесса. С чего же мы будем начинать?
Естественно, с сохранения данных. Все, что вам важно, следует перенести на или любой другой дисковый накопитель. Ничего не забудьте, ведь при смене операционной системы вы потеряете все личные данные.
Если вы думаете, что можете столкнуться с проблемой, при которой не устанавливается Windows 7 на жесткий диск, то, разумеется, придется запланировать все манипуляции заранее (желательно начинать с утра) и иметь в запасе несколько часов свободного времени. Сама по себе переустановка не такая уж долгая, но при определенных проблемах она способна затянуться. Теперь можно приступать к процессу. Но для начала давайте попробуем узнать, какие ошибки могут возникнуть в ходе работы.
Неправильная запись
Итак, если вы заметили, что у вас не устанавливается Windows 7 на жесткий диск, то, конечно, надо думать, в чем же тут дело. Именно поэтому мы сначала рассмотрим с вами возможные причины «отклонений», а затем только проведем смену операционной системы на компьютере.
Первый вариант, который довольно часто встречается, — это неправильная запись установочного диска или флешки. Дело все в том, что для данного процесса придется изрядно постараться. Просто «закинуть файлы» на флешку или диск, а затем установить операционную систему не получится.
Первое, что необходимо сделать — это запастись рабочей скачанной «операционкой». После этого купите подходящий по объему диск или флеш-карту, а затем при помощи Nero (можно и другими записывающими программами) сформируйте ISO-образ. Иногда операционная система уже изначально «идет» в данном формате. Тогда этот шаг можно опустить.
Далее, если вы хотите знать, как установить Windows 7, запишите данные на диск. В этом поможет тот же Nero. Необходимо будет выбрать «прожиг» (или Burning) с последующей проверкой после записи. Когда данное действие завершится, диск прочтется, а вам выдастся сообщение о возможном запуске программы.
В случаях с флешкой все гораздо сложнее. Для нее придется скачать и установить себе UltraISO, а затем записать на нее вашу будущую операционную систему. Для этого выберите пункт меню записи «записать образ жесткого диска». Можно проводить установку.
Подводные камни
Но не стоит торопиться. Есть еще несколько причин, по которым у вас не устанавливается Windows 7 на жесткий диск. По правде говоря, следующая наша проблема возникает по невнимательности пользователей.
Первый момент, который стоит учитывать — это знаки «+» и «-» на дисках, содержащих вашу операционную систему. Если у вас старый дисковод на компьютере, то он попросту может не прочитать CD/DVD-R (CD/DVD+R) или Тут все устраняется очень быстро — меняете диск на подходящий, заново все записываете и приступаете к действию.
С флешкой все чуть посложнее. Дело все в том, что если у вас Windows 7 (64) не устанавливается (или другая разрядность), то, скорее всего, у вас попросту слишком новое оборудование. То есть, флеш-карта идет с разъемом 3.0, который не позволяет проводить установку. В этом случае просто смените гнездо подключения на 2.0 — проблема уйдет сама собой.
Проблемы с образом
А вот и еще одна довольно распространенная причина, по которой не устанавливается Windows 7 на жесткий диск. Это не что иное, как проблемы с готовым образом «Виндоус».
Дело все в том, что если вы решили скачать его (то есть использовать пиратскую копию), существует огромная вероятность появления сбоев при записи будущего установщика. Именно по этой причине вы не сможете провести процесс без лишних проблем.
В этом случае, как правило, принято скачивать новый установщик и проводить повторную запись образа. В крайнем случае, купите лицензионную копию. Тогда никакая ошибка при установке не посмеет беспокоить вас. Но есть маленькие исключения.
Оборудование
Если вы хотите знать, почему не устанавливается Windows 7 на компьютер, то стоит обратить внимание и на некоторые довольно удивительные моменты. Например, посмотрите на подключенное к компьютеру оборудование. Дело все в том, что оно довольно часто мешает установке.
Перед началом процесса оставьте подключенными только модем (если есть), мышь, клавиатуру, колонки. Так сказать, «программу минимум». После этого перезагрузите компьютер, а затем повторите попытки. Должно помочь. Если, разумеется, у вас причины подобного поведения не кроются в более серьезных аспектах. Давайте же познакомимся с ними, дабы знать, как нам действовать дальше.
Защита
Что ж, если у вас не устанавливается Windows 7 на жесткий диск, то, конечно же, можно посмотреть и более серьезные проблемы, которые могут вызывать подобного рода поведение. Например, очень часто это ничто иное, как обычная защита компьютера от пиратских копий и «собственноручных» переустановок.
Дело все в том, что сейчас на всех новых ПК и ноутбуках ставят Windows 8 и Они оснащены особой защитой, что не позволяет рядовому пользователю быстро и безболезненно сменить систему. В данной ситуации пользователь должен обладать особыми навыками, чтобы самостоятельно все исправить. Таким образом, лучше отнести свою машину к профессионалам и сообщить им, что за операционная система стояла прежде и на какую вы хотите ее сменить. Там вам обязательно помогут справиться со сложившейся ситуацией. Но и это еще не все. Давайте узнаем пару не особо распространенных, но, тем не менее, встречающихся проблем с
Жесткий диск
Иногда причиной всех неприятностей может стать самая простая ошибка жесткого диска. На самом деле, тут существует несколько вариантов, один из которых вряд ли порадует пользователей. Так что, начнем с вами с наиболее простого и распространенного итога.
Это ничто иное, как банальная нехватка места на жестком диске. При этом вам будет выдано сообщение об ошибке. Встречается тогда, когда пользователи решают поставить себе несколько операционных систем или же сохранить некоторые данные со своей прошлой «Виндоус». Тут придется только форматировать выбранный раздел жесткого диска. А уже потом проводить установку. Кстати говоря, данный процесс прекрасно проделывается при помощи 7. После выбора пункта «чистая установка», достаточно кликнуть на раздел диска, а затем нажать на «форматирование». Несколько секунд — и проблема решена.
Хуже все обстоит тогда, когда не устанавливается Windows 7 на жесткий диск по причине выхода из строя оборудования. То есть, если сам диск у вас находится в неисправном состоянии. Для верной диагностики, как правило, стоит отнести компьютер в сервисный центр и объяснить, что во время установки операционной системы у вас происходит ошибка жесткого диска. Тут может помочь только смена данной «запчасти». После этого можно будет думать о переустановке.
Ближе к делу
Итак, когда все проблемы устранены, можно приступать к нашей задумке. А именно — к переустановке операционной системы. Для начала перейдите в BIOS. Включите компьютер, затем быстро нажимайте на F8, Delete, F12 (зависит от данного устройства). В настройках запуска выставите в первую очередь дисковод (если вы устанавливаете с диска) или USB (если с флешки). Далее придется запустить установщик. Вставьте диск в дисковод или флешку в USB-разъем, а затем перезагрузите компьютер.
У вас появится установщик, в котором надо будет нажать «на любую кнопку» для запуска процесса. После этого выберите «установка Виндовс», далее — «чистую установку». Отформатируйте жесткий диск, после чего нажмите «далее». Запустится процесс, который нам и нужен был. Все, можно ждать. В ходе данного процесса компьютер сам перезапустится около 3-х раз.
Когда все подойдет к концу, перед вами появится окно с некоторыми настройками — время, дата, пароль для входа (не обязательно), активация и так далее. Заполните поля, а затем сохраните изменения. Вот и все.