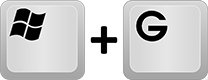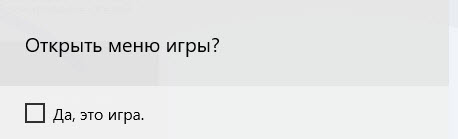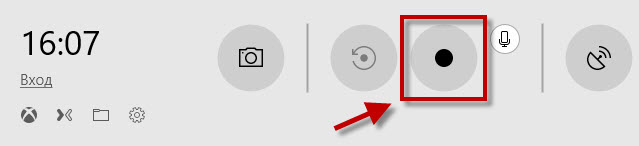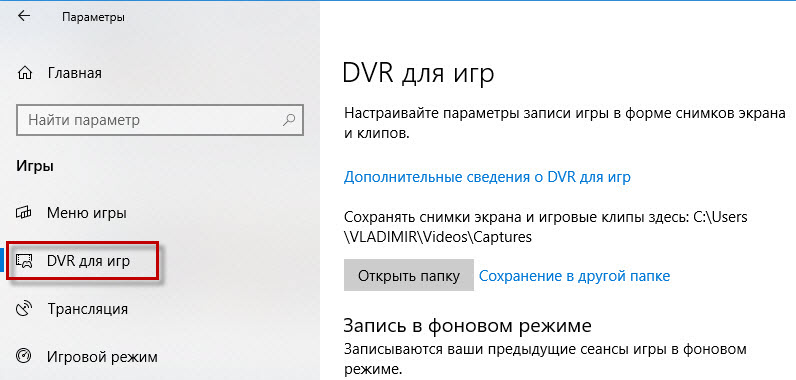Если при нажатии клавиши с логотипом Windows + G ничего не происходит, проверьте настройки игровой панели Xbox. Откройте меню «Пуск», выберите «Настройки»> «Игры» и убедитесь, что для параметра «Запись игровых клипов, снимков экрана и трансляции с помощью Xbox Game Bar» установлено значение «Вкл.».
Если вы не можете нажать кнопку записи, это означает, что у вас нет открытого окна, подходящего для записи. Это потому, что игровую панель Xbox можно использовать только для записи экрана в программах или видеоиграх. Таким образом, запись видео с вашего рабочего стола или из проводника невозможна.
Как исправить мою запись в Windows 10?
Как исправить проблемы с записью звука в Windows 10
- 1 Запустите средство устранения неполадок при записи звука. Поиск и устранение неисправностей. Выберите Устранение неполадок. Прокрутите вниз и выберите Запись звука. …
- 2 Перезагрузите компьютер. Перед перезагрузкой или выключением компьютера обязательно сохраните всю необходимую работу, чтобы предотвратить потерю данных. Выберите меню «Пуск», затем выберите «Питание». Выберите «Перезагрузить».
Почему не работает запись?
Если вы по-прежнему не можете записывать звук в Windows 10, попробуйте запустить специальное средство устранения неполадок с записью звука от Microsoft. … Перейдите в раздел «Обновление и безопасность»> выберите «Средство устранения неполадок»> щелкните правой кнопкой мыши средство устранения неполадок «Запись звука». Запустите инструмент и следуйте инструкциям на экране, чтобы устранить проблему.
Как исправить средство записи экрана Windows?
Изменить ярлык записи
- Нажмите Windows Key + S и войдите в Xbox. Выберите приложение.
- Когда приложение запустится, щелкните значок «Настройки».
- Перейдите на вкладку Game DVR. Измените ярлыки для запуска / остановки приложения.
- Установите ярлык для запуска / остановки записи. …
- Нажмите «Сохранить» и закройте приложение Xbox.
- Используйте ярлык, чтобы начать / остановить запись.
22 окт. 2020 г.
Есть ли в Windows 10 устройство записи экрана?
Знаете ли вы, что в Windows 10 есть утилита записи экрана под названием Xbox Game Bar? С его помощью вы можете записывать видео своих действий практически в любом приложении Windows на своем ноутбуке, независимо от того, хотите ли вы запечатлеть игровой процесс или создать учебное пособие для кого-то по использованию Microsoft Office.
Как мне записать свой экран в Windows 10?
Запишите свой экран
Щелкните значок камеры, чтобы сделать простой снимок экрана, или нажмите кнопку «Начать запись», чтобы запечатлеть свою активность на экране. Вместо того, чтобы проходить через панель Game Bar, вы также можете просто нажать Win + Alt + R, чтобы начать запись.
Как включить запись звука в Windows 10?
Чтобы разрешить приложению Voice Recorder доступ к микрофону в Windows 10, выполните следующие действия:
- Открыть настройки.
- Нажмите на конфиденциальность.
- Щелкните «Микрофон».
- В разделе «Разрешить доступ к микрофону на этом устройстве» нажмите кнопку «Изменить».
- Включите микрофон для этого устройства тумблером.
23 июн. 2020 г.
Почему мой микрофон не улавливает звук?
В разделе «Ввод» убедитесь, что ваш микрофон выбран в разделе «Выберите устройство ввода», затем выберите «Свойства устройства». На вкладке «Уровни» окна «Свойства микрофона» отрегулируйте ползунки «Микрофон» и «Усиление микрофона» по мере необходимости, затем нажмите «ОК». … Если вы не видите изменений, микрофон не улавливает звук.
Как вы записываете экран своего ноутбука?
Перейдите к экрану, который вы хотите записать, и нажмите Win + G, чтобы открыть игровую панель. На экране появляется несколько виджетов Game Bar с элементами управления для создания снимков экрана, записи видео и звука, а также трансляции вашей активности на экране. Нажмите кнопку «Начать запись», чтобы зафиксировать активность на экране.
Как заставить работать мой экранный рекордер?
Как сделать запись экрана на Android
- Перейдите в быстрые настройки (или выполните поиск по запросу) «Запись с экрана».
- Коснитесь приложения, чтобы открыть его.
- Выберите настройки качества звука и видео и нажмите Готово.
1 окт. 2019 г.
Почему я не могу записывать экранную запись iOS 14?
Откройте «Экранное время»> «Ограничения содержания и конфиденциальности». Коснитесь Ограничения содержимого. Прокрутить вниз. В Game Center убедитесь, что для параметра Запись экрана установлено значение Разрешить.
Почему моя запись экрана не сохраняется?
Ответ: A: Он не сохраняется из-за проблемы с объемом памяти или размером файла. Таким образом, невозможно получить файл, который не был сохранен. Лучше убедиться, что у вас достаточно памяти, прежде чем записывать любую длинную запись, или попытаться сделать часть за частью и синхронизировать ее с помощью Imovies или любых сторонних приложений.
Почему у меня не работает запись экрана Windows?
Если при нажатии клавиши с логотипом Windows + G ничего не происходит, проверьте настройки игровой панели Xbox. Откройте меню «Пуск», выберите «Настройки»> «Игры» и убедитесь, что для параметра «Запись игровых клипов, снимков экрана и трансляции с помощью Xbox Game Bar» установлено значение «Вкл.».
Как повторно включить игровую панель?
Как включить игровую панель Windows 10
- Откройте меню настроек, щелкнув зубчатое колесо в меню «Пуск».
- Выберите Игры в меню настроек.
- Выберите игровую панель.
- Убедитесь, что для него установлено значение «Вкл.», Как показано на рисунке выше.
8 сред. 2019 г.
Как мне записать свой экран со звуком?
Вариант 1: ShareX — программа записи экрана с открытым исходным кодом, которая выполняет свою работу
- Шаг 1: Загрузите и установите ShareX.
- Шаг 2: Запустите приложение.
- Шаг 3. Запишите компьютерный звук и микрофон. …
- Шаг 4: Выберите область захвата видео. …
- Шаг 5. Поделитесь своими снимками экрана. …
- Шаг 6. Управляйте снимками экрана.
10 апр. 2019 г.
Содержание
- Как записать видео с экрана компьютера в Windows 10
- Не удается записать прямо сейчас, или нет ничего, чтобы записывать ошибки Windows 10 Game Bar
- Не могу записать прямо сейчас Ошибка игровой панели Windows 10
- Не работает функция записи в Windows 10 Game Bar
- Не удается записать прямо сейчас Ошибка Windows 10 Game Bar
- 1) Переустановите приложение Xbox
- 2) Удаление временных файлов
- 3) Основные сочетания клавиш
- 4) Использование полноэкранного режима
- 5) Закройте широковещательный сервер DVR вручную
- 6) Используйте встроенный инструмент устранения неполадок
- Почему моя запись экрана не работает в Windows 10?
- Почему я не могу записывать экран в Windows 10?
- Почему не работает запись?
- Как мне записать свой экран в Windows 10?
- Как исправить черный экран при записи?
- Как мне записать свой экран в Windows 10 без программного обеспечения?
- Как исправить мой экранный рекордер в Windows 10?
- Не можете записать сейчас, попробуйте еще раз позже?
- Как исправить мою запись в Windows 10?
- Как вы записываете свой экран на ноутбуке с Windows?
- Как мне записать свой экран со звуком?
- Почему мой OBS записывает черный экран?
- Как мне остановить запись экрана?
- Как я могу записывать заблокированный контент на экране?
- Исправлено: не могу записать прямо сейчас, попробуйте позже —
- Ошибка игровой панели Windows 10 «Не можете записать прямо сейчас, повторите попытку позже?»
- Решение 1. Восстановление установочных файлов Xbox
- Решение 2. Сброс кеша Магазина Windows
- Решение 3. Основные инструкции по устранению неполадок с игровой панелью в Windows 10 вручную
- Решение 4. Перезапустите сервер Broadcast DVR из диспетчера задач.
- Решение 5. Переместите папку захвата туда, где на самом деле находятся отснятый материал и снимки экрана
- Решение 6. Встроенное средство устранения неполадок приложений Windows
Как записать видео с экрана компьютера в Windows 10
Как записать видео с экрана компьютера в windows 10 без сторонних программ
А вы знали, что с помощью встроенных средств операционной системы Windows 10 можно сделать видеозапись экрана компьютера? Например, вы хотите записать для кого-то видеоинструкцию по работе в какой-нибудь программе с вашим комментарием. Или продемонстрировать прохождение компьютерной игры. Это можно сделать, не устанавливая никаких сторонних программ – в Windows 10 уже все есть для записи видео с экрана.
Чтобы начать видеозапись экрана – откройте приложение, работу с которым необходимо записать (например, запустите браузер или игру). Затем нажмите на клавиатуре сочетание клавиш Win+G:
Если ранее не делали видеозапись данного приложения, то сначала появится сообщение: “Открыть меню игры?”. Нужно поставить в этом окошке галочку “Да, это игра”:
Затем внизу экрана появится панель с рядом кнопок:
Для того чтобы утилита записывала видео не только в играх, но и работу в различных приложениях – нужно на панели щелкнуть по значку шестеренки, и убедиться, что в открывшемся окошке стоит галка “Запомнить это как игру”:

Теперь можно начинать запись экрана: нажмите на кнопку в виде черного кружка (либо зажмите сочетание клавиш – по умолчанию Win+Alt+R):
Через пару секунд начнется запись. При этом в правом верхнем углу экрана появится небольшая полоска, на которой показано время записи и включён ли микрофон.
Чтобы остановить запись, нужно нажать здесь кнопку “Стоп”, либо сочетание тех же клавиш Win+Alt+R:
После остановки записи, в правом нижнем углу появится уведомление о том, что клип записан и будет указано место, куда он сохранился: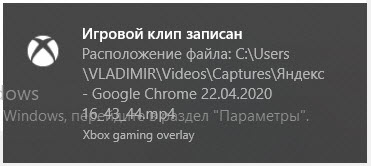
1. В момент записи нет возможности поставить ее на паузу – можно только полностью завершить процесс захвата видео.
2. Запись ведется в приложениях (можно даже переключаться между ними) или в игре, но если выйдите на рабочий стол, то она прекратится.
Что делать, если после нажатия Win+G ничего не происходит (утилита для записи видео не запускается)?
Если после нажатия сочетания клавиш Win+G, панель с кнопками для записи видео с экрана не появилась, то это означает, что утилита отключена. Для того, чтобы ее включить, зайдите в “Пуск” – “Параметры”:
Выберите раздел “Игры”: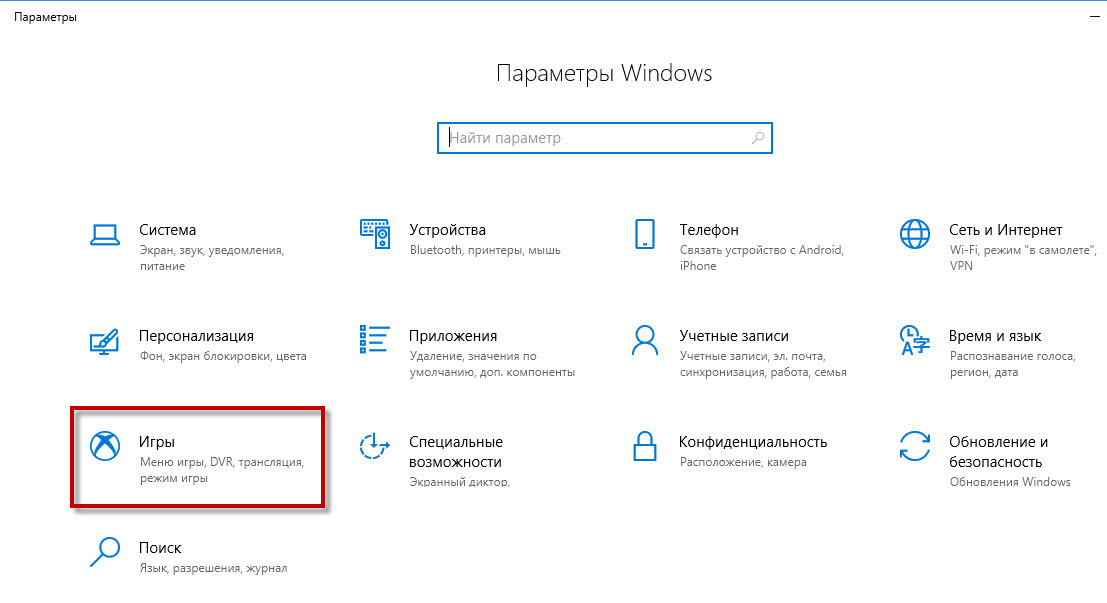
При желании в следующем пункте “DVR для игр” (или “Клипы”) можно задать параметры для будущих видеозаписей: изменить папку для сохранения роликов, длину записи, наличие звука в видео, качество видео, отображение курсора мыши в записи:
Источник
Не удается записать прямо сейчас, или нет ничего, чтобы записывать ошибки Windows 10 Game Bar
Если вы видите такие ошибки, как Не удается записать прямо сейчас, повторите попытку позже или Нечего записывать при попытке записать игру на ПК с Windows, вот некоторые предложения по устранению проблемы. Если вам часто требуется записывать игры с отличным качеством звука в Windows 10, возможно, вы уже использовали Game DVR, который позволяет пользователям контролировать, как они хотят записать игру, и делать снимок экрана на ходу. Теперь, если у вас были такие ошибки, как упомянуто выше, вам нужно выполнить следующие шаги, чтобы исправить эту проблему.
Не могу записать прямо сейчас Ошибка игровой панели Windows 10
Эта проблема в основном возникает, когда ваш компьютер не поддерживает функции Game Bar и Game DVR, и обычно это происходит, когда у вас нет высококлассного компьютера. Если у вас хорошая конфигурация, но вы все еще сталкиваетесь с этой проблемой, вы можете попробовать эти предложения.
1] Переустановите приложение Xbox
Если вы недавно обновили свой компьютер, установочные файлы Xbox могли быть повреждены или неправильно настроены. Вам необходимо переустановить приложение Xbox. Для этого вам нужно открыть PowerShell с правами администратора. Для этого нажмите Win + X и выберите Windows PowerShell (Admin) и выполните следующую команду:
Теперь откройте Магазин Windows, найдите приложение Xbox и установите его.
Вы также можете использовать наш 10AppsManager, чтобы сделать то же самое.
2] Удалить временные файлы
Если вы недавно обновили свой компьютер, вы также можете удалить «Предыдущая версия Windows».
3] Основные сочетания клавиш
4] Использование полноэкранного режима
Хотя игровая панель может определять размер экрана, на котором вы играете, иногда она может этого не делать. Если это произойдет, на экране появится ошибка «Не могу записать прямо сейчас». Сыграйте в игру в полноэкранном режиме и посмотрите. За исключением некоторых плохо закодированных игр, каждая современная игра может адаптироваться к любому разрешению.
6] Использование встроенного средства устранения неполадок
Microsoft включила Устранение неполадок в Панель настроек> Обновление и безопасность> Страница устранения неполадок. Используя эти средства устранения неполадок, вы можете исправить различные проблемы. Используйте Приложения Магазина Windows и посмотрите, подходит ли вам это.
Надеюсь, что что-то здесь поможет вам решить проблему.
Источник
Не работает функция записи в Windows 10 Game Bar
Если вы видите ошибки, такие как «осуществить запись сейчас невозможно повторите попытку позже windows 10», «windows 10 xbox возникли проблемы с доступом к вашему устройству для записи клипов», «сейчас для записи ничего нет поиграйте еще и повторите попытку windows 10», «возникла проблема с выполнением фоновой записи повторите попытку позже» тогда вы попали в нужное место и я расскажу вам несколько советов по устранению проблем.
Не удается записать прямо сейчас Ошибка Windows 10 Game Bar
Эта проблема зачастую возникает, когда ваш компьютер не может обрабатывать функции Game Bar и Game DVR — и это обычно происходит, когда у вас нет компьютера с высокой производительностью. Если у вас хорошая конфигурация, но вы все еще сталкиваетесь с этой проблемой, вы можете попробовать эти предложения.
1) Переустановите приложение Xbox
Теперь откройте Windows Store, найдите приложение Xbox и установите его.
2) Удаление временных файлов
Если вы недавно обновили свой компьютер, вы также можете удалить «предыдущую версию Windows».
3) Основные сочетания клавиш
Мы нажимаем Win + G, чтобы показать панель, а затем запустите запись. Тем не менее, есть много игр, которые блокируют ключ Win. Если это так, возможно, вы не сможете включить Game Bar. В этом случае вам нужно сменить сочетание клавиш.
4) Использование полноэкранного режима
Хотя игровая панель может определять размер экрана, в которую вы играете, иногда она может это не сделать. Если это произойдет, вы увидите сообщение «Can not Record Right Now» на вашем экране. Играйте в полноэкранном режиме. За исключением некоторых плохо закодированных игр, каждая современная игра может подстраиваться под любое разрешение.
5) Закройте широковещательный сервер DVR вручную
6) Используйте встроенный инструмент устранения неполадок
Microsoft включила средство устранения неполадок на панели «Параметры» > «Обновление и безопасность»> «Устранение неполадок». Используя эти средства устранения неполадок, вы можете исправить различные проблемы. Используйте приложения Windows Store и посмотрите, сработает ли это для вас.
Насколько публикация полезна?
Нажмите на звезду, чтобы оценить!
Средняя оценка 1.7 / 5. Количество оценок: 91
Источник
Почему моя запись экрана не работает в Windows 10?
Если при нажатии клавиши с логотипом Windows + G ничего не происходит, проверьте настройки Xbox Game Bar. Откройте меню «Пуск», выберите «Настройки»> «Игры» и убедитесь, что для параметра «Запись игровых клипов, снимков экрана и трансляции с помощью Xbox Game Bar» установлено значение «Вкл.».
Почему я не могу записывать экран в Windows 10?
Если вы не можете нажать кнопку записи, это означает, что у вас нет открытого окна, подходящего для записи. Это потому, что игровую панель Xbox можно использовать только для записи экрана в программах или видеоиграх. Таким образом, запись видео с вашего рабочего стола или из проводника невозможна.
Почему не работает запись?
Если вы по-прежнему не можете записывать звук в Windows 10, попробуйте запустить специальное средство устранения неполадок с записью звука от Microsoft. … Перейдите в раздел «Обновление и безопасность»> выберите «Средство устранения неполадок»> щелкните правой кнопкой мыши средство устранения неполадок «Запись звука». Запустите инструмент и следуйте инструкциям на экране, чтобы устранить проблему.
Как мне записать свой экран в Windows 10?
Как записать свой экран в Windows 10
Как исправить черный экран при записи?
Как исправить запись черного экрана на компьютере и мобильном телефоне?
Как мне записать свой экран в Windows 10 без программного обеспечения?
Запись экрана в Windows 10 с Xbox Game Bar Game DVR
Как исправить мой экранный рекордер в Windows 10?
Если при нажатии клавиши с логотипом Windows + G ничего не происходит, проверьте настройки Xbox Game Bar. Откройте меню «Пуск», выберите «Настройки»> «Игры» и убедитесь, что для параметра «Запись игровых клипов, снимков экрана и трансляции с помощью Xbox Game Bar» установлено значение «Вкл.».
Не можете записать сейчас, попробуйте еще раз позже?
Ошибка «Невозможно записать прямо сейчас, повторить попытку позже» в Windows 10 связана с функцией Game Bar (Game DVR). … Простое нажатие Windows Key + G заставит Game DVR автоматически начать запись вашего игрового процесса. Повторное нажатие той же комбинации остановит запись.
Как исправить мою запись в Windows 10?
Как исправить проблемы с записью звука в Windows 10
Как вы записываете свой экран на ноутбуке с Windows?
Перейдите к экрану, который вы хотите записать, и нажмите Win + G, чтобы открыть игровую панель. На экране появляется несколько виджетов Game Bar с элементами управления для создания снимков экрана, записи видео и звука, а также трансляции вашей активности на экране. Нажмите кнопку «Начать запись», чтобы зафиксировать активность на экране.
Как мне записать свой экран со звуком?
Вариант 1: ShareX — программа записи экрана с открытым исходным кодом, которая выполняет свою работу
Почему мой OBS записывает черный экран?
Однако для эффективного захвата OBS сам OBS должен работать на том же графическом процессоре, что и изображение, которое вы хотите захватить. Если OBS работает на адаптере A, а изображение рисуется на адаптере B, вы получите черный экран при попытке его захватить.
Как мне остановить запись экрана?
Если вы хотите остановить запись экрана, просто коснитесь красной панели задач. Вы получите запрос на остановку и нажмите кнопку «Стоп».
Как я могу записывать заблокированный контент на экране?
Поскольку шифрование видео включает в себя блокировку записи экрана.
…
Итак, вот ваши варианты:
Источник
Исправлено: не могу записать прямо сейчас, попробуйте позже —
Обновления Windows 10 распространены, и рекомендуется обновить Windows 10, если вы хотите не отставать от новых функций и опций, которые каждое новое обновление приносит вам. Windows 10 прислушалась к советам геймеров со всего мира, и они включили в приложение «Настройки» раздел, посвященный исключительно играм и играм.
Этот раздел в разделе «Настройки» предлагает различные функции, такие как игровая панель, которую можно использовать для записи внутриигровых видеороликов и создания снимков экрана. Существует также настройка Game DVR, которую также можно использовать для записи видеоряда в фоновом режиме, чтобы вы могли просмотреть его позже. Вы также можете использовать опцию Broadcasting для передачи звука и видео с вашего компьютера вашим поклонникам или в игровой режим, который можно использовать для максимальной оптимизации игрового процесса. Тем не менее, некоторые проблемы обязательно возникнут …
Ошибка игровой панели Windows 10 «Не можете записать прямо сейчас, повторите попытку позже?»
Именно этой проблемой были ошибки игроков, которые хотели использовать игровую панель во время игры. Когда они нажимают комбинацию клавиш Windows + G, которая обычно используется для записи игрового материала, они получают предупреждение «Не можете записать прямо сейчас, попробуйте еще раз?» И не могут записывать или делать снимки экрана.
Это иногда происходит, когда компьютер пользователя просто недостаточно силен, чтобы справиться с этой функцией, поскольку функции Game bar и Game DVR являются ресурсоемкими процессами, которые также могут повлиять на игровой процесс, существенно замедляя игру.
Играми, которые больше всего подвержены этому, является Minecraft, хотя это довольно легкая игра, которую можно запускать практически на любом ПК, созданном за последние 20 лет. Давайте узнаем, как решить эту проблему!
Решение 1. Восстановление установочных файлов Xbox
Возможная причина того, что вы столкнулись с этой проблемой, может зависеть от того, что ваши файлы Xbox были неправильно настроены. Приложение Xbox для Windows очень важно, если вы хотите эффективно запустить игровую панель, поэтому убедитесь, что вы правильно ее настроили.
Get-AppxPackage * xboxapp * | Remove-AppxPackage
Решение 2. Сброс кеша Магазина Windows
Если в кеше Store возникают некоторые проблемы, убедитесь, что вы сбросили его с помощью этой простой команды. Сброс кеша обычно решает подобные проблемы, потому что они возникают, когда Хранилище используется чрезмерно, а его кеш становится больше, чем рекомендуется. Это может вызвать проблемы как с игровой панелью, так и с приложением Xbox, что может привести к частому отображению конкретного сообщения.
Решение 3. Основные инструкции по устранению неполадок с игровой панелью в Windows 10 вручную
Если игровая панель в настоящее время работает со сбоями, следуйте инструкциям, которые вы собираетесь прочитать ниже, чтобы настроить компьютер для правильного использования игровой панели. Даже малейшая неверная конфигурация может привести к ошибкам и сообщению об ошибке «Не могу записать сейчас». Поддержите нас, если один из шагов, описанных ниже, не звучит ясно.
Решение 4. Перезапустите сервер Broadcast DVR из диспетчера задач.
Иногда предыдущая запись, которую вы запустили, не заканчивалась должным образом или была случайно прервана до того, как процессу удалось сохранить ваши данные, и это привело к проблеме, с которой мы сейчас имеем дело. Самый быстрый способ это исправить — просто сбросить настройки Game DVR в диспетчере задач.
Решение 5. Переместите папку захвата туда, где на самом деле находятся отснятый материал и снимки экрана
Это исправление работало для нескольких пользователей, которые жаловались на это на форуме Xbox. Это довольно странное исправление, которое вы должны выполнить вручную, поскольку нет способа изменить папку хранения по умолчанию для ваших снимков экрана и видео в другое место на вашем жестком диске. Узнайте, как этого добиться, следуя инструкциям ниже!
C: Users имя_пользователя Видео
Преимущество перемещения папки «Захваты» состоит в том, что панель «Игра» будет продолжать сохранять захваченные материалы независимо от того, куда вы их переместили. Это замечательно, потому что вам не нужно мучаться с фактическим удалением папки по умолчанию в настройках.
Решение 6. Встроенное средство устранения неполадок приложений Windows
Windows определенно готовится к устранению неполадок, потому что в приложении «Настройки» можно найти множество средств для устранения неполадок, связанных с различными неполадками на вашем устройстве. Поскольку эта проблема тесно связана с приложением Xbox, вы также можете использовать это решение как последнее средство, если все вышеперечисленные решения не сработали. Устранение неполадок в приложениях Windows 10 может быть весьма полезным, поскольку оно может показать вам, где проблема, или даже автоматически решить ее.
Источник
На чтение 8 мин. Просмотров 486 Опубликовано 17.04.2021
Обновления Windows 10 являются обычным явлением, и рекомендуется обновить Windows 10, если вы хотите быть в курсе новых функций и параметров, которые каждое новое обновление добавляет в ваш. Windows 10 прислушалась к советам геймеров со всего мира, и они включили в приложение «Настройки» раздел, посвященный исключительно играм и играм.
Этот раздел в разделе «Настройки» предлагает различные функции, такие как игровая панель, с помощью которой можно записывать игровые кадры и делать снимки экрана. Существует также настройка Game DVR, которую также можно использовать для записи видео в фоновом режиме, чтобы вы могли просмотреть его позже. Вы также можете использовать опцию трансляции, чтобы передавать звук и видео с вашего компьютера вашим поклонникам, или игровой режим, который можно использовать для максимальной оптимизации вашего игрового процесса. Однако некоторые проблемы неизбежно возникнут…
Содержание
- Ошибка игровой панели Windows 10 «Не могу Записать прямо сейчас, повторить попытку позже? »
- Решение 1. Восстановление установочных файлов Xbox
- Решение 2. Сброс кеша Магазина Windows
- Решение 3. Основные инструкции по устранению проблем с игровой панелью в Windows 10 вручную
- Решение 4. Перезапустите сервер вещания DVR из диспетчера задач.
- Решение 5. Переместите папку захвата туда, где на самом деле находятся ваши кадры и снимки экрана
- Решение 6. Встроенное средство устранения неполадок приложений Windows
Ошибка игровой панели Windows 10 «Не могу Записать прямо сейчас, повторить попытку позже? »
Эта конкретная проблема беспокоила игроков, которые хотели использовать игровую панель во время игры. Когда они нажимают комбинацию клавиш Windows + G, которая обычно используется для записи игрового материала, они получают сообщение «Невозможно записать прямо сейчас, повторить попытку позже?» оповещение, и они не могут записывать или делать снимки экрана.

Это иногда происходит, когда компьютер пользователя просто недостаточно силен, чтобы справиться с этой функцией, потому что игровая панель и функции Game DVR являются процессами, требующими ресурсов, которые также могут повлиять на ваш игровой процесс, значительно замедляя игру. > Игры, которые, кажется, больше всего затронуты этим, – это Minecraft, хотя это довольно легкая игра, которую можно запускать практически на любом ПК, выпущенном за последние 20 лет. Давайте выясним, как решить эту проблему!
Решение 1. Восстановление установочных файлов Xbox
Возможная причина этого факта то, что вы столкнулись с этой проблемой, может зависеть от того, что ваши файлы Xbox были неправильно настроены. Приложение Xbox для Windows очень важно, если вы хотите эффективно запускать игровую панель, поэтому убедитесь, что вы правильно ее настроили.
- Запустите Windows PowerShell с правами администратора. Для этого нажмите Пуск> Все приложения> Windows PowerShell или щелкните правой кнопкой мыши логотип меню «Пуск» и выберите Windows PowerShell (Admin). Его также можно найти с помощью кнопки поиска, расположенной на панели задач.
- Щелкните Windows PowerShell правой кнопкой мыши и выберите «Дополнительно»> «Запуск от имени администратора».
- В Windows На экране PowerShell скопируйте и вставьте команду, которую вы видите ниже, и убедитесь, что вы нажали клавишу Enter после ее ввода:
Get-AppxPackage * xboxapp * | Remove-AppxPackage
- Перезагрузите компьютер, чтобы изменения вступили в силу. Перед перезапуском убедитесь, что вы сохранили и закрыли все открытые приложения.
- Загрузите приложение Xbox из Магазина. Это довольно просто, и вам даже не потребуется настраивать учетную запись Microsoft, чтобы загрузить ее. Выполните следующие действия:
- Выберите «Магазин» на панели задач или выберите «Пуск» и в списке приложений выберите «Магазин».
- В магазине выберите «Приложения» или «Игры».
- Найдите приложение Xbox и откройте его окно.
- Нажмите “Загрузить”.

Решение 2. Сброс кеша Магазина Windows
Если с кешем Магазина возникли какие-то проблемы, обязательно сбросьте его с помощью этой простой команды. Сброс кеша обычно решает аналогичные проблемы, потому что они возникают, когда хранилище используется чрезмерно и его кеш становится больше, чем рекомендуется. Это может вызвать проблемы как с игровой панелью, так и с приложением Xbox, что может привести к частому отображению конкретного сообщения.
- Щелкните меню «Пуск» и введите команду «wsreset» . Как только вы введете это, первым результатом вверху будет «wsreset – Выполнить команду».
- Щелкните по нему, чтобы сбросить кеш магазина.
- Перезагрузите компьютер, чтобы применить эти изменения, и откройте Магазин, чтобы проверить, работают ли ваши загрузки снова.

Решение 3. Основные инструкции по устранению проблем с игровой панелью в Windows 10 вручную
Если игровая панель в настоящее время работает со сбоями, вам следует выполнить шаги, которые вы собираетесь прочитать ниже, чтобы настроить свой компьютер для правильного использования игровой панели. Даже малейшая неправильная конфигурация может привести к ошибкам и сообщению об ошибке «Невозможно записать сейчас». Сообщите нам, если один из шагов ниже звучит неясно.
- Если при нажатии клавиши с логотипом Windows + G ничего не происходит, проверьте настройки игровой панели. Откройте приложение Xbox, выберите «Настройки»> «Game DVR» и убедитесь, что для параметра «Запись игровых клипов и снимков экрана с помощью игровой панели» установлено значение «Вкл.».
- Если игровая панель не отображается для полноэкранной игры, попробуйте клавиатуру Горячие клавиши: нажмите клавишу с логотипом Windows + Alt + R, чтобы начать запись клипа, затем нажмите ее еще раз, чтобы остановить. Когда запись начнется и закончится, вы увидите, как мигает экран. Если вы изменили эти сочетания клавиш, убедитесь, что вы нажимаете кнопки, которые вы установили сами, а не кнопки, описанные в этом шаге.
- Если клавиша с логотипом Windows не работает во время игры, игра может блокировать это. Чтобы создать свои собственные сочетания клавиш для игровой панели, выберите приложение Xbox, затем выберите «Настройки»> «DVR для игр»> «Сочетания клавиш» и установите свои собственные. Некоторые сочетания клавиш используются другими приложениями одновременно, поэтому открыть игровую панель в игре невозможно, особенно если она используется в этой игре..
Решение 4. Перезапустите сервер вещания DVR из диспетчера задач.
Иногда предыдущая запись, которую вы запускали, не выполнялась t закончился должным образом, или он был случайно прерван до того, как процессу удалось сохранить ваши данные, и это привело к проблеме, с которой мы имеем дело. Самый быстрый способ исправить это – просто сбросить процесс DVR игры в диспетчере задач.
- Закройте игру, которую вы планировали или записывали.
- В поле поиска на панели задач Windows введите Диспетчер задач, а затем выберите первый результат, который появится в поиске. В качестве альтернативы вы можете использовать комбинацию клавиш Ctrl + Shift + Esc.
- В диспетчере задач щелкните Подробнее, если вы впервые открываете процессы в диспетчере задач.
- В списке запущенных процессов найдите процесс Broadcast DVR server (bcastdvr.exe) (если он все еще там), а затем выберите Завершить задачу, расположенную в правой нижней части окна.
- Перезапустите игру и попробуйте снова записать игровой материал.

Решение 5. Переместите папку захвата туда, где на самом деле находятся ваши кадры и снимки экрана
Это конкретное исправление сработало для нескольких пользователей, которые жаловались об этом на форуме Xbox. Это довольно странное исправление, которое вы должны выполнить вручную, поскольку нет возможности изменить папку хранения по умолчанию для ваших снимков экрана и видео в другое место на жестком диске. Узнайте, как этого добиться, выполнив следующие действия!
- Перейдите в следующее место, чтобы найти папку Capture, где игровая панель и Game DVR сохраняют отснятый вами материал. -game:
C: Users YourUserName Videos
- Найдите Папка захвата, щелкните ее правой кнопкой мыши и выберите параметр «Вырезать» или просто выберите ее, щелкнув ее левой кнопкой мыши и используя комбинацию Ctrl + X.
- Выберите другое место на вашем компьютере. который не должен находиться непосредственно в папке вашей учетной записи.
- Похоже, что проблема связана с администратором и вашими собственными разрешениями, а игровая панель не позволяет вам сохранять отснятый материал в папках принадлежит вашему имени пользователя.
- Лучше всего переместить эту папку в корень диска C :, поскольку это помогло многим людям решить проблему с игровой панелью.
- Сделайте это, щелкнув «Этот компьютер >> Локальный диск» (C :).
- Щелкните правой кнопкой мыши значок emp ty на диске C: и выберите опцию Вставить. Вы также можете использовать опцию Ctrl + V, чтобы вставить папку.
При перемещении папки Captures хорошо то, что игровая панель по-прежнему будет сохранять в ней отснятый материал. независимо от того, куда вы его переместите. Это здорово, потому что вам не нужно вручную удалять папку по умолчанию в настройках..
Решение 6. Встроенное средство устранения неполадок приложений Windows
Windows определенно подготовлена, когда дело доходит до устранения неполадок, потому что приложение «Настройки» есть место для множества средств устранения неполадок для различных вещей, которые могут пойти не так на вашем устройстве. Поскольку эта проблема, среди прочего, тесно связана с приложением Xbox, вы также можете использовать это решение в качестве последнего средства, если все вышеперечисленные решения не помогли. Устранение неполадок приложений Windows 10 может быть весьма полезным, поскольку оно может показать вам, где именно проблема, или даже может решить проблему автоматически.
- Найдите Параметры в меню «Пуск». и щелкните по первому результату.
- Найдите раздел «Обновление и безопасность» и откройте его.
- Перейдите на вкладку «Устранение неполадок» и установите флажок «Найти и исправить другие проблемы».
- Средство устранения неполадок приложений Магазина Windows должно быть расположено внизу, поэтому не забудьте щелкнуть по нему и следовать инструкциям на экране.

Если вы видите такие ошибки, как Не удается записать прямо сейчас, повторите попытку позже или Нечего записывать при попытке записать игру на ПК с Windows, вот некоторые предложения по устранению проблемы. Если вам часто требуется записывать игры с отличным качеством звука в Windows 10, возможно, вы уже использовали Game DVR, который позволяет пользователям контролировать, как они хотят записать игру, и делать снимок экрана на ходу. Теперь, если у вас были такие ошибки, как упомянуто выше, вам нужно выполнить следующие шаги, чтобы исправить эту проблему.
Не могу записать прямо сейчас Ошибка игровой панели Windows 10

Эта проблема в основном возникает, когда ваш компьютер не поддерживает функции Game Bar и Game DVR, и обычно это происходит, когда у вас нет высококлассного компьютера. Если у вас хорошая конфигурация, но вы все еще сталкиваетесь с этой проблемой, вы можете попробовать эти предложения.
1] Переустановите приложение Xbox
Если вы недавно обновили свой компьютер, установочные файлы Xbox могли быть повреждены или неправильно настроены. Вам необходимо переустановить приложение Xbox. Для этого вам нужно открыть PowerShell с правами администратора. Для этого нажмите Win + X и выберите Windows PowerShell (Admin) и выполните следующую команду:
Get-AppxPackage * xboxapp * | Remove-AppxPackage
Теперь откройте Магазин Windows, найдите приложение Xbox и установите его.
Вы также можете использовать наш 10AppsManager, чтобы сделать то же самое.
2] Удалить временные файлы
Это очень важно, когда вы сталкиваетесь с проблемами при записи. Вы должны удалить временные файлы сразу после удаления приложения Xbox, чтобы можно было удалить все остатки. Для этого откройте приложение «Настройки Windows», нажав кнопку «Win + I», и перейдите в раздел Система > Хранилище > Этот компьютер . Отображение параметра Временные файлы занимает пару секунд. Нажмите на нее, выберите «Временные файлы» и нажмите кнопку Удалить файлы .

Если вы недавно обновили свой компьютер, вы также можете удалить «Предыдущая версия Windows».
3] Основные сочетания клавиш

Мы нажимаем Win + G , чтобы показать панель игр, а затем начинаем запись. Однако есть много игр, которые блокируют клавишу Win. Если это так, вы не сможете включить игровую панель. В этом случае вам нужно изменить сочетание клавиш.
Для этого откройте панель настроек Windows и перейдите в раздел «Игры»> «Игровая панель»> «Сочетания клавиш». Выберите другое сочетание клавиш, которое не содержит кнопку «Windows». Точно так же вам необходимо изменить сочетания клавиш для параметра Начать/остановить запись .
Некоторые утверждают, что операционная система не показывала игровую панель, и запись продолжалась после нажатия клавиш Win + Alt + R . Вы можете сделать то же самое перед сменой сочетания клавиш. Ваш экран должен мигать один раз, когда вы начинаете запись.
4] Использование полноэкранного режима
Хотя игровая панель может определять размер экрана, на котором вы играете, иногда она может этого не делать. Если это произойдет, на экране появится ошибка «Не могу записать прямо сейчас». Сыграйте в игру в полноэкранном режиме и посмотрите. За исключением некоторых плохо закодированных игр, каждая современная игра может адаптироваться к любому разрешению.
5] Закройте сервер Broadcast DVR вручную .
Если вы ранее использовали функцию записи для записи игры, а теперь открыли другую игру для ее записи, существует высокая вероятность того, что вы увидите это сообщение об ошибке. В этом случае вам необходимо закрыть сервер Broadcast DVR вручную. Для этого откройте диспетчер задач и перейдите на вкладку Процессы . Найдите Broadcast DVR сервер . Выберите его и нажмите кнопку Завершить задание , видимую в правом нижнем углу. После этого перезапустите игру и попробуйте снова записать. Вы не должны получить проблему.
6] Использование встроенного средства устранения неполадок

Microsoft включила Устранение неполадок в Панель настроек> Обновление и безопасность> Страница устранения неполадок. Используя эти средства устранения неполадок, вы можете исправить различные проблемы. Используйте Приложения Магазина Windows и посмотрите, подходит ли вам это.
Надеюсь, что что-то здесь поможет вам решить проблему.
-
Как записать видео происходящего на мониторе в Windows 10 без установки сторонних программ
-
Как записать видео в любом окне Windows 10
Запись происходящего на экране компьютера или ноутбука в видеоклип уже давно стала обыденностью и с каждым днем набирает свою актуальность для все большего количества пользователей. Кто-то записывает игры, кто-то делает видео-инструкции для себя или для других, а кому-то приходят в голову другие идеи, требующие захват происходящего на мониторе и последующего сохранения в фильм.
В общем, не зависимо от цели, средства, для записи видео с экрана используются одни. Мы рассмотрим 2 варианта записи на видео, всего происходящего на экране компьютера или ноутбука:
- Первый вариант не будет требовать установки каких-либо программ и даст возможность записать видео, использую только встроенные возможности Windows 10
- А во втором случае, мы воспользуемся установкой удобной и, что немаловажно, бесплатной программой для захвата видео с экрана.
.
Запись видео с монитора, без установки дополнительного софта, встроенной функцией Windows 10
Способ интересен в первую очередь тем, что вам не придется ничего искать и устанавливать, но подойдет не для всех целей.
Дело в том, что встроенная утилита Windows 10, для захвата видео, после начала записи, будет записывать только ту игру или программу, в которой была начата запись и не умеет записывать просто рабочий стол, проводник, или другие элементы Windows.
Теперь подробнее:
- Помним, что встроенное средство записи будет работать только внутри нужной вам игры или программы.
В нашем примере, мы будем записывать на видео работу в Photoshop. - Запускаем, браузер, или любую другую программу, происходящее в которой нужно записать на видео, и нажимаем комбинацию клавиш Win + G (то есть — зажимаете клавишу «win», и, не отпуская ее, один раз нажимаете клавишу «G»)
. - После чего, на экране появится небольшое окно, в котором нужно поставить флажок напротив записи «да, это игра»
. - Как только мы установим отметку, окошко исчезнет, а, для вызова панели управления записью видео, нужно будет еще раз нажать комбинацию клавиш Win + G (то есть — зажимаете клавишу «win», и, не отпуская ее, один раз нажимаете клавишу «G»)
- На появившейся панели управления останется лишь нажать круглую кнопку красного цвета для начала записи.
. - В правой части экрана будет отображаться мини-панель, знаменуя процесс записи и дающая возможность мгновенного включения/отключения микрофона или остановки записи видео.
Если эта мини-панель будет вам мешать, ее можно скрыть нажатием кнопки со стрелкой. (Видео, при этом, будет записываться дальше)
. - А, для возврата панели записи видео с экрана Windows, снова нажмите комбинацию клавиш Win + G
. - Завершить запись видеоролика можно нажатием все той же красной кнопки, или просто свернуть игру программу либо приложение, в котором велась запись.
Записанное же видео, будет автоматически сохранено в папке видеоклипы, находящейся по адресу » диск С -> папка «пользователи»-> папка с «именем пользователя» -> папка «Видео» -> «Клипы»..
Как создать видеоклип всего происходящего на мониторе компьютера или ноутбука.
Встроенная функция записи видео в Windows 10 отлично подходит для создания роликов в играх или программах.
Однако, когда нужна запись всего, что происходит на мониторе, рабочего стола, переключения между окнами и/или запущенными программами, играми и так далее, потребуется установка дополнительного софта.
Лучше всего, для захвата видео с экрана подходит бесплатная программа Free Screen Video Recorder.
Скачиваем ее ЗДЕСЬ.
(если процесс установки вызовет какие-то сложности, можно обратиться к подробной инструкции по установке Free screen video recorder)
После установки запускаем Video Recorder и видим небольшое окно примерно по середине экрана
.
Рабочее окно программы минимализировано с целью закрытия собой как можно меньшей части экрана, для того, чтобы пользователь мог свободно ориентироваться, какое окно или какую область ему нужно выделить для видеозаписи.
На этой небольшой панели есть шесть основных кнопок, каждая из них говорит о своем назначении, если навести на нее курсор мыши.
Для начала записи видео, нажимаем на одну из трех кнопок справа.
Тут нам предлагается:
- Запись на видео всего, что происходит на экране — «Запись видео с рабочего стола»
- Запись видео происходящего в определенном окне или программе — «Запись видео с окна»
- И возможность записывать все, что происходит в определенной области экрана, которую нам будет предложено предварительно выделить — «Запись видео с области»
Для примера, мы выберем «Запись видео с области» и нажмем соответствующую кнопку на панели Free Screen Video Recorder
.
После чего, нажимаем кнопку «Продолжить», чтобы пользоваться программой бесплатно
.
И выделяем нужную для записи видео область, зажав левую кнопку мыши
.
После того, как вы отпустите кнопку мыши, выделенная часть зафиксируется, как окно для записи видео, а под ним появится панель основных команд, для начала записи в котором, нужно нажать на кнопку в виде красного кружка.
.
Рамка вокруг области записи начнет мигать, что будет означать начало записи экрана.
Под ней появится 2 кнопки — «пауза» остановка записи видео с возможность дальнейшего продолжения клипа, и «остановить» — завершение записи видеоролика.
.
После нажатия кнопки остановить, запись экрана свернется, и перед нами снова появится основная панель Free Screen Video Recorder.
Для того, чтобы просмотреть записанный видеоролик, кликаем на значок в виде решетки справа
.
И выбираем пункт «открыть папку видео»
.
В результате чего, программа откроет директорию, в которой сохраняются все сделанные в ней видеозаписи
Загрузка…
Функция записи экрана впервые появилась в iOS 14, выпущенной 10 сентября 2017 года. С ее помощью пользователи могут легко записывать все, что происходит на экране iOS. Тем не менее, жалобы на неработающую функцию записи экрана iOS 14 никогда не прекращаются. Например:
— Пользователи не могут открыть встроенный инструмент записи.
— Запись останавливается сама.
— Пользователи не могут остановить запись.
— Запись внезапно обрывается.
Несмотря на то, что проблемы часто возникают на устройствах под управлением iOS 14, пользователи по-прежнему сообщают, что сталкиваются с ними на устройствах с iOS 12/13/14. В этой статье мы рассмотрим процесс устранения неполадок, из-за которых запись экрана iOS 14/13/12/11 не работает на iPhone/iPad/iPod Touch.
[Бонус] Стороннее ПО для записи экрана
Независимо от того, работает ли запись экрана iOS 14 или запись экрана ОС Windows, стороннее программное обеспечение для записи экрана всегда будет вашей лучшей альтернативой.
1. [Для ОС Windows/iOS] iTop Screen Recorder — запись экрана iOS
Если вам нужен профессиональное и полезное ПО для записи экрана для iOS или ОС Windows, iTop Screen Recorder — ваш лучший выбор. Он может записывать видео высокого разрешения и качества (включая 4K) на ваш ПК с ОС Windows или iOS. Это бесплатное приложение для записи экрана никогда не ограничивает время записи и не оставляет водяных знаков на вашем видео. Еще одна впечатляющая особенность заключается в том, что он предлагает несколько форматов видео при сохранении видео, таких как MOV, MP4, WEBM и AVI. Он имеет несколько режимов записи для удовлетворения потребностей большинства пользователей.
Записывайте видео & аудио с экрана бесплатно
- Записывайте высококачественное видео с экрана вашего ПК, а также звук с системы или устройства ввода синхронно с видео.
- Упростите количество шагов и кликов мыши, для более комфортного использования. Управляйте всем процессом записи без усилий.
- Поддержка вывода в несколько форматов и преобразование с использованием новейших технологий сжатия. Лучшее качество и меньший размер.
Как записать видео с экрана с помощью iTop Screen Recorder:
Шаг 1: Загрузите, установите и откройте программное обеспечение на своем устройстве.
Шаг 2: Перейдите в «Быстрые настройки» и «Дополнительные настройки», чтобы внести изменения, и нажмите «Сохранить».
Шаг 3: В главном меню выберите режим записи, щелкнув стрелку рядом с полноэкранным режимом, и включите динамик или микрофон, если вам нужен звук в видео.
Шаг 4: Нажмите «REC», чтобы начать запись.
2. [Для iOS] RecGo — запись происходящего на экране iOS
Если запись экрана iOS 14 не работает, то RecGo — идеальный вариант для записи экранов для iPhone и iPad. Это приложение из магазина Apple, которое можно легко установить на ваше устройство iOS. RecGo предлагает настраиваемое разрешение видео (от 360p до 1080p), битрейт (от 1 Мбит/с до 12 Мбит/с) и частоту кадров (от 24 до 60 кадров в секунду).
Как записать свой экран с помощью RecGo:
Шаг 1: Загрузите и установите RecGo на свой iPhone или другое устройство iOS.
Шаг 2: Запустите RecGo и измените настройки записи при необходимости.
Шаг 3: Нажмите «Начать запись», затем нажмите «Продолжить» и «Начать трансляцию». Если вы хотите записать звук, вам нужно включить микрофон.
Шаг 4: снова откройте приложение, чтобы остановить запись, и видео будет сохранено в «Мои записи» в этом приложении.
[Нормальная запись] iOS 14/13/12/11 Запись экрана, встроенный функционал
Прежде чем приступить к устранению проблем с записью экрана в iOS 14, вам необходимо убедиться, что вы включили запись экрана на своем устройстве, и выполнили правильные процедуры записи.
Узнайте, как записать экран на iPhone/iPad/iPod:
Шаг 1: Добавьте значок записи экрана в Пункт управления.
Для iOS 13/12/11: перейдите в «Настройки» > «Центр управления» > «Настроить элементы управления», а затем нажмите зеленую кнопку рядом с «Запись экрана».
Для iOS 14: перейдите в «Настройки» > «Центр управления» > «Дополнительные элементы управления», а затем нажмите зеленую кнопку рядом с «Запись экрана».
Шаг 2: Откройте Центр управления.
Для iOS 13/12/11: смахните по экрану снизу вверх.
Для iOS 14: смахните вниз с правого верхнего угла экрана.
Шаг 3: Нажмите и удерживайте значок записи экрана, чтобы выбрать, где вы хотите сохранить запись и хотите ли вы включить микрофон.
Шаг 4: Нажмите «Начать запись» и дождитесь обратного отсчета.
Шаг 5: Откройте центр управления снова и щелкните значок записи, чтобы остановить запись. По умолчанию записи будут сохранены в приложении фотографий.
[Устранение неполадок] iOS 14/13/12/11 Запись экрана не работает
Если вы последовали инструкции по записи, и запись экрана IOS 14 до сих пор не работает должным образом, вы можете проверить список ниже, чтобы восстановить возможность записать экран на вашем iPhone / iPad / iPod.
1. Нет значка записи экрана в центре управления
Прежде чем вы сможете записать экран, вам необходимо добавить функцию записи экрана в свой центр управления.
Для iOS 13/12/11: перейдите в «Настройки» > «Центр управления» > «Настроить элементы управления», а затем нажмите зеленую кнопку рядом с «Запись экрана».
Для iOS 14: перейдите в «Настройки» > «Центр управления» > «Дополнительные элементы управления», а затем нажмите зеленую кнопку рядом с «Запись экрана».
2. Экран не записывается
Если вы можете увидеть значок записи экрана, но после его активации ничего не происходит. Вполне вероятно, что вы настроили ограничения на запись экрана для защиты вашей конфиденциальности. Это означает, что вам нужно отключить ограничения для успешной записи экрана. В ходе этого процесса необходимо перезапустить устройство, чтобы новые настройки вступили в силу.
Для iOS 14/13/12: Откройте настройки> Экранное время> Ограничения контента и конфиденциальности> Ограничения контента> Game Center > Запись экрана и проверка разрешения.
Для iOS 11: Открытые настройки> Основные> Ограничения> Game Center> Включите запись экрана.
3. Отсутствует звук при записи экрана iPhone
Если запись сохранилась без звука, то скорее всего вы забыли включить микрофон во время записи. Чтобы включить запись звука, вам необходимо нажать и удерживать значок записи экрана, затем активировать значок «микрофон».
Еще одна причина отсутствия звука в видео может быть, что встроенный микрофон вышел из строя и нуждается в ремонте. Вы можете проверить его, позвонив одному из ваших контактов, чтобы убедиться в работоспособности.
Профессиональный инструмент для диагностики звука в iPhone:
Записывайте видео & аудио с экрана бесплатно
- Записывайте высококачественное видео с экрана вашего ПК, а также звук с системы или устройства ввода синхронно с видео.
- Упростите количество шагов и кликов мыши, для более комфортного использования. Управляйте всем процессом записи без усилий.
- Поддержка вывода в несколько форматов и преобразование с использованием новейших технологий сжатия. Лучшее качество и меньший размер.
4. Запись экрана не удалось сохранить
Запись будет автоматически сохранена, и вы можете получить доступ к ней в приложении фотографий. Если вы получите сообщение об ошибке, в котором указано, что «запись экрана не удалось сохранить», вы можете попробовать методы ниже.
— Деактивировать режим низкого энергопотребления
Режим с низким энергопотреблением автоматически отключает некоторые настройки для уменьшения количества потребляемой мощности, которую ваше устройство iOS использует при низком уровне питания, это может привести к тому, что запись экрана IOS 14 работает некорректно.
— Для отключения данного режима
Откройте Настройки> Батарея, а затем сдвиньте кнопку влево, чтобы упростить режим низкого энергопотребления.
— Освободить больше места для хранения файлов
Нетрудно понять, что недостаточный объем хранилища файлов предотвратит возможность сохранения видео на вашем iPhone / iPad, особенно когда ваша запись очень длинная.
Как правильно настроить файловое хранилище, откройте Настройки> Общие> хранение iPhone / iPad. Вы увидите разноцветную панель, указывающую, на объем и текущее использование памяти устройства. Если вы собираетесь освободить место для нужных файлов, то удалите некоторые из ваших ненужных загрузок или приложений.
— Изменить место хранения файлов
Вышеупомянутая запись будет сохранена в фотографиях по умолчанию. Если вы не можете сохранить запись там, просто попробуйте другое место.
Вам нужно нажать и удерживать значок записи экрана, пока не увидите список приложений. Затем прокрутите вниз, чтобы выбрать местоположение для записанного экрана видео.
5. Не могу записать некоторые приложения
Некоторые приложения могут не позволить вам записывать с помощью встроенной функции записи экрана iOS, потому что эти приложения содержат контент, защищенный авторскими правами, в результате запись экрана iPhone не работает. В этом случае вам необходимо установить стороннее приложение для записи.
6. Запись экрана не работает, приложение не запускается
Если запись экрана iOS работает и внезапно останавливается/закрывается, то следует перезапустить устройство. Перезагрузка системы должна помочь и предотвратить внезапный сбой или неисправность.
7. ПО для записи экрана часто останавливается и перезапускается
В iOS 14 Запись экрана не работает в результате проблемной версии операционной системы на вашем устройстве. Если все вышеупомянутые решения не могут помочь вам исправить проблему, вы можете обновить ваше устройство до последней версии iOS. Или, в худшем сценарии осуществить сброс до заводских настроек вашего устройства.
Если вы не можете исправить запись экрана iOS, рекомендуем обратиться поддержку Apple, чтобы позволить им сделать для вас работу.
Итоги
Надеемся, что эта статья поможет вам решить возможные проблемы с записью экрана в iOS 14. Встроенный инструмент записи экрана не всегда надежен, независимо от того, есть ли он на iOS или ОС Windows, и вы можете иметь план «Б», а именно бесплатное стороннее ПО для записи. Для пользователей ОС Windows и iOS — iTop Screen Recorder, который может стать функциональной альтернативой для записи любого видео с экрана необходимого устройства, попробуйте iTop Screen Recorder на вашем компьютере, чтобы получить максимально качественное видео бесплатно.
Записывайте видео & аудио с экрана бесплатно
- Записывайте высококачественное видео с экрана вашего ПК, а также звук с системы или устройства ввода синхронно с видео.
- Упростите количество шагов и кликов мыши, для более комфортного использования. Управляйте всем процессом записи без усилий.
- Поддержка вывода в несколько форматов и преобразование с использованием новейших технологий сжатия. Лучшее качество и меньший размер.