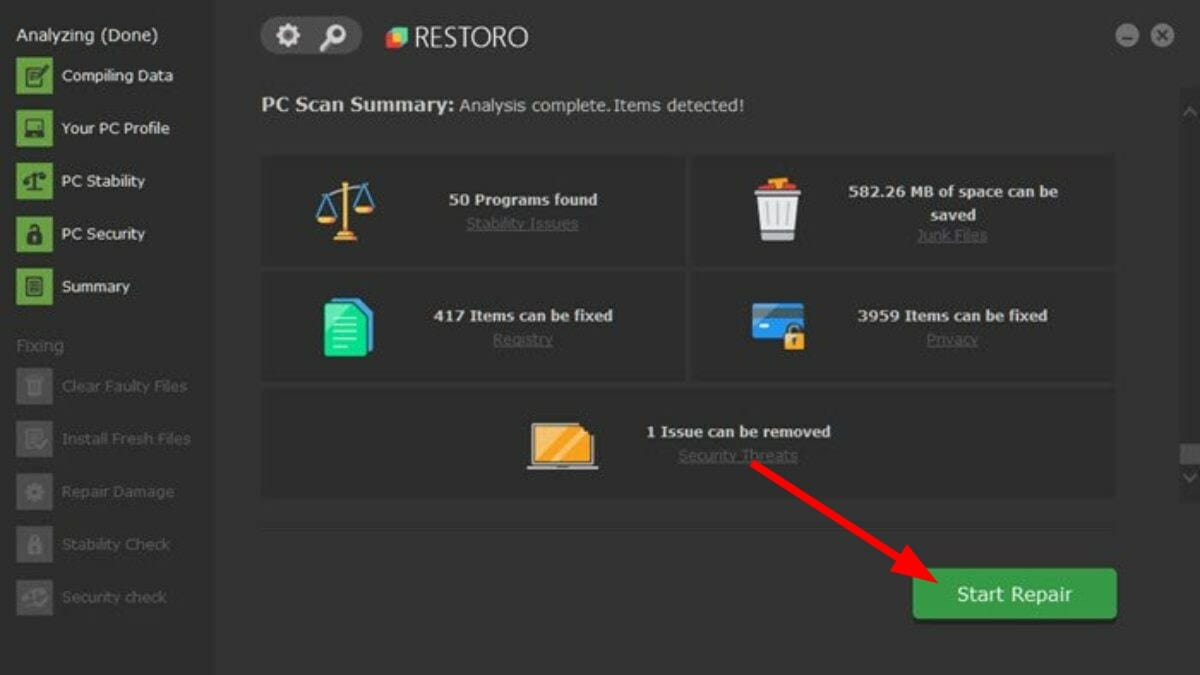Содержание
- Решаем проблемы с работоспособностью Центра обновлений Windows 10
- Способ 1: Запуск средства устранения неполадок
- Способ 2: Отключение обновления других продуктов Майкрософт
- Способ 3: Очистка кэша Центра обновлений
- Способ 4: Загрузка обновления стека обслуживания (SSU)
- Способ 5: Скачивание свежих обновлений через базу знаний
- Способ 6: Опция «Обновление на месте»
- Способ 7: Проверка целостности и восстановление системных файлов
- Вопросы и ответы
Как известно, в операционной системе Windows 10 имеется Центр обновления, который отвечает за установку последних апдейтов и исправлений, вносимых разработчиками. Однако иногда пользователи сталкиваются с проблемами, которые связаны с работоспособностью этого приложения. Обычно они проявляются при попытке запуска поиска обновлений или уже во время их инсталляции. На экране может появиться уведомление, свидетельствующее об остановке работы Центра. Далее мы хотим разобрать все доступные варианты решения этой неполадки.
Далее будут рассмотрены способы, которые позволяют исправить ошибки в функционировании Центра обновлений. В большинстве случаев такая проблема появляется сразу же при запуске поиска апдейтов, а если вы просто получили уведомление о невозможности инсталляции конкретных файлов, следует обратиться к инструкциям в отдельной нашей статье, перейдя по указанной ниже ссылке. Мы же переходим к решению главной задачи.
Подробнее: Устранение проблем с установкой обновлений в Windows 10
Способ 1: Запуск средства устранения неполадок
Самый простой и быстрый метод — использование средства устранения неполадок. Довольно часто этот стандартный инструмент не приносит должного результата, однако попробовать его запустить стоит, ведь это не займет много времени. От вас требуется выполнить лишь такие действия:
- Откройте «Пуск» и перейдите в «Параметры».
- Здесь вас интересует раздел «Обновление и безопасность».
- Воспользуйтесь панелью слева, чтобы переместиться в «Устранение неполадок».
- Отыщите пункт «Центр обновления Windows» и кликните по нему левой кнопкой мыши.
- После этого появится кнопка «Запустить средство устранения неполадок», на которую и надо нажать.
- Ожидайте завершения сканирования. Оно не займет много времени.
- Затем вы получите уведомление о том, что найденные ошибки были исправлены или они вовсе не обнаружены.

Если какие-то неисправности нашлись, они исправятся в автоматическом режиме или же на экране появятся инструкции, которые нужно будет выполнять. В случае нерезультативности этого метода переходите к следующим инструкциям.
Способ 2: Отключение обновления других продуктов Майкрософт
Во время установки основных компонентов при обновлении иногда происходит и апдейт других продуктов Майкрософт, что относится ко встроенным приложениям. В некоторых ситуациях именно это и вызывает сбои в функционировании Центра обновлений, что можно проверить только путем отключения апдейтов этих продуктов.
- Для этого в меню «Параметры» снова выберите пункт «Обновление и безопасность».
- В первом же разделе «Центр обновления Windows» отыщите строку «Дополнительные параметры» и кликните по ней.
- Переместите ползунок первого пункта в состояние «Вкл.».
- После этого можно вернуться назад и нажать на «Проверить наличие обновлений».

Если поиск был успешно запущен, а затем пошла загрузка и инсталляция, значит, дело действительно заключалось в попытках установки апдейтов для других продуктов Microsoft. Скорее всего, эта неполадка будет автоматически устранена после окончания инсталляции.
Способ 3: Очистка кэша Центра обновлений
Центр обновления Windows имеет отдельную папку на системном разделе жесткого диска. Именно туда помещаются все объекты и конфигурационные файлы перед инсталляцией апдейтов. Иногда причиной проблем с функционированием Центра как раз и выступает этот кэш, в котором произошло неправильное сохранение файлов или появились конфликты при попытках перезаписи. Проверить эту неисправность и избавиться от нее можно следующим образом:
- Откройте «Пуск» и перейдите в «Службы» через поиск.
- Здесь отыщите строку «Центр обновления Windows» и дважды кликните по ней левой кнопкой мыши.
- Нажмите по кнопке «Остановить» и примените изменения.
- Теперь откройте Проводник и перейдите по пути
C:WindowsSoftwareDistribution. - Удалите абсолютно все файлы и папки, находящиеся здесь. Не беспокойтесь, это не может никаким образом пагубно сказаться на функционировании операционной системы.

После этого не забудьте запустить отключенную ранее службу по тому же примеру. Теперь можно переходить к попыткам запуска проверки обновлений.
Способ 4: Загрузка обновления стека обслуживания (SSU)
Иногда проблемы с работоспособностью Центра обновления Windows вызваны отсутствием последнего апдейта стека обслуживания, который частично связан с рассматриваемым приложением. Он не будет установлен автоматически, поскольку сам Центр не функционирует, поэтому придется скачать и инсталлировать его самостоятельно.
Перейти к скачиванию обновления SSU с официального сайта
- Для этого перейдите по указанной выше ссылке, через поиск отыщите одно из указанных ниже обновлений в соответствии с версией и разрядностью операционной системы.
- Windows 10 (первая версия) —
kb4523200; - Windows 10 1607 —
kb4520724; - Windows 10 1703 —
kb4521859; - Windows 10 1709 —
kb4523202; - Windows 10 1803 —
kb4523203; - Windows 10 1809 —
kb4523204; - Windows 10 1903 —
kb4524569. - После этого отобразится всплывающее окно. В нем надо кликнуть по появившейся ссылке для начала загрузки.
- Дождитесь окончания этого процесса и запустите установочный файл.
- Следуйте появившимся инструкциям, чтобы успешно завершить инсталляцию.

Затем в обязательном порядке требуется перезагрузить компьютер, поскольку только после этого все изменения вступят в силу.
Способ 5: Скачивание свежих обновлений через базу знаний
Этот метод заключается в полностью ручной инсталляции обновлений, используя статьи из базы знаний для устранения проблем, связанных с функционированием Центра обновлений. Суть этого метода заключается в следующем:
Перейти на страницу журнала обновлений Windows 10
- Сначала перейдите по расположенной выше ссылке, чтобы попасть на страницу базы знаний под названием «Журнал обновлений Windows 10». Там отыщите сведения о последней версии. На момент написания статьи она имеет номер 1909. Этот номер нужно запомнить для дальнейшего поиска апдейтов.
- После этого кликните по ссылке ниже, чтобы перейти на официальную страницу каталога центра обновления Microsoft. Здесь введите тот самый номер, который был определен ранее.
- По очереди загрузите все присутствующие обновления или выберите только нужные для себя.
- При открытии нового всплывающего окна подтвердите скачивание, щелкнув по соответствующей ссылке.
- Остается только дождаться завершения загрузки и произвести инсталляцию всех обновлений вручную.
Перейти на официальную страницу каталога центра обновления Microsoft

После установки всех апдейтов перезагрузите компьютер и начните использование компьютера. Если после выхода новых обновлений их инсталляция через Центр обновления Виндовс пройдет успешно, значит, проблема была успешно решена банальной ручной установкой проблемных компонентов.
Способ 6: Опция «Обновление на месте»
Разработчики Windows 10 создали для своей операционной системы отдельную опцию в виде утилиты, которая называется Update Assistant. Она функционирует без помощи стандартного Центра обновлений и позволяет инсталлировать последнюю версию Виндовс, совершив всего несколько кликов.
Перейти на официальную страницу загрузки Update Assistant
- Сначала нужно загрузить эту программу. Для этого перейдите на ее страницу и нажмите «Обновить сейчас».
- После этого начнется загрузка исполняемого файла. Дождитесь окончания этого процесса и запустите полученный объект.
- Следуйте отобразившимся на экране инструкциям, а после появления уведомления об успешном обновлении закройте окно и перезагрузите компьютер.

Способ 7: Проверка целостности и восстановление системных файлов
Последний способ, о котором мы хотим поговорить сегодня, заключается в восстановлении системных файлов при помощи стандартных утилит SFC и DISM. Это пригодится в тех ситуациях, когда ни один из описанных методов не принес должного результата. Тогда имеет смысл полагать, что проблема связана с повреждением файлов, отвечающих за корректную работу Центра обновлений. Проверить это и исправить можно при помощи упомянутых выше утилит. Более детальные сведения об этом варианте и руководства по устранению различных ошибок вы найдете в отдельной статье на нашем сайте далее.
Подробнее: Использование и восстановление проверки целостности системных файлов в Windows 10
Только что мы рассказали о семи разных методах исправления неполадок с функционированием Центра обновления Windows 10. Вам следует по очереди задействовать все их, чтобы максимально быстро и просто отыскать верное решение. Если этого сделать не удалось, придется переустанавливать ОС или же искать новую сборку.
Читайте также: Установка новой версии Windows 10 поверх старой
На чтение 8 мин. Просмотров 498 Опубликовано 03.09.2019
Если вы обновили свою операционную систему с Windows 8.1 или Windows 8 до последней сборки Windows 10 Technical Preview, вы, возможно, столкнулись с очень раздражающей проблемой.
Эта проблема реагирует на вашу систему так, что она не позволяет вам открывать функцию обновлений, а также функцию настроек.
Однако, если вы будете внимательно следовать приведенному ниже руководству, система Windows 10 Technical Preview будет запущена и запущена всего за несколько минут.
Наиболее распространенные исправления для функции «Обновления и настройки» в Windows 10 Technical Preview – это либо проверка на вирусы, либо проверка и загрузка последних обновлений KB, доступных для вашей операционной системы Windows 10 Technical Preview.
Содержание
- Проблемы с обновлениями и настройками
- Что я могу сделать, если обновления и настройки не открываются?
- Решение 1. Установите необходимые обновления
- Решение 2 – Создать нового пользователя
- Решение 3 – Используйте Microsoft Safety Scanner
- Решение 4. Использование средства устранения неполадок для приложений Windows
- Решение 5 – Запустите сканирование SFC
- Решение 6 – Сброс Windows 10
Проблемы с обновлениями и настройками
Невозможность открыть приложение «Настройки» может быть большой проблемой, но пользователи также сообщили о следующих проблемах:
- Настройки Windows 10 не отвечают . Это общая проблема, с которой сталкиваются пользователи. По их словам, приложение «Настройки» не отвечает на их ПК.
- Настройки не запускают Windows 10 . Еще одна распространенная проблема – невозможность запустить приложение Настройки. Пользователи сообщили, что приложение «Настройки» вообще не запускается на их ПК.
- Обновления и настройки не загружаются . Это еще один вариант этой ошибки, и многие пользователи сообщили, что обновления и настройки не загружаются на их ПК. Это раздражающая проблема, но вы должны быть в состоянии решить ее, используя одно из наших решений.
- Невозможно открыть настройки Windows 10 . Пользователи не могут открыть приложение «Настройки» на своем ПК. Однако вы должны быть в состоянии решить эту проблему, создав новую учетную запись пользователя.
Приложение настроек не открывается в Windows 10? Решите проблему с нашим идеальным гидом!
Что я могу сделать, если обновления и настройки не открываются?
Если вы не можете открыть приложение настроек или столкнулись с какой-либо другой проблемой, перечисленной выше, следующие шаги определенно помогут вам:
- Установите необходимые обновления
- Создать нового пользователя
- Используйте сканер безопасности Microsoft
- Используйте средство устранения неполадок для приложений Windows
- Запустите сканирование SFC
- Сбросить Windows 10
Решение 1. Установите необходимые обновления
Если обновления и настройки не открываются, вы можете решить проблему, просто установив необходимые обновления. Вы можете сделать это, выполнив следующие действия:
-
Запустите Панель управления . Для этого нажмите Windows Key + S и войдите в панель управления . Выберите Панель управления в списке результатов.
-
В поле поиска в правом верхнем углу введите Обновления Windows . После завершения поиска нажмите Просмотреть установленные обновления .
- Проверьте и установите обновление KB3036140 , если оно еще не установлено.
- После успешного обновления до KB3036140 вам потребуется перезагрузить Windows 10 еще раз.
- Теперь проверьте, работает ли у вас функция обновлений и настроек.
Решение 2 – Создать нового пользователя
Иногда вы можете решить эту проблему, просто создав новую учетную запись пользователя. Это относительно просто, и вы можете сделать это, выполнив следующие действия:
- Откройте Панель управления , как показано в предыдущем решении.
-
Выберите Аккаунты пользователей в списке.
-
Нажмите левой кнопкой мыши или коснитесь параметра, в котором указано Управление другим аккаунтом .
-
Теперь щелкните левой кнопкой мыши или нажмите Добавить нового пользователя в настройках ПК .
- После создания новой учетной записи пользователя перезагрузите систему Windows 10 Technical Preview еще раз.
- Войдите в систему с новой созданной учетной записью пользователя и проверьте, не возникла ли у вас такая же проблема.
Не можете добавить новую учетную запись? Быстро решить проблему с помощью этого руководства!
Вы также можете создать новую учетную запись пользователя с помощью командной строки. Для этого вам необходимо сделать следующее:
-
Нажмите Windows Key + X , чтобы открыть меню Win + X, и выберите Командная строка (Admin) из списка результатов. Если командная строка недоступна, вы можете вместо этого выбрать PowerShell (Admin) .
-
После запуска Командная строка введите net user NewUser password1/add .
-
Теперь введите сетевых администраторов локальной группы NewUser/add.
После этого перейдите в учетную запись NewUser и используйте пароль1 для доступа к новой учетной записи.
После входа в новую учетную запись необходимо установить отсутствующие обновления. Для этого вам необходимо сделать следующее:
- Нажмите Ключ Windows + I , чтобы открыть приложение Настройки .
-
Когда откроется Приложение настроек , выберите Обновление и безопасность .
-
Теперь нажмите кнопку Проверить обновления .
Windows загрузит и установит недостающие обновления. После установки обновлений вы можете вернуться к своей основной учетной записи, и все должно начать работать снова.
Вы также можете создать новую учетную запись, выполнив следующие действия:
-
Нажмите Windows Key + R и введите lusrmgr.msc . Нажмите Enter или нажмите ОК .
-
Выберите Пользователи на левой панели и щелкните правой кнопкой мыши пустое место на правой панели. Выберите в меню Новый пользователь .
-
Введите желаемое имя пользователя и снимите флажок Пользователь должен сменить пароль при новом входе в систему . Теперь нажмите кнопку Создать .
После создания новой учетной записи пользователя переключитесь на нее и проверьте, решена ли проблема. Если проблема решена, вам нужно переместить ваши личные файлы в новую учетную запись и использовать ее в качестве основной.
Решение 3 – Используйте Microsoft Safety Scanner
Немногие пользователи сообщили, что исправили эту ошибку просто с помощью Microsoft Safety Scanner. Вы можете использовать этот инструмент, выполнив следующие действия:
- Щелкните левой кнопкой мыши или коснитесь ссылки, указанной ниже, чтобы загрузить сканер безопасности Microsoft.
- Скачать здесь Safety Scanner
- Нажмите левую кнопку мыши или нажмите на кнопку Загрузить сейчас , расположенную в верхней части страницы, доступ к которой осуществляется выше.
- Следуйте инструкциям на экране, чтобы завершить процесс загрузки и установки.
- Запустите сканирование и позвольте приложению исправить любые потенциальные потоки в вашей системе.
- Перезагрузите Windows 10 после завершения процесса.
- Проверьте еще раз, чтобы увидеть, работают ли ваши обновления и настройки параметров.
Решение 4. Использование средства устранения неполадок для приложений Windows
Если обновления и настройки не открываются, вы можете решить проблему, запустив средство устранения неполадок для приложений Windows.
Это средство устранения неполадок создано корпорацией Майкрософт и должно помочь вам устранить любые проблемы, которые могут возникнуть у вас с приложениями Windows.
Чтобы устранить эту проблему, просто загрузите приложение «Устранение неполадок для Windows» и запустите его. После запуска инструмента следуйте инструкциям на экране, и устранение неполадок должно устранить проблему.
Либо используйте один из этих инструментов для устранения неполадок, чтобы быстро решить проблемы с Windows!
Решение 5 – Запустите сканирование SFC
Если обновления и настройки не открываются, проблема может быть вызвана повреждением файла, и для его устранения необходимо выполнить сканирование SFC. Это относительно просто, и вы можете сделать это, выполнив следующие действия:
- Нажмите Windows Key + X и выберите в меню Командная строка (Администратор) .
-
Когда откроется Командная строка , введите sfc/scannow и нажмите Enter , чтобы запустить его.
- Сканирование SFC начнется. Имейте в виду, что этот процесс может занять 10 минут и более, поэтому не прерывайте его.
После завершения сканирования проверьте, устранена ли проблема. Если проблема все еще сохраняется, или вы вообще не можете запускать сканирование SFC, вы можете вместо этого попробовать использовать сканирование DISM. Для этого запустите Командную строку и введите команду DISM/Online/Cleanup-Image/RestoreHealth . Имейте в виду, что этот процесс может занять 20 минут и более, поэтому не прерывайте его.

После завершения сканирования DISM проверьте, сохраняется ли проблема. Если вам не удалось запустить сканирование SFC раньше, обязательно запустите его снова после сканирования DISM. После того, как оба сканирования завершены, проблема должна быть решена.
Узнайте, как запустить System File Checker, как настоящий техник, с нашим руководством!
Решение 6 – Сброс Windows 10
Если обновления и настройки не открываются в Windows 10, возможно, вам удастся решить проблему, перезагрузив Windows 10.
Это решение удалит все файлы с вашего системного диска, поэтому используйте его, только если другие решения не работают.
Перед сбросом Windows 10 обязательно создайте резервную копию и установочный носитель Windows 10. После этого вам необходимо сделать следующее:
- Откройте меню «Пуск» , нажмите значок Мощность , нажмите и удерживайте клавишу Shift и выберите в меню Перезагрузить . ,
- Вам будут представлены три варианта. Выберите Устранение неполадок> Сбросить этот компьютер> Удалить все .
- Для продолжения может быть предложено вставить установочный носитель Windows 10, поэтому убедитесь, что он готов.
- Выберите свою версию Windows и выберите Только диск, на котором установлена Windows> Просто удалите мои файлы .
- Теперь нажмите кнопку Сбросить , чтобы начать.
- Следуйте инструкциям на экране для завершения процесса сброса.
После сброса вам придется перенести файлы из резервной копии и снова установить приложения. Помните, что это радикальное решение, и вы должны использовать его, только если другие решения не работают.
Избегайте кошмарной потери ваших данных с помощью лучшего программного обеспечения для резервного копирования из нашего нового списка!
Вот несколько простых способов, как исправить параметры обновлений и настроек, которые есть в Windows 10, всего за десять минут вашего времени.
Также, если вы нашли какой-либо другой способ или вам нужна дополнительная помощь, не стесняйтесь писать нам в разделе комментариев на странице, расположенной несколькими строками ниже, и мы поможем вам как можно скорее.
You can try to scan and fix errors using some quick DISM commands
by Andrew Wafer
Andrew is not just trying to bring you closer to Windows, but he’s truly interested in this platform. He just happens to be passionate about sharing that knowledge… read more
Published on September 2, 2022
Reviewed by
Vlad Turiceanu
Passionate about technology, Windows, and everything that has a power button, he spent most of his time developing new skills and learning more about the tech world. Coming… read more
- The Windows security won’t open and that means you won’t have access to processes and operations related to updating and restoration features
- If Windows Security is not showing anything, start by running the System File Checker tool.
- Another idea is to perform a system restore if you have any restore points activated for your system.
XINSTALL BY CLICKING THE DOWNLOAD FILE
This software will repair common computer errors, protect you from file loss, malware, hardware failure and optimize your PC for maximum performance. Fix PC issues and remove viruses now in 3 easy steps:
- Download Restoro PC Repair Tool that comes with Patented Technologies (patent available here).
- Click Start Scan to find Windows issues that could be causing PC problems.
- Click Repair All to fix issues affecting your computer’s security and performance
- Restoro has been downloaded by 0 readers this month.
Update & Security is a special field integrated by default into the Windows 10 core system. This built-in menu offers access to processes and operations related to updating and restoration features.
Here you can check for your update history or schedule your restart for a specific time and the process is automated so you don’t have to do anything manually.
Shortly, by accessing the Update & Security window you can scan for new updates, apply certain updates, remove recently installed patches, initiate a system recovery operation, and perform similar other processes.
However, sometimes you might notice that Windows Security won’t open. This is quite a common Windows 10 error caused by corrupted system files or by other Windows 10 malfunctions. And speaking of malfunctions, users reported more similar issues.
Why is Update and Security not opening?
The Update and Security tab not opening or working issue has been triggered for several users because of different reasons. Note that sometimes, the issue is that the Windows update closes immediately.
We did our research and have come up with a list of common reasons why the Update and Security tab isn’t working for you:
- An important system file related to it is corrupt
- Your PC is infected with a virus or malware
- There is a bug present in the current version of the Windows OS
- Your copy of Windows is missing an important file
- Corrupt Windows Security component
- Corrupt cache data
Frequent issues associated with the Windows Security tab:
- Windows 10 update and security closes immediately / Windows Update closes automatically
- (Ironically) Windows Security not working after the update
- Windows Security shows a blank screen
- Also, Windows Update won’t load in Update & Security settings
- Windows Security not showing anything
- Windows Update closes immediately
- Windows Update won’t open in Windows 10
- Windows Update page not loading in Windows 11
- Windows Update screen not loading in Windows 10
- Windows Update not opening
The latest Windows 11 is also not exempt from such issues. Users reported the following cases: Windows Security not responding, not showing anything/blank, or Windows security not opening, and Windows update page not loading windows 11.
Fortunately, there are a few solutions that you can use to fix the Update & Security tab.
How to fix windows security not opening windows 10?
- Run the System File Checker tool
- Use a dedicated software
- Scan and fix errors using DISM commands
- Change the Windows account
- Perform a system restore
1. Run the System File Checker tool
- Type cmd in the Seach box and click on Run as administrator under the Command Prompt app.
- Type this command and press Enter:
sfc /scannow - Wait until the scan is completed (it might take a while depending on how many files are stored on your computer).
- If problems are found the troubleshooter should fix them automatically.
- Don’t forget to restart your PC in the end.
2. Use a dedicated software
- Download Restoro.
- Install it on your PC.
- Launch the program.
- The tool will automatically scan your PC for problems.
- The scanning process may take about 5 minutes, depending on the errors it detects.
- After the entire report is generated, all you need to do is hit the Start Repair button to fix the problem.
As this problem can be produced by corrupted files or registries, we recommend using specialized software like Restoro to fix the problem.
This amazing tool not only will fix your file and system issues but after that, it will continue to monitor your OS and will make sure that it’s always in tip-top shape and running smoothly.
Some PC issues are hard to tackle, especially when it comes to corrupted repositories or missing Windows files. If you are having troubles fixing an error, your system may be partially broken.
We recommend installing Restoro, a tool that will scan your machine and identify what the fault is.
Click here to download and start repairing.
After using Restoro, don’t be surprised if your PC will become faster and more responsive because this solution will provide the much-needed performance boost that you’ve never experienced.
3. Scan and fix errors using DISM commands
- Open the Start menu.
- Search for Command Prompt and run it as an administrator.
- Enter the following commands (press Enter after each entry):
Dism /Online /Cleanup-Image /CheckHealthDism /Online /Cleanup-Image /ScanHealthDism /Online /Cleanup-Image /RestoreHealth
- Close the command prompt window.
- Restart your PC.
If you want to learn everything there is to know about using DISM commands, check our handy guide.
4. Change the Windows account
- Press the Win + I buttons to open the Settings menu.
- Then, click on Accounts.
- Click on Email & accounts.
- Select Add an account.
- You will have to pick Sign in without a Microsoft account and Local account.
- Fill out the forms and save your changes.
- Switch to the newly created account and verify if you can access the Update & Security tab.
The problem might be associated with one particular account. So, it’s recommended to create a new account as afterward, you might be able to access the Windows 10 Update & Security tab again.
- Windows Update not showing/missing button on Win 10/11
- Windows 11’s Security center not opening
- Windows Defender is turned off in Windows 11
- Virus and threat protection not working on Windows 11
- Fix: Modern Setup Host has stopped working
5. Perform a system restore
- Open the Start menu.
- Search for Create a restore point and open it.
- Hit the System restore button in the new window that appears.
- Select the appropriate option and follow the on-screen prompts.
- Your PC will reboot and begin the process.
- Once the restore is complete, check if this fixes the issue or not.
If our steps above look too complicated, we also have a complete guide on how to create and use a System Restore Point in Windows 10.
If you are having difficulties opening Settings and Updates, we have your back, check this guide to learn more.
Hopefully, you managed to solve the Windows 10 Update & Security tab not working issue.
Usually, one of the troubleshooting solutions from above is fixing this Windows 10 problem without having to initiate a clean install of the system itself.
However, depending on each situation and how you use your Windows 10 device, the solutions might differ.
How can I fix Windows Security not opening on Windows 11?
Check out some quick solutions that you can apply to fix the Windows Security not opening on Windows 11 issue.
1. Reset Windows Store certification
- Press Win + R to open the Run command.
- Type powershell and hit Enter.
- Execute the below command:
Get-AppxPackage Microsoft.SecHealthUI -AllUsers | Reset-AppxPackage - Restart your PC.
2. Uninstall third-party antivirus software
- Open Control Panel.
- Select Programs and Features.
- Select the antivirus software and hit the Uninstall button at the top.
3. Reset the Windows Security app
- Press Win + I to open Windows Settings.
- Select Apps.
- Then Apps & features.
- Search for Windows Security.
- Hit the 3-dot icon.
- Select Advanced options.
- Scroll down and hit the Reset button.
- Restart your PC and check if this fixes the issue or not.
How do I reinstall Windows security?
- Press Win + R to open the Run command.
- Type powershell and hit Enter.
- Execute the below command:
Set-ExecutionPolicy Unrestricted
Get-AppXPackage -AllUsers | Foreach {Add-AppxPackage -DisableDevelopmentMode -Register "$($_.InstallLocation)AppXManifest.xml"} - Restart your PC.
That’s why, if the issue persists, use the comment section below to describe your situation in detail. Based on the details that you offer, we can try to find more solutions for you.
Newsletter
You can try to scan and fix errors using some quick DISM commands
by Andrew Wafer
Andrew is not just trying to bring you closer to Windows, but he’s truly interested in this platform. He just happens to be passionate about sharing that knowledge… read more
Published on September 2, 2022
Reviewed by
Vlad Turiceanu
Passionate about technology, Windows, and everything that has a power button, he spent most of his time developing new skills and learning more about the tech world. Coming… read more
- The Windows security won’t open and that means you won’t have access to processes and operations related to updating and restoration features
- If Windows Security is not showing anything, start by running the System File Checker tool.
- Another idea is to perform a system restore if you have any restore points activated for your system.
XINSTALL BY CLICKING THE DOWNLOAD FILE
This software will repair common computer errors, protect you from file loss, malware, hardware failure and optimize your PC for maximum performance. Fix PC issues and remove viruses now in 3 easy steps:
- Download Restoro PC Repair Tool that comes with Patented Technologies (patent available here).
- Click Start Scan to find Windows issues that could be causing PC problems.
- Click Repair All to fix issues affecting your computer’s security and performance
- Restoro has been downloaded by 0 readers this month.
Update & Security is a special field integrated by default into the Windows 10 core system. This built-in menu offers access to processes and operations related to updating and restoration features.
Here you can check for your update history or schedule your restart for a specific time and the process is automated so you don’t have to do anything manually.
Shortly, by accessing the Update & Security window you can scan for new updates, apply certain updates, remove recently installed patches, initiate a system recovery operation, and perform similar other processes.
However, sometimes you might notice that Windows Security won’t open. This is quite a common Windows 10 error caused by corrupted system files or by other Windows 10 malfunctions. And speaking of malfunctions, users reported more similar issues.
Why is Update and Security not opening?
The Update and Security tab not opening or working issue has been triggered for several users because of different reasons. Note that sometimes, the issue is that the Windows update closes immediately.
We did our research and have come up with a list of common reasons why the Update and Security tab isn’t working for you:
- An important system file related to it is corrupt
- Your PC is infected with a virus or malware
- There is a bug present in the current version of the Windows OS
- Your copy of Windows is missing an important file
- Corrupt Windows Security component
- Corrupt cache data
Frequent issues associated with the Windows Security tab:
- Windows 10 update and security closes immediately / Windows Update closes automatically
- (Ironically) Windows Security not working after the update
- Windows Security shows a blank screen
- Also, Windows Update won’t load in Update & Security settings
- Windows Security not showing anything
- Windows Update closes immediately
- Windows Update won’t open in Windows 10
- Windows Update page not loading in Windows 11
- Windows Update screen not loading in Windows 10
- Windows Update not opening
The latest Windows 11 is also not exempt from such issues. Users reported the following cases: Windows Security not responding, not showing anything/blank, or Windows security not opening, and Windows update page not loading windows 11.
Fortunately, there are a few solutions that you can use to fix the Update & Security tab.
How to fix windows security not opening windows 10?
- Run the System File Checker tool
- Use a dedicated software
- Scan and fix errors using DISM commands
- Change the Windows account
- Perform a system restore
1. Run the System File Checker tool
- Type cmd in the Seach box and click on Run as administrator under the Command Prompt app.
- Type this command and press Enter:
sfc /scannow - Wait until the scan is completed (it might take a while depending on how many files are stored on your computer).
- If problems are found the troubleshooter should fix them automatically.
- Don’t forget to restart your PC in the end.
2. Use a dedicated software
- Download Restoro.
- Install it on your PC.
- Launch the program.
- The tool will automatically scan your PC for problems.
- The scanning process may take about 5 minutes, depending on the errors it detects.
- After the entire report is generated, all you need to do is hit the Start Repair button to fix the problem.
As this problem can be produced by corrupted files or registries, we recommend using specialized software like Restoro to fix the problem.
This amazing tool not only will fix your file and system issues but after that, it will continue to monitor your OS and will make sure that it’s always in tip-top shape and running smoothly.
Some PC issues are hard to tackle, especially when it comes to corrupted repositories or missing Windows files. If you are having troubles fixing an error, your system may be partially broken.
We recommend installing Restoro, a tool that will scan your machine and identify what the fault is.
Click here to download and start repairing.
After using Restoro, don’t be surprised if your PC will become faster and more responsive because this solution will provide the much-needed performance boost that you’ve never experienced.
3. Scan and fix errors using DISM commands
- Open the Start menu.
- Search for Command Prompt and run it as an administrator.
- Enter the following commands (press Enter after each entry):
Dism /Online /Cleanup-Image /CheckHealthDism /Online /Cleanup-Image /ScanHealthDism /Online /Cleanup-Image /RestoreHealth
- Close the command prompt window.
- Restart your PC.
If you want to learn everything there is to know about using DISM commands, check our handy guide.
4. Change the Windows account
- Press the Win + I buttons to open the Settings menu.
- Then, click on Accounts.
- Click on Email & accounts.
- Select Add an account.
- You will have to pick Sign in without a Microsoft account and Local account.
- Fill out the forms and save your changes.
- Switch to the newly created account and verify if you can access the Update & Security tab.
The problem might be associated with one particular account. So, it’s recommended to create a new account as afterward, you might be able to access the Windows 10 Update & Security tab again.
- Windows Update not showing/missing button on Win 10/11
- Windows 11’s Security center not opening
- Windows Defender is turned off in Windows 11
- Virus and threat protection not working on Windows 11
- Fix: Modern Setup Host has stopped working
5. Perform a system restore
- Open the Start menu.
- Search for Create a restore point and open it.
- Hit the System restore button in the new window that appears.
- Select the appropriate option and follow the on-screen prompts.
- Your PC will reboot and begin the process.
- Once the restore is complete, check if this fixes the issue or not.
If our steps above look too complicated, we also have a complete guide on how to create and use a System Restore Point in Windows 10.
If you are having difficulties opening Settings and Updates, we have your back, check this guide to learn more.
Hopefully, you managed to solve the Windows 10 Update & Security tab not working issue.
Usually, one of the troubleshooting solutions from above is fixing this Windows 10 problem without having to initiate a clean install of the system itself.
However, depending on each situation and how you use your Windows 10 device, the solutions might differ.
How can I fix Windows Security not opening on Windows 11?
Check out some quick solutions that you can apply to fix the Windows Security not opening on Windows 11 issue.
1. Reset Windows Store certification
- Press Win + R to open the Run command.
- Type powershell and hit Enter.
- Execute the below command:
Get-AppxPackage Microsoft.SecHealthUI -AllUsers | Reset-AppxPackage - Restart your PC.
2. Uninstall third-party antivirus software
- Open Control Panel.
- Select Programs and Features.
- Select the antivirus software and hit the Uninstall button at the top.
3. Reset the Windows Security app
- Press Win + I to open Windows Settings.
- Select Apps.
- Then Apps & features.
- Search for Windows Security.
- Hit the 3-dot icon.
- Select Advanced options.
- Scroll down and hit the Reset button.
- Restart your PC and check if this fixes the issue or not.
How do I reinstall Windows security?
- Press Win + R to open the Run command.
- Type powershell and hit Enter.
- Execute the below command:
Set-ExecutionPolicy Unrestricted
Get-AppXPackage -AllUsers | Foreach {Add-AppxPackage -DisableDevelopmentMode -Register "$($_.InstallLocation)AppXManifest.xml"} - Restart your PC.
That’s why, if the issue persists, use the comment section below to describe your situation in detail. Based on the details that you offer, we can try to find more solutions for you.
Newsletter
Всем привет! Сегодня мы поговорим про журнал обновлений в Windows 10. Если у вас система работает хорошо, то знать эту информацию и не нужно. Обычно туда стоит лезть, если после последнего обновления ОС работает неправильно, выдает ошибки или некорректно запускает какие-то программы. Данный журнал поможет вам выяснить, что именно было установлено в систему. Также вы это сможете сразу же удалить. Настоятельно рекомендую прочитать всю статью, чтобы вам были понятны все мелкие моменты и нюансы. Поехали!
Содержание
- Как посмотреть журнал обновлений в Windows 10?
- Список обновлений
- Командная строка
- Задать вопрос автору статьи
Журнал обновлений в Виндовс 10 (да и в других версиях) показывает версии, установленные на вашу операционную систему. Также там хранятся логи, в которых содержится информация о попытках и успешности установки определенного пакета. Давайте я покажу, как их можно посмотреть.
- Откройте «Пуск» – «Параметры».
- Заходим в «Обновление и безопасность».
- Далее вы должны сразу попасть во вкладку «Центр обновления Windows». В правом блоке листаем чуть вниз и находим кнопку (или ссылку) «Просмотр журнала обновлений».
- Смотрите у нас тут есть несколько разделов. Основные глобальные обновления находятся в разделе «Обновления компонентов». Там вы можете увидеть дату успешной установки. Если по каким-то причинам обновление не произошло, вы можете увидеть два сообщения «Последняя неудачная попытка установки» или «Не удалось установить». Рядом будет номер обновления.
- Раздел «Исправления» хранит в себе более мелкие пакеты обновлений определенных компонентов (Microsoft Word, NET Framework и т.д.).
- «Обновления драйверов» – полезная вкладка, которая показывает загрузку последних драйверов с серверов Microsoft. Будьте аккуратны, так как на данных серверах не всегда есть подходящие драйвера. Я настоятельно рекомендую устанавливать их вручную, скачивая с официального сайта производителя вашего железа.
Читаем – как правильно устанавливать драйвера.
В самом верху есть еще две ссылки:
- Параметры восстановления – позволяет сделать откат системы до выделенной точки.
- Удалить обновление – удаляется последний установленный пакет, а на его место устанавливает предыдущая версия.
К подобным действия стоит прибегнуть, если после обновления были замечены какие-то проблемы в работе системы, отдельных модулей или программ.
Более детальные данные об обновлениях можно получить с помощью консоли:
- Кликаем правой кнопкой мыши по кнопке «Пуск» и открываем «Windows PowerShell (администратор)».
- Вводим команду:
Get-WindowsUpdateLog
- Подождите, пока процедура закончится, и на вашем рабочем столе вы увидите новый файл:
WindowsUpdate.log
- Откройте его. В нем вы увидите весь список установленных апдейтов, а также другие мелкие пакеты, которые могут вам помочь. Но проблема в том, что читать подобный файл очень тяжело. Для расшифровки некоторых кодов вам понадобится разъяснительная статья, с которой можно ознакомиться по ссылке ниже:
Сайт Microsoft
Список обновлений
Список обновлений – это непосредственно загруженные и установленные апдейты для вашей операционной системы. Их сразу же можно и удалить, если понадобится такая необходимость.
- Нам нужно попасть в «Панель управления» – для этого воспользуемся клавишами:
+ R
- Вводим:
control
- Найдите раздел «Программы и компоненты».
- В левом блоке нажмите по ссылке, чтобы увидеть обновления, которые ранее были установлены.
- На самом деле здесь вы увидите не только апдейты Windows, но и обновы других компонентов и программ. Пролистайте в самый низ. Вы увидите список всех глобальных пакетов, которые были установлены на вашу ОС. По необходимости можно удалить какое-то из обновлений, нажав правой кнопкой мыши по нужной и выбрав соответствующую команду.
Командная строка
Давайте рассмотрим еще один вариант посмотреть данные об обновлениях. Для этого нам нужно запустить командную строку – проще всего запустить консоль, также через одновременное нажатие на клавиши:
+ R
И вводим запрос на открытие приложения:
cmd
Вписываем команду:
wmic qfe list brief /format:table
Вы увидите список из обновлений с датами и кодом. Если попробовать обрезанную команду:
wmic qfe list
Дополнительно можно увидеть ссылку на страничку данного обновления – там можно посмотреть, какие изменения были внесены и что именно было инсталлировано. И еще одна команда:
systeminfo
Показывает информацию не только о компьютере и системе, но и список исправлений, которые были установлены ранее. Эти исправления обычно идут вместе с некоторыми пакетами апдейтов.
Статья подошла к концу. Если есть какие-то нерешенные вопросы или возникли трудности – напишите об этом в комментариях и портал WiFiGiD.RU вам поможет.
Операционная система Windows 10 вышла несколько лет назад, но до сих пор загружает и устанавливает обновления для устранения тех или иных проблем и добавления новых функций. При этом она ведёт отчёт, который помогает пользователю отследить момент появления любого обновления. Список полученных версий сохраняется в журнале обновлений.
Зачем нужен журнал обновлений
Основная причина хранения информации об обновлениях — возможные ошибки, которые иногда возникают после их установки. Допустим, после обновления системы пользователь замечает, что какая-то программа или функция перестала работать или начала себя некорректно вести. В этом случае он может зайти в журнал обновлений, отследить по нему, какое обновление было установлено в день, после которого начались проблемы, и удалить его, при этом сообщив о проблеме в поддержку Microsoft.
Также журнал будет полезен тем, кто желает получить подробную информацию о том, что именно изменилось в системе с установкой обновления. Например, это будет интересно программистам, следящим за незаметными изменениями в принципе работы того или иного сервиса, или людям, ищущим подтверждение того, что какая-то функция была добавлена в их систему.
Виды журналов
Есть два вида журналов — традиционный и новый, появившийся с выходом Windows 10. И тот и другой предоставляют одинаковую информацию, но доступ к ним осуществляется по-разному. Стоит отметить, что традиционный журнал пригодится тем, кто нуждается в более точной информации о дате. Новый журнал намного проще в использовании, при этом он всегда обновляется автоматически, не требуя для этого выполнения каких-либо команд.
Просмотр традиционного журнала
Во всех предыдущих версиях Windows журнал располагался по пути C:WindowsWindowsUpdate.log, имея файловый вид с логами. В Windows 10 остался данный файл, но теперь в нём есть лишь сообщение о том, что историю обновлений придётся смотреть в новом журнале. Но способ, позволяющий получить журнал в привычном виде, остался:
- Используя системную поисковую строку, отыщите и откройте от имени администратора Power Shell.
Открываем PowerShell от имени администратора - Запустите на выполнение команду Get-WindowsUpdateLog. Система уведомит об успешном окончании формирования отчёта.
Выполняем команду Get-WindowsUpdateLog - Запрошенный файл появится на рабочем столе. Открывать его стоит при помощи «Блокнота». В файле содержится вся необходимая информация об установленных обновлениях.
Полученный файл содержит информацию об обновлениях
Просмотр нового журнала
- Откройте параметры системы.
Открываем параметры компьютера - Зайдите в пункт «Обновление и безопасность».
Выбираем раздел «Обновление и безопасность» - Перейдите к дополнительным параметрам во вкладке «Центр обновления Windows».
Открываем дополнительные параметры «Центра обновления» - Кликните по строке «Просмотреть журнал обновлений».
Нажимаем на кнопку «Просмотреть журнал обновлений» - Готово, вы оказались в месте, где хранится история установленных обновлений. Наведите курсор на любое из них, чтобы получить подробное описание. Также можно перейти к дополнительному описанию, расположенному на официальном сайте Microsoft и раскрывающемуся в браузере.
В журнале обновлений есть подробная информация о каждом обновлении
Удаление обновлений
Удаление загруженных обновлений приведёт к откату системы до того состояния, в котором она была до их установки. При этом изменения вступят в силу только после перезагрузки компьютера.
Учтите, избавившись от каких-либо обновлений, вы перестанете иметь актуальную версию Windows 10. При этом система, получив доступ к интернету, снова закачает и установит удалённый файл. Чтобы этого не произошло, заранее деактивируйте автоматическое обновление системы.
Видео: как отключить автообновление в Windows 10
Через новый журнал
- Дойдя до журнала обновлений, используйте строку «Удалить обновления».
Нажимаем кнопку «Удалить обновления» - Развернётся «Панель управления» со списком установленных обновлений. Выберите нужное и кликните по кнопке «Удалить», подтвердите действие и перезапустите компьютер.
Выбираем нужное обновление и нажимаем «Удалить»
Видео: как удалить обновления через новый журнал
Через традиционный журнал
Поскольку традиционный журнал был практически убран в Windows 10, способа, позволяющего удалить через него обновления, не осталось. Но если вы, используя вышеописанный метод, узнали номер желаемого обновления, то можете воспользоваться «Командной строкой»:
- Запустите «Командную строку» от имени администратора.
Запускаем «Командную строку» от имени администратора - Выполните запрос wusa /uninstall /kb:версия_обновления, подтвердите действие и перезапустите компьютер.
Выполняем команду /uninstall /kb:версия_обновления для удаления обновления
Видео: как удалить обновления с помощью «Командной строки»
В Windows 10 убрали прямой доступ к привычному файловому журналу, заменив его на раздел в параметрах компьютера. Но с помощью специальной команды можно получить доступ к нему. Удалить обновления можно через «Панель управления» или «Командную строку».
- Распечатать
Оцените статью:
- 5
- 4
- 3
- 2
- 1
(2 голоса, среднее: 5 из 5)
Поделитесь с друзьями!
Microsoft позволяет легко смотреть и удалять последнее обновление Windows 10. Самый быстрый способ сделать это заключается в использовании приложения «Параметры».
Нажмите на кнопку «Пуск» и на иконку шестерёнки слева. Когда приложение «Параметры» открыто, перейдите в раздел «Обновление и безопасность». Из списка в центре экрана нажмите «Просмотр журнала обновлений». Наверху нажмите на ссылку «Удалить обновления».
Откроется панель управления в разделе «Установленные обновления». По умолчанию список разбит на группы по приложениям и отсортирован по дате установки обновлений. Наверху располагаются последние обновления.
Удаление обновлений в приложении «Параметры» и в панели управления
Прокрутите вниз до раздела Microsoft Windows. Нажмите на обновление наверху списка. Оно было установлено последним.
Запишите полное название обновления и его номер в базе знаний, они могут пригодиться позже. Если вы не можете найти обновление и знаете его название или номер, можно использовать поле поиска в правом верхнем углу.
Выделив обновление, над списком нажмите на кнопку «Удалить». Появится окно подтверждения, нажмите «Да». После удаления может потребоваться выполнить перезагрузку компьютера.
Что делать если обновление Windows 10 не устанавливается
Проблемы с установкой Windows 10 версии 1903 устраняются путем использования специального ПО или изменения конфигурации системных компонентов.
Предложенные далее способы рекомендуется выполнять поочередно, каждый раз проверяя работу «Центра обновления».
Средство устранения неполадок «Центра обновления»
Для исправления ошибки рекомендуется использовать «Средство устранения неполадок». Утилита предустановлена в Windows, для запуска требуется:
- Открыть параметры системы.
- Перейти в меню «Обновление и безопасность».
- На боковой панели кликнуть по пункту «Устранение неполадок».
- В блоке «Запустить диагностику» выбрать «Центр обновления Windows».
- В открывшемся меню кликнуть по кнопке Запустить.
Отключение VPN
При использовании технологии VPN в Windows 10 могут наблюдаться сбои в сетевых службах, «Центр обновления» — не исключение. Для успешной установки апдейта рекомендуется временно отключить соответствующую опцию в параметрах системы:
- Открыть «Пуск», нажать Параметры.
- Перейти в раздел «Сеть и Интернет».
- На боковой панели выбрать пункт VPN.
- Раскрыть опции активного VPN-соединения и нажать Отключиться.
Для надежности рекомендуется после выполнения действий перезагрузить компьютер, затем проверить работу «Центра обновления Windows».
Если для настройки VPN использовалось стороннее программное обеспечение, то искать соответствующую опцию для отключения требуется в параметрах приложения. Также можно посетить сайт разработчика и ознакомиться с технической документацией.
Изменение раздела System Reserved
На корректную установку может влиять недостаточный объем раздела System Reserved. Для изменения размера потребуется воспользоваться специальной программой AOMEI Partition Assistant, дистрибутив которой предварительно нужно записать на флешку.
Пошаговое руководство по использованию:
- Вставить загрузочный накопитель в компьютер и перезагрузить систему.
- Во время запуска нажать клавишу F8, F11, F12 или Esc (в зависимости от модели материнской платы). Вход в Boot Menu может сопровождаться звуком.
- Выделить в списке название USB-устройства, нажать Enter.
- В запущенной программе открыть контекстное меню диска C, выбрать опцию «Изменить размер раздела».
- В новом окне установить о.
- Отнять 500 МБ дискового пространства в начале тома, используя ползунок слева. Подтвердить действия, кликнув ОК.
- Нажать правой кнопкой мыши по разделу «Зарезервировано системой», выбрать «Изменить размер».
- Правым ползунком увеличить объем до максимума, нажать ОК.
Поиск проблем с диском через утилиты DISM и SFC
Ошибка может возникать после повреждения системных файлов, для восстановления которых требуются консольные утилиты DISM и SFC. Нужно поочередно воспользоваться каждой, предварительно запустив «Командную строку» с правами администратора:
- Раскрыть меню «Пуск».
- В списке установленных программ открыть папку «Служебные».
- Нажать правой кнопкой мыши по «Командной строке».
- Выбрать опцию «Запустить от имени администратора».
- Подтвердить действие.
- Ввести команду sfc/scannow.
- Нажать Enter.
- Дождаться ста процентов завершения операции.
На черном фоне появится результат. Если восстановить файлы не получилось, тогда требуется произвести сканирование программой DISM:
- Ввести текст dism/Online/Cleanup-Image/RestoreHealth.
- Нажать Enter.
- Подождать восстановления файлов.
После выполнения действий рекомендуется перезапустить систему и повторить установку апдейта.
Временное отключение интернета
Скачанные на компьютер инсталляционные файлы можно установить без доступа к Сети. В случае с прямым подключением по Ethernet требуется изъять кабель из соответствующего разъема. Wi-Fi отключается следующим образом:
- Нажать левой кнопкой мыши по индикатору Сети.
- Найти точку доступа активного подключения.
- Кликнуть по кнопке Отключиться.
- Выполнить установку апдейта.
Если не получилось, воспользуйтесь дополнительными параметрами
Если через приложение «Параметры» удалить обновление не удалось, перезагрузите компьютер и удалите обновления до загрузки Windows. Это позволяет избежать загрузки программ, которые могут заблокировать или как-то мешать процессу удаления обновлений.
Откройте приложение «Параметры», перейдите в раздел «Обновление и безопасность». На панели слева перейдите в раздел «Восстановление». Внизу окна находится раздел «Особые варианты загрузки». Нажмите «Перезагрузить сейчас», чтобы загрузить компьютер с дополнительными параметрами.
Выключить центр обновления в Windows 10
В этом материале речь пойдет о выключении обновлений на ОС. Заметим, что данная манипуляция необходима в качестве крайней меры. Поскольку компьютер использует центр обновлений не только для функциональных изменений, но и для максимальной гибкости, стабильности системы.
Практически для всех пользователей изменения дизайна интерфейса и функционала не имеют особую значимость. Ведь, чтобы найти человека, равнодушного к опасностям в сети, нужно очень постараться. Советуем не отключать обновления, поступающие на Windows 10 без повода, а тем более на длительный срок.
Опишем основные причин выключения обновлений на «десятке», может быть несколько:
Лимитное подключение, которое подразумевает экономию трафика беспроводного интернета.
Предельная занятость работника в связи с разработкой нового проекта, для которого нежелательно отключение компьютера.
Невозможность остановить игру.
Таким образом, причина в каждом случае индивидуальна. Описанная ниже рекомендация по отключению автоматических обновлений Windows 10 поможет пользователю осознанно использовать данную возможность, продумывая каждый шаг.
Ограниченные возможности в нелицензионной версии Windows 10
Как прервать обновления Windows 10 на время
Существует один действенный способ временного отключения усовершенствований ОС на компьютере. На платформе Windows 10 откройте сервис «Параметры» любым из 2 возможных вариантов.
Первый вариант
-
Для это потребуется зайти в пользовательское меню «Пуск» (в левой нижней части экрана).
-
Для это потребуется зайти в пользовательское меню «Пуск» (в левой нижней части экрана).
-
Кликнуть на изображение шестеренки.
Второй вариант
-
Вызвать Центр уведомлений (снизу, рядом с часами) и найти опцию «Все параметры».
После этого, нажмите на иконку «Обновление и безопасность» (изображение двух стрелок). Это приложение позволяет проверять поступающие обновления, ставить ограничения на скачивание, а также настраивать на свой лад.
Во-первых, у Вас есть возможность управлять периодом активности в версии Windows 10. Тут можно запланировать перезагрузку системы на определенное время (ограничение — до 18 часов за день. К примеру, с 6 утра до 10 вечера).
Подчеркнем, отрубить скачивание обновлений на такой же срок невозможно.
Данный инструмент будет полезен для занятых людей, которым важно, чтобы устройство не выходило из строя на работе.
Поэтому рекомендуется выбрать оптимальный период активности и настраивать, ориентируясь на нерабочее время. Самостоятельная схема перезагрузки и установки обновлений на таком компьютере будет построена за пределами периода активности (в рамках выбранного нами времени — с 10 вечера до 6 утра).
Второй по счету — пункт «Параметры перезапуска». Его настройка активна, когда обновления загружены и перезапуск запланирован.
Широкие возможности инструмента позволяют включить уведомления для запланированной перезагрузки в связи с установкой обновлений. Такой вариант развития событий предполагает перезапуск операционной системы с предварительным уведомлением пользователя. Причем данный параметр не задан по умолчанию, поэтому его включение стоит того.
Наконец, «Дополнительные параметры» облегчают жизнь рядовому пользователю, а именно позволяют осуществлять автоматический вход в систему после перезагрузки, которую осуществляет центр обновлений Windows 10.
Давая согласие на «использование ваших данных для входа.», Вам не придется каждый раз вводить пароль после запуска ОС. Укажем, что данное действие ускорит время входа после автоматической перезагрузки. На все остальные случаи распространяется блокировка с паролем, который распространяется на учетную запись, личные сведения пользователя.
Опция «приостановки» содержит настройки, которые запретят все обновления на определённое количество дней (до 35-ти).
Подойдет для людей, сосредоточенных на облегчении работы системы на несколько недель ввиду сложившихся обстоятельств.
Следует знать, что отключить функциональные обновления можно максимум на год, а исправления для безопасности на срок до 1 месяца. Не перегруженная ОС поможет завершить рабочий проект, или пройти уровень в игре.
Также существует еще одна опция «Выберите, как и когда получать обновления», которая не задана по умолчанию. Она допускает скачивание из разных мест по принципу торрента, например, с серверных программ Microsoft и сторонних устройств.
Подобный функционал поможет сэкономить время, скачивая набор обновлений. Естественно, для его работы потребуется безлимитный интернет.
Список лучших бесплатных антивирусов для Windows 10
Выключение при лимитном интернет-соединении
Еще одним препятствием для отключения центра уведомлений является недостающий объем трафика в вашей сети. Чтобы разрешить неполадки, требуется запретить установку всех усовершенствований Microsoft при подключении к этой сети.
Для этого:
-
Воспользуйтесь описанной ранее опцией «Параметры».
-
Зайдите в «Сеть и интернет», после в «Состояние».
-
Кликните на команду «Изменить свойства подключения».
-
Одобрите опцию «Лимитное подключение».
Облегченный бесплатный антивирус для Windows 10
Полный запрет обновлений на Windows 10
Бывает так, что человеку необходимо полностью отключить установку обновлений на платформе Windows 10.
Руководство для пользователя состоит из нескольких шагов:
Нажимаем на пользовательское меню Пуск.
Объем памяти и места на диске необходимого для установки Windows 10
Из списка выбираем команду «Управление компьютером».
Нажимаем на раздел «Службы и приложения» два раза.
Выбираем «Службы».
Пролистываем до низа и кликаем «Центр обновления Windows».
Объем памяти и места на диске необходимого для установки Windows 10
После двух нажатий, высветится диалоговое окно.
В сервисе «Общие» вначале нажимаем «Остановить»
Заменяем тип запуска на «Отключена».
Соглашаемся с изменениями, нажав «ОК».
Облегченный бесплатный антивирус для Windows 10
Вышеперечисленные действия отрубят центр обновлений Windows 10 до того момента, пока мы снова его не активируем.
Если ради интереса попытаться снова найти их, на экране отобразится информация о том, что при установке возникли сложности. Для того, чтобы снова получать их необходимо в оснастке «Службы» одобрить запуск «Вручную».
В рамках статьи мы ознакомились со всеми способами приостановления основного инструмента, обеспечивающего безопасность операционной системы, а также раскрыли более радикальный вариант — отключение службы центра обновлений навсегда.
Желаем вам удачи и всего хорошего!
Вверх
Ограниченные возможности в нелицензионной версии Windows 10
Функциональные обновления или обновления качества?
На экране удаления обновлений есть два варианта: «Удалить последние исправления» и «Удалить последнее обновление компонентов».
Поиск в интернете по записанному ранее номеру обновления поможет определить, к какой категории оно относится.
Нажмите на нужный вам вариант и компьютер перезагрузится. Может потребоваться подождать несколько минут. Когда загрузка завершена, войдите в свою учётную запись и нажмите «Продолжить». Нажмите «Удалить последние исправления» или «Удалить последнее обновление компонентов», в зависимости от сделанного ранее выбора. Выбранное обновление будет удалено. Если требуется, перезагрузите компьютер.
Как очистить папку Центра обновления Windows 10
Одним из первых возможных решений возникшей у вас проблемы является очистка папки Центра обновления, где он хранит временные файлы.
- Откройте Проводник.
- Введите в адресную строку Проводника следующий путь и нажмите Enter: %WINDIR%SoftwareDistributionDownload
- Воспользуйтесь сочетанием клавиш Ctrl + A, чтобы выделить все файлы и папки, и удалите их.
Удаление обновления при помощи WUSA (Windows Update Standalone Installer)
В окне командной строки Windows наберите:
wusa /uninstall /KB:UpdateID
*Вместо UpdateID подставьте номер KB удаляемого обновления.
Нажмите ввод и выполняйте указания на экране. Вы получите сообщение, что удаление успешно завершено или что в процессе выполнения возникли ошибки. Дальше может потребоваться перезагрузить компьютер.
Дополнительные параметры WUSA
Если вы не хотите видеть указания на экране, добавьте параметр /quiet в конце команды. Команда может выглядеть следующим образом:
wusa /uninstall /KB:4573019 /quiet
Есть и другие параметры: /norestart запрещает перезагрузку, /forcerestart выполняет принудительную перезагрузку.
Если вы хотите избежать всех окон, кроме окна с требованием перезагрузки, используйте параметры /quiet и /warnrestart:
wusa /uninstall /KB:4573019 /quiet /warnrestart