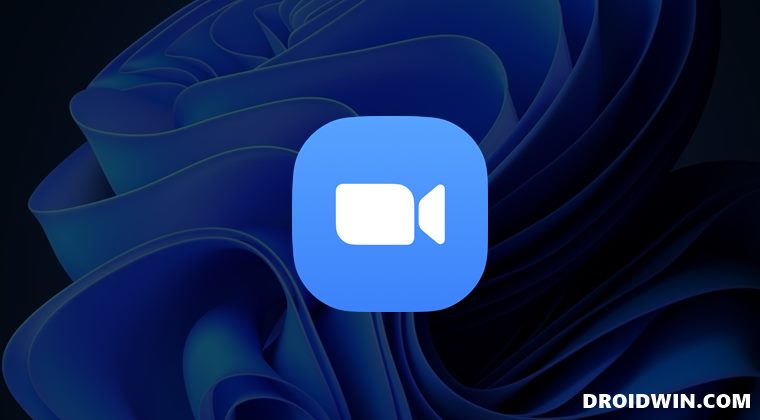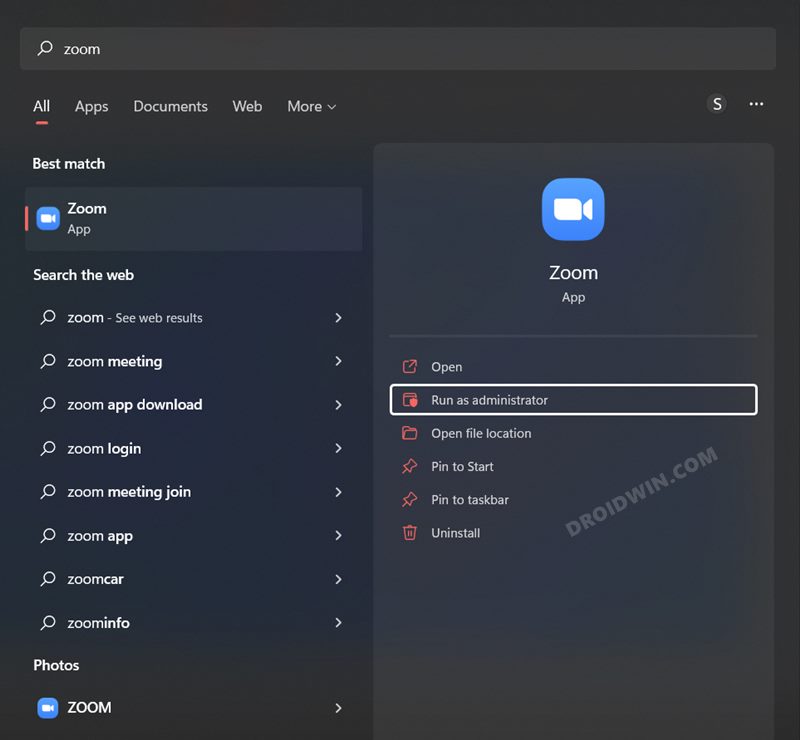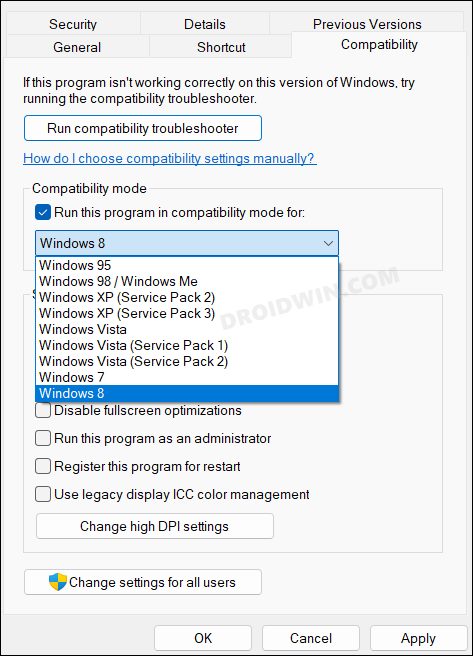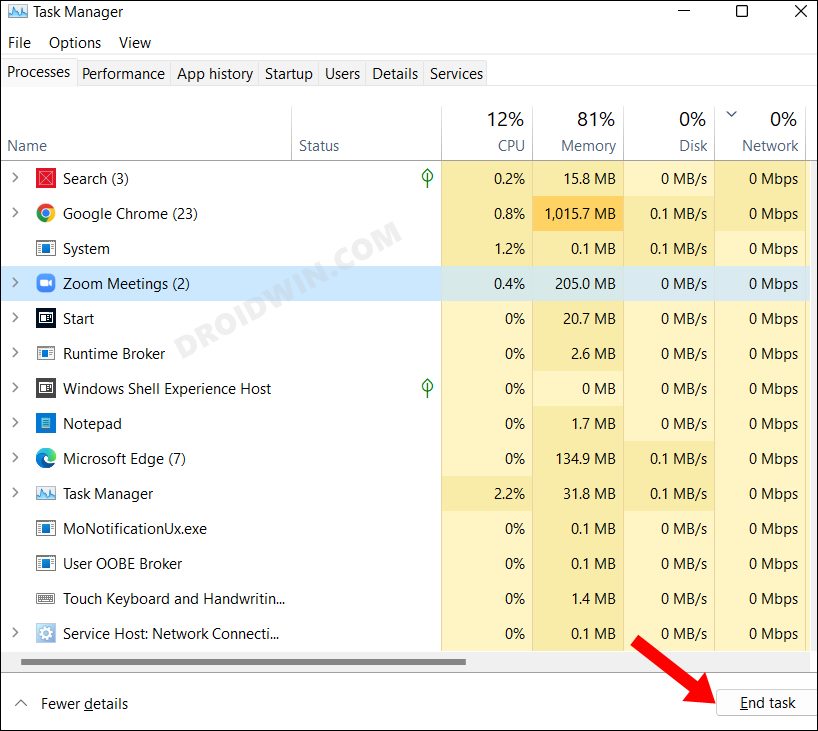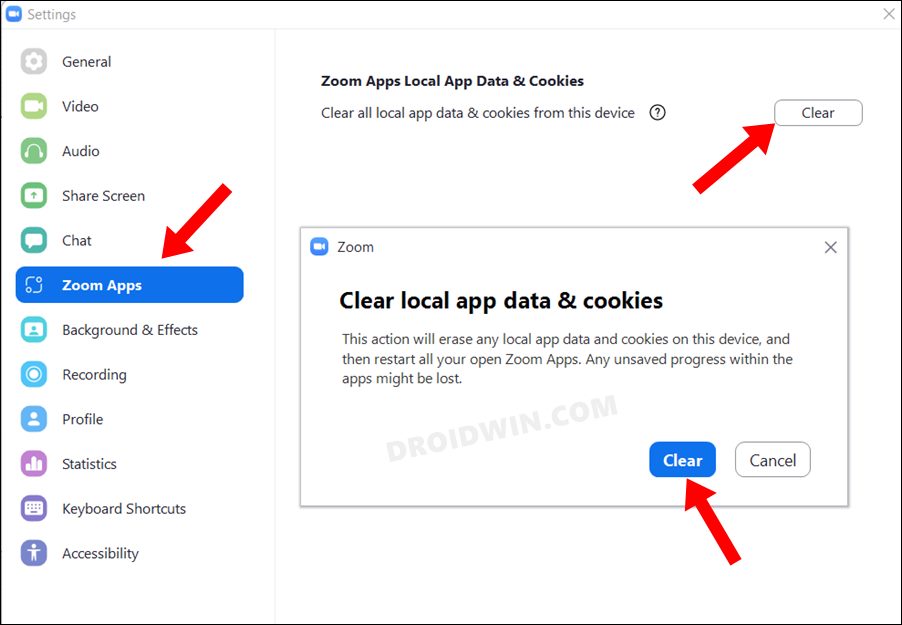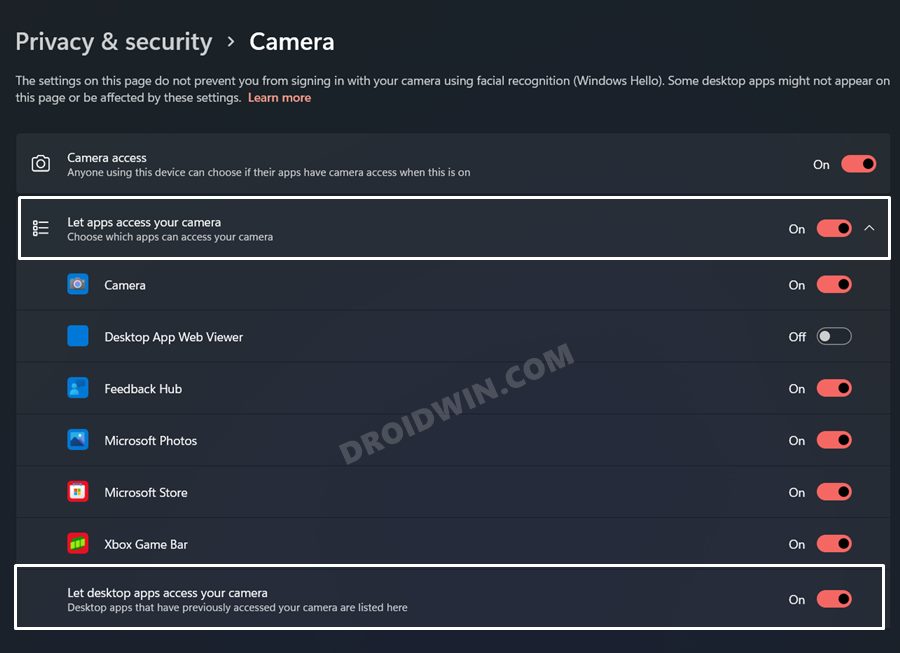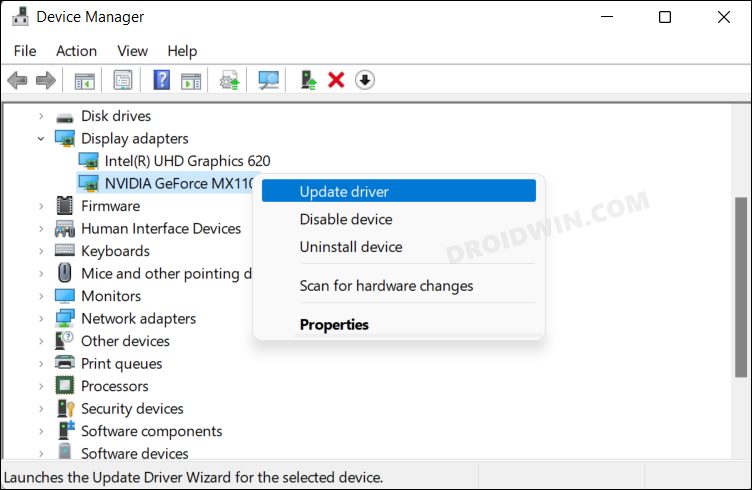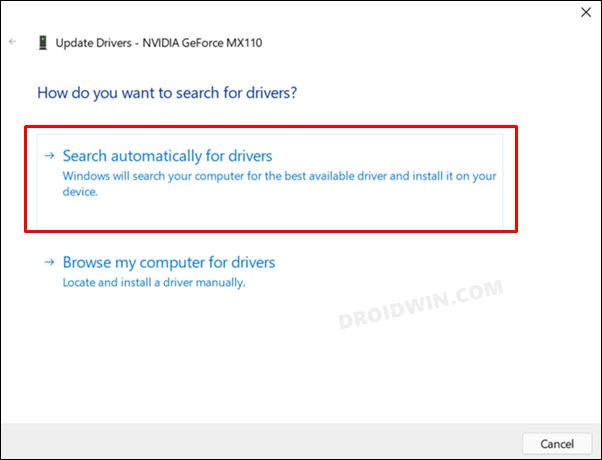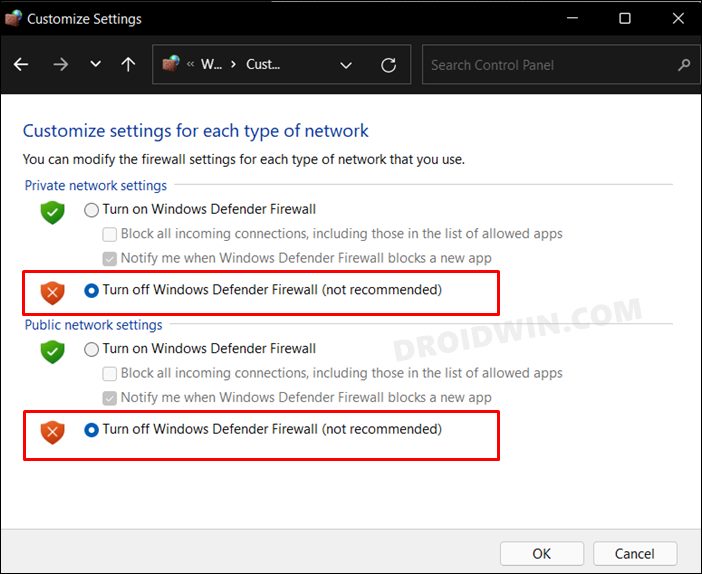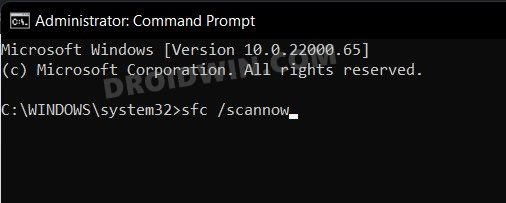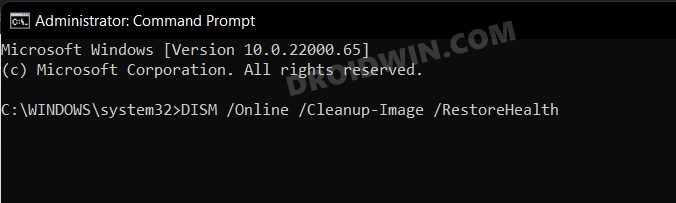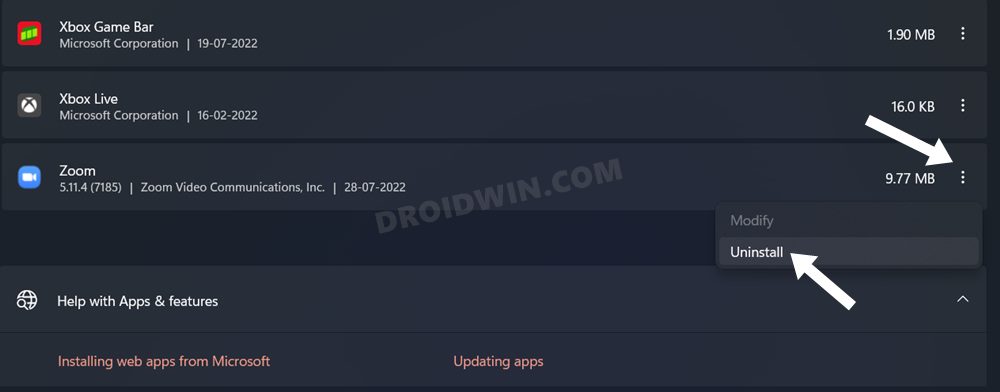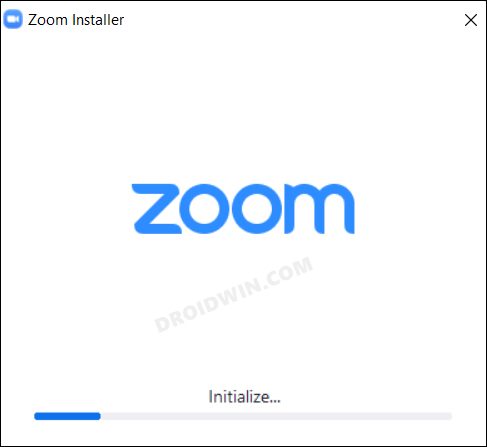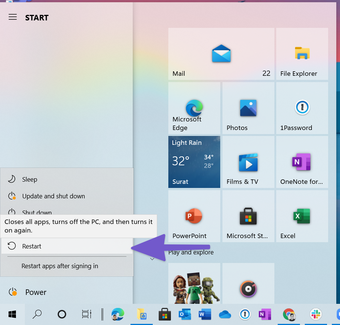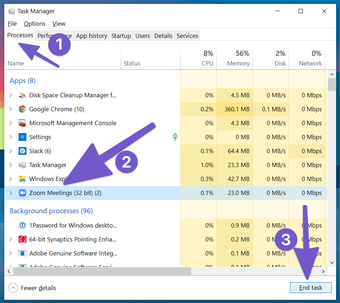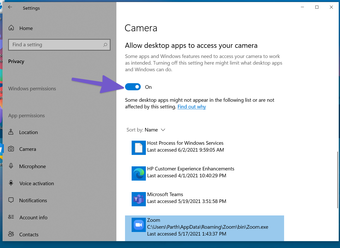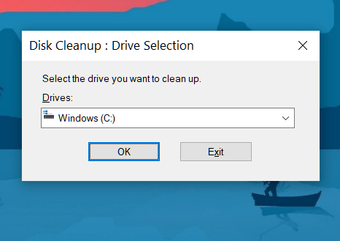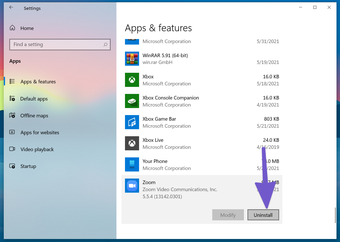Одна из ошибок, с которой приходится столкнуться пользователям Zoom — не запускается приложение при попытке входа. Также бывают ситуации, когда не получается войти в конференцию или на официальный сайт программы. Ниже рассмотрим, с чем могут быть связаны подобные проблемы, и что делать.
Не запускается сайт Зум
Для начала рассмотрим ситуацию, когда не открывается сайт Zoom, а при попытке входа на портал постоянно выпадает ошибка на экране. Для решения проблемы сделайте следующее:
- Временно выключите антивирусную программу, а после этого попробуйте заново подключиться к конференции. Часто бывает, что Zoom us не запускается из-за негативного действия антивирусного ПО. Аналогичные действия сделайте и с фаерволом.
- Почистите кэш браузера. Если рассмотренный выше шаг не помог, почистите браузер от лишнего «мусора» (Настройки — Очистить историю) и обновите страницу. Для этого можно использовать встроенные возможности браузера, встроенные плагины или специальное приложение.
- Очистите файлы куки. Как и в прошлом случае, это можно сделать через веб-проводник или дополнительный софт, к примеру, CCleaner.
- Поменяйте IP-адрес компьютера. Большинство провайдеров предлагает динамический IP. Если не получается открыть сайт, отключитесь от Интернета и снова подключитесь к нему.
- Почистите DNS-кэш на ПК, а после этого снова проверьте — запускается интернет-сайт Zoom или нет.
- Используйте альтернативные DNS или подключитесь через ВПН, например, при помощи браузера Опера со встроенным VPN.
- Попробуйте отключить дополнения в веб-браузере. Иногда ресурс не загружается из-за действия AdBlock или других расширений. Попробуйте их поочередно удалить.
Рассмотренные выше шаги должны помочь в решении проблемы, когда не удается войти на портал Zoom Us.
Не запускается конференция
Иногда случается, когда не запускается конференция Зум. Для решения проблемы сделайте следующие шаги:
- Перезагрузите программу.
- Проверьте факт установки драйверов на видеокарту и звук, обновите ПО.
- Временно выключите антивирусную программу, а после этого проверьте — запускается конференция в приложении или нет.
- Переустановите программу. Если рассмотренные шаги не помогли, полностью удалите Zoom и установите его с официального сайта.
Если ничего не помогает, обратитесь за помощью к службе поддержки.
Не удается войти в приложение
В Сети часто попадается вопрос, почему не запускается приложение Zoom. Причиной может быть несоответствие заявленным требованиям, технический сбой, действие антивирусного ПО и другие проблемы. Чтобы решить возникшую ситуацию, сделайте следующее:
- Проверьте ПК или ноутбук на соответствие требованиям приложения. Обратите внимание на ОЗУ, процессор, жесткий диск и другие параметры.
- Обновите и переустановите драйвера звука или видео.
- Очистите систему от лишнего «мусора» с помощью специального софта, к примеру, CCleaner.
- Удалите лишнее ПО из автозапуска. Иногда приложение Zoom не запускается, когда ему мешает другой софт.
- Проверьте компьютер или ноутбук от вирусов с помощью специального ПО.
- Запустите программу от имени администратора.
- Используйте DNS Гугла, к примеру, 8.8.8.8 и 8.8.4.4.
Если рассмотренные шаги не сработали, попробуйте переустановить приложение. После каждого из приведенных шагов пробуйте, запускается Zoom или нет.
При возникновении трудностей не нужно писать в службу поддержки. Зная, почему не открывается Zoom, многие вопросы можно решить самостоятельно. При этом начните с самого простого и постепенно переходите к более глобальным шагам.
Не запускается
Zoom стал необходимой опцией для нужд видеоконференций. Независимо от того, используете ли вы его для онлайн-уроков или собраний, Zoom может спасти день, пока он не перестанет запускаться на вашем ПК с Windows 10. Хотя этот вопрос может вызывать недоумение, вы можете пропустить важные встречи, лекции и уроки. Вот как это исправить.
Невозможно точно определить проблемы Zoom. В лучшем случае вы можете воспользоваться этими решениями, чтобы решить проблему, когда Zoom не запускается на вашем ПК с Windows 10.
1. Перезагрузите компьютер
Если вы уже это сделали, попробуйте перезагрузить компьютер, чтобы посмотреть, поможет ли это. Вы можете перезапустить его из Windows или использовать кнопку «Перезагрузка» на рабочем столе или ноутбуке.
После перезагрузки компьютера попробуйте запустить Zoom. Если он не открывается, перейдите к следующему способу.
Иногда Zoom мог неправильно закрыться из системы Windows 10. Он все еще может работать в фоновом режиме. В таких случаях, если вы попытаетесь открыть приложение на рабочем столе, оно встретит вас ошибкой. Обязательно принудительно закройте Zoom из приложения «Диспетчер задач». Вот как это сделать.
Шаг 1: Нажмите клавишу Windows и найдите диспетчер задач.
Шаг 2: Откройте меню «Процессы».
Шаг 3: Найдите Zoom в списке.
Шаг 4: Выберите приложение Zoom и нажмите кнопку «Завершить задачу» внизу.
Подождите пару секунд, пока система полностью остановит все процессы Zoom в фоновом режиме.
Перезагрузите компьютер и попробуйте снова открыть приложение Zoom.
3. Дайте соответствующие разрешения
Для правильной работы Zoom требуются соответствующие разрешения для камеры и микрофона. Отказ от таких разрешений может привести к снижению производительности Zoom на рабочем столе. Вот как предоставить камере и микрофону разрешение на масштабирование в Windows 10.
Шаг 1. Откройте приложение «Настройки» с помощью клавиш Windows 10 (используйте Windows + I).
Шаг 2: Перейдите в меню «Конфиденциальность».
Шаг 3. Прокрутите вниз до «Разрешения приложения» и выберите «Камера».
Шаг 4: Сначала включите разрешение приложений на доступ к вашей камере.
Шаг 5: прокрутите вниз и включите Разрешить настольным приложениям доступ к вашей камере разрешение.
Шаг 6: В боковом меню выберите «Микрофон».
Шаг 7. Включите переключатель Разрешить приложениям доступ к вашему микрофону.
Шаг 8: прокрутите вниз и включите Разрешить настольным приложениям доступ к вашему микрофону разрешение.
4. Очистить временный кэш
Со временем Windows собирает кэш приложений в фоновом режиме для выполнения своей работы. Иногда эти файлы кеша могут быть повреждены или стать настолько большими, что мешают правильной работе других приложений, таких как Zoom.
Вам необходимо удалить временный интернет и ненужные файлы кеша из системы Windows 10. Вот как это сделать.
Шаг 1: Нажмите клавишу Windows и найдите Очистка диска.
Шаг 2: Нажмите Enter и откройте приложение.
Шаг 3: Обязательно выберите диск C: из списка.
Шаг 4: Выберите из списка Временные файлы Интернета и Временные файлы кэша.
Шаг 5: Нажмите «Очистить системные файлы» внизу.
Шаг 6: Нажмите «ОК», и все готово.
Перезагрузите ПК и попробуйте снова запустить Zoom на ПК.
5. Обновите драйверы камеры
Устаревшие драйверы камеры в Windows 10 могут мешать запуску и работе приложения Zoom на устройстве. Следуйте инструкциям ниже, чтобы обновить его до последней версии.
Шаг 1: Нажмите клавишу Windows и найдите Диспетчер устройств.
Шаг 2: Откройте меню диспетчера устройств и найдите «Камеры».
Шаг 3: Разверните список и выберите веб-камеру из списка.
Шаг 4: Щелкните его правой кнопкой мыши и выберите «Обновить драйвер».
Windows 10 автоматически загрузит и установит последние версии драйверов на устройство. Продолжайте, попробуйте снова открыть приложение Zoom в Windows 10.
6. Закройте другие приложения, получающие доступ к камере и микрофону.
При запуске приложения Zoom пытается получить доступ к системной камере и микрофону для безупречной работы. Если какое-либо другое приложение или вкладка браузера используют камеру и микрофон в фоновом режиме, попробуйте закрыть их.
Закройте те вкладки браузера и приложения, которые обращаются к камере и микрофону, и попробуйте снова открыть приложение Zoom.
7. Переустановите приложение Zoom
Если ни один из приемов не работает, вы можете удалить Zoom со своего компьютера и выполнить чистую переустановку.
Шаг 1: Откройте меню настроек Windows 10 (Windows + I).
Шаг 2: Перейдите к Программы > Приложения и функции.
Шаг 3: Прокрутите вниз до приложения Zoom.
Шаг 4: Выберите приложение и нажмите кнопку Удалить кнопка.
Шаг 5: Загрузите последнюю версию Zoom с официального сайта и установите ее на свой ПК с Windows.
Скачать Zoom
Вот и все. После переустановки откройте приложение и начните видеовстречи, как обычно.
Исправьте Zoom, который не открывается в Windows 10
Если вы часто сталкиваетесь с проблемами приложения Zoom в Windows 10, подумайте о переходе на конкурентов, таких как Skype, Google Meet или Microsoft Teams.
Zoom по-прежнему предлагает простой в использовании интерфейс, богатые функции и достаточно хороший лимит времени в бесплатном плане. Если вы хотите придерживаться Zoom, следуйте приведенным выше советам по устранению неполадок и устраните проблему с запуском Zoom в Windows 10. Если вы нашли другое решение, поделитесь им в разделе комментариев ниже.
Далее: Столкнулись с проблемами со звуком в Zoom? Прочтите сообщение ниже, чтобы узнать, как исправить проблемы со звуком в Zoom.
Post Views: 809
В этом руководстве мы покажем вам различные способы решения проблемы с тем, что Zoom не работает на вашем ПК с Windows 11. Когда дело доходит до приложений для видеоконференций, существует множество имен, на которые стоит рассчитывать. Такие компании, как Microsoft Teams, Google Meet и Cisco Webex, занимают приличную долю рынка.
Однако никто не смог повторить успех, которого удалось достичь Zoom за столь короткий промежуток времени. Оно буквально стало свидетелем стремительного взлета славы и в настоящее время может похвастаться, пожалуй, самой большой пользовательской базой среди всех приложений для видеоконференций. Но, несмотря на все приложенные плюсы, приложение также не лишено своей доли проблем.
Различные пользователи время от времени выражали обеспокоенность тем, что приложение Zoom не работает должным образом на их ПК с Windows 11. Приложение имеет тенденцию сталкиваться с частыми сбоями, задержками и зависаниями, а его камера и микрофон отказываются работать. Если вы также сталкиваетесь с какой-либо из этих проблем, то это руководство поможет вам. Следите за различными исправлениями.
Рекомендуется попробовать каждый из перечисленных ниже обходных путей, а затем посмотреть, какой из них принесет вам успех. Итак, имея это в виду, давайте начнем.
ИСПРАВЛЕНИЕ 1. Запустите Zoom от имени администратора
Во-первых, вам следует подумать о запуске Zoom с правами администратора. Это даст ему все необходимые разрешения для работы в неограничительной среде.
- Найдите Zoom в меню «Пуск» и нажмите «Запуск от имени администратора».
- После этого нажмите YES в появившемся приглашении UAC.
- Проверьте, исправляет ли это, что Zoom не работает в Windows 11.
ИСПРАВЛЕНИЕ 2. Запустите Zoom в режиме совместимости
В некоторых случаях у приложения могут быть проблемы с запуском в последней сборке ОС. Таким образом, вы можете выбрать запуск приложения в режиме совместимости в более ранней версии Windows. Вот как:
- Щелкните правой кнопкой мыши файл Zoom EXE и выберите «Свойства».
- Затем перейдите на вкладку «Совместимость».
- Теперь поставьте галочку Запустить эту программу в режиме совместимости.
- После этого выберите Windows 8 из раскрывающегося списка и нажмите ОК.
- Проверьте, исправляет ли это, что Zoom не работает в Windows 11.
ИСПРАВЛЕНИЕ 3: завершение процесса масштабирования
Если фоновые процессы приложения не работают должным образом, то с последствиями будет сталкиваться все приложение. Поэтому вам следует рассмотреть возможность завершения этих процессов и перезапуска их с новым экземпляром с нуля. Вот как это можно сделать:
- Вызовите Диспетчер задач с помощью сочетания клавиш Ctrl+Shift+Esc.
- Затем выберите «Масштаб» из списка и нажмите «Завершить задачу».
- Теперь перезапустите Zoom и проверьте, работает ли он на вашем ПК с Windows 11.
ИСПРАВЛЕНИЕ 4: Удалить кэш Zoom
Если со временем накопится много временных данных, то это не только замедлит работу системы, но и может конфликтовать с нормальной работой ПК. Поэтому вам следует сразу же удалить эти файлы кеша, следуя приведенным ниже инструкциям:
- Откройте приложение Zoom на своем ПК и перейдите в его настройки.
- Затем выберите Zoom Apps в левой строке меню.
- После этого нажмите «Очистить» > «Очистить» в диалоговом окне подтверждения.
- Проверьте, исправляет ли это, что Zoom не работает в Windows 11.
ИСПРАВЛЕНИЕ 5: переключение разрешения масштабирования
Если вы не можете получить доступ к камере во время использования приложения Zoom, проблема может быть связана с разрешением приложения, связанным с камерой. Чтобы исправить это, вам придется обновить его разрешение, отключив, а затем снова включив его. Вот как это можно сделать:
- Запустите меню настроек с помощью сочетания клавиш Windows+I.
- Затем перейдите в раздел «Конфиденциальность и безопасность» > «Камера».
- Теперь включите / выключите рядом с Разрешить приложениям доступ к вашей камере.
- Аналогичным образом сделайте то же самое с Разрешить настольным приложениям доступ к вашей камере.
- Теперь перезапустите Zoom и проверьте, работает ли он на вашем ПК с Windows 11.
ИСПРАВЛЕНИЕ 6. Обновление драйверов дисплея
Использование старого или устаревшего графического драйвера может привести к ряду проблем, включая ту, с которой мы сейчас имеем дело. Поэтому рекомендуется обновить драйверы до последней версии, следуя приведенным ниже инструкциям.
- Нажмите сочетание клавиш Windows + X и выберите «Диспетчер устройств» в появившемся меню.
- Затем разверните раздел «Адаптер дисплея», щелкните правой кнопкой мыши графическую карту и выберите «Обновить драйверы».
- Затем выберите Автоматический поиск драйверов.
- Теперь Windows будет искать в Интернете доступные драйверы, а затем загружать и устанавливать их.
- После этого перезагрузите компьютер и проверьте, исправляет ли он, что Zoom не работает в Windows 11.
ИСПРАВЛЕНИЕ 7: Отключить брандмауэр
В некоторых случаях брандмауэр Windows может выдать ложное срабатывание и пометить подлинный процесс обмена данными как вредоносный. Это, в свою очередь, помешает приложению [which is Zoom in this case] от доступа к Интернету на вашем ПК. Однако, если вы уверены, что источник и назначение обмена данными заслуживают доверия, вы можете временно приостановить работу брандмауэра и проверить результаты. Вот как это можно сделать:
- Перейдите в меню «Пуск», найдите «Брандмауэр Защитника Windows» и откройте его.
- Затем нажмите «Включить/выключить брандмауэр Защитника Windows» в левой строке меню.
- После этого выберите «Отключить» в общедоступных и частных сетях.
- Проверьте, исправляет ли это, что Zoom не работает в Windows 11.
ИСПРАВЛЕНИЕ 8: Используйте команды SFC и DISM
Средство проверки системных файлов и система обслуживания и управления образами развертывания — это два служебных инструмента командной строки, которые сканируют поврежденные файлы Windows, а затем заменяют их рабочими аналогами. Основное различие между ними заключается в том, что SFC заменяет поврежденные файлы рабочими из кэшированного каталога на вашем ПК, а DISM делает это, загружая рабочие файлы с онлайн-серверов Microsoft. И на данный момент мы будем использовать оба этих инструмента для решения основной проблемы. Следуйте вместе.
- Для начала запустите CMD от имени администратора из меню «Пуск».
- Затем выполните приведенную ниже команду, чтобы открыть инструмент SFC: sfc /scannow
- После завершения сканирования SFC пришло время использовать инструмент DISM. Поэтому скопируйте и вставьте следующую команду: DISM/Online/Cleanup-Image/RestoreHealth.
- Теперь перезагрузите компьютер и проверьте, исправляет ли он работу Zoom в Windows 11.
ИСПРАВЛЕНИЕ 9. Переустановите Zoom
Если ни один из вышеупомянутых методов не привел к успеху, то вашим последним действием должно быть удаление приложения, а затем переустановка его последней версии с официального сайта. [Before uninstalling, make sure to take a backup of all the data and files beforehand].
- Запустите меню настроек с помощью сочетания клавиш Windows+I.
- Затем перейдите в «Приложения» > «Приложения и функции» > «Zoom».
- Теперь щелкните значок переполнения рядом с ним и выберите «Удалить».
- Снова нажмите «Удалить» в диалоговом окне подтверждения и дождитесь завершения процесса.
- Как только приложение будет удалено, перейдите на официальный сайт Zoom и скачать его последнюю версию.
- Затем откройте установочный файл и завершите установку.
- После этого запустите приложение, и основная проблема будет устранена.
Вот и все. Это были различные методы, которые помогут вам решить проблему с неработающим Zoom в Windows 11. Если у вас есть какие-либо вопросы относительно вышеупомянутых шагов, сообщите нам об этом в комментариях. Мы вернемся к вам с решением в ближайшее время.
Разберем причины почему платформа Зум не включается на пк и на мобильном. Причины и решения для устранения неполадок.
Вероятные причины, почему программа на ПК не открывается:
- Недостаточно памяти на компьютере;
- Не установлено последнее обновление программы;
- Необходимо почистить кэш браузера;
- Вход блокирует антивирус;
- Необходимо сменить IP-адрес ПК.
На андроиде
Некоторые проблемы могут быть такими же как и на ПК:
- Недостаточно памяти на телефоне;
- Не установлено последнее обновление программы;
- Необходимо сменить IP-адрес гаджета;
Что делать
Когда не запускается приложение Zoom на ПК или мобильном может помочь перезагрузка устройства. Банально, да, но почти во всех случаях помогает решить “глюк” программы.
- Если не помогает перезагрузка, посмотрите сколько свободного места на устройстве. Если недостаточно, тогда удалите ненужные файлы;
- Попробуйте авторизоваться с другого устройства, если не загружается Зум. Если приложение не открывается на компьютере: загрузите его с браузера, не запуская приложение, статья как войти или создать конференцию прямо из браузера здесь. Или зайдите с мобильного телефона. Если платформа не запускается с мобильного, попробуйте зайти с ПК;
- Воспользуйтесь VPN для изменения онлайн адреса. В некоторых регионах Zoom не работает, один из них — это Крым;
- Отключите, на время конференции, антивирус. Он может блокировать запуск Zoom и самой конференции, после снова включите его, чтобы не получить вирус;
- Обновите ваше приложения до последней версии. Это касается версии на компьютере и телефоне. Зачастую, обновления автоматически устанавливаются, но из-за нехватки памяти на устройстве, Зум не включается и может оставаться более старая версия платформы.
Решения, почему площадка, может не запускаться довольно банальны. Если во время пользования платформой Зум, пишет номер ошибки, ищите на нашем сайте короткие объяснения и решения багов, просто введя номер в поисковик на этом сайте.
Содержание
- Не запускается конференция в Zoom — решение проблем
- Проблемы с десктопной версией Zoom
- Обновление Zoom
- Удаление вирусов
- Проблемы с конференцией
- Конференция не доступна
- Проблемы с Зоом на телефоне
- Установка обновления
- Нестабильное подключение
- Включите разрешения
- Проблемы с личным кабинетом
- Сбои на сервере
- Очистка памяти браузера
- Сбои в работе провайдера
- Невозможно подключиться и ошибка 5003, 5004, 104101-104106, 1132, 3160 и пр. в Zoom
- Невозможно подключиться в Zoom — настраиваем брандмауэр
- Невозможно подключиться в Zoom — настраиваем антивирус
- Как исправить ошибку 5003 в Zoom?
- Причины ошибки
- Отключение клиента VPN и прокси-сервера
- Отключение стороннего антивируса
- Сброс настройки сети
- Изменение DNS
Не запускается конференция в Zoom — решение проблем
Иногда Zoom не запускается на компьютере и телефоне. Чтобы устранить проблему, выясните причину, вызвавшую сбой в работе платформы. Зачастую ошибки исчезают после обновления Зоом. Если не получается войти в личный кабинет сервиса, значит, возникли проблемы с интернетом или компьютером. Большую часть ошибок можно устранить своими силами.
Проблемы с десктопной версией Zoom
| Рекомендуем! InstallPack | Стандартный установщик |
|---|---|
| Официальный дистрибутив Zoom | |
| Тихая установка без диалоговых окон | |
| Рекомендации по установке необходимых программ | |
| Пакетная установка нескольких программ |
zoom.us рекомендует InstallPack, с его помощью вы сможете быстро установить программы на компьютер, подробнее на сайте.
Платформой Зоом удобнее пользоваться через компьютер. Иногда в работе программного обеспечения возникают сбои. Причиной может послужить :
- устаревшая версия платформы;
- вирусы;
- поломка камеры или неправильная настройка конференции;
- неверная ссылка или код.
Проблемы устраняются за несколько минут.
Обновление Zoom
Если Zoom вылетает и не дает подключиться к конференции. Проблема может заключаться в устаревшей версии, установленной на компьютер. Чтобы обновить платформу :
- Запустите Зоом.
- Кликните на аватарку.
- Выберите «Проверить наличие обновления».
- Дождитесь загрузки новой версии.
- Нажмите «Обновить».
Важно! Перезапустите Зоом после завершения процесса обновления.
Удаление вирусов
Если Zoom не работает на ПК или запускается с ошибками, проверьте устройство на наличие вирусов. Это можно сделать при помощи антивирусов:
- Web CureIt!;
- Kaspersky Virus Removal Tool.
После запуска антивируса, нажмите «Полная проверка». Когда вирусы будут удалены, перезагрузите компьютер и войдите в Zoom.
Проблемы с конференцией
Если Zoom запустился, но после подключения к конференции появился черный экран, проверьте настройки. Для этого:
- Опустите курсор мыши в нижнюю часть экрана.
- Нажмите на стрелку рядом с камерой.
- Выберите устройство.
- Кликните «Включить видео».
Если в списке отсутствуют камеры. Проверьте, подключен ли кабель.
Важно! Для новых камер, может потребоваться установка драйверов.
Конференция не доступна
Иногда не запускается конференция Zoom. Это может происходить, если отправлено неправильное приглашение. Для решения проблемы:
- попросите организатора повторно отправить ссылку;
- убедитесь, что вводите корректный код доступа для подключения;
- проверьте дату и время начала конференции.
После перехода по правильной ссылке и ввода кода, произойдет подключение.
Проблемы с Зоом на телефоне
Платформа Zoom может не работать на телефоне по следующим причинам:
- устаревшая версия;
- нестабильное подключение к интернету;
- отключены разрешения.
Важно! Проблемы могут появляться как на Android, так и iOS.
Установка обновления
Если Zoom не заходит в конференцию или не запускается, обновите платформу. Для этого:
- Запустите Play Маркет.
- Наберите в поиске Zoom.
- Нажмите «Обновить».
Важно! Для обновления Зоом в iOS, воспользуйтесь App Store.
Нестабильное подключение
Если виснет Zoom и картинка притормаживает, подключитесь к интернету через Wi-Fi. При отсутствии беспроводного доступа, найдите стабильный сигнал мобильной сети. Для этого перемещайтесь по квартире.
Важно! Чтобы сигнал стал стабильным, может потребоваться выход на балкон или улицу.
Включите разрешения
Конференция в Зоом не запустится, если в настройках отключены разрешения. Для изменения конфигурации:
- Откройте настройки.
- Выберите «Приложения».
- Найдите Zoom.
- Перейдите в «Разрешения».
- Переместите тумблер вправо напротив «Микрофон» и «Камера».
Важно! Перезапустите платформу.
Проблемы с личным кабинетом
Если плохо работает или совсем не открывается главная страница сервиса или личный кабинет, тогда проблема заключается в:
- сбой на сервере;
- засорение памяти браузера;
- сбой в работе провайдера.
Важно! Первую проблему устранить самостоятельно невозможно.
Сбои на сервере
Иногда при попытке подключиться к браузерной версии платформы появляется ошибка «Сервер не доступен» или страница не грузится. Если проблемы возникли на самом сервере, подождите несколько минут и повторите попытку и обновите страницу. Для этого:
- нажмите на клавиатуре клавишу F5;
- кликните правой кнопкой мыши по странице и выберите «Перезагрузить»;
- нажмите на круглую стрелку, рядом с адресной строкой.
После обновления страницы, повторите попытку входа в систему.
Очистка памяти браузера
Если сайт Зоом не открывается и при этом не появляется ошибка, очистите кеш и cookie. Для этого:
- Откройте меню.
- Перейдите в раздел «История».
- Кликните по надписи: «Очистить».
- Выберите в разделе «Временной диапазон» — «Все время».
- Нажмите «Удалить данные».
Важно! После очистки кеша обновите страницу.
Сбои в работе провайдера
Проблемы с Zoom могут появиться после сбоя в работе провайдера. При этом загружаемая страница будет недоступна. Обратите внимание, работает ли точка доступа. Если с устройством все нормально, проверьте пинг. Для этого:
- Нажмите сочетание клавиш Win + R.
- Наберите cmd.
- Пропишите ping zoom.us.
Если появится ошибка, обратитесь в техническую поддержку провайдера.
Чтобы понять, почему не работает Zoom, проведите диагностику компьютера или смартфона, а также проверьте устройства на вирусы. Если самостоятельно устранить проблему не получилось, обратитесь в техническую поддержку Зоом или провайдера.
Источник
Невозможно подключиться и ошибка 5003, 5004, 104101-104106, 1132, 3160 и пр. в Zoom
Табличка «Невозможно подключиться» (или Unable to connect) с ошибкой 5003 (либо 5000, 5004, 104101-104106 или 104110-104118), 1132 или 3160 в Zoom указывает на то, что приложение не может подключиться к серверу.
Но что делать, когда с подключением всё в порядке, то бишь «интернет есть»?
На самом деле, всё просто, если со связью действительно всё ОК (но в качестве профилактики надо время от времени перезагружать, как комп, так и роутер), версия приложения актуальная, а перезагрузка и даже переустановка не помогают, то, вероятнее всего, Zoom блокирует брандмауэр операционной системы и/или антивирус.
Следовательно, надо их правильно настроить и тогда можно будет и дальше работать в Zoom нормально. И сейчас расскажем вкратце, как это делается.
Невозможно подключиться в Zoom — настраиваем брандмауэр
Проще говоря, проверяем, чтобы брандмауэр системы (в Windows, напомним, он встроенный) или установленный дополнительно не запрещал приложению Zoom подключаться к Интернету (точнее, не блокировал запросы Zoom на подключение).
- открываем «Параметры» Windows 10, кликаем «Обновление и безопасность» и затем — «Безопасность Windows» (в колонке слева);
- в окне «Безопасность Windows» переходим в раздел «Брандмауэр и защита сети» и в следующем окне находим и жмем ссылку «Разрешить работу с приложением через брандмауэр«;
- в открывшемся окне жмем кнопку «Изменить параметры«, после чего в списке «Разрешенные программы и компоненты» ниже находим строку «Zoom Video Conference» и проверяем, чтобы в обоих чекбоксах справа от названия были установлены галочки;
- если они не установлены (а это значит, что брандмауэр системы блокирует Zoom), то устанавливаем (отключаем блокировку) и кликаем кнопу «ОК» внизу окна, чтобы изменения сохранились.
После этого перезапускаем приложение Zoom и пробуем снова зайти в конференцию. Должно получиться.
Невозможно подключиться в Zoom — настраиваем антивирус
Если помимо встроенного брандмауэра системы на компе работает еще и антивирус, то оно тоже может точно так же блокировать Zoom. Нередко такого рода проблемки возникают после очередного обновления антивируса (у AVG, к примеру, такое бывает). Так что, если буквально вчера Zoom работал нормально, а тут вдруг начал выдавать «Невозможно подключиться» и в конференцию зайти не получается, то антивирус тоже над проверить.
Притом на начальном этапе не обязательно углубляться в настройки, а достаточно просто на несколько минут отключить антивирусную защиту (правой кнопкой мыши кликаем по значку антивируса в трее и в меню жмем «Приостановить защиту«).
Если после этого Zoom снова заработал, значит, антивирус его действительно блокировал. Следовательно, сначала идем в настройки антивируса, добавляем exe-файл Zoom в список исключений (адрес по умолчанию C:UsersИмя_пользователяAppDataRoamingZoombinZoom.exe), снова включаем антивирусную защиту и перезапускаем Zoom.
В противном же случае, то есть, когда Zoom снова выдает ошибку 5003 (либо 5000, 5004, 104101-104106 или 104110-104118), 1132 или 3160 и нормально работать не хочет, то снова проверяем статус серверов и в качестве временной альтернативы заходим в Zoom с другого устройства и/или юзаем онлайн-версию сервиса.
Источник
Как исправить ошибку 5003 в Zoom?
Не удается подключиться к собранию в Zoom из-за ошибки 5003? Узнаем подробнее, по каким причинам она возникает и как исправить.
Поскольку в существующей обстановке многие практикуют социальное дистанцирование, оставаясь дома, онлайн-встречи и видеоконференции становятся все более актуальным решением поддерживать связь с близкими, а также для удаленной работы. В частности, для проведения дистанционного обучения, корпоративных видеоконференций и вебинаров многие используют платформу Zoom. Но иногда при попытке сделать видеозвонок или подсоединится к существующему собранию, этому препятствуют какие-либо незначительные ошибки. Среди них – код ошибки 5003, в сообщении которого указывается, что «не удается подключиться» и описанием подсказки для устранения неполадки. Сбой возникает только при попытке подсоединения через приложение Zoom, в браузерной версии эта проблема отсутствует.
Причины ошибки
В большинстве случаев с кодом ошибки 5003 в Zoom можно столкнуться по следующим причинам:
- Подключение заблокировано брандмауэром или сторонней антивирусной программой. Поскольку эти пакеты безопасности могут разорвать связь с серверами Zoom на этапе подключения, временно их отключите.
- Доступ в интернет настроен через VPN или в системе включен прокси-сервер.
- Сбой сетевой конфигурации. Иногда ошибку удается устранить путем перезагрузки роутера и сбросом настроек сети Windows.
Отключение клиента VPN и прокси-сервера
В первую очередь проверьте, работает ли в фоновом режиме VPN-клиент. Как известно, доступ в интернет через VPN может вызвать несоответствия при установке соединения с сервером, который в результате отклонит запрос на подключение. Поэтому попробуйте его отключить через значок в системном трее или в настройках клиента, прежде чем повторить попытку.
Кроме этого, нужно проверить, включен ли прокси-сервер в системе. Для этого нажмите на Win + I, чтобы вызвать на экран системные параметры, затем перейдите в раздел «Сеть и интернет».
В меню слева выберите Прокси-сервер. Найдите в списке опцию «Использовать прокси-сервер» и отключите ее.
Выйдите из параметров и попробуйте подключиться к собранию в Zoom.
Отключение стороннего антивируса
Сторонние брандмауэры и антивирусные программы также могут заблокировать подключение к серверам Zoom, что приведет к коду ошибки 5003. Попробуйте остановить защиту в реальном времени через значок антивируса в области уведомлений или в настройках программы и повторить попытку подключения к Zoom.
Если ошибка остается, попробуйте удалить антивирус на время поиска причины, чтобы окончательно узнать, не причастен ли он к ее возникновению.
Для этого перейдите в раздел Программы и компоненты командой appwiz.cpl из окна Win + R.
В списке установленных приложений найдите антивирус, щелкните по нему правой кнопкой мыши и выберите «Удалить». Завершите эту процедуру, следуя запросам деинсталлятора.
После удаления перезагрузите компьютер и проверьте, блокируется подключение к конференции в Zoom кодом ошибки 5003. Если проблему удалось решить, нужно заменить антивирус.
Сброс настройки сети
Иногда не удается сделать видео звонок в Zoom из-за ошибочной конфигурации сети. Прежде чем сбросить настройки перезагрузите роутер. Полностью обесточьте устройство отключением от сети, затем подождите около минуты и снова включите. Если это не решило проблему, сбросьте настройки сетевого адаптера.
Откройте командную строку с помощью поискового запроса, предоставив ей доступ администратора.
В консоли запустите команду для очистки кэша распознавателя DNS: ipconfig /flushdns
После выполните команду, которая сбросит сетевые конфигурации до значений по умолчанию: netsh winsock reset
После успешного выполнения команды перезагрузите ПК.
Изменение DNS
В некоторых случаях ошибку 5003 удается решить путем добавления DNS-адресов Google.
Для этого откройте раздел «Сетевые подключения» командой ncpa.cpl из окна Win +R.
В списке щелкните правой кнопкой мыши на активном сетевом подключении и выберите Свойства.
В окне сетевых компонентов выберите протокол интернета версии 4 (TCP/IPv4) и щелкните на кнопку «Свойства».
Отметьте опцию Использовать следующие адреса DNS-серверов. Введите значения 8.8.8.8 и 8.8.4.4 соответственно в поля предпочитаемого и альтернативного DNS.
Если эти поля заполнены адресами провайдера, кликните на кнопку «Дополнительно» и добавьте их на вкладке DNS.
Сохраните изменения. Теперь снова попробуйте подключиться к собранию Zoom и проверьте, блокируется ли доступ кодом ошибки 5003.
Источник
Zoom стал необходимой опцией для видеоконференцсвязи. Независимо от того, используете ли вы его для онлайн-уроков или встреч, Zoom может сэкономить время, пока он не перестанет запускаться на вашем ПК с Windows 10. Хотя эта проблема может вызывать недоумение, вы можете пропустить важные встречи, лекции и уроки. Вот как это исправить.
<картинка>
Невозможно точно определить Проблемы с Zoom . В лучшем случае вы можете воспользоваться этими решениями, чтобы решить проблему, когда Zoom не запускается на вашем ПК с Windows 10.
1. Перезагрузите компьютер
Если вы еще это сделали, попробуйте перезагрузить компьютер, чтобы посмотреть, поможет ли это. Вы можете перезапустить его из Windows или использовать кнопку «Перезагрузить» на рабочем столе или ноутбуке.
<картинка>
<картинка>
Подождите пару секунд, пока система полностью не завершит все процессы Zoom в фоновом режиме.
Перезагрузите компьютер и попробуйте снова открыть приложение Zoom.
3. Предоставьте соответствующие разрешения
Zoom требует соответствующих разрешений камеры и микрофона для правильной работы. Отказ в таких разрешениях может испортить производительность Zoom на рабочем столе. Вот как разрешить камере и микрофону масштабировать в Windows 10.
Шаг 1. Откройте приложение”Настройки”в Windows 10 (используйте клавиши Windows + I)..
Шаг 2: перейдите в меню конфиденциальности.
Шаг 3: Прокрутите вниз до раздела”Разрешения приложений”и выберите”Камера”.
Шаг 4. Сначала включите параметр Разрешить приложениям доступ к вашей камере.
<картинка>
Шаг 5. Прокрутите вниз и включите Разрешить настольные приложения для доступа к вашей камере разрешения.
Шаг 6: В боковом меню выберите Микрофон.
Шаг 7. Включите переключатель”Разрешить приложениям доступ к вашему микрофону”.
<картинка>
Шаг 8: Прокрутите вниз и включите Разрешить настольные приложения для доступа к микрофону .
4. Очистить временный кэш
Со временем Windows собирает кеш приложений в фоновом режиме для выполнения своей работы. Иногда эти файлы кеша могут быть повреждены или стать настолько большими, что мешают другим приложениям, таким как Zoom, работать должным образом.
Вам необходимо удалить временные интернет-файлы и ненужные файлы кеша из Windows 10 система. Вот как это сделать.
Шаг 1. Нажмите клавишу Windows и выполните поиск Очистка диска .
Шаг 2: Нажмите клавишу ВВОД и откройте приложение.
Шаг 3: Обязательно выберите диск C: из списка.
<картинка>
Шаг 4: Выберите из списка временные файлы Интернета и файлы временного кэша..
Шаг 5. Нажмите Очистить системные файлы внизу.
<картинка>
Шаг 6: Нажмите”ОК”, и все готово.
Перезагрузите компьютер и попробуйте снова запустить Zoom на ПК.
5. Обновите драйверы камеры
Устаревшие драйверы камеры в Windows 10 могут мешать запуску и работе приложения Zoom на устройстве. Выполните следующие действия, чтобы обновить его до последней версии.
Шаг 1: нажмите клавишу Windows и найдите Диспетчер устройств .
Шаг 2. Откройте меню диспетчера устройств и выполните поиск камер.
Шаг 3: разверните список и выберите веб-камеру из списка.
<картинка>
Шаг 4: Щелкните его правой кнопкой мыши и выберите Обновить драйвер.
Windows 10 автоматически загрузит и установит последние версии драйверов на устройство. Продолжайте, попробуйте снова открыть приложение Zoom в Windows 10.
6. Закройте другие приложения, имеющие доступ к камере и микрофону
При запуске приложения Zoom пытается получить доступ к системной камере и микрофону для безупречной работы. Если какое-либо другое приложение или вкладка браузера используют камеру и микрофон в фоновом режиме, подумайте о том, чтобы закрыть их.
Закройте эти вкладки браузера и приложения, имеющие доступ к камере и микрофону, и попробуйте открыть приложение Zoom. снова.
7. Переустановите приложение Zoom
Если ни один из приемов не помог, вы можете удалить Zoom со своего компьютера и выполнить чистую переустановку.
Шаг 1. Откройте меню настроек Windows 10 (Windows + I).
Шаг 2: перейдите в Приложения > Приложения и функции .
Шаг 3. Прокрутите вниз до приложения Zoom.
Шаг 4. Выберите приложение и нажмите кнопку Удалить .
<картинка>
Шаг 5. Загрузите последнюю сборку Zoom с официального сайта и установите его на свой ПК с Windows.
Загрузить Zoom
Вот и все. После переустановки откройте приложение и начните видеоконференции как обычно.
Исправить Zoom, не открывающийся в Windows 10
Если вы часто сталкиваетесь с проблемами приложения Zoom в Windows 10, подумайте о переходе на конкуренты, такие как Skype , Google Meet или Microsoft Teams.
Zoom продолжает предоставлять простой в использовании интерфейс, богатый функции и достаточно хороший лимит времени в бесплатном плане. Если вы хотите придерживаться Zoom, следуйте приведенным выше рекомендациям по устранению неполадок и устраните проблему, из-за которой Zoom не запускается в Windows 10. Если вы нашли другое решение, поделитесь им в разделе комментариев ниже.
Следующий: Возникли проблемы со звуком при использовании Zoom? Прочтите сообщение ниже, чтобы узнать, как исправить проблемы со звуком в Zoom.
Последнее обновление 7 июн 2021 г.
Вышеупомянутая статья может содержать партнерские ссылки, которые помогают поддерживать Guiding Tech. Однако это не влияет на нашу редакционную честность. Содержание остается непредвзятым и аутентичным.
Содержание
- Не приходит письмо с приглашением в конференцию
- Не отображается картинка и не слышно звука
- Плохая слышимость участников конференции
- Не хватает функциональности Zoom
- Конференция прерывается через 40 минут
В Интернете много хвалебных и, вполне, заслуженных отзывов от пользователей программы Zoom. Она стала настоящим спасением во времена расцвета COVID-19, когда люди были вынуждены уйти в «тень» и решать рабочие и личные дела с помощью онлайн-сервисов. Но не единичны случаи, когда новичку не удаётся сразу «подружиться» с клиентом ZOOM. Приходится искать обходные пути, чтобы наладить эти «отношения». Если у вас не работает клиент Зум, то мы поможем вам разобраться во всём самостоятельно и, тем самым, сэкономить на услугах специалиста.
Не приходит письмо с приглашением в конференцию
Кстати, с подобной проблемой можно столкнуться и при регистрации. Для начала не стоит паниковать. Необходимо выждать какое-то время, понимая, что нагрузка на почтовые серверы часто бывает высокой, а скорость обработки запросов сервисов разной.
Если письма всё-так нет, то скорее всего ваше письмо попало в папку «Спам». Если желаемое приглашение и там не обнаружено, тогда это может быть «делом рук» ваших системных администраторов, которые должны разрешить своему почтовому серверу принимать письма от сервиса Zoom. В этом случае, я рекомедную сменить почту и повторить процедуру.
Обратите внимание! На почтовые сервера @mail.ru письма приходят.
Не отображается картинка и не слышно звука
Если при входе конференцию вы не слышите звука, то проверьте, нажали ли вы кнопку «Войти в аудиоконференцию с компьютера» (1), то есть не будет приписки: «Звук компьютера подключен».
Если нет, то в левом нижнем углу отыщите кнопку «Войти в аудиоконференцию…» (2), нажмите на неё.
Затем на кнопку «Войти с использованием звука компьютера» (3).
Проблемы со звуком и изображением могут быть всего лишь результатом банального отключения этой функции (4) и (5) на панели инструментов видеоконференции.
Плохая слышимость участников конференции
Тут уже проблема не техническая, а чисто организационная. «Базар» устраивают сами участники конференции, у которых не отключены микрофоны. Может помочь включение функции «Выключать звук участников при входе». Отыскать её легко: в чате нажать на иконку с тремя точками (6).
Затем выбрать «Выключать звук участников при входе» (7).
Также здесь располагается кнопка «Выключить весь звук» (8). Ею можно воспользоваться так: отключить звук, «приструнить» участников в чате, включить звук.
Когда вы вдруг обнаруживаете, что вам вдруг не хватает какой-то привычной для вас функции, которая всегда была под рукой, то с большой вероятностью вы вошли в Zoom через браузер, а не через привычные вам мобильную или десктопную версии. Кстати, работа в веб-версии «славится» не только ограниченным функционалом, а также медленной работой. Войдите в приложение, либо скачайте десктопную версию на компьютер.
Конференция прерывается через 40 минут
Если вы заметили, что конференция методически прерывается через 40 минут, то не стоит паниковать. Это ограничение для базового уровня использования, так же как и количество участников от 3 до 100 человек. Плюсом к ним будет отсутствие возможности настроить запись конференции напрямую в «облако». Пользователи базового уровня могут записывать конференцию только на персональный компьютер, а потом уже тиражировать её всеми доступными способами. Если вам этого мало, то приобретите платную версию и живите спокойно. Для этого перейдите в настройки приложения (9).
Откройте пункт «Профиль» (10). Нажмите на кнопку «Обновить до профессиональной версии» (11). После откроется веб-версия Zoom на вкладке «Оплата услуг» (12).
Нажмите на кнопку «Обновить учётную запись» (13) и следуйте дальнейшему указаниям сайта.
Надеюсь, что эта статья помогла вам не только выявить причины, почему не работает Зум, но и устранить их.
Zoom — самая популярная и востребованная услуга последних месяцев. Она одинаково полезна как для личных видеозвонков, так и для совещаний, лекций и мероприятий. Независимо от цели, когда Zoom не работает, это вызывает дискомфорт и панику. Но это можно исправить. О том, почему не работает Zoom и что можно сделать — читайте далее.
Почему не работает Zoom
Существует множество причин, по которым Zoom не работает или почему вы не можете присоединиться к конференции. Они могут быть решены пользователем примерно за десять минут. Обычно это связано с интернетом или неисправностью устройства. Учитывая популярность сервиса, можно предположить, что проблема носит глобальный характер и связана с повышенной нагрузкой на серверы Zoom. Проверить это и найти проблему на своей стороне несложно.
Наиболее распространенными проблемами являются:
- Устаревшая версия программы Zoom;
- Проблемы с сервером.
- Плохое подключение к Интернету или его отсутствие;
- Вирусы на вашем устройстве;
Zoom также не будет работать на устаревших смартфонах и компьютерах, у которых есть проблемы с загрузкой операционной системы.
Не работает Zoom: что делать
Если вы не можете получить доступ к своей учетной записи, вам следует проверить свои данные для входа в систему и при необходимости сбросить пароль. Если вы не можете присоединиться по ссылке, попросите владельца выслать вам правильные данные для входа и проверьте настройки видеовстречи.
Проверка подключения к интернету
Проблемы с Интернетом — самая распространенная причина, по которой конференция не может начаться. Проверка соединения — это первое, что вы должны сделать, чтобы узнать, есть ли какие-либо проблемы с Zoom. Для этого попробуйте зайти на любой сайт или воспроизвести видео на YouTube или другом сервисе. На телефоне активное соединение можно определить по значку в верхней части главного экрана. На компьютере он находится в правом нижнем углу рядом с информацией о времени и дате.
Если вы не подключены к Интернету, можно попробовать подключиться вручную, нажав на перечеркнутый значок подключения. Также может помочь перезапуск устройства и, если возможно, маршрутизатора для подключения к Интернету по Wi-Fi.
Проверка скорости соединения
Если подключение к Интернету есть, но Zoom не может быть использован, проверяется скорость подключения. Для этого используются специальные сервисы, напр:
- https://www.speedtest.net/ru
- https://yandex.ru/internet/
- https://2ip.ru/speed/
Если результаты значительно отличаются, проверьте, нет ли одновременной загрузки больших файлов, обновлений программ или приложений или потокового видео. Если вы подключены через Wi-Fi, проверяются и другие подключенные устройства. Возможно, кто-то другой загружает большой файл или смотрит видео высокого качества. Все эти факторы могут существенно повлиять на качество вашего соединения на Zoom и должны быть отключены или ограничены по скорости.
Чтобы избежать замедления во время видеозвонка при медленном соединении, нужно зайти в приложение Zoom, нажать на значок с нарисованной шестеренкой и перейти в раздел «Видео». Убедитесь, что функции «HD-видео» и «Улучшить мой внешний вид» выключены. Их отключение поможет улучшить общее качество звонка.
Обновление Zoom
Каждый раз, когда Zoom включается на ноутбуке или настольном компьютере, он автоматически проверяет, доступна ли новая версия программного обеспечения. Важно периодически проверять этот процесс самостоятельно. Для этого нажмите на значок своего профиля в правом верхнем углу, а затем выберите «Проверить наличие обновлений». Если обновления доступны, появится окно загрузки. После завершения этого процесса служба будет перезапущена.
На смартфоне по умолчанию все приложения обновляются автоматически. Однако бывают ситуации, когда требуется вмешательство пользователя. Чтобы проверить это, откройте Play Маркет, введите «Zoom» без перевернутой запятой в поле поиска и перейдите на страницу приложения. Если доступна более новая версия, вместо кнопки «Открыть» появится опция «Обновить».
Более новая версия Zoom может потребовать разрешения на использование микрофона и камеры. Вы должны согласиться с этим, иначе приложение не будет работать должным образом.
Для устройств Apple процедура аналогична, но искать приложение нужно в App Store.
Удаление вирусов
Иногда невозможность открыть приложение Zoom связана с заражением компьютера или смартфона вредоносным ПО. Их деятельность блокирует или замедляет процессы. Чтобы исключить эту возможность, антивирусная программа, установленная на устройстве, запускается в режиме «Полное сканирование». После завершения сканирования и дезинфекции перезагрузите компьютер.
Если на вашем телефоне или компьютере нет антивирусной программы, достаточно будет бесплатных версий популярных сервисов: Kaspersky, Avast, McAfee, Dr.Web. Для пользователей компьютеров под управлением Windows можно воспользоваться встроенной программой «Windows Defender».
Сбои на сервере
Бывают ситуации, когда проблема с Zoom лежит на разработчиках. Например, во время конференции происходит глобальное обновление клиента. Бывает также, что многие люди одновременно решили воспользоваться Zoom, и серверы не успевают за потоком желающих пообщаться. Если вы заходите на сайт через браузер на своем компьютере, открытие страницы может занять много времени или вы можете получить сообщение «Сервер недоступен». Если это произошло, подождите 5-15 минут и повторите попытку доступа к конференции.
Такое же сообщение появляется в программе и приложении. Вам нужно будет выйти из приложения Zoom и повторить попытку подключения через 3-10 минут.
На официальном сайте https://status.zoom.us/ есть специальная страница статуса, где можно проверить, на стороне ли сервера и разработчиков возникла проблема. Если все работает, вы увидите зеленый знак «Operational» рядом с каждым компонентом службы. На этой же странице вы можете прочитать обо всех улучшениях в Zoom.
Устранить причины проблем Zoom несложно. «Починить» интернет будет проблематично, но если вы точно знаете, что проблема имеет место, вы можете быстро найти другой wi-fi или временно переключиться на мобильный интернет. Вы можете заранее обновить свою услугу и провести диагностику компьютера на наличие вирусов, чтобы не нарушить важное соединение. Единственная непредвиденная трудность — это отказ сервера или разработчика. Но такие случаи стали редкими, и шанс быть пойманным ничтожно мал.
Zoom не загружается
Разберем причины почему платформа Зум не включается на пк и на мобильном. Причины и решения для устранения неполадок.
Почему не запускается Zoom на компьютере
Вероятные причины, почему программа на ПК не открывается:
- Недостаточно памяти на компьютере;
- Не установлено последнее обновление программы;
- Необходимо почистить кэш браузера;
- Вход блокирует антивирус;
- Необходимо сменить IP-адрес ПК.
На андроиде
Некоторые проблемы могут быть такими же как и на ПК:
- Недостаточно памяти на телефоне;
- Не установлено последнее обновление программы;
- Необходимо сменить IP-адрес гаджета;
Что делать
Когда не запускается приложение Zoom на ПК или мобильном может помочь перезагрузка устройства. Банально, да, но почти во всех случаях помогает решить “глюк” программы.
- Если не помогает перезагрузка, посмотрите сколько свободного места на устройстве. Если недостаточно, тогда удалите ненужные файлы;
- Попробуйте авторизоваться с другого устройства, если не загружается Зум. Если приложение не открывается на компьютере: загрузите его с браузера, не запуская приложение, статья как войти или создать конференцию прямо из браузера здесь. Или зайдите с мобильного телефона. Если платформа не запускается с мобильного, попробуйте зайти с ПК;
- Воспользуйтесь VPN для изменения онлайн адреса. В некоторых регионах Zoom не работает, один из них — это Крым;
- Отключите, на время конференции, антивирус. Он может блокировать запуск Zoom и самой конференции, после снова включите его, чтобы не получить вирус;
- Обновите ваше приложения до последней версии. Это касается версии на компьютере и телефоне. Зачастую, обновления автоматически устанавливаются, но из-за нехватки памяти на устройстве, Зум не включается и может оставаться более старая версия платформы.
Решения, почему площадка, может не запускаться довольно банальны. Если во время пользования платформой Зум, пишет номер ошибки, ищите на нашем сайте короткие объяснения и решения багов, просто введя номер в поисковик на этом сайте.
Не запускается конференция в Zoom — решение проблем
Инструкции
Иногда Zoom не запускается на компьютере и телефоне. Чтобы устранить проблему, выясните причину, вызвавшую сбой в работе платформы. Зачастую ошибки исчезают после обновления Зоом. Если не получается войти в личный кабинет сервиса, значит, возникли проблемы с интернетом или компьютером. Большую часть ошибок можно устранить своими силами.
Проблемы с десктопной версией Zoom
| Рекомендуем! InstallPack | Стандартный установщик |
|---|---|
| Официальный дистрибутив Zoom | |
| Тихая установка без диалоговых окон | |
| Рекомендации по установке необходимых программ | |
| Пакетная установка нескольких программ |
zoom.us рекомендует InstallPack, с его помощью вы сможете быстро установить программы на компьютер, подробнее на сайте.
Платформой Зоом удобнее пользоваться через компьютер. Иногда в работе программного обеспечения возникают сбои. Причиной может послужить :
- устаревшая версия платформы;
- вирусы;
- поломка камеры или неправильная настройка конференции;
- неверная ссылка или код.
Проблемы устраняются за несколько минут.
Обновление Zoom
Если Zoom вылетает и не дает подключиться к конференции. Проблема может заключаться в устаревшей версии, установленной на компьютер. Чтобы обновить платформу :
- Запустите Зоом.
- Кликните на аватарку.
- Выберите «Проверить наличие обновления».
- Дождитесь загрузки новой версии.
- Нажмите «Обновить».
Важно! Перезапустите Зоом после завершения процесса обновления.
Удаление вирусов
Если Zoom не работает на ПК или запускается с ошибками, проверьте устройство на наличие вирусов. Это можно сделать при помощи антивирусов:
- Web CureIt!;
- Kaspersky Virus Removal Tool.
После запуска антивируса, нажмите «Полная проверка». Когда вирусы будут удалены, перезагрузите компьютер и войдите в Zoom.
Проблемы с конференцией
Если Zoom запустился, но после подключения к конференции появился черный экран, проверьте настройки. Для этого:
- Опустите курсор мыши в нижнюю часть экрана.
- Нажмите на стрелку рядом с камерой.
- Выберите устройство.
- Кликните «Включить видео».
Если в списке отсутствуют камеры. Проверьте, подключен ли кабель.
Важно! Для новых камер, может потребоваться установка драйверов.
Конференция не доступна
Иногда не запускается конференция Zoom. Это может происходить, если отправлено неправильное приглашение. Для решения проблемы:
- попросите организатора повторно отправить ссылку;
- убедитесь, что вводите корректный код доступа для подключения;
- проверьте дату и время начала конференции.
После перехода по правильной ссылке и ввода кода, произойдет подключение.
Проблемы с Зоом на телефоне
Платформа Zoom может не работать на телефоне по следующим причинам:
- устаревшая версия;
- нестабильное подключение к интернету;
- отключены разрешения.
Важно! Проблемы могут появляться как на Android, так и iOS.
Установка обновления
Если Zoom не заходит в конференцию или не запускается, обновите платформу. Для этого:
- Запустите Play Маркет.
- Наберите в поиске Zoom.
- Нажмите «Обновить».
Важно! Для обновления Зоом в iOS, воспользуйтесь App Store.
Нестабильное подключение
Если виснет Zoom и картинка притормаживает, подключитесь к интернету через Wi-Fi. При отсутствии беспроводного доступа, найдите стабильный сигнал мобильной сети. Для этого перемещайтесь по квартире.
Важно! Чтобы сигнал стал стабильным, может потребоваться выход на балкон или улицу.
Включите разрешения
Конференция в Зоом не запустится, если в настройках отключены разрешения. Для изменения конфигурации:
- Откройте настройки.
- Выберите «Приложения».
- Найдите Zoom.
- Перейдите в «Разрешения».
- Переместите тумблер вправо напротив «Микрофон» и «Камера».
Важно! Перезапустите платформу.
Проблемы с личным кабинетом
Если плохо работает или совсем не открывается главная страница сервиса или личный кабинет, тогда проблема заключается в:
- сбой на сервере;
- засорение памяти браузера;
- сбой в работе провайдера.
Важно! Первую проблему устранить самостоятельно невозможно.
Сбои на сервере
Иногда при попытке подключиться к браузерной версии платформы появляется ошибка «Сервер не доступен» или страница не грузится. Если проблемы возникли на самом сервере, подождите несколько минут и повторите попытку и обновите страницу. Для этого:
- нажмите на клавиатуре клавишу F5;
- кликните правой кнопкой мыши по странице и выберите «Перезагрузить»;
- нажмите на круглую стрелку, рядом с адресной строкой.
После обновления страницы, повторите попытку входа в систему.
Очистка памяти браузера
Если сайт Зоом не открывается и при этом не появляется ошибка, очистите кеш и cookie. Для этого:
- Откройте меню.
- Перейдите в раздел «История».
- Кликните по надписи: «Очистить».
- Выберите в разделе «Временной диапазон» — «Все время».
- Нажмите «Удалить данные».
Важно! После очистки кеша обновите страницу.
Сбои в работе провайдера
Проблемы с Zoom могут появиться после сбоя в работе провайдера. При этом загружаемая страница будет недоступна. Обратите внимание, работает ли точка доступа. Если с устройством все нормально, проверьте пинг. Для этого:
- Нажмите сочетание клавиш Win + R.
- Наберите cmd.
- Пропишите ping zoom.us.
Если появится ошибка, обратитесь в техническую поддержку провайдера.
Чтобы понять, почему не работает Zoom, проведите диагностику компьютера или смартфона, а также проверьте устройства на вирусы. Если самостоятельно устранить проблему не получилось, обратитесь в техническую поддержку Зоом или провайдера.
Не работает ZOOM, что делать?
В Интернете много хвалебных и, вполне, заслуженных отзывов от пользователей программы Zoom. Она стала настоящим спасением во времена расцвета COVID-19, когда люди были вынуждены уйти в «тень» и решать рабочие и личные дела с помощью онлайн-сервисов. Но не единичны случаи, когда новичку не удаётся сразу «подружиться» с клиентом ZOOM. Приходится искать обходные пути, чтобы наладить эти «отношения». Если у вас не работает клиент Зум, то мы поможем вам разобраться во всём самостоятельно и, тем самым, сэкономить на услугах специалиста.
Не приходит письмо с приглашением в конференцию
Кстати, с подобной проблемой можно столкнуться и при регистрации. Для начала не стоит паниковать. Необходимо выждать какое-то время, понимая, что нагрузка на почтовые серверы часто бывает высокой, а скорость обработки запросов сервисов разной.
Если письма всё-так нет, то скорее всего ваше письмо попало в папку «Спам». Если желаемое приглашение и там не обнаружено, тогда это может быть «делом рук» ваших системных администраторов, которые должны разрешить своему почтовому серверу принимать письма от сервиса Zoom. В этом случае, я рекомедную сменить почту и повторить процедуру.
Обратите внимание! На почтовые сервера @mail.ru письма приходят.
Не отображается картинка и не слышно звука
Если при входе конференцию вы не слышите звука, то проверьте, нажали ли вы кнопку «Войти в аудиоконференцию с компьютера» (1), то есть не будет приписки: «Звук компьютера подключен».
Если нет, то в левом нижнем углу отыщите кнопку «Войти в аудиоконференцию…» (2), нажмите на неё.
Затем на кнопку «Войти с использованием звука компьютера» (3).
Проблемы со звуком и изображением могут быть всего лишь результатом банального отключения этой функции (4) и (5) на панели инструментов видеоконференции.
Плохая слышимость участников конференции
Тут уже проблема не техническая, а чисто организационная. «Базар» устраивают сами участники конференции, у которых не отключены микрофоны. Может помочь включение функции «Выключать звук участников при входе». Отыскать её легко: в чате нажать на иконку с тремя точками (6).
Затем выбрать «Выключать звук участников при входе» (7).
Также здесь располагается кнопка «Выключить весь звук» (8). Ею можно воспользоваться так: отключить звук, «приструнить» участников в чате, включить звук.
Не хватает функциональности Zoom
Когда вы вдруг обнаруживаете, что вам вдруг не хватает какой-то привычной для вас функции, которая всегда была под рукой, то с большой вероятностью вы вошли в Zoom через браузер, а не через привычные вам мобильную или десктопную версии. Кстати, работа в веб-версии «славится» не только ограниченным функционалом, а также медленной работой. Войдите в приложение, либо скачайте десктопную версию на компьютер.
Конференция прерывается через 40 минут
Если вы заметили, что конференция методически прерывается через 40 минут, то не стоит паниковать. Это ограничение для базового уровня использования, так же как и количество участников от 3 до 100 человек. Плюсом к ним будет отсутствие возможности настроить запись конференции напрямую в «облако». Пользователи базового уровня могут записывать конференцию только на персональный компьютер, а потом уже тиражировать её всеми доступными способами. Если вам этого мало, то приобретите платную версию и живите спокойно. Для этого перейдите в настройки приложения (9).
Откройте пункт «Профиль» (10). Нажмите на кнопку «Обновить до профессиональной версии» (11). После откроется веб-версия Zoom на вкладке «Оплата услуг» (12).
Нажмите на кнопку «Обновить учётную запись» (13) и следуйте дальнейшему указаниям сайта.
Надеюсь, что эта статья помогла вам не только выявить причины, почему не работает Зум, но и устранить их.