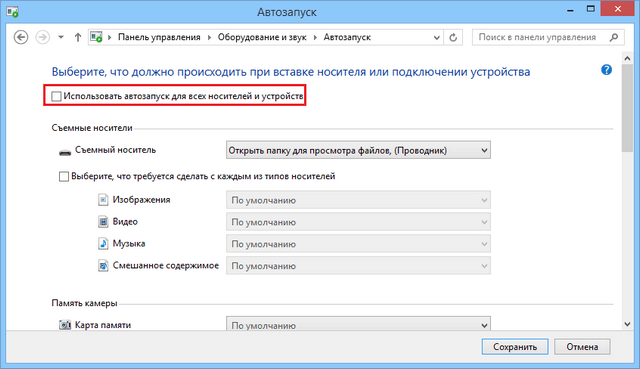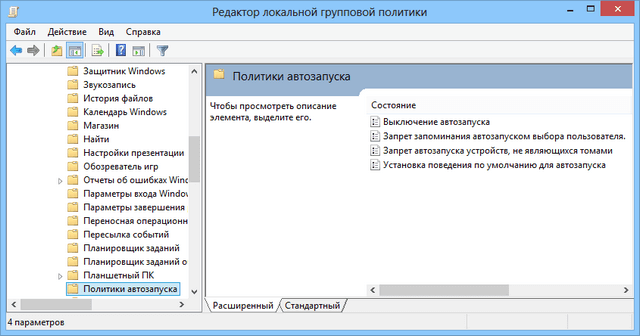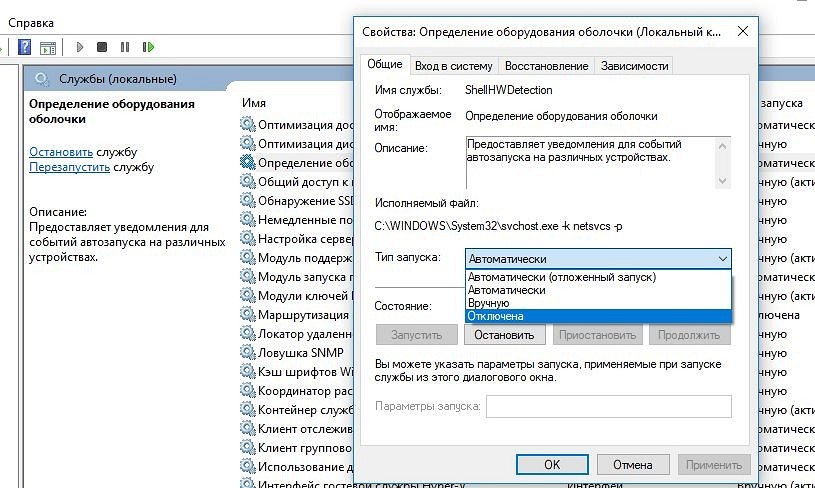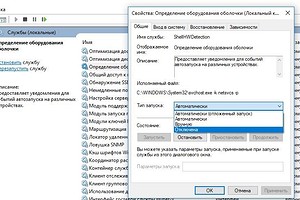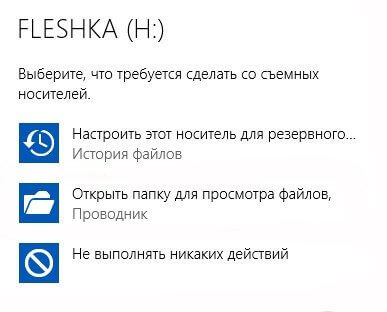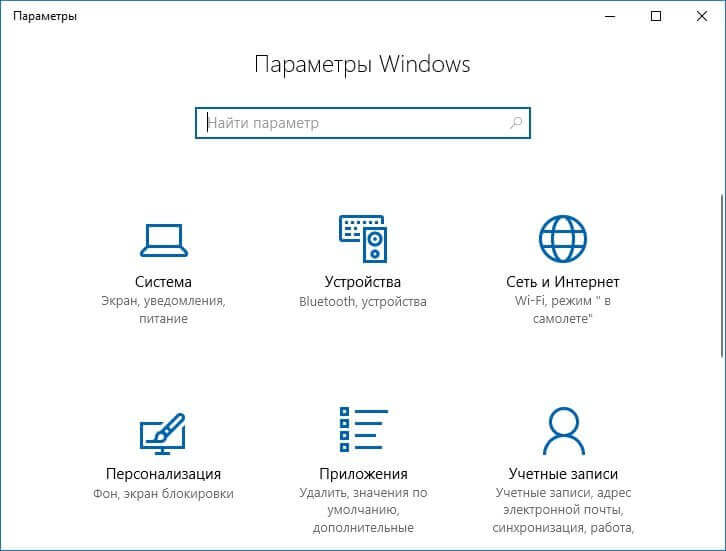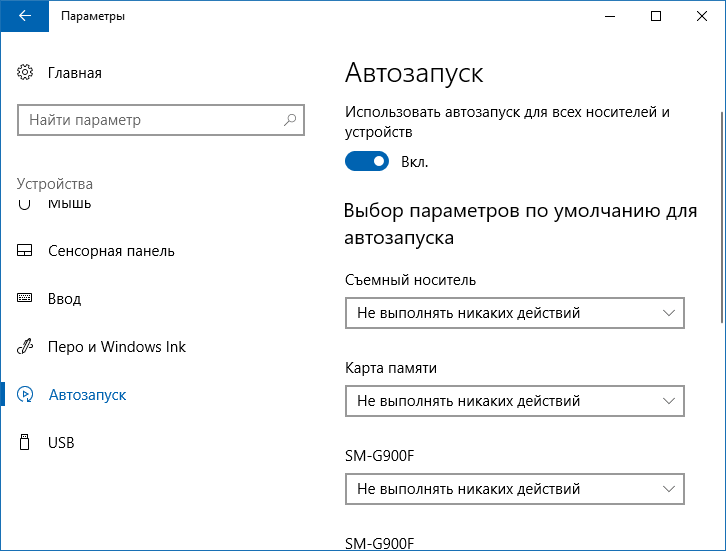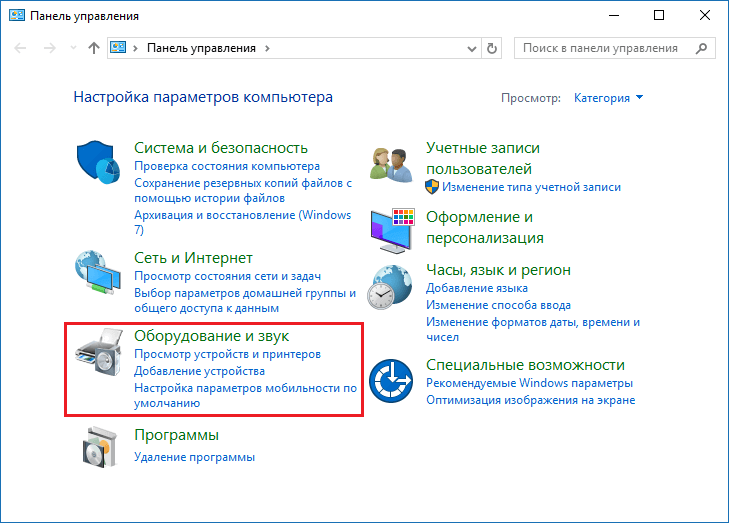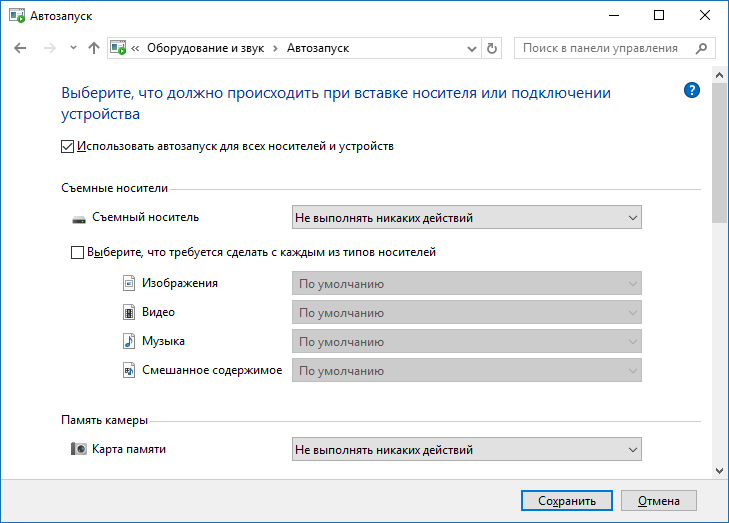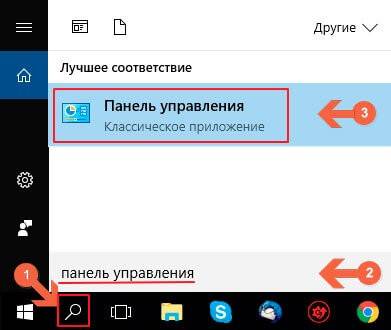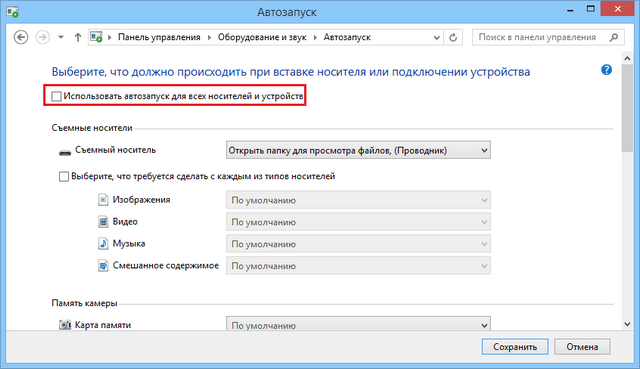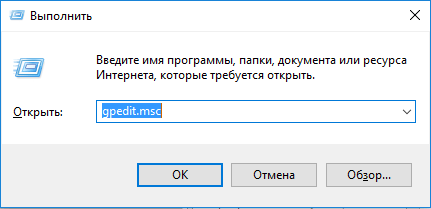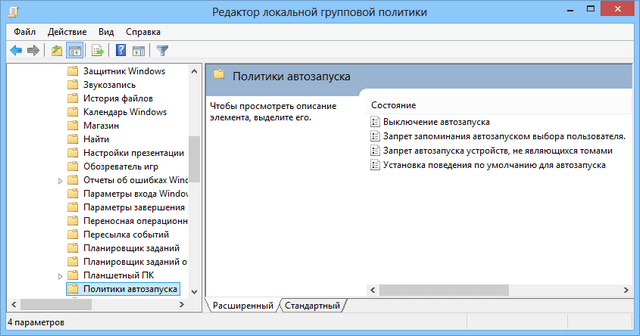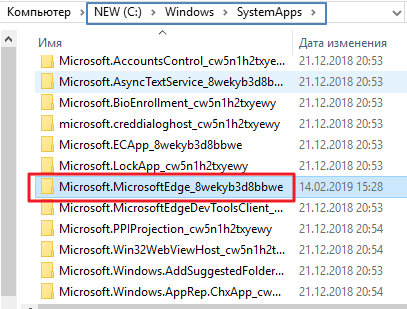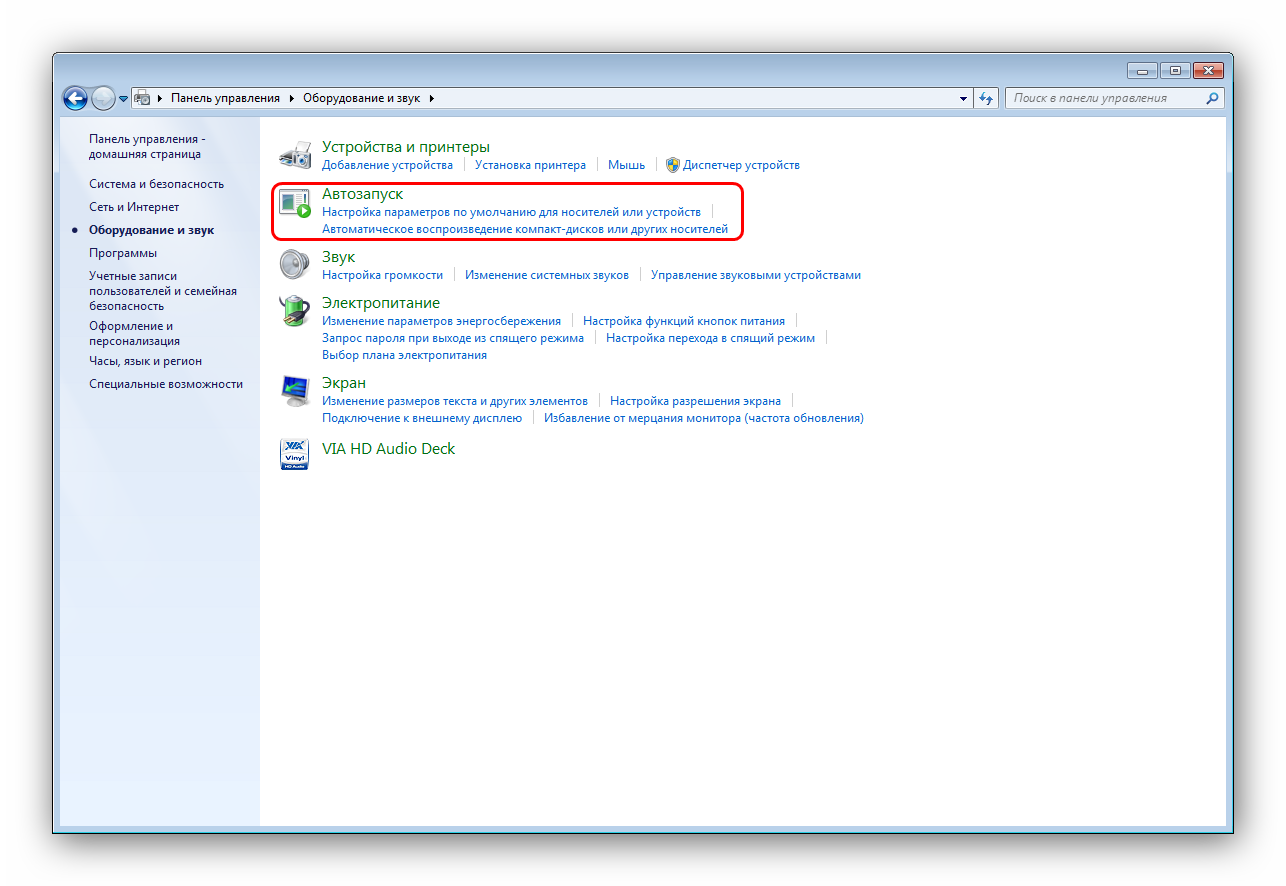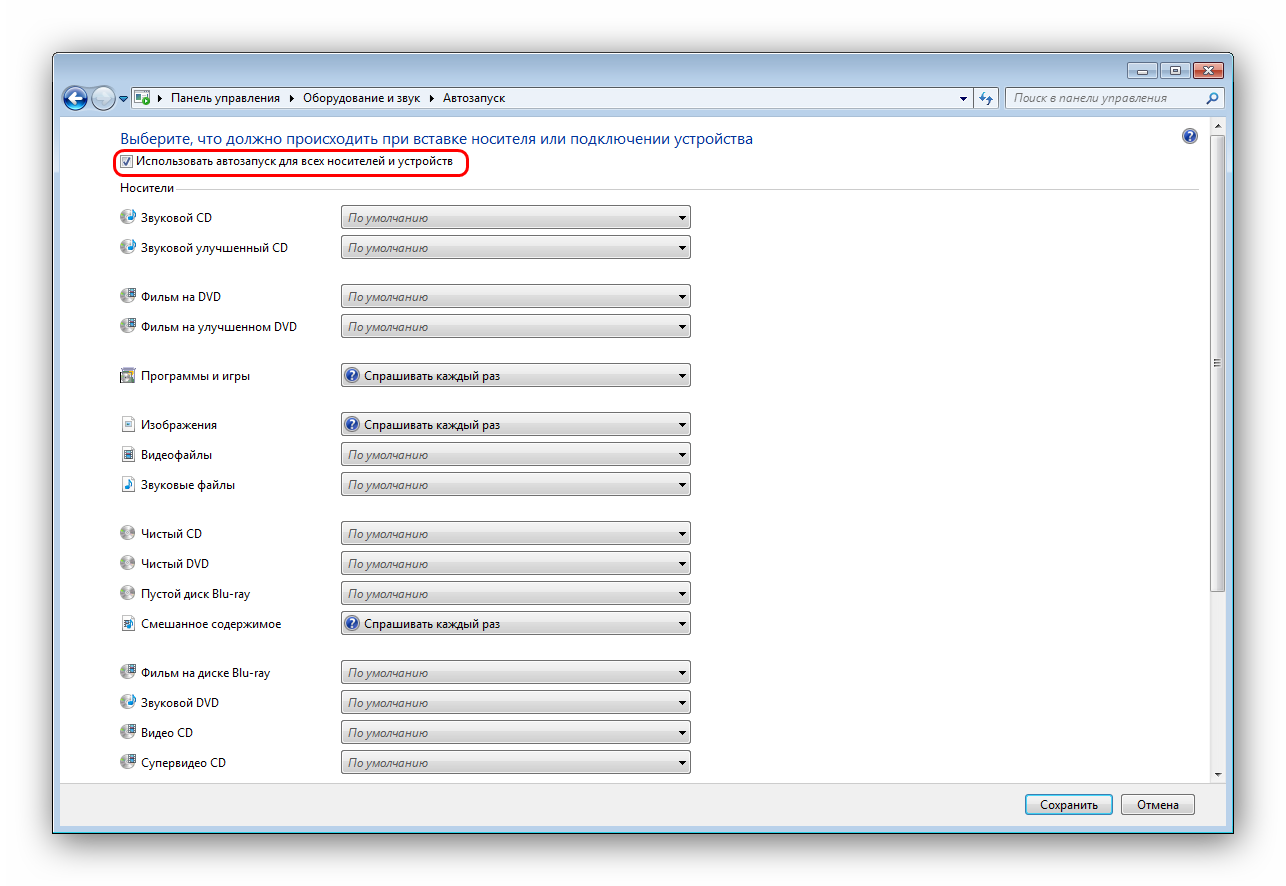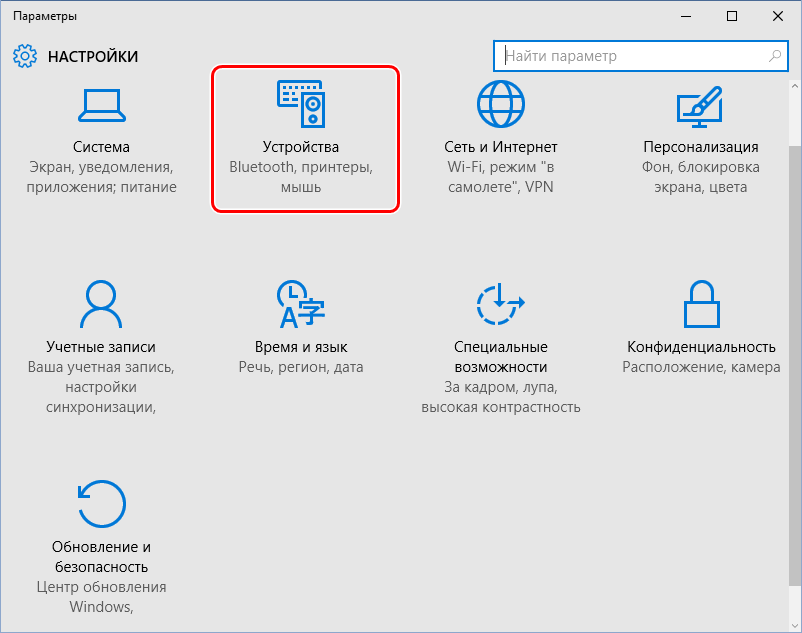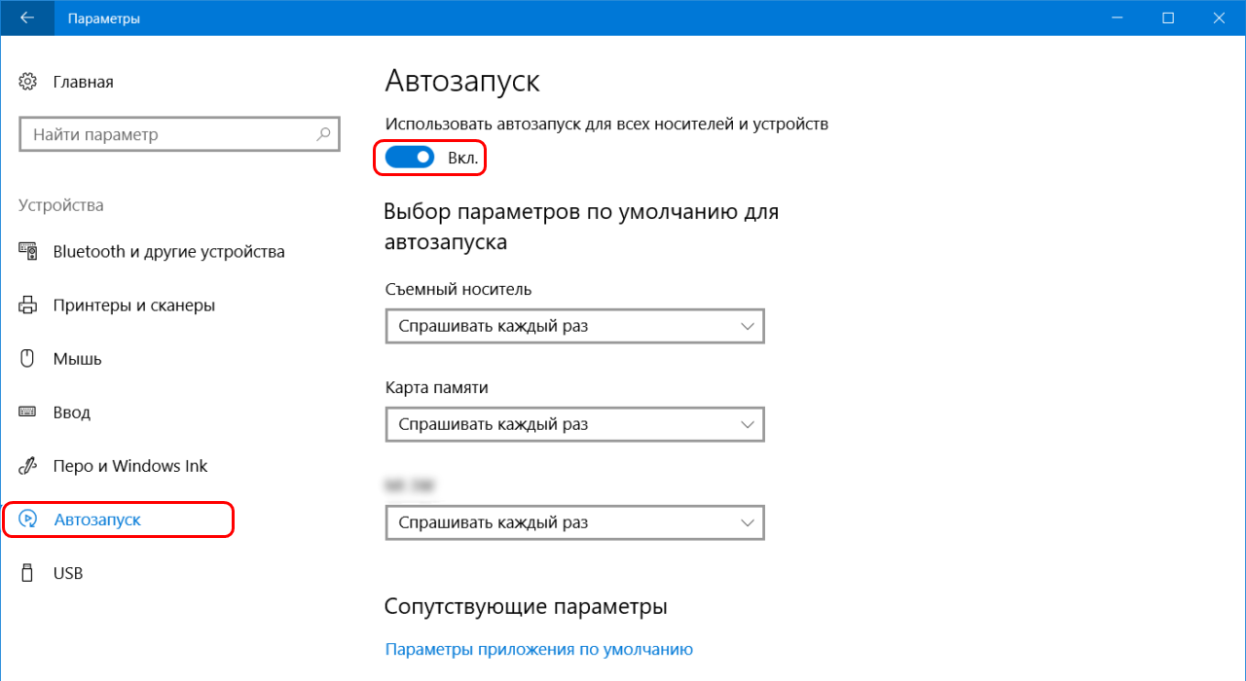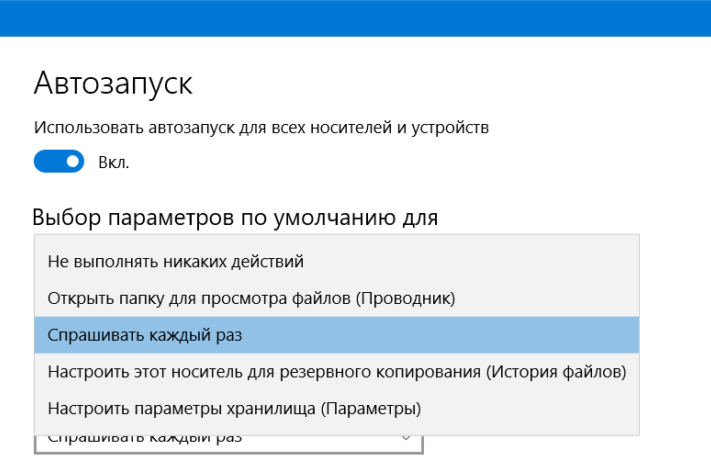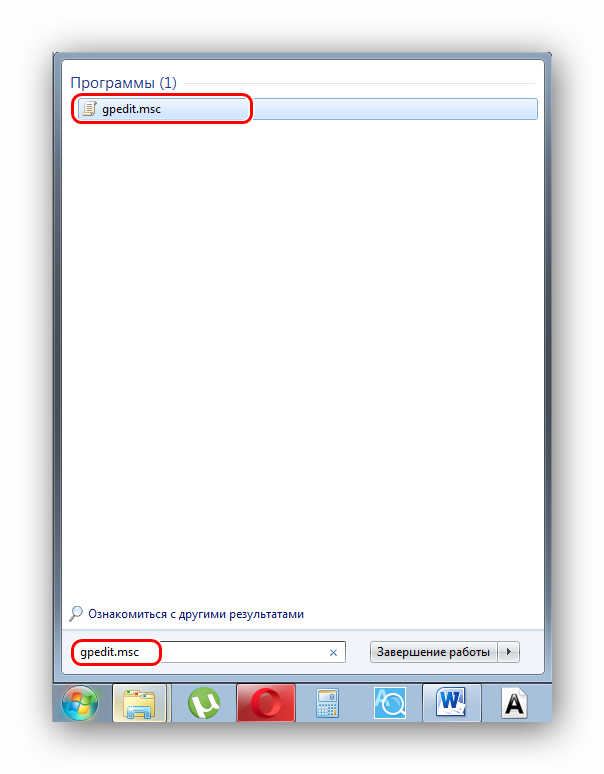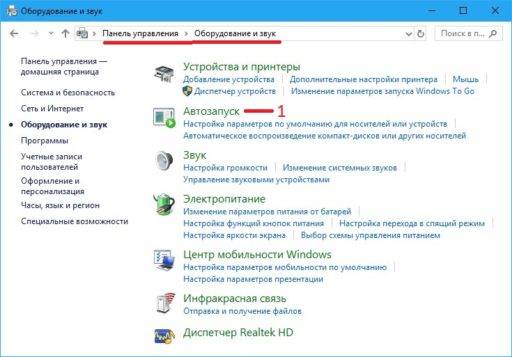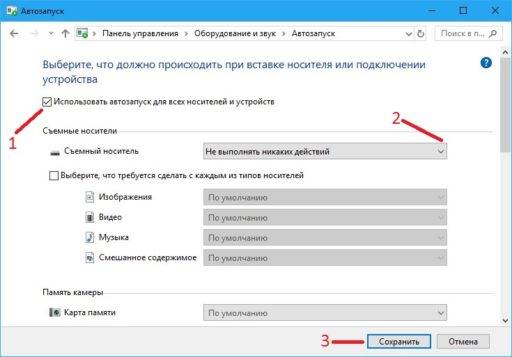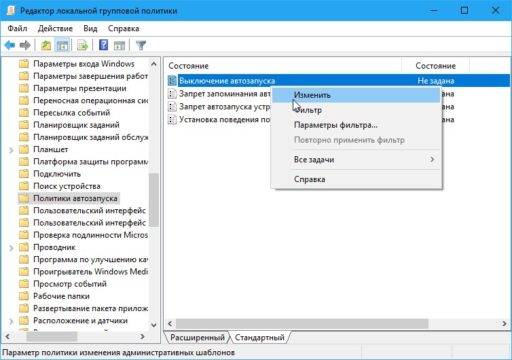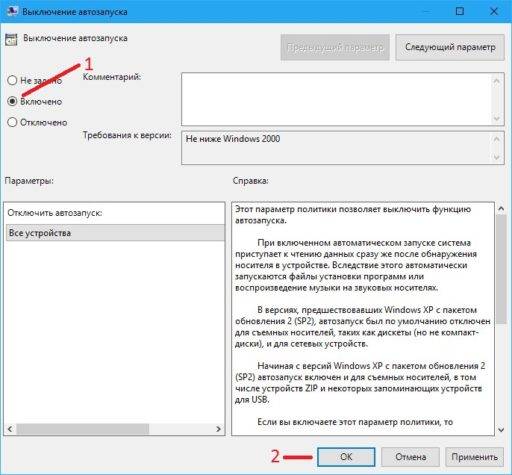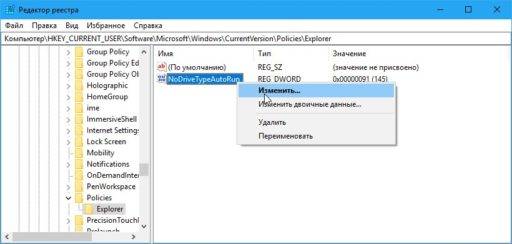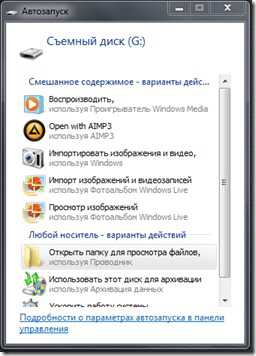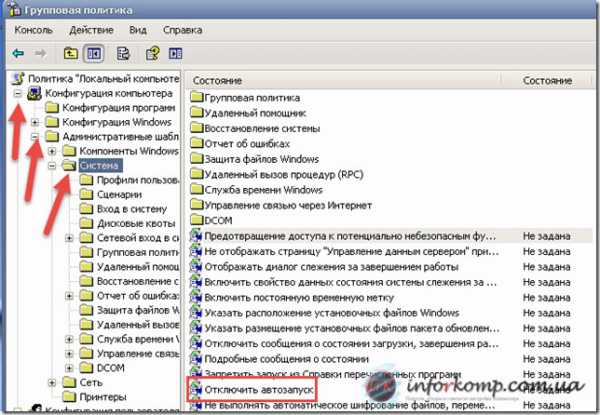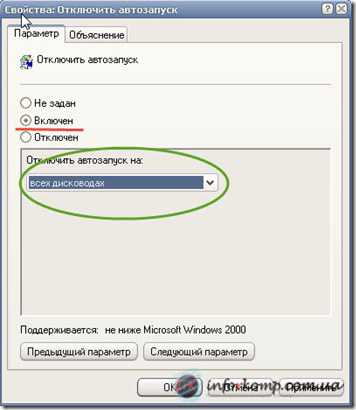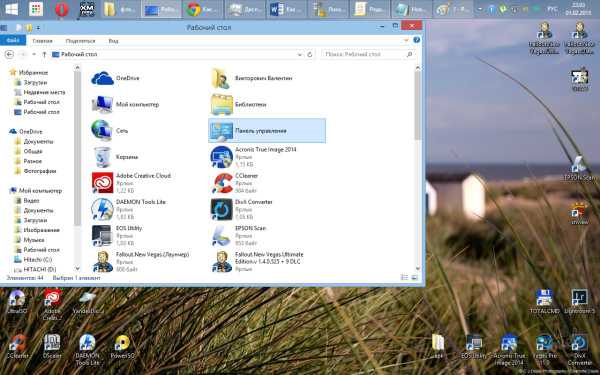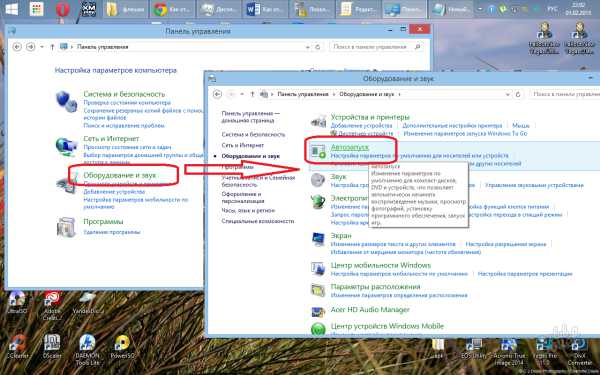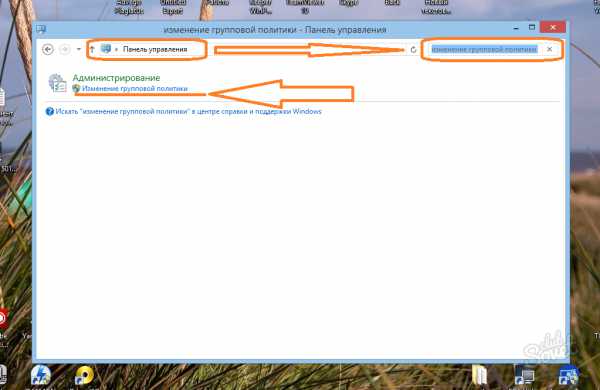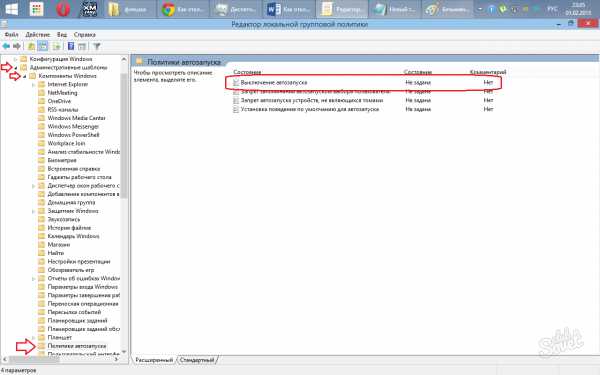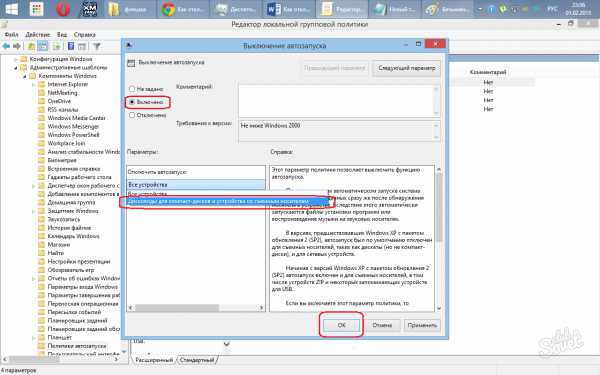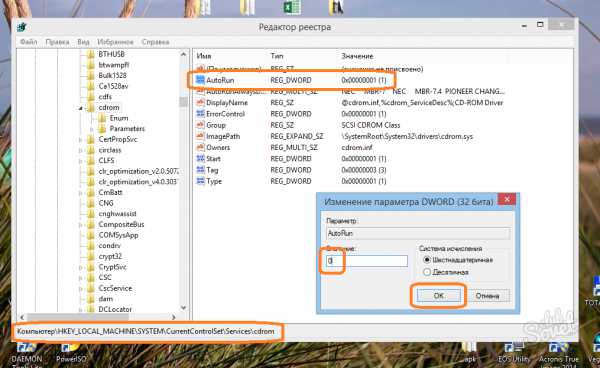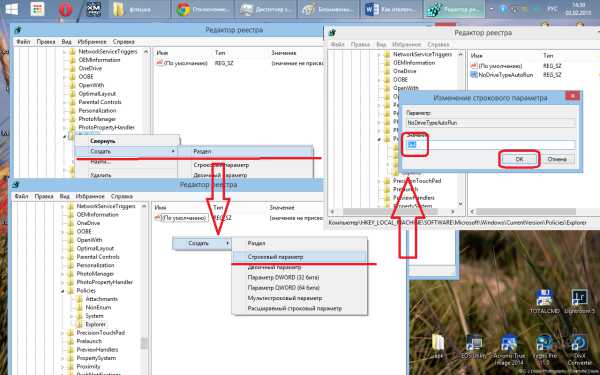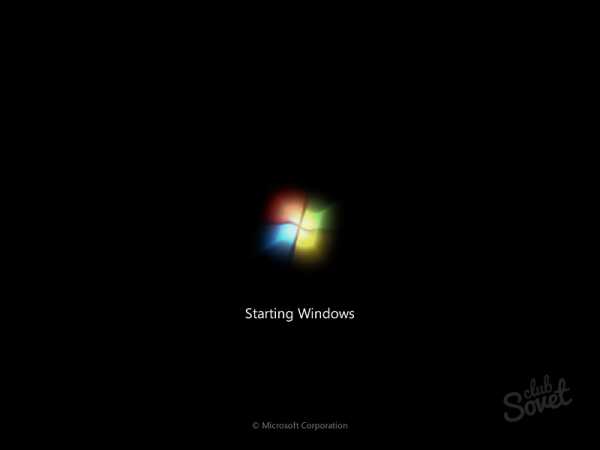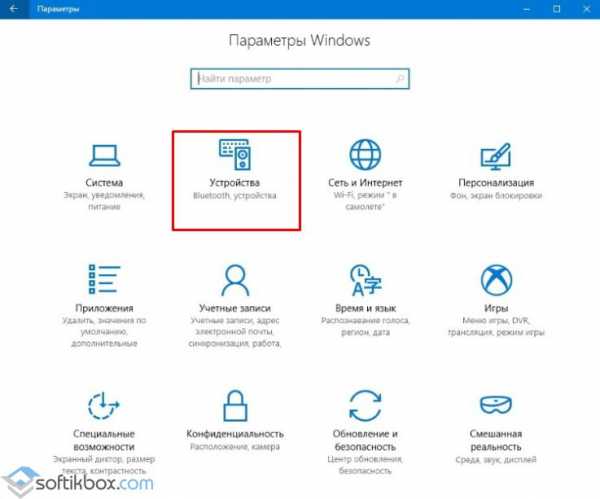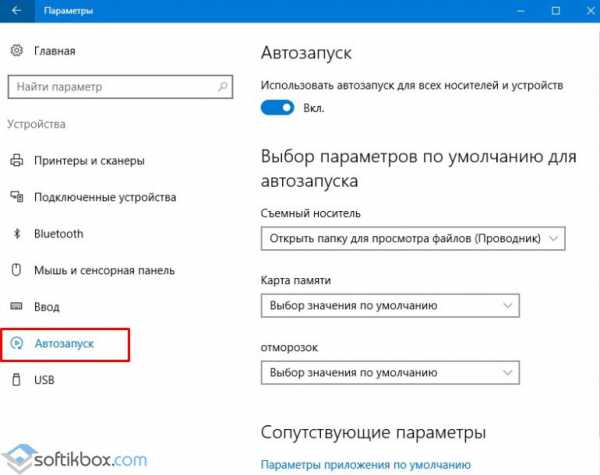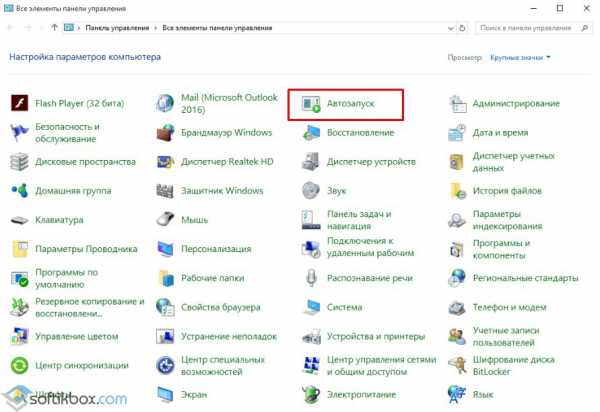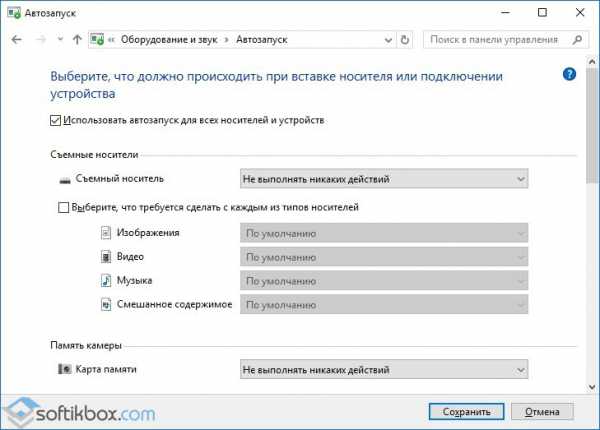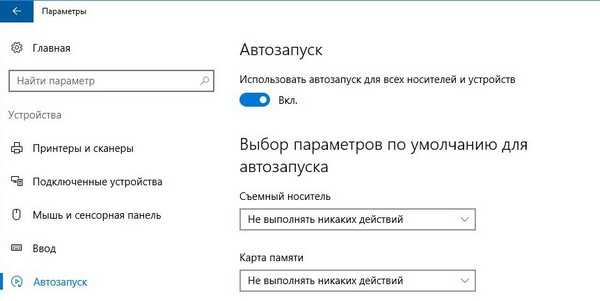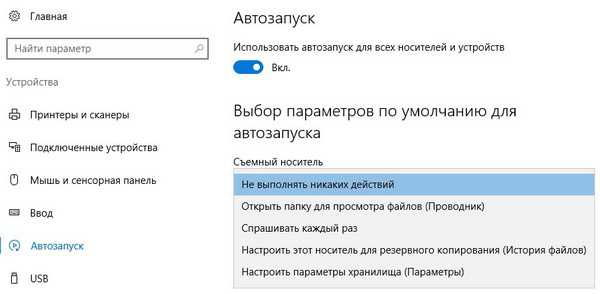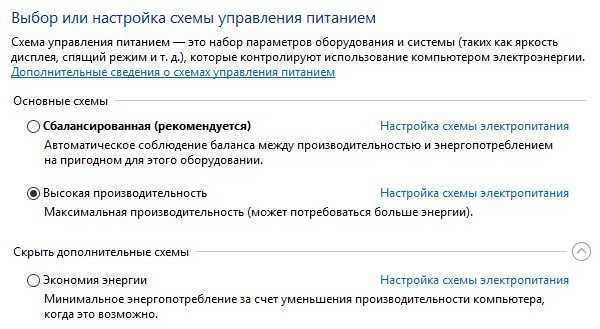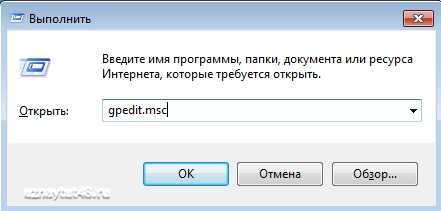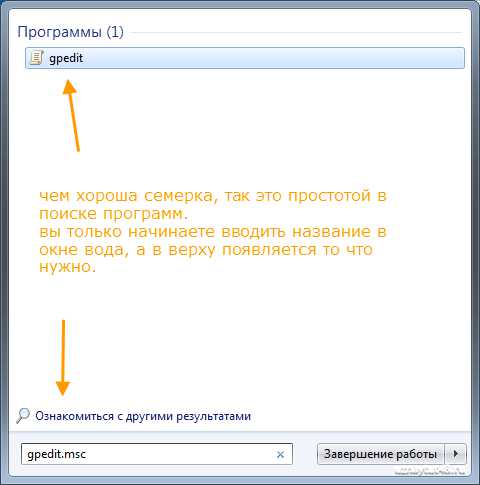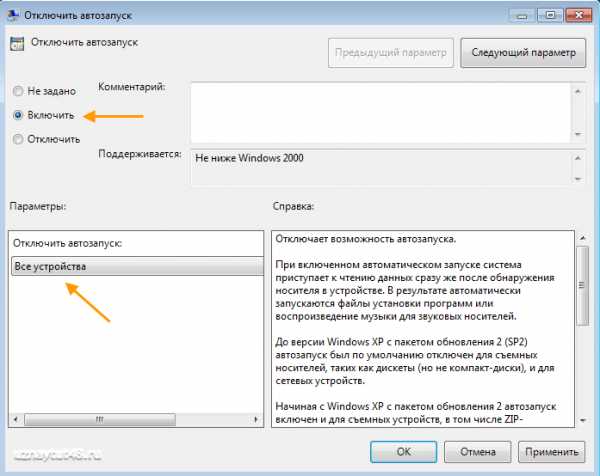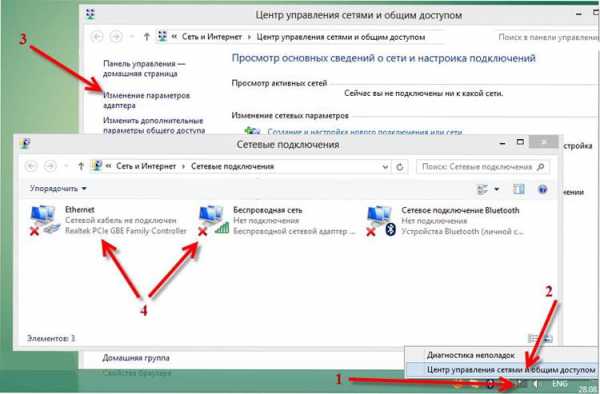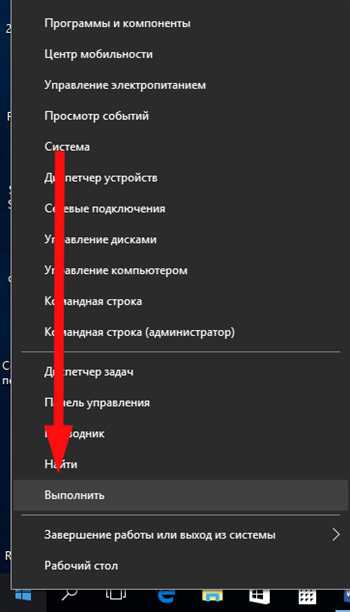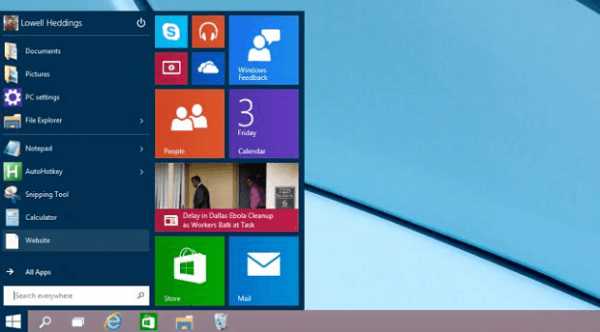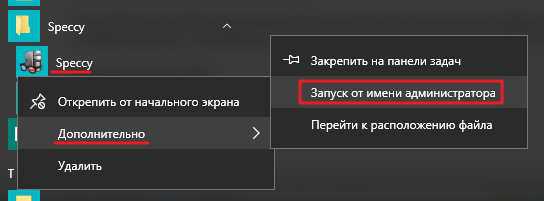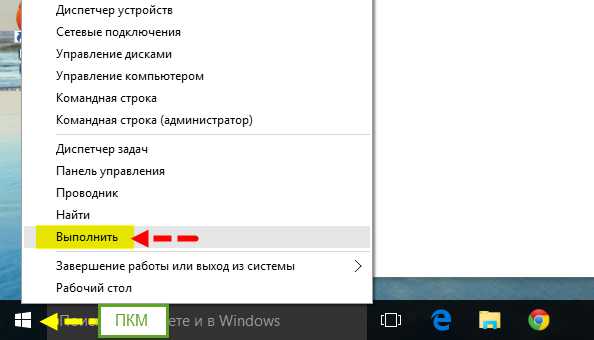А вы знали, что при подключении USB диска к Вашему ПК возможна автоматическая установка ПО из неблагонадежных источников? Нам часто приходится слышать подобные жалобы от пользователей. Поэтому, решили поделиться инструкцией, как отключить автозапуск флешки Windows 10.
Почему это важно?
Согласно статистике, большая часть вредоносного кода запускается не при открытии подозрительных писем, а через внешние накопители (флешка, DVD диск), которые вставляются в Ваш компьютер. Я всё еще не понимаю, почему функции автозапуска являются включенными по умолчанию.
Предлагаю перед тем, как рассмотреть основную часть темы, ознакомиться с отличиями режимов авто воспроизведения и автоматического запуска. Если копнуть глубже, то особой разницы нет. Если на подключаемом носителе содержится файл autorun.inf с инструкциями, то срабатывает Autorun, и система сразу же запускает контент, записанный на диске. Это не всегда безопасно.
Autoplay сначала показывает небольшое окно с вариантами выбора (открыть папку, воспроизвести, не предпринимать никаких действий). После нажатия по определенному пункту, система запоминает выбор и использует его при последующих подключениях дисков с подобным контентом.
Способы отключения автозапуска с флешки USB
Самый простой и проверенный метод – это использование «Панели управления».
- С помощью поиска открываем «Панель управления» (в Windows 7 проще через «Пуск»):
- Нажимаем на ссылку раздела «Оборудование и звук» (при этом справа должен быть выбран режим просмотра «Категория»;
- В следующем окне кликаем по параметрам «Автозапуска» и оказываемся здесь:
- Там, где на скрине красный прямоугольник, по умолчанию стоит галочка, которую необходимо убрать. При необходимости, можно снова зайти в данные настройки и включить режим автозапуска, указав подробные параметры для типов файлов и разных носителей.
Готово!
Способ для версий Виндовс выше Home (Домашняя)
Чуть более сложный способ заключается в использовании редактора групповой политики. Чтобы его запустить:
- Нажимаем Win + R . В диалоговом окне приложения пишем команду:
gpedit.msc
- Подтверждаем с помощью «ОК» или просто жмем Enter.
- Слева Вы увидите перечень папок. Последовательно переходим по пути: «Конфигурация ПК» — «Шаблоны администрирования» — «Компоненты» — «Политика автозапуска». Всё должно выглядеть как на этом скрине:
- Правая часть окна содержит пункт «Выключение автозапуска». Двойной щелчок мышкой откроет окно свойств. Нужно активировать режим «Включено» и подтвердить выбор. Не запутались в настройках? Следующий снимок экрана поможет не допустить ошибок:
- Перезагружаем ПК и радуемся. Теперь автономный запуск с USB и других носителей будет полностью деактивирован.
Автор рекомендует:
- Решаем проблемы с открытием фото в Виндовс 10
- Как убрать пароль при выходе из спящего режима
- Убираем надпись «Тестовый режим»
- Отключаем пароль при входе в систему
- Папка Interpub — что это, как удалить
Управление автозапуском USB в редакторе реестра
Остался последний способ – самый верный, но требующий внимательности при выполнении. Опасность заключается в негативных последствиях, если отклониться от инструкции. Перейдем к «высшему пилотажу»!
- В консоли «Выполнить», вызываемой комбинацией Win + R вводим команду:
regedit
- жмём «ОК».
- Перейдите в папку LOCAL-MACHINE, затем в подпапку Software. В ней нужно найти директорию Microsoft, выбрать Windows, после — CurrentVersion, далее – Policies, и, наконец, Explorer;
- Необходимо изменить параметр, который называется NoDriveTypeAutoRun, присвоим ему значение 000000FF (смотрите скрин):
Перезапуск системы позволит изменениям вступить в силу.
Как отключить автозапуск браузера Edge
ХСделать это через настройки системы нет возможности. Разве что установить другой браузер и выбрать его по умолчанию. В ином случае нужно использовать сторонний софт. Я рекомендую программу Unlocker.
- Нужно переименовать файл MicrosoftEdge.exe, который находится по пути:
Windows | SystemApps | Microsoft.MicrosoftEdge_8wekyb3d8bbwe
- Кликаем по файлу правой кнопкой мышки, выбираем в меню пункт «Unloker», который станет доступен после установки вышеуказанного софта.
- В диалоговом окне кликаем по списку возможных действий, выбираем «Переименовать». Достаточно убрать одну букву в названии (не в расширении!) и сохранить.
- Перезагружаем ПК.
Если данная статья Вам не только понравилась, но и помогла – в знак благодарности прошу отметить материал лайками, репостами и комментариями. Со всеми вопросами обращайтесь туда же.
Вам помогло? Поделитесь с друзьями — помогите и нам!
Что делать, если на компьютере не работает автозапуск флешки в Windows 10, как включить его снова? Причем не только на 10-й версии, но и на 7 и 8 аналогичная ситуация встречается. Сейчас разберем основные, самые действенные варианты решения этой проблемы.
Ведь автозапуск — штука удобная, поскольку не требуется при подключении оборудования (например, носителей в виде флешки или внешнего HDD) вручную открывать проводник и затем уже нужное устройство. На рабочем столе появляется уведомление, где сразу выбираем требуемое действие.
Да и когда что-то не так работает в ОС, как должно быть — это не хорошо. Особенно для таких перфекционистов, как я 😊
Что делать, если не работает автозапуск флешки в Windows 10, 7, 8
Причин неработающего автозапуска съемных носителей USB(а бывает и CD / DVD / Blu-ray дисков) может быть много, но чаще всего в настройках системы, в одном из разделов просто отключена опция, отвечающая за это или так настроена политика безопасности Виндовс.
Но есть и более сложный вариант — некорректное значение в реестре. Именно так было и у меня и я еле-еле нашел способ исправить 
Начнем с самых банальных вариантов…
Способ 1 — сделать стандартные настройки в параметрах Autoruns Виндовс
В системе есть раздел «Автозапуск» и в первую очередь нужно отправить туда и проверить, а не выключен ли он там? Последовательность немного отличается в Windows 10 и более ранних версиях.
В 10-й порядок действий таков:
- Открываем поиск и набираем «автозапуск», после чего открываем найденный раздел «параметры автозапуска». Если вдруг нет возможности воспользоваться поисковой строкой, то зажимаем комбинацию клавиш Win+I и открываем последовательно: «устройства» — «автозапуск».
- В открывшемся окне в первую очередь смотрим, чтобы вверху автозапуск был активирован, а затем ниже проверьте, на всех типах устройств стояло значение «Спрашивать каждый раз».

В 7-й версии делаем следующее:
- Переходим в меню «Пуск» и выбираем «Панель управления».
- Переходим по разделам: «оборудование и звук» — «автозапуск».
- В первую очередь проверяем, чтобы данная функция была включена для всех носителей и устройств (должна стоять галочка).
- Опускаемся в самый низ окна и нажимаем «Восстановить значения по умолчанию». Этот пункт позволит нам в Виндовс 7 исправить, возможные некорректные настройки автозапуска (например, если стоит где-то опция «не выполнять никаких действий»).

Теперь можно вставлять флешку или USB-HDD в компьютер и проверить, появляется ли окно для выбора действий. Если нет, идем ко 2-му способу.
Способ 2 — как включить автозапуск флешки Windows 10, 8, 7 через компонент GPEdit
В системе есть служебный раздел, где настраивается неимоверное количество всяких функций системы. Первый раз, когда я забрел туда, реально чуть не заблудился 😄 Это напомнило мне реестр (до него мы тоже доберемся сейчас), но в более понятном, структурированном виде.
Инструмент называется «Редактор локальной групповой политики», он абсолютно одинаков, начиная от версии Виндовс 7 и проще всего туда попасть через поиск системы, набрав «gpedit.msc» (без кавычек). Работает в любой версии Виндовс.

Если не получается открыть поисковую строку, то воспользуйтесь командой «Выполнить», указав там такую же команду: gpedit.msc.
В открывшемся окне переходим, в левой его части, переходим по следующему пути: «конфигурация компьютера» — «административные шаблоны» — «компоненты windows» — «политики автозапуска». Проверяем, чтобы параметр «выключение автозапуска» был в значении «не задана».

Это значение стандартное и значит у вас все корректно настроено, можно двигаться к третьему варианту.
Но если там вы видите «включено», то скорее всего и это является причиной, не работает автозапуск флешки в windows 10 или в 7 / 8 версии этой операционной системы. Тогда кликаем по параметры дважды и в окне выбираем «не задано», а затем «применить» и «ок».

Еще нужно проверить настройку точно такого же параметра по следующему пути групповых политик: «конфигурация пользователя» — «административные шаблоны» — «компоненты windows» — «политики автозапуска».

Теперь подключаем съемный накопитель и смотрим, заработало?
Способ 3 — настройте стандартные значения Autoplay в реестре системы
Именно правки в реестре системы помогли мне справиться с данной проблемой, поэтому не исключаю что кто-то из вас найдет решение именно по этому методу.
Нам необходимо открыть реестр, либо через поиск Виндовс, набрав «regedit», либо упомянутую ранее команду «выполнить», вбив ту же самую команду.

Ключи реестра, о которых ниже пойдет речь одинаковые для Win 7, 8 и 10.
Пользуясь левой частью окна, переходим по следующему пути:
HKEY_LOCAL_MACHINESoftwareMicrosoftWindowsCurrentVersionPoliciesExplorer
Если в окне есть опция «NoDriveTypeAutoRun» и в ней указано значение, отличное от 0х00000000 (0), то это может напрямую влиять на то, что у вас не работает автозапуск. В таком случае исправляем, кликнув дважды по этому ключу и введя в окне «0».

Вот именно этот параметр и был причиной неполадки в моем случае.
Однако не всегда в этом разделе реестра есть такой ключ. Если его у вас нет, проверьте также, чтобы в обязательном порядке отсутствовали и эти:
- NoAutorun;
- DisableAutorun.
Увидев какой-то из них, удалите.
Затем проверяем еще один каталог реестра:
HKEY_CURRENT_USERSoftwareMicrosoftWindowsCurrentVersionPoliciesExplorer
И точно также смотрим:
- Чтобы
NoDriveTypeAutoRunбыл обязательно в значении 0. Если этого ключа нет, все нормально. - Должны отсутствовать
NoAutorun, а такжеDisableAutorun.
В некоторых случаях, в Виндовс может отсутствовать этот раздел.
И, наконец, последний 3-й путь:
HKEY_CURRENT_USERSoftwareMicrosoftWindowsCurrentVersionExplorerAutoplayHandlers

Здесь, помимо того, что должны отсутствовать 2 параметра, проверяем еще чтобы «DisableAutoplay» стоял в значении, равном 0. Если вовсе не будет такого ключа, то все нормально.
Когда все 3 ключа реестра проверили, можно подключать внешний диск / флешку и смотреть, если ли результат.
Основные выводы
Я рассказал обо всех самых основных способах починить автоматически запуск со съемных носителей, в том числе о способе, который помог мне. А я ведь так долго не мог найти решение 😊
Конечно, бывают и иные, более сложные ситуации, которые проще рассматривать уже индивидуально. Потому что поломано может быть что-то в совершенно неожиданном месте системы, где сразу и искать не подумаешь…
Поэтому, если вы точно опробовали все перечисленные выше варианты решений и у вас так и не работает автозапуск флешки в windows 10 (и других версиях ОС), пишите ниже в комментарии, попробуем решить. Желательно сразу выслать ссылки на скриншоты всех 3-х разделов реестра, чтобы можно было понять, какие ключи там есть в вашем случае.
Кстати, подумайте, нужен ли вам автозапуск вообще? Если быть честно, когда он отключен, система ваша в большей безопасности, потому что с автозапуском могут активироваться трояны (если устройство было заражено).
Содержание
- Окно проводника для usb-флеш как действие автозапуска по умолчанию
- Как включить или отключить автозапуск флешки в Windows 10
- Как включить автоматический запуск в Параметрах Windows 10
- Включение автозапуска в Панели управления Windows 10
- Как сбросить параметры автозапуска в Windows 10
- Как выключить автозапуск с флешки в Windows 10
- Выключение автозапуска через Параметры Windows 10
- Как отключить автозапуск через Панель управления Windows 10
- Отключение автоматического запуска через Редактор реестра
- Как отключить автозапуск через Редактор групповой политики
- Решение: не работает автозапуск флешки в Windows 10 и в версиях ОС 7 / 8
- Что делать, если не работает автозапуск флешки в Windows 10, 7, 8
- Способ 1 — сделать стандартные настройки в параметрах Autoruns Виндовс
- Способ 2 — как включить автозапуск флешки Windows 10, 8, 7 через компонент GPEdit
- Способ 3 — настройте стандартные значения Autoplay в реестре системы
- Основные выводы
- 22 комментария
Окно проводника для usb-флеш как действие автозапуска по умолчанию
Если у вас есть USB-флеш память, на которой содержатся различные файлы, то вы, возможно, захотите, чтобы вместо окна автозапуска сразу появлялось окно с содержимым флеш памяти.
Вы можете выбрать «Открыть окно для просмотра файлов» и поставить галочку «Всегда выполнять выбранное действие», но такой способ настроит Usb-флеш только для одного типа файлов. Вот способ, чтобы настроить флешку на открытие проводника для всех типов файлов.
1. Вставьте вашу флешку в порт USB.
2. Когда появится окно с автозапуском, нажмите «Отмена».
3. Откройте «Мой компьютер», щелкните на значке вашей флешки правой кнопкой мыши и выберите «Свойства».
4. В свойствах выберите закладку «Автозапуск».
5. Сделайте следующие действия для каждого элемента в выпадающем списке с типом содержимого.
— Выберите элемент в этом списке.
— Щелкните «Выберите выполняемое действие»
— Выберите «Открыть окно для просмотра файлов»
6. Чтобы завершить настройку, нажмите «ОК».
Теперь воспользуйтесь функцией безопасного извлечения устройства, чтобы отсоединить флеш-память — подождите немного и вставьте ее снова. Вы увидите, что на мгновение появится окно с автозапуском, а затем откроется окно с содержимым вашей флеш.
Заметка: Это действует как на Windows XP Professional, так и на XP Home.
Источник
Как включить или отключить автозапуск флешки в Windows 10
Автозапуск (не путать с автозагрузкой) – это хорошая и полезная функция операционных систем Windows. Она берет на себя часть задач и автоматизирует определенные процессы, которые иначе пользователю пришлось бы делать самому. Вам достаточно подключить съемное устройство к компьютеру и Windows автоматически выполнит некоторые задачи. К примеру, откроет приложение фото, запустит медиаплеер или откроет проводник. В этой статье мы расскажем о том, как включить автозапуск для флешки, внешнего диска или любого другого устройства, а также как его отключить и зачем это делать.
Как включить автоматический запуск в Параметрах Windows 10
Разделу автоматического запуска подключенных устройств выделен отдельный раздел в Параметрах Windows 10. Перейдите в него, чтобы включить автозапуск или починить систему в случае неисправностей. К примеру, если пропал автозапуск.

Нажмите Win + I (это самый быстрый способ открыть Параметры) и перейдите в раздел Устройства – Автозапуск.
Здесь расположен один-единственный переключатель, отвечающий за включение или отключение автозапуска.
Немного ниже система предложит вам установить действия по умолчанию для определенных устройств. Это может быть съемный носитель (USB-флешка или диск), карта памяти или, к примеру, ваш смартфон, как на скриншоте.
Из выпадающего меню можно выбрать одно и предложенных действий. По умолчанию система спрашивает пользователя о необходимом действии каждый раз. Если вы хотите сменить предпочитаемое действие или сделать так, чтобы система постоянно спрашивала вас, надо изменять именно эти параметры.
При установке параметра Спрашивать каждый раз Windows будет предлагать вам определенное действие с подключенным девайсом. Меню выбора будет появляться в виде стандартного уведомления.
Отсюда же можно отключить автозапуск для отдельного типа устройств. Это полезно в том случае, если вам необходим автозапуск для определенных устройств, но при этом вы не хотите разрешать другим типам девайсов автоматически загружаться. К примеру, можно запретить запуск съемных носителей, но разрешить автозапуск вашего телефона. В таком случае для индивидуального устройства из выпадающего меню надо выбрать Не выполнять никаких действий.
Включение автозапуска в Панели управления Windows 10
Классическая Панель управления позволяет настроить автозапуск немного точнее, поскольку предоставляет параметры для дополнительных устройств и типов файлов. Также загляните туда, если перестал работать автозапуск флешки или внешнего диска.
- Нажмите Win+ R и введите control. Эта команда откроет традиционную Панель управления, привычную еще с Windows 7.
- Перейдите в раздел Оборудование и звук – Автозапуск. Примечание: если у вас установлен режим отображения Крупные значки или Мелкие значки, меню автозапуска будет доступно в общем списке, а не в группе настроек.
- Здесь расположены такие же параметры, только для съемных носителей доступны отдельные настройки для документов, видео, музыки или смешанного содержимого. Система будет определять контент на носителе и соответствующе выполнять указанное ей действие. По умолчанию активирован общий параметр, установленный возле пункта Съемный носитель.
- Если вы хотите настроить автозапуск флешки или диска для отдельного типа файлов, установите отметку возле Выберите, что требуется сделать с каждым из типов носителей. После этого будут доступны выпадающие списки для отдельных файлов.
- Здесь же есть настройки для DVD или CD-дисков. Если в вашем компьютере нет привода, все эти параметры будут недоступны.
Как сбросить параметры автозапуска в Windows 10
Это та функция, которой еще нет в современном приложении Параметры Windows 10, поэтому за ней надо идти в классическую Панель управления. Сброс вам понадобится, если надо откатить параметры на стандартные, либо у вас не работает автозапуск.
- Нажмите Win+ R и введите команду control. В открывшемся окне Панели управления перейдите в раздел Оборудование и звук – Автозапуск. Точно таким же образом, как и в инструкции выше.
- Опуститесь на самый низ и нажмите кнопку Восстановить значения по умолчанию.
- Нажмите Сохранить.
Как выключить автозапуск с флешки в Windows 10
В современном мире облачных хранилищ и быстрых интернет-соединений флешки постепенно теряют свою актуальность, но по-прежнему широко используются. А это значит, что риск напороться на какую-нибудь вредоносную заразу через чужой USB-накопитель, по-прежнему велик. Чтобы уменьшить его, рекомендуется отключить автозапуск съемных носителей в Windows 10. Сделать это можно несколькими методами разной степени сложности.
Примечание: отключение автозапуска не защищает вас от вирусов и вредоносного ПО. Всегда пользуйтесь стандартным антивирусом Windows, либо решениями от сторонних разработчиков. В этом случае отключение автозапуска будет лишь дополнительной превентивной защитой.
Выключение автозапуска через Параметры Windows 10
- Нажмите Win+ I и перейдите в раздел Устройства – Автозапуск.
Как отключить автозапуск через Панель управления Windows 10
- Нажмите Win+ R и введите control.
- Откроется классическая Панель управления, в которой вам надо открыть раздел Оборудование и звук – Автозапуск.
- Снимите отметку возле пункта Использовать автозапуск для всех носителей и устройств. Это отключит автозапуск для всего, что вы можете в принципе подключить к компьютеру.
- Индивидуальное отключение можно произвести из выпадающего меню отдельного устройства. Надо выбрать Не выполнять никаких действий.
Отключение автоматического запуска через Редактор реестра
Как и все остальные параметры, отключить автозапуск можно простым твиком реестра операционной системы.
Обратите внимание: редактирование реестра требует от вашей учетной записи наличия прав Администратора. Если таковых нет, вам понадобится пароль от профиля Администратора.
Предупреждение: редактирование реестра всегда связано с определенными рисками повредить программное обеспечение компьютера. Воспользуйтесь другими методами отключения автозапуска флешки, если вы не уверены в том, что сможете вернуть реестр в предыдущее состояние.
- Нажмите Win+ R и введите regedit.
- Перейдите по адресу КомпьютерHKEY_CURRENT_USERSoftwareMicrosoftWindowsCurrentVersionExplorerAutoplayHandlers. Чтобы не блуждать по джунглям реестра, просто скопируйте путь и вставьте его в адресную строку редактора, которая находится под меню.
- Дважды кликните на параметр DisableAutoplay и установите значение 1.
- Выйдите из системы и войдите обратно, либо перезагрузите компьютер для применения изменений.
Как отключить автозапуск через Редактор групповой политики
Обратите внимание: как и редактор реестра, редактор групповой политики требует должных прав от учетной записи пользователя. Вам будет нужен либо профиль Администратора, либо пароль от такового.
Примечание: этот способ работает только на редакциях Windows 10 Профессиональная и Windows 10 Корпоративная. В Windows 10 Домашняя нет редактора групповой политики, поэтому, вам придется воспользоваться другим методом, описанным выше. Чтобы узнать разницу между редакциями Windows и проверить, какая установлена у вас, читайте инструкцию «Чем отличаются различные редакции Windows 10».
- Нажмите Win+ R и введите gpedit.msc.
- В открывшемся редактора вам надо развернуть ветку папок в левой части окна. Перейдите по адресу Конфигурация компьютера – Административные шаблоны – КомпонентыWindows– Политики автозапуска.
- В правой части экрана дважды кликните на параметр Выключение автозапуска.
- Появится новое окно, в котором вам надо установить отметку возле пункта Включено в верхней левой части.
- Убедитесь, что параметр Отключить автозапуск установлен в Все устройства.
Таким образом автозапуск можно либо включить, либо отключить на ваше компьютере с Windows 10.
Источник
Решение: не работает автозапуск флешки в Windows 10 и в версиях ОС 7 / 8
Что делать, если на компьютере не работает автозапуск флешки в Windows 10, как включить его снова? Причем не только на 10-й версии, но и на 7 и 8 аналогичная ситуация встречается. Сейчас разберем основные, самые действенные варианты решения этой проблемы.
Ведь автозапуск — штука удобная, поскольку не требуется при подключении оборудования (например, носителей в виде флешки или внешнего HDD) вручную открывать проводник и затем уже нужное устройство. На рабочем столе появляется уведомление, где сразу выбираем требуемое действие.
Да и когда что-то не так работает в ОС, как должно быть — это не хорошо. Особенно для таких перфекционистов, как я 😊
Что делать, если не работает автозапуск флешки в Windows 10, 7, 8
Причин неработающего автозапуска съемных носителей USB(а бывает и CD / DVD / Blu-ray дисков) может быть много, но чаще всего в настройках системы, в одном из разделов просто отключена опция, отвечающая за это или так настроена политика безопасности Виндовс.
Но есть и более сложный вариант — некорректное значение в реестре. Именно так было и у меня и я еле-еле нашел способ исправить 🙂
Начнем с самых банальных вариантов…
Способ 1 — сделать стандартные настройки в параметрах Autoruns Виндовс
В системе есть раздел «Автозапуск» и в первую очередь нужно отправить туда и проверить, а не выключен ли он там? Последовательность немного отличается в Windows 10 и более ранних версиях.
В 10-й порядок действий таков:
- Открываем поиск и набираем «автозапуск», после чего открываем найденный раздел «параметры автозапуска». Если вдруг нет возможности воспользоваться поисковой строкой, то зажимаем комбинацию клавиш Win+I и открываем последовательно: «устройства» — «автозапуск».
- В открывшемся окне в первую очередь смотрим, чтобы вверху автозапуск был активирован, а затем ниже проверьте, на всех типах устройств стояло значение «Спрашивать каждый раз».

В 7-й версии делаем следующее:
- Переходим в меню «Пуск» и выбираем «Панель управления».
- Переходим по разделам: «оборудование и звук» — «автозапуск».
- В первую очередь проверяем, чтобы данная функция была включена для всех носителей и устройств (должна стоять галочка).
- Опускаемся в самый низ окна и нажимаем «Восстановить значения по умолчанию». Этот пункт позволит нам в Виндовс 7 исправить, возможные некорректные настройки автозапуска (например, если стоит где-то опция «не выполнять никаких действий»).

Теперь можно вставлять флешку или USB-HDD в компьютер и проверить, появляется ли окно для выбора действий. Если нет, идем ко 2-му способу.
Способ 2 — как включить автозапуск флешки Windows 10, 8, 7 через компонент GPEdit
В системе есть служебный раздел, где настраивается неимоверное количество всяких функций системы. Первый раз, когда я забрел туда, реально чуть не заблудился 😄 Это напомнило мне реестр (до него мы тоже доберемся сейчас), но в более понятном, структурированном виде.
Инструмент называется «Редактор локальной групповой политики», он абсолютно одинаков, начиная от версии Виндовс 7 и проще всего туда попасть через поиск системы, набрав «gpedit.msc» (без кавычек). Работает в любой версии Виндовс.

Если не получается открыть поисковую строку, то воспользуйтесь командой «Выполнить», указав там такую же команду: gpedit.msc.
В открывшемся окне переходим, в левой его части, переходим по следующему пути: «конфигурация компьютера» — «административные шаблоны» — «компоненты windows» — «политики автозапуска». Проверяем, чтобы параметр «выключение автозапуска» был в значении «не задана».

Это значение стандартное и значит у вас все корректно настроено, можно двигаться к третьему варианту.
Но если там вы видите «включено», то скорее всего и это является причиной, не работает автозапуск флешки в windows 10 или в 7 / 8 версии этой операционной системы. Тогда кликаем по параметры дважды и в окне выбираем «не задано», а затем «применить» и «ок».

Еще нужно проверить настройку точно такого же параметра по следующему пути групповых политик: «конфигурация пользователя» — «административные шаблоны» — «компоненты windows» — «политики автозапуска».

Теперь подключаем съемный накопитель и смотрим, заработало?
Способ 3 — настройте стандартные значения Autoplay в реестре системы
Именно правки в реестре системы помогли мне справиться с данной проблемой, поэтому не исключаю что кто-то из вас найдет решение именно по этому методу.
Нам необходимо открыть реестр, либо через поиск Виндовс, набрав «regedit», либо упомянутую ранее команду «выполнить», вбив ту же самую команду.

Пользуясь левой частью окна, переходим по следующему пути:
Если в окне есть опция » NoDriveTypeAutoRun » и в ней указано значение, отличное от 0х00000000 (0), то это может напрямую влиять на то, что у вас не работает автозапуск. В таком случае исправляем, кликнув дважды по этому ключу и введя в окне «0».

Вот именно этот параметр и был причиной неполадки в моем случае.
Однако не всегда в этом разделе реестра есть такой ключ. Если его у вас нет, проверьте также, чтобы в обязательном порядке отсутствовали и эти:
Увидев какой-то из них, удалите.
Затем проверяем еще один каталог реестра:
И точно также смотрим:
- Чтобы NoDriveTypeAutoRun был обязательно в значении 0. Если этого ключа нет, все нормально.
- Должны отсутствовать NoAutorun , а также DisableAutorun .
И, наконец, последний 3-й путь:

Здесь, помимо того, что должны отсутствовать 2 параметра, проверяем еще чтобы » DisableAutoplay » стоял в значении, равном 0. Если вовсе не будет такого ключа, то все нормально.
Когда все 3 ключа реестра проверили, можно подключать внешний диск / флешку и смотреть, если ли результат.
Основные выводы
Я рассказал обо всех самых основных способах починить автоматически запуск со съемных носителей, в том числе о способе, который помог мне. А я ведь так долго не мог найти решение 😊
Конечно, бывают и иные, более сложные ситуации, которые проще рассматривать уже индивидуально. Потому что поломано может быть что-то в совершенно неожиданном месте системы, где сразу и искать не подумаешь…
Поэтому, если вы точно опробовали все перечисленные выше варианты решений и у вас так и не работает автозапуск флешки в windows 10 (и других версиях ОС), пишите ниже в комментарии, попробуем решить. Желательно сразу выслать ссылки на скриншоты всех 3-х разделов реестра, чтобы можно было понять, какие ключи там есть в вашем случае.
Кстати, подумайте, нужен ли вам автозапуск вообще? Если быть честно, когда он отключен, система ваша в большей безопасности, потому что с автозапуском могут активироваться трояны (если устройство было заражено).
Сделай репост – выиграй ноутбук!
Каждый месяц 1 числа iBook.pro разыгрывает подарки.
- Нажми на одну из кнопок соц. сетей
- Получи персональный купон
- Выиграй ноутбук LENOVO или HP
—> LENOVO или HP от 40-50 т.р., 8-16ГБ DDR4, SSD, экран 15.6″, Windows 10
22 комментария
Владимир,добрый вечер!
У меня ещё один вопрос к Вам,может быть вы и такой информацией владеете.
Телефон Самсунг Галакси А8.Можно ли сделать так,чтобы приходящие медиафайлы в приложения Viber и WhatsAрр ,фото,видео и т.д.сохранялись прямо на карту памяти,а не внутреннюю память телефона?Как я ни «шаманил»,ничего пока не получается,приходится принудительно их потом отправлять на карту памяти.В настройках ничего не нашёл,только с камеры можно сохранять снятое прямо на карту памяти.Может вы знаете способ прямого сохранения медиафайлов из приложений на карту памяти?
Автор: Владимир Белев
Здравствуйте! К сожалению способа сохранять на карту у мессенджеров нет. Это их огромный минус пока что, но разработчики по какой-то причине эту функцию еще не реализуют.
Добрый день!
Да я уже догадался и сам понял,что направить файлы с мессенджеров на карту памяти пока не получится,кроме как вручную.А разработчики не реализуют её может быть из-за того,чтобы быстрее заканчивалась внутренняя память,и народ покупал дополнительно ещё и карты памяти,ну типа сговора корпоративного.Как вариант,я думаю.
В любом случае,спасибо за ответ,Владимир!
Здоровья!
Автор: Владимир Белев
Благодарю! И вам удачи!
Владимир,добрый день!Помогла только коррекция в разделе реестра HKEY_CURRENT_USERSoftwareMicrosoftWindowsCurrentVersionPoliciesExplorer,там у меня NoDriveTypeAutoRun был в значении «95».После установки «0»,всё заработало,как часы!У меня не было никогда проблем с автозапуском в 10-ке,я думаю,это произошло вчера,когда работал с флешкой,и внезапно выключили свет.В любом случае, огромное вам спасибо за такую помощь!Здоровья и удачи Вам! Алексей.
Автор: Владимир Белев
Алексей, я рад, что хотя бы навел на нужную идею 🙂 Благодарю, что написали о своем решении!
Владимир,ещё раз большое спасибо за точную наводку на цель!:)
Всё работает,как швейцарские часы!
Нашел в разделе реестра HKCUSoftwareMicrosoftWindowsCurrentVersionPoliciesExplorer
параметр
NoDriveTypeAutoRun с какой-то бякой в значении. Но обнуление не помогло тем не менее.
Зато в разделе HKEY_LOCAL_MACHINESOFTWAREMicrosoftWindowsCurrentVersionExplorerAutoplayHandlersCancelAutoplayCLSID есть куча ключей, а в ветке Files этого же раздела перечислены файлы, которые, как я понимаю, запрещены к запуску (а это файлы, содержащие instal и setup в своем названии, независимо от типа файла). Может это причина всего?
Автор: Владимир Белев
Install и Setup, как правило, файлы, отвечающие за установку программного обеспечения. Автозапуск же со съемных носителей не от этих файлов работает.
Владимир Белев, помог параметр NoDriveAutoRun=0 в ветке HKCUSoftwareMicrosoftWindowsCurrentVersionPoliciesExplorer. Но помог как-то странно. На семерке — сразу. А на десятке — через несколько дней. Я вообще ничего уже в этой десятке не понимаю. Чо за монстра создали? Сами даже не шарют! Я спрашивал в чате техподдержки — вразумительного ответа никто не дал
Автор: Владимир Белев
Спасибо, что поделились как протекало «лечение» в вашем случае. С десяткой я думаю была следующая ситуация: вы параметр изменили, а заработал он с очередным мелким обновлением.
Спасибо. Помог последний пункт с реестром.
Автор: Владимир Белев
Отлично, спасибо за то, что поделились решением.
Агроменное спасибо!
Очень интересно, очень познавательно, очень помогло.
Автор: Владимир Белев
Не помогло. В Explorer вообще нет таких разделов, флешка, как не открывалась, так и не открывается.
Автор: Владимир Белев
Если у вас просто флешка не открывается, это совсем другая проблема. Статья о способах восстановления автозагрузки с флешки (а не возможности или невозможности вообще открыть флешку на компьютере). И конечно у каждой проблемы есть уникальные случаи, которые нужно решать индивидуально.
Cпасибо.Помогло с реестром
Автор: Владимир Белев
Спасибо Вам, что сообщили о решении!
Автор: Виктория Новикова
Владимир, добрый вечер. Спасибо за очень актуальную информацию. Сама частенько сталкивалась с подобной проблемой. Теперь точно знаю, что мне делать.
Автор: Владимир Белев
Источник
Содержание
- Как включить или отключить автозапуск флешки в Windows 10
- Как включить автоматический запуск в Параметрах Windows 10
- Включение автозапуска в Панели управления Windows 10
- Как сбросить параметры автозапуска в Windows 10
- Как выключить автозапуск с флешки в Windows 10
- Выключение автозапуска через Параметры Windows 10
- Как отключить автозапуск через Панель управления Windows 10
- Отключение автоматического запуска через Редактор реестра
- Как отключить автозапуск через Редактор групповой политики
- Как отключить появление диалогового окна при подключении USB-флешки
- Как убрать действия автозапуска подключаемых устройств в Windows 10
- Как отключить автозапуск устройств на Windows 10?
- Как отключить автозапуск устройств в Windows 10?
- Как отключить автозапуск флешки и прочих устройств через Панель управления?
- Как отключить автозапуск флешки в Windows
- Что это такое
- Зачем отключать
- Как отключить автозапуск флешки в Windows 10
- Отключение из «Панели управления»
- Работаем с реестром
- Отключение используя Редактор групповой политики
- Как отключить автозапуск флешки Windows 7
- Вывод
Как включить или отключить автозапуск флешки в Windows 10
Автозапуск (не путать с автозагрузкой) – это хорошая и полезная функция операционных систем Windows. Она берет на себя часть задач и автоматизирует определенные процессы, которые иначе пользователю пришлось бы делать самому. Вам достаточно подключить съемное устройство к компьютеру и Windows автоматически выполнит некоторые задачи. К примеру, откроет приложение фото, запустит медиаплеер или откроет проводник. В этой статье мы расскажем о том, как включить автозапуск для флешки, внешнего диска или любого другого устройства, а также как его отключить и зачем это делать.
Как включить автоматический запуск в Параметрах Windows 10
Разделу автоматического запуска подключенных устройств выделен отдельный раздел в Параметрах Windows 10. Перейдите в него, чтобы включить автозапуск или починить систему в случае неисправностей. К примеру, если пропал автозапуск.

Нажмите Win + I (это самый быстрый способ открыть Параметры) и перейдите в раздел Устройства – Автозапуск.
Здесь расположен один-единственный переключатель, отвечающий за включение или отключение автозапуска.
Немного ниже система предложит вам установить действия по умолчанию для определенных устройств. Это может быть съемный носитель (USB-флешка или диск), карта памяти или, к примеру, ваш смартфон, как на скриншоте.
Из выпадающего меню можно выбрать одно и предложенных действий. По умолчанию система спрашивает пользователя о необходимом действии каждый раз. Если вы хотите сменить предпочитаемое действие или сделать так, чтобы система постоянно спрашивала вас, надо изменять именно эти параметры.
При установке параметра Спрашивать каждый раз Windows будет предлагать вам определенное действие с подключенным девайсом. Меню выбора будет появляться в виде стандартного уведомления.
Отсюда же можно отключить автозапуск для отдельного типа устройств. Это полезно в том случае, если вам необходим автозапуск для определенных устройств, но при этом вы не хотите разрешать другим типам девайсов автоматически загружаться. К примеру, можно запретить запуск съемных носителей, но разрешить автозапуск вашего телефона. В таком случае для индивидуального устройства из выпадающего меню надо выбрать Не выполнять никаких действий.
Включение автозапуска в Панели управления Windows 10
Классическая Панель управления позволяет настроить автозапуск немного точнее, поскольку предоставляет параметры для дополнительных устройств и типов файлов. Также загляните туда, если перестал работать автозапуск флешки или внешнего диска.
Как сбросить параметры автозапуска в Windows 10
Это та функция, которой еще нет в современном приложении Параметры Windows 10, поэтому за ней надо идти в классическую Панель управления. Сброс вам понадобится, если надо откатить параметры на стандартные, либо у вас не работает автозапуск.
Как выключить автозапуск с флешки в Windows 10
В современном мире облачных хранилищ и быстрых интернет-соединений флешки постепенно теряют свою актуальность, но по-прежнему широко используются. А это значит, что риск напороться на какую-нибудь вредоносную заразу через чужой USB-накопитель, по-прежнему велик. Чтобы уменьшить его, рекомендуется отключить автозапуск съемных носителей в Windows 10. Сделать это можно несколькими методами разной степени сложности.
Примечание: отключение автозапуска не защищает вас от вирусов и вредоносного ПО. Всегда пользуйтесь стандартным антивирусом Windows, либо решениями от сторонних разработчиков. В этом случае отключение автозапуска будет лишь дополнительной превентивной защитой.
Выключение автозапуска через Параметры Windows 10
Как отключить автозапуск через Панель управления Windows 10
Отключение автоматического запуска через Редактор реестра
Как и все остальные параметры, отключить автозапуск можно простым твиком реестра операционной системы.
Обратите внимание: редактирование реестра требует от вашей учетной записи наличия прав Администратора. Если таковых нет, вам понадобится пароль от профиля Администратора.
Предупреждение: редактирование реестра всегда связано с определенными рисками повредить программное обеспечение компьютера. Воспользуйтесь другими методами отключения автозапуска флешки, если вы не уверены в том, что сможете вернуть реестр в предыдущее состояние.
Как отключить автозапуск через Редактор групповой политики
Обратите внимание: как и редактор реестра, редактор групповой политики требует должных прав от учетной записи пользователя. Вам будет нужен либо профиль Администратора, либо пароль от такового.
Примечание: этот способ работает только на редакциях Windows 10 Профессиональная и Windows 10 Корпоративная. В Windows 10 Домашняя нет редактора групповой политики, поэтому, вам придется воспользоваться другим методом, описанным выше. Чтобы узнать разницу между редакциями Windows и проверить, какая установлена у вас, читайте инструкцию «Чем отличаются различные редакции Windows 10».
Таким образом автозапуск можно либо включить, либо отключить на ваше компьютере с Windows 10.
Источник
Как отключить появление диалогового окна при подключении USB-флешки
При подключении USB-флешки в Windows 10 появляется окно автозапуска или предлагается выбрать действие. CHIP расскажет, как от этого избавиться.
Если вам надоело каждый раз закрывать диалоговое окно при подключении к компьютеру флешки, то есть простой совет, как это отключить
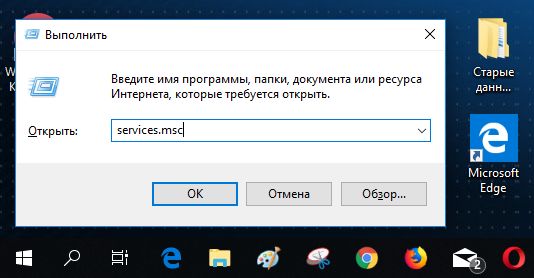
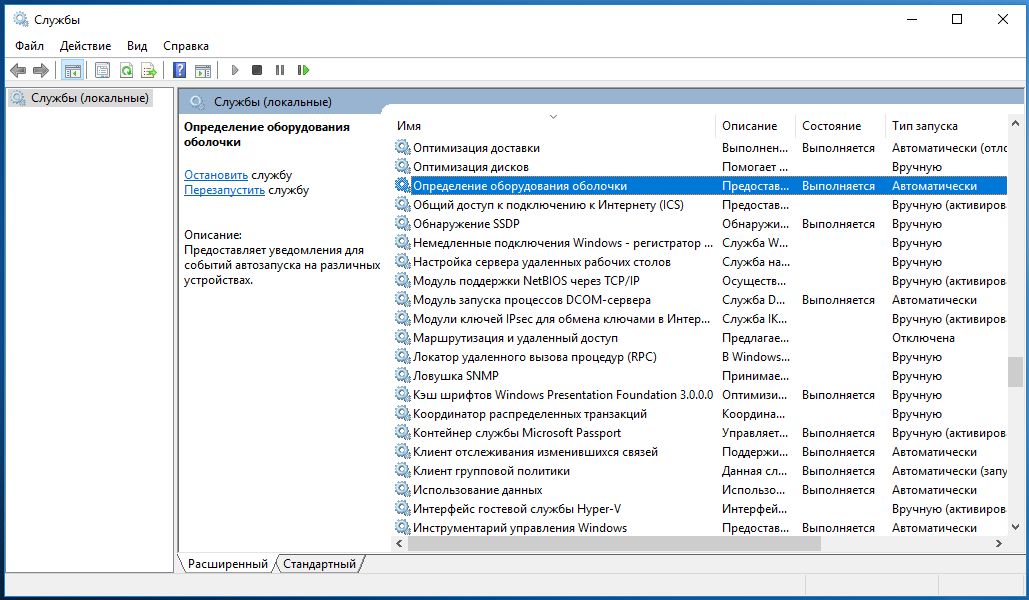
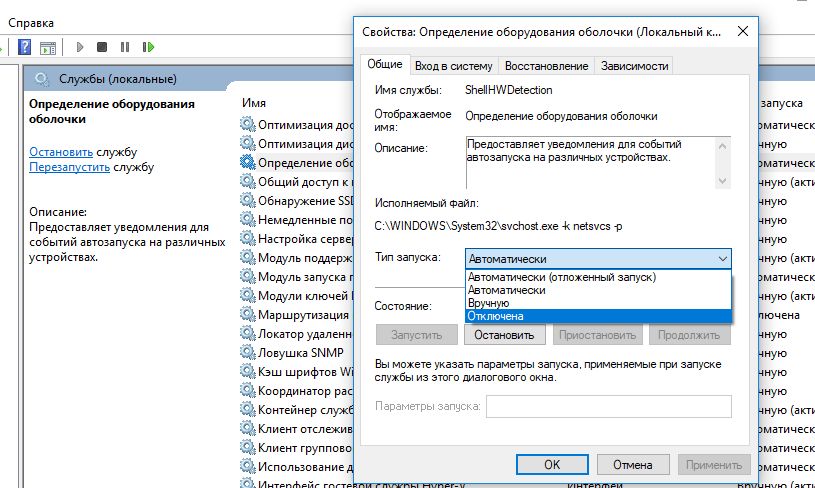
Читайте также:
Фото: компании-производители
Источник
Как убрать действия автозапуска подключаемых устройств в Windows 10
При подключении различных внешних устройств к компьютеру – флешек, внешних дисков, камер, карт памяти, мобильных устройств – Windows 10 по умолчанию предлагает выполнить те или иные действия для этих устройств. При выборе действий в дальнейшем они при подключении устройств будут запускаться в операционной системе автоматически. Но как отключить автозапуск действий, если они будут не нужны?
Итак, при подключении внешних устройств Windows 10 предлагает нам выбрать, что можно сделать с ними.
Это может быть запуск импорта фото и видео, синхронизация мультимедиа, открытие содержимого устройства в проводнике.
Если мы единожды выберем какое-то из предлагаемых нам действий, впоследствии при подключении этого устройства к компьютеру действие будет запускаться автоматически.
Если в действии более не будет надобности, можем отключить его, назначить другое действие на запуск этого устройства, либо вовсе отключить автозапуск действий для внешних устройств Windows 10.
Настраивается всё это в системном приложении «Параметры».
А чтобы убрать автозапускаемое действие на подключение устройства или назначить другое действие, ищем это устройство в перечне автозапуска.
В выпадающем списке выбираем нужное действие. Если никакое действие не нужно, можем выбрать либо чтобы система не выполняла никаких действий, либо чтобы каждый раз у нас спрашивала.
Источник
Как отключить автозапуск устройств на Windows 10?
Раньше многие программы использовали специальный файл для автоматического запуска программ и устройств. На флешках и прочих устройствах, подключаемых по USB есть такая возможность, поэтому некоторые разработчики вирусного ПО этим пользуются и заражают множество компьютеров.
Смысл заключается в том, чтобы не допустить запуск устройств в системе, прежде, чем оно будет проверено хорошим антивирусом. К примеру, ситуация: вы вставили флешку, а на ней присутствует некий файл autorun.inf, если стоит хороший антивирус, то он сразу заметит неладное, то есть вирус, который будет сразу же обезврежен. В противном случае ваш компьютер будет заражен неизвестно чем, а вы об этом можете и не узнать, пока ваши файлы не пропадут, а система не «полетит». Конечно, мало иметь хороший антивирус, так как вирусы тоже имеют свойство развиваться, поэтому я хочу предложить эффективный способ, способный не допустить заражение компьютера флешками и прочими носителями.
Как отключить автозапуск устройств в Windows 10?
При подключении нового устройства, допустим, флешка, вам даётся выбор, например, открыть её. Выбранное действие запоминается и в следующий раз будет выполнено именно оно. Иногда предложение о выборе действий с носителем происходит каждый раз при подключении.
Если вы сделали свой выбор, скорее всего это «Открыть папку для просмотра файлов», то в последствии запуститься и вирус находящийся на флешке. При наличии нормальной защиты вирус будет помещен в карантин, иначе компьютер будет заражен.
Отключить автозапуск устройство можно следующим образом. Нажимаем клавиши «Win+I» для открытия окна «Параметры».
Переходим в раздел «Устройства» и слева ищем параметр «Автозапуск». Там будут опции для съемных носителей, карт памяти, смартфонов.
Включаем выключенный чекбокс и для желаемых устройств выставляем параметр «Не выполнять никаких действий».
Попробуйте подсоединить что-нибудь к компьютеру и убедиться в проделанной работе. Устройства запускаться не будут, пока вы самостоятельно их не откроете.
Как отключить автозапуск флешки и прочих устройств через Панель управления?
Думаю, как в панель управления зайти вы знаете, по крайней мере можно это сделать с помощью поиска, где вы можете ввести название любого компонента системы и вам будет дан соответствующий результат.
В открывшемся окне переходим в раздел «Оборудование и звук». Щелкаем по подразделу «Автозапуск».
Ставим галочку «Использовать автозапуск для всех носителей и устройств», а потом выбираем для желаемых опцию «Не выполнять никаких действий».
Вот и всё, что нужно знать о том, как немного повысить безопасность своей системы. Главное убедитесь, что у вас стоит хорошая защита. Хорошо было, если бы вы следили за рейтингами антивирусов и устанавливали тот, который предоставляет наибольшую защиту, скорее всего он бы справился с автозапуском нежелательного ПО с флешек и прочих носителей.
Источник
Как отключить автозапуск флешки в Windows
Знакома ли вам такая ситуация. Вы вставляете флешку, автоматически отрывается окно с вариантами действий. Это сработала функция автоматического запуска. С одной стороны, это удобно, а с другой — потенциально опасно. Рассмотрим, как отключить автозапуск флешки в Windows разными способами.
Что это такое
Автозапуск — функция встроенная в ОС Windows. Она автоматизирует некоторые процессы, чтобы пользователь не делал это сам. При подключении сменного носителя ОС самостоятельно открывает проводник, запустит фото или плеер.
Зачем отключать
Допустим на флешке находится вирус. Он размешен в файле, который отвечает за автоматический запуск — aurorun.inf. При подключении, запустится исполняемый файл с вирусом. Чтобы обезопасить себя от попадания вирусов, эту функцию выключите.
Отключение данной функции не обезопасит на сто процентов от вирусов. Используйте антивирусные программы.
Как отключить автозапуск флешки в Windows 10
Отключение из «Панели управления»
Работаем с реестром
При использовании этого способа учетная запись должна иметь права Администратора.
Отключение используя Редактор групповой политики
В ОС Windows 10 Домашняя такого Редактора нет, поэтому используйте другие описанные способы.
Проверьте чтобы параметр установился для «Все устройства».
Как отключить автозапуск флешки Windows 7
Вывод
Мы рассмотрели, как отключить автозапуск флешки на Виндовс (Windows) 10. Используйте описанные выше способы чтобы защититься от попадания в систему вредоносного кода. При редактировании реестра будьте осторожными. Неправильные действия могут привести к нарушению работы ОС. Поэтому создайте резервную копию.
Источник
Содержание
- 1 Почему это важно?
- 2 Способы отключения автозапуска с флешки USB
- 3 Способ для версий Виндовс выше Home (Домашняя)
- 4 Управление автозапуском USB в редакторе реестра
- 5 Как отключить автозапуск браузера Edge
- 6 О функции вкратце
- 7 Включение через «Панель управления» или «Параметры»
- 8 Включение через консоль управления политик
- 9 Активация автоматического запуска через редактор реестра
- 10 Настройка реестра автозагрузки утилитой Reg Organizer
- 11 В итоге
- 12 Через Панель управления
- 13 Через Редактор локальной групповой политики
- 14 Через Редактор реестра
Почему это важно?
Согласно статистике, большая часть вредоносного кода запускается не при открытии подозрительных писем, а через внешние накопители (флешка, DVD диск), которые вставляются в Ваш компьютер. Я всё еще не понимаю, почему функции автозапуска являются включенными по умолчанию.
Предлагаю перед тем, как рассмотреть основную часть темы, ознакомиться с отличиями режимов авто воспроизведения и автоматического запуска. Если копнуть глубже, то особой разницы нет. Если на подключаемом носителе содержится файл autorun.inf с инструкциями, то срабатывает Autorun, и система сразу же запускает контент, записанный на диске. Это не всегда безопасно.
Autoplay сначала показывает небольшое окно с вариантами выбора (открыть папку, воспроизвести, не предпринимать никаких действий). После нажатия по определенному пункту, система запоминает выбор и использует его при последующих подключениях дисков с подобным контентом.
Способы отключения автозапуска с флешки USB
Самый простой и проверенный метод – это использование «Панели управления».
- С помощью поиска открываем «Панель управления» (в Windows 7 проще через «Пуск»):
- Нажимаем на ссылку раздела «Оборудование и звук» (при этом справа должен быть выбран режим просмотра «Категория»;
- В следующем окне кликаем по параметрам «Автозапуска» и оказываемся здесь:
- Там, где на скрине красный прямоугольник, по умолчанию стоит галочка, которую необходимо убрать. При необходимости, можно снова зайти в данные настройки и включить режим автозапуска, указав подробные параметры для типов файлов и разных носителей.
Готово!
Способ для версий Виндовс выше Home (Домашняя)
Чуть более сложный способ заключается в использовании редактора групповой политики. Чтобы его запустить:
- Нажимаем Win + R . В диалоговом окне приложения пишем команду:
gpedit.msc
- Подтверждаем с помощью «ОК» или просто жмем Enter.
- Слева Вы увидите перечень папок. Последовательно переходим по пути: «Конфигурация ПК» — «Шаблоны администрирования» — «Компоненты» — «Политика автозапуска». Всё должно выглядеть как на этом скрине:
- Правая часть окна содержит пункт «Выключение автозапуска». Двойной щелчок мышкой откроет окно свойств. Нужно активировать режим «Включено» и подтвердить выбор. Не запутались в настройках? Следующий снимок экрана поможет не допустить ошибок:
- Перезагружаем ПК и радуемся. Теперь автономный запуск с USB и других носителей будет полностью деактивирован.
Автор рекомендует:
Управление автозапуском USB в редакторе реестра
Остался последний способ – самый верный, но требующий внимательности при выполнении. Опасность заключается в негативных последствиях, если отклониться от инструкции. Перейдем к «высшему пилотажу»!
- В консоли «Выполнить», вызываемой комбинацией Win + R вводим команду:
regedit
- жмём «ОК».
- Перейдите в папку LOCAL-MACHINE, затем в подпапку Software. В ней нужно найти директорию Microsoft, выбрать Windows, после — CurrentVersion, далее – Policies, и, наконец, Explorer;
- Необходимо изменить параметр, который называется NoDriveTypeAutoRun, присвоим ему значение 000000FF (смотрите скрин):
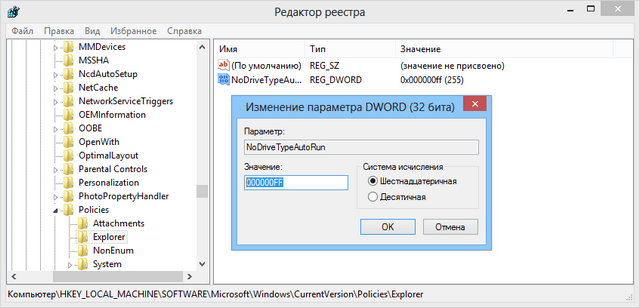
Как отключить автозапуск браузера Edge
ХСделать это через настройки системы нет возможности. Разве что установить другой браузер и выбрать его по умолчанию. В ином случае нужно использовать сторонний софт. Я рекомендую программу Unlocker.
- Нужно переименовать файл MicrosoftEdge.exe, который находится по пути:
Windows | SystemApps | Microsoft.MicrosoftEdge_8wekyb3d8bbwe
- Кликаем по файлу правой кнопкой мышки, выбираем в меню пункт «Unloker», который станет доступен после установки вышеуказанного софта.
- В диалоговом окне кликаем по списку возможных действий, выбираем «Переименовать». Достаточно убрать одну букву в названии (не в расширении!) и сохранить.
- Перезагружаем ПК.
Если данная статья Вам не только понравилась, но и помогла – в знак благодарности прошу отметить материал лайками, репостами и комментариями. Со всеми вопросами обращайтесь туда же.

О функции вкратце
Параметр «Автозапуск» был введен разработчиками Microsoft еще на устаревших операционных системах Win 95 и XP. Это позволяло использовать компьютер как полноценный медиапроигрыватель. Человеку нужно было лишь вставить компакт-диск, дискету, USB-накопитель в лоток привода или порт ‒ воспроизведение его содержимого шло в автоматическом режиме. ПК уже тогда стал подобием музыкального центра или видеоплеера.
Негативной стороной данного функционала является сильная уязвимость системы перед вредоносными программами и вирусами. Опасный софт подменяет стандартный файл корневой папки флешки «Autorun.inf» на его зараженную копию, содержащую ссылку или исполнительную программу. Так система сама запускает в себе вирус и пользователь практически не может остановить этот процесс.
В последующих версиях ОС разработчики отключили «авторан» по умолчанию, но оставили возможность выбора. Если вы осознаете риски и у вас установлен мощный антивирус – вам под силу самостоятельно с помощью наших подсказок включить автозапуск на своем ПК.
Включение через «Панель управления» или «Параметры»
Простейший способ активировать функцию «автозапуск» в ОС Windows 7 – использовать системное меню «Панель управления». Делаем так, как описано ниже.
- Переходим в «Пуск/Панель управления/Оборудование и звук» и кликаем на раздел «Автозапуск».
- Ставим галочку напротив «Использовать автозапуск для всех носителей и устройств». Также можно указать индивидуальные параметры запуска для любого сопрягаемого с ПК устройства. Внизу окна жмем «Сохранить».
Автозапуск флешки на Windows 10 активируется еще проще.
- Открываем «Пуск/Параметры» и выбираем подменю «Устройства».
- Нажимаем на «Автозапуск» и переключаем верхний флажок в положение как на скриншоте.
Читайте также: Как удалить принтер на Windows
Тут пользователю доступны отдельные профили для различного рода устройств: смартфонов, планшетов, съемных Flash-носителей, видеокамер, карт памяти SD и прочих гаджетов. Параметры для подключенных девайсов имеют различия. Таким образом, можно запретить автозапуск для USB-накопителей, но разрешить для DVD-привода или наоборот.
Стоит отметить, что включение данного режима на «десятке» возможно и через панель управления. Оно производится аналогично вышеописанному способу для Windows 7.
Включение через консоль управления политик
Этот метод вполне доступен для среднестатистического юзера и может помочь, если по различным причинам автозапуск флешки в Windows 7 не работает. Тут все просто:
- Открываем меню «Пуск», после чего в строке для поиска прописываем «gpedit.msc». Жмем на появившийся файл консоли.
- В появившемся интерфейсе консоли идем по пути «Административные шаблоны/Компоненты Windows/Политики автозапуска». Нас интересует пункт «Отключить автозапуск» ‒ делаем два клика по ней.
- Во всплывшем окне ставим галочку напротив «Отключить» в верхнем левом углу и подтверждаем кнопкой «ОК».
На тот случай, если у вас возникла путаница – объясняем: эта служба создана для отключения «авторана». Мы своими действиями деактивировали ее и сняли блокировку. Вышеописанный метод применим и к системам на Windows 10.
Активация автоматического запуска через редактор реестра
Если после всех проведенных мероприятий автозапуска флешки в Windows 10 и 7 все равно нет, тогда поможет третий способ – настройка через реестр. Он похож на предыдущий вариант, но требует особой внимательности. «Авторан» можно активировать вручную с применением сторонней утилиты или без нее. Сначала рассмотрим стандартный виндоусовский способ без загрузки ПО.
Чтобы сделать это, требуется:
- Открыть меню «Пуск», вписать в строку слово «regedit» и кликнуть файл редактора консоли «exe».
- Подготовить страховочную копию всего реестра. Это настоятельно рекомендуется сделать для возврата системы к прежнему состоянию в случае сбоя. В панели инструментов находим «Файл/Экспорт». Даем имя файлу и сохраняем его в любом видном месте или просто на рабочем столе.
- Левая половина окна отведена под менеджер базы данных.
Читайте также: Настраиваем эквалайзер для Windows
В нем требуется перейти по такому пути: «HKEY_LOCAL_MACHINESoftwareMicrosoftWindowsCurrentVersionPoliciesExplorer».
Внимательно посмотрите на параметры в правой стороне окна. Скриншот выше – образец системы с включенным автозапуском. Так должно быть и у вас. Если, помимо этих объектов, есть другие с названием «NoAutorun» или «DisableAutorun», или схожие по названию – удалите их.
- Перейти по: «HKEY_CURRENT_USERSoftwareMicrosoftWindowsCurrentVersionPoliciesExplorer».
Сделать аналогичные действия по удалению блокирующих параметров. Окно должно выглядеть вот так:
- Перейти по:
«HKEY_CURRENT_USERSoftwareMicrosoftWindowsCurrentVersionExplorerAutoplayHandlers».
У параметра «DisableAutoplay» должно стоять значение REG_DWORD:00000000 как на скриншоте ниже.
- После этого нужно сделать рестарт компьютера и проверить работоспособность функции на флешке.
Настройка реестра автозагрузки утилитой Reg Organizer
Теперь мы рассмотрим эти же действия, применив удобную программу для обслуживания ПК отечественной разработки ‒ «Reg Organizer».
- Запускаем программу и выбираем пункт верхней панели: «Инструменты/Редактор реестра».
- В строку поиска копируем нужный путь, кликаем «Перейти» и производим изменения согласно плану, описанному выше.
Если было замечено странное поведение системы после изменений и перезагрузки, например, вылеты или замирание экрана, то вы всегда сможете откатить назад все действия. Кликните дважды мышкой по файлу заранее подготовленной копии реестра и нажмите «ОК». После перезагрузите компьютер.
В итоге
В нашей статье было описано три основных способа включения автозапуска USB в Windows 7 и 10. Первые два доступны для всех желающих. Настройка не вызовет неудобств и не заберет много времени.
Третий вариант с изменением значений реестра является самым сложным и ориентирован на продвинутых пользователей. Советуем новичкам не экспериментировать с ним, так как реестр содержит в себе данные о параметрах и настройках системных файлов Windows. Его повреждение может привести к серьезным нарушениям в работе ПК.
Для экономии личного времени лучше воспользоваться бесплатной программой «Reg Organizer» или другой подобной ей. Главный ее плюс – быстрая навигация по разделам и более понятная графическая оболочка.
Помните, что включение автозапуска носителей снижает защищенность компьютера от вирусов и ставит под угрозу ваши конфиденциальные данные!
Отключить автозапуск флешки в Windows 10 можно несколькими способами.
Через Панель управления
Открываете Панель управления нажав на кнопку Пуск — Служебные Windows — Панель управления.
Переходите в Панели управления — Оборудование и звук — Автозапуск.
Откроется окно в котором в самом верху ставите галочку у пункта Использовать автозапуск для всех носителей и устройств. Затем в пункте Съёмный носитель нужно выбрать из всплывающего списка пункт Не выполнять никаких действий и нажать кнопку Сохранить. Теперь Панель управления можно закрыть, а автозапуск флешки Windows 10 будет отключён.
Через Редактор локальной групповой политики
Вначале запускаем Редактор локальной групповой политики, а для этого нужно нажать на клавиатуре сразу две клавиши WIN+R. Откроется окно в которое необходимо вписать команду Gpedit.msc и нажать ОК.
В левой части редактора раскрываете путь Конфигурация компьютера — Административные шаблоны — Компоненты Windows — Политика автозапуска. Нажимаете на последний пункт, а затем в правой части находите пункт Выключение автозапуска. Нужно у этого пункта изменить состояние, а для этого делаете по нему двойной клик левой кнопкой мыши.
Откроется окно в котором ставите точку у пункта Включено и нажимаете ОК. После этого редактор можно будет закрыть, а автозапуск флешки Windows 10 будет отключён.
Через Редактор реестра
Вначале запускаем Редактор реестра. Нажимаем на клавиатуре сразу две клавиши WIN+R. Откроется окно в которое нужно вписать команду regedit и нажать ОК.
Откроется Редактор реестра в котором нужно в левой части раскрыть HKEY_CURRENT_USER — Software — Microsoft — Windows — CurrentVersion — Policies — Explorer. Нажимаете на последний пункт, а затем в правой части находите пункт NoDriveTypeAutoRun. У этого параметра нужно изменить значение, а для этого наводите на него курсор и нажимаете правую кнопку мыши. Откроется меню в котором нужно выбрать пункт Изменить.
Откроется окошко в котором в поле значение удаляете старое значение, а затем вписываете новое значение 000000FF и нажимаете ОК. После этого закрываете Редактор реестра и перезагружаете компьютер. После перезагрузки изменения сделанные в редакторе вступят в силу и автозапуск флешки Windows 10 будет отключён.
Используемые источники:
- https://it-tehnik.ru/software/windows-10/no-autorun-for-usb-in-windows-10.html
- https://pcfaq.info/other/avtozapusk-fleshki-vkljuchaem-sami.html
- https://10win.ru/sovety/sistemy/kak-otklyuchit-avtozapusk-fleshki-v-windows-10
Содержание
- Как отключить автозапуск USB windows 10?
- Зачем это надо знать?
- Как можно отключать автозапуск съёмного носителя?
- Отключаем автозапуск через групповую политику
- Применим редактор реестра
- Как в windows 10 отключить автозапуск флешки
- Как отключить «Автозапуск» флешек и дисков
- Как включить или отключить “Автозапуск”
- Пример для Windows 7 и 8.
- Пример на Windows XP
- Как отключить автозапуск флешки
- Отключить автозапуск устройств Windows 10
- Пошаговая инструкция по отключению автозапуска устройства
- Как в Windows отключить автозапуск со сменных носителей
- Как отключить автозапуск в Windows XP.
- Первый вариант.
- Второй вариант.
- Как отключить автозапуск в Windows 7.
- Первый вариант.
- Второй вариант.
- Смотрите также
Как отключить автозапуск USB windows 10?
Добрый день, друзья. Не каждый человек знает, что когда он подключает диск USB к компьютеру, то на его компьютер может высадиться десант вредоносных программ из соответствующих сайтов? Я частенько слышал такие жалобы от людей. Отсюда, я и взялся написать статью, как отключить автозапуск USB Windows 10?
Зачем это надо знать?
Если просмотреть статистику, большинство вредительского ПО попадают на компьютер не через открытые письма, а переходят с внешнего диска, вставляемые через USB вход. Мне не совсем ясно, почему на системе Windows опция «автозапуск» задействована по умолчанию.
Поэтому, давайте до того, как разберемся с основной частью темы, познакомимся и с различиями методов авто воспроизведения и автозапуска. При более глубоком рассмотрении, индивидуального различия мы не видим. Когда на флешке присутствует элемент Autorun.inf и инструкция, то начинает срабатывать Autorun, и ОС тотчас же производит запуск контента, который записан на съёмном носителе. Разумеется, это может быть опасно.
Autoplay вначале покажет пользователю маленькое окошко, где будут различные варианты вкладок с выбором (открываем папочку, воспроизводим, ни каких мер не принимаем). Если вы выберите какой-то из данных пунктов, то Windows запомнит его и будет применять, когда вы в следующий раз запустите компьютер с флешь картой.
Как можно отключать автозапуск съёмного носителя?
- Итак, вначале применим «Панель управления». Для этого, вводим это выражение в строку «Поиска» и у нас появляется соответствующий элемент. Нужно кликнуть по нему;
- Вверху справа выберем вкладку «Категория»;
- После этого, в окне выберем «Оборудование и звук»;
- В новом окошке нужно выбрать в правом окне «Автозапуск»;
- На картинке, где показано розовое выделение, система поставила галку. Её нужно снять и нажать «Сохранить». Если вам потребуется, снова входим в данное окошко и ставим галку на старое место, чтобы эта функция опять заработала по умолчанию для различных элементов и дисков.
Дело сделано, мы автозапуск флешки отключили!
Отключаем автозапуск через групповую политику
Несколько сложней метод отключения автозапуска через групповую политику. Итак:
- Кликнем по кнопочкам Win+R и в строку «Выполнить» вставляем сочетание: gpedit.msc и чтобы подтвердить кликнем ОК;
- В левом столбце вы заметите папочки, идущие в столбик (и входящие одна в другую). Нужно пройтись по адресу: «Конфигурация ПК», затем «Шаблоны администрирования». После этого «Компоненты» и нам осталось выбрать «Политика автозапуска»:
- Обращаем внимание, что справа есть строка «Выключение автозапуска». Необходимо 2 раза кликнуть по этой строке. После этого, поставить чекбокс над командой «Включено» и подтверждаем действие, нажав «Применить» и ОК;
- Теперь нам осталось перезагрузить компостер. После этого, автозапуск с флешки и прочих съёмных дисков будет выключен.
Применим редактор реестра
Для этого, нужно быть особо внимательным, иначе вы можете удалить лишнее и компьютер может не включиться. Поэтому, вначале создаём «Точку восстановления» для возможности отката системы. Итак:
- Снова нажимаем клавиши Win+R и в строке «Выполнить» набрать сочетание regedit затем ОК;
- После этого, нам нужно перейти в папочку HKEY-LOCAL-MACHINE, далее открыть еще одну папку Software. В этой папочке находится папка Microsoft, а в ней Windows. Затем выбрать CurrentVersion, и ещё Policies. После этого Explorer;
- Затем, меняем параметр, названный NoDriveTypeAutoRun, дав ему «Значение» 000000FF (видно из скриншота);
- После этого, остаётся перезапустить систему, для изменения параметра автозагрузки.
Вывод: я рассказал, как отключить автозапуск usb windows 10 тремя способами. Лично мне больше всего нравится первый способ. А вам? Просьба поделиться в комментариях!
Как в windows 10 отключить автозапуск флешки
Как отключить «Автозапуск» флешек и дисков
Опубликовано: Апрель 8, 2015. Автором: Игорь
Здравствуйте, читатели блога inforkomp.com.ua. Сегодня, я хочу рассказать, об одной функци в Windows. А именно, речь пойдёт о том, как отключить или включить автозапуск флешки или CD-диска в системе. Каждый из Вас мог встречать эту функцию у себя на компьютере, когда вставлял флешку. А именно, окно с выбором действий, которое появлялось на экране сразу при подключение устройства. Оно называется «Автозапуск», также, вы моги встречать его под названием «Autorun».
Если на флешке находится несколько файлов различного типа (как узнать расширение файла), то система предложит выбрать одно из нескольких действий. Будь-то открытая папка или воспроизведена музыка которая находится на флеш-накопителе.
Как правило «автозапуск» по умолчанию всегда включён. Это конечно хорошо, но есть одно «но», вирусы которые присутствуют на флешке могут легко пробраться в наш компьютер с помощью этой функции. Такое, конечно, бывает не часто, но если кто-то хочет уберечь себя на все 100%, тогда далее Вы сможете узнать как отключить эту функцию
Как включить или отключить “Автозапуск”
Пример для Windows 7 и 8.
Нажимаем «Пуск» –> «Панель управления» где в самом начале выбираем «Атозапуск». И здесь убираем галочку с «Использовать автозапуск для всех носителей и устройств» . Если у Вас пропала данная функция и Вы хотите ее вернуть, в таком случае аналогичным образом можете ее включить, отметив данную строку галочкой и сохранив настройки.
Пример на Windows XP
Процесс отключения «автозапуска» в Windows XP чуть сложнее, в плане количества выполняемых действий. Для того, чтобы включить или отключить функцию «Autorun», нам нужно попасть в групповую политику. Нажимаем «Пуск» –> «Выполнить», где прорисуем следующею команду Gpedit.msc и жмем «Enter». Откроетса окно групповых политик. Теперь в нем открываем ветку «Конфигурация компьютера» –> «Административные шаблоны» –> «Система». В правой колонке ищем строку «Отключить автозагрузку».
И так, для того, что бы отключить «автозапуск», нужно выбрать пункт «Включен» и в нижнем меню выбрать «всех дисков», после нажать «Ок». Что касается включения этой функции, то все наоборот, и отмечаем «Отключен» или «Не задан» и подтверждаем выбор.
Теперь вставляем устройство и проверяем результат. Многие отключают эту функцию ещё при оптимизации и настройке Windows, а некоторые без нее просто не могут. У каждого на этот счет свое мнение, и поэтому, оставлять автозагрузку или нет, выбор за Вами.
Понравилась статья? Поблагодари автора! Поставь лайк!
Как отключить автозапуск флешки
Флешка – USB накопитель для хранения данных. По умолчанию, когда вы подключаете ее к компьютеру или ноутбуку, срабатывает автозапуск. Система считывает данные с носителя и предлагает варианты, как или чем открыть флешку. А как быть, если автозапуск в целях безопасности или конфиденциальности не нужен?
Отключение автозапуска сейчас особенно актуально. В эпоху интернета флешки активно используются для переноса информации, вирусов, троянов и прочих неприятностей. Отключение автозапуска поможет избежать последствий, для этого откройте панель управления, щелкнув соответствующий значок.
Щелкните на пункт Оборудование и звук, далее выберите Автозапуск.
В открывшемся окне снимите галочку с пункта Использовать автозапуск для всех носителей и устройств. Перед выходом сохраните изменения. Этот пункт отключит автозапуск абсолютно для всех устройств.
Описанный выше способ не единственный. Войдите в панель управления, справа вверху окно быстрого поиска, введите в него Изменение групповой политики. Выбираете строчку под Администрирование.
Этот же редактор можно открыть быстрой командой, для этого нажмите комбинацию Win+R (Win кнопочка на клавиатуре с изображением логотипа Windows) — запустится окно Выполнить. Введите в нём Gpedit.msc. Нажмите ОК.
Если вы сделали все правильно, откроется Редактор локальной групповой политики.
Далее для настройки параметров политики в левой части окна перейдите по папкам в следующей последовательности:
- конфигурация компьютера;
- административные шаблоны;
- политика автозапуска.
Двойным кликом мыши откройте Выключение автозапуска.
Изначально точкой отмечено Не задано. Нужно отметить Включить, здесь небольшая путаница, так вы включаете выключение автозапуска. В выпадающем списке параметров выберите — Дисководы для компакт-дисков и устройств со съёмным носителем. Кликните ОК. Закройте Редактор.
Также отключить автоматический запуск флешки можно через реестр. Для этого повторите комбинацию Win+R. Введите команду REGEDIT, для открытия редактора реестра Windows. Откроется редактор. Переходим по адресу в реестре [HKEY_LOCAL_MACHINESYSTEMCurrentControlSetServicesCdrom], дважды кликаем по параметру AutoRun и в окошке меняем значение параметра с единички на ноль.
Запустите редактор реестра, пройдите по адресу [HKLMSOFTWAREMicrosoftWindowsCurrentVersionPolicies]. Правой кнопкой мыши создайте раздел, задайте ему имя Explorer. Создайте здесь строковый параметр NoDriveTypeAutoRun и задайте ему значение 0x4. Сохраните. Если вы хотите отключить автозапуск вообще на всех устройствах, задайте значение 0xFF. Настройку реестра рекомендуется проводить только опытным пользователям. Неосторожное изменение параметров может привести к зависаниям или невозможности загрузки операционной системы.
Для вступления изменений в силу перезагрузите компьютер.
После проделанных действий содержимое флешки не будет автоматически считываться. Это хорошо в целях безопасности. При подключении ОС сканирует диск на наличие autorun.inf, зачастую именно так распространяются вирусы и заражается система. В большинстве случаев деактивация автозагрузки не приносит неудобств. Успехов!
Отключить автозапуск устройств Windows 10
Ранее мы писали о том, как отключить автозапуск устройств на ПК с Windows 7. На этот раз предлагаем вашему вниманию пошаговую инструкцию, как выполнить данное действие на Windows 10. Автозапуск стоит отключить в том случае, если ваш антивирус редко обновляется и вы часто пользуетесь съемными носителями. Отключением данной функции можно предотвратить поражение системы вирусами, которые чаще всего проникают в систему с автоматическим запуском накопителя.
Читайте также: Как в Windows 7, 8 и 10 назначить отложенный старт приложений?
Пошаговая инструкция по отключению автозапуска устройства
Для того, чтобы отключить автоматический запуск устройства на операционной системе Windows 10 необходимо выполнить следующие действия:
- Нажимаем правой кнопкой мыши на значке «Пуск» и выбираем «Параметры».
- Откроется новое окно. Выбираем раздел «Устройства».
- В меню слева выбираем «Автозапуск».
- Для карты памяти и для съемного накопителя задаем значение «Не выполнять никаких действий».
Теперь при подключении флешки или любого другого накопителя автозапуск работать не будет.
Важно отметить, что не только через «Параметры», но и через «Панель управления» можно отключить автозапуск устройства.
- Открываем «Панель управления». Выставляем режим просмотра «Мелкие значки». Выбираем раздел «Автозапуск».
- Откроется новое окно. Для флешки и карты памяти выставляем «Не выполнять никаких действий».
С помощью таких простых действий можно отключить автозапуск устройств на Windows 10 и обезопасить систему от вирусов.
Если вы не помните, как добраться до определенных настроек в Windows, нужно зайти в глобальный поиск (иконка лупы в нижнем левом углу) и начать вводить предполагаемое название раздела. Забыли, как добраться до вкладки «Автозапуск», так в поиске и пишете. Windows — найдется все (шутка).
По умолчанию Windows разрешает запуск со сьемных носителей, карты памяти и других накопителей. Но это небезопасно. Если на флешке есть вирус, но может запуститься сразу же, как вы воткнете флешку в компьютер. Сейчас такие вирусы встречаются редко, но автозапуск лучше отключить.
Можете отключить автозапуск для всех носителей и устройств (рекомендуется), а можно выбрать пункты Съемный носитель и Карта памяти, где выбрать опцию «Не выполнять никаких действий». Там есть такие варианты: «Открыть папку для просмотра файлов», «Спрашивать каждый раз», «Настроить этот носитель для резервного копирования» и «Настроить параметры хранилища».
Настраиваем схему управления питанием
Вводим в поиске «Электропитание». По умолчанию будет выбрана схема «Высокая производительность». Давайте в нее заглянем. По умолчанию установлены следующие параметры: отключение дисплея через 15 минут, перевод компьютера в спящий режим — никогда. Можно заглянуть в дополнительные параметры питания, но эти пункты актуальны для ноутбуков, работающих от аккумулятора. Если вы используете стационарный ПК, можете больше ничего не менять. Разве что выбрать, через какое время будет отключен жесткий диск.
На самом деле большой разницы между тремя схемами нет. Они просто регулируют время отключения экрана и перехода компьютера в спящий режим.
Как в Windows отключить автозапуск со сменных носителей
Приветствую Вас на своем блоге! В этой статье я дам совет, как в Windows отключить автозапуск со сменных носителей. В первую очередь это обусловлено безопасностью системы. Так как многие вирусы заражают компьютер через файл autorun.exe быстрее, чем не подготовленный пользователь предпримет меры к защите своей системы. Еще, иногда автозапуск просто надоедает тем, что приходится ждать пока прочитается диск или флешка, особенно когда на нем много файлов.
Но на первом месте все таки защита компьютера, поэтому лучше отключить автозапуск сменных носителей в Windows.
Как отключить автозапуск в Windows XP.
Приведу два варианта как отключить автозапуск в Windows XP . 1. Через программу gpedit;
2 . Через системный реестр;
Первый вариант.
Меню Пуск – Выполнить – gpedit
Конфигурация компьютера – Административные шаблоны – Система – Отключить автозапуск
Вкладка «Параметр», выбрать радио кнопку «Включить». Выбрать «Отключить автозапуск: на всех дисководах». Перезагружать компьютер не нужно, автозапуск отключается сразу.
Второй вариант.
Далее, чтобы отключить автозапуск на всех сменных носителях, переходим по ветке:
Нужно изменить в параметре: NoDriveTypeAutoRun значение, которое у вас стоит на ff.
Для отключения автозапуска компакт дисков переходим по ветке:
И изменяем значение параметра “AutoRun” на “0″. После этого перезагружаем компьютер. Все автозапуск сменных носителей отключен.
Как отключить автозапуск в Windows 7.
Здесь тоже приведу два варианта отключения автозапуска сменных носителей в Windows.
Первый вариант.
Переходим через меню Пуск:
Панель управления – Все элементы панели управления – Автозапуск.
Нужно убрать галочку с пункта “Использовать автозапуск для всех носителей и устройств”. И сохранить результат.
Второй вариант.
С помощью программы gpedit.msc.
Которую можно открыть через меню Выполнить или…
Начать вводить название программы, а вверху уже появятся варианты программ, которые подходят под то название, которое вы вводите. Чем и хороша семерка.
Далее переходим по пути:
Административные шаблоны – Компоненты Windows – Политики автозапуска
В настройках Политики автозапуска выбираем пункт – Отключить автозапуск.
И выбираем радиокнопку “Включить”. В параметрах выбираем “Все устройства”. Сохраняем.
Также, для профилактики защиты от вирусов, полезно очищать системный диск от лишних файлов, и удалять все файлы из временных папок Windows. Как это сделать вы можете узнать прочитав эту статью. Удачи!
С уважением Юрий Хрипачев.
Метки: Windows, настройка Windows
Смотрите также
Copyright (c) 2020 HTFI. Копирование информации разрешено, при условии указания активных ссылок на источники.
Привет друзья! Ещё со времён древнейшей Windows 95 многие приложения используют файл Autorun.inf для своего автоматического запуска с переносных USB-устройств, активно пользуются этой возможностью и вирусописатели.
Вчера один знакомый сисадмин показал мне интересный вирус на флешке, снабжённый файлом autorun.inf и мы для интереса подсоединили его USB-устройство к моему ноутбуку с Windows 10. Буквально через секунду, установленный на моём ноуте ESET NOD32 отрапортовал о найденной и обезвреженной вредоносной программе. Затем мы отключили антивирус и опять подсоединили флешку, в результате операционная системы была заражена троянской программой.
Вывод ясен: Если такую флешку подсоединить к компьютеру, а установленный у вас антивирус окажется не таким хорошим, то вы заразите свою OS зловредной программой. Но согласитесь, даже хороший антивирус может подвести в самый неподходящий момент, поэтому я вам хочу предложить ещё одно простое и эффективное средство защиты ПК от таких угроз.
Всем вам известно, что при подключении к компьютеру или ноутбуку с Windows 10 USB-флешки, переносного винчестера или DVD-диска, выходит предложение выбрать действие для автозапуска. Затем система запоминает наш выбор и в следующий раз всё происходит автоматически. На деле это происходит так.
Подсоединяем к компьютерному устройству флешку и выходит сообщение о необходимости сделать выбор, что именно делать системе при подключении USB-устройства к ПК. Если нажать левой кнопкой мышки на сообщении,
то Windows предложит вам несколько вариантов. В основном все выбирают «Открыть папку для просмотра файлов» и открывается содержимое флешки.
В последующей работе ОС, содержимое флешки будет открываться операционной системой уже автоматически и если в это время на USB-устройстве будет находится вирус, то он тоже будет запущен, ну а далее возможно два варианта. Если в вашей Windows установлен хороший антивирус, то опасная программа будет нейтрализована. Если же вы используете некачественную антивирусную программу или она будет отключена, то система будет заражена вредоносным кодом, что и произошло с моей OS.
«Пуск» —>«Параметры»
«Устройства»
Выбираем параметр «Автозапуск»
Выставляем автозапуск для съёмных носителей и карт памяти в положение «Не выполнять никаких действий»
Теперь при подсоединении флешки к вашему ПК система не будет производить никаких действий.
Отключить автозапуск можно также с помощью Панели управления
Главная » Уроки и статьи » Железо
В некоторых случаях запрет на подключение флешки и телефона – вопрос безопасности. Не всем известно, что ограничить использование накопителей можно даже без помощи сторонних утилит. Более того, такой вариант имеет свои преимущества. Здесь будет рассмотрено, как запретить использование съемных накопителей в Windows 10 различными способами.
Основные методы
Следует сразу отметить, что все перечисленное обратимо. Т. е. вы можете в любой момент вернуть параметры и политики в исходное состояние, тем самым сняв ограничение запрета флешек и других съемных носителей. При этом для неопытных пользователей убрать установленный запрет будет тяжело.
Локальная групповая политика
Данный вариант считается предпочтительным, т. к. он куда более безопасен, чем работа с реестром, и не требует серьезных временных затрат. Вдобавок, этот способ проще в освоении, что полезно для новичков. Однако у него есть существенный недостаток: редактор недоступен при наличии редакции Home.
Если вы не знаете, какая у вас редакция, то просто зайдите в параметры ОС (можно открыть, одновременно зажав клавиши Win и I) в самый первый раздел. Во вкладке «О системе» можно увидеть основную информацию. Редакция указана в строке «Выпуск»:
Итак, перейдем к самому способу. Для начала нужно открыть утилиту, отвечающую за политики. Делается это в несколько простых шагов:
- Следует зажать клавиши Win и R.
- В единственную строку необходимо написать «gpedit.msc».
- Далее остается лишь кликнуть по кнопке «OK» или нажать на Enter.
Дальнейшие действия зависят от того, хотите ли вы заблокировать доступ всем пользователям или только текущему. В первом случае перейдите в раздел, именуемый «Конфигурация компьютера». Во втором нужно напротив выбрать пользователя. Последующий путь одинаковый:
В правой части окна потребуется найти следующие политики:
Их можно активировать. Для этого дважды нажмите на пункт ЛКМ. Откроется большое окно, в верхнем левом углу которого нужно поставить «Включено».
После этого обязательно нажмите на «OK», чтобы сохранить изменения.
Важно также отметить, что достаточно будет включить одну из политик по своему усмотрению. Например, та, что отвечает за чтение, ответственна и за другие действия: она не позволяет открывать приложения с накопителей.
Увидеть изменения можно без перезагрузки ПК. Несмотря на это, если съемный накопитель уже подключен, то ограничения на него действовать не будут: нужно подключить его повторно, чтобы проверить результат.
Реестр
Такой вариант подходит для любых редакций, но он сложнее. Категорически не рекомендуется изменять и удалять какие-либо параметры/разделы, если этого не указано в инструкции! В противном случае операционная система может работать некорректно. Заключается процедура в следующем:
- Следует открыть редактор. Для экономии времени рекомендуется просто ввести название утилиты в поиск на панели задач.
- Как и в предыдущем случае, нужно определиться, хотите вы ограничить использование для одного конкретного аккаунта (тот, что активен на данный момент) или всех. Первый подчеркнутый раздел – для этой учетной записи, а второй – для всех пользователей.
- Далее путь будет идентичным:
- Нужно создать папку. Для этого кликните по свободному пространству ПКМ и в контекстном меню выберите «Раздел». Назвать его нужно следующим образом:
- Потом понадобится еще одна папка. В этот раз она будет называться «{53f5630d-b6bf-11d0-94f2-00a0c91efb8b}» (без кавычек).
- В указанном подразделе остается лишь создать и включить параметры. Фактически, это будут все те же политики, о которых упоминалось ранее. Нажмите ПКМ и в меню выберите DWORD (независимо от битности вашей системы). Назовите все параметры, как указано на изображении ниже, и в строке «Значение» поставьте 1.
Аналогично предыдущему методу, перезагрузка не потребуется: изменения вступят в силу сразу же.
Как запретить использование телефона, плеера и камеры
Перечисленные варианты работают только в том случае, если речь идет о флешках или дисках. Для андроид, например, они не подходят. Вся проблема в том, что съемные накопители имеют разные протоколы. Указанные политики никак не воздействуют на PTP и MTP. Запрет в данном случае устанавливается также. Если вы предпочитаете первый способ, то в той же директории найдите и активируйте следующие пункты:
В реестре все заметно сложнее, т. к. для установки ограничения потребуется создать целых три подраздела с параметрами (названия и значения последних не меняются; используются только Read и Write):
Дополнительный способ решения проблемы
Вы также можете сделать так, чтобы любые USB-накопители попросту не отображались. Сделать это можно при помощи реестра. Перейдите по следующему адресу:
Откройте настройки указанного параметры, дважды кликнув по нему ЛКМ. Измените значение на 4.
В отличие от предыдущих способов, после окончания процедуры рекомендуется перезагрузить ПК.
Подводя итоги, запретить использование флешки в Windows 10 можно довольно просто: при желании с этим справиться каждый. Разумеется, вы также можете прибегнуть и к использованию специальных сторонних программ, однако такой способ имеет определенные «но». Например, подобные утилиты нередко содержат вредоносное ПО. Поэтому большинство все же отдает предпочтение встроенным средствам.
Понравилось? Поделись с друзьями!
Дата: 28.02.2022
Автор/Переводчик: Wolf
Автозапуск (не путать с автозагрузкой) – это хорошая и полезная функция операционных систем Windows. Она берет на себя часть задач и автоматизирует определенные процессы, которые иначе пользователю пришлось бы делать самому. Вам достаточно подключить съемное устройство к компьютеру и Windows автоматически выполнит некоторые задачи. К примеру, откроет приложение фото, запустит медиаплеер или откроет проводник. В этой статье мы расскажем о том, как включить автозапуск для флешки, внешнего диска или любого другого устройства, а также как его отключить и зачем это делать.
Как включить автоматический запуск в Параметрах Windows 10
Разделу автоматического запуска подключенных устройств выделен отдельный раздел в Параметрах Windows 10. Перейдите в него, чтобы включить автозапуск или починить систему в случае неисправностей. К примеру, если пропал автозапуск.
Нажмите Win + I (это самый быстрый способ открыть Параметры) и перейдите в раздел Устройства – Автозапуск.
Здесь расположен один-единственный переключатель, отвечающий за включение или отключение автозапуска.
Немного ниже система предложит вам установить действия по умолчанию для определенных устройств. Это может быть съемный носитель (USB-флешка или диск), карта памяти или, к примеру, ваш смартфон, как на скриншоте.
Из выпадающего меню можно выбрать одно и предложенных действий. По умолчанию система спрашивает пользователя о необходимом действии каждый раз. Если вы хотите сменить предпочитаемое действие или сделать так, чтобы система постоянно спрашивала вас, надо изменять именно эти параметры.
При установке параметра Спрашивать каждый раз Windows будет предлагать вам определенное действие с подключенным девайсом. Меню выбора будет появляться в виде стандартного уведомления.
Отсюда же можно отключить автозапуск для отдельного типа устройств. Это полезно в том случае, если вам необходим автозапуск для определенных устройств, но при этом вы не хотите разрешать другим типам девайсов автоматически загружаться. К примеру, можно запретить запуск съемных носителей, но разрешить автозапуск вашего телефона. В таком случае для индивидуального устройства из выпадающего меню надо выбрать Не выполнять никаких действий.
Включение автозапуска в Панели управления Windows 10
Классическая Панель управления позволяет настроить автозапуск немного точнее, поскольку предоставляет параметры для дополнительных устройств и типов файлов. Также загляните туда, если перестал работать автозапуск флешки или внешнего диска.
- Нажмите Win + R и введите control. Эта команда откроет традиционную Панель управления, привычную еще с Windows 7.
- Перейдите в раздел Оборудование и звук – Автозапуск. Примечание: если у вас установлен режим отображения Крупные значки или Мелкие значки, меню автозапуска будет доступно в общем списке, а не в группе настроек.
- Здесь расположены такие же параметры, только для съемных носителей доступны отдельные настройки для документов, видео, музыки или смешанного содержимого. Система будет определять контент на носителе и соответствующе выполнять указанное ей действие. По умолчанию активирован общий параметр, установленный возле пункта Съемный носитель.
- Если вы хотите настроить автозапуск флешки или диска для отдельного типа файлов, установите отметку возле Выберите, что требуется сделать с каждым из типов носителей. После этого будут доступны выпадающие списки для отдельных файлов.
- Здесь же есть настройки для DVD или CD-дисков. Если в вашем компьютере нет привода, все эти параметры будут недоступны.
Как сбросить параметры автозапуска в Windows 10
Это та функция, которой еще нет в современном приложении Параметры Windows 10, поэтому за ней надо идти в классическую Панель управления. Сброс вам понадобится, если надо откатить параметры на стандартные, либо у вас не работает автозапуск.
- Нажмите Win + R и введите команду control. В открывшемся окне Панели управления перейдите в раздел Оборудование и звук – Автозапуск. Точно таким же образом, как и в инструкции выше.
- Опуститесь на самый низ и нажмите кнопку Восстановить значения по умолчанию.
- Нажмите Сохранить.
Как выключить автозапуск с флешки в Windows 10
В современном мире облачных хранилищ и быстрых интернет-соединений флешки постепенно теряют свою актуальность, но по-прежнему широко используются. А это значит, что риск напороться на какую-нибудь вредоносную заразу через чужой USB-накопитель, по-прежнему велик. Чтобы уменьшить его, рекомендуется отключить автозапуск съемных носителей в Windows 10. Сделать это можно несколькими методами разной степени сложности.
Примечание: отключение автозапуска не защищает вас от вирусов и вредоносного ПО. Всегда пользуйтесь стандартным антивирусом Windows, либо решениями от сторонних разработчиков. В этом случае отключение автозапуска будет лишь дополнительной превентивной защитой.
Выключение автозапуска через Параметры Windows 10
- Нажмите Win + I и перейдите в раздел Устройства – Автозапуск.
- Отключите автозапуск полностью с помощью переключателя в верхней части, либо выберите отдельный тип устройств, для которого надо выключить автоматический старт.
- Для этого из выпадающего меню возле нужного девайса надо выбрать Не выполнять никаких действий.
Как отключить автозапуск через Панель управления Windows 10
- Нажмите Win + R и введите control.
- Откроется классическая Панель управления, в которой вам надо открыть раздел Оборудование и звук – Автозапуск.
- Снимите отметку возле пункта Использовать автозапуск для всех носителей и устройств. Это отключит автозапуск для всего, что вы можете в принципе подключить к компьютеру.
- Индивидуальное отключение можно произвести из выпадающего меню отдельного устройства. Надо выбрать Не выполнять никаких действий.
Отключение автоматического запуска через Редактор реестра
Как и все остальные параметры, отключить автозапуск можно простым твиком реестра операционной системы.
Обратите внимание: редактирование реестра требует от вашей учетной записи наличия прав Администратора. Если таковых нет, вам понадобится пароль от профиля Администратора.
Предупреждение: редактирование реестра всегда связано с определенными рисками повредить программное обеспечение компьютера. Воспользуйтесь другими методами отключения автозапуска флешки, если вы не уверены в том, что сможете вернуть реестр в предыдущее состояние.
- Нажмите Win + R и введите regedit.
- Перейдите по адресу КомпьютерHKEY_CURRENT_USERSoftwareMicrosoftWindowsCurrentVersionExplorerAutoplayHandlers. Чтобы не блуждать по джунглям реестра, просто скопируйте путь и вставьте его в адресную строку редактора, которая находится под меню.
- Дважды кликните на параметр DisableAutoplay и установите значение 1.
- Выйдите из системы и войдите обратно, либо перезагрузите компьютер для применения изменений.
Как отключить автозапуск через Редактор групповой политики
Обратите внимание: как и редактор реестра, редактор групповой политики требует должных прав от учетной записи пользователя. Вам будет нужен либо профиль Администратора, либо пароль от такового.
Примечание: этот способ работает только на редакциях Windows 10 Профессиональная и Windows 10 Корпоративная. В Windows 10 Домашняя нет редактора групповой политики, поэтому, вам придется воспользоваться другим методом, описанным выше. Чтобы узнать разницу между редакциями Windows и проверить, какая установлена у вас, читайте инструкцию «Чем отличаются различные редакции Windows 10».
- Нажмите Win + R и введите gpedit.msc.
- В открывшемся редактора вам надо развернуть ветку папок в левой части окна. Перейдите по адресу Конфигурация компьютера – Административные шаблоны – Компоненты Windows – Политики автозапуска.
- В правой части экрана дважды кликните на параметр Выключение автозапуска.
- Появится новое окно, в котором вам надо установить отметку возле пункта Включено в верхней левой части.
- Убедитесь, что параметр Отключить автозапуск установлен в Все устройства.
Таким образом автозапуск можно либо включить, либо отключить на ваше компьютере с Windows 10.