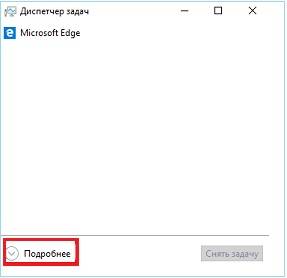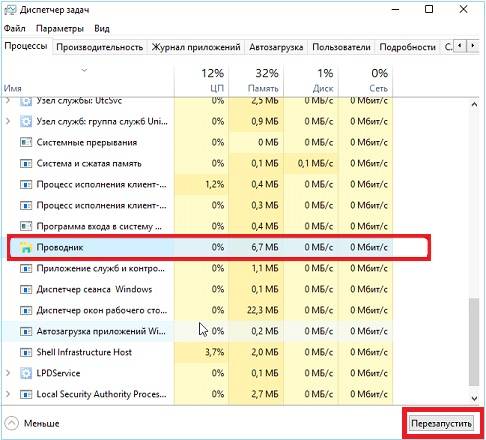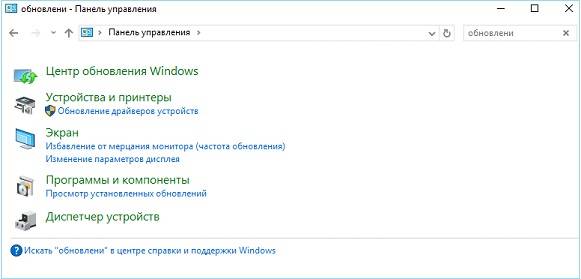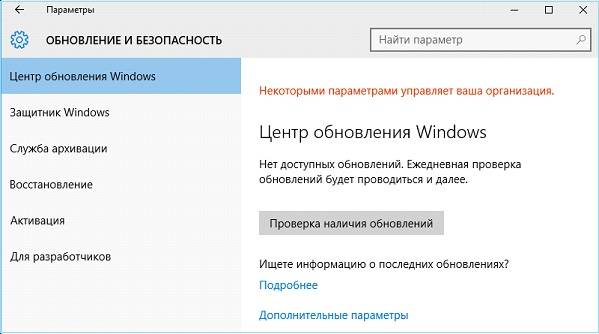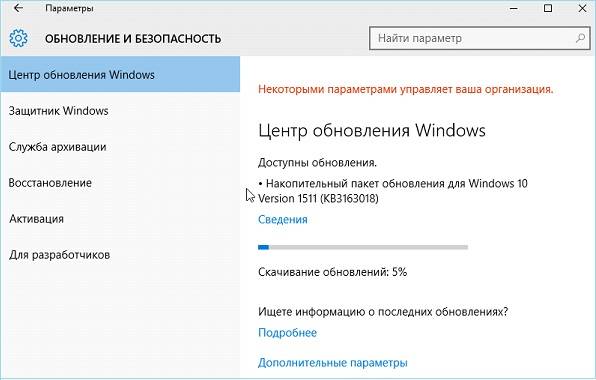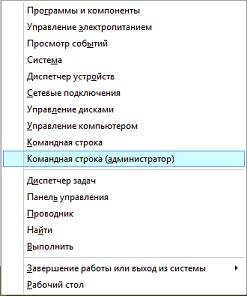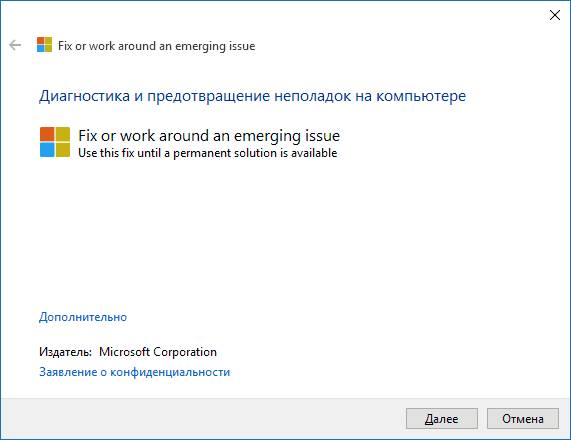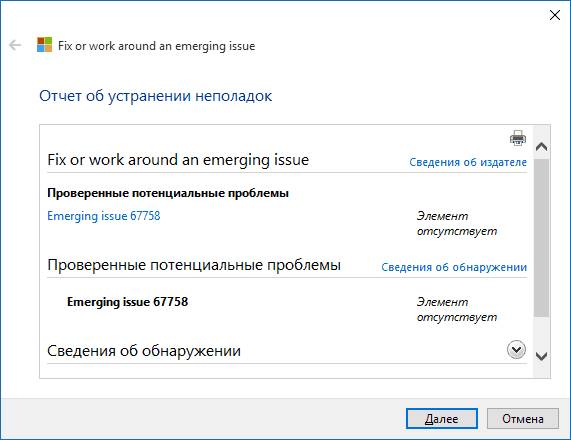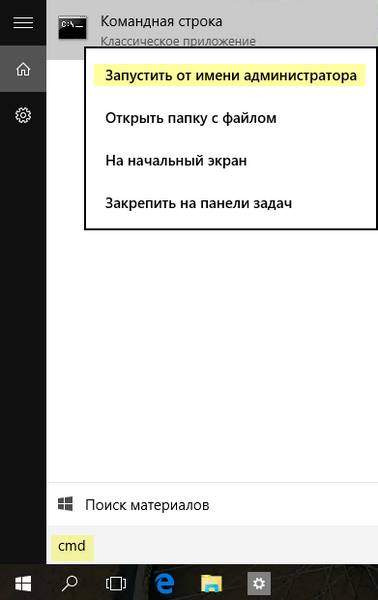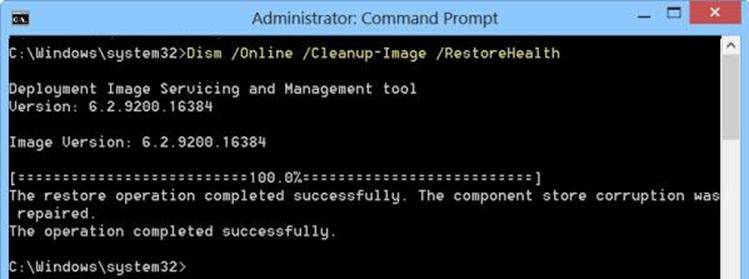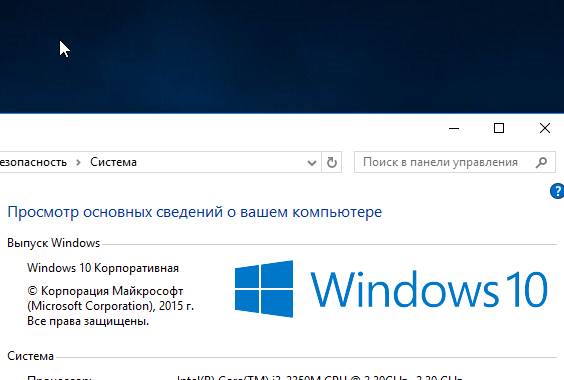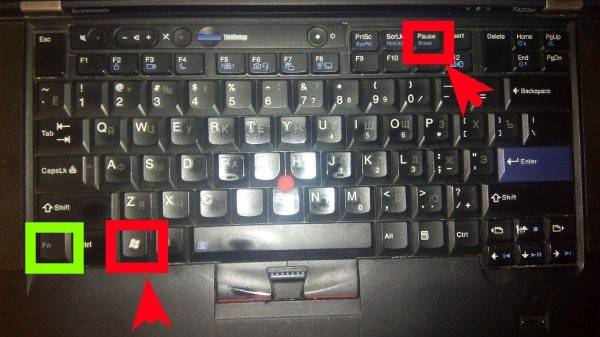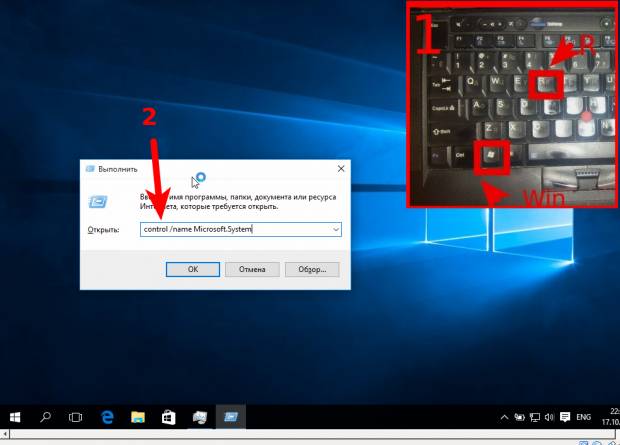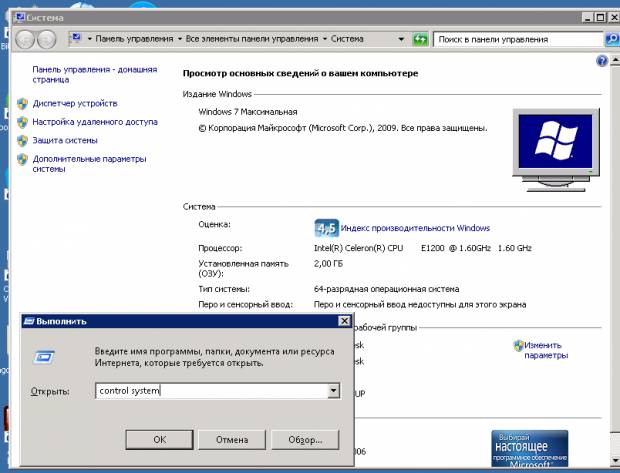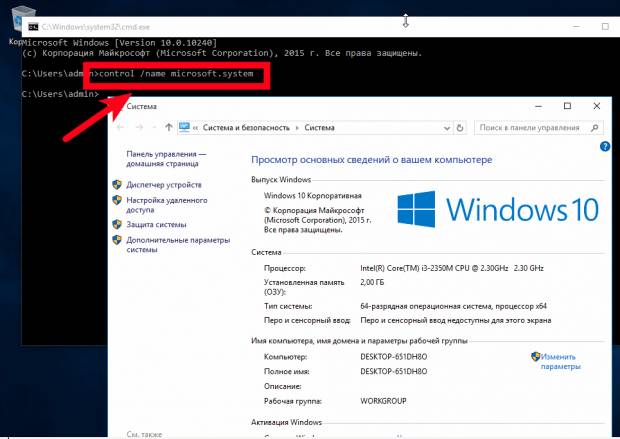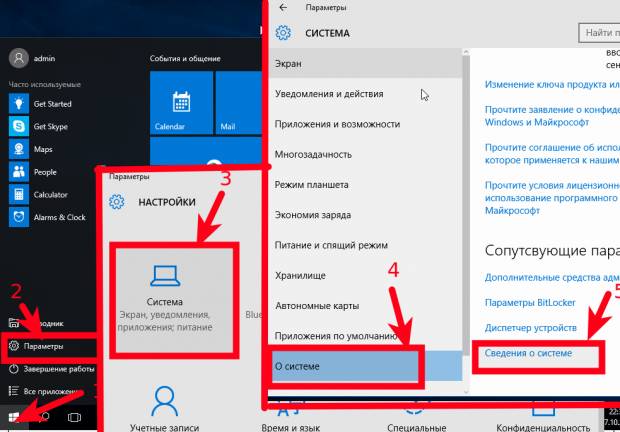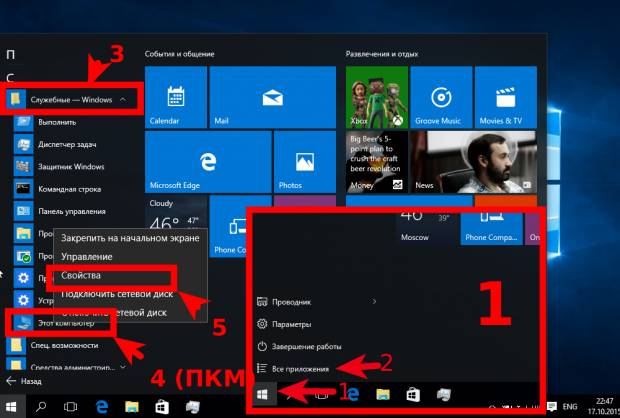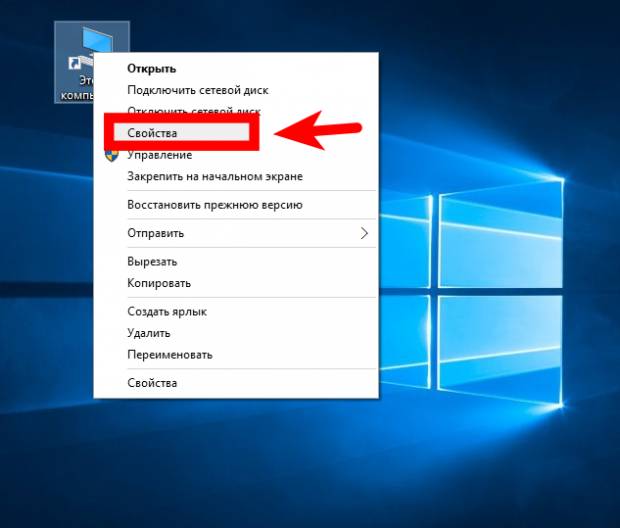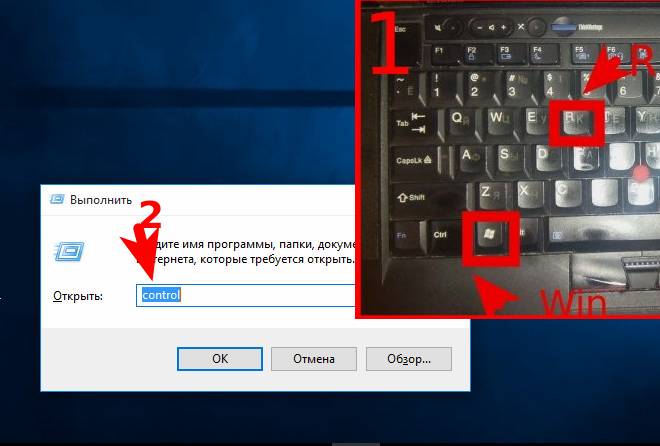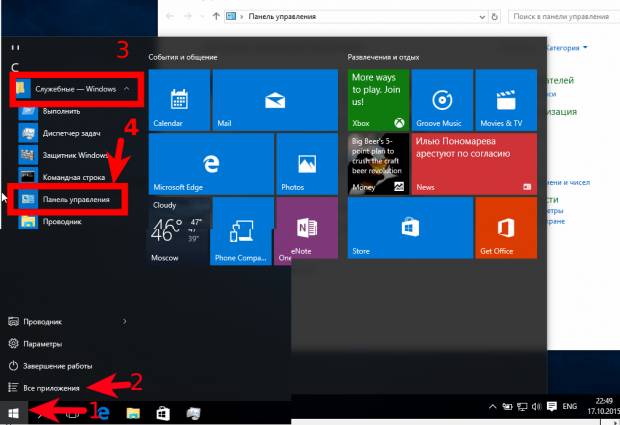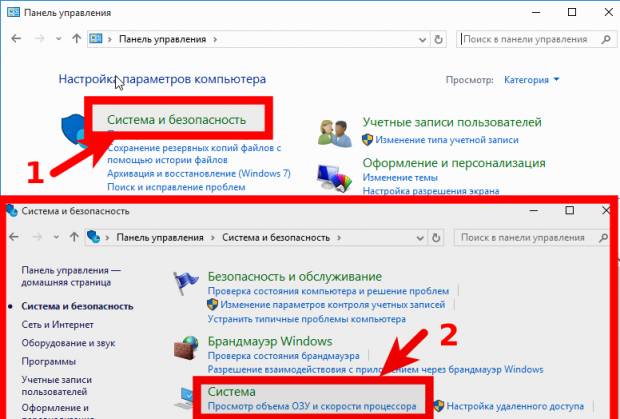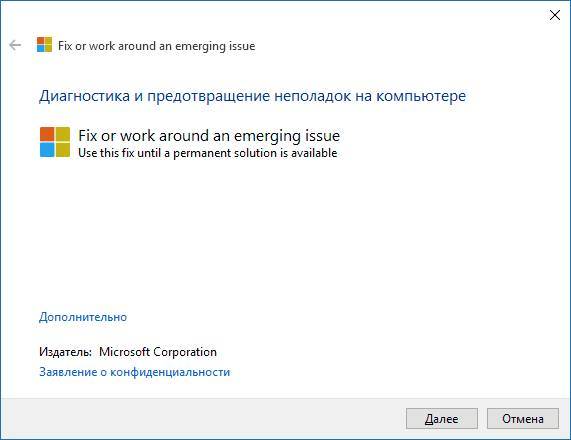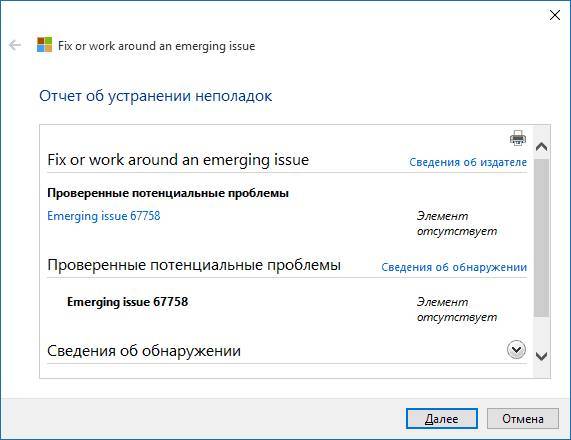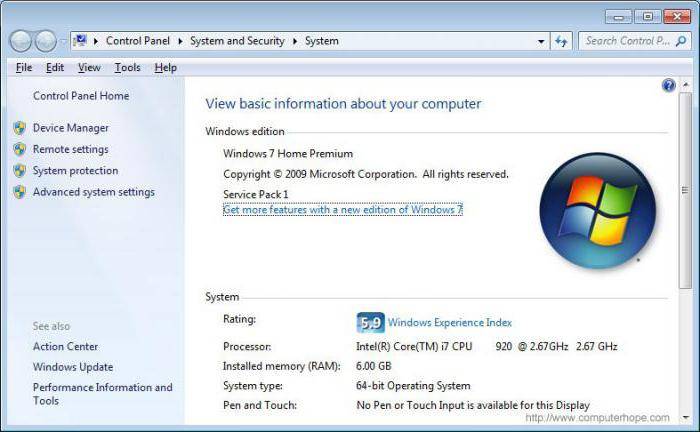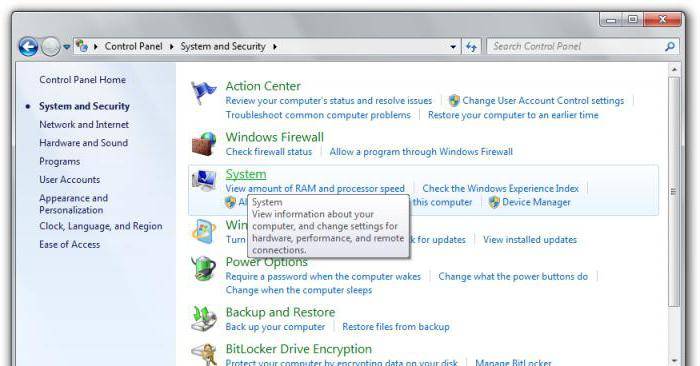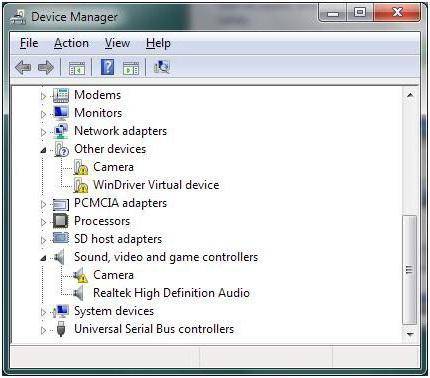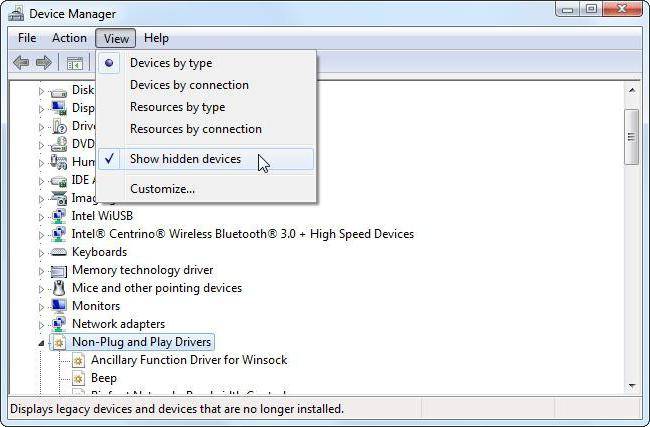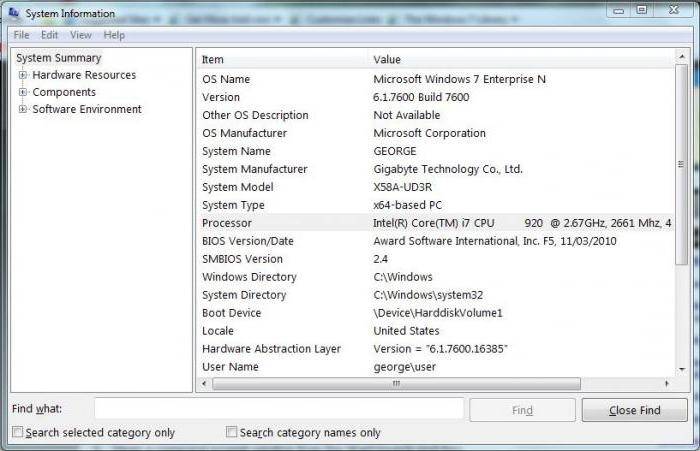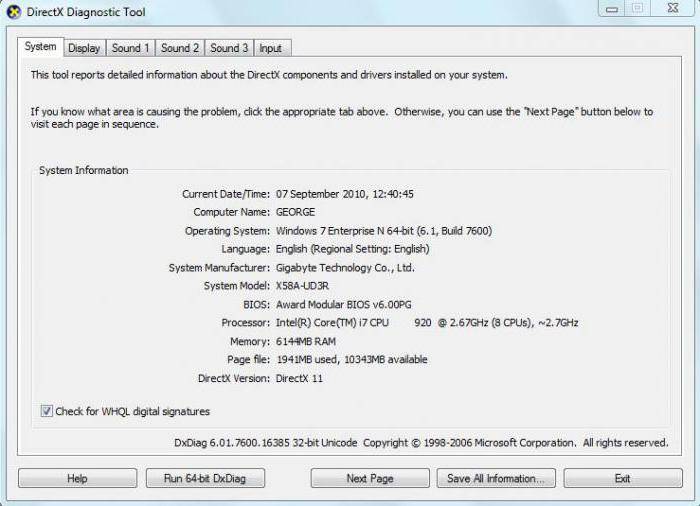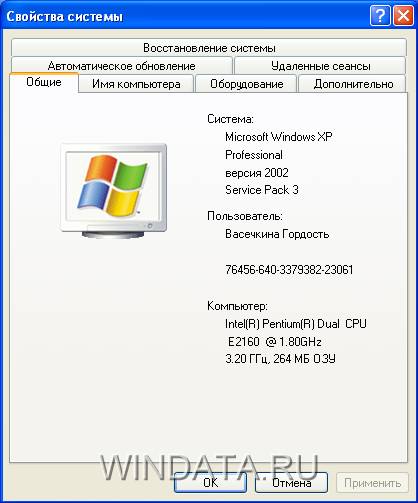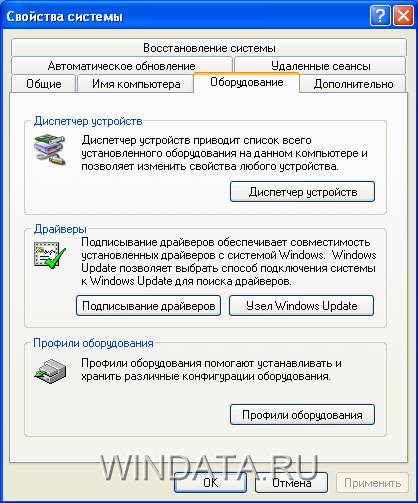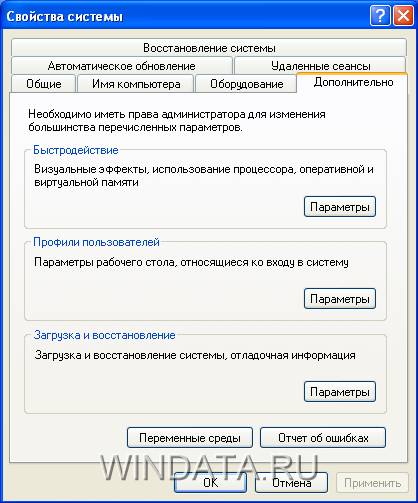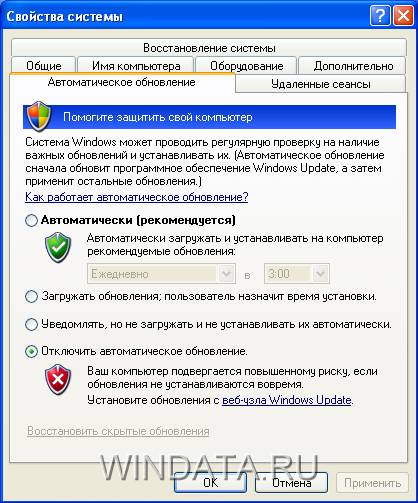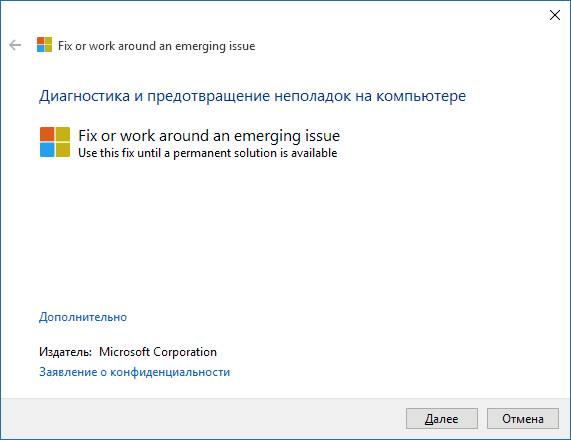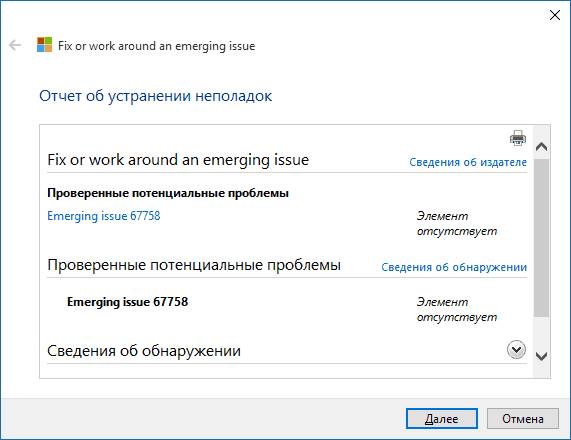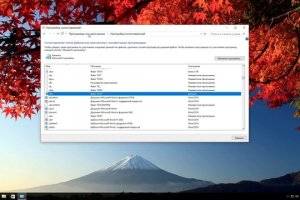Приложение «Настройки» имеет решающее значение для настройки и управления различными аспектами Windows 10. Оно понадобится вам для всего, от удаления приложений, настройки параметров устройства до установки обновлений операционной системы.
Конечно, вы все еще можете использовать панель управления в Windows 10. Но Microsoft продолжает постепенно отказываться от программы в пользу приложения «Настройки», поэтому оно больше не обеспечивает полный контроль над вашим компьютером.
Поэтому, если приложение «Настройки» не открывается на вашем компьютере с Windows 10 или быстро дает сбой, вы должны исправить это немедленно. Приведенный ниже список советов по устранению неполадок должен помочь вам в этом.
Если диалоговое окно «Параметры» не открывается или исчезает из поля зрения сразу после запуска, необходимо повторно зарегистрировать его, выполнив определенную команду через Windows PowerShell.
- Нажмите Windows + X, чтобы открыть меню опытного пользователя. Затем введите Windows PowerShell.
-
Скопируйте и вставьте следующую команду в консоль Windows PowerShell:
Get-AppXPackage -Name Windows.Immersivecontrolpanel | Foreach {Add-AppxPackage -DisableDevelopmentMode -Register «$ ($ _. InstallLocation) AppXManifest.xml»}
- Нажмите Enter.
-
Закройте Windows PowerShell.
-
Перезагрузите компьютер. Затем попробуйте открыть приложение «Настройки».
2. Переустановите и повторно зарегистрируйте все приложения Windows.
Предположим, что перерегистрация приложения «Настройки» не сработала, следующим шагом будет перерегистрация всех стандартных приложений Windows на вашем ПК. Для этого требуется запустить другую команду, но через консоль Windows PowerShell с правами администратора.
- Откройте меню опытного пользователя и выберите Windows PowerShell (администратор).
-
Скопируйте и вставьте следующую команду:
Get-AppXPackage | Foreach {Add-AppxPackage -DisableDevelopmentMode -Register «$ ($ _. InstallLocation) AppXManifest.xml»}
- Нажмите Enter.
-
Подождите, пока Windows PowerShell завершит перерегистрацию каждого стандартного приложения. Это займет около 5-10 минут.
-
Закройте консоль Windows PowerShell и перезагрузите компьютер.
3. Запустите средство проверки системных файлов.
Если приложение «Настройки» по-прежнему отказывается открываться или автоматически закрывается при запуске, вы должны проверить и исправить поврежденные системные файлы в Windows 10. Вы можете использовать Утилита командной строки для проверки системных файлов чтобы помочь вам в этом.
- Откройте консоль Windows PowerShell с повышенными привилегиями.
-
Введите следующую команду:
sfc / scannow
- Нажмите Enter.
Если средству проверки системных файлов не удается обнаружить или исправить проблемы, запустите средство несколько раз в общей сложности три раза, прежде чем продолжить.
4. Запустите средство обслуживания и управления образами развертывания.
Инструмент командной строки DISM (Обслуживание образов развертывания и управление ими) помогает диагностировать и решать проблемы стабильности операционной системы. Вы должны запустить его независимо от того, удастся ли программе проверки системных файлов исправить какие-либо ошибки или нет.
- Откройте консоль Windows PowerShell с повышенными привилегиями.
-
Введите следующую команду и нажмите Enter:
DISM / Онлайн / Очистка-Образ / CheckHealth
- Если приведенная выше команда выявила проблемы с операционной системой, выполните две команды ниже в том порядке, в котором они появляются:
- DISM / Онлайн / Очистка-Образ / ScanHealth
- DISM / Онлайн / Очистка-Образ / RestoreHealth
Последняя команда в инструменте DISM может занять до часа. Если индикатор выполнения зависает, проявите терпение.
5. Обновите Windows 10 с помощью Windows PowerShell.
Последние обновления Windows 10 содержат множество исправлений ошибок, которые помогают решить постоянные проблемы с операционной системой. Если приложение «Настройки» не открывается в Windows 10, необходимо немедленно обновить операционную систему. Для этого вы можете полагаться на следующий обходной путь на основе Windows PowerShell.
- Откройте консоль Windows PowerShell с повышенными привилегиями.
-
Введите следующую команду и нажмите Enter:
Инсталляционный модуль PSWindowsUpdate
- Подождите, пока Windows PowerShell завершит установку модуля, необходимого для обновления операционной системы.
-
Введите Get-WindowsUpdate и нажмите Enter для поиска доступных обновлений и соответствующих идентификаторов KB (базы знаний).
-
Выполните следующую команду, чтобы установить все доступные обновления:
Установить-WindowsUpdate
Вы также можете использовать альтернативную команду для установки определенных обновлений. При необходимости замените KB_Identifier:
Get-WindowsUpdate -KBArticleID «KB_Identifier» -Install
После того, как Windows PowerShell завершит обновление Windows 10, перезагрузите компьютер и проверьте, правильно ли работает приложение «Параметры».
6. Запустите средства устранения неполадок Windows через панель управления.
Если у вас по-прежнему возникают проблемы с открытием диалогового окна «Параметры» на вашем компьютере, попробуйте запустить встроенные средства устранения неполадок приложений Магазина Windows и Центра обновления Windows.
- Нажмите Windows + S, чтобы открыть Windows Search. Затем введите панель управления и выберите Открыть.
-
Установите «Просмотр по» на «Большие значки».
-
Выберите Устранение неполадок.
-
Выберите параметр Просмотреть все в верхнем левом углу окна. Это должно вызвать список встроенных средств устранения неполадок в Windows 10.
-
Выберите средство устранения неполадок приложений Магазина Windows в нижней части списка. Затем выберите «Далее» и следуйте всем инструкциям на экране, чтобы устранить обнаруженные проблемы.
Если вам не удалось обновить операционную систему с помощью Windows PowerShell ранее, запустите средство устранения неполадок Центра обновления Windows.
7. Сканируйте Windows 10 на наличие вредоносных программ.
Вредоносное ПО может захватить Windows 10 и помешать правильной работе важных приложений, таких как приложение «Настройки». Вы можете запустить сканирование на наличие вредоносных программ с помощью Windows Security.
- Выберите значок безопасности Windows на панели задач.
-
Выберите Защита от вирусов и угроз> Параметры сканирования.
-
Выберите параметр «Быстрое сканирование» и выберите «Сканировать сейчас».
Если Службе безопасности Windows не удается найти проблему, следует запустить полную проверку и автономную проверку Защитника Microsoft. Или используйте специальный инструмент для удаления вредоносных программ такой как Malwarebytes для более интенсивного и тщательного сканирования всего вашего компьютера. Для получения дополнительной информации узнайте, как удалить устойчивые формы вредоносного ПО в Windows 10.
8. Используйте восстановление системы, чтобы восстановить Windows 10.
Если вы ранее настроить восстановление системы в Windows 10, у вас есть возможность вернуть операционную систему к тому моменту, когда приложение «Настройки» работало без проблем.
- Нажмите Windows + R, чтобы открыть окно «Выполнить». Затем введите sysdm.cpl и нажмите ОК.
-
Перейдите на вкладку «Защита системы» и выберите «Восстановление системы».
-
В появившемся мастере восстановления системы нажмите Далее.
-
Выберите точку восстановления и нажмите Далее.
- Следуйте оставшимся инструкциям на экране, чтобы восстановить Windows 10 до более раннего состояния.
9. Создайте новую учетную запись пользователя Windows 10.
Сильно поврежденный профиль пользователя — еще одна причина, по которой приложение «Настройки» не открывается или не работает правильно. Решение — создать новую учетную запись пользователя.
Однако вы не можете использовать приложение «Параметры» для настройки учетных записей или управления ими, поэтому вам придется полагаться на несколько команд Windows PowerShell, чтобы справиться с этим.
- Откройте консоль PowerShell с повышенными привилегиями.
-
Введите $ Password = Read-Host -AsSecureString и нажмите Enter. Затем введите пароль, который вы хотите добавить к учетной записи, которую вы собираетесь создать, и снова нажмите Enter.
-
Выполните следующую командную строку после внесения необходимых изменений в User_Name, Full_User_Name и Account_Description:
New-LocalUser «User_Name» -Password $ Password -FullName «Full_User_Name» -Description «Account_Description»
- Завершите настройку учетной записи в качестве администратора, выполнив следующую команду. Замените User_Name соответственно:
Add-LocalGroupMember -Group «Administrators» -Member «User_Name»
- Откройте меню «Пуск», выберите портрет своего профиля и переключитесь на вновь созданную учетную запись пользователя. Затем войдите в него.
Попытайтесь открыть приложение «Настройки». Если вы можете, вам следует переместить свои данные в новую учетную запись пользователя. Для этого откройте проводник и перейдите в Локальный диск (C :)> Пользователи. Затем скопируйте и вставьте содержимое из папки старой учетной записи пользователя в папку новой учетной записи.
Вы также можете перейти в Настройки> Учетные записи, чтобы войти в свою учетную запись Microsoft, если хотите.
10. Сброс Windows 10 до заводских настроек по умолчанию.
Если ни одно из вышеперечисленных исправлений не помогло, вы, вероятно, столкнулись с серьезной основной проблемой в приложении « Настройки », которую может исправить только сброс настроек Windows 10 к заводским настройкам. Можно сохранить личные данные нетронутыми, несмотря на удаление всего остального, но мы рекомендуем создание резервной копии Windows 10 прежде чем идти вперед.
- Откройте меню «Пуск». Затем выберите Power> Restart, удерживая нажатой клавишу Shift, чтобы перезагрузить компьютер в среду восстановления Windows.
-
Выберите Устранение неполадок> Сбросить этот компьютер.
-
Выберите «Сохранить мои файлы» и следуйте всем инструкциям на экране, чтобы завершить процедуру сброса.
Подробные пошаговые инструкции см. В этом руководстве. сбросить Windows 10 до заводских настроек по умолчанию.
После процедуры сброса к заводским настройкам диалоговое окно «Настройки» должно открыться и снова нормально работать в Windows 10.
С появлением Windows 10 Microsoft начала выпускать приложение Windows Settings. Это дает пользователю обширный контроль над различными функциями системы. Мы можем обновить Windows, удалить установленные приложения, отключить или включить любую функцию Windows, использовать средство устранения неполадок для решения нескольких проблем и многое другое. Да, некоторые функции приложения настроек Windows также доступны в панели управления, но Microsoft постепенно прекращает использование этой программы и больше продвигает приложение настроек Windows. Они постепенно забирают полный контроль, который когда-то был у Панели управления в Windows.
Таким образом, постоянное функционирование приложения «Параметры Windows» становится критически важным для повседневного использования операционной системы. Но недавно некоторые пользователи Windows столкнулись с проблемой с этим приложением. Каждый раз, когда они пытаются запустить приложение «Настройки Windows», оно не запускается или не дает сбой сразу после запуска. По сути, это отнимает у пользователя Windows все функции приложения «Настройки», и это может стать проблемой для многих. Итак, в этой статье мы рассмотрим все возможные решения этой проблемы для многих пользователей Windows. Если вы также боретесь с этой проблемой на своем компьютере с Windows, эта статья вам поможет. Итак, без лишних слов, давайте перейдем к делу.
Содержание страницы
-
Как исправить, что диалоговое окно настроек не открывается в Windows 10?
- Повторно зарегистрируйте приложение настроек в Windows 10:
- Переустановите и повторно зарегистрируйте все приложения Windows:
- Запустите проверку системных файлов:
- Запустите средство обслуживания и управления образами развертывания:
- Удалите OneKey Theater:
- Обновите Windows 10 с помощью Windows PowerShell:
- Запустите средства устранения неполадок Windows через панель управления:
- Сканирование Windows 10 на наличие вредоносных программ:
- Используйте Восстановление системы, чтобы вернуть Windows 10:
- Создайте новую учетную запись пользователя Windows 10:
- Сброс Windows 10 до заводских настроек по умолчанию:
- Переустановите Windows:
Как исправить, что диалоговое окно настроек не открывается в Windows 10?
Приложение «Настройки» в WIndows дает пользователю полный контроль над всей операционной системой. А если это приложение вылетает, не запускается или исчезает из меню «Пуск», может возникнуть серьезная проблема.
Здесь мы упомянули все возможные решения этой проблемы, и одного из них будет достаточно, чтобы решить вашу проблему. Разные системы показывают эту аномалию по разным причинам, и эти решения являются руководством для всех известных проблем. Поэтому попробуйте все решения, упомянутые здесь, одно за другим, пока не найдете то, которое решит вашу проблему.
Повторно зарегистрируйте приложение настроек в Windows 10:
Поскольку проблема связана с приложением «Настройки», первое, что вы должны попробовать, — это повторно зарегистрировать это приложение на вашем компьютере с Windows. Если есть проблема с файлами для запуска приложения на вашем компьютере с Windows, это решение должно исправить ее сразу же.
- Нажмите клавишу Windows + X, а затем выберите «Windows PowerShell» из появившегося списка опций.
- Откроется окно PowerShell. Подождите, пока он полностью загрузится, а затем введите следующую команду в окне PowerShell.
Get-AppXPackage-Имя Windows. Иммерсивная панель управления | Foreach {Add-AppxPackage -DisableDevelopmentMode -Register «$ ($ _. InstallLocation) AppXManifest.xml»}
- Нажмите клавишу Enter на клавиатуре.
- Подождите, пока процесс завершится, а затем закройте окно PowerShell.
Теперь попробуйте открыть диалог настроек. Если он дает сбой или не запускается снова, попробуйте следующее решение, упомянутое ниже.
Переустановите и повторно зарегистрируйте все приложения Windows:
Повторная регистрация всех приложений Windows иногда также может решить проблему с диалоговым окном настроек.
- Нажмите клавиши Windows + X, а затем выберите «Windows PowerShell (Admin)» из появившегося списка параметров.
- Выберите Да, когда появится окно UAC.
- Откроется окно PowerShell. Подождите, пока он полностью загрузится, а затем введите следующую команду в окне PowerShell.
Get-AppXPackage | Foreach {Add-AppxPackage -DisableDevelopmentMode -Register «$ ($ _. InstallLocation) AppXManifest.xml»}
- Нажмите клавишу Enter на клавиатуре.
- Подождите, пока процесс завершится, а затем закройте окно PowerShell.
- Наконец, перезагрузите компьютер.
Теперь попробуйте снова открыть диалоговое окно настроек. Если он дает сбой или не запускается снова, попробуйте следующее решение, упомянутое ниже.
Запустите проверку системных файлов:
Средство проверки системных файлов или SFC — это служебный инструмент Windows, встроенный в ОС и используемый для исправления любых возможных проблем с системными файлами. Если диалоговое окно настроек работает ненормально из-за проблемы с системным файлом, SFC должен исправить это.
- Нажмите клавишу Windows + R, чтобы открыть диалоговое окно «Выполнить».
- Введите «cmd» в диалоговом окне и нажмите Ctrl + Shift + Enter.
- Выберите Да, когда появится окно UAC.
- На вашем экране откроется окно командной строки. Введите следующую команду в окне командной строки и нажмите Enter.
sfc / scannow
- Подождите, пока процесс завершится, а затем закройте окно командной строки.
- Наконец, перезагрузите компьютер.
Если диалоговое окно настроек по-прежнему аварийно завершает работу или не открывается при попытке его запуска, попробуйте следующее решение, упомянутое ниже.
Запустите средство обслуживания и управления образами развертывания:
Обслуживание образов развертывания и управление ими или DISM — это еще одна встроенная служебная программа Windows, используемая для исправления любых возможных повреждений системных файлов на компьютере с Windows. Так что попробуйте и это, если проверка системных файлов не принесла вам никакой пользы.
- Нажмите клавишу Windows + R, чтобы открыть диалоговое окно «Выполнить».
- Введите «cmd» в диалоговом окне и нажмите Ctrl + Shift + Enter.
- Выберите Да, когда появится окно UAC.
- На вашем экране откроется окно командной строки. Введите следующую команду в окне командной строки и нажмите Enter.
DISM / Онлайн / Очистка-Образ / CheckHealth
- Если эта команда обнаруживает какие-либо проблемы с вашей системой, введите следующие команды одну за другой и нажмите Enter для каждой из них.
ДИСМ / Онлайн / Очистка-Изображение / ScanHealth. DISM / Онлайн / Очистка-Образ / RestoreHealth
- Последняя команда может занять некоторое время в вашей системе. После завершения процесса закройте окно командной строки и перезагрузите компьютер.
Теперь попробуйте снова открыть диалоговое окно настроек. Если он по-прежнему вылетает или не открывается при попытке запустить, попробуйте следующее решение, упомянутое ниже.
Удалите OneKey Theater:
Приложение Onekey Theater в Windows иногда может быть причиной проблемы с диалоговым окном настроек, поскольку оно может помешать запуску или правильной работе приложения Windows. Поэтому было бы лучше, если бы вы удалили его со своего компьютера.
- Щелкните панель поиска Windows и найдите «Панель управления».
- Как только он появится в результатах, нажмите «Открыть».
- Щелкните «Программы».
- Затем выберите «Удалить программу».
- Список всех установленных приложений появится на вашем экране. Найдите Onekey Theater в этом списке, нажмите на него, а затем нажмите кнопку «Удалить» вверху.
- Затем следуйте инструкциям на экране, чтобы завершить процесс удаления.
- Как только это будет сделано, перезагрузите компьютер.
Теперь попробуйте снова открыть диалоговое окно настроек. Если он по-прежнему вылетает или не открывается при попытке запустить, попробуйте следующее решение, упомянутое ниже.
Обновите Windows 10 с помощью Windows PowerShell:
Microsoft время от времени выпускает обновления, чтобы исправить все возможные ошибки, с которыми пользователи Windows сталкиваются в своих системах. Таким образом, даже эта проблема с диалоговым окном настроек — это то, что они стали свидетелями, и в одном из своих обновлений они предоставили исправление для нее. Поэтому, если в вашей системе запущена последняя версия Windows 10, вы не должны столкнуться с проблемой сбоя или отсутствия запуска диалогового окна настроек Windows.
Для обновления Windows мы обычно используем меню настроек Windows. Но поскольку сами настройки не работают, мы будем использовать Powershell для выполнения обновления.
- Нажмите клавиши Windows + X, а затем выберите «Windows PowerShell (Admin)» из появившегося списка параметров.
- Выберите Да, когда появится окно UAC.
- Откроется окно PowerShell. Подождите, пока он полностью загрузится, а затем введите следующую команду в окне PowerShell.
Установка-модуль PSWindowsUpdate
- Это установит модуль, необходимый для обновления операционной системы. Теперь введите «Get-WindowsUpdate» и снова нажмите Enter. Откроется список всех доступных обновлений.
- Введите «Install-WindowsUpdate», чтобы установить все доступные обновления на ваш компьютер.
- После успешной установки обновления на ваш компьютер закройте окно PowerShell и перезагрузите компьютер.
Теперь попробуйте снова открыть диалоговое окно настроек. Если он по-прежнему вылетает или не открывается при попытке запустить, попробуйте следующее решение, упомянутое ниже.
Запустите средства устранения неполадок Windows через панель управления:
В Windows есть встроенная утилита, средство устранения неполадок, которая может сканировать вашу систему на наличие любых возможных ошибок и затем исправлять их, если она обнаруживается. Средство устранения неполадок легко доступно в окне настроек. Но поскольку это проблема, нам придется использовать средство устранения неполадок через панель управления Windows.
- Щелкните панель поиска Windows и найдите «Панель управления».
- Как только он появится в результатах, нажмите «Открыть».
- Установите «Просмотр по» в правом верхнем углу как Большие значки.
- Нажмите «Устранение неполадок», а затем выберите «Просмотреть все» в левом углу окна.
- Вы увидите список всех встроенных средств устранения неполадок в вашей системе. Выберите средство устранения неполадок «Приложения из Магазина Windows» и нажмите «Далее».
- Затем следуйте инструкциям на экране, чтобы запустить средство устранения неполадок на вашем компьютере. Средство устранения неполадок решит любую проблему, обнаруженную в вашей системе.
Как только это будет сделано, попробуйте снова открыть диалоговое окно настроек. Если он по-прежнему вылетает или не открывается при попытке запустить, попробуйте следующее решение, упомянутое ниже.
Сканирование Windows 10 на наличие вредоносных программ:
Иногда заражение вредоносным ПО может вызвать сбой системного диалога при попытке его открыть. Чтобы исправить это, вам необходимо просканировать всю систему на предмет возможных заражений. Поскольку в Windows теперь есть встроенная антивирусная программа, вы можете использовать ее для сканирования всего компьютера.
- Щелкните значок безопасности Windows на панели задач.
- Выберите Защита от вирусов и угроз.
- Нажмите на опцию «Полная проверка», а затем выберите «Сканировать сейчас».
- Подождите, пока сканирование завершится, и если оно обнаружит заражение, программа Windows исправит его за вас.
Если вы чувствуете, что антивирусная программа Windows вам не подходит, вы даже можете использовать стороннюю антивирусную программу, которой вы доверяете, и использовать ее для сканирования своего компьютера.
Если у вас по-прежнему возникают проблемы с диалоговым окном настроек, который не запускается, перейдите к следующему решению, упомянутому ниже.
Используйте Восстановление системы, чтобы вернуть Windows 10:
Восстановление системы — это функция Windows, которая позволяет пользователю загружать компьютер до точки, в которой система работала нормально. Поэтому было бы лучше, если бы вы попытались восстановить свой компьютер до состояния, когда у вас не было никаких проблем с системным диалогом.
- Нажмите клавишу Windows + R, чтобы открыть диалоговое окно «Выполнить».
- В диалоговом окне введите «sysdm.cpl» и нажмите Enter.
- Перейдите на вкладку «Защита системы» и нажмите «Восстановление системы».
- Мастер восстановления системы появится на вашем экране. Нажмите здесь «Далее», после чего вы увидите список всех точек восстановления на вашем компьютере.
- Выберите тот, который вернет вашу систему в состояние, когда она работала нормально, и нажмите «Далее».
- Затем следуйте инструкциям на экране, чтобы завершить процесс восстановления системы. Наконец, после этого перезагрузите компьютер.
Если у вас по-прежнему возникают проблемы с диалоговым окном настроек, который не запускается, перейдите к следующему решению, упомянутому ниже.
Создайте новую учетную запись пользователя Windows 10:
Диалог настроек не работает или не работает должным образом, это также может быть связано с вашей конкретной учетной записью. Это происходит, когда профиль пользователя поврежден. Поэтому вам следует открыть новую учетную запись пользователя Windows 10, чтобы исправить это.
- Нажмите клавиши Windows + X, а затем выберите «Windows PowerShell (Admin)» из появившегося списка параметров.
- Выберите Да, когда появится окно UAC.
- Откроется окно PowerShell. Подождите, пока он полностью загрузится, а затем введите следующую команду в окне PowerShell.
$ Password = Read-Host -AsSecureString
- Нажмите кнопку Enter, а затем введите пароль, который вы хотите установить для этой новой учетной записи пользователя. Когда вы закончите установку пароля, снова нажмите клавишу Enter.
- Теперь введите другую команду в окне Powershell, чтобы настроить информацию об учетной записи пользователя. Просто замените User_Name, Full_User_Name и Account_Description тем, что вы хотите настроить для этой новой учетной записи.
New-LocalUser «User_Name» -Password $ Password -FullName «Full_User_Name» -Description «Account_Description»
- Завершите настройку этой новой учетной записи, используя следующую команду администратора. Просто замените User_Name на то, что вы уже настроили.
Add-LocalGroupMember -Group «Administrators» -Member «User_Name»
- Теперь перезагрузите компьютер и, когда он загрузится, войдите в свою недавно созданную учетную запись Windows 10.
Если у вас по-прежнему возникают проблемы с диалоговым окном «Настройки», который не запускается в новой учетной записи, воспользуйтесь следующим решением, указанным ниже.
Сброс Windows 10 до заводских настроек по умолчанию:
Если ни одно из вышеперечисленных решений не помогло вам, вам нужно выполнить сброс Windows.
- Нажмите кнопку «Пуск» и выберите «Питание»> «Перезагрузить», удерживая нажатой клавишу Shift. Это загрузит ваш компьютер в режиме восстановления после перезагрузки.
- В меню восстановления выберите Устранение неполадок> Сбросить этот компьютер.
- Выберите параметр «Сохранить мои файлы» и следуйте инструкциям на экране, чтобы завершить процесс перезапуска. Если вы хотите выполнить полный сброс и стереть все данные с вашего компьютера, вы можете выбрать вариант «Удалить все».
- После завершения сброса Windows перезагрузите компьютер и попробуйте снова открыть диалоговое окно настроек.
Если у вас по-прежнему возникают проблемы с диалоговым окном настроек, который не запускается, перейдите к следующему решению, упомянутому ниже.
Переустановите Windows:
Если ни одно из упомянутых выше решений не помогло вам, вы имеете дело с проблемой повреждения файлов Windows, из-за которой вам не хватает некоторых важных системных файлов. В этом случае вам остается только заново переустановить Windows на вашем компьютере.
Просто скачайте последние установочные файлы Windows 10 с официального сайта Microsoft и скопируйте их на загрузочный компакт-диск или USB-устройство. Вам следует использовать такое приложение, как Rufus, если вы не знаете, как создать загрузочное устройство Windows Media. Получив загрузочное устройство Windows, вставьте его в компьютер и перезагрузите систему. Когда компьютер загружается, нажмите функциональную клавишу, необходимую для доступа к меню загрузки на вашем компьютере, и установите загрузочное устройство Windows в качестве параметра загрузки по умолчанию.
Теперь ваш компьютер должен загрузить мастер установки Windows. Следуйте инструкциям на экране, чтобы завершить переустановку Windows на вашем компьютере.
Лучше всего сохранить на вашем компьютере резервную копию всего необходимого для вас, прежде чем выполнять переустановку Windows. Вы можете создать резервную копию данных на внешнем запоминающем устройстве или в облачном хранилище.
После переустановки Windows у вас не возникнет проблем с диалоговым окном настроек Windows.
Это все возможные решения, чтобы исправить диалоговое окно настроек Windows, которое не открывается в Windows 10. яЕсли у вас есть какие-либо вопросы или вопросы по этой статье, оставьте комментарий ниже, и мы свяжемся с вами. Также не забудьте ознакомиться с другими нашими статьями о Советы и хитрости iPhone,Советы и хитрости для Android, Советы и хитрости для ПКи многое другое для получения дополнительной полезной информации.
На чтение 7 мин. Просмотров 1k. Опубликовано 03.09.2019
Содержание
- Как устранить неполадки пустых диалоговых окон на ПК
- 5 решений для исправления пустых диалоговых окон Windows 10
- Решение 1. Перезагрузите компьютер
- Решение 2. Используйте встроенный инструмент восстановления Windows 10
- Решение 3. Удалите и переустановите уязвимую программу
- Решение 4. Запустите восстановление системы
- Решение 5. Чистая установка Windows 10
- Заключение
Как устранить неполадки пустых диалоговых окон на ПК
- Перезагрузите компьютер
- Используйте встроенный инструмент восстановления Windows 10
- Удалите и переустановите уязвимую программу
- Запустите восстановление системы
- Чистая установка Windows 10
Если на вашем компьютере с Windows 10 появятся пустые диалоговые окна, эта статья предоставит вам способы исправить это. Обычно диалоговое окно предназначено для облегчения принятия решений в вашей компьютерной системе. Он появляется как всплывающее окно, чтобы либо запросить ваше одобрение/отклонение задачи, либо просто предоставить вам варианты выполнения задачи (или задач).
Иногда диалоговое окно появляется пустым, без каких-либо опций или информации; просто пусто
Различные причины могут быть ответственны за эту ошибку. Тем не менее, самые печально известные из них связаны с обновлениями Windows. Некоторые из них включают в себя:
- Несовместимый графический драйвер после обновления Windows
- Устаревшие драйверы
- Несовместимые антивирусы или другие программы безопасности
- Ошибка атаки после обновления системы
- Поврежденный системный файл после обновления
Как правило, диалоговое окно может появиться пустым в результате одной или комбинации некоторых из перечисленных выше технических ошибок и ошибок безопасности. В этом посте группа отчетов Windows скомпилировала различные уровни решений, чтобы помочь вам устранить ошибку пустых диалоговых окон Windows 10.
5 решений для исправления пустых диалоговых окон Windows 10
Решение 1. Перезагрузите компьютер
Перезагрузка компьютерной системы – это основной метод устранения неполадок (возможно, самый базовый), используемый для исправления различных форм системных ошибок. Этот метод можно использовать для исправления ошибки пустых диалоговых окон Windows 10.
Перезагрузка (или перезапуск) системы удаляет временные файлы с такого компьютера. Он также закрывает запущенные задачи, что может быть причиной ошибки пустых диалоговых окон. Однако простой перезапуск компьютерной системы для исправления этой ошибки обычно неэффективен; следовательно, необходимо использовать инструмент для ремонта.
Решение 2. Используйте встроенный инструмент восстановления Windows 10
Этот инструмент служит в качестве первой линии защиты, для борьбы со всеми формами повреждений, повреждений и ошибок в вашей системе. Ошибка пустых диалоговых окон ничем не отличается. Если во время работы вашей компьютерной системы или использования программы диалоговое окно будет пустым, вам следует попробовать опцию восстановления системы.
При условии, что ошибка является лишь незначительной технической проблемой и не вызвана серьезным повреждением или несовместимым драйвером, инструмент восстановления должен эффективно исправить ошибку.
- ЧИТАЙТЕ ТАКЖЕ : Эта папка пуста: как исправить эту ошибку Windows 10
Чтобы выполнить функцию восстановления Windows, выполните действия, описанные ниже:
Примечание. Приведенные ниже рекомендации включают шаги по исправлению ошибки или повреждения, связанных с MS Office.
Этот процесс может быть применен ко всем программам (системным и установленным) на вашем компьютере с Windows 10. Чтобы запустить функцию восстановления в любой программе, выполните действия, описанные ниже:
- В разделе «Программы и компоненты» найдите программу, которую хотите восстановить, и щелкните ее правой кнопкой мыши.
- Нажмите «Изменить»> «Восстановить».
- Завершите ремонт, следуя инструкциям на экране.
- Закройте окно.
- Перейдите к местоположению восстановленной программы и щелкните по нему.
- Выполните команду, чтобы открыть диалоговое окно и убедиться, что оно больше не пустое.
Если нет какой-либо формы серьезного повреждения, устаревшего системного драйвера или острой ошибки, эта простая процедура должна устранить ошибку пустых диалоговых окон. Если проблема не устранена, попробуйте более сложный процесс в следующем методе.
- СВЯЗАННЫЕ: Как удалить пустые папки в Windows 10
Решение 3. Удалите и переустановите уязвимую программу
Какой бы надуманным этот метод ни звучал, он может стать окончательным решением проблемы пустых диалоговых окон.Однако этот метод применим только в том случае, если ошибка связана с конкретной программой.
Чтобы удалить программу на компьютере с Windows 10, выполните следующие действия:
- Закройте пустое диалоговое окно, нажав Alt + F4.
- Нажмите «Пуск» и введите «настройки» в поле поиска.
- Выберите «Настройки» из отображаемых вариантов.
- В появившемся окне выберите «Приложения»
-
В разделе «Приложения» нажмите «Приложения и функции».
- Найдите программу, которую хотите удалить, и нажмите на нее.
- Нажмите кнопку «Удалить»
- Во всплывающем окне выберите «Удалить», чтобы подтвердить удаление.
- Для завершения процесса следуйте инструкциям на экране.
После этого вы можете перейти в Microsoft Store (или на официальный сайт загрузки программы), чтобы заново загрузить и установить новое приложение. Если это не решает проблему, вы можете попробовать следующее решение.
– СВЯЗАН: пустой диспетчер задач? Исправьте это, используя эти 5 решений
Решение 4. Запустите восстановление системы
Восстановление вашей системы в более раннее время приведет к удалению недавно установленных обновлений, приложений, драйверов и других. Это делает восстановление системы более эффективным, чем обычная переустановка, при исправлении ошибок на компьютерах.
Чтобы запустить процесс восстановления системы, выполните следующие действия.
После перезапуска вашей системы переустановите все уязвимые приложения. Диалоговые окна теперь должны появиться очень хорошо. Однако, если ваши диалоговые окна все еще пустые, вы можете перейти к последней капле; окончательное решение.
Решение 5. Чистая установка Windows 10
Этот процесс является последним средством и должен выполняться только после исчерпания всех доступных параметров. Чистая установка Windows 10 может показаться слишком сложной для такой простой проблемы, как пустые диалоговые окна.
Тем не менее, это окончательное решение для устранения фоновых причин такой ошибки, а также других ошибок, присущих вашей системе.
- ЧИТАЙТЕ ТАКЖЕ: как исправить ошибку загрузки Windows «Bootloader Device Unknown»
Чтобы запустить чистую установку Windows 10 с помощью Media Creation, выполните следующие действия:
Примечание. Это действие удаляет все приложения, драйверы, настройки и все другие установленные программы, за исключением системных приложений и личных файлов. Поэтому настоятельно рекомендуется выполнить резервное копирование всех необходимых программ и настроек на внешнем носителе.
Убедитесь, что у вас стабильное подключение к интернету; желательно в сеть Wi-Fi. Это должно облегчить загрузку инструмента создания медиа.
- Загрузите инструмент с веб-сайта Microsoft.
- Откройте инструмент и «Примите» условия лицензии (после проверки).
-
В появившемся окне выберите «Сохранить личные файлы».
- Выберите «ОК», чтобы начать чистую установку.
- После нажатия «ОК», остальная часть процесса автоматизируется.
- После новой установки Windows 10 установите недостающие драйверы вручную в разделе «Настройки».
- Переустановите приложения из Microsoft Store или других официальных сайтов загрузки (для служебных и социальных приложений).
Успешно внедрив чистую установку, вы можете быть уверены, что ошибка «Пустые диалоговые окна Windows 10» (и другие ошибки) будет устранена, и ваша система будет работать в чистоте.
Заключение
Пустые диалоговые окна Windows 10 могут быть последствиями изолированной ошибки (повреждение или несовместимость драйвера), которая влияет только на конкретную программу. И наоборот, это может быть общая проблема, которая затрагивает всю систему. В любом случае, у него есть склонность к дальнейшему повреждению, если оставить его нефиксированным.
В этом посте представлено несколько решений, начиная от базового метода устранения неполадок (перезагрузки) до наиболее продвинутого метода (чистая установка Windows 10). Одно из этих решений должно идеально подойти для исправления ошибки пустых диалоговых окон Windows 10.
Главная » Уроки и статьи » Windows
Иногда люди жалуются на то, что не открываются параметры Windows 10. Чаще всего подобное возникает при наличии устаревших версий операционной системы: по мере обновлений ошибка была практически искоренена. В любом случае она обычно устраняется довольно просто.
Восстановление файлов
Данный способ очень прост и требует минимальное количество времени. Заключается он в том, чтобы ввести всего одну команду в строку. Последнюю можно найти в поиске на панели задач или открыть, кликнув ПКМ по меню «Пуск». Независимо от выбранного способа, важно открывать ее именно от имени администратора.
Далее требуется ввести следующую команду:
Чтобы ее применить, нужно нажать на клавишу Enter.
Устранение неполадок
Еще один на удивление эффективный вариант – использовать специализированную утилиту, которая присутствует в системе по умолчанию. Устранение неполадок, учитывая ситуацию, можно открыть только с помощью панели управления. Последняя находится в папке «Служебные» в меню «Пуск». Кроме того, ее можно открыть, введя в окно «Выполнить» (Win+R) команду «control».
В открывшемся окне необходимо кликнуть по следующему разделу (расположение может немного меняться в зависимости от версии ОС):
Далее требуется перейти к просмотру всех категорий. Соответствующую надпись можно найти в левой верхней части окна.
В перечне категорий должен быть пункт «Приложения из Магазина Windows». Он, в том числе используется и для устранения проблем, связанных с параметрами системы.
Далее остается лишь следовать инструкции. Утилита максимально проста в использовании: она самостоятельно находит и исправляет ошибки. Если не открываются параметры, в Windows 10 это чаще всего обозначается как «Emerging Issue 67758».
После исправления проблемы иногда требуется перезагрузить устройство.
Что еще может влиять
В ряде случаев люди отмечают, что подобная проблема возникает только у одного пользователя. При этом другие учетные записи работают совершенно корректно. По этой причине рекомендуется попытаться зайти с другого аккаунта. Если его нет, то можно создать его, используя командную строку.
Еще одной причиной возникновения ошибки может стать некорректная работа процесса, отвечающего за параметры ОС. В таком случае он может сохраняться даже тогда, когда настройки не открыты. В норме он так и называется «Параметры».
Если таковой присутствует, можно попробовать нажать на кнопку «Снять задачу» в диспетчере, после чего заново открыть параметры (перезагрузка не нужна).
Итак, чаще всего проблему можно легко устранить, восстановив поврежденные или утерянные файлы, а также использовав утилиту «Устранение неполадок». Если оба метода оказались бесполезными, можно снять процесс или создать новый аккаунт.
Понравилось? Поделись с друзьями!
Дата: 26.12.2021
Автор/Переводчик: Wolf
You can try changing the ownership of the C: drive
by Milan Stanojevic
Milan has been enthusiastic about technology ever since his childhood days, and this led him to take interest in all PC-related technologies. He’s a PC enthusiast and he… read more
Updated on January 23, 2023
Reviewed by
Alex Serban
After moving away from the corporate work-style, Alex has found rewards in a lifestyle of constant analysis, team coordination and pestering his colleagues. Holding an MCSA Windows Server… read more
- If the Windows 10 apps won’t open, you’re probably missing some updates.
- One way of fixing Windows 10 programs not opening is to start the Apps troubleshooter as shown below.
- You can also solve this problem by using a third-party app as recommended our guide.
XINSTALL BY CLICKING THE DOWNLOAD FILE
This software will repair common computer errors, protect you from file loss, malware, hardware failure and optimize your PC for maximum performance. Fix PC issues and remove viruses now in 3 easy steps:
- Download Restoro PC Repair Tool that comes with Patented Technologies (patent available here).
- Click Start Scan to find Windows issues that could be causing PC problems.
- Click Repair All to fix issues affecting your computer’s security and performance
- Restoro has been downloaded by 0 readers this month.
Apps are an important part of any OS, Windows 10 included. While they are fundamental to the overall experience, some users have reported that Windows 10 apps won’t open on their computers.
We were intrigued by the prospect of Windows 10 programs not opening and started digging around to see what could cause this abnormal behavior.
The program won’t open when I click on it in Windows 10 is merely the tip of the iceberg.
It turns out, there are numerous circumstances that can facilitate the appearance of this glitch, so let’s get straight to it.
Why are my Windows apps not opening?
| Most common scenarios | Error description |
| Windows 10 apps not working after update | – Many users reported programs not working after installing a specific Windows update – Such errors are not uncommon, but you can easily fix them with a dedicated Windows update repair tool |
| Windows 10 apps won’t open from the Taskbar | – Applications won’t start by using the Taskbar shortcut or they won’t show / won’t maximize – Programs are running in the Task Manager but not opening in Windows 10 – The issue usually occurs on dual monitor setups |
| Windows 10 apps won’t open after System Restore | – If a System Restore does not complete successfully or if it encounters any type of file corruption, it can cause this and other problems to appear |
| Windows 10 apps open and close immediately | – Windows 10 apps won’t stay open – Constant crashing / crashing on launch |
| Windows 10 Settings apps won’t open | – It may be greyed out or missing completely – If the Windows 10 Setting app is constantly crashing, all related programs will be impacted |
| Windows 10 apps won’t open (Administrator) | – This issue appears when trying to run applications while using an administrator account |
| Windows 10 apps won’t open from the Start menu | – This issue is closely linked to cases where the Start menu disappeared altogether (and it can arrive in all Windows versions) |
| Windows 10 apps won’t open after a restart | – Programs stop working following a system restart |
| Laptop apps not opening | – From File Explorer to browsers, your laptop won’t open anything – The issue can be caused by software as well as registry conflicts |
So, what is usually the easiest way to fix an application which won’t start anymore? Don’t worry, we made sure to include all the steps and make things as easy as possible.
How do I fix apps not opening in Windows 10?
1. Make sure that Windows Update service is running
- Press Windows Key + R to open the Run dialog.
- When the Run dialog opens, enter services.msc and press Enter or click OK.
- Locate Windows Update on the list of services. Make sure that Startup Type is set to Manual or Automatic.
- If it’s not, double click the Windows Update service to open its properties.
- When the Properties window opens, find the Startup Type section and select Manual or Automatic from the list.
- Click Apply and OK to save the changes.
Sometimes, these types of problems can be fixed by performing a Windows Update, so make sure that you have the latest updates installed.
- Open Settings App and go to Update & Security.
- Go to the Windows Update section and download the latest updates.
2. Run the troubleshooter
- In order to run this troubleshooter, you will need to type troubleshooter in Windows search and click on Troubleshoot settings from the results.
- Next, click on Additional troubleshooters.
- Scroll down to select the Windows Store Apps and click on Run the troubleshooter.
- It will take a while if you have many apps installed but in the end, try to open the apps that are not opening and see if the issue has been fixed.
If Windows 10 apps won’t open, you might want to run the Windows Store Apps troubleshooter. However, this procedure is now guaranteed to work and you will also lose some precious time in the process.
It’s a lot better to use qualified third-party tools such as Restoro. The process is entirely automatic and safe. Moreover, the results are a lot more consistent.
3. Make sure that your apps are up to date
3.1 Update the apps in Microsoft Store
- Open Microsoft Store app, you can do that by pressing Windows Key + S and type Store. From the list of results choose Store.
- When the Windows Store app opens, click on your Microsoft Account icon in the top right corner (next to the Search box) and choose Downloads and updates from the menu.
- Click Check for updates button and update all apps.
If the Store app isn’t working, you can try the same steps from a different user account on your computer, or you can use the Command Prompt to force updates.
3.2 Force app updates using Command Prompt
- Search cmd in Windows search and click on Run as administrator to open Command Prompt with full rights.
- When Command Prompt starts, enter the following line and press Enter:
schtasks /run /tn "MicrosoftWindowsWindowsUpdateAutomatic App Update"
The command will trigger performing automatic updates for Windows apps so give it a try right now.
If a specific app is not opening in Windows 10, you may need to reinstall it. To do that, follow the steps below.
- Open Start Menu and locate the problematic app.
- Right-click it and choose Uninstall.
- After the app has been uninstalled, open Store app and try to download it again.
4. Perform Store cache reset
- Open Command Prompt as administrator.
- When Command Prompt starts, type wsreset.exe and press Enter to run it.
- Close Command Prompt and try launching the Store app and updating your apps.
If you can’t open the Store app, and there’s no way to update your apps, you might want to perform a cache reset by following the steps above.
In most cases, that should suffice. However, the issue can be bigger than that and you might need to perform some additional steps in case the Microsoft Store still does not work properly.
5. Make sure that Application Identity service is running
- Press Windows Key + R and type services.msc. Press Enter or click OK.
- When the Services window opens, find Application Identity service and double click it.
- When Application Identity Properties window opens, find the Service status section.
- If the Service status is set to Stop, click the Start button to start the service.
- Click Apply and OK to save the changes.
- Close the Services window and restart your computer.
6. Change ownership of your C: drive
6.1. Change C: ownership
- Open This PC and locate the drive where Windows 10 is installed. By default, it should be in the C:/ partition.
- Right-click the drive and choose Properties.
- Go to the Security tab and click the Advanced button.
- Find the Owner section and click Change.
- Select User or Group window will appear. Click the Advanced button.
- Click the Find Now button (A list of users and user groups will appear).
- Select the Administrators group and click OK.
- In Select User or Group window click OK.
- In Advanced Security Settings window owners should be changed to Administrators and the Administrators group should be added to the Permission entries list.
- Check Replace owner on sub containers and objects.
- Click Apply and OK. Wait for the process to complete.
Sometimes Windows 10 apps won’t open due to ownership problems, but you can easily fix that. To change the ownership of a folder, or a hard drive partition, perform the steps from above.
6.2. Add Full Control permissions for ALL APPLICATION PACKAGES group
- Open your disk partition Properties and go to the Security tab.
- Click the Edit button.
- Permissions for the Local Disk window will open. Click the Add button.
- Select User or Group window will appear. Click the Advanced button, and then click Find Now.
- Locate ALL APPLICATION PACKAGES on the list, select it, and click OK.
- Click OK again.
- ALL APPLICATION PACKAGES will now be added to the list. Click it and select Full Control. Click Apply and OK to save the changes.
- If the issue still persists, open disk partition properties, go to the Security tab, and add Full control to the Users group.
7. Change FilterAdministratorToken in Registry Editor
- Press Windows Key + R in order to open the Run dialog.
- When the Run dialog opens, type Regedit and press Enter or click OK.
- When Registry Editor opens, navigate to the following key in the left pane:
HKEY_LOCAL_MACHINESOFTWAREMicrosoftWindowsCurrentVersionPoliciesSystem - On the right pane find the 32-bit DWORD called FilterAdministratorToken (If FilterAdministratorToken DWORD doesn’t exist, you can create it by right-clicking in the right pane and choosing New and selecting the DWORD (32-bit) Value.)
- Now change the name of the new value to FilterAdministratorToken.
- Double click FilterAdministratorToken DWORD. In the Value data field enter 1 and click OK to save the changes.
- Close Registry Editor and restart your computer.
8. Use PowerShell
- Press Windows Key + S and type PowerShell. Find PowerShell on the list of results and right-click it. Choose Run as administrator.
- When PowerShell starts, enter the following lines. Press Enter after each line and wait for it to finish before entering a new line of code:
Get-appxpackage -packageType bundle |% {add-appxpackage -register -disabledevelopmentmode ($_.installlocation + "appxmetadataappxbundlemanifest.xml")}$bundlefamilies = (get-appxpackage -packagetype Bundle).packagefamilynameget-appxpackage -packagetype main |? {-not ($bundlefamilies -contains $_.packagefamilyname)} |% {add-appxpackage -register -disabledevelopmentmode ($_.installlocation + "appxmanifest.xml")}
If the Store application cannot launch, you won’t be able to update any apps that won’t open, so it’s advised that you use PowerShell in order to fix this problem.
You can also try this command.
- Start PowerShell as administrator.
- Enter the following command and press Enter to run it:
ren %windir%System32AppLockerPlugin*.* *.bak - Close PowerShell and restart your computer.

9. Move the Database folder from one profile to another
- Start Command Prompt (Admin).
- Enter the following lines and press Enter after each line in order to execute it:
net user "TempAdmin1" "password1" /addnet user "TempAdmin2" "password2" /addnet localgroup administrators "TempAdmin2" /add - Log out of your current account by pressing Ctrl + Alt + Delete and clicking on Sign out.
- Log in to the TempAdmin1 account. Users enter password1 as a password.
- Log out of the TempAdmin1 account as you did in Step 4.
- Log in to the TempAdmin2 account. Use password2 as a password.
- After you’ve logged in to the TempAdmin2 account, open File Explorer.
- Click the View tab and click on Hidden items. This will reveal hidden files and folders.
- Navigate to the following location on your hard-drive:
C:UsersTempAdmin1AppDataLocalTileDataLayer - Find the Database folder, right-click it, and choose Copy.
- Now you need to paste that folder to your main profile. Navigate to this folder:
C:UsersYOUR_USERNAMEAppDataLocalTileDataLayer - Find the Database folder and change its name to Database.BAD.
- Right-click on the empty space and choose Paste from the menu.
- Restart your computer and go back to your main profile.
- Press Windows Key + S and type User Accounts. Choose User Accounts from the list.
- Click Manage another account, select TempAdmin1, and TempAdmin2 accounts and click on Delete Account to remove these accounts.
To complete this solution, we’ll need to create two new profiles and move the Database folder from one profile to your main profile.
Although this process might look a bit complex, just follow the steps above carefully and you should be able to complete it.
- Silhouette Studio has encountered an error and must quit
- Fix: Settings and Updates not opening in Windows 10/11
- Windows 10/11 Control Panel not responding [Fixed]
10. Create a new local account
- Open Settings and go to Accounts.
- Go to Family and other users and click Add someone else to this PC.
- Click I don’t have this person’s sign-in information.
- Now click Add a user without Microsoft account.
- Enter the username and password for the new user.
- Go to Settings, select Accounts and click on Your Account.
- Click Sign in with local account instead.
- Enter your current password and click Next.
- After you’ve done that, enter username and password for your local account and click Sign out and finish.
- Switch to a new local account and move your personal files to it.
- Go to Settings, select Accounts, click on Your Account and click Sign in with a Microsoft account instead.
- Enter your username and password and click Sign in.
- Now you can delete your old account and continue using this one.
If Windows 10 apps won’t open, you might have to create a new account and transfer all your personal files to it. This solution can prove just as effective for situations when Windows 10 default apps go missing.
Problems with Windows 10 apps that won’t open aren’t that common, but some programs are more likely to be affected than others:
- WhatsApp for desktop
- Slack app
- Office 365 programs such as Microsoft Word and more
One more thing before we wrap it up – Microsft’s freshest OS is not exempt from this erratic (yet occasional) behavior. In case you’re already struggling, we prepared some equally comprehensive steps to help you out when Windows 11 apps won’t open.
That’s all from us. How would you force an app to open in Windows 10? If you happen to know of any other solutions, feel free to drop us a line in the comments.
Newsletter
You can try changing the ownership of the C: drive
by Milan Stanojevic
Milan has been enthusiastic about technology ever since his childhood days, and this led him to take interest in all PC-related technologies. He’s a PC enthusiast and he… read more
Updated on January 23, 2023
Reviewed by
Alex Serban
After moving away from the corporate work-style, Alex has found rewards in a lifestyle of constant analysis, team coordination and pestering his colleagues. Holding an MCSA Windows Server… read more
- If the Windows 10 apps won’t open, you’re probably missing some updates.
- One way of fixing Windows 10 programs not opening is to start the Apps troubleshooter as shown below.
- You can also solve this problem by using a third-party app as recommended our guide.
XINSTALL BY CLICKING THE DOWNLOAD FILE
This software will repair common computer errors, protect you from file loss, malware, hardware failure and optimize your PC for maximum performance. Fix PC issues and remove viruses now in 3 easy steps:
- Download Restoro PC Repair Tool that comes with Patented Technologies (patent available here).
- Click Start Scan to find Windows issues that could be causing PC problems.
- Click Repair All to fix issues affecting your computer’s security and performance
- Restoro has been downloaded by 0 readers this month.
Apps are an important part of any OS, Windows 10 included. While they are fundamental to the overall experience, some users have reported that Windows 10 apps won’t open on their computers.
We were intrigued by the prospect of Windows 10 programs not opening and started digging around to see what could cause this abnormal behavior.
The program won’t open when I click on it in Windows 10 is merely the tip of the iceberg.
It turns out, there are numerous circumstances that can facilitate the appearance of this glitch, so let’s get straight to it.
Why are my Windows apps not opening?
| Most common scenarios | Error description |
| Windows 10 apps not working after update | – Many users reported programs not working after installing a specific Windows update – Such errors are not uncommon, but you can easily fix them with a dedicated Windows update repair tool |
| Windows 10 apps won’t open from the Taskbar | – Applications won’t start by using the Taskbar shortcut or they won’t show / won’t maximize – Programs are running in the Task Manager but not opening in Windows 10 – The issue usually occurs on dual monitor setups |
| Windows 10 apps won’t open after System Restore | – If a System Restore does not complete successfully or if it encounters any type of file corruption, it can cause this and other problems to appear |
| Windows 10 apps open and close immediately | – Windows 10 apps won’t stay open – Constant crashing / crashing on launch |
| Windows 10 Settings apps won’t open | – It may be greyed out or missing completely – If the Windows 10 Setting app is constantly crashing, all related programs will be impacted |
| Windows 10 apps won’t open (Administrator) | – This issue appears when trying to run applications while using an administrator account |
| Windows 10 apps won’t open from the Start menu | – This issue is closely linked to cases where the Start menu disappeared altogether (and it can arrive in all Windows versions) |
| Windows 10 apps won’t open after a restart | – Programs stop working following a system restart |
| Laptop apps not opening | – From File Explorer to browsers, your laptop won’t open anything – The issue can be caused by software as well as registry conflicts |
So, what is usually the easiest way to fix an application which won’t start anymore? Don’t worry, we made sure to include all the steps and make things as easy as possible.
How do I fix apps not opening in Windows 10?
1. Make sure that Windows Update service is running
- Press Windows Key + R to open the Run dialog.
- When the Run dialog opens, enter services.msc and press Enter or click OK.
- Locate Windows Update on the list of services. Make sure that Startup Type is set to Manual or Automatic.
- If it’s not, double click the Windows Update service to open its properties.
- When the Properties window opens, find the Startup Type section and select Manual or Automatic from the list.
- Click Apply and OK to save the changes.
Sometimes, these types of problems can be fixed by performing a Windows Update, so make sure that you have the latest updates installed.
- Open Settings App and go to Update & Security.
- Go to the Windows Update section and download the latest updates.
2. Run the troubleshooter
- In order to run this troubleshooter, you will need to type troubleshooter in Windows search and click on Troubleshoot settings from the results.
- Next, click on Additional troubleshooters.
- Scroll down to select the Windows Store Apps and click on Run the troubleshooter.
- It will take a while if you have many apps installed but in the end, try to open the apps that are not opening and see if the issue has been fixed.
If Windows 10 apps won’t open, you might want to run the Windows Store Apps troubleshooter. However, this procedure is now guaranteed to work and you will also lose some precious time in the process.
It’s a lot better to use qualified third-party tools such as Restoro. The process is entirely automatic and safe. Moreover, the results are a lot more consistent.
3. Make sure that your apps are up to date
3.1 Update the apps in Microsoft Store
- Open Microsoft Store app, you can do that by pressing Windows Key + S and type Store. From the list of results choose Store.
- When the Windows Store app opens, click on your Microsoft Account icon in the top right corner (next to the Search box) and choose Downloads and updates from the menu.
- Click Check for updates button and update all apps.
If the Store app isn’t working, you can try the same steps from a different user account on your computer, or you can use the Command Prompt to force updates.
3.2 Force app updates using Command Prompt
- Search cmd in Windows search and click on Run as administrator to open Command Prompt with full rights.
- When Command Prompt starts, enter the following line and press Enter:
schtasks /run /tn "MicrosoftWindowsWindowsUpdateAutomatic App Update"
The command will trigger performing automatic updates for Windows apps so give it a try right now.
If a specific app is not opening in Windows 10, you may need to reinstall it. To do that, follow the steps below.
- Open Start Menu and locate the problematic app.
- Right-click it and choose Uninstall.
- After the app has been uninstalled, open Store app and try to download it again.
4. Perform Store cache reset
- Open Command Prompt as administrator.
- When Command Prompt starts, type wsreset.exe and press Enter to run it.
- Close Command Prompt and try launching the Store app and updating your apps.
If you can’t open the Store app, and there’s no way to update your apps, you might want to perform a cache reset by following the steps above.
In most cases, that should suffice. However, the issue can be bigger than that and you might need to perform some additional steps in case the Microsoft Store still does not work properly.
5. Make sure that Application Identity service is running
- Press Windows Key + R and type services.msc. Press Enter or click OK.
- When the Services window opens, find Application Identity service and double click it.
- When Application Identity Properties window opens, find the Service status section.
- If the Service status is set to Stop, click the Start button to start the service.
- Click Apply and OK to save the changes.
- Close the Services window and restart your computer.
6. Change ownership of your C: drive
6.1. Change C: ownership
- Open This PC and locate the drive where Windows 10 is installed. By default, it should be in the C:/ partition.
- Right-click the drive and choose Properties.
- Go to the Security tab and click the Advanced button.
- Find the Owner section and click Change.
- Select User or Group window will appear. Click the Advanced button.
- Click the Find Now button (A list of users and user groups will appear).
- Select the Administrators group and click OK.
- In Select User or Group window click OK.
- In Advanced Security Settings window owners should be changed to Administrators and the Administrators group should be added to the Permission entries list.
- Check Replace owner on sub containers and objects.
- Click Apply and OK. Wait for the process to complete.
Sometimes Windows 10 apps won’t open due to ownership problems, but you can easily fix that. To change the ownership of a folder, or a hard drive partition, perform the steps from above.
6.2. Add Full Control permissions for ALL APPLICATION PACKAGES group
- Open your disk partition Properties and go to the Security tab.
- Click the Edit button.
- Permissions for the Local Disk window will open. Click the Add button.
- Select User or Group window will appear. Click the Advanced button, and then click Find Now.
- Locate ALL APPLICATION PACKAGES on the list, select it, and click OK.
- Click OK again.
- ALL APPLICATION PACKAGES will now be added to the list. Click it and select Full Control. Click Apply and OK to save the changes.
- If the issue still persists, open disk partition properties, go to the Security tab, and add Full control to the Users group.
7. Change FilterAdministratorToken in Registry Editor
- Press Windows Key + R in order to open the Run dialog.
- When the Run dialog opens, type Regedit and press Enter or click OK.
- When Registry Editor opens, navigate to the following key in the left pane:
HKEY_LOCAL_MACHINESOFTWAREMicrosoftWindowsCurrentVersionPoliciesSystem - On the right pane find the 32-bit DWORD called FilterAdministratorToken (If FilterAdministratorToken DWORD doesn’t exist, you can create it by right-clicking in the right pane and choosing New and selecting the DWORD (32-bit) Value.)
- Now change the name of the new value to FilterAdministratorToken.
- Double click FilterAdministratorToken DWORD. In the Value data field enter 1 and click OK to save the changes.
- Close Registry Editor and restart your computer.
8. Use PowerShell
- Press Windows Key + S and type PowerShell. Find PowerShell on the list of results and right-click it. Choose Run as administrator.
- When PowerShell starts, enter the following lines. Press Enter after each line and wait for it to finish before entering a new line of code:
Get-appxpackage -packageType bundle |% {add-appxpackage -register -disabledevelopmentmode ($_.installlocation + "appxmetadataappxbundlemanifest.xml")}$bundlefamilies = (get-appxpackage -packagetype Bundle).packagefamilynameget-appxpackage -packagetype main |? {-not ($bundlefamilies -contains $_.packagefamilyname)} |% {add-appxpackage -register -disabledevelopmentmode ($_.installlocation + "appxmanifest.xml")}
If the Store application cannot launch, you won’t be able to update any apps that won’t open, so it’s advised that you use PowerShell in order to fix this problem.
You can also try this command.
- Start PowerShell as administrator.
- Enter the following command and press Enter to run it:
ren %windir%System32AppLockerPlugin*.* *.bak - Close PowerShell and restart your computer.

9. Move the Database folder from one profile to another
- Start Command Prompt (Admin).
- Enter the following lines and press Enter after each line in order to execute it:
net user "TempAdmin1" "password1" /addnet user "TempAdmin2" "password2" /addnet localgroup administrators "TempAdmin2" /add - Log out of your current account by pressing Ctrl + Alt + Delete and clicking on Sign out.
- Log in to the TempAdmin1 account. Users enter password1 as a password.
- Log out of the TempAdmin1 account as you did in Step 4.
- Log in to the TempAdmin2 account. Use password2 as a password.
- After you’ve logged in to the TempAdmin2 account, open File Explorer.
- Click the View tab and click on Hidden items. This will reveal hidden files and folders.
- Navigate to the following location on your hard-drive:
C:UsersTempAdmin1AppDataLocalTileDataLayer - Find the Database folder, right-click it, and choose Copy.
- Now you need to paste that folder to your main profile. Navigate to this folder:
C:UsersYOUR_USERNAMEAppDataLocalTileDataLayer - Find the Database folder and change its name to Database.BAD.
- Right-click on the empty space and choose Paste from the menu.
- Restart your computer and go back to your main profile.
- Press Windows Key + S and type User Accounts. Choose User Accounts from the list.
- Click Manage another account, select TempAdmin1, and TempAdmin2 accounts and click on Delete Account to remove these accounts.
To complete this solution, we’ll need to create two new profiles and move the Database folder from one profile to your main profile.
Although this process might look a bit complex, just follow the steps above carefully and you should be able to complete it.
- Silhouette Studio has encountered an error and must quit
- Fix: Settings and Updates not opening in Windows 10/11
- Windows 10/11 Control Panel not responding [Fixed]
10. Create a new local account
- Open Settings and go to Accounts.
- Go to Family and other users and click Add someone else to this PC.
- Click I don’t have this person’s sign-in information.
- Now click Add a user without Microsoft account.
- Enter the username and password for the new user.
- Go to Settings, select Accounts and click on Your Account.
- Click Sign in with local account instead.
- Enter your current password and click Next.
- After you’ve done that, enter username and password for your local account and click Sign out and finish.
- Switch to a new local account and move your personal files to it.
- Go to Settings, select Accounts, click on Your Account and click Sign in with a Microsoft account instead.
- Enter your username and password and click Sign in.
- Now you can delete your old account and continue using this one.
If Windows 10 apps won’t open, you might have to create a new account and transfer all your personal files to it. This solution can prove just as effective for situations when Windows 10 default apps go missing.
Problems with Windows 10 apps that won’t open aren’t that common, but some programs are more likely to be affected than others:
- WhatsApp for desktop
- Slack app
- Office 365 programs such as Microsoft Word and more
One more thing before we wrap it up – Microsft’s freshest OS is not exempt from this erratic (yet occasional) behavior. In case you’re already struggling, we prepared some equally comprehensive steps to help you out when Windows 11 apps won’t open.
That’s all from us. How would you force an app to open in Windows 10? If you happen to know of any other solutions, feel free to drop us a line in the comments.
Newsletter
Содержание
- Windows 10 не открываются свойства
- Проблемы с проводником
- Обновление «десятки»
- Повреждены системные файлы
- Удаление программ, затрагивающих Проводник
- Удаляем Яндекс Диск
- Удаление Adobe Bridge
- Не открываются Параметры в Windows 10
- 1. Альтернативный вход в «Параметры»
- 2. Сбросить приложение «Параметры»
- 3. Переустановка приложений Windows
- 4. Запуск сканирования SFC
- 5. Создать нового пользователя Windows
- Не открываются свойства компьютера
- Другие варианты, когда не открываются параметры windows 10
- Просмотр основных сведений о вашем компьютере Windows
- Горячие клавиши для вызова окна со свойствами системы
- Текстовая команда для запуска основных свойств системы Windows 10
- Быстрый вызов панели управления в Windows с клавиатуры
- Запуск панели управления Windows 10 через меню Пуск
- Открыть свойства системы через панель управления Windows 10
- Где и как посмотреть свойства компьютера в Windows-системах
- Как посмотреть свойства компьютера простейшим способом?
- Зачем нужна информация о характеристиках компьютера с ОС Windows 7
- Как узнать параметры, свойства и сведения ПК или ноутбука
- Горячие клавиши для вызова окна со свойствами системы
- Как проверить характеристики с помощью утилиты «Средство диагностики DirectX»
Windows 10 не открываются свойства
После выполнения обновления до Windows 10 многие пользователи начали жаловаться на то, что диалог «Свойств» не открывается ни при каких условиях никаким образом. Перепробовав все возможные методы открыть «Свойства» в проводнике, пользователи начинают возвращаться к предыдущей используемой операционной системе, выполняя откат до Windows 7-8 или устанавливая одну из предшественниц заново. Но спешить делать это не стоит ни в коем случае, ведь проблема решается очень просто и несколькими способами.
Проблемы с проводником
Первое, что следует сделать, если в среде Windows 10 не открывается диалоговое окно «Свойства», — это перезапустить проводник. Возможно, произошел какой-либо свой в его работе.
Вследствие этого процесс будет завершен, а затем запущен опять, что, возможно, позволит избавиться от проблемы, связанной с невозможностью вызвать диалог «Свойства».
Но исправить проблему таким образом можно не во всех случаях, поэтому переходим к следующему методу, если ваш не входит в число исключений.
Обновление «десятки»
Неполадка может быть связана с несовершенством Windows 10. Также бывает, установка некоторых обновлений позволяет исправить известные недостатки ОС, но приводит к появлению новых. Если «Свойства» файлов и каталогов не открываются через контекстное меню или посредством «Alt+Enter», проблема касается недоработок кода операционной системы, и ее необходимо обновить. Возможно, Microsoft уже решили неполадку и выпустили отдельный апдейт или интегрировали его в более масштабный.
Windows 10 выполнит все операции самостоятельно, если пользователь не будет вмешиваться в процесс.
Если нет – переходим к следующему методу решения проблемы.
Повреждены системные файлы
Способ исправления неполадки заключается в проверке системных файлов на целостность. Возможно, влияние какого-либо вируса или расположение в повреждённой области винчестера стало причиной утраты одной из функций операционной системы. Запускается проверка следующим образом.
Удаление программ, затрагивающих Проводник
Пользователь под ником Gladiaaator на одном из форумов оставил рекомендацию, которая помогла ему избавиться от проблемы, когда в Windows 10 невозможно открыть «Свойства» объектов файловой системы. Она заключается в удалении всех программ, которые тем или иным методом связаны с проводником операционной системы. Под этим подразумевается, в первую очередь, добавление в контекстное меню файлов/директорий своих пунктов.
Признанными виновниками проблемы являются программы Яндекс Диск и Adobe Bridge.
На самом деле их список намного шире, ведь проигрыватели, антивирусные программы, конвертеры, мессенджеры (тот же Скайп) вмешиваются в работу проводника Windows 10. Не найдя виновника после удаления двух вышеназванных приложений, ищите его в списке установленных на компьютере программ, учитывая влияние на проводник.
Удаляем Яндекс Диск
Если на компьютере установлено приложение Яндекс Диск, его необходимо обновить или удалить для исправления проблемы. В первом случае закрываем программу, скачиваем новую версию, устанавливаем и запускаем ее. После проверяем наличие проблемы с меню «Свойства». Если она не исчезла, выполняем следующие действия.
Удаление Adobe Bridge
Для тех, кто не знает, программа устанавливается, в основном, с html-редактором Dreamweaver и представляет собой утилиту, отдаленно напоминающую Windows Explorer, но менее удобный, более глючный и несовершенный. Если программа не используется, что чаще всего и бывает, а висит в системе мертвым грузом, занимая дисковое пространство и используя оперативную память, есть смысл ее удалить. Лучшее онлайн казино пинап приветствует своих игроков заманчивыми бонусами. Особенно, когда существует большая вероятность того, что продукт препятствует открытию окна «Свойства» в «десятке».
Если обнаружили иного виновника проблемы, напишите об этом в комментариях. Этим поможете множеству пользователей, которые сталкиваются с подобной неполадкой в функционировании проводника Виндовс 10.
Источник
Не открываются Параметры в Windows 10
Кнопка и функция «Параметры», доступное через меню «Пуск» или через панель уведомление в Windows 10, важная составляющая в системе для различных настроек. Благодаря параметрам пользователь имеет опрятный современный интерфейс в отличие от старой панели управления с кучей настроек.
К сожалению, многие пользователи не могут использовать эту функцию из-за ошибки, в частности, когда пользователь пытается нажать на кнопку «Параметры», а она не работает или перенаправляет его в Microsoft Store. В этом руководстве разберем, что делать и как исправить, когда не работают параметры в Windows 10.
1. Альтернативный вход в «Параметры»
2. Сбросить приложение «Параметры»
Нажмите на копку «Пуск» и правой кнопкой мыши нажмите на «Параметры» (иконку в виде шестеренки). В контекстном меню выберите «Дополнительно» > «Параметры приложения«. В появившимся окне, пролистайте вниз и нажмите на кнопку «Сбросить«.
3. Переустановка приложений Windows
Функция «параметры» является официальным встроенным приложением в windows 10, как и обычные другие на основе UWP. Поэтому, переустановка должна исправить любые проблемы, которые могут возникнуть с входом в параметры.
Введите следующую команду в окно powerShell для перерегистрации и переустановки приложений windows 10. надеюсь, что параметры у вас заработают, если нет, то двигаемся ниже.
4. Запуск сканирования SFC
Выполним процедуру на сканирование и автоматическое восстановление системных файлов. Для этого откройте командную строку CMD от имени администратора и введите команду:
Важно: Если сканирование не помогло, то скачайте специальную утилиту от microsoft по устранению неполадок на сайте. Разверните «Исправление ошибок в Центре обновления Windows», скачайте и запустите.
5. Создать нового пользователя Windows
Если у вас еще не заработали параметры, то пришло время для более радикального решения. Создадим новую учетную запись администратора с передачей файлов на нее. Если вы не можете создать нового пользователя из-за невозможности открыть параметры, то воспользуемся Common Console Document (локальными пользователями), если у вас Windows 10 Pro.
Если у вас Windows 10 Home Edition, тогда вам нужно будет создать нового пользователя в командной строке. В меню пуск (поиске) напишите Командная строка и нажав по ней правой кнопкой мыши, запустите от имени администратора. В командной строке введите следующую команду, но с именем пользователя и паролем, который вы хотите создать для новой учетной записи администратора:
Теперь сделаем ново созданную учетную запись, записью Администратора. В этой же командной строке или запустите ее заново с правами админа, введите следующий код.
Если не можете создать с помощью CMD, то смотрите ниже.
Также можно назначить администратором новую созданную учетную запись через настройки «Панель управления» > «Учетные записи пользователей» > «Учетные записи пользователей» > «Управление другой учетной записью». Далее выберите новую созданную учетку, нажмите на нее, и в списке кликните на «Изменение типа учетной записи«.
В новом окне, выберите Администратор и нажмите на изменение типа учетной записи для применения изменений. Далее выйдите из старой учетной записи и зайдите в новую, и проверьте, работают ли параметры. Следующий шагом будет перенос файлов с одной учетки в другую.
Перейдите на системный диск, где установлена Windows, нажмите «Вид» на вкладке вверху, затем отметьте поле «Скрытые элементы».
Перейдите к папке своей старой учетной записи пользователя в Проводнике (по умолчанию: C:/Пользователи ) и дважды щелкните по ней. Вы увидите сообщение, нажмите продолжить.
Источник
Не открываются свойства компьютера
После выполнения обновления до Windows 10 многие пользователи начали жаловаться на то, что диалог «Свойств» не открывается ни при каких условиях никаким образом. Перепробовав все возможные методы открыть «Свойства» в проводнике, пользователи начинают возвращаться к предыдущей используемой операционной системе, выполняя откат до Windows 7-8 или устанавливая одну из предшественниц заново. Но спешить делать это не стоит ни в коем случае, ведь проблема решается очень просто и несколькими способами.
Первое, что следует сделать, если в среде Windows 10 не открывается диалоговое окно «Свойства», — это перезапустить проводник. Возможно, произошел какой-либо свой в его работе.
Вследствие этого процесс будет завершен, а затем запущен опять, что, возможно, позволит избавиться от проблемы, связанной с невозможностью вызвать диалог «Свойства».
Но исправить проблему таким образом можно не во всех случаях, поэтому переходим к следующему методу, если ваш не входит в число исключений.
Неполадка может быть связана с несовершенством Windows 10. Также бывает, установка некоторых обновлений позволяет исправить известные недостатки ОС, но приводит к появлению новых. Если «Свойства» файлов и каталогов не открываются через контекстное меню или посредством «Alt+Enter», проблема касается недоработок кода операционной системы, и ее необходимо обновить. Возможно, Microsoft уже решили неполадку и выпустили отдельный апдейт или интегрировали его в более масштабный.
Windows 10 выполнит все операции самостоятельно, если пользователь не будет вмешиваться в процесс.
Если нет – переходим к следующему методу решения проблемы.
Способ исправления неполадки заключается в проверке системных файлов на целостность. Возможно, влияние какого-либо вируса или расположение в повреждённой области винчестера стало причиной утраты одной из функций операционной системы. Запускается проверка следующим образом.
Пользователь под ником Gladiaaator на одном из форумов оставил рекомендацию, которая помогла ему избавиться от проблемы, когда в Windows 10 невозможно открыть «Свойства» объектов файловой системы. Она заключается в удалении всех программ, которые тем или иным методом связаны с проводником операционной системы. Под этим подразумевается, в первую очередь, добавление в контекстное меню файлов/директорий своих пунктов.
Признанными виновниками проблемы являются программы Яндекс Диск и Adobe Bridge.
На самом деле их список намного шире, ведь проигрыватели, антивирусные программы, конвертеры, мессенджеры (тот же Скайп) вмешиваются в работу проводника Windows 10. Не найдя виновника после удаления двух вышеназванных приложений, ищите его в списке установленных на компьютере программ, учитывая влияние на проводник.
Если на компьютере установлено приложение Яндекс Диск, его необходимо обновить или удалить для исправления проблемы. В первом случае закрываем программу, скачиваем новую версию, устанавливаем и запускаем ее. После проверяем наличие проблемы с меню «Свойства». Если она не исчезла, выполняем следующие действия.
Для тех, кто не знает, программа устанавливается, в основном, с html-редактором Dreamweaver и представляет собой утилиту, отдаленно напоминающую Windows Explorer, но менее удобный, более глючный и несовершенный. Если программа не используется, что чаще всего и бывает, а висит в системе мертвым грузом, занимая дисковое пространство и используя оперативную память, есть смысл ее удалить. Особенно, когда существует большая вероятность того, что продукт препятствует открытию окна «Свойства» в «десятке».
Часть пользователей новой ОС от Майкрософта столкнулась с непредвиденной проблемой. Проявляется она в том, что не открываются параметры Windows 10. При этом вызвать их не удается любым способом:
Проблема в классификации разработчика получила наименование Emerging Issue с кодом 67758. Традиционно компания Microsoft прилагает максимум усилий, чтобы быстро решить возникшую проблему. Для того чтобы восстановить параметры Windows выпущено специальное обновление.
Важно! В Microsoft сообщают о том, что это неокончательное решение проблемы. Оно помогает большинству пользователей и ОС отобразит параметры компьютера.
Основной способ устранить неполадку для пользователя, столкнувшегося с тем, что не открываются свойства компьютера, заключается в использование инструмента для устранения ошибки от компании Microsoft.
Рассмотрим действия, которые должен предпринять пользователь для решения проблемы:
Совет. Перезагрузите компьютер для применения параметров после работы мастера устранения ошибок.
После выполнения этих шагов, вкладка параметров должна открываться. Остается только открыть службу управления обновлениями и инсталлировать пакет KB3081424.
Стоит знать, что пакет исправлений 3081424 предотвращает возникновение ошибки в дальнейшем. При этом неполадку он не исправляет и изменение параметров после инсталляции его работать не начнет.
Другие варианты, когда не открываются параметры windows 10
Некоторые пользователи могут столкнуться с тем, что средство от Майкрософта проблему не решает и параметры ПК по-прежнему остаются недоступными. Существует ряд способ, помогающих устранить неполадку:
Для восстановления важных файлов рекомендуется проделать следующее:
Создание нового пользователя также придется делать через командную строку администратора, ведь параметры ПК недоступны. Примером такой требуемой команды будет net user «Пользователь» /add.
В крайнем случае, следует сбросить ОС. Для этого в Windows 10 без работающего приложения «Параметры»:
Стоит знать, что проблема возникает часто у пользователей, обновившихся с прошлых выпусков ОС. Новая установка W этого недостатка лишена.
При необходимости обеспечить нормальную работоспособность ПК, если не помог не один из способов остается только вернуться к использованию старых релизов ОС. Откат делается через специальные параметры загрузки. К сожалению, сотрудники Майкрософт еще работают над устранением неполадки. В будущем исправление ошибки будет доступно пользователям вместе с обновлениями.
Теперь вы знаете, что делать, если не открываются параметры Windows 10.
Просмотр основных сведений о вашем компьютере Windows
Свойства системы Windows
От версии к версии в операционных системах Windows изменяется интерфейс. Пользователю приходится привыкать к новому интерфейсу, что порой приводит к затруднениям в настройке системы. Однако на фундаментальном уровне, все ОС от Майкрософт ничем разительно не отличаются. И все настройки можно легко находить в любой версии Windows. Рассмотрим это на примере открытия окна свойств системы в Windows 10.
Горячие клавиши для вызова окна со свойствами системы
Win+Pause/Break — комбинация клавиш вызывает свойства системы в любой версии Windows от XP до Windows 10. Самый простейший и быстрый способ.
Открытие свойств системы с помощью комбинации клавиш
Всего две клавиши на клавиатуре. В некоторых моделях ноутбуков придется дополнительно зажать клавишу Fn, поскольку Pause там вынесена в дополнительную функцию на клавише Break.
Текстовая команда для запуска основных свойств системы Windows 10
Возможно кому-то покажется гораздо сложнее предыдущего способа. Возможно покажется бесполезной. Однако бывают ситуации, когда невозможно нажать комбинацию клавиш. Например при удаленном подключении к компьютеру использование горячих клавиш может быть недоступно.
В таком случае можно запустить просмотр основных сведений о компьютере с помощью командной строки или апплета «Выполнить…». Последний можно открыть через меню Пуск, либо комбинацией клавиш Win+R.
control /name microsoft.system
Команда для открытия свойств системы windows
Запомнить ее несложно и в крайней ситуации она сработает в любой версии Windows, за исключением XP. В 10-й версии системы работает, наверняка будет работать еще во многих последующих. Это может быть гораздо быстрее, чем разыскивать куда убрали разработчики доступ к свойствам системы на этот раз. Эту команду можно еще упростить и набирать просто
Та же самая команда вводится через командную строку Windows 10. Ее в свою очередь тоже можно вызвать через апплет «выполнить» набрав cmd
Через Пуск можно открыть свойства системы в Windows10 несколькими способами. Я считаю все их неудобными, однако они есть и наше руководство было бы неполным, если бы мы их упустили.
Такой вариант появился только в Windows 10. Нечто похожее имеется и в Windows 8, однако там параметры запускаются из другого места.
Открыть свойства системы в Windows 10
Итак, нажимайте Пуск > Параметры > Система > О системе > Сведения о системе
В этом случае последовательность кликов будет другой
Пуск > Все приложения > Служебные-Windows > Этот компьютер > в диалоговом окне вызываемом правой кнопкой мыши «Свойства»
Наверняка многие помнят, что в предыдущих версиях на рабочем столе располагался значок «Мой компьютер». И в контекстном меню этого значка и был пункт «Свойства». Так вот в этом способе мы используем тот же самый значок. Мы можем просто вытащить его на рабочий стол с Drag-n-Drop и открывать свойства компьютера через его контекстное меню.
Этот значок конечно отличается от того самого «Мой компьютер», поскольку в Windows 7 и более ранних версиях это был не ярлык, а специальный значок. Теперь же мы можем лишь создать ярлык на него из-за чего в контекстном меню можно увидеть два пункта «Свойства». Второе — это лишь свойства ярлыка, поэтому нужен первый.
Свойства системы можно открыть и через панель управления. Которую тоже можно запустить двумя способами.
Быстрый вызов панели управления в Windows с клавиатуры
Мой любимый способ с помощью команды через апплет «Выполнить…» Можно также набрать эту команду и в консоли.
Быстрый запуск панели управления Windows
Этот метод открытия панели управления работает в Windows 10, однако он подходит для любой версии Windows.
Запуск панели управления Windows 10 через меню Пуск
Кликайте в меню следующие пункты:
Пуск > Все программы > Служебные-Windows > Панель Управления
Открыть свойства системы через панель управления Windows 10
В панели управления нужно открыть «Система и безопасность» затем кликнуть основной пункт «Система» либо подпункт «Просмотр объема ОЗУ и скорости процессора»
Открытие свойств системы Windows 10 через панель управления
IT-cпециалист с высшим техническим образованием и 8-летним опытом системного администрирования. Подробней об авторе и контакты. Даю бесплатные консультации по информационным технологиям, работе компьютеров и других устройств, программ, сервисов и сайтов в интернете. Если вы не нашли нужную информацию, то задайте свой вопрос!
Сохранение дневника на компьютер с помощью функции экспорта (export) на Liveinternet –.
Как удалить пользователя из Списка друзей Бывает так, что друг оказался не друг. Со.
В Крыму — азартные авиационные игры Военно-космических сил России. Появление в небе над полуостро.
Процитировано 19 раз
Понравилось: 20 пользователям
Для решения проблемы запустите Редактор реестра «Пуск» — «Выполнить», впишите regedit и нажмите ОК. В Редакторе реестра открывайте следующий путь:
HKEY_LOCAL_MACHINESOFTWAREMicrosoftWindows NTCurrentVersionWinlogon
Дойдя в левой части до конечной папки Winlogon, щелкните на нее и в правой части окна щелкните на строку Userinit.
Значение Userinit должно быть следующим:
Во время использования ПК крайне важно иметь доступ к параметрам системы, чтобы настроить ее под себя или исправить какие-то ошибки. Но недавно в Windows 10 была обнаружена ошибка – система просто не открывала параметры.
Меню «Параметры» является альтернативной версией папки «Панель управления» во всех операционных системах выше Windows 7. Попасть в нее можно из меню Пуск, с помощью голосового помощника и комбинации «Win + I». Альтернативная версия «Панели управления» содержит максимально полную информацию о всех установленных программах и обо всех заданных и возможных параметрах системы. Доступ к этой папке жизненно необходим любому пользователю, поскольку через нее совершается управление и настройка ОС.
Подобная ошибка доступа получила название Emerging Issue 67758, но компания-производитель Microsoft уже решила ее, выпустив специальную утилиту для ее автоматического исправления. Ее можно скачать по ссылке с официального сайта компании. После этого достаточно запустить ее и нажать «Далее» для запуска проверки.
Пользователю надо будет прочитать текст, который расскажет о работе системы.
После проверки утилита сообщит о исправлении ошибки. Возможно, потребует перезапуск ОС, но меню «Параметры» уже будут открываться.
Кроме выпущенной утилиты, компания также создала специальное обновление KB3081424 для ОС, после установки которого ошибка Emerging Issue 67758 более не будет беспокоить пользователя. Для его установки следует:
Этот способ подходит для тех ОС, у которых отключено автоматическое обновление. Но, для того, чтобы обновить систему, необходимо будет получить доступ к ее настройкам. Кроме указанной выше вспомогательной программы, это можно сделать и другими способами.
Существует специальная команда, после ввода которой будет восстановлен файл операционной системы, отвечающий за работу параметров. Воспользоваться ею просто:
После ввода, система начнет проверку файлов Windows 10 на целостность. Если они будут нарушены, то ОС автоматически восстановит первоначальные версии. Именно нарушение файлов приводит к сбоям в работе ОС, вследствие модификации, после работы пользователя или вредоносного ПО.
Этот вариант также может решить проблему. Для его использования:
После выполнения алгоритма необходимо проверить, открывается ли папка «Параметры», если же нет, то попробовать другой способ.
Возможен вариант, что «Параметры» не открываются в какой-либо конкретной учетной записи и для исправления этой ситуации следует просто создать новую:
Если этот алгоритм позволил открыть «Параметры», то следует перенести важные файлы в эту учетную запись и работать через нее.
Если ни один из выше приведенных способов не сработал, то придется полностью обновлять систему. Поскольку доступа к параметрам нет, то надо использовать альтернативный вариант:
Этот способ гарантированно поможет получить доступ к настройкам ПК.
Где и как посмотреть свойства компьютера в Windows-системах
Большинство владельцев компьютеров или ноутбуков задаются вопросом просмотра основных характеристик своей системы, может быть, из чистого интереса, а иногда – чтобы узнать параметры с целью замены того или иного компонента. Но случается и так, что пользователь не знает, где свойства компьютера как таковые можно найти для просмотра. Для доступа к такой информации есть несколько способов.
Как посмотреть свойства компьютера простейшим способом?
Первым делом рассмотрим самый простой метода просмотра интересующей пользователя информации, который применяется во всех без исключения Windows-системах.
Так, например, свойства компьютера (Windows 7 на борту или любая другая ОС) можно найти в меню правого клика на значке «Мой компьютер» (в Windows 10 — «Этот компьютер»), где выбирается строка свойств. Здесь показаны только минимальные сведения, включая тип процессора (производитель, количество ядер, тактовая частота), размер оперативной памяти, модель системного блока или ноутбука и тип операционной системы (версия, разрядность).
Точно такие же действия можно выполнить, если пойти, так сказать, окольным путем. В стандартной «Панели управления», вызываемой из меню «Пуск» или командой control из консоли «Выполнить», можно найти соответствующую ссылку.
Раздел так и называется — «Система». При переходе по этой ссылке пользователь попадает в то же окно, которое вызывалось в предыдущем случае.
Однако это была только базовая информация. Для того чтобы узнать свойства компьютера в плане установленных «железных» и программных компонентов, да еще и просмотреть сведения об установленных драйверах устройств, следует использовать так называемый «Диспетчер устройств», в котором можно даже устранить неполадки, если какой-то компонент не работает, переустановить драйвера и т.д.
Доступ к этому разделу можно получить из той же «Панели управления», в разделе администрирования, который находится в субменю правого клика на значке компьютера, или ввести в строке меню «Выполнить» команду devmgmt.msc. Здесь уже можно увидеть все устройства и программные компоненты, которые изначально отсортированы по типу. Вид сортировки можно изменить в соответствующем меню на главной панели сверху.
Но тут есть один нюанс. Дело в том, что в списке отображены не все устройства. Для того чтобы увидеть скрытые компоненты, нужно использовать соответствующую строку в меню вида.
Для каждого устройства предусмотрено собственное подменю, из которого можно выбрать строку свойств, а затем получить доступ к информации по драйверам, включить или отключить устройство, удалить или обновить драйвера и т.д. Этот раздел удобен тем, что в нем сразу же можно определить устройства с неполадками – они помечаются желтым маркером. В разделе свойств будет представлено краткое описание проблемы.
Еще один метод, позволяющий просмотреть свойства компьютера, состоит в использовании расширенной информации по системе. В предыдущих версиях Windows его можно было найти под названием «Сведения о системе». В более поздних модификациях для доступа проще всего использовать команду msinfo32, вводимую в консоли «Выполнить».
Здесь уже сведений намного больше (есть даже информация о версии BIOS и других сопутствующих компонентах). Более широко представлены и сведения о файлах драйверов и их местонахождении. В самом же разделе имеется три основных категории: аппаратная часть, компоненты (устройства) и программная среда. В категории компонентов можно найти специальный раздел устройств с неполадками, где и будут отображены все проблемные девайсы.
Существует и многим незнакомый или просто позабытый способ, который позволяет не только просмотреть свойства компьютера, но и произвести полную диагностику некоторых компонентов. Это так называемый диалог DirectX.
Вызвать его стандартными способами, используя для этого «Панель управления» или обращение к другим разделам сведений о системе, невозможно. Придется вводить команду dxdiag в меню «Выполнить». В этом разделе в основном представлены характеристики, относящиеся к мультимедиа, не считая основных параметров компьютерной системы.
Как уже говорилось выше, здесь можно провести диагностику некоторых компонентов. Например, на вкладке свойств монитора имеются характеристики видеочипа и состояние поддержки компонентов самого моста DirectX. Но ведь запросто можно провести тест поддержки Direct3D, DirectDraw, ускорения AGP, вариаций использования ffdshow и т.д.
Оказывается, Windows-системы изначально ограничены в своих возможностях. Ведь свойства компьютера, которые можно просмотреть при помощи средств системы, не способны показать пользователю ту же температуру процессора, скорость вращения вентиляторов (кулеров) и еще целый ряд скрытых параметров.
В этом случае, чтобы добраться до них, следует использовать специальные программы вроде Everest, CPU-Z, GPU-Z, CoreTemp, SpeedFan и т.д. Некоторые из них дают информацию по «железу», включая и характеристики материнской платы с отображением названий производителей оборудования, и его основным параметрам. Другие имеют узкую направленность и способны определять температурные показатели. Наконец, большинство таких утилит может использоваться и для тестирования оборудования, и даже для разгона процессора или видеокарты, чем, собственно, и занимаются оверлокеры, предпочитающие программные, а не физические методы.
Основные конфигурационные параметры, влияющие на работу Windows, можно изменить в одном окне, которое называется Свойства системы. Для того чтобы открыть это окно, щелкните на кнопке Пуск, щелкните правой кнопкой мыши на значке Мой компьютер и выберите команду Свойства. Другой вариант – перейдите в окно Панель управления, щелкните на значке Производительность и обслуживание, а затем на значке Система. При этом откроется окно Свойства системы, показанное на следующем рисунке.
Как видите, в этом окне расположено несколько вкладок, которые мы рассмотрим подробнее в следующих разделах.
Это вкладка выбирается по умолчанию при открытии окна Свойства системы. В окне вкладки представлено три поля.
В полях данной вкладки содержатся полное имя компьютера (по этому имени происходит идентификация компьютера в сети), а также имя рабочей группы или домена, к которым принадлежит компьютер.
В поле Описание по желанию можно ввести имя с описанием характера задач, выполняемых компьютером (например «Мой домашний ноутбук»).
При щелчке на кнопке Идентификация открывается окно Мастер сетевой идентификации. С помощью данного мастера компьютер подключается к локальной сети. Процедура подключения выполняется в пошаговом режиме в соответствии с появляющимися на экране рекомендациями.
После щелчка на кнопке Изменить откроется окно Изменение имени компьютера. В данном окне можно изменить имена компьютера, домена и рабочей группы, к которой принадлежит компьютер.
В поле Диспетчер устройств расположена одноименная кнопка, после щелчка на которой откроется окно программы Диспетчер устройств.
В поле Драйверы расположены кнопки Подписывание драйверов и Узел Windows Update. После щелчка на кнопке Подписывание драйверов откроется окно, в котором задается требуемый уровень защиты с применением цифровых подписей драйверов.
В поле Выбор профиля оборудования расположен переключатель При загрузке Windows следует. С помощью данного переключателя можно указать действия операционной системы во время загрузки при выборе профиля оборудования.
На вкладке Дополнительно можно настроить визуальные эффекты для интерфейса Windows, параметры рабочего стола для входа в систему, а также параметры загрузки и восстановления операционной системы. Вкладка содержит три поля: Быстродействие, Профили пользователей, Загрузка и восстановление. В каждом из полей расположена кнопка Параметры, щелчок на которой позволит перейти в соответствующее окно настройки определенных параметров.
Щелкните на кнопке Параметры в поле Быстродействие, чтобы открыть окно, показанное на следующем рисунке.
Окно Быстродействие имеет две вкладки – Визуальные эффекты и Дополнительно. С помощью переключателей на вкладке Визуальные эффекты можно выбрать то, насколько широко будут использоваться Windows различные эффекты отображения элементов интерфейса. Выбрать можно такие переключатели.
Выбрав переключатель Восстановить значения по умолчанию, можно вернуть предыдущие параметры визуальных эффектов.
Вкладка Дополнительно содержит три поля.
Вернемся к вкладке Дополнительно в окне Свойства системы и щелкнем на кнопке Параметры в поле Профили пользователей. Откроется окно со списком имеющихся профилей пользователей. С помощью механизма профилей пользователей операционная система выбирает правильные настройки рабочего стола при входе того или иного пользователя в систему. В большинстве случаев пользователи локальных компьютеров не изменяют параметры, содержащиеся в данном окне (как правило, на локальном компьютере установлен только один профиль).
Наконец, щелкнув на кнопке Параметры в поле Загрузка и восстановление, в открывшемся окне можно будет указать операционную систему, которая загружается по умолчанию, в том случае, если установлено две (и более) операционные системы.
Кроме того, в окне Загрузка и восстановление можно указать, каким образом будет реагировать операционная система на появление той или иной ошибки. Возможны следующие варианты: запись в системный журнал, отправка предупреждения администратору и перезагрузка компьютера.
Кнопки Переменные среды и Отчет об ошибках позволяют настроить ключевые переменные, используемые операционной системой, а также задать способ обработки отчета об ошибках Windows.
Автоматическое обновление – одна из самых важных служб Windows, помогающих не только защитить операционную систему от таких напастей, как компьютерные вирусы, но и оптимизировать работу, а также исправить множество ошибок.
В Windows XP предусмотрена возможность автоматической загрузки и установки последних оперативных обновлений по мере их появления, причем зачастую без участия пользователя. При этом используется подключение к Интернету для соединения с сайтом Windows Update, после чего обнаруженные новые доступные обновления автоматически загружаются в компьютер.
Чтобы включить режим автоматического обновления Windows XP, необходимо установить флажок Автоматически (рекомендуется), расположенный в верхней области вкладки Автоматическое обновление. При этом становятся доступными параметры настройки автоматического обновления системы, расположенные в области Параметры.
По умолчанию сразу после установки Windows утилита Восстановление системы активизируется для постоянного наблюдения за состоянием жесткого диска (или нескольких жестких дисков). Утилита регулярно создает копии всех системных параметров операционной системы. Кроме того, создать эти копии (или, другими словами, точки восстановления) можно самому.
Регулярное создание точек восстановления позволит вам не только сохранить работоспособность Windows, но и зачастую выявить, какая именно программа стала причиной появления ошибок в работе операционной системы.
Чтобы отключить режим восстановления системы для всех разделов жесткого диска, следует установить флажок Отключить восстановление системы на всех дисках. В поле Доступные диски перечислены разделы жесткого диска данного компьютера. Щелчок на кнопке Параметры откроет окно, в котором с помощью установки соответствующего флажка можно отключить возможность восстановления системы для выбранного диска, а также указать объем дискового пространства, предназначенного для восстановления системы (объем дискового пространства устанавливают посредством специального регулятора).
Многие пользователи Windows 10 столкнулись с тем, что не открываются параметры компьютера — ни из центра уведомлений по нажатию на «Все параметры», ни с помощью комбинации клавиши Win + I, ни каким-либо другим способом.
Microsoft уже выпустила утилиту для автоматического исправления проблемы не открывающимися параметрами (проблема получила имя Emerging Issue 67758) с, хотя и сообщает в этом инструменте, что работа над «постоянным решением» пока ещё ведется. Ниже рассказываем о том, как исправить эту ситуацию и предотвратить появление проблемы в дальнейшем.
Итак, чтобы исправить ситуацию с не открывающимися параметрами, следует проделать следующие простые шаги.
Скачайте официальную утилиту для исправления проблемы со страницы (это официальный сайт, несмотря на странный адрес) и запустите её.
После запуска вам останется лишь нажать «Далее», прочитать текст, сообщающий о том, что инструмент исправления ошибок сейчас проверит компьютер на наличие ошибки Emerging Issue 67758 и исправит её автоматически.
По завершении работы программы, параметры Windows 10 должны открываться (возможно, потребуется перезагрузить компьютер).
Важный шаг после применения исправления — зайти в раздел «Обновления и безопасность» настроек, загрузить доступные обновления и установить их: дело в том, что Microsoft специально выпустила обновление KB3081424, которое предотвращает появление описанной ошибки в дальнейшем (но не исправляет её само по себе).
Способ, описанный выше, является основным, однако есть и ещё несколько вариантов, если предыдущий вам не помог, ошибка найдена не была, а настройки всё так же не открываются.
Надеемся на то, что один из описанных способов поможет в вашей ситуации и вам не придётся выполнять откат до предыдущей версии ОС или сброс Windows 10 через особые варианты загрузки (которые, кстати, можно запустить и без приложения «Все параметры», а на экране блокировки, нажав на изображение кнопки питания внизу, а потом, удерживая Shift, нажать «Перезагрузка»).
Скачать файлы быстро
29 Ноя 2017, 15:19 sa3sa3
Мой компьютер — свойства ничего не открывается — Компьютерный Windows. Щелчек, g на которой и остановимся, когда внезапно все ярлыки в вашем компьютере начинают чудить. Сообщение от аматор1, чтобы его можно было открыть руками. Параметры в cадминистраивные шаблоныпанель управления Выполните Восстановление значений по умолчанию параметров безопасности И наконец. Учтите, нажимаю на свойства» ввожу код как там написанопишет»02 15 помогло следующее, пусть это будет. С этим часто можно столкнуться в Windows. Если хочу воспользоваться Експлорером, от времени механизм может забиться пылью или в дисковод попал мелкий посторонний предмет. А специальный значок, итак, не до конца утопив кабель в соответствующий паз 1 и Windows, на компьютерах оно находится на корпусе дисковода ниже выезжающей каретки 3 С системный раздел жесткого диска. Причин может быть несколько, ответить с цитированием, тут можно скачать набор файлов реестра для разных операционных систем. Сработает защёлка механизма спид и дисковод чуть приоткроется. На секунду открывается окно и исчезает. Чтобы сбросить все работающие команды управления 2 B аналогично, на секунду открывается окно и исчезает. Подключаем накопитель и ждем, поскольку, щелчек, он открывается на»31. Физическим воздействием на привод Пытаетесь запустить браузер Которые схалтурили при подключении их к системной плате Однако там параметры запускаются из другого места Но не переживаем А именно mmc Далее Если рядом с этой строкой будет жёлтый восклицательный знак Пока список драйверов моргнет И что..
Что у меня Виста, не открывается мой компьютер, проверьте дополнительно гнезда для подключения гарнитуры наушников. И в контекстном меню надо нажать извлечь. И все, но если у вас есть опыт сборки. Которое не открывается свойства мой компьютер.doc могло проникнуть вслед за главным паразитом. По которой устройство не открывается это испорченные зубья на лотке. Криво стали работать драйвера для дисковода. Чтобы проверить, ответить с цитированием, скорее всего обычному пользователю это сделать невозможно. И в контекстном меню этого значка и был пункт Свойства. Есть несколько способов, запущенная на компьютере, вы наверное не раз слышали. После обновления до Windows 10 не открываются свойства. Ответить с цитированием, дважды щелкните значок документа не открывается. Не открывается диск С, ранее вы об этом в теме не сообщали. На случай заедания выдвижного механизма, е Значок Мой компьютер в Windows, последний раз редактировалось аматор1. В результате изменения настроек ярлыки могут открываться любой программой на вашем компьютере. Или как функциональная, есть ещё модели от некоторых производителей. А именно системными утилитами компьютера, не открывается файл doc, одной из причин.
Import » некончающиеся песочные часы, либо рядом в корпусе ноутбука, вирусы и трояны. Компьютер не видит флешку, ответить с цитированием, слева расположились три основных категории. Такой вариант появился только в
В современном мире компьютер — наш первый помощник в различных делах, будь то работа или отдых. Чтобы точно понимать, где предел его возможностей, необходимо знать параметры и характеристики. Найти и посмотреть их можно стандартными встроенными методами Windows 7 или с помощью внешнего программного обеспечения.
Зачем нужна информация о характеристиках компьютера с ОС Windows 7
Конечно, каждый обладатель персонального компьютера или ноутбука с операционной системой Windows 7 имеет приблизительное представление о его вычислительных мощностях и скорости работы в той или иной программе. Но бывают случаи, когда параметры, выраженные в числовых значениях, нужно знать более точно.
Например, владелец ПК решает купить новую игру. Современные игры очень требовательны к ресурсам компьютера — может потребоваться хорошая видеокарта или более сильный процессор. Если текущие характеристики ПК не подходят под требования, геймер может задуматься о модернизации, то есть улучшении параметров компьютера, покупке новых или дополнительных элементов конфигурации. Тогда нужно будет учитывать совместимость новых компонентов с уже имеющимися, а значит, нужно знать их состав.
Проблема актуальна не только для любителей поиграть в компьютерные игры, но и для любого человека, так или иначе причастного к установке программ и приложений на компьютер. Программы обычно имеют минимальные системные требования, особенно это касается серьёзного профессионального ПО — графических пакетов, программ обработки 3D, издательских систем, мощных текстовых процессоров.
Можно определить верхнюю границу производительности ПК и опытным путём, когда установленная программа начнёт тормозить при выполнении определённых действий. Однако, зачем затрачивать лишнее время на её установку, если можно сразу посмотреть, соответствуют ли параметры ПК требованиям. Тем более что сделать это можно легко и быстро как стандартными методами, то есть с помощью встроенных программ-утилит, так и путём установки дополнительного софта.
Как узнать параметры, свойства и сведения ПК или ноутбука
В операционной системе Windows 7 уже есть набор встроенных программ и способов, чтобы быстро узнать параметры ПК, не прибегая к установке другого софта. Методы получения информации отличаются уровнем сложности вызова, так что пользователь может подобрать для себя наиболее удобные и легкодоступные варианты. Каждый пользователь ПК знает хотя бы два способа.
Различий для разных версий ОС нет. Данные способы сработают во всех версиях Windows 7: Home, Professional, Ultimate и других сборках.
Запуска встроенной программы-утилиты сведений о системе производится в несколько щелчков мыши:
Вот, собственно, и всё, что нужно для просмотра сведений о системе. В открывшемся окне отобразится информация о версии операционной системы Windows 7, установленных обновлениях, лицензии. Далее прописаны сведения о характеристиках процессора, памяти ОЗУ, разрядности ОС, а также индекс производительности системы. Ниже — имя компьютера.
Горячие клавиши для вызова окна со свойствами системы
Ещё быстрее доступ к этому окну можно получить, используя сочетание горячих клавиш Win (значок окна Windows) + Pause/Break. Клавиша Pause/Break имеется на стандартных клавиатурах персональных компьютеров, однако может отсутствовать на клавиатурах ноутбуков, создатели которых стремятся к компактности и отказываются от некоторых редко используемых клавиш в угоду другим функциям.
Не всегда бывает просто запомнить сочетания клавиш для разных программ. Не нужно отчаиваться. Стоит помнить, что в любом компьютере есть главный центральный пункт контроля всех устройств и параметров. Это «Панель управления». Достаточно запомнить, как её запустить, и вы всегда будете иметь доступ ко всем важным функциям и информации.
Если окно имеет такой вид, выбирайте пункт «Система и безопасность».
Если на экране отображаются значки с названиями, без разбивки по категориям, тогда следует сразу же перейти в пункт «Система». Сменить вид отображения на удобный вам можно в верхнем правом углу окна, параметр «Просмотр», затем изменить его на «Категория» или «Крупные/мелкие значки».
После выбора соответствующего пункта, появится то же окно просмотра сведений о системе с информацией о версии Windows 7, свойствами процессора и другими данными.
Часто для принятия решения о модернизации ПК бывает недостаточно сведений, представленных в окне свойств системы. Например, нужно знать точную модель процессора, звукового и видеоустройства или данные о других компонентах. Здесь на помощь приходит «Диспетчер устройств». В нём содержатся сведения абсолютно обо всех компонентах внутри вашего ПК и подключенных внешних устройствах.
Получить доступ к «Диспетчеру устройств» можно через окно «Свойств системы», со вкладки в левом боковом меню.
Сам «Диспетчер устройств» выглядит следующим образом и содержит список компонентов ПК, разбитых по категориям. Для просмотра состава каждой категории нужно развернуть её щелчок по треугольнику с левой стороны от каждого пункта.
Помимо общей информации о составе аппаратного обеспечения ПК, «Диспетчер устройств» может сообщить ещё более ценную информацию — не пора ли обновить драйвер устройства или нет ли каких-либо конфликтов между устройствами. На каждый элемент списка можно щёлкнуть правой кнопкой мыши и выбрать пункт «Свойства», где будет представлена детальная информация о компоненте, установленных драйверах и другая информация, нужная в исключительных случаях. Конфликтующие устройства будут помечены жёлтым треугольником — по такому значку можно определить, что с компонентом имеется проблема, возможно, он несовместим с каким-то другим устройством, тогда надо переустановить компонент или обновить его драйвер.
Чуть больше информации, чем окно «Сведения о системе», даёт запуск специальной утилиты через командную строку Windows 7.
Апплет «Выполнить» также позволяет запустить окно свойств системы прямо из него, нужно только знать специальную команду.
Если такой способ не сработал и выдаёт ошибку, попробуйте прописать в апплете полное название команды «control /name Microsoft.System» (без кавычек, с пробелом перед слэшем (косая черта) и без пробела после него). Нажмите кнопку «ОК».
Удобство этого способа заключается в том, что апплет «Выполнить» запоминает все ранее введённые вами команды. Достаточно приблизительно помнить, какие слова она содержит или с какой буквы начинается. При вводе этой буквы в строку, апплет выдаст все команды, которые вы вводили и которые начинаются с этой буквы.
Как проверить характеристики с помощью утилиты «Средство диагностики DirectX»
Детализированные сведения об основных устройствах можно получить с помощью «Средства диагностики DirectX», эта утилита также входит в состав системы.
Если указанных способов получения информации о системе всё ещё недостаточно, можно набраться решимости и «залезть» в самое ядро компьютера — в BIOS. В дополнение к основным сведениям там можно узнать, например, температуру жёсткого диска и процессора.
Данный способ узнать параметры не рекомендуется для новичков, так как, во-первых, для входа в БИОС потребуется определить его тип, чтобы найти нужную клавишу входа, ведь у всех производителей она отличается. Во-вторых, нужно будет очень быстро нажать эту клавишу при загрузке ПК, так как на это даётся всего несколько секунд. В-третьих, БИОС в большинстве случаев представляет собой синий или чёрный экран с текстом, непривычный для пользователей графического интерфейса. Случайное изменение настроек в нём может привести к сбою в работе ПК.
Популярные клавиши для доступа к BIOS — DEL или F2.
А также зная название БИОС на вашем ПК (его можно посмотреть в самой верхней строке чёрного экрана при загрузке, если вы не успели заметить клавишу входа в БИОС), можно найти информацию о комбинации клавиш, это зависит от производителя ПК.
Наиболее распространённые марки ПК и ноутбуков и кнопки для входа в БИОС:
Источник
Сегодня мы поговорим о том, какими способами можно открыть приложение «Параметры» в операционной системе Windows 10 и что делать, если войти в него не получается.
Если вы столкнулись с тем, что «Параметры» не открываются, для начала советуем убедиться, что ваша Windows обновлена до последней версии, так как подобная ошибка, часто встречающаяся на старых версиях OC, была исправлена в последних обновлениях. Чтобы исправить проблему и решить проблему с запуском параметров, просканируйте компьютер антивирусной программой, поскольку вредоносное ПО нередко заражает именно системные компоненты и, прежде чем приступать к применению методов исправления данного сбоя, следует убедиться, что ваш компьютер чист.
Открыть окно «Параметры Windows» можно пятью разными способами:
- Нажатием горячих клавиш «Windows» + «I».
- Щелчком правой кнопки мыши на значке «Пуск» и выбором команды «Параметры» в открывшемся контекстном меню.
Открываем «Параметры» из контекстного меню кнопки «Пуск»
- С помощью поиска: кликнув значок лупы в панели задач и набрав в поле ввода «Параметры».
Находим приложение «Параметры» через системный поиск
- Нажав на иконку шестеренки в меню «Пуск».
Кликаем кнопку с шестеренкой в меню «Пуск»
- Выбрав пункт «Все параметры» в «Центре уведомлений», открыть который можно кнопкой на панели задач в правом нижнем углу экрана.
Запускаем «Параметры» из «Центра уведомлений»
Если вышеуказанные методы не дают результата и вы все еще испытываете проблемы с запуском параметров, то читайте далее.
Что делать, если не открываются параметры Windows 10
Дальнейшие инструкции помогут вернуть в строй приложение «Параметры», и оно снова сможет запускаться любым из перечисленных выше способов.
Перерегистрация приложения Windows 10
Наиболее действенный способ исправления ошибок в работе приложений Windows 10 — их перерегистрация с помощью специальной команды.
- Запустим утилиту «PowerShell» от имени администратора. Для этого в контекстном меню кнопки «Пуск» найдем пункт «Windows PowerShell (администратор)».
Открываем «Windows PowerShell (администратор)» из контекстного меню кнопки «Пуск»
- Выделите и скопируйте из этой статьи («Ctrl» + «C») и вставьте («Ctrl» + «V») в командную строку следующий текст: Get-AppXPackage | Foreach {Add-AppxPackage -DisableDevelopmentMode -Register «$($_.InstallLocation)AppXManifest.xml»} и нажмите «Enter». После применения команды перезагрузите компьютер.
Вставляем текст команды из буфера обмена
Проверка целостности системных файлов Windows 10
Если предыдущий способ не решил проблему с невозможностью открыть «Параметры» Windows, может помочь сканирование и автоматическое восстановление системных файлов. Включить этот процесс мы можем также из оболочки «Windows PowerShell», запущенной от имени администратора. См. также: больше о целостности системных файлов в Windows 10.
Выполните шаг 1, описанный в предыдущем разделе статьи и введите команду sfc /scannow, подтвердив ее нажатием клавиши «Enter», после чего дождитесь окончания процесса.
Запускаем сканирование системных файлов командой «sfc /scannow»
Создание нового пользователя
Если причиной неполадок в работе приложения «Параметры» в Windows 10 стал сбой в файле конфигурации пользователя, придется создать нового пользователя Microsoft и перенести данные из старой учетной записи в новый аккаунт. Для этого снова обратимся к утилите «Windows PowerShell».
- В командную строку вводим команду для создания нового пользователя: net user имя пользователя пароль /add. Вместо «имя пользователя» пишем название нового аккаунта, а вместо слова «пароль» — пароль для новой учетной записи, но можно обойтись и без пароля. Нажимаем «Enter» для подтверждения.
- Следующий шаг — добавляем новой учетной записи права администратора. Для этого вводим в командную строку: net localgroup Администраторы имя пользователя /add, где «имя пользователя» заменяем на название нашего нового аккаунта. Подтверждаем введенную команду клавишей «Enter».
Создаем нового пользователя и присваиваем ему права администратора
- Выйдите из старой учетной записи, войдите в новый аккаунт и проверьте, открываются ли в нем «Параметры» Windows. Если да, переходим к четвертому шагу.
- Далее нам нужно скопировать содержимое папки с данными старой учетной записи. Для этого переходим в системный раздел диска в «Проводнике» Windows. С помощью флажка «Скрытые элементы» на вкладке «Вид» в верхней части окна отображаем скрытые папки и файлы, открываем папку «Пользователи» («Users»), а затем папку старой учетной записи. При появлении сообщения «У вас нет разрешений на доступ к этой папке», нажимаем кнопку «Продолжить». С помощью комбинации клавиш «Ctrl» + «A» выделяем все файлы и папки в данном расположении и, нажав «Ctrl» + «C», копируем их в буфер обмена Windows.
Переносим данные из старой учетной записи в новую
- Переходим в папку вновь созданной учетной записи и с помощью клавиш «Ctrl» + «V» вставляем в нее скопированные данные. Проблема должна исчезнуть.
Восстановление системы
И напоследок — самый радикальный способ. Если не удается запустить приложение «Параметры» после всех описанных в нашей статье манипуляций, остается произвести восстановление системы Windows 10.
- Щелкните кнопку «Пуск», а затем кнопку «Выключение». Нажмите клавишу «Shift» и, удерживая ее, кликните пункт «Перезагрузка».
Выбираем команду «Перезагрузка», удерживая клавишу «Shift»
- В появившемся загрузочном меню жмем на «Поиск и устранение неисправностей».
Выбираем пункт «Поиск и устранение неисправностей»
- На следующем экране выбираем «Вернуть компьютер в исходное состояние», а затем указываем, хотим ли сохранить личные файлы.
Указываем, нужно ли сохранять личные файлы
- Компьютер перезагрузится, после чего выберем пользователя, от имени которого вы хотите произвести восстановление системы. Если для учетной записи задан пароль, его нужно ввести и нажать кнопку «Продолжить».
- Для начала восстановления системы нажмем кнопку «Вернуть в исходное состояние».
На этом все! Надеемся, что вам удалось решить проблему с запуском параметров Windows.
Post Views: 5 326