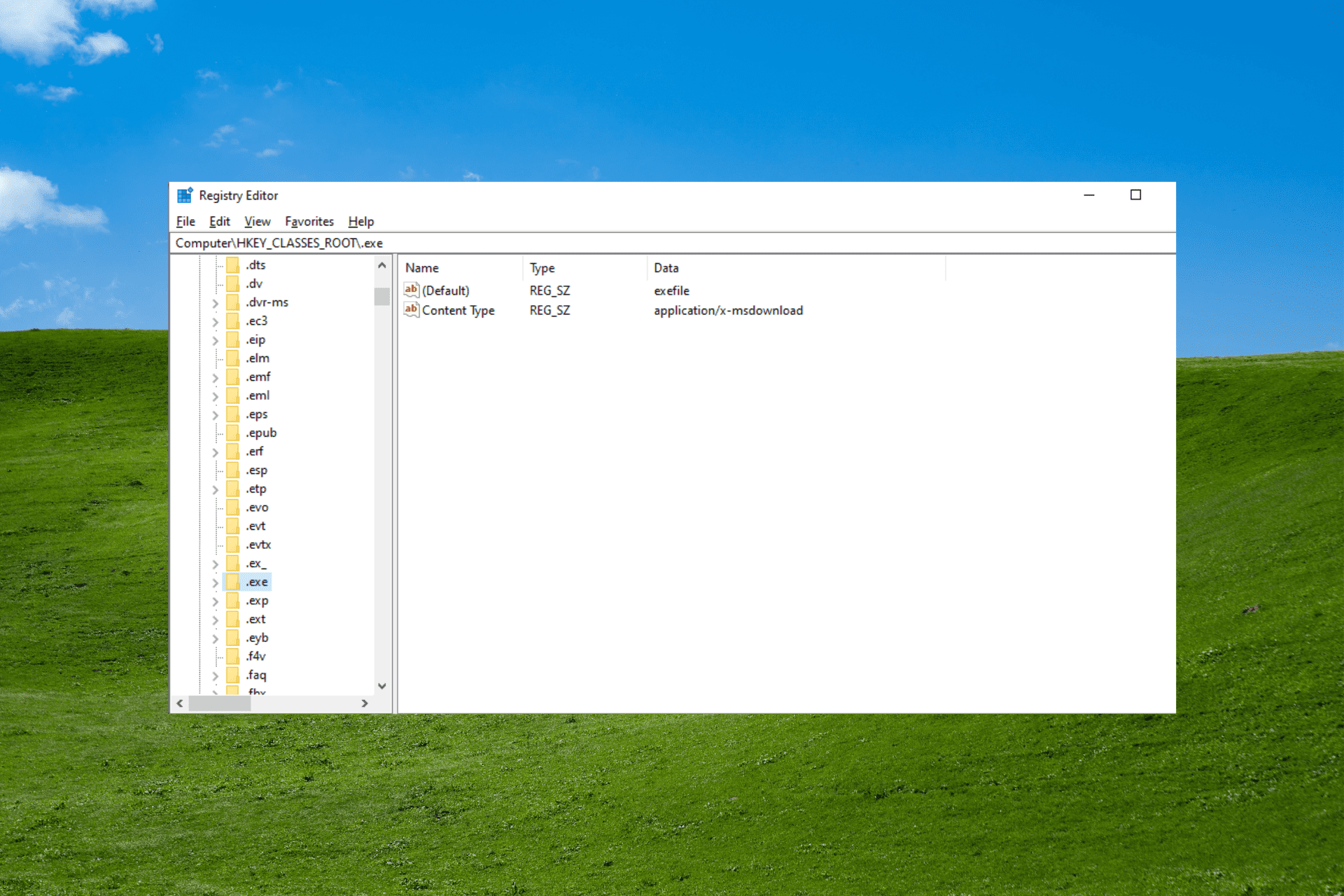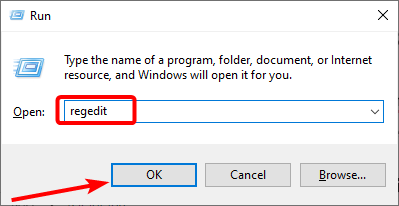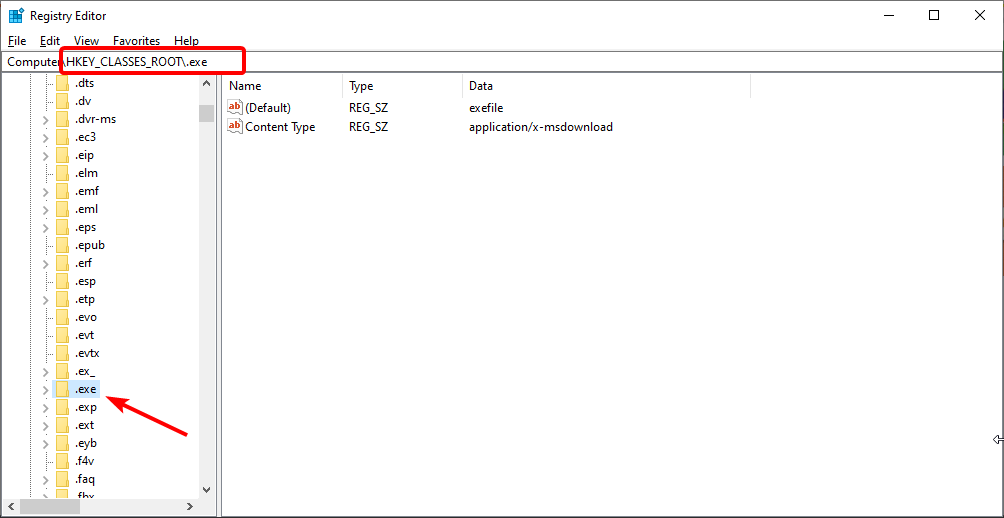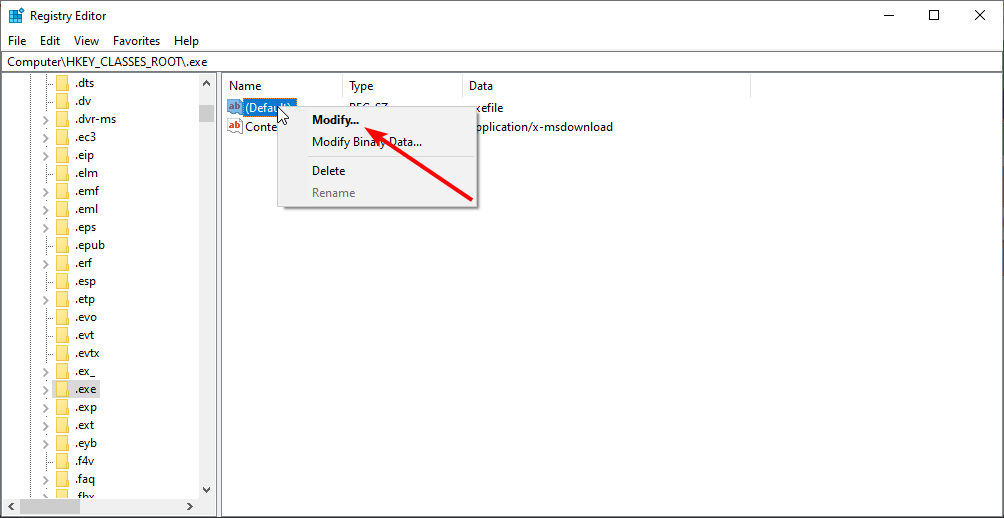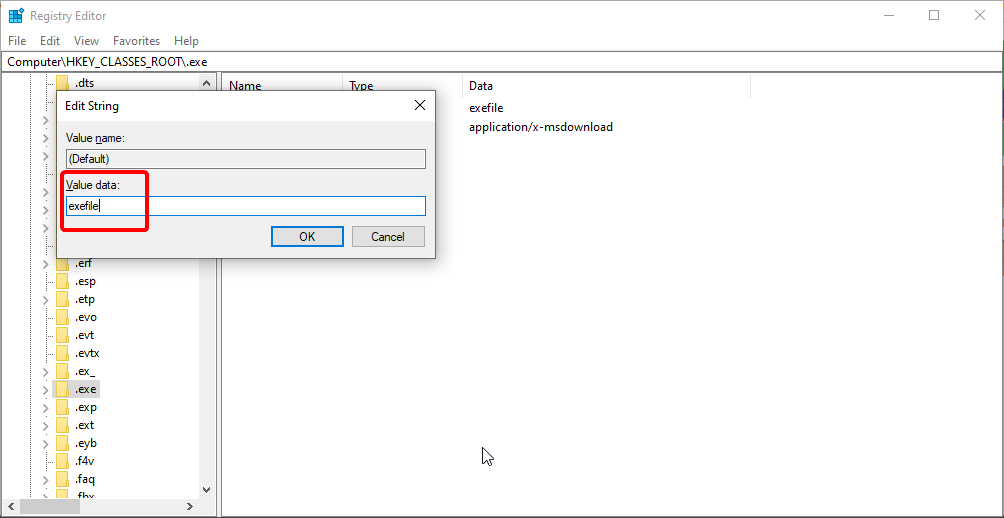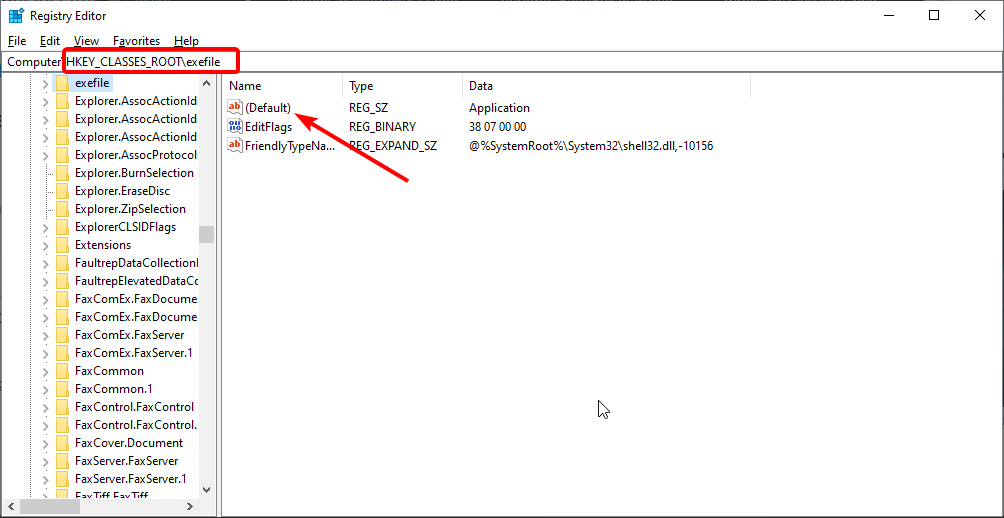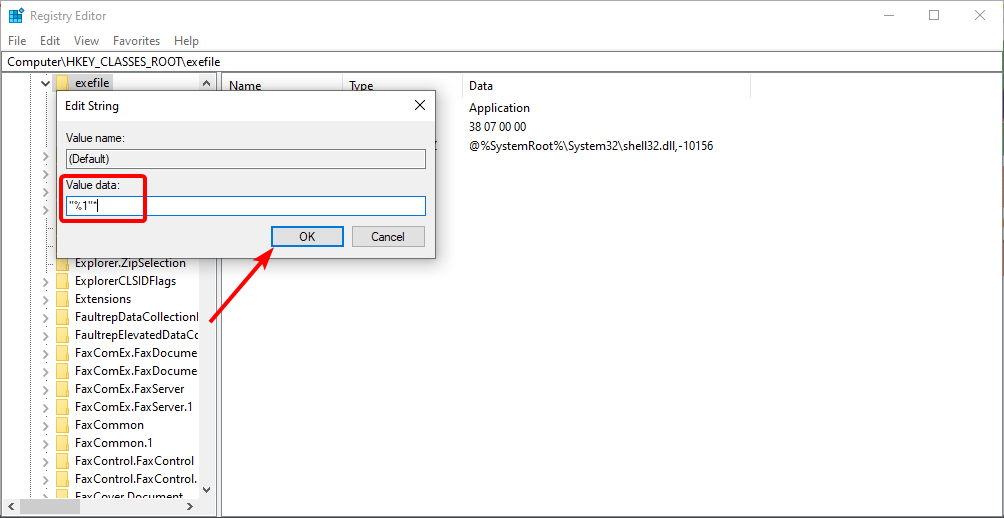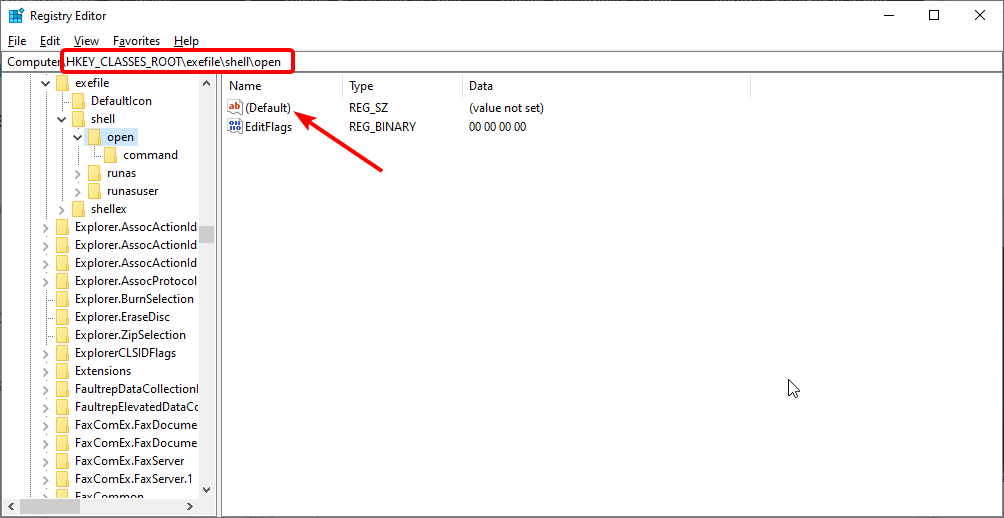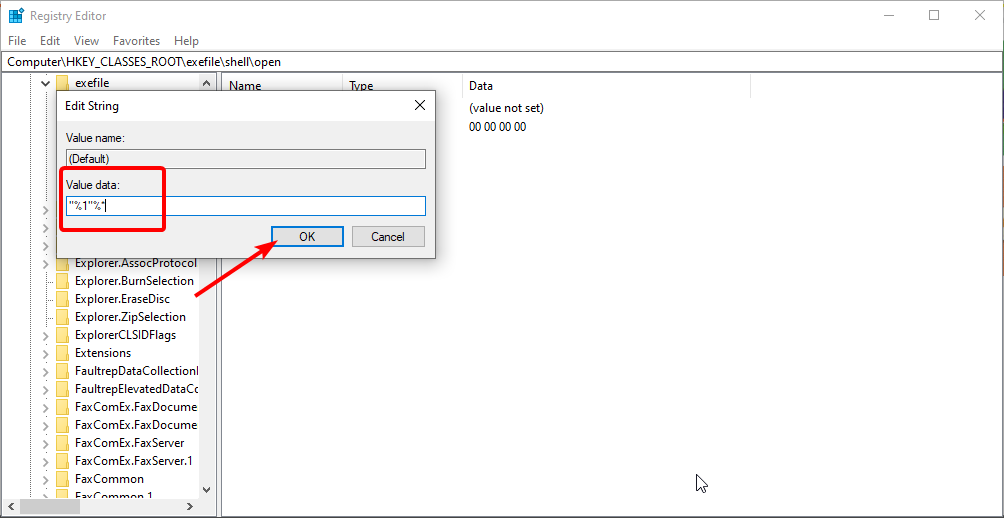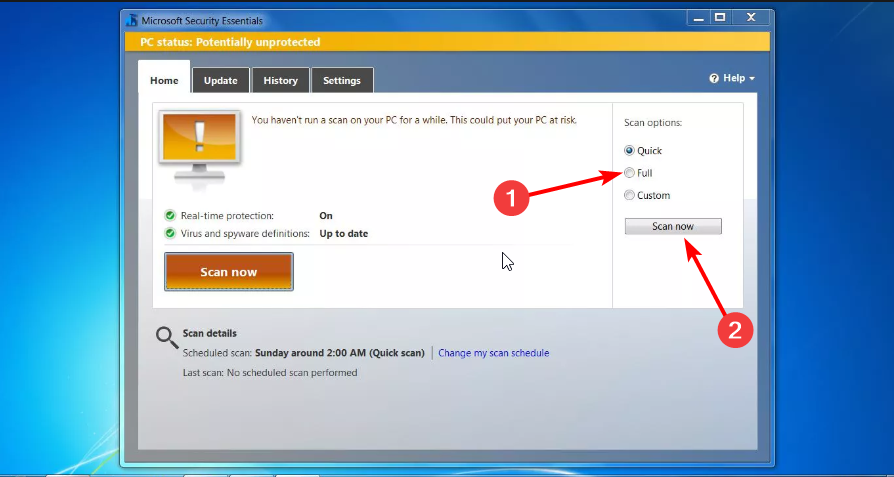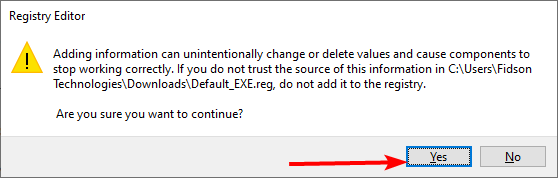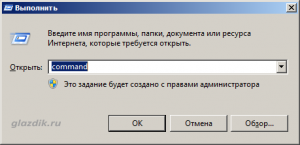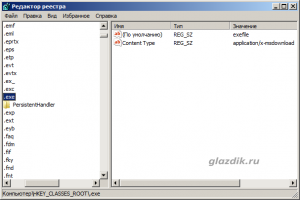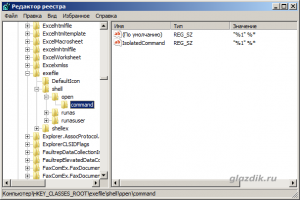Windows Vista Enterprise Windows Vista Home Basic Windows Vista Home Premium Windows Vista Starter Windows Vista Ultimate Windows 7 Enterprise Windows 7 Home Basic Windows 7 Home Premium Windows 7 Professional Windows 7 Starter Windows 7 Ultimate Еще…Меньше
Симптомы
Получение ошибки или ничего не происходит при запуске EXE-файл в Windows 7 или Windows Vista. Кроме того появляется сообщение о том, что у вас есть вирус.
Причина
Эта проблема может возникнуть, если вирус или другое стороннее приложение изменили или повредили некоторые параметры реестра по умолчанию.
Решение
Чтобы устранить эту проблему, можно сбросить параметры реестра в параметры по умолчанию. Чтобы сделать это, выполните следующие действия.
-
Нажмите кнопку Пуск и введите regedit в поле поиска
-
Щелкните правой кнопкой мыши Regedit.exe в списке и выберите Запустить от имени администратора
-
Найдите следующий раздел реестра:
HKEY_CLASSES_ROOT.exe
-
Выбрав .exe, щелкните правой кнопкой мыши (по умолчанию) и нажмите кнопку Изменить…
-
Изменить значение: для exefile
-
Найдите и выберите следующий раздел реестра:
HKEY_CLASSES_ROOTexefile
-
Выбрав exefile щелкните правой кнопкой мыши (по умолчанию) и нажмите кнопку Изменить…
-
Изменить значение: для «% 1» % *
-
Найдите и выберите следующий раздел реестра:
KEY_CLASSES_ROOTexefileshellopen
-
Выбрав open, щелкните правой кнопкой мыши (по умолчанию) и нажмите кнопку Изменить…
-
Измените значение: на «%1» %*
-
Закройте редактор реестра и перезагрузите компьютер
Дополнительные сведения
Если это не решило проблему или щелчок мышью приводит к следующему результату EXE-файлов запускает неверное приложение, воспользуйтесь следующей статьей:
Нужна дополнительная помощь?
Содержание
- Причины и решение проблемы с EXE
- Способ 1: Восстановление ассоциаций файлов
- Способ 2: Отключение брандмауэра Windows
- Способ 3: Изменение звуковой схемы и контроля учётной записи (Windows 8-10)
- Способ 4: Устранение вирусного заражения
- Заключение
- Вопросы и ответы
Иногда можно столкнуться с очень неприятным сбоем, когда исполняемые файлы разнообразных программ не запускаются или их запуск приводит к появлению ошибки. Давайте разберёмся, почему такое происходит и как избавиться от проблемы.
В большинстве случаев источником проблемы служит вирусная активность: проблемные файлы заражены или повреждён системный реестр Windows. Иногда причиной проблемы может быть некорректная работа встроенного в ОС брандмауэра или сбой «Проводника». Рассмотрим решение каждой из проблем по порядку.
Способ 1: Восстановление ассоциаций файлов
Нередко зловредное ПО атакует системный реестр, что приводит к разнообразным сбоям и ошибкам. В случае рассматриваемой нами проблемы вирус повредил ассоциации файлов, вследствие чего система попросту не способна открывать EXE-файлы. Восстановить корректные ассоциации можно следующим образом:
- Откройте меню «Пуск», напечатайте в строке поиска regedit и нажмите Enter. Затем щёлкните правой кнопкой мыши по найденному файлу и выберите вариант «Запуск от имени администратора».
- Используйте «Редактор реестра» Виндовс, чтобы перейти по следующему пути:
HKEY_CLASSES_ROOT.exe - Дважды кликните ЛКМ по параметру «По умолчанию» и напишите в поле «Значение» вариант exefile, после чего нажмите «ОК».
- Далее в ветке
HKEY_CLASSES_ROOTнайдите папку exefile, откройте её и перейдите по путиshell/open/command.
Снова откройте запись «По умолчанию» и установите в поле «Значение» параметр“%1” %*. Подтвердите операцию нажатием на «ОК». - Закрывайте «Редактор реестра» и перезагружайте компьютер.

Данный метод помогает в большинстве случаев, но если проблема всё ещё наблюдается, читайте далее.
Способ 2: Отключение брандмауэра Windows
Иногда причиной, по которой не запускаются EXE-файлы, может быть встроенный в Виндовс файерволл, и отключение данного компонента избавит вас от проблем с запуском файлов этого типа. Мы уже рассматривали процедуру для Windows 7 и более новых версий ОС, ссылки на подробные материалы представлены ниже.
Подробнее:
Отключение брандмауэра в Windows 7
Отключение брандмауэра в Windows 8
Способ 3: Изменение звуковой схемы и контроля учётной записи (Windows 8-10)
В редких случаях на Windows 8 и 10 причиной проблем с запуском EXE может быть сбой в работе системного компонента UAC, отвечающего за уведомления. Проблему можно исправить, проделав следующие действия:
- Щёлкните ПКМ по кнопке «Пуска» и выберите в меню пункт «Панель управления»
- Найдите в «Панели управления» пункт «Звук» и нажмите на него.
- В окне свойств звуковой системы перейдите на вкладку «Звуки», затем используйте выпадающий список «Звуковая схема», в котором выберите вариант «Без звука» и подтвердите изменение нажатием на кнопки «Применить» и «ОК».
- Вернитесь в «Панель управления» и зайдите в пункт «Учётные записи пользователей».
- Откройте страницу «Управление профилями пользователей», где нажмите на «Изменить параметры контроля учётных записей».
- В следующем окне передвиньте ползунок в нижнее положение «Никогда не уведомлять», после нажмите «ОК» для подтверждения.
- Снова проделайте шаги 2-3, но на этот раз установите звуковую схему в положение «По умолчанию».
- Перезагрузите компьютер.
Описанная последовательность действий выглядит необычно, но она доказала свою эффективность.
Способ 4: Устранение вирусного заражения
Чаще всего EXE-файлы отказываются корректно работать из-за наличия в системе вредоносного ПО. Способы обнаружения и устранения угрозы чрезвычайно разнообразны, и описывать их все не представляется возможным, однако наиболее простые и эффективные мы уже рассматривали.
Подробнее: Борьба с компьютерными вирусами
Заключение
Как видим, наиболее распространённая причина сбоев в работе EXE-файлов – вирусное заражение, потому мы хотим напомнить вам о важности наличия в системе защитного ПО.
Еще статьи по данной теме:
Помогла ли Вам статья?
На чтение 4 мин. Просмотров 1.9k. Опубликовано 03.09.2019
Файлы exe не открываются на вашем ПК с Windows 7? Это может быть серьезной проблемой, но есть способ ее исправить.
Содержание
- Что делать, если я не могу открыть какую-либо программу в Windows 7
- 1. Сбросить реестр по умолчанию
- 2. Изменить настройки реестра
- 3. Сканирование вашей системы на наличие вредоносных программ
- 4. Используйте средство устранения неполадок Windows
Что делать, если я не могу открыть какую-либо программу в Windows 7
- Сброс настроек реестра по умолчанию
- Изменить настройки реестра
- Сканировать вашу систему на наличие вредоносных программ
- Используйте средство устранения неполадок Windows
1. Сбросить реестр по умолчанию
Если в любое время exe-файлы не открываются на вашем компьютере, первое, что нужно сделать, – сбросить настройки реестра вашего компьютера по умолчанию. Это связано с тем, что файл .exe, который не удается открыть, связан с определенным параметром реестра.
Чтобы восстановить реестр по умолчанию, следуйте пошаговым инструкциям ниже:
-
Нажмите Windows Key + R и введите regedit . Нажмите Enter или нажмите ОК .
-
В следующем окне найдите запись реестра (ключ): HKEY_CLASSES_ROOT> .exe .
- Выберите раздел реестра и щелкните его правой кнопкой мыши.
- Выберите Изменить> Изменить данные значения .
- Измените его на exefile .
- Найдите и найдите раздел реестра: HKEY_CLASSES_ROOT> .exefile .
- Измените значение на «% 1»% * .
- Выход из редактора реестра.
Если все вышеперечисленные шаги выполняются правильно, ваши .exe-файлы теперь должны открываться без проблем.
2. Изменить настройки реестра
Это аналогичное решение, но может быть полезно, если exe-файлы вообще не открываются на вашем ПК с Windows 7.
Следуйте приведенным ниже шагам, чтобы изменить параметры реестра:
- Запустите Редактор реестра .
- Перейдите к следующему ключу: HKEYCurrentUser> Программное обеспечение> Классы .
- Перейдите на боковую (левую) панель и щелкните правой кнопкой мыши по подразделу .exe .
- Выберите Удалить> ОК .
-
Также удалите следующие ключи:
- .bat
- CMD-
- .reg
- .regedit
- .secfile
- Выход из редактора реестра.
- Если вы выполните перечисленные ниже действия, файлы .exe вашего ПК должны начать работать.
Однако важно отметить, что изменение реестра немного рискованно, поскольку вы можете легко потерять ценные файлы и данные, если не будете осторожны. Следовательно, рекомендуется сделать резервную копию вашего реестра, прежде чем пытаться это решение.
- ЧИТАЙТЕ ТАКЖЕ : полное руководство по избавлению от уведомлений об окончании поддержки Windows 7
Чтобы создать резервную копию реестра, выполните следующие действия:
- Откройте редактор реестра .
- Найдите и выберите нужную запись (раздел реестра, который вы хотите создать резервную копию).
-
Нажмите Файл , а затем Экспорт .
- В диалоговом окне выберите расположение резервной копии.
- В поле «Имя файла» введите имя сохраняемого файла.
-
Нажмите Сохранить .
- Выход из редактора реестра.
3. Сканирование вашей системы на наличие вредоносных программ

В случае, если ваш компьютер был заражен вирусом, вы вообще не сможете открыть файлы .exe.
Чтобы удалить вирус из компьютерной системы, вам нужен антивирус. На рынке есть много отличных антивирусных инструментов, которые могут помочь вам сканировать ваш компьютер и удалить вредоносные программы, но если вы ищете быстрый и надежный антивирус, мы рекомендуем вам попробовать Bitdefender .
- Загрузите Bitdefender Antivirus 2019 .
После выполнения сканирования проверьте, сохраняется ли проблема.
4. Используйте средство устранения неполадок Windows
Эту процедуру можно использовать даже перед попыткой любого из вышеперечисленных исправлений. Устранение неполадок Windows – это, в основном, первая линия действий при любой системной ошибке. И в этом случае его также можно использовать при условии, что проблема вызвана неисправностью или ошибкой системы, а не внешним или сторонним вмешательством.
Чтобы запустить средство устранения неполадок в Windows 7:
- Нажмите значок Пуск в окне рабочего стола вашего ПК.
- Выберите Панель управления и перейдите в раздел Система и безопасность .
- Найдите и нажмите Найти и устранить проблемы (устранение неполадок) .
- Выберите нужное средство устранения неполадок.
- Следуйте инструкциям на экране, чтобы завершить процесс.
В заключение, в этом посте описаны четыре решения, которые обычно используются, когда exe-файлы не открываются в Windows 7. Если в любой момент вы станете жертвой этой ошибки, просто попробуйте одно или несколько решений из этой статьи, чтобы исправить ее. для блага.


Описание
- При попытке запустить exe файл выскакивает окно с просьбой выбрать программу;
- Все exe файлы пытаются запуститься в одной и той же программе;
- При запуске программы ничего не происходит.
Причина
Модификация конфигурационного файла. Обычно, из-за вируса или некорректного редактирования реестра Windows.
В некоторых случаях запуск блокируется антивирусной системой.
Решение
1. Использование Reg-файла
- Скачайте архив с reg-файлом для соответствующей версии Windows:
Windows XP Windows Vista Windows 7 Windows 8 Windows 10 - Распакуйте содержимое архива и запустите его, кликнув дважды. В появившемся окне нажмите «Да»;
- Перезагрузите компьютер.
Если при попытке импорта скачанного файла система возвращает ошибку и пишет о нехватке прав, откройте командную строку от имени администратора и введите команду
REG IMPORT C:путь_к_reg_файлу.reg
2. Настройка реестра вручную
Запускаем реестр Windows (команда regedit).
Находим HKEY_CLASSES_ROOT.exe и задаем значение exefile параметру (По умолчанию):
Теперь ищем HKEY_CLASSES_ROOTexefileshellopencommand и задаем его параметру (По умолчанию) значение «%1» %*
То же самое делаем для HKEY_CLASSES_ROOTexefileshellopen:
… и HKEY_CLASSES_ROOTexefile:
Если в параметрах будет пустое значение или что-то иное, меняем его на «%1» %*.
После перезагружаем компьютер.
3. Использование AVZ
Скачиваем программу AVZ, распаковываем архив и сохраняем его на диске. Перезагружаем компьютер и запускаем его в безопасном режиме.
Запускаем ранее скачанную программу AVZ. Если она сможет запуститься, кликаем по Файл — Восстановление системы:
Среди списка возможных вариантов, выбираем Восстановление параметров запуска .exe, .com, .pif файлов:
… и кликаем по Выполнить отмеченные операции.
Перезагружаем компьютер и проверяем запуск программ.
4. Удаление временного профиля
Обратите внимание на сообщение при входе в систему. Если появляется предупреждение о том, что был выполнен вход под временным профилем, то проблема заключается в ошибке службе профилей ProfSvc.
Подробнее решение проблемы описано в инструкции Служба профилей пользователей препятствует входу в систему.
5. Отключение или удаление антивируса
В некоторых случаях, антивирусная система может воспринимать файл как зловредный и блокировать его запуск. Если у нас есть полная уверенность, что запускаемый нами файл безопасен, попробуем отключить антивирусную систему или добавить файл в исключения.
Иногда, отключение антивирусника не помогает решить проблему — помогает его удаление. Для проверки, можно это сделать (позже, необходимо его поставить снова). Бывает, что после повторной установки программы защиты от вирусов, проблема исчезает.
6. Использование утилиты SmartFix
Утилита SmartFix позволяет просканировать компьютер и автоматически устранить известные проблемы.
Заходим на официальный сайт и скачиваем программу, кликнул по кнопке Загрузить SmartFix.exe. Запускаем скачанный файл — откроется небольшое диалоговое окно, в котором необходимо выбрать WinRepair и нажать Старт:
Начнется процесс сканирования, который может занять много времени — дожидаемся его окончания. При этом, система может перезагрузиться автоматически, поэтому заранее закрываем все работающие программы.
7. Переустановка системы
Если варианты выше не помогли решить проблему, переустанавливаем операционную систему. Вариант не самый лучший, но рабочий на 100%.
В чем была проблема?
Если вам удалось решить проблему, поделитесь своим опытом для других. Что помогло:
* в процентах показаны результаты ответов других посетителей.
Помогла ли вам эта статья?
Да Нет
Tested and proven solutions to run exe files on your PC again
by Ivan Jenic
Passionate about all elements related to Windows and combined with his innate curiosity, Ivan has delved deep into understanding this operating system, with a specialization in drivers and… read more
Updated on December 6, 2022
Reviewed by
Alex Serban
After moving away from the corporate work-style, Alex has found rewards in a lifestyle of constant analysis, team coordination and pestering his colleagues. Holding an MCSA Windows Server… read more
- Many users complained that they couldn’t run .exe files recently downloaded or extracted on their Windows 7 PCs.
- If the exe files do not open on your PC, the first action is resetting your PC registry to default.
- You should perform a deep scan of your system to look for malware using dedicated antivirus software.
XINSTALL BY CLICKING THE DOWNLOAD FILE
This software will repair common computer errors, protect you from file loss, malware, hardware failure and optimize your PC for maximum performance. Fix PC issues and remove viruses now in 3 easy steps:
- Download Restoro PC Repair Tool that comes with Patented Technologies (patent available here).
- Click Start Scan to find Windows issues that could be causing PC problems.
- Click Repair All to fix issues affecting your computer’s security and performance
- Restoro has been downloaded by 0 readers this month.
Exe files are essential documents that are used to make changes to your PC. However, some users complain that these exe files are not opening on Windows 7.
This can be a significant problem, but there are different ways to fix it. Keep reading this article to discover the best solutions to solve this problem.
Why are my exe files not opening?
The possible causes of the exe files not opening on Windows 7 issue are within a close circle. Below are the two known ones:
- Modified registry setting: If Exe files are not working on your Windows 7 PC, it is usually due to modifications made to your registry. The solution here is to reset your registry to default.
- Presence of malware: Another factor that can cause this issue is the activity of malware. Viruses can modify your registry without you noticing. The quickest and most effective fix for this is to scan for malware using one of the best antivirus software.
What to do if I’m unable to open any program in Windows 7
1. Reset registry to default
- Press the Windows key+ R, enter regedit, and click OK.
- Navigate to the path below in the left pane:
HKEY_CLASSES_ROOT.exe - Now, right-click the (Default) option in the right pane and choose Modify.
- Change the Value data to exefile and click OK.
- Now, navigate to the path below in the left pane and double-click (Default) in the right pane:
HKEY_CLASSES_ROOT.exefile - Change the Value data to “%1” %* and click OK.
- From here, navigate to the following key in the left pane:
HKEY_CLASSES_ROOTexefileshellopen - Double-click on (Default) in the right pane and set its Value data to “%1” %*.
- Finally, click OK to save the changes and exit the Registry Editor.
If, at any time, exe files are not opening on Windows 7, the first line of action is to reset your PC’s registry to default. This is because a .exe file that fails to open is associated with a particular registry setting.
To reset the registry to default, follow the step-by-step guidelines above. If these steps are followed correctly, your .exe files should now open fine without any problems.
- How to Get the Windows 7 Photo Viewer on Windows 10
- Windows 7 Service Pack 2 – Free Download & Install Guide
- Windows Update Error 800B0100: 7 Quick Fixes
2. Scan your system for malware
- Press the Windows key, type Microsoft Security Essentials, and then press Enter.
- Now, select Full under Scan options.
- Finally, click the Scan now button.
If you can’t open exe or any files on your Windows 7 computer, it might be due to the activities of viruses. Using Microsoft Security Essentials should detect and eliminate the virus.
However, malware is evolving increasingly, and antivirus tools are keeping up, constantly updating their libraries to recognize as many new threats as possible.
To stand a great chance against this malware, you need to use one of the best antiviruses in ESET NOD32. This software employs the best modern practices and takes a no-nonsense stand against viruses.
Also, it does not just offer offline security but also protects you online. So ESET NOD32 might be all you need to eliminate even the most stubborn malware on your PC.
⇒ Get ESET NO32 Antivirus
3. Restore file association for .exe files
- Download this .reg file.
- Once the file is downloaded, double-click it.
- Now, click Yes when the confirmation dialog appears.
If you recently changed something in your registry before noticing that exe files are not opening on Windows 7, the alterations might cause the issue.
Running the file above should fix the exe file association on your Windows 7 PC and reset your registry. This should fix the issue for good.
That’s about it. You now have everything needed to make your exe files work again on your PC. All you need to do is to follow the steps carefully, and things should be back to normal.
If you are facing other issues, like the action cannot be completed because the file is open prompt, check our detailed guide to fix it quickly.
Feel free to let us know the solution that helped you fix this issue in the comments below.
Newsletter
Tested and proven solutions to run exe files on your PC again
by Ivan Jenic
Passionate about all elements related to Windows and combined with his innate curiosity, Ivan has delved deep into understanding this operating system, with a specialization in drivers and… read more
Updated on December 6, 2022
Reviewed by
Alex Serban
After moving away from the corporate work-style, Alex has found rewards in a lifestyle of constant analysis, team coordination and pestering his colleagues. Holding an MCSA Windows Server… read more
- Many users complained that they couldn’t run .exe files recently downloaded or extracted on their Windows 7 PCs.
- If the exe files do not open on your PC, the first action is resetting your PC registry to default.
- You should perform a deep scan of your system to look for malware using dedicated antivirus software.
XINSTALL BY CLICKING THE DOWNLOAD FILE
This software will repair common computer errors, protect you from file loss, malware, hardware failure and optimize your PC for maximum performance. Fix PC issues and remove viruses now in 3 easy steps:
- Download Restoro PC Repair Tool that comes with Patented Technologies (patent available here).
- Click Start Scan to find Windows issues that could be causing PC problems.
- Click Repair All to fix issues affecting your computer’s security and performance
- Restoro has been downloaded by 0 readers this month.
Exe files are essential documents that are used to make changes to your PC. However, some users complain that these exe files are not opening on Windows 7.
This can be a significant problem, but there are different ways to fix it. Keep reading this article to discover the best solutions to solve this problem.
Why are my exe files not opening?
The possible causes of the exe files not opening on Windows 7 issue are within a close circle. Below are the two known ones:
- Modified registry setting: If Exe files are not working on your Windows 7 PC, it is usually due to modifications made to your registry. The solution here is to reset your registry to default.
- Presence of malware: Another factor that can cause this issue is the activity of malware. Viruses can modify your registry without you noticing. The quickest and most effective fix for this is to scan for malware using one of the best antivirus software.
What to do if I’m unable to open any program in Windows 7
1. Reset registry to default
- Press the Windows key+ R, enter regedit, and click OK.
- Navigate to the path below in the left pane:
HKEY_CLASSES_ROOT.exe - Now, right-click the (Default) option in the right pane and choose Modify.
- Change the Value data to exefile and click OK.
- Now, navigate to the path below in the left pane and double-click (Default) in the right pane:
HKEY_CLASSES_ROOT.exefile - Change the Value data to “%1” %* and click OK.
- From here, navigate to the following key in the left pane:
HKEY_CLASSES_ROOTexefileshellopen - Double-click on (Default) in the right pane and set its Value data to “%1” %*.
- Finally, click OK to save the changes and exit the Registry Editor.
If, at any time, exe files are not opening on Windows 7, the first line of action is to reset your PC’s registry to default. This is because a .exe file that fails to open is associated with a particular registry setting.
To reset the registry to default, follow the step-by-step guidelines above. If these steps are followed correctly, your .exe files should now open fine without any problems.
- How to Get the Windows 7 Photo Viewer on Windows 10
- Windows 7 Service Pack 2 – Free Download & Install Guide
- Windows Update Error 800B0100: 7 Quick Fixes
- Windows 7 Update Error Codes: Common Issues & Fixes
2. Scan your system for malware
- Press the Windows key, type Microsoft Security Essentials, and then press Enter.
- Now, select Full under Scan options.
- Finally, click the Scan now button.
If you can’t open exe or any files on your Windows 7 computer, it might be due to the activities of viruses. Using Microsoft Security Essentials should detect and eliminate the virus.
However, malware is evolving increasingly, and antivirus tools are keeping up, constantly updating their libraries to recognize as many new threats as possible.
To stand a great chance against this malware, you need to use one of the best antiviruses in ESET NOD32. This software employs the best modern practices and takes a no-nonsense stand against viruses.
Also, it does not just offer offline security but also protects you online. So ESET NOD32 might be all you need to eliminate even the most stubborn malware on your PC.
⇒ Get ESET NO32 Antivirus
3. Restore file association for .exe files
- Download this .reg file.
- Once the file is downloaded, double-click it.
- Now, click Yes when the confirmation dialog appears.
If you recently changed something in your registry before noticing that exe files are not opening on Windows 7, the alterations might cause the issue.
Running the file above should fix the exe file association on your Windows 7 PC and reset your registry. This should fix the issue for good.
That’s about it. You now have everything needed to make your exe files work again on your PC. All you need to do is to follow the steps carefully, and things should be back to normal.
If you are facing other issues, like the action cannot be completed because the file is open prompt, check our detailed guide to fix it quickly.
Feel free to let us know the solution that helped you fix this issue in the comments below.
Newsletter
Здравствуйте дорогие друзья! В этой статье давайте попробуем решить проблему, почему не запускаются или не открываются exe файл. Причин по которой не открываются файлы exe несколько:
Причина № 1
Основная причина если не запускается exe файл — на компьютере вирус или любое другое стороннее приложение при установке изменили или повредили некоторые параметры реестра по умолчанию. Для решения данной проблемы, проделайте следующее.
Нажмите на кнопку «Пуск» и строке поиска введите «Regedit». Кликните правой клавишей мыши на «Regedit» и выберите «Запустить от имени Администратора».
В окне реестра откройте раздел HKEY_CLASSES_ROOT.
1 Выберите папку .exe
2 Нажмите правой клавишей мыши на параметр (По умолчанию)
3 Если в строке «Значение» ни чего не прописано или прописано что то другое, то поменяйте значение на exefile и нажмите «Ok».
В этом же разделе HKEY_CLASSES_ROOT
1 Находим и выбираем папку exefile
2 Нажмите правой клавишей мыши на параметр (По умолчанию)
3 Если в строке «Значение» ни чего не прописано или прописано что то другое, то поменяйте значение на «%1» %* и нажмите «Ok».
Далее, проделываем все то же самое.
1 Открываем папку exefile
2 Далее, открываем папку shell
3 Выбираем папку open
4 Нажмите правой клавишей мыши на параметр (По умолчанию)
5 Прописываем значение «%1» %* и нажмите «Ok».
После этого перезагружаем компьютер.
Причина № 2
Следующая причина по которой не запускаются exe файлы на windows 7. У меня много раз спрашивали: Скачал программу или игру и не могу открыть exe файл или архив, появляется ошибка, что делать? Хочу отметить следующее, с самим файлом exe или архивом все в порядке, просто когда вы скачиваете программу или игру с того или иного сайта антивирусная система может частично блокировать загрузку файла при скачивании, это происходит — если антивирус считает, что в файле есть угроза для компьютера, поэтому когда Вы пытаетесь открыть файл после скачивания у Вас появляется ошибка. Если Вы доверяете на 100% сайту с которого скачиваете файлы, то просто отключите Ваш антивирусник, а только потом скачивайте файл.
Ну вот и всё, надеюсь статья кому то поможет! Если у Вас есть что добавить, пишите в комментариях, буду рад. Всем удачи!!!
Хотите получать новые статьи на свой почтовый ящик!
Уже подписались
Содержание
- .EXE файлы открываются блокнотом, другой программой или не открываются вообще (решение проблемы)
- Метод 1. Воспользоваться готовым файлом реестра.
- Метод 2. Ручная правка реестра.
- Метод 3. Программа от Microsoft, автоматически решающая эту проблему.
- Файл формата exe: чем открыть, описание, особенности
- Формат EXE
- Открываем EXE расширение
- На компьютере
- ОС Microsoft Windows 7
- ОС Microsoft Windows 10
- ОС Mac
- ОС Linux
- ОС Android
- Exe файлы не открываются на вашем компьютере с Windows 7? Вот что делать
- Что делать, если я не могу открыть какую-либо программу в Windows 7
- 1. Сбросить реестр по умолчанию
- 2. Изменить настройки реестра
- 3. Сканирование вашей системы на наличие вредоносных программ
- 4. Используйте средство устранения неполадок Windows
- В Windows 7 не могу открыть EXE-файлы
- Решение
- Если не открываются exe файлы
- Решение
.EXE файлы открываются блокнотом, другой программой или не открываются вообще (решение проблемы)
Итак, что же делать? Сразу следует сказать, что здесь нет поводов для беспокойства. Ниже приведены несколько методов решения этой раздражающей проблемы.
Метод 1. Воспользоваться готовым файлом реестра.
Скачайте и запустите .reg файл. Система запросит подтверждение на добавление информации в реестр. Согласитесь. Некоторые браузеры могут сообщать, что файл небезопасен.
Метод 2. Ручная правка реестра.
1. Откройте командную строку, написав в меню «Выполнить» (его легко открыть, нажав последовательно клавиши Windows и R)
2. Теперь нужно ввести следующую команду в командную строку
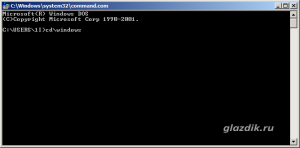
3. Далее снова откройте меню «Выполнить» (сочетание клавиш Win и R) и вызовите редактор реестра, введя команду
и нажмите ENTER. Редактор реестра должен открыться без проблем (пожарный метод :))
4. Теперь найдите следующую ветку реестра
В правой области окна поменяйте значение параметра по умолчанию на
5. Затем перейдите к такой ветке реестра
В правой области окна поменяйте значение параметра по умолчанию на
Метод 3. Программа от Microsoft, автоматически решающая эту проблему.
Способ не актуален.
Если у вас есть устройство Android, то наверняка вы иногда играете на нем в игры. На этом сайте вы можете скачать игры для Android, не утомляя себя долгими поисками. После решения проблем с компьютером наверняка приятно занять себя новой интересной игрушкой.
Источник
Файл формата exe: чем открыть, описание, особенности
EXE – распространенный файловый формат еще со времен ОС MS-DOS. Рассмотрим, что это за файлы, их наз.
EXE – распространенный файловый формат еще со времен ОС MS-DOS. Рассмотрим, что это за файлы, их назначение и задачи, какими программами запускаются, на что обратить внимание при работе с ними.
Часто встречающийся файловый формат – EXE. Помогает запустить установку программ на компьютер. Как открыть файл EXE в разных операционных системах, просмотреть или отредактировать содержимое – рассмотрим подробнее.
Формат EXE
EXE применяется для названия файлов-исполнителей. Это сокращение английского «executable files» – исполняемый файл. Используется в операционных системах Microsoft Windows, MS-DOS. Его задача – запуск инсталляции (деинсталляции) софта на устройство. Для этого в нем записан сценарий и код, которые запустят процесс.
В файле EXE находятся:
Файл может быть закодирован и сжат архиватором в самораспаковывающийся архив. Инсталляция проводится в ту же директорию или в указанную пользователем.
Открываем EXE расширение
На персональном компьютере с ОС Microsoft Windows затруднений при открытии файла не возникает (об исключениях ниже). Сложности будут, если у пользователя Linux, Mac OS или мобильное устройство. Частый вопрос – как открыть EXE файл для редактирования или просмотра. Разбираемся по порядку.
На компьютере
ОС Microsoft Windows 7
Для запуска применяем двойной щелчок манипулятора. Файл начнет устанавливаться и распаковываться (если это архив). Для просмотра содержимого без инсталляции подойдут утилиты Windows:
ОС Microsoft Windows 10
ОС Mac
Windows приложения работают с эмуляторами без сбоев, для переключения на установленную на компьютере ОС не нужно перезагружать ПК.
ОС Linux
ОС Android
Как открыть EXE файл на Андроиде при том, что формат не предназначен для работы с ним? Структура и состав файлов EXE другой, прямой запуск невозможен. Есть два способа открыть файл:
Второй вариант проще. К таким утилитам относятся: BOCHS, Limbo, QEMU и другие. Принцип действий идентичен: скачать и установить приложение на мобильное устройство, запустить утилиту.
Стоит быть внимательными при открытии файлов этого типа – они могут содержать в себе вирусное программное обеспечение. Получив файл от неизвестного отправителя, скачав с непроверенного источника, не стоит открывать его и запускать инсталляцию.
Источник
Exe файлы не открываются на вашем компьютере с Windows 7? Вот что делать
Файлы exe не открываются на вашем ПК с Windows 7? Это может быть серьезной проблемой, но есть способ ее исправить.
Что делать, если я не могу открыть какую-либо программу в Windows 7
1. Сбросить реестр по умолчанию
Чтобы восстановить реестр по умолчанию, следуйте пошаговым инструкциям ниже:
2. Изменить настройки реестра
Это аналогичное решение, но может быть полезно, если exe-файлы вообще не открываются на вашем ПК с Windows 7.
Следуйте приведенным ниже шагам, чтобы изменить параметры реестра:
Однако важно отметить, что изменение реестра немного рискованно, поскольку вы можете легко потерять ценные файлы и данные, если не будете осторожны. Следовательно, рекомендуется сделать резервную копию вашего реестра, прежде чем пытаться это решение.
Чтобы создать резервную копию реестра, выполните следующие действия:
3. Сканирование вашей системы на наличие вредоносных программ
После выполнения сканирования проверьте, сохраняется ли проблема.
4. Используйте средство устранения неполадок Windows
Эту процедуру можно использовать даже перед попыткой любого из вышеперечисленных исправлений. Устранение неполадок Windows – это, в основном, первая линия действий при любой системной ошибке. И в этом случае его также можно использовать при условии, что проблема вызвана неисправностью или ошибкой системы, а не внешним или сторонним вмешательством.
Чтобы запустить средство устранения неполадок в Windows 7:
В заключение, в этом посте описаны четыре решения, которые обычно используются, когда exe-файлы не открываются в Windows 7. Если в любой момент вы станете жертвой этой ошибки, просто попробуйте одно или несколько решений из этой статьи, чтобы исправить ее. для блага.
Источник
В Windows 7 не могу открыть EXE-файлы
Помощь в написании контрольных, курсовых и дипломных работ здесь.
не могу открыть старые скрытые файлы на windows 7
после переустановки с ХР на windows 7 файлы которые до этого были скрыты теперь не открываются.что.
Решение
Вложения
 |
Default_EXE.zip (1.3 Кб, 11676 просмотров) |
Добавлено через 5 минут
найдите в инете WINRAR, установите себе на комп. и Оооо! чудо. такие файлики будут запускаться и у вас
Добавлено через 1 минуту
а так не разобравшись с проблемой. кидаться на человека. не есть хорошо:)
спасибо, конечно за обещанное чудо винрар стоит давно и причем здесь он, все что в раре О ЧУДО открывается. а это проблема как только установила ОС ВИН7, началсь такая песня, даже прогис этим разрешением не запускаются ссылка одна_НЕ ЯВЛЯЕТСЯ ПРИЛОЖЕНИЕМ WIN32 ТАК что покрнейше благодарю, ваши рекомендации в небо, да и на счетр пустышек они вскрываются без проблем грузятся а потом просят все подряд, а эта проблема в другом. Почему при загрузке этих файлов пишут предупреждение о том что они binar СПАСИБО ЗА ПОМОЩЬ
Добавлено через 15 минут
иеще для ‘sanya72k- не стоит приписывать воображаемые эмоции другим людям, назвав его всемогущим я действительно имела в виду его опыт, заранее изучила отзывы и его рекомендации другим форумчанам. на самом деле я понимаю программистов как им надоедают наши глупые вопросы и просьбы, но куда мы без них, к кому еще обратиться. Просто желаю терпения и еще раз терпения в благородном деле лизбеза для тысяч соотечественников
Необходимы файлы explorer.exe и wininit.exe от Windows Vista Home
У меня оказались затроянены системные файлы explorer.exe и wininit.exe в моей Vista Home Edition.
Не могу открыть файлы
user1 w01,w02,woo,wsl не могу открыть эти фалы после восстановления Samsung Recoweri 2
Не открываются exe файлы c Windows 7 на Windows 7 по локальной сети
Здравствуйте! Подскажите, пожалуйста, в чем причина зависания. У нас на работе 25 компьютеров.
Не могу открыть скрытые файлы!(XP)
Здраствуйте, искал, но подходящей темы не нашёл. два дня назад у меня появилась проблема, не могу.
Источник
Если не открываются exe файлы
Привет Всем дорогие читатели! Расширение exe — это исполняемый файл, любая установленная программа имеет это расширение. Некоторые пользователи встречались с ошибкой, когда при запуски приложение, на экране отображалось окно, где система предлагает выбрать, через какую программу открыть этот файл, так же в некоторых случаях система может выдавать другие ошибки. В любом случаи если не открываются exe файлы, есть несколько способ решить эту проблему. Если не знаете что такое расширение имени файлов, то можете прочитать статью «Что такое расширение имени файла и как его изменить».
Причина такой ошибки часто вызвана вирусами, но также проблема с открытием исполняемого файла, может быть халатна работа пользователя, который производил изменения в реестре.
Решение
Способ 1. Первым делом проверьте компьютер на вирусы и сразу возникает вопрос, как сканировать компьютер на вирусы, если ни одна программа не запускается? Все очень просто, вам нужно скачать LiveCD (со встроенным антивирусом), после этого записать на CD/DVD диск и загрузиться с него из под Bios. Если у вас нет под рукой интернета, то можете снять жесткий диск и подключить его к другому компьютеру, как дополнительный жесткий диск и уже на другом компьютере проверить его на вирусы.
Если не открываются exe файлы после проверки антивирусом, тогда пробуем способы ниже.
Способ 2. Если на вашем компьютере установлена операционная система Windows XP. Скачиваем файл здесь. Запускаем его, соглашаемся с сообщениями, нажимаем два раза «Да». После этого пробуем запустить программы.
Способ 3. Если установлена операционная система Windows Vista/Windows 7. Скачиваем файл здесь. Открываем файл и вносим изменения в реестр, соглашаясь, нажимаем кнопку «Да» два раза.
Если все равно не открываются программы, то один из выходов, это сделать восстановление системы с помощью установочного диска Windows. Если встречались с такой проблемой, то пишите как ее решили, мне будет интересно выслушать вас. Если все равно не запускаются exe файлы в Windows 7, тогда посмотрите видео, которое находится ниже.
Обязательно посмотрите видео:
Источник
Содержание
- Невозможно запустить это приложение на вашем ПК
- 1. Антивирус
- 2. Сканирование на вирусы
- 3. Восстановление системных файлов
- 4. Поврежденный реестр
- 5. Восстановить Program Files по умолчанию
- 6. Ассоциации файлов
- Не открывается EXE файл в Windows: решение проблемы
- Почему не открываются EXE файл на компьютере: возможные причины
- Проверка системы на вирусы
- Переназначение ассоциации файлов в Windows вручную
- Если не запускается файл EXE редактируем реестр вручную
- Использование командной строки
- Проверка и восстановление целостности системных файлов
- Восстановление настроек системы в AVZ
- Несколько вариантов восстановления Windows
- Выводы статьи
- Exe файлы не открываются на вашем компьютере с Windows 7? Вот что делать
- Что делать, если я не могу открыть какую-либо программу в Windows 7
- 1. Сбросить реестр по умолчанию
- 2. Изменить настройки реестра
- 3. Сканирование вашей системы на наличие вредоносных программ
- 4. Используйте средство устранения неполадок Windows
- Не запускаются exe файлы
- Описание
- Причина
- Решение
- 1. Использование Reg-файла
- 2. Настройка реестра вручную
- 3. Использование AVZ
- 4. Удаление временного профиля
- 5. Отключение или удаление антивируса
- 6. Использование утилиты SmartFix
- 7. Переустановка системы
- В чем была проблема?
- Если не открываются exe файлы
- Решение
Невозможно запустить это приложение на вашем ПК
Исполняемые файлы (exe) в Windows используются для установки приложений. Иногда вы можете столкнуться с ошибкой «Невозможно запустить это приложение на вашем пк» при запуске exe-файла. Может быть так, что при нажатии по исполняемому файлу, просто ничего не происходит. Одним словом, вы не можете установить игру или программу, так как EXE поврежден. Невозможность запуска исполняемых файлов (.exe) в Windows 10 может возникать из-за поврежденных системных файлов, поврежденного реестра или вредоносного ПО. Давайте разберем, как исправить, когда файлы exe не работают в Windows 10.
1. Антивирус
Если у вас есть сторонний антивирус или встроенный «Безопасность Windows», то он может блокировать запуск приложения. Вы должны понимать, что угрозы блокируются не просто так, и если вы уверены, что программа легальная, то нужно перейти в карантин антивирусного продукта и разрешить доступ файлу, если он заблокирован или находится на карантине. Также, можно добавить в исключения запускаемый EXE файл или целиком всю папку.
2. Сканирование на вирусы
В большинстве случаев вирусы в системе могут быть виновниками, когда файлы exe не запускаются. Рекомендую воспользоваться именно антивирусным сканером как Zemana или Dr.Web. После удаления вредоносного ПО с системы, исполняемые файлы должны работать, если не помогло, то приступ к следующему способу.
3. Восстановление системных файлов
Если вы способ у вас было обнаружено много вирусов, то высока вероятность, что некоторые системные файлы могут быть битыми и нерабочими. В этом случае нужно восстановить поврежденные системные файлы. Для этого запустите командную строку от имени администратора и введите ниже две команды по очереди, после чего, перезагрузите ПК.
4. Поврежденный реестр
Если значение в реестре для «.exe» файлов было изменено вредоносной программой или сторонней, то исполняемые файлы не будут запускаться. Проверим!
Шаг 1. Для этого нажмите Win+R и введите regedit, чтобы открыть редактор реестра. В реестре перейдите по пути:
Не закрывайте реестр и следуйте шагу 2.
Шаг 2. Далее переходим по еще одному пути
Перезагрузите ПК после всех проделанных шагов, и проверьте, запускаются ли exe файлы.
5. Восстановить Program Files по умолчанию
Возможно изменился сам путь к папке Program Files, где расположены программы, и в этом случае, исполняемые файлы «exe» не будут открываться. Давайте проверим!
Шаг 1. Нажмите Win+R и введите regedit, чтобы открыть редактор реестра. В реестре перейдите по пути:
На закрывайте реестр и следуйте шагу 2.
Шаг 2. Проверим путь для 64 бит программной папки ProgramFiles (x86).
Перезагрузите ПК и исполняемые файлы «exe» запустятся.
6. Ассоциации файлов
Неправильная ассоциация файлов может вызвать проблему запуска исполняемых файлов exe. Запустите командную строку от имени администратора и введите:
Перезагрузите систему и попробуйте запустить исполняемый файл «exe».
Источник
Не открывается EXE файл в Windows: решение проблемы
При использовании компьютера в операционной системе Windows пользователи сталкиваются с различными проблемами в работе программного обеспечения. В результате, пользователь не может выполнить необходимые операции на своем ПК.
В частности, встречаются ситуации, когда по разным причинам файлы EXE не запускаются на компьютере. Из-за этого не получается воспользоваться приложениями, установленными в операционной системе.
Файл с расширением EXE (*.exe) — исполняемый файл, применяемый в операционной системе Windows для запуска программ. Если случаются проблемы программного характера, например, в Windows не запускается EXE файл, на компьютере станет невозможно запустить нужное приложение.
При попытке запуска программы в Windows, не запускаются EXE, появляется ошибка с сообщением о невозможности открытия файла с расширением «.exe», или на ПК ничего не происходит. Бывает, что все подобные файлы пытаются запуститься в одной и той же программе.
Почему не открываются EXE файл на компьютере: возможные причины
Сейчас мы попытаемся разобраться почему не запускается EXE файл для установки скаченной программы на компьютер, или почему не открываются EXE файлы уже установленных приложений.
Если файл EXE не открывается в Windows, то это происходит по нескольким причинам:
Часто в этом виноват сам пользователь, потому что эта неприятность произошла из-за его неправильных действий. Понятно, что проблема серьезная, поэтому ее необходимо решить, иначе полноценно работать на компьютере невозможно.
Что делать, если не запускается EXE? Пользователь может самостоятельно решить проблему, воспользовавшись инструкциями из этой статьи.
В этой ситуации, применяются следующие возможные варианты действий:
В большинстве случаев, команду на запуск конкретного ПО пытается обработать совсем другое приложение. Это происходит потому, что были изменены или повреждены параметры реестра по умолчанию.
В этом руководстве представлено несколько способов, которые можно использовать для решения проблемы запуска исполняемых файлов EXE на компьютере. Они подходят для использования в операционных системах Windows 10, Windows 8.1, Windows 8, Windows 7.
В зависимости от текущей ситуации на конкретном компьютере, одни методы могут сработать, а другие — нет, поэтому в статье предложены разные варианты действий. Если предложенный способ не приводит к положительному результату, вы можете повторить эти шаги, загрузившись на компьютере в безопасном режиме Windows.
Проверка системы на вирусы
Если не открывается EXE файл на компьютере, то одна из возможных причин — заражение вредоносным программным обеспечением. Вирус изменяет ассоциации файлов в операционной системе и препятствует нормальной работе Windows и приложений.
Поэтому, если не запускаются приложения EXE на ПК, лучше начать решение проблемы проверкой системы на наличие вирусов с помощью антивирусного сканера. Поступая таким образом, вы сможете убедиться, что причина отказа в запуске файлов случилась из-за заражения вирусами, или, наоборот, вредоносное ПО здесь не причем.
Для проверки компьютера используйте антивирусные сканеры, предназначенные для разовой проверки компьютера, выполняющие поиск вирусов и лечение после заражения.
После этого вы сможете перейти к другим способам исправить ситуацию.
Переназначение ассоциации файлов в Windows вручную
Неправильная ассоциация файлов в операционной системе — одна из основных причин возникновения ошибок с запуском EXE-файлов. Это можно заметить, если файл EXE открывается другой программой. Например, вы запустили одну из программ, а она открывается Блокнотом или другим приложением, не имеющим никакого отношения к запуску файлов данного типа.
Настроить ассоциацию файлов можно непосредственно из работающей Windows. На примере Windows 10 проделайте следующее:
Если эти действия не завершились успехом, используйте ссылку «Задать значения по умолчанию по приложению», чтобы самостоятельно выбрать программу для открытия файлов данного типа.
Вы можете использовать несколько других методов, позволяющих вернуть правильные ассоциации для файлов, описанных в другой подробной статье на этом сайте.
Если не запускается файл EXE редактируем реестр вручную
Системный реестр Windows может быть поврежден или туда были внесены изменения, в результате которых на компьютере не открывается файл EXE. У пользователя есть возможность для самостоятельного редактирования реестра, чтобы исправить ситуацию с помощью встроенного системного инструмента.
Пройдите последовательные шаги:
Использование командной строки
Попробуйте исправить сопоставление по расширениям имен файлов с помощью встроенного системного инструмента — командной строки Windows.
Проверка и восстановление целостности системных файлов
В Windows имеется встроенное средство для проверки и восстановления системных файлов. Инструмент SFC (System File Checker) проверяет файлы ОС, а случае обнаружения повреждений восстанавливает поврежденные или отсутствующие файлы.
Утилита SFC работает из командной строки. Если запуск этого системного средства невозможен в обычном режиме работы операционной системы, выполните проверку целостности системных файлов в безопасном режиме Windows.
Возможно, этот способ поможет справиться с неприятной ситуацией на вашем компьютере. Прочтите подробную статью об использовании этого инструмента, перейдя по ссылке ниже.
Восстановление настроек системы в AVZ
Антивирусная утилита AVZ (Антивирус Олега Зайцева) — бесплатное приложение для поиска вредоносного программного обеспечения на ПК. В программе имеется несколько инструментов выполняющих задачи по восстановлению системных настроек.
Несколько вариантов восстановления Windows
Если на ПК не запускается файл EXE, а решить проблему предыдущими способами не удалось, у вас имеется еще несколько методов восстановления Windows. В результате выполнения операций, на компьютере будут восстановлены правильные настройки системы.
Пользователь может попытаться восстановить реестр Windows для восстановления параметров системы, используя предложенные способы из статьи, на которую можно перейти по ссылке ниже.
Один из самых простых способов — восстановление параметров операционной системы из ранее созданной точки восстановления. Вы можете воспользоваться этим вариантом, если на вашем компьютере имеется точка восстановления, созданная в тот период, когда на ПК не было проблем с файлами EXE.
По умолчанию в Windows включена защита системы, а это значит, что в ОС работает функция создания точек восстановления. После выполнения восстановления, система вернется к тому состоянию, которое она имела на момент создания точки восстановления.
Менее распространенный вариант: восстановление из резервной копии операционной системы, созданной ранее системным средством или с помощью стороннего программного обеспечения. Вы можете восстановить работоспособное состояние Windows, используя эту архивную копию.
Если эти методы не сработали по разным причинам, например, из-за отсутствия резервных копий, в запасе у пользователя есть несколько вариантов восстановления Windows с сохранением данных.
В тяжелом случае, при невозможности воспользоваться предложенными способами решения проблемы с файлами EXE, пользователю остается выполнить «чистую» установку Windows. В этом случае, вместе с предыдущей системой, с компьютера будут удалены все пользовательские данные и программы, находящиеся на системном разделе.
Перед переустановкой Windows заранее позаботьтесь о сохранении важных данных, чтобы не потерять информацию с системного диска компьютера.
Выводы статьи
В результате неполадок в операционной системе, неправильных действий пользователя или из-за воздействия вирусов, на компьютере не удается запустить EXE файлы. В основном это происходит из-за изменения или повреждения реестра Windows. Из-за этого пользователь не может воспользоваться установленными программами, а на ПК невозможно работать.
Для решения проблемы можно воспользоваться несколькими способами, которые восстанавливают правильные значения в системном реестре, переназначают ассоциации файлов, восстанавливают состояние Windows на тот момент времени, когда на устройстве не наблюдались подобные проблемы.
Источник
Exe файлы не открываются на вашем компьютере с Windows 7? Вот что делать
Файлы exe не открываются на вашем ПК с Windows 7? Это может быть серьезной проблемой, но есть способ ее исправить.
Что делать, если я не могу открыть какую-либо программу в Windows 7
1. Сбросить реестр по умолчанию
Чтобы восстановить реестр по умолчанию, следуйте пошаговым инструкциям ниже:
2. Изменить настройки реестра
Это аналогичное решение, но может быть полезно, если exe-файлы вообще не открываются на вашем ПК с Windows 7.
Следуйте приведенным ниже шагам, чтобы изменить параметры реестра:
Однако важно отметить, что изменение реестра немного рискованно, поскольку вы можете легко потерять ценные файлы и данные, если не будете осторожны. Следовательно, рекомендуется сделать резервную копию вашего реестра, прежде чем пытаться это решение.
Чтобы создать резервную копию реестра, выполните следующие действия:
3. Сканирование вашей системы на наличие вредоносных программ
После выполнения сканирования проверьте, сохраняется ли проблема.
4. Используйте средство устранения неполадок Windows
Эту процедуру можно использовать даже перед попыткой любого из вышеперечисленных исправлений. Устранение неполадок Windows – это, в основном, первая линия действий при любой системной ошибке. И в этом случае его также можно использовать при условии, что проблема вызвана неисправностью или ошибкой системы, а не внешним или сторонним вмешательством.
Чтобы запустить средство устранения неполадок в Windows 7:
В заключение, в этом посте описаны четыре решения, которые обычно используются, когда exe-файлы не открываются в Windows 7. Если в любой момент вы станете жертвой этой ошибки, просто попробуйте одно или несколько решений из этой статьи, чтобы исправить ее. для блага.
Источник
Не запускаются exe файлы
Описание
Причина
Модификация конфигурационного файла. Обычно, из-за вируса или некорректного редактирования реестра Windows.
В некоторых случаях запуск блокируется антивирусной системой.
Решение
1. Использование Reg-файла
Если при попытке импорта скачанного файла система возвращает ошибку и пишет о нехватке прав, откройте командную строку от имени администратора и введите команду
REG IMPORT C:путь_к_reg_файлу.reg
2. Настройка реестра вручную
Запускаем реестр Windows (команда regedit).
Находим HKEY_CLASSES_ROOT.exe и задаем значение exefile параметру (По умолчанию):
Теперь ищем HKEY_CLASSES_ROOTexefileshellopencommand и задаем его параметру (По умолчанию) значение «%1» %*
То же самое делаем для HKEY_CLASSES_ROOTexefileshellopen:
. и HKEY_CLASSES_ROOTexefile:
Если в параметрах будет пустое значение или что-то иное, меняем его на «%1» %*.
После перезагружаем компьютер.
3. Использование AVZ
Скачиваем программу AVZ, распаковываем архив и сохраняем его на диске. Перезагружаем компьютер и запускаем его в безопасном режиме.
. и кликаем по Выполнить отмеченные операции.
Перезагружаем компьютер и проверяем запуск программ.
4. Удаление временного профиля
Обратите внимание на сообщение при входе в систему. Если появляется предупреждение о том, что был выполнен вход под временным профилем, то проблема заключается в ошибке службе профилей ProfSvc.
5. Отключение или удаление антивируса
В некоторых случаях, антивирусная система может воспринимать файл как зловредный и блокировать его запуск. Если у нас есть полная уверенность, что запускаемый нами файл безопасен, попробуем отключить антивирусную систему или добавить файл в исключения.
Иногда, отключение антивирусника не помогает решить проблему — помогает его удаление. Для проверки, можно это сделать (позже, необходимо его поставить снова). Бывает, что после повторной установки программы защиты от вирусов, проблема исчезает.
6. Использование утилиты SmartFix
Утилита SmartFix позволяет просканировать компьютер и автоматически устранить известные проблемы.
Заходим на официальный сайт и скачиваем программу, кликнул по кнопке Загрузить SmartFix.exe. Запускаем скачанный файл — откроется небольшое диалоговое окно, в котором необходимо выбрать WinRepair и нажать Старт:
Начнется процесс сканирования, который может занять много времени — дожидаемся его окончания. При этом, система может перезагрузиться автоматически, поэтому заранее закрываем все работающие программы.
7. Переустановка системы
Если варианты выше не помогли решить проблему, переустанавливаем операционную систему. Вариант не самый лучший, но рабочий на 100%.
В чем была проблема?
Если вам удалось решить проблему, поделитесь своим опытом для других. Что помогло:
Источник
Если не открываются exe файлы
Привет Всем дорогие читатели! Расширение exe — это исполняемый файл, любая установленная программа имеет это расширение. Некоторые пользователи встречались с ошибкой, когда при запуски приложение, на экране отображалось окно, где система предлагает выбрать, через какую программу открыть этот файл, так же в некоторых случаях система может выдавать другие ошибки. В любом случаи если не открываются exe файлы, есть несколько способ решить эту проблему. Если не знаете что такое расширение имени файлов, то можете прочитать статью «Что такое расширение имени файла и как его изменить».
Причина такой ошибки часто вызвана вирусами, но также проблема с открытием исполняемого файла, может быть халатна работа пользователя, который производил изменения в реестре.
Решение
Способ 1. Первым делом проверьте компьютер на вирусы и сразу возникает вопрос, как сканировать компьютер на вирусы, если ни одна программа не запускается? Все очень просто, вам нужно скачать LiveCD (со встроенным антивирусом), после этого записать на CD/DVD диск и загрузиться с него из под Bios. Если у вас нет под рукой интернета, то можете снять жесткий диск и подключить его к другому компьютеру, как дополнительный жесткий диск и уже на другом компьютере проверить его на вирусы.
Если не открываются exe файлы после проверки антивирусом, тогда пробуем способы ниже.
Способ 2. Если на вашем компьютере установлена операционная система Windows XP. Скачиваем файл здесь. Запускаем его, соглашаемся с сообщениями, нажимаем два раза «Да». После этого пробуем запустить программы.
Способ 3. Если установлена операционная система Windows Vista/Windows 7. Скачиваем файл здесь. Открываем файл и вносим изменения в реестр, соглашаясь, нажимаем кнопку «Да» два раза.
Если все равно не открываются программы, то один из выходов, это сделать восстановление системы с помощью установочного диска Windows. Если встречались с такой проблемой, то пишите как ее решили, мне будет интересно выслушать вас. Если все равно не запускаются exe файлы в Windows 7, тогда посмотрите видео, которое находится ниже.
Обязательно посмотрите видео:
Источник