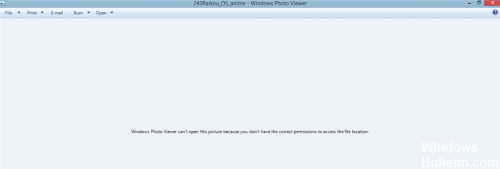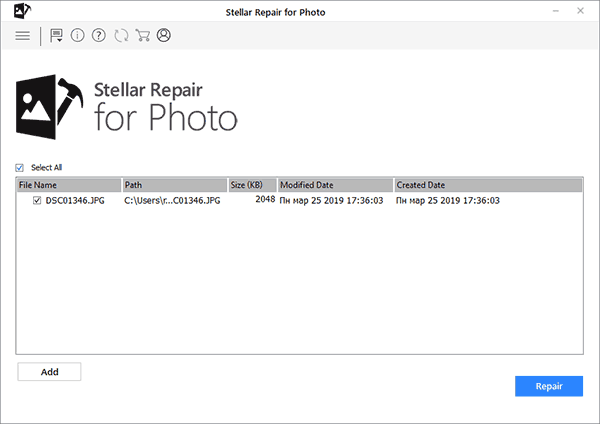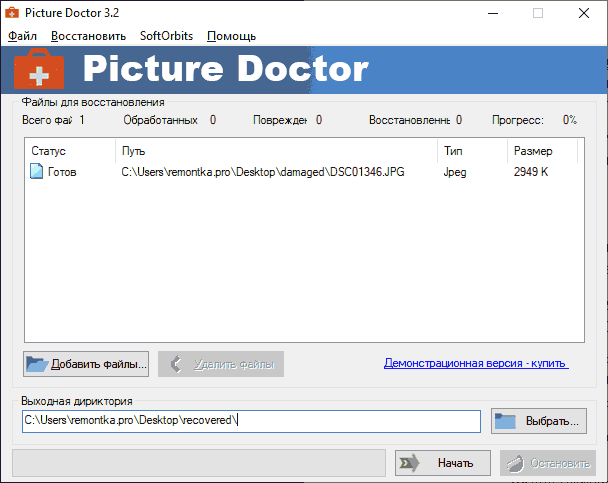Содержание
- Устраняем неполадки с открытием изображений в Windows 7
- Способ 1: Проверка расширений файлов и чистка системы антивирусом
- Способ 2: Настройка ассоциации файлов
- Способ 3: Редактирование прав доступа
- Способ 4: Проверка целостности системных файлов
- Способ 5: Редактирование параметров реестра (для Windows 7 x64)
- Вопросы и ответы
Практически каждый пользователь операционной системы Windows 7 время от времени сталкивается с необходимостью просмотра фотографий, находящихся на локальном или съемном носителе. В большинстве случаев этот процесс не вызывает вообще никаких трудностей, а встроенное средство просмотра снимков позволяет обойтись без предварительной установки стороннего программного обеспечения. Однако некоторые юзеры все-таки сталкиваются с проблемами, когда все или только определенные изображения не открываются. В рамках сегодняшней статьи мы хотим поговорить о доступных методах решения этой ситуации.
Приведенные далее методы мы расставили в порядке сложности исполнения и эффективности, и сделано это было для того, чтобы вы могли быстро и легко путем перебора отыскать подходящий для себя вариант. Дать однозначный ответ по поводу решения возникшей трудности не получится, поскольку без предварительной диагностики системы здесь не обойтись. В связи с этим мы и рекомендуем начать с первого способа, постепенно переходя к следующим, если никакого результата наблюдаться не будет.
Способ 1: Проверка расширений файлов и чистка системы антивирусом
Часто в появившейся трудности оказываются виноватыми вирусы, которые по каким-либо причинам попали на компьютер. В таких случаях они шифруются под видом обычных файлов, изменяя их расширения или другие параметры. Например, при попытке запуска изображения вы только спровоцируете процесс, отвечающий за распространение вируса, но при этом сам снимок открыт не будет. Из-за этого для начала нужно проверить, какие именно форматы имеют проблемные файлы, что проще всего сделать так:
- Откройте меню «Пуск» и в списке справа выберите пункт «Панель управления».
- Здесь вас интересует раздел «Параметры папок».
- В открывшемся окне переместитесь на вкладку «Вид».
- Опуститесь вниз по списку «Дополнительные параметры» и снимите галочку со строки «Скрывать расширения для зарегистрированных типов файлов».
- Примените изменения и закройте окно.
- Теперь вы можете открыть директорию, где хранятся фото, чтобы ознакомиться с типом каждого из них. Если вдруг что-то не соответствует стандартным параметрам изображений (PNG, JPEG, JPG и другие), придется прибегнуть к помощи антивируса.

Вы можете задействовать установленную на компьютере защиту или подобрать любое другое программное обеспечение по борьбе с вредоносными элементами. После окончания сканирования на экране появится информация о найденных и удаленных вирусах. Зараженные файлы иногда восстанавливаются, но если они были сильно повреждены, придется расстаться со снимками. Детальные инструкции по выполнению этой задачи ищите в материале далее.
Подробнее: Борьба с компьютерными вирусами
Способ 2: Настройка ассоциации файлов
Самый банальный и простой совет, который появляется при возникновении подобных неполадок — проверка ассоциации объектов. Вполне вероятна ситуация, когда по каким-то причинам средства просмотра изображений просто перестают корректно взаимодействовать с существующими медиафайлами, игнорируя их расширение. Тогда придется вручную проверить и изменить параметры через «Панель управления».
- Находясь в данном меню, нажмите по «Программы по умолчанию».
- Здесь щелкните по варианту «Задание программ по умолчанию».
- Слева выберите установленное средство просмотра. Если вы пользуетесь стандартным софтом, выделите его.
- Для проверки текущих типов файлов кликните по «Выбрать умолчания для этой программы».
- Отметьте галочками все пункты, если какие-то из них или все отсутствуют, а затем нажмите на «Сохранить».
- После этого повторно назначьте этот инструмент средством по умолчанию, кликнув по специальной кнопке.

Теперь можно смело переходить к тестированию просмотра фото. Перезагружать ПК при этом не обязательно, поскольку изменения вступают в силу в текущем сеансе.
Способ 3: Редактирование прав доступа
С ошибкой об отсутствии необходимых прав при открытии изображений в основном сталкиваются пользователи, только что установившие операционную систему. Дело в том, что иногда объектам присваивается определенный владелец, а это влечет за собой наложение определенных ограничений доступа. При виде нового пользователя ОС может выдать ошибку, запретив фото к просмотру. Еще следует отметить, что появление такой неполадки иногда связано с действием вирусов, поэтому выполняйте метод только после тщательной очистки системы.
- Для начала давайте отключим функцию Мастера общего доступа, чтобы упростить предоставление необходимых прав в дальнейшем. Откройте «Панель управления» и здесь перейдите в меню «Параметры папок».
- На вкладке «Вид» снимите галочку с пункта «Использовать мастер общего доступа (рекомендуется)», а затем примените изменения.
- Отыщите папку с фотографиями, которые не открываются. Сделайте правый клик мышкой по ней.
- В открывшемся контекстном меню зайдите в «Свойства».
- Переместитесь в раздел «Безопасность».
- Здесь щелкните по «Дополнительно».
- Откройте вкладку «Владелец».
- Переходите к изменению владельца, кликнув по соответствующей кнопке.
- Вы можете выбрать имя владельца из предложенного списка, но часто там отсутствует необходимая учетная запись, поэтому приходится открывать отдельное меню.
- Здесь проще всего не вводить имя вручную, а использовать автоматический поиск, перейдя к расширенным параметрам.
- Нажмите на «Поиск», чтобы запустить требуемую операцию.
- Из появившегося списка выберите подходящее имя учетной записи, сделав двойной клик ЛКМ по ней.
- Примените сделанные изменения.
- Вы будете уведомлены о том, что владелец объекта был изменен.

После этого, если проблема действительно заключалась в отсутствии требуемых прав, она должна быть успешно решена, а картинки откроются без каких-либо трудностей.
Способ 4: Проверка целостности системных файлов
Плавно переходим к методам, которые не всегда оказываются эффективными, а также с какой-то стороны сложны в исполнении. Первый такой вариант заключается в автоматическом сканировании системы на целостность файлов через установленные по умолчанию утилиты и подойдет в тех ситуациях, когда на ПК не открывается ни одна фотография через разные инструменты для просмотра. Для начала вам следует использовать утилиту SFC, о чем в развернутом виде читайте в отдельном материале на нашем сайте, щелкнув по расположенной ниже ссылке.
Подробнее: Восстановление системных файлов в Windows 7
Внимательно следите за появляющимися на экране уведомлениями во время сканирования. Если оно пройдет успешно, вы получите соответствующее сообщение, а при возникновении ошибок содержание будет таким: ««Защита ресурсов Windows обнаружила поврежденные объекты, но не может восстановить некоторые из них»». Это значит, что произошло повреждение системных компонентов, а справится с их восстановлением только утилита DISM, взаимодействию с которой также посвящена другая статья далее. Только после успешного завершения работы DISM нужно перейти к SFC, запустив повторное сканирование.
Подробнее: Восстановление поврежденных компонентов в Windows 7 при помощи DISM
Способ 5: Редактирование параметров реестра (для Windows 7 x64)
Напоследок мы оставили самый сложный способ, который оказывается действенным преимущественно при проблемах со стандартным просмотрщиком фотографий. Однако при возникновении сбоев в реестре вполне возможно появление неполадок и с использованием стороннего софта, который берет за основу алгоритмы работы установленного по умолчанию средства. В заголовке мы уточнили, что этот вариант подойдет только обладателям 64-битной ОС. Это связано с тем, что в этой разрядности происходит дублирование DLL-библиотеки, отвечающей за ассоциации медиафайлов. В 32-битных версиях нет альтернативы, поэтому данный способ и не подходит.
Все приведенные ниже действия выполняйте только на свой страх и риск. При допущении ошибок возможны проблемы в работе ОС, а также ошибки при ее запуске. Лучше заранее подготовить точку восстановления, если вы все же решились прибегнуть к радикальному методу.
Подробнее: Как создать точку восстановления в Windows 7
- Запустите утилиту «Выполнить» стандартной комбинацией клавиш Win + R. В строке введите
regeditи нажмите на Enter. - Перейдите по пути
HKEY_CLASSES_ROOTjpegfileShellopencommand. - Дважды щелкните по находящемуся там параметру для открытия его свойств.
- Измените значение на
rundll32.exe "C:WINDOWSSysWOW64shimgvw.dll", ImageView_Fullscreen %1и подтвердите действие, кликнув на «ОК». - Далее откройте
HKEY_CLASSES_ROOTpngfileShellopencommand. - Здесь также перейдите в свойства отобразившегося параметра.
- Установите значение
rundll32.exe "C:WINDOWSSysWOW64shimgvw.dll", ImageView_Fullscreen %1. - В качестве последней ассоциации найдите ключ
HKEY_CLASSES_ROOTPhotoViewer.FileAssoc.Jpegshellopencommand. - Точно таким же образом откройте свойства параметра.
- Измените значение на
rundll32.exe "C:WINDOWSSysWOW64shimgvw.dll", ImageView_Fullscreen %1.

Внесенные изменения вступят в силу только после перезагрузки компьютера. Только тогда переходите к тестированию открытия картинок через используемый софт.
Теперь вы знакомы со всеми основными методами решения проблем с просмотром фотографий в Windows 7. Как видите, алгоритм каждого способа кардинально разный, как и уровень эффективности в определенных ситуациях. Дополнительно отметим, что если данная неполадка все еще осталась, рекомендуется вернуться к той резервной копии, когда все еще работало нормально или же можно подобрать стороннюю программу для просмотра картинок. Если резервной копии не существует, остается только переустанавливать ОС в случае ошибок с открытием абсолютно каждого изображения.
Читайте также:
Восстановление системы в Windows 7
Выбор программы для просмотра фотографий
Переустанавливаем Windows 7 без диска и флешки
-
Категория ~
Что делать (ошибки и проблемы) -
– Автор:
Игорь (Администратор)

У операционной системы Windows 7 достаточно приятный и удобный интерфейс, а так же существует немало встроенных инструментов для решения ошибок. Однако, периодически все же возникают такие проблемы, которые не так легко исправить. Так, например, если просмотр фотографий Windows 7 вдруг перестает открывать картинки jpg и png, то приходится перебирать немалое количество возможных методов. О наиболее известных из них и пойдет речь далее.
Но, прежде, чем их описывать, учтите что для выполнения большинства из них потребуются права учетной записи администратора.
Просмотр фотографий Windows 7 не открывает изображения jpg и png — решения
Итак, рассмотрим, что делать, если у вас на компьютере не открываются изображения jpg и png.
1. Настройте ассоциации файлов в Windows 7. Иногда бывает так, что программы при своей установке заменяют ассоциации для файлов (то есть какая программа будет открываться по двойному щелчку). А при их удалении, эти программы не восстанавливают прежние ассоциации. Поэтому имеет смысл попробовать настроить их вручную. Делается это очень просто. Щелкните правой кнопкой мыши по файлу изображения. После чего в меню выберите «Открыть с помощью» — «Выбрать программу…». В открывшемся окне нужно выбрать «Просмотр фотографий Windows». Убедиться, что установлена галочка «Использовать выбранную программу для всех файлов такого типа». И нажать кнопку «ОК».
2. Почистите реестр Windows 7. Очень многие настройки операционной системы хранятся в реестре Windows и стандартное средство просмотра фотографий не исключение. Поэтому, прежде всего стоит почистить и проверить реестр. Вполне возможно, что проблема именно в этих настройках.
3. Восстановление системных файлов Windows 7 (SFC). Иногда, бывает так, что системные файлы повреждаются и их необходимо восстановить. Такое, например, может быть в следствие деятельности вирусов или же просто ошибок самой системы. Как бы то ни было, но для решения подобных проблем Windows 7 включает в себя специальный инструмент под названием SFC. Пользоваться им очень просто (см. статью).
4. Драйвера сканеров Epson. Периодически проблемы с просмотром фотографий Windows 7 возникают из-за установленных дополнительных драйверов. И нередко причиной являются именно драйвера сканера Epson (насколько об этом сетуют в интернете). В таких ситуациях можно попробовать удалить драйвер и посмотреть на результат (только убедитесь, что у вас есть сами драйвера для повторной установки). Или же настроить отдельный профиль в инструменте «Управление цветом» (чтобы его открыть — нужно в меню Пуск в строке поиска набрать эти самые слова и выбрать соответствующий пункт). По поводу настройки профиля стоит отдельно почитать в интернете, так как могут быть нюансы.
5. Графические редакторы. Всегда стоит помнить, что вы можете использовать и сторонние графические редакторы для просмотра изображений jpg и png. Плюс у них обычно гораздо больше функций, что может быть полезным.
6. Ручная настройка в реестре Windows 7 (x64). Метод несколько непростой, сделан «наколенке», подходит только для 64-битных версий, потребует от вас знания операций с реестром и аккуратности. Однако, он может помочь. Сам метод базируется на двух простых фактах — на том, что средство просмотра фотографий это не программа, а отдельная библиотека (shimgvw.dll), и на том, что в 64-разрядных версиях Windows многие библиотеки дублируются под 32-х битную и 64-битную версии.
Предупреждение: Пользуясь данным методом, вы совершаете действия на свой страх и риск. Советую так же ознакомиться со статьей как откатить систему Windows 7 назад.
А теперь, поясню подробнее как и чего делать для настройки просмотра изображений в Windows 7:
1. Откройте реестр Windows (regedit)
2. Откройте ключ HKEY_CLASSES_ROOTjpegfileShellopencommand (это для файлов jpg)
3. В параметре по умолчанию замените c
%SystemRoot%System32rundll32.exe "%ProgramFiles%Windows Photo ViewerPhotoViewer.dll", ImageView_Fullscreen %1
на следующий вызов
rundll32.exe "C:WINDOWSSysWOW64shimgvw.dll", ImageView_Fullscreen %1
4. Откройте ключ HKEY_CLASSES_ROOTpngfileShellopencommand (это для файлов png)
5. В параметре по умолчанию замените c
%SystemRoot%System32rundll32.exe "%ProgramFiles%Windows Photo ViewerPhotoViewer.dll", ImageView_Fullscreen %1
на следующий вызов
rundll32.exe "C:WINDOWSSysWOW64shimgvw.dll", ImageView_Fullscreen %1
6. Откройте ключ HKEY_CLASSES_ROOTPhotoViewer.FileAssoc.Jpegshellopencommand (это для файлов jpeg — хоть файл и представляет тот же jpg, он все же открывается иначе)
Примечание: Для изменения параметров по умолчанию в данном ключе, может потребоваться изменить владельца для ключа (установить вместо TrustedIntaller учетную запись администратора), а затем добавить разрешения на редактирование для администратора.
7. В параметре по умолчанию замените c
%SystemRoot%System32rundll32.exe "%ProgramFiles%Windows Photo ViewerPhotoViewer.dll", ImageView_Fullscreen %1
на следующий вызов
rundll32.exe "C:WINDOWSSysWOW64shimgvw.dll", ImageView_Fullscreen %1
8. После этого, фотографии будут открываться второй версией файла shimgvw.dll.
Теперь, вы знаете что можно сделать если не открываются изображения jpg и png стандартным средством просмотра фотографий Windows 7, а так же с чем это может быть связано.
☕ Понравился обзор? Поделитесь с друзьями!
-
Сбивается время на компьютере, что делать?
Что делать (ошибки и проблемы) -
Страница аварийно закрыта Opera: как исправить?
Что делать (ошибки и проблемы) -
Компьютер не включается с первого раза, что делать?
Что делать (ошибки и проблемы) -
Загрузка ЦП 100%, что делать в Windows 7?
Что делать (ошибки и проблемы) -
Все файлы на флешке стали ярлыками
Что делать (ошибки и проблемы) -
Как удалить файл если он открыт в другой программе?
Что делать (ошибки и проблемы)
Добавить комментарий / отзыв
У юзеров, которые используют Windows 7, могут возникать различные проблемы во время применения встроенного инструмента этой ОС для просмотра фотографий. Например, данное средство может вообще не запускаться или не открывать изображения определенного формата. Далее мы разберемся, как именно можно устранить различные неполадки в работе данной программы.
Способы устранения проблем
Конкретные способы устранения проблем в работе средства для просмотра фотографий зависят от их характера и причины возникновения. К основным факторам, которые могут вызвать изучаемую неисправность, относятся следующие:
Если средство не запускается вообще, велика вероятность, что повреждены его файлы, вследствие вирусного заражения или другого сбоя. Поэтому, прежде всего, проверьте систему на вирусы с помощью антивирусной утилиты. Кстати, есть также вероятность, что вредоносный код просто заменил расширение у файлов изображений (PNG, JPG и др.) на EXE и именно поэтому их не могут открыть приложения для просмотра фотографий.
Затем обязательно произведите сканирование системы на предмет повреждения файлов с помощью встроенной утилиты.
Если ни один из этих методов общего сканирования не выявил проблем, переходите к специфическим вариантам исправления ситуации с неполадками в работе средства для просмотра фотографий, которые описаны ниже.
Способ 1: Настройка ассоциаций файлов
Есть вероятность, что причина проблемы кроется в сбое настроек ассоциаций файлов. То есть система просто не понимает, какие именно объекты должно открывать средство для просмотра фотографий. Такая ситуация могла возникнуть тогда, когда вы устанавливали сторонний просмотрщик изображений, но потом удалили его. В этом случае он при инсталляции переписал ассоциации файлов картинок на себя, а после удаления они просто не были возвращены в исходное состояние. Тогда необходимо произвести ручную настройку.
Способ 2: Редактирование реестра
Если вы используете 64-битную версию Виндовс 7, проблему с работой средства для просмотра фотографий можно решить путем редактирования системного реестра.
Внимание! Перед выполнением всех нижеуказанных действий обязательно создайте резервную копию реестра и точку восстановления системы. Это поможет вам избежать больших неприятностей в случае ошибок.
Щелкните по кнопке «OK».
rundll32.exe “C:WINDOWSSysWOW64shimgvw.dll”, ImageView_Fullscreen %1
rundll32.exe “C:WINDOWSSysWOW64shimgvw.dll”, ImageView_Fullscreen %1
rundll32.exe “C:WINDOWSSysWOW64shimgvw.dll”, ImageView_Fullscreen %1
Проблемы с неработоспособностью встроенного средства просмотра фотографий могут быть вызваны целым рядом различных причин. Каждая из них имеет свой алгоритм решения. Кроме того, конкретный способ зависит от разрядности операционной системы. Но в большинстве случаев неполадки удается устранить путем обновления сопоставлений типов файлов.
Переустановите приложение «Фотографии» вручную.
Если приведенные выше решения не смогли исправить ошибку приложения «Фотографии», попробуйте переустановить его вручную. Поскольку приложение нельзя удалить с помощью приложения «Параметры», для его удаления необходимо использовать PowerShell. Вот как это сделать.
- Запустите PowerShell от имени Администратора (в противном случае выполнение команды потерпит неудачу).
- Введите или скопируйте вставьте следующую команду:
Get-AppxPackage *Photos* | Remove-AppxPackage
- Дождитесь выполнения команды, закройте PowerShell и перейдите по ссылке: https://www.microsoft.com/ru-ru/p/microsoft-photos/9wzdncrfjbh4 в магазин и установите приложение «Фотографии».
Решение проблемы
Рассмотрим каждую из причин и способы их решения.
Проверка на вирусы
Универсальной защиты от вирусов не существует, тем более, что вы можете заразить свой компьютер, ничего не подозревая об этом. В большинстве случаев, такое вредоносное ПО является главным фактором подобных неисправностей.
Для устранения этой проблемы просканируйте компьютер антивирусом или воспользуйтесь портативной программой по типу «Dr. Web CureIt!», на примере которой написана следующая инструкция:
После этого перезагрузите компьютер и проверьте, устранена ли неисправность просмотрщика изображений.
Настройка ассоциации файлов
Нередко обновление системы или установка отдельных программ может вызывать сбой в ассоциации файлов. Каждое приложение имеет базу данных, содержащую список поддерживаемых расширений файлов. Иногда элементы этого списка отключаются.
Это проявляется в том, что не происходит открытие изображения программой, используемой по умолчанию. Для исправления ситуации сделайте следующее:
Такой способ подходит для файлов только с конкретным расширением. Чтобы восстановить правильную ассоциацию файлов для всех видов изображений, выполните следующие действия:
Проверьте снова, удается ли программе отображать фотографии или изображения.
Устранение сбоя библиотеки
Иногда в системе возникает сбой библиотеки shimgvw.dll, отвечающей за работу средства просмотра фотографий, поэтому ее нужно перерегистрировать, после чего проверить системные файлы.
После этого проверьте открытие изображений еще раз.
Не открываются фото на компьютере Windows 7
Распространенная проблема, возникающая на компьютере с Windows 7 — не открываются фото и картинки в популярном формате jpg и прочих. Связано это может быть с несколькими факторами, о коих и поговорим ниже, собрав всю доступную информацию о неполадке на разнообразных, посвященных компьютерной тематике, и, в частности, Windows 7, форумах.
Причинами того, что изображения на компьютере под руководством «семерки» не открываются, могут быть следующие:
Ниже рассмотрим способы решения каждой проблемы в частности.
Рекомендации от Microsoft
Разработчики Виндовс 7 предлагают еще один инструмент, позволяющий разрешить проблемы с воспроизведением слайд-шоу, отображением картинок, даже если они не открываются. Это Launch FixIt. Он понадобится для исправления следующих неполадок:
- невозможно установить картинку в качестве заставки;
- не включается функция предпросмотра фото;
- в эскизах и окне предпросмотра цвета картинок визуализируются в инверсном порядке;
- артефакты и прерывания меду перелистыванием слайдов.
Посмотрите ещё: Как самому перевернуть видео на компьютере Windows 7
На этом поиск проблем с отображением пиксельных изображений на компьютере можно заканчивать.
Изменено разрешение
Наверное, не нужно рассказывать, что существуют вирусы, скрывающие файлы на съемных носителях, а на место расположенных там объектов копируют себя с именами скрытых каталогов и файлов. При выполнении двойного клика по такому фото Win 7 оно не открывается, а запускается вредоносный код, выполняющий запрограммированные операции.
Первое, что необходимо предпринять, это сканирование каталога с проблемными фото при помощи надежной антивирусной программы, к примеру, Dr.Web CureIt!.
Вторым шагом является активация опции отображения расширений для известных типов документов. Для этого выполняем несколько действий.
Если все в порядке, переходим к следующему разделу.
Фотографии все — таки утрачены
Если уже совсем затерялись фотографии, вам может помочь замечательная утилита Hetman Photo Recovery, с ее помощью вы сможете отыскать медиа файлы на картах памяти, жестких носителях, прочих съемных дисках, присоединенных к компу. При помощи этой чудесной программы возможно восстановление документов, от каких сохранились хотя бы какие-то не значительные байты. Расширенный перечень возможностей не создает помех в эксплуатации программного продукта. Интерфейс софта Wondershare Photo Recovery. Вы сможете применять всесторонне какую-либо программу по воссозданию удаленных данных, но Hetman Photo Recovery программа является универсальной.
Ассоциации графических файлов
Бывает, что программа просмотра графики в Windows 7 случайно или намеренно удаляется юзером, вследствие чего при открытии изображения ничего не происходит или появляется окно для выбора такого приложения.
Если предпочитаете альтернативные приложения, такие как FastStone, InfanView, XnView или прочие, и они инсталлированы на Windows 7, вместо стандартной утилиты выбирайте стороннее решение.
Открываем доступ к фотографиям для активной учетной записи
После переустановки ОС, как правило, переименовывается и аккаунт с администраторскими правами. А если он был владельцем каких-либо данных, например, каталога с фото, в большинстве случаев другие пользователи не имеют к нему доступа (потому файлы и не открываются), если не воспользоваться одним простым приемом – замена владельца.
При ее отсутствии идем в «Другие пользователи…» → «Дополнительно» → «Поиск» и в его результатах выбираем требуемый аккаунт.
Фотография была удалена
Бывает в жизни такое, что пользователи чисто случайно нажимают на кнопку «Delete» и удаляют фотографию. В данном случае поможет ПО «Wondershare Photo Recovery».
Современная манера содержать документы в электронном виде прижилась у нас уже весьма давно. Сложно встретить в наше время человека, который не имеет дома компьютера. И вот, собранные огромное количество файлов: фотоснимков, видео из всевозможных путешествий и значительных мгновений вашей жизни, которые мы собрали, что бы в теплые зимние вечера вспоминать о них. В самый не подходящий момент.
(Решено) Windows Photo Viewer не может отобразить это изображение Руководство по ремонту
Просмотра фотографий Windows (WPV) является средством просмотра фотографий по умолчанию в Windows 8.1, 8 и 7. Пользователи Windows 10 могут продолжать использовать программное обеспечение для открытия изображений, но это не средство просмотра фотографий по умолчанию на платформе. WPV иногда возвращает это сообщение об ошибке для некоторых пользователей: «Программа просмотра фотографий Windows не может открыть это изображение, потому что либо программа просмотра фотографий не поддерживает этот файл, либо у вас нет последних обновлений. В результате пользователи WPV не могут открывать свои изображения с помощью программного обеспечения.
Хотя это может показаться очевидной проблемой, связанной с меньшим объемом дискового пространства или нехваткой оперативной памяти на вашем компьютере, это не всегда так. Эксперты по безопасности заметили, что даже если на вашем компьютере достаточно ресурсов и места на жестком диске, проблема такого типа все же может возникнуть. Так что, если вы испытываете то же самое, вы должны проверить цветовой профиль вашего экрана. Для получения дополнительной информации обратитесь к подробным инструкциям ниже, но прежде чем продолжить, обязательно закройте некоторые процессы в диспетчере задач или перезагрузите компьютер, чтобы посмотреть, поможет ли это решить проблему.
Убедитесь, что программное обеспечение Photo Viewer поддерживает формат файла изображения.
Сообщение об ошибке указывает, что программное обеспечение Photo Viewer может не поддерживать формат файла изображения. WPV не поддерживает так много форматов. Программное обеспечение поддерживает форматы JPEG, BMP, PNG, GIFF и TIFF. Изображение не откроется в WPV, если оно имеет несовместимый формат файла.
Если ваше изображение не является одним из форматов файлов, поддерживаемых Photo Viewer, конвертируйте его в JPEG, GIFF или BMP. Откройте изображение с помощью программного обеспечения для редактирования, которое поддерживает его формат, и выберите «Файл»> «Сохранить как». Затем выберите JPEG в раскрывающемся меню «Тип файла» и нажмите кнопку «Сохранить».
Следуйте инструкциям ниже, чтобы увидеть, решит ли это вашу проблему.
Восстановить и сбросить приложение «Фотографии».
Windows 10 позволяет восстанавливать и сбрасывать приложение «Фотографии», чтобы можно было решать любые проблемы с приложением без необходимости переустанавливать его. Вот как можно восстановить и сбросить приложение Фотографии.
Шаг 1: Выберите «Параметры» → «Приложения» → «Приложения и возможности».
Шаг 2: В списке приложений найдите и нажмите на приложение «Фотографии»
Шаг 3: В открывшимся окне нажмите кнопку «Сбросить».
Подробнее в нашем руководстве: Что делать если приложение Фотографии Не открывается.
Обновление за апрель 2021 года:
Теперь мы рекомендуем использовать этот инструмент для вашей ошибки. Кроме того, этот инструмент исправляет распространенные компьютерные ошибки, защищает вас от потери файлов, вредоносных программ, сбоев оборудования и оптимизирует ваш компьютер для максимальной производительности. Вы можете быстро исправить проблемы с вашим ПК и предотвратить появление других программ с этим программным обеспечением:
Выполните полный анализ системы с ASR.
Для этого выполните следующие действия:
Удалить шифрование для этого файла
Windows имеет долгую историю отображения странных сообщений об ошибках при обработке зашифрованных файлов. Если имя файла, который вы пытаетесь открыть, отображается зеленым цветом (или в папке, в которой он находится), это означает, что файл зашифрован.
Обычно это происходит, когда вы пытаетесь открыть фотографии, которые были вручную восстановлены другой операционной системой (OS X, iOS, Android, Linux и т. Д.). Если файл отображается зеленым цветом, выполните следующие действия, чтобы решить проблему и открыть ее с помощью средства просмотра фотографий Windows:
CCNA, веб-разработчик, ПК для устранения неполадок
Я компьютерный энтузиаст и практикующий ИТ-специалист. У меня за плечами многолетний опыт работы в области компьютерного программирования, устранения неисправностей и ремонта оборудования. Я специализируюсь на веб-разработке и дизайне баз данных. У меня также есть сертификат CCNA для проектирования сетей и устранения неполадок.
Источник
Есть в Windows 7, 8, 10 встроенный просмотрщик фотографий. Простой, лёгкий и быстрый — он не обладает какими-то средствами редактирования, кроме того, что в нём можно повернуть, либо отразить фотографию, причём сделать это, даже, без потери качества. Но иногда возникает, казалось бы, на ровном месте вот такая ситуация:
Средство просмотра фотографий Windows не может отобразить изображение. Возможна нехватка свободной оперативной памяти. Закройте некоторые неиспользуемые программы или, если жесткий диск почти заполнен, освободите часть места на диске, после чего повторите попытку.
Иногда это дело лечится просто перезагрузкой компьютера. Но бывает такое, что некоторые файлы не открываются просмотрщиком Windows, даже, после перезагрузки компьютера. У меня, например, не открывались некоторые фотографии с моего телефона. И перезагрузка компьютера не помогала, причём совсем.
Что делать в этом случае?
Решение проблемы с просмотрщиком Windows
На сайте майкрософт я нашёл решение данной проблемы, хотя, признаюсь, пришлось покопаться. И вот как можно данную проблему решить:
Нажимаем на Поиск и вбиваем фразу Настройка разрешения экрана.
(В Windows 10 если не сработает, сюда можно перейти через Параметры > Дисплей > Дополнительные параметры дисплея>Свойства видеоадаптера). Ну, или просто правой кнопкой мыши щёлкнуть по рабочему столу и выбрать Разрешение экрана, если такой пункт там будет.
И переходим в соответствующее окно:
Выбираем Дополнительные параметры
Здесь вкладка Управление цветом и кнопка Управление цветом
После этого меняем вот это (настройка по умолчанию):
На это:
Если вдруг у вас нет такого профиля, скачать нужный файлик можно здесь и добавить этот профиль. Но обычно этот профиль есть у всех.
Нажимаем везде ОК, Закрыть и т.п., далее проверяем, как у нас открываются проблемные файлы.
И для чистоты эксперимента смотрим фотку, которая не открывалась на самом первом слайде (можете сравнить имя файла в шапке):
Если вы видите фото моей кошки Муси, то всё получилось 
Внимание!
Может быть такое, что вы профиль поменяли, но проблемные файлы так и не открываются. В этом случае убедитесь, что вы закрыли все-все-все окна просмотрщика Windows. Попробуйте перезагрузить компьютер.
Если и после этого файл не открывается, то, возможно, есть проблема в самом файле.
Например, файл был повреждён, либо было указано неправильное расширение. Например, файл .jpg сохранили, как .png. Или в имени файла .jpg, а это на самом деле .webp (буквально на прошлой неделе сталкивались с таким).
Но, в целом, способ вполне пригодный для лечения проблемы с «нехватой памяти» просмотрщика Windows.
Теги:
как починить,
просмотрщик Windows
Внимание! Все вопросы по статье прошу писать в комментариях, расположенных ниже, чтобы получить бесплатный ответ.
На вопросы, написанные «в личку», отвечаю только за деньги.
Мат и оскорбления — удаляются, а их автор отправляется в бан навсегда.
Другие статьи в разделе:
Эта инструкция содержит в себе ответы на популярные вопросы о том, чем открыть JPG файл для проведения операций: просмотра, редактирования и восстановления. Рассмотрим лучшее программное обеспечение для компьютера, а также специальные сайты, которые помогут выполнить эту задачу в онлайн режиме.
Если вам нужно просмотреть картинки, то для этого в Windows изначально интегрировано 2 приложения: Фотографии и Paint. Однако более требовательным пользователям зачастую в них многого не хватает, т.к. они предоставляют исключительно базовый функционал.
Выберите способ открытия:
- Windows
- Онлайн сервисы
- Если файл поврежден
В нашем списке представлено не только ПО, которое распространяется свободно, но и то, которое необходимо обязательно приобрести для домашнего и коммерческого использования. Чему отдать предпочтение? Это исключительно дело каждого, но мы бы рекомендовали попробовать всё и начать именно с бесплатного.
Настройка сопоставления типов файлов
Проверьте, правильно ли установлены сопоставления типов файлов JPG. Многие сторонние программы автоматически изменяют сопоставление под себя при установке и, следовательно, если они не работают, то JPG вообще не будут открываться. Попробуйте изменить настройки на просмотр изображений по умолчанию и посмотрите, решена ли проблема.
Откройте Панель управления командой control из окна «Выполнить»(Windows + R).
В правом верхнем углу переключите просмотр на крупные значки и перейдите в раздел «Программы по умолчанию».
Выберите второй вариант сопоставления типов файла или протоколов.
Нажмите на расширения jpg и выберите программу из всплывающего окна.
Перезагрузите компьютер, чтобы назначения могли обновиться и посмотрите, открывает ли Windows этот формат.
Существует два основных способа конвертировать файлы JPG. Вы можете использовать вьювер/редактор изображений, чтобы сохранить его в новом формате (при условии, что функция поддерживается) или добавить файл JPG в программу преобразования изображений.
Например, FileZigZag является онлайн конвертером JPG, который может сохранить файл в ряде других форматов, включая PNG, TIF / TIFF, GIF, BMP, DPX, TGA, PCX и YUV.
Вы даже можете конвертировать файлы JPG в формат MS Word, такой как DOCX или DOC с Zamzar, который похож на FileZigZag в том, что он преобразует файл JPG в режиме онлайн. Он также сохраняет JPG в ICO, PS, PDF и WEBP, среди других форматов.
Если вы просто хотите вставить файл JPG в документ Word, вам не нужно конвертировать файл в формат MS Word. Вместо этого используйте встроенное меню Word: Вставить → Картинка, чтобы подключить JPG непосредственно к документу, даже если у вас уже есть текст.
Откройте файл JPG в Microsoft Paint и используйте меню Файл → Сохранить как, чтобы преобразовать его в BMP, DIB, PNG, TIFF и т.д. Другие средства просмотра и редакторы JPG, упомянутые выше, поддерживают аналогичные параметры меню и форматы выходных файлов.
Использование веб-сервиса Convertio является одним из способов преобразования JPG в EPS, если вы хотите, чтобы файл изображения был в этом формате. Если это не работает, вы можете попробовать AConvert.com.
Несмотря на название, веб-сайт Online PNG to SVG Converter также умеет преобразовывать файлы JPG в формат изображения SVG (vector).
Если у вас есть файл PDF и вы хотите сделать из него JPG/JPEG, попробуйте PDF.io
Обновление системы
Майкрософт постоянно обновляет Windows с целью улучшения безопасности и устранения выявленных проблем. Были случаи, когда после обновления система не открывает некоторые типы файлов, несмотря на то, что им назначены правильные приложения.
Проверьте, что Windows обновлена до последней версии. Для этого откройте строку системного поиска комбинацией клавиш Win + S, наберите «обновления» и под найденным результатом щелкните на «Открыть».
Проверьте наличие ожидающих обновлений. Загрузите их при наличии.
Перезагрузите компьютер. Посмотрите, открывается ли формат JPG.
Решение распространенных проблем
Далее приведены основные способы решения каждой отдельно взятой проблемы. Если произошла смена разрешения файла. Возможно, есть вирусы, которые способны прятать файл на флэш-картах и других носителях. Они помещают свои копии под именем расположенных объектов, сами же файлы скрываются. То есть происходит подмена. Поэтому при двойном клике по изображению не открываются нужные фотографии, загруженные на компьютер. Параллельно идет запуск кода вируса, оказывающий деструктивное запрограммированное воздействие.
При такой ситуации рекомендуется немедленно запустить антивирусную программу, проверяя с ее помощью каталог неоткрывающихся файлов. Далее нужно активировать функцию, показывающую расширения для знакомых документов.
Нужно сделать следующее:
- Осуществить вход в основное меню проводника Windows, выбрать вкладку «упорядочить» и войти в параметры папок.
- Переход на «Вид». Здесь нужно найти скрывающую расширение опцию, убрать напротив нее флажок. Снова проверить расширения неоткрывающихся фото.
Если все нормально, можно двигаться далее.
Сброс настроек приложения «Фотографии»
Другим путем решения проблемы является сброс приложения «Фотографии». Этот параметр сбрасывает все конфигурации и пользовательские данные, связанные с изображениями, и переводит приложение в состояние, которое было сразу после установки.
Разверните меню Пуск, щелкните на значок шестеренки для входа в Параметры Windows. Перейдите в раздел «Приложения».
Прокрутите список, пока не найдете «Фотографии» и щелкните на кнопку «Дополнительные параметры».
Нажмите на кнопку «Сбросить». В новом окне будет указано, что все настройки и информация о входе будут потеряны. Подтвердите сброс.
Перезагрузите компьютер и проверьте, решена ли проблема с открытием JPG.
В ваш компьютер залез вирус
Прежде всего, необходимо проверить состояние всех самых нужных драйверов, вы могли случайно их удалить или случайно забравшийся вирус удалил несколько важных драйверов. Ещё бывает, что ваш новенький ноут или компьютер просто не поддерживает параметры фотографии, если проблем здесь нет, то необходимо систему просканировать на наличие вирусов. К примеру, на Windows 7 невозможно посмотреть фотографии, это связано с особенностями папок, в которых они сохраняются. Для устранения такой задачи достаточно нажать правую кнопку мышки на папку, которая не открывается, и перейти в «свойства». Находим «отображение скрытых файлов», текущий метод приходить на помощь в случае, потери или повреждения фотографий, в системных компьютерных папках.
Переустановка приложения «Фотографии»
Если «Фотографии»по-прежнему не открывают JPG, попробуйте его переустановить. Для этого способа требуются администраторские права, поэтому войдите в систему с учетной записью администратора.
Наберите в строке системного поиска «PowerShell», под найденным результатом кликните на кнопку «Запуск от имени администратора».
В консоли выполните команду:
Get-AppxPackage * photos * Remove-AppxPackage
Если удаление завершено успешно, выполните следующую команду:
Get-AppxPackage -AllUsers Foreach {Add-AppxPackage -DisableDevelopmentMode -Register «$($_.InstallLocation)AppXManifest.xml»}
Процесс может занять продолжительное время, поэтому дождитесь его завершения. Не отменяйте его ни на каком этапе.
Примечание: Эта команда установит все приложения по умолчанию. Это значит, что если намеренно удалили приложение Майкрософт, оно будет установлено снова с помощью этого метода.
После завершения установки проверьте, открывает ли приложение формат JPG
Популярный формат изображения
Поскольку мы живем в эпоху цифровых технологий, и вся окружающая нас информация непременно переносится в цифровой формат, благодаря использованию компьютерных устройств, мы можем фотографировать окружающий нас мир всякий раз, когда такая необходимость возникает. Все, что нам нужно сделать, это воспользоваться нашим смартфоном или цифровой камерой и снимок сразу готов.
Существует большое множество различных цифровых форматов изображения, однако одним из самых популярных, является «JPEG»
. Он представляет собой растровый графический способ записи информации, предназначенный для хранения снимков, фотографий и аналогичных изображений.
Файлы, содержащие «JPEG»
, могут иметь разные виды расширений, но
«.jpg»
является самым популярным из них. Наряду с
«.jpg»
большое распространение имеет и расширение
«.jpeg»
, главное отличие которого кроется в его названии (добавлена буква
«е»
). Это обусловлено тем, что ранее возможности операционных систем не позволяли использовать в расширениях имен файлов более трех символов. Теперь же такого ограничения нет, и можно применять расширение, полностью совпадающее с названием формата
«JPEG»
.
Файл формата «JPEG»
состоит в основном из двух частей: заголовка и потока данных. Заголовок содержит сведения, которые требуются для корректного воссоздания изображения из потока данных и ряд других дополнительных параметров. Также, заголовок почти всегда содержит уменьшенные версии основного исходного изображения с более низким итоговым разрешением, и занимает крошечный объем общего файла. Оставшееся место файла используется под хранение потока данных, в котором непосредственно находиться изображение.
Алгори
позволяет производить сжатие изображения без потери его качества, и в большей степени, пригоден для фотографий и изображений, которые содержат окружающие нас реальные сцены. Поэтому он наиболее удобен для цифровых снимков, а также для хранения и передачи изображений в компьютерной информационной сети
«Интернет»
.
Не удалось получить доступ к своим изображениям?
Изображения играют значительную роль в нашем ежедневном общении и являются хранилищем наших приятных воспоминаний. Однако, при всей простоте и универсальности формата «JPEG»
, ситуация может сложиться таким образом, что в определенный момент вы не сможете получить доступ к своим цифровым фотоснимкам или изображениям. Это особенно неприятно, если ваши снимки хранят важные для вас моменты, а резервной копии ваших изображений вы не имеете. Иногда, даже процедура восстановления файлов не помогает открыть фотографии, тем самым обрекая вас смириться с их потерей.
Ситуации, когда вы столкнетесь с испорченным изображением, могут быть различными. Например, вы переносите все файлы с «SD-карты»
на свой ноутбук, а затем пытаетесь просмотреть их, но не можете получить к ним доступ. Система выдает сообщение об ошибке, возникающей при открытии файла изображения. Очень часто это означает, что все ваши фотографии стали поврежденными, и вы не можете получить к ним доступ, пока проблема не будет устранена. Если вы не сталкивались с такой проблемой ранее, то у вас нет действенного алгоритма для ее решения и исправления.
Чем смотреть фотографии на Windows 10
Все вышеперечисленные способы в нашем случае нам не помогли. К счастью, данное стандартное приложение – не единственное, при помощи которого можно просматривать изображения.
Специалисты могут использовать привычные программы для упорядочивания фотографий и просмотра фотографий. В нашем же случае будет достаточно вернуть привычный классический «Просмотр фотографий Windows».
- Перейдите в «Настройки» – «Приложения» – «Приложения по умолчанию«
- Выберите «Просмотр фотографий» вместо приложения Фотографии.
Но что делать, если такой программы больше нет? Ее можно вернуть достаточно легко.
Для этого скопируйте данный код и вставьте в окно PowerShell, запущенное от администратора.
If ( -Not ( Test-Path «Registry::HKEY_CLASSES_ROOTApplicationsphotoviewer.dll»)){New-Item -Path «Registry::HKEY_CLASSES_ROOTApplicationsphotoviewer.dll» -ItemType RegistryKey -Force}
If ( -Not ( Test-Path «Registry::HKEY_CLASSES_ROOTApplicationsphotoviewer.dllshell»)){New-Item -Path «Registry::HKEY_CLASSES_ROOTApplicationsphotoviewer.dllshell» -ItemType RegistryKey -Force}
If ( -Not ( Test-Path «Registry::HKEY_CLASSES_ROOTApplicationsphotoviewer.dllshellopen»)){New-Item -Path «Registry::HKEY_CLASSES_ROOTApplicationsphotoviewer.dllshellopen» -ItemType RegistryKey -Force}
Set-ItemProperty -path «Registry::HKEY_CLASSES_ROOTApplicationsphotoviewer.dllshellopen» -Name «MuiVerb» -Type «String» -Value «@photoviewer.dll,-3043»
If ( -Not ( Test-Path «Registry::HKEY_CLASSES_ROOTApplicationsphotoviewer.dllshellopencommand»)){New-Item -Path «Registry::HKEY_CLASSES_ROOTApplicationsphotoviewer.dllshellopencommand» -ItemType RegistryKey -Force}
Set-ItemProperty -path «Registry::HKEY_CLASSES_ROOTApplicationsphotoviewer.dllshellopencommand» -Name «(Default)» -Type «ExpandString» -Value «%SystemRoot%System32rundll32.exe `»%ProgramFiles%Windows Photo ViewerPhotoViewer.dll`», ImageView_Fullscreen %1″
If ( -Not ( Test-Path «Registry::HKEY_CLASSES_ROOTApplicationsphotoviewer.dllshellopenDropTarget»)){New-Item -Path «Registry::HKEY_CLASSES_ROOTApplicationsphotoviewer.dllshellopenDropTarget» -ItemType RegistryKey -Force}
Set-ItemProperty -path «Registry::HKEY_CLASSES_ROOTApplicationsphotoviewer.dllshellopenDropTarget» -Name «Clsid» -Type «String» -Value «{FFE2A43C-56B9-4bf5-9A79-CC6D4285608A}»
If ( -Not ( Test-Path «Registry::HKEY_CLASSES_ROOTApplicationsphotoviewer.dllshellprint»)){New-Item -Path «Registry::HKEY_CLASSES_ROOTApplicationsphotoviewer.dllshellprint» -ItemType RegistryKey -Force}
If ( -Not ( Test-Path «Registry::HKEY_CLASSES_ROOTApplicationsphotoviewer.dllshellprintcommand»)){New-Item -Path «Registry::HKEY_CLASSES_ROOTApplicationsphotoviewer.dllshellprintcommand» -ItemType RegistryKey -Force}
Set-ItemProperty -path «Registry::HKEY_CLASSES_ROOTApplicationsphotoviewer.dllshellprintcommand» -Name «(Default)» -Type «ExpandString» -Value «%SystemRoot%System32rundll32.exe `»%ProgramFiles%Windows Photo ViewerPhotoViewer.dll`», ImageView_Fullscreen %1″
If ( -Not ( Test-Path «Registry::HKEY_CLASSES_ROOTApplicationsphotoviewer.dllshellprintDropTarget»)){New-Item -Path «Registry::HKEY_CLASSES_ROOTApplicationsphotoviewer.dllshellprintDropTarget» -ItemType RegistryKey -Force}
Set-ItemProperty -path «Registry::HKEY_CLASSES_ROOTApplicationsphotoviewer.dllshellprintDropTarget» -Name «Clsid» -Type «String» -Value «{60fd46de-f830-4894-a628-6fa81bc0190d}» #
После этого на компьютере появится классическое приложение.
Проблемы при просмотре фото в социальных сетях
Причин, по которым не открываются фото в социальной сети «Вконтакте» или «Одноклассники» в Windows 7, довольно много. Вероятнее всего проблемой стала устаревшая версия браузера, и его просто необходимо обновить.
При этом неплохо бы очистить кеш-браузера. Если и теперь результаты не наблюдаются, то проверяется антивирус и его работоспособность. В крайних случаях потребуется восстановление системы компьютера, но к этому лучше не прибегать, да и не так уж часто это случается.
Содержание
- Устранение проблем в работе средства просмотра фотографий в Windows 7
- Способы устранения проблем
- Способ 1: Настройка ассоциаций файлов
- Способ 2: Редактирование реестра
- Почему не открывается изображение в Windows
- Настройка средства просмотра Windows
- Настройка параметров в редакторе реестра для устранения с открытием изображений
- Файл формата jpg: чем открыть, описание, особенности
- Область применения и свойства формата jpg
- Положительные и отрицательные характеристики файла формата jpg
- Чем и как открывать файлы jpg
- Открываем на компьютере
- Открыть формат через Windows 10
- Просмотреть с помощью Windows 7
- Онлайн-просмотр
- Как открыть поврежденный файл jpg?
- Просмотр фотографий Windows 7 не открывает изображение
- Что делать, если не хотят открываться фото на компьютере с Windows 7
- Введение
- Советы Microsoft
- Визуальный способ хранения информации
- Еще одна из возможных причин
- Популярный формат изображения
- Проблема в компьютере?
- Не удалось получить доступ к своим изображениям?
- Решение распространенных проблем
- Общие причины повреждения изображений
- Несовершенность системы
- Как исправить испорченные или поврежденные фотографии
- Убедитесь, что файл действительно испорчен
- Проверьте ваше устройство на вирусы
- Выполните копирование ваших снимков
- Проверьте стороннее хранилище данных
- Переименуйте файлы изображений
- Откройте повреждённую фотографию с помощью редактора изображений
- Используйте приложение «CHKDSK»
- Воспользуйтесь профессиональным программным обеспечением для исправления изображений
- Ассоциации графических файлов
- На флешке не видно файлов: способы устранения проблемы
- Попробуйте другой браузер
- Понятный вопрос: «Как открыть не видимые файлы?» и действенный ответ на него
- Проверьте интернет-соединение
- Вместо послесловия
- Стандартные методы борьбы с «невидимостью»
- Как переустановить приложение фотографии Windows 10
- Очистите кэш с помощью «CCleaner»
- Правила отправки файлов через Viber
- Фотография была удалена
- Две главных причины: почему исчезла информация?
- Обновите Flash Player
- Попробуйте обновить страницу
- В Вайбере не открывается видео что делать?
- Андроид
- Айфон
Устранение проблем в работе средства просмотра фотографий в Windows 7
У юзеров, которые используют Windows 7, могут возникать различные проблемы во время применения встроенного инструмента этой ОС для просмотра фотографий. Например, данное средство может вообще не запускаться или не открывать изображения определенного формата. Далее мы разберемся, как именно можно устранить различные неполадки в работе данной программы.
Способы устранения проблем
Конкретные способы устранения проблем в работе средства для просмотра фотографий зависят от их характера и причины возникновения. К основным факторам, которые могут вызвать изучаемую неисправность, относятся следующие:
Если средство не запускается вообще, велика вероятность, что повреждены его файлы, вследствие вирусного заражения или другого сбоя. Поэтому, прежде всего, проверьте систему на вирусы с помощью антивирусной утилиты. Кстати, есть также вероятность, что вредоносный код просто заменил расширение у файлов изображений (PNG, JPG и др.) на EXE и именно поэтому их не могут открыть приложения для просмотра фотографий.
Затем обязательно произведите сканирование системы на предмет повреждения файлов с помощью встроенной утилиты.
Если ни один из этих методов общего сканирования не выявил проблем, переходите к специфическим вариантам исправления ситуации с неполадками в работе средства для просмотра фотографий, которые описаны ниже.
Способ 1: Настройка ассоциаций файлов
Есть вероятность, что причина проблемы кроется в сбое настроек ассоциаций файлов. То есть система просто не понимает, какие именно объекты должно открывать средство для просмотра фотографий. Такая ситуация могла возникнуть тогда, когда вы устанавливали сторонний просмотрщик изображений, но потом удалили его. В этом случае он при инсталляции переписал ассоциации файлов картинок на себя, а после удаления они просто не были возвращены в исходное состояние. Тогда необходимо произвести ручную настройку.
Способ 2: Редактирование реестра
Если вы используете 64-битную версию Виндовс 7, проблему с работой средства для просмотра фотографий можно решить путем редактирования системного реестра.
Внимание! Перед выполнением всех нижеуказанных действий обязательно создайте резервную копию реестра и точку восстановления системы. Это поможет вам избежать больших неприятностей в случае ошибок.
Щелкните по кнопке «OK».
rundll32.exe «C:WINDOWSSysWOW64shimgvw.dll», ImageView_Fullscreen %1
rundll32.exe «C:WINDOWSSysWOW64shimgvw.dll», ImageView_Fullscreen %1
rundll32.exe «C:WINDOWSSysWOW64shimgvw.dll», ImageView_Fullscreen %1
Проблемы с неработоспособностью встроенного средства просмотра фотографий могут быть вызваны целым рядом различных причин. Каждая из них имеет свой алгоритм решения. Кроме того, конкретный способ зависит от разрядности операционной системы. Но в большинстве случаев неполадки удается устранить путем обновления сопоставлений типов файлов.
Помимо этой статьи, на сайте еще 12348 инструкций.
Добавьте сайт Lumpics.ru в закладки (CTRL+D) и мы точно еще пригодимся вам.
Отблагодарите автора, поделитесь статьей в социальных сетях.
Источник
При работе с встроенными приложениями операционной системы возникают проблемы. Если на экране в Windows вы видите сообщение: Средство просмотра фотографий не может открыть изображение, это может быть связано с настройками или неисправной системой.
Почему не открывается изображение в Windows
В тексте ошибки система предполагает, что в компьютере может не хватать оперативной памяти. Этот тот тип запоминающего устройства, в которой открываются и исполняются приложения в реальном времени.
Дополнительной причиной неполадок в компьютере могут стать вирусы. Существует такой тип вредных утилит, которые нарочно ломают систему для того, чтобы завладеть ею. После того, как вы попытаетесь решить проблему, эти программы получают управление и доступ к важным данным на компьютере. Даже если проблему временно устранить, вирусы уже могут передать владельцу информацию из вашего устройства по сети. Или выполнить другую часть программы для достижения определённых целей.
Настройка средства просмотра Windows
Причиной могут быть не только испорченные параметры впоследствии подключения нового оборудования, случайного изменения настроек и т.д. Это также происходит, когда вы меняете конфигурацию компьютера. Например, в ПК меняете или устанавливаете новую видеокарту, монитор, материнскую плату и другое. Следующие настройки должны помочь устранить «Средство просмотра фотографий Windows не может открыть это изображение».
Попробуйте открыть любое изображение на компьютере. Перейдите в папку с фото и выполните двойной клик по файлу. На этот раз проблем при открытии быть не должно. Эти настройки переключают систему на восприятие всех популярных форматов и цветовых схем. Если ваша видеокарта не слишком старая, она должна открывать и отображать любые фотографии, которые воспринимает система Windows.
Настройка параметров в редакторе реестра для устранения с открытием изображений
Попробуем ещё один способ исправить ситуацию с ошибкой средства просмотра фотографий Виндовс. Из-за разных сбоев в системе из реестра могли исчезнуть некоторые параметры, которые необходимы программе для открытия изображений. Речь идёт о наборе расширений, с которыми может работать средство. Редактор реестра – это место, где необходимо быть внимательным при работе с файлами. Перед изменением рекомендуется сделать резервную копию, из которой позже можно будет восстановить хранилище.
Источник
Файл формата jpg: чем открыть, описание, особенности
JPG – часто используемый графический формат сжатого изображения, разработанный компанией Joint Photo.
JPG – часто используемый графический формат сжатого изображения, разработанный компанией Joint Photographic Experts Group (JPEG). Файлы имеют высокий уровень сжатия и поддерживают глубину цвета в 24 бит. Благодаря этим характеристикам файлы с расширениями JPG/JPEG применяются в цифровых фотоаппаратах, смартфонах, видеокамерах. Несмотря на распространенность формата, у некоторых пользователей возникает вопрос – чем открыть JPG? Рассмотрим различные варианты и возможные сложности.
Область применения и свойства формата jpg
Формат JPG чаще применяется для хранения, обработки и передачи картинок с цветовыми и контрастными переходами. Подходит для размещения в интернете. В смартфонах, цифровых фотоаппаратах и видеокамерах изображения хранятся в этом формате, это обусловлено минимальным заполнением объема памяти и качеством на выходе.
Положительные и отрицательные характеристики файла формата jpg
К плюсам формата относятся:
Благодаря этим характеристикам, формат завоевал популярность, как у пользователей, так и у продвинутых программистов.
Чем и как открывать файлы jpg
Изображения JPG используются повсеместно, поэтому программа для просмотра JPG входит в набор для стандартных опций Windows. В случае, если программа для просмотра фотографий JPG не встроена в операционную систему, файл можно открыть в Microsoft Paint, который есть в списке стандартных программ для Windows.
Открываем на компьютере
У рядового пользователя обычно не возникает проблем с вопросом, как открыть файл JPG на компьютере. Большое распространение получили программы для jpg/jpeg файлов. Вот некоторые из них:
Скачать программу для просмотра jpg можно в сети интернет, если она есть в свободном доступе, либо купить лицензионную версию у разработчика. Каждая из них имеет особенности работы с jpg/jpeg файлами.
Открыть формат через Windows 10
Программа для просмотра JPG для Windows 10 отсутствует в базовом ПО. Однако в случае смены ОС с Windows 7 или 8.1, средство просмотра фотографий может присутствовать на ПК. Существует способ удостовериться, что программы для открытия jpg файлов установлены. Для этого кликните на изображение правой кнопкой мыши и найдите пункт «Открыть с помощью». Далее просмотрите список предложенных средств для просмотра.
Воспользуйтесь программой для открытия JPG WinAero Tweaker. После запуска утилиты, перейдите в раздел «Windows Accessories» и выберите пункт «Activate Windows Photo Viewer».
Просмотреть с помощью Windows 7
В Windows 7 сразу установлено ПО, которое открывает разноформатные файлы, в том числе и JPG. Если же установлено больше 2-х программ для просмотра и открытия файлов JPG, при двойном щелчке мышки на изображении, откроется программа, установленная по умолчанию. Чтобы открыть формат JPG другой программой из меню «Проводника», выбрать и нажать на кнопку «Открыть с помощью. ».
Онлайн-просмотр
Открыть файл JPG онлайн и просмотреть фото можно популярными программами:
Как открыть поврежденный файл jpg?
Как определить, что файл JPG поврежден? При попытке запуска появляется ошибка (диалоговое окно с сообщением «файл поврежден») или же не открывается вовсе. Тогда используют программы RS File Repair, PixRecovery, JPEGfix для восстановления файлов. Большинство таких программ можно бесплатно скачать в интернете.
Источник
Просмотр фотографий Windows 7 не открывает изображение

У операционной системы Windows 7 достаточно приятный и удобный интерфейс, а так же существует немало встроенных инструментов для решения ошибок. Однако, периодически все же возникают такие проблемы, которые не так легко исправить. Так, например, если просмотр фотографий Windows 7 вдруг перестает открывать картинки jpg и png, то приходится перебирать немалое количество возможных методов. О наиболее известных из них и пойдет речь далее.
Но, прежде, чем их описывать, учтите что для выполнения большинства из них потребуются права учетной записи администратора.
Итак, рассмотрим, что делать, если у вас на компьютере не открываются изображения jpg и png.
2. Почистите реестр Windows 7. Очень многие настройки операционной системы хранятся в реестре Windows и стандартное средство просмотра фотографий не исключение. Поэтому, прежде всего стоит почистить и проверить реестр. Вполне возможно, что проблема именно в этих настройках.
3. Восстановление системных файлов Windows 7 (SFC). Иногда, бывает так, что системные файлы повреждаются и их необходимо восстановить. Такое, например, может быть в следствие деятельности вирусов или же просто ошибок самой системы. Как бы то ни было, но для решения подобных проблем Windows 7 включает в себя специальный инструмент под названием SFC. Пользоваться им очень просто (см. статью).
5. Графические редакторы. Всегда стоит помнить, что вы можете использовать и сторонние графические редакторы для просмотра изображений jpg и png. Плюс у них обычно гораздо больше функций, что может быть полезным.
Предупреждение: Пользуясь данным методом, вы совершаете действия на свой страх и риск. Советую так же ознакомиться со статьей как откатить систему Windows 7 назад.
А теперь, поясню подробнее как и чего делать для настройки просмотра изображений в Windows 7:
1. Откройте реестр Windows (regedit)
2. Откройте ключ HKEY_CLASSES_ROOTjpegfileShellopencommand (это для файлов jpg)
Источник
Что делать, если не хотят открываться фото на компьютере с Windows 7
Распространенная проблема, возникающая на компьютере с Windows 7 — не открываются фото и картинки в популярном формате jpg и прочих. Связано это может быть с несколькими факторами, о коих и поговорим ниже, собрав всю доступную информацию о неполадке на разнообразных, посвященных компьютерной тематике, и, в частности, Windows 7, форумах.
Причинами того, что изображения на компьютере под руководством «семерки» не открываются, могут быть следующие:
Ниже рассмотрим способы решения каждой проблемы в частности.
Введение
Объем информации, окружающей нас повсеместно, необычайно велик. Мы сталкиваемся с ней в различных областях нашей жизни, получаем, изучаем, обрабатываем и делимся ей ежедневно. Мы используем информацию для осуществления профессиональной деятельности, применяем ее для личных нужд и развлечений, а также храним ее для последующего применения. Любые виды документов, художественная и научная литература, разнообразные звуковые и видеопотоки, различные изображения и снимки, архивы и базы данных, электронные и текстовые сообщения и т.д. – это далеко не полный перечень разных видов информации, используемой нами ежедневно.
Большую помощь в упорядочивании всей информации, ее обработке и хранении оказывают разнообразные компьютерные устройства, начиная с огромных серверных центров и заканчивая миниатюрными смартфонами. Благодаря им каждый пользователь может получить доступ к любой информации, а также выполнить с ней различные операции, практически из любого места мгновенно в любое время.
Важным элементом ежедневной коммуникации пользователей являются смартфоны. Благодаря использованию современных видов материалов и новейших элементов управления, смартфоны и другие виды коммуникаторов достигли значительного прогресса, и, по своим возможностям, приближаются к персональным компьютерам и ноутбукам. Уступая последним в производительности, объеме памяти для хранения данных и возможности решать значительные высоко затратные задачи, смартфоны привлекают пользователей своей мобильностью. Они могут обрабатывать информацию на начальном уровне, которого может быть достаточно, в определенных конкретных ситуациях.
С появлением в международной компьютерной сети «Интернет»
различных платформ для общения и обмена любыми данными, популярность смартфонов значительно выросла. Благодаря миниатюрному размеру, по сравнению с персональными компьютерами, смартфоны позволяют пользователям выходить в сеть
«Интернет»
, получать доступ к любой информации в удаленных хранилищах данных и работать с ней дистанционно.
Отдельным элементом, послужившим высокой популяризации смартфона, является применение в них цифровой камеры, которая позволяет выполнять фото и видео съемку. Итоговые снимки и видеоролики получаются высокого качества, уступая лишь профессиональному фото и видео оборудованию. А с развитием различных социальных сетей, в которых необычайно популярен обмен и отправка медиа ресурсов собственной съемки, объем итоговых снимков и видеороликов значительно вырос.
С развитием новых видов материалов и высокого уровня конкуренции стоимость профессионального оборудования снижается. А так как пользователи все чаше предпочитают выкладывать в сеть или сохранять для себя на память снимки и видео высокого профессионального качества, то применение цифровых камер также постоянно увеличивается. Особенно это связано с развитием новых карт памяти, обладающих значительным внутренним объемом для хранения данных.
Советы Microsoft
Создатели Windows 10 рекомендуют инструмент, решающий трудности с показом слайдов, изображений, даже когда почему-то фотографии на компьютере не открываются. Этот инструмент носит название Launch FixIt. Пригодится для исправления таких проблем, как:
Это вся информация, связанная с возникновением проблем при открытии пиксельных изображений на компьютере. Из вышеприведенной информации легко понять, почему не открываются фотографии на компьютере.
Визуальный способ хранения информации
Часто ли вы вспоминаете о прошлом, что было день, месяц или даже год назад? Дни, о которых у вас остались приятные воспоминания и которые хранят дорогие для вас моменты, но вернуть их, к сожалению, уже нельзя. Будь то ваш день рождения или первые шаги вашего ребенка, ваш брак или незабываемая туристическая поездка и т.д. Этот список может быть бесконечным, и помнить каждый его момент, со временем, становиться все сложнее. В таком случае вам на помощь приходит доступный способ визуализации ваших воспоминаний, а именно ваши фотографии и изображения.
Помимо напоминания о добрых приятных временах, изображения также помогают нам в изучении и объяснении сложных вещей с удивительной легкостью. Ведь любое, даже подробное описание, не сравниться с возможностями изображения при объяснении или уточнении любых моментов. Чтобы проверить, просто войдите в одну из своих учетных записей в любой социальной сети и просмотрите новостную ленту. Объединяющим фактором всех новостей является тот факт, что каждая новость сопровождается одной или несколькими снимками для визуализации и объяснения написанного.
Вам понравился определенный снимок, и вы поделились им со своими подписчиками, кто-то их ваших друзей путешествует или празднует торжественное событие и делится своими впечатлениями и т.д. На основании увиденных снимков каждый пользователь может составить свое собственное мнение гораздо быстрее и легче, чем при прочтении текста. Не говоря о том, что хранение таких снимков позволит вам в любое время просмотреть их и обновить свои воспоминания, ведь многие моменты пережить или повторить уже не получится.
Еще одна из возможных причин
Если предыдущий способ не помог, то можно попробовать следующее. Открыть Пуск – Попасть в Панель управления Windows 7 – Управление папками/ параметры папок.

Перед вами откроется окошко, в котором нужно выбрать вкладку Вид, а за ней – доп. параметры. В последней вкладке нужно убрать о.
Популярный формат изображения
Поскольку мы живем в эпоху цифровых технологий, и вся окружающая нас информация непременно переносится в цифровой формат, благодаря использованию компьютерных устройств, мы можем фотографировать окружающий нас мир всякий раз, когда такая необходимость возникает. Все, что нам нужно сделать, это воспользоваться нашим смартфоном или цифровой камерой и снимок сразу готов.
Существует большое множество различных цифровых форматов изображения, однако одним из самых популярных, является «JPEG»
. Он представляет собой растровый графический способ записи информации, предназначенный для хранения снимков, фотографий и аналогичных изображений.
Файлы, содержащие «JPEG»
, могут иметь разные виды расширений, но
«.jpg»
является самым популярным из них. Наряду с
«.jpg»
большое распространение имеет и расширение
«.jpeg»
, главное отличие которого кроется в его названии (добавлена буква
«е»
). Это обусловлено тем, что ранее возможности операционных систем не позволяли использовать в расширениях имен файлов более трех символов. Теперь же такого ограничения нет, и можно применять расширение, полностью совпадающее с названием формата
«JPEG»
.
состоит в основном из двух частей: заголовка и потока данных. Заголовок содержит сведения, которые требуются для корректного воссоздания изображения из потока данных и ряд других дополнительных параметров. Также, заголовок почти всегда содержит уменьшенные версии основного исходного изображения с более низким итоговым разрешением, и занимает крошечный объем общего файла. Оставшееся место файла используется под хранение потока данных, в котором непосредственно находиться изображение.
позволяет производить сжатие изображения без потери его качества, и в большей степени, пригоден для фотографий и изображений, которые содержат окружающие нас реальные сцены. Поэтому он наиболее удобен для цифровых снимков, а также для хранения и передачи изображений в компьютерной информационной сети
«Интернет»
.
Проблема в компьютере?
В первую очередь нужно проверить наличие всех необходимых драйверов, быть может вы их случайно деинсталлировали, либо какой-нибудь вирус забрался в вашу Windows 7 и удалил парочку драйверов. Бывает и такое, что новый ПК или ноутбук может не поддерживать формат фото, но, если с этим все в порядке, нужно просканировать систему с помощью антивируса.
Возникают ситуации, что на Виндовс 7 фото нельзя просмотреть в связи со свойствами папок, где они хранятся. Для решения проблемы нужно кликнуть правой клавишей мыши по проблемной папке и перейти в меню «свойства». Здесь выбирается пункт «Отображение скрытых файлов». Данный способ в большинстве случаев помогает, если фото повреждены или потеряны в просторах папок компьютера.
Не удалось получить доступ к своим изображениям?
Изображения играют значительную роль в нашем ежедневном общении и являются хранилищем наших приятных воспоминаний. Однако, при всей простоте и универсальности формата «JPEG»
, ситуация может сложиться таким образом, что в определенный момент вы не сможете получить доступ к своим цифровым фотоснимкам или изображениям. Это особенно неприятно, если ваши снимки хранят важные для вас моменты, а резервной копии ваших изображений вы не имеете. Иногда, даже процедура восстановления файлов не помогает открыть фотографии, тем самым обрекая вас смириться с их потерей.
Ситуации, когда вы столкнетесь с испорченным изображением, могут быть различными. Например, вы переносите все файлы с «SD-карты»
на свой ноутбук, а затем пытаетесь просмотреть их, но не можете получить к ним доступ. Система выдает сообщение об ошибке, возникающей при открытии файла изображения. Очень часто это означает, что все ваши фотографии стали поврежденными, и вы не можете получить к ним доступ, пока проблема не будет устранена. Если вы не сталкивались с такой проблемой ранее, то у вас нет действенного алгоритма для ее решения и исправления.







Решение распространенных проблем
Далее приведены основные способы решения каждой отдельно взятой проблемы. Если произошла смена разрешения файла. Возможно, есть вирусы, которые способны прятать файл на флэш-картах и других носителях. Они помещают свои копии под именем расположенных объектов, сами же файлы скрываются. То есть происходит подмена. Поэтому при двойном клике по изображению не открываются нужные фотографии, загруженные на компьютер. Параллельно идет запуск кода вируса, оказывающий деструктивное запрограммированное воздействие.
При такой ситуации рекомендуется немедленно запустить антивирусную программу, проверяя с ее помощью каталог неоткрывающихся файлов. Далее нужно активировать функцию, показывающую расширения для знакомых документов.
Нужно сделать следующее:
Если все нормально, можно двигаться далее.
Общие причины повреждения изображений
Причины, которые могут вызвать повреждение файлов изображений, снимков или фотографий разнообразны, и, в большинстве случаев, каждая причина зависит от различных факторов. Но самые распространенные причины, встречающиеся повсеместно, можно отобразить в следующем списке:
Несовершенность системы
Однако ни одна система, даже самая совершенная не застрахована от сбоев. И бывает так, что ПО выдает какую-нибудь ошибочку, которая напрямую влияет на файлы. А в большинстве случаев на фото, находящиеся на нашем компьютере. В таком случае не стоит искать крайних, а присмотреться к себе.
Полезный совет: на всякий случай лучше приобрести внешний съемный накопитель, с большим объемом памяти.
Как исправить испорченные или поврежденные фотографии
Наличие испорченного файла может вызвать у вас чувство огорчения от утраты вашего снимка. Однако не стоит отчаиваться, вам просто необходимо выполнить определенный порядок действий, чтобы возобновить доступ к вашему испорченному изображению. Исполните каждое, описанное в нашем руководстве, действие последовательно одно за другим, пока не сможете открыть ваш испорченный файл. Если вы выполнили действие, но доступ к испорченному снимку не получен, то переходите к следующему до тех пор, пока ваше изображение не будет спасено. Дополнительно вы можете ознакомиться с некоторыми способами восстановления изображений с карт памяти в следующем обзоре на нашем видеоканале: «Восстановление файлов карты памяти фотоаппарата, телефона, планшета, видеокамеры, регистратора»
Убедитесь, что файл действительно испорчен
Убедиться, что файл изображения «JPEG»
поврежден, достаточно просто. Вам лишь необходимо попытаться открыть его для просмотра. Если файл не открывается, то, с большой долей вероятности, можно утверждать, что изображение испорчено. Дополнительным маркером, указывающим на повреждение файла, является его большой размер, по сравнению с аналогичными изображениями идентичного качества.
Однако невозможность открыть файл может быть вызвана другими причинами: возможна неполадка самого приложения, отвечающего за открытие изображения, неисправность присутствует в операционной системе, возможно, поврежден слот для подключения карты памяти или сбиты его настройки или драйвера. Для исключения описанных причин, подключите вашу карту памяти к другому компьютеру, в исправности которого вы полностью уверены, и попытайтесь открыть свои изображения там. Довольно часто такого действия бывает вполне достаточно для возобновления доступа к своим снимкам, которые вы считали испорченными. Если изображения по-прежнему не открываются, то переходите к следующему действию.
Проверьте ваше устройство на вирусы
Современные вредоносные программы обладают различными возможностями, и могут блокировать доступ пользователя к своим файлам. Выполните проверку вашей карты памяти на предмет наличия на ней вирусов любой антивирусной программой. Это позволит вам убедиться, что повреждение файла произошло не из-за внешнего воздействия вредоносной программы и обезопасит ваши снимки от такого злонамеренного вторжения.
В случае обнаружения вируса программа-защитник изолирует его, что может восстановить доступ к вашим изображениям, хранящимся на устройстве. Если же в результате вирусной атаки все ваши снимки пропали, то есть шанс их практически полностью восстановить при помощи программы для восстановления удаленных фотографий «Hetman Photo Recovery»
. Ознакомиться с доступным способом восстановления фотографий после воздействия вирусов вы можете в нашем видео обзоре:
«Как восстановить заблокированные вирусом фотографии»
Выполните копирование ваших снимков
Это действие не восстановит вам доступ к вашим испорченным изображениям, но позволит вам выполнять последующие действия без опасения их окончательно потерять.
Если ваши снимки испорчены, то первым делом выполните их сохранение на любой другой накопитель для хранения данных. Возможно процесс, который спровоцировал повреждение изображения, не завершен, и его действие продолжается, что может привести к полной потере файла (например, вследствие вирусной атаки). Или ваши собственные попытки по исправлению файла могут послужить причиной более сильного их повреждения. Поэтому необходимо иметь сохраненную копию файла в таких случаях. Сохранение всех копий снимков позволит вам обезопасить себя от непредвиденных последствий и повысит ваши шансы на их успешное исправление.
Проверьте стороннее хранилище данных
Современный уровень развития компьютерных устройств позволяет практически каждому из них выполнять соединение с всемирной международной информационной сетью «Интернет»
. Одним из возможных вариантов расположения ваших снимков может оказаться облачное хранилище данных (например,
«OneDrive»
,
«Dropbox»
и т.д.). Вы могли настроить сохранение ваших изображений в таком хранилище, поэтому проверьте их на наличие ваших снимков. Возможно, вы делились своими фотографиями в социальных сетях (например,
«Facebook»
,
«Instagram»
и т.д.) и там сохранились копии ваших изображений. Или делились фотографиями с друзьями по электронной почте и снимки можно найти в отправленных сообщениях. Также вы могли ранее копировать их на другой носитель информации для перемещения изображений и подключения к другим устройствам. Проверьте все возможные места хранения, и шанс достаточно велик, что вы найдете свои изображения полностью исправными.
Если вы убедились, что фотографии испорчены, а на других сторонних хранилищах данных их нет, то попробуйте самостоятельно их исправить, выполнив простое переименование ваших файлов. Это один из простейших способов восстановления поврежденных файлов изображений «JPEG»
. Используя стандартные способы, переименуйте каждый файл, но не изменяйте его расширение (
«.jpeg»
/
«.jpg»
). Сохраните файл с новым именем, а затем попытайтесь открыть его. Иногда такого действия вполне достаточно для восстановления доступа к изображению. Если такое решение не помогло, то попробуйте изменить расширение файла с
«.jpeg»
на
«.jpg»
или наоборот. В некоторых случаях изменение расширения файла может помочь восстановить доступ к испорченному изображению.
Откройте повреждённую фотографию с помощью редактора изображений
В операционной системе «Windows»
присутствует предустановленное стандартное приложение
«Microsoft Paint»
, входящее в пакет, обязательных к установке, программ. Попробуйте, используя возможности приложения, открыть в нем испорченное изображение.
Откройте проводник файлов «Windows»
и найдите нужный снимок. Щелкните по нему правой кнопкой мыши и вызовите всплывающее контекстное меню. Из списка возможных действий выберите раздел
«Открыть с помощью»
. Затем во всплывающем дополнительном меню выберите раздел
«Paint»
.
Когда изображение будет открыто, сохраните его заново. Лучшим выбором будет сохранить изображение в другой раздел или накопителя, чтобы избежать возможного повреждения.
Если при открытии вашего изображения в приложении «Microsoft Paint»
вы увидите сообщение об ошибке, то значит, что ваш файл поврежден значительно сильнее и возможностей приложения не достаточно для его исправления.
В таком случае вы можете попытаться открыть файл изображения «JPEG»
, воспользовавшись приложениями для редактирования изображений сторонних производителей, таким как
«Photoshop»
,
«Inkscape»
,
«Picasa»
и т.д. Попробуйте открыть файл
«JPEG»
с помощью этих инструментов редактирования, а затем переименуйте и сохраните файл с расширением
«.jpeg»
или любом другом читаемом формате. Как правило, такие приложения обладают более продвинутыми функциональными возможностями, по сравнению с
«Microsoft Paint»
, что позволит вам исправить испорченное изображение, тем самым поможет решить вашу проблему.
Если при помощи приложений для редактирования изображений не удалось открыть и исправить ваши поврежденные файлы «JPEG»
, то переходите к следующему методу устранения проблемы.
Используйте приложение «CHKDSK»
Иногда вы не можете получить доступ к файлам изображений «JPEG»
по причине ошибок файловой системы или наличия поврежденных секторов на
«SD-картах»
. В таком случае, использование приложения
«CHKDSK»
поможет исправить подобные неполадки.
– это предустановленное стандартное приложение, являющееся частью
«MS-DOS»
и операционной системы
«Windows»
, которое производит проверку жесткого диска и других подключаемых накопителей на наличие ошибок файловой системы и физически испорченных секторов. По результатам проверки приложение автоматически исправляет найденные ошибки и восстанавливает содержимое поврежденных секторов.
Для этих целей в приложении «CHKDSK»
необходимо применить соответствующие атрибуты, задающие параметры выполнения команд. Процедура
«CHKDSK»
может занимать разное количество времени, от нескольких минут до нескольких часов, в зависимости от объема накопителя и количества ошибок на нем.
Для запуска приложения вам необходимо воспользоваться возможностями диалогового окна «Выполнить»
. Открыть окно можно различными способами, но самый быстрый и удобный из них, – это нажать вместе сочетание клавиш
«Windows + R»
и вызвать окно сразу напрямую. В поле командной строки диалогового окна
«Выполнить»
введите следующую команду:
Данная команда производит проверку требуемого диска при помощи приложения «Check Disk»
, направленную на обнаружение ошибок файловой системы, и выполняет поиск и исправление испорченных секторов. Параметры команды задаются без использования квадратных скобок
«[]»
. Например
«chkdsk D: /f /r»
, где
– это буква подключенного накопителя,
– параметр поиска и исправления ошибок файловой системы,
– параметр поиска и восстановления поврежденных секторов.
Подключите к вашему персональному компьютеру или ноутбуку «SD-карту»
, содержащую испорченные снимки, и в командной строке укажите ее имя для выполнения поиска и исправления ошибок. По окончанию процесса проверьте свою
«SD-карту»
, можете ли вы получить к ней доступ или нет. В большинстве случаев этой процедуры вполне достаточно для восстановления доступа к файлам изображений
«JPEG»
.
Воспользуйтесь профессиональным программным обеспечением для исправления изображений
В компьютерной информационной сети «Интернет»
вы можете обнаружить некоторое количество профессиональных программ для исправления
«JPEG»
файлов разных производителей. Наибольшую популярность, благодаря простоте использования, удобному пользовательскому интерфейсу и высокому проценту исправленных итоговых
«JPEG»
изображений, приобрело программное обеспечение
«Hetman File Repair»
от
.
Программа позволяет восстанавливать поврежденные файлы изображений «JPEG»
. Она выполняет глубокий анализ не только заголовка файла, но и основного потока данных, исправляет ошибки внутренней структуры, тем самым предоставляя пользователю доступ к просмотру и редактированию поврежденных файлов.
Продвинутая функция предварительного просмотра восстановленных и исправленных цифровых файлов позволяет увидеть содержимое каждого файла перед его сохранением. Интерфейс программы идентичен внешнему виду стандартного проводника файлов «Windows»
, благодаря чему она довольно проста в применении и понятна даже начинающему пользователю. Более подробно обо всех возможностях программы для исправления
«JPEG»
файлов вы можете узнать из нашего обзора
«Программа для исправления JPEG файлов»
Для исправления ошибок в файлах изображений «JPEG»
вам необходимо загрузить программу с официального сайта
и установить ее на свой персональный компьютер или ноутбук. После запуска программа предложит вам воспользоваться услугами пошагового мастера восстановления файлов. Следуя его простым указаниям, вы зададите требуемые параметры и быстро исправите и сохраните поврежденные файлы изображений «JPEG»
. Восстановление изображения происходит без повторного сжатия картинки, что позволит получить первоначальное качество снимка.
С подробной инструкцией по установке и использованию программы «Hetman File Repair»
вы сможете ознакомиться на официальной странице
«Как восстановить поврежденный JPEG файл?»
.



Ассоциации графических файлов
Может возникнуть и такая ситуация: графическая программа просто удалена целенаправленно или же случайно. Почему некоторые фотографии и не открываются на компьютере. Также вероятно появление окна, чтобы выбрать приложение для открытия файла. В этом случае рекомендованы следующие шаги:
Проходим по ссылке, по которой осуществляется переход к заданиям приложений по умолчанию. Здесь нужно поставить флажок напротив одной из последних входящих в список пользовательских программ для просмотра фото. Выбрать «По умолчанию».
Здесь нужно выбрать разрешения, файлы с которыми будут открываться для просмотра на компьютере, используя стандартный метод просмотра графических изображений.
Существует альтернатива стандартным программам: FastStone, InfanView, XnView. При их наличии в «семерке» — выбрать их. Все сделано. Теперь нужно проверить, открываются ли нужные файлы.
После проведения переустановки ОС происходит смена имени аккаунта. В случае наличия в собственности каких-либо данных, остальные юзеры не имеют доступа. Это также одна из причин, почему не открываются на компьютере фотографии. Чтобы решить эту проблему, нужно просто заменить владельца.
Для этого производится запуск проводника, вход в параметры посредством функции «Упорядочить». На появившейся вкладке «Вид» убираем опцию «Использовать мастер общего». Сохранить.
Далее нужно найти категорию «Безопасность», для чего следует войти в «Свойства», открыв меню каталога.
Открытие «Дополнительно» переводит в категорию «Владелец». Здесь происходит изменение учетной записи на нужную.
Существует вероятность отсутствия вкладки. В этом случае поиск осуществляется в «Других пользователях». Открывается вкладка «Поиск». В строке ввести учетную запись, сделав о. Закрыть все лишние окна. При появляющихся на экране вопросах – дать утвердительные ответы. Могут появляться предупреждения.






На флешке не видно файлов: способы устранения проблемы
Первое, что необходимо сделать, — это провести визуальный осмотр предмета нашего внимания. Возможно, устройство переноса информации чисто механически повреждено. Некогда пролитая чашка кофе тоже может иметь непосредственное отношение к исчезновению файлов. Убедитесь, что контакты Flash-накопителя не окислены. Если устройство оснащено сигнальным светодиодом — работоспособность должна подтверждаться свечением индикатора. Впрочем, если компьютер обнаруживает подключенный девайс, то, скорее всего, «виновник торжества» имеет программные корни, которые вполне может подтачивать зловредный компьютерный вирус. Тем не менее, такие «фокусы» можно разоблачить в результате применения специального софта, но прежде…
Попробуйте другой браузер
Браузер — это специальное программное обеспечение, которое запрашивает, получает доступ, обрабатывает и отображает на мониторе пользователя необходимую информацию из сети Интернет. Наиболее популярными поисковиками на данный момент являются:
Для установки нового браузера в имеющемся поисковике находим официальный сайт нужной программы. В перечне найденных страниц он, как правило, располагается первым в списке. Процесс установки для всех браузеров практически идентичен. С официального сайта загружается последняя версия ПО для компьютера, а по окончании этого процесса происходит автоматический запуск поисковика.
Понятный вопрос: «Как открыть не видимые файлы?» и действенный ответ на него
Стоит отметить, что в некоторых случаях даже после обработки винчестера и накопительной области флешки антивирусным софтом проблема не исчезнет. Так как в результате разрушительной деятельности неблагоприятного кода служебные файлы ОС и даже структура дисков могли быть изменены. В таких случаях процесса восстановления, а в случае с системой — полной переустановки Windows, просто не удастся избежать.
Проверьте интернет-соединение
Чтобы проверить наличие интернет-соединения, достаточно зайти на другой сайт. Если и он не открывается, следует перезагрузить компьютер и роутер. Кроме того, в браузере могут быть установлены по умолчанию разные лимиты расхода трафика. «Экономия трафика» — так и называется эта функция. Для ее отключения понадобится полное обновление или очистка настроек Cookies. Это файлы, которые браузер хранит для быстрой загрузки одинаковых страниц при повторном обращении к ним пользователем. Соответственно, если память совсем переполнена, фотографии не отображаются правильно. Для их правильной загрузки не хватает места.
Вместе с очисткой файлов удаляются и все пароли. Поэтому, чтобы проверить насколько правильно отображаются фото, нужно заново входить в профиль на Одноклассниках. Поисковики используют различные варианты настройки данных. Но при этом пункт «Очистить куки и кэш» выделен в настройках всех известных браузеров отдельной строкой.
Важно! Еще одна причина — низкая скорость интернета. Решением этой проблемы станет переход на новый тариф или другие виды сетей, например, 4G+ или 4G.
Вместо послесловия
Итак, вы узнали, что следует предпринять, если флеш-карта не видит файлы. Тем не менее не стоит забывать об элементарных эксплуатационных правилах, соблюдение которых гарантирует долгосрочную работу запоминающего устройства:
Всего вам доброго и безупречно работающих Flash-устройств!
Стандартные методы борьбы с «невидимостью»
Если на флешке не видно файлов, попробуйте выполнить следующие действия:
Как переустановить приложение фотографии Windows 10
Еще одним из возможных способов решения проблемы – переустановить приложение «Фотографии». Windows 10 предлагает для этого удобную консоль PowerShell, которая пришла на смену стандартной командной строки.
Чтобы быстро запустить PowerShell – найдите программу в поиске и запустите от лица администратора. Не перепутайте с PowerShell ISE!
Таким образом мы с Вами попытались восстановить приложение фотографии в Windows 10
Очистите кэш с помощью «CCleaner»
Проблема с открытием фото на Одноклассниках возникает при наличии на компьютере большого количества временных, ненужных файлов. Для удаления кэша удобно использовать программу CCleaner. Утилита имеет простой, понятный интерфейс и хорошо справляется с чисткой компьютера. Проверка, как правило, проходит в несколько этапов:
Дополнительно предлагается выполнить аналогичные действия во вкладке «Приложения». Рекомендуется производить и регулярное исправление ошибок в реестрах по следующей схеме:
В программе реализована возможность вернуться к тому моменту, когда компьютер еще работал без ошибок. Создается, так называемая, «Точка восстановления».
Важно! По завершению этих операций и чистки системы придется заново входить в свой аккаунт на Одноклассниках и пробовать снова открывать фотографии.
Правила отправки файлов через Viber
Диалог в Вибере может служить средством передачи информации самого разнообразного формата, объема и содержания. Приложение поддерживает абсолютное большинство наиболее популярных файлов:
Размер отправления при этом не должен превышать 200 Мб. Касательно записываемых с телефона видео действует дополнительное ограничение: ролик может иметь длину не более 3 минут.
Передача ряда файлов запрещена Вайбером, поскольку они, по мнению разработчиков мессенджера, могут быть потенциально опасными для смартфона получателя. К ним относятся исполняемые приложения, которые служат для установки программ для различных операционных систем, следующих форматов:
В специальном встроенном файловом менеджере Viber перечисленные выше файлы не отражаются, даже если фактически находятся в папке.
Данные любых из перечисленных выше форматов нельзя отправлять с версий Viber для всех платформ. Тем не менее, пользователь все же имеет возможность отправить их, предварительно заархивировав.
Фотография была удалена
Бывает в жизни такое, что пользователи чисто случайно нажимают на кнопку «Delete» и удаляют фотографию. В данном случае поможет ПО «Wondershare Photo Recovery».

Вы можете использовать абсолютно любую программу по восстановлению удаленных данных, но вышеназванная утилита является универсальной.
Две главных причины: почему исчезла информация?
Итак, при вставке USB-накопителя в компьютер вы обнаружили, что на флешке не видно файлов. В абсолютном большинстве случаев именно пользователь является виновником такого рода неприятности. И чаще всего именно в результате неправильной эксплуатации Flash-устройство начинает работать в режиме «фокусника». Безусловно, нельзя сбрасывать со счетов заводской брак при производстве изделия и неблагоприятные случайности метафизического свойства. Однако суровая реальность показывает, что причина неисправности может быть либо аппаратной, либо программной.
Обновите Flash Player
Устаревший Flash Player может также вызвать сбой при загрузке фотографий в Одноклассниках. Adobe Flash Player – это специальная программа, которая позволяет просматривать видеофайлы, слушать аудиофайлы через браузер. Как правило, обновление данной программы происходит автоматически. Программа, имея доступ к сети, сама время от времени проверяет наличие новых версий на сервере и, если обновления имеются, предлагает обновить данные. Если этого не происходит, целесообразно обновить Flash Player в ручном режиме до последней версии.
Важно! Рекомендуется скачивать Flash Player исключительно с официального сайта разработчика. Иначе есть вероятность подхватить на компьютер серьезный вирус.
Попробуйте обновить страницу
Обновление страницы в интернете позволит устранить сбои в работе интернет-браузеров. Такие сбои могут проявляться в невозможности загрузки фотографий, картинок и других элементов. Существует несколько способов обновления страницы:
В Вайбере не открывается видео что делать?
Андроид
· В Вайбер заложено ограничение получить возможно видеоролик до 10 мегабайт. Поэтому обратитесь к отправителю, сжав видео, сможет передать его заново и все откроется.
· Удалите ненужные фото, видео и музыку.
· Причиной также может быть нестабильное Интернет-соединение. Решение проблемы – подключение к wi-fi.
· При глюке системы поможет перезагрузка.
· Файл удален – частая, но неразрешимая причина.
Айфон
· В Вайбер заложено ограничение получить возможно видеоролик до 10 мегабайт. Поэтому обратитесь к отправителю, сжав видео, сможет передать его заново и все откроется.
· Удалите ненужные фото, видео и музыку.
· Причиной также может быть нестабильное Интернет-соединение. Решение проблемы – подключение к wi-fi.
· При глюке системы поможет перезагрузка.
· Файл удален – частая, но неразрешимая причина.
Источник
Распространенная проблема, возникающая на компьютере с Windows 7 — не открываются фото и картинки в популярном формате jpg и прочих. Связано это может быть с несколькими факторами, о коих и поговорим ниже, собрав всю доступную информацию о неполадке на разнообразных, посвященных компьютерной тематике, и, в частности, Windows 7, форумах.
Причинами того, что изображения на компьютере под руководством «семерки» не открываются, могут быть следующие:
- изменено расширение файлов, например, на *.exe, вследствие чего пользователь запускает скопированный с флешки или находящийся на ней вирус, вместо графического файла;
- с графическими файлами ассоциирована программа, которую юзер удалил;
- ваш аккаунт не является владельцем файлов или каталога с фото, а доступ к нему ограничен.
Ниже рассмотрим способы решения каждой проблемы в частности.
Изменено разрешение
Наверное, не нужно рассказывать, что существуют вирусы, скрывающие файлы на съемных носителях, а на место расположенных там объектов копируют себя с именами скрытых каталогов и файлов. При выполнении двойного клика по такому фото Win 7 оно не открывается, а запускается вредоносный код, выполняющий запрограммированные операции.
Первое, что необходимо предпринять, это сканирование каталога с проблемными фото при помощи надежной антивирусной программы, к примеру, Dr.Web CureIt!.
Вторым шагом является активация опции отображения расширений для известных типов документов. Для этого выполняем несколько действий.
- Идем в «Упорядочить» в главном меню проводника Виндовс 7 и выбираем пункт «Параметры папок».
- Переходим на вкладку «Вид».
- Убираем флажок возле опции «Скрывать расширения…», как показано на скриншоте.
- Применяем изменения и проверяем расширения фото, которые не открываются.
Если все в порядке, переходим к следующему разделу.
Ассоциации графических файлов
Бывает, что программа просмотра графики в Windows 7 случайно или намеренно удаляется юзером, вследствие чего при открытии изображения ничего не происходит или появляется окно для выбора такого приложения.
- Вызываем «Панель управления».
- Вызываем ее элемент «Программы по умолчанию».
- Жмем на ссылку «Задание приложений по умолчанию».
- Выбираем одну из последних утилит в списке – «Средство просмотра фото» и кликаем «Выбрать умолчания…».
- Отмечаем флажками типы графических файлов, которые будут открываться на компьютере с помощью стандартного средства просмотра графики.
Если предпочитаете альтернативные приложения, такие как FastStone, InfanView, XnView или прочие, и они инсталлированы на Windows 7, вместо стандартной утилиты выбирайте стороннее решение.
- Жмем сохранить и проверяем, открываются ли графические документы указанной утилитой.
Открываем доступ к фотографиям для активной учетной записи
После переустановки ОС, как правило, переименовывается и аккаунт с администраторскими правами. А если он был владельцем каких-либо данных, например, каталога с фото, в большинстве случаев другие пользователи не имеют к нему доступа (потому файлы и не открываются), если не воспользоваться одним простым приемом – замена владельца.
- Запускаем «Проводник» и вызываем «Параметры папок» через пункт меню «Упорядочить».
- На вкладке «Вид» деактивируем опцию «Использовать мастер общего…» и сохраняем результат.
- Вызываем «Свойства» через контекстное меню каталога с проблемными картинками, переходим во вкладку «Безопасность».
- Кликаем по кнопке «Дополнительно» и переходим во вкладку «Владелец».
- Жмем «Изменить» и выбираем свою учетную запись.
При ее отсутствии идем в «Другие пользователи…» → «Дополнительно» → «Поиск» и в его результатах выбираем требуемый аккаунт.
- Жмем «Применить», отметив функцию «Заменить владельца…», закрываем все окна при помощи кнопок «Ок» и утвердительно отвечаем на появляющиеся запросы или предупреждения, если они появятся.
Рекомендации от Microsoft
Разработчики Виндовс 7 предлагают еще один инструмент, позволяющий разрешить проблемы с воспроизведением слайд-шоу, отображением картинок, даже если они не открываются. Это Launch FixIt. Он понадобится для исправления следующих неполадок:
- невозможно установить картинку в качестве заставки;
- не включается функция предпросмотра фото;
- в эскизах и окне предпросмотра цвета картинок визуализируются в инверсном порядке;
- артефакты и прерывания меду перелистыванием слайдов.
На этом поиск проблем с отображением пиксельных изображений на компьютере можно заканчивать.

Несовершенность системы
Однако ни одна система, даже самая совершенная не застрахована от сбоев. И бывает так, что ПО выдает какую-нибудь ошибочку, которая напрямую влияет на файлы. А в большинстве случаев на фото, находящиеся на нашем компьютере. В таком случае не стоит искать крайних, а присмотреться к себе.
Полезный совет: на всякий случай лучше приобрести внешний съемный накопитель, с большим объемом памяти.
Проблемы при просмотре фото в социальных сетях
Причин, по которым не открываются фото в социальной сети «Вконтакте» или «Одноклассники» в Windows 7, довольно много. Вероятнее всего проблемой стала устаревшая версия браузера, и его просто необходимо обновить.
При этом неплохо бы очистить кеш-браузера. Если и теперь результаты не наблюдаются, то проверяется антивирус и его работоспособность. В крайних случаях потребуется восстановление системы компьютера, но к этому лучше не прибегать, да и не так уж часто это случается.
Проблема в компьютере?

Возникают ситуации, что на Виндовс 7 фото нельзя просмотреть в связи со свойствами папок, где они хранятся. Для решения проблемы нужно кликнуть правой клавишей мыши по проблемной папке и перейти в меню «свойства». Здесь выбирается пункт «Отображение скрытых файлов». Данный способ в большинстве случаев помогает, если фото повреждены или потеряны в просторах папок компьютера.
Еще одна из возможных причин
Если предыдущий способ не помог, то можно попробовать следующее. Открыть Пуск – Попасть в Панель управления Windows 7 – Управление папками/ параметры папок.
Перед вами откроется окошко, в котором нужно выбрать вкладку Вид, а за ней – доп. параметры. В последней вкладке нужно убрать отметку с пункта: «Отображать только значки».
Фото утрачены
На случай если вы потеряли фото и никак не можете их найти, на выручку придет программа Hetman Photo Recovery. Эта утилита позволяет находить медиафайлы на картах памяти, жестких и внешних дисках и на других съемных носителях, подключенных к компьютеру под управлением Windows 7. Она может восстановить даже файлы, от которых остались жалкие мельчайшие байты. Расширенный функционал не создает трудностей в использовании программы.
Фотография была удалена
Бывает в жизни такое, что пользователи чисто случайно нажимают на кнопку «Delete» и удаляют фотографию. В данном случае поможет ПО «Wondershare Photo Recovery».
Вы можете использовать абсолютно любую программу по восстановлению удаленных данных, но вышеназванная утилита является универсальной.
Что делать, если не хотят открываться фото на компьютере с Windows 7
Формат JPEG широко используется на хранения изображений. Это самый используемый формат файлов цифровыми камерами и мобильными телефонами, который достигает сжатия 10:1 с небольшой видимой потерей качества.
Есть много случаев, особенно после обновления, когда Windows 10 не открывает файлы JPG. При этом сталкиваемся с ошибкой или вообще после нажатия не возникает никакой реакции. Такое поведение вызвано тем, что приложение обработчика по умолчанию для JPEG не задано или другие сторонние средства просмотра неправильно настроены.
Ассоциация формата JPG
Проверим, какая стоит программа по умолчанию для формата JPG. Хочу заметить, если вы открываете через стороннюю программу, то она может быть не поддерживать данный формат, так как не указана в ассоциации.
- Откройте (Win+i) «Параметры» > «Приложения» > «Приложения по умолчанию» > «Выбор стандартных приложений для типов файлов«.
- В писке найдите .jpg и удостоверьтесь, что программа стоит «Фотографии«.
- Если вы используете другое ПО для открытия фото, то выберите его.
Несовершенность системы
Однако ни одна система, даже самая совершенная не застрахована от сбоев. И бывает так, что ПО выдает какую-нибудь ошибочку, которая напрямую влияет на файлы. А в большинстве случаев на фото, находящиеся на нашем компьютере. В таком случае не стоит искать крайних, а присмотреться к себе.
Полезный совет: на всякий случай лучше приобрести внешний съемный накопитель, с большим объемом памяти.
Сброс приложения
Откройте «Параметры» > «Приложения» > «Приложения и возможности» > найдите справа в списке приложение «Фотографии» и нажмите «Дополнительные параметры«. Далее в новом окне нажмите по порядку «Завершить» > «Исправить» > «Сброс«, после чего приложение восстановится по умолчанию.
Если выше сброс не помогает или не выполняется, то откройте PowrShell от имени администратора и введите следующий апплет, который удалит приложение и второй командой переустановить:
Восстановление JPG фото онлайн
Единственный отлично работающий онлайн сервис восстановления поврежденных JPG файлов и других типов изображений, который мне удалось найти — PixRecovery на сайте officerecovery.com
Проблема с этим сервисом — он слишком платный (бесплатно поверх восстановленного фото будут наложены огромные водяные знаки), но есть у него и плюс: он позволяет быстро, без установки сторонних программ, оценить, насколько возможно восстановление этого JPG (хоть и с водяными знаками, но мы увидим, что да — этот файл восстановить удалось).
Порядок действий будет следующим:
- Зайдите на сайт https://online.officerecovery.com/ru/pixrecovery/ укажите путь к файлу и нажмите кнопку «Безопасная загрузка и восстановление».
- Подождите немного, а затем нажмите «Получить восстановленный файл».
- Загрузите демонстрационный бесплатный результат восстановления.
Если в результате мы получим восстановленный файл с нужным содержимым (водяные знаки выглядят как на фото ниже), можно сделать вывод, что файл подлежит восстановлению и можно им заняться более серьезно.
Дополнительно, этот же сервис предоставляет программу PixRecovery для восстановления JPEG на вашем локальном компьютере, но тоже не бесплатно, скачать пробную версию можно здесь: https://www.officerecovery.com/pixrecovery/.
Поврежденные системные файлы
Если имеются поврежденные системные файлы, то формат изображения jpg может не открываться в Windows 10. Откройте командную строку от имени администратора и введите ниже команды по очереди, что проверить, имеются ли поврежденные системные файлы, и если имеются, то они автоматически восстановятся.
Dism /Online /Cleanup-Image /ScanHealth Dism /Online /Cleanup-Image /RestoreHealth sfc /scannow
Смотрите еще:
- Windows 10: Как конвертировать JPEG и PNG изображения в PDF
- Чем открыть формат HEIC на Windows 10
- Чем открыть формат файла DMG в Windows 10
- Чем открыть формат файла DB в Windows 10
- Как воспроизвести видео в формате HEVC на Windows 10
Рекомендации от Microsoft
Разработчики Виндовс 7 предлагают еще один инструмент, позволяющий разрешить проблемы с воспроизведением слайд-шоу, отображением картинок, даже если они не открываются. Это Launch FixIt. Он понадобится для исправления следующих неполадок:
- невозможно установить картинку в качестве заставки;
- не включается функция предпросмотра фото;
- в эскизах и окне предпросмотра цвета картинок визуализируются в инверсном порядке;
- артефакты и прерывания меду перелистыванием слайдов.
Посмотрите ещё: Подготовка к настройке Windows не выключайте компьютер
На этом поиск проблем с отображением пиксельных изображений на компьютере можно заканчивать.
Что сделать в первую очередь
Сначала убедитесь, что проблема присуща только браузеру от Yandex. Запустите другой обозреватель, Chrome – он создан на том же движке, или стандартный Edge. Дальше проверьте скорость интернет-подключения. Для этого есть масса ресурсов, например, Speedtest. Для платформы Android создано одноименное приложение. При очень медленном соединении возникновение проблемы можно считать нормой.
Публикация не является пошаговой инструкцией. Советы и рекомендации приведены в случайном порядке, а не по приоритетности их применения. Для устранения неполадки нужен комплексный подход, анализ и перебор вариантов.
При использовании роутера его можно перезагрузить, это часто решает проблему.
Почему не открываются фотки на компьютере?
Последние десятилетия ознаменовались повальным переходом на цифровые данные, сменив аналоговые, чем во многом упростили жизнь людям, но в чем-то и сделали ее сложнее. Если единственный экземпляр фотографии не получается открыть, есть риск навсегда потерять эти данные. Причин тому бывает множество, равно как и сама проблема имеет много вариантов проявления. Не открываться могут фотографии в социальных сетях или вообще на веб-страницах. Чтобы изображения отображались иногда достаточно просто изменить настройки обозревателя. Эта неприятность характерна, в основном, для старых операционных систем и браузеров, где есть пункт, связанный с экономией трафика и ускорения загрузки страниц. Хотя и в новых версиях по случайности может быть активирован этот параметр. Если же изображения не отображаются только на конкретных веб-сайтах, возможно, это связано с техническими проблемами. Если же есть подозрение, что проблема в ПК, то можно попробовать зайти с другого устройства. Если все в порядке, то попробуйте обновить браузер и почистить кеш – часто этого бывает достаточно.
Но иногда бывает, что не открываются сами файлы картинок на компьютере. Тогда проблема требует более детального подхода.
Смотрите также: Антивирус Аваст для Виндовс
Причина #1: Переполненный кэш и cookie
Как вы знаете, во время работы в интернете браузер записывает на ваш жёсткий диск сотни временных файлов. Это помогает ускорить загрузку сайтов и «запомнить», что вы делали на разных ресурсах. Однако если периодически не выполнять очистку памяти, со временем программа начинает тормозить и работать некорректно, что иногда приводит к тому, что в браузере не отображаются картинки.
Необходимо удалить файлы кэша и куки, накопившиеся за всё время. Для этого откройте историю посещённых страниц (через меню либо горячую комбинацию Ctrl+H), нажмите кнопку «Очистить» и выберите соответствующие пункты. В конце рекомендуется перезагрузить программу.
Очистка кеша
Возможно, загружается устаревшая версия странички. Обновите ее при помощи сочетания клавиш Ctrl + F5. Для надежности очистите кеш.
- Сочетанием клавиш Ctrl + H откройте вкладу с историей посещения.
- Нажмите «Очистить историю».
- В открывшемся окне укажите затрагиваемый временной промежуток и отметьте флажком «Файлы, сохраненные в кеше».
- Жмите «Очистить».
После этого первая загрузка страниц при медленном интернете длится немного дольше обычного.
Общие причины повреждения изображений
Причины, которые могут вызвать повреждение файлов изображений, снимков или фотографий разнообразны, и, в большинстве случаев, каждая причина зависит от различных факторов. Но самые распространенные причины, встречающиеся повсеместно, можно отобразить в следующем списке:
- Неправильное редактирование изображений.
- Неправильное сканирование файлов изображений.
- Неправильная установка или извлечение карты памяти.
- Неполная передача файла, вызванная извлечением карты памяти, пока устройство все еще обрабатывает операции чтения / записи.
- Плохие сектора на запоминающем устройстве.
- Физический ущерб запоминающему устройству.
- Повреждение изображения в результате вредоносной вирусной атаки.
- Повреждение файловой системы.
Проверьте, поддерживается ли формат файла изображения приложением «Фотографии».
Перед восстановлением, сбросом или переустановкой приложения «Фотографии» важно убедиться, что приложение поддерживает формат файла изображения, который вы пытаетесь открыть. Если формат файла относительно новый, вам, возможно, придется попробовать стороннюю программу просмотра изображений. Если формат файла HEIC, обратитесь к инструкции по просмотру изображений HEIC в нашем руководстве по Windows 10.
Отображение изображений в эскизах с помощью проводника
- Перейдите в любую папку, с использованием проводника;
- Далее, если у вас Windows 7, нажмите на кнопку, в верхнем меню, которая называется «Упорядочить». Если у вас Windows XP вам нужно в любой папке нажать «Сервис», а в выпадающем меню выбрать «Параметры папок»;
- В выпадающем списке отыщите пункт «Параметры папок и поиска»;
- Перейдите в вкладку «Вид»;
- Уберите галочку «Всегда отображать значки, а не эскизы».
Подобные процедуры нужно произвести и в других версиях Windows не описанных в этом методе.
В том случае, если у вас не стоит в этом пункте галочка, установите её, примените изменения, а потом снова снимите.
Такой вариант также способен помочь, но если всё же у вас не получается восстановить правильное отображение картинок, вам придется воспользоваться вторым способом, который требует использования редактора реестра.
Возвращение программы для обозревания картинок после обновления ОС до последней
При обновлении системы средство просмотра фото не пропадает и никак не скрывается в системе. Его легко можно найти в списке с программами и использовать привычное для вас приложение-галерею. Для этого необходимо выполнить ряд несложных действий:
- Кликнуть правой кнопкой на абсолютно любое изображение, которое скачано на жесткий диск вашего компьютера, в появившемся окне выберете «Открыть с помощью».
Причина #4: Использование расширения AdBlock
Несмотря на то, что блокировщики рекламы значительно упрощают жизнь, иногда они приводят к тому, что содержимое сайтов отображается некорректно — например, не отображаются картинки в браузере. Почему так происходит? Дело в том, что подобные расширения скрывают фрагменты кода, типичные для рекламных блоков, ориентируясь на свои базы данных. Иногда, помимо различных объявлений, под удар попадают и обычные картинки.
Попробуйте отключить AdBlock и перезагрузить браузер. Если изображения появились, необходимо изменить настройки или скачать альтернативное расширение для блокировки рекламы.
Исключение картинки из черного списка
Возможно, графические файлы определены как реклама и отправлены в черный список.
- Напечатайте в адресной строке browser://settings, кликните «Инструменты» – «Заблокированная реклама».
- Удалите нужные файлы из списка запрещенных, если они добавлены туда по ошибке.
Если материалов много, каждый придется отмечать вручную, так как кнопка «Выделить все» отсутствует.
ПОЛНОЕ ИСПРАВЛЕНИЕ: не могу просматривать фотографии в Windows 10, 8.1, 7
Все мы храним наши любимые фотографии на наших компьютерах, но ряд пользователей сообщили о странной проблеме в Windows 10 в отношении фотографий.
По словам пользователей, они не могут просматривать фотографии в Windows 10 , поэтому давайте посмотрим, сможем ли мы решить эту проблему.
Не можете просмотреть фотографии в Windows 10, как это исправить?
Многие пользователи Windows 10 сообщили, что не могут просматривать фотографии на своем ПК. Это может быть большой проблемой, и, говоря о проблемах с фотографиями, пользователи также сообщали о следующих проблемах:
- Средство просмотра фотографий Windows 10 не работает. Многие пользователи сообщали об этой проблеме на своем ПК. Если вы столкнулись с этой проблемой, вам, возможно, придется заново зарегистрировать приложение «Фотографии» и проверить, решает ли это проблему.
- Не удается открыть фотографии в Windows 10 — это еще одна распространенная проблема в Windows, которая может быть вызвана повреждением профиля пользователя. Однако вы можете легко исправить это, создав новую учетную запись пользователя.
- Не удается открыть файлы jpg, невозможно просмотреть фотографии в формате jpeg. Если вы не можете просматривать файлы jpg на своем ПК, вы можете решить проблему, просто переключившись на стороннюю программу просмотра фотографий.
- Средство просмотра фотографий Windows не открывается. JPG. Если у вас возникли проблемы с просмотром фотографий на ПК, вы можете решить эту проблему, переключившись в средство просмотра фотографий Windows. Кроме того, обязательно установите Windows Photo Viewer как приложение для фотографий по умолчанию, и проблема должна быть решена навсегда.
Решение 1. Проверьте свой антивирус
По словам пользователей, иногда ваш антивирус может мешать работе Windows и вызывать проблемы с просмотром фотографий.
Если вы не можете просматривать фотографии в Windows 10, попробуйте отключить определенные параметры антивируса и проверить, решает ли это проблему.
Если это не сработает, возможно, вам придется полностью отключить антивирус. Если это не поможет, в крайнем случае удалите антивирус.
Несколько пользователей сообщили о проблемах с антивирусом AVG , но после его удаления проблема была полностью решена.
Имейте в виду, что другие антивирусные инструменты также могут вызывать эту проблему, поэтому даже если у вас нет AVG, вам может потребоваться удалить антивирус, чтобы решить эту проблему.
Если удаление антивируса решает проблему, вам следует подумать о переходе на другой антивирус. Есть много отличных антивирусных инструментов, но лучшими являются BullGuard , Bitdefender и Panda Antivirus , так что не стесняйтесь попробовать любой из них.
Решение 2. Попробуйте использовать Photo Viewer как средство просмотра изображений по умолчанию
Photo Viewer присутствовал в более старых версиях Windows, и многие пользователи предпочитают использовать его из-за его скорости и простоты.
Windows 10 использует приложение «Фотографии» в качестве средства просмотра изображений по умолчанию, но вы можете восстановить средство просмотра фотографий с помощью простого трюка с реестром.
Имейте в виду, что изменение реестра может иногда приводить к проблемам с нестабильностью системы, поэтому создание резервной копии реестра может быть плохой идеей, если что-то пойдет не так.
Чтобы восстановить Photo Viewer, сделайте следующее:
- Загрузите этот файл .reg .
- После загрузки файла дважды щелкните файл Restore_Windows_Photo_Viewer_CURRENT_USER.reg, чтобы запустить его.
- Вас спросят, уверены ли вы, что хотите добавить содержимое файла в реестр. Нажмите Да .
- После запуска этого файла Windows Photo Viewer должен быть включен.
Теперь вы должны проверить, работает ли Photo Viewer на вашем компьютере, пытаясь открыть любое изображение на вашем компьютере. Если приложение работает, вы можете установить его в качестве приложения по умолчанию для файлов изображений, выполнив следующие действия:
- Откройте приложение «Настройки» и перейдите в раздел « Приложения ».
- На левой панели перейдите к Стандартным приложениям. Найдите раздел « Просмотр фотографий » и нажмите « Фотографии» .
- Выберите Windows Photo Viewer из списка.
Другой способ установить Photo Viewer в качестве приложения для фотографий по умолчанию — использовать опцию «Открыть с помощью» при выборе изображения. Для этого выполните следующие действия:
- Найдите изображение, которое хотите открыть, щелкните его правой кнопкой мыши и выберите « Открыть с помощью»> «Выбрать другое приложение» .
- Прокрутите вниз и выберите Microsoft Photo Viewer , установите флажок Всегда использовать это приложение, чтобы открыть файлы .jpg, и нажмите OK .
Если вы хотите отключить Photo Viewer, просто загрузите этот файл .reg и запустите его, и Photo Viewer должен быть снова отключен.
Решение 3. Используйте PowerShell для переустановки приложения Photos
PowerShell — это мощный инструмент, который позволяет вам делать на ПК разные вещи. Поскольку это настолько мощный инструмент, имейте в виду, что его использование может привести к нестабильности системы, если вы не будете осторожны.
Чтобы переустановить приложение Photos, сделайте следующее:
- Нажмите Windows Key + S и введите питание . Щелкните правой кнопкой мыши PowerShell и выберите « Запуск от имени администратора» .
- После запуска PowerShell введите get-appxpackage * Microsoft.Windows.Photos * |удалите appxpackage и нажмите Enter .
- После удаления приложения «Фотографии» снова загрузите его из Магазина Windows.
Решение 4 — Используйте стороннюю программу просмотра фотографий
Приложение «Фотографии» и Windows Photo Viewer — это неплохие приложения для просмотра фотографий, но если вы не можете просматривать фотографии в Windows 10, вы можете рассмотреть возможность использования стороннего средства просмотра фотографий.
Мы уже рассмотрели некоторые из лучших программ для просмотра фотографий для Windows 10 , поэтому обязательно ознакомьтесь с ними.
ACDSee — это надежное и надежное решение для вашей растущей коллекции фотографий. Это программное обеспечение содержит инструменты, которые помогут вам организовать, помочь и вдохновить ваш рабочий процесс.
Мы рекомендуем вам попробовать этот полностью настраиваемый инструмент для повышения эффективности рабочего процесса и полностью забыть о невозможности просмотра фотографий.
- Попробуйте сейчас ACDSee Photo Studio Standard 2019
Решение 5. Использование средства устранения неполадок приложений Магазина Windows
Если вы не можете просматривать фотографии в Windows 10, возможно, вы сможете решить проблему с помощью средства устранения неполадок приложений Магазина Windows.
Если вы не знаете, приложение «Фотографии» — это приложение Магазина Windows, а если вы не можете просматривать фотографии на своем компьютере, вы можете попытаться устранить проблему с помощью средства устранения неполадок.
Для этого просто выполните следующие действия:
- Нажмите Windows Key + S и введите устранение неполадок . Выберите Устранение неполадок в списке результатов.
- Выберите Центр обновления Windows из списка и нажмите кнопку Запустить средство устранения неполадок .
- Когда средство устранения неполадок запускается, следуйте инструкциям на экране, чтобы завершить его.
После устранения неполадок проверьте, сохраняется ли проблема.
Решение 6. Убедитесь, что приложение Photos обновлено
Как мы уже упоминали ранее, приложение «Фотографии» — это приложение для Магазина Windows , но если вы не можете просматривать фотографии в Windows 10, вы можете проверить, обновлено ли ваше приложение «Фото».
Иногда могут возникать определенные ошибки в приложении «Фото», но вы можете исправить их, просто обновив приложение «Фото». Для этого откройте Магазин Windows и проверьте, есть ли какие-либо обновления для приложения «Фотографии».
Если есть, обязательно загрузите их и проверьте, решает ли это проблему.
Многие пользователи сообщали, что обновление приложения «Фото» решило эту проблему, поэтому вы можете попробовать это.
Решение 7 — Создать новую учетную запись пользователя
Если вы не можете просматривать фотографии в Windows 10, возможно, проблема в вашей учетной записи. Иногда ваша учетная запись пользователя может быть повреждена, и это может привести ко многим проблемам, включая эту.
Если ваша учетная запись пользователя повреждена, вы можете решить эту проблему, просто создав новую учетную запись пользователя. Это довольно просто, и вы можете сделать это, выполнив следующие действия:
- Откройте приложение «Настройки» и перейдите в раздел « Аккаунты ».
- Теперь выберите « Семья и другие люди» и нажмите « Добавить кого-то еще на этот компьютер» .
- Выберите У меня нет информации для входа этого человека .
- Теперь выберите Добавить пользователя без учетной записи Microsoft .
- Введите желаемое имя пользователя и нажмите Далее .
Как только вы создадите новую учетную запись пользователя, переключитесь на нее и проверьте, решает ли это вашу проблему. Если проблема решена, это означает, что ваша старая учетная запись пользователя повреждена.
Поскольку вы не можете восстановить свою учетную запись, рекомендуется переместить ваши личные файлы в новую учетную запись и использовать новую учетную запись в качестве основной.
Решение 8. Убедитесь, что приложение Photos не работает в фоновом режиме
Если вы не можете просматривать фотографии в Windows 10, возможно, проблема связана с приложением «Фотографии».
По словам пользователей, иногда приложение «Фото» продолжает работать в фоновом режиме, что может помешать вам просматривать фотографии на вашем ПК.
Однако вы легко можете решить эту проблему, закрыв процесс приложения «Фотографии». Для этого просто выполните следующие действия:
- Нажмите Ctrl + Shift + Esc, чтобы запустить диспетчер задач .
- Найдите приложение «Фото» в списке, щелкните его правой кнопкой мыши и выберите « Завершить задачу» из меню.
После закрытия приложения Photos проблема должна быть решена. Помните, что это всего лишь обходной путь, и если проблема появится снова, вам придется снова использовать диспетчер задач, чтобы закрыть приложение «Фотографии».
Решение 9 — Сбросить приложение «Фотографии» по умолчанию
По словам пользователей, иногда эта проблема может возникнуть из-за проблем с приложением Photos. Приложение «Фотографии» может быть повреждено или неправильно настроено, что может привести к этой и многим другим проблемам.
Тем не менее, есть способ решить эту проблему, и для ее решения пользователи сообщают, чтобы сбросить приложение «Фото» по умолчанию. Это довольно просто, и вы можете сделать это, выполнив следующие действия:
- Нажмите клавишу Windows + I, чтобы открыть приложение «Настройки» . После открытия приложения «Настройки» перейдите в раздел « Приложения ».
- Появится список установленных приложений. Найдите приложение «Фотографии» в списке, выберите его и нажмите « Дополнительные параметры» .
- Теперь нажмите кнопку « Сброс» . Появится диалоговое окно подтверждения, нажмите « Сброс» еще раз для подтверждения.
После этого ваше приложение Photos будет восстановлено по умолчанию, и проблема должна быть решена.
Решение 10 — Изменить параметры наследования
По словам пользователей, иногда вы не сможете просматривать фотографии на вашем компьютере из-за проблем с наследованием. Однако вы можете решить эту проблему, просто выполнив следующие действия:
- Перейдите в каталог C: UsersYour_usernameAppDataLocal .
- В локальном каталоге найдите папку Temp , щелкните ее правой кнопкой мыши и выберите « Свойства» в меню.
- Перейдите на вкладку « Безопасность » и нажмите кнопку « Дополнительно» .
- В поле «Включить наследование» доступна кнопка, обязательно нажмите на нее. Теперь установите флажок Заменить все записи разрешений дочерних объектов и нажмите Применить и OK .
После этого проблема с просмотром фотографий должна быть решена.
Неспособность просматривать фотографии в Windows 10 может быть большой проблемой, но мы надеемся, что вам удалось решить эту проблему после использования одного из наших решений.
Примечание редактора . Этот пост был первоначально опубликован в июле 2016 года и с тех пор был полностью переработан и обновлен для обеспечения свежести, точности и полноты.
У юзеров, которые используют Windows 7, могут возникать различные проблемы во время применения встроенного инструмента этой ОС для просмотра фотографий. Например, данное средство может вообще не запускаться или не открывать изображения определенного формата. Далее мы разберемся, как именно можно устранить различные неполадки в работе данной программы.
Способы устранения проблем
Конкретные способы устранения проблем в работе средства для просмотра фотографий зависят от их характера и причины возникновения. К основным факторам, которые могут вызвать изучаемую неисправность, относятся следующие:
- Изменение ассоциации файлов или сбой идентификации расширений;
- Вирусное заражение системы;
- Повреждение системных файлов;
- Ошибки в реестре.
Если средство не запускается вообще, велика вероятность, что повреждены его файлы, вследствие вирусного заражения или другого сбоя. Поэтому, прежде всего, проверьте систему на вирусы с помощью антивирусной утилиты. Кстати, есть также вероятность, что вредоносный код просто заменил расширение у файлов изображений (PNG, JPG и др.) на EXE и именно поэтому их не могут открыть приложения для просмотра фотографий.
Затем обязательно произведите сканирование системы на предмет повреждения файлов с помощью встроенной утилиты.
Если ни один из этих методов общего сканирования не выявил проблем, переходите к специфическим вариантам исправления ситуации с неполадками в работе средства для просмотра фотографий, которые описаны ниже.
Способ 1: Настройка ассоциаций файлов
Есть вероятность, что причина проблемы кроется в сбое настроек ассоциаций файлов. То есть система просто не понимает, какие именно объекты должно открывать средство для просмотра фотографий. Такая ситуация могла возникнуть тогда, когда вы устанавливали сторонний просмотрщик изображений, но потом удалили его. В этом случае он при инсталляции переписал ассоциации файлов картинок на себя, а после удаления они просто не были возвращены в исходное состояние. Тогда необходимо произвести ручную настройку.
-
Кликните кнопку «Пуск» в нижнем левом углу экрана и выберите «Панель управления».
Далее откройте раздел «Программы».
Загрузится список всех типов файлов, зарегистрированных в системе. Отыщите в нем наименование расширения того типа картинок, который хотите открывать при помощи средства просмотра, выделите его и нажмите «Изменить программу…».
В отобразившемся окне в блоке «Рекомендуемые программы» выделите наименование «Просмотр фотографий…» и щелкните «OK».
Способ 2: Редактирование реестра
Если вы используете 64-битную версию Виндовс 7, проблему с работой средства для просмотра фотографий можно решить путем редактирования системного реестра.
Внимание! Перед выполнением всех нижеуказанных действий обязательно создайте резервную копию реестра и точку восстановления системы. Это поможет вам избежать больших неприятностей в случае ошибок.
-
Наберите Win+R и введите в открывшееся окошко команду:
Щелкните по кнопке «OK».
В отобразившемся окне откройте ветку «HKEY_CLASSES_ROOT».
Сначала произведите настройки для файлов с расширением JPG. Последовательно переместитесь в разделы:
Затем отыщите параметр «По умолчанию» в правой части интерфейса. Кликните по нему.
В единственное поле открывшегося окна вместо текущей записи вбейте такое выражение:
rundll32.exe «C:WINDOWSSysWOW64shimgvw.dll», ImageView_Fullscreen %1
Далее следует проделать аналогичную процедуру для картинок с расширением PNG. В директории «HKEY_CLASSES_ROOT» перейдите по разделам:
Снова откройте объект «По умолчанию» в разделе «command».
Измените значение параметра на следующее:
rundll32.exe «C:WINDOWSSysWOW64shimgvw.dll», ImageView_Fullscreen %1
Наконец, следует выполнить процедуру указания сопоставления для картинок с расширением JPEG. Перейдите в директории «HKEY_CLASSES_ROOT» по разделам:
Откройте в последнем названном разделе объект «По умолчанию».
Измените в нем значение на такое:
rundll32.exe «C:WINDOWSSysWOW64shimgvw.dll», ImageView_Fullscreen %1
Проблемы с неработоспособностью встроенного средства просмотра фотографий могут быть вызваны целым рядом различных причин. Каждая из них имеет свой алгоритм решения. Кроме того, конкретный способ зависит от разрядности операционной системы. Но в большинстве случаев неполадки удается устранить путем обновления сопоставлений типов файлов.
Решение проблемы средства просмотра фотографий Windows
Проблема, когда средство просмотра фотографий Windows не может открыть изображение, является одной из самых распространенных в области мультимедиа. Существует несколько вариантов устранения ошибки, которые мы и рассмотрим в данной статье.
Причины неполадки
Главной причины, из-за которой средство просмотра фотографий перестает нормально функционировать, не существует. Чаще всего неполадку вызывают:
- воздействие вирусов;
- проблема с ассоциацией файлов;
- сбой системной библиотеки.
Решение проблемы
Рассмотрим каждую из причин и способы их решения.
Проверка на вирусы
Универсальной защиты от вирусов не существует, тем более, что вы можете заразить свой компьютер, ничего не подозревая об этом. В большинстве случаев, такое вредоносное ПО является главным фактором подобных неисправностей.
Для устранения этой проблемы просканируйте компьютер антивирусом или воспользуйтесь портативной программой по типу «Dr. Web CureIt!», на примере которой написана следующая инструкция:
- Запустите скачанную версию «Dr. Web CureIt!».
- Подтвердите согласие на отправку статистики проверки компьютера в компанию «Доктор Веб», поставив галочку в соответствующее поле (в противном случае вы не сможете воспользоваться программой) → Нажмите «Продолжить».
Если вы увидите сообщение, что вирусные базы устарели, скачайте программу еще раз и запустите уже её.
- Нажмите кнопку «Начать проверку», чтобы запустить сканировать системные разделы Windows.
После этого перезагрузите компьютер и проверьте, устранена ли неисправность просмотрщика изображений.
Настройка ассоциации файлов
Нередко обновление системы или установка отдельных программ может вызывать сбой в ассоциации файлов. Каждое приложение имеет базу данных, содержащую список поддерживаемых расширений файлов. Иногда элементы этого списка отключаются.
Это проявляется в том, что не происходит открытие изображения программой, используемой по умолчанию. Для исправления ситуации сделайте следующее:
- Откройте контекстное меню выбранного файла с помощью ПКМ или клавиши Menu на клавиатуре.
- Выберите пункт «Открыть с помощью…» → «Выбрать программу».
- В появившемся окне выберите «Просмотр фотографий Windows».
Такой способ подходит для файлов только с конкретным расширением. Чтобы восстановить правильную ассоциацию файлов для всех видов изображений, выполните следующие действия:
- Откройте «Панель управления» → «Программы по умолчанию».
- Выберите «Средство просмотра фотографий Windows» → «Выбрать умолчания для этой программы».
- Поставьте галочку в поле «Выделить все» для выбора всех типов изображений.
- Нажмите кнопку «Сохранить».
Проверьте снова, удается ли программе отображать фотографии или изображения.
Устранение сбоя библиотеки
Иногда в системе возникает сбой библиотеки shimgvw.dll, отвечающей за работу средства просмотра фотографий, поэтому ее нужно перерегистрировать, после чего проверить системные файлы.
- Откройте программу «Выполнить» сочетанием клавиш Win + R.
- В поле введите cmd и нажмите «OK».
- В появившемся окне введите regsvr32 shimgvw.dll и нажмите Enter. По завершению регистрации библиотеки появится соответствующее уведомительное сообщение.
- Тут же введите команду sfc /scannow и нажмите Enter. Эта команда проверит системные файлы на повреждения. Дождитесь окончания процесса.
- Закройте командную строку.
После этого проверьте открытие изображений еще раз.
Выводы
Рассмотренные проблемы неработоспособности средства просмотра фотографий Windows имеют не самые простые, но исчерпывающие варианты решения.
Для проверки компьютера на наличие вирусов используйте антивирус, в том числе и портативный. Прежде, чем перерегистрировать системную библиотеку и сканировать системные файлы на наличие проблем, убедитесь в установке для программы просмотра изображений всех необходимых файловых ассоциаций.
(Решено) Windows Photo Viewer не может отобразить это изображение Руководство по ремонту
Просмотра фотографий Windows (WPV) — средство просмотра фотографий по умолчанию в Windows 8.1, 8 и 7. Пользователи Windows 10 могут продолжать использовать программное обеспечение для открытия изображений, но это не средство просмотра фотографий по умолчанию на платформе. WPV иногда возвращает это сообщение об ошибке для некоторых пользователей: «Программа просмотра фотографий Windows не может открыть это изображение, потому что программа просмотра фотографий не поддерживает этот файл или у вас нет последних обновлений. В результате пользователи WPV не могут открывать свои изображения с помощью программного обеспечения.
Хотя это может показаться очевидной проблемой, связанной с меньшим объемом дискового пространства или нехваткой оперативной памяти на вашем компьютере, это не всегда так. Эксперты по безопасности заметили, что даже если на вашем компьютере достаточно ресурсов и места на жестком диске, проблема такого типа все же может возникнуть. Так что, если вы испытываете то же самое, вы должны проверить цветовой профиль вашего экрана. Для получения дополнительной информации обратитесь к подробным инструкциям ниже, но прежде чем продолжить, обязательно закройте некоторые процессы в диспетчере задач или перезагрузите компьютер, чтобы посмотреть, поможет ли это решить проблему.
Убедитесь, что программное обеспечение Photo Viewer поддерживает формат файла изображения.
Сообщение об ошибке указывает, что программное обеспечение Photo Viewer может не поддерживать формат файла изображения. WPV не поддерживает так много форматов. Программное обеспечение поддерживает форматы JPEG, BMP, PNG, GIFF и TIFF. Изображение не откроется в WPV, если оно имеет несовместимый формат файла.
Если ваше изображение не является одним из форматов файлов, поддерживаемых Photo Viewer, преобразуйте его в JPEG, GIFF или BMP. Откройте изображение с помощью программного обеспечения для редактирования, которое поддерживает его формат, и выберите «Файл»> «Сохранить как». Затем выберите JPEG из раскрывающегося меню «Сохранить как» и нажмите кнопку «Сохранить».
Следуйте инструкциям ниже, чтобы увидеть, решит ли это вашу проблему.
Июньское обновление 2020:
Теперь мы рекомендуем использовать этот инструмент для вашей ошибки. Кроме того, этот инструмент исправляет распространенные компьютерные ошибки, защищает вас от потери файлов, вредоносных программ, сбоев оборудования и оптимизирует ваш компьютер для максимальной производительности. Вы можете быстро исправить проблемы с вашим ПК и предотвратить появление других программ с этим программным обеспечением:
- Шаг 1: Скачать PC Repair & Optimizer Tool (Windows 10, 8, 7, XP, Vista — Microsoft Gold Certified).
- Шаг 2: Нажмите «Начать сканирование”, Чтобы найти проблемы реестра Windows, которые могут вызывать проблемы с ПК.
- Шаг 3: Нажмите «Починить все», Чтобы исправить все проблемы.
- Нажмите Пуск и перейдите в Панель управления. Все элементы панели управления. Разрешение экрана и нажмите Дополнительные параметры.
- Перейдите в Управление цветом и нажмите Управление цветом.
- В разделе «Устройства» включите мои настройки для этого устройства, затем выберите и удалите профиль, назначенный этому устройству.
Выполните полный анализ системы с ASR.
Для этого выполните следующие действия:
- Включи свой компьютер. Если он уже включен, вам нужно будет перезагрузить.
- Затем появится экран BIOS, но если вместо этого появится Windows, перезагрузите компьютер и попробуйте снова. На экране BIOS повторите клавишу F8, чтобы отобразить расширенный параметр.
- Чтобы перейти к расширенному параметру, используйте клавиши со стрелками и выберите «Безопасный режим с сетью», затем нажмите
- Windows теперь загружает безопасный режим с сетью.
- Удерживайте клавиши R и Windows.
- Если вы сделали это правильно, появится окно времени выполнения Windows.
- Введите URL-адрес в диалоговом окне «Выполнить», затем нажмите клавишу «Ввод» или «ОК».
- Программа будет загружена. Дождитесь завершения загрузки, затем откройте панель запуска, чтобы установить программу.
- После завершения процесса установки запустите ASR, чтобы выполнить полный анализ системы.
Удалить шифрование для этого файла
Windows имеет долгую историю отображения странных сообщений об ошибках при обработке зашифрованных файлов. Если имя файла, который вы пытаетесь открыть, отображается зеленым цветом (или в папке, в которой он находится), это означает, что файл зашифрован.
Обычно это происходит, когда вы пытаетесь открыть фотографии, которые были вручную восстановлены другой операционной системой (OS X, iOS, Android, Linux и т. Д.). Если файл отображается зеленым цветом, выполните следующие действия, чтобы решить проблему и открыть ее с помощью средства просмотра фотографий Windows:
- Щелкните правой кнопкой мыши файл и выберите «Свойства».
- На вкладке «Общие» нажмите кнопку «Дополнительно».
- Снимите флажок «Шифровать содержимое для защиты данных» и нажмите «ОК».
CCNA, веб-разработчик, ПК для устранения неполадок
Я компьютерный энтузиаст и практикующий ИТ-специалист. У меня за плечами многолетний опыт работы в области компьютерного программирования, устранения неисправностей и ремонта оборудования. Я специализируюсь на веб-разработке и дизайне баз данных. У меня также есть сертификат CCNA для проектирования сетей и устранения неполадок.
Средство просмотра фотографий Windows не открывает скриншоты сделанные в телефоне
Скриншоты, сделанные в смартфоне (Xiaomi Redmi Note 7 Pro) не открываются на компьютере с помощью программы «просмотр фотографий Windows». Она пишет:
Средство просмотра фотографий Windows не может отобразить изображение. Возможна нехватка свободной оперативной памяти. Закройте некоторые неиспользуемые программы или. если жесткий диск почти заполнен, освободите часть места на диске, после чего повторите попытку.
Но процесссор загружен процентов на 10, а оперативная память примерно на треть.
С помощью других программ скриншоты открываются. При этом видно их иконки, если выбрать огромные или крупные значки. Смотрите видео:
25.12.2019, 21:04
Средство просмотра фотографий
Почему-то при открытии картинки стандартными средствами винды все какое-то пожелтевшее, хотя в том.
Средство просмотра фотографий Виндоус
Подскажите, плиз, Средство просмотра фотографий Виндоус начало показывать изображения в синих.

Доброго времени! Как Вы видите в правом окне предосмотра показано фото с нормальной цветопередачей.
26.12.2019, 08:03 [ТС]
2
26.12.2019, 10:57
3
26.12.2019, 19:02 [ТС]
4
27.12.2019, 11:07
5
28.12.2019, 07:40 [ТС]
6
28.12.2019, 12:14
7
28.12.2019, 15:51 [ТС]
8
не помогло.
06.05.2020, 10:07
9
Решение
решение найдено на руборде и заключается в установке файла no_profile.icc в систему и выбору его по умолчанию.
сделано решение по автоматизации:
no_profile.icc_user.cmd — запуск от имени конкретного пользователя. действует только в пределах профиля пользователя, не требует админ прав.
no_profile.icc_admin.cmd — требует права локального админа, действие распространяется на все профили пользователей системы.
так же прикрепил собственно сам цветовой профиль, который брал на руборде.
п.с. смена цветового профиля (для вин7): пуск, панель управления, управление цветом, подробно, профиль устройства = no profile, закрыть.
установку no_profile.icc_user.cmd для пользователей из цмд провожу скинув его в папку доступную для всех пользователей. например C:Users
замечание: для работы требуется повершелл версии не ниже 2, который по умолчанию установлен в вин7. если потребуется для вин ХР — потребуется более громоздкая конструкция, но всегда можно установить руками
Вложения
06.05.2020, 17:59 [ТС]
10
kyd51703, Спасибо.
Какие-то скрины стали открываться, а другие нет.
2. что такое руборд?
3. зачем нужен цветовой профиль?
07.05.2020, 10:58
11
А вообще не стоит во всё углубляться. Жизни не хватит. Иногда выясняется, что элементарные на первый взгляд вещи не так уж элементарны. Помнится, занесло меня как-то на форум сантехников. Я вам скажу, эти ребята реально крутые! Ламинарные потоки, разность потенциалов при использовании разных материалов труб и кранов.
Интересно, а у дворников форум есть?
12.05.2020, 16:58
12
14.05.2020, 12:58
13
поясню как работает скрипт и в чём между ними разница.
0 проверка наличия в системе установленного цветового профиля с нашим именем. если есть то шаг 1 пропускаются
1 оба создают временный файл (%USERPROFILE%i.tmp) в который выгружается закодированный маймом зип архив с профилем, конвертируется в зип, разархивируется, полученный файл цветового профиля копируется в системную папку.
2 добавление в реестр значения с установкой профиля по умолчанию.
разница между скриптами в записях в реестр и необходимых правах: файл для конкретного пользователя можно запускать просто дважды кликнув по нему, а файл админ нужно запускать от имени администратора (пкм- запуск от имени администратора).у юзера вносится следующая запись:
reg add «HKEY_CURRENT_USERSoftwareMi crosoftWindows NTCurrentVersionICMRegister edProfiles» /v sRGB /t REG_SZ /d no_profile.icc /f
у админа:
reg add «HKEY_CURRENT_USERSoftwareMi crosoftWindows NTCurrentVersionICMRegister edProfiles» /v sRGB /t REG_SZ /d no_profile.icc /f
reg add «HKEY_LOCAL_MACHINESoftwareM icrosoftWindows NTCurrentVersionICMRegister edProfiles» /v sRGB /t REG_SZ /d no_profile.icc /f
для ускорения процесса окно консоли можно свернуть.
в теории в целях оптимизации можно убрать этап с архивом — тогда не будет нужен повершелл. использую по причине контроля целостности файла — если скрипт будет повреждён файл цветового профиля (повреждённый) не будет извлечён из архива.
так же столкнулся у пользователей (не у всех и причина пока не ясна) с такой бедой — печать на принтер стала инвертированной. решение:
панель управления-управление цветом-устройства, устройство, выбрать принтер- поставить галку «использовать мои параметры для этого устройства», выбрать профиль(ручной)- добавить- выбрать один из стандартных профилей (например sRGB IEC61996-2.1) — ок- сделать профилем по умолчанию.
Как восстановить поврежденные JPG файлы

В этой инструкции подробно о доступных методах восстановить поврежденные JPG файлы фото и изображений как онлайн, так и с помощью программ для Windows, две из которых бесплатные. Также может быть полезно: Лучшие бесплатные программы для восстановления данных.
Восстановление JPG фото онлайн
Единственный отлично работающий онлайн сервис восстановления поврежденных JPG файлов и других типов изображений, который мне удалось найти — PixRecovery на сайте officerecovery.com
Проблема с этим сервисом — он слишком платный (бесплатно поверх восстановленного фото будут наложены огромные водяные знаки), но есть у него и плюс: он позволяет быстро, без установки сторонних программ, оценить, насколько возможно восстановление этого JPG (хоть и с водяными знаками, но мы увидим, что да — этот файл восстановить удалось).
Порядок действий будет следующим:
- Зайдите на сайт https://online.officerecovery.com/ru/pixrecovery/ укажите путь к файлу и нажмите кнопку «Безопасная загрузка и восстановление».
- Подождите немного, а затем нажмите «Получить восстановленный файл».
- Загрузите демонстрационный бесплатный результат восстановления.
Если в результате мы получим восстановленный файл с нужным содержимым (водяные знаки выглядят как на фото ниже), можно сделать вывод, что файл подлежит восстановлению и можно им заняться более серьезно.
Дополнительно, этот же сервис предоставляет программу PixRecovery для восстановления JPEG на вашем локальном компьютере, но тоже не бесплатно, скачать пробную версию можно здесь: http://www.officerecovery.com/pixrecovery/.
Программы восстановления поврежденных JPG файлов
К сожалению, большинство программ, позволяющих восстановить поврежденные JPG фото и другие изображения, являются платными, однако мне удалось найти и две исправно выполняющих свою задачу бесплатных утилиты, они — первые в нижеследующем списке.
JPEGfix
JPEGfix — полностью бесплатная утилита для восстановления поврежденных JPG файлов: не только тех, которые не открываются, но и открываются с какими-либо артефактами. В общем случае использование программы выглядит следующим образом:
- В меню «Main» нажимаем Load Jpeg и указываем путь к поврежденному файлу.
- Программа сразу пробует восстановить его и, если все получилось сделать автоматически, вы сразу увидите свой восстановленный файл.
- В меню Main сохраните восстановленный файл JPG.
- Также, в разделе меню Repair присутствуют дополнительные средства для восстановления JPG, которые открываются с различными артефактами.
Официальная страница автора программы: https://overquantum.livejournal.com/ — на ней можно не только скачать JPEGFix, но и более подробно прочесть об использовании утилиты.
JPEGsnoop
Бесплатная программа с открытым исходным кодом JPEGsnoop предназначена не только для восстановления JPG файлов, но и для других целей. Тем не менее, мы будем использовать её именно для открытия и сохранения фотографии, которая не открывается:
- Зайдите в меню Options — Scan Segment и отметьте пункт «Full IDCT».
- В программе в меню File выберите «Open Image» и укажите путь к поврежденному файлу JPEG.
- Если вы увидите сообщение «File did not start with JPEG marker», в меню программы выберите Tools — Image Search Fwd (искать следующее изображение в файле, можно использовать несколько раз).
- Если содержимое было найдено (отобразится в нижней части окна программы), сохраните файл: в меню выберите Tools — Export JPEG. Если в окне экспорта поставить отметку «Extract All JPEGs», то будут сохранены все найденные в файле изображения (в одном JPEG файле их может быть несколько).
Stellar Repair for Photo
Stellar Repair for Photo — платная, но эффективная программа восстановления поврежденных файлов изображений, в том числе в формате JPEG. Бесплатная пробная версия, доступная для Windows и Mac OS, позволяет лишь просмотреть результаты, но не сохранить их.
- В главном окне программы нажмите кнопку «Add File» и добавьте поврежденные файлы в список.
- Нажмите кнопку «Repair» и дождитесь завершения процесса восстановления.
- Просмотрите результаты. Для сохранения восстановленных JPG придется приобрести и ввести лицензионный ключ программы.
JPEG Recovery Pro
JPEG Recovery Pro в бесплатной версии позволяет восстановить и сохранить восстановленные JPG файлы, но при этом накладывает водяные знаки поверх изображения. Порядок использования программы выглядит следующим образом:
- В поле вверху указываем папку с поврежденными JPG файлами. При необходимости отмечаем пункт «Scan subfolder» (сканировать вложенные папки).
- Ожидаем получения результата и выделяем фотографии, которые нужно восстановить. В поле «Output folder» указываем папку, куда требуется сохранить восстановленные фотографии и нажимаем кнопку Recover.
- При восстановлении без регистрации получим результат в полном разрешении, но с водяными знаками.
Скачать JPEG Recovery Pro можно с официального сайта https://www.hketech.com/JPEG-recovery/download.php
SoftOrbits Picture Doctor (Jpeg Repair)
SoftOrbits Picture Doctor, возможно, самая дешевая программа восстановления JPG файлов для русскоязычного пользователя. Порядок использования:
- Включить русский язык интерфейса в программе можно в меню Rescue — Language.
- Нажать кнопку «Добавить файлы» и добавить в список поврежденные файлы JPG (поддерживаются также PSD).
- В поле «Выходная директория» указать папку, куда следует сохранять файлы.
- Нажать кнопку «Начать». Файлы будут автоматически обработаны и сохранены в указанной вами папке. С большим черным прямоугольником с информацией о покупке программы.
Официальный сайт загрузки пробной версии Picture Doctor и приобретения лицензии — https://www.softorbits.ru/picdoctor/
Comfy File Repair
Comfy File Repair — ещё одна не бесплатная программа восстановления поврежденных файлов, в том числе подходящая для JPG, сохранение без ввода ключа продукта недоступно. Доступна на русском языке. Несмотря на то, что давно не обновлялась, продолжает исправно работать.
- Запустите программу и выберите файл, который нужно восстановить. Нажмите кнопку «Анализ» или «Исследование» (второй вариант выполняется дольше, но чаще дает положительный результат).
- После завершения анализа, если удалось найти графическое содержимое JPG файла, вы увидите его в панели предварительного просмотра внизу окна программы. В одном файле может быть найдено более одного изображения.
- Используйте кнопки сохранения для того, чтобы сохранить восстановленный файл. Без регистрации программы сохранение работать не будет.
Надеюсь, материал оказался полезен и позволил вернуть ваши фото в нужном виде. К сожалению, это не всегда возможно: иногда файлы оказываются сильно повреждены и их восстановление невозможно.
А вдруг и это будет интересно:
- Windows 10
- Настройка роутера
- Всё про Windows
- Загрузочная флешка
- Лечение вирусов
- Восстановление данных
- Установка с флешки
- В контакте
- Одноклассники
- Android
Почему бы не подписаться?
Рассылка новых, иногда интересных и полезных, материалов сайта remontka.pro. Никакой рекламы и бесплатная компьютерная помощь подписчикам от автора. Другие способы подписки (ВК, Одноклассники, Телеграм, Facebook, Twitter, Youtube, Яндекс.Дзен)
06.06.2019 в 14:09
Здравствуйте! Установил JPEGsnoop. Восстанавливал файлы, как Вы описали. Но сохраняются они маленькими. Например: исходный файл-1.2 Мб, а восстановленный-чуть меньше 10 Кб. В чём может быть причина? Заранее благодарен.
06.06.2019 в 15:14
Здравствуйте.
А отметку «Extract All JPEGs» (извлечь все JPEG) поставили?
Вообще, суть проблемы в том, что он у вас изображение предварительного просмотра почему-то восстанавливает, а не само содержимое JPG (в одном файле JPG может хранится сразу несколько изображений — уменьшенное для быстрого просмотра и оригинальное, у вас почему-то только первое восстанавливается).
13.07.2019 в 23:07
доброго времени суток,
проблема такова. Фотографии и видео (jpg и mp4) чудесным образом стали занимать 25-26гб каждая. Это понятно, что такого не может быть на самом деле.
Отписался в тех поддержке microsoft, пока решение не найдено. Посоветовали открыть через TotalComander и прочитать файл через lister. В итоге двоичный код каждого файла содержит 99% точек (…) или 16етиричный 99% «00….».
испытал пару программ из списка — без полезно.
Может у вас есть идеи?
14.07.2019 в 12:35
Здравствуйте.
Идей нет.
предположения: если просто фото лежали и такое с ними стало — сбой файловой системы похоже. не знаю, chkdsk и прочее поможет или нет, но попробовать можно.
если после восстановления данных — то, видать, только так их получилось восстановить.
14.07.2019 в 15:55
Файлы не после восстановления. Они были перенесены с телефона. После переноса все было ок. Через время решил навести под рок. И увидел папку в 20 тб. С диском все ок. chkdsk выполнял.
27.11.2019 в 10:56
Большое спасибо! Ваша статья мне очень помогла! Спасла большинство фотографий с неисправной флэшки с помощью бесплатной программы JPEGsnoop! Безумно этому рада!
26.01.2020 в 17:48
Повреждённое изображение настолько для меня важно — что я скачала абсолютно все перечисленные здесь приложения. Все испробовала. И, к моему сожалению, ни одно не помогло. Ни одно. Я очень разочарована. И, похоже, мне больше вообще ничто не поможет…
27.01.2020 в 09:47
К сожалению, иногда повреждения JPG файлов бывают такие, что действительно с ними уже ничего не сделать — особенность самого формата ещё.
07.02.2020 в 10:53
Дмитрий здравствуйте! Спасибо огромное за информацию и возможность вернуть потерянные фото! У меня такая же проблема, как у Михаила: фото сохраняются маленькими, хотя галочка Extract All JPEGs стоит. Как можно исправить?
С уважением, Ольга
07.02.2020 в 15:02
Ольга, здравствуйте!
Боюсь, мне нечего больше предложить. Просто восстановление поврежденных JPG это такая вещь… где больше на удачу приходится рассчитывать и если та часть файла, где хранится «большой JPG» сильно повреждена, не факт, что вообще что-то сработает.
10.04.2020 в 15:29
Слетел жесткий диск, отформатировали. Начали восстанавливать фото, некоторые восстановили полностью, другие повреждены. Поврежденные фото занимают плюс минус больше 1 мб, то есть вес у них есть. Как восстановить поврежденные фото?
10.04.2020 в 15:36
Пробовать с помощью программ наподобие тех, что выше. Но вообще гарантий, что удастся — никаких.
24.04.2020 в 15:14
Добрый день. Скажите, пожалуйста, есть ограничения по размеру восстанавливающих файлов в программе JPEGsnoop?
Скачала JPEGsnoop_v1_8_0.zip и ничего не получается восстановить.
Программа PixRecovery некоторые фотографии восстанавливает (логотип на все фото, но видно, что фото восстановлено).
Заранее благодарю за ответ
24.04.2020 в 15:21
Здравствуйте.
Тут не знаю, не могу ответить точно — не тот софт, которым пользуюсь на постоянной основе. Но по идее не должно быть.






































































































































































 Если вы увидите сообщение, что вирусные базы устарели, скачайте программу еще раз и запустите уже её.
Если вы увидите сообщение, что вирусные базы устарели, скачайте программу еще раз и запустите уже её.