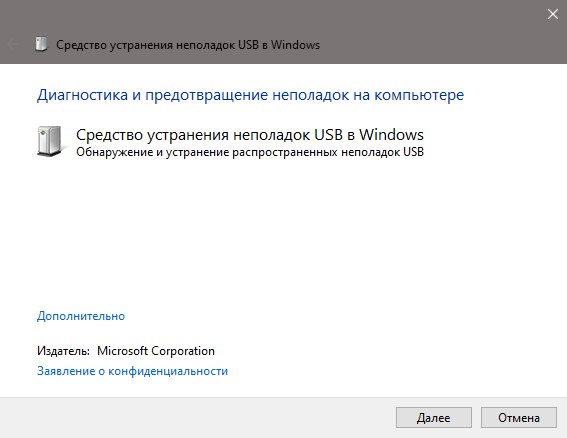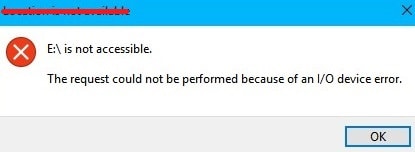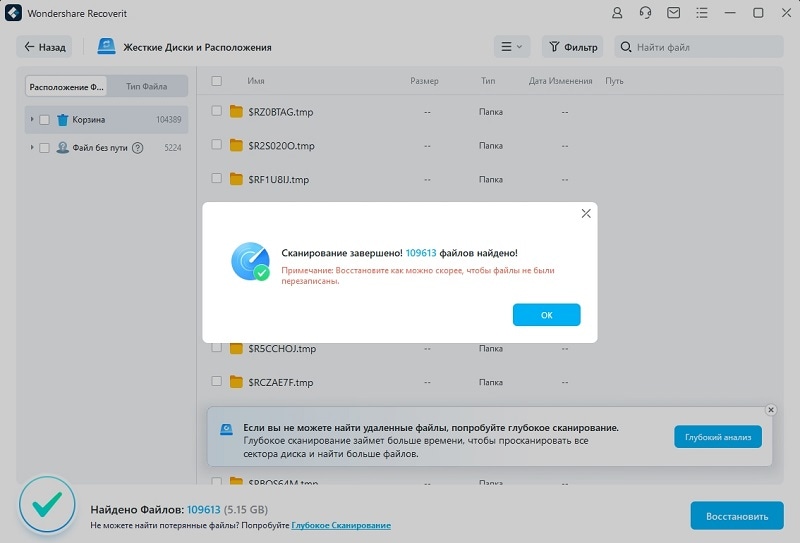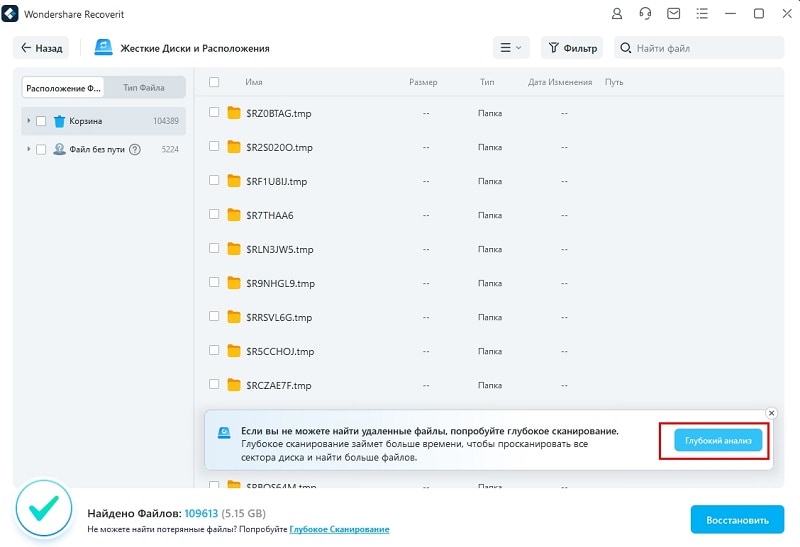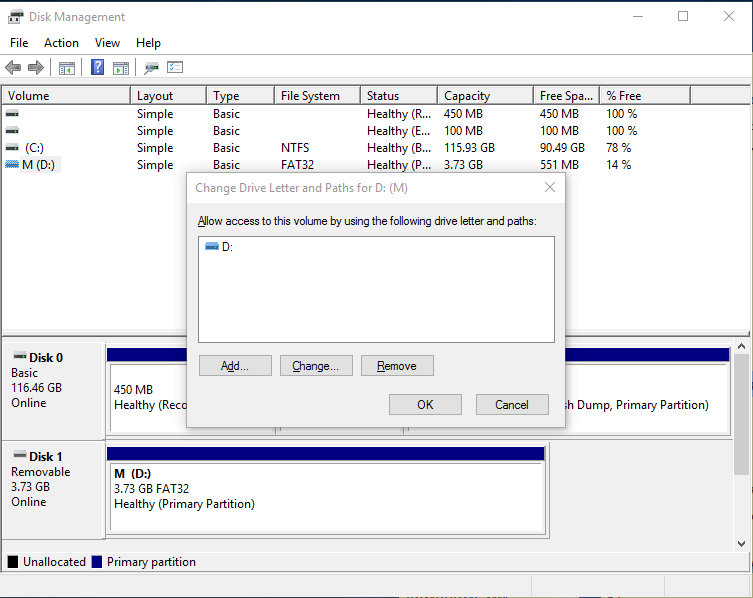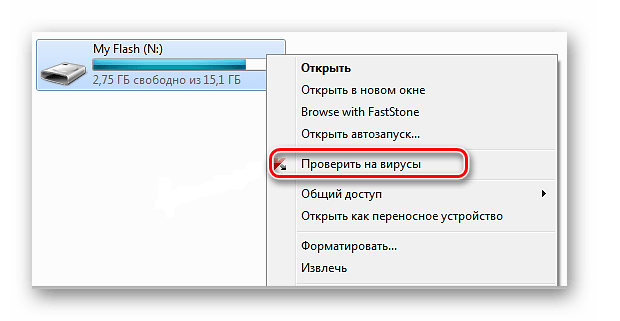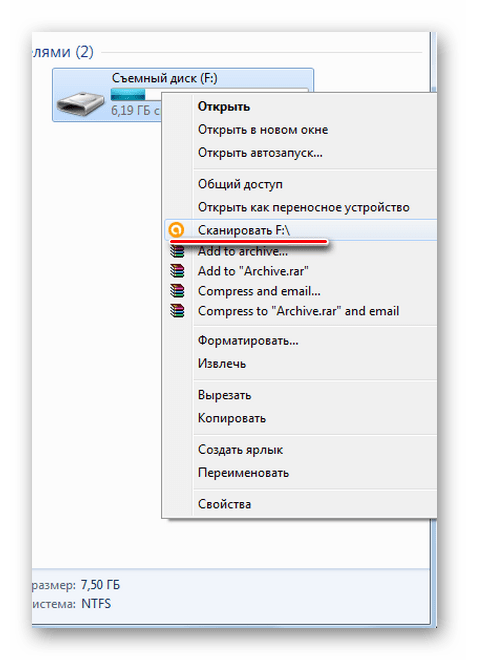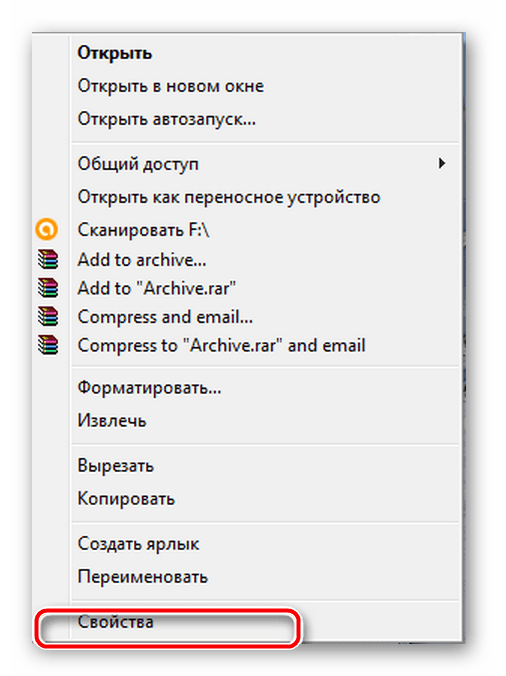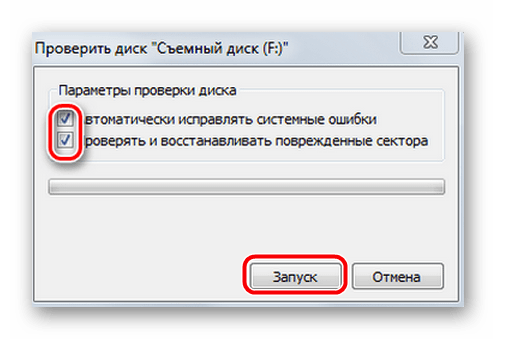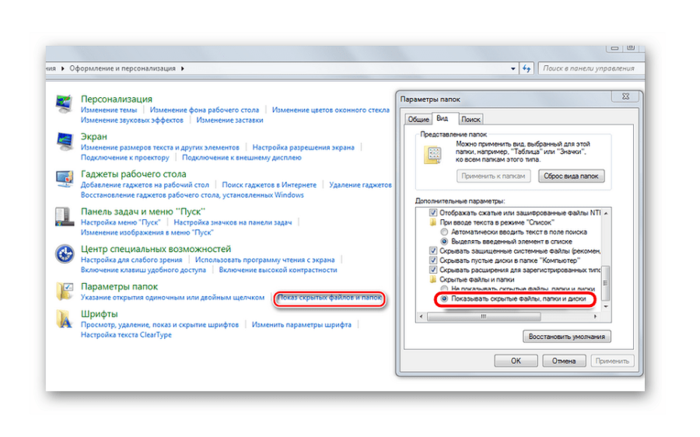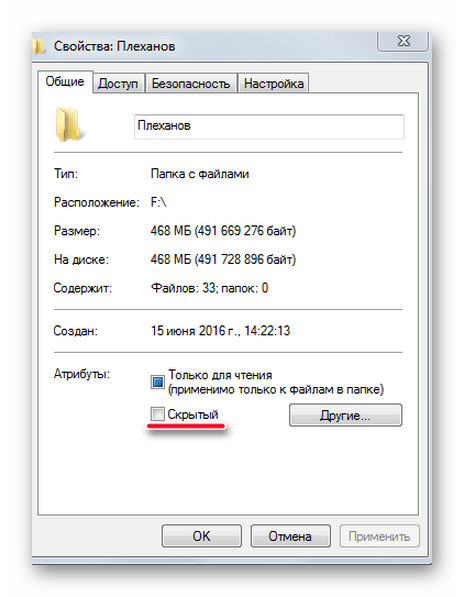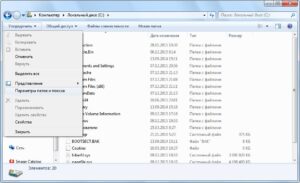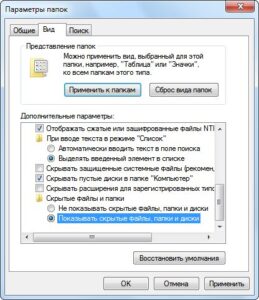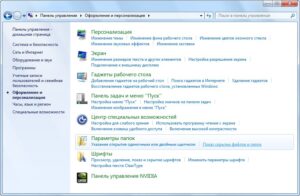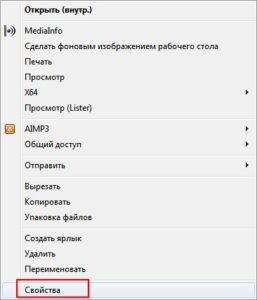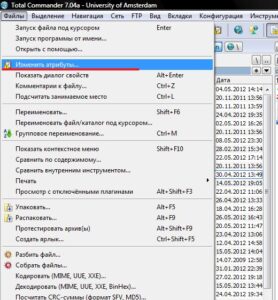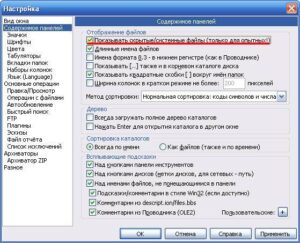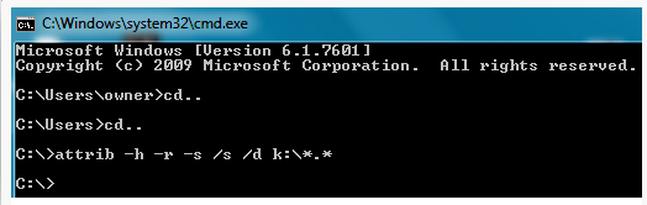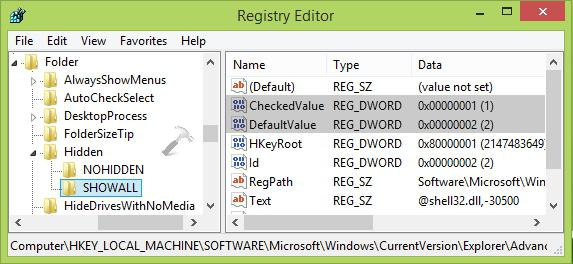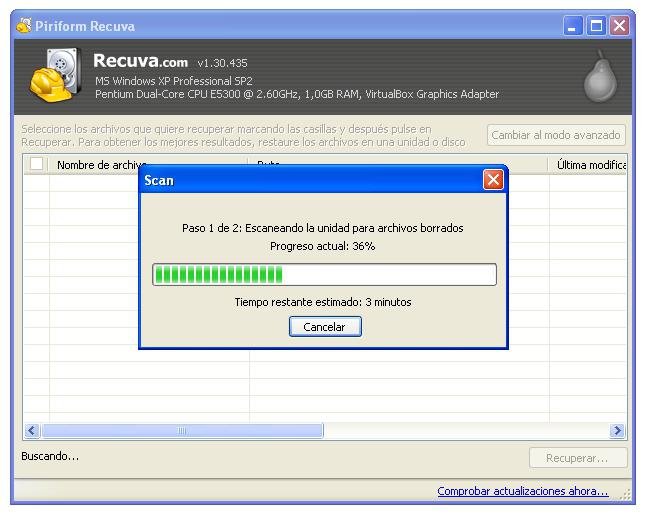Содержание
- Вариант 1: Ошибка «Файл или папка повреждены»
- Вариант 2: Проблема с ярлыками вместо файлов
- Вариант 3: Файловая система RAW
- Вариант 4: Ошибка «Отказано в доступе»
- Вопросы и ответы
Вариант 1: Ошибка «Файл или папка повреждены»
Наиболее частая проблема при попытке открыть содержимое USB-накопителя – сообщение о повреждении данных. Не спешите расстраиваться, если с ним столкнулись: возможно, дело в банальном программном сбое или вполне исправимых ошибках файловой системы. Более детально о решениях можете узнать из следующей статьи.
Подробнее: Устранение ошибки «Файл или папка повреждены, чтение невозможно» на флешке
Вариант 2: Проблема с ярлыками вместо файлов
Иногда вместо привычных файлов и каталогов в корне флешки появляются ярлыки, которые можно определить по характерному значку в левом нижнем углу иконки. Паниковать не стоит, данные на самом деле никуда не пропали, а всего лишь скрыты вредоносным ПО, которое заразило накопитель. К счастью, избавиться от вируса и вернуть папки и документы можно без особого труда – на нашем сайте уже есть соответствующая инструкция, поэтому, чтобы не повторяться, просто приведём на неё ссылку.
Подробнее: Решение проблемы со скрытием вирусом файлов на флешке
Вариант 3: Файловая система RAW
Если USB-накопитель вообще не открывается, а его файловая система обозначена как RAW, то сигнализирует о серьёзном программном или аппаратном сбое. К счастью, в большинстве случаев его получится устранить и вернуть все файлы – о том, как это делается, можете узнать из статьи по ссылке далее.
Подробнее: Как исправить файловую систему RAW на флешке
Вариант 4: Ошибка «Отказано в доступе»
Ещё одна проблема, которая связана с общей работоспособностью внешнего накопителя – ошибка «Отказано в доступе» при попытке открыть его через «Мой компьютер». Как и в случае с остальными представленными выше сбоями, причины варьируются от банального ограничения прав до аппаратной поломки микросхем памяти. Основные из них рассмотрел один из наших авторов в материале по ссылке далее.
Подробнее: Решение проблемы «Отказано в доступе» к флешке
Еще статьи по данной теме:
Помогла ли Вам статья?
Содержание
- На флешке не видны файлы и папки Windows 10
- Флешка не отображает файлы и папки в Windows 10
- 1. Переустановка контроллеров USB
- 2. Устранение неполадок USB
- 3. Запустить CHKDSK на USB
- 4. Восстановление данных и вирусы
- Файл или папка повреждены, чтение невозможно — способы исправить ошибку
- Ошибки файловой системы и файловой таблицы — самая распространенная причина
- Неисправности HDD, SSD, флешки или проблемы с подключением
- Дополнительные причины методы решения проблемы
- Исправлено: невозможно открыть usb-накопитель в windows 10 и получить доступ к файлу
- У вас есть проблемы с открытием USB-накопителя? На этой странице вы можете узнать о простых решениях для исправления USB-накопителя, который не открывается на вашем ПК с Windows 10, чтобы получить доступ к файлу.
- Навигация по Содержанию
- Причины: Почему вы не можете получить доступ к USB-накопителю?
- Решения: Как Получить Доступ к USB-накопителю в Windows 10
- 1. Попробуйте USB-накопитель На Другом ПК/Ноутбуке
- 2. Попробуйте Восстановить Файлы с USB-накопителя
- Программа Wondershare Recoverit
- 3. Переустановите USB-контроллеры
- 4. Укажите Альтернативный Путь для Управления USB
- 5. Отформатируйте USB
- Вывод:
На флешке не видны файлы и папки Windows 10
Когда вы подключаете флешку к USB-порту компьютера или ноутбука, то она отображается в проводнике Windows 10, но файлы и папки на самой флешке не видны. Разберем, что делать и как исправить, когда на флешке не видны файлы.
Флешка не отображает файлы и папки в Windows 10
В первую очередь, вставьте флешку в другой USB-порт компьютера или ноутбука. Также, подключите USB флешку к другому ПК и посмотрите, отображаются ли файлы на ней. Если файлы на накопители будут видны на другом ПК, то проблема в системных контроллерах Windows 10, а не самой флешке.
1. Переустановка контроллеров USB
- Подключите флешку к ПК.
- Нажмите Win+X и выберите «Диспетчер устройств«.
- Нажмите сверху на вкладку «Вид» и выберите «Показать скрытые устройства«.
- Разверните графу «Контроллеры USB» и удалите все (полупрозрачные и не прозрачные) «Запоминающее устройство для USB«.
Далее разверните графу «Дисковые устройства» и удалите SUB флешку. Также, удалите все полупрозрачные элементы, которые присутствуют в дисковых устройствах. После проделанных выше указанных действий, извлеките флешку, перезагрузите компьютер, и подключите её снова.
2. Устранение неполадок USB
Mcirosoft выпилила параметр по устранению неполадок USB из параметров, но есть специальная утилита от Microsoft, которая запускает эту функцию. Перейдите в раздел сайта, и скачайте утилиту » Устранение проблем с USB в Windows «. Флешка в этот момент должна быть подключена.
3. Запустить CHKDSK на USB
Команда ChKDsk используется для сканирования дисков и исправления на нем ошибок, если таковы будут иметься. Запуcтсите командную строку от имени администратора и введите команду:
- chkdsk C: /f /r
- Замените букву C на свою. Эта буква флешки, отображаемая в проводнике (мой компьютер).
4. Восстановление данных и вирусы
- Вирусы на флешки могут повредить её правильную работу. Нужно просканировать именно антивирусным сканером как Zemana или DrWeb USB-накопитель.
- Вы можете попробовать восстановить данные с флешки при помощи специализированных программ как Recuva.
Примечание: Если данные на USB-накопители вам не нужны, то вы можете отформатировать его и закинуть потом на нее файлы. Или же, после форматирования попробовать восстановить данные. Также, вы можете сначала восстановить данные с флешки, а потом отформатировать её.
Источник
Файл или папка повреждены, чтение невозможно — способы исправить ошибку

В этой инструкции подробно о том, что может вызывать рассматриваемую ошибку, способах её исправить и вернуть доступ к файлам. Обратите внимание: если вы видите сообщение «Расположение недоступно» без указаний на повреждения файла или папки, это может быть отличающаяся ситуация — Что делать при ошибке «Расположение недоступно. Отказано в доступе».
Ошибки файловой системы и файловой таблицы — самая распространенная причина
Самая частая причина проблемы — ошибки файловой системы и MFT («Главной файловой таблицы») на накопителе или разделе диска, особенно если сообщение о том, что «Файл или папка повреждены» появляется при открытии определенной папки или файла.
Самый быстрый способ исправления, который часто срабатывает в рассматриваемой ситуации — использовать встроенные средства проверки диска Windows:
- Запустите командную строку от имени Администратора. В Windows 11/10 для этого можно начать вводить «Командная строка» в поиске на панели задач, а когда результат будет найден — выбрать пункт «Запуск от имени администратора».
- Введите следующую команду, заменив в ней E на букву диска, на котором проявляется ошибка и нажмите Enter:
- Дождитесь завершения проверки диска и отчета о найденных и исправленных проблемах.
- Если выполнение команды не помогло, попробуйте другой её вариант, включающий дополнительную проверку и восстановление данных из поврежденных секторов. Букву диска, как и в предыдущем случае, меняем на нужную и учитываем, что процесс может занять продолжительное время:
Этот простой способ вернуть доступ к диску, папке или файлу обычно срабатывает, при условии, что накопитель не имеет серьезных повреждений, а причиной было лишь повреждение файловой системы вследствие экстренного отключения питания, извлечения накопителя в процессе записи и похожие ситуации.
Неисправности HDD, SSD, флешки или проблемы с подключением
Следующая по распространенности причина — какие-либо проблемы при обмене данными с накопителем вследствие его неисправности или нестабильного подключения. Рекомендую предпринять следующие действия, если исправление ошибок предыдущим методом не помогло:
- Если ошибка «Файл или папка повреждены. Чтение невозможно» возникла при работе со съемным накопителем (флешка, внешний жесткий диск или SSD), а вариант с исправлением файловой системы не помог, проверьте работу накопителя при подключении к другим разъемам, по возможности — USB 2.0 вместо 3.0 и без использования USB-хабов (разветвителей). Ещё лучше, если есть возможность проверки на другом устройстве, чтобы выяснить: кроется ли проблема в самом накопителе или конкретном компьютере или операционной системе.
- Для дисков HDD и SSD компьютера или ноутбука рекомендую проверить состояние диска, например, с помощью CrystalDiskInfo, подробнее о программе в статье (эта утилита подойдет и для HDD): Как проверить SSD на ошибки и посмотреть состояние диска.
- Можно попробовать выполнить проверку с помощью Victoria (см. Программы для проверки жесткого диска на ошибки), но под свою ответственность — прямых рекомендаций здесь я давать не могу, так как не исключены случаи, когда исправление в Victoria может навредить на выходящем из строя накопителе.
Дополнительные причины методы решения проблемы
В завершение — ещё несколько вариантов, которые относительно редко оказываются работоспособными, но иметь их в виду стоит:
- Если с того же диска или флешки на другом компьютере чтение проходит без ошибок, попробуйте использовать точки восстановления, а также восстановление целостности системных файлов с помощью команды sfc /scannow запущенной в командной строке от имени Администратора.
- Выполните проверку оперативной памяти на ошибки, а если ранее повышали частоты памяти, попробуйте отключить разгон.
- При возникновении ошибки во время открытия конкретной папки или файла, проверьте: возможно ли скопировать его на другой диск. Если да — выполните действие и проверьте открытие с другого диска.
- Если такой поврежденный файл или папку нужно удалить, можно попробовать выполнить удаление при загрузке с LiveCD, а также использовать способы удаления из статей: Как удалить файл или папку, если элемент не найден, 3 способа удалить файл, который не удаляется.
- Проверьте ваш компьютер на наличие вирусов и вредоносных программ с помощью любого антивируса, средств наподобие AdwCleaner и Dr.Web CureIt!
- Иногда ошибку может вызывать плохое подключение внутреннего накопителя — плохой контакт или неисправность кабеля SATA, иногда — проблемы с питанием.
- В ситуации, когда все флешки на компьютере сообщают «Файл или папка повреждены. Чтение невозможно», попробуйте установить драйверы чипсета и, при наличии — USB материнской платы ПК или ноутбука с официального сайта производителя.
- При отсутствии важных данных на накопителе его можно попробовать отформатировать средствами Windows или, если речь идёт о системном разделе диска — выполнить чистую установку системы с предварительным форматированием раздела. Учитывайте: если причиной ошибки были неисправности диска, установка может пройти неудачно.
- При ошибке, возникающей при работе с флешкой, попробуйте использовать (при условии, что вы готовы на потерю данных) специальные программы для восстановления флешек.
Завершая статью, ещё один, самый неприятный вариант, который нельзя исключать — такая ошибка может быть признаком выхода накопителя из строя и не всегда его работоспособность можно восстановить.
Источник
Исправлено: невозможно открыть usb-накопитель в windows 10 и получить доступ к файлу
У вас есть проблемы с открытием USB-накопителя? На этой странице вы можете узнать о простых решениях для исправления USB-накопителя, который не открывается на вашем ПК с Windows 10, чтобы получить доступ к файлу.
100% безопасность | Без вредоносных программ | Без рекламы
David Darlington
2022-02-18 15:15:32 • Обновлено: Восстановление USB • Проверенные решения
Хотите знать, как исправить USB-накопитель, который не может открыться, или беспокоитесь о потере важных данных вашего USB-накопителя? Вы не одни, кто сталкивается с той же проблемой!
Невозможно открыть USB-накопитель для доступа к файлам. Это было представлено в более ранних версиях Windows и в настоящее время активно используется в Windows 10. Если вы являетесь одним из пользователей, столкнувшихся с той же проблемой, вы попали в нужное место.
Прочитав эту статью, вы шаг за шагом изучите решения уровня для начинающих, которые вы можете выполнить самостоятельно, не имея особых навыков работы с компьютером.
Давайте начнем с понимания причин невозможности доступа к USB-накопителю.
Навигация по Содержанию
Причины: Почему вы не можете получить доступ к USB-накопителю?
Прежде чем вы начнете узнавать, как исправить проблему с USB-накопителем, вам необходимо понять возможные причины, затрудняющие доступ к вашему USB-накопителю. Это важно, потому что вы можете использовать соответствующие решения.
Ниже приведены шесть наиболее часто встречающихся причин:
Причина 1: Драйвер диска устарел
Вы можете видеть, что ваш USB-накопитель распознан и показан в диспетчере устройств, но не виден в «Управлении Дисками». Это может быть связано с тем, что драйвер диска устарел и не позволяет получить доступ к USB-накопителю.
Причина 2: USB-накопитель не разбит на разделы
Если вы купили новый USB-накопитель и ни разу не разбивали его на разделы, у вас могут возникнуть проблемы с доступом к вашему USB-накопителю. Даже если вы видите свой USB-накопитель в разделе «Управление Дисками», он будет недоступен. Вы также можете посмотреть восстановить удаленные файлы с Флешки.
Причина 3: На USB-накопителе нет буквы диска с другим разделом
В этом случае при подключении USB-накопителя вы увидите его в проводнике Windows без буквы диска. Это может сделать USB-накопитель недоступным.
Причина 4: Текущая файловая система несовместима с Windows 10/8/7
Когда вы форматируете ваш USB-накопитель в любой другой компьютерной системе, это может изменить настройки файловой системы. Поэтому из-за другой файловой системы ваш компьютер не может получить доступ к USB-накопителю.
Причина 5: USB-накопитель становится RAW
Когда вы открываете USB-накопитель, появляется ли диалоговое окно с указанием «Хотите ли вы его отформатировать?». Если да, то ваш USB-накопитель стал RAW.
Пожалуйста, не форматируйте его, поскольку система не будет форматировать его, даже если вы это сделаете.
Причина 6: Ошибка устройства ввода/вывода
Если при открытии USB-накопителя вы видите ошибку устройства ввода-вывода, это также может помешать вам получить доступ к USB-накопителю.
Решения: Как Получить Доступ к USB-накопителю в Windows 10
Теперь вы поняли, почему вы не можете получить доступ к файлам внутри вашей флешки.
Однако какими бы ни были причины, вызывающие проблему, этот раздел поможет вам найти несколько решений для ее устранения. Посмотрим ниже. Различные методы «исправить USB-накопитель, который не открывается«.
1. Попробуйте USB-накопитель На Другом ПК/Ноутбуке
Сломанный USB-накопитель или поврежденный USB-порт вашего ПК/ноутбука также могут вызвать проблемы при открытии USB-накопителя. Итак, прежде чем вы увидите какое-либо техническое решение, сначала проверьте эти две вещи.
Чтобы проверить, не сломан ли ваш USB-накопитель или не поврежден ли USB-порт, подключите USB-накопитель к другому ПК/ноутбуку. Если он работает, тогда ваш порт USB неисправен. Если нет, проверьте, отображается ли он в «Управлении Дисками».
Если он даже не отображается в «Управлении Дисками», ваш USB-накопитель сломан, и вам необходимо его заменить.
2. Попробуйте Восстановить Файлы с USB-накопителя
Если ваш USB-накопитель становится недоступным или вы вообще не можете его открыть, проверьте, отображается ли он в «Управлении Дисками». Если он там присутствует, то первым шагом должна быть защита или восстановление ваших данных.
Сделать ваш USB доступным важно, но не приоритетно, когда на вашем USB-накопителе есть необходимые данные. Итак, в этом методе мы попытаемся восстановить все данные на вашем USB-накопителе, используя программу Wondershare Recoverit.
Программа Wondershare Recoverit
Это ПО для восстановления данных Recoverit представляет собой трехэтапное программное обеспечение для восстановления данных. Используя его, вы можете легко получать данные в ОС Windows и MAC.
Ключевые Особенности
- Восстановление всех типов файлов данных (файлы, изображения, аудио, видео. ).
- Позволяет предварительно просмотреть файлы перед восстановлением, чтобы ускорить процесс.
- Имеет расширенное восстановление для восстановления видео.
- Фильтрация файлов в процессе сканирования.
- И многое другое!
Но Почему Wondershare?
Мы выбрали это программное обеспечение, потому что оно очень надежно и безопасно по сравнению с остальными доступными программами для восстановления данных. Кроме того, с его помощью вы можете бесплатно восстановить файлы размером 100 МБ!
Цены Wondershare Recoverit
Хотя 100 МБ файлов можно быстро бесплатно восстановить с помощью программного обеспечения Wondershare Recoverit, тем не менее, вы можете купить больше, если хотите. Wondershare Recoverit предлагает различные планы, такие как:
- Essential — Всего за 69.95$ вы можете восстановить неограниченное количество файлов для одной системы.
- Standard — Пакет стоимостью 79.95$ позволяет восстанавливать неограниченное количество файлов на 2 неисправных ПК в год.
- Advanced — Позволяет восстанавливать и ремонтировать данные для 2 ПК всего за 89.95$.
Шаги по Восстановлению Данных с Помощью Wondershare Recoverit
Шаг 01: Запустите Wondershare Recoverit
Зайдите в Windows и найдите Recoverit.
Шаг 02: Выберите Расположение
Выберите USB-устройство, к которому у вас нет доступа, чтобы восстановить с него данные.
Шаг 03: Начните Сканирование USB-накопителя
После выбора нажмите на кнопку «Начать». Начнется процесс сканирования, который может занять некоторое время.
Шаг 04: Просмотрите и Восстановите Файлы
После завершения процесса сканирования вы можете увидеть существующие файлы на вашем USB-накопителе.
С помощью предварительного просмотра вы можете выбрать только те файлы, которые хотите восстановить. Теперь вы можете нажать кнопку «Восстановить», и начнется восстановление файла.
После процесса восстановления вы сможете просмотреть свои файлы на диске.
3. Переустановите USB-контроллеры
Этот метод применим, когда вы не видите свой USB-накопитель в разделе «Управление Дисками».
Чтобы переустановить контроллеры USB, выполните следующие действия:
Шаг 1: Откройте Диспетчер Устройств
Просто нажмите на меню «Пуск» и в строке поиска введите «devmgmt.msc» и нажмите enter.
Шаг 2: Удалите Текущие USB-контроллеры
На экране интерфейса диспетчера устройств щелкните правой кнопкой мыши контроллер USB Mass Storage и удалите его.
Шаг 3: Перезапустите Компьютер
После удаления контроллеров USB и перезагрузки системы контроллеры USB будут автоматически переустановлены после завершения. Проверьте, восстановило ли это работу вашего USB-накопителя.
4. Укажите Альтернативный Путь для Управления USB
Этот метод применим, если вы видите свою флешку в проводнике и не можете получить к ней доступ. Вы можете использовать «Управление Дисками», чтобы изменить букву USB-накопителя или назначить ему альтернативный путь.
Выполните следующие шаги:
Шаг 1: Откройте «Управление Дисками»
Нажмите вместе Windows Key + R и введите «diskmgmt.msc» , а затем введите enter.
Шаг 2: Найдите USB-накопитель из Данного Списка
Шаг 3: Укажите Альтернативный Путь
Найдя USB-накопитель, щелкните его правой кнопкой мыши и выберите опцию «Изменить Букву Диска и Путь». В меню укажите новый путь и нажмите «Изменить».
5. Отформатируйте USB
Этот метод применим, если вы можете просматривать свой USB-накопитель в проводнике. Пожалуйста, используйте этот метод только, когда:
- На вашем USB-накопителе нет важных данных.
- Вы уже восстановили свои данные с помощью программного обеспечения Wondershare Recoverit.
Этот метод прост:
Шаг 1: Подключите USB-накопитель
Шаг 2: Щелкните правой кнопкой мыши на вашем USB-накопителе
Шаг 3: Выберите опцию Форматирование
Выше приведены все способы решения проблемы с флешкой, которая не открывается. Их можно попробовать по-отдельности.
Вывод:
Приближаясь к концу, вы можете исправить USB-накопитель, к которому раньше не могли получить доступ. Кроме того, ваши сомнения относительно различных сообщений об ошибках должны быть развеяны причинами, по которым USB-накопитель становится недоступным.
Решения в этой статье различаются. Два основных случая: видите ли вы USB-устройство в проводнике или нет. Но прежде чем применять какое-либо решение, вы должны проверить, есть ли проблемы с вашим USB-накопителем или портом, используя первый метод, который мы объяснили.
Кроме того, ваши данные очень важны. Вот почему мы настоятельно рекомендуем сначала восстановить данные USB с помощью программного обеспечения Wondershare Recoverit, прежде чем применять любой другой метод. Просто попробуйте его в соответствии с вашими потребностями!
Источник
Файл или папка повреждены, чтение невозможно — способы исправить ошибку

В этой инструкции подробно о том, что может вызывать рассматриваемую ошибку, способах её исправить и вернуть доступ к файлам. Обратите внимание: если вы видите сообщение «Расположение недоступно» без указаний на повреждения файла или папки, это может быть отличающаяся ситуация — Что делать при ошибке «Расположение недоступно. Отказано в доступе».
Ошибки файловой системы и файловой таблицы — самая распространенная причина
Самая частая причина проблемы — ошибки файловой системы и MFT («Главной файловой таблицы») на накопителе или разделе диска, особенно если сообщение о том, что «Файл или папка повреждены» появляется при открытии определенной папки или файла.
Самый быстрый способ исправления, который часто срабатывает в рассматриваемой ситуации — использовать встроенные средства проверки диска Windows:
- Запустите командную строку от имени Администратора. В Windows 11/10 для этого можно начать вводить «Командная строка» в поиске на панели задач, а когда результат будет найден — выбрать пункт «Запуск от имени администратора».
- Введите следующую команду, заменив в ней E на букву диска, на котором проявляется ошибка и нажмите Enter:
chkdsk E: /f
- Дождитесь завершения проверки диска и отчета о найденных и исправленных проблемах.
- Если выполнение команды не помогло, попробуйте другой её вариант, включающий дополнительную проверку и восстановление данных из поврежденных секторов. Букву диска, как и в предыдущем случае, меняем на нужную и учитываем, что процесс может занять продолжительное время:
chkdsk E: /f /r
Этот простой способ вернуть доступ к диску, папке или файлу обычно срабатывает, при условии, что накопитель не имеет серьезных повреждений, а причиной было лишь повреждение файловой системы вследствие экстренного отключения питания, извлечения накопителя в процессе записи и похожие ситуации.
Неисправности HDD, SSD, флешки или проблемы с подключением
Следующая по распространенности причина — какие-либо проблемы при обмене данными с накопителем вследствие его неисправности или нестабильного подключения. Рекомендую предпринять следующие действия, если исправление ошибок предыдущим методом не помогло:
- Если ошибка «Файл или папка повреждены. Чтение невозможно» возникла при работе со съемным накопителем (флешка, внешний жесткий диск или SSD), а вариант с исправлением файловой системы не помог, проверьте работу накопителя при подключении к другим разъемам, по возможности — USB 2.0 вместо 3.0 и без использования USB-хабов (разветвителей). Ещё лучше, если есть возможность проверки на другом устройстве, чтобы выяснить: кроется ли проблема в самом накопителе или конкретном компьютере или операционной системе.
- Для дисков HDD и SSD компьютера или ноутбука рекомендую проверить состояние диска, например, с помощью CrystalDiskInfo, подробнее о программе в статье (эта утилита подойдет и для HDD): Как проверить SSD на ошибки и посмотреть состояние диска.
- Можно попробовать выполнить проверку с помощью Victoria (см. Программы для проверки жесткого диска на ошибки), но под свою ответственность — прямых рекомендаций здесь я давать не могу, так как не исключены случаи, когда исправление в Victoria может навредить на выходящем из строя накопителе.
В завершение — ещё несколько вариантов, которые относительно редко оказываются работоспособными, но иметь их в виду стоит:
- Если с того же диска или флешки на другом компьютере чтение проходит без ошибок, попробуйте использовать точки восстановления, а также восстановление целостности системных файлов с помощью команды sfc /scannow запущенной в командной строке от имени Администратора.
- Выполните проверку оперативной памяти на ошибки, а если ранее повышали частоты памяти, попробуйте отключить разгон.
- При возникновении ошибки во время открытия конкретной папки или файла, проверьте: возможно ли скопировать его на другой диск. Если да — выполните действие и проверьте открытие с другого диска.
- Если такой поврежденный файл или папку нужно удалить, можно попробовать выполнить удаление при загрузке с LiveCD, а также использовать способы удаления из статей: Как удалить файл или папку, если элемент не найден, 3 способа удалить файл, который не удаляется.
- Проверьте ваш компьютер на наличие вирусов и вредоносных программ с помощью любого антивируса, средств наподобие AdwCleaner и Dr.Web CureIt!
- Иногда ошибку может вызывать плохое подключение внутреннего накопителя — плохой контакт или неисправность кабеля SATA, иногда — проблемы с питанием.
- В ситуации, когда все флешки на компьютере сообщают «Файл или папка повреждены. Чтение невозможно», попробуйте установить драйверы чипсета и, при наличии — USB материнской платы ПК или ноутбука с официального сайта производителя.
- При отсутствии важных данных на накопителе его можно попробовать отформатировать средствами Windows или, если речь идёт о системном разделе диска — выполнить чистую установку системы с предварительным форматированием раздела. Учитывайте: если причиной ошибки были неисправности диска, установка может пройти неудачно.
- При ошибке, возникающей при работе с флешкой, попробуйте использовать (при условии, что вы готовы на потерю данных) специальные программы для восстановления флешек.
Завершая статью, ещё один, самый неприятный вариант, который нельзя исключать — такая ошибка может быть признаком выхода накопителя из строя и не всегда его работоспособность можно восстановить.
Когда вы подключаете флешку к USB-порту компьютера или ноутбука, то она отображается в проводнике Windows 10, но файлы и папки на самой флешке не видны. Разберем, что делать и как исправить, когда на флешке не видны файлы.
Флешка не отображает файлы и папки в Windows 10
В первую очередь, вставьте флешку в другой USB-порт компьютера или ноутбука. Также, подключите USB флешку к другому ПК и посмотрите, отображаются ли файлы на ней. Если файлы на накопители будут видны на другом ПК, то проблема в системных контроллерах Windows 10, а не самой флешке.
1. Переустановка контроллеров USB
- Подключите флешку к ПК.
- Нажмите Win+X и выберите «Диспетчер устройств«.
- Нажмите сверху на вкладку «Вид» и выберите «Показать скрытые устройства«.
- Разверните графу «Контроллеры USB» и удалите все (полупрозрачные и не прозрачные) «Запоминающее устройство для USB«.
Далее разверните графу «Дисковые устройства» и удалите SUB флешку. Также, удалите все полупрозрачные элементы, которые присутствуют в дисковых устройствах. После проделанных выше указанных действий, извлеките флешку, перезагрузите компьютер, и подключите её снова.
2. Устранение неполадок USB
Mcirosoft выпилила параметр по устранению неполадок USB из параметров, но есть специальная утилита от Microsoft, которая запускает эту функцию. Перейдите в раздел сайта, и скачайте утилиту «Устранение проблем с USB в Windows«. Флешка в этот момент должна быть подключена.
3. Запустить CHKDSK на USB
Команда ChKDsk используется для сканирования дисков и исправления на нем ошибок, если таковы будут иметься. Запуcтсите командную строку от имени администратора и введите команду:
chkdsk C: /f /r- Замените букву
Cна свою. Эта буква флешки, отображаемая в проводнике (мой компьютер).
4. Восстановление данных и вирусы
- Вирусы на флешки могут повредить её правильную работу. Нужно просканировать именно антивирусным сканером как Zemana или DrWeb USB-накопитель.
- Вы можете попробовать восстановить данные с флешки при помощи специализированных программ как Recuva.
Примечание: Если данные на USB-накопители вам не нужны, то вы можете отформатировать его и закинуть потом на нее файлы. Или же, после форматирования попробовать восстановить данные. Также, вы можете сначала восстановить данные с флешки, а потом отформатировать её.
Смотрите еще:
- Компьютер не видит флешку через USB в Windows 10
- Как снять защиту от записи с USB флешки и карт памяти
- Файловая система для флешки FAT32, NTFS или exFAT
- USB подключается и снова отключается в Windows 10
- Как отобразить скрытые файлы и папки
[ Telegram | Поддержать ]
Файлы на флешке не видны, что делать
У обладателей флешек бывают ситуации, когда, вставив свой носитель очередной раз в компьютер, его содержимое перестает быть доступным. Все выглядит, как обычно, но складывается ощущение, что на накопителе нет вообще ничего, но Вы точно знаете, что там была какая-то информация. В этом случае не следует паниковать, повода для потери информации еще нет. Мы рассмотрим несколько способов решения данной проблемы. Вы можете быть на 100% уверены, что она исчезнет.
Файлы на флешке не видны, что делать
Содержание: Файлы на флешке не видны, что делать
- Не видны файлы на флешке: что делать
- Причина 1: Заражение вирусом
- Причина 2: Наличие ошибок
- Причина 3: Скрытые файлы
Не видны файлы на флешке: что делать
Причины возникновения такой проблемы могут быть самые разные:
- сбой в работе операционной системы;
- заражение вирусом;
- неправильное использование;
- файлы записаны с ошибкой.
Рассмотрим способы устранения таких причин.
Причина 1: Заражение вирусом
Довольно популярной проблемой, из-за которой на флешке не видны файлы, может быть заражение таковой вирусами. Поэтому подключать USB-носитель нужно только к компьютерам с установленной антивирусной программой. Иначе вирус будет передаваться от флешки к компьютеру или наоборот.
Наличие антивируса – залог успеха в лечении вашей флешки в случае если на ней не отображается информация. Антивирусные программы бывают платные и бесплатные, для домашнего пользования. Поэтому важно, чтобы эта программа была установлена.
По умолчанию большинство антивирусников автоматически проверяют флеш-носитель при его подключении. Но если антивирусная программа не настроена, Вы можете сделать это вручную. Для этого выполните ряд простых действий:
1. Откройте «Этот компьютер».
2. Правой клавишей мышки щелкнете на ярлык флешки.
3. В выпадающем меню есть пункт от антивирусной программы, который вам нужно выполнить. Например, если установлен антивирус Касперского , то в выпадающем меню будет находиться пункт «Проверить на вирусы», как это показано на фото ниже. Нажмите на него.
Если установлен Avast , то выберете пункт «Сканировать F:».
Таким образом, Вы не только проверите, но и при возможности вылечите от вирусов свою флешку.
Причина 2: Наличие ошибок
Проблема, из-за которой информация стала невидимой, может указывать на наличии вирусов на накопителе.
Если после проверки на содержание скрытых файлов, с флешки все равно не отображается содержимое, то нужно сделать проверку на наличие возможных ошибок. Для этого существую специальные утилиты, но можно воспользоваться обычным способом, который предоставляется ОС Windows.
1. Зайдите в «Этот компьютер» (или «Мой компьютер», если у Вас более старая версия Виндовс).
2. Кликните курсором мышки на ярлыке флешки и щелкните по ней правой клавишей.
3. В появившемся меню выберете пункт «Свойства».
4. Далее зайдите на вкладку «Сервис».В верхнем разделе «Проверка диска» нажмите на пункт «Выполнить проверку».
5. Появляется диалоговое окно, в котором включите все параметры проверки диска:
- «Автоматически исправлять системные ошибки»;
- «Проверять и восстанавливать поврежденные сектора».
Нажмите на «Запуск».
По завершению появится сообщение о том, что устройство успешно проверено. Если на флешке были выявлены ошибки, то на ней появляется дополнительная папка с файлами типа «file0000.chk»
Причина 3: Скрытые файлы
Если ваш USB-накопитель не показывает файлы и папки, то первым делом включите в свойствах проводника отображение скрытых файлов. Делается это следующим образом:
1. Зайдите в «Панель управления» на компьютере.
2. Выберете тему «Оформление и персонализация».
3. Далее зайдите в раздел «Параметры папок» пункт «Показ скрытых файлов и папок».
4. Откроется окно «Параметры папок». Зайдите на закладку «Вид» и поставьте галочку возле пункта «Показывать скрытые папки и файлы».
5. Нажмите на кнопку «Применить». Процесс не всегда происходит быстро, нужно подождать.
6. Зайдите на Вашу флешку. Если файлы были скрыты, то они должны отобразиться.
7. Теперь нужно убрать с них атрибут «Скрытый». Нажмите правой кнопкой мыши на файл или папку.
8. В выпадающем окне с меню выберите пункт «Свойства».
9. Во вновь появившемся окне этого пункта, в разделе «Атрибуты» уберите флажок возле поля «Скрытый».
Теперь все скрытые файлы станут видимыми на любой операционной системе.
Как видите, такие простые способы помогут быстро вернуть к жизни ваш USB-накопитель.
Но бывают случаи, когда флешку вернуть к жизни поможет только форматирование. Выполнить данную процедуру на низком уровне Вам поможет наша инструкция.
Поэтому, чтобы не допустить потери ваших файлов, соблюдайте простые правила пользования:
Как восстановить поврежденные файлы на флешке
Повреждение важных данных на флеш картах — явление не редкое и при этом крайне неприятное. Мы привыкли считать, что флеш-карты — более надежное средство хранения файлов, чем компьютер или ноутбук, ведь они чаще подвержены поломке и потере документов из-за вирусов и любого другого вредоносного ПО. Однако флеш карты не защищены от потери файлов, к счастью, их можно восстановить.
Причины потери файлов
Прежде чем узнать, как восстанавливать файлы с поврежденного флеш-накопителя, в первую очередь следует понять, что вызывает это повреждение. Профилактика лучше, чем лечение, более того эти знания помогут вам узнать больше о том, как восстановить поврежденный флеш-накопитель.
Причины поломки и потери файлов с флешки:
- Неправильное извлечение флеш-накопителя может привести к его повреждению. Чаще всего люди пренебрегают безопасным извлечением. Зачастую именно некорректное завершение работы с флешкой приводит к ее повреждению.
- Незавершенный процесс передачи файлов, когда вы извлекаете накопитель не дождавшись окончания скачивания. Такой файл будет поврежден и непригоден для работы с ним. В итоге это может привести к поломке самой флешки.
- Вирус — еще одна распространенная причина поломки флеш-накопителя. Для тех, кто не использует антивирусную программу на своем компьютере, это не редкое явление. Конечно установка антивирусной программы не сможет гарантировать вам 100% защиту от потери файлов, тем не менее она обезопасит от рисков.
Эти причины являются самыми распространенными, однако помимо них есть и другие, менее распространенные, например износ флешки. Многочисленные циклы записи и чтения, скачивания и удаления могут привести к повреждению флеш-накопителя. Так или иначе, можно не переживать по этому поводу, поскольку использовать накопитель до его износа крайне сложно. Есть более серьезные факторы, ухудшающие состояние флешек, это повышенная температура и влажность.
Восстановление случайно удаленных или поврежденных файлов
В отличие от удаления документов с рабочего стола компьютера при удалении документов с флеш карт они не попадают в корзину, а удаляются насовсем. Восстановить такие файлы можно, используя специальную программу для восстановления данных USB.
Важно! Помните, что такое программное обеспечение восстанавливает только удаленные файлы, которые еще не перезаписаны.
Чтобы понять это, нужно знать, как работает флеш-накопитель. Когда вы удаляете файл, он не стирается с самого накопителя, но остается на нем, но, когда вы скачиваете новые файлы, они занимают место предыдущих. Поэтому, если вы случайно удалили важный файл, постарайтесь временно не использовать флеш-карту, чтобы избежать перезаписи.
Этот же способ подходит и для восстановления данных, потерянных после быстрого форматирования или после неудачного копирования. Как и удаление, оно не стирает данные, а лишь делает их возможными для перезаписи. Опять же — чем скорее вы приметесь за восстановление, тем больше данных вы сможете вернуть.
| Программа | Описание |
|---|---|
| Piriform Recuva | Главное преимущество этой программы — это множество способов ее использования. Для пользователей, которые чувствуют, что им нужна помощь в использовании ПО, под рукой есть мастер, обеспечивающий руководство по сканированию и восстановлению. |
Восстановление файлов с помощью EaseUS
Шаг 1. Скачайте и установите выбранную программу, в качестве примера будет рассмотрена работа с EaseUS.
Примечание! Многие из представленных выше программ работают по одному и тому же принципу, так что ознакомившись с одной из них, вы скорее всего справитесь и с другими.
Шаг 2. Выберите местоположение, чтобы начать поиск данных. Запустите EaseUS Data Recovery Wizard, выберите место, где хранились ваши данные до удаления — на флеш карте, и начните сканирование.
Шаг 3. Для начала сканирования нажмите на оранжевую кнопку «Scan».
- первичное сканирование не занимает много времени. В результате сканирования на экране отобразятся названия всех файлов, которые доступны для восстановления;
Шаг 4. Просмотр и восстановление потерянных файлов. EaseUS Data Recovery Wizard позволяет просматривать файлы до восстановления. Нажмите кнопку «Recover», чтобы восстановить файл, или «Cancel», чтобы отменить процесс, и закрыть окно предпросмотра.
На заметку! После предварительного просмотра и фильтрации файлов вы можете настроить таргетинг на отслеживаемые файлы и нажать кнопку «Восстановить», чтобы вернуть все свои файлы.
Восстановление файлов, поврежденных вирусами
Повреждение файлов на флешке может быть вызвано червями или троянами. Одно из распространенных действий вредоносного ПО — сокрытие файлов и папок, превращение их в ярлыки небольшого размера, которые невозможно открыть.
Для восстановления файлов вам понадобятся:
- ПК с ОС Windows;
- зараженный съемный носитель данных, то есть USB-накопитель;
- антивирусная программа и/или программное обеспечение для удаления вредоносных программ;
- программа поиска файлов;
Важно! Настоятельно рекомендуется, не переходить ко второму или третьему шагу, проигнорировав первый.
Шаг 1. Проверьте, скрыты ваши файлы или нет. Сначала откройте приложение командной строки через поиск в меню «Пуск».
Затем введите эту команду «attrib -h -r -s / s / d f: *. *» так же, как показано на скриншоте.
Важно! В этой команде подразумевается, что «f:» это имя вашей флешки. Не забудьте заменить «f», если буква нужного диска отличается.
Теперь нажмите клавишу «Ввод» и проверьте, отображаются ли файлы и папки на вашем диске. Если да, то проблема решена, если же нет, то перейдите ко второму шагу.
Шаг 2. Сканирование и удаление вредоносных программ.
Запустите программное обеспечение безопасности. Хорошо подойдут McAfee 2018 AntiVirus, Касперский или любой другой антивирус, установленный на вашем компьютере. Откройте программу и выполните тщательную проверку жесткого диска вашего ПК и флешки.
- Откройте антивирусную программу, кликните в трее по значку антивируса.
Теперь проверьте элементы на вашем устройстве, посмотрите, не исчезли ли ярлыки. Если да, это здорово. В противном случае возможно, что вирус или вредоносное ПО удалили ваши файлы. Перейдите к Шагу 3.
Шаг 3. Восстановление данных и форматирование диска. В первую очередь вам придется отформатировать флешку, то есть «удалить» все файлы. В этом нет ничего страшного. После форматирования вы сможете восстановить их так же, как и при случайном форматировании, что было рассмотрено выше.
Что делать, если на флешке не видно файлов?
Наверное, многим знаком случай, когда при подключении съемного накопителя к компьютеру операционная система не отображает находящихся на носителе файлов и папок. Что делать, если на флешке не видно файлов? Какие меры принять, дабы получить доступ к этим данным, да и возможно ли это вообще? Все в подробностях и по порядку рассмотрим в данной статье.
Скрытые файлы и папки
Первое, что необходимо сделать, когда на съемном накопителе не отображаются файлы – это включить опцию отображения файлов и папок, имеющих атрибут «Скрытый». Скрытые файлы в Windows — это очень удобная функция, ведь с их помощью можно спрятать важные документы от посторонних глаз. Но как можно найти такую папку? Выполняется это несколькими методами и не требует от пользователя никаких углубленных знаний в области IT. О том, как показать скрытые папки в Windows 10, мы расскажем в другой статье. Сегодня же речь пойдет о том, как включить отображение файлов на флешке.
Включение опции отображения файла через «Проводник»
- Запускаем окно проводника.
- В его главном меню кликаем по «Упорядочить», а в выпавшем контекстом меню выбираем «Параметры папок и поиска».
- Переходим на вторую вкладку с названием «Вид».
- В списке параметров перемещаемся в самый низ и переносим переключатель в позицию «Показывать скрытые файлы…», как на скриншоте.
- Жмем «Применить», дабы изменения вступили в силу и «ОК» для закрытия диалогового окна.
Параметры сразу же вступают в силу, не требуя перезагрузки компьютера или перезапуска процесса «explorer.exe»
Как включить функцию отображения файлов через «Панель управления»?
Существует аналогичный метод вызова диалогового окна с настройками параметров отображения папок и файлов в «Проводнике» через «Панель управления».
- Вызываем «Панель управления» любым известным вам методом, например, через «Пуск».
Если ее вид переключен на «Категории», находим раздел «Оформление и персонализация». Далее кликаем по надписи: «Показ/отображение скрытых файлов и папок».
Если элементы панели управления отображаются в виде мелких или крупных значков –жмем на «Параметры папок».
- Далее все делаем, как в п. 3-5 предыдущего метода.
В случае, когда данный способ помог решить проблему, то есть все ваши данные, размещенные на флешке, стали видимыми в окне проводника, необходимо убрать атрибут «Скрытые» с этих файлов.
- Вызываем диалог свойств файла, папки или их группы любым методом.
Для этого выделяем эти объекты и жмем комбинацию «Alt + Enter» или вызываем их контекстное меню, где выбираем «Свойства».
- В диалоге ищем параметр «Атрибуты» и снимаем галочку, стоящую напротив пункта «Скрытый», после чего применяем внесенные изменения.
Total Commander
Также увидеть скрытые файлы, без выполнения цепочек действий, описанных выше, поможет Total Commander.
- Запускаем файловый менеджер.
- Открываем флешку.
- Если он отображает значки наших папок серым цветом, а файлов – в виде листа со знаком «!» – значит они скрыты. Необходимо изменить атрибуты таких данных.
- Выделяем файлы, идем в меню «Файл» ® «Изменить атрибуты…».
- Убираем галочку напротив «Скрытый» и применяем внесенные изменения.
Если в панели нет никаких файлов, значит в программе отключено отображение файлов с атрибутом «Скрытый». Для их показа выполняем следующие действия.
- Переходим в главное меню и выбираем «Конфигурация» ® «Настройка».
- В пункте «Содержимое панелей» ставим галочку напротив первого пункта, как на скриншоте и применяем изменения.
Проверка накопителя на наличие физических или логических повреждений файловой системы.
Повреждение файловой системы – распространенная причина невозможности отобразить находящиеся на флешке файлы. Она может быть вызвана физической неработоспособностью некоторых ячеек хранения информации или дефектами в файловой таблице, где хранятся данные обо всех записанных на устройство файлах.
Произвести проверку флешки на присутствие на ней физических или логических дефектов может большое число утилит, но мы рассмотрим выполнение этой процедуры встроенными в Windows средствами.
Варианты запуска проверки съемного накопителя
- Через диалог свойств usb-флешки.
- Открываем «Мой компьютер», щелкаем правой клавишей мыши по значку накопителя и выбираем «Свойства».
- Перемещаемся на вкладку «Сервис» и кликаем «Выполнить проверку».
- Задаем параметры, как на картинке и жмем «Запуск».
Процесс может занять до десятка минут, в зависимости от степени поврежденности и объема флешки. При обнаружении проблемных секторов они будут исправлены или переназначены.
- Через командную строку.
- Запускаем диалог «Выполнить» при помощи сочетания клавиш Win + R.
- В окне пишем «chkdsk x: /f», где
chkdsk – команда проверки диска/флешки;
x: — метка вашего флеш-накопителя;
/f – параметр исправления обнаруженных ошибок.
- Кликаем «Enter» и ожидаем несколько минут.
По окончании процесса сканирования на флешке появится каталог «Found.000» с результатами проверки.
Вирусы и антивирусная программа
Последнее, что вам поможет, если предыдущие методы не сработали – это антивирусная программа. Не забывайте сканировать компьютер на вирусы.
Обычно, во время подключения съемного носителя антивирусная программа автоматически проверяет или предлагает просканировать его. Если этого не произошло или вы отказались от проверки, запустите сканирование флешки. Сделать это можно через контекстное меню значка накопителя в папке «Мой компьютер» или в меню антивируса.
Как антивирусная программа поможет в отображении скрытых файлов? Думается, большинству это объяснять не нужно. Для тех, кто не сталкивался с проблемой или до сих пор не осведомлен в ее решении – расскажу. Существует целое семейство вирусов, которые при попадании на съемный накопитель скрывают размещенные на нем файлы и папки. Только вы измените атрибуты, вирус сразу же меняет их обратно на «Скрытый».
Во избежание подобного рода проблем придерживайтесь нескольких простых правил:
- отключайте накопитель только после его извлечения;
- периодически проводите сканирование флешки на присутствие поврежденных секторов;
- активируйте функцию сканирования съёмных накопителей в настройках антивируса.
В одной из наших следующих статей вы также сможете узнать, в какой системе форматировать флешку.
Если у Вас остались вопросы по теме «Что делать, если на флешке не видно файлов?», то можете задать их в комментариях
Содержание
- Как восстановить флешку, которая не определяется в Windows
- Содержание:
- Как определить проблему с флешкой?
- Проблема с драйверами
- Нераспределенный диск
- Не назначена буква диска
- Полная очистка флешки
- Часто задаваемые вопросы
- Что делать, если файлы на флешке не видны
- Не видны файлы на флешке: что делать
- Причина 1: Заражение вирусом
- Причина 2: Наличие ошибок
- Причина 3: Скрытые файлы
- Что делать, когда флешка не открывается?
- Общая проверка работоспособности
- Диспетчер устройств
- Использование проводника
- Воздействие вируса
- Как восстановить флешку, если она не читается, не открывается и не работает
- Прошить контроллер флешки
- Через командную строку
- Обычное форматирование
- HP USB Disk Storage FormatTool
- HDD Low Level Format Tool
- SDFormatter
- D-Soft Flash Doctor
- Физическая защита
- Проблема в материнской плате
- Видео по ремонту
- Флешка определяется, но не открывается
Как восстановить флешку, которая не определяется в Windows
Проблемы с USB-накопителями могут приносить множество неудобств. Сегодня мы разберем простые способы решения неполадок флешек, которые некорректно работают, не отображаются или не определяются Windows.
Содержание:
USB-накопители – удобные, вместительные и компактные устройства, предназначенные для хранения и передачи различных файлов. К сожалению, нередко возникают проблемы с определением съемного накопителя, что приводит к неправильному пониманию флешки системой.Результатом этого стает то, что флешка не отображается в Windows, на неё невозможно произвести запись или скачать файлы.
Сегодня мы разберемся с основными проблемами флешек, а также подберем лучшие способы их устранения.
Как определить проблему с флешкой?
Правильное определение флешки операционной системой зависит от многих факторов, которые необходимо проверить для выявления и устранения проблемы. Именно поэтому следует использовать комплексный подход диагностики накопителя.
Для начала следует проверить флешку в сервисе «Управление дисками». Для этого необходимо нажать правой клавишей мыши по кнопке «Пуск» и выбрать пункт «Управление дисками».
Другим способом, подходящим для пользователей старых версий Windows, является вызов утилиты «Управления дисками». Для этого следует нажать правой клавишей мыши по кнопке «Пуск», выбрать пункт «Выполнить» и в открывшемся окне ввести diskmgmt.msc.
В открывшемся окне утилиты можно обнаружить все подключенные накопители. Среди них должен находится диск, соответствующий по размеру с флешкой. Данный диск может отображаться даже если не происходит автозапуск, а также отсутствует его отображение в каталоге «Мой компьютер».
Отсутствие отображения флешки в «Управлении дисками» является свидетельством того, что с накопителем могли случиться следующие неполадки:
Проблема с драйверами
Если Windows просит отформатировать флешку после подключения, то проблема заключается в невозможности распознания файловой системы накопителя. Флешка начнет работать после форматирования, но это удалит с нее все данные. Выявить проблему можно подключением проблемной флешки на другом компьютере. Если другая система будет читать флешку, проблема конфликта накопителя и компьютера заключается в драйверах.
Для исправления неполадок с драйверами необходимо:
Шаг 1. Открыть диспетчер устройств, нажав правой кнопкой мыши по «Пуск» и выбрав соответствующий пункт.
Шаг 2. В открывшемся окне переходим в пункт «Дисковые устройства». В данном разделе необходимо найти нужный накопитель. Некорректно работающая флешка может быть выделана желтым восклицательным знаком.
Шаг 3. Нажимаем по флешке правой кнопкой мыши и выбираем пункт «Свойства».
Шаг 4. В открывшемся окне выбираем вкладку «Драйвер», где необходимо нажать по кнопке «Обновить драйвер».
Нераспределенный диск
Одной из проблем понимания флешки системой является распределение накопителя. Нераспределенный диск не будет отображаться в папке «Мой компьюетр», но его можно увидеть в меню «Управление дисками». Чтобы восстановить накопитель достаточно выполнить следующее:
Заходим в «Управление дисками» и нажимаем по накопителю правой кнопкой мыши. В выпадающем меню необходимо выбрать функцию «Создать простой том». В настройках создания тома достаточно выбрать максимально возможный объем тома и дождаться завершения создания.
Не назначена буква диска
В некоторых случаях флешка может отображаться в меню «Управление дисками» без присвоенной буквы. Из-за этой проблемы носитель не отображается и не происходит автозагрузка.
Чтобы исправить это, необходимо проследовать следующим шагам:
Шаг 1. Заходим в «Управление дисками» и находим накопитель без буквы.
Шаг 2. Нажимаем ПКМ по флешке и выбираем пункт «Изменить букву диска…».
Шаг 3. Выбираем пункт «Изменить», назначаем букву в выпадающем столбце и подтверждаем действие «Ок».
После присвоения буквы, флешка будет работать в нормальном режиме.
Полная очистка флешки
Также с флешкой случаются такие неприятности, как невозможность форматирования. В таком случае к флешке нет доступа, помимо этого, ее невозможно отформатировать простыми способами.
Чтобы восстановить работоспособность накопителя следует воспользоваться встроенной утилитой discpart.
Шаг 1. Нажимаем правой клавишей мыши по «Пуск», выбираем пункт «Выполнить» и в открывшемся окне вводим команду cmd.
Шаг 2. В командной строке вводим команду diskpart и подтверждаем действие Enter.
Шаг 3. Теперь следует ввести команду list disk для отображения списка носителей. После этого следует найти проблемную флешку, ориентируясь по её размеру, и запомнить её обозначение. В нашем случае флешке было присвоено название «Диск 1».
Шаг 4. Выбираем требуемый носитель командой select disk 1 и подтверждаем действие Enter. После этого очищаем носитель командой clean.
Шаг 5. Создаем на очищенном носителе новый раздел командой create partition primary. После этого достаточно отформатировать флешку командой format fs=fat32 quick. Если флешке требуется файловая система ntfs, следует воспользоваться командой format fs=ntfs quick.
Завершаем работу с утилитой diskpart командой exit.
Чистая флешка готова к использованию.
Часто задаваемые вопросы
Это сильно зависит от емкости вашего жесткого диска и производительности вашего компьютера. В основном, большинство операций восстановления жесткого диска можно выполнить примерно за 3-12 часов для жесткого диска объемом 1 ТБ в обычных условиях.
Если файл не открывается, это означает, что файл был поврежден или испорчен до восстановления.
Используйте функцию «Предварительного просмотра» для оценки качества восстанавливаемого файла.
Когда вы пытаетесь получить доступ к диску, то получаете сообщение диск «X: не доступен». или «Вам нужно отформатировать раздел на диске X:», структура каталога вашего диска может быть повреждена. В большинстве случаев данные, вероятно, все еще остаются доступными. Просто запустите программу для восстановления данных и отсканируйте нужный раздел, чтобы вернуть их.
Пожалуйста, используйте бесплатные версии программ, с которыми вы можете проанализировать носитель и просмотреть файлы, доступные для восстановления.
Сохранить их можно после регистрации программы – повторное сканирование для этого не потребуется.
Источник
Что делать, если файлы на флешке не видны
У обладателей флешек бывают ситуации, когда, вставив свой носитель очередной раз в компьютер, его содержимое перестает быть доступным. Все выглядит, как обычно, но складывается ощущение, что на накопителе нет вообще ничего, но Вы точно знаете, что там была какая-то информация. В этом случае не следует паниковать, повода для потери информации еще нет. Мы рассмотрим несколько способов решения данной проблемы. Вы можете быть на 100% уверены, что она исчезнет.
Не видны файлы на флешке: что делать
Причины возникновения такой проблемы могут быть самые разные:
Рассмотрим способы устранения таких причин.
Причина 1: Заражение вирусом
Довольно популярной проблемой, из-за которой на флешке не видны файлы, может быть заражение таковой вирусами. Поэтому подключать USB-носитель нужно только к компьютерам с установленной антивирусной программой. Иначе вирус будет передаваться от флешки к компьютеру или наоборот.
Наличие антивируса – залог успеха в лечении вашей флешки в случае если на ней не отображается информация. Антивирусные программы бывают платные и бесплатные, для домашнего пользования. Поэтому важно, чтобы эта программа была установлена.
По умолчанию большинство антивирусников автоматически проверяют флеш-носитель при его подключении. Но если антивирусная программа не настроена, Вы можете сделать это вручную. Для этого выполните ряд простых действий:

Таким образом, Вы не только проверите, но и при возможности вылечите от вирусов свою флешку.
Причина 2: Наличие ошибок
Проблема, из-за которой информация стала невидимой, может указывать на наличии вирусов на накопителе.
Если после проверки на содержание скрытых файлов, с флешки все равно не отображается содержимое, то нужно сделать проверку на наличие возможных ошибок. Для этого существую специальные утилиты, но можно воспользоваться обычным способом, который предоставляется ОС Windows.

По завершению появится сообщение о том, что устройство успешно проверено. Если на флешке были выявлены ошибки, то на ней появляется дополнительная папка с файлами типа «file0000.chk»
Причина 3: Скрытые файлы
Если ваш USB-накопитель не показывает файлы и папки, то первым делом включите в свойствах проводника отображение скрытых файлов. Делается это следующим образом:
Теперь все скрытые файлы станут видимыми на любой операционной системе.
Как видите, такие простые способы помогут быстро вернуть к жизни ваш USB-накопитель.
Но бывают случаи, когда флешку вернуть к жизни поможет только форматирование. Выполнить данную процедуру на низком уровне Вам поможет наша инструкция.
Поэтому, чтобы не допустить потери ваших файлов, соблюдайте простые правила пользования:
Успешного функционирования Вашему USB-накопителю! Если у Вас возникли какие-либо проблемы, пишите о них в комментариях. Мы обязательно Вам поможем.
Помимо этой статьи, на сайте еще 12357 инструкций.
Добавьте сайт Lumpics.ru в закладки (CTRL+D) и мы точно еще пригодимся вам.
Отблагодарите автора, поделитесь статьей в социальных сетях.
Источник
Что делать, когда флешка не открывается?

Общая проверка работоспособности
Когда флешка не открывается, следует подсоединить её к другому разъёму устройства. Вполне возможно, USB порт просто не работает. Можно попробовать подсоединить к другому компьютеру или ноутбуку. При невозможности считать информацию и на нём, предусматривается проблема непосредственно с самой флешкой.
Осмотрите поверхность изделия на предмет различных проблем и дефектов. Если они есть, то именно это способно стать причиной проблемы. При видимых дефектах восстановление информации является возможным. Когда причина заключается в электронных неполадках, на это не стоит надеяться.
Диспетчер устройств
В ситуации, когда флешка не открывается, требуется пройти по следующему пути: «Пуск» — «Панель управления» — «Система» — «Диспетчер устройств». Здесь нас особенно интересует раздел «Контроллеры универсальной последовательной шины USB». Осуществляется обновление, посредством щелчка правой кнопкой мыши и выбора соответствующего варианта. Это продемонстрированно на скриншоте.
Рекомендуется использовать безопасное извлечение устройства, когда его необходимо вынуть из порта. Как показывает практика, проблем не возникает в обычном состоянии. Неполадки появляются в том случае, когда произошло извлечение в процесс записи файлов.
Использование проводника
Открыть флешку можно и другим способом. Рекомендуется воспользоваться проводником. Для этого надо осуществить правый клик по накопителю и выбрать соответствующий пункт. Если Вам удалость открыть флешку таким образом, надо скопировать всю информацию и провести процесс форматирования. После этого осуществляется перезапись данных обратно.
Если открыть всё равно не получилось, но в свойствах указывается определение в качестве съёмного диска, можно предпринять определенные действия. Они заключаются в форматировании. Все данные будут потеряны, но это единственный способ снова иметь возможность использования изделия.
Воздействие вируса
Когда флешка не открывается, можно предположить её заражение вирусом (или непосредственно компьютера). Даже после лечения может быть заблокирован доступ. Это происходит в связи с тем, что вредоносное ПО создаёт файл autorun.exe с функцией автозапуска. Его следует удалить специальными программами или вручную через реестр.
Другой вариант заключается в том, чтобы выполнить настройки «Упорядочить» — «Параметры папки» – «Вид», где задаётся «Показывать скрытые файлы и папки». Когда это сделано, нужно только найти файл автозапуска и удалить его.
Источник
Как восстановить флешку, если она не читается, не открывается и не работает
Всем доброго времени суток! И сегодня мы поговорим про способы, которые помогут восстановить флешку после какой-то поломки или системного сбоя. Симптомов может быть достаточно много:
ПРИМЕЧАНИЕ! Если на флешке есть лампочка, и она ещё горит, то это значит, что проблему можно решить программно. При потухшей лампочке скорее всего придется орудовать паяльником.
Есть ещё более «узкие» причины, но я постарался описать самые часто встречаемые. Вы также можете более детально описать свой случай в комментариях. Способов по решению проблем с флешкой достаточно много, и обо всех них мы поговорим далее.
ПОМОЩЬ СПЕЦИАЛИСТА! Я постарался написать как можно более подробные инструкции по восстановлению флешки. Но если у вас будет что-то не получаться, или вы обнаружите другие способы по лечению – пишите в комментариях.
Прошить контроллер флешки
Теперь самое главное – найти свою флешку. Смотрите по строкам «FLASH MODEL» и «FLASH VENDER». Также нужно обращать внимание на ёмкость в строке «SIZE (GB)». Как только вы найдете свой девайс, то смотрим в последнюю строку «UTILS» – там будет название программы или ссылка для её скачивания. Далее переходим по ссылке или ищем утилиту в интернете. После запуска нужно будет нажать только на одну кнопку – ничего сложного.
Если в последней строке ничего нет, значит для вашей модели утилиты нет, но можно попробовать другую программу «ChipGenius». После запуска «проги» выбираем нашу флешечку.
После того как вы кликните по носителю, внизу вы увидите всю информацию. Смотрим в строку «Tools on Web» – там располагается программа для решения проблема с контроллером. Если её нет, то можно попробовать «загуглить» полное название флешки и найти утилиту на официальном сайте производителя.
Через командную строку
При открытии носителя компьютер начинает виснуть из-за того, что не может отобразить файлы носителя или прочитать их. Но мы попробуем восстановить флешку через консоль.
Обычное форматирование
Можно попробовать восстановить поврежденную флешку обычным форматированием. Помните, что после этого все данные с неё будут стерты.
Это отличная утилита, которая может решить некоторые программные поломки самого накопителя. Симптоматика до боли простая – ваша флешка определяется, но имеет нулевой размер. Такой симптом говорит о том, что есть проблемы с разметкой кластера. В таком случае мы берем и скачиваем с интернета программу «HP USB Disk Storage FormatTool».
После запуска в «Устройствах» выбираем наш носитель. Указываем «Файловую систему» и пишем наименование (если это нужно). И в самом конце установите галочку «Быстрое форматирование». Нажимаем «Старт».
Фишка данной программы в том, что она форматирует носитель на низком уровне, по сравнению с другими программами. Это может помочь реанимировать и починить носитель на системном уровне. Конечно, при этом данные все будут стерты.
SDFormatter
Ещё одна программка, которая работает на низком уровне форматирования. Она полностью бесплатная и помогает произвести ремонт USB носителя. Запускаем программу, выбираем диск и нажимаем «Format». Два раза нажимаем «ОК», чтобы согласиться с действиями программы.
Если программа не дала результата, тогда нажимаем «Option», и в строке «FORMAT TYPE» выбираем «FULL (OverWrite)». Нажимаем опять «Format».
D-Soft Flash Doctor
Если флешка не открывается, не работает, или компьютер её не видит, то может помочь эта программа для восстановления. Она не только форматирует носитель на низком уровне, но также заменяет поврежденные сектора резервными. В результате флеш-носитель перестает глючить и спокойно читает записанные ранее файлы. Данная программка относится к классу «Recovery Flash» приложений.
Физическая защита
Если флешка открывается, работает, но на неё нельзя ничего записать, то проблема может крыться в простой физической блокировке. Посмотрите – нет ли на ней специального переключателя, который блокирует запись и изменения файлов на носителе. Если проблема остается, или такой защиты нет, то советую прочесть отдельную инструкцию по данной ошибке тут. Там рассмотрены все способы по устранению данной проблемы.
Проблема в материнской плате
С данной проблемой я сталкивался сам на своем собственном компьютере. При этом при записи носителя через какое-то время при подключении флешка не читается, и вылезает ошибка. При диагностике и исправлении прошлыми методами все оставалось по-прежнему. Но при подключении носителя к другому ноутбуку или компу – она читалась, и с ней спокойно можно было работать. Оказалось, что у меня была проблема в драйверах на материнскую плату, а в частности на сам USB контроллер.
Чтобы вылечить системную проблему, нам нужно скачать свежие драйвера для вашей материнской платы.
wmic baseboard get product
wmic baseboard get Manufacturer
Видео по ремонту
Для того, чтобы отремонтировать или починить флешку на физическом уровне, у вас должны быть хотя бы минимальные знания, а также наличие паяльника. По ремонту вы можете посмотреть видео ниже.
ВНИМАНИЕ! Ремонт флешек должен делать специалист. Все действия, приведенные ниже, вы делаете на свой страх и риск.
Источник
Флешка определяется, но не открывается
Такая проблема: дружище принес флешку, говорит не работает, может сделаеш. Вставляю флешку в USB, система определила ее с первого раза, без всяких глюков, появлялись сообщения типа обнаружено новое устройство, флеш накопитель, установлено и готово к работе. Правда не произошол автозапуск как это обычно бывает с флешками. Захожу в «Мой компьютер», на ряду со всеми моими дисками присутствует моя флешка «Съемный диск G». Пытаюсь открыть, появляется сообщение «Вставте диск в дисковод G». Сразу думал что флешка заражена вирусом автораном, запускал утилиту авторана ничего не обнаружено. Начал поиски соответствующих прог для востановления флешек в интернете. их оказалось не мало, одни для низкоуровневого форматирования, другие для восстановления но ни одна из них мне не помогла, так как ни одна программа мою флешку так и не увидела, и это меня настораживает, виндовс флешку видит, но не открывает, а программы которые по идее должны видеть даже те флешки которые не определяются виндовсом ее не видят. Единственная программа которой удалось связатся с флешкой это CheckUDisk, программа позволяет увидить информацию о флешке. Вот ее данные:
Name: Mass Storage Device (USB2.0)
VID&PID: Vid_058f&Pid_1234
Speed: high speed
VendorID: Generic
ProductID: USB Flash Disk
Product Revision: 7.76
Vendor Description: Alcor Micro
Product Description: Mass Storage Device
Serial Number:
Надеюсь на общественную помощь. У кого какие соображения по этому поводу?
Помощь в написании контрольных, курсовых и дипломных работ здесь.
Источник
Что делать, если файлы на флешке не видны
У обладателей флешек бывают ситуации, когда, вставив свой носитель очередной раз в компьютер, его содержимое перестает быть доступным. Все выглядит, как обычно, но складывается ощущение, что на накопителе нет вообще ничего, но Вы точно знаете, что там была какая-то информация. В этом случае не следует паниковать, повода для потери информации еще нет. Мы рассмотрим несколько способов решения данной проблемы. Вы можете быть на 100% уверены, что она исчезнет.
Не видны файлы на флешке: что делать
Причины возникновения такой проблемы могут быть самые разные:
- сбой в работе операционной системы;
- заражение вирусом;
- неправильное использование;
- файлы записаны с ошибкой.
Рассмотрим способы устранения таких причин.
Причина 1: Заражение вирусом
Довольно популярной проблемой, из-за которой на флешке не видны файлы, может быть заражение таковой вирусами. Поэтому подключать USB-носитель нужно только к компьютерам с установленной антивирусной программой. Иначе вирус будет передаваться от флешки к компьютеру или наоборот.
Наличие антивируса – залог успеха в лечении вашей флешки в случае если на ней не отображается информация. Антивирусные программы бывают платные и бесплатные, для домашнего пользования. Поэтому важно, чтобы эта программа была установлена.
По умолчанию большинство антивирусников автоматически проверяют флеш-носитель при его подключении. Но если антивирусная программа не настроена, Вы можете сделать это вручную. Для этого выполните ряд простых действий:
- Откройте «Этот компьютер».
- Правой клавишей мышки щелкнете на ярлык флешки.
- В выпадающем меню есть пункт от антивирусной программы, который вам нужно выполнить. Например, если установлен антивирус Касперского, то в выпадающем меню будет находиться пункт «Проверить на вирусы», как это показано на фото ниже. Нажмите на него.
Если установлен Avast, то выберете пункт «Сканировать F:».

Таким образом, Вы не только проверите, но и при возможности вылечите от вирусов свою флешку.
Причина 2: Наличие ошибок
Проблема, из-за которой информация стала невидимой, может указывать на наличии вирусов на накопителе.
Если после проверки на содержание скрытых файлов, с флешки все равно не отображается содержимое, то нужно сделать проверку на наличие возможных ошибок. Для этого существую специальные утилиты, но можно воспользоваться обычным способом, который предоставляется ОС Windows.
- Зайдите в «Этот компьютер» (или «Мой компьютер», если у Вас более старая версия Виндовс).
- Кликните курсором мышки на ярлыке флешки и щелкните по ней правой клавишей.
- В появившемся меню выберете пункт «Свойства».
- «Автоматически исправлять системные ошибки»;
- «Проверять и восстанавливать поврежденные сектора».

По завершению появится сообщение о том, что устройство успешно проверено. Если на флешке были выявлены ошибки, то на ней появляется дополнительная папка с файлами типа «file0000.chk»
Причина 3: Скрытые файлы
Если ваш USB-накопитель не показывает файлы и папки, то первым делом включите в свойствах проводника отображение скрытых файлов. Делается это следующим образом:
- Зайдите в «Панель управления» на компьютере.
- Выберете тему «Оформление и персонализация».
- Далее зайдите в раздел «Параметры папок» пункт «Показ скрытых файлов и папок».
Теперь все скрытые файлы станут видимыми на любой операционной системе.
Как видите, такие простые способы помогут быстро вернуть к жизни ваш USB-накопитель.
Но бывают случаи, когда флешку вернуть к жизни поможет только форматирование. Выполнить данную процедуру на низком уровне Вам поможет наша инструкция.
Поэтому, чтобы не допустить потери ваших файлов, соблюдайте простые правила пользования:
- на компьютере должна быть установлена антивирусная программа;
- нужно правильно отключать USB–носитель, через «Безопасное извлечение устройства»;
- старайтесь не использовать флешку на разных операционных системах;
- делайте периодически копию важных файлов на другие источники.
Успешного функционирования Вашему USB-накопителю! Если у Вас возникли какие-либо проблемы, пишите о них в комментариях. Мы обязательно Вам поможем.
Источник
Почему на флешке не видно файлов, и как это исправить
Компактный USB-накопитель, известный большинству пользователям как флешка, на сегодняшний день считается самым распространенным устройством для хранения и обмена различных данных. Нередко возникающая проблема: «На флешке не видно файлов» может иметь довольно катастрофические последствия. Ведь часто перенесенные на Flash USB Drive-устройство важные документы конфиденциального характера, уникальные фотографии и другого типа ценная информация может быть в единственном экземпляре. Если вы столкнулись с подобной проблемой впервые, не стоит впадать в панику. Велика вероятность того, что исчезнувшие данные находятся все там же — на флешке. Просто вы их не видите, так как они скрыты. Чтобы разрешить проблему «невидимости», обратимся к практическому опыту бывалых и рассмотрим основные аспекты цифрового восстановления.
Две главных причины: почему исчезла информация?
Итак, при вставке USB-накопителя в компьютер вы обнаружили, что на флешке не видно файлов. В абсолютном большинстве случаев именно пользователь является виновником такого рода неприятности. И чаще всего именно в результате неправильной эксплуатации Flash-устройство начинает работать в режиме «фокусника». Безусловно, нельзя сбрасывать со счетов заводской брак при производстве изделия и неблагоприятные случайности метафизического свойства. Однако суровая реальность показывает, что причина неисправности может быть либо аппаратной, либо программной.
На флешке не видно файлов: способы устранения проблемы
Первое, что необходимо сделать, — это провести визуальный осмотр предмета нашего внимания. Возможно, устройство переноса информации чисто механически повреждено. Некогда пролитая чашка кофе тоже может иметь непосредственное отношение к исчезновению файлов. Убедитесь, что контакты Flash-накопителя не окислены. Если устройство оснащено сигнальным светодиодом — работоспособность должна подтверждаться свечением индикатора. Впрочем, если компьютер обнаруживает подключенный девайс, то, скорее всего, «виновник торжества» имеет программные корни, которые вполне может подтачивать зловредный компьютерный вирус. Тем не менее, такие «фокусы» можно разоблачить в результате применения специального софта, но прежде…
Стандартные методы борьбы с «невидимостью»
Если на флешке не видно файлов, попробуйте выполнить следующие действия:
- Подключите USB-устройство к компьютеру.
- Комбинацией клавиш «Win+R» вызовите окно «Выполнить».
- Далее в чекбоксе введите «cmd».
- В «Командном редакторе» пропишите «Attrib -h -r -s /s /d k:*.*», где латинская k должна иметь буквенное значение вашего съемного носителя информации.
- Нажмите «Ввод», и скрытые файлы вновь станут явными.
Второе Windows решение: изменение системных настроек
Вполне допустимо, что папкам и файлам, которые находятся на флешке, был присвоен атрибут «скрыть». В таком случае подключенный к ПК Flash-накопитель будет отображаться пустым.
- Зайдите в меню «Панель управления».
- Теперь перейдите в раздел «Оформление и персонализация».
- В блоке «Параметры папок» активируйте ссылку «Показ скрытых файлов».
- Последний элемент списка должен быть активирован. То есть пункт «Показывать скрытые файлы, папки…» необходимо отметить маркером.
Если данный способ не возымел должного действия, и все также не видно скрытых файлов, попробуйте нижеописанный метод.
Вариант третий: проверка параметров одной из веток реестра
В результате вирусного заражения зловредный код может изменить записи в системном журнале Windows ОС. Поэтому необходимо убедиться в целостности задействованных параметров. Стоит отметить, что при работе с реестром следует соблюдать повышенную осторожность, так как неправильные действия и неверно внесенные изменения могут критически отразиться на полноценной работоспособности Windows-системы в целом.
- Посредством меню «Выполнить» необходимо открыть редактор реестра.
- Введите команду «regedit».
- После того как откроется служебная утилита, проследуйте по пути: HKEY_LOCAL_MACHINE SOFTWARE Microsoft Windows CurrentVersion Explorer Advanced Folder Hidden SHOWALL.
- Запись ключа «CheckedValue» (правая область рабочего окна редактора) должна соответствовать значению «1».
- В колонке «Тип», кроме «REG_DWORD», ничего не должно быть.
Если запись не соответствовала указанному образцу, вероятно, ваш ПК инфицирован компьютерным вирусом, а значит, необходимо проверить систему на наличие «разрушительного кода».
Понятный вопрос: «Как открыть не видимые файлы?» и действенный ответ на него
- Загрузите на ПК антивирусную утилиту Malwarebytes Anti-Malware Free.
- Запустите установленный софт.
- Просканируйте все разделы жесткого диска ПК и USB-накопитель.
- В случае обнаружения «цифровой инфекции» удалите источник заражения.
Стоит отметить, что в некоторых случаях даже после обработки винчестера и накопительной области флешки антивирусным софтом проблема не исчезнет. Так как в результате разрушительной деятельности неблагоприятного кода служебные файлы ОС и даже структура дисков могли быть изменены. В таких случаях процесса восстановления, а в случае с системой — полной переустановки Windows, просто не удастся избежать.
Как восстановить утраченные данные
Как правило, в результате неправильных манипуляций со съемным носителем у новичков возникает вопрос: «Почему флешка не видит файлы?» Чтобы разрешить такого рода затруднение, необходимо загрузить и установить на свой ПК специальную программу. Среди огромного количества подобного софта наиболее привлекательной является бесплатная утилита для восстановления информации Recuva, о которой вы и узнаете из расположенного ниже раздела, а также научитесь основным приемам работы с ней.
Recuva — бесплатный «реинкарнатор» данных
Итак, что требуется сделать?
- Загрузите с официального сайта данный программный продукт.
- После установки запустите утилиту.
- Выберете тип искомой информации. Наиболее приемлемый вариант — все файлы.
- В следующем окне выбираем «На карте памяти».
- После того как вы подтвердили свой выбор, начнется процесс сканирования.
- В случае, когда результат оказался неэффективным, перейдите по вкладке «Расширенный режим» в специальное окно программы.
- Отметьте все неактивные пункты и вновь повторите процесс запуска.
- Найденные таким образом файлы нужно восстановить. Нажмите одноименную кнопку в правом нижнем углу программы.
- Отметьте чекбоксы напротив найденных файлов.
- После активации кнопки «Восстановить» ваши данные будут сохранены в указанную вами директорию.
Как вы понимаете, данная программа столь же эффективно справится с возможным затруднением, когда карта памяти не видит файлы. Впрочем, с помощью Recuva можно восстановить удаленную информацию практически с любого типа носителя.
Вместо послесловия
Итак, вы узнали, что следует предпринять, если флеш-карта не видит файлы. Тем не менее не стоит забывать об элементарных эксплуатационных правилах, соблюдение которых гарантирует долгосрочную работу запоминающего устройства:
- Не сохраняйте на флешку информацию, прежде не проверенную антивирусным софтом.
- Помните, что отключать USB-накопитель нужно корректно, дезактивируя его посредством Windows-средства: «Безопасное извлечение устройства».
- Не стоит использовать одну и ту же флешку в различных системах. Особенно актуально данное предупреждение в отношении мобильных запоминающих устройств (например, SD-карты памяти).
- Не забывайте делать копию данных с USB-носителя на винчестер своего ПК.
- В некоторых случаях, чтобы восстановить утраченные файлы с определенной модификации запоминающего устройства, может понадобиться конкретное специализированное программное обеспечение.
Всего вам доброго и безупречно работающих Flash-устройств!
Источник
- Remove From My Forums
-
Общие обсуждения
-
Win10 Pro. На флэш накопителе находиться приложение. С созданной давно уже, учетной записи администратора, файл .exe не запускается. Появляется
сообщение » Windows не удается получить доступ к указанному устройству, пути или файлу.Возможно у вас нет нужных разрешений для этого объекта.» Флэшка в формате FAT(нет раздела безопасность). Со встроенной учетной записи админа
файлы с флэш запускаются. Проводил «Dism /Online /Cleanup-Image /RestoreHealth» и «sfc /scannow»-проблем найдено не было. Обновился до 1903. Exe все равно не запускаются.
YrijKhab
-
Изменен тип
8 июля 2019 г. 13:12
нет активности
-
Изменен тип
Содержание
- На флешке не видны файлы и папки Windows 10
- Флешка не отображает файлы и папки в Windows 10
- 1. Переустановка контроллеров USB
- 2. Устранение неполадок USB
- 3. Запустить CHKDSK на USB
- 4. Восстановление данных и вирусы
- На флешке не видно файлов и папок (а раньше они там были)
- Что делать с «невидимостью» файлов
- ❶ Включаем отображение скрытых файлов
- ❷ Выбор альтернативы проводнику (Far Manager)
- ❸ Проверка флешки на ошибки
- ❹ Проверка флешки антивирусным продуктом
- ❺ Если информация с накопителя была удалена
- ❻ Если после подключения флешки — ПК зависает, появл. ошибки «отказано в доступе» и т.д.
- На флешке не видно файлов
- Описание
- Причина
- Решение
- Решение 1. Настройка показа скрытых и системных файлов
- Решение 2. Проверка носителя
- Решение 3. Восстановление файлов
- Решение 4. Проверка компьютера и носителя на наличие вирусов
- В чем была проблема?
- Папок и файлов не видно на флешке устраняем ошибки 6 способами
- Четыре основных причин исчезновения данных с флешки
- Папки и файлы не отображаются на флешке, устраняем проблему
- Почему на флешке ни видно файлов, включаем скрытые элементы
- Применим командную строку
- Исправляем ошибку с помощью реестра
- Применяем антивирус
- Проверка на наличие ошибок системной утилитой для Windows 10
- Как восстановить удалённые элементы?
- Мои советы по работе с флешь картой
- Папок и файлов не видно на флешке устраняем ошибки 6 способами
- Две главных причины: почему исчезла информация?
- Информация с носителя пропала после проверки антивирусной программой
- На флешке не видно файлов: способы устранения проблемы
- Четыре основных причин исчезновения данных с флешки
- Стандартные методы борьбы с «невидимостью»
- Диагностическая часть
- Второе Windows решение: изменение системных настроек
- Проверка на наличие ошибок системной утилитой для Windows 10
- Вариант третий: проверка параметров одной из веток реестра
- Второй способ
- Понятный вопрос: «Как открыть не видимые файлы?» и действенный ответ на него
- Решение
- Recuva — бесплатный «реинкарнатор» данных
- Причины пропажи
- Вместо послесловия
- Общие советы для работы с флешками
- Сначала лечимся
- Dr.Web
- Касперский
- Включаем отображение скрытых файлов
- В Windows XP
- В Total Commander
На флешке не видны файлы и папки Windows 10
Когда вы подключаете флешку к USB-порту компьютера или ноутбука, то она отображается в проводнике Windows 10, но файлы и папки на самой флешке не видны. Разберем, что делать и как исправить, когда на флешке не видны файлы.
Флешка не отображает файлы и папки в Windows 10
В первую очередь, вставьте флешку в другой USB-порт компьютера или ноутбука. Также, подключите USB флешку к другому ПК и посмотрите, отображаются ли файлы на ней. Если файлы на накопители будут видны на другом ПК, то проблема в системных контроллерах Windows 10, а не самой флешке.
1. Переустановка контроллеров USB
Далее разверните графу «Дисковые устройства» и удалите SUB флешку. Также, удалите все полупрозрачные элементы, которые присутствуют в дисковых устройствах. После проделанных выше указанных действий, извлеките флешку, перезагрузите компьютер, и подключите её снова.
2. Устранение неполадок USB
Mcirosoft выпилила параметр по устранению неполадок USB из параметров, но есть специальная утилита от Microsoft, которая запускает эту функцию. Перейдите в раздел сайта, и скачайте утилиту » Устранение проблем с USB в Windows «. Флешка в этот момент должна быть подключена.
3. Запустить CHKDSK на USB
Команда ChKDsk используется для сканирования дисков и исправления на нем ошибок, если таковы будут иметься. Запуcтсите командную строку от имени администратора и введите команду:
4. Восстановление данных и вирусы
Примечание: Если данные на USB-накопители вам не нужны, то вы можете отформатировать его и закинуть потом на нее файлы. Или же, после форматирования попробовать восстановить данные. Также, вы можете сначала восстановить данные с флешки, а потом отформатировать её.
Источник
На флешке не видно файлов и папок (а раньше они там были)
У меня на флешке были разные документы и папки. После переустановки системы, я не нахожу никаких файлов на этой же флешке, они теперь стали невидимыми (хотя, место на ней занимают, вижу в свойствах диска).
Как их восстановить, почему они могли стать невидимыми.
Гхм, одни из самых основных причин такой проблемы: вирусное заражение флешки (или вашего ПК), сбой в файловой системе накопителя (хотя при этом, обычно, Windows предлагает проверить диск на ошибки), по какой-то причине атрибуты файлов и папок были изменены на «скрытые» (а проводник по умолчанию их не показывает).
Собственно, в статье рассмотрю, как можно решить весь этот скоп проблем. 😉
Что делать с «невидимостью» файлов
❶ Включаем отображение скрытых файлов
И так, первое, с чего рекомендую начать — это настроить проводник так, чтобы он стал отображать все скрытые и системные папки и файлы.
Параметры проводника (как в них еще можно войти)
❷ Выбор альтернативы проводнику (Far Manager)
Вообще, я бы порекомендовал к проводнику иметь еще какой-нибудь файловый коммандер (менеджер). Их довольно-таки много, но мне лично импонируют два: Total Commander и Far Manager.
Второй, на мой взгляд, как нельзя лучше подходит, когда возникают разного рода проблемы, например:
FAR Manager
Многих пользователей отпугивает внешний вид этого файлового менеджера (но повторюсь, по возможностям он не уступит тому же Total Commander!).
К «синим» колонкам быстро привыкаешь, и они становятся как «родные» (могу ошибаться, но сейчас ему легко можно поменять внешний вид).
👉 Теперь о том, что делать в Far для того, чтобы скрытые файлы сделать отображаемыми:
Снятие атрибутов скрытые, архивные, системные и пр.
Примечание : все сочетания кнопок я привел для Far v.3, используемые по умолчанию.
❸ Проверка флешки на ошибки
Если даже Far не «увидел» данных на флешке, возможно стоит проверить ее на ошибки (например, если вы неправильно отключили флешку из USB-порта, такое вполне могло произойти, или ПК/ноутбук выключился во время копирования на нее информации).
Далее откройте вкладку «Сервис» и нажмите по кнопке «Проверить» (понадобятся администраторские права).
Альтернативный вариант проверки флешки с помощью командной строки — инструкция
После чего согласитесь на проверку диска (кстати, Windows может сразу же сообщить, что на нем она обнаружила ошибки, как в моем случае).
Мы обнаружили ошибки на этом диске. Проверить его!
По завершению проверки файловая система флешки будет восстановлена.
Среди новых папок на накопителе может появиться «FOUND.000» — в ней будут восстановленные файлы (для их чтения воспользуйтесь утилитой unCHKfree, например).
Но как правило, в большинстве случаев, после проверки — флешка начинает работать в нормальном режиме, и копаться с «FOUND.000» нет особого смысла.
❹ Проверка флешки антивирусным продуктом
Если у вас есть штатный классический антивирус в системе — проверьте им.
Если классического антивируса в системе нет, рекомендую воспользоваться каким-нибудь онлайн-сканером. О лучших из них я 👉 высказывался здесь.
Как проверить флешку на вирусы и очистить ее — инструкция
Лично мне импонирует ESET Scaner (небольшой вес программы, вкупе с мощными фильтрами сканирования, не оставляют шансов большинству вирусов).
Покажу ниже, как проходит проверка в ESET Scaner. После загрузки и запуска антивирусного модуля (а он весит всего несколько мегабайт), рекомендую включить обнаружения потенциально опасного ПО, и задать настройки сканирования (цифра 2 на скрине ниже).
Выбор накопителя для сканирования
Время сканирования зависит от выбранных дисков в предыдущем шаге, от размера вашей флешки и количества файлов на ней. Рекомендую дождаться до окончательного завершения процесса.
Если будут обнаружены вирусы, не лишним будет прогнать систему еще несколькими антивирусными продуктами. См. ссылку на заметку ниже!
Как удалить вирусы с компьютера, если антивирус их не видит. Рекомендую!
❺ Если информация с накопителя была удалена
Если данные на флешке были случайно вами удалены (либо это сделал вирус, либо ошибочно отформатировали накопитель) — не спешите отчаиваться!
После, на компьютер необходимо установить 👉 спец. утилиту для восстановления файлов (R.Saver, например) и просканировать ей накопитель.
Подробно о том, как это сделать — рассказано в двух моих предыдущих инструкциях:
Несколько вариантов восстановления (кликабельно) / утилита R.Saver нашла удаленные данные на SD-карте
Важно: сохранять восстанавливаемые файлы нужно на жесткий диск компьютера (на эту же самую флешку нельзя!).
❻ Если после подключения флешки — ПК зависает, появл. ошибки «отказано в доступе» и т.д.
Этот спектр проблем я вынес в отдельный раздел статьи. Возникать они могут как в случае физического повреждения накопителя (например, после падения с высоты 👇), так и каких-то серьёзных ошибок.
Пример поврежденной флешки
Так как подобная тема достаточно обширна — то в одной своей предыдущей спец. заметке я «собрал» в кучу все возможные типовые проблемы подобного рода. Ссылка на нее ниже.
Как восстановить флешку: ремонт своими руками — см. пошаговую инструкцию
Если вы решили вопрос как-то иначе — дайте знать в комментариях! Дополнения всегда приветствуются.
Первая публикация: 17.05.2018
Корректировка заметки: 17.08.2020
Источник
На флешке не видно файлов
Описание
На флешке перестали быть видны файлы и папки. При этом, место на ней занято.
Причина
Чаще всего из-за вируса, который изменяет атрибут файлов на скрытый и/или системный. Также проблема может быть из-за повреждения носителя.
Решение
Решение 1. Настройка показа скрытых и системных файлов
Если после выполнения 1-о пункта, скрытые папки не стали видны, можно воспользоваться программой «Far Manager». Для снятия атрибута «Скрытый» в этой программе необходимо выделить файл или папку и нажать комбинацию клавиш Ctrl + A – затем снять флажки «System» и «Hidden».
Если атрибут папки «Скрытый» затемнен и не активен, значит папка определена как системная. Открываем командную строку от имени администратора и вводим следующую команду:
* где C:Temp нужно заменить на путь до папки, в которой не видны файлы; -S снимает атрибут системный; -H — снимает скрытый; /S — рекурсивный запрос (для вложенных папок и файлов); /D — действие для папки.
Решение 2. Проверка носителя
* где F — буква для моего носителя.
Если система найдет ошибки на носители, она их исправит. Файлы должны появиться.
Решение 3. Восстановление файлов
Не исключено, что файлы были удалены с носителя. Это может произойти по неосторожности, из-за ошибки программного обеспечения, аппаратных проблем или вируса.
Для восстановления информации воспользуйтесь специальной программой, например, Piriform Recuva или R-Studio.
Решение 4. Проверка компьютера и носителя на наличие вирусов
Проверяем компьютер и саму флешку на вредоносное содержимое. Для этого лучше всего использовать временные лечащие утилиты, например, CureIt, запустив при этом компьютер в безопасном режиме.
В чем была проблема?
Если вам удалось решить проблему, поделитесь своим опытом для других:
Источник
Папок и файлов не видно на флешке устраняем ошибки 6 способами
Добрый день, друзья. Флешь карта на данный момент является очень популярным прибором, чтобы хранить и обмениваться информацией. Довольно часто, возникает ошибка: «Папок и файлов не видно на флешке», в чем дело? Для многих людей это может являться катастрофой, так как хранимые на данном носителе данные могут быть очень важны для человека. Обычно это текстовые файлы (могут быть Excel), но также фото из путешествия, фото ваших родных и прочее. Они могут иметь единственный экземпляр.
Если у вас появилась подобная проблема, паниковать не следует. Скорее всего, вы сможете вернуть пропавшие данные. Даже если вы их удалили. Самый простой вариант, если система их просто скрыла. Единственный момент, когда очень трудно вернуть подобные элементы, это когда флешка повреждена. Но, тут также нужно учитывать процент подобного повреждения. Даже в трудных ситуациях с повреждением накопителя специалисты могут вернуть часть пропавших данных.
Четыре основных причин исчезновения данных с флешки
Папки и файлы не отображаются на флешке, устраняем проблему
Одно из первых, что вы должны сделать в подобном случае, это провести подробный осмотр флешки. Необходимо посмотреть, нет ли на ней любого рода повреждений, окислений. Проверьте, если у вас на носителе световой индикатор, горит ли он. Хорошо ли данный накопитель вставляется в USB вход. Если вы повреждений не нашли, то скорее всего, это или из-за программного сбоя, или из-за вторжения вируса. Также, данные вы просто могли удалить.
Почему на флешке ни видно файлов, включаем скрытые элементы
Очень может быть, что элементам, находящимся на накопителе, Windows присвоил атрибут «Скрытый». В этом случае вставленная в порт флешка будет выглядеть пустой. Итак:
Если данный метод вам не помог, тогда применим следующий.
Применим командную строку
После данной команду скрытые элементы должны показаться.
Исправляем ошибку с помощью реестра
Если в ваш компьютер попал вирус, он мог поменять команды в реестре. Значит, нужно проверить их правильное написание. Помните, когда вы работаете с редактором реестра, делайте всё осторожно, т.к. если вы неправильно измените одну из команд, ОС может начать глючить или просто перестать запускаться.
Если же у вас данная страница выглядит по-другому, вполне возможно, что ПК заражён вредоносным ПО. Поэтому, его необходимо просканировать на поиск вредителей.
Применяем антивирус
Проверяем тем антивирусом, который у вас установлен. Если же он отсутствует, или слабый, то стоит применить ESET Scanner (Есть онлайн версия. Но для этого, нужно ввести свой электронный адрес на этом сайте). У данного софта маленький вес, но мощные фильтры анализа. ESET не оставит ни одного шанса большей части вредителей. Ссылка для скачивания находится внизу сайта ESET.
Проверка на наличие ошибок системной утилитой для Windows 10
Давайте проверим флешку на наличие ошибок системными методами.
Когда проверка будет завершена, систему файлов данная утилита восстановит. Появятся новые файлы на диске. Может образоваться файл FOUND.000, на котором будут находиться элементы, которые восстановила утилита. Чтобы просмотреть элементы в данной папке нужно применить программу unCHKfree. Но, чаще всего этого не требуется, и внешний накопитель функционирует после восстановления в штатном режиме.
Как восстановить удалённые элементы?
Если вы нечаянно удалили нужные элементы на флешке, то я советую применить программы для восстановления удалённых элементов, которые довольно быстро найдут нужные вам файлы. На эту тему я написал несколько статей. Но, сейчас я не стану давать ссылки на все эти статьи, а дам ссылку на статью «Как восстановить удалённые элементы 4 программы».
Вы выберите понравившуюся из них и воспользуетесь ею. Самые удобные из них Recuva и Феникс, советую попробовать. Можете не сомневаться, данные программы найдут нужные вам файлы и даже те, которые вы давно удалили.
Мои советы по работе с флешь картой
Теперь вы знаете, что делать, если папок и файлов не видно на флешке. Но, я бы хотел вам дать несколько советов по этому поводу.
Источник
Папок и файлов не видно на флешке устраняем ошибки 6 способами
Компактный USB-накопитель, известный большинству пользователям как флешка, на сегодняшний день считается самым распространенным устройством для хранения и обмена различных данных. Нередко возникающая проблема: «На флешке не видно файлов» может иметь довольно катастрофические последствия. Ведь часто перенесенные на Flash USB Drive-устройство важные документы конфиденциального характера, уникальные фотографии и другого типа ценная информация может быть в единственном экземпляре. Если вы столкнулись с подобной проблемой впервые, не стоит впадать в панику. Велика вероятность того, что исчезнувшие данные находятся все там же — на флешке. Просто вы их не видите, так как они скрыты. Чтобы разрешить проблему «невидимости», обратимся к практическому опыту бывалых и рассмотрим основные аспекты цифрового восстановления.
Две главных причины: почему исчезла информация?
Итак, при вставке USB-накопителя в компьютер вы обнаружили, что на флешке не видно файлов. В абсолютном большинстве случаев именно пользователь является виновником такого рода неприятности. И чаще всего именно в результате неправильной эксплуатации Flash-устройство начинает работать в режиме «фокусника». Безусловно, нельзя сбрасывать со счетов заводской брак при производстве изделия и неблагоприятные случайности метафизического свойства. Однако суровая реальность показывает, что причина неисправности может быть либо аппаратной, либо программной.
Информация с носителя пропала после проверки антивирусной программой
ситуация может возникнуть, если файлы содержат потенциально опасную информацию. Большинство антивирусов поместит файл в карантинную зону для дальнейшей обработки.
Для восстановления их необходимо в меню антивируса найти “Файлы, помещенные в карантин” и в появившемся меню восстановить (или удалить зараженные) файлы. Информация появится на носителе.
Стоит сказать, что если информация признана вредоносной, то антивирус может в автономном режиме удалить ее с носителя без возможности последующего восстановления.
В перечне проведенных операций антивируса будет указана информация о зараженном файле и причины удаления.
На флешке не видно файлов: способы устранения проблемы
Первое, что необходимо сделать, — это провести визуальный осмотр предмета нашего внимания. Возможно, устройство переноса информации чисто механически повреждено. Некогда пролитая чашка кофе тоже может иметь непосредственное отношение к исчезновению файлов. Убедитесь, что контакты Flash-накопителя не окислены. Если устройство оснащено сигнальным светодиодом — работоспособность должна подтверждаться свечением индикатора. Впрочем, если компьютер обнаруживает подключенный девайс, то, скорее всего, «виновник торжества» имеет программные корни, которые вполне может подтачивать зловредный компьютерный вирус. Тем не менее, такие «фокусы» можно разоблачить в результате применения специального софта, но прежде…
Четыре основных причин исчезновения данных с флешки
Стандартные методы борьбы с «невидимостью»
Если на флешке не видно файлов, попробуйте выполнить следующие действия:






Диагностическая часть
Второе Windows решение: изменение системных настроек
Вполне допустимо, что папкам и файлам, которые находятся на флешке, был присвоен атрибут «скрыть». В таком случае подключенный к ПК Flash-накопитель будет отображаться пустым.
Если данный способ не возымел должного действия, и все также не видно скрытых файлов, попробуйте нижеописанный метод.


Проверка на наличие ошибок системной утилитой для Windows 10
Давайте проверим флешку на наличие ошибок системными методами.
Когда проверка будет завершена, систему файлов данная утилита восстановит. Появятся новые файлы на диске. Может образоваться файл FOUND.000, на котором будут находиться элементы, которые восстановила утилита. Чтобы просмотреть элементы в данной папке нужно применить программу unCHKfree. Но, чаще всего этого не требуется, и внешний накопитель функционирует после восстановления в штатном режиме.
Вариант третий: проверка параметров одной из веток реестра
В результате вирусного заражения зловредный код может изменить записи в системном журнале Windows ОС. Поэтому необходимо убедиться в целостности задействованных параметров. Стоит отметить, что при работе с реестром следует соблюдать повышенную осторожность, так как неправильные действия и неверно внесенные изменения могут критически отразиться на полноценной работоспособности Windows-системы в целом.
Если запись не соответствовала указанному образцу, вероятно, ваш ПК инфицирован компьютерным вирусом, а значит, необходимо проверить систему на наличие «разрушительного кода».
Второй способ
Действие некоторых вирусов направлено не на удаление, а на перемещение информации в папку с измененным именем. Для обратного переименования потребуется доступ к командной строке, в которую вбивается команда cmd.
После этого осуществляется переход на флеш-карту посредством введения команды h:, при этом буква h заменяется литерой, которой обозначен съемный диск. Для отображения всех данных, хранящихся на флешке, вводится dir/x. Папки, наименования которых были изменены вирусом, отображаются как E2E2 и похожее. Команда E2E2
1NewDoc и нажатие клавиши Enter позволяет переименовать папку в NewDoc.
Теперь все удаленные документы и файлы будут отображаться на флешке в папке NewDoc. После их восстановления желательно все же провести сканирование съемного диска на наличие вирусов.
Понятный вопрос: «Как открыть не видимые файлы?» и действенный ответ на него
Стоит отметить, что в некоторых случаях даже после обработки винчестера и накопительной области флешки антивирусным софтом проблема не исчезнет. Так как в результате разрушительной деятельности неблагоприятного кода служебные файлы ОС и даже структура дисков могли быть изменены. В таких случаях процесса восстановления, а в случае с системой — полной переустановки Windows, просто не удастся избежать.
Решение
Итак, вот вам небольшая пошаговая инструкция. В большинстве случаев описанные действия помогают решить проблему:
После этих действий ваши пропавшие файлы должны вернуться, но вам следует знать, что то, что случилось с вашей флешкой — это результат заражения вирусом. Поэтому, после восстановления файлов очень рекомендуется отформатировать флешку, желательно в систему «NTFS», так как система «FAT» более уязвима для вирусов. Не забудьте предварительно сохранить нужные документы в другом месте и просканируйте свой компьютер и флешку антивирусной программой.
Recuva — бесплатный «реинкарнатор» данных
Итак, что требуется сделать?
Как вы понимаете, данная программа столь же эффективно справится с возможным затруднением, когда карта памяти не видит файлы. Впрочем, с помощью Recuva можно восстановить удаленную информацию практически с любого типа носителя.
Причины пропажи
Пропасть файлы с флешки могут по двум причинам:
Итак, с флешки удалились файлы. Как восстановить данные? Об этом далее.
Вместо послесловия
Итак, вы узнали, что следует предпринять, если флеш-карта не видит файлы. Тем не менее не стоит забывать об элементарных эксплуатационных правилах, соблюдение которых гарантирует долгосрочную работу запоминающего устройства:
Всего вам доброго и безупречно работающих Flash-устройств!
Общие советы для работы с флешками
Чтобы избежать пропадания файлов из списка видимости достаточно выполнять простые советы.
Сначала лечимся
Для обнаружения и обезвреживания вредного ПО существует много программ. Рассмотрим несколько привычных:
Dr.Web
Можно полечить систему утилитой Dr.Web. Для этого она скачивается (можно по ссылке https://free.drweb.ru/cureit/):
Далее приложение нужно запустить и провести сканирование:
После сканирования и обезвреживания можно будет приступать к следующим шагам.
Касперский
Если на вашем ПК имеется ПО Лаборатории Касперского — воспользуйтесь им. После открытия «моего компьютера» и щелчка правой мышкой по флешке нажмите «Проверить на вирусы» в появившемся меню.
Включаем отображение скрытых файлов
Если после проведения курса лечения файлы на флешке по-прежнему не отражены — начинаем работу с их атрибутами.
Для этого могут служить и стандартные средства операционных систем и различные специальные приложения.
В Windows XP
По двойному щелчку правой мыши на ярлыке «моего компьютера» находим флеш накопитель, открываем его. Вверху слева раскрываем «Сервис». В «Свойствах папки» на вкладке «Вид» снимаем галку напротив «Скрывать защищённые … файлы» и включаем её напротив «Показывать скрытые …». Сохраняемся нажатием «ОК». Операционные системы Windows 7 и более предполагают те же действия (если «пропали файлы»).
Если вызов верхнего меню (там где мы искали «Сервис») недоступен — то учтите, что по клавише «Alt» оно может вызываться и пропадать (курсор должен быть установлен на изображении устройства).
В Total Commander
Если файлы на USB накопителе умудрились исчезнуть — удобной программой для их отражения является «Total Commander».
Источник