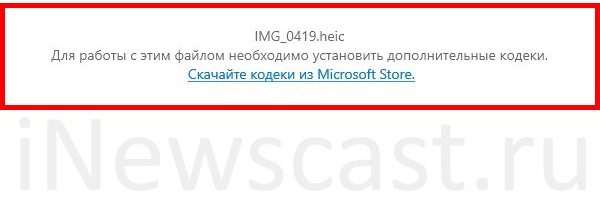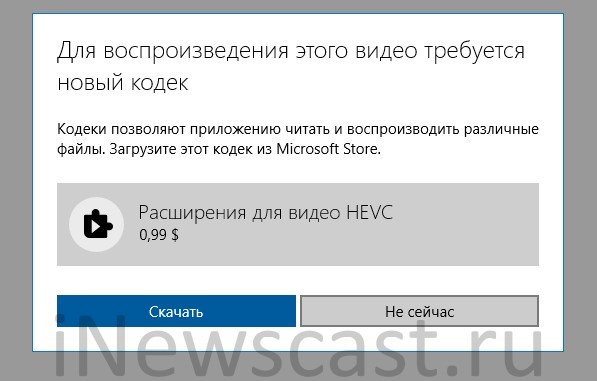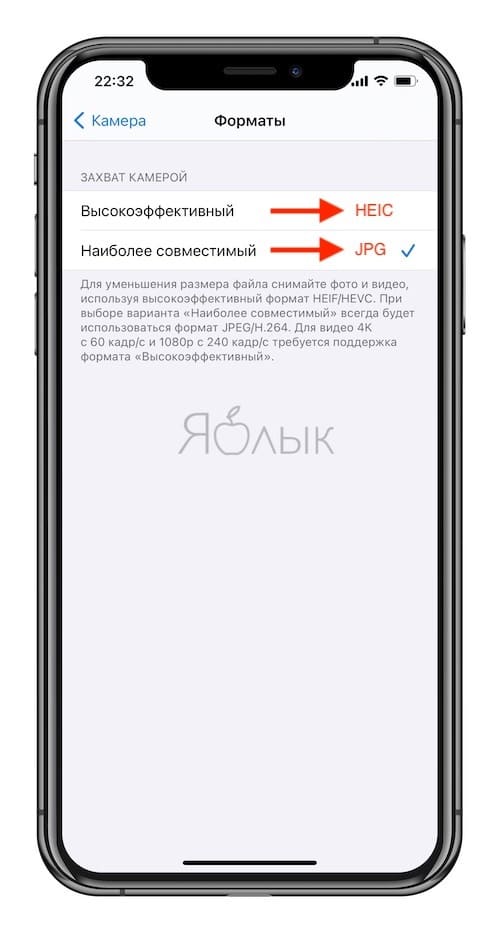Возможность доступа к вашим файлам важна, но многие пользователи сообщают, что не могут просматривать фотографии iPhone на своем ПК.
Однако некоторые пользователи заявляют на форумах, что их iPhone не отображаются в проводнике. Эта проблема относительно распространена, и в некоторых случаях даже Windows 11 не распознает iPhone.
Это некоторые из разрешений, которые могут исправить iPhone, которые не отображаются в проводнике.
Что делать, если я не могу просматривать фотографии iPhone в Windows 10?
1. Переустановите драйвер мобильного устройства Apple.
- Подключите мобильный телефон к настольному компьютеру или ноутбуку.
- Щелкните правой кнопкой мыши кнопку «Пуск» и выберите «Диспетчер устройств».
- Дважды щелкните категорию контроллеров универсальной последовательной шины, показанную непосредственно ниже.
- Дважды щелкните USB-драйвер Apple Mobile Device, чтобы открыть окно его свойств.
- Выберите вкладку «Драйвер» и нажмите кнопку «Удалить устройство».
- Нажмите кнопку «Удалить» в открывшемся диалоговом окне подтверждения.
- Затем отключите iPhone от ПК.
- Снова подключите iPhone к ПК, чтобы переустановить драйвер.
Переустановка этого драйвера может помочь вам, если вы не можете просматривать изображения iPhone в Windows 10, поэтому обязательно попробуйте.
2. Загрузите Bridge на свой компьютер и настройте загрузчик на автоматическое открытие.
Программное обеспечение Adobe Bridge — это мощный медиа-менеджер, которым вы, возможно, уже пользовались. Однако не приходило ли вам в голову, что самое быстрое решение вашей проблемы заключается в загрузке его на ваш компьютер?
Что ж, Bridge в основном известен своими гибкими функциями пакетной обработки, гибкостью перетаскивания файлов, а также быстрой организацией и наложением панорамных и HDR-изображений.
Его установка занимает считанные секунды, так что ничто вас не остановит. Затем установите его так, чтобы загрузчик открывался автоматически при подключении iPhone.
Если iPhone не отображается в проводнике, Adobe Bridge может стать отличной альтернативой, поэтому обязательно попробуйте его.
3. Обновите драйвер мобильного устройства Apple.
Подключенные устройства iPhone могут не отображаться в проводнике, если требуется обновление драйвера мобильного устройства Apple.
Чтобы проверить, не устарел ли драйвер Apple Mobile Device, сначала добавьте DriverFix в Windows 10.
Затем подключите iPhone к ПК и запустите DriverFix. Программное обеспечение автоматически просканирует и предоставит список драйверов устройств, которые необходимо обновить.
Нажмите кнопку «Обновить все«, если среди результатов сканирования программного обеспечения есть Apple Mobile Device USB.
4. Выберите вариант «Доверие».
- Подключите iPhone к компьютеру.
- Теперь нажмите «Доверие» на вашем устройстве iOS.
- После этого проверьте, распознано ли устройство.
5. Подключите iPhone к ПК с помощью кабеля Lightning.
Некоторые пользователи сообщали, что iPhone не отображается в проводнике, если они используют неофициальные USB-кабели.
Итак, подключите iPhone с помощью кабеля Apple Lightning, который идет в комплекте. Кабель Lightning также должен обеспечивать передачу данных.
Кроме того, попробуйте подключить кабель к альтернативному разъему USB на настольном компьютере или ноутбуке. Возможно, порт USB не работает.
6. Добавьте несколько фотографий на iPhone
Обратите внимание, что подключенный iPhone не отображается в проводнике, если на нем нет сохраненных фотографий.
Некоторые пользователи заявили, что их айфоны появились в проводнике после того, как они добавили фотографии на свои мобильные телефоны.
Проверьте, есть ли изображения, сохраненные на вашем мобильном телефоне. Если нет, сделайте несколько снимков камерой телефона и сохраните их.
7. Установите Windows Media Pack на платформах KN и N.
- Нажмите Windows клавишу + S и введите необязательно. Выберите Управление дополнительными функциями.
- Теперь нажмите Добавить функцию.
- Выберите Media Feature Pack и нажмите «Установить».
- Следуйте инструкциям на экране, чтобы завершить процесс.
Некоторые пользователи заявили, что установка проигрывателя Windows Media в версиях Windows, которые не включают этот проигрыватель, может решить проблему.
После установки необходимых компонентов проблема должна исчезнуть.
8. Переустановите iTunes
- Откройте аксессуар «Выполнить» с помощью Windowsклавиши + Rгорячая клавиша.
- Введите appwiz.cpl в «Выполнить» и нажмите «ОК».
- Выберите iTunes и нажмите «Удалить».
- Нажмите «Да», чтобы предоставить дополнительное подтверждение удаления программного обеспечения.
- Кроме того, пользователям также потребуется удалить:
- Поддержка мобильных устройств Apple
- Яблоко обновление программного обеспечения
- Бонжур
- Поддержка приложений Apple
- Перезагрузите Windows после удаления программного обеспечения Apple.
- Теперь продолжайте и снова установите iTunes.
Если вы не можете просматривать фотографии iPhone на ПК, может помочь переустановка программного обеспечения iTunes, поэтому обязательно попробуйте.
9. Проверьте права доступа к папке iTunes.
- Откройте проводник его Windows клавишей + E горячая клавиша.
- Выберите Музыка.
- Щелкните правой кнопкой мыши вложенную папку iTunes и выберите «Свойства».
- Снимите флажок «Только для чтения», если он отмечен, и нажмите кнопку «Применить».
- Выберите вкладку Безопасность. Нажмите кнопку «Изменить».
- Выберите «Полный доступ» и все остальные флажки «Разрешить» в разделе «Разрешения для СИСТЕМЫ». Снимите установленные флажки запрета, если вы не можете настроить параметры разрешения.
- Выберите опцию «Применить» и нажмите «ОК», чтобы закрыть окно.
Если вы не можете получить доступ к изображениям iPhone на ПК, вам следует знать, что может помочь изменение ваших разрешений безопасности.
10. Добавьте iPhone File Explorer в Windows
Существует множество файловых менеджеров для Windows, с помощью которых пользователи могут просматривать фотографии, музыку и видео, сохраненные на их iPhone.
Пользователи могут использовать программное обеспечение для просмотра файлов iPhone для просмотра фотографий и видео на своих телефонах, даже не открывая проводник. Таким образом, пользователям не нужен проводник для просмотра iPhone в Windows.
После установки программного обеспечения просто подключите свой iPhone, и он должен быть автоматически распознан.
Что делать, если я не могу просматривать фотографии iPhone в Windows 11?
Хотя решения, представленные в этом руководстве, предназначены для Windows 10, эти две операционные системы довольно похожи, и большинство решений можно применить и к последней версии.
Если вы используете Windows 11, не стесняйтесь использовать любое из решений из этого руководства, поскольку они наверняка помогут вам решить любые проблемы, которые могут у вас возникнуть.
Эти исправления, вероятно, обеспечат отображение iPhone в проводнике, чтобы пользователи могли просматривать фотографии и изображения своих мобильных телефонов в Windows.
Любые пользователи, которые решили проблему альтернативными методами, могут поделиться своими решениями ниже.
Если компьютер не распознает iPhone, iPad или iPod
Если при подключении iPhone, iPad или iPod к компьютеру с помощью кабеля USB устройство не распознается, воспользуйтесь следующими инструкциями.
Если компьютер не распознает подключенное устройство, может отобразиться неизвестная ошибка или ошибка с кодом 0xE. В этом случае выполните следующие действия, пробуя подключить устройство после каждого из них.
- Убедитесь, что устройство iOS или iPadOS разблокировано и на нем отображается экран «Домой».
- Убедитесь, что на вашем компьютере Mac или компьютере с Windows установлена последняя версия программного обеспечения. При использовании программы iTunes убедитесь, что установлена последняя ее версия.
- Убедитесь, что устройство включено.
- Если появится вопрос «Доверять этому компьютеру?», разблокируйте устройство и нажмите «Доверять».
- Отключите от компьютера все USB-аксессуары, кроме устройства. Попробуйте подключить устройство к другим портам USB. Затем попробуйте использовать другой USB-кабель Apple *.
- Перезапустите компьютер.
- Перезапуск устройства:
- iPhone
- iPad
- iPod touch
- Попробуйте подключить устройство к другому компьютеру. Если на другом компьютере наблюдается та же проблема, обратитесь в службу поддержки Apple.
Ниже представлены дополнительные инструкции по решению этой проблемы на компьютере Mac и компьютере с ОС Windows.
На компьютере Mac
- Подключите устройство iOS или iPadOS и убедитесь, что оно разблокировано и на нем отображается экран «Домой».
- Удерживая нажатой клавишу Option на компьютере Mac, перейдите в меню Apple и выберите пункт «Информация о системе» или «Отчет о системе».
- В списке слева выберите USB.
- Если iPhone, iPad или iPod отображается в разделе «Структура USB», установите последнюю версию macOS или последние обновления. Если ваше устройство не отображается или вам все еще нужна помощь, обратитесь в службу поддержки Apple.
На компьютере PC с ОС Windows
Инструкции отличаются в зависимости от того, загрузили ли вы iTunes из магазина Microsoft Store или с веб-сайта Apple.
Если вы загрузили iTunes из магазина Microsoft Store
Выполните следующие действия, чтобы переустановить драйвер Apple Mobile Device USB Driver.
- Отключите устройство от компьютера.
- Разблокируйте устройство iOS или iPadOS и перейдите на экран «Домой». Затем повторно подключите устройство. Если откроется программа iTunes, закройте ее.
- Нажмите и удерживайте (или щелкните правой кнопкой мыши) кнопку «Пуск», а затем выберите пункт «Диспетчер устройств».
- Найдите и разверните раздел «Портативные устройства».
- Найдите свое подключенное устройство (например, Apple iPhone), щелкните его имя правой кнопкой мыши и выберите пункт «Обновить драйвер».
- Выберите вариант «Автоматический поиск обновленных драйверов».
- Установив программное обеспечение, перейдите в раздел «Настройки» > «Обновления и безопасность» > «Центр обновления Windows» и проверьте, нет ли других доступных обновлений.
- Откройте программу iTunes.
Если вы загрузили iTunes с веб-сайта Apple
Выполните следующие действия, чтобы переустановить драйвер Apple Mobile Device USB Driver.
- Отключите устройство от компьютера.
- Разблокируйте устройство iOS или iPadOS и перейдите на экран «Домой». Затем повторно подключите устройство. Если откроется программа iTunes, закройте ее.
- Нажмите клавиши Windows и R, чтобы открыть окно «Выполнить».
- В окне «Выполнить» введите:
%ProgramFiles%Common FilesAppleMobile Device SupportDrivers - Нажмите кнопку «ОК».
- Щелкните правой кнопкой мыши файл usbaapl64.inf или usbaapl.inf и выберите вариант «Установить».
Могут отображаться другие файлы, начинающиеся с usbaapl64 или usbaapl . Установить следует файл с расширением .inf. Если вы не уверены, какой файл устанавливать, щелкните правой кнопкой пустую область в окне проводника, а затем последовательно выберите пункты «Вид» и «Таблица», чтобы отобразить типы файлов. Установить нужно файл типа «Сведения для установки». - Отсоедините устройство от компьютера, затем перезапустите компьютер.
- Повторно подключите устройство и откройте iTunes.
Если устройство по-прежнему не распознается
Проверьте в диспетчере устройств, установлен ли драйвер Apple Mobile Device USB Driver. Чтобы открыть диспетчер устройств, выполните следующие действия.
- Нажмите клавиши Windows и R, чтобы открыть окно «Выполнить».
- В окне «Выполнить» введите devmgmt.msc и нажмите кнопку «ОК». Должно появиться окно «Диспетчер устройств».
- Найдите и разверните раздел «Контроллеры USB».
- Найдите драйвер Apple Mobile Device USB Driver.
Если драйвер Apple Mobile Device USB Driver не отображается или отображается «Неизвестное устройство»:
- Подключите устройство к компьютеру с помощью другого кабеля USB.
- Подключите устройство к другому компьютеру. Если на другом компьютере наблюдается та же проблема, обратитесь в службу поддержки Apple.
Если драйвер Apple Mobile Device USB Driver отображается с символом ошибки:
Если рядом с драйвером Apple Mobile Device USB Driver отображается значок , или , выполните следующие действия.
Информация о продуктах, произведенных не компанией Apple, или о независимых веб-сайтах, неподконтрольных и не тестируемых компанией Apple, не носит рекомендательного или одобрительного характера. Компания Apple не несет никакой ответственности за выбор, функциональность и использование веб-сайтов или продукции сторонних производителей. Компания Apple также не несет ответственности за точность или достоверность данных, размещенных на веб-сайтах сторонних производителей. Обратитесь к поставщику за дополнительной информацией.
Источник
Не удается копировать фото и видео с айфона на компьютер ? Решение проблемы.
Сегодня мне срочно понадобилось перекинуть видео и фото с iPhone на компьютер. И тут возникла проблема! Подключаю iPhone к компьютеру при помощи провода, на телефоне нажимаю «Разрешить устройству доступ к фото и видео», выделяю необходимые файлы, копирую в нужную мне папку и…
Вот здесь начинаются такие неприятности, к которым меня жизнь еще не готовила. Если вкратце, то происходит вот что – все наглухо виснет, файлы не копируются, а операционная система Windows 10 показывает «красный крестик» и ошибку «Устройство недостижимо» .
Ну ладно, думаю, может Windows 10 «глючит» –
достаю ноутбук с «семеркой» и пробую скинуть фотки туда .
Подключаю iPhone к ноутбуку с Windows 7, начинаю копировать файлы и история повторяется! Правда, текст ошибки стал немного другой «Присоединенное к системе устройство не работает». Но смысл, как вы понимаете, от этого меняется не сильно.
Время идет, а фото и видео скидывать надо.
1. Беру другой провод – все тоже самое.
2. Перекидываю файлы по AirDrop на iPad и пытаюсь скопировать фото и видео через него. Но с iPad все тоже самое – либо «Устройство недостижимо» (Win 10), либо «Присоединенное к системе устройство не работает» (Win 7).
Полез в интернет искать причину…
И вот здесь у меня сильно, как говорят современные подростки, «подгорело».
На весь интернет одна статья (только написанная разными словами на разных сайтах). В которой предполагается, что всему виной:
1. «Кривая» версия iOS (!).
2. Совместимость версий Windows и iOS (!!).
3. Неправильный выбор функции передачи данных (. ).
Сразу скажу, что ничего из вышеперечисленного, конечно же, не является причиной ошибки «Устройство недостижимо».
Вся загвоздка в новом формате файлов, которые компания Apple представила вместе с iOS 11 и которые, соответственно, плавно перетекли в следующие версии прошивок.
Итак, нас интересуют две опции на iPhone или iPad:
Что происходит в этом случае?
iPhone (iPad) снимает фото и видео в новых форматах HEIF/HEVC (для высокой эффективности), а при переносе на компьютер конвертирует их в совместимый формат. Но если размер файлов большой, то на этапе этой конвертации происходит небольшое зависание и, как следствие, появление ошибки «Устройство недостижимо».
Что надо сделать? Изменить всего одну настройку:
- Открываем «Настройки – Фото – Перенос на ПК и Mac». Выбираем «Переносить оригиналы».
Все. После этого никаких проблем при копировании фото и видео с iPhone не будет.
Вы спросите: «А что там со второй опцией, та, которая «Камера – Форматы»?». Здесь действуйте как пожелаете.
1. Если хотите «стандартные» JPEG/H.264, то выбираем «Наиболее совместимые».
2. Если хотите «новомодные» HEIF/HEVC, то оставляйте «Высокая эффективность».
Я, на всякий случай, выбрал «Наиболее совместимые». Все-таки с форматами HEIF/HEVC работают далеко не все программы, поэтому пусть уж лучше мой iPhone снимает «по старинке». Так будет спокойней:)
Источник
Содержание
- Почему на компьютере не открываются видео с айфона?
- Почему не воспроизводится видео с айфона на компьютере?
- Почему не открываются фото с айфона на компьютере?
- Как скинуть большое видео с айфона на комп?
- Почему не удается воспроизвести видео?
- Что делать если не воспроизводится видео на YouTube?
- Что делать если не показывает видео на компьютере?
- Как открыть Live Photo на компьютере?
- Как скинуть фото с айфона на комп без Айтюнса?
- Почему при копировании фото с iPhone устройство недостижимо?
- Как скинуть большое видео с айфона на почту?
- Как сбросить файл с айфона на компьютер?
- Как скинуть видео с айфона на компьютер Windows 10?
- Что делать если не воспроизводится видео на айфоне в галерее?
- Что делать если видео не показывает а звук есть?
- Почему в Ватсапе не могу посмотреть видео?
- iPhone и форматы HEIF (HEIC, HEVC) — как открыть фото и видео?
- Что это вообще за форматы такие?
- Чем открыть HEIF (HEIC) в Windows?
- Чем открыть HEVC в Windows?
- Как исправить iPhone видео, не воспроизводится на Windows ПК
- Итак, как играть в видео на iPhone Windows ПК?
- Методы исправления видео на iPhone не воспроизводятся Windows
- Передача видеофайлов iPhone снова
- Обновить Windows Медиа-плейер
- Воспроизвести видео с iPhone на другом медиаплеере
- Конвертировать в другой формат видео
- Скачать видеокодеки для Windows ПК
- Используйте программу Video Repair
- Подводить итоги
- Почему на компьютере не открываются видео с айфона?
- Почему не воспроизводится видео с айфона на компьютере?
- Как воспроизвести видео с айфона на компьютере?
- Как перенести длинное видео с айфона на компьютер?
- Как перенести видео с айфона на Windows?
- Почему не воспроизводится видео в гугл хром?
- Почему не показывает видео на компьютере?
- Как с айфона транслировать видео на телевизор через USB?
- Как транслировать экран iPhone на компьютер с Windows?
- Что сделать чтобы по Ватсапу отправить длинное видео?
- Как перекинуть видео с айфона на компьютер через iTunes?
- Как скинуть в Вайбер большое видео?
- Почему ноутбук не видит фото и видео с айфона?
- Куда сохраняются фото с айфона на компьютере?
- Почему на компьютере не открываются видео с айфона?
- Почему не воспроизводится видео с айфона на компьютере?
- Почему не открываются фото с айфона на компьютере?
- Как открыть видео с айфона на компе?
- Что делать если видео на айфоне не воспроизводится?
- Почему не воспроизводится видео на компьютере?
- Что делать если не воспроизводится видео на YouTube?
- Как открыть содержимое айфона на компьютере?
- Как смотреть фото с айфона на компе?
- Как скинуть фото с айфона на комп без Айтюнса?
- Чем открыть видео с айфона?
- Как скинуть большое видео с айфона на комп?
- Как перенести файлы с айфона на компьютер Windows?
- Как снять ограничение по возрасту на айфоне?
- Как посмотреть фото с iCloud?
- Как отключить оптимизацию хранилища на айфоне?
Почему на компьютере не открываются видео с айфона?
Почему не воспроизводится видео с айфона на компьютере?
Некоторые из распространенных причин, по которым видео с iPhone не воспроизводятся на Windows ПК являются: Ваш медиаплеер не поддерживает формат видео iPhone. ПК не поддерживает видео кодеки Неправильная передача видеофайла с iPhone на ПК
Почему не открываются фото с айфона на компьютере?
Если заупрямился ноут или комп и не видят фото, как и само устройство, то проблема скорее всего в кабеле, разъеме компьютера или айфона. Проверить легко. Просто попробуйте подключить другой кабель или носитель (можно другой смартфон). Также, к такому может привести отсутствие драйвера или несовместимость стандартов.
Как скинуть большое видео с айфона на комп?
Вы можете воспользоваться любым из доступных способов:
Почему не удается воспроизвести видео?
Чтобы устройство правильно читало ваши файлы, ему необходимы специальные кодеки. … Отсутствие подходящих кодеков является самой частой причиной того, что не работает видео на компьютере. Чтобы ваш плеер воспроизводил файлы в различных видеоформатах, скачайте K-Lite Codec Pack – наиболее популярный пакет кодеков.
Что делать если не воспроизводится видео на YouTube?
В приложении YouTube
Что делать если не показывает видео на компьютере?
Как открыть Live Photo на компьютере?
Как искать и воспроизводить фотографии Live Photos
Как скинуть фото с айфона на комп без Айтюнса?
Почему при копировании фото с iPhone устройство недостижимо?
Данная ошибка появляется из-за того, что Айфон создает изображения в формате HEIC. По сравнению с форматом JPEG фотографии в HEIC сохраняются в лучшем качестве и имеют меньший размер. Чтобы перенести фото HEIC с iPhone на компьютер, воспользуйтесь приложением «Настройки». Откройте «Фото».
Как скинуть большое видео с айфона на почту?
Как отправить большое видео при помощи Mail Drop на iPhone или iPad
Как сбросить файл с айфона на компьютер?
Перенос файлов с iPhone, iPad или iPod touch на компьютер и наоборот
Как скинуть видео с айфона на компьютер Windows 10?
Импорт фотографий и видео с iPhone на компьютер
Что делать если не воспроизводится видео на айфоне в галерее?
Что делать если видео не показывает а звук есть?
Если звук есть, а видео не показывает, нужен только графический адаптер.
Почему в Ватсапе не могу посмотреть видео?
Причин того, что не показывает видео в вотсапе на андроиде может быть несколько: обновление и нехватка памяти. Возможно, видеоролик, который вы пытаетесь открыть, загружается на карту памяти. … Если ничего не поменялось, удалите папку с названием «WhatsApp» из телефона либо карты памяти.
Источник
iPhone и форматы HEIF (HEIC, HEVC) — как открыть фото и видео?
Привет! У меня на блоге есть статья, которая рассказывает о том, как победить одну очень неприятную ошибку и перекинуть фото (видео) с iPhone (iPad) на компьютер. Но, как оказалось, для многих это ещё только половина дела. Почему? Да потому, что в комментариях к этой самой статье я начал встречать следующие вопросы и замечания.
Честно говоря, сначала я не придал этому большого значения. Но когда количество подобных комментариев начало расти, стало понятно…
Впрочем, проблемы они на то и проблемы, чтобы их решать.
Что это вообще за форматы такие?
Вкратце (просто для того, чтобы я сам не запутался).
Чем открыть HEIF (HEIC) в Windows?
Форматы HEIF (HEIC) существуют много лет, но всеми нами любимая (это неточно) компания Microsoft до сих пор не удосужилась «завезти» поддержку этих самых файлов в свои операционные системы.
Действительно, а зачем? Тем более, вы (мы) всегда можем купить расширение из Microsoft Store за какие-то жалкие несколько долларов. Это же так легко и просто (на самом деле, нет).
В общем, ничего покупать мы не будем — лучше воспользуемся бесплатным приложением.
Не буду долго и нудно расписывать сам процесс установки — в этом нет ничего сложного. Обозначу лишь несколько важных моментов:
Я попробовал (Windows 7 и Windows 10) — все работает как часы. Фото с iPhone открываются без каких-либо проблем.
Чем открыть HEVC в Windows?
Переходим к видеофайлам с iPhone. И здесь тоже не все так просто.
Есть файл HEVC, который может:
И вот тут мы опять возвращаемся к операционной системе от Microsoft, которая (о, сюрприз!) снова хочет от нас денег.
Платить или не платить — это исключительно ваш выбор. А пока вы выбираете, я расскажу о том способе открыть HEVC в Windows, которым я всегда пользовался (даже не подозревая об этом).
Все дело в том, что на свой любой компьютер или ноутбук я (в обязательном порядке) всегда устанавливаю замечательную программку.
Собственно, поэтому у меня никаких проблем с HEVC никогда и не было — да я даже не знал, что такой формат существует:) Скинул видео с iPhone — оно воспроизводится. Красота!
Скачать программу можно по этой ссылке. Она бесплатная. Поддерживаются все версии Windows.
Обновлено! Если видео продолжает тормозить или проигрываться без звука, то попробуйте открыть файл при помощи Media Player Classic (программа устанавливается вместе с кодеками):
Вот и все. Мы наконец-то полностью (я очень на это надеюсь) разобрались со всеми этими «новомодными» HEIF, HEIC и HEVC. Или нет? У вас остались какие-то вопросы? Тогда смело пишите в комментарии — будем разбираться дальше!
P.S. Инструкция помогла? Не поленитесь черкануть пару строк в комментарии (обратная связь от читателей — это необходимо и всегда здорово). Лень что-то писать? Тогда просто ставьте «лайки» и жмите на кнопки социальных сетей. Смелей же, ну!:)
Всем привет!
Меня зовут Михаил и это мой блог.
Добро пожаловать!
P.S. Иногда меня можно застать в прямом эфире. Залетай, поболтаем!;) В данный момент — OFFLINE!
Добрый день! огромное спасибо за подробную инструкцию, все скачала, все открылось.
Почему-то видео открываются не по вертикали, а по горизонтали, крч надо наклонять голову налево, чтоб посмотреть. как сделать так, чтоб они нормально отображались? желательно сразу все, а не каждое по отдельности…Спасибо еще раз за инструкции.
Добрый!
1. Практически в каждом видеоплеере есть функция «Повернуть видео по часовой стрелке» или «Повернуть видео против часовой стрелки» — как правило, эта опция находится в меню «Вид».
2. «Сразу все», наверное, не получится — придётся «крутить» каждое видео по отдельности:(
Я не верю своим газам! всё получилось! спасибо Вам огромное!
Большое спасибо, все помогло! Но проблема: в плеере видео стало открываться, а вот в киностудии windows изображения нет( что делать?
Да не за что. Так как киностудия Windows — это «стандартная» программа операционной системы, то, есть подозрение, что для её работы с HEVC (High Efficiency Video Coding) нужно всё-таки покупать кодек в Windows Store.
P.S. Кстати, может быть она (киностудия) вообще не «умеет» работать с таким форматом (нужно посмотреть в «инструкции»). Тогда единственный выход — конвертировать HEVC в тот формат, который подойдёт этой программе.
Михаил,добрый день!
Снова спешу к вам за помощью. Взрываюсь.
Раньше вы помогли мне справиться с проблемой нового формата айфона, которые не читал комп. Все удалось, спасибо!
Но спокойно же не живется)) Новая проблема.
Сегодня села наконец перенести скопившиеся за полгода фото на комп и обнаружила, что не все фото удачно перекинулись. Примерно 5% фото скопировались не полностью, без нижней трети(( Что делать. Помогите. Сохраненные на яндек диске эти же фото — полностью. А вот открываю их через ноут на телефоне — битые. Надеюсь, я понятно объяснила))) Ноут и телефон перегружала, не помогло.
Очень жду ответа.
Наталья, добрый! Единственное предположение — когда-то фотографии сгружались в iCloud, а при загрузке обратно:
1. Фото просто не успели загрузиться до конца (стоит немного подождать и попробовать чуть позже).
2. Возник какой-то сбой (придётся использовать альтернативные источники загрузки — тот же самый Яндекс.Диск).
P.S. Кстати, если фото сгружались в «облако», то можно поискать их там (сайт iCloud.com).
P.S.S. Других вариантов, наверное, нет.
Михаил, спасибо за ответ!
У меня фото не хранятся в iCloud, не хватает места, а покупать не хочу. Сгружаю все на Яндекс диск. Придется тянуть битые фото оттуда. Еще раз Спасибо.
Тогда это действительно очень странная ситуация — какой-то редкий и максимально непонятный сбой:(
P.S. Всегда пожалуйста!
Добрый день, Евгения! Спасибо на добром слове.
1. «K Lite Code Pack 16.2.3 Update» — это немного не то.
2. После перехода на сайт нужно обратить внимание на левую часть экрана — там будет меню с заголовками «General», «Support» и т.д.
3. Найдите «K-Lite Codec Pack» и выберите «Download».
4. Откроется новая страница, на которой расположены «нормальные» ссылки (Download Basic, Download Standart, Download Full и т.д) на загрузку K-Lite Codec Pack.
P.S. Если что-то не поняли, то посмотрите предыдущие комментарии (у кого-то из читателей уже были подобные проблемы) — возможно, там я более «качественно» ответил на данный вопрос.
Все супер! Работает, быстро просто и понятно, ссылки правильные и рабочие. Благодарю, все решил за 5 мин.
Сначала увидел ваш пост о надоедливой ошибке айфона при импорте фото, а после и этот. Огромное тебе спасибо, мил человек! Мир твоему дому!
Просто,коротко и по делу! ОГРОМНОЕ СПАСИБО за отличную статью!!
Источник
Как исправить iPhone видео, не воспроизводится на Windows ПК
Downloaded Я скачал пару видео с моего iPhone 8 на Windows 10 шт. Но видео файлы не будут воспроизводиться на Windows Медиа-плейер. Это MOV-файлы, видимые в папке, но я получаю сообщение об ошибке – ‘Windows Media Player не может воспроизвести файл. ’При попытке его воспроизведения. Как я могу решить эту проблему, если видео iPhone не воспроизводятся на Windows ПК?’
Вы обычно переносите видео с iPhone на ПК и смотрите их через Windows Медиа-плейер. Но иногда эти видео могут не воспроизводиться на вашем Windows компьютер, хотя они воспроизводимы на iPhone.
Может быть много причин, по которым ваши видео с iPhone не воспроизводятся на ПК после передачи. Это может быть связано с неправильной передачей, отсутствием поддерживающих кодеков или даже повреждением видеофайла после его передачи на ПК.
Некоторые из распространенных причин, по которым видео с iPhone не воспроизводятся на Windows ПК являются:
Итак, как играть в видео на iPhone Windows ПК?
Ниже приведены методы, которые вы должны попробовать, если ваши видео с iPhone не воспроизводятся на каком-либо Windows ПК. Эти методы применимы для видео, перенесенного с любого iPhone или iPad на Windows компьютеры.
Методы исправления видео на iPhone не воспроизводятся Windows
Передача видеофайлов iPhone снова
Вы уверены, что ваши видео с iPhone были правильно перенесены на ПК? Были ли какие-либо прерывания во время передачи видеофайлов, такие как отключение или внезапное отключение ПК / iPhone? Любые нарушения во время загрузки или передачи могут повредить видеофайл. Попробуйте перенести видео снова на Windows с айфона.
К сожалению, если вы удалили видео с iPhone, программа восстановления видео – ваш единственный выход.
Обновить Windows Медиа-плейер
Если вы пытаетесь воспроизвести видео с iPhone в Windows Media Player, обновите плеер, чтобы убедиться, что он поддерживает формат файла вашего видео. Последний Windows Media Player 12 доступен на Windows 10, 8.1 и 7 в то время как Windows Media Player 11 предназначен для Windows XP.
Идти к Официальный центр загрузки Microsoft и получить последнюю Windows Версия Media Player на основе вашего Windows версия.
Воспроизвести видео с iPhone на другом медиаплеере
Если Windows плеер не работает, воспроизводите видео в другом медиаплеере. Вы можете загрузить VLC Media Player, RealPlayer, KMPlayer, JetVideo Player или любой другой плеер для вашего Windows компьютер.
Конвертировать в другой формат видео
Любое видео, в том числе и с iPhone, не будет воспроизводиться, если в вашей системе отсутствуют поддерживаемые видеокодеки. Таким образом, попробуйте преобразовать ваше видео в другой формат, для которого на ПК есть кодеки. Используйте бесплатные видео конвертеры, доступные онлайн.
Скачать видеокодеки для Windows ПК
Кодеки необходимы для воспроизведения любого видео на компьютере. Он сжимает или распаковывает видео файлы. Медиаплееры используют эти кодеки для воспроизведения видео.
Вы можете загрузить пакет видеокодеков на свой ПК, чтобы избежать проблем с неподдерживаемым форматом видео. При использовании Windows Media Player, настройте его для автоматической загрузки кодеков или рассмотрите возможность загрузки пакета видеокодеков из Интернета.
Некоторые популярные Windows пакетами видеокодеков являются K-Lite Codec Pack, пакеты видеокодеков Media Player, Shark007X Codec Pack и пакет X Codec Pack и другие.
Как добавить кодеки в Windows Медиа-плейер
Используйте программу Video Repair
Если указанные выше методы не устраняют проблему воспроизведения видео на iPhone Windowsесть вероятность, что ваше видео испортилось.
Профессиональное программное обеспечение для восстановления видео с iPhone, такое как Stellar Repair for Video, может исправить повреждение файлов, сделав их снова воспроизводимыми.
Программное обеспечение может восстановить все форматы, поддерживаемые iPhone. Вы можете восстановить поврежденные h264 видео MOV, AVI, MP4, ASF, WMV, MKV, MPEG и других типов файлов.

Шаги по восстановлению поврежденных видео на iPhone:
Посмотрите видео, чтобы узнать, как восстановить поврежденное видео с iPhone на Windows ПК
Помимо профессионального инструмента для восстановления видео, вы можете выбрать бесплатный VLC Media Player. Ваш VLC Media Player также может восстановить ваши испорченные видео. Хотя это исправляет мелкие проблемы, но все же стоит попробовать.
Действия по восстановлению видео с iPhone с помощью медиаплеера VLC:
4. Выберите Всегда исправляй в раскрывающемся списке
5. Нажмите Сохранить
Подводить итоги
Такие методы, как воспроизведение видео на iPhone в различных медиапроигрывателях, загрузка пакета кодеков или преобразование видео в совместимый формат, в основном оказались плодотворными. Используя один из вышеперечисленных способов, вы можете исправить эту проблему, если видео iPhone не воспроизводятся на Windows ПК.
Тем не менее, если видео iPhone повреждено, программное обеспечение, такое как Звездный ремонт для видео являются эффективным решением. Вы можете мгновенно восстановить любой тип видео iPhone на Windows ПК. Программное обеспечение «Сделай сам» также может исправить такие проблемы, как мерцание, заикание, черный экран, пропадание звука, рассинхронизация или любые другие проблемы в видео на iPhone.
Программное обеспечение также доступно для бесплатной пробной версии. Попробуйте здесь и посмотрите ваши отремонтированные видео.
Источник
Почему на компьютере не открываются видео с айфона?
Почему не воспроизводится видео с айфона на компьютере?
Некоторые из распространенных причин, по которым видео с iPhone не воспроизводятся на Windows ПК являются: Ваш медиаплеер не поддерживает формат видео iPhone. ПК не поддерживает видео кодеки Неправильная передача видеофайла с iPhone на ПК
Как воспроизвести видео с айфона на компьютере?
На вашем iPhone откройте пункт управления и включите повтор экрана. Выберите устройство с именем вашего компьютера Mac. На экране Mac OS появится код, введите его на iPhone. Сразу после этого начнется передача изображения с экрана iPhone на экран компьютера или ноутбука Mac.
Как перенести длинное видео с айфона на компьютер?
Первый способ – работа с IPhoto
В левой панели вы увидите свой телефон. Нажав на него вы увидите все ваши видео и фотографии в телефоне. Выделяем те, которые мы хотим загрузить на компьютер и в верхней панели ищем кнопку «импортировать выбранные», после чего ваши видео начнут загружаться в медиатеку программы iPhoto.
Как перенести видео с айфона на Windows?
Сначала подключите iPhone к компьютеру с помощью USB-кабеля, который позволяет передавать файлы.
Почему не воспроизводится видео в гугл хром?
Почему не воспроизводится видео в браузере Гугл Хром
Устаревший Flash Player. Устаревшая версия браузера. Отсутствие интернет-подключения или качество соединения страдает. Сбой системных файлов.
Почему не показывает видео на компьютере?
Чтобы устройство правильно читало ваши файлы, ему необходимы специальные кодеки. … Отсутствие подходящих кодеков является самой частой причиной того, что не работает видео на компьютере. Чтобы ваш плеер воспроизводил файлы в различных видеоформатах, скачайте K-Lite Codec Pack – наиболее популярный пакет кодеков.
Как с айфона транслировать видео на телевизор через USB?
Подключение через USB
Как транслировать экран iPhone на компьютер с Windows?
В пункте управления на iPhone (открывается жестом вверх с нижнего края экрана) нажмите по пункту «Повтор экрана». В списке доступных устройств для передачи вы увидите LonelyScreen, нажмите по нему. После подключения экран iPhone отразится на компьютере в окне программы.
Что сделать чтобы по Ватсапу отправить длинное видео?
Откройте чат с человеком (или людьми), которому хотите отправить большое видео (или другой медиафайл, а также документ). В строке набора сообщения нажмите на иконку отправки файла с изображением скрепки и выберите из появившегося меню «Документ». В списке своих медиафайлов выберите необходимое видео и нажмите на него.
Как перекинуть видео с айфона на компьютер через iTunes?
Перенос файлов с iPhone, iPad или iPod touch на компьютер и наоборот
Как скинуть в Вайбер большое видео?
Нажмите на три точки и выберите «Поделиться» или же кликните по стрелочке на видео; Выберите нужный мессенджер и кому отправить ролик.
…
Вы можете выбрать одну из следующих вкладок:
Почему ноутбук не видит фото и видео с айфона?
Если заупрямился ноут или комп и не видят фото, как и само устройство, то проблема скорее всего в кабеле, разъеме компьютера или айфона. Проверить легко. Просто попробуйте подключить другой кабель или носитель (можно другой смартфон). Также, к такому может привести отсутствие драйвера или несовместимость стандартов.
Куда сохраняются фото с айфона на компьютере?
С помощью Фото iCloud можно хранить все фото и видео в iCloud и синхронизировать их на всех устройствах: так у вас будет доступ к медиатеке с компьютера Mac, устройств Apple TV, iPhone, iPad и даже с компьютера с ОС Windows.
Источник
Почему на компьютере не открываются видео с айфона?
Почему не воспроизводится видео с айфона на компьютере?
Некоторые из распространенных причин, по которым видео с iPhone не воспроизводятся на Windows ПК являются: Ваш медиаплеер не поддерживает формат видео iPhone. ПК не поддерживает видео кодеки Неправильная передача видеофайла с iPhone на ПК
Почему не открываются фото с айфона на компьютере?
Если заупрямился ноут или комп и не видят фото, как и само устройство, то проблема скорее всего в кабеле, разъеме компьютера или айфона. Проверить легко. Просто попробуйте подключить другой кабель или носитель (можно другой смартфон). Также, к такому может привести отсутствие драйвера или несовместимость стандартов.
Как открыть видео с айфона на компе?
Сначала подключите iPhone к компьютеру с помощью USB-кабеля, который позволяет передавать файлы.
Что делать если видео на айфоне не воспроизводится?
Если на iPhone не воспроизводится видео, сохраненное в памяти смартфона, причиной этого может стать повреждение самого видеофайла. В таком случае, нужно удалить поврежденный файл и загрузить нужное видео повторно. Также следует помнить, что на iPhone воспроизводится видео определенного формата.
Почему не воспроизводится видео на компьютере?
Чтобы устройство правильно читало ваши файлы, ему необходимы специальные кодеки. … Отсутствие подходящих кодеков является самой частой причиной того, что не работает видео на компьютере. Чтобы ваш плеер воспроизводил файлы в различных видеоформатах, скачайте K-Lite Codec Pack – наиболее популярный пакет кодеков.
Что делать если не воспроизводится видео на YouTube?
В приложении YouTube
Как открыть содержимое айфона на компьютере?
Запустите приложение iTunes на компьютере Mac или компьютере с ОС Windows. Подключите iPhone, iPad или iPod touch к компьютеру с помощью кабеля USB, поставляемого с устройством. Выберите подключенное устройство в iTunes. Если найти устройство не удается, см.
Как смотреть фото с айфона на компе?
Подключите iPhone, iPad или iPod touch к компьютеру Mac кабелем USB. Откройте приложение «Фото». В приложении «Фото» откроется экран «Импорт», где отобразятся все фотографии и видео, находящиеся на подключенном устройстве.
Как скинуть фото с айфона на комп без Айтюнса?
Чем открыть видео с айфона?
Как на iPhone воспроизводить видео в любом формате?
Как скинуть большое видео с айфона на комп?
Вы можете воспользоваться любым из доступных способов:
Как перенести файлы с айфона на компьютер Windows?
Подключите смартфон к ПК, откройте Компьютер и в списке устройств выберите ваш iPhone двойным кликом. Откройте папку Internal Storage > DCIM. В ней хранятся все ваши фото. Скопируйте их в любую папку на жестком диске стандартным способом.
Как снять ограничение по возрасту на айфоне?
Предотвращение доступа к ненормативному контенту и возрастной ценз
Как посмотреть фото с iCloud?
Выберите «Настройки» > [ваше имя] > iCloud. Нажмите «Фото». При необходимости нажмите, чтобы включить функцию «Фото iCloud».
Как отключить оптимизацию хранилища на айфоне?
Как включить и отключить «Оптимизацию хранилища» на Айфоне?
Источник
View and access iPhone files on Windows 10
- The only iPhone files you can access on PC via the file explorer are photos. To access other files, you need to install iTunes.
- Use iTunes to transfer other files from your iPhone to your Windows PC or access them via iCloud.
- Click the iPhone icon in iTunes > File Sharing > select an app > choose the file to transfer, and click Save.
This article explains how to access iPhone files from a Windows PC, including how to transfer files via iTunes, access iPhone internal storage, and access iPhone files on PC via iCloud.
How to Access iPhone Files From a Windows PC
When you plug an Android phone into your Windows PC, you can access its internal storage directly through the file explorer. If you try to do the same thing with your iPhone, you’ll find you only have limited access to iPhone internal storage via the Windows file explorer. You can use that method to retrieve photos from your iPhone, but nothing else.
To access iPhone files from a Windows PC, aside from photos, you have two options: share the files to iCloud or use iTunes to perform the transfer.
Here’s how to access your iPhone internal storage using iTunes on a Windows PC:
-
Download and install iTunes on your Windows PC.
Get iTunes from the Microsoft Store.
-
Launch iTunes.
-
Connect your iPhone to your PC with a Lighting-to-USB cable or USB-to-USB cable, depending on the type of connector your phone has.
-
On your iPhone, look for the Trust This Computer popup, and tap Trust.
If you’ve already granted trust to your computer and connected to iTunes before, you can skip ahead.
-
Enter your iPhone passcode to allow your phone to trust your computer.
-
Wait for the iPhone to connect, then click Continue on your PC when prompted.
-
Click Continue.
-
Click Get Started.
-
Click the iPhone icon near the top left corner of iTunes.
-
Click File Sharing.
-
Select an app from the list.
-
Select a file from the list, and click Save.
-
Choose the folder where you want to save the file, and click Select Folder.
-
The file will be copied to your computer.
How to Access iPhone Files on Windows PC Using iCloud
If you have access to the internet, transferring files using iCloud is more straightforward than moving individual files through iTunes. For this to work, you need to have iCloud enabled on your phone, and you need to access the files via the iCloud website.
Here’s how to access iPhone files on a Windows PC with iCloud:
-
Turn on iCloud on your iPhone if it wasn’t already on.
If you’ve just turned on iCloud backup for the first time, you’ll have to wait to proceed until the files on your phone have been uploaded to the cloud.
-
Navigate to the iCloud website with a web browser on your PC, and click the icon that corresponds to the type of file you want to transfer.
-
Click the file or files you want to transfer.
-
Click the download icon in the upper right corner.
-
Click Save as, and select a location to save the files.
How to Access iPhone Photos on PC With File Explorer
When you connect an iPhone to a Windows PC without iTunes, nothing happens. The phone will charge, but that’s it. If you have iTunes installed and set the phone to trust your computer, things change a little. After you’ve done that initial preparation, plugging your iPhone into your Windows PC will cause it to show up in the file explorer. Most of the files on your iPhone are still off-limits, but you can use this method to access your photos.
Here’s how to access your iPhone photos on a Windows PC:
-
Install iTunes on your computer, connect your iPhone, and set it to trust your computer, as described earlier in this article.
If your iPhone is already set to trust your computer, you don’t have to perform that process again.
-
Open file explorer on your computer, and click This PC in the left pane.
-
Click Apple iPhone in the devices and drive section.
-
Click Internal Storage.
-
Click DCIM.
-
Click 100APPLE.
-
Select the file or files you want to copy.
-
Click and drag the file or files to your desktop or any other folder on your PC.
FAQ
-
How do you access root iPhone files on PC?
You can’t access root iPhone files on the PC without first jailbreaking your iPhone. Jailbreaking an iPhone comes with its own set of positives and negatives, so before you consider doing it, make sure you know what you’re getting into.
-
Can you access iPhone files without iTunes?
Not really. Aside from pictures, which you don’t need iTunes to access, there aren’t any good third-party software solutions to access iPhone files without iTunes. However, if you jailbreak your iPhone, you can access your iPhone’s files from your PC without iTunes.
Thanks for letting us know!
Get the Latest Tech News Delivered Every Day
Subscribe
View and access iPhone files on Windows 10
- The only iPhone files you can access on PC via the file explorer are photos. To access other files, you need to install iTunes.
- Use iTunes to transfer other files from your iPhone to your Windows PC or access them via iCloud.
- Click the iPhone icon in iTunes > File Sharing > select an app > choose the file to transfer, and click Save.
This article explains how to access iPhone files from a Windows PC, including how to transfer files via iTunes, access iPhone internal storage, and access iPhone files on PC via iCloud.
How to Access iPhone Files From a Windows PC
When you plug an Android phone into your Windows PC, you can access its internal storage directly through the file explorer. If you try to do the same thing with your iPhone, you’ll find you only have limited access to iPhone internal storage via the Windows file explorer. You can use that method to retrieve photos from your iPhone, but nothing else.
To access iPhone files from a Windows PC, aside from photos, you have two options: share the files to iCloud or use iTunes to perform the transfer.
Here’s how to access your iPhone internal storage using iTunes on a Windows PC:
-
Download and install iTunes on your Windows PC.
Get iTunes from the Microsoft Store.
-
Launch iTunes.
-
Connect your iPhone to your PC with a Lighting-to-USB cable or USB-to-USB cable, depending on the type of connector your phone has.
-
On your iPhone, look for the Trust This Computer popup, and tap Trust.
If you’ve already granted trust to your computer and connected to iTunes before, you can skip ahead.
-
Enter your iPhone passcode to allow your phone to trust your computer.
-
Wait for the iPhone to connect, then click Continue on your PC when prompted.
-
Click Continue.
-
Click Get Started.
-
Click the iPhone icon near the top left corner of iTunes.
-
Click File Sharing.
-
Select an app from the list.
-
Select a file from the list, and click Save.
-
Choose the folder where you want to save the file, and click Select Folder.
-
The file will be copied to your computer.
How to Access iPhone Files on Windows PC Using iCloud
If you have access to the internet, transferring files using iCloud is more straightforward than moving individual files through iTunes. For this to work, you need to have iCloud enabled on your phone, and you need to access the files via the iCloud website.
Here’s how to access iPhone files on a Windows PC with iCloud:
-
Turn on iCloud on your iPhone if it wasn’t already on.
If you’ve just turned on iCloud backup for the first time, you’ll have to wait to proceed until the files on your phone have been uploaded to the cloud.
-
Navigate to the iCloud website with a web browser on your PC, and click the icon that corresponds to the type of file you want to transfer.
-
Click the file or files you want to transfer.
-
Click the download icon in the upper right corner.
-
Click Save as, and select a location to save the files.
How to Access iPhone Photos on PC With File Explorer
When you connect an iPhone to a Windows PC without iTunes, nothing happens. The phone will charge, but that’s it. If you have iTunes installed and set the phone to trust your computer, things change a little. After you’ve done that initial preparation, plugging your iPhone into your Windows PC will cause it to show up in the file explorer. Most of the files on your iPhone are still off-limits, but you can use this method to access your photos.
Here’s how to access your iPhone photos on a Windows PC:
-
Install iTunes on your computer, connect your iPhone, and set it to trust your computer, as described earlier in this article.
If your iPhone is already set to trust your computer, you don’t have to perform that process again.
-
Open file explorer on your computer, and click This PC in the left pane.
-
Click Apple iPhone in the devices and drive section.
-
Click Internal Storage.
-
Click DCIM.
-
Click 100APPLE.
-
Select the file or files you want to copy.
-
Click and drag the file or files to your desktop or any other folder on your PC.
FAQ
-
How do you access root iPhone files on PC?
You can’t access root iPhone files on the PC without first jailbreaking your iPhone. Jailbreaking an iPhone comes with its own set of positives and negatives, so before you consider doing it, make sure you know what you’re getting into.
-
Can you access iPhone files without iTunes?
Not really. Aside from pictures, which you don’t need iTunes to access, there aren’t any good third-party software solutions to access iPhone files without iTunes. However, if you jailbreak your iPhone, you can access your iPhone’s files from your PC without iTunes.
Thanks for letting us know!
Get the Latest Tech News Delivered Every Day
Subscribe
Учебник для эффективного решения фотографий iPhone, не появляющихся
Всем привет! Буквально вчера я написал инструкцию о том, почему компьютер не видит ни одной фотографии на iPhone (ошибка «На этом устройстве не обнаружено изображений или видео»), а сегодня подумал — ведь ситуация может сложиться иначе. Как?
Ну, например: какие-то фотографии с iPhone компьютер видит, но не все! Одна, две, сотня, тысяча — не важно. Главное, что на iPhone они вроде бы есть, а при подключении к ПК — их уже нет.
Поэтому, давайте разбираться, куда делась часть фотографий с iPhone и как всё-таки заставить компьютер «прозреть» и наконец-то увидеть все возможные изображения, которые находятся на нашем любимом (это, как вы понимаете, не точно) смартфоне от компании Apple. Раз, два, три. Поехали!
Сразу скажу, что:
Не нужно проверять iTunes, провода, USB, драйвера и т.д. (как это написано на многих интернет-ресурсах) — это здесь ни при чём.
Почему? Потому что всё вышеперечисленное не может повлиять на пропажу отдельно взятых фотографий. А что же может? У подобного безобразия есть только три основных причины. Вот они!
Перед тем как начать, выполните следующие действия:
- Жестко перезагрузите iPhone.
- Перезагрузите компьютер.
- Переподключите iPhone к ПК.
Иногда этого вполне достаточно для того, что связка iPhone-компьютер «проснулась» и система увидела абсолютно все фотографии.
Не сработало? Вот теперь точно поехали!
Почему на компьютере не видно фото с айфона?
Иногда бывает так: айфон к компьютеру подключен, но фото не отображаются. Создается впечатление, что компьютер попросту не видит файлы с мобильного устройства. В чем причина и как устранить проблему? Об этом расскажем ниже.
Итак, вы подключили айфон к ПК. Кажется, что все сделано правильно, но фото все равно не удается посмотреть. Причины могут быть следующими:
1. Неисправность кабеля или разъема у айфона/ПК. Как правило, при такой неисправности ПК никак не показывает подключение. Понять, что причина в этом можно, подключив к компьютеру другой смартфон или использую сторонний кабель.
2. Операционная система ПК распознает айфон как обычную цифровую камеру. Важно, чтобы компьютер был авторизирован для работы с айфоном. В операционной системе Windows следует зайти в раздел «Мой компьютер», открыть телефон как камеру (второй вариант – как портативное устройство). Необходимо найти папку DCIM, в которой, скорей всего, «спрятаны» нужные файлы. С МАС все гораздо проще: здесь папки с фото загружаются автоматически. Если этого не произошло, в разделе «Программы» следует выбрать приложение «Захват изображений».
3. Вы подключили айфон к ПК и одновременно открыли просмотр фото на телефоне. Для устранения этой причины необходимо отсоединить телефон от компьютера и закрыть приложения с фото. После этого можно снова подключать айфон к ПК.
4. Бывает, что на ПК отображается только часть фотографий. Такое случается, когда телефон синхронизирован с облачным хранилищем iCloud, и отдельные файлы находятся там. При подключении мобильного устройства к ПК отображаются только фото из внутренней памяти. Чтобы устранить проблему, достаточно синхронизировать ПК с облачным хранилищем и телефоном. Тогда смотреть фото можно даже без проводного подключения устройств. Важно: на ПК должен работать интернет, иначе посмотреть фото, хранящиеся на облаке, не получится.
5. ПО на ваших устройствах устарело. Необходимо, чтобы на ПК была установлена обновленная версия iTunes, а на телефоне – свежая версия iOS.
Если фото с айфона не видно на компьютере, паниковать не стоит. Скорей всего, проблема решаема, и она никак не связана с неисправностью устройств.
Устранение неполадок iTunes на Windows
Если компьютер с Windows и iTunes не видит iPad, iPhone или iPod при подключении, выполните следующие действия:
- Выключите ПК и iPhone, затем снова включите их и соедините кабелем.
- Убедитесь, что при подключении к ПК ваше устройство с iOS или iPadOS разблокировано и на нём отображается экран «Домой».
- Обновите iTunes для Windows до последней версии. Для этого откройте iTunes, выберите «Справка» -> «Проверить наличие обновлений».
- Когда вы подключаете iPhone к компьютеру, обратите внимание на уведомления в телефоне. Нажмите «Доверять этому компьютеру». Чтобы увидеть уведомление нужно разблокировать смартфон.
Если вы видите вопрос «Доверять этому компьютеру?» повторно, возможно, у вас вообще не установлен iTunes. Скачайте последнюю версию iTunes для Windows с официального сайта Apple и установите на ПК.
Обратите внимание, что не нужно переводить устройство в режим восстановления DFU при выполнении любого из этих шагов.
Если описанное выше не помогло, нужно проверить Apple Mobile Device USB Driver.
Одним из проверенных способов решить данную проблему будет переустановка USB драйверов для iPhone. Необходимо при помощи «Диспетчера устройств» удалить их, после чего установить заново.
- Сначала Айфон подключаем к компьютеру при помощи кабеля USB.
- Переходим во вкладку «Свойства» папки «Компьютер», где выбираем «Диспетчер устройств».
- Отобразится окно, где находим строку «Контроллеры USB». Данный раздел еще может иметь название «Переносные устройства». Его открываем и находим вкладку «Apple Mobile Device USB». Нажимаем правой кнопкой мыши на него, выбираем «Удалить».
- Откроется подтверждающее окно, где ставим галочку возле «Удалить программы драйверов для данного устройства», нажимаем ОК.
- Устаревший драйвер будет удален. После этого от компьютера отключаем кабель USB Айфона, вставляет снова его. Произойдет повторная установка драйвера. Затем отобразится окно, как на скриншоте ниже.
- На iPhone еще должен открыться запрос, чтобы компьютеру предоставить разрешение на доступ к видео и фото. Нажимаем «Разрешить».
еще:
iTunes не видит iPhone
На iPhone не работает WiFi — список причин
Зачастую, если на компьютере не видно Айфон, данный метод проблему решает.
Windows 8, 7 и XP.
Чтобы перенести фотографии на компьютер в этом случае нужно выполнить следующие действия:
— В первую очередь нужно установить iTunes. Кроме того, нужно также проводить периодическое обновление программы.
— После этого нужно выбрать функцию «импорт изображения».
— Чтобы найти все импортированные изображения нужно просто щелкнуть на значок устройства. После этого должна открыться папка диска DCIM, где будут храниться все полученные изображения с айфона. После этого можно выполнять разные действия с фотографиями.
Обновление iTunes и iOS
Ситуация с использованием устаревшего ПО также распространена среди владельцев устройств Apple. Вам необходимо установить актуальную версию программы iTunes на компьютер, а также обновить iOS на своем телефоне.
Если вы пользуетесь Windows 10, то обновите iTunes с помощью функционала стандартного приложения Microsoft Store. Вы можете полностью удалить софт, затем перезагрузить компьютер и установить утилиту с драйвером заново. Для этого найдите соответствующее приложение через поиск.
Также можно скачать отдельный установщик iTunes с официального сайта компании. Для этого откройте представленную ссылку и выберите версию, подходящую для вашего компьютера.
Необходимый драйвер уже входит в состав программного обеспечения iTunes, поэтому вам не придется устанавливать его отдельно.
Теперь возьмите iPhone и откройте основные настройки. В разделе «Обновление ПО» выберите вариант «Загрузить и установить», если система нашла новую версию. Примите условия лицензии и дождитесь загрузки, а затем завершения установки.
Старая версия iTunes
При подключении айфона также требуется наличие последней версии iTunes, так как это единственное официальное ПО от Apple, с помощью которого осуществляется полное управление файлами на телефоне. Если смартфон после вышеперечисленных советов так и не определяется, проверьте, не требуется ли обновление программы iTunes на вашем компьютере.
- Откройте iTunes и в верхнем меню найдите пункт «Справка»;
- Далее перейдите к вкладке «Проверить наличие обновления»;
- Если обнова будет, то программа автоматически загрузит все необходимые файлы и перезапустится. В противном случае появится уведомление о том, что обновление не требуется.
Часть 2: Общие решения для фотографий iPhone не отображаются в iPhoto / фотографии на Mac
В этой части вы можете получить несколько распространенных способов избавиться от проблемы фотографии iPhone не отображаются в iPhoto.
Способ 1: Обновить Mac и iPhoto
Когда фотографии iPhone не отображаются в iPhoto, первое, что вы должны рассмотреть, это обновить Mac и iPhoto. Устаревшее программное обеспечение приносит много проблем, включая проблемы совместимости.
Шаг 1, Подключите ваш MacBook к безопасной сети Wi-Fi. Разверните меню «Apple» в левом верхнем углу экрана и выберите «Обновление программного обеспечения», чтобы открыть Mac App Store.
Шаг 2, Если вам представлено обновление, доступное для вашего MacBook, прочитайте пользовательскую лицензию Apple и «согласитесь», чтобы запустить процесс обновления Mac.
iPhoto автоматически заметит вас, когда по умолчанию будет доступно обновление. И вы можете установить обновление для iPhoto вручную. Если вы приобрели iPhoto в Mac App Store, выберите пункт «App Store» в меню «Apple», а затем вы можете проверить и установить обновление для iPhoto на вкладке «Обновление». Для iPhoto, установленного с диска iLife, вы можете получить обновление в уведомлении iPhoto.
Обновление программного обеспечения на iPhone:
Шаг 1, Убедитесь, что ваш iPhone в сети. Перейдите в «Настройки»> «Общие»> «Обновление программного обеспечения» и проверьте обновление для iOS.
Шаг 2, Нажмите «Загрузить и установить», если доступно обновление. Следуйте инструкциям на экране для завершения процесса.
Когда ваш Mac, iPhone и iPhoto будут обновлены, ваши фотографии iPhone должны появиться в iPhoto. Здесь вы можете узнать, как передавать фотографии с iPhone на Mac.
Способ 2: Проверьте iPhone USB-соединение
Если вы используете USB-кабель стороннего производителя и сталкиваетесь с фотографиями iPhone, которые не отображаются в iPhoto, вы должны использовать оригинальный кабель Lightning.
Чтобы проверить, исправен ли кабель, вы можете подключить его к другому устройству. Если подключение также не удается, это означает, что ваш кабель может быть поврежден, и вам необходимо заменить новый.
Способ 3: Перезагрузите iPhone и Mac
Принудительно перезагружать iPhone Это всегда эффективный способ решения различных проблем, таких как фотографии iPhone, которые не отображаются в iPhoto, хотя это очень просто.
Шаг 1, Отключите ваш iPhone от вашего MacBook. На вашем iPhone нажимайте кнопку «Боковая», пока не появится экран отключения питания. Переместите ползунок, чтобы выключить ваш iPhone. Подождите не менее 20 секунд, нажмите кнопку «Боковая», чтобы включить его снова.
Шаг 2, Перейдите к MacBook, разверните меню «Apple» и нажмите «Перезагрузить», а затем снова нажмите «Перезагрузить», чтобы перезагрузить MacBook.
Шаг 3, Подключите свой iPhone к MacBook с помощью кабеля Lightning. Когда на экране iPhone появится приглашение, нажмите «Доверие», чтобы подтвердить подключение. Теперь фотографии iPhone должны отображаться в iPhoto.
Способ 4: Закрыть конфликты программного обеспечения с iPhoto
Некоторые люди предпочитают использовать сторонние хранилища фотографий на Mac, такие как Dropbox. Это может конфликтовать с iPhoto. Лучшее решение — удалить его с компьютера.
Кроме того, если вы используете стороннее программное обеспечение для обеспечения безопасности на своем MacBook, лучше удалить или приостановить его, когда фотографии не отображаются в iPhoto.
Способ 5: Проверьте, что вы включили iCloud Photo Library на вашем Mac
Если вы включили настройки iCloud для фотографий на MacBook и iPhone, это означает, что фотографии из Camera Roll были перенесены на ваш компьютер, и фотографии iPhone, конечно же, не отображаются в iPhoto.
Чтобы проверить библиотеку фотографий iCloud на своем MacBook, откройте iPhoto и раскройте меню «Предпочтения», перейдите в «Общие»> «iCloud».
На вашем iPhone перейдите в «Настройки»> [Ваш Nam]> «iCloud»> «Фотографии». Здесь вы можете установить параметры библиотеки фотографий iCloud.
Совет: если на вашем iPhone установлена iOS 10.2 или более ранняя версия, настройки библиотеки фотографий iCloud находятся в «Настройках»> «iCloud»> «Фотографии».
Чтобы убедиться, что ваши фотографии iPhone были импортированы в iPhoto, перейдите в «iPhoto»> «Предпочтения»> «Общие»> «Показать» в Finder, а затем щелкните правой кнопкой мыши фотографии и выберите «Показать содержимое пакета», чтобы отобразить подробности.
В общем, если фотографии, находящиеся в данный момент в iPhone Camera Roll, были импортированы в папку альбома, нет необходимости снова синхронизировать их с iPhoto. Нажмите здесь, если вы хотите быстро удалить дубликаты фотографий библиотеки iPhoto.
Одним из больших изменений в iOS 11 стало введение Эпл нового стандарта высокоэффективных изображений (HEIF) для фотографий. Несмотря на то, что формат значительно эффективнее, когда дело доходит до места для хранения, он пока ещё не поддерживается широко, то есть вы можете столкнуться с проблемами, когда хотите посмотреть снимки, сделанные на Айфон (или Айпад) где-то на другом устройстве.
Когда вы переносите изображение HEIF с вашего Айфона на компьютер (это также происходит, если вы создаете резервную копию фотографий в Дропбоксе или Google Фото), вместо типичного расширения JPG с предварительным просмотром миниатюр вы можете встретить HEIC (HEIC является контейнером для HEIF и может содержать несколько изображений).
Вы не сможете открыть эти изображение ни в одном из ваших обычных просмотрщиков или редакторов. Единственный вариант — конвертировать изображения или избегать формата HEIC, пока новый стандарт не получит более широкую поддержку. Вот как это сделать.
Настройка Айфона.
Есть две вещи, которые вы можете сделать на Айфоне (или Айпаде), чтобы избежать мороки с HEIF/HEIC.
Во-первых, вы можете полностью отказаться от формата HEIC и вернуться к изображениям JPEG. Такие фото займут больше места на вашем телефоне, но упростит передачу и дальнейшее использование изображений. Чтобы вернуться к сохранению новых фото в формате JPEG, откройте «Настройки> Камера> Форматы» и выберите «Максимальная совместимость» (Most Compatible).
Другой вариант — конвертировать изображения из HEIC в JPG «на лету», когда вы переносите их с Айфона на Mac или Windows. Перейдите в «Настройки> Фото» и найдите «Передача на Mac» или «PC» в самом низу. Выберите «Автоматически», чтобы перед отправкой автоматически преобразовать изображения и видео в совместимый формат.
Последний вариант — хороший компромисс. Это экономит пространство на телефоне при передаче совместимых изображений на компьютер. Однако, если вы загружаете свои фотографии в облачный сервис, они все равно будут загружены в виде изображений HEIC. Когда вы загрузите их на свой компьютер, вы снова столкнетесь с проблемой совместимости.
Конвертировать в JPG.
Первая линия защиты — иметь встроенный конвертер изображений. Проблема в том, что не все преобразователи изображений были обновлены, чтобы включить поддержку HEIF.
iMazing HEIC Converter конвертирует изображения HEIC в JPG или PNG и, возможно, может потерять данные EXIF. Он доступен как для MacOS, так и для Windows и полностью бесплатен.
Чтобы использовать iMazing HEIC Converter, загрузите и установите программу. Затем перетащите все изображения HEIC в конвертер. Выберите, хотите ли вы конвертировать изображения в JPG или PNG, снимите галочку рядом с «Сохранить данные EXIF» (Keep EXIF data), если вы не хотите их удалять, затем перетащите ползунок рядом с качеством, чтобы выбрать нужное. При 95% большинство изображений, которые я преобразовал в JPG, были вдвое больше размером, чем оригинал HEIC.
Как открыть HEIC в Windows Photo Viewer.
У пользователей Windows есть, по крайней мере, ещё один вариант. Компания, стоящая за CopyTrans — альтернативной утилиты резервного копирования для Айфонов, Айпадов и Айподов, создала плагин, который обеспечивает встроенную поддержку HEIC для Windows. Он называется CopyTrans HEIC для Windows.
После загрузки и установки программы вы сможете просматривать изображения HEIC в Windows Photo Viewer. К сожалению, это не позволит вам открыть их в других программах. Фотошоп и даже Паинт выдадут ошибку. Но по крайней мере вы сможете просматривать изображения на вашей машине Windows.
Пока и до тех пор, пока HEIC не получит более широкую поддержку, вероятно, лучше всего иметь под рукой как CopyTrans HEIC, так и iMazing Converter HEIC.
На чтение 5 мин. Просмотров 2.5k. Опубликовано 03.09.2019
Проводник обычно отображает подключенные айфоны в разделе «Устройства и диски». Затем пользователи могут выбирать свои iPhone в FE, чтобы просматривать фотографии и видео своих камер.
Однако некоторые пользователи заявляют на форумах, что их айфоны не отображаются в проводнике. Следовательно, эти пользователи не могут просматривать фотографии и видео на своих мобильных устройствах в Проводнике. T
Вот некоторые из решений, которые могут исправить iPhone, которые не отображаются в Explorer.
Содержание
- Почему мои фотографии с iPhone не загружаются на ПК?
- 1. Вы выбрали вариант доверия?
- 2. Подключите iPhone к ПК с помощью кабеля молнии
- 3. Добавить несколько фотографий на iPhone
- 4. Переустановите драйвер Apple Mobile Device.
- 5. Обновите драйвер Apple Mobile Device
- 6. Установите пакет Windows Media на платформах KN и N
- 7. Переустановите iTunes
- 8. Проверьте разрешения папки iTunes
- 9. Добавьте проводник iPhone в Windows
Почему мои фотографии с iPhone не загружаются на ПК?
1. Вы выбрали вариант доверия?
Во-первых, обратите внимание, что пользователям необходимо выбрать параметр Доверие , который отображается на их iPhone при подключении мобильных телефонов к ПК. Это даст подключенному компьютеру или ноутбуку полный доступ к iPhone.
Поэтому пользователям необходимо убедиться, что они выбрали Доверие при первом подключении мобильного телефона к ПК. Сброс настроек iPhone обеспечит появление приглашения Доверие при подключении мобильного телефона.
2. Подключите iPhone к ПК с помощью кабеля молнии
IPhone может не отображаться в проводнике для пользователей, подключающих мобильные телефоны с помощью неофициальных USB-кабелей.
Итак, подключите iPhone с помощью кабеля Apple Lightning, который идет в комплекте. Кабель Lightning также должен обеспечивать передачу данных.
Кроме того, попробуйте подключить кабель к другому USB-разъему на рабочем столе или ноутбуке. Возможно, USB-порт не работает.
- СВЯЗАННЫЕ: Как я могу отразить экран моего iPhone или iPad на Windows 10?
3. Добавить несколько фотографий на iPhone
Обратите внимание, что подключенный iPhone не отображается в Проводнике, если на нем нет сохраненных фотографий.
Некоторые пользователи утверждают, что их айфоны появились в File Explorer после добавления фотографий на мобильные телефоны.
Проверьте, есть ли фотографии, сохраненные на вашем мобильном телефоне. Если нет, сделайте несколько снимков с камеры телефона и сохраните их.
4. Переустановите драйвер Apple Mobile Device.
- Некоторым пользователям может понадобиться переустановить драйвер Apple Mobile Device, чтобы их iPhone отображался в проводнике. Для этого подключите мобильный телефон к настольному компьютеру или ноутбуку.
- Нажмите правую кнопку “Пуск” и выберите Диспетчер устройств .
- Дважды щелкните категорию контроллеров универсальной последовательной шины, показанную непосредственно ниже.

- Дважды щелкните Apple Mobile Device USB Driver, чтобы открыть окно его свойств.
- Выберите вкладку Драйвер.
- Затем нажмите кнопку Удалить устройство .
- Нажмите кнопку Удалить в открывшемся диалоговом окне подтверждения.

- Затем отключите iPhone от ПК.
- Снова подключите iPhone к ПК, чтобы переустановить драйвер.
5. Обновите драйвер Apple Mobile Device
Подключенные айфоны могут не отображаться в проводнике, если требуется обновить драйвер Apple Mobile Device. Чтобы проверить, не устарел ли драйвер Apple Mobile Device, сначала добавьте Driver Booster 6 в Windows 10, нажав Загрузить на веб-странице программного обеспечения.
Затем подключите iPhone к ПК и запустите Driver Booster 6. Программное обеспечение автоматически просканирует и предоставит список драйверов устройств, которые необходимо обновить.
Нажмите кнопку Обновить все , если результаты сканирования программного обеспечения включают Apple Mobile Device USB.
- ОТНОСИТЕЛЬНО: 5 лучших программ для резервного копирования iPhone для ПК, которые можно загрузить в 2019 году
6. Установите пакет Windows Media на платформах KN и N
Некоторые пользователи утверждают, что установка проигрывателя Windows Media на платформах Win 10, которые не включают этот проигрыватель, может решить эту проблему.
Пользователи могут установить WMP в Windows 10 KN и N, открыв ссылку Windows Media Pack на этой странице.
Откройте страницу версии сборки Win 10, чтобы загрузить ее, а затем запустите установщик Windows Media Pack, чтобы установить его программное обеспечение.
7. Переустановите iTunes
Переустановка iTunes – это еще одно решение, которое может исправить iPhone, который не отображается в проводнике.
Это по крайней мере гарантирует, что iTunes и связанные с ним программы являются последними версиями. Пользователи могут переустановить iTunes следующим образом.
- Откройте аксессуар «Выполнить» с помощью клавиши Windows + R.
- Введите “appwiz.cpl” в разделе “Выполнить” и нажмите ОК , чтобы открыть окно, показанное непосредственно ниже.

- Выберите iTunes и нажмите Удалить .
- Нажмите Да , чтобы подтвердить удаление программного обеспечения.
- Кроме того, пользователям также необходимо удалить Bonjour, Apple Mobile Device Support, Apple Software Update и Apple Application Support через апплет Панели управления программами и функциями.
- Перезагрузите Windows после удаления программного обеспечения Apple.
- Нажмите кнопку Получить на странице приложения iTunes UWP.
– СВЯЗАННО: почему мой компьютер не авторизован в iTunes?
8. Проверьте разрешения папки iTunes
- Apple iPhone может не отображаться в проводнике для пользователей, у которых нет полных прав доступа к папкам iTunes. Чтобы это исправить, откройте Explorer с помощью клавиши Windows + E и горячей клавиши.
- Выберите «Музыка» слева от Проводника.
- Нажмите правой кнопкой мыши на подпапку iTunes и выберите Свойства .

- Снимите флажок Только для чтения , если он отмечен, и нажмите кнопку Применить .
- Выберите вкладку «Безопасность».
- Нажмите кнопку Изменить , чтобы открыть окно с изображением ниже.

- Установите флажок Полный доступ и все остальные флажки разрешения в разделе Разрешения для СИСТЕМЫ. Снимите флажки «Отклонить», если вы не можете настроить параметры разрешения.
- Выберите параметр Применить .
- Затем нажмите ОК , чтобы закрыть окно.
9. Добавьте проводник iPhone в Windows
Существует множество сторонних программ для управления файлами для Windows, с помощью которых пользователи могут просматривать фотографии, музыку и видео, сохраненные на их iPhone.
Пользователи могут использовать программное обеспечение iPhone Explorer для просмотра фотографий и видео на своих телефонах, даже не открывая File Explorer. Таким образом, пользователям не нужен проводник для просмотра iPhone в Windows.
Macgo iPhone Explorer – один из бесплатных файловых менеджеров iOS для Windows. Нажмите кнопку Бесплатная загрузка на странице программного обеспечения, чтобы сохранить установщик для iPhone Explorer.
Затем пользователи могут добавить это программное обеспечение в Windows 10, 8.1, 8, 7 и Vista с помощью мастера установки. Подключите телефон к ПК, откройте окно iPhone Explorer и нажмите «Медиафайлы» для просмотра фотографий и видео с помощью программного обеспечения.
Эти исправления, вероятно, обеспечат отображение iPhone в проводнике, чтобы пользователи могли просматривать фотографии и изображения своих мобильных телефонов в Windows. Любые пользователи, которые исправили проблему с помощью альтернативных методов, могут поделиться своими решениями ниже.
Существует множество графических форматов, но популярных не так и много. У каждого из них есть свои достоинства и недостатки, отличия в алгоритмах сжатия. Так, TIFF подходит для хранения растровой графики или изображений с большой глубиной цвета, PDF позволяет использовать возможности языка PostScript, а JPG (JPEG) чаще других используют для хранения фотографий (подробно).
💚 ПО ТЕМЕ: 20 функций камеры iPhone, которые должен знать каждый владелец смартфона Apple.
Однако этот формат, используемый в большинстве устройств с фотокамерой, был разработан еще в 1991 году. С тех пор появились более совершенные альтернативы. Вот только их внедрение оставалось трудным делом – как убедить множество производителей работать с новым форматом? Смелый шаг предприняла компания Apple, которая начиная с iOS 11 для хранения фотографий предложила использовать новый формат HEIF. Форматом контейнера для таких данных стал HEIC, такое расширение получили и фотографии в устройствах от Apple (iPhone и iPad стали снимать в формате HEIC вместо привычного JPG).
💚 ПО ТЕМЕ: Ретушь на Айфоне: лучшие iOS-приложения для ретуширования фотографий.
Что за форматы HEIF, HEIC и чем они лучше JPG (JPEG)?
Сама аббревиатура HEIF дословно означает High Efficiency Image Front или «высокоэффективный формат изображения». Фактически, это версия нового формата видеосжатия HEVC или H.265, разработанного группой MPEG в 2013-2015 годах. Apple ничего не придумывала, а просто перешла к более передовой технологии хранения графики. Снимать и хранить фото в формате HEIF могут лишь iPhone 7 поколения и последующие смартфоны компании, iPad Pro и более новые модели планшетов Apple. Остальные устройства, работающие с iOS 11, смогут лишь после декодирования посмотреть снятые в новом формате фото и видео. С большой долей вероятности можно утверждать, что HEIF в скором времени заменит устаревший JPEG.
Список преимуществ HEIF (HEIC) над JPG (JPEG) действительно впечатляет:
• вдвое меньший размер при аналогичном качестве;
• возможность хранить в одном heic-контейнере сразу несколько изображений (может быть востребовано в Live photos («Живых фото»));
• поддержка прозрачности, аналогично формату GIF;
• поддержка 16-битных цветов, а не 8-битных, как у JPEG;
• сохранение изменений изображения (обрезки, поворота) и возможность отмены операций;
• возможность в одном контейнере хранить данные как с сжатием, так и без него.
💚 ПО ТЕМЕ: Color Accent: Как изменять отдельные цвета на фото на черно-белые в iPhone и iPad.
По умолчанию Windows этот формат не понимает. Не поддерживают его и популярные графические редакторы под эту ОС, в том числе и знаменитый Adobe Photoshop. Плагинам и обновлениям еще только предстоит выйти. А пока двойное нажатие на файл с расширением .heic выведет на экран приглашение для выбора приложения.
Лишь для Windows 10 (для других версий существует подобное решение, о нем ниже) в Microsoft Store появилась возможность установить специальный кодек для просмотра нового формата (ссылка). Для этого в магазине приложений найдите «Расширения для изображений HEIF» и установите это бесплатное дополнение.
После этого файлы с расширением .heic будут открываться, как и другая графика в совместимых приложениях. Да и в Проводнике появятся эскизы изображений.
Онлайн-конвертеры
Обладателям более старых версий Windows придется воспользоваться конвертерами. Самый простой вариант – онлайн-инструменты, не требующие установки дополнительного ПО. Популярным ресурсом является Heictojpg.
За один раз на сервис можно бесплатно загрузить до 50 фотографий в новом формате и получить преобразованные в JPG файлы. Никаких настроек осуществлять не потребуется – сервис проведет оптимизацию и конвертацию автоматически. Останется лишь скачать полученный результат.
Сконвертировать .heic не только в JPG, но и в другие форматы поможет ресурс CloudConvert.
Приложения для Windows
Полезным инструментом для Windows окажется и бесплатная программа-кодек CopyTrans HEIC.
После ее установки Windows получит поддержку формата .heic и позволит легко конвертировать HEIC в привычный JPEG. Для этого, просто кликните правой кнопкой мыши на рисунке и выберите нужное меню.
А вот программа iMazing HEIC Converter предлагает лишь функции конвертации. Приложение бесплатное, но позволяет преобразовывать HEIC не только в JPG, но и в PNG. Надо всего лишь перетащить в рабочее окно файлы и нажать кнопку «Convert».

💚 ПО ТЕМЕ: Как сделать музыкальное слайд-шоу в приложении Фото на iPhone или iPad и поделиться им.
Как открыть и конвертировать HEIC на Mac (macOS)?
Поддержка формата HEIF появилась не только в iOS 11, но и в macOS High Sierra. Но и на компьютере может понадобиться работать именно с JPG. К счастью, iOS 11 (и более новые версии), как и High Sierra (и более новые версии), автоматически конвертирует любые общие HEIF-файлы в JPEG на лету при условии отправки их через меню Поделиться. Это позволяет обеспечить совместимость между устройствами.
Но что делать, если в папке хранится множество фотографий в нужном формате, а нужен именно JPEG? Да и не все приложения поддерживают новый формат, в том числе и социальные сети. В таком случае потребуется конвертация.
Уже упомянутое бесплатное приложение iMazing HEIC Converter сможет с помощью простого перетаскивания файлов в окно конвертировать их.
Но есть возможность использовать встроенные в macOS инструменты.
Преобразование поможет осуществить стандартное приложение Просмотр.
1. Откройте в Finder папку с изображениями HEIF, которые необходимо переконвертировать в JPG.
2. Выберите требуемые файлы при помощи клавиши ⌘Cmd, а комбинация ⌘Cmd + A или меню Правка → Выбрать все позволит выбрать все содержимое папки.
3. Кликните правой кнопкой мыши по одному из файлов. Во всплывающем меню Finder выберите Открыть в программе → Просмотр.
4. Выделенные фотографии откроются в стандартном приложении Просмотр. Отобразите миниатюры изображений на боковой панели (если они не появились) с помощью комбинации ⌘Cmd + ⌥Option (Alt) + 2.
Выберите (выделите) все файлы с помощью комбинации ⌘Cmd + A или команды «Выбрать все» в меню «Правка».
5. В меню «Файл» выберите раздел «Экспортировать выбранные изображения…».
6. В появившемся окне, нажмите кнопку «Параметры» и откройте подменю «Формат», в котором выберите нужный вариант, например, JPEG (JPG).
7. Конвертация запустится после нажатия кнопки «Выбрать».
💚 ПО ТЕМЕ: Какие QR-коды умеет считывать камера iPhone: 10 примеров использования.
Как конвертировать HEIC в JPG прямо на iPhone и iPad?
Конвертировать снятые в HEIC фотографии можно сразу на iPhone или iPad. Есть сразу несколько вариантов сделать это прямо на мобильном устройстве.
1. Фоторедактор. Такие фоторедакторы в iOS, как Adobe Lightroom CC, поддерживают работу с форматом HEIC. В них можно осуществить экспорт фотографии в JPG или любой другой поддерживаемый формат.
2. Отправка изображения по Email. Встроенное приложение Почта в iOS автоматически конвертирует вложенные HEIC-фотографии в JPG, даже если выбрана опция качества «Фактический».
3. Приложения конвертации. В магазине приложений для iOS можно найти несколько как платных, так и бесплатных конвертеров из HEIC в JPG. Выявить явного фаворита сложно, все приложения делают примерно одно и то же. В App Store следует вбить в строку поиска HEIC to JPEG и выбрать понравившийся вариант.
💚 ПО ТЕМЕ: Как хорошо выглядеть на любом фото: 5 простых советов.
Как в iOS на iPhone и iPad сохранять фотографии по умолчанию в JPG, а не в HEIC?
Вполне логично, что некоторые пользователи не хотят заниматься дополнительной конвертацией heic-файлов в привычный JPG. Для таких людей Apple в iOS сохранила возможность делать снимки в стандартном формате.
1. Откройте приложение «Настройки» и перейдите в раздел «Камера».
2. Выберите подраздел «Форматы» с двумя вариантами выбора: «Высокая эффективность» и «Наиболее совместимые».
В первом случае и подразумевается использование формата HEIC, тогда как вариант «Наиболее совместимые» подразумевает использование формата JPEG для фото. Это же меню определяет и кодеки для видео – новый H.265 и традиционный H.264 соответственно.
🔥 Смотрите также:
- Levitagram, или как на iPhone создавать фото с эффектом левитации (полета).
- Как создать двойника на фото (клонировать объекты) на iPhone.
- Как автоматически улучшить качество фото на iPhone и iPad.
🍏 Мы в Telegram и YouTube, подписывайтесь!