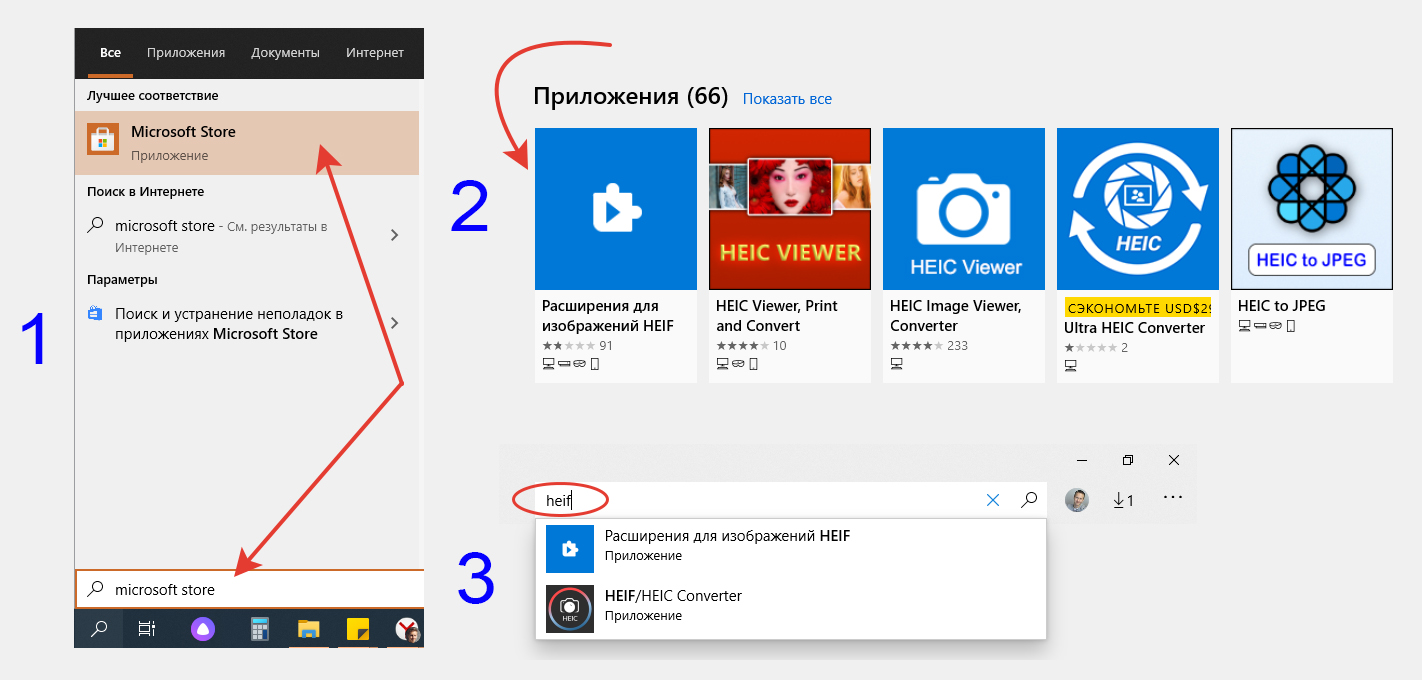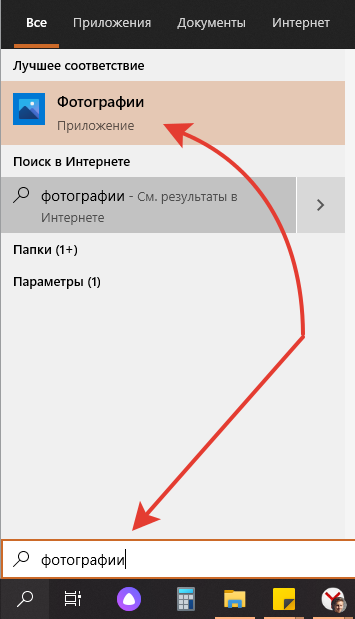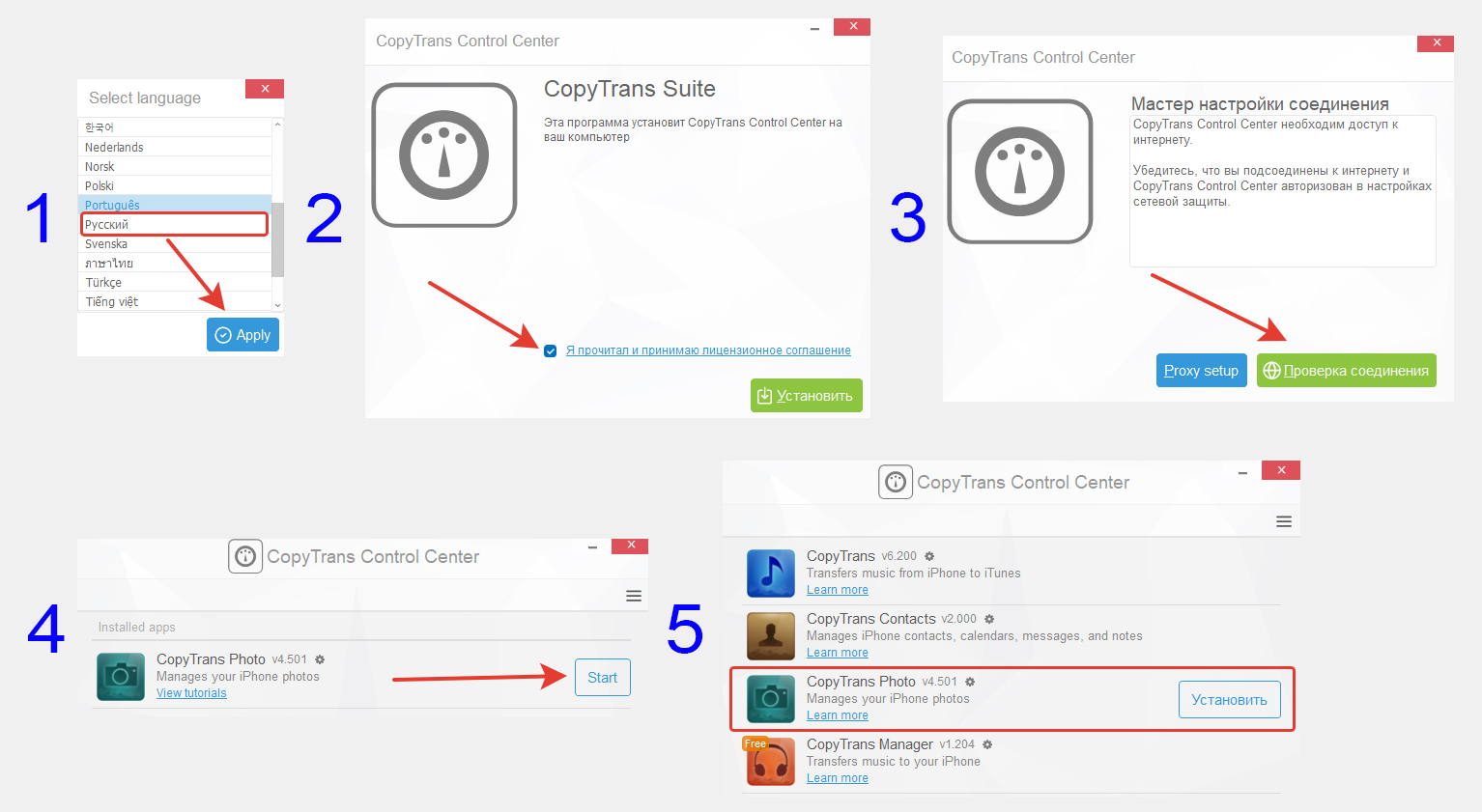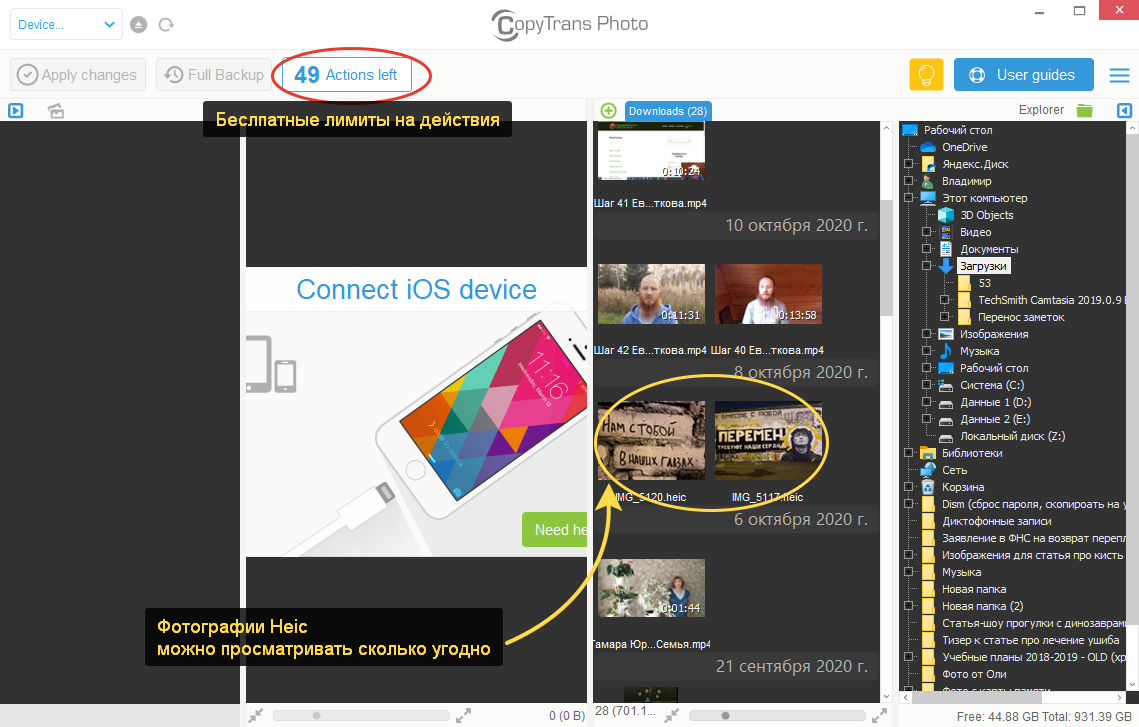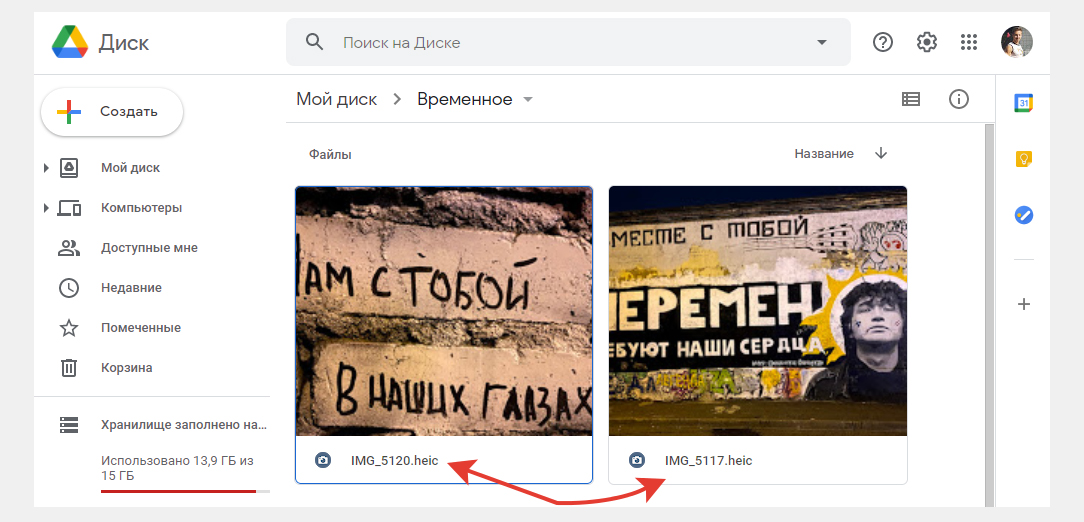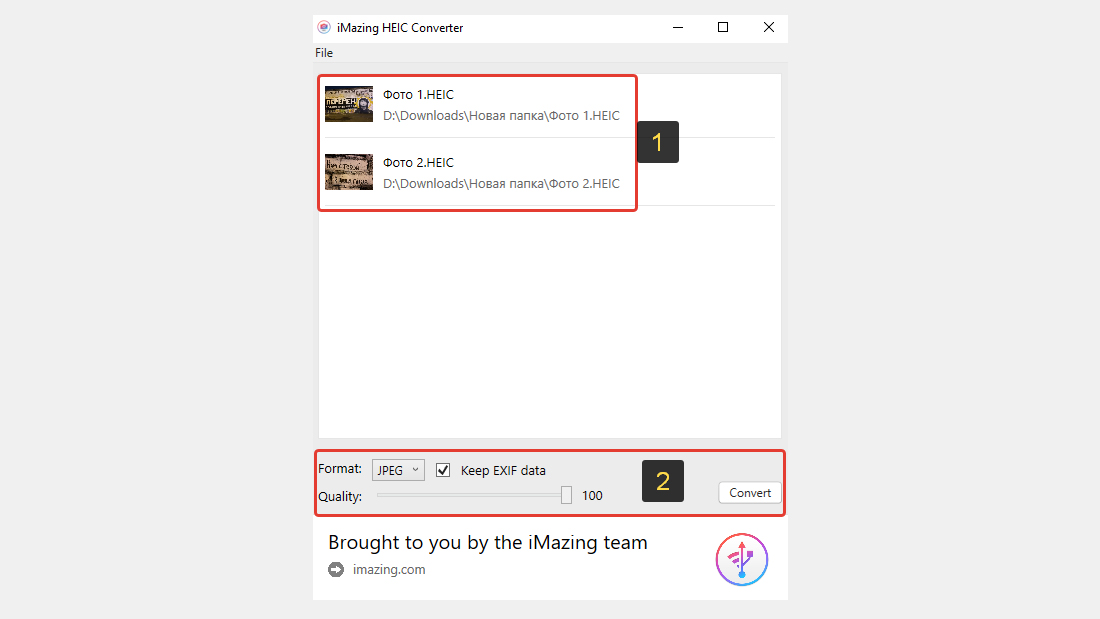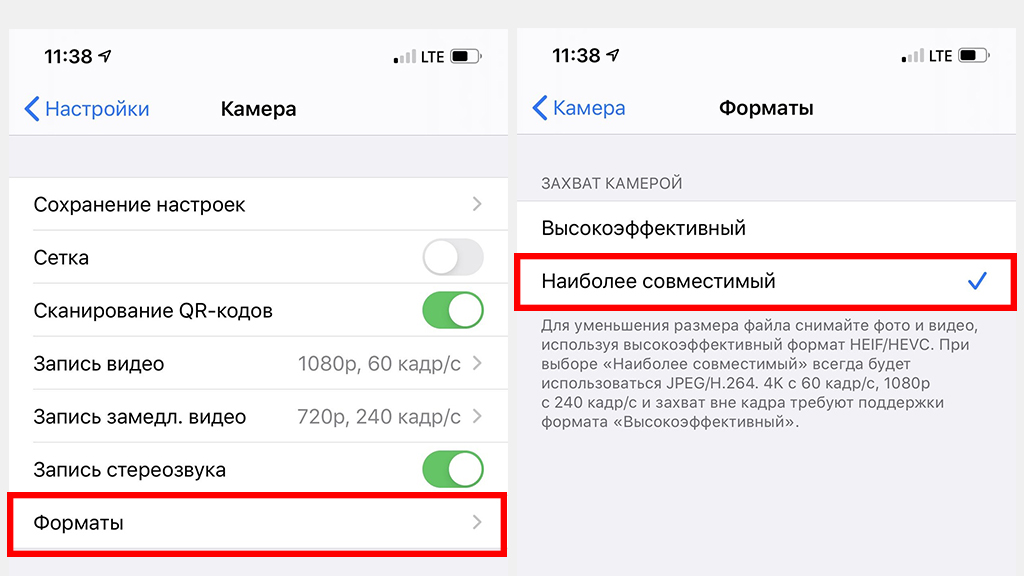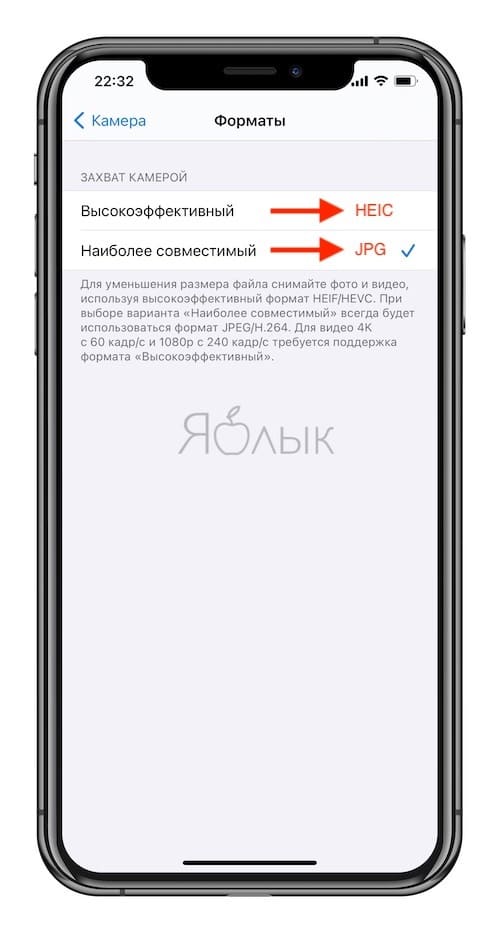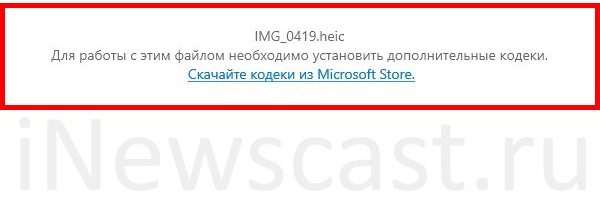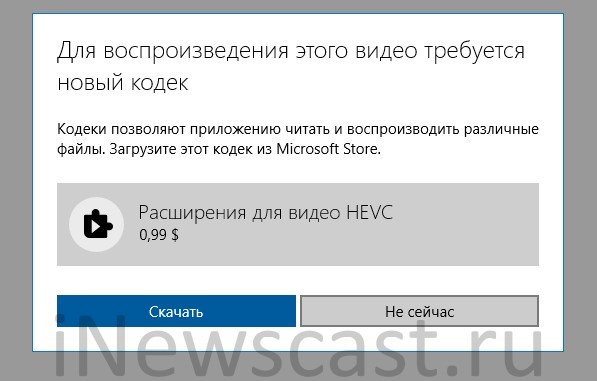Одним из больших изменений в iOS 11 стало введение Эпл нового стандарта высокоэффективных изображений (HEIF) для фотографий. Несмотря на то, что формат значительно эффективнее, когда дело доходит до места для хранения, он пока ещё не поддерживается широко, то есть вы можете столкнуться с проблемами, когда хотите посмотреть снимки, сделанные на Айфон (или Айпад) где-то на другом устройстве.
Когда вы переносите изображение HEIF с вашего Айфона на компьютер (это также происходит, если вы создаете резервную копию фотографий в Дропбоксе или Google Фото), вместо типичного расширения JPG с предварительным просмотром миниатюр вы можете встретить HEIC (HEIC является контейнером для HEIF и может содержать несколько изображений).
Вы не сможете открыть эти изображение ни в одном из ваших обычных просмотрщиков или редакторов. Единственный вариант — конвертировать изображения или избегать формата HEIC, пока новый стандарт не получит более широкую поддержку. Вот как это сделать.
Настройка Айфона.
Есть две вещи, которые вы можете сделать на Айфоне (или Айпаде), чтобы избежать мороки с HEIF/HEIC.
Во-первых, вы можете полностью отказаться от формата HEIC и вернуться к изображениям JPEG. Такие фото займут больше места на вашем телефоне, но упростит передачу и дальнейшее использование изображений. Чтобы вернуться к сохранению новых фото в формате JPEG, откройте «Настройки> Камера> Форматы» и выберите «Максимальная совместимость» (Most Compatible).
Другой вариант — конвертировать изображения из HEIC в JPG «на лету», когда вы переносите их с Айфона на Mac или Windows. Перейдите в «Настройки> Фото» и найдите «Передача на Mac» или «PC» в самом низу. Выберите «Автоматически», чтобы перед отправкой автоматически преобразовать изображения и видео в совместимый формат.
Последний вариант — хороший компромисс. Это экономит пространство на телефоне при передаче совместимых изображений на компьютер. Однако, если вы загружаете свои фотографии в облачный сервис, они все равно будут загружены в виде изображений HEIC. Когда вы загрузите их на свой компьютер, вы снова столкнетесь с проблемой совместимости.
Конвертировать в JPG.
Первая линия защиты — иметь встроенный конвертер изображений. Проблема в том, что не все преобразователи изображений были обновлены, чтобы включить поддержку HEIF.
iMazing HEIC Converter конвертирует изображения HEIC в JPG или PNG и, возможно, может потерять данные EXIF. Он доступен как для MacOS, так и для Windows и полностью бесплатен.
Чтобы использовать iMazing HEIC Converter, загрузите и установите программу. Затем перетащите все изображения HEIC в конвертер. Выберите, хотите ли вы конвертировать изображения в JPG или PNG, снимите галочку рядом с «Сохранить данные EXIF» (Keep EXIF data), если вы не хотите их удалять, затем перетащите ползунок рядом с качеством, чтобы выбрать нужное. При 95% большинство изображений, которые я преобразовал в JPG, были вдвое больше размером, чем оригинал HEIC.
Как открыть HEIC в Windows Photo Viewer.
У пользователей Windows есть, по крайней мере, ещё один вариант. Компания, стоящая за CopyTrans — альтернативной утилиты резервного копирования для Айфонов, Айпадов и Айподов, создала плагин, который обеспечивает встроенную поддержку HEIC для Windows. Он называется CopyTrans HEIC для Windows.
После загрузки и установки программы вы сможете просматривать изображения HEIC в Windows Photo Viewer. К сожалению, это не позволит вам открыть их в других программах. Фотошоп и даже Паинт выдадут ошибку. Но по крайней мере вы сможете просматривать изображения на вашей машине Windows.
Пока и до тех пор, пока HEIC не получит более широкую поддержку, вероятно, лучше всего иметь под рукой как CopyTrans HEIC, так и iMazing Converter HEIC.
IPhone и iPad от Apple теперь снимают фотографии в формате HEIF, но Windows пока его не поддерживает. Разберёмся, как открывать HEIC в Windows или преобразовать их в JPEG.
Что такое HEIF и HEIC?
Формат HEIF создает изображения с меньшим размером файла и более высоким качеством изображения по сравнению со старым стандартом JPEG. Другими словами, HEIF лучше, чем JPEG. Новый формат изображения основан на формате сжатия видео высокой эффективности, также известном как HEVC или H.265.
Но HEIF — это не только размер файлов. Изображения HEIF предлагают множество функций, которые недоступны в формате JPEG. Например, прозрачность и 16-битный цвет. Вы можете применять такие изменения, как вращение, обрезка, титры и наложения к изображениям HEIF и они будут сохраняться без изменения основного изображения. Это означает, что вы можете отменить эти изменения позже, если хотите.
Если вы снимаете фотографию на iPhone или iPad, то эта фотография сохраняется в файле изображения с расширением .HEIC. HEIC — это формат контейнера, который может хранить звуки и изображения, закодированные в формате HEVC.
Если вы обновляете Windows 10, то в Microsoft Store можете скачать специальный кодек, позволяющий просматривать файлы HEIC.
Откройте Store на «Расширения для изображений HEIF» . Нажмите кнопку «Получить», чтобы загрузить и установить бесплатные кодеки на вашем ПК.
Теперь вы можете открывать файлы HEIC, как и любое другое изображение, — просто дважды щелкните их, и они откроются в приложении «Фото». Windows также покажет эскизы изображений HEIC в Проводнике.
Открытие и конвертация с помощью программы
1. Загрузите и установите CopyTrans HEIC для Windows. Этот инструмент обеспечивает полную поддержку изображений HEIC в операционных системах Microsoft.
2. Теперь вы сможете открывать файлы HEIC в Проводнике Windows 10 (или Windows Explorer в Windows 7) стандартной программой для просмотра изображений.
Возможно вам придется перезагрузить компьютер или, по крайней мере, выйти и войти в систему.
CopyTrans HEIC также позволяет вам преобразовать файл в JPEG. Нажмите правой кнопкой мыши на файл и в контекстном меню выберите Convert to JPEG with CopyTrans. Вы получите копию изображения в .JPEG в той же папке.
Открывать и редактировать изображения в формате HEIC также можно через программы Apowersoft Photo Viewer и FastRawViewer.
Открытие и конвертация с помощью веб-сервиса
Если вы не хотите устанавливать программное обеспечение, то можно использовать инструмент онлайн-конвертации. Зайдите на сайт heictojpg.com и загрузите до 50 фотографий за раз. Сервис преобразует эти файлы в JPEG и вы сможете их загрузить обратно на компьютер.
UPD 2020: Отличная альтернатива — сервис heic.online. Он также позволяет конвертировать без потери качества до 50 файлов HEIF/HEIC в JPEG (а также PNG или BMP) за один заход.
Но, кроме этого, вы heic.online позволяет пакетно изменять размер фотографий и удалять данные EXIF. Очень полезная фишка, если вы хотите сконвертировать снимки, например, с iPhone и убрать из них данные о том, где их сняли и в какое время.
Предупреждение! Настоятельно не рекомендую загружать в веб-сервисы личные фотографии или снимки паспорта. Ну, просто на всякий случай.
В будущем, надеюсь, Microsoft Windows 10 и Adobe Photoshop получат поддержку изображений HEIF и файлов HEIC. Пока же вам придется полагаться на сторонние инструменты.
Спасибо, что читаете! На данный момент большинство моих заметок, статей и подборок выходит в telegram канале «Левашов». Обязательно подписывайтесь, чтобы не пропустить новости мира ИТ, полезные инструкции и нужные сервисы.
Респект за пост! Спасибо за работу!
Хотите больше постов в блоге? Подборок софта и сервисов, а также обзоры на гаджеты? Сейчас, чтобы писать регулярно и радовать вас большими обзорами, мне требуется помощь. Чтобы поддерживать сайт на регулярной основе, вы можете оформить подписку на российском сервисе Boosty. Или воспользоваться ЮMoney (бывшие Яндекс Деньги) для разовой поддержки:
Заранее спасибо! Все собранные средства будут пущены на развитие сайта. Поддержка проекта является подарком владельцу сайта.
Что такое формат HEIC
HEIC (High Efficiency Image Coding – высокоэффективное кодирование изображений) – это формат медиафайлов для хранения изображений или их последовательностей, аналог уже ранее известного формата HEIF (High Efficiency Image File Format – высокоэффективный формат графических файлов).
Формат появился в июне 2017 года, когда компания Apple анонсировала это расширение для операционных систем HIGH Sierra и iOS 11.
Фото: Youtube
Зачем нужен файл HEIC
Такой формат изображений был создан в первую очередь, чтобы помочь пользователям сэкономить пространство на своих устройствах. Осуществляется такая возможность с помощью улучшенного сжатия изображений без потери качества.
Преимущества формата HEIC перед jpeg
- Размер файла. Первое неоспоримое преимущество перед JPG файлами – это размер. Когда вы сохраняете изображения в формате HEIC вместо JPEG, фотографии не уступают по качеству, зато за счет более сложных методов сжатия, заимствованных из формата сжатия видео HEVC, их размер становится гораздо меньше.
- HEIC – это медиаконтейнер, а значит существует возможность хранить в одном файле сразу несколько изображений. Когда вы делаете «Живые фото» на iPhone, они преобразуются в файл с расширением HEIC, который будет содержать в себе несколько фотографий и записанный звуковой файл. Ранее же в iOS живые фотографии выглядели как отдельный, неподвижный файл JPG и короткий файл .MOV продолжительностью несколько секунд.
- Поддержка прозрачности, как у формата PNG.
- Поддержка 16-битного цвета. HEIC способен сохранять 16-битные изображения с потерями или без потерь. В этом плане, своим потенциалом HEIC похож на формат RAW, что конечно же не оставляет шансов JPG, который на самых высоких настройках способен создавать только 8-битные изображения с потерями.
- После редактирования файла с расширением HEIC существует возможность отмены операций по изменению фотографии – поворота, обрезки и т.п.
- Формат HEIC умеет записывать данные 3D-сцены, благодаря чему приложения могут создавать специальные эффекты вроде замены фона или изменения освещения.
Недостатки формата HEIC
Большой проблемой файлов с таким расширением пока остается их слабая совместимость с другими платформами. Не все операционные системы могут прочитать такой формат и не всегда сразу можно понять, чем открывать HEIC на Windows. Очень часто при встрече с такими файлами приходится прибегать к дополнительным программам, либо пользоваться программами-конвертерами, что не всегда удобно. Чаще всего такие трудности возникают при копировании изображений с устройств Apple на компьютеры с Windows.
Как открыть файл HEIC на компьютере с Windows 10
Для того чтобы открыть скачанные на компьютер с Windows 10 файлы HEIC, можно воспользоваться несколькими способами.
-
Первый способ
Зайти на официальный сайт Microsoft и скачать официальное расширение для Windows 10. Расширение бесплатно и поддерживается ОС Windows 10 версии 17763.0 или более поздней.
-
Второй способ. Пакетное решение
Можно скачать специальный Программный пакет CopyTrans HEIC. После его установки в Windows сразу же появляется возможность просмотра фотографий с помощью стандартных программ. Кроме этого CopyTrans HEIC позволяет вставлять файлы такого расширения в документы Microsoft Office, конвертировать их в JPEG и отправлять в печать. Этот способ кстати подходит и для более ранних версий Windows. Поэтому, если вы не знали как открыть расширение HEIC на Windows 7/8/9, то этот способ вам подойдет.
- Третий способ
Еще одно неочевидное решение. Если, например, вы получили такой файл по почте, вы можете просто скинуть его в любое открытое окно браузера, перетащив с помощью мыши, и изображение откроется в новой вкладке.
Как открыть формат HEIC на OC Mac
Устройства от Apple c iOS 11 (и новее), как и High Sierra (и новее) автоматически конвертируют любые общие HEIC файлы в JPEG. Но если вы, например, получили фото по почте, то сделать это придется вручную. Перевести все фото в JPG очень просто — достаточно выбрать нужные фото, открыть их вместе, а затем с помощью меню «Файл — Экспортировать» перевести снимки в JPEG.
Также можно воспользоваться специальной программой iMazing HEIC Converter
Она позволяет конвертировать не только в JPG, но и в PNG. Причем установить эту утилиту можно не только в Mac, но и в компьютер с Windows. Программа сама определит вашу ОС и предложит скачать нужную версию. Из недостатков отметим довольно большой объем программы в 118 МБ.
Как конвертировать формат HEIC в jpeg
Обычно конвертация происходит автоматически при передаче изображений через большинство социальных сетей. Но если к примеру вам отправили такой файл в архиве или по почте, для того, чтобы преобразовать файлы с этим расширением в JPG, можно воспользоваться либо онлайн-конвертерами, либо программными решениями.
Из протестированных нами онлайн-конвертеров наиболее прост в использовании: https://freetoolonline.com/heic-to-jpg.html
Для того чтобы конвертировать изображение, здесь достаточно лишь перекинуть изображение в окно загрузки,
а затем нажать на появившуюся миниатюру для скачивания файла в формате JPEG.
Еще один конвертер, специально созданный для преобразования этого расширения в JPG — это https://heictojpg.com/, а также https://heic2jpeg.com/
Они устроены по такому же принципу. Перетаскиваете файл → ждете несколько секунд → скачиваете готовый файл.
Из программных решений популярна программа Photo Viewer. Кодек распространяется бесплатно, немного весит, быстро устанавливается и не требует специальных настроек.
Как открыть расширение HEIC на Андроид
Для обладателей ОС Android с версиями 9.0 или более поздней, инструкция не потребуется. Им дополнительно делать ничего не нужно. Файлы легко читаются стандартными программами для просмотра изображений, такими как «Галерея» или «Фото».
Если же версия вашего андроид более ранняя, то на помощь придет Play Market.
Из популярных приложений можем порекомендовать «HEIC to JPG Free Converter» и «Heic to JPG Converter Free».
Заключение
Без сомнений данный формат заслуживает внимания. Он имеет ряд преимуществ по сравнению со стандартным форматом JPG, но до сих пор остаются некоторые вопросы с его кроссплатформенностью. В будущем, когда эти вопросы будут решены разработчиками операционных систем, возможно данный формат сумеет стать полноценной заменой JPG. А пока надеемся, что при встрече с этим форматом у вас больше не возникнет вопроса, как открыть файл HEIC.
Во время загрузки произошла ошибка.
Это тоже интересно:
Способ 1: Расширение Microsoft
Самым простым способом включить поддержку Windows 10 изображений формата HEIC является установка специального кодека, выпущенного компанией Microsoft.
Скачать расширение для просмотра файлов HEIF и HEIC из Windows Store
- Установите пакет «Расширения для изображений HEIF» из Магазина Windows.
- Откройте файл HEIC приложением для просмотра фотографий по умолчанию.
Этот пакет представляет собой кодек, позволяющий Windows 10 открывать файлы High Efficiency Image File с расширениями HEIC или HEIF как встроенными, так и некоторыми сторонними приложениями для просмотра и редактирования изображений.
Способ 2: Сторонние программы
Для просмотра фотографий формата HEIC также можно использовать специальное программное обеспечение, например CopyTrans HEIC.
Скачать CopyTrans HEIC с официального сайта
- Скачайте приложение с сайта разработчика и установите.
- Кликните по изображению HEIC дважды и выберите в открывшемся меню опцию «Просмотр фотографий в Windows». Также эту опцию можно выбрать в подменю «Открыть с помощью», вызванном кликом правой кнопкой мыши по изображению.

Подробнее: Восстановление средства «Просмотр фотографий» в Windows 10
Помимо просмотра изображений HEIC, программа CopyTrans HEIC поддерживает конвертирование файлов HEIC в JPEG непосредственно из контекстного меню.
Еще статьи по данной теме:
Помогла ли Вам статья?
В этой инструкции расскажу о файлах heic: чем открыть на Windows такой формат, какие основные способы просмотра имеются для операционных систем разной версии и откуда вообще берется такое расширение.
Это обычные фотографии в современном формате, позволяющем делать снимки более высокого качества с меньшим весом, возможностью редактировать и откатывать изменения.
Windows 10 и тем более старее файлы с таким расширением не распознают и их просмотр без применения дополнительных приложений будет невозможен! Но вы попали по адресу, сейчас научитесь 😊
Формат «heic»: чем открыть на windows любой версии
В последнее время такое расширение можно увидеть все чаще — это фотографии в основном с устройств iPhone, имеющих прошивку iOS 11 или более поздняя. На них, конечно, открываются они без проблем.
У самого также было пару месяцев назад: нащелкали на айфон, перенесли как обычно в виндовс для дальнейшей обработки и вот проблема — файлики то не открываются…
Ниже в таблице перечислены способы, о которых пойдет речь ниже:
| Чем открыть HEIC на Windows 10 | На других версиях Windows |
|---|---|
| 1. Стандартное приложение «Фотографии» после установки бесплатного расширения для изображений HEIF. | 1. Онлайн конвертация HEIC в JPG или PNG. |
| 2. Все, что перечислено в колонке для других версий данной ОС. | 2. Конвертация через бесплатную программу iMazing HEIC Converter. |
| — | 3. Просмотр через облако (Google Drive, Яндекс Диск, Google Фото и подобные). |
| — | 4. Условно-бесплатная программа CopyTrans, позволяющая просматривать Heic и конвертировать в JPG. |
| — | 5. Изменение на самом устройстве (айфон) формата создаваемых фотографий с HEIC на JPEG. |
HEIC: чем открыть на windows 10
Поскольку это самая популярная сборка винды, начать решил с нее, тем более в ней проще всего можно решить вопрос, чем открыть формат heic на Windows 10.
Cделать это можно через простенькое расширение из магазина Microsoft Store, которое добавляется в уже встроенное системное приложение «Фотографии». Расширение бесплатное, скачивается и ставится элементарно:
- В поиске системы наберите «Microsoft Store» и откройте приложение.
- Теперь в его внутреннем поиске наберите «heif» и откройте приложение «Расширения для изображений HEIF».
- Установите его на компьютер.
Теперь открыть heic на windows 10 можно через встроенное приложение «Фотографии». Все просто! 😊 Через него фотки должны открываться по умолчанию, если ничего не меняли в системе.
Общие способы просмотра фотографий HEIC: чем открыть на windows 7, 8
Ниже перечисленные варианты также будут работать и в Windows 10, но в той ОС, считаю, проще воспользоваться описанным выше расширением и приложением, чтобы без нужды не устанавливать ничего лишнего.
А вот 7 и 8 версии данной системы не умеют устанавливать приложения через Microsoft Store, поэтому приходится устанавливать сторонний софт или использовать онлайн-сервисы.
1. Программа CopyTrans Photo
Поскольку основной причиной появления специфического формата Heic является перенос фотографий с айфонов, то им владельцам, вероятно, удобно будет воспользоваться программой Copytrans Photo.
Она позволяет не только открывать данные файлы, но также:
- Сохранять их в более привычный JPEG;
- Удобно переносить фото и видео с IPhone.
Программа условно бесплатная, скачать можно с официального сайта CopyTrans. Условно — потому что фотки можете смотреть без проблем, а вот на любые действия (типа конвертации и прочих) есть ограниченные лимиты. Без ограничений — платная версия.
Установка очень простая:
- Выбираем язык;
- Принимаем соглашение;
- Проверяем соединение с интернетом;
- Нажимаем «Установить» напротив программы CopyTrans Photo. При желании вы сможете прочесть на их сайте о других приложения и установить, если потребуется дополнительные.
- Кликаем «Start» рядом с установленным софтом или запускаем с рабочего стола.
Сама по себе программа легкая в применении. Экран разделяется на несколько окно, в одном из которых будут отображаться фотографии и видео из выбранной папки (колонка Explorer). На скриншоте ниже видно, что спокойно читаются файлы Heic.
Сами лимиты отображаются вверху — 50 Action Left, т.е. 50 штук дано изначально. Лимиты тратятся на действий, например, если будете через эту программу сохранять фотографии в JPG.
Можно подключить свой Айфон и управлять медиа непосредственно на нем и переносить в компьютер. В общем простая программа и с задачей просмотра нужного формата изображений справляется на все 100%.
2. Просмотр Heic через любое «Облако»
Данный тип фотографий можно легко посмотреть, загрузив их в любое облако, например, Яндекс или Google Drive. В них фотки будут отображаться как положено. Пример из гугл диска:
Еще подойдет для этой цели удобный сервис «Google Фото», предназначенный для хранения всех фото с компьютера и со смартфонов (с возможностью автоматической автозагрузки). Причем в хорошем качестве там можно хранить и удобно группировать по альбомам сколько угодно изображения, вне зависимости от их веса и формата.
Heic — не исключение, его там тоже можно открывать. В общем подойдет любой удобное вам облачное хранилище.
3. Онлайн конвертация Heic в привычный JPG или другой формат
Если не устраивают варианты выше, то можно конвертировать Heic в удобный вам формат (обычно это JPG) прямо через интернет. Для этого есть несколько бесплатных ресурсов, среди которых отмечу:
- heic.online
- heictojpg.com
Оба справляются со своей задачей, но в 1-м можно конвертировать только в формат JPG, а во втором имеется выбор между JPG, BMP, PNG. Процедура элементарная:
- Перетаскиваем с компьютера файлы «хейк» в окно сайта для конвертации;
- Если есть параметры, то настраиваем формат выходного файла и, возможно, что-то еще.
- Ожидаем конвертации (один файл обрабатывается несколько секунд) и скачиваем готовые изображения в новом расширении.
Имейте ввиду, что часто при сохранении из heic в jpg размер конечного файла увеличивается.
4. Бесплатная конвертация Heic в JPG или PNG через бесплатную программу iMazing HEIC Converter
Еще один классный способ конвертации файлов, который отнесу к рассмотренному выше 3-му способу. Это для тех, кого чем-либо не устраивают онлайн-сервисы, в то время как сам считаю, что ими пользоваться проще, чем ставить дополнительный софт на свой ПК 😊
Тем не менее есть полностью бесплатная программа iMazing HEIC Converter и через нее на раз-два можно преобразовать Heic фотки в JPG или PNG и потом уже без проблем открыть в системе.
Процесс установки очень простой, настраивать ничего не придется. Просто нажимаем «Next» (процесс виден на изображении ниже).
После запуска программы:
- Перенесите нужные фотографии в формате Heic в окно iMazing Converter;
- Внизу окна можете настроить формат (JPG или PNG), качество (рекомендую 100%, если не важен конечный вес файла) и нажимаем Convert.
- В открывшемся проводнике выберите папку, куда будут сохранены преобразованные картинки.
Вот и все, теперь фото сможете открыть в любом стандартном приложении 😊
5. Смена формата сохранения изображений на IPhone
Если в целом напрягает то, что айфон сохраняет изображения в формате HEIC и вы хотите чтобы было по старинке, то достаточно проделать следующее в смартфоне:
- Перейти в настройки;
- Выбрать «Камера»;
- Перейти в раздел «Форматы» и выбрать «Наиболее совместимый».
Учтите при этом, что heic — формат современный и в будущем может вытеснить JPG, поэтому, возможно, имеет смысл сразу привыкать к нему. Ведь он позволяет делать фото более высокого качества.
Основные выводы
Из вышесказанного можно подытожить следующее:
- Формат Heic на сегодняшний день (к моменту написания данной заметки) еще не завоевал популярность и потому многие, кто с ним сталкивается, не знают что делать с этими файлами heic, чем открыть на Windows.
- Проще всего с поддержкой таких файлов дела обстоят в Windows 10, потому что для нее достаточно скачать простое расширение и Heic будет просматриваться встроенной программой «Фотографии».
- На других версиях ОС Виндовс я рекомендовал бы пользоваться онлайн-конвертациями. По мне это даже проще чем программа CopyTrans, которая еще и ограничения имеет.
- Ну и не советую менять формат сохранения картинок на IPhone последних моделей, поскольку тем самым вы урезаете его возможности по созданию фотографий.
- Что же касается вопроса, чем открыть heic в Windows XP, то здесь я порекомендую только онлайн конвертеры, которые выше приводил в пример. Потому что большая часть софта даже не установится на уже давно неподдерживаемую XP.
На этом тему считаю завершенной. Если остались вопросы, как и чем открыть формат Heic, пишите в комментариях. Не стесняйтесь 😊 Ну и может будут предложения по данной заметке. Например, кто-то пользуется другими программами (рассматриваю только бесплатные) удобными и тогда почему бы не поделиться опытом в комментариях 
Существует множество графических форматов, но популярных не так и много. У каждого из них есть свои достоинства и недостатки, отличия в алгоритмах сжатия. Так, TIFF подходит для хранения растровой графики или изображений с большой глубиной цвета, PDF позволяет использовать возможности языка PostScript, а JPG (JPEG) чаще других используют для хранения фотографий (подробно).
💚 ПО ТЕМЕ: 20 функций камеры iPhone, которые должен знать каждый владелец смартфона Apple.
Однако этот формат, используемый в большинстве устройств с фотокамерой, был разработан еще в 1991 году. С тех пор появились более совершенные альтернативы. Вот только их внедрение оставалось трудным делом – как убедить множество производителей работать с новым форматом? Смелый шаг предприняла компания Apple, которая начиная с iOS 11 для хранения фотографий предложила использовать новый формат HEIF. Форматом контейнера для таких данных стал HEIC, такое расширение получили и фотографии в устройствах от Apple (iPhone и iPad стали снимать в формате HEIC вместо привычного JPG).
💚 ПО ТЕМЕ: Ретушь на Айфоне: лучшие iOS-приложения для ретуширования фотографий.
Что за форматы HEIF, HEIC и чем они лучше JPG (JPEG)?
Сама аббревиатура HEIF дословно означает High Efficiency Image Front или «высокоэффективный формат изображения». Фактически, это версия нового формата видеосжатия HEVC или H.265, разработанного группой MPEG в 2013-2015 годах. Apple ничего не придумывала, а просто перешла к более передовой технологии хранения графики. Снимать и хранить фото в формате HEIF могут лишь iPhone 7 поколения и последующие смартфоны компании, iPad Pro и более новые модели планшетов Apple. Остальные устройства, работающие с iOS 11, смогут лишь после декодирования посмотреть снятые в новом формате фото и видео. С большой долей вероятности можно утверждать, что HEIF в скором времени заменит устаревший JPEG.
Список преимуществ HEIF (HEIC) над JPG (JPEG) действительно впечатляет:
• вдвое меньший размер при аналогичном качестве;
• возможность хранить в одном heic-контейнере сразу несколько изображений (может быть востребовано в Live photos («Живых фото»));
• поддержка прозрачности, аналогично формату GIF;
• поддержка 16-битных цветов, а не 8-битных, как у JPEG;
• сохранение изменений изображения (обрезки, поворота) и возможность отмены операций;
• возможность в одном контейнере хранить данные как с сжатием, так и без него.
💚 ПО ТЕМЕ: Color Accent: Как изменять отдельные цвета на фото на черно-белые в iPhone и iPad.
По умолчанию Windows этот формат не понимает. Не поддерживают его и популярные графические редакторы под эту ОС, в том числе и знаменитый Adobe Photoshop. Плагинам и обновлениям еще только предстоит выйти. А пока двойное нажатие на файл с расширением .heic выведет на экран приглашение для выбора приложения.
Лишь для Windows 10 (для других версий существует подобное решение, о нем ниже) в Microsoft Store появилась возможность установить специальный кодек для просмотра нового формата (ссылка). Для этого в магазине приложений найдите «Расширения для изображений HEIF» и установите это бесплатное дополнение.
После этого файлы с расширением .heic будут открываться, как и другая графика в совместимых приложениях. Да и в Проводнике появятся эскизы изображений.
Онлайн-конвертеры
Обладателям более старых версий Windows придется воспользоваться конвертерами. Самый простой вариант – онлайн-инструменты, не требующие установки дополнительного ПО. Популярным ресурсом является Heictojpg.
За один раз на сервис можно бесплатно загрузить до 50 фотографий в новом формате и получить преобразованные в JPG файлы. Никаких настроек осуществлять не потребуется – сервис проведет оптимизацию и конвертацию автоматически. Останется лишь скачать полученный результат.
Сконвертировать .heic не только в JPG, но и в другие форматы поможет ресурс CloudConvert.
Приложения для Windows
Полезным инструментом для Windows окажется и бесплатная программа-кодек CopyTrans HEIC.
После ее установки Windows получит поддержку формата .heic и позволит легко конвертировать HEIC в привычный JPEG. Для этого, просто кликните правой кнопкой мыши на рисунке и выберите нужное меню.
А вот программа iMazing HEIC Converter предлагает лишь функции конвертации. Приложение бесплатное, но позволяет преобразовывать HEIC не только в JPG, но и в PNG. Надо всего лишь перетащить в рабочее окно файлы и нажать кнопку «Convert».

💚 ПО ТЕМЕ: Как сделать музыкальное слайд-шоу в приложении Фото на iPhone или iPad и поделиться им.
Как открыть и конвертировать HEIC на Mac (macOS)?
Поддержка формата HEIF появилась не только в iOS 11, но и в macOS High Sierra. Но и на компьютере может понадобиться работать именно с JPG. К счастью, iOS 11 (и более новые версии), как и High Sierra (и более новые версии), автоматически конвертирует любые общие HEIF-файлы в JPEG на лету при условии отправки их через меню Поделиться. Это позволяет обеспечить совместимость между устройствами.
Но что делать, если в папке хранится множество фотографий в нужном формате, а нужен именно JPEG? Да и не все приложения поддерживают новый формат, в том числе и социальные сети. В таком случае потребуется конвертация.
Уже упомянутое бесплатное приложение iMazing HEIC Converter сможет с помощью простого перетаскивания файлов в окно конвертировать их.
Но есть возможность использовать встроенные в macOS инструменты.
Преобразование поможет осуществить стандартное приложение Просмотр.
1. Откройте в Finder папку с изображениями HEIF, которые необходимо переконвертировать в JPG.
2. Выберите требуемые файлы при помощи клавиши ⌘Cmd, а комбинация ⌘Cmd + A или меню Правка → Выбрать все позволит выбрать все содержимое папки.
3. Кликните правой кнопкой мыши по одному из файлов. Во всплывающем меню Finder выберите Открыть в программе → Просмотр.
4. Выделенные фотографии откроются в стандартном приложении Просмотр. Отобразите миниатюры изображений на боковой панели (если они не появились) с помощью комбинации ⌘Cmd + ⌥Option (Alt) + 2.
Выберите (выделите) все файлы с помощью комбинации ⌘Cmd + A или команды «Выбрать все» в меню «Правка».
5. В меню «Файл» выберите раздел «Экспортировать выбранные изображения…».
6. В появившемся окне, нажмите кнопку «Параметры» и откройте подменю «Формат», в котором выберите нужный вариант, например, JPEG (JPG).
7. Конвертация запустится после нажатия кнопки «Выбрать».
💚 ПО ТЕМЕ: Какие QR-коды умеет считывать камера iPhone: 10 примеров использования.
Как конвертировать HEIC в JPG прямо на iPhone и iPad?
Конвертировать снятые в HEIC фотографии можно сразу на iPhone или iPad. Есть сразу несколько вариантов сделать это прямо на мобильном устройстве.
1. Фоторедактор. Такие фоторедакторы в iOS, как Adobe Lightroom CC, поддерживают работу с форматом HEIC. В них можно осуществить экспорт фотографии в JPG или любой другой поддерживаемый формат.
2. Отправка изображения по Email. Встроенное приложение Почта в iOS автоматически конвертирует вложенные HEIC-фотографии в JPG, даже если выбрана опция качества «Фактический».
3. Приложения конвертации. В магазине приложений для iOS можно найти несколько как платных, так и бесплатных конвертеров из HEIC в JPG. Выявить явного фаворита сложно, все приложения делают примерно одно и то же. В App Store следует вбить в строку поиска HEIC to JPEG и выбрать понравившийся вариант.
💚 ПО ТЕМЕ: Как хорошо выглядеть на любом фото: 5 простых советов.
Как в iOS на iPhone и iPad сохранять фотографии по умолчанию в JPG, а не в HEIC?
Вполне логично, что некоторые пользователи не хотят заниматься дополнительной конвертацией heic-файлов в привычный JPG. Для таких людей Apple в iOS сохранила возможность делать снимки в стандартном формате.
1. Откройте приложение «Настройки» и перейдите в раздел «Камера».
2. Выберите подраздел «Форматы» с двумя вариантами выбора: «Высокая эффективность» и «Наиболее совместимые».
В первом случае и подразумевается использование формата HEIC, тогда как вариант «Наиболее совместимые» подразумевает использование формата JPEG для фото. Это же меню определяет и кодеки для видео – новый H.265 и традиционный H.264 соответственно.
🔥 Смотрите также:
- Levitagram, или как на iPhone создавать фото с эффектом левитации (полета).
- Как создать двойника на фото (клонировать объекты) на iPhone.
- Как автоматически улучшить качество фото на iPhone и iPad.
🍏 Мы в Telegram и YouTube, подписывайтесь!
Привет! У меня на блоге есть статья, которая рассказывает о том, как победить одну очень неприятную ошибку и перекинуть фото (видео) с iPhone (iPad) на компьютер. Но, как оказалось, для многих это ещё только половина дела. Почему? Да потому, что в комментариях к этой самой статье я начал встречать следующие вопросы и замечания.
- Фото и видео перекинулось, но ничего не открывается.
- Скинутое видео воспроизводится без звука.
- Вообще все виснет.
- Чем открыть форматы фото (HEIF, HEIC) и видео (HEVC) на компьютере?
Честно говоря, сначала я не придал этому большого значения. Но когда количество подобных комментариев начало расти, стало понятно…
Хьюстон, у нас проблемы.
Впрочем, проблемы они на то и проблемы, чтобы их решать.
Ребята, сейчас все будет.
Поехали!
Что это вообще за форматы такие?
Вкратце (просто для того, чтобы я сам не запутался).
- HEIF (High Efficiency Image File Format) — высокоэффективный формат графических файлов.
- HEIC (High Efficiency Image Coding) — тоже самое, что и HEIF, только это «придумала» Apple.
- HEVC (High Efficiency Video Coding) — высокоэффективное кодирование видеоизображений.
Во как!
Чем открыть HEIF (HEIC) в Windows?
Форматы HEIF (HEIC) существуют много лет, но всеми нами любимая (это неточно) компания Microsoft до сих пор не удосужилась «завезти» поддержку этих самых файлов в свои операционные системы.
Действительно, а зачем? Тем более, вы (мы) всегда можем купить расширение из Microsoft Store за какие-то жалкие несколько долларов. Это же так легко и просто (на самом деле, нет).
В общем, ничего покупать мы не будем — лучше воспользуемся бесплатным приложением.
- Каким? CopyTrans HEIC for Windows.
- Где скачать? На официальном сайте разработчика — вот ссылка.
- Что нужно делать? Загрузить, установить, пользоваться.
Не буду долго и нудно расписывать сам процесс установки — в этом нет ничего сложного. Обозначу лишь несколько важных моментов:
- Программа бесплатная (для некоммерческого использования).
- Поддерживаются Windows 7, 8 и 10.
- Программа позволяет не только просмотреть файлы формата HEIF (HEIC), но и конвертировать их в JPG.
Я попробовал (Windows 7 и Windows 10) — все работает как часы. Фото с iPhone открываются без каких-либо проблем.
Чем открыть HEVC в Windows?
Переходим к видеофайлам с iPhone. И здесь тоже не все так просто.
Есть файл HEVC, который может:
- Не воспроизводиться стандартными средствами Windows.
- Проигрываться с заиканием или совсем без звука.
И вот тут мы опять возвращаемся к операционной системе от Microsoft, которая (о, сюрприз!) снова хочет от нас денег.
Да что же такое-то!
Платить или не платить — это исключительно ваш выбор. А пока вы выбираете, я расскажу о том способе открыть HEVC в Windows, которым я всегда пользовался (даже не подозревая об этом).
Все дело в том, что на свой любой компьютер или ноутбук я (в обязательном порядке) всегда устанавливаю замечательную программку.
- Какую? K-Lite Codec Pack.
- Что это? Это набор кодеков для просмотра видео.
- А поддержка HEVC там есть? Да. И оказывается, она внедрена уже очень давно.
Собственно, поэтому у меня никаких проблем с HEVC никогда и не было — да я даже не знал, что такой формат существует:) Скинул видео с iPhone — оно воспроизводится. Красота!
Скачать программу можно по этой ссылке. Она бесплатная. Поддерживаются все версии Windows.
Обновлено! Если видео продолжает тормозить или проигрываться без звука, то попробуйте открыть файл при помощи Media Player Classic (программа устанавливается вместе с кодеками):
- Нажимаем на видео правой кнопкой мыши.
- Ищем опцию «Открыть с помощью…».
- Выбираем Media Player Classic (MPC).
Вот и все. Мы наконец-то полностью (я очень на это надеюсь) разобрались со всеми этими «новомодными» HEIF, HEIC и HEVC. Или нет? У вас остались какие-то вопросы? Тогда смело пишите в комментарии — будем разбираться дальше!
P.S. Инструкция помогла? Не поленитесь черкануть пару строк в комментарии (обратная связь от читателей — это необходимо и всегда здорово). Лень что-то писать? Тогда просто ставьте «лайки» и жмите на кнопки социальных сетей. Смелей же, ну!:)
Дорогие друзья! Минутка полезной информации:
1. Вступайте в группу ВК — возможно, именно там вы сможете получить всю необходимую вам помощь!
2. Иногда я занимаюсь ерундой (запускаю стрим) — играю в игрушки в прямом эфире. Приходите, буду рад общению!
3. Вы всегда можете кинуть деньги в монитор (поддержать автора). Респект таким людям!
P.S. Моя самая искренняя благодарность (карта *9644, *4550, *0524, *9328, *1619, *6732, *6299, *4889, *1072, *9808, *7501, *6056, *7251, *4949, *6339, *6715, *4037, *2227, *8877, *7872, *5193, *0061, *7354, *6622, *9273, *5012, *1962, *1687 + перевод *8953, *2735, *2760 + без реквизитов (24.10.2021 в 18.34; 10.12.2021 в 00.31)) — очень приятно!