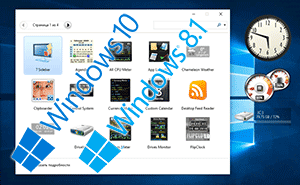
Windows 7 популярна по сей день, однако с каждым днём возникает всё больше причин перейти на актуальную версию Windows, в которой возможность размещения гаджетов на рабочем столе была упразднена. Если переход неизбежен, а терять возможность использования гаджетов рабочего стола нет никакого желания, то этот материал для вас.
В материале будет подробно рассказано о том, как можно вернуть так полюбившийся многими функционал гаджетов в актуальную версию операционной системы Windows.
Что из себя представляют гаджеты? По сути, это мини приложения, которые размещаются на рабочем столе и выводят ту или иную полезную информацию, а также позволяют осуществлять управление компьютером.
Всё это благотворно сказывается на продуктивности работы за компьютером.
Возможность работы с гаджетами рабочего стола предоставляется штатно в Windows 7. В последующих версиях операционной системы этот функционал был удалён.
Однако большинству пользователей такое положение вещей оказалось не по нраву. И на помощь пришли сторонние разработчики, которые вернули возможность использования гаджетов рабочего стола.
Особо хочется отметить тот факт, что вы можете использовать как входящие в комплект, так и сторонние гаджеты, которые в своё время скачивали и устанавливали дополнительно в Windows 7.
Воспользуйтесь одним из описанных приложений, при установке которого будет возвращена возможность установки и использования гаджетов рабочего стола.
Описываемые решения с той же лёгкостью помогут вам вернуть поддержку работы с гаджетами не только в Windows 10, но и Windows 8 (8.1).
Gadgets Revived
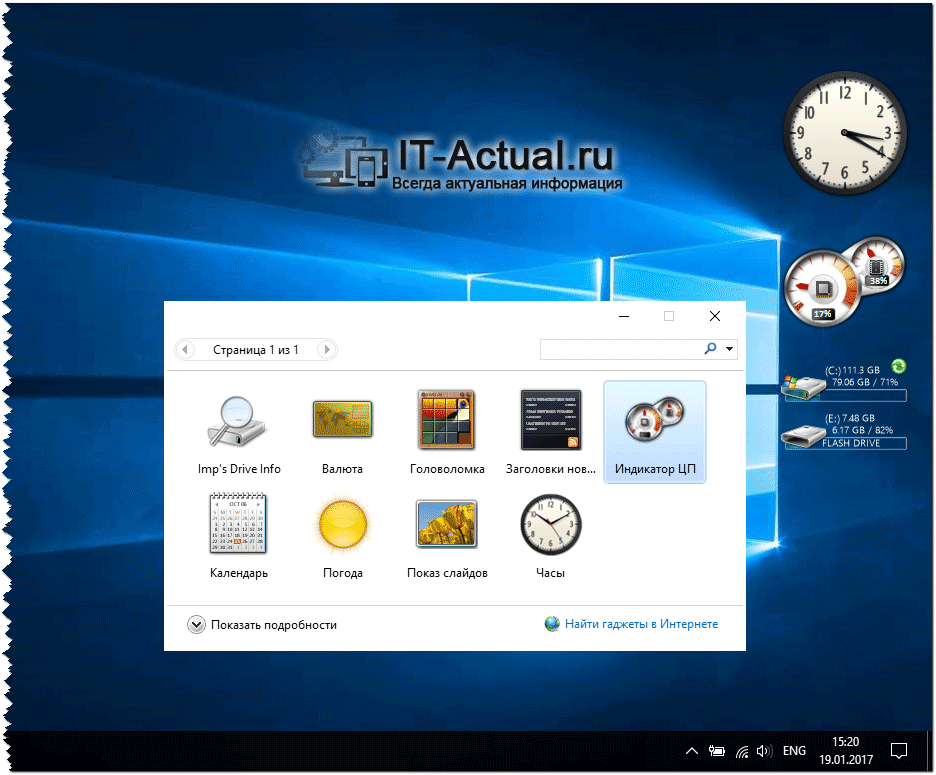
Для установки гаджета захватите его мышкой и перетяните на рабочий стол.
Если же вы хотите добавить в общий список ранее скачанный из интернета гаджет, то для этого перетащите файл на окно программы, после чего он будет установлен и доступен для использования.
Гаджеты можно настраивать, для этого кликните по работающему гаджету правой клавишей мышки и выберите соответствующий пункт в меню.
Программа Gadgets Revived бесплатна, поддерживает русский язык и отлично работает в Windows 10, Windows 8.1 (8). Скачать её можно с официального сайта.
8GadgetPack
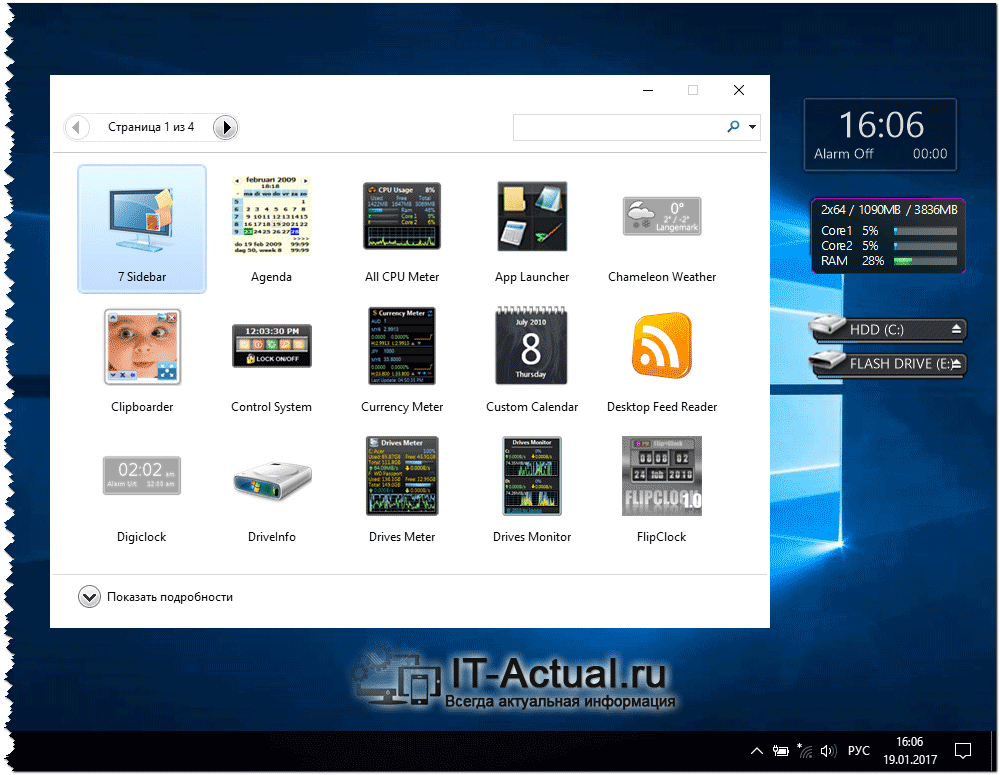
В части функционала и управления данная утилита аналогична предыдущей.
Программа 8GadgetPack бесплатна, поддерживает русский язык и отлично работает в Windows 10, Windows 8.1 (8). Скачать её можно с официального сайта.
XWidget
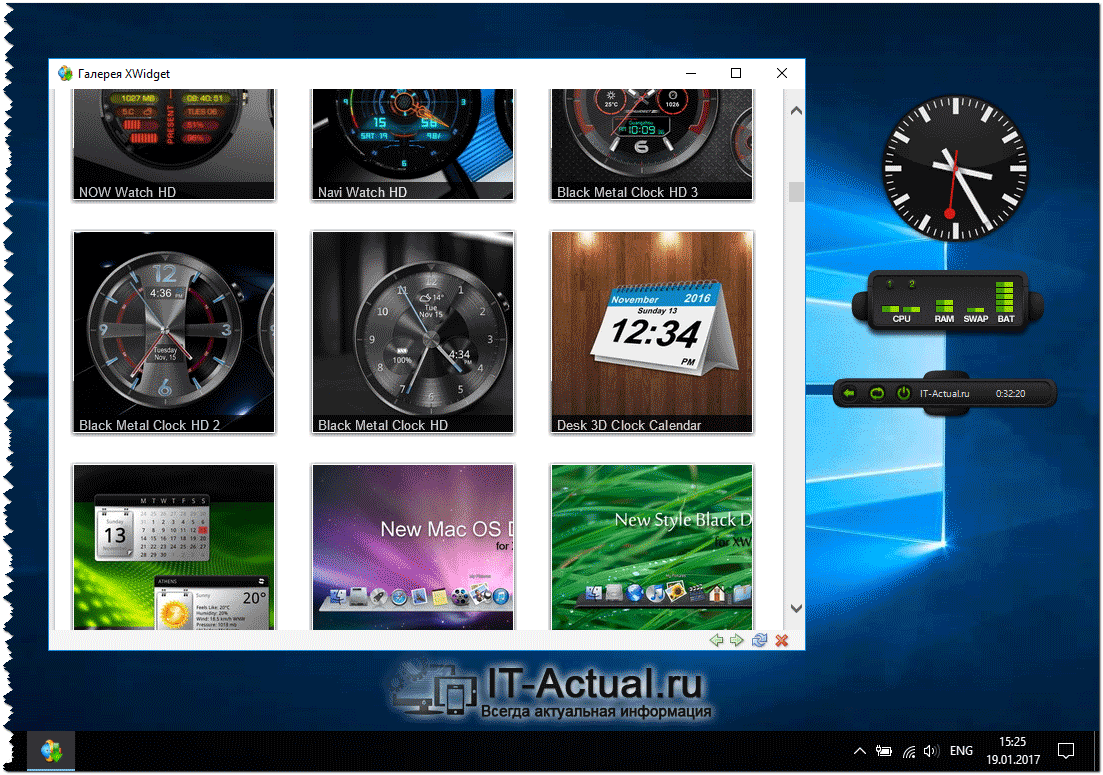
Сами виджеты гибко настраиваются, имеется возможность задать размер, прозрачность, автоскрытие, расположение и т.д.
Из особенностей программы можно отметить визуальный редактор виджетов, в котором можно поменять графическое и текстовое оформление имеющихся виджетов .
Огорчает лишь то, что программа не имеет поддержки гаджетов Windows.
Программа XWidget бесплатна, поддерживает русский язык и отлично работает в Windows 10, Windows 8.1 (8). Скачать её можно с официального сайта.
Краткий итог
Как видите, рано прощаться с так полюбившимся и полезным функционалом, который даруют нам гаджеты Windows. Используя бесплатное и поддерживающее русский язык решение можно быстро вернуть возможность использования гаджетов в актуальную версию Windows.
Если у вас остались вопросы, вы можете задать их в комментариях.
Содержание
- Почему пропали гаджеты с рабочего стола
- 8gadgetpack
- Windows desktop gadgets (gadgets revived)
- Гаджеты windows не работают: кракозябры и т.п.
- Гаджеты windows не работают: настраиваем и исправляем.
- Добавить гаджеты в виндовс 10 — программа 8gadgetpack
- Исчезают гаджеты
- Как вернуть гаджеты в windows 10
- Найти нужный гаджет
- Причины возникновения ошибки
- Решение 1: отключение/удаление торрент-клиента
- Решение 2: удаление утилиты “on/off charge”
- Решение 3: отключение/удаление сетевого моста
- Решение 4: обновление ос
- Решение 5: отключение файла подкачки
- Решение 6: отключение быстрого запуска wndows
- Решение 7: откат системы или чистая установка
- Решение 8: чистка компьютера
- Стандартные гаджеты в виде “живых плиток”
- Удаление гаджетов
- Установка гаджетов на windows 10
- Шаг 3
- Заключение
Почему пропали гаджеты с рабочего стола
Как восстановить гаджеты
Если какой-либо один или все сразу гаджеты перестали отображаться на рабочем столе, воспользуйтесь предусмотренными в операционной системе элементами управления, чтобы исправить ситуацию.
Если на рабочем столе не стало одного или нескольких гаджетов, попробуйте восстановить их повторным включением. Для управления стандартным набором мини-приложений в Windows есть отдельный компонент, запустить который можно из «Панели управления» . Откройте главное меню ОС и выберите в правой колонке пункт с названием панели, а в открывшемся окне кликните по надписи «Оформление и персонализация» . В следующей странице панели щелкните по ссылке «Добавление гаджетов на рабочий стол» в разделе «Гаджеты рабочего стола» .
В открывшемся окне с набором иконок гаджетов выберите нужное мини-приложение. Восстановить его отображение на рабочем столе можно либо простым перетаскиванием, либо кликнув иконку правой кнопкой и выбрав команду «Добавить» в контекстном меню.
Список гаджетов может оказаться пустым, если они убирались с рабочего стола неправильным способом — пунктом «Удалить» в контекстном меню иконок мини-приложений. В этом случае придется восстанавливать набор гаджетов. К счастью, сделать это очень просто.
В описанной в первом шаге странице «Панели инструментов» рядом со ссылкой «Добавление гаджетов на рабочий стол» есть и «Восстановление гаджетов рабочего стола, установленных Windows» — выберите ее, и ОС вновь заполнит список предустановленных мини-приложений.
Если же с рабочего стола исчезли все гаджеты, а не один или несколько, проверьте, не отключено ли их отображение в настройках графического интерфейса. Для этого откройте контекстное меню рабочего стола — кликните правой кнопкой мыши по фоновому изображению.
8gadgetpack
8GadgetPack — еще одна бесплатная программа для установки гаджетов на рабочий стол Windows 10, при этом несколько более функциональная, чем предыдущая (но не полностью на русском языке). После ее установки вы точно также, как и в предыдущем случае можете перейти к выбору и добавлению гаджетов через контекстное меню рабочего стола.
Первое отличие — куда более широкий выбор гаджетов: помимо стандартных, здесь представлены дополнительные на все случаи жизни — списки запущенных процессов, продвинутые системные мониторы, конвертер единиц, одних только гаджетов погоды несколько штук.
Второе — наличие полезных настроек, вызывать которые можно, запустив 8GadgetPack из меню «Все приложения». Несмотря на то, что настройки на английском языке, все довольно понятно:
- Add gadget — добавление и удаление установленных гаджетов.
- Disable Autorun — отключение автозагрузки гаджетов при старте Windows
- Make gadgets larger — делает гаджеты больше по размеру (для мониторов с высоким разрешением, где они могут казаться мелкими).
- Disable Win G for gadgets — так как в Windows 10 комбинация клавиш Win G по умолчанию открывает панель записи экрана, данная программа перехватывает данную комбинацию и включает отображение гаджетов по ней. Данный пункт меню служит для того, чтобы вернуть настройки по умолчанию.
Windows desktop gadgets (gadgets revived)
Бесплатная программа Gadgets Revived возвращает гаджеты в Windows 10именно в таком виде, в котором они были в Windows 7 — тот же набор, на русском языке, в том же интерфейсе, что был ранее.
После установки программы, вы можете нажать в контекстном меню рабочего стола (через правый клик мышью) пункт «Гаджеты», после чего выбрать, какие именно требуется разместить на рабочий стол.
Доступны все стандартные гаджеты: погода, часы, календарь и остальные оригинальные гаджеты от Microsoft, со всеми скинами (темами оформления) и функциями настройки.
Помимо этого, программа вернет функции управления гаджетами в раздел персонализации панели управления и пункт контекстного меню рабочего стола «Вид».
Гаджеты windows не работают: кракозябры и т.п.
Однако и в случае с системными гаджетами пользователя могут подстерегать неприятности. Если вы столкнулись с тем, что гаджеты неправильно отображаются (пустые, зачернённые или нечитаемые), попробуйте следующий способ. Но перед тем, как приступить к поиску вероятных неисправностей, проверьте, что установленный брандмауэр не блокирует их. Если всё в порядке, приступаем.
Предлагаю очередной для скачивания и установки файл, который сбросит настройки библиотек, исправит кое-какой параметр в реестре и заново запустит панель гаджетов. На секунду вы увидите консоль команд cmd. После закрытия консоли перезагрузите компьютер:
Если в результате проделанного изменений не произошло, пришло время для восстановления системы и сканирования системных файлов на предмет повреждения. Успехов.
Гаджеты windows не работают: настраиваем и исправляем.
Гаджеты Windows не работают: включить, выключить и исправить.
В статье описывается несколько приёмов, с помощью которых можно контролировать работу гаджетов Рабочего стола Windows. Я покажу как на скорую руку:
- включить гаджет
- выключить работающий в данный момент гаджет/ы
- исправить вероятные неполадки с гаджетами.
Добавить гаджеты в виндовс 10 — программа 8gadgetpack
…эта программа имеет некие отличия от предыдущей утилиты: например, гораздо больше вариантов имеющихся гаджетов (всё это помимо стандартных, установленных в Windows 7).
Установки и настройки аналогичны…
Как и говорилось, утилита 8GadgetPack бесплатна! меню на русском языке — всё чётко работает в Windows 10-8.
Исчезают гаджеты
- Авторизуйтесь для ответа в теме
Как вернуть гаджеты в windows 10
Если у вас уже стоит новая Windows 10, то вы наверняка заметили, что у нее отсутствует возможность установки гаджетов. Эту возможность отключили, начиная с Windows 8, однако есть очень простой способ ее вернуть. Это установка программы «Gadgets Revived». Программа абсолютно бесплатна, а главное, возвращает гаджеты для Windows 10 именно такими, какими они были в «семерке».
Найти нужный гаджет
Для того, чтобы быстро перейти в панель гаджетов Windows, можно запустить консоль cmd и ввести команду
Выбором мышки можно расположить гаджет в любом месте Рабочего стола. Однако порой вместо ожидаемого появляется окно с ошибкой, в котором сообщается, что гаджеты управляются системным администратором. Чтобы не гулять по закоулкам системы в поисках нужной настройки, предлагаю вам готовый reg-файл для включения возможности гаджеты отображать. Запускайте, разблокируйте по необходимости в Свойствах файла во вкладке Безопасность:
Причины возникновения ошибки
В большинстве случаев ошибка PAGE_FAULT_IN_NONPAGED_AREA связана с:
В некоторых случаях источником ошибки “STOP: 0x00000050” могут быть:
- некорректно работающие или вышедшее из строя физические компоненты компьютера и периферийные устройства (оперативная память, блок питания и т.д.);
- повреждение системного реестра или жесткого диска;
Примечание: Следует помнить, что некорректное завершение работы компьютера (сбой в электросети или, например, выключение путем выдергивания вилки из розетки) может привести к повреждению компьютера.
Имя файла, вызвавшего ошибку, может быть указано непосредственно на самом синем экране: win32k.sys, ntfs.sys, hal.dll, atikmdag.sys и т.д.
Однако так бывает не всегда. В таких случаях помогут программы для сканирования дампов системы, например, BlueScreenView. Установка и работа с этим продуктом описана в нашей статье – “Как исправить ошибку System Service Exception в Windows 10”.
Примечание: прежде, чем приступать к каким-либо действиям по решению проблемы, следует понять характер ее проявления и воздействия – если ошибка возникла один раз, после чего больше не повторялась и не повлияла на работоспособность и производительность компьютера, может быть, стоит оставить все как есть и повторно задуматься о ней в случае повторного появления.
Решение 1: отключение/удаление торрент-клиента
Довольно часто источником проблемы (ошибка появляется при запуске системы) является клиент uTorrent (если он установлен), поэтому можно попробовать удалить его или, хотя бы, отключить его автозагрузку. Для этого:
- Запускаем Диспетчер задач (например, через контекстное меню Пуска, вызываемое нажатием клавиш Win X или щелчком правой кнопкой мыши по значку Пуска).
- Переходим во вкладку “Автозагрузка”, находим строку с названием программы, щелкаем по ней правой кнопкой мыши и выбираем в открывшемся меню пункт “Отключить”. Либо нажимаем аналогичную кнопку в нижнем правом углу окна, предварительно выбрав программу.
Решение 2: удаление утилиты “on/off charge”
Данное ПО для управления материнскими платами от компании Gigabyte довольно часто конфликтует с “десяткой”, что приводит к ошибке “STOP: 0x00000050” с проблемным файлом “AppleCharger.sys”. Удаление программы может решить вопрос. Как это сделать, читайте в нашей публикации – “Как удалить программу с компьютера в Windows 10”.
Решение 3: отключение/удаление сетевого моста
Если на синем экране BSoD указаны файлы “tcpip.sys” и “tm.sys”, скорее всего, проблема заключается в мосте между подключениями. В этом случае:
- Жмем сочетание Win R, чтобы вызвать окно “Выполнить”.
- Пишем команду “ncpa.cpl” и щелкаем OK (или Enter на клавиатуре) для запуска ее выполнения.
- Откроется окно “Сетевые подключения”. Проверяем наличие сетевых мостов и в случае их обнаружения отключаем или удаляем (в зависимости от того, какое из данных действие доступно, а также, от необходимости в данном мосте).
В некоторых случаях решением может быть обновление или, наоборот, откат драйвера Wi-Fi адаптера или сетевой карты.
Решение 4: обновление ос
Если файлом, вызвавшим stop-ошибку, является WDFFILTER.sys, скорее всего, исправить ее поможет установка всех обновлений операционной системы и активация функции автообновления, чтобы в дальнейшем исключить данный источник возникновения проблемы. Также можно попробовать деактивировать Защитник Windows.
Решение 5: отключение файла подкачки
Если ошибка вызвана файлами win32k.sys, ntfs.sys, ntoskrnl.exe и hal.dll, возможно, поможет отключение файла подкачки с последующим перезапуском ПК или ноутбука.
Если после этого проблема исчезла и больше не дает о себе знать, можно заново активировать файл подкачки, перезапустить компьютер и проверить, вернется ли ошибка.
Примечание: Данные действия можно использовать в комплексе с проверкой системного диска.
Решение 6: отключение быстрого запуска wndows
Иногда неполадка связана с работой драйвера видеокарты Radeon (файл “atikmdag.sys”). При этом:
Решение 7: откат системы или чистая установка
Ели проблема появилась относительно недавно после того, как была установлена та или иная программа или изменены какие-то системные настройки, можно попробовать восстановить систему, откатив ее к более раннему состоянию. То же самое касается и драйверов устройств, которые иногда нужно, также, просто откатить.
Некоторые пользователи предпочитают вместо поиска источника проблемы и его устранения, возвращать компьютер к заводским настройкам или выполнять установку с нуля с установочного диска или флешки.
Примечание: если не удается войти в систему, загружаемся в безопасном режиме и уже из него выполняем действия, описанные в решениях выше.
Решение 8: чистка компьютера
В некоторых случаях проблема носит исключительно механический характер – загрязнились контакты плат оперативной памяти, жесткого диска или видеокарты. Чиста данных элементов, возможно, поможет в устранении ошибки.
Если карт оперативной памяти несколько, можно попробовать поочередно отключить их для проверки работоспособности каждой (только когда компьютер выключен и не подключен к электросети).
Стандартные гаджеты в виде “живых плиток”
Первая альтернатива, которая доступна любому пользователю Windows – это так называемые “живые плитки”, отображаемые при нажатии на кнопку Пуск. Однако, они не являются полноценной заменой гаджетов, так как их нельзя разместить на Рабочем столе.
Поэтому давайте сразу перейдем к описанию программ от сторонних разработчиков.
Удаление гаджетов
Если гаджеты используются не каждый день, можно удалить их из Автозагрузки.
- Через строку поиска запускаем Диспетчер задач.
- Переходим во вкладку “Автозагрузка” и в окне с названиями приложений ищем нужную строку. Щелкаем по ней и затем жмем кнопку “Отключить“.
Если приложение больше не будет использоваться совсем, рекомендуется удалить его из системы.
- При помощи Поиска находим и запускаем Панель управления.
- Находим в нижней части окна группу “Программы” и выбираем “Удаление программы“. Подобная группировка инструментов характерна для режима просмотра “Категория“. Если же режим просмотра настроен в виде крупных или мелких значков, нужно щелкнуть по разделу “Программы и компоненты”.
- Мы попадем в окно, позволяющее удалять или изменять программы. Выбираем нужное приложение и жмем кнопку “Удалить”.
- Следуем инструкциям и подтверждаем действия, при необходимости меняя настройки, чтобы приложение удалилось полностью со всеми компонентами.
Установка гаджетов на windows 10
Итак, чтобы установить поддержку гаджетов для Windows 10, проделайте следующее:
Шаг 3
После экрана приветствия, вам будет предложено выбрать доступные языки. Отметьте русский и нажмите кнопку «Далее» (если возможно). Запустится процесс установки.
Заключение
Таким образом, несмотря на отсутствие официальной поддержки гаджетов в Windows 10, сторонние производители дают возможность использовать эти инструменты для повышения удобства работы за счет размещения интерактивных элементов на Рабочем столе. Учитывая большое количество настроек для подобного программного обеспечения, рекомендуем перед установкой тщательно изучить тематические форумы, чтобы оптимально настроить работу приложений.
На чтение 3 мин. Просмотров 479 Опубликовано 03.09.2019
Как и любая другая платформа, разработанная Microsoft, Windows 8 и Windows 8.1, 10 могут быть легко настроены любым пользователем. Таким образом, чтобы персонализировать свое устройство Windows 8, 10 и облегчить свою повседневную работу, вы можете в любое время использовать специальные приложения, функции и гаджеты. Но что вы можете сделать, если заметите, что не можете правильно использовать гаджеты Windows 8/Windows 8.1/Windows 10?

Конечно, вам придется найти правильное решение для устранения неполадок, которое можно применить на вашем устройстве, чтобы устранить эти проблемы. Гаджеты для Windows хороши тем, что используя их, вы можете получить ценную информацию прямо на рабочем столе и одним нажатием или щелчком мыши. Таким образом, наличие проблем с гаджетами означает, что вы не можете правильно использовать свое устройство Windows 8 или Windows 8.1, 10, поэтому решение проблем должно быть выполнено как можно скорее.
- ЧИТАЙТЕ ТАКЖЕ: это 3 лучших виджета криптовалюты для Windows 10 для вашего сайта
В этом случае вы можете в любое время использовать нижеприведенные шаги, где я опубликовал различные методы, которые можно использовать для решения проблем с гаджетами Windows 8, 10, которые не работают. Поэтому не стесняйтесь и попробуйте эти рекомендации по исправлению вашего ноутбука с Windows, планшета или настольного компьютера.
Содержание
- Как исправить Windows 8, 10 гаджетов
- 1. Восстановите настройки гаджетов по умолчанию
- 2. Используйте редактор реестра
- 3. Исправить регистрацию XML
- 4. Закройте фоновые приложения
- 5. Создайте новый профиль пользователя
Как исправить Windows 8, 10 гаджетов
- Восстановите ваши гаджеты к настройкам по умолчанию
- Использовать редактор реестра
- Исправить регистрацию XML
- Закрыть фоновые приложения
- Создать новый профиль пользователя
1. Восстановите настройки гаджетов по умолчанию
- Перейдите на начальный экран и нажмите клавиши клавиатуры Wind + R .
-
Откроется окно Выполнить .
- Там введите « контроль » и нажмите ввод.
- В Панели управления выберите « Внешний вид и персонализация ».
- Просто нажмите « Восстановить гаджеты рабочего стола », и все готово.
- Если этот метод не работает для вас, попробуйте применить следующие решения.
2. Используйте редактор реестра
- На начальном экране вашего устройства под управлением Windows 8 нажмите кнопки клавиатуры Wind + R , чтобы использовать поле Выполнить .
-
Введите regedit и нажмите ок.
-
Затем из Редактора реестра перейдите по пути «HKEY_CURRENT_USERSoftwareMicrosoftWindowsCurrentVersionInternet SettingsZones».
- На левой панели реестра, под зонами щелкните правой кнопкой мыши на символ ASCII.
- Выберите « Удалить », а затем «ОК».
- Существующий редактор реестра и перезагрузите устройство Windows 8/Windows 8.1.
3. Исправить регистрацию XML
-
На своем компьютере перейдите на начальный экран и щелкните правой кнопкой мыши кнопку «Пуск».
- В появившемся меню выберите « Открыть окно командной строки от имени администратора ».
- Затем в окне cmd введите « regsvr32 msxml3.dll », согласитесь с предложением и нажмите «ОК». Затем введите « regsvr32 scrrun.dll », согласитесь с предупреждением, нажмите «ОК» и, наконец, введите « regsvr32 jscript.dll », согласитесь с сообщением и нажмите «ОК». ».
- В конце перезагрузите ваше устройство.
4. Закройте фоновые приложения
Иногда гаджеты для Windows 8, 10 могут работать некорректно из-за проблем совместимости. В конце концов, вы используете функцию, которая была изначально разработана для другой версии Windows. Вы можете быстро решить эту проблему, уменьшив количество активных приложений и программ, работающих в фоновом режиме. Вы можете сделать это либо путем чистой загрузки компьютера, либо просто отключив приложения из диспетчера задач.
5. Создайте новый профиль пользователя
Некоторые пользователи сообщили, что им удалось решить эту проблему, создав новый профиль пользователя. Это приводит к выводу, что поврежденные профили пользователей могут помешать правильной работе гаджетов Windows 8, 10.
Это должно делать свое дело; Теперь вы должны знать, как легко устранить проблемы с гаджетами Windows 8 или Windows 8.1, 10, применив один из описанных выше методов. Используйте комментарии ниже, если вам нужна дополнительная помощь в этом вопросе.
В этой статье о том, где скачать гаджеты для Windows 10 и как установить их в системе — оба эти вопроса задаются пользователями, которые обновились до новой версии ОС с «семерки», где уже успели привыкнуть к гаджетам рабочего стола (таким как часы, погода, индикатор ЦП и другие). Покажу три способа сделать это. Также в конце инструкции есть видео, где показаны все эти способы бесплатно получить гаджеты рабочего стола для Windows 10.По умолчанию, в Windows 10 нет официального способа установить гаджеты, эта функция была убрана из системы и предполагается, что вместо них вы будете использовать новые плитки приложений, которые так же могут отображать требуемую информацию. Тем не менее, вы можете скачать стороннюю бесплатную программу, которая вернет привычный функционал гаджетов, располагаемых на рабочем столе — две таких программы и будут рассмотрены ниже.
Windows Desktop Gadgets (Gadgets Revived)
Бесплатная программа Gadgets Revived возвращает гаджеты в Windows 10именно в таком виде, в котором они были в Windows 7 — тот же набор, на русском языке, в том же интерфейсе, что был ранее.
После установки программы, вы можете нажать в контекстном меню рабочего стола (через правый клик мышью) пункт «Гаджеты», после чего выбрать, какие именно требуется разместить на рабочий стол.
Доступны все стандартные гаджеты: погода, часы, календарь и остальные оригинальные гаджеты от Microsoft, со всеми скинами (темами оформления) и функциями настройки.
Помимо этого, программа вернет функции управления гаджетами в раздел персонализации панели управления и пункт контекстного меню рабочего стола «Вид».
Скачать бесплатно программу Gadgets Revived вы можете на официальной странице
http://gadgetsrevived.com/download-sidebar/
8GadgetPack
8GadgetPack — еще одна бесплатная программа для установки гаджетов на рабочий стол Windows 10, при этом несколько более функциональная, чем предыдущая (но не полностью на русском языке). После ее установки вы точно также, как и в предыдущем случае можете перейти к выбору и добавлению гаджетов через контекстное меню рабочего стола.
Первое отличие — куда более широкий выбор гаджетов: помимо стандартных, здесь представлены дополнительные на все случаи жизни — списки запущенных процессов, продвинутые системные мониторы, конвертер единиц, одних только гаджетов погоды несколько штук.
Второе — наличие полезных настроек, вызывать которые можно, запустив 8GadgetPack из меню «Все приложения». Несмотря на то, что настройки на английском языке, все довольно понятно:
- Add gadget — добавление и удаление установленных гаджетов.
- Disable Autorun — отключение автозагрузки гаджетов при старте Windows
- Make gadgets larger — делает гаджеты больше по размеру (для мониторов с высоким разрешением, где они могут казаться мелкими).
- Disable Win+G for gadgets — так как в Windows 10 комбинация клавиш Win+G по умолчанию открывает панель записи экрана, данная программа перехватывает данную комбинацию и включает отображение гаджетов по ней. Данный пункт меню служит для того, чтобы вернуть настройки по умолчанию.
Скачать гаджеты Windows 10 в данном варианте вы можете с официального сайта
http://8gadgetpack.net/
Как скачать гаджеты Windows 10 в составе пакета MFI10
Missed Features 10 (MFI10) — пакет компонентов для Windows 10, присутствовавших в предыдущих версиях системы, но исчезнувших в 10-ке, среди которых есть и гаджеты рабочего стола, при этом, как и требуется нашему пользователю, на русском языке (несмотря на англоязычный интерфейс установщика).
MFI10 представляет собой образ диска ISO, размером более гигабайта, скачать который можно бесплатно с официального сайта (обновление: MFI исчез с этих сайтов, не знаю, где сейчас искать)
mfi.webs.com
или
mfi-project.weebly.com
(там же присутствуют версии для предыдущих версий Windows). Отмечу, что фильтр SmartScreen в браузере Edge блокирует загрузку этого файла, но мне ничего подозрительного в его работе обнаружить не удалось (все равно будьте осторожны, в данном случае гарантировать чистоту я не могу).
После загрузки образа, смонтируйте его в системе (в Windows 10 это делается просто двойным кликом по файлу ISO) и запустите MFI10 находящийся в корневой папке диска. Сначала запустится лицензионное соглашение, а после нажатия кнопки «Ок» — меню с выбором компонентов для установки. На первом же экране которого вы увидите пункт «Gadgets», который и потребуется для того, чтобы установить гаджеты рабочего стола Windows 10.
Установка по умолчанию проходит на русском языке, а после ее окончания в панели управления вы найдете пункт «Гаджеты рабочего стола» (у меня данный пункт появился только после ввода «Гаджеты» в окно поиска панели управления, т.е. не сразу), работа которого, как и набор доступных гаджетов не отличается от того, что был раньше.
Гаджеты для Windows 10 — видео
В видео ниже показано, где именно взять гаджеты и как установить их в Windows 10 для трех описанных выше вариантов.
Все три рассмотренные программы позволяют также загружать и устанавливать сторонние гаджеты на рабочий стол Windows 10, однако разработчики отмечают, что небольшое количество из них по каким-то причинам не работают. Тем не менее, для большинства пользователей, думаю, окажется достаточно уже имеющегося набора.
Дополнительная информация
Если вы хотите попробовать что-то поинтереснее с возможностью скачать тысячи виджетов для рабочего стола в разном оформлении (пример выше) и полностью преобразить интерфейс системы, попробуйте
Rainmeter
.
















