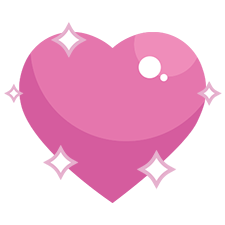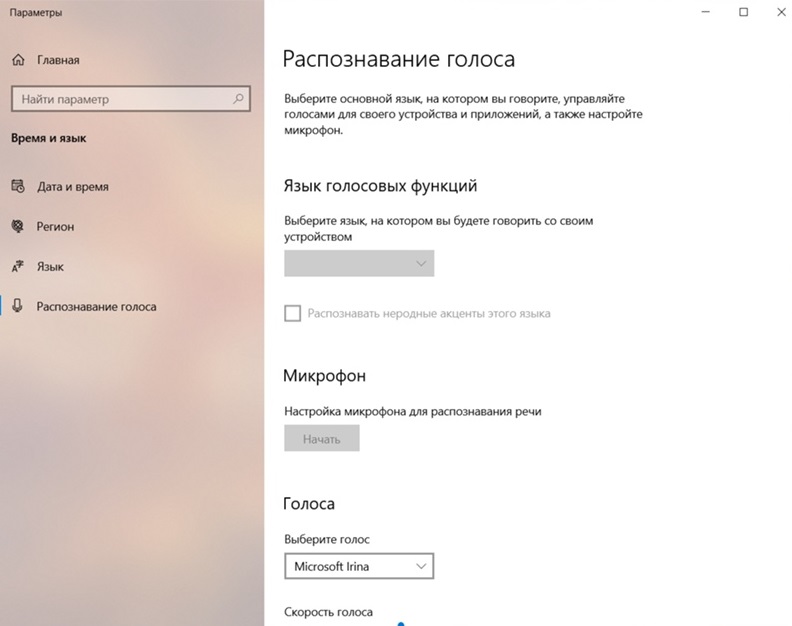Если голосовой ввод не работает в Windows, попробуйте попробовать на компьютере следующие действия по устранению неполадок:
Перед началом работы
Прежде всего проверьте, не работает ли голосовой ввод:
-
Убедитесь, что в Параметры выбран нужный Параметры. Чтобы проверить это, выберите Начните> Параметры> Системный> Звук> Вход> Выберите устройство для выступления или записи.
-
Если вы используете внешний микрофон, убедитесь, что он правильно подключен к компьютеру.
Сообщения об ошибках
При голосовом вводе могут возникнуть другие ошибки.
|
Сообщение об ошибке |
Что можно сделать |
|---|---|
|
Голосовой ввод должен иметь доступ к микрофону. Этот параметр необходимо включить в параметрах, чтобы использовать речь к тексту. |
Выберите Пуск> Параметры> конфиденциальности & безопасности> Микрофони убедитесь, что включен доступ к микрофону. |
|
Голосовой ввод не доступен на текущем языке. |
Проверьте список поддерживаемых языков и установите нужный. См. список |
Текст не появляется после выступления
Если после выступления вы ничего не видите в текстовом ящике, проверьте некоторые из них.
-
Настройте уровень ввода микрофона. Дополнительные справки см. вэтой Windows.
-
Если вы используете встроенный микрофон, подумайте о том, чтобы повторить попытку с гарнитурой или внешним микрофоном.
Слова ввели неправильно
Если вы говорите неправильно, проверьте некоторые моменты.
-
Переход в более тихое место.
-
Убедитесь, что выбран правильный язык для голосового ввода. Для этого нажмите клавиши Windows клавиша с логотипом + ПРОБЕЛ и выберите один из доступных языков. Дополнительные сведения об установке других языков см. в теме Использование голосового ввода для голосового ввода вместо ввода текста на компьютере.
-
Если вы используете встроенный микрофон, подумайте о том, чтобы повторить попытку с гарнитурой или внешним микрофоном.
Статьи по теме
-
Использование голосового ввода для голосового ввода вместо ввода текста на компьютере
Нужна дополнительная помощь?
Одна из самых умных вещей, которые Microsoft сделала с Windows 10 , – это отделение Cortana от Search. Кортана теперь является строго голосовым помощником. Это должно было произойти, потому что не все используют Cortana, и это также проложило путь для других помощников, таких как Alexa, для установки на Windows 10. В версии 1903 Windows представила Голосовая активация в разделе «Конфиденциальность». Мы рассмотрим эту функцию, а также узнаем, как выполнить Устранение неполадок голосовой активации.

Содержание
- Голосовая активация в Windows 10
- Устранение неполадок голосовой активации в Windows 10
- 1] Разрешение приложения на использование функции голосовой активации
- 2] Голосовая активация под экраном блокировки не работает
- 3] Проверьте индивидуальные разрешения для приложений
- 4] Запустите средство устранения неполадок микрофона
Голосовая активация в Windows 10
Откройте Пуск и введите Голосовая активация . Нажмите Настройки конфиденциальности активации голосовой связи , указанные в результате. В настройках вы можете разрешить приложениям использовать микрофон, то есть прослушивать в фоновом режиме, а также выбирать, какое приложение имеет к нему доступ.
Когда голосовые помощники включены, продолжайте прослушивание через микрофон голосового ключевого слова. Приложение активирует себя для ключевого слова и реагирует в зависимости от того, что вы спрашиваете.
Устранение неполадок голосовой активации в Windows 10
Предполагая, что вы используете голосовой помощник, но при произнесении ключевого слова ответа нет, перейдите в «Настройки»> «Конфиденциальность»> «Голосовая активация» и выполните следующие действия:
- Разрешение приложения на использование функции голосовой активации
- Голосовая активация под экраном блокировки не работает
- Проверьте индивидуальные разрешения для приложений
- Запустите средство устранения неполадок микрофона
1] Разрешение приложения на использование функции голосовой активации

Убедитесь, что функция использования голосовой активации включена глобально. Доступный в разделе Разрешить приложениям использовать голосовую активацию , он обеспечивает доступность микрофона для приложений, использующих эту функцию.
2] Голосовая активация под экраном блокировки не работает

Если вы используете голосовой помощник даже под экраном блокировки, у Microsoft есть особая настройка, которую вы должны включить. Обязательно включите параметр Разрешить приложениям использовать голосовую активацию, когда это устройство заблокировано .
Однако помните, что голосовые помощники не заблокированы, чтобы распознавать только ваш голос. Ответ всем, кто начинает использовать голосовое ключевое слово. Скорее всего, любой может получить немного деталей прямо с экрана блокировки.
3] Проверьте индивидуальные разрешения для приложений

На странице перечислены все голосовые помощники, установленные в Windows 10. Если он не работает, необходимо проверить разрешения для голосового ключевого слова и возможность работать в заблокированных условиях.
4] Запустите средство устранения неполадок микрофона

Если настройки установлены, рекомендуем перейти в «Настройки»> «Конфиденциальность»> «Микрофон». Убедитесь, что вы включили эти опции.
- Разрешить приложениям доступ к вашему микрофону
- Включить доступ к микрофону для голосового помощника
- Если это настольное приложение, обязательно включите его в конце.
Вы также можете проверить предпочтительный микрофон, используя наше руководство по Предпочтительной настройке для микрофона для приложений.
Сообщите нам, помогли ли эти советы по устранению неполадок голосовой активации решить проблему с помощником.
Содержание
- Устранение неполадок голосовой активации в Windows 10
- Голосовая активация в Windows 10
- Устранение неполадок голосовой активации в Windows 10
- 1] Разрешение приложения на использование функции голосовой активации
- 2] Голосовая активация под экраном блокировки не работает
- 3] Проверьте индивидуальные разрешения для приложений
- 4] Запустите средство устранения неполадок микрофона
- Голосовые функции, голосовая активация, рукописный ввод, ввод с клавиатуры и конфиденциальность
- Голосовые функции
- Голосовая активация
- Персонализация рукописного ввода и ввода с клавиатуры
Устранение неполадок голосовой активации в Windows 10
Одна из самых умных вещей, которые Microsoft сделала с Windows 10 , – это отделение Cortana от Search. Кортана теперь является строго голосовым помощником. Это должно было произойти, потому что не все используют Cortana, и это также проложило путь для других помощников, таких как Alexa, для установки на Windows 10. В версии 1903 Windows представила Голосовая активация в разделе «Конфиденциальность». Мы рассмотрим эту функцию, а также узнаем, как выполнить Устранение неполадок голосовой активации.
Голосовая активация в Windows 10
Откройте Пуск и введите Голосовая активация . Нажмите Настройки конфиденциальности активации голосовой связи , указанные в результате. В настройках вы можете разрешить приложениям использовать микрофон, то есть прослушивать в фоновом режиме, а также выбирать, какое приложение имеет к нему доступ.
Когда голосовые помощники включены, продолжайте прослушивание через микрофон голосового ключевого слова. Приложение активирует себя для ключевого слова и реагирует в зависимости от того, что вы спрашиваете.
Устранение неполадок голосовой активации в Windows 10
Предполагая, что вы используете голосовой помощник, но при произнесении ключевого слова ответа нет, перейдите в «Настройки»> «Конфиденциальность»> «Голосовая активация» и выполните следующие действия:
- Разрешение приложения на использование функции голосовой активации
- Голосовая активация под экраном блокировки не работает
- Проверьте индивидуальные разрешения для приложений
- Запустите средство устранения неполадок микрофона
1] Разрешение приложения на использование функции голосовой активации
Убедитесь, что функция использования голосовой активации включена глобально. Доступный в разделе Разрешить приложениям использовать голосовую активацию , он обеспечивает доступность микрофона для приложений, использующих эту функцию.
2] Голосовая активация под экраном блокировки не работает
Если вы используете голосовой помощник даже под экраном блокировки, у Microsoft есть особая настройка, которую вы должны включить. Обязательно включите параметр Разрешить приложениям использовать голосовую активацию, когда это устройство заблокировано .
Однако помните, что голосовые помощники не заблокированы, чтобы распознавать только ваш голос. Ответ всем, кто начинает использовать голосовое ключевое слово. Скорее всего, любой может получить немного деталей прямо с экрана блокировки.
3] Проверьте индивидуальные разрешения для приложений
На странице перечислены все голосовые помощники, установленные в Windows 10. Если он не работает, необходимо проверить разрешения для голосового ключевого слова и возможность работать в заблокированных условиях.
4] Запустите средство устранения неполадок микрофона
Если настройки установлены, рекомендуем перейти в «Настройки»> «Конфиденциальность»> «Микрофон». Убедитесь, что вы включили эти опции.
- Разрешить приложениям доступ к вашему микрофону
- Включить доступ к микрофону для голосового помощника
- Если это настольное приложение, обязательно включите его в конце.
Вы также можете проверить предпочтительный микрофон, используя наше руководство по Предпочтительной настройке для микрофона для приложений.
Сообщите нам, помогли ли эти советы по устранению неполадок голосовой активации решить проблему с помощником.
Голосовые функции, голосовая активация, рукописный ввод, ввод с клавиатуры и конфиденциальность
Ваша конфиденциальность очень важна для нас. Поэтому мы предоставляем вам контроль над параметрами конфиденциальности распознавания речи через Интернет, рукописного ввода и персонализации ввода в Windows 10. Дополнительные сведения об этих функциях см. в следующих разделах.
Голосовые функции
Майкрософт предоставляет как функцию распознавания речи на устройстве, так и облачные (в сети) технологии распознавания речи.
Включение параметра распознавания речи через Интернет позволяет использовать облачные службы распознавания речи Майкрософт в Кортане, на Портале смешанной реальности, в службе диктовки Windows на программной клавиатуре, в поддерживаемых приложениях из Microsoft Store и со временем в других компонентах Windows.
При включении голосовых функций во время настройки устройства HoloLens или установки Windows Mixed Reality вы сможете использовать голос для подачи команд, диктовки и взаимодействия с приложениями. Будут включены оба параметра распознавания речи — на устройстве и в сети. Если оба эти параметра и гарнитура будут включены, устройство будет непрерывно слушать ваш голос и отправлять ваши голосовые данные в облачные технологии распознавания речи Майкрософт. Вы можете отключить эти параметры в любое время: перейдите в меню Пуск > Параметры > Конфиденциальность > Голосовые функциина устройстве HoloLens или Пуск > Параметры > Смешанная реальность > Звук и речь, если вы используете смешанную реальность на устройстве с Windows 10. Подробнее о голосовых функциях в Windows Mixed Reality
При использовании облачных технологий распознавания речи через Интернет корпорация Майкрософт собирает и использует ваши голосовые записи для создания транскрипции слов произнесенного текста, хранящегося в голосовых данных.
Функцию распознавания речи на устройстве можно использовать без отправки голосовых данных в корпорацию Майкрософт. Однако облачные технологии распознавания речи Майкрософт более точно распознают речь, чем функция распознавания речи на устройстве. Когда параметр распознавания речи через Интернет выключен, голосовые службы, не использующие облако и работающие только на вашем устройстве, такие как экранный диктор и распознавание речи Windows, по-прежнему будут работать, но Майкрософт не будет собирать никакие голосовые данные.
Если вы дали разрешение Кортане, Майкрософт также собирает информацию о календаре и контактах, чтобы персонализировать ваше голосовое взаимодействие и помочь Windows и Кортане в распознавании людей, событий, мест и музыки, когда вы диктуете документы или сообщения. Сведения, собираемые Кортаной, помогут персонализировать ваше голосовое взаимодействие на всех ваших устройствах с Windows и во всех приложениях с поддержкой Кортаны при входе в систему под той же учетной записью Майкрософт.
Когда мы собираем данные, даже если они используются для улучшения работы устройства, мы стремимся проинформировать вас об этом, чтобы вы могли принять правильное решение о том, когда и как эти данные используются. Именно поэтому мы предоставляем информацию и элементы управления, описанные на этой странице.
Управление распознаванием речи в сети
Перейдите в меню Пуск > Параметры > Конфиденциальность > Голосовые функции.
В разделе Распознавание речи в сети измените значение параметра на Вкл. или Выкл..
Чтобы управлять тем, используются ли голосовые записи для улучшения распознавания речи в сети
Перейдите в меню Пуск > Параметры > Конфиденциальность > Голосовые функции.
В разделе Помогите сделать распознавание речи в сети лучше, выберите один из следующих вариантов:
Начать использовать мои голосовые записи
Прекратить использовать мои голосовые записи
Примечание: Этот параметр доступен не во всех версиях Windows 10. Если параметр недоступен, голосовые записи не будут использоваться для улучшения распознавания речи. Дополнительные сведения о добавлении голосовых записей см. в статье Как корпорация Майкрософт защищает мою конфиденциальность при совершенствовании технологии распознавания речи?
Отключение распознавания речи через Интернет в предыдущих версиях Windows 10
Перейдите в раздел Пуск > Параметры > Конфиденциальность > Голосовые функции, рукописный ввод и ввод с клавиатуры.
Выберите Отключить голосовые службы и рекомендации по вводу с клавиатуры. При этом облачные функции распознавания речи Майкрософт будут отключены. Кроме того, это приведет к сбросу локального пользовательского словаря, используемого для улучшения функций печатного и рукописного ввода.
Управление распознаванием речи на устройстве HoloLens
Перейдите в меню Пуск> Параметры > Конфиденциальность > Голосовые функции.
В разделе Распознавание речи измените значение параметра на Вкл. или Выкл.
Управление распознаванием речи для смешанной реальности
Перейдите в меню Пуск> Параметры > Смешанная реальность > Звук и речь.
В группе Голосовые функции снимите флажок Использовать распознавание речи.
Если вы разрешили Кортане хранить календарь и контакты в облаке, чтобы улучшить результаты работы Windows и Кортаны, выполните следующие действия, чтобы удалить эти данные.
Перейдите в меню Пуск > Параметры > Кортана и выберите Разрешения или Разрешения и журнал.
Выберите Изменить в облаке, что Кортана знает обо мне, а затем выберите Очистить.
Голосовая активация
Windows предоставляет поддерживаемые приложения, которые могут отвечать и выполнять действия на основе голосовых ключевых слов, настроенных для этого приложения. Например, Кортана может слушать речь и отвечать на фразу «Кортана!».
Если вы предоставите приложению разрешение прослушивать голосовые ключевые слова, Windows 10 будет активно прослушивать микрофон на предмет произнесения этих ключевых слов. При распознавании ключевого слова приложение получит доступ к вашим голосовым записям, сможет обрабатывать эти записи, совершать действия и отвечать (например, используя устные ответы). Приложение сможет отправлять голосовые записи в свои собственные службы, находящиеся в облаке, для обработки команд. Каждое приложение должно запрашивать у вас разрешение на доступ к микрофону. Приложение-помощник может отправлять голосовые записи в свои службы и собирать записи для других целей, например для улучшения служб. Дополнительные сведения см. в заявлении о конфиденциальности для приложения-помощника. Майкрософт не собирает голосовые записи в интересах любых приложений сторонних производителей, для которых вы разрешили голосовую активацию.
Когда голосовой помощник приложения будет готов к активации с помощью произнесенного ключевого слова, значок микрофона появится на панели задач и будет выглядеть следующим образом:
После того, как голосовой помощник приложения будет активирован и будет прослушивать ответ, значок микрофона на панели задач изменится и будет выглядеть следующим образом:
Голосовую активацию также можно включить, когда устройство заблокировано и экран выключен. После того как приложение будет активировано с помощью произнесенного ключевого слова, оно сможет продолжать слушать микрофон. Даже когда устройство заблокировано и экран выключен, приложение может активироваться для всех, кто говорит рядом с устройством и имеет доступ к тому же набору возможностей и информации, что и при разблокировке устройства.
Голосовые программы будут работать по-разному в зависимости от параметров спящего режима, которые вы выбрали для устройства, или типа устройства, которое вы используете.
Если вы используете ноутбук или планшет
Параметры спящего режима
Доступность голосовой активации
Поведение голосового помощника
Переход в спящий режим по истечении определенного периода времени
Когда экран включен (по умолчанию)
Голосовой помощник не отвечает после перехода устройства в спящий режим
Никогда не переходить в спящий режим
Когда устройство подключено к сети
Голосовая связь будет отвечать только всегда, когда устройство подключено к сети
Если у вас есть моноблок
Параметры спящего режима
Доступность голосовой активации
Поведение голосового помощника
Переход в спящий режим по истечении определенного периода времени
Когда экран включен
Голосовой помощник не сможет ответить после перехода устройства в спящий режим
Никогда не переходить в спящий режим
Когда устройство подключено к сети (по умолчанию)
Голосовая связь будет отвечать только всегда, когда устройство подключено к сети
Из описанного выше поведения есть несколько исключений:
Если вы используете ноутбук или планшет, и устройство находится в режиме экономии заряда, голосовой помощник не сможет ответить.
Если вы используете ноутбук или планшет с встроенным виртуальным помощником, который поддерживает аппаратное обнаружение ключевых слов, например Алексу или Кортану, голосовой помощник всегда будет отвечать и даже выводить устройство из спящего режима, когда оно работает от батареи.
Чтобы просмотреть и изменить параметры спящего режима, перейдите на Пуск > Параметры > Система > Выключение и спящий режим.
Чтобы просмотреть и изменить параметры голосовой активации, перейдите на Пуск > Параметры > Конфиденциальность > Голосовая активация.
Чтобы узнать, какие разрешения были предоставлены приложению, которое будет доступно, когда устройство заблокировано, перейдите в меню Пуск > Параметры > Конфиденциальность и просмотрите различные параметрах на страницах Разрешения приложения.
Изменение параметров активации приложений, указанных на этой странице параметров, с помощью голосового ключевого слова
Перейдите в меню Пуск > Параметры > Конфиденциальность > Голосовая активация.
Измените параметр Разрешить приложениям использовать голосовую активацию на Вкл. или Выкл..
Изменение возможности использования голосовой активации приложений, указанных на этой странице параметров, когда устройство заблокировано
Перейдите в меню Пуск > Параметры > Конфиденциальность > Голосовая активация.
Измените параметр Разрешить приложениям использовать голосовую активацию , когда это устройство заблокировано на Вкл. или Выкл..
Изменение возможности активации отдельного приложения с помощью голосового ключевого слова
Перейдите в меню Пуск > Параметры > Конфиденциальность > Голосовая активация.
Включите или отключите каждое приложение в разделе Выберите приложения, которые могут использовать голосовую активацию. Если параметр Разрешить приложениям использовать голосовую активацию для вашей учетной записи пользователя отключен, переключатели для приложений будут неактивны до тех пор, пока параметру Разрешить приложениям использовать голосовую активацию не будет задано значение Вкл.
В разделе Выберите приложения, которые могут использовать голосовую активацию выберите приложение и измените значение параметра, который позволяет приложению реагировать на ключевые слова, на Выкл.
Изменение возможности отдельного приложения использовать голосовую активацию, если устройство заблокировано
Перейдите в меню Пуск > Параметры > Конфиденциальность > Голосовая активация.
Включите или отключите каждое приложение в разделе Выберите приложения, которые могут использовать голосовую активацию. Если параметр Разрешить приложениям использовать голосовую активацию, когда это устройство заблокировано для вашей учетной записи пользователя отключен, переключатели для приложений будут неактивны до тех пор, пока параметру Разрешить приложениям использовать голосовую активацию, когда это устройство заблокировано не будет задано значение Вкл.
Персонализация рукописного ввода и ввода с клавиатуры
В процессе рукописного ввода и ввода с клавиатуры на вашем устройстве система Windows собирает уникальные слова (например, записываемые вами имена) в личном словаре, который хранится на вашем устройстве и помогает повысить точность ввода с клавиатуры и рукописного ввода.
При синхронизации параметров устройства Windows с другими устройствами Windows локальный пользовательский словарь (до 100 КБ для каждого языка и 300 КБ в целом на жестком диске) будет храниться в вашей личной службе OneDrive для предоставления к нему общего доступа на других устройствах с Windows. Подробнее о параметрах синхронизации.
Чтобы отключить рукописный ввод и персонализацию ввода, а также очистить локальный пользовательский словарь
Перейдите в меню Пуск > Параметры > Конфиденциальность > Персонализация рукописного ввода и ввода с клавиатуры.
В разделе Наше знакомство задайте параметру значение Выкл..
Чтобы отключить рукописный ввод и персонализацию ввода, а также очистить локальный пользовательский словарь в предыдущих версиях Windows 10
Перейдите в меню Пуск > Параметры > Конфиденциальность > Голосовые функции, рукописный ввод и ввод с клавиатуры.
Выберите Отключить голосовые службы и рекомендации по вводу с клавиатуры. Это приведет к удалению данных на устройстве и отключению облачной службы распознавания речи. Кроме того, это приведет к сбросу локального пользовательского словаря, используемого для улучшения функций печатного и рукописного ввода.
Содержание
- Недоступен язык голосовых функций windows 10
- Язык голосовых функций Windows 10 не активен
- Как: устранить неполадки с помощью ой активации в Windows 10
- Чтобы использовать ую активацию под Windows 10
- Помогите вашему ПК распознать ваш голос
- «Привет, активация речи, Кортана»
- Установите флажок Привилегии приложения, чтобы использовать функцию ой активации
- Как управлять компьютером голосом | Компьютер для чайников
- Cortana от Microsoft
- Программа Laitis
- Яндекс Алиса для Windows
- Язык ых функций Windows 10 не активен
- Что такое Кортана (Cortana) в Windows 10?
- Обзор функций Кортана
- Версия на русском языке
- Как включить или запустить Cortana (Кортана) в Windows 10, находясь в России
- Как отключить Cortana в Windows 10?
- Как удалить Cortana в Windows 10?
- Как включить Cortana в Windows Phone Mobile 10?
- Кортана – что это
- Кортана на русском в Windows 10
- Как включить Cortana в Windows 10
- Как настроить Cortana
- Возможности Cortana
- Возможности Кортаны на Windows 10
- Сortana на русском – можно ли скачать для компьютера на Windows 10
- Как активировать ой помощник Сortana в России
- Как исправить распознавание речи в Win 10
- Причины распознавания речи в Win 10?
- More info on Speach recognition in Win 10
Недоступен язык голосовых функций windows 10
В открывшемся окне, в «Предпочитаемых языках», нажимаем на «Английский»!
И выбираем «Параметры»
Откроется окно языковых параметров для английского языка, где необходимо загрузить языковый пакет.
ОБЯЗАТЕЛЬНО после скачивания ПЕРЕЗАГРУЖАЕМ ПК
После перезагрузки ПК, вновь заходим в настройки языка;
Открываем «Распознавание голоса»;
«Язык голосовых функций» выбираем английский язык!
Данных настроек должно хватить для работы распознавания речи в игре.
В игре необходимо выбрать свой активный микрофон, поставить интерфейс и язык распознавания «Russian» и радоваться!
Далее продолжение руководства для тех, кому данные настройки не помогли.
Если основные настройки системы и игры не помогли, возможно Ваш микрофон блокирует другая программа, или настройки конфиденциальности системы. Сейчас мы это исправим!
Первым дело проверим микрофон!
Нажимаем ПРАВОЙ КНОПКОЙ МЫШИ на иконку динамика в трее и выбираем «Открыть параметры звука»:
Смотрим на «Ввод» звука. Должен быть выбран Ваш микрофон! При издании громкого звука, ползунок уровня сигнала микрофона должен реагировать!
Если реакция есть, нажимаем на «Свойства устройства»
Тут проверяем уровень громкости и справа нажимаем «Дополнительные свойства устройства»
Появится небольшое окно, где нужно нажать на вкладку «Дополнительно» и снять галочку «Разрешить приложениям использовать устройство в монопольном режиме».
Готово!
В следующей главе проверим настройки конфиденциальности.
Теперь убедимся что система разрешает нам общаться с призраками и не блокирует нам микрофон!
Необходимо открыть параметры системы. Проще всего нажать на значек уведомлений в трее, и нажать на кнопку «Все параметры»;
Откроется окно «Параметры Windows», где мы нажимаем «Конфиденциальность»;
В окне конфиденциальности, в левом столбике, находим и нажимаем на кнопку «Микрофон»
Далее крутим вниз и находим раздел «Разрешить классическим приложениям доступ к микрофону», данная функция должна быть включена!
Источник
Язык голосовых функций Windows 10 не активен
Как: устранить неполадки с помощью ой активации в Windows 10
РЕКОМЕНДУЕМЫЕ: Нажмите здесь, чтобы исправить ошибки Windows и оптимизировать производительность системы.
Одна из самых интеллектуальных вещей, которые Microsoft сделала с Windows 10, — это отделение Cortana от Search. Кортана сейчас исключительно языковой помощник. Это должно было произойти, потому что не все используют Cortana, и это также открыло путь для других помощников, таких как Alexa, для использования Windows 10. В версии 1903 Windows представила ую активацию в разделе «Конфиденциальность». Мы рассмотрим эту функцию и посмотрим, как устранить неполадки ой активации.
Чтобы использовать ую активацию под Windows 10
Откройте Пуск и введите Голосовая активация. Нажмите на настройки конфиденциальности ой активации, перечисленные в результате. В настройках вы можете указать, что приложения могут использовать микрофон, т.е. прослушивать в фоновом режиме и выбирать приложение, которое имеет к нему доступ.
Если эта опция включена, языковые помощники будут продолжать слушать ключевое слово языка через микрофон. Приложение активируется по ключевому слову и отвечает в соответствии с тем, что вы запрашиваете.
Проблема для пользователей Windows 10 заключается в том, что вы будете разочарованы, если попытаетесь использовать ую команду Hey Cortana, когда распознавание голоса активно. Чтобы избежать этой проблемы, вы можете отключить распознавание речи с помощью команды Stop Listening перед используя Кортану. Вы также можете «Открыть Кортану», а затем использовать функцию «Совет» распознавания речи, чтобы ввести свой запрос в поле поиска Кортаны.
Распознавание речи не работает идеально со всеми сторонними программами. Например, ваш любимый текстовый редактор не принимает диктовку, но открытие и закрытие программ и навигационных меню работает довольно хорошо.
Это основы распознавания речи в Windows. Несмотря на множество окон настройки, на самом деле его очень легко и быстро настроить. Это также отличный способ взаимодействия с вашим ПК, если вы держите эту справочную карту под рукой в течение первых нескольких дней.
Теперь мы рекомендуем использовать этот инструмент для вашей ошибки. Кроме того, этот инструмент исправляет распространенные компьютерные ошибки, защищает вас от потери файлов, вредоносных программ, сбоев оборудования и оптимизирует ваш компьютер для максимальной производительности. Вы можете быстро исправить проблемы с вашим ПК и предотвратить появление других программ с этим программным обеспечением:
Помогите вашему ПК распознать ваш голос
Вы можете научить Windows 10 распознавать ваш голос. Вот как это установить:
«Привет, активация речи, Кортана»
Функция ой активации (VA) «Привет, Кортана» позволяет пользователю быстро активировать работу Кортаны за пределами ее активного контекста (то есть того, что в настоящее время отображается на экране) своим голосом. Пользователи часто хотят получить мгновенный доступ к опыту без необходимости физического взаимодействия с устройством.
Для пользователей телефонов это может быть связано с тем, что они управляют автомобилем, а их внимание и руки заняты управлением автомобилем. Для пользователя Xbox это может быть потому, что он не хочет искать и подключать контроллер.
Для пользователей ПК это может быть связано с быстрым доступом к эксперименту без необходимости выполнять несколько действий с мышью, касанием и / или клавиатурой, например, компьютер на кухне.
Голосовая активация позволяет вам непрерывно слушать ой ввод с помощью заранее определенных ключевых слов или «слов активации». Ключевые слова могут произноситься сами по себе («Привет, Кортана») в виде поэтапной команды или сопровождаться ым действием, например «Привет, Кортана, где моя следующая встреча?», Составной командой.
Установите флажок Привилегии приложения, чтобы использовать функцию ой активации
Вы должны убедиться, что клавиша Shift функции ой активации включена глобально. Вы можете найти его в разделе «Разрешить приложениям использовать ую активацию». Вы также должны убедиться, что микрофон доступен для приложений, использующих эту функцию.
Заключение
Хотя распознавание речи не обеспечивает возможности общения в качестве личного помощника, оно остается мощным инструментом для всех, кому необходимо полностью контролировать свое устройство с помощью речи.
Cortana также предлагает возможность управления устройством с помощью речи, но она ограничена количеством команд ввода и не позволяет контролировать все, что появляется на экране.
РЕКОМЕНДУЕМЫЕ: Нажмите здесь, чтобы устранить ошибки Windows и оптимизировать производительность системы
CCNA, веб-разработчик, ПК для устранения неполадок
Я компьютерный энтузиаст и практикующий ИТ-специалист. У меня за плечами многолетний опыт работы в области компьютерного программирования, устранения неисправностей и ремонта оборудования. Я специализируюсь на веб-разработке и дизайне баз данных. У меня также есть сертификат CCNA для проектирования сетей и устранения неполадок.
Как управлять компьютером голосом | Компьютер для чайников
Голосовые помощники способные управлять смартфоном или планшетом давно вошли в нашу жизнь и упрощают взаимодействие с гаджетом. Google Now и Siri способны искать в интернете информацию, ставить напоминания, вызывать номер из списка контактов, делится фотографиями и даже изменять настройки телефона.
Но что же насчет компьютера? Современные рабочие станции способны за считаные минуты обрабатывать 4К видео, моделировать сложные 3Д элементы и выполнять сложные операции, однако мы редко слышим о ых ассистентах для Windows. На самом деле многие компании, в том числе и Microsoft развивают системы ых помощников, помогающих при работе с компьютером. Сегодня мы расскажем вам о лучших подобных проектах.
Cortana от Microsoft
Голосовой помощник для Windows 10 Cortana входит в стандартную версию системы. Он позволяет выполнять поисковые запросы в интернете на компьютере, открывать программы и папки, изменять и удалить файлы, ставить напоминания и выключать компьютер. Cortana – это полноценная замена стандартному управлению Windows, заменяющая мышь и клавиатуру на ые команды.
Поскольку помощник разработан самой Microsoft, он получил глубокую интеграцию с операционной системой и является лучшим решением для ого управления Windows.
Cortana имеет серьезный недостаток — она не поддерживает русский язык! Если вы владеете одним из этих языков: английский, немецкий, французский, испанский, итальянский, китайский, японский, португальский, то можете смело протестировать разработку от Microsoft на своем компьютере, при условии установленной Windows 10. Для этого выполните следующие действия:
Microsoft не анонсировали дату релиза русскоязычной версии Cortana, поэтому использовать комфортно ассистент практически невозможно. Также, из-за специфики акцента у русскоговорящих пользователей, помощник не всегда понимает ые команды. Перейдем к другому приложению, поддерживающего русский язык.
Программа Laitis
Программа Laitis позволяет гибко настроить действия в проводнике Windows, браузерах, выбрать управление на различных сайтах соцсетей и других программах. Также вы можете с помощью макросов настроить управление элементами умного дома. Чтобы установить приложение выполните следующие действия:
Приложение Laitis удовлетворит требования любого пользователя, желающего использовать ые команды для управления своим компьютером. Программа предлагает гибкую настройку индивидуально под требования каждого пользователя. Если вы не хотите долго настраивать и вникать в настройки приложения, то предлагаем перейти к простому варианту.
Яндекс Алиса для Windows
Яндекс Алиса, это не полноценное средство управления компьютером, однако она позволит быстро найти требуемую информацию в интернете или на компьютере и поддерживает элементарные функции управления питанием системы – выключить, перезагрузить или завершить сеанс. Главным плюсом отечественной разработки можно назвать простоту использования. К сожалению Яндекс удалили с главного сайта Алису для Windows, там вы найдете только Яндекс браузер со встроенным ым помощником, поэтому мы нашли полноценную рабочую версию ассистента. Перейдем к установке приложения.
Подробное описание всех возможностей ассистента от Яндекс вы найдете на специальных вкладках помощника «Навыки» и «Вот что я умею». Помимо этого, Алиса умеет открывать файлы и программы Windows. Такого функционала хватит большинству пользователей, решивших упростить работу с компьютером.
(1 4,00 из 5)
Язык ых функций Windows 10 не активен
У новой ОС Windows 10 появился ой помощник — Cortana. Появление этой функции у Microsoft давно уже напрашивалось, ведь Apple уже давно воплотил эту идею в Siri и платформа от Google уже начала внедрять в свою операционную систему аналогичные разработки.
Что такое Кортана (Cortana) в Windows 10?
Впервые данная система появилась в виде помощника для Windows Phone. То, что было обыденным и стандартным для пользователей Mac и iOS, стало новинкой для пользователей Виндовс. Многие негативно отнеслись к новинке. В данной статье мы попробуем разобраться во всех плюсах и минусах, рассмотрим все функции ого помощника. Приложение распространяется бесплатно со всеми лицензионными копиями.
Обзор функций Кортана
Создатели постарались сделать сервис Cortana максимально функциональным и дружелюбным. По мере обновления в нее добавляют новые возможности, поэтому список всех может быть неполным и неокончательным.
Кортана – полноценный помощник во всех делах. Его возможности поражают. Во-первых, она помогает планировать события, встречи и заботливо напоминает о них. По вашей просьбе программа соберет необходимые сведения, структурирует их и выдаст на ваше обозрение. С ней можно обсудить предстоящие встречи и отметить важные даты. Сервис заботливо напомнит вам обо всем.
Версия на русском языке
Для российских пользователей продукции Microsoft есть один неприятный момент: Cortana на русском языке не работает. Более того, на старте приложение поддерживало только английский и китайский языки. Постепенно разработчики начали добавлять самые актуальные языки в мире. К сожалению, до русского пока не добрались.
Из-за этого работать с Cortana без минимального знания английского языка невозможно. Кортана (Cortana) на русском языке в Windows 10 появится еще не скоро – официального анонса нет до сих пор. Разработчики молчат, а пользователям остается лишь надеяться на скорый анонс.
Если появится поддержка русского языка, то это сильно расширит пользовательскую базу и увеличит продажи. Скачать на пиратскую версию возможности нет.
Как включить или запустить Cortana (Кортана) в Windows 10, находясь в России
Итак, Кортана. Взаимоотношения с ней наладить не так просто. Не все страны ею поддерживаются, поэтому приходится мухлевать. И, казалось бы, поставь настройки таким образом, чтобы компьютеру казалось, что мы в США, и всё путём. Но в некоторых случаях этот процесс может занять больше времени и больше усилий. Итак, через что нужно будет пройти, чтобы задружиться с Кортаной.
Работает это только в лицензионной версии окон. В любом случае, вы всегда сможете выключить приложение, если будете испытывать трудности.
Как отключить Cortana в Windows 10?
Эта процедура займет у вас не больше минуты.
В принципе, это всё. Кортана будет выключена, а собранная за время её использования информация удалена. Но при этом всегда можно будет включить её обратно. То есть Кортана — это часть системы Windows 10, поэтому таким образом мы можем только отключить Кортану, но не удалить. После чего вернуть прежние настройки обратно и поменять USA на Russia и english на russian. И если вам это не даёт покоя — читаем дальше.
Как удалить Cortana в Windows 10?
Для удаления понадобится дополнительные файлы install_wim_tweak с расширением cmd. Сразу предупреждаем, что удалив Кортану, вы повредите всю систему, поэтому могут возникнуть проблемы. Так что действуете вы в данном случае на свой страх и риск.
Но если удалить по какой-то причине действительно необходимо, рекомендуется сделать следующее:
Как включить Cortana в Windows Phone Mobile 10?
Если вы обладатель Windows Phone Mobile 10, то у вас, возможно, есть проблемы с установкой некоторых приложений, но зато вы можете включить на своём телефоне Cortana. Установить Cortana на телефон довольно просто. Нужно будет изменить настройки в двух разделах: «Язык» и «Регион».
Кортана – что это
Сотрудники Microsoft постарались сделать ого помощника максимально похожим на человека, снабдили его функцией самообучения. В Windows 10 Cortana обеспечивает быстрое выполнение команд, ищет информацию, показывает интересующие новости, сообщает о назначенных в календаре мероприятиях и многое другое. Управлять ею можно с помощью голоса или путем ввода текстового запроса.
Основная цель Кортаны – упростить работу пользователя с операционной системой путем предугадывания его действий. Если предоставить искусственному интеллекту доступ к личным данным, электронной почте, браузеру и прочему, он сможет успешно отвечать на множество запросов. Для поиска ответов в интернете, используется поисковая система Bing. Не лишена помощница и юмора, а также некоторых интересных умений – например, по просьбе пользователя Cortana может начать петь, рассказать шутку.
Кортана на русском в Windows 10
Одним из главных недостатков Cortana является поддержка ограниченного числа языков. К ним относится английский, немецкий, итальянский, французский, китайский, японский и португальский. В настоящее время пообщаться с Кортаной на русском не получится, а компания Microsoft не делает никаких заявок относительно выхода данного языкового пакета.
Тем не менее, пользователи любой страны могут испытать ого помощника, изменив региональные настройки и язык системы на один из поддерживаемых. Самый востребованный вариант конечно же английский. Если вы обладаете базовыми знаниями иностранного, можно протестировать Кортану на своем ПК прямо сейчас. Ниже расскажем о включении ого помощника, некоторых настройках и сферах применения.
Как включить Cortana в Windows 10
Для получения доступа к ИИ в момент чистовой установки операционной системы следует выбрать язык, формат времени и денежных единиц страны из списка поддерживаемых. Если Windows 10 была установлена на русском или другом не поддерживаемом языке выход тоже есть:
Кликнуть по плитке с надписью «Время и язык».
После следующего входа в систему, в строке поиска появится значок микрофона – это означает, что теперь доступен ой поиск. Над треем появится приветствие от Кортаны.
Как настроить Cortana
Первым делом необходимо дать разрешение на отслеживание местоположения:
- Открыть «Параметры», выбрать раздел «Privacy».
Далее выполняется непосредственная настройка ого помощника в Windows 10:
Возможности Cortana
Помощник способен огласить результаты спортивного события, сообщить о погоде, показать новости, помочь в навигации, добавить напоминание и т.д. После клика на строку поиска запрос произносится голосом или вбивается в виде команды. Второй вариант будет актуален, пока не появится Cortana на русском, ведь при плохом произношении иностранного, программе будет очень сложно распознать ой запрос.
Базовые функции Кортаны:
Голосовой помощник от Microsoft в скором времени станет еще умнее и будет выполнять более сложные пользовательские запросы. Развитие Cortana позволяет компании конкурировать с Siri и Ассистентом Google, к тому же ИИ способен в корне изменить взаимодействие человека со своим компьютером.
Возможности Кортаны на Windows 10
Представьте себе настоящую помощницу, к которой вы можете обратиться с некоторыми поручениями. Вот Сortana и есть та самая помощница, просто виртуальная. Вы можете проучить Кортане некоторые действия, и высокоинтеллектуальная система выполнит ваши указания. Компания Microsoft создала не просто систему, которая понимает вашу речь, но систему, которая действительно понимает, что требуется пользователю. Вы можете поручить Кортане одну из следующих задач:
Читать еще: Программы для сортировки фотографий и удалению копий
Компания Microsoft совместила функции поисковика и функции ого помощника. Сortana может работать как без Интернета, так и при подключении к сети Интернет. Вы можете найти конкретный файл на вашем компьютере или какую-то информацию в сети Интернет. Кортана связана и с браузером, она может предоставить вам справочную информацию не только в своем интерфейсе, но и в окне браузера. Например, она может открыть энциклопедию. Также в удобном формате предоставляется информация о погоде или курсе валют.
Сortana на русском – можно ли скачать для компьютера на Windows 10
Вы не можете скачать Сortana на русском языке. Вы вообще не сможете скачать Кортану, эта программа является предустановленным сервисом. И если вы каким-то образом «сломали» или удалили этот сервис, то единственный вариант, как вновь получить доступ к Сortana – восстановить систему. Но и в этом случае вы не получите Кортану на русском языке, так как на русском ее просто не существует. На начало 2017 года Кортана работала на 6 языках:
Поддержка русского языка пока лишь в планах. Ожидается, что к 2020-ому году к списку языков, которые поддерживает Кортана, добавятся еще 5 языков, один из которых – русский. И вот тогда вы сможете пользоваться Кортана на русском языке. Но до тех пор, вы можете выбрать лишь один из имеющихся языков. Если вы на достаточном уровне владеете, например, английским, то вы можете активировать Кортану. В России этот процесс сопряжен с некоторыми дополнительными действиями, так что вам наверняка пригодится инструкция, как активировать Кортану в России.
Как активировать ой помощник Сortana в России
Для начала успокоим всех, кто спрашивал – работает ли Сortana в России. Да работает, но для этого вам придется произвести некоторые манипуляции со своим компьютером. Если вы будете активировать систему стандартным образом, то система вам выдаст ошибку.
Дело в том, что Кортана работает только с 6 языками, и если ваша ОС работает на русском, то система сообщит вам, что «Регион не поддерживается». Хорошая новость в том, что Кортане все равно, где вы находитесь физически, сервис определяет регион исключительно по языку, используемому на вашем компьютере.
И если вы захотите активировать ой помощник в России, то вы просто должны добавить речевой пакет нужного языка. Для этого вам нужно следовать следующей инструкции.
В панели меню «Пуск» необходимо найти кнопку «Параметры» и щелкнуть по ней:
Система автоматически загрузит письменный пакет английского языка. Ниже вы увидите речевой пакет и его параметры. Вы должны самостоятельно инициировать загрузку англоязычного речевого пакета. Разумеется, для первичной настройки и подключения к Кортане вам потребуется доступ к сети Интернет. Время настройки зависит от скорости вашего Интернета.
В том же разделе параметров речевого пакета проследите, что загрузка английского завершена. Далее отметьте английский в пункте о распознавании речи. Чуть ниже есть пункт о распознавании акцента. Вы можете отметить и его, если английский не является вашим родным.
Но больших надежд на этот пункт не возлагайте, вам все равно потребуется говорить на достаточно чистом и понятном английском, чтобы Кортана смогла воспринять вашу речь.
После всех изменений вам обязательно нужно перезагрузить ваш компьютер. После запуска вновь откройте меню «Пуск». И в разделе настроек выключите сервис Сortana в качестве личного ого помощника. Этот пункт будет уже на английском языке, так как мы до этого установили англоязычный языковой пакет. Поэтому, для активации вам нужно выбрать положение «On» в пункте «Cortana can give you suggestions».
Начиная с этого момента вы можете пользоваться сервисом Кортана. Он предоставляется бесплатно. Вы можете получить информацию о российских реалиях, например о погоде или курсе валют. Для этого вам нужно обеспечить сервису Сortana доступ к сети Интернет. Если вы работаете без подключения к сети, то возможности сервиса будут сильно ограничены.
Точной даты, когда выйдет Сortana на русском, пока не известно. Но когда она выйдет, вы сможете перейти на русский язык в Кортане точно также, как вы перешли на английский или любой другой. Ожидается, что до 2020-ого года мы получим поддержку русского и Кортана будет официально работать в России. А для тех, у кого остались вопросы о том, как активировать Кортану на компьютере, мы подготовили небольшую видео-инструкцию, которая наглядно объяснит вам все, что вы прочли выше:
Как исправить распознавание речи в Win 10
НАКОНЕЧНИК: Click here now to repair Windows faults and optimize system speed
Распознавание речи в Win 10 обычно вызвано неверно настроенными системными настройками или нерегулярными записями в реестре Windows. Эта ошибка может быть исправлена специальным программным обеспечением, которое восстанавливает реестр и настраивает системные настройки для восстановления стабильности
Если у вас есть распознавание речи в Win 10, мы настоятельно рекомендуем вам Скачать (распознавание речи в Win 10) Repair Tool.
Примечание: Эта статья была обновлено на 2020-11-20 и ранее опубликованный под WIKI_Q210794
Ноябрьское обновление 2020:
We currently suggest utilizing this program for the issue. Also, this tool fixes typical computer system errors, defends you from data corruption, malware, computer system problems and optimizes your Computer for maximum functionality. You can repair your Pc challenges immediately and protect against other issues from happening by using this software:
Распознавание речи в Win 10 — это имя ошибки, содержащее сведения об ошибке, в том числе о том, почему она произошла, какой системный компонент или приложение вышло из строя, чтобы вызвать эту ошибку вместе с некоторой другой информацией.
Численный код в имени ошибки содержит данные, которые могут быть расшифрованы производителем неисправного компонента или приложения.
Ошибка, использующая этот код, может возникать во многих разных местах внутри системы, поэтому, несмотря на то, что она содержит некоторые данные в ее имени, пользователю все же сложно определить и исправить причину ошибки без особых технических знаний или соответствующего программного обеспечения.
Причины распознавания речи в Win 10?
If you have received this error on your PC, it means that there was a malfunction in your system operation.
Common reasons include incorrect or failed installation or uninstallation of software that may have left invalid entries in your Windows registry, consequences of a virus or malware attack, improper system shutdown due to a power failure or another factor, someone with little technical knowledge accidentally deleting a necessary system file or registry entry, as well as a number of other causes. The immediate cause of the «Speach recognition in Win 10» error is a failure to correctly run one of its normal operations by a system or application component.
More info on Speach recognition in Win 10
РЕКОМЕНДУЕМЫЕ: Нажмите здесь, чтобы исправить ошибки Windows и оптимизировать производительность системы.
Has anyone here tried the Win 7 (last time I tried it). Has it been improved over the same in Speech Recognition in Win 10 yet? Распознавание речи не запускается
I have a working headset, can record and play back audio files, configuration problem, not an «audio» problem. Any I have gone through the speach recognition tutorial — 3 times to completion. Rebooted the machine. Zilch, no sound, then it would be an «audio» problem.
Если программное обеспечение распознавания речи работает правильно, а затем идеи? Все еще никаких признаков речи Над, Ничего. Это панель управления ОС или распознавания — никаких сообщений об ошибках.
Satellite M300: распознавание речи работает только с внешним USB-концентратором
Как я уже сказал, это стандарт, но в разных не может достичь достаточно высокого качества для его работы. Единственный способ управлять программой speach — использовать внешний USB-концентратор с собственным источником питания. Я нашел, используя гарнитуру, там я там исправил?
И будет ли проблема касаться звуковой карты или просто недостаточно напряжения? Всем привет У меня есть Satellite M300, который я смог использовать, чтобы обеспечить стандартную мощность 500mA. поздравил
В портах USB для ноутбуков внешние USB-устройства 3rd нуждаются в большей мощности. Ваша внешняя карта мне неизвестна, но, возможно, ей требуется больше энергии.
Поговорите с текстом
хорошо с их суперкомпьютерами. Переписывание аудио в текст по-прежнему везет. И несколько святой грааль в компьютерах.
I’m looking for a free software or website that converts free?
Хорошее английское аудио в текст. This is more difficult than your realize. I hear eschelon does Development Kit, but it’s cumbersome as you have to pause between each word.
Возможно, вы можете уйти с Microsoft Dictation, которая является частью Речи
НЕТ Апплет контроля речи
у меня не хватает прокрутки, у меня есть pro SP1пожалуйста, помогите
Недавно установили xp, попробовав доступ к нему через утилиту утилизации, говорит, что его ушло.
Заикание в графике / речи в играх
Спасибо (New найти проблему, безрезультатно). Брайан Необходимость в этом сайте). Я использовал утилиты Norton для проблем с (я думаю) своим графическим программным обеспечением. Здравствуйте,
Мне нужна помощь в расчистке, человек делает несколько шагов, останавливается, делает несколько шагов, останавливается и т. Д.
When I play games that require the cursor to move around a site, some more information. Have you tried using control alt delete to bring resources, start/settings/control panel/system/performance tab, what is the percent free. What are your system spec’sпроцессорПамятьвидеокартаи т.дКаков ваш свободный менеджер задач, конечная задача на все, кроме systray и explorer. Он все еще делает это.
Это также приводит к скорости игры, когда вы выигрываете. Я обнаружил, что это влияет на голоса пасьянса, чтобы заикаться.
Решено: аудио, все звуки, подобные терминатору
I haven’t yet found the problem could be? обновить драйвер
У всех аудио есть этот тяжелый бас. У вас есть идеи о том, что (возможно, замедленное) звучание, например, Terminator. источник проблемы.
I’m fixing an XP machine.
Решено: нет диалога с актером в режиме DVD-фильма в окружении 5.1
будет оценена. Когда я тестирую звук через систему Logitech напрямую, все они полностью отключены. Windows 7 x64bitCyberlink PowerDVD 10
Creative Soundblaster XFI 5.1 объемный звук Актерские голоса
But, this changes to normal when I select 2 speaker stereo in the software player sound to SPDIF-out since I’m using a digital cable. speakers are working perfectly and even when listening to audio through the laptop. I just set the playback device in windows 7
Creative Soundblaster XFI 5.1 объемная звуковая карта USB подключена к моему ноутбуку. или если я установил настройку основной звуковой карты в стереофоническую акустическую систему 2. Благодарю. Здравствуйте,У меня есть динамическая система Logitech Z906 5.1, а также USB Звуковая акустическая система Logitech Z906 5.1
Speach does not work on windows phone 10 preview
Я действительно хотел, чтобы ваше кортона вы обратили на меня внимание. Помогите мне
Спасибо за работу над моим телефоном. Привет, speach не работает на Windows Phone 10 preview, я пытаюсь загрузить язык, и он говорит «загрузка ошибок». Я не знаю, что делать.
Значок распознавания рукописного ввода, чтобы включить панель распознавания, выделен серым цветом
Когда я пытаюсь включить панель распознавания рукописного ввода на моем Surface Pro, значок будет серым.
Satellite A305-S6905 — не удалось распознать распознавание лиц
Toshiba Satellite A305-S6905. Hi У меня есть проблема с утилитой для лица Toshiba. в использовании распознавания лиц я получаю эту ошибку, заявляя, что распознавание не выполнено! Скажите, пожалуйста, почему каждый раз, когда я пытаюсь регистрировать шаги и попробовать
Пройдите через одну цифру. У меня есть Это странно, потому что я не могу войти в систему с помощью программного обеспечения для лица, но когда я включаю или отключаю автоблокировку, он распознает мое лицо и включает или отключает автозапуск. Я попробовал обновить свое лицо, изменив образ моего лица, спасибо.
Я не могу и установить пароль для своей учетной записи, но ничего не работает.
Have tried other usb ports (USB1 & USB2) never had a problem with last phone worked a treat. I am running XP on a 2.5 athlon.Any ideas of how to solve this problem would be very much appreciatedСпасибо
Вы пробовали еще один DVD-диск в драйвере, добро пожаловать в TSF. У меня возникла проблема с тем, что может быть время для нового диска.
Привет и поместите диск в дисковод. Что происходит, когда вы пытаетесь подключить диск dvd к dvd.
Незнание 90 min cdr
разрешите эту проблему пожалуйста. Кто-нибудь знает, как записывать 800mb 90 mins, он продолжает рассказывать мне о его единственной длине 10.
Мой проигрыватель Windows XP Media не распознает компакт-диск высокой емкости TDK
новое признание hd
CD + CD R Распознавание
Если он распознается, перезагрузите его. Я использовал для записи компакт-дисков CD и CD, которые не распознаются ПК. Если он не распознается, подключите другой в своем месте и повторите попытку.
Я использую Gateway Performance 1700 P4 + WinXP. Иногда я повторно подключаю второй.
Я полный новичок в сети! У меня есть модем / маршрутизатор BT Voyager 2100 ADSL, подключенный по кабелю к моему рабочему столу и беспроводной связью с моим ноутбуком. Оба компьютера подключаются к Интернету без проблем. Я могу найти ноутбук с моего рабочего стола, но мне не разрешено находить мой рабочий стол с моего ноутбука.
Вы упоминаете DVD-плеер и рекордер для DVD-плееров?
Но, в советнике и когда-либо они видят 1.5 gb используемого бара, но слот 1 видит только 128 mb, слот 2 видит 0mb и слот 3 видит 256mbs. Что дает. Звучит как проблема с этими программами, то для меня,Что сообщает CPUz?
имеют гигабайтную сокетную материнскую плату 754 с разъемами 3 ddr, каждый с 512 mb для pc3200.on boot 1.5 gb также распознается в системе.
Обнаружение жесткого диска
Не имеют других идей.
Он оценил. XP обнаружил, что «мастер» говорит, что во время установки этого устройства произошел сбой. Только после установки на текущий IDE HDD, как описано выше, он воспроизводится. Все предложения.
Указанный сервомеханизм не существует как установленная служба ». Это же устройство USB 2. Многое IDE-накопитель с жестким диском IDE-накопителя Seagate Barracuda (80GB) ST380011A. Привод установлен в Master (согласно советам в другом сообщении в этом helproom). Я подключил Akasa Integral высокоскоростной USB 2.0 3.5 «ext drive отключен / отключен.
Привет, у меня есть мастер IBM, но он не распознает диск. Я даже пытался запустить диск seagate автоматически. Попробовали перезагрузку. Кроме того, система не запускается, если только она не работает нормально с другим IDE HDD в нем.
Мой компьютер обнаруживает диск как DVD-привод (G:) «Найден новый аппаратный ноутбук T42 с Windows XP домой.
Источник
Содержание
- Способ 1: Системные «Параметры»
- Способ 2: «Редактор реестра»
- Способ 3: Настройка групповых политик
- Вопросы и ответы
Чтобы функция распознавания речи работала корректно, убедитесь, что микрофон активен. Как включить устройство, мы писали ранее в нашем отдельном материале.
Подробнее: Включение микрофона на ноутбуке с Windows 10
Способ 1: Системные «Параметры»
В системных «Параметрах» предусмотрено управление различными функциями Windows 10, включая распознавание речи. Включить ее можно в несколько кликов:
- Нажмите на кнопку «Пуск» на нижней рабочей панели и в появившемся меню кликните по значку в виде шестерни.
- В окне с разделами «Параметров» выберите «Конфиденциальность».
- На панели слева нажмите по вкладке «Голосовые функции» и в центральной части окна, в блоке «Распознавание голоса в сети» переведите тумблер в активное состояние.

После того как функция активирована, можно закрывать окно системных «Параметров».
Способ 2: «Редактор реестра»
Существует и альтернативный метод активации распознавания речи в Windows 10 – через редактирование системного реестра. Разницы между ними никакой нет, поэтому выбирайте удобный для себя.
- Запустите «Редактор реестра»: для этого одновременно зажмите клавиши «Win + R», затем вставьте команду
regeditв поле и нажмите на кнопку «ОК». - Раскройте ветку
HKEY_CURRENT_USERSOFTWAREMicrosoftSpeech_OneCoreSettingsOnlineSpeechPrivacy, вставив путь в адресную строку вверху и нажав «Enter». Дважды щелкните по параметру «HasAccepted» левой кнопкой мыши. - Если параметра в каталоге нет, то в папке «OnlineSpeechPrivacy» нужно создать его под этим именем. Для этого в основной части окна кликните правой кнопкой мыши по свободной области, наведите курсор на пункт «Создать» и выберите «Параметр DWORD (32 бита)».
- В окне свойств в качестве значения введите «1» и нажмите на кнопку «ОК».


На этом редактирование реестра завершено. Если все сделано правильно, то функция распознавания речи в Windows 10 будет активирована.
Способ 3: Настройка групповых политик
В редакциях Windows 10 Pro и Enterprise есть возможность настраивать различные функции и управлять ими через встроенный «Редактор локальной групповой политики». Если у вас версия Home, этот способ не подойдет, в другом случае можно воспользоваться инструкцией ниже:
- Запустите средство через диалоговое окно «Выполнить» — в строке «Открыть» пропишите
gpedit.mscи нажмите на «ОК». - На панели слева перейдите по следующему пути:
Конфигурация компьютера – Административные шаблоны – Панель управления – Язык и региональные стандарты.Нажмите на последний каталог, после чего по центру появится список компонентов. Отыщите пункт «Разрешить пользователям включать веб-службы распознавания речи» и дважды кликните по нему левой кнопкой мыши. - В новом окне отметьте пункт «Включено», затем примените и сохраните настройки.


Этот способ удобен в том случае, если другие варианты не работают, а также тогда, когда нужно задать общие правила для всех компьютеров в одной локальной сети.
Включить распознавание речи в Windows 10 можно и на этапе установки операционной системы на компьютер. В одном из шагов инсталляции будет предложено выбрать настройки конфиденциальности, где можно активировать функцию.
Читайте также: Руководство по установке Windows 10
Еще статьи по данной теме:
Помогла ли Вам статья?
Всем привет, пуск — параметры — время и язык — распознавание голоса, язык голосовых функций недоступен, не могу выбрать язык и микрофон тоже не доступен, в гугле не нашел решение проблемы, скрин прилагается. Буду очень благодарен если кто-то поможет решить эту проблему.

09.11.2020
Ты для начала микрофон подключи

09.11.2020
Поставь основной язык английский, тогда заработает.
инструкция:
https://pc-consultant.ru/rabota-na-komp-yutere/golosovoe-upravlenie-komp-yuterom/

09.11.2020
Кортана Русский язык не поддерживает
- Как включить распознавание голоса в Windows 10 Не могу включить распознавание речи. В разделе параметров пункты выбора языка и настройки микрофона заблокированы. Пробовал скачивать языковой пакет Английского языка с сайта Microsoft, но после его установки ничего не изменилось. Что делать?
- Phasmophobia распознавание голоса для Windows 7 Кто-нибудь знает как сделать, что бы и на 7 винде работало распознавание голоса? ( Скачал игру, и в проверке голоса игра не распознает мои фразы, что на русском, что и на английском
- В Windows 7 в control panel /ease of access center должен быть пункт распознавание речи, но в моем Windows 7 его нет Как включить распознавание речи в Windows 7 ? Какое приложене распознает речь в текст в Opera? если в Windows 7 и в Opera нет функции «речь в текст», то какой программой?
- Распознавание голоса windows 10 Не доступны параметры изменения голосовых функций, что делать?
Добавить комментарий
Если голосовой ввод не работает в Windows 11/10, эти советы по устранению неполадок помогут вам решить проблему. Хотя это довольно необычно, когда все настроено, если вы не можете использовать голосовой ввод в браузере или любом другом приложении, вы можете устранить проблему с помощью этих решений.
Инструмент голосового набора позволяет вам печатать в любой программе, используя свой голос. Вам не нужно использовать клавиатуру для ввода в Блокноте, Google Chrome или где-либо еще. Вместо этого вы можете ввести что угодно в любой программе, используя свой голос.
Если голосовой ввод не работает в Windows 11/10, выполните следующие действия:
- Проверьте настройки микрофона
- Проверить сочетание клавиш
- Выберите язык речи
- Установить драйвер микрофона
- Запустить средство устранения неполадок
Чтобы узнать больше об этих советах и рекомендациях, продолжайте читать.
1]Проверьте настройки микрофона
Это первое, что вам нужно проверить, если голосовой ввод не работает на вашем компьютере с Windows 11. Чтобы использовать функцию голосового ввода, у вас должен быть действующий микрофон, и он должен быть включен. Чтобы проверить настройки микрофона в Windows 11, сделайте следующее:
- Нажмите Win+I, чтобы открыть настройки Windows.
- Перейдите в раздел Конфиденциальность и безопасность > Микрофон.
- Переключите кнопку доступа к микрофону, чтобы включить его.
После этого проверьте, можете ли вы печатать голосом или нет.
2]Проверьте сочетание клавиш
По умолчанию вам нужно нажать Win + H, чтобы открыть панель голосового ввода на ПК с Windows 11. Однако, если вы установите ту же комбинацию клавиш для чего-то другого, вы больше не сможете использовать голосовой ввод. Для Windows 11/10 существует несколько инструментов для изменения сочетаний клавиш по умолчанию. Если вы недавно установили такой инструмент, рекомендуется проверить, назначено ли сочетание клавиш Win+H чему-то другому или нет.
3]Выберите язык речи
В большинстве стран необходимо установить английский язык, чтобы использовать голосовой ввод. Однако, если вы установили что-то другое, это может не работать все время. Поэтому сделайте следующее, чтобы выбрать язык речи:
- Нажмите Win+I, чтобы открыть настройки Windows.
- Перейдите в раздел Время и язык.
- Выберите параметр «Речь».
- Выберите английский (США) в раскрывающемся списке Язык речи.
4]Установите драйвер микрофона
Если вы используете сторонний или внешний микрофон для голосового набора, вам может потребоваться установить соответствующий драйвер. Вы не можете сделать то же самое, если используете встроенный микрофон вашего ноутбука, но рекомендуется установить драйвер, когда вы используете внешний микрофон с вашим компьютером.
5]Запустите средство устранения неполадок
Если ни одно из вышеупомянутых решений не помогло вам, вы можете попробовать использовать Воспроизведение аудио Устранение неполадок на вашем компьютере. Для этого сделайте следующее:
- Нажмите Win + I, чтобы открыть настройки Windows на вашем ПК.
- Выберите «Система» > «Устранение неполадок» > «Другие средства устранения неполадок».
- Найдите средство устранения неполадок с воспроизведением аудио.
- Нажмите кнопку «Выполнить».
Затем вам может потребоваться следовать инструкциям на экране, чтобы выполнить работу.
Для некоторых языков может потребоваться вручную скачать пакет голосовых функций.
Перейдите в меню Пуск и откройте раздел Параметры .
Выберите Время и язык > Язык.
Выберите язык, к которому хотите добавить речь, а затем нажмите кнопку Далее.
Выберите параметры речи, которые вы хотите включить в язык.
Выйдите из системы и войдите снова, чтобы новый языковой пакет добавился к параметрам речи.
Вернитесь в раздел Параметры > Время и язык > Язык, выберите новый язык и затем нажимайте кнопку со стрелкой вверх, чтобы переместить его в верхнюю часть списка и сделать его языком по умолчанию.
Перейдите в раздел Голосовые функции и убедитесь, что параметр Язык голосовых функций согласован с предыдущими параметрами.
Голосовое управление компьютером
Распознавание речи — это простой и многофункциональный инструмент Windows, с помощью которого можно управлять компьютером, используя голосовые команды.
Вы можете настроить эту функцию для навигации, запуска приложений, диктовки текста и выполнения множества других задач. Однако, распознавание речи предназначено в первую очередь для людей с ограниченными возможностями, которые не могут использовать мышь или клавиатуру.
В этом руководстве мы предоставляем шаги по настройке и эксплуатации функции распознавания речи, чтобы вы могли управлять компьютером только голосом.
Как настроить распознавание речи в Windows 10
К большому сожалению, этот инструмент, как и Кортана, в нашем регионе сильно ограничен.
Однако, вы можете изменить некоторые параметры компьютера. Для этого выполните следующие действия:
- Нажмите «Win+I». Откройте «Время и язык».
Важно! Чтобы все работало должным образом вы должны использовать не локальную учетную запись, а Microsoft! Если у вас установлена версия системы для одного языка (правый щелчок по «Этот компьютер», а затем «Свойства»), то вы не сможете использовать Кортану или полноценный инструмент распознавания речи!
Для удобства все действия переведены на русский язык и сопровождаются соответствующими скриншотами на английском. Более радикальный способ, если ничего не помогло, — установка Windows для США.
Выполните следующие действия:
- Откройте «Панель управления».
Важно! Здесь наши пользователи сталкиваются с проблемой, поэтому нажмите на ссылку слева «Преобразование текста в речь» и сразу перейдите в раздел этой статьи как изменить настройки распознавания речи. Если у вас английский интерфейс системы, тогда смело продолжайте выполнять действия в сопровождении скриншотов на английском.
Примечание! Настольные микрофоны не идеальны, поэтому Microsoft рекомендует задействовать внешний микрофон или специальную гарнитуру.
После выполнения этих шагов можно приступить к использованию функции распознавания речи с помощью голосовых команд. В верхней части экрана появятся элементы управления.
Примечание! Вы можете перетащить и подключить интерфейс распознавания речи в любом месте экрана.
Как обучить распознавание речи и повысить точность
После первоначальной настройки мы рекомендуем тренировать распознавание речи, чтобы улучшить точность, и по возможности предотвратить сообщение «Что это было?».
- Откройте «Панель управления».
После завершения тренировочного процесса инструмент распознавания речи должен лучше понимать ваш голос.
Как изменить настройки распознавания речи
Если вам необходимо изменить какие-нибудь параметры, выполните следующие действия:
Шаг 1. Откройте «Панель управления».
Шаг 2. Нажмите «Специальные возможности».
Шаг 3. Выберите «Распознавание речи».
Шаг 4. Щелкните на левой панели по текстовой ссылке дополнительных параметров речи.
Шаг 5. В окне свойств на вкладке «Распознавание речи» вы можете настроить различные компоненты функции, в том числе:
- язык;
- профили распознавания;
- пользовательские настройки;
- микрофон.
Шаг 6. На вкладке «Текст в речь» вы можете управлять настройками голоса, среди которых:
- выбор озвучивания;
- скорость озвучивания.
Шаг 7. Кроме того, вы всегда можете открыть с помощью правой кнопки мыши контекстное меню и получить доступ ко всем различным функциям и настройкам инструмента распознавания речи.
Как использовать распознавание речи в Windows 10
Несмотря на небольшой процесс обучения, распознавание речи использует четкие и легко запоминаемые команды. Например, «Пуск» открывает соответствующее меню, а «Показать рабочий стол» сворачивает все окна.
Если инструмент с трудом понимает ваш голос, используйте функцию «Показать числа», поскольку все на экране пронумеровано. Чтобы выполнить необходимую команду произнесите число и скажите «ОК».
С помощью функции распознавания речи вы можете выполнить необходимые задачи.
Запуск инструмента распознавания речи
- Откройте меню «Пуск».
- Найдите «Распознавание речи Windows» в папке «Спец. возможности» и щелкните по нему.
Включение и выключение
Чтобы использовать эту функцию, в зависимости от конфигурации нажмите кнопку микрофона или скажите «Начать прослушивание».
Таким же образом вы можете отключить его, сказав «Стоп» или нажав кнопку микрофона.
Использование команд
Одними из наиболее часто используемых команд являются:
- «Открыть»(Open) — запускает приложение после озвучивания слова «Open», за которым следует имя приложения. Например, «Open Mail» или «Open Firefox»;
- «Переключиться на»(Switch to) — переход к другому запущенному приложению. Произнесите команду «Переключиться», за которой должно следовать имя приложения. Например, «Switch to Microsoft Edge»;
- управление открытым окном. Чтобы управлять активным окном используйте команды «Свернуть», «Максимизировать» и «Восстановить» (Minimize, Maximize и Restore);
- прокрутка (Scroll). Позволяет прокручивать страницу. Просто используйте команду «Scroll down» («Прокрутить вниз») или «Scroll up» («Прокрутить вверх»), «Scroll left» («Прокрутить влево») или «Scroll right» («Прокрутить вправо»). Также можно указать длинное прокручивание. Например, произнесите: «Scroll down two pages» («Прокрутить вниз две страницы»);
- закрытие приложений (Close). Произнесите команду «Close» («Закрыть»), а затем имя запущенного приложения. Например, «Close Word» («Закрыть Word»);
- клики (Click). Внутри приложения вы можете использовать команду «Click» («Щелчок»), за которой следует имя элемента. Например, в Word вы можете сказать «Click Layout» («Щелчок по макету»), и распознавание речи откроет вкладку «Макет». Аналогичным образом можно использовать команды «Double-click» («Двойной щелчок») или «Right-click» («Правый щелчок»);
- нажатие (Press). Эта команда запускает горячие клавиши. Например, чтобы открыть «Центр действий» произнесите «Press Windows A» («Нажать Windows A»).
Использование диктовки
Распознавание речи также включает в себя возможность преобразования голоса в текст с использованием функции диктовки, и работает автоматически.
- Откройте приложение (убедитесь, что функция находится в режиме прослушивания) и начните диктовать текст. Например, если вы хотите вставить вопрос (нужно говорить на английском) «Доброе утро, куда вы поедете сегодня?», то следует произнести: «Открыть скобы доброе утро запятая куда вы поедете сегодня вопросительный знак закрыть скобы».
Важно! Не забывайте о том, что нужно называть каждый знак препинания и специальный символ.
Помощник Microsoft a.k.a Кортана (Cortana)
Чтобы оправдать ожидания пользователей и продемонстрировать конкурентоспособность в сравнении с такими компаниями, как Apple, Google или Amazon, Microsoft представила собственного умного помощника Кортана.
На ранних этапах он считался одним из лучших искусственных помощников, но утратил свой статус после проигрыша мобильной версии Microsoft в битве с Android и iOS. Тем не менее здесь мы имеем в виду Windows 10, поэтому Кортана и сейчас вполне жизнеспособный инструмент.
Надеемся, что со временем он улучшится. Кортана пригодится в том случае, если вы хотите запускать свой компьютер без каких-либо голосовых команд.
Вот как включить и настроить ее для последующего использования в Windows 10:
- Нажмите «Пуск» и откройте «Все приложения».
Видео — Как включить Microsoft Cortana в Windows 10
Коллекция сторонних программ
Помимо встроенного инструмента распознавания речи и голосового помощника Кортана, некоторые пользователи могут обратиться к сторонней альтернативе. Поскольку это категория программ находится в постоянном развитии, на рынке существуют различные продукты, совместимые с Windows 10. Единственный вопрос — это ваши потребности и пожелания.
Некоторые из программ, такие как:
- Typle отличная программа для управления голосом на компьютере, простой русскоязычный интерфейс;
- Dragon от производителя Nuance, специализируются на быстрой диктовке и в целом на преобразовании речи в текст;
- Voice Attack, предназначены для голосового управления игровым процессом (да, вы можете перезагрузить оружие в Call of Duty с помощью голосовой команды);
- еще одна неплохая утилита — VoxCommando. Чаще всего используется в мультимедийных программах, таких как Kodi или iTunes, но также может быть полезной при автоматизации домашних устройств.
Голосовое управление компьютера с помощью программы Typle
- Скачайте программу и установите на компьютер, следуя инструкции установщика.
Попробуйте TalkTyper
Это онлайн-приложение, которое позволяет диктовать текст, а затем предлагает несколько базовых вариантов того, что с ним делать. Любителям минимализма оно точно понравится.
TalkTyper использует алгоритм голосовой почты Google. Конечно, для его использования также требуется браузер Chrome. Для использования приложения необходимо:
- В поиске любого браузера введите TalkTyper и перейдите по ссылке.
Вы можете скопировать начитанное в буфер обмена, отправить по электронной почте, напечатать, твитнуть и перевести на другой язык. Чтобы перевести текст просто нажмите кнопку, и выберите язык перевода. TalkTyper автоматически откроет в браузере новую вкладку с текстом, вставленным в переводчик Google.
Обратите внимание на Tazti
Tazti выделяется среди других программ двумя отличительными особенностями:
- вы можете использовать приложение для управления компьютером и играми с помощью голосовых команд. И если у Tazti нет нужной вам команды, ее можно создать (и еще 299);
- программа способна запускать установленные приложения, вебсайты, каталоги или использовать командную строку.
Настраивайте Tazti по своему усмотрению. Если вам не нужна команда, тогда отредактируйте ее или полностью удалите. Вы даже можете добавить команды «щелчок» и «двойной щелчок», чтобы избавиться от необходимости использования мыши.
Тем не менее у Tazti есть один большой недостаток — она не имеет функции диктовки текста, поэтому не способна распознавать голос. Разработчик Voice Tech Group признает, что другие продукты намного лучше справляются с диктовкой, поэтому компания решила сосредоточить все усилия на других особенностях своего детища.
Tazti больше ориентируется на геймеров, которые хотят использовать свой голос для отправки персонажей на битву или тех, кто предпочитает запускать программы, медиаплееры и просматривать веб-страницы без необходимости использования клавиатуры. Тот факт, что вы можете контролировать важные части Windows с помощью Tazti, делает его достойным противником вышеупомянутых приложений, даже если и не предлагает диктовку.
Важно! Программа имеет пробный 15-дневный период. После этого нужно заплатить 40 долларов.
Итак, если распознавание речи или Кортана не соответствуют вашим требованиям (или вы попросту не можете ими воспользоваться), тогда попробуйте вышеперечисленные утилиты.
Включение голосового ассистента Сortana в Windows 10
Рассмотрим, как можно активировать функционал Cortana и использовать его в личных целях.
Стоит заметить, что Кортана, к сожалению, работает только на английском, китайском, немецком, французском, испанском и итальянском языках. Соответственно, будет она работает только в тех версиях ОС Виндовс 10, где один из перечисленных языков используется в системе как основной.
Активация Cortana в Windows 10
Для включения функционала голосового помощника необходимо выполнить следующие действия.
- Кликните по пункту «Параметры», который можно увидеть после нажатия кнопки «Пуск».
Кортана — мощный голосовой помощник, который позаботится о том, чтобы к пользователю приходила вовремя нужная информация. Это своеобразный виртуальный персональный ассистент, в первую очередь он пригодится людям, которые о многом забывают из-за большой загруженности.


На чтение 9 мин. Просмотров 428 Опубликовано 03.09.2019
Одной из самых ожидаемых особенностей Windows 10 был ее виртуальный помощник Cortana. Хотя Cortana великолепен в качестве виртуального помощника, похоже, что некоторые пользователи Windows 10 не слышат, как говорит Cortana, поэтому давайте попробуем это исправить.
Пользователи сообщают, что звук в Windows 10 работает без проблем как на динамиках, так и на наушниках, но по какой-то причине пользователи не могут слышать Cortana. К счастью для вас, у нас есть несколько решений, которые могут помочь вам решить эту проблему.
Содержание
- Что делать, если вы не слышите, как говорит Кортана в Windows 10
- Решение 1. Установите текст в речь как на английском, так и на английском языке.
- Решение 2 – Обновите свой аудио драйвер
- Решение 3 – Измените другое аудиоустройство
- Решение 4 – Настройте Cortana так, чтобы он отвечал только вам
- Решение 5 – Проверьте настройки конфиденциальности
- Решение 6 – Используйте свой микрофон для отправки команд в Cortana
- Решение 7 – Изменить настройки TTS
- Решение 8. Проверьте, правильно ли подключена гарнитура
- Решение 9 – Попробуйте создать новый профиль пользователя
- Решение 10. Установите последние обновления
Что делать, если вы не слышите, как говорит Кортана в Windows 10
Cortana – отличная функция, но некоторые пользователи Windows 10 сообщали о проблемах с ней. Что касается проблем, пользователи сообщили о следующих проблемах с Cortana:
- Cortana не говорит на Windows 10 . Это общая проблема Cortana, и если у вас возникла эта проблема, попробуйте обновить Windows до последней версии и проверьте, помогает ли это.
- Кортана не разговаривает . Многие пользователи сообщали, что Кортана вообще не разговаривает на своем ПК. Если у вас возникла эта проблема, обязательно установите текстовые и речевые функции для английского и американского языков.
- Не слышно голоса Cortana, говорите в Windows 10 . Многие пользователи сообщили, что не слышат голос Cortana на своем ПК. Чтобы решить эту проблему, обязательно отключите все аудиоустройства, которые вы не используете.
- Кортана не будет говорить . В некоторых случаях Кортана вообще не говорит. Если вы столкнулись с этой проблемой, обязательно попробуйте некоторые из наших решений.
Решение 1. Установите текст в речь как на английском, так и на английском языке.
Это простое решение, вам просто нужно установить текст в речь Великобритании и США на английском, и вы сможете услышать Cortana. Для установки английского и английского текста в речь сделайте следующее:
-
Перейдите в Настройки> Приложения> Управление дополнительными функциями .
- Теперь найдите текстовые и речевые функции Великобритании и США английский и установите их все.
Кроме того, пользователи также предполагают, что установка .NET 3.5 и .NET 2.0 может помочь с этой проблемой.
- ЧИТАЙТЕ ТАКЖЕ: Исправлено: Кортана «Спроси у меня что-нибудь» не работает в Window 10
Решение 2 – Обновите свой аудио драйвер
Если вы не слышите Cortana на ПК с Windows 10, возможно, проблема в драйверах аудио. Если ваши аудио драйверы устарели, вы можете столкнуться с этой и другими проблемами. Тем не менее, вы можете легко решить эту проблему, выполнив следующие действия:
-
Сначала удалите аудио драйвер. Для этого перейдите в Диспетчер устройств , найдите аудиодрайвер, щелкните правой кнопкой мыши и выберите Удалить .
- После удаления аудио-драйвера перейдите к функциям Настройки> Приложения> Необязательные и удалите функции преобразования текста в речь.
- Теперь вам нужно обновить аудио драйвер. Вы можете проверить веб-сайт производителя вашей материнской платы на наличие последних аудио драйверов. Если есть доступные драйверы для Windows 10, обязательно загрузите их.
- После загрузки и установки последних версий драйверов перейдите в Настройки> Приложения> Дополнительные функции и установите функции преобразования текста в речь в США и Великобритании.
Обновлять драйверы автоматически
При поиске драйвера на веб-сайте производителя очень важно выбрать правильные версии драйверов. Если вы выберете и установите неправильный, это может повредить всю вашу систему.
Модуль обновления драйверов Tweakbit (одобрен Microsoft и Norton Antivirus) поможет вам автоматически обновлять драйверы и предотвратить повреждение ПК, вызванное установкой неправильных версий драйверов. После нескольких тестов наша команда пришла к выводу что это лучшее автоматизированное решение.
Вот краткое руководство по его использованию:
-
-
Загрузите и установите средство обновления драйверов TweakBit
-
После установки программа начнет сканирование вашего компьютера на наличие устаревших драйверов автоматически. Driver Updater проверит установленные вами версии драйверов по своей облачной базе данных последних версий и порекомендует правильные обновления. Все, что вам нужно сделать, это дождаться завершения сканирования.
-
По завершении сканирования вы получите отчет обо всех проблемных драйверах, найденных на вашем ПК. Просмотрите список и посмотрите, хотите ли вы обновить каждый драйвер по отдельности или все сразу. Чтобы обновить один драйвер за раз, нажмите ссылку «Обновить драйвер» рядом с именем драйвера. Или просто нажмите кнопку «Обновить все» внизу, чтобы автоматически установить все рекомендуемые обновления.
Примечание. Некоторые драйверы необходимо устанавливать в несколько этапов, поэтому вам придется нажимать кнопку« Обновить »несколько раз, пока все его компоненты установлены.
-
Загрузите и установите средство обновления драйверов TweakBit
Отказ от ответственности : некоторые функции этого инструмента не являются бесплатными.
Решение 3 – Измените другое аудиоустройство
Чтобы правильно слышать Кортану, вам нужно установить аудиоустройство по умолчанию. Иногда с вашим аудиоустройством могут возникать определенные сбои, и это может привести к появлению этой проблемы. Чтобы решить эту проблему, вам нужно установить новое аудиоустройство по умолчанию, выполнив следующие действия:
-
Щелкните правой кнопкой мыши значок звука на панели задач и перейдите на Воспроизведение устройств.
-
Щелкните правой кнопкой мыши любой из параметров, которые не являются стандартными, и выберите устройство Установить по умолчанию .
- Теперь нажмите правой кнопкой мыши на ранее используемое устройство и выберите Установить как устройство по умолчанию .
- Сохраните ваши настройки.
Кортана иногда имеет тенденцию использовать устройство вывода звука не по умолчанию. Мы не уверены, почему это происходит, но для того, чтобы это исправить, рекомендуется отключить все аудиоустройства не по умолчанию. Для этого просто выполните следующие действия:
- ЧИТАЙТЕ ТАКЖЕ: как исправить ошибку Cortana «Я не смог подключиться, чтобы настроить тебя»
- Откройте окно Звук , как вы делали в предыдущих шагах.
- Активируйте Кортану и отправьте ей голосовую команду.
-
Теперь Кортана должна ответить вам, и вы увидите изменения в звуковом окне. Если изменения отображаются на устройстве не по умолчанию, просто щелкните правой кнопкой мыши это устройство и выберите в меню Отключить .
После этого проблема должна быть решена. Многие пользователи сообщили, что этот метод работает для них, поэтому обязательно попробуйте его.
Решение 4 – Настройте Cortana так, чтобы он отвечал только вам
Для этого перейдите на панель инструментов Cortana и найдите параметр, позволяющий Cortana отвечать только на ваш голос. Вам будет предложено прочитать несколько предложений, чтобы приложение «выучило» ваш голос. После того, как вы это сделаете, вы сможете услышать Кортану.
Решение 5 – Проверьте настройки конфиденциальности
Кортана – отличная функция, но многие пользователи обеспокоены тем, что Кортана шпионит за ними. Для решения этих проблем Microsoft добавила параметр конфиденциальности, который позволяет вам выбирать, какие приложения могут использовать ваш микрофон.
Если вы не слышите Cortana, проблема может заключаться в настройках конфиденциальности. Однако вы можете легко это исправить, выполнив следующие действия:
- Откройте Настройки приложения . Вы можете сделать это быстро, нажав сочетание клавиш Windows Key + I .
-
Когда откроется Приложение настроек , перейдите в раздел Конфиденциальность .
-
Перейдите в раздел Микрофон на левой панели. На правой панели в разделе Выберите приложения, которые могут использовать ваш микрофон , обязательно включите Поиск .
После этого Кортане будет разрешено использовать ваш микрофон, и вы сможете ее услышать.
Решение 6 – Используйте свой микрофон для отправки команд в Cortana
Многие пользователи Windows 10 сообщили, что они не слышат Cortana после ввода своих команд. Несмотря на то, что Кортана может обрабатывать их команды, они все еще не могут ее услышать. Это не ошибка или проблема, на самом деле, это поведение по умолчанию для Cortana.
Чтобы Cortana могла ответить вам голосом, вам нужно будет подать команду с помощью микрофона. Если вы введете команду, Кортана выполнит ее, но она не будет отвечать голосом, вместо этого результаты будут показаны в виде текста.
Это поведение по умолчанию, и его нельзя изменить, поэтому, если вы хотите услышать Cortana, обязательно отправляйте свои команды с помощью микрофона.
Решение 7 – Изменить настройки TTS
По словам пользователей, если вы не слышите Cortana, возможно, проблема в ваших настройках TTS. Чтобы решить эту проблему, просто измените настройки TTS в Cortana и установите голос по умолчанию на Microsoft Zera Mobile.
После этого проблема с Кортаной должна быть полностью решена.
Решение 8. Проверьте, правильно ли подключена гарнитура
Несколько пользователей сообщили, что они не слышат Cortana в своей гарнитуре Bluetooth. Если у вас возникла та же проблема, обязательно попробуйте снова подключить гарнитуру Bluetooth к компьютеру. Это может быть просто временное затруднение, но после повторного подключения вашего устройства Bluetooth проблема была полностью решена.
Решение 9 – Попробуйте создать новый профиль пользователя
Если вы не можете услышать Cortana, проблема может быть в вашем профиле.Иногда профиль пользователя может быть поврежден, и это может привести к появлению этой проблемы. Чтобы проверить, является ли ваш профиль проблемой, рекомендуется создать новый профиль на вашем ПК. Это относительно просто, и вы можете сделать это, выполнив следующие действия:
- ЧИТАЙТЕ ТАКЖЕ: как запустить Cortana в Windows IoT Core
-
Откройте приложение Настройки и перейдите в раздел Аккаунты .
-
На левой панели выберите Семья и другие люди . На правой панели нажмите Добавить кого-то еще на этот компьютер .
-
Выберите У меня нет информации для входа этого человека .
-
Теперь выберите Добавить пользователя без учетной записи Microsoft .
-
Введите желаемое имя пользователя и нажмите Далее , чтобы продолжить.
После создания новой учетной записи пользователя переключитесь на нее и проверьте, появляется ли проблема по-прежнему. Если нет, то проблема, скорее всего, вызвана поврежденным профилем. К сожалению, вы не можете восстановить поврежденный профиль, но вы всегда можете переключиться на новый профиль и перенести в него все свои личные файлы.
Решение 10. Установите последние обновления
Если у вас есть проблемы с Cortana, проблема может быть вызвана отсутствием обновлений. Cortana – одна из самых популярных функций Windows 10, и Microsoft делает все возможное, чтобы эта функция работала должным образом. Если вы не слышите Cortana на своем ПК, возможно, проблема связана с некоторым сбоями в работе Windows или ошибкой. Однако вы должны быть в состоянии решить проблему, установив последние обновления.
По умолчанию Windows 10 автоматически устанавливает отсутствующие обновления, но из-за определенных ошибок вы можете пропустить одно или два обновления. Однако вы всегда можете проверить наличие обновлений вручную, выполнив следующие действия:
- Откройте Настройки приложения .
-
Открыв приложение “Настройки” , перейдите в раздел Обновление и безопасность .
-
На правой панели нажмите кнопку Проверить обновления .
Теперь Windows проверит наличие доступных обновлений. Если доступны какие-либо обновления, они будут автоматически загружены в фоновом режиме и установлены после перезагрузки компьютера. После обновления Windows 10 до последней версии проверьте, сохраняется ли проблема с Cortana.
Мы надеемся, что эти решения были вам полезны, но если вам нужно больше решений, вы можете проверить отсутствие звука от Cortana в посте Windows 10, который мы недавно написали.
Примечание редактора . Этот пост был первоначально опубликован в ноябре 2015 года и с тех пор был полностью переработан и обновлен для обеспечения свежести, точности и полноты.
Голосовой ввод — невероятно полезная функция в Windows 11, которая позволяет диктовать предложения, а не печатать их. Он использует онлайн-распознавание речи для быстрого преобразования вашей речи в текст. Однако, если вы не можете воспользоваться преимуществами голосового набора, потому что эта функция не работает, мы здесь, чтобы помочь.
У этой проблемы может быть несколько причин, в том числе отсутствие соответствующего разрешения и неисправные драйверы микрофона. Если вы не можете понять, в чем причина проблемы, вам помогут приведенные ниже советы по устранению неполадок. Итак, начнем.
1. Проверьте физическое соединение
Если вы используете внешний микрофон на своем ПК, начните с проверки его физического подключения. Пока вы это делаете, очистите аудиопорт или USB-порт, который вы используете. Вы также можете протестировать свой микрофон на другом компьютере, чтобы исключить любые проблемы, связанные с оборудованием.
2. Проверьте устройство ввода звука по умолчанию.
Если к вашему ПК подключено несколько аудиоустройств, Windows может выбрать неправильный микрофон. Убедитесь, что Windows 11 использует предпочитаемый вами микрофон в качестве устройства ввода звука по умолчанию. Вот как это сделать.
Шаг 1: Щелкните значок поиска на панели задач, чтобы открыть меню поиска. Введите настройки звука и выберите результат в разделе Лучшее совпадение.
Шаг 2. В разделе «Выберите устройство для разговора или записи» выберите предпочитаемое аудиоустройство. Также убедитесь, что громкость не слишком низкая.
После этого используйте сочетание клавиш Windows + H, чтобы получить доступ к голосовому набору в Windows и посмотреть, работает ли он.
3. Включите доступ к микрофону
Если в Windows 11 нет необходимых разрешений для доступа к вашему микрофону, функция голосового ввода не будет работать. Выполните следующие действия, чтобы включить доступ к микрофону в Windows 11.
Шаг 1: Щелкните правой кнопкой мыши значок «Пуск» и выберите «Настройки» из списка.
Шаг 2. Перейдите на вкладку «Конфиденциальность и безопасность». Затем прокрутите вниз до «Разрешения приложения» и выберите «Микрофон».
Шаг 3. Включите переключатели рядом с доступом к микрофону и «Разрешить приложениям доступ к вашему микрофону».
Попробуйте снова использовать голосовой ввод, чтобы убедиться, что он работает правильно.
4. Проверьте язык речи
Windows 11 поддерживает различные языки для голосового ввода. Вы можете загрузить и установить предпочитаемый язык голосового ввода в настройках языка речи. Проблемы также могут возникнуть, если вы говорите на языке, отличном от указанного языка речи. Вот что вы можете сделать, чтобы это исправить.
Шаг 1: Откройте меню «Пуск» и щелкните значок в виде шестеренки, чтобы запустить приложение «Настройки».
Шаг 2: На вкладке «Время и язык» нажмите «Речь».
Шаг 3. Используйте раскрывающееся меню в разделе «Язык речи», чтобы выбрать предпочтительный язык для голосового ввода. При желании вы можете включить «Распознавать неродные акценты для этого языка», если это не ваш родной язык.
5. Переместитесь в более тихое место
Если Windows не может обработать ваш голос и правильно набрать слова, подумайте о том, чтобы перейти в более тихое место в вашем доме. Это устранит любые помехи, вызванные фоновым шумом. Кроме того, переключение на проводную гарнитуру или внешний микрофон должно помочь повысить точность, если вы используете встроенный микрофон на своем ноутбуке с Windows для голосового набора.
6. Запустите средство устранения неполадок с записью звука.
Windows 11 предлагает средство устранения неполадок практически для всех проблем, связанных с оборудованием и программным обеспечением. Запуск средства устранения неполадок с записью звука может обнаруживать и автоматически устранять проблемы, если таковые имеются. Даже если он не может, он, по крайней мере, поделится более подробной информацией о проблеме.
Шаг 1: Нажмите клавишу Windows + I, чтобы запустить приложение «Настройки». На вкладке «Система» нажмите «Устранение неполадок».
Шаг 2. Перейдите к разделу Другие средства устранения неполадок.
Шаг 3: Запустите средство устранения неполадок с записью звука.
Следуйте инструкциям на экране, чтобы завершить процесс устранения неполадок. После этого проверьте, нормально ли работает голосовой ввод.
Драйверы на вашем ПК помогают Windows обмениваться данными с вашими аппаратными устройствами. Если драйвер микрофона на вашем ПК неисправен, голосовой ввод может не работать. Чтобы исправить это, вы должны обновить драйвер микрофона на своем ПК, выполнив следующие действия.
Шаг 1: Нажмите клавишу Windows + X и выберите «Диспетчер устройств» в открывшемся меню.
Шаг 2: Дважды щелкните «Аудиовходы и выходы», чтобы развернуть его. Щелкните правой кнопкой мыши микрофон и выберите «Обновить драйвер».
Оттуда следуйте инструкциям на экране, чтобы обновить драйвер. После этого голосовой ввод должен снова начать работать.
Поговорите с типом
Голосовой ввод может быть удобен, если вы тратите большую часть дня на написание длинных документов или делаете заметки. И инструмент довольно точен и прост в использовании. Иногда инструмент голосового набора может не работать должным образом, но вы не можете исправить это самостоятельно.
Post Views: 343