На чтение 6 мин. Просмотров 1.7k. Опубликовано 16.04.2021
AMD Radeon Settings – это инструмент для управления всеми параметрами вашей видеокарты, позволяющий настраивать ее производительность вручную. Однако некоторые люди заметили, что программа просто не запускается через некоторое время. Проблема обычно возникает после того, как пользователи обновили драйверы видеокарты.

После обновления инструмент просто не запускается. Окно появится на короткое время, и служба появится в диспетчере задач, но через некоторое время исчезнет. Мы подготовили несколько методов, которые действительно помогли людям решить проблему, поэтому следуйте им ниже и, надеюсь, разрешите проблему.
Содержание
- Что приводит к тому, что настройки AMD Radeon не открываются?
- Решение 1. Установите более старую версию драйвера
- Решение 2. Измените ключ реестра
- Решение 3. Установите последние обновления для вашей операционной системы
- Решение 4. Удалите встроенную видеокарту
Что приводит к тому, что настройки AMD Radeon не открываются?
Вот список наиболее распространенных причин этой конкретной проблемы. Это может помочь понять, какой метод вам нужно использовать, чтобы исправить это:
- Неисправные драйверы видеокарты являются основной причиной, и некоторые люди решают проблему путем обновления или отката драйвера.
- Может быть доступна новая версия операционной системы , и вам следует немедленно обновите его.
- версия AMD Radeon Settings и версия установленного драйвера могут не совпадать. Вы можете исправить это с помощью редактора реестра.
Решение 1. Установите более старую версию драйвера
Поскольку Windows 10 иногда автоматически обновляет некоторые из ваших драйверов при установке новой версии ОС, пользователи сообщают, что виноват в этом новейший драйвер видеокарты, и они предположили, что восстановление более ранней версии действительно помогло им устранить неполадки. Поскольку проблема обычно решается в следующем обновлении, это может быть хорошим временным методом, чтобы заставить его работать.
- Нажмите кнопку меню «Пуск», введите « Диспетчер устройств »и выберите его из списка доступных результатов, просто щелкнув первый. Вы также можете нажать комбинацию клавиш Windows + R , чтобы открыть диалоговое окно «Выполнить». Введите в диалоговом окне « devmgmt. msc » и нажмите OK, чтобы запустить его.
- Поскольку это драйвер видеокарты, который вы хотите обновить на своем компьютере, разверните Видеоадаптеры щелкните правой кнопкой мыши графическую карту и выберите Удалить устройство
- Подтвердите любые диалоговые окна или подсказки, в которых может быть предложено подтвердить удаление текущего драйвера графического устройства и дождаться завершения процесса..
- Найдите драйвер видеокарты на NVIDIA или AMD. Введите необходимую информацию о карте и вашей операционной системе и нажмите Search .
- Должен появиться список всех доступных драйверов. Обязательно прокрутите вниз, пока не дойдете до нужной записи, затем нажмите ее имя и кнопку Загрузить . Сохраните его на свой компьютер, откройте и следуйте инструкциям на экране , чтобы установить. Проверьте, работают ли настройки AMD Radeon прямо сейчас!
Решение 2. Измените ключ реестра
Этот метод будет очень полезно, если проблема вызвана тем, что версия настроек AMD Radeon и версия драйвера не совпадают. Метод заключается в изменении записи в реестре, чтобы два номера версии совпадали. Внимательно выполните следующие действия!
- Поскольку вы собираясь удалить раздел реестра, мы рекомендуем вам безопасно сделать резервную копию реестра, чтобы предотвратить другие проблемы. Тем не менее, ничего плохого не произойдет, если вы будете внимательно и правильно следовать инструкциям.
- Откройте Редактор реестра , набрав «regedit» в строке поиска, в меню «Пуск» или в диалоговом окне «Выполнить», к которому можно получить доступ с помощью Windows Key + R сочетание клавиш. Перейдите к следующему разделу в реестре на левой панели:
HKEY_LOCAL_MACHINE SOFTWARE AMD CN
- Щелкните этот ключ и попробуйте найти запись с именем DriverVersion . Щелкните его правой кнопкой мыши и выберите в контекстном меню параметр Изменить .
- В окне Изменить под В разделе Значение данных измените значение на 0 и примените внесенные вами изменения. Подтвердите любые диалоговые окна безопасности, которые могут появиться во время этого процесса.
- Вам придется убить все процессы, связанные с AMD, с помощью Диспетчера задач . Используйте комбинацию клавиш Ctrl + Shift + Esc , одновременно нажимая клавиши, чтобы открыть утилиту диспетчера задач.
- Кроме того, вы можете использовать комбинацию клавиш Ctrl + Alt + Del и выбрать Диспетчер задач во всплывающем синем экране, который появится с несколькими вариантами. Вы также можете найти его в меню «Пуск».
- Нажмите Подробнее в нижней левой части окна, чтобы развернуть Диспетчер задач и выполнить поиск любых связанных с AMD процессов, таких как его основной исполняемый файл и другие. Они должны располагаться прямо под Фоновыми процессами .. Выделите их по очереди и выберите параметр Завершить задачу в правой нижней части окна.
- Перезапустите AMD Radeon Settings и проверьте, сохраняется ли проблема!
Решение 3. Установите последние обновления для вашей операционной системы
Поскольку большинство программ уже предполагают, что у вас установлена последняя версия операционной системы, вам следует обязательно ознакомьтесь с этим решением, чтобы убедиться, что Windows не является виновником этой проблемы. Этот метод был принят многими пользователями!
- Откройте служебную программу PowerShell, щелкнув правой кнопкой мыши кнопку меню «Пуск» и выбрав Windows PowerShell (Admin) в контекстном меню.
- Если вы видите Командная строка вместо PowerShell в этом месте, вы также можете найти ее в меню «Пуск» или в строке поиска рядом с ней. На этот раз не забудьте щелкнуть правой кнопкой мыши первый результат и выбрать Запуск от имени администратора .
- В консоли Powershell введите «cmd» и проявите терпение. чтобы Powershell переключился в окно, подобное cmd, которое могло бы казаться более естественным для командной строки
- В консоли, подобной cmd, введите показанную команду ниже и не забудьте после этого нажать Enter:
wuauclt.exe/updatenow
- Пусть эта команда сделает свое дело хотя бы час и проверьте, не были ли найдены и установлены какие-либо обновления без проблем. Этот метод можно применить ко всем операционным системам Windows, включая Windows 10.
Решение 4. Удалите встроенную видеокарту
Сообщалось, что удаление встроенного драйвера видеокарты (обычно Intel) решило проблему для многих пользователей, поэтому обязательно ознакомьтесь с этим ниже!
- Введите «Device Диспетчер »в поле поиска рядом с кнопкой меню« Пуск », чтобы открыть окно диспетчера устройств. Вы также можете использовать комбинацию клавиш Windows + R , чтобы открыть диалоговое окно «Выполнить». Введите devmgmgt. msc в поле и нажмите OK или Enter.
- Разверните раздел« Display Adapters ». Это отобразит все установленные аналогичные устройства, которые есть на вашем компьютере. Если вам не удалось его найти, нажмите «Просмотр» в верхнем меню и установите флажок «Показать скрытые устройства».
- Щелкните правой кнопкой мыши интегрированную графику. карту (не AMD) и выберите в контекстном меню параметр Удалить устройство .
- Подтвердите все запросы диалогового окна, закройте Диспетчер устройств и повторно откройте настройки AMD Radeon . Проверьте, успешно ли он запускается сейчас!
AMD Catalyst Control Center — это почти необходимое приложение, которое устанавливается, если в вашей системе есть видеокарта AMD. Чип может быть встроенной видеокартой или графическим процессором, но приложение будет установлено при установке последней версии графического драйвера.
Центр управления AMD Catalyst позволяет настраивать работу графического процессора и обработку определенных приложений. Вы также можете использовать его, среди прочего, для настройки цветового профиля вашего монитора.
AMD Catalyst Control Center — сложное, но стабильное приложение. Если он не установлен автоматически, вы можете установить приложение вручную. Вы можете получить доступ к AMD Catalyst Control Center, щелкнув правой кнопкой мыши пустую область на рабочем столе. В контекстном меню отобразится Центр управления AMD Catalyst, и вы щелкните его, чтобы открыть.
Если вы щелкните Центр управления AMD Catalyst, но он не открывается, попробуйте следующие исправления.
Запуск из установочного каталога
AMD Catalyst Control Center — это приложение, и, как и любое другое приложение, его можно запустить из каталога установки. Хитрость заключается в том, чтобы знать, где установлено приложение.
Откройте проводник.
Перейдите в следующее место (а).
C:AMD C:Program FilesAMD C:Program Files (86)AMD
Запустите EXE-файл. Он может быть в любом из указанных выше мест, поэтому проверьте их все.
Обновите графические драйверы
Попробуйте обновить графические драйверы. Если драйверы не обновлены, приложение может не открыться.
Откройте диспетчер устройств.
Разверните Display Adapters.
Щелкните правой кнопкой мыши чип AMD и выберите Обновить драйвер.
Найдите в Интернете драйверы и установите те, которые есть в наличии.
Перезагрузите систему.
Установите обновления Windows 10
Если Windows 10 не обновлена, это может вызвать всевозможные проблемы, например, некорректную работу приложений.
Откройте приложение «Настройки» с помощью сочетания клавиш Win + I.
Перейдите в раздел «Обновление и безопасность».
Выберите вкладку Центр обновления Windows.
Щелкните Проверить наличие обновлений.
Установите доступные обновления и перезапустите систему.
Завершите все процессы AMD Catalyst Control Center
Возможно, у вас запущено слишком много процессов AMD Catalyst Control Center. Обычно приложение может запускать только один экземпляр, а несколько экземпляров не позволят ему запуститься.
Щелкните правой кнопкой мыши панель задач и выберите Диспетчер задач из контекстного меню.
Выберите процесс AMD Catalyst Control Center и нажмите внизу Завершить задачу.
Повторите эти действия для всех процессов AMD Catalyst Control Center.
Откройте Центр управления AMD Catalyst.
Запустить сканирование SFC
Центр управления AMD Catalyst мог быть поврежден или что-то не так с Windows 10, что мешает запуску приложения.
Откройте командную строку с правами администратора.
Выполните эту команду: sfc / scannow.
Разрешить команде запускать и восстанавливать файлы.
Перезагрузите систему и откройте AMD Catalyst Control Center.
Удалите и переустановите AMD Catalyst Control Center.
Центр управления AMD Catalyst может быть поврежден. Эту проблему легко исправить, поскольку приложение можно загрузить прямо с веб-сайта AMD.
Откройте Панель управления.
Перейдите в «Программы»> «Удалить программу».
Выберите AMD Catalyst Control Center.
Нажмите кнопку «Изменить» вверху.
Нажмите «Далее» и выберите опцию «Удалить».
После удаления приложения перезагрузите систему.
Загрузите AMD Catalyst Control Center с официальный сайт AMD и установите его.
Ошибки AMD Catalyst Control Center можно исправить
AMD Catalyst Control Center не является нестабильным приложением, но проблемы с Windows 10 могут вызвать проблемы с ним. Если ничего не помогает, переустановка приложения устранит проблемы с ним.
«The version of AMD Radeon Software You Have Launched Is Not Compatible. » — появилась ошибка при попытке открыть центр управления видеокартой Radeon Software (версия драйвера не совместима)

Не так давно попросили меня посмотреть один ноутбук на базе ЦП AMD Ryzen (со встроенной видеокартой 👀). Проблема была в том, что при попытке открыть центр управления видеодрайвером AMD Radeon Software — появлялась ошибка, обозначенная в заголовке (см. скрин ниже 👇). Разумеется, этот момент мешал задать «тонкие» настройки для некоторых игр.
Собственно, причина была в том, что Windows (почему-то?) обновляла драйвер на видео самостоятельно и делала это некорректно.
К счастью, «лечится» это не очень сложно, свой небольшой «рецепт» приведу ниже. Возможно, это принесет кому-нибудь пользу (надеюсь. ).
Пример ошибки: «. AMD Radeon Software You Have Launched Is Not Compatible. » || Если перевести на русский, то будет примерно следующее: «Вы загрузили панель AMD не совместимую с текущим драйвером графики».
Что порекомендую сделать
ШАГ 1
Для начала нужно открыть 👉 свойства системы (нажать Win+R , и использовать команду sysdm.cpl ).
В свойствах необходимо открыть вкладку «Оборудование» и нажать по кнопке «Параметры установки устройств» — далее включить вариант «Нет» . Этим мы запретим Windows автоматически загружать различные приложения производителя. 👌
Параметры установки устройств
ШАГ 2
Далее нужно перейти на офиц. сайт AMD: https://www.amd.com/ru/support
На офиц. страничке сайта потребуется ввести модель своего ЦП (видеокарты) и загрузить драйвер. Современные версии весят больше 300 МБ. 👇
Если у вас ноутбук: я бы порекомендовал также загрузить драйвер с офиц. сайта его производителя (Asus, Dell, Lenovo и пр.). И в шаге 4 (ниже) использовать в первую очередь именно его (дело в том, что в версии для ноутбуков производители нередко добавляют доп. панельки).
Примечание : сразу же устанавливать драйвер пока не нужно!
Загрузка с офиц. сайта
ШАГ 3
Теперь потребуется загрузить еще одну утилиту — DDU (Display Driver Uninstaller) // ссылка на офиц. сайт.
После ее запуска нужно будет указать производителя своей видеокарты (AMD, Nvidia или Intel) и нажать по кнопке «Удалить. « . Утилита за 1-2 мин. полностью удалит «старый» драйвер, с которым возникала ошибка.
Прим.: в процессе удаления драйвера в DDU, возможно, что изображение на экране у вас станет не очень качественным (большим), оно может моргнуть на 1-2 сек., и вероятно, что ваше устройство может быть перезагружено! См. пару скринов ниже. 👇
DDU // запуск процесса
ШАГ 4
Далее необходимо перейти к «нашему» загруженному драйверу и запустить его установку. Возможно, что потребуется еще раз перезагрузить компьютер.
Запуск установки драйвера
После установки вы заметите, что в меню ПУСК и в трее (рядом с часами) появились соответствующие значки. Кликнув по ним правой кнопкой мыши — можно открыть панель управления графикой. В моем случае всё сразу же заработало! 👌 👇
Также панельку можно открыть из меню ПУСК
Если «не получилось» (или проблема возникла вновь)
Первое
Есть способ найти и установить драйвера автоматически (это на случай, если с вышеприведенной инструкцией возникли сложности) — с помощью утилиты 👉 Driver Booster (она, кроме этого, обновит сразу же библиотеки DirectX, Net FrameWork и пр., всё, что нужно играм и др. программам). Рекомендую!
Обновить всё — игровые компоненты, звуковые и игровые устройства и пр. / Driver Booster
Второе
Если вдруг Windows сама автоматически обновит драйвер (а она может это сделать!) и снова появится эта ошибка — необходимо зайти 👉 в диспетчер устройств и открыть свойства видеоадаптера. Во вкладке «Драйвер» кликнуть по опции «Откатить» . После этого панелька AMD Radeon должна снова начать открываться! 👇
Чтобы Windows снова сама не обновила драйвер — воспользуйтесь рекомендациями 👉 из этой заметки.
Откатить! // Диспетчер устройств
На сим пока всё. Иные мнения — приветствуются в комментариях ниже.
Запустил пк смотрю, а у меня Radeon Software не запущен почему то (скрин 1). В поиске вбил Radeon Software и запустил (скрин 2), но у меня он не запускается, не показывается в панели задач и я его открыть не могу. Решил посмотреть диспетчере задач и там у меня что то включено (скрин 3). Я уже и переустанавливал драйвера и перезапускал пк, ничего не работает. Хотя вечером у меня все работало нормально. Помогите пожалуйста
Как исправить, что программное обеспечение AMD Radeon не открывается (2022 г.)
Здесь мы собрали некоторые исправления, которые сработали для многих геймеров. Попробуйте их, и ваше программное обеспечение Radeon заработает в один миг.
Программное обеспечение AMD Radeon позволяет вам контролировать практически все, что касается вашей видеокарты. Но после нескольких итераций программы AMD по-прежнему показывают проблемы в Windows, и наиболее распространенной из них является Программное обеспечение AMD Radeon не открывается .
Но не беспокойтесь, если у вас возникла та же проблема. Здесь мы собрали некоторые исправления, которые сработали для многих геймеров. Попробуйте их, и ваше программное обеспечение Radeon заработает в один миг.
Попробуйте эти исправления
Возможно, вам не нужно пробовать их все. Просто идите вниз по списку, пока не найдете тот, который делает заклинание.
Исправление 1: проверьте наличие обновлений системы
Большая часть пользователей, столкнувшихся с этой проблемой, недавно обновили свою систему. Поскольку вы не можете остановить обновление Windows, вы можете проверить наличие обновлений вручную и посмотрите, есть ли более новый патч, нацеленный на проблему с программным обеспечением Radeon.
Вот как вы можете проверить наличие обновлений вручную:
- На клавиатуре нажмите Выиграть (клавиша с логотипом Windows). В левом нижнем углу экрана нажмите кнопку значок передач чтобы открыть Настройки.
- Прокрутите вниз и выберите Обновление и безопасность .
- Нажмите Центр обновления Windows .
- Нажмите Проверить наличие обновлений . Затем дождитесь завершения процесса. После этого перезагрузите ПК.
После установки всех обновлений системы выполните перезагрузку и проверьте, работает ли сейчас Radeon Software.
Если это вам не поможет, взгляните на следующее исправление.
Исправление 2: сканирование и восстановление драйверов
Эта проблема может указывать на то, что вы используете глючный или устаревший графический драйвер . Поэтому, если вы не помните, когда в последний раз проверяли наличие обновлений драйверов, обязательно сделайте это сейчас. Последний драйвер графического процессора обычно перезаписывает ошибочные настройки и устраняет большинство проблем совместимости.
Вы можете обновить свои драйверы вручную, посетив веб-сайт AMD, найдя последнюю правильную программу установки и установив ее шаг за шагом. Но если вам неудобно играть с драйверами устройств, вы можете автоматически обновить свои драйверы с помощью Драйвер Легкий . И его функция точки восстановления поможет вам безопасно восстановиться после глючных обновлений драйверов.
- Загрузите и установите Driver Easy.
- Запустите Driver Easy и нажмите кнопку Сканировать сейчас кнопка. Затем Driver Easy просканирует ваш компьютер и обнаружит проблемные драйверы.
- Нажмите Обновить все для автоматической загрузки и установки правильной версии все драйверы, которые отсутствуют или устарели в вашей системе.
(Для этого требуется Про версия — вам будет предложено обновиться, когда вы нажмете «Обновить все». Если вы не хотите платить за Pro-версию, вы все равно можете загрузить и установить все необходимые драйверы в бесплатной версии; вам просто нужно загрузить их по одному и установить вручную, как обычно в Windows.)
После обновления драйверов перезагрузите компьютер и проверьте, работает ли программное обеспечение Radeon.
Если последний графический драйвер не помогает, вы можете попробовать следующий метод.
Исправление 3: выполните чистую загрузку
У всех нас разные настройки, поэтому возможно, что некоторые программы или службы на вашем ПК конфликтуют с Radeon Software. Чистая загрузка отключает фоновые задачи, которые могут мешать работе вашего программного обеспечения Radeon.
Теперь вы можете попробовать запустить Radeon Software. Если сейчас все работает, повторите описанные выше шаги и отключите половину служб и программ, чтобы найти нарушителя.
Если этот трюк не приносит вам удачи, просто перейдите к следующему исправлению.
Исправление 4: перестройте профили Radeon
Некоторые пользователи сообщили, что вместо переустановки графического драйвера есть еще одно потенциальное исправление, которое может снова заставить Radeon Software работать. Все, что вам нужно сделать, это удалить файл. Вы можете попробовать это и посмотреть, как идут дела.
- На клавиатуре нажмите Win+R (клавиша с логотипом Windows и клавиша R), чтобы открыть окно «Выполнить». Введите или вставьте %localappdata%/AMD/CN и нажмите В ПОРЯДКЕ .
- Удалить файл с именем gmdb.blb . Затем перезагрузите компьютер и проверьте, работает ли Radeon Software.
- Если это не работает для вас, повторите шаги, но удалите вся папка CN .
Если этот метод не помогает в вашем случае, взгляните на следующий ниже.
Исправление 5: Восстановите вашу систему
Если ни одно из приведенных выше исправлений не работает для вас, это может означать критическую системную проблему. Но прежде чем попробовать ядерный вариант переустановки Windows, вы можете использовать профессиональный инструмент для восстановления вашей системы.
я восстанавливаю это онлайн-инструмент для восстановления, который может автоматически исправить Windows. Заменяя только поврежденные файлы, Restoro сохраняет ваши данные нетронутыми и экономит ваше время на переустановку.
- Скачать и установить Ресторо.
- Откройте Ресторо. Он запустит бесплатное сканирование вашего ПК и даст вам подробный отчет о состоянии вашего ПК .
- После завершения вы увидите отчет, показывающий все проблемы. Чтобы устранить все проблемы автоматически, нажмите НАЧАТЬ РЕМОНТ (Вам необходимо приобрести полную версию. Она поставляется с 60-дневной гарантией возврата денег, поэтому вы можете вернуть деньги в любое время, если Restoro не решит вашу проблему).
Надеюсь, этот пост поможет вам решить проблему, из-за которой программное обеспечение Radeon не открывается. Если у вас есть какие-либо вопросы или идеи, не стесняйтесь оставлять комментарии ниже.

Программное обеспечение AMD Radeon позволяет вам контролировать практически все, что касается вашей видеокарты. Но после нескольких итераций программы AMD по-прежнему показывают проблемы в Windows, и наиболее распространенной из них является Программное обеспечение AMD Radeon не открывается .
Но не беспокойтесь, если у вас возникла та же проблема. Здесь мы собрали некоторые исправления, которые сработали для многих геймеров. Попробуйте их, и ваше программное обеспечение Radeon заработает в один миг.
Попробуйте эти исправления
Возможно, вам не нужно пробовать их все. Просто идите вниз по списку, пока не найдете тот, который делает заклинание.
- Проверить наличие обновлений системы
- Сканируйте и восстанавливайте драйверы
- Выполните чистую загрузку
- Восстановите профили Radeon
Восстановите вашу систему
Исправление 1: проверьте наличие обновлений системы
Большая часть пользователей, столкнувшихся с этой проблемой, недавно обновили свою систему. Поскольку вы не можете остановить обновление Windows, вы можете проверить наличие обновлений вручную и посмотрите, есть ли более новый патч, нацеленный на проблему с программным обеспечением Radeon.
Вот как вы можете проверить наличие обновлений вручную:
- На клавиатуре нажмите Выиграть (клавиша с логотипом Windows). В левом нижнем углу экрана нажмите кнопку значок передач чтобы открыть Настройки.
- Прокрутите вниз и выберите Обновление и безопасность .
- Нажмите Центр обновления Windows .
- Нажмите Проверить наличие обновлений . Затем дождитесь завершения процесса. После этого перезагрузите ПК.
Чтобы убедиться, что вы установили все обновления системы, повторите эти шаги пока не появится сообщение Вы в курсе, когда вы нажмете Проверить наличие обновлений снова.
После установки всех обновлений системы выполните перезагрузку и проверьте, работает ли сейчас Radeon Software.
Если это вам не поможет, взгляните на следующее исправление.
Исправление 2: сканирование и восстановление драйверов
Эта проблема может указывать на то, что вы используете глючный или устаревший графический драйвер . Поэтому, если вы не помните, когда в последний раз проверяли наличие обновлений драйверов, обязательно сделайте это сейчас. Последний драйвер графического процессора обычно перезаписывает ошибочные настройки и устраняет большинство проблем совместимости.
Вы можете обновить свои драйверы вручную, посетив веб-сайт AMD, найдя последнюю правильную программу установки и установив ее шаг за шагом. Но если вам неудобно играть с драйверами устройств, вы можете автоматически обновить свои драйверы с помощью Драйвер Легкий . И его функция точки восстановления поможет вам безопасно восстановиться после глючных обновлений драйверов.
Если на вашем компьютере постоянно возникают проблемы с отображением, мы рекомендуем вам использовать стороннее средство обновления драйверов. Профессиональный инструмент не только обновляет драйверы на вашем ПК, но и исправления те, которые либо сломаны, либо отсутствуют вовсе.
- Загрузите и установите Driver Easy.
- Запустите Driver Easy и нажмите кнопку Сканировать сейчас кнопка. Затем Driver Easy просканирует ваш компьютер и обнаружит проблемные драйверы.
- Нажмите Обновить все для автоматической загрузки и установки правильной версии все драйверы, которые отсутствуют или устарели в вашей системе.
(Для этого требуется Про версия — вам будет предложено обновиться, когда вы нажмете «Обновить все». Если вы не хотите платить за Pro-версию, вы все равно можете загрузить и установить все необходимые драйверы в бесплатной версии; вам просто нужно загрузить их по одному и установить вручную, как обычно в Windows.)
То Про версия Driver Easy поставляется с полная техническая поддержка . Если вам нужна помощь, обратитесь в службу поддержки Driver Easy по адресу .
После обновления драйверов перезагрузите компьютер и проверьте, работает ли программное обеспечение Radeon.
Если последний графический драйвер не помогает, вы можете попробовать следующий метод.
Исправление 3: выполните чистую загрузку
У всех нас разные настройки, поэтому возможно, что некоторые программы или службы на вашем ПК конфликтуют с Radeon Software. Чистая загрузка отключает фоновые задачи, которые могут мешать работе вашего программного обеспечения Radeon.
- На клавиатуре нажмите Win+R (клавиша с логотипом Windows и клавиша r) одновременно, чтобы вызвать окно «Выполнить». Введите или вставьте msconfig и нажмите В ПОРЯДКЕ .
- Во всплывающем окне перейдите к Услуги вкладку и установите флажок рядом с Скрыть все службы Microsoft .
- На клавиатуре нажмите Ctrl , Сдвиг и выход в то же время, чтобы открыть диспетчер задач, затем перейдите к Запускать вкладка
- По одной выберите любые программы, которые, как вы подозреваете, могут мешать работе, и нажмите Запрещать .
- Перезагрузите компьютер.
Снимите флажоквсе службы, КРОМЕ тех, которые принадлежат производителям вашего оборудования, например Реалтек , AMD , NVIDIA , Логитек и Интел . Затем нажмите В ПОРЯДКЕ применить изменения.
Теперь вы можете попробовать запустить Radeon Software. Если сейчас все работает, повторите описанные выше шаги и отключите половину служб и программ, чтобы найти нарушителя.
Если этот трюк не приносит вам удачи, просто перейдите к следующему исправлению.
Исправление 4: перестройте профили Radeon
Некоторые пользователи сообщили, что вместо переустановки графического драйвера есть еще одно потенциальное исправление, которое может снова заставить Radeon Software работать. Все, что вам нужно сделать, это удалить файл. Вы можете попробовать это и посмотреть, как идут дела.
- На клавиатуре нажмите Win+R (клавиша с логотипом Windows и клавиша R), чтобы открыть окно «Выполнить». Введите или вставьте %localappdata%/AMD/CN и нажмите В ПОРЯДКЕ .
- Удалить файл с именем gmdb.blb . Затем перезагрузите компьютер и проверьте, работает ли Radeon Software.
- Если это не работает для вас, повторите шаги, но удалите вся папка CN .
Если этот метод не помогает в вашем случае, взгляните на следующий ниже.
Исправление 5: Восстановите вашу систему
Если ни одно из приведенных выше исправлений не работает для вас, это может означать критическую системную проблему. Но прежде чем попробовать ядерный вариант переустановки Windows, вы можете использовать профессиональный инструмент для восстановления вашей системы.
я восстанавливаю это онлайн-инструмент для восстановления, который может автоматически исправить Windows. Заменяя только поврежденные файлы, Restoro сохраняет ваши данные нетронутыми и экономит ваше время на переустановку.
- Скачать и установить Ресторо.
- Откройте Ресторо. Он запустит бесплатное сканирование вашего ПК и даст вам подробный отчет о состоянии вашего ПК .
- После завершения вы увидите отчет, показывающий все проблемы. Чтобы устранить все проблемы автоматически, нажмите НАЧАТЬ РЕМОНТ (Вам необходимо приобрести полную версию. Она поставляется с 60-дневной гарантией возврата денег, поэтому вы можете вернуть деньги в любое время, если Restoro не решит вашу проблему).
Надеюсь, этот пост поможет вам решить проблему, из-за которой программное обеспечение Radeon не открывается. Если у вас есть какие-либо вопросы или идеи, не стесняйтесь оставлять комментарии ниже.
- AMD
- Радеон
|
Показать сообщения за Поле сортировки |
|---|
|
Как-то месяц назад, решил обновить драйвера 18 года. Был наслышан о программе AMD Radeon Software, поэтому после установки драйвера сразу же пошёл её открывать. Как вы уже и поняли, она не запустилась. Ладно, забил. Решил вернутся к этой проблеме сегодня. Устанавливаю Adrenalin 21.5.2 Optional (5/17/2021), не работает. Ладно, устанавливаю Adrenalin 21.4.1 Recommended (WHQL) (4/20/2021) — всё тоже самое, хотя в конце установки писало «Добро пожаловать в AMD» и снизу была надпись что всё было установлено и была зелёная галочка. Всё равно не работает. Помогите. (кому лень идти в профиль, видеокарта — AMD R5 M330, OC Windows 10 64-bit) |
|
Только что решил эту проблему. |
|
Для меня проблема по прежнему актуальна. Пробовал чистить и переустанавливать драйвера. Качал автоустановщик и полный пакет. Ни так ни этак Software не запускается. ОС win 10 x64 pro, видеокарта Radeon RX 580 Series. CNVersion 21.30.25.05 DriverVersion 30.0.13025.5005. Возможно кто то смог решить вопрос. |
|
Добрый день, аналогичная проблема. Пробовал и средство по удалению от AMD и CCLEANER. Перезагрузку, откат, отключение обнов винды — всё безрезультатно. Видеокарта RX6600xt. Помогите решить проблему! |
Проблему удалось решить, но стоило это много нервов и терпения
После того, как частично удалились в реестре разделы {F13C7C55-93E5-48ca-A5E5-E6564089CAB0} и {09D32393-10DA-4eca-91AA-AD11C69DB966} (подробнее тут)
начались дополнительные глюки. Я не связываю их напрямую, но как лакмус; скорее всего в целом система стала стала глючной, а некоторые файлы реестра были повреждены. После удаления разделов также неоднократно пытался установить драйвера с помощью утилиты Radeon Software с оф. сайта, что приводило, как известно к ошибке 1603, пытался разобраться в отчете по ошибке, но там крайне скудная информация была.
В итоге в дальнейшем заметил, что в диспетчере устройств появилось много каких то не совсем понятных мне записей, говорящих об отсутствии необходимых драйверов для этих самых неизвестных мне устройств в разделе «Дополнительные устройства» (там что то написано было типа
для устройств SMS / MMS Windows 10 и т.п.) (около 7) устройств без драйверов. Решил установить комплект драйверов с помощью DriverPack Solution,
ошибка 1603 не исчезала.
Далее на работе заблокировал ноутбук и ушел по делам, прихожу, разблокировал, браузер закрыт, а устройство Wi fi вовсе перестало работать (точнее все говорило, что устройство работает нормально, но сети не видно было). Испробовал много способов, ничего не помогало, на следующий день начал делать восстановление системы с точки, где в прошлый день поломки не прошло обновление виндовс (критическое обновление). В процессе восстановления ноутбуку не удалось восстановить точку и в целом система перестала загружаться. Попробовал разные способы восстановления, исправления неисправностей, выявление неполадок с помощью встроенного в систему мастера. В систему войти не удалось и через Recovery пришлось с сохранением личных файлов установить стартовую для ноутбука систему.
До этого времени я постоянно удалял Radeon Software с помощью DDU — Display Driver Uninstaller — полное удаление драйверов видеокарты | Radeon.Ru и заново устанавливал. И сейчас установил снова драйвера, ошибка осталась.
Пришлось выполнить полностью все шаги, как написано на сайте AMD
Я заново скопирую ту статью сюда, но с дополнительными изменениями, которые выделю здесь, их конкретно мне пришлось сделать, чтобы все срослось и привело к решению проблемы.
Решение
Общие ошибки установки драйвера могут быть решены путем применения мер по устранению неполадок в указанном ниже порядке.
- Восстановление системного реестра и файлов
Запустите систему обслуживания образов развертывания и управления ими (Windows Deployment Image Servicing and Management — DISM) и средство проверки системных файлов (System File Checker — SFC) от имени администратора. Средства DISM и SFC выполняют проверку целостности образа Windows® и всех защищенных системных файлов и заменяют поврежденные и неправильные версии.
Чтобы запустить команду DISM, откройте меню «Опытный пользователь» с помощью комбинации клавиш Windows + X, а затем выберите пункт «Командная строка (Администратор)». Введите команду «DISM /Online /Cleanup-Image /RestoreHealth» (без кавычек и проверьте, чтобы перед каждым слешем был один пробел, иначе может появиться ошибка 87, как в сообщении №7 данной темы) и нажмите Enter. Во время выполнения DISM вы можете заметить, что процесс будет приостановлен, достигнув 20 %. Через несколько минут операция продолжится. Более того, операция не просто продолжится и дойдет до 100%, а в автоматическом режиме запустится новая команда DISM.exe /Online /Cleanup-Image /RestoreHealth которая тоже в свою очередь должна пройти до 100%, прерывать нельзя. По окончании операции должно быть написано что то вроде следующего: «Защита ресурсов Windows не обнаружила никаких нарушений целостности». Если написано что то другое, то попытаться поработать по следующему алгоритму: https://support.microsoft.com/en-us/kb/929833
Ошибка 87 при проверке целостности системных файлов
Время от времени Windows 7, 8, 8.1 и даже последняя версия начинает некорректно работать. Иногда компьютер внезапно перезагружается или попросту часто зависает. В такой ситуации обычно пользователям советуют не только проверить ПК на вирусы, но и выяснить, нет ли каких-либо повреждений в системных файлах. Данные проблемы проявлялись и у меня. В довесок у меня со временем отклик от нажатия мыши часто не срабатывал и иногда приходилось по многу раз щелкать, чтоб прожать. По началу думал, что дело в мыши, но когда все решилось, понял, что дело не в ней, сейчас щелкает как новенькая.Чтобы запустить средство SFC, откройте меню «Опытный пользователь» с помощью комбинации клавиш Windows + X и выберите пункт «Командная строка (Администратор)». Введите команду «SFC/SCANNOW» (без кавычек. И вообще Командная строка очень требовательна к каждому знаку и даже регистру, убедитесь, что вводите все точно вплоть до каждого знака, иначе, например команда sfcscannow просто не сработает, в моем случае сработала команда sfcSCANNOW) и нажмите Enter. Дополнительные сведения об использовании средства SFC можно найти в базе данных Microsoft®: Восстановление отсутствующих или поврежденных системных файлов с помощью средства проверки системных файлов
Поврежденные распространяемые файлы Microsoft Visual C++.
Причиной этой ошибки может быть повреждение установленных на локальном компьютере распространяемых компонентов Microsoft Visual C++. Решение проблемы.
1. Запишите версии распространяемых компонентов Microsoft Visual C++, отображаемых в списке «Программы и компоненты».
2. Установите загруженные пакеты распространяемых компонентов Microsoft Visual C++.
3. Удалите все установленные на данный момент версии Microsoft Visual C++.
4. Воспользуйтесь приведенной ссылкой, чтобы скачать и сохранить новую копию распространяемых компонентов Microsoft Visual C++.
В моем случае достаточно было удалить все версии Microsoft Visual C++ от 2005 до 2017 и установить единственную и самую последнюю на данный момент Microsoft Visual C++ 2017 x64). Этого стало достаточно, т.к. этот пункт я делал последним, после выполнения всех остальных описываемых тут шагов, но перед удалением и новой установкой Microsoft Visual C++ ошибка 1603 сохранялась (проверено) - Обновление ОС Windows®
Для использования программы установки AMD необходимо полностью обновить ОС Windows. Запустите службу обновления Windows® и примените все доступные критические и важные обновления.
- Устранение конфликтов между драйвером и программным обеспечением
Программы для удаления драйверов, такие как AMD Clean Uninstall Utility или Display Driver Uninstaller (DDU), полностью удаляют любые существующие или поврежденные файлы драйверов и записи реестра, обеспечивая тем самым успешную установку новейшего пакета драйверов и ПО от AMD.
Инструкции по использованию и скачиванию программы AMD Clean Uninstall Utility можно найти на этой странице. Программу Display Driver Uninstaller можно скачать здесь.
Примечание! Программа Display Driver Uninstaller является сторонним приложением. Для получения дополнительной информации ознакомьтесь с документацией программы. На данную программу могут распространяться отдельные условия лицензионного соглашения, поэтому используя ее, вы действуете на свой страх и риск.
- Антивирусное программное обеспечение и базы данных сигнатур вирусов
Убедитесь, что антивирусное программное обеспечение и базы данных сигнатур вирусов обновлены, и временно отключите антивирусное программное обеспечение, пока не будет завершена установка пакета программного обеспечения и драйверов от AMD.
- Скачайте и используйте последнюю версию программы установки AMD на странице Драйверы и Центр загрузок. Инструкции по установке драйвера для графического ПО Radeon Software можно найти в статье Как установить программное обеспечение AMD Radeon™ в систему на базе ОС Windows®
- Выполнять все шаги ОБЯЗАТЕЛЬНО. В моем случае отсутствие выполнения любого из шагов не приводило к решению проблемы. Проверял наличие ошибки после сделанного и перед каждым следующим шагом путем удаления в безопасном режиме с помощью DDU некорректно установленного продукта Radeon (ввиду ошибки) и новой установки с помощью radeon-software-adrenalin-2019-edition-18.12.2-minimalsetup-181212_web
Если, выполнив все вышеперечисленные действия, вы все еще не можете устранить ошибку 1603 и вам нужна дополнительная помощь, обратитесь в Центр обслуживания клиентов AMD, прикрепив к своей заявке на обслуживание файл журнала программы установки AMD. Путь к файлу журнала программы установки AMD: C:Program FilesAMDCIMLogInstaller.log
ВНИМАНИЕ! При подаче заявки на обслуживание для устранения этой проблемы выполните указанные ниже действия.
- Чтобы создать электронный запрос, посетите страницу http://support.amd.com/en-us/contact/email-form
- Введите «Error 1603» (без кавычек) в поле «Тема».
- Предоставьте как можно больше дополнительной информации о возникшей проблеме в поле «Описание».
- Прикрепите файл журнала программы установки AMD к запросу на обслуживание и нажмите «Отправить».
P.S. Тему можно закрывать, решено.

Резюме. AMD Radeon Settings – важный инструмент, который повышает стабильность и производительность, позволяя настраивать параметры видеокарты. Но в последнее время многие пользователи сталкиваются с проблемами и сообщают, что Настройки AMD Radeon не открываются на их компьютерах. Итак, здесь, в этом руководстве, вы узнаете , как исправить проблемы с открытием настроек AMD Radeon.
AMD Radeon – это бренд компьютерных продуктов, в основном предназначенный для драйверов устройств и служебных программ. AMD Radeon Settings – это инструмент, который работает с видеокартой AMD и позволяет настраивать настройки видеокарты для плавного игрового процесса.
Но иногда это не запускается после обновления драйверов видеокарты . Однако многие пользователи также подтвердили, что они не обновили свою видеокарту, но по-прежнему не могут открыть настройки AMD Radeon.
К счастью, наш эксперт устранил проблему, решения относительно просты в использовании и помогли многим пользователям решить проблему . Не открывать настройки AMD Radeon.
Итак, следуйте приведенным ниже рабочим решениям одно за другим, пока не найдете то, которое вам подходит. . Но сначала взгляните на , почему настройки AMD Radeon не открываются в Windows?
Содержание
- В чем причина того, что настройки AMD Radeon не открываются?
- Как исправить ошибки, связанные с настройками AMD Radeon?
- Решение 1. Быстрые настройки
- Решение 2. Откатите драйвер видеокарты до Предыдущий
- Решение 3. Обновите систему Windows
- Решение 4. Измените реестр AMD. Настройка
- Решение 5. Выполните чистую установку драйвера видеокарты AMD Radeon
- РЕКОМЕНДУЕМОЕ РЕШЕНИЕ – Устранение проблем, связанных с драйверами
- Получить драйвер Легко исправить AMD. Проблемы, связанные с драйверами
- Заключение:
- Хардип Каур
В чем причина того, что настройки AMD Radeon не открываются?
Знание первопричины поможет легко устранить проблему и открыть настройки AMD Radeon. Здесь вы узнаете о некоторых из наиболее распространенных.
- Скорее всего, неисправные драйверы видеокарты заставляют Radeon Settings не открываться
- Неправильная установка драйвера также может вызвать проблему.
- Ваша ОС Windows устарела.
- Срок ожидания на несовместимость между настройками AMD Radeon и установленными драйверами.
Теперь приступайте к соответствующим решениям.
Как исправить ошибки, связанные с настройками AMD Radeon?
Решение 1. Быстрые настройки
В первую очередь вам нужно выполнить быстрый предварительный шаг s, чтобы исправить AMD Radeon Settings не может открыть проблему.
- Перезагрузите компьютер с Windows, этот быстрый прием устранит большинство сбоев или проблем с компьютером..
- Убедитесь, что вы недавно установили какое-либо программное обеспечение, оборудование, затем удалите его и проверьте, открывается ли AMD Radeon Settings или нет.
Более того, если проблема не устранена, начните выполнять следующие исправления.
Решение 2. Откатите драйвер видеокарты до Предыдущий
Поскольку многие пользователи подтвердили, что проблема возникает после обновления графических драйверов, обязательно откатите драйвер к предыдущему.
Выполните следующие действия. итак:
- Нажмите Windows Key + R и в диалоговом окне «Выполнить» > введите devmgmt.msc > нажмите

- Откроется Диспетчер устройств >. Здесь разверните раздел Видеоадаптеры > щелкните правой кнопкой мыши графический драйвер > выберите Удалить устройство.

- И подтвердите запросы на подтверждение удаления последней версии драйвера устройства g> и дождитесь завершения процесса.

- Теперь посетите официальный сайт AMD и найдите доступные драйверы.
- Прокрутите до найдите нужный драйвер >, щелкните его правой кнопкой мыши и выберите кнопку Загрузить .
- Затем установите его на свой следуя инструкциям на экране.
Перезагрузите систему и убедитесь, что проблема AMD Radeon Settings не открывается решена.
Решение 3. Обновите систему Windows
Если ваша система Windows устарела, это также может привести к тому, что не может открыться Проблемы с настройками AMD Radeon. Поэтому проверьте наличие доступных обновлений и установите их в своей системе Windows .
Для этого выполните следующие действия:
- Откройте Настройки> Обновление и безопасность> Центр обновления Windows .

- Теперь нажмите кнопку Проверить наличие обновлений

- Проверьте, доступны ли какие-либо обновления, затем загрузите и установите их.
Теперь после обновления Windows перезагрузите систему и проверьте, устранена ли проблема, или переходите к следующему решению.
Решение 4. Измените реестр AMD. Настройка
Если ни одно из вышеперечисленных решений не работает для вас, существует вероятность, что версия настроек AMD Radeon и версия драйвера не совпадают или несовместимы друг с другом..
И чтобы решить эту проблему, вам необходимо отредактировать реестр.
Обратите внимание – Шаги непростые, небольшая ошибка может повредить вашу систему, и она не включится. Поэтому внимательно следуйте инструкциям.
Для этого выполните следующие действия:
- Нажмите клавиша Windows + R > в поле Выполнить > введите regedit > нажмите Enter

- Сейчас слева перейдите к следующему реестру :
- и нажмите этот ключ> затем найдите запись с именем DriverVersion >, щелкните ее правой кнопкой мыши и в контекстном меню> выберите

- Затем в Edit window> в разделе Значение данных измените значение на 0 и примените внесенное изменение. Также проверьте, появляются ли какие-либо диалоговые окна безопасности во время процесса.
- Затем нажмите Ctrl + Shift + Esc для перехода к откройте Диспетчер задач и полностью завершите процессы, связанные с AMD .
- Затем в левом нижнем углу part> щелкните Подробнее , чтобы развернуть Диспетчер задач и найти все процессы, связанные с AMD , например его основной исполняемый файл и другие . Они расположены прямо под фоновыми процессами. И выберите их один за другим> выберите вариант Завершить задачу в правой нижней части окна.
- Наконец, перезапустите Настройки AMD Radeon
Предполагается, что это сработает для вас, чтобы исправить настройки AMD Radeon, не вызывающие проблему на вашем компьютере. /p>
Решение 5. Выполните чистую установку драйвера видеокарты AMD Radeon
Если ни одно из вышеперечисленных решений не работает для вас, решение Настройки AMD Radeon не открывают проблему. Затем здесь предлагается переустановить графический драйвер AMD Radeon.
Для этого выполните следующие действия:
- В первую очередь загрузите и сохраните нужный драйвер AMD с официального сайта AMD .
- Затем загрузите и сохраните Display Driver Uninstaller .
- Также не забудьте отключить антивирус или любую другую программу безопасности, установленную в вашей системе.
- И из папка C:/AMD удалить содержимое всех предыдущих драйверов.
- Теперь откройте Панель управления> удалите программу> выберите AMD и удалите все
- Загрузка в безопасном режиме> запустите DDU и позвольте ему перезагрузить вашу систему> установить новые драйверы > и перезагрузите систему.
Надеюсь, теперь проблема с не открытием AMD Radeon Settings решена.
РЕКОМЕНДУЕМОЕ РЕШЕНИЕ – Устранение проблем, связанных с драйверами
Если вы все еще сталкиваетесь с проблемами с драйверами видеокарты AMD , то здесь предлагается запустить Driver Easy .
Это расширенный инструмент, который всего за одно сканирование устраняет все проблемы, связанные с драйвером, а также обновляет все системные драйверы в несколько кликов.
Надеюсь, теперь Настройки AMD Radeon не открываются , проблема решена, и вы можете открыть Настройки AMD Radeon легко в Windows 10.
Не забудьте полностью просканировать компьютер, установив последнюю версию драйвера видеокарты AMD.
Получить драйвер Легко исправить AMD. Проблемы, связанные с драйверами
Заключение:
Итак, моя работа сделана, и я полагаю, что приведенные решения помогут вам разрешить настройки AMD Radeon. Не открытая проблема.
Теперь ваша очередь следить за исправлениями и легко открывать настройки AMD Radeon. g>
Надеюсь, статья вам понравится.
Но если на всякий случай я что-то пропустил, или у вас есть комментарий, предложение или вопрос, тогда не стесняйтесь поделиться с нами на нашей странице в Facebook .
Удачи!
Поделиться
Твитнуть
Поделиться
Закрепить
0 Поделиться
Хардип Каур
Хардип всегда любила Windows с тех пор, как получила в руки свою первую Windows XP. ПК. Она всегда с энтузиазмом относилась к технологиям, особенно к вычислениям с использованием искусственного интеллекта (ИИ). До прихода в PC Error Fix она работала фрилансером и работала над многочисленными техническими проектами.
Как открыть настройки видеокарты: AMD, nVidia, Intel (не могу найти панель управления графикой)

Сегодняшняя заметка основана на десятках вопросов, на которые так или иначе приходится отвечать 😊 — и как показывает мой взгляд со стороны, открыть панель управления графикой/видеокартой, получается далеко не у всех.
А ведь понадобиться это может в самых разных случаях: например, при попытке ускорить видеокарту или при необходимости откл. определенные параметры, изменить разрешение и т.д.
И так, ближе к теме.
Не могу найти панель управления графикой: что делать
👉 ШАГ 1: проверить наличие видеодрайвера
Для начала (чтобы не терять время зря) я бы порекомендовал уточнить, а установлен ли сам видеодрайвер.
Важно!
Для Intel HD, кстати, в Microsoft Store есть спец. центр управления графикой!
Драйвер на видеокарту установлен (слева), драйвера нет (справа)
Вообще, обновлять его лучше с официального сайта производителя (ссылки на нужные странички 👇):
Кроме этого, для своевременного авто-обновления драйверов и необходимых компонентов для работы 3D-приложений (игр) — посоветовал бы использовать утилиту 👉 Driver Booster. Она рассчитана на начинающих пользователей: весь процесс максимально прост. См. ниже пример ее работы. 👇
👉 ШАГ 2: как открыть настройки видеокарты
Способ 1
На рабочем столе кликните правой кнопкой мыши (ПКМ) по любому свободному месту — должно открыть меню проводника. В нём в большинстве случаев должна быть ссылочка на панель графики (в моем случае «Radeon» 👇, в вашем может быть на «Intel» или «nVidia»).
ПКМ по рабочему столу
Способ 2
Посмотрите внимательно в правый нижней угол: там, рядом с часами, должно быть множество значков. Нередко, среди них оказывается и на видеодрайвер (кстати, он может быть скрыт — обратите внимание на стрелочку 👇. ).
ПО Radeon — значок в трее
Способ 3
Способ 4
Зайдите в меню ПУСК и внимательно просмотрите все вкладки: обычно после установки полной версии видеодрайвера в меню появится ссылка на его панель управления. 👇
Меню ПУСК / Windows 10
Кстати, в ОС Windows 10 весьма неплохо реализован поиск: если нажать по значку с лупой (возле ПУСК) и ввести аббревиатуру «AMD» (или «Intel», «nVidia») — автоматически будет найдена ссылка на панель управления графикой.
AMD Radeon Software — поиск
Способ 5
Есть и более радикальный способ (ручной), когда мы не будем искать никакие значки, а попробуем запустить непосредственно само приложение для настройки видеодрайвера.
Для начала нужно открыть «Мой компьютер» и перейти на системный диск «C:» (по умолчанию именно на него устанавливается всё ПО, связанное с видеокартой).
Далее нужно открыть папку «Program Files» и перейти в каталог, соответствующую названию вашего видеоадаптера (пару адресов в качестве примера ниже).
C:Program FilesNVIDIA CorporationControl Panel Client
Папка с файлами панели управления AMD
Если у вас видеокарта AMD — достаточно будет запустить файл «RadeonSoftware.exe», для nVidia — файл «nvcplui.exe». 👌
Если вы нашли ссылочку на меню управления видеокартой иначе — сообщите в комментариях (заранее благодарю).
Источник
Как восстановить настройки AMD Radeon не откроет проблему
Обновление: Перестаньте получать сообщения об ошибках и замедляйте работу своей системы с помощью нашего инструмента оптимизации. Получите это сейчас на эту ссылку
Однако иногда может не запускаться после видеокарты водитель Обновить. Однако многие пользователи также подтвердили, что они не обновили свою видеокарту, но по-прежнему не могут открыть настройки AMD Radeon.
К счастью, наш эксперт устранил проблему, и решения относительно просты в использовании и помогли многим пользователям не открывать настройки AMD Radeon.
Что мешает открыть настройки AMD Radeon?
После обширных исследований мы пришли к выводу, что следующие причины являются основными причинами этой проблемы.
Ноябрьское обновление 2021:
Установите старую версию драйвера
Поскольку Windows 10 иногда автоматически обновляет некоторые из ваших драйверов при установке новой версии операционной системы, пользователи сообщили, что виноват последний драйвер видеокарты, и предложили вернуться к предыдущей версии, что действительно помогло им решить проблемы. Поскольку проблема обычно будет исправлена в следующем обновлении, это может быть хорошим временным способом заставить ее работать.
Измените параметр реестра AMD
Если же линия индикатора версия драйвера и конфигурация AMD Radeon версии не совпадают, у вас может быть эта проблема. Чтобы решить эту проблему, вам необходимо внести изменения в реестр.
Кроме того, обновление вашей системы Windows может предотвратить возникновение проблем с настройками AMD Radeon. Проверьте наличие доступных обновлений и установите их в своей системе Windows.
Для этого выполните следующие действия:
Теперь после обновления Windows перезагрузите систему и проверьте, решена ли проблема.
CCNA, веб-разработчик, ПК для устранения неполадок
Я компьютерный энтузиаст и практикующий ИТ-специалист. У меня за плечами многолетний опыт работы в области компьютерного программирования, устранения неисправностей и ремонта оборудования. Я специализируюсь на веб-разработке и дизайне баз данных. У меня также есть сертификат CCNA для проектирования сетей и устранения неполадок.
Источник
Как исправить AMD Catalyst Control Center не открывается в Windows 10
от sasza
AMD Catalyst Control Center — это почти необходимое приложение, которое устанавливается, если в вашей системе есть видеокарта AMD. Чип может быть встроенной видеокартой или графическим процессором, но приложение будет установлено при установке последней версии графического драйвера.
Центр управления AMD Catalyst позволяет настраивать работу графического процессора и обработку определенных приложений. Вы также можете использовать его, среди прочего, для настройки цветового профиля вашего монитора.
Исправить AMD Catalyst Control Center не открывается
AMD Catalyst Control Center — сложное, но стабильное приложение. Если он не установлен автоматически, вы можете установить приложение вручную. Вы можете получить доступ к AMD Catalyst Control Center, щелкнув правой кнопкой мыши пустую область на рабочем столе. В контекстном меню отобразится Центр управления AMD Catalyst, и вы щелкните его, чтобы открыть.
Если вы щелкните Центр управления AMD Catalyst, но он не открывается, попробуйте следующие исправления.
Запуск из установочного каталога
AMD Catalyst Control Center — это приложение, и, как и любое другое приложение, его можно запустить из каталога установки. Хитрость заключается в том, чтобы знать, где установлено приложение.
Откройте проводник.
Перейдите в следующее место (а).
Запустите EXE-файл. Он может быть в любом из указанных выше мест, поэтому проверьте их все.
Обновите графические драйверы
Попробуйте обновить графические драйверы. Если драйверы не обновлены, приложение может не открыться.
Откройте диспетчер устройств.
Разверните Display Adapters.
Щелкните правой кнопкой мыши чип AMD и выберите Обновить драйвер.
Найдите в Интернете драйверы и установите те, которые есть в наличии.
Перезагрузите систему.
Установите обновления Windows 10
Если Windows 10 не обновлена, это может вызвать всевозможные проблемы, например, некорректную работу приложений.
Откройте приложение «Настройки» с помощью сочетания клавиш Win + I.
Перейдите в раздел «Обновление и безопасность».
Выберите вкладку Центр обновления Windows.
Щелкните Проверить наличие обновлений.
Установите доступные обновления и перезапустите систему.
Завершите все процессы AMD Catalyst Control Center
Возможно, у вас запущено слишком много процессов AMD Catalyst Control Center. Обычно приложение может запускать только один экземпляр, а несколько экземпляров не позволят ему запуститься.
Щелкните правой кнопкой мыши панель задач и выберите Диспетчер задач из контекстного меню.
Выберите процесс AMD Catalyst Control Center и нажмите внизу Завершить задачу.
Повторите эти действия для всех процессов AMD Catalyst Control Center.
Откройте Центр управления AMD Catalyst.
Запустить сканирование SFC
Центр управления AMD Catalyst мог быть поврежден или что-то не так с Windows 10, что мешает запуску приложения.
Откройте командную строку с правами администратора.
Выполните эту команду: sfc / scannow.
Разрешить команде запускать и восстанавливать файлы.
Перезагрузите систему и откройте AMD Catalyst Control Center.
Удалите и переустановите AMD Catalyst Control Center.
Центр управления AMD Catalyst может быть поврежден. Эту проблему легко исправить, поскольку приложение можно загрузить прямо с веб-сайта AMD.
Откройте Панель управления.
Перейдите в «Программы»> «Удалить программу».
Выберите AMD Catalyst Control Center.
Нажмите кнопку «Изменить» вверху.
Нажмите «Далее» и выберите опцию «Удалить».
После удаления приложения перезагрузите систему.
Загрузите AMD Catalyst Control Center с официальный сайт AMD и установите его.
Ошибки AMD Catalyst Control Center можно исправить
AMD Catalyst Control Center не является нестабильным приложением, но проблемы с Windows 10 могут вызвать проблемы с ним. Если ничего не помогает, переустановка приложения устранит проблемы с ним.
Источник
Как зайти в настройки видеокарты AMD
Вход в панель управления драйвером
Открыть средство конфигурирования «красных» GPU можно несколькими способами:
Далее найдите EXE-файл с именем CCC.exe или RadeonSettings.exe и запустите его для открытия нужной оснастки.
Что делать, если настройки Radeon не открываются
Далее раскройте категорию «Видеоадаптеры» и проверьте, как именно обозначено ваше устройство AMD. Если надпись гласит «Базовый видеодрайвер Microsoft», это значит, что ПО для GPU не установлено.
Если же видеокарта отображается как положено, но на значке присутствует жёлтый треугольник ошибки, кликните по ней ПКМ и выберите «Свойства».
Проверьте блок «Состояние» – в нём указывается непосредственная ошибка и её код обозначения. О проблемах с драйверами говорят коды 2 и 10, и в таком случае следует либо установить нужный софт, либо переустановить начисто.
Если же код ошибки указан как 43, это значит, что устройство неисправно, и все попытки инсталлировать драйвера ни к чему не приведут.
Также нельзя исключать и программные причины – например, активность вирусного ПО, которое повредило драйвер. Разумеется, проблему можно устранить удалением и повторной инсталляцией, но желательно убрать и её первопричину.
Помимо этой статьи, на сайте еще 12422 инструкций.
Добавьте сайт Lumpics.ru в закладки (CTRL+D) и мы точно еще пригодимся вам.
Отблагодарите автора, поделитесь статьей в социальных сетях.
Источник
«The version of AMD Radeon Software You Have Launched Is Not Compatible. » — появилась ошибка при попытке открыть центр управления видеокартой Radeon Software (версия драйвера не совместима)

Не так давно попросили меня посмотреть один ноутбук на базе ЦП AMD Ryzen (со встроенной видеокартой 👀). Проблема была в том, что при попытке открыть центр управления видеодрайвером AMD Radeon Software — появлялась ошибка, обозначенная в заголовке (см. скрин ниже 👇). Разумеется, этот момент мешал задать «тонкие» настройки для некоторых игр.
Собственно, причина была в том, что Windows (почему-то?) обновляла драйвер на видео самостоятельно и делала это некорректно.
К счастью, «лечится» это не очень сложно, свой небольшой «рецепт» приведу ниже. Возможно, это принесет кому-нибудь пользу (надеюсь. ).
Пример ошибки: «. AMD Radeon Software You Have Launched Is Not Compatible. » || Если перевести на русский, то будет примерно следующее: «Вы загрузили панель AMD не совместимую с текущим драйвером графики».
Что порекомендую сделать
ШАГ 1
Параметры установки устройств
ШАГ 2
Далее нужно перейти на офиц. сайт AMD: https://www.amd.com/ru/support
На офиц. страничке сайта потребуется ввести модель своего ЦП (видеокарты) и загрузить драйвер. Современные версии весят больше 300 МБ. 👇
Если у вас ноутбук: я бы порекомендовал также загрузить драйвер с офиц. сайта его производителя (Asus, Dell, Lenovo и пр.). И в шаге 4 (ниже) использовать в первую очередь именно его (дело в том, что в версии для ноутбуков производители нередко добавляют доп. панельки).
Примечание : сразу же устанавливать драйвер пока не нужно!
Загрузка с офиц. сайта
ШАГ 3
Теперь потребуется загрузить еще одну утилиту — DDU (Display Driver Uninstaller) // ссылка на офиц. сайт.
Прим.: в процессе удаления драйвера в DDU, возможно, что изображение на экране у вас станет не очень качественным (большим), оно может моргнуть на 1-2 сек., и вероятно, что ваше устройство может быть перезагружено! См. пару скринов ниже. 👇
DDU // запуск процесса
ШАГ 4
Далее необходимо перейти к «нашему» загруженному драйверу и запустить его установку. Возможно, что потребуется еще раз перезагрузить компьютер.
Запуск установки драйвера
После установки вы заметите, что в меню ПУСК и в трее (рядом с часами) появились соответствующие значки. Кликнув по ним правой кнопкой мыши — можно открыть панель управления графикой. В моем случае всё сразу же заработало! 👌 👇
Также панельку можно открыть из меню ПУСК
Если «не получилось» (или проблема возникла вновь)
Первое
Есть способ найти и установить драйвера автоматически (это на случай, если с вышеприведенной инструкцией возникли сложности) — с помощью утилиты 👉 Driver Booster (она, кроме этого, обновит сразу же библиотеки DirectX, Net FrameWork и пр., всё, что нужно играм и др. программам). Рекомендую!
Второе
Чтобы Windows снова сама не обновила драйвер — воспользуйтесь рекомендациями 👉 из этой заметки.
Откатить! // Диспетчер устройств
Источник
Содержание
- Как исправить, что программное обеспечение AMD Radeon не открывается (2022 г.)
- Попробуйте эти исправления
- Исправление 1: проверьте наличие обновлений системы
- Исправление 2: сканирование и восстановление драйверов
- Исправление 3: выполните чистую загрузку
- Исправление 4: перестройте профили Radeon
- Исправление 5: Восстановите вашу систему
- Исправлено: настройки AMD Radeon не открываются —
- Что не позволяет открыть настройки AMD Radeon?
- Решение 1. Установите более старую версию драйвера
- Решение 2. Изменить ключ реестра
- Решение 3. Установите последние обновления в вашей операционной системе
- Решение 4. Удалите встроенную видеокарту
Как исправить, что программное обеспечение AMD Radeon не открывается (2022 г.)
How Fix Amd Radeon Software Not Opening
Здесь мы собрали некоторые исправления, которые сработали для многих геймеров. Попробуйте их, и ваше программное обеспечение Radeon заработает в один миг.
Программное обеспечение AMD Radeon позволяет вам контролировать практически все, что касается вашей видеокарты. Но после нескольких итераций программы AMD по-прежнему показывают проблемы в Windows, и наиболее распространенной из них является Программное обеспечение AMD Radeon не открывается .
Но не беспокойтесь, если у вас возникла та же проблема. Здесь мы собрали некоторые исправления, которые сработали для многих геймеров. Попробуйте их, и ваше программное обеспечение Radeon заработает в один миг.
Попробуйте эти исправления
Возможно, вам не нужно пробовать их все. Просто идите вниз по списку, пока не найдете тот, который делает заклинание.
Исправление 1: проверьте наличие обновлений системы
Большая часть пользователей, столкнувшихся с этой проблемой, недавно обновили свою систему. Поскольку вы не можете остановить обновление Windows, вы можете проверить наличие обновлений вручную и посмотрите, есть ли более новый патч, нацеленный на проблему с программным обеспечением Radeon.
Вот как вы можете проверить наличие обновлений вручную:
- На клавиатуре нажмите Выиграть (клавиша с логотипом Windows). В левом нижнем углу экрана нажмите кнопку значок передач чтобы открыть Настройки.
- Прокрутите вниз и выберите Обновление и безопасность .
- Нажмите Центр обновления Windows .
- Нажмите Проверить наличие обновлений . Затем дождитесь завершения процесса. После этого перезагрузите ПК.
Чтобы убедиться, что вы установили все обновления системы, повторите эти шаги пока не появится сообщение Вы в курсе, когда вы нажмете Проверить наличие обновлений снова.
После установки всех обновлений системы выполните перезагрузку и проверьте, работает ли сейчас Radeon Software.
Если это вам не поможет, взгляните на следующее исправление.
Исправление 2: сканирование и восстановление драйверов
Эта проблема может указывать на то, что вы используете глючный или устаревший графический драйвер . Поэтому, если вы не помните, когда в последний раз проверяли наличие обновлений драйверов, обязательно сделайте это сейчас. Последний драйвер графического процессора обычно перезаписывает ошибочные настройки и устраняет большинство проблем совместимости.
Вы можете обновить свои драйверы вручную, посетив веб-сайт AMD, найдя последнюю правильную программу установки и установив ее шаг за шагом. Но если вам неудобно играть с драйверами устройств, вы можете автоматически обновить свои драйверы с помощью Драйвер Легкий . И его функция точки восстановления поможет вам безопасно восстановиться после глючных обновлений драйверов.
Если на вашем компьютере постоянно возникают проблемы с отображением, мы рекомендуем вам использовать стороннее средство обновления драйверов. Профессиональный инструмент не только обновляет драйверы на вашем ПК, но и исправления те, которые либо сломаны, либо отсутствуют вовсе.
- Загрузите и установите Driver Easy.
- Запустите Driver Easy и нажмите кнопку Сканировать сейчас кнопка. Затем Driver Easy просканирует ваш компьютер и обнаружит проблемные драйверы.
- Нажмите Обновить все для автоматической загрузки и установки правильной версии все драйверы, которые отсутствуют или устарели в вашей системе.
(Для этого требуется Про версия — вам будет предложено обновиться, когда вы нажмете «Обновить все». Если вы не хотите платить за Pro-версию, вы все равно можете загрузить и установить все необходимые драйверы в бесплатной версии; вам просто нужно загрузить их по одному и установить вручную, как обычно в Windows.)
То Про версия Driver Easy поставляется с полная техническая поддержка . Если вам нужна помощь, обратитесь в службу поддержки Driver Easy по адресу .
После обновления драйверов перезагрузите компьютер и проверьте, работает ли программное обеспечение Radeon.
Если последний графический драйвер не помогает, вы можете попробовать следующий метод.
Исправление 3: выполните чистую загрузку
У всех нас разные настройки, поэтому возможно, что некоторые программы или службы на вашем ПК конфликтуют с Radeon Software. Чистая загрузка отключает фоновые задачи, которые могут мешать работе вашего программного обеспечения Radeon.
- На клавиатуре нажмите Win+R (клавиша с логотипом Windows и клавиша r) одновременно, чтобы вызвать окно «Выполнить». Введите или вставьте msconfig и нажмите В ПОРЯДКЕ .
- Во всплывающем окне перейдите к Услуги вкладку и установите флажок рядом с Скрыть все службы Microsoft .
Снимите флажоквсе службы, КРОМЕ тех, которые принадлежат производителям вашего оборудования, например Реалтек , AMD , NVIDIA , Логитек и Интел . Затем нажмите В ПОРЯДКЕ применить изменения.
- На клавиатуре нажмите Ctrl , Сдвиг и выход в то же время, чтобы открыть диспетчер задач, затем перейдите к Запускать вкладка
- По одной выберите любые программы, которые, как вы подозреваете, могут мешать работе, и нажмите Запрещать .
- Перезагрузите компьютер.
Теперь вы можете попробовать запустить Radeon Software. Если сейчас все работает, повторите описанные выше шаги и отключите половину служб и программ, чтобы найти нарушителя.
Если этот трюк не приносит вам удачи, просто перейдите к следующему исправлению.
Исправление 4: перестройте профили Radeon
Некоторые пользователи сообщили, что вместо переустановки графического драйвера есть еще одно потенциальное исправление, которое может снова заставить Radeon Software работать. Все, что вам нужно сделать, это удалить файл. Вы можете попробовать это и посмотреть, как идут дела.
- На клавиатуре нажмите Win+R (клавиша с логотипом Windows и клавиша R), чтобы открыть окно «Выполнить». Введите или вставьте %localappdata%/AMD/CN и нажмите В ПОРЯДКЕ .
- Удалить файл с именем gmdb.blb . Затем перезагрузите компьютер и проверьте, работает ли Radeon Software.
- Если это не работает для вас, повторите шаги, но удалите вся папка CN .
Если этот метод не помогает в вашем случае, взгляните на следующий ниже.
Исправление 5: Восстановите вашу систему
Если ни одно из приведенных выше исправлений не работает для вас, это может означать критическую системную проблему. Но прежде чем попробовать ядерный вариант переустановки Windows, вы можете использовать профессиональный инструмент для восстановления вашей системы.
я восстанавливаю это онлайн-инструмент для восстановления, который может автоматически исправить Windows. Заменяя только поврежденные файлы, Restoro сохраняет ваши данные нетронутыми и экономит ваше время на переустановку.
- Скачать и установить Ресторо.
- Откройте Ресторо. Он запустит бесплатное сканирование вашего ПК и даст вам подробный отчет о состоянии вашего ПК .
- После завершения вы увидите отчет, показывающий все проблемы. Чтобы устранить все проблемы автоматически, нажмите НАЧАТЬ РЕМОНТ (Вам необходимо приобрести полную версию. Она поставляется с 60-дневной гарантией возврата денег, поэтому вы можете вернуть деньги в любое время, если Restoro не решит вашу проблему).
Надеюсь, этот пост поможет вам решить проблему, из-за которой программное обеспечение Radeon не открывается. Если у вас есть какие-либо вопросы или идеи, не стесняйтесь оставлять комментарии ниже.
Источник
Исправлено: настройки AMD Radeon не открываются —
AMD Radeon Settings — это инструмент для управления всеми опциями вашей видеокарты, который позволяет вам настроить его производительность вручную. Однако некоторые люди заметили, что программа через некоторое время просто не запускается. Проблема обычно появляется после того, как пользователи обновили свои драйверы видеокарты.
После обновления инструмент просто не запускается вообще. На короткое время появится окно, и сервис появится в диспетчере задач, но через некоторое время он исчезнет. Мы подготовили несколько методов, которые фактически помогли людям решить проблему, поэтому следуйте ей ниже и, надеюсь, решите проблему.
Что не позволяет открыть настройки AMD Radeon?
Вот список наиболее распространенных причин этой конкретной проблемы. Это может помочь определить, какой метод вам нужно использовать, чтобы исправить это:
- Неисправные драйверы видеокарты являются основной причиной, и некоторые люди решают проблему путем обновления или отката драйвера.
- Новая версия операционной системы может быть доступно, и вы должны обновить его немедленно.
- версия настроек AMD Radeon и версия установленного драйвера может не соответствовать. Вы можете исправить это с помощью редактора реестра.
Решение 1. Установите более старую версию драйвера
Поскольку Windows 10 иногда автоматически обновляет некоторые из ваших драйверов при установке новой версии ОС, пользователи сообщают, что виноват виноват новейший драйвер видеокарты, и они предположили, что восстановление более ранней версии действительно помогло им устранить неполадки. Поскольку проблема обычно решается в следующем обновлении, это может быть хорошим временным методом, чтобы заставить его работать.
- Нажмите кнопку меню Пуск, введите «Диспетчер устройств”И выберите его из списка доступных результатов, просто щелкнув первый. Вы также можете нажать Комбинация клавиш Windows + R чтобы вызвать диалоговое окно Run. Введите «devmgmt.ЦКМ”В диалоговом окне и нажмите OK, чтобы запустить его.

- Поскольку это драйвер видеокарты, который вы хотите обновить на своем компьютере, разверните Видеоадаптеры щелкните правой кнопкой мыши по вашей видеокарте и выберите Удалить устройство

- Подтвердите любые диалоги или приглашения, которые могут попросить вас подтвердить удаление текущего драйвера графического устройства и дождаться завершения процесса.
- Найдите драйвер вашей видеокарты на NVIDIA или AMD. Введите необходимую информацию о карте и вашей операционной системе и нажмите на Поиск.

- Должен появиться список всех доступных драйверов. Убедитесь, что вы прокручиваете страницу вниз до тех пор, пока не достигнете нужной записи, щелкните ее название и Скачать кнопка потом. Сохраните его на свой компьютер, откройте его и следуйте инструкциям на экране для того, чтобы установить его. Проверьте, работают ли сейчас настройки AMD Radeon!
Решение 2. Изменить ключ реестра
Этот метод будет очень полезен, если проблема вызвана тем, что версия настроек AMD Radeon и версия драйвера не совпадают. Метод состоит в изменении записи в реестре для согласования двух номеров версий. Следуйте инструкциям ниже!
- Поскольку вы собираетесь удалить раздел реестра, мы рекомендуем вам ознакомиться с этой статьей, которую мы опубликовали, чтобы вы могли безопасно создавать резервные копии реестра, чтобы избежать других проблем. Тем не менее, ничего плохого не произойдет, если вы будете следовать инструкциям тщательно и правильно.
Запуск редактора реестра
- Открой Редактор реестра введите «regedit» в строке поиска, меню «Пуск» или в диалоговом окне «Выполнить», которое можно открыть с помощью Windows Key + R комбинация клавиш. Перейдите к следующему ключу в вашем реестре, перейдя на левую панель:
- Нажмите на этот ключ и попробуйте найти запись с именем DriverVersion. Щелкните правой кнопкой мыши на нем и выберите изменять вариант из контекстного меню.
- в редактировать окно, под Значение данных В разделе изменить значение на 0 и применить внесенные изменения. подтвердить любые диалоги безопасности, которые могут появиться во время этого процесса.
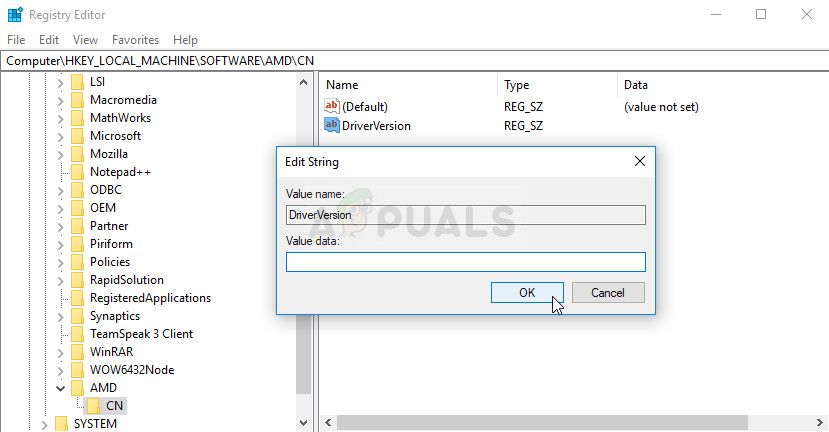
- Вам придется убить все процессы, связанные с AMD, используя Диспетчер задач. Использовать Комбинация клавиш Ctrl + Shift + Esc одновременно нажав клавиши, чтобы открыть утилиту диспетчера задач.
- Кроме того, вы можете использовать Комбинация клавиш Ctrl + Alt + Del и выберите Диспетчер задач из всплывающего синего экрана, который появится с несколькими вариантами. Вы также можете найти его в меню «Пуск».
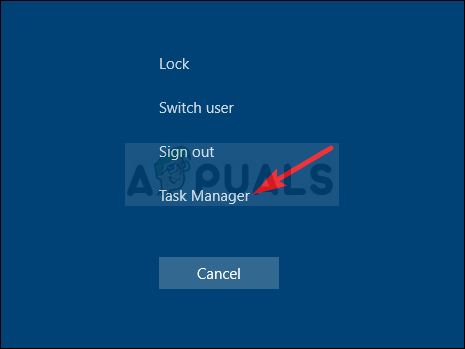
- Нажмите на Подробнее в нижней левой части окна, чтобы развернуть диспетчер задач и выполнить поиск любых процессов, связанных с AMD, таких как его основной исполняемый файл и другие. Они должны быть расположены прямо под Фоновые процессы. Выберите их один за другим и выберите Конечная задача вариант из нижней правой части окна.
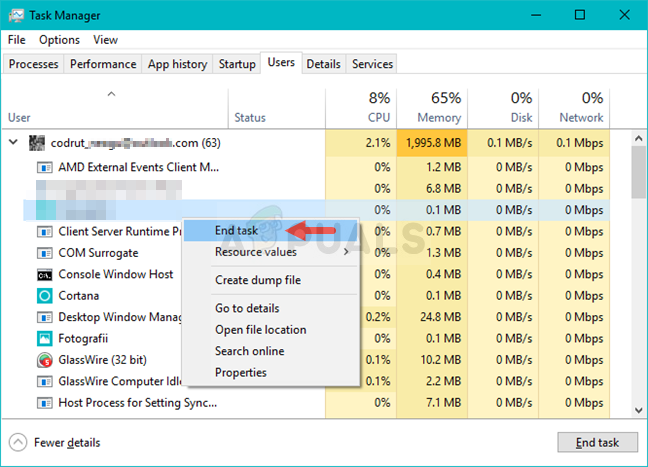
- повторно запускать Настройки AMD Radeon и проверьте, не исчезла ли проблема!
Решение 3. Установите последние обновления в вашей операционной системе
Поскольку большинство программ уже предполагают, что у вас установлена последняя версия операционной системы, вам обязательно следует проверить это решение, чтобы убедиться, что Windows не является виновником этой проблемы. Этот метод был принят многими пользователями!
- Откройте утилиту PowerShell, щелкнув правой кнопкой мыши кнопку меню «Пуск» и выбрав Windows PowerShell (администратор) опция в контекстном меню.
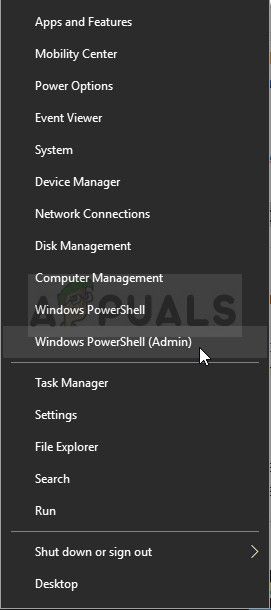
- Если вы видите командную строку вместо PowerShell в этом месте, вы также можете найти ее в меню «Пуск» или в строке поиска рядом с ней. На этот раз, нажмите правой кнопкой мыши на первый результат и выберите Запустить от имени администратора.
- В консоли Powershell введите «cmd» и наберитесь терпения, чтобы Powershell переключился в окно, подобное cmd, которое может показаться более естественным для Командная строка
- В консоли, похожей на «cmd», введите команду, показанную ниже, и обязательно нажмите Enter после этого:
- Пусть эта команда выполнит свою работу как минимум в течение часа и проверит, были ли найдены и установлены какие-либо обновления без проблем. Этот метод может быть применен ко всем операционным системам Windows, включая Windows 10.
Решение 4. Удалите встроенную видеокарту
Было сообщено, что удаление встроенного драйвера видеокарты (обычно Intel) решает проблему для многих пользователей, поэтому обязательно ознакомьтесь с ней ниже!
- Тип «Диспетчер устройств”В поле поиска рядом с кнопкой меню Пуск, чтобы открыть окно диспетчера устройств. Вы также можете использовать комбинацию клавиш Windows Key + R, чтобы открыть диалоговое окно «Выполнить». Тип devmgmgt.ЦКМ в поле и нажмите ОК или клавишу ввода.

- Расширить «Видеоадаптеры» раздел. При этом отобразятся все установленные аналогичные устройства, установленные на вашем компьютере. Если вы не можете найти его, нажмите «Вид» в верхнем меню и установите флажок «Показать скрытые устройства».
- Щелкните правой кнопкой мыши на интегрированная видеокарта (не AMD) и выберите Удалить устройство вариант из контекстного меню.

- Подтвердите любые диалоговые окна, закройте Диспетчер устройств и заново открыть настройки AMD Radeon. Проверьте, успешно ли он запускается сейчас!
Источник




















































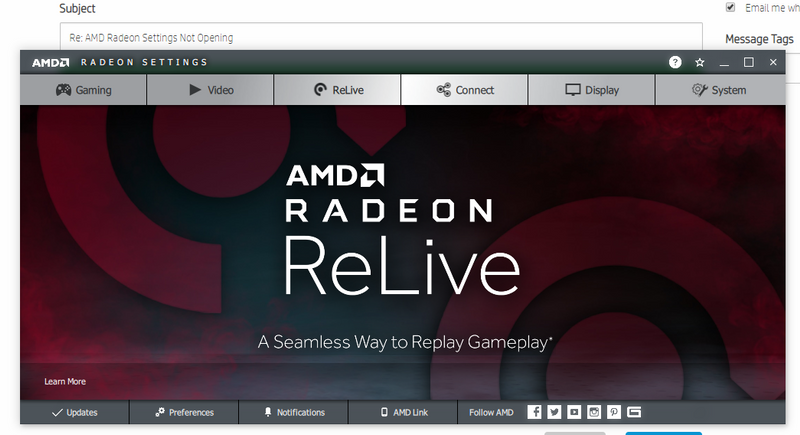

















 Запуск редактора реестра
Запуск редактора реестра