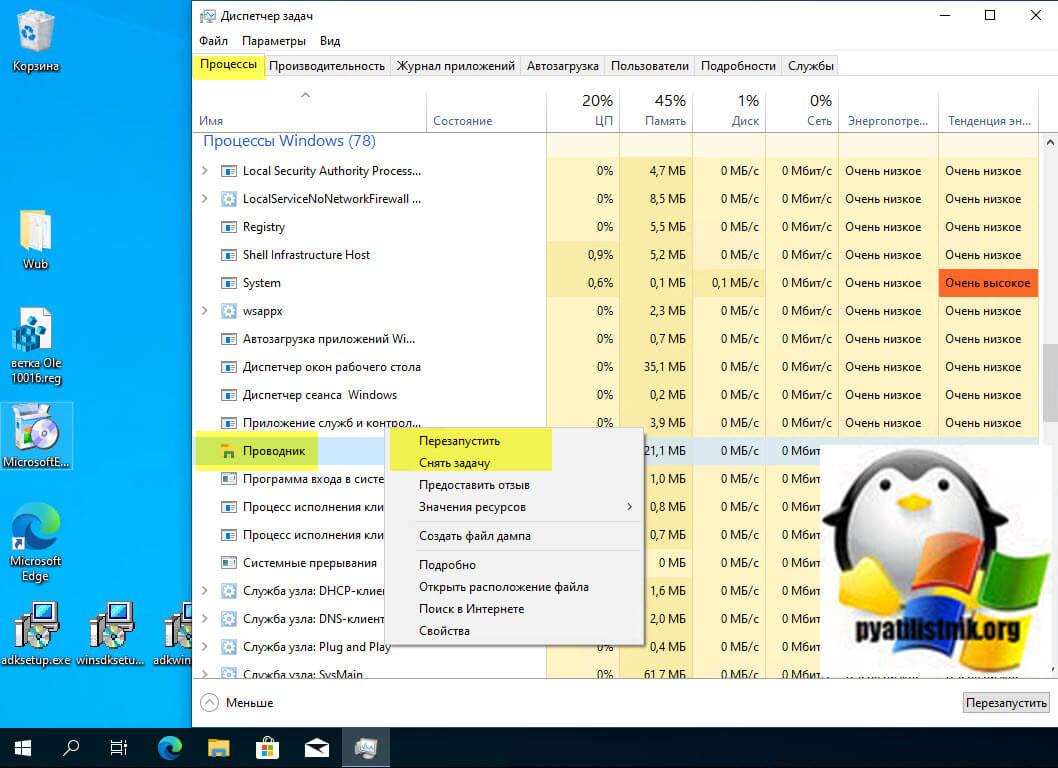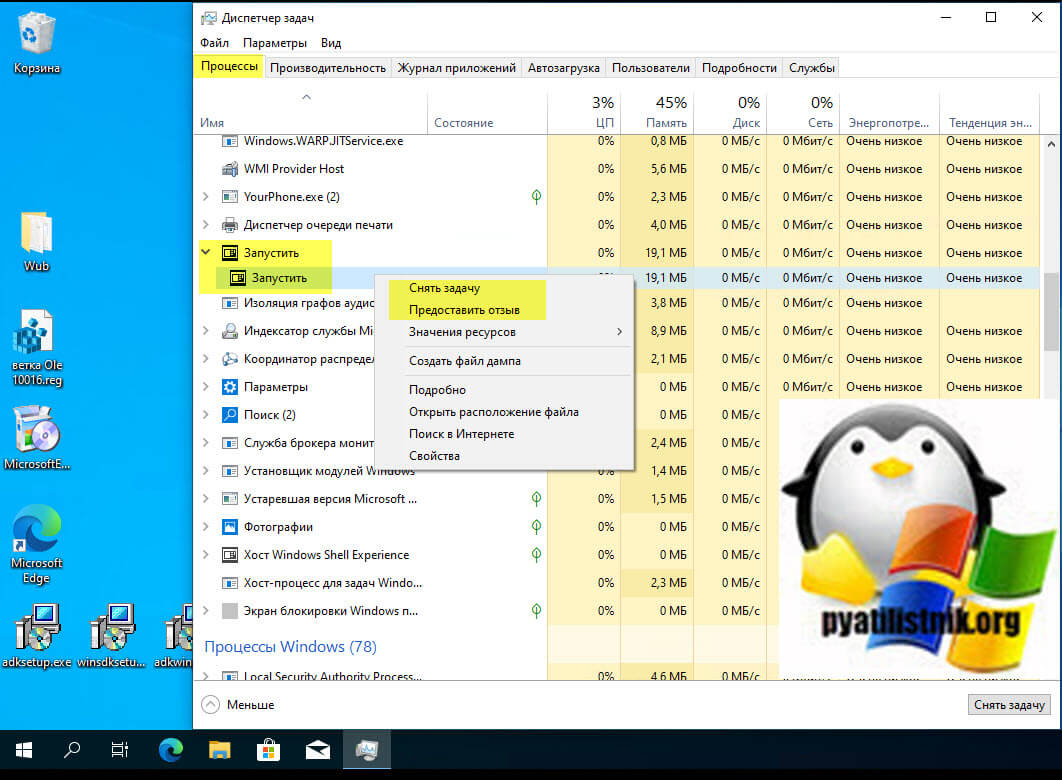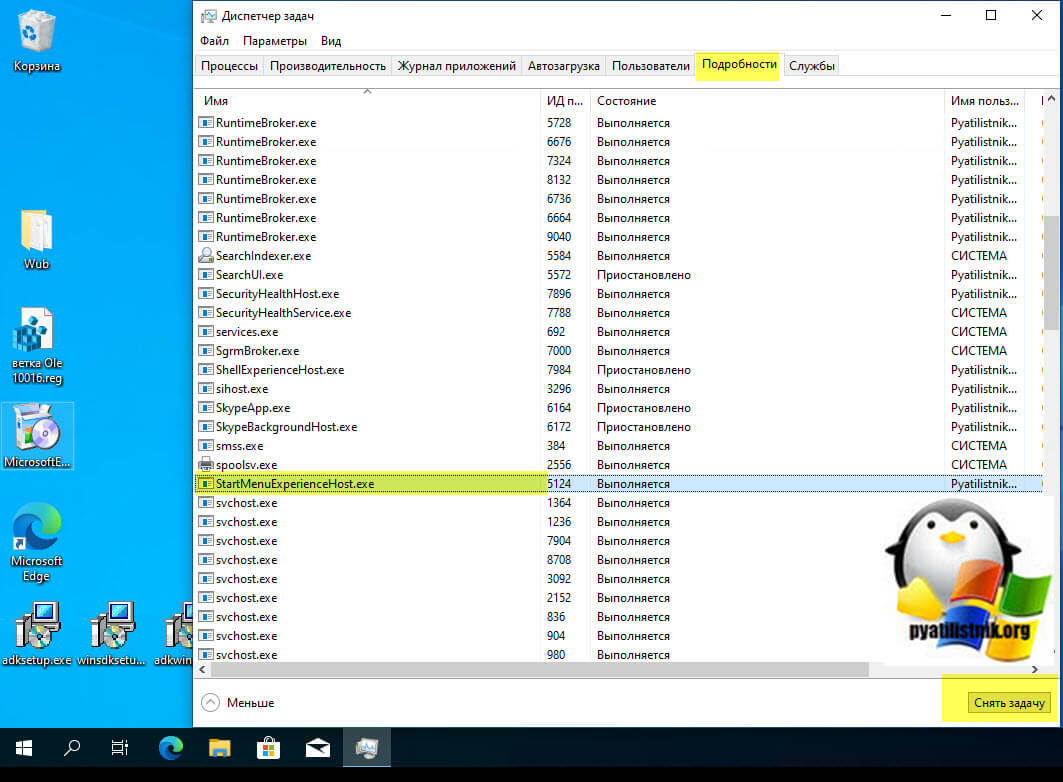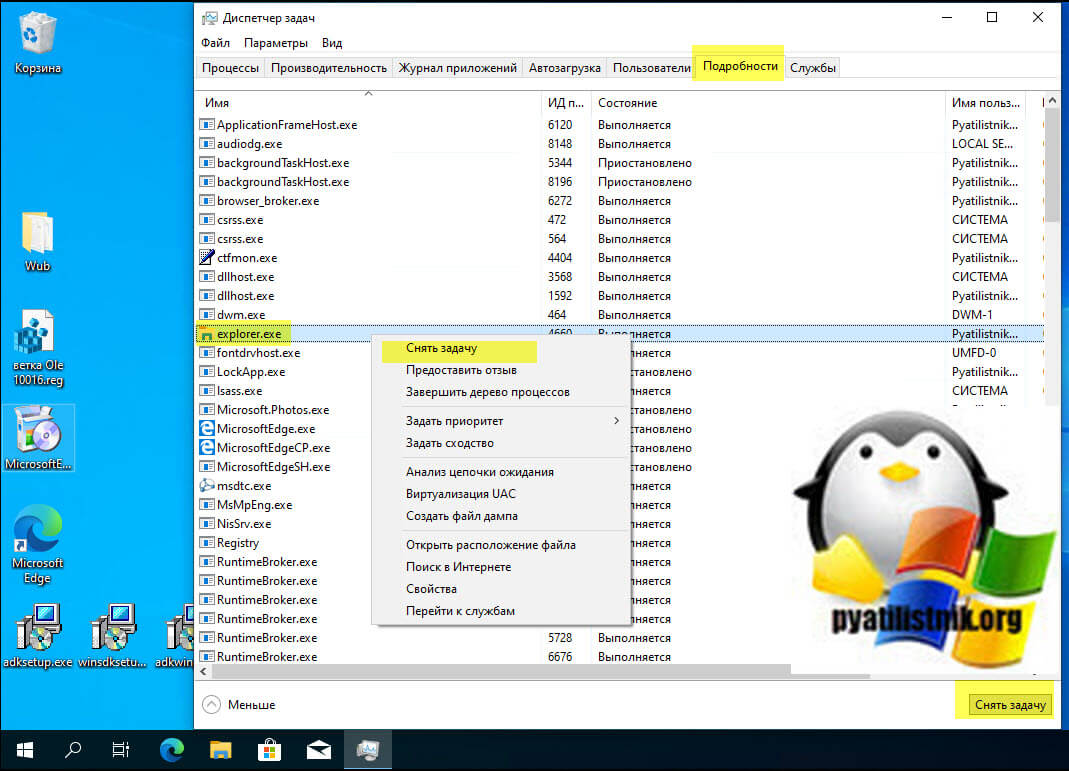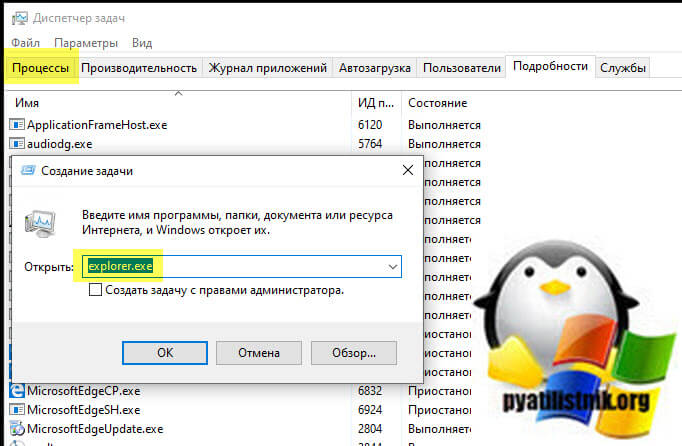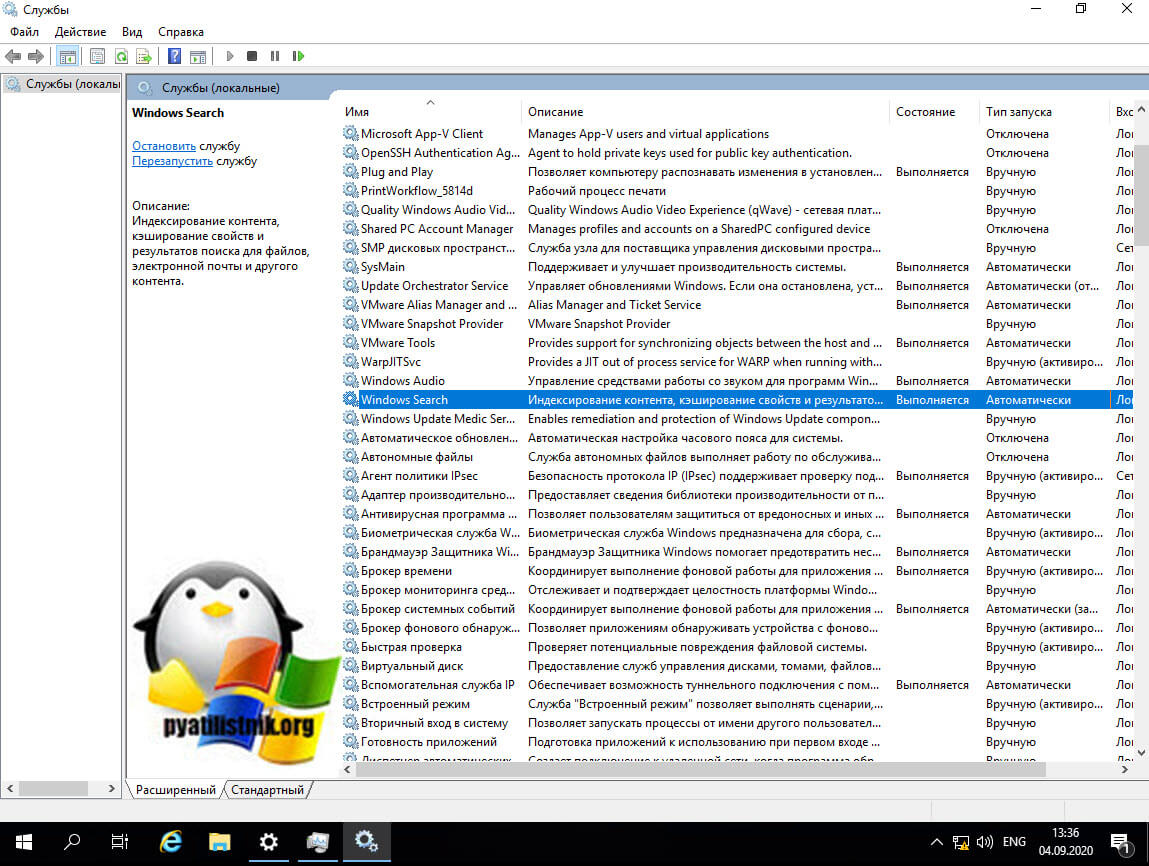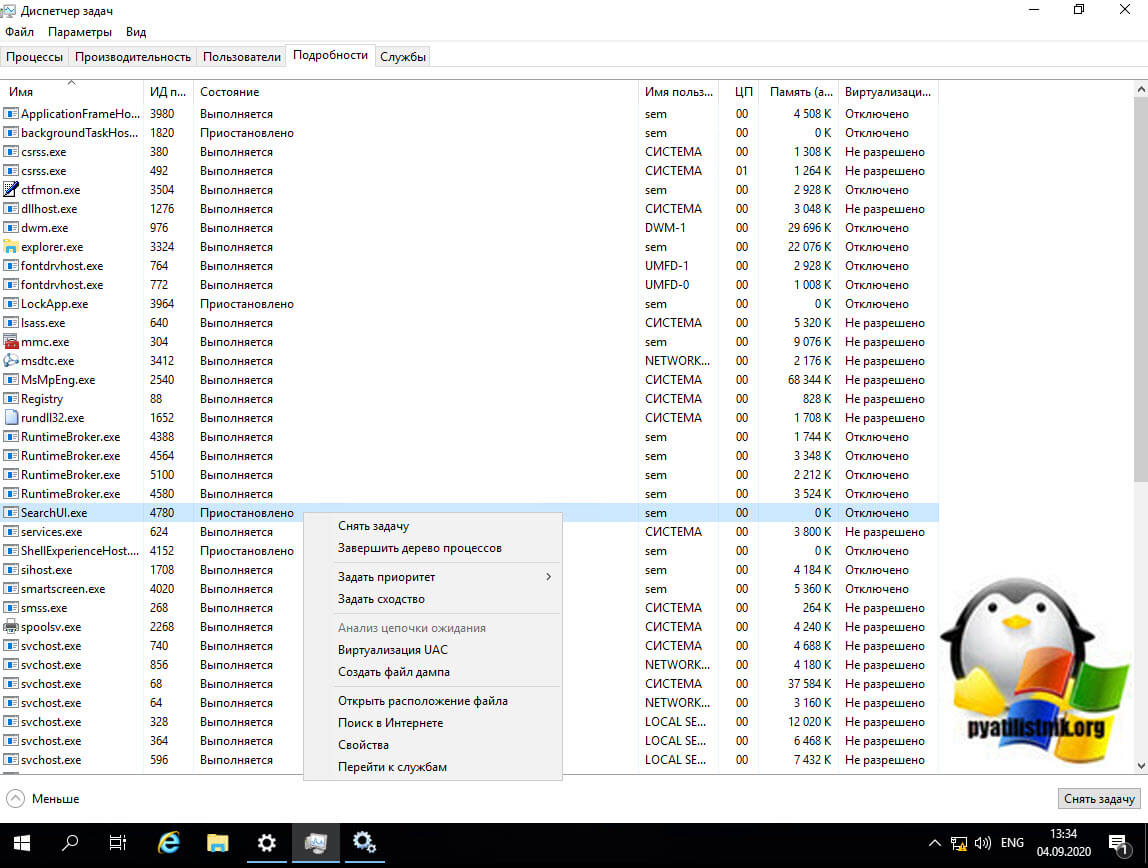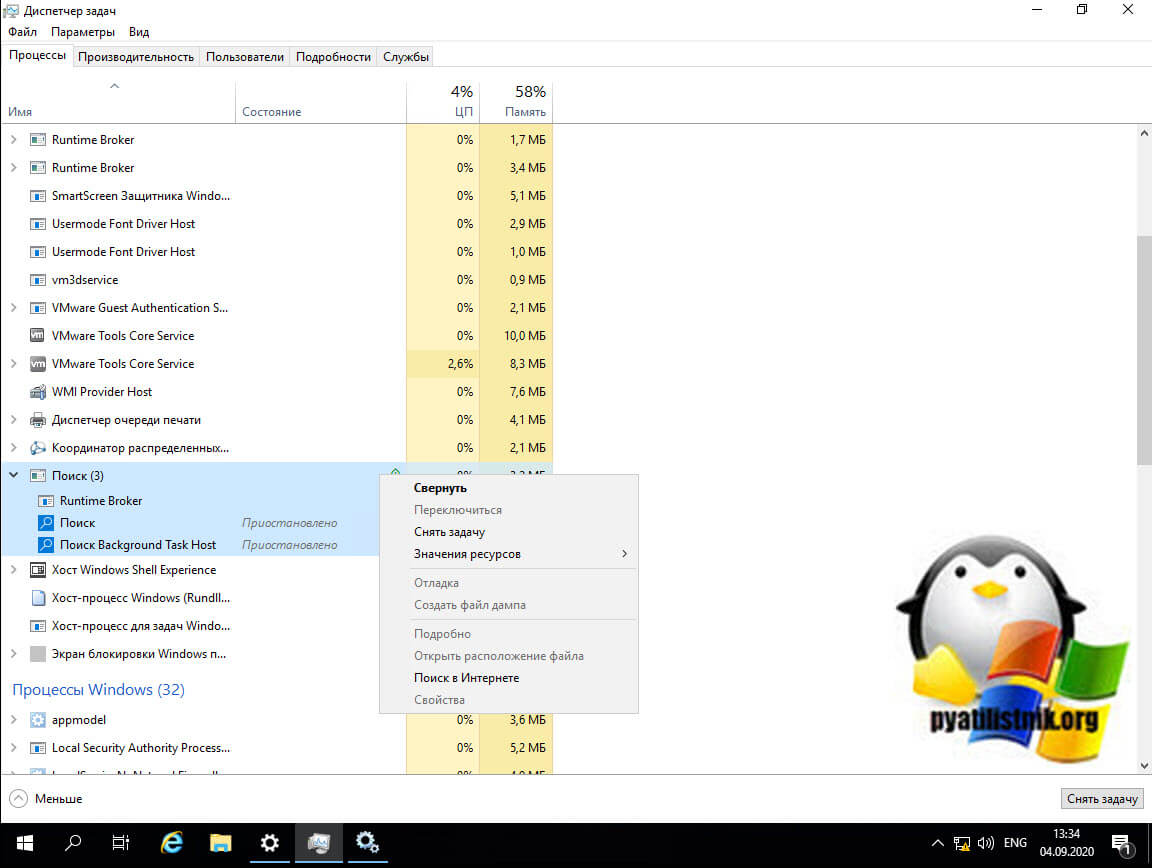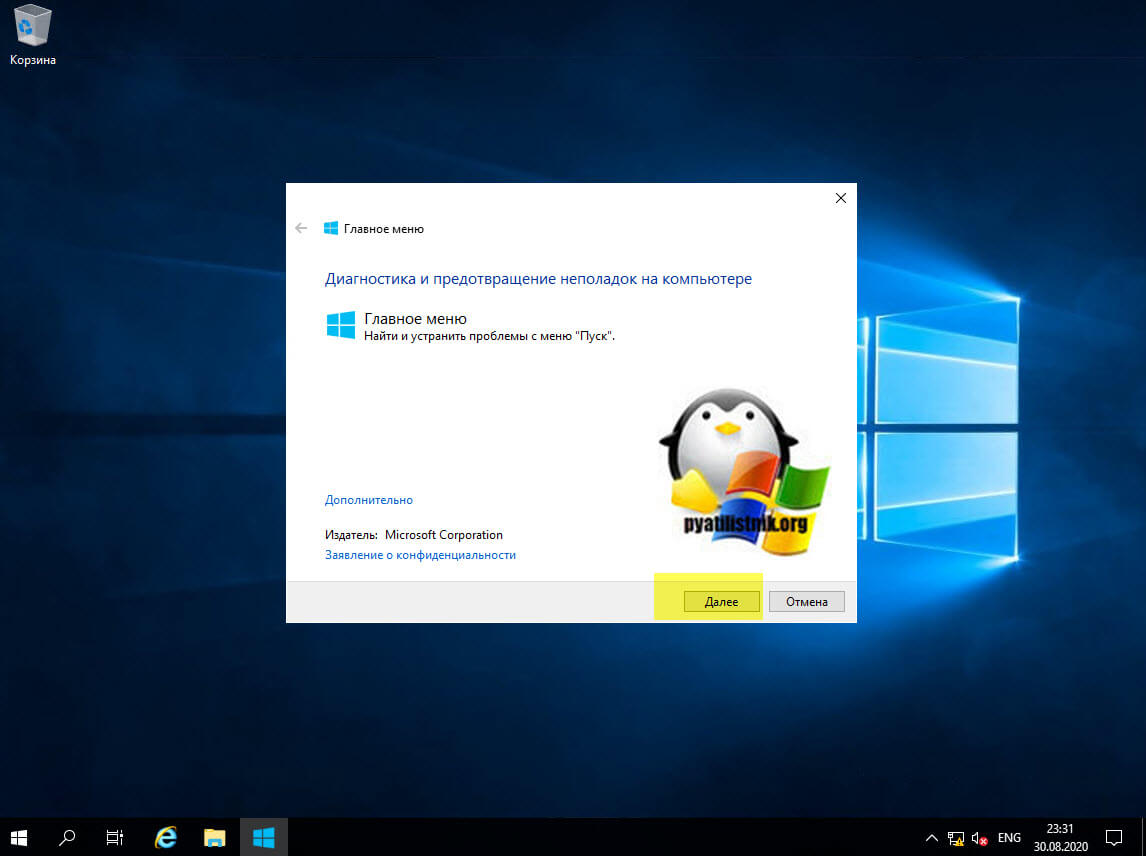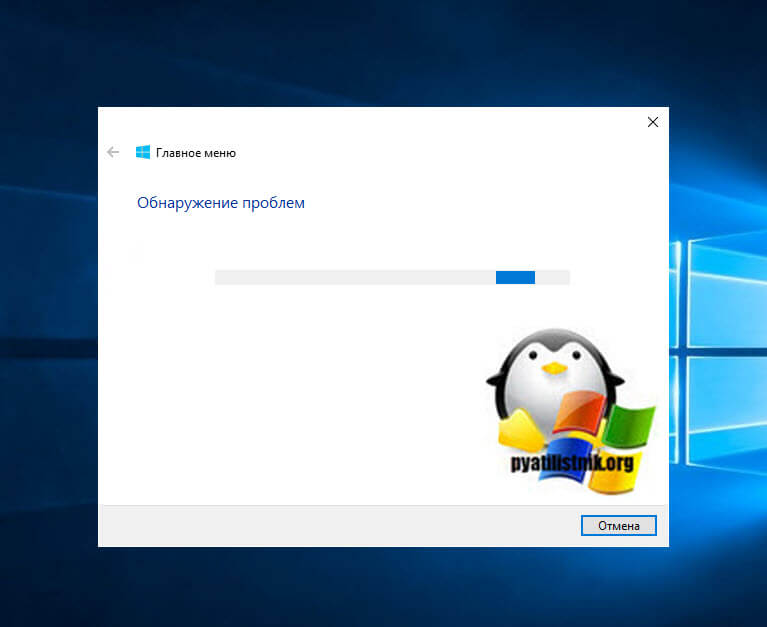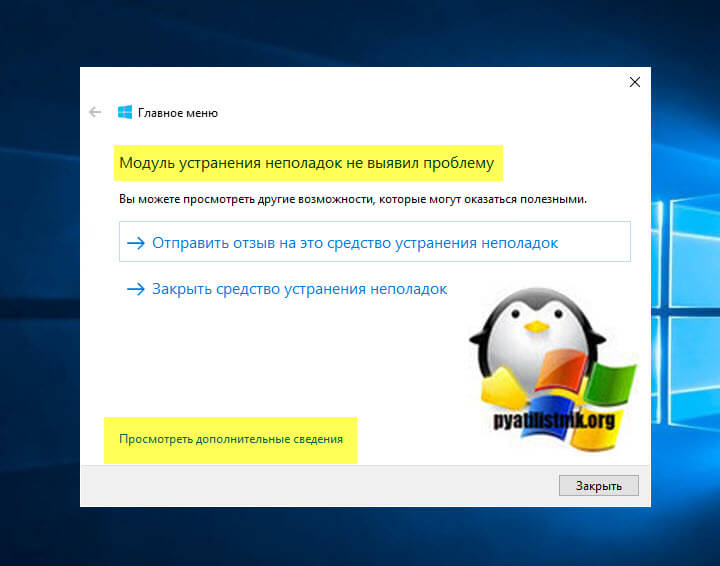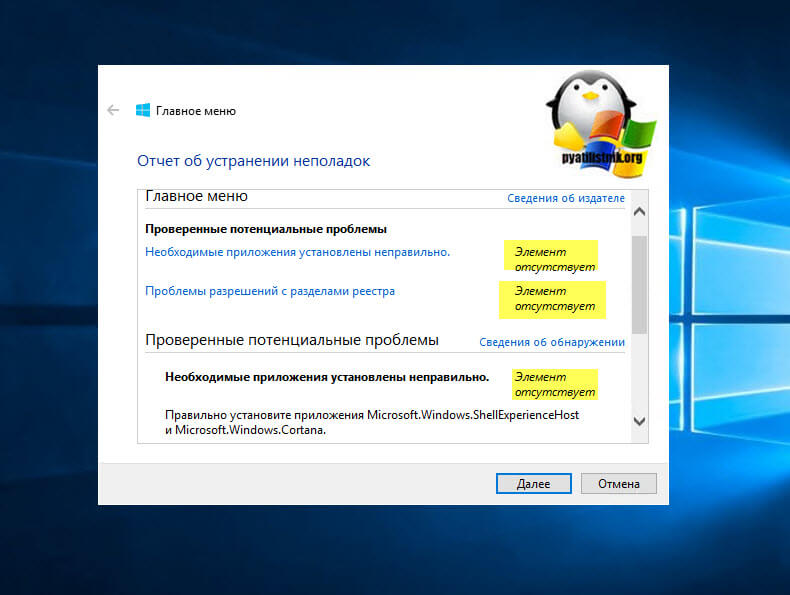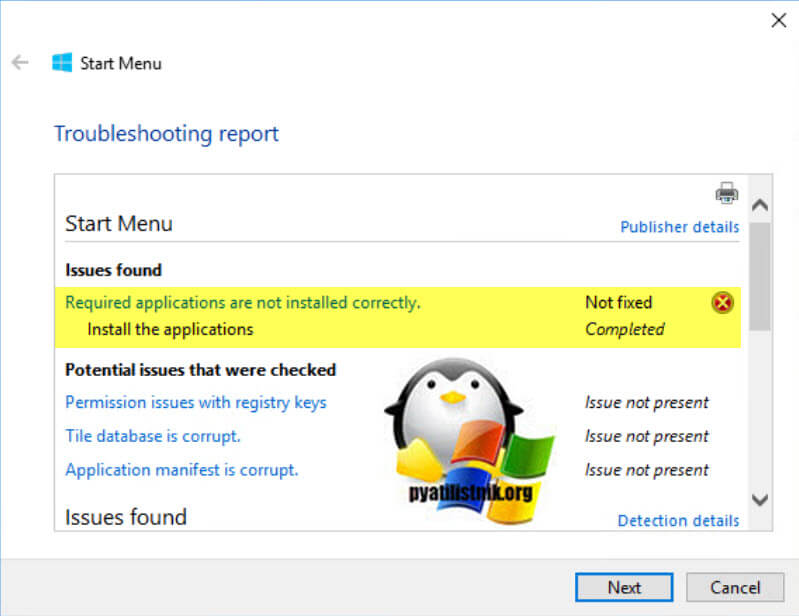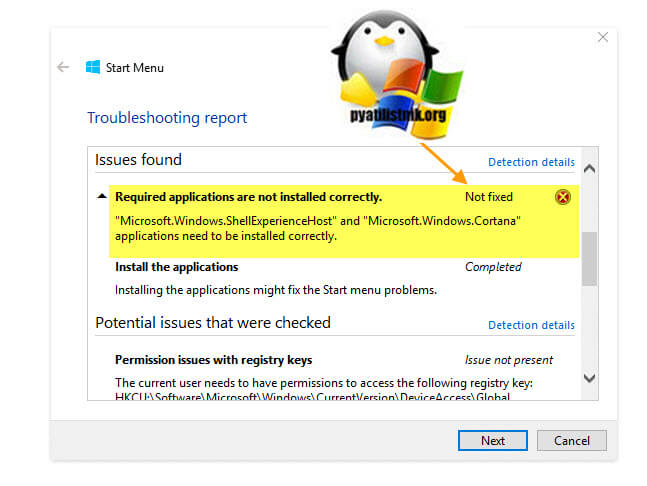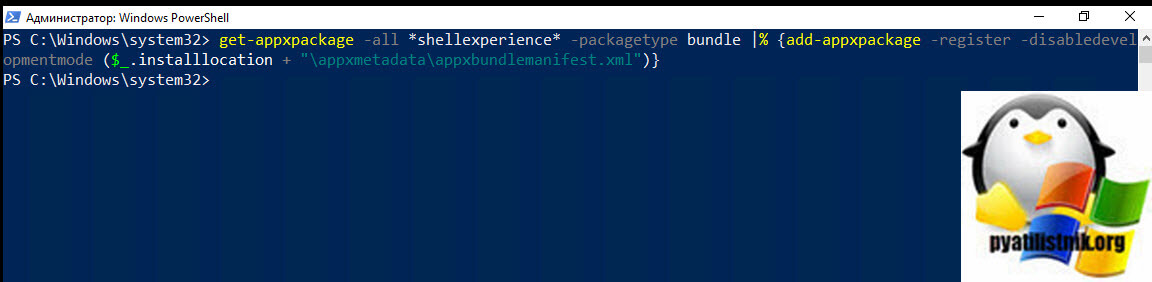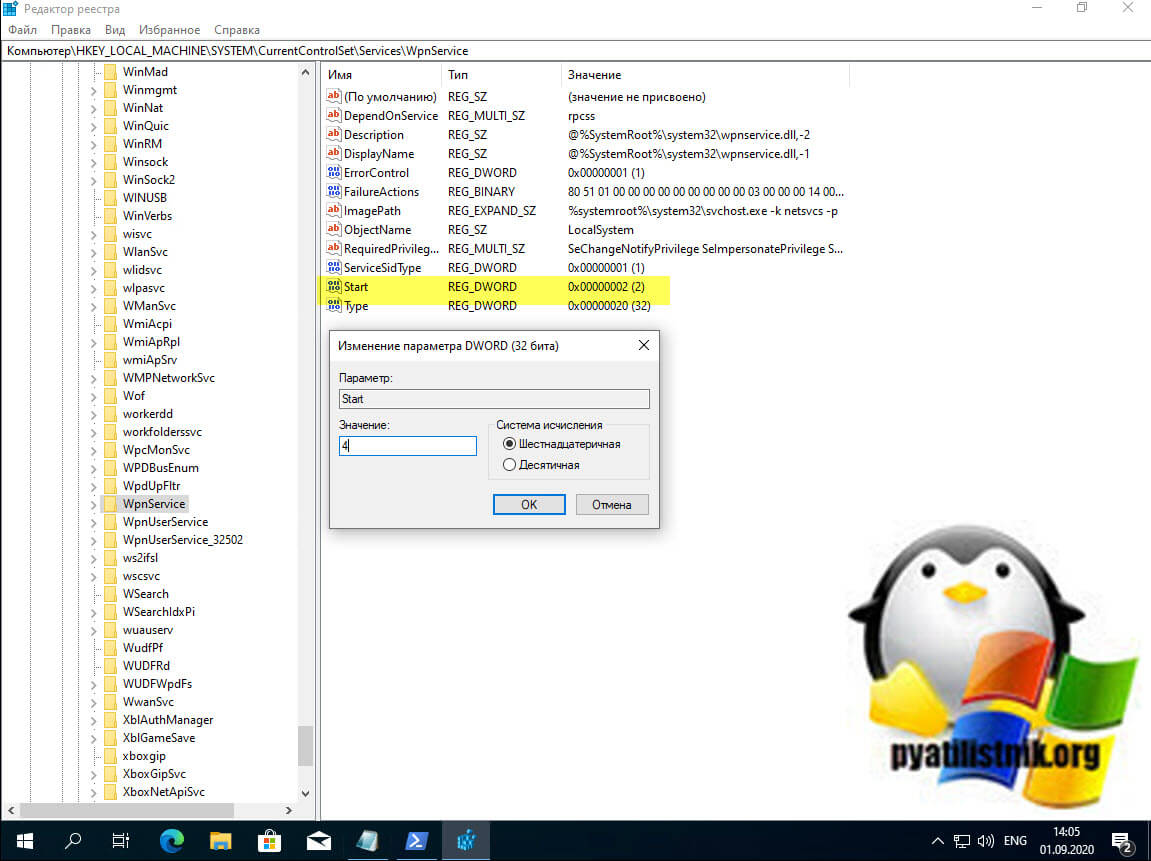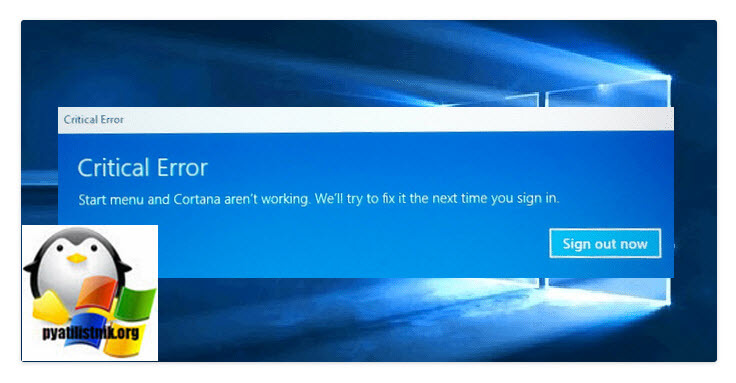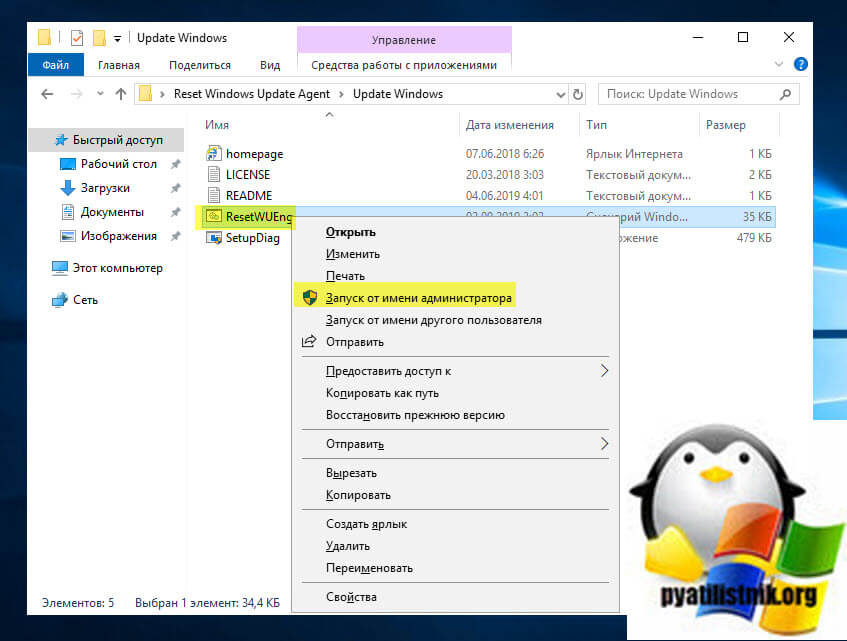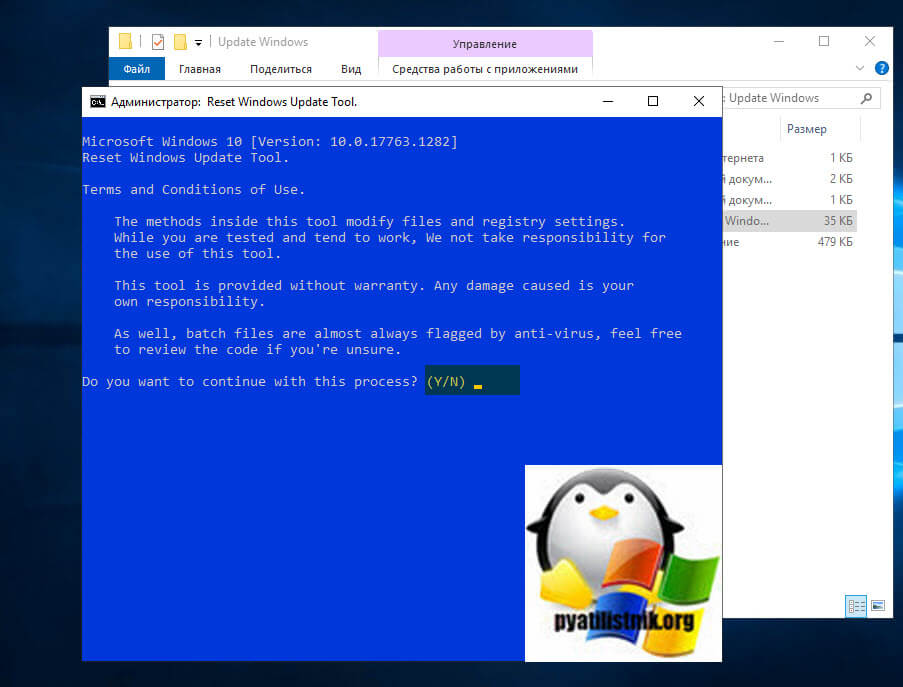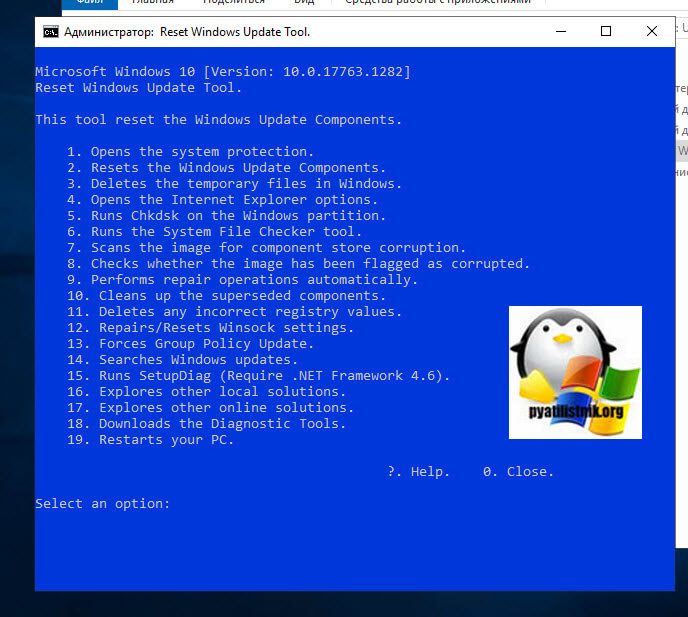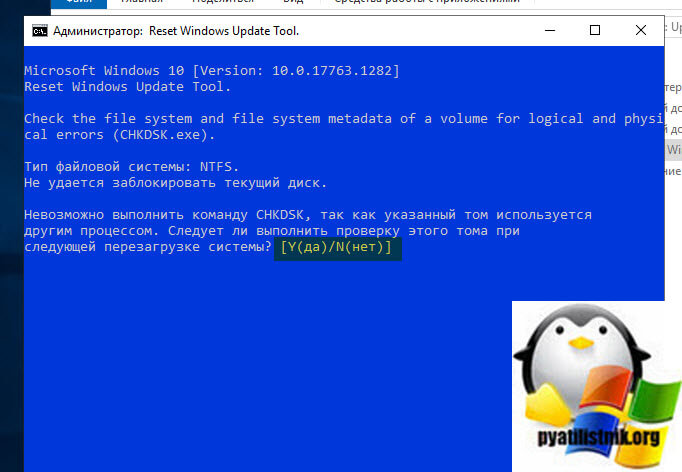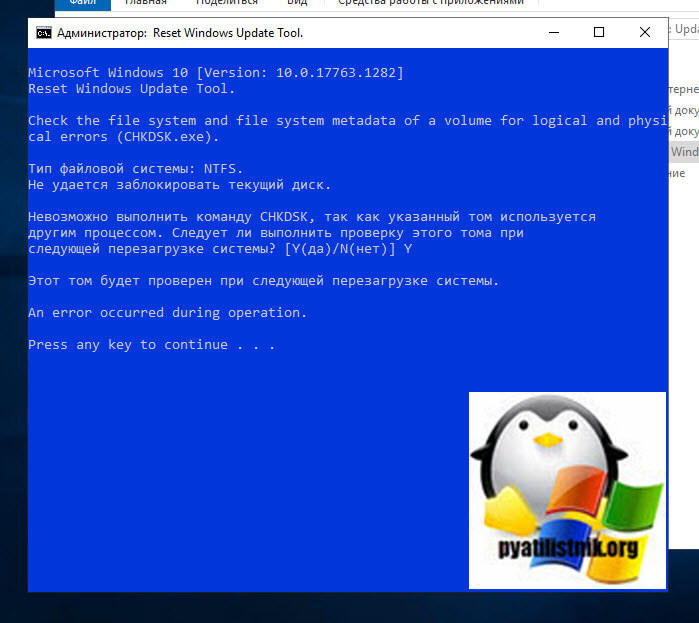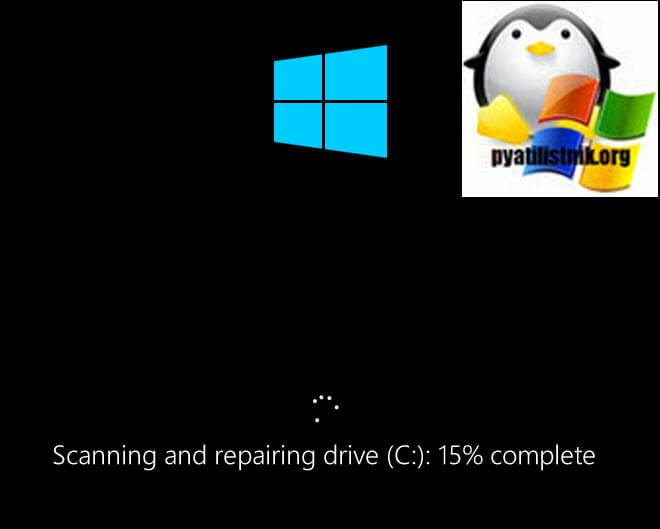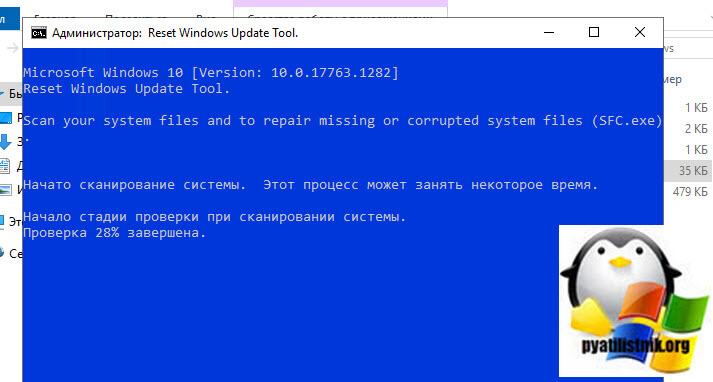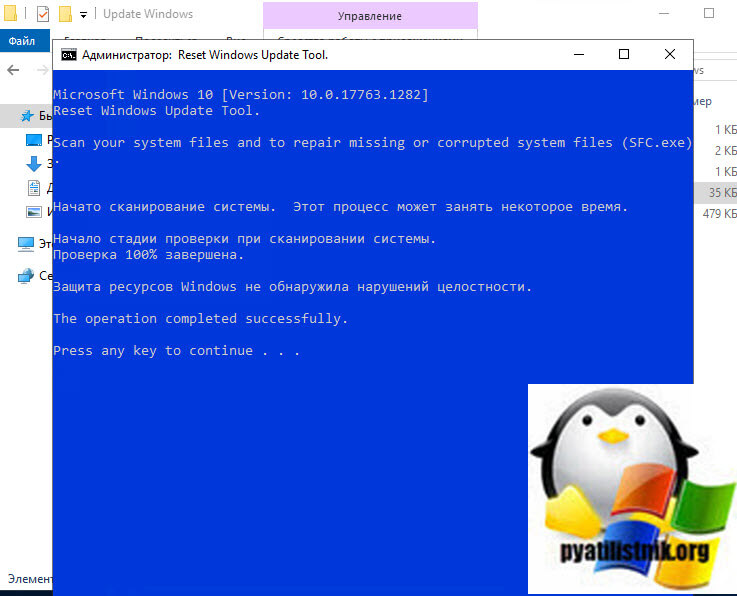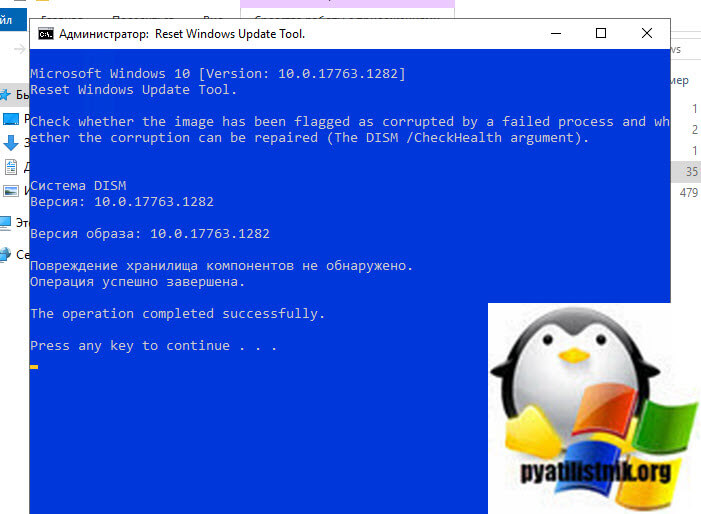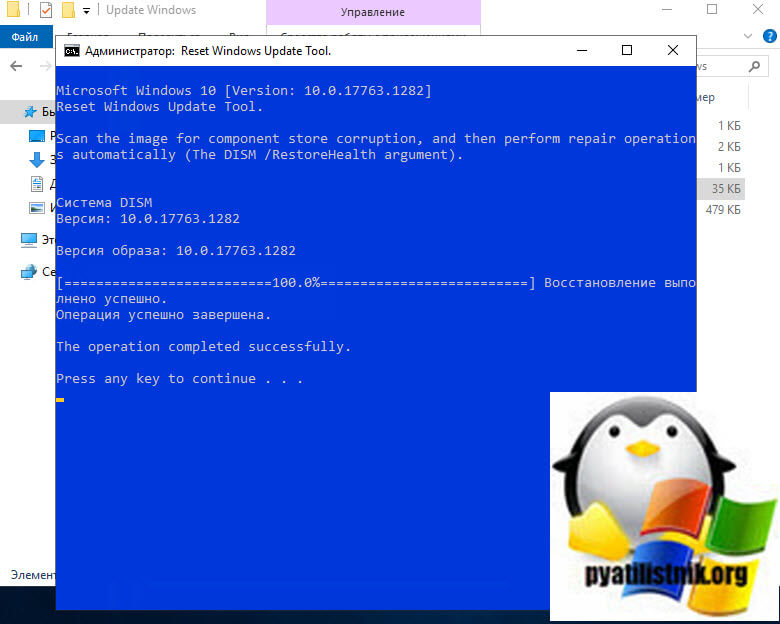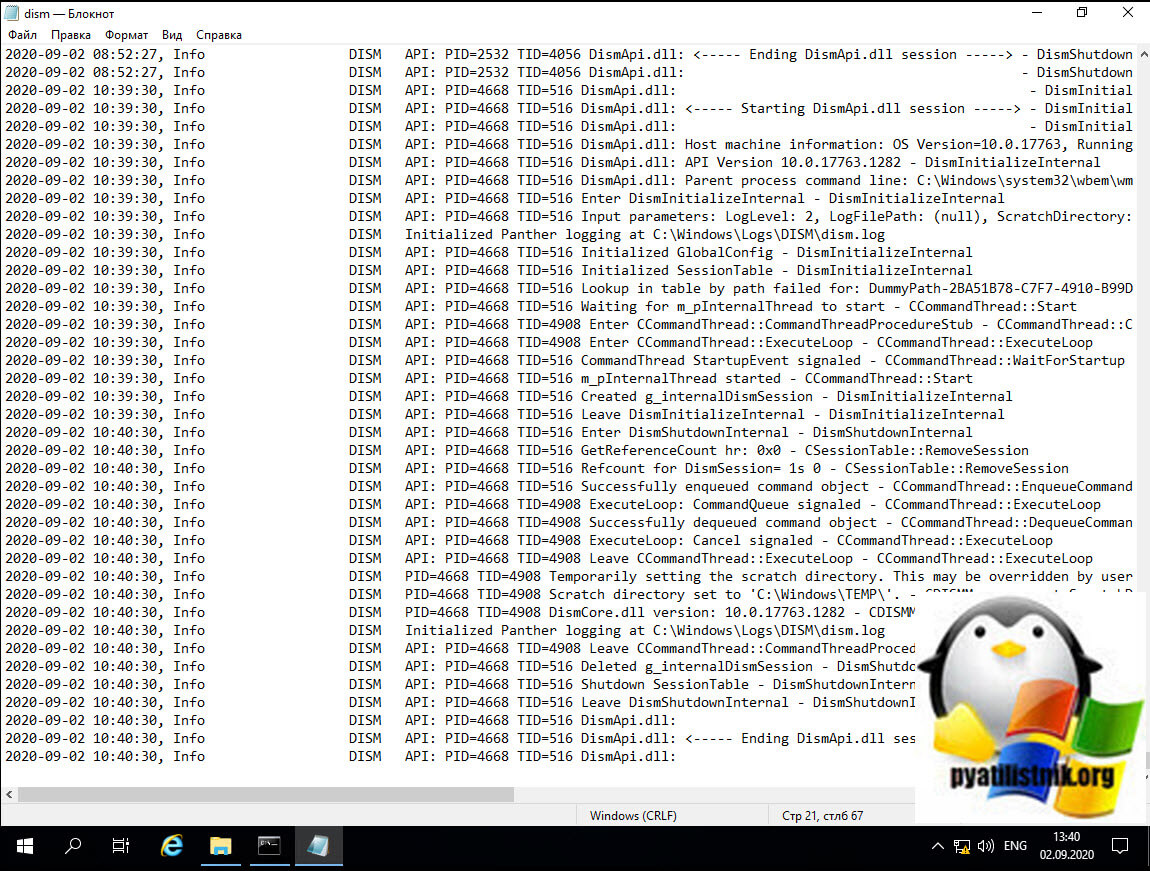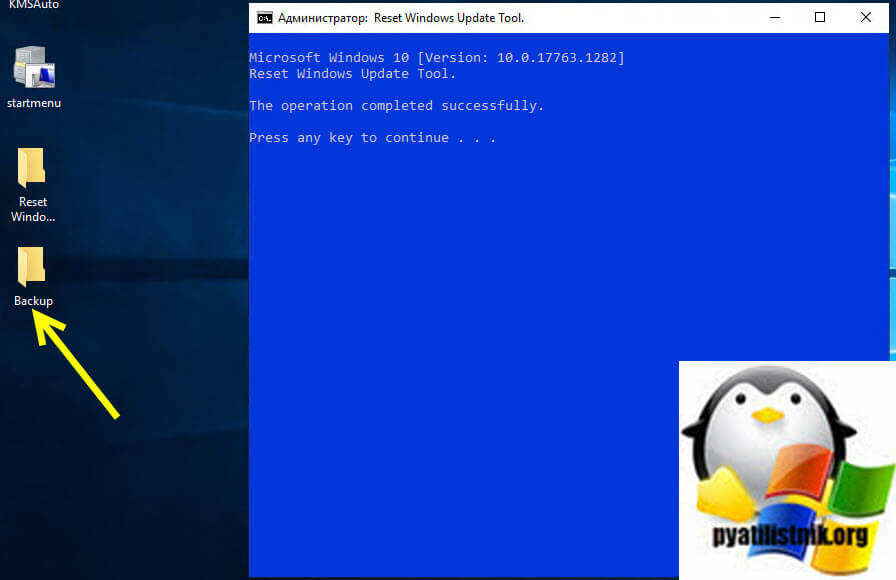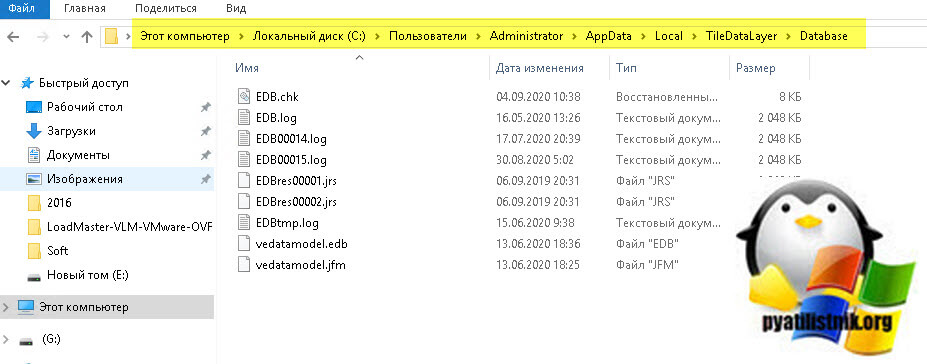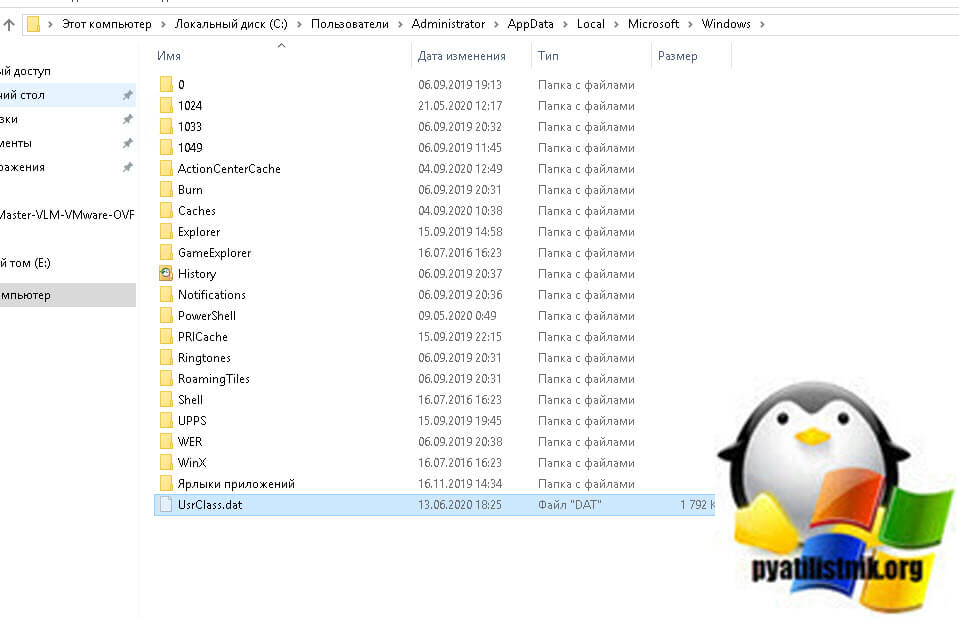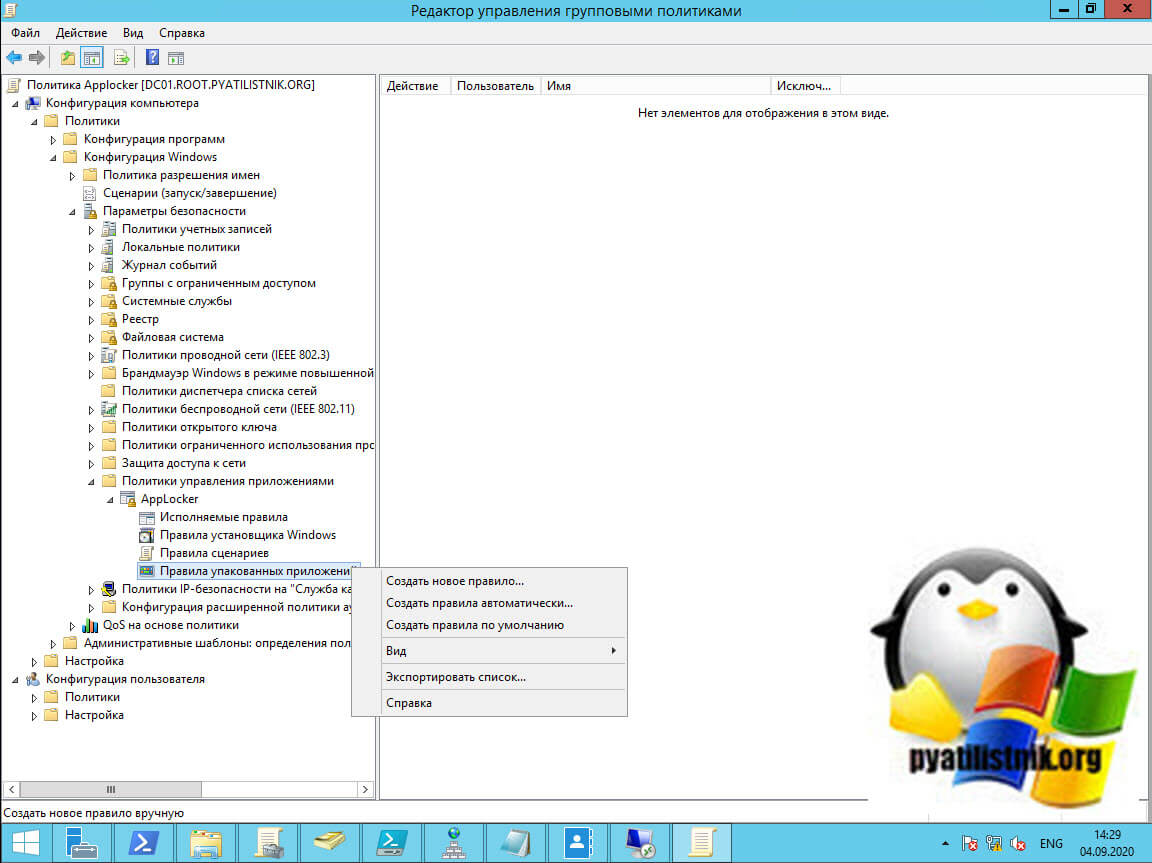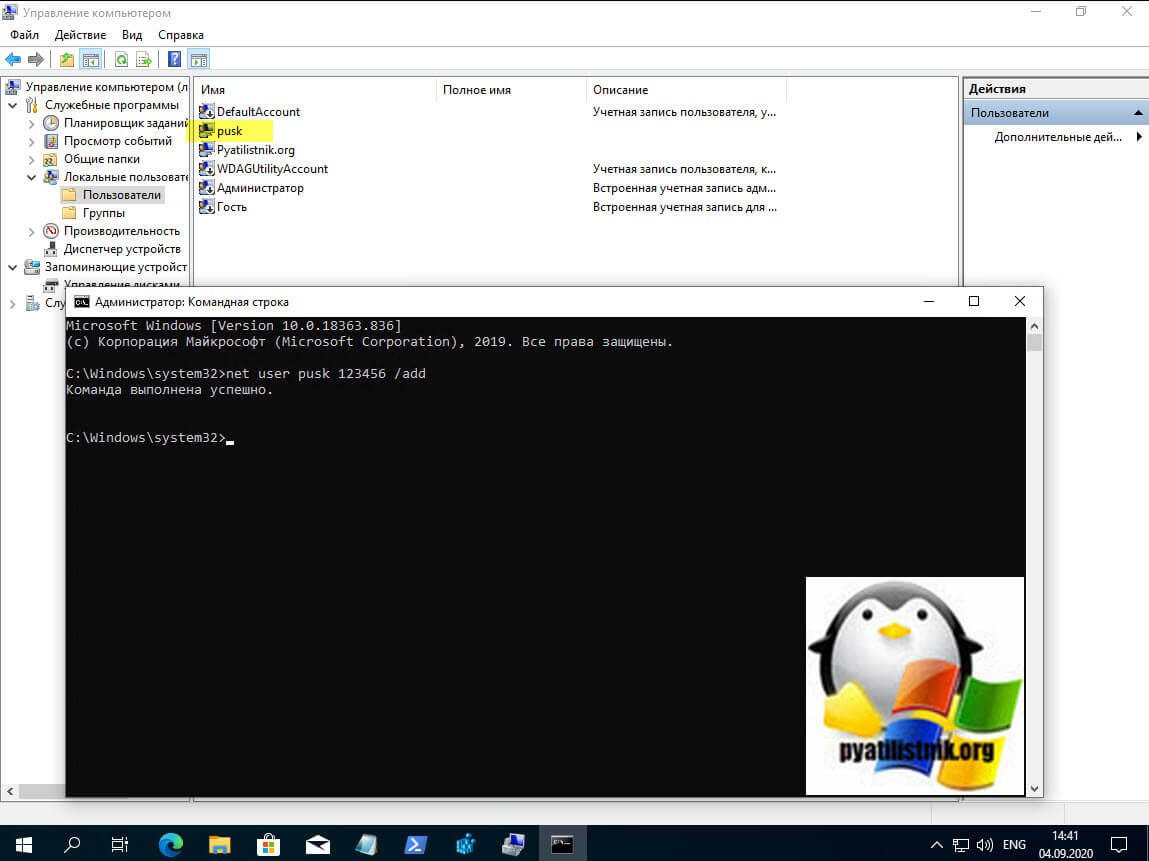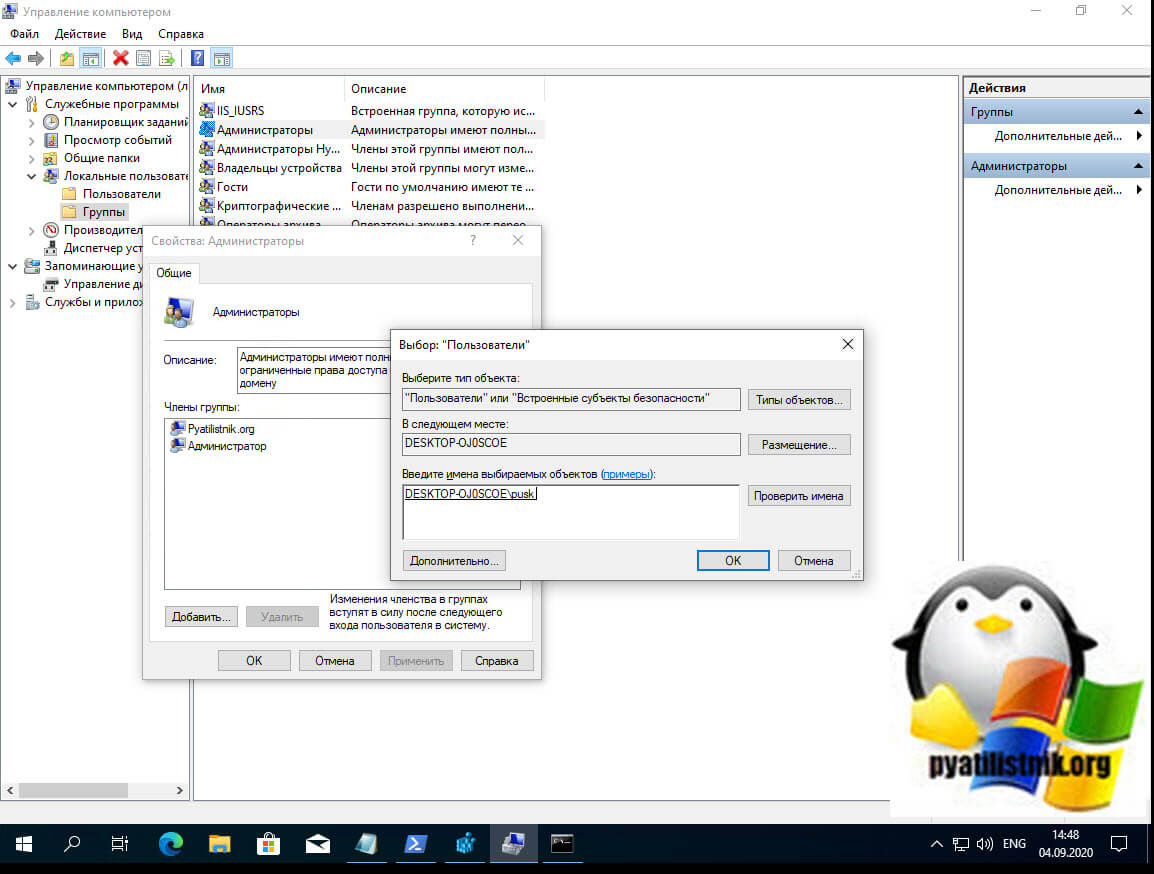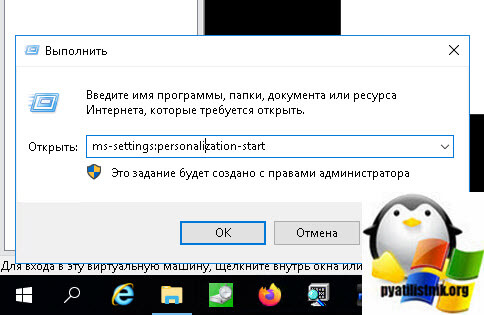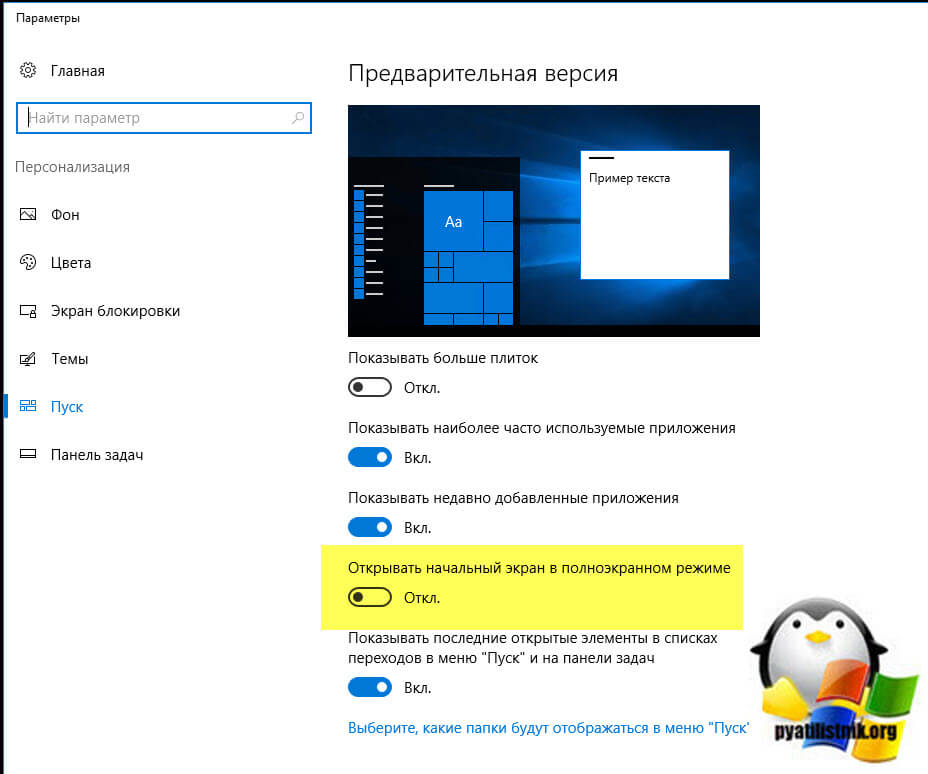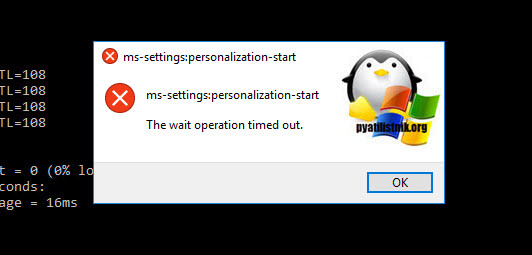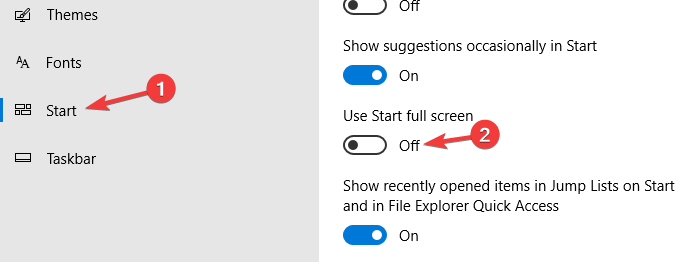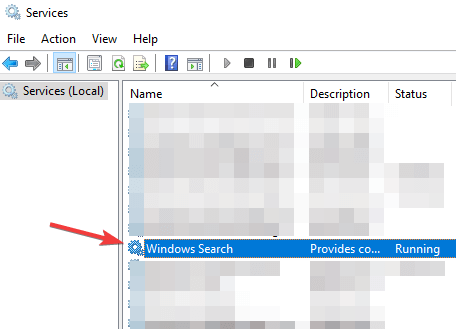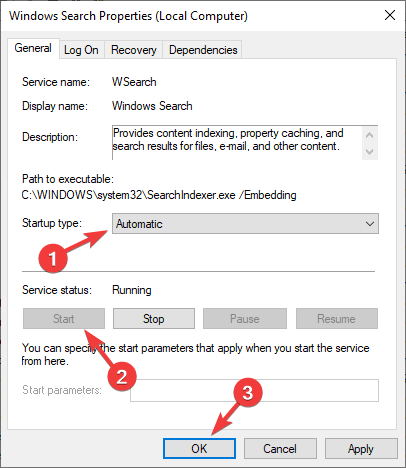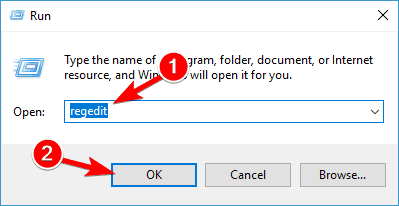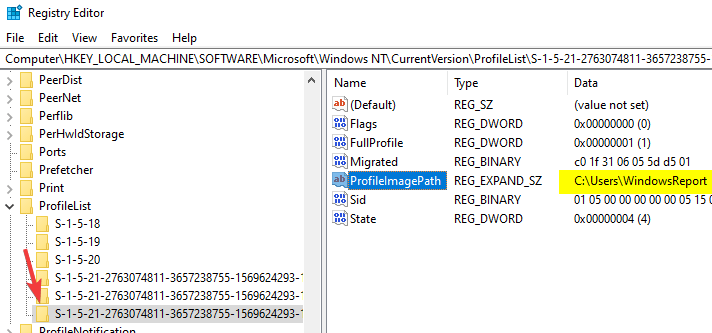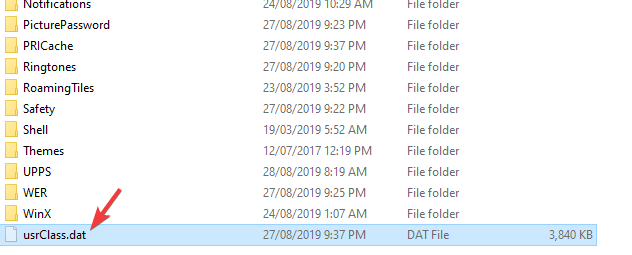- Remove From My Forums

Не открываются «Дополнительные параметры системы»
-
Вопрос
-
Доброго Времени суток!
Не открываются «Дополнительные параметры системы» (Панель управленияСистема и безопасностьСистема) Нажимаешь, и вообще ноль реакции
Возможно началось когда обновил систему на последние обновления (Windows Update) c Инета, сразу после установки работало и открывалось. Откатить не могу, т.к. этот функционал был выключен. BackUP -ов то же увы же не делал(не дошел)
На машине домен контроллер не поднят, используеться как Терминальный сервер
sfc /scannow делал, не помогло.
Прошу совета и помощи.
-
Изменено
13 апреля 2015 г. 16:00
-
Изменено
Ответы
-
Мне удалось один к одному воспроизвести описанное вами поведение после того как я добавил в реестр следующий параметр
[HKEY_CURRENT_USERSoftwareMicrosoftWindowsCurrentVersionPoliciesExplorer]
«NoPropertiesMyComputer»=dword:00000001Проверьте, нет ли у вас аналогичного параметра, также посмотрите в разделе HKEY_LOCAL_MACHINE.
Если есть, то данный параметр явно добавляется групповой политикой, в том числе локальной. Если вы, либо другой администратор ее не настраивали, то следует искать вредоносный код на сервере, который это сделал. Для начала можно
посмотреть локальный объект групповых политик, находящийся в скрытой папке C:WindowsSystem32GroupPolicy — нет ли там чего-то.-
Изменено
osr_MVP
14 апреля 2015 г. 16:27 -
Помечено в качестве ответа
Alexander Rusinov
17 апреля 2015 г. 13:10
-
Изменено
Обновлено 05.08.2021
Добрый день! Уважаемые читатели и гости одного из крупнейших IT блогов Pyatilistnik.org. В прошлый раз мы с вами научились создавать резервные копии сертификатов и копировать их в нужное вам расположение, в этом нам помогали две утилиты, robocopy и keytool. Сегодня же я с вами опять хочу заняться траблшутингом, а именно одной из неприятных ситуаций которая присутствует в операционной системе Windows Server, аж с 2012 года. Мы рассмотрим методы решения, когда у вас не работает пуск в Windows Server 2016. При попытке его открыть, просто ничего не происходит и вы лишаетесь огромного удобства связанного с этим.
Описание ситуации
В инфраструктуре предприятия есть отказоустойчивая RDS ферма на базе Windows Server 2016, на одном из RDSH серверов у пользователей возникла проблема, что при попытке открыть меню «Пуск» ничего не происходит, кнопка просто не реагирует. Это очень пагубно сказывается на работу сотрудников, так как не все из них могут запускать необходимые для них программы и не все знают, короткие команды для меню «Выполнить», через которые можно открывать кучу вещей. Как я и писал выше данный глюк еще существует со времен Windows Server 2012 и так же легко может встретиться и в Windows Server 2019, спасибо Microsoft.
Основные причины ломающие кнопку пуск в Windows Server 2016
Сразу хочу отметить, что в ряде случаев вам придется изрядно попотеть, чтобы восстановить работу меню пуск, и иногда быстрее просто переустановить сервер, если конечно на нем нет ничего такого экстраординарного. Хочу выделить вот такой список почему не работает пуск:
- В системе завис процесс отвечающий за меню «Пуск»
- Ваша система имеет поврежденные файлы и компоненты, например из-за вируса
- В вашей системе слетели права на папку или ветку реестра, отвечающих за открытие кнопки пуск
- Прилетело глючное обновление Windows
- Сторонние утилиты, после установки которых идет конфликт в системе
Так как на устранение этой ошибки у меня ушло уйма времени и я перепробовал кучу всего, я решил все это структурировать и записать в виде отдельной статьи, в расчете, что мой путь будет кому-то полезен
Перезапускаем процесс отвечающий за работу кнопки пуск
Логично предположить, что в операционных системах Windows за любой компонент, отвечает тот или иной процесс и кнопка пуск, тут не исключение. За ее функционал отвечают два процесса:
- Explorer.exe (Проводник)
- StartMenuExperienceHost.exe (Запустить)
Зная, это я в первую очередь всегда советую попробовать их перезапустить, так как это просто и не потребует перезагрузки сервера. Для этого нажмите одновременно три кнопки CTRL+SHIFT+ESC, это запустит диспетчер задач, через который вы сможете выполнить нашу задумку.
Сразу отмечу, что найти процессы вы можете и на вкладке «Процессы», а так же на вкладке «Подробности». Разница в том, что на первой все почти будет по русски, а на второй все чисто системными именами. Процесс Explorer.exe в русской версии называется «Проводник», щелкаем по нему правым кликом мышки и из контекстного меню выберите пункт «Перезапустить» или «Снять задачу», иногда это требуется.
Процесс StartMenuExperienceHost.exe в русской версии называется «Запустить»
Ну и на вкладке «Подробности» вы можете найти все то же самое.
Если вы именно снимите задачу «Проводника», то у вас пропадет все и останется только диспетчер задач. Далее нажмите в верхнем меню «Файл — Создать задачу» и в открывшемся окне введите explorer.exe и нажмите «Enter». Это вернет вам проводник и не потребуется перезагрузка сервера
Во многих случаях, это помогает исправить критическую ошибку, когда не работает кнопка пуск на вашем сервере, это такой лайтовый вариант.
Отсутствие прав на запуск пуска
В огромном количестве случаев бывает так, что причиной по которой вас не открывается и вообще ни как не реагирует меню псу, это отсутствие прав на компонент {316CDED5-E4AE-4B15-9113-7055D84DCC97}. Ранее мы уже встречались с вами с компонентом {316CDED5-E4AE-4B15-9113-7055D84DCC97}, когда устраняли ошибку ID 10016. Просто если кто не в курсе, то Windows видит все функции, компоненты в виде GUID номеров, и вот панель «Пуск» имеет вид {316CDED5-E4AE-4B15-9113-7055D84DCC97}, тут нет ничего сложного. Если посмотреть реестр Windows, то вы обнаружите запись:
HKEY_CLASSES_ROOTWOW6432NodeAppID{316CDED5-E4AE-4B15-9113-7055D84DCC97}
Immersive Shell — это и есть интерфейс Metro в Windows. Понимая это нужно удостовериться, есть ли у вас права на его использование или нет.
Для этого я использую скрипт DCOMPermissions.psm1.
Поместите его в доступную папку, у меня это будет C:Share.
Далее я вам советую запустить оболочку PowerShell ISE в режиме администратора, она находится по пути:
C:WindowsSystem32WindowsPowerShellv1.0
Щелкаем по значку powershell_ise.exe правым кликом и выбираем пункт «Запуск от имени администратора».
выполните команду, которая позволит запускать неподписанные скрипты:
Выберите пункт «Y».
Далее переходим в нашу папку, где лежит скрипт и импортируем данный модуль.
cd C:Share
Import-Module .DCOMPermissions.psm1
Далее даем права для группы «NT AUTHORITYПрошедшие проверку»
Grant-DCOMPermission -ApplicationID «{316CDED5-E4AE-4B15-9113-7055D84DCC97}» -Account «NT AUTHORITYПрошедшие проверку» -Type Launch -Permissions LocalLaunch,LocalActivation -OverrideConfigurationPermissions
Далее проверим, что на контейнер {316CDED5-E4AE-4B15-9113-7055D84DCC97} на значились наши права, для этого выполните:
Get-DCOMPermission -ApplicationID «{316CDED5-E4AE-4B15-9113-7055D84DCC97}» -Type Launch
Как видим NT AUTHORITYПрошедшие проверку есть в списке, по идее кнопка пуск у вас сразу должна заработать, но если не заработает, то нужно перезагрузиться или сделать выход из системы (logoff).
Перезапуск службы поиска
Если перестал работать пуск, то из быстрых решений можете проверить, что у вас запущена служба поиска и сам процесс. Перейдите в оснастку службы (services.msc) и найдите там службу «Windows Search«, убедитесь, что она запущена и что у нее тип запуска «Автоматически«.
Так же откройте «Диспетчер задач», вкладка «Подробности». Найдите там SearchUI.exe и снимите у него задачу, он будет перезапущен.
То же самое вы можете найти и на вкладке «Процессы», тут уже будет «Поиск»
Восстанавливаем работу пуск через средство диагностики
Следующим методом, я вам настоятельно рекомендую использовать разработанную в Microsoft утилиту «Средство диагностики и исправления проблем с кнопкой «Пуск (startmenu.diagcab)'».
Запускаем утилиту, она покажет, что будет искать проблемы с работой главного меню «Пуск». Нажмите далее.
Утилита начнет сканирование и обнаружение проблем.
Через некоторое время вы получите результат. Если все хорошо, то статус будет «Модуль устранения неполадок не выявил проблемы«
При желании вы можете более детально посмотреть все пройденные проверки, через пункт «Просмотреть дополнительные сведения«
Что именно проверяет средство устранения неполадок по мимо установки пакетов. Проверяет, есть ли у текущего пользователя разрешения на доступ к следующему разделу реестра, и при необходимости исправляет списки управления доступом:
HKEY_CURRENT_USERSoftwareMicrosoftWindowsCurrentVersion DeviceAccessGlobal
Если же есть проблемы, то вы можете увидеть такие сообщения об ошибке, которые не удается исправить:
Reauired application are not installed correctly. Install the applications
Ругается, что компоненты не установлены.
Reauired application are not installed correctly “Microsoft.Windows.ShellExperienceHost” and “Microsoft.Windows.Cortana” applications are installed correctly»
Как видите, он нам тонко намекает, что хорошо бы переустановить Microsoft.Windows.ShellExperienceHost.
Как повторно зарегистрировать компоненты меню Пуск в Windows Server 2016
Очень часто меню «Пуск» может не работать из-за поврежденного или отсутствующего пакета. Никто вам не мешает заново зарегистрировать меню «Пуск» . С помощью Windows PowerShell вы можете сделать это возможным, инструкции по использованию которого упомянуты ниже. Обратите внимание, что для применения этого трюка вам необходимо войти в систему как администратор, поэтому, если ваша система является частью домена, это может не сработать, так как обычно у пользователей минимальные права на рабочей станции.
Первое, что вы должны сделать для того, чтобы заново зарегистрировать пакет отвечающий за ваше меню «Пуск», это запустить ОБЯЗАТЕЛЬНО в режиме администратора оболочку PowerShell. В окне PowerShell вам необходимо ввести вот такую команду:
Get-appxpackage -all *shellexperience* -packagetype bundle |% {add-appxpackage -register -disabledevelopmentmode ($_.installlocation + “appxmetadataappxbundlemanifest.xml”)}
После успешного выполнения команды вы можете закрыть окно PowerShell и перезагрузить компьютер. После перезапуска системы проблемы, с которыми вы столкнулись с меню «Пуск», должны быть решены.
Если вы потом по прежнему не можете взаимодействовать с кнопкой «Пуск» и средство проверки, все так же показывает отсутствие компонентов «Microsoft.Windows.ShellExperienceHost» and «Microsoft.Windows.Cortana», то причиной может быть ваш антивирус, например Comodo Internet Security или Symantec.
Удаление антивируса для ремонта кнопки «Пуск»
Бывают неприятные ситуации, когда программа, которая призвана вас защищать ломает вашу систему или ее компоненты, случаев таких полно. Если у вас в ОС есть антивирусные решения, отличные от защитника Windows, то можно попробовать их удалить (Avast, Comodo).
Удалять антивирус можно как и любую обычную программу, при желании можете скачать с сайта производителя специальную утилиту для этих вещей, обычно они есть у каждого антивируса. После удаления антивируса, обязательно перезагрузите сервер или компьютер. Далее когда система вновь загрузится, откройте PowerShell в режиме администратора и введите команды:
Get-AppxPackage Microsoft.Windows.ShellExperienceHost | Foreach {Add-AppxPackage -DisableDevelopmentMode -Register «$($_.InstallLocation)AppXManifest.xml»}
Get-AppxPackage Microsoft.Windows.Cortana | Foreach {Add-AppxPackage -DisableDevelopmentMode -Register «$($_.InstallLocation)AppXManifest.xml»}
Get-AppxPackage Microsoft.Windows.StartMenuExperienceHost | Foreach {Add-AppxPackage -DisableDevelopmentMode -Register «$($_.InstallLocation)AppXManifest.xml»}
Или перерегистрировать все сразу пакеты:
Get-AppXPackage -AllUsers | Foreach {Add-AppxPackage -DisableDevelopmentMode -Register «$($_.InstallLocation)AppXManifest.xml»}
Далее откройте реестр Windows и перейдите в раздел:
HKEY_LOCAL_MACHINESYSTEMCurrentControlSetServices WpnUserService
Находим тут ключ с именем «Start‘, щелкаем по нему двойным щелчком мыши и меняем значение на 4. После чего обязательно перезагрузите вашу систему. Это должно исправить ситуацию, когда не работает меню пуск в Windows.
Восстановление поврежденных компонентов в системе
Очень часто, одной из причин почему не работает пуск, является, повреждение файловой системы Windows и ее компонентов, в следствии чего вы будите получать еще и ошибку:
Критическая ошибка: Меню «Пуск» и приложение Кортана не работают. Мы попытаемся исправить эту проблему при следующем выполнении входа.
Critical Error: Start menu and Cortana aren’t working. We’ll try to fix it the next time you sign in.
В такой ситуации нужно выполнить один скрипт, который позволит вам все быстро проверить и восстановить. Про скрипт я уже рассказывал в статье, где мы ремонтировали ошибки «80244010 и C80003FB».
После того, как вы его загрузите и распакуете, вам нужно запустить от имени администратора файл ResetWUEng.cmd
В результате чего у вас будет запущен скрипт, на экране ознакомления вам нужно подтвердить, что вы его запускаете, для этого нажмите «Y».
Перед вами появятся все возможности данного скрипта Reset Windows Update Tool. Нас будут интересовать пункты с 5-го по 11.
Выбираем пятый пункт (Runs Chkdsk on the Windows Partition), чтобы проверить наш диск C: на наличие программных и физических ошибок. Вас уведомят, что это можно выполнить при следующей перезагрузке системы, подтвердите нажав клавишу «Y».
Перезагрузите вашу систему. Для этого можно выбрать 19 пункт «Restarts your PC«
Вот так будет выглядеть проверка на ошибки в Windows. После того, как загрузиться ваша система сразу проверьте, открывается ли у вас кнопка пуск или нет. Если нет, то переходим к следующему пункту скрипта.
Выбираем шестой пункт «Run the System File Cheker Tool«, по сути у вас будет запущена команда (sfc /scannow). Использование средства проверки системных файлов довольно длительный процесс, поэтому вам придется запастись терпением.
Дожидаемся завершения. Если будут найдены ошибки, то sfc попробует их исправить. Могут быть ситуации, что это не получается и вам нужно переходить к следующему пункту. Если целостность была восстановлена, то попробуйте перезагрузится и удостовериться, что ваше меню «Пуск» снова стало активным. Хочу отметить, что весь процесс сканирования будет отображен в логах, где так же можно посмотреть отдельные ошибки:
Путь к файлу логу %WinDir%LogsCBSCBS.log
Если у вас по прежнему не работает меню «Пуск», то выбираем пункт 8 «Checks the image for component store corruprion«. У вас будет выполнена команда (dism /checkhealth). В идеале повреждений не должно быть. Если оно обнаружено, то переходим к пункту 9.
Запускаем пункт «Perform repair operations automatically‘». Это аналог команды (dism /online /cleanup-image /restorehealth). Через некоторое время, все должно быть восстановлено.
Если восстановление не получилось, то необходимо открывать лог файл и смотреть ошибки. Найти их можно по пути:
C:WindowsLogsDISMdism.log
Если по каким-то причинам у вас нет возможности скачать мой скрипт, или у вас нет на сервере интернета, то просто выполните по очереди команды:
- sfc /scannow
- DISM /Online /Cleanup-Image /ScanHealth
- DISM /Online /Cleanup-Image /CheckHealth
- DISM /Online /Cleanup-Image /RestoreHealth
не забываем потом перезагрузиться.
Переходим к 11 пункту (Deletes any incorrect registry values) и постараемся удалить старые и неправильные записи в реестре.
На всякий случай на вашем рабочем столе будет создана резервная копия всего реестра. После чего начинается диагностика и очистка реестра Windows от мусорных записей. Если операция успешно завершена, я вам предлагаю перезагрузиться и проверить стал ли теперь работать «Пуск» (Постарайтесь сразу папку с резервной копией реестра не удалять, а хотя бы недельку подержать на всякий случай)
Если у вас нет возможности скачать скрипт описанный выше, то вы можете так же в командной строке выполнить код:
sfc /scannow & DISM /Online /Cleanup-Image /ScanHealth & DISM /Online /Cleanup-Image /CheckHealth & DISM /Online /Cleanup-Image /RestoreHealth
Восстановление базы данных TileDataLayer
Бывает так, что локальный профиль пользователя может быть поврежден. В частности, могут быть повреждены база данных TileDataLayer, папка пакетов и файл UsrClass.dat. Попробуем восстановить их.
У вас должна быть учетная запись, в которой нет проблем с меню «Пуск», так как вам нужны хорошие копии базы данных TileDataLayer для копирования. Это можно сделать с другого сервера с Windows Server 2016
Алгоритм действий такой.
- Вы заходите на сервер с Windows Server 2016, где работает кнопка «Пуск». Обязательно убедитесь, что у вас там есть две учетные записи с административными правами, это связано с тем, что когда сессия пользователя активна, у нее используются файлы из папки TileDataLayer , они заблокированы, поэтому вам и нужно их скопировать со второй учетной записи, которая в данный момент не активна на сервере. Папка лежит по пути «%LOCALAPPDATA%TileDataLayerDatabase«
- Далее вы заходите на сервер, где не работает кнопка пуск. Необходимо войти в систему с учетной записью администратора с правами на оба профиля пользователя. Перейдите по пути, заменив логин на имя сбойного.
C:Usersваш логинAppDataLocal
- Переименуйте или удалите папку Packages, лично я переименовал в папку Packages.old
- Удалите или переименуйте файл UsrClass.dat по пути «C:Usersлогин сбойной учеткиAppDataLocalMicrosoftWindowsUsrClass.dat». Я переименовал его в UsrClass.old
- Далее вам нужно заменить битую папку TileDataLayer на рабочую, ту что вы скопировали с другого сервера. Напоминаю, куда ее подложить «C:Usersлогин поврежденной учеткиAppDataLocalTileDataLayerDatabase»
- Перезагружаемся и проверяем работу меню «Пуск»
Проверка политики Applocker
Applocker — действительно хорошая функция, но, как и все функции безопасности, у нее есть некоторые подводные камни. Один из них заключается в том, что если вы включите Applocker в Windows 10 или Windows Server 2016, то кнопка «Пуск» больше не будет работать. Если щелкнуть левой кнопкой мыши, ничего не произойдет.
Если у вас есть контроллер домена Windows 2008 R2, то вы не увидите «Правила для упакованных приложений» в консоли управления групповой политикой. Вам нужно будет создать эту политику на сервере Windows Server 2012 или выше с GPMC. Чтобы решить эту проблему, вам необходимо создать правила для упакованных приложений в групповой политике Applocker. Для этого выполните следующие действия
- Перейдите в «Конфигурация компьютера — Политики — Конфигурация Windows — Параметры безопасности — Политики управления приложениями — Applocker»
- 2. Щелкните правой кнопкой мыши «Правила пакетных приложений» и выберите «Создать правила по умолчанию».
- После обновления групповой политики к рабочей станции Windows 10 кнопка «Пуск» снова заработает.
Создание новой учетной записи
Нужно выяснить является ли проблема на уровне сервера или же на уровне вашей учетной записи. Для это вы можете в случае с доменным компьютеров попробовать войти под другой учетной записью и проверить открывается ли пуск или нет. В случае с обычным серверов Windows Server 2016, который находится в рабочей группе, я вам советую создать новую учетную запись и проверить уже под ней. Для этого в командной строке в режиме администратора введите:
net user имя пользователя пароль /add (В моем примере net user pusk 123456 /add)
Далее пробуем зайти под новым пользователем, если вы используете удаленное подключение к рабочему, столу то не забываем дать учетной записи административные права
Отключение некоторых функций меню «Пуск»
Что еще делать если не работает пуск? Вы можете проверить не активирована ли у вас опция «Открывать начальный экран в полноэкранном режиме». Для этого вызовите окно «Выполнить» и введите в нем:
ms-settings:personalization-start
Уберите ползунок с опции «Открывать начальный экран в полноэкранном режиме».
Если у вас есть проблемы с файловой системой, то можете получить ошибку:
ms-settings:personalization-start the wait operation timed out
Нужно снова проверить ее на ошибки через утилиты sfc и DISM.
Не работает пуск из за UPD дисков
Очень часто на RDS ферме используются UPD диски, из-за которых может не работать панель пуска, казалось, что это было решено до появления Spectre patch, а затем снова вернулось. Когда это происходит, в %localappdata%Packages присутствует только 1 или 2 папки, должно быть 15. Вот пример скрипта Powershell, который вам поможет это исправить, запускать необходимо в контексте пользователя у которого не работает кнопка пуск.
$packages = Get-ChildItem -Path «$env:USERPROFILEAppDataLocalPackages»
if($packages.count -lt 14){
$apps = Get-ChildItem -Recurse -Path «C:WindowsSystemApps»,»C:WindowsImmersiveControlPanel», «C:WindowsPrintDialog»,»C:WindowsMiracastView» -Include «AppXManifest.xml»
Foreach($app in $apps){
Add-AppxPackage -DisableDevelopmentMode -Register «$app» -Verbose}
}
Else{
$null}
Скачать готовый скрипт — https://cloud.mail.ru/public/5NZx/4rrcJzqNr
Восстановление поврежденного профиля
Итак, что делать если не работает пуск даже после всех вышеописанных методов. Одной из причин может быть поврежденный профиль пользователя, как правило в реестре создается его копия с проблемами, я уже такое рассматривал в статье «Невозможно загрузить профиль пользователя». Вам нужно для начала выяснить SID пользователя у которого есть проблемы с меню «Пуск», а далее выполняем поэтапно следующие шаги:
Обязательно сохраните все данные из поврежденного профиля
- Войдите на сервер с другой учетной записью администратора.
- Удалите профиль пользователя в c:users<поврежденный профиль>
- Перейдите в реестр к ветке HKEY_LOCAL_MACHINESOFTWAREMicrosoftWindows NT CurrentVersion ProfileList
- Изучите каждую запись SID для «ProfileImagePage REG_EXPAND_SZ» C:users<поврежденный профиль>»
- Удалить запись SID.
- Выйти
- Войдите как пользователь <поврежденный профиль>, чтобы создать новый профиль.
Не работает пуск из-за брандмауэра
Не знаю в чем прикол, но в ряде случаев вам потребуется выполнить удаление ключей реестра отвечающих за правила брандмауэра и заново их воссоздание. Запустите в PowerShell команды:
Remove-Item «HKLM:SYSTEMCurrentControlSetServicesSharedAccess ParametersFirewallPolicyRestrictedServicesConfigurableSystem»
New-Item «HKLM:SYSTEMCurrentControlSetServicesSharedAccess ParametersFirewallPolicyRestrictedServicesConfigurableSystem»
Remove-Item «HKLM:SYSTEMCurrentControlSetServicesSharedAccess ParametersFirewallPolicyFirewallRules»
New-Item «HKLM:SYSTEMCurrentControlSetServicesSharedAccess ParametersFirewallPolicyFirewallRules»
Remove-Item «HKLM:SOFTWAREMicrosoftWindows NTCurrentVersion Notifications» -Recurse
New-Item «HKLM:SOFTWAREMicrosoftWindows NT CurrentVersionNotifications»
Для Windows Server 2019, вот такую ветку нужно удалить и воссоздать: HKLM:SYSTEMCurrentControlSetServicesSharedAccess ParametersFirewallPolicyRestrictedServicesAppIsoFirewallRules
Скачать готовый скрипт — https://cloud.mail.ru/public/3mKR/NZtmoQS95
Делаем, мы это для того, чтобы удалить огромное количество записей в данной ветке, которые почему-то генерирует брандмауэр. Вот пример нормального содержимого, количество записей свыше 7000
А вот пример, где количество записей превышает свыше 250 00 и это не нормально, и может спокойно ломать кнопку пуск.
Удаление Dropbox
Если у вас на сервере Windows Server 2016 установлена старая версия Dropbox, то попробуйте ее удалить и если она вам нужна поставьте более свежую версию.
Отключение UAC
Если у вас были манипуляции с правами и кнопка пуск перестала открываться, то попробуйте отключить UAC, чтобы удостовериться является ли он причиной или нет.
Удаление обновления
Если у вас был установлен кумулятивный, месячный апдейт, то попробуйте удалить новую KB, после чего перезагрузите сервер и проверьте вашу кнопку пуск.
На этом у меня все, я постарался собрать все известные мне методы, которые могут помочь вам решить проблему с неработоспособностью меню «Пуск». С вами был Иван Семин, автор и создатель IT портала Pyatilistnik.org.
Содержание
- 1 Не открываются «Параметры» в Windows 10 — почему и как запустить
- 2 Исправление неполадки с открытием «Параметров»
- 3 Почему не запускаются Параметры в Windows 10
- 4 Применение утилит для исправления типичных ошибок
- 5 Перерегистрация приложения
- 6 Восстановление хранилища компонентов
- 7 Создание нового пользователя
- 8 Другие меры
В «Виндовс» 10 есть системное окно «Параметры», в котором можно настроить всё то, что находится в «Панели управления». Иногда с запуском этого окна может возникнуть ошибка: оно может вообще не появляться, появляться, а потом сразу исчезать или зависать в виде синего экрана. Как вам поступить, если вы столкнулись с этой проблемой?
Не открываются «Параметры» в Windows 10 — почему и как запустить
Расскажем о способах, которые могут устранить неполадку с запуском «Параметров» — применяйте их последовательно.
Запуск средства по устранению неполадок
В «десятку» встроены несколько средств для диагностики неполадок разных компонентов системы. Какой именно инструмент диагностики запустить в нашем случае:
- Раскрываем «Панель управления». Её можно найти в «Пуске». Либо используйте панель для поиска по системе (иконка лупы на «Панели задач» слева).
- Перейдите по ссылке «Устранение неполадок».
Запустите меню «Устранение неполадок»
- Щёлкните по просмотру всех категорий.
Перейдите ко всем категориям
- Запустите в списке инструмент «Приложения из магазина Виндовс». Подождите, пока средство попытается найти и сразу решить проблему, которая присутствует в системе.
Запустите средство для приложений из магазина
Перерегистрация программ
Если предыдущий способ оказался неэффективным в вашем случае, проведите перерегистрацию приложений с помощью консоли PowerShell:
- Откройте окошко «Выполнить» с помощью комбинации клавиш «Вин» и R на клавиатуре. Вбейте в строку слово powershell.
Выполните команду powershell в строке
- Когда откроется и прогрузится синее окно консоли скопируйте и вставьте в редактор следующее: Get-AppXPackage | Foreach {Add-AppxPackage -DisableDevelopmentMode -Register «$($_.InstallLocation)AppXManifest.xml»}.
В синем окне выполните длинную команду для перерегистрации программ
- Нажмите на «Энтер» и подождите, пока код выполнится.
- Перезагрузите компьютер и посмотрите, была ли решена проблема с «Параметрами».
Устранение вирусного заражения
Все неполадки в системе могут быть следствием работы вирусов на компьютере. Убедитесь, что на вашем ПК их нет. Запустите антивирус: свой домашний (классический «Защитник» либо Avast, Kaspersky — тот что стоит у вас на компьютере) либо портативный сканер, скачанный с официального сайта производителя (Kaspersky Virus Removal Tool, AVZ, Dr.WEb CureIt и прочие).
Подождите, пока Kaspersky Virus Removal Tool закончит сканирование
Проверяем, целы ли системные файлы
Системные файлы, кстати говоря, могут быть повреждены из-за вирусов, поэтому после проверки обязательно проверьте их целостность:
- Запустите консоль от имени «админа». Зажмите «Вин» и R. В маленьком окне напишите cmd и зажмите три кнопки — Ctrl + Shift + Enter.
- Напишите в редакторе код sfc/ scannow и с помощью «Энтер» запустите проверку. Она займёт некоторое время.
Выполните команду sfc/ scannow
- Если сканирование не закончится успешно — не все файлы будут вылечены, выполните другую команду: dism /Online /Cleanup-Image /RestoreHealth. Так же нажмите на «Энтер» для выполнения и дождитесь завершения процедуры.
- Перезагрузите ПК и проверьте результат работы.
Создаём новую учётку и перемещаем в неё данные из старого аккаунта
Если лечение файлов ничего не дало, возможно, произошёл сбой в конфигурационном файле вашей «учётки» Windows. В таком случае нужно создать другой аккаунт и перенести туда все файлы из старого профиля:
- Откройте «Командную строку» от имени «админа» — способ указан выше.
- Вбейте или вставьте код net user *имя юзера* *пароль* /add. Вместо имени юзера указываем название новой «учётки», а место пароля код безопасности, который будет использоваться для входа в новый профиль. Чтобы выполнить код, нажмите на «Энтер».
Создайте сначала новый аккаунт
- Теперь дадим новому аккаунта права «админа». Для этого выполним ещё один код в этой же консоли: net localgroup Администраторы *имя юзера* /add.
У новой «учётки» должны быть права администратора
- Раскройте в «Проводнике» содержимое системного диска (на которой стоит «операционка» — обычно это диск с буквой С). Кликните вверху по вкладке «Вид» и на панели поставьте отметку рядом со «Скрытые элементы».
Включите показ скрытых элементов
- Переходим в каталог Users («Пользователи»). Отыщите там папку старой «учётки» по её названию. Выделите там все папки и скопируйте их с помощью Ctrl + C.
Выделите все папки в каталоге старого юзера
- Теперь откройте каталог для своей новой «учётки» и вставьте с помощью Ctrl + V то, что вы скопировали из старого профиля. Когда информация скопируется, зайдите в новую «учётку» через «Пуск» и посмотрите, открываются ли «Параметры».
Возвращаем ПК в исходное состояние
Если способы выше не помогли, используйте восстановление системы. Если у вас есть точка восстановления, созданная заранее, используйте её. Точка — это файл с сохранённым состоянием «Виндовс» на определённый период времени (возможно, в этот период ваши «Параметры» ещё загружались). Запустить такое восстановление можно через «Панель управления».
Можно попробовать восстановить систему с помощью точки
Если точки нет, используйте функцию «десятки» «Вернуть в исходное состояние»:
- Ставим ПК на перезагрузку необычным образом: в меню «Пуск» открываем меню для завершения работы ПК. Нажмите и удерживайте кнопку Shift. В это время запустите перезагрузку в меню. Через несколько секунд отпустите кнопку.
Запустите перезагрузку системы с нажатой кнопкой Shift
- Появится синее меню с перечнем возможных действий. Выберите «Поиск и устранение проблем».
Щёлкните по второй плитке
- Выберите первую плитку «Вернуть в исходное состояние».
Выберите исходное состояние
- Выберите, нужно ли системе сохранять ваши файлы или нет.
Сохраните либо удалите файлы
- Укажите профиль ПК, от имени которого должно запуститься восстановление.
- При необходимости вбейте пароль от аккаунта.
- Запустите сброс системы. Подождите, пока он завершится. В конце система запустится — на «Рабочем столе» будет файл с перечнем программ, которые были удалены во время сброса. Попробуйте открыть «Параметры».
Используйте сначала встроенное средство диагностики «Приложения из магазина Виндовс». Сделайте перерегистрацию программ в системе и проверьте ПК на вирусы. После этого переходите к более серьёзным мерам: лечение системных файлов, создание нового аккаунта и перенос информации со старой «учётки», восстановление системы.

Исправление неполадки с открытием «Параметров»
Рассматриваемая проблема уже довольно известна, и потому существует несколько методов её решения. Рассмотрим все их по порядку.
Способ 1: Перерегистрация приложений
Один из наиболее эффективных способов исправления проблем с приложениями – их перерегистрация путём ввода специальной команды в Windows PowerShell. Проделайте следующее:
- Нажмите сочетание клавиш Win+R, после чего введите в текстовое поле сочетание
PowerShellи подтвердите нажатием на кнопку «ОК».
Далее скопируйте команду ниже и вставьте её в окошко утилиты сочетанием Ctrl+V. Подтвердите ввод команды нажатием Enter.
Обратите внимание! Эта команда может приводить к нестабильной работе других приложений!
Get-AppXPackage | Foreach {Add-AppxPackage -DisableDevelopmentMode -Register "$($_.InstallLocation)AppXManifest.xml"}</li>После применения этой команды может понадобиться перезагрузить компьютер.</li></ol>
В большинстве случаев этот способ эффективен, однако иногда всё же не работает. Если в вашем случае он оказался бесполезен, используйте следующий.
Способ 2: Создание нового аккаунта и перенос данных в него
Основной причиной рассматриваемой неполадки является сбой в конфигурационном пользовательском файле. Самым эффективным решением в таком случае будет создание нового пользователя и перенос данных со старой учётной записи в новую.
- Вызовите «Строку» от имени администратора. Подробнее: Как открыть «Командную строку» от имени администратора
- Введите в неё команду по следующей схеме:
net user *имя пользователя* *пароль* /addВместо *имя пользователя* введите желаемое наименование новой учётки, вместо *пароль* – кодовую комбинацию (впрочем, можете вводить и без пароля, это не критично), оба без звёздочек.
Далее новому аккаунту нужно добавить полномочия администратора – сделать это можно с помощью той же «Командной строки», введите следующее: net localgroup Администраторы *имя пользователя* /add</li>
Теперь перейдите к системному диску или предназначенному для него разделу на HDD. Воспользуйтесь вкладкой «Вид» на панели инструментов и отметьте галочкой пункт «Скрытые элементы».
Читайте также: Как открыть скрытые папки в Windows 10</li>Далее открывайте папку Users, в которой найдите директорию вашей старой учётной записи. Войдите в неё и нажмите Ctrl+A для выделения и Ctrl+C для копирования всех имеющихся файлов.</li>
Далее переходите к директории ранее созданной учётки и вставьте все имеющиеся данные в неё комбинацией Ctrl+V. Дождитесь, пока информация скопируется.</li></ol>
Этот способ более сложный, однако он гарантирует решение рассматриваемой проблемы.
Способ 3: Проверка целостности системных файлов
В некоторых случаях проблему вызывают либо неаккуратные действия пользователя, либо повреждения файлов вследствие логических ошибок на жестком диске. В первую очередь от подобных сбоев страдают системные файлы, поэтому приложение «Параметры» может перестать запускаться. Мы уже рассматривали возможные варианты проверки состояния системных компонентов, поэтому чтобы не повторяться, приведём ссылку на соответствующее руководство.
Подробнее: Проверка целостности системных файлов в Windows 10
Способ 4: Устранение вирусного заражения
Зловредное ПО атакует в первую очередь системные компоненты, в том числе и такие критически важные как «Панель управления» и «Параметры». Сейчас подобных угроз осталось немного, но лучше удостовериться, что компьютер свободен от вирусного заражения. Методов проверки машины и устранения заражения существует масса, самые эффективные и актуальные из них приведены в отдельном руководстве на нашем сайте.
Урок: Борьба с компьютерными вирусами
Способ 5: Восстановление системы
Иногда вирусы или пользовательская невнимательность приводят к критическим сбоям, симптомом чего может быть неработоспособность приложения «Параметры». Если ни один из представленных выше вариантов решения проблемы вам не помог, следует задействовать средства восстановления системы. Советуем воспользоваться руководством ниже, в котором обо всем подробно рассказано.
Подробнее: Восстановление системы Windows 10
Заключение
Мы рассмотрели методы устранения проблемы с запуском «Параметров» Windows 10. Подводя итоги, хотим отметить, что характерна она для старых релизов редмондской ОС, и в новейших встречается очень редко. Мы рады, что смогли помочь Вам в решении проблемы.
Опишите, что у вас не получилось. Наши специалисты постараются ответить максимально быстро.
Помогла ли вам эта статья?
В отличие от доживающей свой век Windows 7, новая «десятка» является гибридной операционной системой, в которой традиционная платформа Win32 совмещена с универсальной платформой UWP. Последней пророчат значительную долю в системе, есть даже мнения, что в будущем Microsoft, вероятно, полностью перейдет на UWP. Будет ли это так, остается только гадать, но то, что UWP становится всё более значимой, остается фактом, и это хорошо демонстрирует постепенный переход апплетов классической Панели управления в универсальное приложение «Параметры».
Почему не запускаются Параметры в Windows 10
Как и меню Пуск, компонент Параметры является частью UWP-платформы, а также альтернативой Панели управления, которую в будущем он предположительно должен заменить. Запустить его можно как минимум пятью способами, но в некоторых случаях пользователи сталкиваются с ситуацией, когда «Параметры» Windows 10 не открываются. Что является тому причиной? Чаще всего проблема возникает из-за сбоев и ошибок в системе, повреждения ее файлов и файлов самого приложения «Параметры».
Применение утилит для исправления типичных ошибок
Причиной того, что в Windows 10 не открываются «Параметры», может стать повреждение ряда записей в системном реестре, относящихся к учетной записи пользователя. С проблемой также можно столкнуться после установки содержащих баги обновлений Windows 10, примером чему служит ошибка, получившая в свое время название «Emerging Issue 67758». Для ее исправления Microsoft была выпущена специальная тулза, но сейчас ее применение потеряло актуальность.
Если у вас не работают параметры в Windows 10, воспользуйтесь сторонним инструментом FixWin for Windows 10. Предназначается утилита для устранения распространенных неполадок. Она очень проста и не требует установки. Запустите утилиту, выберите в меню раздел «Windows 10» и примените фиксы «Reset Settings app…» и «Start Menu doesn’t open…». Перезагрузите компьютер и проверьте результат.
Перерегистрация приложения
Когда не запускаются «Параметры» компьютера в Windows 10, или приложение работает неправильно, вы можете его перерегистрировать. Для этого откройте консоль PowerShell от имени администратора, скопируйте представленный ниже набор командлетов, вставьте строку в консоль и нажмите ввод.
Get-AppXPackage -AllUsers -Name windows.immersivecontrolpanel | Foreach {Add-AppxPackage -DisableDevelopmentMode -Register “$($_.InstallLocation)AppXManifest.xml” -Verbose}
Если этого окажется недостаточно, попробуйте переустановить приложение, выполнив в той же PowerShell такую команду:
Get-AppXPackage | Foreach {Add-AppxPackage -DisableDevelopmentMode -Register "$($_.InstallLocation)AppXManifest.xml"}
Процедура развертывания займет некоторое время, дождитесь ее завершения и проверьте, была ли восстановлена работа «Параметров».
Восстановление хранилища компонентов
Но что делать, если не открываются параметры Windows 10 и после переустановки? Есть более продвинутый и эффективный способ, заключающийся в применении консольной утилиты Dism. Откройте PowerShell либо классическую командную строку (главное, чтобы они были запущены с администраторскими правами) и выполните команду Dism /Online /Cleanup-Image /RestoreHealth. По завершении процедуры перезагрузите компьютер и проверьте корректность работы приложения «Параметры».
Создание нового пользователя
Как и все UWP-приложения, инструмент «Параметры» тесно связан с учетной записью пользователя, повреждение файлов которой приводит к сбоям в работе самого компонента. Как итог, администратор не может зайти в параметры Windows 10, не запускаются установленные для текущей учетной записи приложения, не работают настройки персонализации и т.п. В таких случаях есть смысл создать нового пользователя с теми же админскими правами и уже работать под ним. Главное, что при этом в системе будет создан новый рабочий экземпляр «Параметров».
Для создания нового юзера используем на выбор оснастку управления локальными пользователями и группами или командную строку, тут уж как кому нравится. Рассмотрим вкратце оба варианта. Запустив оснастку командой lusrmgr.msc, выделите в левой колонке пункт «Пользователи», кликните ПКМ по пустой области средней колонки и выберите в меню «Новый пользователь». Заполните поля в открывшемся окошке, указав имя и пароль новой учетной записи, нажмите «Создать», а затем выйдите из системы и зайдите в нее уже под новой учеткой.
Для создания пользователя с помощью командной строки запустите ее от имени администратора и выполните в ней команду net user Name Pass /add, где Name – имя юзера, а Pass – пароль. Если вы хотите сразу назначить нового пользователя администратором, выполните команду net localgroup Администраторы Name /add, где Name – имя пользователя, созданного предыдущей командой. Следующие шаги ничем не отличаются от способа создания учетной записи в lusrmgr.
Другие меры
Это были основные решения, которые стоит взять на вооружение, если не открывается панель «Параметры» в Windows 10, но ничто не мешает вам использовать и такие традиционные методы как откат к системным точкам восстановления. Такой способ может оказаться весьма эффективным, если неполадка вызвана повреждением записей реестра, поскольку при создании точек восстановления Windows включает в бекап кусты реестра. Запускается процедура отката командой rstrui, как и в предыдущих версиях Windows.
Как исправить ситуацию, если не работает приложение «Параметры» в Windows 10 и вообще ничего не помогает? Подобный сценарий маловероятен, и что-нибудь из перечисленного выше да должно возыметь действие. В крайнем случае, вы можете прибегнуть к радикальному методу возврата компьютера в исходное состояние с помощью загрузочного диска, но при этом неизбежна потеря всех настроек и установленных в систему приложений.
Используемые источники:
- https://itmaster.guru/windows-10/ne-udaetsya-otkryt-okno-parametry-v-windows-10.html
- https://lumpics.ru/parameters-wont-open-in-windows-10/
- https://viarum.ru/ne-otkryivayutsya-parametryi-windows-10/
В данной статье мы рассмотрим базовые настройки Windows Server 2016, которые осуществляются сразу после установки системы и которые обычно обязательные к использованию. Как установить Windows Server 2016 можете ознакомиться в нашей прошлой статье.
Итак, приступим. Для начала нам нужно задать имя нашему серверу, для этого заходим в свойства системы => изменить параметры => изменить. Задаем «Имя компьютера», и если нужно, то имя рабочей группы. После изменения параметров нужно перезагрузиться.
После нам нужно задать сетевые настройки. Если у Вас сервер подключен к маршрутизатору, то задаем IP шлюза, вводим статический адрес, это обязательно для сервера и маску подсети. Информацию об IP адресах в Вашей локальной сети можно посмотреть через командную строку командной «ipconfig». Ниже на скриншотах указаны примеры, у Вас IP адреса будут отличаться.
Заходим в настройки сетевых подключений:
Заходим в свойства пункта IPv4.
И вводим задаем здесь статические IP адреса. После ставим галку «Подтвердить параметры при выходи», тем самым сохраняя настройки.
Перейдем наконец к самым главным настройкам, к Active Directory. Меню «Пуск» => Диспетчер серверов.
В панели мониторинга => Добавить роли и компоненты.
В типе установки выбираем «Установка ролей или компонентов».
Выбираем нужный сервер в пуле, он будет с именем, который Вы назначили по инструкции выше.
В ролях сервера мы выбираем следующие стандартные роли. Вы можете выбрать что-то еще, если Вам необходимо под Ваши задачи.
В компонентах оставляем по стандарту следующие пункты. Мы рекомендуем вам дополнительно установить «Службу беспроводной локальной сети», т.к без этой службы на сервер нельзя будет поставить Wi-Fi адаптер и производить настройку беспроводной сети.
В службе ролей мы выбираем следующие пункты. Далее в инструкции мы будем лицензировать терминальный сервер.
Далее оставляем все по стандарту (если Вам не нужно самим, что-то дополнительно установить). Доходим до пункта «Подтверждение» и устанавливаем.
После установки служб нужно перезагрузиться.
Приступаем к настройкам DNS. В Active Directory нажимаем на флажок справа на верху и после заходим в настройки повышения роли этого сервера до контроллера домена.
Выбираем пункт «Добавить новый лес» и придумываем имя Вашему домену. На нашем примере это будет «softcomputers».
Настройки оставляем по стандарту. Вы должны только придумать пароль для Вашего домена.
Проходим проверку. Если вы все сделали правильно, то должно установиться все корректно
После установки и перезагрузки заходим в меню «Средства» => DNS.
Раскрываем древо DNS => «Имя вашего сервера» => Зоны прямого просмотра => Зоны обратного просмотра => Правой кнопкой мыши на данный пункт и «Создать новую зону».
Выбираем «Основная зона» и далее по скриншотам ниже.
На этом пункте выбираете диапазон Вашей локальной сети. У нас на примере она будет 192.168.0. у Вас она может будет своя (см. cmd => ipconfig).
На этом настройки DNS закончены. Приступим к настройкам DHCP. Так же заходим в Active Directory и во флажке справа на верху выбираем соответствующую настройку.
После создания DHCP переходим в меню средства => DHCP для его настройки.
В древе DHCP => Ваш сервер => IPv4 => Правой кнопкой мыши => Создать область.
Задаем имя новой области, у нас это будет «basic».
Далее будет меню для исключения диапазона, если нужно исключить что-то можете сделать в этом меню, если не нужно, то пропускаете.
Далее создаем новый диапазон IP адресов, который будет раздавать сервер в локальную сеть. У нас на примере это новый диапазон 192.168.1
Вы можете создать любой другой диапазон на свое усмотрение.
Далее в древе DHCP => Имя сервера => Область => Пул адресов — будет создан новый диапазон.
Дальше по списку настроек перейдем к созданию терминального сервера и его лицензирования. Это нужно для того, чтобы пользователи могли подключаться по RDP к серверу по своей учетной записи. (Учетную запись для пользователей будем рассматривать в этой инструкции ниже).
Переходим в «Панель управления» => Администрирование => Remote Desktop Services => Диспетчер лицензирования удаленных рабочих столов.
Выбираем пункт во «Все серверы», далее в списке видим имя вашего сервера => правой кнопкой мыши на этот пункт => Активировать сервер.
Переходим в «Мастер активации».
Выбираем «Авто».
Далее вводите опционально имя и фамилию, название Вашей организации и страну размещения сервера.
Приступаем к самому лицензированию после регистрации выше. Вам нужен ключ активации для лицензирования терминального сервера — CAL (Client Access Licence) будет в нашем случае. Он обеспечивает подключение 50 пользователей (клиентов) по RDP к серверу Приобрести ключ активации для данной функции можете в нашем интернет-магазине на следующей странице.
Выбираем «Пакет лицензий в розницу» => Далее.
Вводим ключ активации, который Вы приобрели.
Далее в зависимости от лицензии она может определиться сразу на 50 пользователей, либо Вам нужно будет это указать самим как на скриншоте ниже. (указав больше пользователей, чем позволяет лицензия — данная настройка просто не активируется). Тип лицензии соответственно выбираем «По пользователю».
Далее заходим в редактор локальной групповой политики поиск => gpedit.msc => Конфигурация компьютера => Административные шаблоны => Компоненты Windows => Службы удаленных рабочих столов => Узел сеансов удаленных рабочих столов => Лицензирование.
Переходим в меню «Использовать указанные серверы лицензирования удаленных рабочих столов» и вводим в поле имя Вашего сервера, либо его IP.
После переходим в меню «Задать режим лицензирования удаленных рабочих столов», в раскрывающемся меню выбираем «На пользователя».
После возвращаемся в диспетчер лицензирования удаленных рабочих столов. И смотрим активирован ли сервер. Если да, то все ок. Но у Вас еще может быть «желтое предупреждение» на иконке сервера. Чтобы устранить проблемы переходим в «Рецензия». В меню данной «Рецензии» могут быть пункты которые нужно отметить, нажмите соответствующие кнопки, если они у вас будут.
На настройках RDP все. Теперь нам осталось создать первого пользователя, который будет подключен по RDP к этому серверу.
Active Directory => Средства => Пользователи и компьютеры Active Directory.
В правом списке выбираете Ваш сервер => Правой кнопкой мыши => Создать => Подраздаление. В этом меню мы создадим пул, в котором будет содержаться список наших пользователей.
Задаем ему соответствующее имя. На всякий случай поставьте галку для защиты от случайного удаления.
Далее в новой созданной папке слева в списке => Правой кнопкой мыши => Создать => Пользователь.
Опционально вводим ФИО пользователя и обязательно имя для входа, желательно это делать на латинице.
В следующем окне задаем пароль для пользователя поставив соответствующие галки.
В списке в меню «Пользователи» Вы можете управлять пользователями, удалять их, менять им пароль и т.п. Теперь наш новый пользователь «Петр Петров» может зайти по IP сервера, или по его имени в RDP находясь в одной локальной сети с сервером, либо если он добавлен в домен сервера.
На этом с настройками все. Мы рассмотрели самые важные аспекты в настройки и лицензирования Windows Server 2016. Следите за нашим блогом SoftComputers, у нас еще много всего полезного! 🙂
ИСПРАВЛЕНИЕ: Пуск меню не открывается в Windows Server 2016
Проблемы с Windows Server могут появляться время от времени, и многие пользователи сообщали, что меню «Пуск» не открывается в Windows Server 2016. Вот как один пользователь описал проблему в Microsoft TechNet :
У меня RODC 2016, и после некоторых обновлений Windows меню «Пуск» больше не открывается, поиск не открывается, а боковая панель уведомлений не открывается. Я перепробовал все приемы, которые использовались в Window 10, чтобы заставить их снова работать, но без кубиков.
В сегодняшней статье мы покажем вам пару решений, которые могут помочь вам навсегда решить эту проблему, так что давайте начнем.
Что делать, если меню «Пуск» не работает в Windows Server 2016?
1. Отключить полноэкранное меню «Пуск»
- Нажмите клавишу Windows + I, чтобы открыть приложение «Настройки»
- Теперь перейдите к персонализации
- Выберите Пуск в меню слева. На правой панели отключите Использовать пуск в полноэкранном режиме.
- После этого проблема должна быть решена.
2. Убедитесь, что служба поиска включена
- Нажмите Windows Key + R и введите services.msc . Нажмите Enter или нажмите ОК .
- Найдите Поиск Windows в списке и дважды щелкните по нему.
- Установите для параметра « Тип запуска» значение « Автоматический» и нажмите кнопку « Пуск» , чтобы запустить его. Нажмите Apply и OK, чтобы сохранить изменения.
3. Создайте правила упакованного приложения в групповой политике Applocker.

- Откройте конфигурацию компьютера .
- Перейдите к Политике> Настройки Windows> Настройки безопасности> Политики контроля приложений> Applocker .
- Щелкните правой кнопкой мыши Правила упакованного приложения и выберите Создать правила по умолчанию.
- После применения политики проблема должна быть решена.
Меню Пуск не работает на вашем компьютере? Загрузите средство устранения неполадок в меню «Пуск», чтобы решить проблему автоматически!
4. Воссоздать поврежденный профиль пользователя.
- Убедитесь, что вы вошли в систему с другой учетной записью администратора.
- Перейдите в C: Users и удалите каталог поврежденного профиля пользователя. В нашем примере мы будем использовать C: Users WindowsReport .
- Нажмите Windows Key + R и введите regedit . Нажмите Enter .
- На левой панели перейдите к:
HKEY_LOCAL_MACHINESOFTWAREMicrosoftWindows NTCurrentVersionProfileList
- Пройдите все подразделы в левой панели. На правой панели следите за значением ProfileImagePath .
- Найдите раздел, имеющий значение ProfileImagePath , соответствующее местоположению поврежденного профиля из шага 2 .
- Найдя этот подраздел, щелкните его правой кнопкой мыши и выберите « Удалить» на левой панели.
- Выйдите из системы и войдите в поврежденный профиль, и проблема должна быть решена.
5. Переименуйте или удалите UsrClass.dat
- Нажмите клавиши Windows + R и введите % localappdata% . Нажмите Enter или нажмите ОК .
- Перейдите в каталог Microsoft Windows .
- Перейдите на вкладку « Вид » и выберите « Скрытые элементы» .
- Найдите файл usrClass.dat и переименуйте его.
- После этого проблема должна быть решена.
Вот вам несколько простых решений, которые могут вам помочь, если в Windows Server 2016 не открывается меню «Пуск».
Если вы нашли наши решения полезными, не стесняйтесь сообщить нам в разделе комментариев ниже.
ЧИТАЙТЕ ТАКЖЕ:
- Где я могу скачать Пуск Меню Устранение неполадок?
- Полное исправление: меню «Пуск» исчезает в Windows 10, 8.1 и 7
- Критическая ошибка Меню Пуск не работает в Windows 10 [FULL GUIDE]
В Windows 10 (а тем более в Windows 11), приложение Параметры (Settings) начинает играть крайне важную роль в управлении и настройке операционной системы. Классическая панель управления Windows (Control Panel) более не развивается и Microsoft добавляет новый функционал только в новую панель управления Settings. Однако уже несколько раз я сталкивался с ситуацией, когда приложение Параметры не открывается, закрывается после запуска, зависает при открытии некоторых разделов, или выдает ошибку при запуске. Рассмотрим основные способы, которые могут помочь восстановить приложение Settings в Windows 10 и Windows 11.
В моем случае при попытке открыть приложения Параметры Windows из стартового меню открывалось окно Setting с синим фоном:
А если вызвать любой из меню приложения (например, окно настройки параметров дисплея) с помощью команды ms-settings (
ms-settings:display
), или с рабочего стола появлялась ошибка:
ms-settings:display This file does not have a program associated with it for performing this action. Please install a program or, if one is already installed, create an association in the Default Programs control panel.
Сброс настроек приложения Параметры в Windows 10
В самом простом случае при проблемах с приложением Параметры можно сбросить его настройки на стандартные. Найдите с помощью поиска Windows приложение Settings и выберите App settings.
Для сброса настроек приложения Settings нажмите кнопку Reset.
Аналогичный “мягкий сброс” приложения Параметры в Windows 10 можно выполнить из PowerShell:
Get-AppxPackage windows.immersivecontrolpanel | Reset-AppxPackage
Если сброс не помог, убедитесь, что у вашего аккаунта есть NTFS права на чтение/запись файла манифеста приложения Settings (проще всего это сделать через PowerShell):
get-acl C:WindowsImmersiveControlPanelSystemSettings.exe.manifest |fl
По умолчанию права на этот файл есть только у
NT SERVICETrustedInstaller
.
С помощью утилит takeown и icacls сделайте свою учетку владельцем файла SystemSettings.exe.manifest и предоставьте себе полные права:
takeown /F 'C:WindowsImmersiveControlPanelSystemSettings.exe.manifest'
icacls 'C:WindowsImmersiveControlPanelSystemSettings.exe.manifest' /grant desktop-1foh5a8root:F
Удалите файл (лучше просто переименовать его):
Rename-Item 'C:WindowsImmersiveControlPanelSystemSettings.exe.manifest' 'C:WindowsImmersiveControlPanelSystemSettings.exe.manifest_bak'
Попробуйте еще раз сбросить параметры приложения Settings.
Если приложение Параметры закрывается сразу после щелчка по иконке, проверьте, возможно в настройках групповых политик пользователям запрещено запускать панель управления. В локальном редакторе групповых политик gpedit.msc этот пункт находится в разделе: User Configuration -> Administrative Templates -> Control Panel -> Prohibit access to Control Panel and PC Settings.
Этому пункту соответствует параметр реестра NoControlPan в HKEY_CURRENT_USERSoftwareMicrosoftWindowsCurrentVersionPoliciesExplorer.
Переустановка приложения Settings в Windows 10
Приложение Параметры (Settings) является встроенным UWP приложением Windows. Это значит, что вы можете обращаться с ним практически так же, как с любым другим APPX приложением Microsoft Store: удалить/установить/восстановить.
Проверьте, что в системе зарегистрирована приложение ImmersiveControlPanel:
Get-AppxPackage *immersivecontrolpanel*
Как вы видите, в отличии от других приложений магазина Microsoft оно находится не в ‘C:Program FilesWindowsApps’, а в ‘
C:WindowsImmersiveControlPanel
‘.
Попробуйте переустановить приложение ImmersiveControlPanel с помощью файла манифеста. Используйте такие команды PowerShell:
$manifest = (Get-AppxPackage *immersivecontrolpanel*).InstallLocation + 'AppxManifest.xml'
Add-AppxPackage -DisableDevelopmentMode -Register $manifest
Перезагрузите компьютер:
Restart-Computer
Если ничего не помогает, переименуйте каталог C:WindowsImmersiveControlPanel и проверьте и исправьте целостность системных файлов и компонентов образа Windows с помощью команд:
sfc /scannow
DISM /Online /Cleanup-Image /RestoreHealth
Данные команды должны пересоздать каталог ImmersiveControlPanel, взяв исходные файлы из хранилища компонентов Windows.
Не работает меню пуск. При этом в журнале можно увидеть ошибки:
Application Error
Путь сбойного приложения: C:WindowsSystemAppsShellExperienceHost_cw5n1h2txyewyShellExperienceHost.exe
или
Сбой активации приложения Microsoft.Windows.Cortana_cw5n1h2txyewy!CortanaUI. Ошибка: Приложение не запустилось.. Дополнительные сведения см. в журнале Microsoft-Windows-TWinUI/Operational.
Пробовал множество способов, описанных в интернете, но ни один из них не помог. После чего успешно разработал свое решение, которое решило проблему. Когда мое решение в очередной раз помогло, решил его задокументировать.
Способ также применим к сценарию, когда само меню ПУСК работает, но не работает поиск в нем.
- Конечно, первое, что следует сделать — это перезагрузиться. В ряде случаев достаточно этой простой рекомендации
- Второй момент, если ПУСК не работает у всех пользователей, попробуйте перезапустить или отключить службу Брандмауэр Windows (подробности в конце статьи)
- Если указанные способы не помогли, следуем дальнейшим рекомендациям.
За ПУСК и поиск в нем в Windows 10 отвечают два APPX пакета: Microsoft.Windows.Cortana_cw5n1h2txyewy и ShellExperienceHost_cw5n1h2txyewy- то есть отдельные приложения
Они располагаются по пути:
«профиль_пользователяAppDataLocalPackagesMicrosoft.Windows.Cortana_cw5n1h2txyewy»
«профиль_пользователяAppDataLocalPackagesShellExperienceHost_cw5n1h2txyewy»
Или здесь:
«C:WindowsSystemAppsMicrosoft.Windows.Cortana_cw5n1h2txyewy»
«C:WindowsSystemAppsShellExperienceHost_cw5n1h2txyewy»
Обычно, если появилась такая проблема, то дата изменения какой-то из этих папок (или обеих) в профиле пользователя в папке Packages отличается от всех других (а те в свою очередь имеют одинаковую дату)
Кстати, при подобной проблеме, скорее всего, есть профили пользователей, у которых на данной рабочей станции ПУСК успешно открывается. Они-то нам и нужны! Либо можно попробовать создать новую учетную запись и осуществить первичный вход в систему с ее помощью и проверить работу меню ПУСК там. Если вы нашли пользователя с работающим меню ПУСК или он работает у вновь созданной учетной записи, переходим к дальнейшим действиям.
Все, что нам нужно сделать, это подменить в проблемном профиле папку «Microsoft.Windows.Cortana_cw5n1h2txyewy»
или «ShellExperienceHost_cw5n1h2txyewy» (или обе) по пути «…AppDataLocalPackages»
Взять их можно:
- либо из любого «рабочего» профиля
- либо отсюда:
«C:WindowsSystemAppsMicrosoft.Windows.Cortana_cw5n1h2txyewy»
«C:WindowsSystemAppsShellExperienceHost_cw5n1h2txyewy»
Старую папку переименовываем, новую копируем в наш проблемный профиль.
Если сделать это не удается (папка используется и т.п.), то нужно завершить сеанс пользователя и сделать эти действия из-под другой учетной записи. Если получается сделать прямо «на ходу» — замечательно.
Перезаходим в профиль — проблема должна быть решена!
UPDATE: после пары случаев поломки меню ПУСК на терминальной ферме с Windows Server 2016, когда вышеуказанный способ не сработал, было найдено еще одно решение по починке работоспособности ПУСКа. Необходимо перезапустить службу «Брандмауэр Windows» (для начала можно попробовать ее просто остановить, чтобы проверить, что дело в ней, но затем нужно ее снова запустить, т.к. без данной службы может не работать ряд фукнций)
Сегодня мы поговорим о том, какими способами можно открыть приложение «Параметры» в операционной системе Windows 10 и что делать, если войти в него не получается.
Если вы столкнулись с тем, что «Параметры» не открываются, для начала советуем убедиться, что ваша Windows обновлена до последней версии, так как подобная ошибка, часто встречающаяся на старых версиях OC, была исправлена в последних обновлениях. Чтобы исправить проблему и решить проблему с запуском параметров, просканируйте компьютер антивирусной программой, поскольку вредоносное ПО нередко заражает именно системные компоненты и, прежде чем приступать к применению методов исправления данного сбоя, следует убедиться, что ваш компьютер чист.
Открыть окно «Параметры Windows» можно пятью разными способами:
- Нажатием горячих клавиш «Windows» + «I».
- Щелчком правой кнопки мыши на значке «Пуск» и выбором команды «Параметры» в открывшемся контекстном меню.
Открываем «Параметры» из контекстного меню кнопки «Пуск»
- С помощью поиска: кликнув значок лупы в панели задач и набрав в поле ввода «Параметры».
Находим приложение «Параметры» через системный поиск
- Нажав на иконку шестеренки в меню «Пуск».
Кликаем кнопку с шестеренкой в меню «Пуск»
- Выбрав пункт «Все параметры» в «Центре уведомлений», открыть который можно кнопкой на панели задач в правом нижнем углу экрана.
Запускаем «Параметры» из «Центра уведомлений»
Если вышеуказанные методы не дают результата и вы все еще испытываете проблемы с запуском параметров, то читайте далее.
Что делать, если не открываются параметры Windows 10
Дальнейшие инструкции помогут вернуть в строй приложение «Параметры», и оно снова сможет запускаться любым из перечисленных выше способов.
Перерегистрация приложения Windows 10
Наиболее действенный способ исправления ошибок в работе приложений Windows 10 — их перерегистрация с помощью специальной команды.
- Запустим утилиту «PowerShell» от имени администратора. Для этого в контекстном меню кнопки «Пуск» найдем пункт «Windows PowerShell (администратор)».
Открываем «Windows PowerShell (администратор)» из контекстного меню кнопки «Пуск»
- Выделите и скопируйте из этой статьи («Ctrl» + «C») и вставьте («Ctrl» + «V») в командную строку следующий текст: Get-AppXPackage | Foreach {Add-AppxPackage -DisableDevelopmentMode -Register «$($_.InstallLocation)AppXManifest.xml»} и нажмите «Enter». После применения команды перезагрузите компьютер.
Вставляем текст команды из буфера обмена
Проверка целостности системных файлов Windows 10
Если предыдущий способ не решил проблему с невозможностью открыть «Параметры» Windows, может помочь сканирование и автоматическое восстановление системных файлов. Включить этот процесс мы можем также из оболочки «Windows PowerShell», запущенной от имени администратора. См. также: больше о целостности системных файлов в Windows 10.
Выполните шаг 1, описанный в предыдущем разделе статьи и введите команду sfc /scannow, подтвердив ее нажатием клавиши «Enter», после чего дождитесь окончания процесса.
Запускаем сканирование системных файлов командой «sfc /scannow»
Создание нового пользователя
Если причиной неполадок в работе приложения «Параметры» в Windows 10 стал сбой в файле конфигурации пользователя, придется создать нового пользователя Microsoft и перенести данные из старой учетной записи в новый аккаунт. Для этого снова обратимся к утилите «Windows PowerShell».
- В командную строку вводим команду для создания нового пользователя: net user имя пользователя пароль /add. Вместо «имя пользователя» пишем название нового аккаунта, а вместо слова «пароль» — пароль для новой учетной записи, но можно обойтись и без пароля. Нажимаем «Enter» для подтверждения.
- Следующий шаг — добавляем новой учетной записи права администратора. Для этого вводим в командную строку: net localgroup Администраторы имя пользователя /add, где «имя пользователя» заменяем на название нашего нового аккаунта. Подтверждаем введенную команду клавишей «Enter».
Создаем нового пользователя и присваиваем ему права администратора
- Выйдите из старой учетной записи, войдите в новый аккаунт и проверьте, открываются ли в нем «Параметры» Windows. Если да, переходим к четвертому шагу.
- Далее нам нужно скопировать содержимое папки с данными старой учетной записи. Для этого переходим в системный раздел диска в «Проводнике» Windows. С помощью флажка «Скрытые элементы» на вкладке «Вид» в верхней части окна отображаем скрытые папки и файлы, открываем папку «Пользователи» («Users»), а затем папку старой учетной записи. При появлении сообщения «У вас нет разрешений на доступ к этой папке», нажимаем кнопку «Продолжить». С помощью комбинации клавиш «Ctrl» + «A» выделяем все файлы и папки в данном расположении и, нажав «Ctrl» + «C», копируем их в буфер обмена Windows.
Переносим данные из старой учетной записи в новую
- Переходим в папку вновь созданной учетной записи и с помощью клавиш «Ctrl» + «V» вставляем в нее скопированные данные. Проблема должна исчезнуть.
Восстановление системы
И напоследок — самый радикальный способ. Если не удается запустить приложение «Параметры» после всех описанных в нашей статье манипуляций, остается произвести восстановление системы Windows 10.
- Щелкните кнопку «Пуск», а затем кнопку «Выключение». Нажмите клавишу «Shift» и, удерживая ее, кликните пункт «Перезагрузка».
Выбираем команду «Перезагрузка», удерживая клавишу «Shift»
- В появившемся загрузочном меню жмем на «Поиск и устранение неисправностей».
Выбираем пункт «Поиск и устранение неисправностей»
- На следующем экране выбираем «Вернуть компьютер в исходное состояние», а затем указываем, хотим ли сохранить личные файлы.
Указываем, нужно ли сохранять личные файлы
- Компьютер перезагрузится, после чего выберем пользователя, от имени которого вы хотите произвести восстановление системы. Если для учетной записи задан пароль, его нужно ввести и нажать кнопку «Продолжить».
- Для начала восстановления системы нажмем кнопку «Вернуть в исходное состояние».
На этом все! Надеемся, что вам удалось решить проблему с запуском параметров Windows.
Post Views: 5 326
by Milan Stanojevic
Milan has been enthusiastic about technology ever since his childhood days, and this led him to take interest in all PC-related technologies. He’s a PC enthusiast and he… read more
Updated on March 25, 2021
- At first glance, Windows Server looks quite similar to Windows 10. Of course, there are many differences in features and hardware compatibility, but they also share a lot of the codebase.
- The Start Menu, available regardless of the edition, might not open. Turn off full screen mode of the Start Menu and make sure the Search service is enabled. If that doesn’t solve the issue, more advanced solutions are available in the article.
- An integral part of the Windows experience as well as an iconic symbol, the Start Menu doesn’t play nice sometimes. But we have all the right fixes available.
- Running Windows Server can be a full-time job. Have a look at our collection of Windows Server articles and stay on top of things.
XINSTALL BY CLICKING THE DOWNLOAD FILE
This software will repair common computer errors, protect you from file loss, malware, hardware failure and optimize your PC for maximum performance. Fix PC issues and remove viruses now in 3 easy steps:
- Download Restoro PC Repair Tool that comes with Patented Technologies (patent available here).
- Click Start Scan to find Windows issues that could be causing PC problems.
- Click Repair All to fix issues affecting your computer’s security and performance
- Restoro has been downloaded by 0 readers this month.
Problems with Windows Server might appear once in a while, and many users reported that Start Menu does not open on Windows Server 2016. Here’s how one user described the issue on Microsoft TechNet:
I have a 2016 RODC, and after some Windows updates the start menu no longer opens, the search doesn’t open, and the notification side bar doesn’t open. I tried all the tricks that were used with Window 10 to get them to work again, but no dice.
In today’s article, we’ll show you a couple of solutions that might help you fix this problem for good, so let’s get started.
- Press Windows Key + I to open the Settings app
- Now go to the Personalization
- Select Start from the menu on the left. In the right pane, disable Use Start full screen
- After doing that, the problem should be resolved.
2. Make sure that the Search service is enabled
- Press Windows Key + R and enter services.msc. Press Enter or click OK.
- Locate Windows Search on the list and double-click it.
- Set Startup type to Automatic and click the Start button to start it. Click Apply and OK to save changes.
3. Create Packaged App rules in Applocker group policy
- Open Computer Configuration.
- Navigate to Policies > Windows Settings > Security Settings > Application Control Policies > Applocker.
- Right-click Packaged App Rules and choose Create Default Rules.
- After applying the policy, the issue should be resolved.
Start Menu doesn’t work on your PC? Download Start Menu troubleshooter to fix the issue automatically!
4. Recreate the corrupted user profile
- Make sure that you’re logged in with a different administrator account.
- Go to C:Users and delete the directory of the corrupted user profile. In our example we’ll use C:UsersWindowsReport.
- Press Windows Key + R and enter regedit. Press Enter.
- In the left pane navigate to:
HKEY_LOCAL_MACHINESOFTWAREMicrosoftWindows NTCurrentVersionProfileList
- Go through all subkeys in the left pane. In the right pane, keep an eye for ProfileImagePath value.
- Look for a subkey that has ProfileImagePath value that matches the location of the corrupted profile from Step 2.
- Once you find that subkey, right-click it and choose Delete in the left pane.
- Logout and log back into the corrupted profile and the issue should be resolved.
5. Rename or delete UsrClass.dat
- Press Windows Key + R and enter %localappdata%. Press Enter or click OK.
- Go to the MicrosoftWindows directory.
- Go to the View tab and check Hidden items.
- Locate usrClass.dat file and rename it.
- After doing that, the problem should be resolved.
There you go, several simple solutions that can help you if the Start Menu does not open on Windows Server 2016.
If you found our solutions helpful, feel free to let us know in the comments section below.
- In the Settings app, go to Personalisation.
- Click on Taskbar link on the left of the screen.
- Search for Taskbar location on screen and select Bottom from the drop-down menu. Hint: turn on the option to Lock the taskbar so you will not accidentally move it in the future.