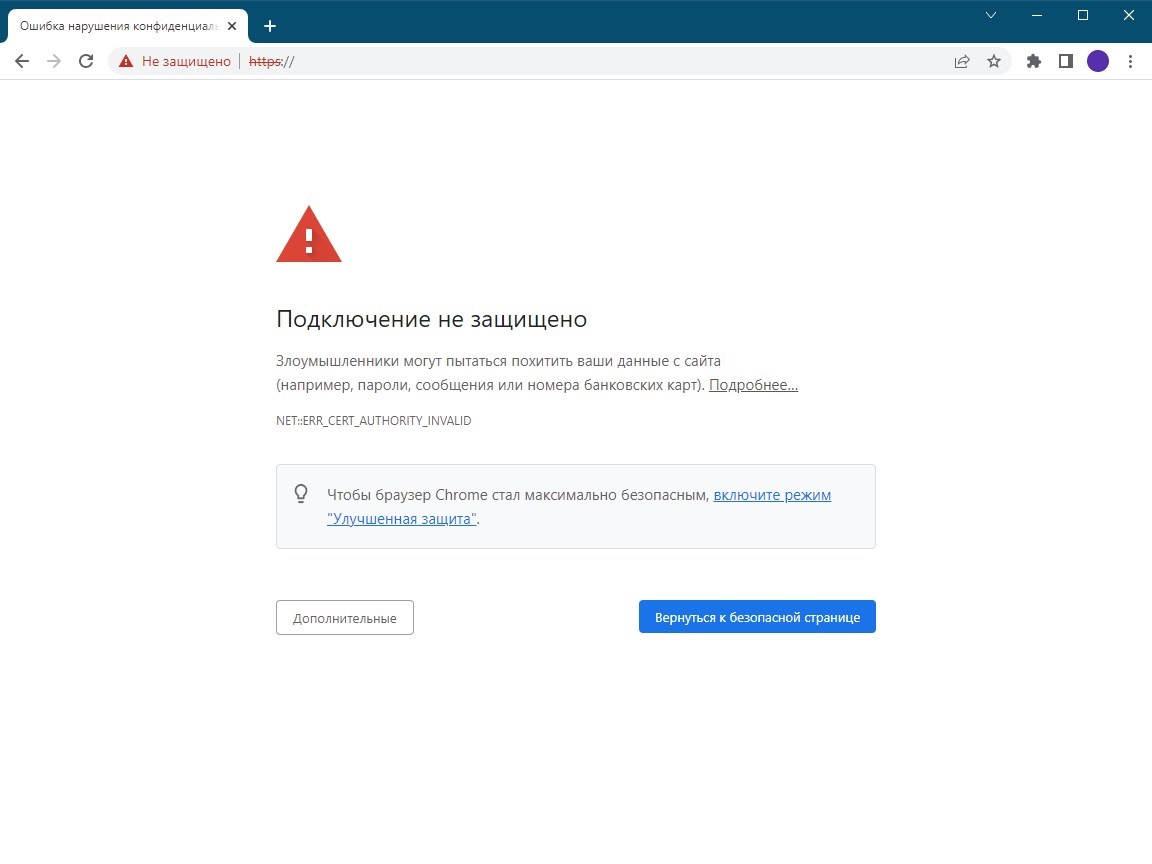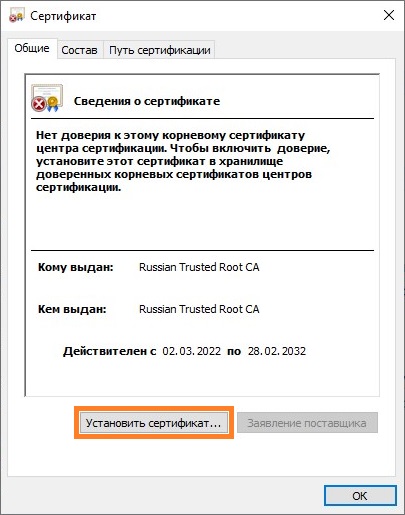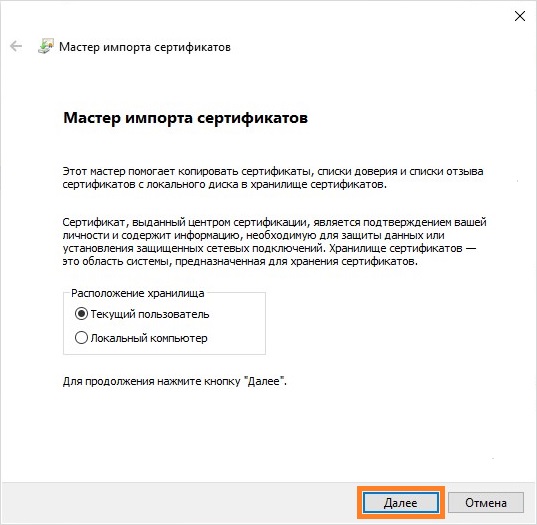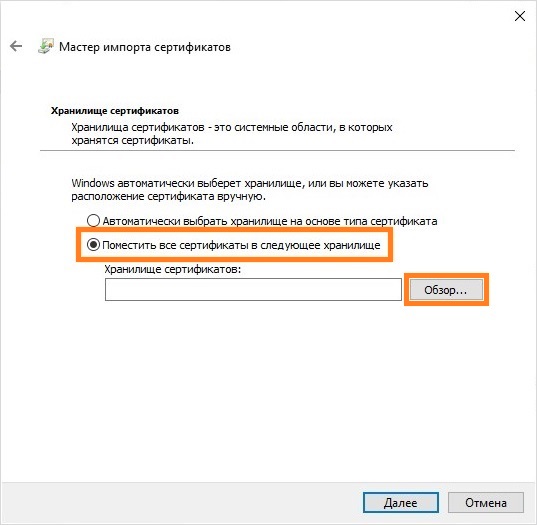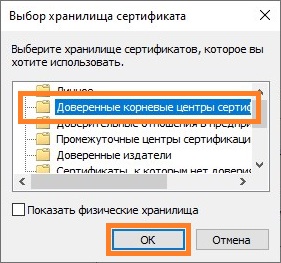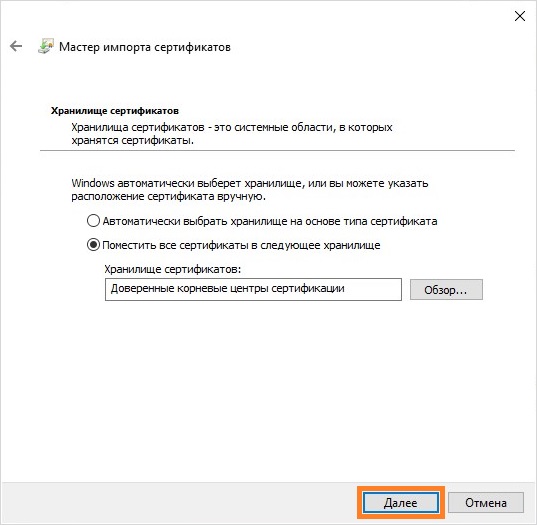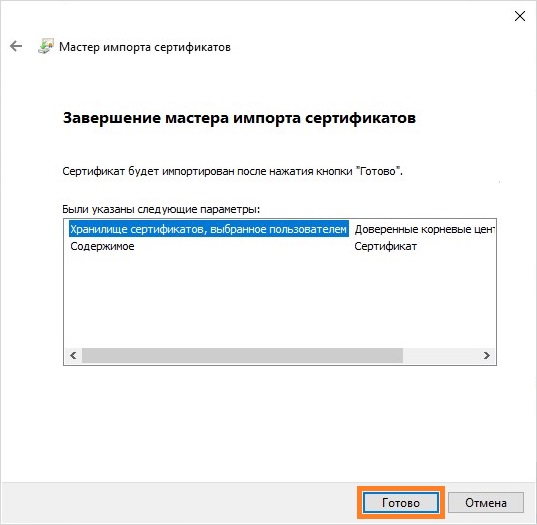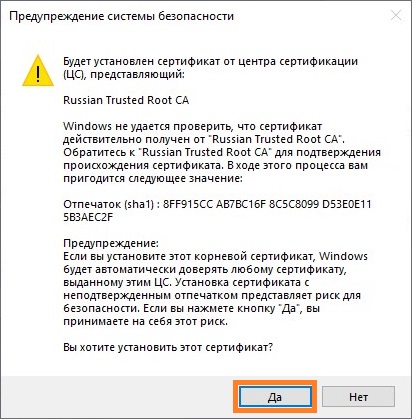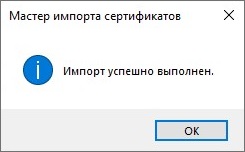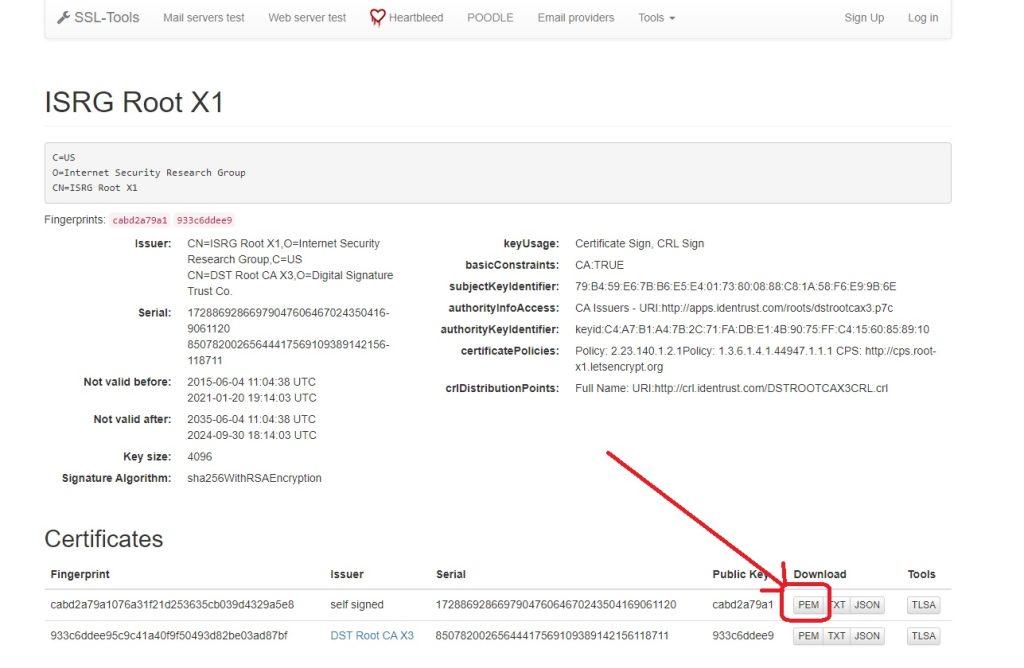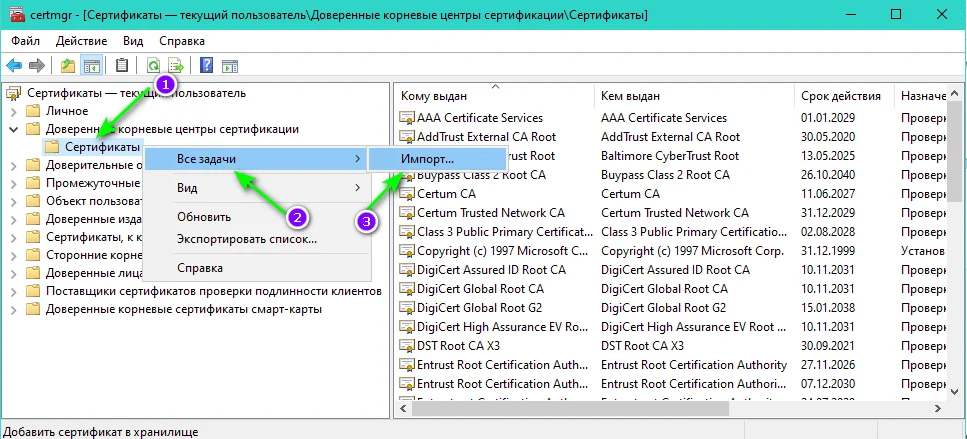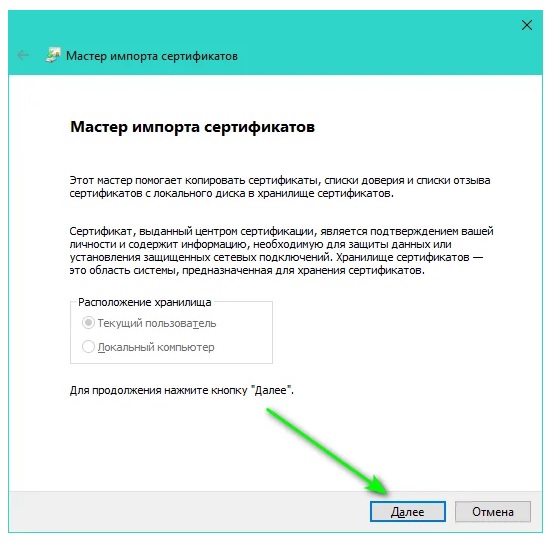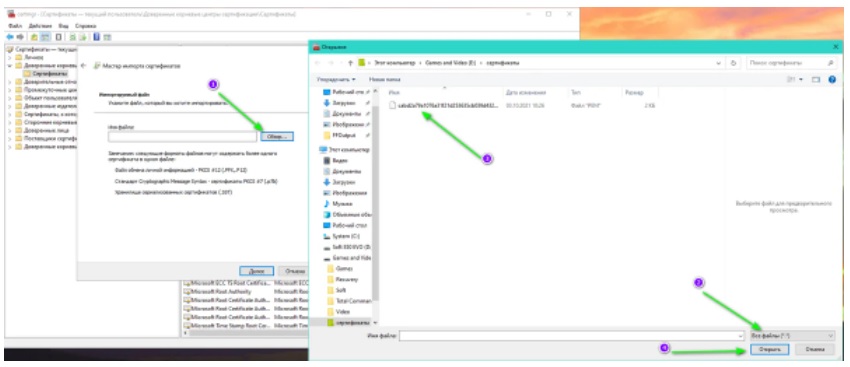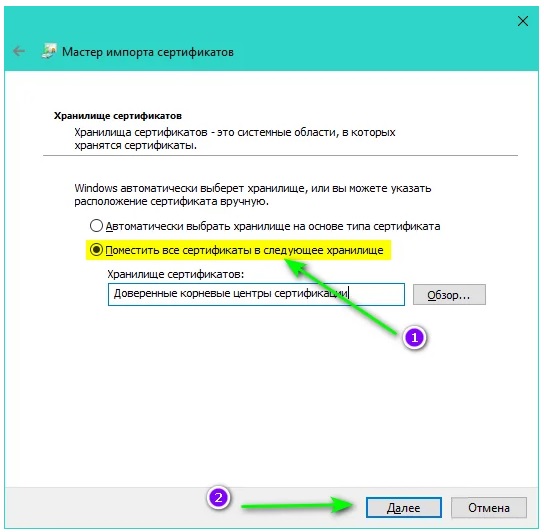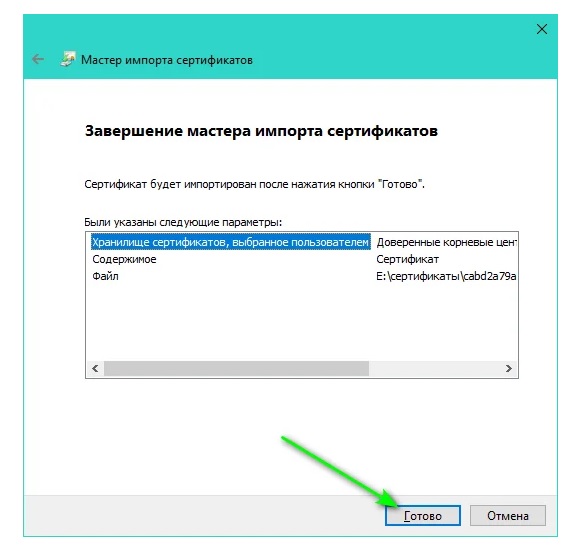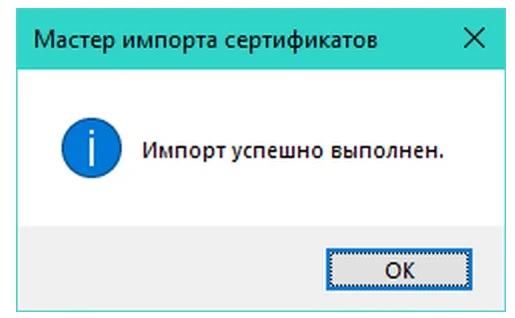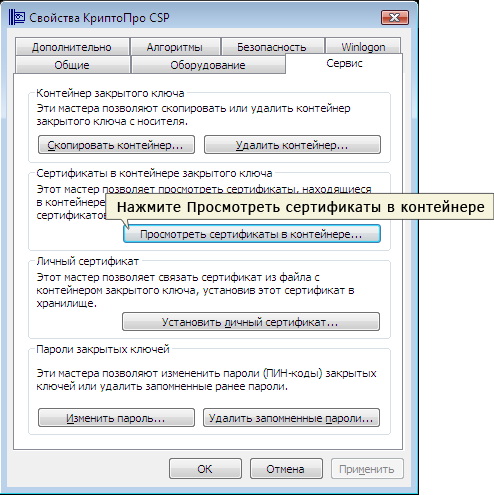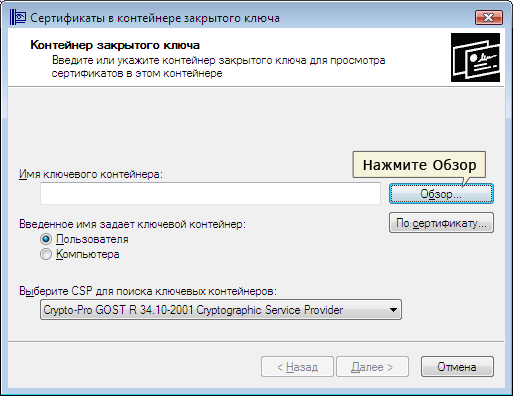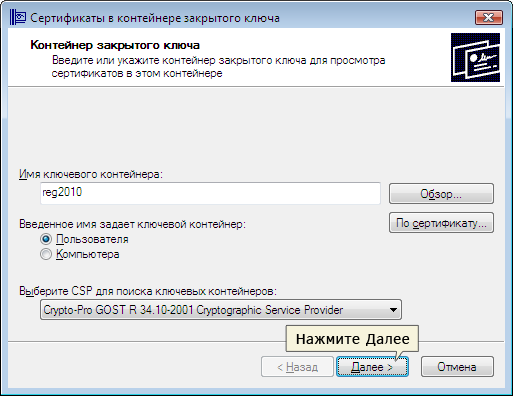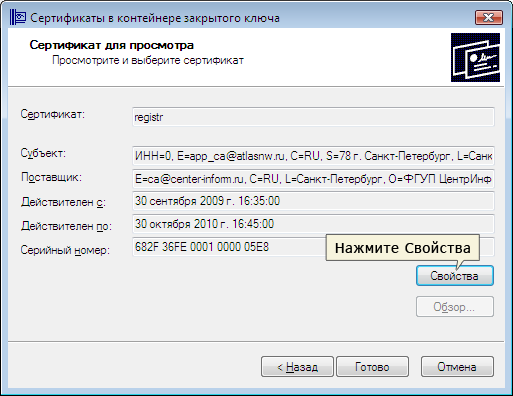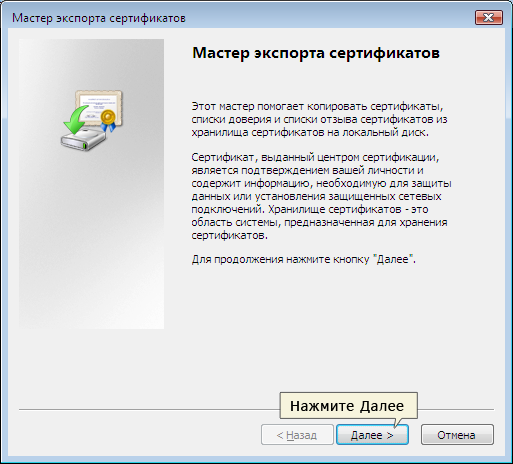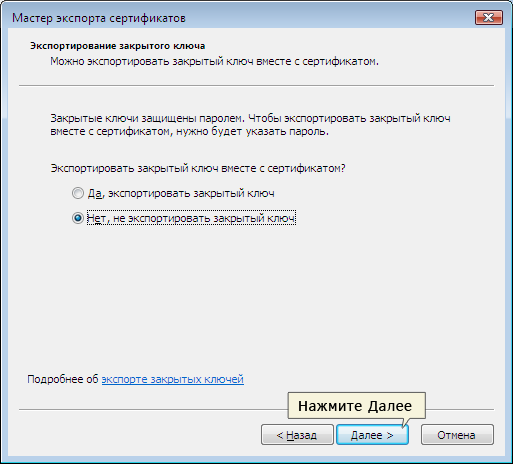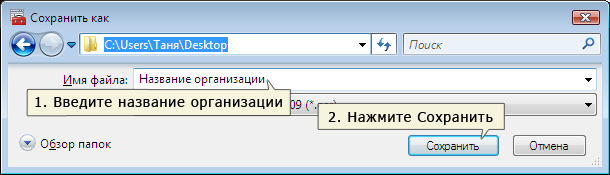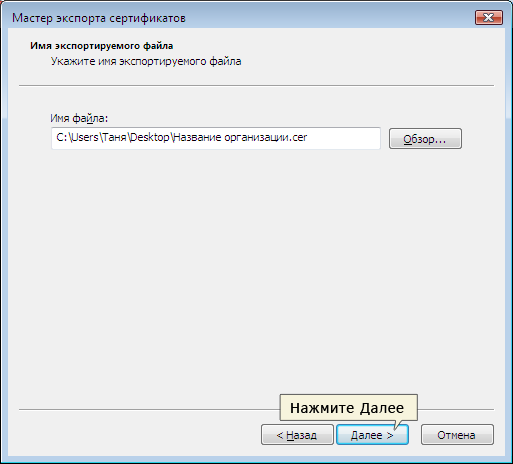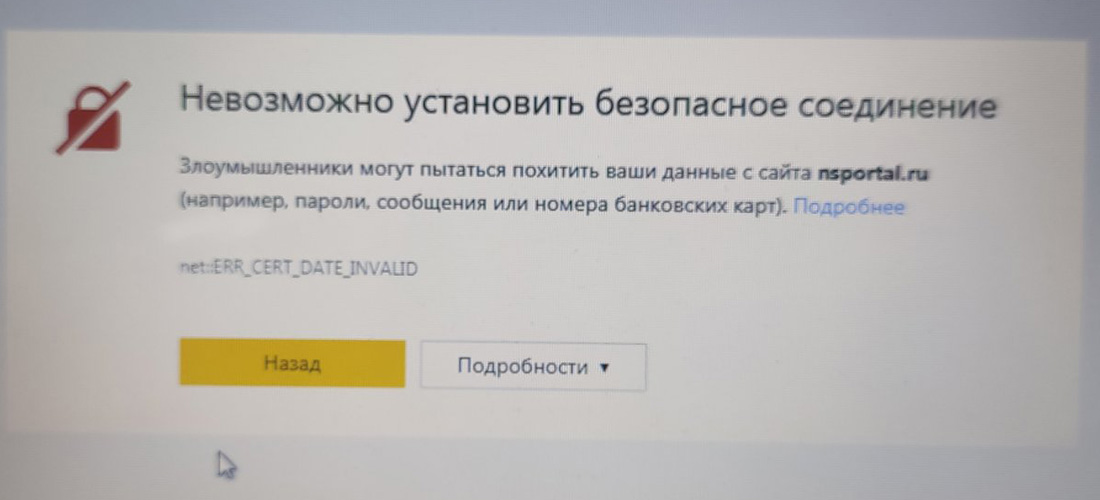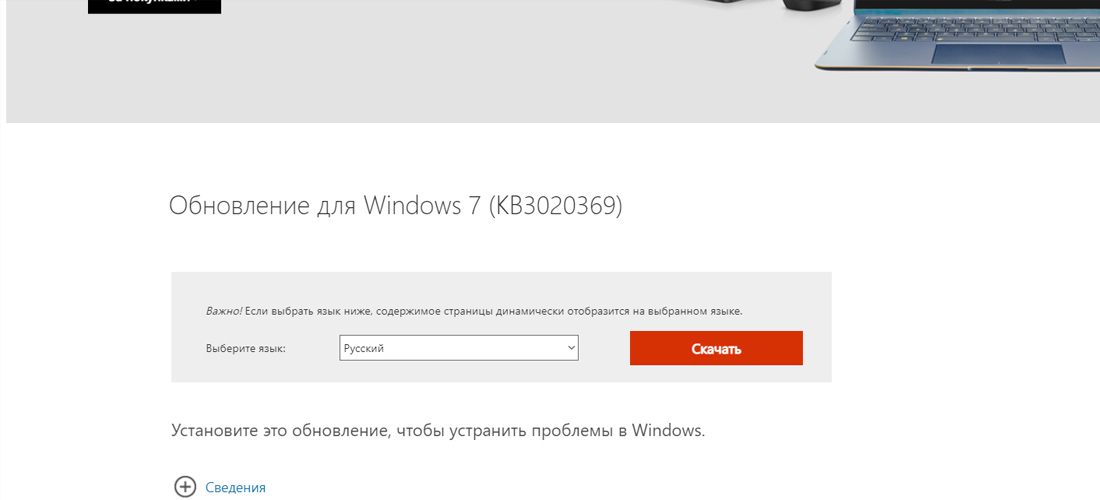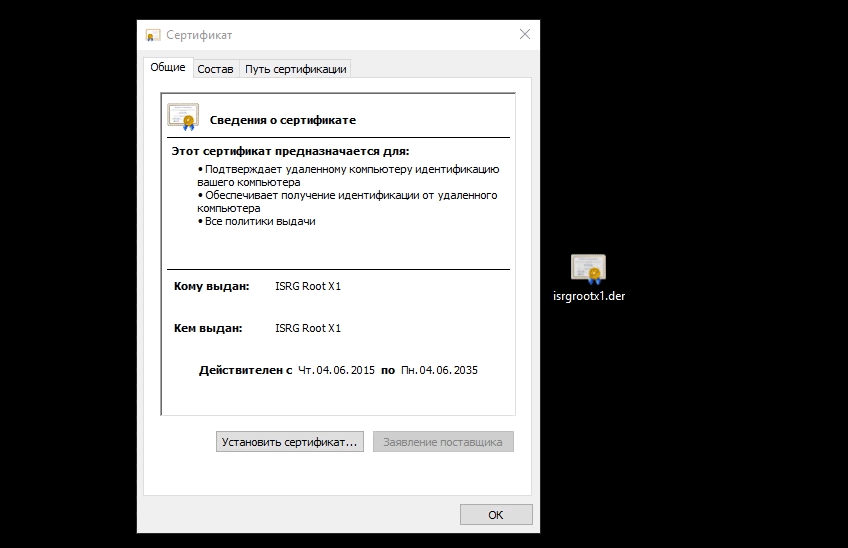В начале октября многие пользователи Windows 7 начали сталкиваться с проблемой, которая заключается в том, что некоторые сайты не открываются по соображениям безопасности. Ошибка касается не всех браузеров, но проявляется в большинстве.
Я расскажу, с чем это связано, а также продемонстрирую 4 способа исправить данную ошибку.
Причина появления проблем с сайтами в Windows 7
30 сентября истек срок корневого сертификата безопасности Let’s Encrypt в Windows 7, что привело к проблемам с открытием некоторых сайтов у пользователей этой ОС, а также старых версий Android и iOS. Встречается это и на компьютерах под управлением Linux, но для них пока известно только одно решение – установка приложения для подмены времени. То есть нужно поставить дату раньше 30 сентября.
Что касается мобильных операционных систем, то в этом случае ничего кроме обновления не поможет, поэтому пропустим детальное рассмотрение этого случая, а остановимся именно на Windows 7. Предлагаю начать с самых эффективных методов и закончить «Костылями».
Комьюнити теперь в Телеграм
Подпишитесь и будьте в курсе последних IT-новостей
Подписаться
Способ 1: Установка недостающих обновлений Windows 7
Сначала рекомендую проверить, установлены ли на компьютере обновления, связанные с этим самым сертификатом безопасности. Необходимо скачать два разных пакета, в общей сумме занимающих 500 Мб пространства. Займет это не так много времени, а осуществляется следующим образом:
-
Откройте каталог центра обновления Microsoft или просто введите в поисковике название обновления – KB3020369. Выберите версию для своей разрядности ОС и начните загрузку.
-
Если взаимодействие происходит с каталогом, появится новое окно, в котором нужно нажать по ссылке.
-
В некоторых браузерах содержимое отображается некорректно, поэтому предпочтительно открыть Internet Explorer и запустить загрузку оттуда.
-
Откройте полученный исполняемый файл и дожидайтесь завершения поиска обновлений. Если пакет KB3020369 уже установлен, вы получите соответствующее уведомление.
-
Точно так же найдите и загрузите KB3125574, установив версию, соответствующую вашей разрядности ОС.
Уточню, что не на всех компьютерах работает скачивание с каталога обновлений Microsoft, поэтому я не оставляю конкретных ссылок. Вы можете ввести название обновления в браузере или на сайте разработчика, чтобы открыть официальную страницу для загрузки пакета. В этом нет ничего сложного, главное – не использовать подозрительные сайты.
По завершении установки достаточно перезагрузить компьютер и проверить работоспособность ранее недоступных сайтов. На этот раз все должно открыться корректно.
Способ 2: Ручная установка корневого сертификата
Иногда проблема с открытием сайтов возникает и на компьютерах, где уже установлены упомянутые обновления. В таком случае понадобится вручную установить корневой сертификат. Если ранее вы не сталкивались с подобным действием, процесс может показаться сложным, но вам достаточно ознакомиться со следующей инструкцией, чтобы быстро справиться с поставленной задачей.
-
Откройте страницу https://letsencrypt.org/certificates/ и отыщите сертификат SRG Root X1 (RSA 4096, O = Internet Security Research Group, CN = ISRG Root X1). Используйте поиск по странице (Ctrl + F), вставив название в поле, чтобы быстрее отыскать необходимую строку.
-
Выберите формат DER и нажмите по ссылке для начала загрузки.
-
Ожидайте окончания скачивания сертификата и переходите к следующему шагу. Не забудьте, в какую именно папку вы его загрузили.
-
Откройте утилиту «Выполнить», используя сочетание клавиш Win + R, введите там mmc и нажмите Enter для перехода к оснастке.
-
В новом окне вызовите меню «Файл» и щелкните по строке «Добавить или удалить оснастку».
-
Выделите строку «Сертификаты» и нажмите «Добавить» для ее переноса на панель справа.
-
В появившемся меню оставьте значение по умолчанию и кликните по «Готово».
-
Выйдите из предыдущего окна, чтобы снова оказаться в корне консоли. Разверните «Сертификаты» и выберите папку «Доверенные корневые центры сертификации».
-
На панели справа щелкните ПКМ по папке «Сертификаты», наведите курсор на «Все задачи» и выберите пункт «Импорт».
-
Отобразится окно Мастера импорта, в котором сразу переходите к следующему шагу.
-
Напротив поля «Имя файла» нажмите «Обзор».
-
Отыщите тот самый файл Let’s encrypt, выбрав фильтр «Все файлы». Дважды щелкните по нему левой кнопкой мыши.
-
Отметьте маркером пункт «Поместить все сертификаты в следующее хранилище» и нажмите «Обзор».
-
Активируйте отображение физических хранилищ, разверните папку с доверенными центрами сертификации и укажите каталог «Локальный компьютер», если хотите установить сертификат для всех пользователей. Для текущей учетной записи выберите «Реестр».
-
Остается только нажать «Готово», завершив процесс импорта.
-
Вы будете уведомлены о его успешном завершении. Перезагрузите компьютер и откройте ранее недоступные сайты.
Способ 3: Переход на Mozilla Firefox
Пользователи заметили, что проблема с истечением срока корневых сертификатов безопасности не относится к браузеру Mozilla Firefox, и все сайты открываются корректно. Если вы не хотите устанавливать файлы самостоятельно или два описанных выше метода не принесли должного результата, скачайте этот веб-обозреватель, перенесите свои настройки и используйте его на постоянной основе или только в некоторых случаях.
Способ 4: Установка фейкового времени
В начале этой статьи я уже говорил о том, что подмена времени работает в Linux. В Windows 7 вы можете провернуть ту же операцию, переведя дату на 29 сентября или еще раньше. Используйте встроенные настройки или скачайте специальный софт, чтобы осуществить задуманное. Расписывать детально этот метод я не буду, поскольку он является своего рода «костылем» и подходит далеко не всем юзерам.
Хотя бы один из перечисленных методов должен помочь вам исправить ситуацию с открытием сайтов. В идеале – как можно быстрее обновиться на более новую версию Windows, поскольку со временем похожих проблем будет больше. Если же у вас нет такой возможности, остается лишь решать проблемы по мере их появления.
С 1 октября 2021 года закончился срок действия сертификата IdenTrust DST Root CA X3 (одного из основных корневых сертификатов, применяемых в сети), который установлен на многих устройствах.
Из-за этого владельцы ПК на Windows 7, Windows Server 2008 с выключенными обновлениями и Windows XP могут столкнуться с проблемой появления ошибки: «ERR_CERT_DATE_INVALID»,«ERR_DATE_INVALID» и прочими ошибками сертификатов при входе на многие сайты.
Есть два способа решить эту проблему: либо установить новый сертификат, либо установить обновления ОС Windows.
Решение через ручную установку сертификата
Скачать сертификат можно по ссылке: https://letsencrypt.org/certs/isrgrootx1.der / зеркало (.der, 1.35Кб)
Необходимо запустить скачанный файл, на вкладке «Общие» нажать «Установить сертификат».

Выберите расположение «Локальный компьютер» и нажмите «Далее».

Выберите пункт «Поместить все сертификаты в следующее хранилище», нажмите «Обзор», выберите раздел «Доверенные корневые центры сертификации», нажмите «ОК» и «Далее», а в следующем окне – «Готово». При появлении вопросов об установке сертификатов – согласитесь на установку.

После этого перезапустите браузер и вновь попробуйте зайти на необходимый сайт.
Решение через установку обновлений
Для решения ошибки сертификата нужно установить обновления KB3020369 и KB3125574:
- KB3020369 из каталога Центра обновлений Microsoft
- KB3125574 из каталога Центра обновлений Microsoft
Дополнительно
Иногда установка одного лишь IdenTrust DST Root CA X3 может не помочь, так же рекомендуем дополнительно установить следующие корневые сертификаты:
- Go Daddy Root Certificate Authority
- GlobalSign Root CA
Содержание
- Способ 1: Настройка времени и даты на компьютере
- Способ 2: Обновление корневых сертификатов
- Windows 10
- Windows 7
- Способ 3: Ручная установка сертификатов
- Способ 4: Проверка системы на наличие вирусов
- Способ 5: Отключение антивирусной программы
- Способ 6: Изменение параметров браузера Internet Explorer
- Способ 7: Восстановление файла hosts
- Способ 8: Обновление браузера
- Способ 9: Удаление установленных дополнений
- Способ 10: Очиска кэша
- Способ 11: Переустановка браузера
- Вопросы и ответы
Способ 1: Настройка времени и даты на компьютере
Проблемы с сертификатом безопасности при просмотре страниц в интернете могут возникать по причине некорректной настройки времени и даты на компьютере. Необходимо проверить эти параметры и при необходимости внести изменения. На нашем сайте есть отдельные статьи, в которых подробно описаны все действия, необходимые для реализации задуманного.
Подробнее: Как изменить время / дату на компьютере
Обратите внимание! В руководствах все действия выполняются на примере Windows 10 и 7, но они применимы и к другим версиям операционной системы.
Способ 2: Обновление корневых сертификатов
Корневые сертификаты хранятся на диске с ОС Windows и необходимы для работы в сети, без наличия соответствующих файлов при открытии сайтов, работающих по протоколу HTTPS, будет появляться ошибка безопасности веб-узла. Для устранения проблемы потребуется установить на компьютере последние обновления.
Windows 10
Десятая версия операционной системы на момент написания настоящей статьи имеет активную поддержку, что означает систематический выход обновлений. При возможности рекомендуется устанавливать все доступные апдейты, чтобы предупредить возникновение множества ошибок. На нашем сайте есть тематическая статья, в которой пошагово описано, что нужно делать для проверки и установки обновлений.
Подробнее: Как обновить Windows 10 до актуального состояния
Также рекомендуется проверить настройки автообновления системы и при необходимости активировать эту опцию. Таким образом исчезнет нужда периодически проверять выход апдейтов вручную, все новые пакеты будут инсталлироваться в систему автоматически.
Подробнее: Как включить автообновление Windows 10
Windows 7
Поддержка Windows 7 закончилась 14 января 2020 года. Если при установке последнего пакета обновлений корневые сертификаты не были занесены в систему, потребуется это сделать вручную, скачав соответствующий апдейт с официального сайта Microsoft:
Каталог центра обновлений Microsoft
-
Перейдите по ссылке, размещенной выше. Находясь на главной странице сайта, впишите в поисковую строку запрос KB2813430 и кликните по кнопке «Найти».
-
В появившейся таблице с результатами отсортируйте данные по столбцу «Продукты», нажав по его названию левой кнопкой мыши.
-
Найдите в списке операционную систему Windows 7 нужной разрядности и щелкните по кнопке «Загрузить», расположенной напротив нее.
-
В появившемся окне подтвердите начало скачивания, кликнув по соответствующей ссылке.
-
Запустите загруженный на компьютер файл и выполните инсталляцию пакета обновлений, следуя подсказкам Мастера, появляющимся на экране.
Важно! На этапе выбора обновления для загрузки нужно обратить внимание на разрядность операционной системы. Если Windows 7 32-битная, следует выбрать файл с названием «Обновление для системы безопасности Windows 7 (KB2813430)». В случае использования 64-разрядной версии — «Обновление для системы безопасности Windows 7 для систем на базе 64-разрядных (x64) процессоров (KB2813430)».
Посмотреть информацию о системе можно в специальном меню на компьютере. В отдельной статье на сайте подробно рассказано, как это сделать.
Подробнее: Как определить разрядность операционной системы Windows 7

Способ 3: Ручная установка сертификатов
При обновлении корневых сертификатов путем установки апдейтов операционной системы могут быть сбои, из-за чего нужные файлы не попадут в Windows. В таком случае потребуется выполнить инсталляцию вручную с помощью предустановленной консольной программы certutil.exe. Для этого сделайте следующее:
-
Откройте «Командную строку» от имени администратора. Есть несколько способов сделать это, каждый из которых подробно описан в отдельной статье на нашем сайте.
Подробнее: Как запустить «Командную строку» от имени администратора
-
После появления окна консоли впишите команду
certutil.exe -generateSSTFromWU roots.sstи нажмите клавишу Enter. -
Скачайте утилиту rootsupd.exe на компьютер, воспользовавшись ссылкой ниже. Откройте папку с загруженным архивом и извлеките его содержимое.
Скачать rootsupd.exe
Подробнее: Как извлечь файлы из архива с помощью WinRAR
-
В корневом каталоге диска C создайте папку с именем CA и переместите в нее исполняемый файл rootsupd.exe. Перейдите по пути
C:WindowsSystem32, найдите документ roots.sst и скопируйте его в ту же директорию CA. -
Откройте «Командную строку» от имени администратора и впишите следующую команду:
C:CArootsupd /c /t:C:CAВ появившемся окне утилиты нажмите по кнопке No, чтобы не перезаписывать уже существующий файл сертификатов безопасности.
-
В директории CA после выполнения предыдущего шага появятся дополнительные утилиты, с помощью которых можно выполнить установку корневых сертификатов. Для этого в «Командной строке» впишите следующее:
C:CAupdroots.exe C:CAroots.sst
Обратите внимание, что после ввода команды нет никакой выдачи — это нормально, операция по установке все равно выполнится.
Внимание! После завершения всех действий загруженные файлы и созданные папки можно удалить с жесткого диска, они были необходимы исключительно для импорта корневых сертификатов в операционную систему.
Способ 4: Проверка системы на наличие вирусов
Вызвать сбой в работе браузера могут попавшие в операционную систему вирусы. Необходимо с помощью специального программного обеспечения выполнить поиск и удаление вредного кода. При этом рекомендуется воспользоваться решениями от сторонних разработчиков, так как встроенная защита Windows способна обнаружить не все вирусные угрозы. На нашем сайте есть статья, посвященная этой теме.
Подробнее: Как удалить вирусы с компьютера под управлением Windows 10

Также рекомендуется ознакомиться со списком популярных антивирусных программ. В отдельной статье представлены лучшие приложения с их кратким описанием. Это поможет выбрать наиболее подходящее решение для обеспечения защиты компьютера.
Подробнее: Приложения для удаления вирусов с компьютера
Способ 5: Отключение антивирусной программы
Доступ к файлам сертификата может блокировать антивирус, установленный на компьютере. Стоит отметить, что речь идет о стороннем программном обеспечении, встроенный «Защитник Windows» делать этого не может. Необходимо временно отключить приложение, чтобы проверить его влияние на работу сайтов в браузере. В случае обнаружения этой зависимости следует удалить программу полностью.
На нашем сайте есть статьи, посвященные теме отключения и удаления наиболее распространенных антивирусных программ. В них подробно описаны все действия по выполнению поставленной задачи с приложенными изображениями.
Подробнее: Как отключить / удалить антивирус с компьютера
Способ 6: Изменение параметров браузера Internet Explorer
Если ошибка сертификата безопасности веб-узла появляется при серфинге интернета в браузере Internet Explorer, то устранить проблему можно путем изменения его параметров. Необходимо сделать следующее:
-
Запустите браузер и нажмите по кнопке в виде шестерни, расположенной на верхней панели справа. В появившемся меню кликните по пункту «Свойства браузера».
-
В новом окне откройте вкладку «Дополнительно» и в списке параметров снимите отметку с пункта «Предупреждать о несоответствии адреса сертификата». Нажмите «Применить», а затем «ОК».
- Перезагрузите страницу сайта, на котором появилась ошибка.
Способ 7: Восстановление файла hosts
Файл hosts в Windows отвечает за корректную адресацию пользователя в сети интернет. Если он был модифицирован по ошибке или путем использования вредоносного программного обеспечения, необходимо произвести восстановление. Сделать это можно вручную или с помощью специального приложения. Дальше будет рассмотрен второй вариант, поэтому предварительно скачайте и установите утилиту AVZ.
Скачать AVZ
После запуска программы для восстановления файла hosts сделайте следующее:
-
На верхней панели откройте меню «Файл» и нажмите по пункту «Восстановление системы».
-
В появившемся окне установите отметку напротив пункта «Очистка файла Hosts», после этого кликните по кнопке «Выполнить отмеченные операции».
-
Подтвердите действие во всплывающем диалоговом окне, щелкнув по кнопке «Да».
Способ 8: Обновление браузера
Разработчиками браузеров периодически выпускаются обновления, которые видоизменяют базу сертификатов. Если вовремя их не устанавливать, то при переходе на сайты с протоколом HTTPS может появиться ошибка безопасности веб-узла. Необходимо проверить и при необходимости инсталлировать новые апдейты веб-обозревателя. На нашем сайте есть подробное руководство, как это сделать в разных браузерах.
Подробнее: Как обновить популярные браузеры

Способ 9: Удаление установленных дополнений
На корректную работу браузера влияют установленные в нем расширения. Некоторые разработчики этого программного обеспечения могут навредить, заблокировав доступ проводнику к сертификатам безопасности. В этом случае рекомендуется удалить сторонние дополнения. Для каждого браузера эти действия выполняются по-разному, но у нас на сайте есть серия статей, посвященная данной теме.
Подробнее: Как удалить расширения в браузере Mozilla Firefox / Google Chrome / Opera / Яндекс.Браузе
Важно! Если среди представленных статей нет той, где рассматривается ваш браузер, рекомендуется обратиться к инструкции для Google Chrome. Многие веб-обозреватели работают на его основе, поэтому руководства будут схожи.
Способ 10: Очиска кэша
В процессе серфинга интернета браузер собирает дополнительную информацию и хранит в своей внутренней базе — в кэше. Если туда попадают конфликтные данные, они могут вызвать ошибки, в числе которых и рассматриваемая в этой статье. Необходимо выполнить очистку кэша, чтобы исключить этот вариант. На сайте есть инструкции для разных браузеров.
Подробнее: Как очистить кэш в браузере Mozilla Firefox / Google Chrome / Opera / Яндекс.Браузере
Внимание! Проводить чистку браузера рекомендуется систематически. Это предупредит появление критических ошибок и поспособствует увеличению скорости работы программы.
Способ 11: Переустановка браузера
Если удаление расширений и очистка кэша не помогли в решении проблемы, необходимо переустановить браузер. Эта процедура позволит избавиться от всех возможных причин, которые вызывают ошибку сертификата безопасности. Важно при этом скачивать установочный файл обозревателя с официального ресурса разработчика, чтобы не занести в операционную систему вредоносную программу. На нашем сайте есть статья, в которой рассказано, как это сделать на примере всех известных браузеров.
Подробнее: Как правильно переустановить браузер на компьютере
Сегодня, находясь в гостях у мамы, вынула из шкафа свой старый ноутбук с Windows 7 и решила потратить время с пользой. Однако, не тут-то было. Перестали открываться почти все сайты, а система бубнит что-то о просроченном SSL сертификате.
Я уже было собралась переустанавливать Windows на более свежую, но лень взяла свое и пошла я рыться на просторы Рунета. Оказалось, что с 30 сентября 2021 года Microsoft перестала поддерживать корневые сертификаты ISRG Root X1 в Windows 7 и многие, так же как и я столкнулись с проблемой открытия сайтов по протоколу https с уведомлением об ошибке: “ваше подключение не защищено”. Информацию эту нашла достаточно быстро, видимо эта проблема достала не только меня!
Всем, что сумела отрыть в статьях, видео и официальной справке Microsoft, хочу сегодня поделиться со своими читателями, подписчиками и участниками группы во ВК “компьютерная грамотность для пенсионеров”. У кого,как не у нас, могут присутствовать раритеты с операционной системой Windows 7( у меня оказалась даже версия “Домашняя”).
Почему на Windows 7 перестали открываться сайты

Все дело в том, что разработчики компании Microsoft перестали осуществлять поддержку и обновления операционных систем Windows 7 и XP. И в последний день сентября истек срок корневого сертификата безопасности Let’s Encrypt. Эта проблема актуальна и для Андроид и IOS, а также для пользователей ОС Linux, только в последнем случае достаточно откатить дату ранее 30 сентября.
А в случае с мобильными ОС поможет только обновление. Мы опустим проблему мобильных операционок и Linux, поближе рассмотрим решение проблемы в Windows 7.
Что нужно сделать для решения проблемы
Давайте вместе пошагово пройдем путь обновления сертификата SSL.
1️⃣Для начала скачайте сертификат с сайта SSL-tools (если сайт не открывается с Яндекса или Google, попробуйте зайти с EDGE или Mozilla Firefox)и сохраните его в удобном для вас месте.

2️⃣ При помощи команды Win +R открываем системное окно и вставляем туда запрос certmgr.msc, нажимаем клавишу Enter или ОК.

3️⃣ В таблице выбираем “Доверенные корневые центры сертификации” (см. рисунок).

4️⃣Нажав правой кнопкой мышки, выбираем “Все задачи”, затем «Импорт«.

5️⃣ В открывшемся окне жмем “Далее”.

6️⃣ В следующей форме нажав на кнопку “Обзор”, находим сохраненный файл со скачанным сертификатом. (иногда случается так, что вы не видите на рабочем столе при обзоре нужный файл.

7️⃣Для этого внизу страницы выбора нужно поставить “Все файлы”.

8️⃣Следующим действием будет в открывшемся окне поставить галочку на “Поместить все сертификаты в следующее хранилище:” и выбрав “Доверенные корневые центры сертификации”, завершить установку, нажав кнопку “Далее”.
9️⃣Предпоследнее действие — нажать “Готово”и останется только перезагрузить компьютер, чтобы все изменения применились.
Вот и вся инструкция. Я думаю, что она будет понятна и полезна всем счастливым обладателям десктопов на Windows 7.
Особенности установки сертификата на 32-х битную ОС
Ну уж если и это не помогло, то есть еще один способ, который подойдет и для 32-битных Операционных систем:
- Скачайте на компьютер следующий архив https://cloud.mail.ru/public/SBKM/mFDb1Nq3x, распакуйте его в удобное место(я обычно извлекаю в текущую папку).

- Перейдите в распакованную папку «Скрипт для сертификатов«. Найдите и запустите файл «setup«.

- В открывшейся черной рамке в командной строке DOS выберите в скобках букву «Y» (Yes) и нажмите Enter.

После того как сертификаты загрузятся, кликните по любой кнопке и начнется перезагрузка компьютера и после нее все должно заработать.
Основные выводы
Любая проблема, возникающая с нашим ”железом” решаема, какая-то малой кровью (как сейчас),а что-то требует радикальных мер.В любом случае, не вешайте нос и не впадайте в панику. Всегда найдется человек, который на своем опыте прошел это испытание и с удовольствием поделится с вами решением возникшей задачи.
Главное поискать, ведь в интернете можно найти ответ на любой вопрос.
В сегодняшнем случае было несколько решений данной проблемы, но я намеренно выбрала на мой взгляд самую простую инструкцию ручной загрузки сертификатов, минуя центр обновления Майкрософт. Рекомендации с официального сайта всегда объемные и не всегда понятные простому пользователю. Да и путь таких обновлений не самый быстрый и не самый надежный.
А я с вами не прощаюсь, а говорю до свидания на страницах этого дневника или групп во ВКонтакте и Фейсбуке.
Буду рада, если кому-то помогла. Пишите в комментариях был ли у вас такой сбой и как вы с ним справились. Подписывайтесь на мой блог и Ютуб канал, где тоже можно найти полезный материал, озвученный без “понтов” доступным языком.
Windows 10, Windows 11, Windows 7, Windows 8, Windows Server
 Исправляем ошибку «Подключение не защищено» при заходе на российские сайты
Исправляем ошибку «Подключение не защищено» при заходе на российские сайты
- 10.01.2023
- 1 008
- 0
- 1
- 1
- 0
- Содержание статьи
- Описание проблемы
- Установка сертификатов в Windows
- Установка интернет-браузеров в Windows
- Добавить комментарий
Описание проблемы
При заходе на различные российские сайты, можно получить ошибку следующего содержания:
Google Chrome
Подключение не защищено
Злоумышленники могут пытаться похитить ваши данные с сайта (например, пароли, сообщения или номера банковских карт). Подробнее…
NET::ERR_CERT_AUTHORITY_INVALID
Причиной данной ошибки является переход российских веб-сайтов на сертификаты, которые были выпущены российским удостоверяющим центром — Национальным удостоверяющим центром Минцифры России (далее НУЦ Минцифры России). Его сертификаты отсутствуют в списке доверенных в большинстве операционных систем и браузеров, в связи с чем и возникает данная ошибка. Исправить данное положение дел можно двумя способами:
- Установить сертификаты НУЦ Минцифры России в доверенные в вашей системе или браузере
- Установить интернет браузер, который уже содержит сертификаты НУЦ Минцифры России
В первом случае, вам потребуется скачать и установить корневой сертификат НУЦ Минцифры России, во втором же случае, вам понадобиться установить на компьютере интернет браузер, содержащий данные сертификаты — это Яндекс Браузер и Atom. Ниже, мы рассмотрим оба варианта по решению данной проблемы.
Установка сертификатов в Windows
- Скачиваем сертификаты себе на компьютер по ссылкам ниже:
- Сертификат 1 (корневой сертификат) — Russian Trusted Root CA.cer
- Сертификат 2 (выпускающий сертификат) — Russian Trusted Sub CA.cer
- Открываем скачанный сертификат, и в появившемся окне нажимаем кнопку «Установить сертификат«.
- Откроется Мастер импорта сертификатов. В нем нажимаем кнопку «Далее«.
- В следующем окне выбираем пункт «Поместить все сертификаты в следующее хранилище«, и нажимаем на кнопку «Обзор«.
- Откроется небольшое окно, в котором нужно выбрать «Доверенные корневые центры сертификации«, и нажать на кнопку «ОК«.
- После этого, станет доступным предыдущее окно, где в строке «Хранилище сертификатов» будет написано «Доверенные корневые центры сертификации». Если все так, то нажимаем на кнопку «Далее», если же нет — проверяем корректность выполнения предыдущих двух пунктов.
- Затем, нажимаем на кнопку «Готово» в окне завершения работы Мастера импорта сертификатов.
- Должно будет открыться окно предупреждения системы безопасности, в котором потребуется подтвердить свои намерения по установке корневого сертификата, нажав на кнопку «Да«.
- В случае, если все прошло успешно, то появится соответствующее уведомление — «Импорт успешно выполнен«.
- Проделываем эту же процедуру установки со вторым сертификатом.
- Проверяем работу любого недоступного до этого ресурса в браузере. Возможно, браузер потребуется перезапустить, для применения изменений в списке сертификатов.
Установка интернет-браузеров в Windows
Если вы не хотите выполнять процедуру установки сертификатов в своей операционной системе, то просто можете скачать веб-обозреватель, который содержит данные сертификаты. Вы можете скачать и установить данные браузеры по ссылкам ниже:
- Скачать и установить Яндекс Браузер
- Скачать и установить Atom
С сентября 2021 года, Microsoft в Windows 7 прекратила поддержку корневых сертификатов ISRG Root X1 . Многие пользователи столкнулись с проблемой не возможностью открыть сайты. Начали выходить ошибки с сообщением подключение не защищено, время установлено не правильно.
В этой статье мы расписали решение как это исправить.
пример ошибок
Переходим на сайт SSL-tools и скачиваем этот сертификат:
- Если у вас не открывает сайт с сертификатами тогда попробуйте перейти на него через браузер EDGE или браузер Firefox.
Вам может быть интересно: Выбор браузера на 2022 год
ISRG Root X1
Вызовите команду «выполнить» (нажимаем WIN+R) и вставляем команду:
certmgr.msc
нажимаем Enter.
в открывшемся окне выбираем:
Доверенные корневые центры сертификации, нажимаем правой кнопкой мыши по сертификаты, все задачи, импорт, в открывшемся окне нажимаем далее:
Мастер импорта сертификатов
в следующем окне нажимаем обзор, переходим по пути куда ранее сохранили файл скаченный с сайта сертификатов, что бы увидеть свой файл ставим все файлы и нажимаем открыть:
после этого нажимаем далее.
В следующем окне ставим точку на Поместить все сертификаты в следующее хранилище:
нажимаем далее.
на последнем окне нажимаем готово:
дожидаемся надписи об успешном импорте, нажимаем ОК.
перезагружаем компьютер и проверяем сайты которые ранее у вас перестали открываться.
Вам может быть интересно: Российские браузеры
Для тех у кого не получилось
Сделайте следующее:
скачайте ЭТОТ архив, распакуйте его, перейдите в папку «установка сертификатов скриптом», запустите файл «setup.bat«, в открывшейся консоли поставьте букву «Y» нажмите Enter, нажмите любую кнопку, компьютер перезагрузится.
Все должно заработать!
Содержание
- Установка личного сертификата для Windows 7
- Ошибка сертификата при входе на сайты с Windows 7 после 01.10.21
- Установка сертификата
- Установка обновлений
- При установка Net. Framework ошибка корневого сертификата
- Как открыть «Хранилище сертификатов» в Windows 7
- Открываем «Хранилище сертификатов»
- Способ 1: Окно «Выполнить»
- Способ 2: Панель управления
- На Windows 7 не открываются сайты: как обновить сертификаты
- Как установить сертификаты
Установка личного сертификата для Windows 7
Если при установке личного сертификата с ruToken или eToken в ОС Windows 7 сертификат не устанавливается, воспользуйтесь данной инструкцией.
4. Далее нажмите кнопку «Обзор»
5. В появившемся окне будет отображен список ключевых носителей, на которых присутствуют контейнеры с сертификатами
6. В списке считывателей выберете контейнер с которого необходимо установить сертификат. Затем нажмите кнопку «Ок»
7. В открывшемся окне нажмите кнопку «Далее»
8. Если откроется окно «Введите pin-код для контейнера», необходимо ввести Pin-код для носителя.
Pin-коды По умолчанию:
9. В открывшемся окне нажмите кнопку «Свойства»
10. Перейдите во вкладку «Состав», нажмите «Копировать в файл…»
11. В открывшемся окне мастера экспорта сертификатов нажмите Далее»
12. В следующем окне выберите пункт «Не экспортировать закрытый ключ», нажмите «Далее»
13. В следующем окне выберите пункт «Файлы в DER-кодировке», нажмите «Далее»
14. В открывшемся окне нажмите «Обзор», введите имя файла, нажмите «Сохранить»
После того, как вы скопировали сертификат, закончите установку сертификата с помощью данной инструкции – Установка личного сертификата
Источник
Ошибка сертификата при входе на сайты с Windows 7 после 01.10.21
С 1 октября 2022 года закончился срок действия сертификата IdenTrust DST Root CA X3 (одного из основных корневых сертификатов, применяемых в сети), который установлен на многих устройствах.
Из-за этого владельцы ПК на Windows 7 и Windows Server 2008 с выключенными обновлениями могут столкнуться с проблемой появления ошибки: «ERR_CERT_DATE_INVALID» при входе на многие сайты.
Есть два способа решить эту проблему: либо установить новый сертификат, либо установить обновления ОС Windows.
Установка сертификата
Необходимо запустить скачанный файл, на вкладке «Общие» нажать «Установить сертификат».
Выберите расположение «Локальный компьютер» и нажмите «Далее».

Выберите пункт «Поместить все сертификаты в следующее хранилище», нажмите «Обзор», выберите раздел «Доверенные корневые центры сертификации», нажмите «ОК» и «Далее», а в следующем окне – «Готово». При появлении вопросов об установке сертификатов – согласитесь на установку.

После этого перезапустите браузер и вновь попробуйте зайти на необходимый сайт.
Установка обновлений
Для решения ошибки сертификата нужно установить обновления KB3020369 и KB3125574:
Источник
При установка Net. Framework ошибка корневого сертификата
При установке Net Framework в Windows 7 столкнулся с ошибкой:
Установка Net Framework не завершена. причина:
Цепочка сертификатов обработана, но обработка корневого прервана на корневом сертификате, у которого отсутствует отношение доверия с поставщиком доверия.
В итоге помогла установка сертификата в «Доверенные корневые центры сертификации«. Для этого необходимо:
Необходимое время: 5 мин.
Инструкция применима для Windows 7,8,101.
2.Нажать правой кнопкой мыши на скаченном файле «MicrosoftRootCertificataAuthority2011.cer» и выбрать пункт «Установить сертификат«
3.В окне «Мастер импорта сертификатов» выбрать пункт «Текущий пользователь» и нажать «Далее»
4.В следующем окне выберите пункт «Поместить все сертификаты в следующее хранилище» и нажать на кнопку «Обзор»
5.Выбрать каталог «Доверенные корневые центры сертификации«
6.В окне завершения импорта выбрать пункт «Хранилище сертификатов, выбранное пользователем» и нажать на кнопку «Готово»
7.В случае успешного импорта сертификата появится окно:
Источник
Как открыть «Хранилище сертификатов» в Windows 7
Открываем «Хранилище сертификатов»
Чтобы просмотреть сертификаты в Виндовс 7, заходим в ОС с правами администратора.
Необходимость в доступе к сертификатам особенно важна для пользователей, которые часто совершают платежи в интернете. Все сертификаты хранятся в одном месте, так называемом Хранилище, которое разбито на две части.
Способ 1: Окно «Выполнить»
В папках «Доверенные корневые центры сертификации» и «Промежуточные центры сертификации» находится основной массив сертификатов Виндовс 7.
Переходим во вкладку «Общие». В разделе «Сведения о сертификате» будет отображено предназначение каждой цифровой подписи. Также представлена информация «Кому выдан», «Кем выдан» и сроки действия.

Способ 2: Панель управления
Также есть возможность посмотреть сертификаты в Windows 7 через «Панель управления».
После прочтения данной статьи вам не составит никакого труда открыть «Хранилище сертификатов» Windows 7 и узнать подробную информацию о свойствах каждой цифровой подписи в вашей системе.
Помимо этой статьи, на сайте еще 12384 инструкций.
Добавьте сайт Lumpics.ru в закладки (CTRL+D) и мы точно еще пригодимся вам.
Отблагодарите автора, поделитесь статьей в социальных сетях.
Источник
На Windows 7 не открываются сайты: как обновить сертификаты
С 30 сентября 2022 компания Microsoft прекратила поддержку корневых сертификатов в Windows 7. Это значит, что у пользователей Windows 7 могут перестать открываться сайты с https-протоколом, в том числе личный кабинет Nextel.
Чтобы решить проблему, нужно обновить Windows 7 до Windows 10 или вручную установить «доверенные» сертификаты в систему.
Как установить сертификаты
1. Скачать сертификат ISRG Root X1 с сайта SSL-tools.
2. Установить скачанный сертификат в систему. Для этого нажмите сочетание кнопок Win+R и введите команду certmgr.msc — OK. В открывшемся центре сертификатов в Windows откройте вкладку «Доверенные корневые центры сертификации/сертификаты» — клик правой кнопкой мыши — выберите «Все задачи — импорт».
3. Далее запустится мастер импорта сертификатов — кликните «Далее». При импорте некоторые шаги могут быть пропущены, вот последний шаг:
4. Кликните кнопку «Обзор» и укажите ранее загруженный сертификат. Нажмите «Далее» (пример показан ниже).
5. На следующем шаге укажите, что сертификаты нужно поместить в доверенные центры сертификации, и нажмите «Далее».
6. На следующем этапе вы должны увидеть, что импорт успешно завершен. Перезагрузите операционную систему — и все готово. Можно идти проверять, как отображаются сайты в браузере!
Источник
Содержание:
- Введение
- Что случилось?
- Как можно проверить проблему и что делать бесполезно
- Установка обновлений на Windows 7
- Установка сертификата на Windows 7
- Переходим на новую операционную систему
- Установка сертификата на мобильных устройствах
- iOS (iPhone и iPad с ОС до 10 версии)
- Android (ОС Android до 7.1.1)
- Заключение
Введение
Так как помимо всего прочего я занимаюсь еще поддержкой, то мое утро пятницы 1 октября 2021 года началось со звонков, что пользователи не могут зайти на некоторые сайты. Выходит ошибка, хотя еще недавно всё было в порядке. Данная проблема носила массовый характер с которой пришлось разбираться и как-то объяснять людям в чем причина, что же произошло с интернетом.
Что случилось?
Как оказалось, у одного из крупных поставщиков сертификатов Let`s Encrypt, 30 сентября в 14.01 по Гринвичу (17.01 мск) 2021 года истек корневой сертификат безопасности «IdentTrust DST Root CA X3».
Let’s Encrypt – некоммерческая организация по выпуску бесплатных цифровых сертификатов для шифрования соединений между устройствами и интернетом. Основная цель сертификатов – это защита данных от перехвата во время передачи данных.
Этот сертификат использовался на миллионах устройств, выпущенных до 2015 года. И теперь при попытке зайти на некоторые сайты браузер стал выдавать ошибку:
В основном с этим столкнулись пользователи старых систем, например, такие как: Windows XP, Windows 7, iOS-устройства (до версии iOS 10), Android (до версии 7.1.1), MAC (до версии 10.12.0), консоли старых поколений (PlayStation, Xbox), Ubuntu (до версии 16.04) и т.д.
Далее мы разберемся, как нам победить эту ошибку, а вы уже сами решите какой из способов вам подходит.
Как можно проверить проблему и что делать бесполезно
Но прежде чем продолжить дальше, я расскажу, что я пробовал сделать. Это будет полезно чтобы убедиться, что у вас проблема именно с сертификатом.
- Попробуйте сменить дату на компьютере, например, на 29.10.21 год. Браузер, скорее всего будет ругаться на некорректную дату, но на сайты пускать начнет.
- Перезагрузка роутера, компьютера.
- Отключение проверки HTTPS.
- Переустановка браузера и очистка SSL кэша.
- Отключение всех антивирусных программ.
Переходим к решению проблемы.
Установка обновлений на Windows 7
Чтобы убрать ошибку на Windows 7, будет достаточно установить всего два обновления системы. В редких случаях может потребоваться третье:
- Сначала необходимо установить обновление «KB3020369» (Скачать x64 / Скачать x86),
- Далее устанавливаем «KB3125574» (Скачать x64 / Скачать x86),
- Если два обновления выше не помогли, устанавливаем третье «KB3004394» (Скачать x64 / Скачать x86).
Все обновления вы можете скачать с официального сайта Microsoft, но с «KB3125574» у меня постоянно возникает проблема — не получается корректно скачать. Поэтому я решил выгрузить их и сохранить у себя, чтобы использовать, когда потребуются.
Кроме этих обновлений, вы можете воспользоваться программой «Update_Root_Certificates_v1.6», которая автоматически обновит нужные сертификаты.
Установка сертификата на Windows 7
Если вам не нравится вариант с установкой обновлений, тогда просто скачайте новый сертификат безопасности и установите его. В большинстве случаев это помогает.
- Скачать обновленный сертификат «ISRG Root X1»,
- Запустить установку,
- Нажимаем кнопку «Установить сертификат»,
- Расположение хранилища выбрать «Локальный компьютер»,
- Выберите «Поместить все сертификаты в следующее хранилище»,
- Выберите пункт «Доверенные корневые центры сертификации»,
- Заканчиваем установку нажатием кнопки «ОК» и сообщением об успешном импорте.
Далее желательно перезагрузить компьютер и проверить сайты, которые не открывались.
Переходим на новую операционную систему
Самым трудоёмким и оптимальным вариантом в 2021-2022 год будет переход на Windows 10 (11), так как Windows 7 уже давно не поддерживается и считается устаревшей, а многие программы так и так требуют «десятку».
Я же лично считаю, что Windows 10 сильно преобразилась за последние годы и рекомендую к установке. Особенно радует встроенный антивирус, которого более чем хватает при использовании в домашних условиях.
Установка сертификата на мобильных устройствах
Что же касается мобильных устройств, то с ними всё гораздо сложнее, в отличии от ПК. Давайте попробуем разобраться с ними.
iOS
(iPhone и iPad с ОС до 10 версии)
Вам нужно скачать файл сертификата «ISRG Root X1» на ваше устройство.
Далее вам нужно будет перейти в настройки установить этот сертификат:
- Заходим в «Настройки»,
- Переходим в «Основные»,
- Смотрим «Профили и управление устройством»,
- Выбираем сертификат «ISRG Root X1»,
- Нажимаем «Установить».
И в конце, нужно включить следующую настройку:
- Заходим опять в «Настройки»,
- Переходим в «Основные»,
- Находим в разделе «Об этом устройстве» — «Настройки доверия сертификатов»
- «Включить полное доверие для корневых сертификатов» включаем доверие для сертификата.
Всё. После этого у вас должно всё заработать, как и было.
Android
(ОС Android до 7.1.1)
С устройствами на Android дела обстоят гораздо лучше. Let’s Encrypt удалось договориться с IdenTrust о выпуске на 3 года кросс-подписи истекшего DST Root CA X3. Новый сертификат будет действовать до 2024 года, поэтому владельцам «зеленого робота» можно пока спать спокойно и дальше пользоваться своей техникой.
Заключение
К сожалению, для большинства старых мобильных устройств это будет не преодолимая проблема. Придется или смириться с не работающим интернетом, или задумать об обновлении вашего устройства.
Сейчас, новые сертификаты действительны до 2035 года и все устройства, при условии, что они получают обновления, будут работать до этого года.
Всем удачи!
Подключение не защищено, как обновить сертификат
Подключение не защищено во всех браузерах — как исправить
В этой статье; поговорим на тему ошибки при открытии сайтов, которое появилось после 30 сентября 2021 года. При открытии абсолютно любого сайта выдается ошибка посередине страницы — Подключение не защищено. А внизу ошибка «Сертификат недействительный».
В интернете пишут, что компания Microsoft прекратила поддержку корневых сертификатов в Windows 7 и многие пользователи столкнулись с этой проблемой — не возможностью открыть сайты по протоколу https с сообщением об ошибки подключение не защищено. Но я вам скажу, что подобную ошибку я увидел на днях и в Windows 10.
Как решить этот вопрос? Давайте покажу как исправить ситуацию. Решение одинаково как для Windows 7, так и для Windows 10. Первым делом скачаем сертификат с сайта ssl-tools.net. Там нам нужно скачать файл с названием (публичным ключом) — cabd2a79a1.pem. (Важный момент – если этот сайт у вас на компьютере тоже не открывается, то лучше это сделать через другой рабочий компьютер или браузер телефона).
Вторым шагом запускаем командную строку от имени администратора. Чтобы Вы не запутались оставлю ссылочки на сайтt, где показано как запустить командную строку от имени администратора в Windows 7 и Windows 10. Я не могу сказать с какими полномочиями вы сидите за компьютером, но важно делать эти действия от имени администратора. Я пробовал сделать от имени обычного пользователя – не сработало. Поэтому такая рекомендация.
Далее, в командной строке пишем англ буквами – mmc. И у нас открывается консоль – далее Файл – добавить или удалить оснастку – выбираем оснастку Сертификаты – нажимаем посередине кнопку Добавить – Открывается оснастка диспетчера сертификатов – выбираем вариант – учетной записи компьютер – нажимаем далее – выбор компьютера (локальным компьютером) – нажимаем готово и кнопку Ок. Раскрываем вкладку Сертификаты – выделяем Доверенные корневые центры сертификации – Далее правая кнопка мыши – Все задачи – Импорт Откроется Мастер импорта сертификатов – Внизу на вкладке Расположение хранилища должен быть выбор Локальный компьютер – Нажимаем Обзор и указываем путь к папке, где скачан сертификат. Слева внизу в этом окне, где написано Х.509 раскрываем выбираем Все файлы – далее выбираем скачанный файл cab*.pem – нажимаем кнопку Далее – Поместить сертификаты в хранилище — Доверенные корневые центры сертификации – нажимаем готово – Импорт успешно выполнен.
Далее важный момент, нужно сделать перезагрузку компьютера! Ошибки с недействительным сертификатом исчезнут. И на этом все. Если статья было полезным для Вас просьба подписаться на наш канал Cmd4Win в Youtube. Здоровья вам и вашему компьютеру!