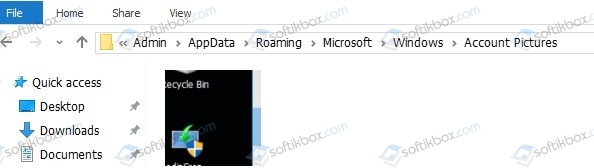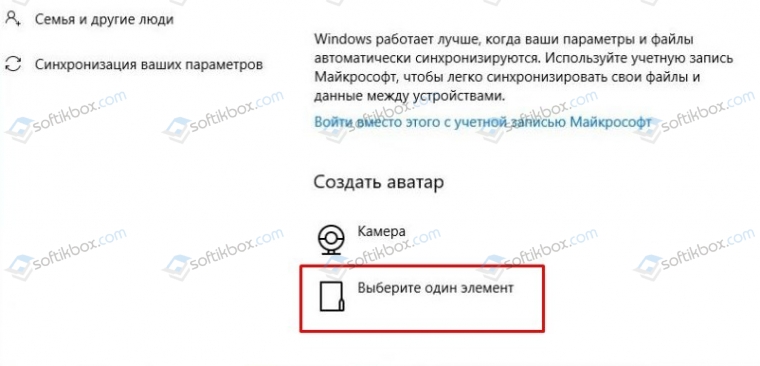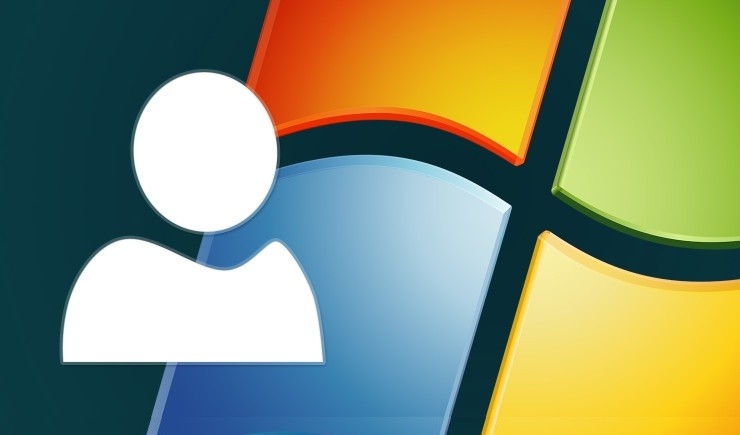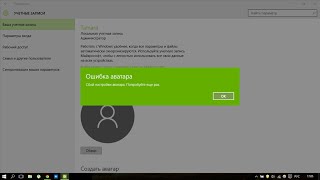28.06.2021
Просмотров: 4546
После презентации Windows 11 многие пользователи Windows 10 уже начали обновлять свои ПК для того, чтобы в дельнейшем получить новую операционную систему бесплатно. Однако очередное крупное обновление принесло не только изменения, но и новые ошибки и баги. Одним из багов является отсутствие аватара, а точнее не отображается фотография профиля в Windows 10 при запуске ПК, в меню Пуск, а также в Параметрах ОС. Многие юзеры дабы исправить ошибку, перезагружают ПК, перезаходят в аккаунт Microsoft. Если вам такой совет поможет, то для остальных предлагаем следующее решение.
Читайте также: Официальный способ сохранения фотографий с Instagram на телефон и ПК
Исправляем ситуацию, когда нет фото профиля в Windows 10 после обновления
Если вы обновили ПК и у вас не отображается фото профиля в Windows 10, то выполняем следующие действия:
- Жмем Win+R и вставляем этот путь C:Users%username%AppDataRoamingMicrosoftWindowsAccountPictures.
- Удаляем все файлы из папки AccountPictures. Здесь будут ваши фото профиля.
- Перезагружаем ПК, чтобы изменения вступили в силу. Фото профиля нужно установить заново.
ВАЖНО! Если папка AccountPictures оказалась пуста, то выполняем действия ниже.
- Жмем «Win+R» и вводим «ms-settings:yourinfo».
- Откроется окно Параметров системы, а именно раздел учетных записей. В меню слева нужно выбрать «Ваши данные». В разделе «Аватар» нажимаем «Выберите один элемент». Выбираем новое фото для профиля.
- После сохранения фото и перезагрузки ПК фото профиля будет отображаться корректно.
Стоит отметить, что если фото после вышеуказанных манипуляций все еще не появлось, то проблема может крыться в поврежденных файлах или баге обновления. Стоит запустить командную строку с правами Администратора и ввести sfc /scannow или откатить систему до более раннего состояния.
Содержание
- Не отображается аватар в меню пуск windows 10
- Windows 10 при запуске не показывает аватар
- Как изменить
- Удаление старых изображений
- Восстановление стандартной картинки
- Видео
- Вывод
- В Windows 10 не отображается фотография профиля
- Исправляем ситуацию, когда нет фото профиля в Windows 10 после обновления
- Как можно изменить или удалить аватар учётной записи в Windows 10?
- Как изменить
- Как сменить аватар в Windows 10?
- Удаление старых изображений
- Как удалить ранее использованные аватары из настроек Windows 8.1 и Windows 8
- Восстановление стандартной картинки
- Что такое аватар и для чего он нужен в Windows 10?
- Видеоинструкция
- Как удалить аватар?
- Вывод
- Дополнительная информация
Не отображается аватар в меню пуск windows 10

Сообщения: 4
Благодарности: 1
Твик наверное применяли на новый экран входа в предыдущей (9926) сборке, проверьтесь
Цитата:
HKEY_LOCAL_MACHINESOFTWAREMicrosoftWindowsCurrentVersionAuthenticationLogonUITestHooks
Изменить DWORD-параметр Threshold с 0 на 1
После обнуления должен заработать. Кстати, интересный момент: на сборке 10036 аватар в новом окне появился не сразу, а наверное дня через два после правки реестра, но появился))
но в последней сборке такой ветки реестра у меня нет
Источник
Windows 10 при запуске не показывает аватар
Аватар – изображение пользователя Windows 10, которое отображается при загрузке операционной системы. Тем, кто хочет сделать свой компьютер уникальным, нужно уметь менять его.
Как изменить
Изменение картинки вы сможете выполнить, зайдя в меню Пуск и выбрав изображение аватара. Затем нажмите «Изменить параметры учетной записи».
После этого вы попадете в раздел «Параметры», где отображается используемое изображение. Далее нажмите обзор и выберете тот файл, который бы хотели видеть при входе в операционную систему.
Важно! Если вы пользуетесь ноутбуком, или же к компьютеру подключена камера, можно будет сделать снимок для аватара. Для этого в разделе «Параметры» предназначена специальная кнопка «Создать аватар».
Удаление старых изображений
В Windows 10 существует функция запоминания последних трех картинок, которые использовались для аватара. Вы сможете их увидеть, когда попадете в меню «Параметры», нажав на изображении «Изменение параметров учетной записи».
Важно! В операционной системе нет функции прямого удаления этих файлов, но сделать это можно, если перейти в корневую папку системного диска.
После этого вы попадете в папку, в которой хранятся картинки учетной записи Windows 10, используемые вами ранее. Те файлы, которые вам не нужны, удалите нажатием кнопки Delete на клавиатуре, предварительно выделив их, или же нажатием правой кнопкой мыши, выбрав пункт «Удалить».
Восстановление стандартной картинки
Если вы не хотите, чтобы при входе в Windows 10 отображалась ранее установленная картинка, восстановите стандартное изображение. Стандартная картинка хранится в корневой папке системы, но после того, как вы меняете аватар, директория пропадает, поскольку является скрытой.
Видео
Наглядно увидеть настройку и удаление аватара учетной записи пользователя поможет это видео.
Вывод
Изменение аватара в Windows 10 выполняется очень просто через раздел «Изменить параметры учетной записи». Но удалить изображение учетной записи можно только перейдя в корневую папку диска с установленной Windows 10, где хранятся три последних файла, используемые в качестве картинки аватара.
В Windows 10, так же, как и в Windows 8 и 8.1, присутствует возможность установить аватар для учетной записи. Он, в свою очередь, отображается в меню пуск, во многих приложениях из «Windows Store» и некоторых классических программах (например, Microsoft Office), а также на некоторых веб-сервисах Microsoft (например, OneDrive). Установить аватар в Windows 10 очень легко.
Аватар в Windows 10 устанавливается через панель «Параметры Windows». Один из способов ее открыть – это:
— запустить меню пуск;
— в левой нижней части отобразившегося меню нажать на пиктограмму «шестеренки».
Спустя секунду откроется окно со списком категорий. В нем нужно найти и выбрать пункт «Учетные записи». Отобразится новый экран. По умолчанию в нем будет открыта вкладка «Ваши данные» – она как раз и нужна.
Можно и сразу перейти в нужный раздел панели управления настройками. Для этого нужно открыть меню «Пуск», нажать на пиктограмму с аватаром, которая находится слева внизу, нажать по ней и выбрать изменить параметры учетной записи.
Если ранее аватар не был установлен, на его месте будет находиться серенькая картинка с абстрактным изображением человечка. Чтобы поменять ее на свою, нужно где-то внизу экрана найти пункт «Создать аватар», а затем выбрать один из способов сделать это: «камера» или «Выберите один элемент».
Воспользовавшись первым, можно будет при помощи веб-камеры создать снимок, например, свое лица, и установить его в качестве аватара. Воспользовавшись вторым, можно будет установить в качестве аватара какую-нибудь из уже присутствующих на компьютере фотографий или любое другое понравившееся изображение.
Чтобы сделать новую фотографию на аватар, нужно выполнить следующий ряд действий:
— нажать на «камера»;
— сделать снимок посредством нажатия на круглую кнопку с пиктограммой «камера» в открывшемся окне;
— обрезать изображение при помощи инструмента «Рамка» в открывшемся дополнительном окне;
— нажать на кнопку «Done» с пиктограммой «галочка», если картинка подходит или на кнопку «Cancel» с пиктограммой «крестик», если фотография не нравится;
— если была нажата «Cancel», повторить создание снимка.
После того, как будет нажата кнопка «Done» после обрезки фото, аватар будет установлен.
Чтобы установить любое изображение в качестве аватара нужно выбрать другой пункт – «Выберите один элемент». По нажатию на него отобразится окно, в котором необходимо выбрать файл с изображением. Нужно перейти по пути, где он находится, выбрать интересующую картинку, а затем нажать на «Выбор картинки», обрезать ее так, как нравится, и нажать на «Done». Мгновение спустя аватар будет установлен.
Установить или поменять аватар в Windows 10 – задача очень простая. При этом в качестве него можно ставить все, что угодно. Система поддерживает множество различных форматов изображений и самые разные разрешения (в том числе очень большие и маленькие).
Источник
В Windows 10 не отображается фотография профиля
После презентации Windows 11 многие пользователи Windows 10 уже начали обновлять свои ПК для того, чтобы в дельнейшем получить новую операционную систему бесплатно. Однако очередное крупное обновление принесло не только изменения, но и новые ошибки и баги. Одним из багов является отсутствие аватара, а точнее не отображается фотография профиля в Windows 10 при запуске ПК, в меню Пуск, а также в Параметрах ОС. Многие юзеры дабы исправить ошибку, перезагружают ПК, перезаходят в аккаунт Microsoft. Если вам такой совет поможет, то для остальных предлагаем следующее решение.
Исправляем ситуацию, когда нет фото профиля в Windows 10 после обновления
Если вы обновили ПК и у вас не отображается фото профиля в Windows 10, то выполняем следующие действия:
ВАЖНО! Если папка AccountPictures оказалась пуста, то выполняем действия ниже.
Стоит отметить, что если фото после вышеуказанных манипуляций все еще не появлось, то проблема может крыться в поврежденных файлах или баге обновления. Стоит запустить командную строку с правами Администратора и ввести sfc /scannow или откатить систему до более раннего состояния.
Источник
Как можно изменить или удалить аватар учётной записи в Windows 10?


При входе в Windows 10, а также в параметрах учетных записей и в меню пуск вы можете увидеть картинку учетной записи или аватар. По умолчанию это — символическое стандартное изображение пользователя, но при желании его можно изменить, причем это работает как для локальной учетной записи, так и для аккаунта Майкрософт.
В этой инструкции подробно о том, как установить, изменить или удалить аватар в Windows 10. И если первые два действия очень просты, то удаление картинки учетной записи не реализовано в параметрах ОС и потребуется использовать обходные пути.
Как изменить
Изменение картинки учетной записи вы сможете выполнить, зайдя в меню Пуск и выбрав изображение аватара. Затем нажмите «Изменить параметры учетной записи».
После этого вы попадете в раздел «Параметры», где отображается используемое изображение. Далее нажмите обзор и выберете тот файл, который бы хотели видеть при входе в операционную систему.
Важно! Если вы пользуетесь ноутбуком, или же к компьютеру подключена камера, можно будет сделать снимок для аватара. Для этого в разделе «Параметры» предназначена специальная кнопка «Создать аватар».




Как сменить аватар в Windows 10?
Изменить аватарку в учетной записи можно двумя способами – вставив готовую картинку или сделав снимок с помощью веб-камеры.
Сначала нам нужно войти в параметры системы, а сделать это можно нажатием на комбинацию клавиш Win + I или через панель «Пуск».
Значок шестеренки выведет нас в Параметры Windows 10
Еще можно кликом правой кнопки мыши вызвать контекстное меню панели «Пуск». Там тоже должна быть указана ссылка на системные параметры.
Параметры в контекстом меню «Пуск»
В новом открывшемся окне переходим в категорию «Учетные записи».
На экране сразу откроется вкладка «Ваши данные». В разделе «Создать аватар» нажимаем на пункт «Выбрать один элемент».
Теперь нужно выбрать подходящую фотографию
Прокладываем путь к нужному изображению, выбираем его, затем нажимаем на кнопку «Выбор картинки». После этого оно сразу же загрузится и будет установлено в качестве аватарки.
Во втором случае установить новую картинку возможно только в том случае, если есть камера. Камера может быть встроена в ноутбук или подключена в виде стороннего устройства. Выбираем пункт «Камера».
Можно сделать фото с камеры
Самое главное – в ноутбуке для съемки фотографий с помощью встроенной веб-камеры необходимо предоставить разрешение в разделе «Конфиденциальность». Иначе при открытии вышеуказанного раздела выйдет вот такое окно.
Нужно ваше разрешение
После этого выбираем оптимальный ракурс и нажимаем на кнопку «Снять фото». Сделанный снимок автоматически загрузится и будет отображаться в качестве аватарки.
При настройке синхронизации учетки системы и профиля в онлайн сервисе корпорации Microsoft все данные, в том числе установленное изображение, будут автоматически синхронизироваться.
Удаление старых изображений
В Windows 10 существует функция запоминания последних трех картинок, которые использовались для аватара. Вы сможете их увидеть, когда попадете в меню «Параметры», нажав на изображении «Изменение параметров учетной записи».
Важно! В операционной системе нет функции прямого удаления этих файлов, но сделать это можно, если перейти в корневую папку системного диска.
Зайдите в проводник и введите в адресной строке C:/Users/User-Name/AppData/Roaming/Microsoft/Windows/AccountPictures. Вместо User-Name пропишите то имя, под которым вы регистрировались при входе в операционную систему.
Второй вариант – попробуйте ввести в строку поиска следующее %appdata%MicrosoftWindowsAccountPictures. Этот вариант проще, поскольку переменная «%appdata%» самостоятельно заменит правильный адрес. К тому же такой способ написания экономит время.
После этого вы попадете в папку, в которой хранятся картинки учетной записи Windows 10, используемые вами ранее. Те файлы, которые вам не нужны, удалите нажатием кнопки Delete на клавиатуре, предварительно выделив их, или же нажатием правой кнопкой мыши, выбрав пункт «Удалить».







Как удалить ранее использованные аватары из настроек Windows 8.1 и Windows 8
Если уже попробовали сменить картинку учётной записи пользователя пару-тройку раз, то когда в очередной раз вы хотите поставить новый аватар, предыдущие картинки присутствуют в интерфейсе настроек:
Если вы не планируете использовать их снова, нет никаких причин захламлять жесткий диск, и есть смысл их удалить. Но Windows 8.1 не предоставляет такой возможности — удаления неиспользуемых аватаров пользователя. Давайте посмотрим, как их можно удалить.
Сделать это очень просто.
Альтернативно, можно вводить вот это:
Переменная окружения %appdata% замениться на правильный путь, такой вариант записи и короче, и удобней (лично мне), и даёт требуемый результат.
Вот и все! Просто, не так ли?
Совет: Если у вас есть доступ к установленным Windows 7 или Windows Vista, то вы можете поживиться стандартными аватарами этих ОС, пройдя по пути Диск_с_установленной_системой:ProgramDataMicrosoftUser Account PicturesDefault Pictures. Скопируйте все картинки оттуда в папку %appdata%MicrosoftWindowsAccountPictures в Windows 8.1/Windows 8.
Winreview.ru можно найти в Вконтакте, Facebook и Twitter. Присоединяйтесь!
Восстановление стандартной картинки
Если вы не хотите, чтобы при входе в Windows 10 отображалась ранее установленная картинка, восстановите стандартное изображение. Стандартная картинка хранится в корневой папке системы, но после того, как вы меняете аватар, директория пропадает, поскольку является скрытой.
Чтобы установить стандартный аватар, откройте «Обзор» в меню «Изменить параметры учетной записи» и перейдите по адресу C:ProgramDataMicrosoftUser Account Pictures, прописав его в поиске проводника и заранее включив отображение скрытых файлов и папок в разделе «Параметры папок». В каталоге выберете подходящее по размеру изображение и сохраните его в качестве аватара.


Что такое аватар и для чего он нужен в Windows 10?
Аватар чаще представляется в виде двухмерного/трехмерного графического изображения или иконки с текстом. Используется чаще всего в социальных сетях, мессенджерах, форумах и онлайн играх. В ней пользователь пытается показать себя, рассказать о себе, передать мысли или поведать о личных интересах.
В связи с подобной тенденцией в Windows 10 тоже появилась функция аватарки. Он используется не только на экране приветствия, но и в некоторых программах. При синхронизации с сервисами Microsoft эта картинка прикрепляется к сообщениям, комментариям и обращениям в службу технической поддержки, к письмам, отправленным через приложение «Почта», и так далее.










Видеоинструкция
На этом пошаговое руководство по установке изображения (или фотографии), представляющее владельца учётной записи в Windows 10, можно считать завершённым.
Стоит заметить, что наш сайт IT-Actual.ru постоянно развивается, выходят новые статьи и материалы. Подписывайтесь, дабы не пропустить новые полезные материалы, связанные как с компьютером, так и в целом современными технологиями.
В свою очередь, Вы тоже можете нам очень помочь.
Просто поделитесь статьей в социальных сетях с друзьями.
Поделившись результатами труда автора, вы окажете неоценимую помощь как ему самому, так и сайту в целом. Спасибо!
Как удалить аватар?
Удалить аватар напрямую из параметров системы нельзя, но можно просто поменять его на стандартную серую иллюстрацию. Для этого последуем тому же пути, что и в первом случае – выберем фотографию вручную. Но при этом указываем путь C:ProgramDataMicrosoftUser Account Pictures.
После применения параметра предыдущие картинки все равно будут отображаться в истории.
В Windows 10 этого не избежать
Однако ее можно легко очистить. Для этого открываем файловый проводник, и в адресной строке вводим следующий путь: C:UsersUserAppDataRoamingMicrosoftWindowsAccountPictures
. Последняя папка еще может называться «Аватары», но при этом она все равно откроется, даже если в строку ввести название на английском языке.
Полностью выделяем содержимое этой папки и удаляем.
Если речь идет об аккаунте в интернет-сервисе, то в таком случае можно просто удалить изображение на странице профиля account.microsoft.com/profile/. Главное то, что эти изменения не синхронизируются с учетной записью компьютера, поэтому менять аватарку вручную все равно придется.
Существует и другой способ – сначала необходимо очистить содержимое папки AccountPictures. Затем переходим по следующему пути: C:ProgramDataMicrosoftUser Account Pictures
. В этом разделе находим и удаляем файл формата dat, соответствующий имени пользователя.
После этого переходим в директорию C:UsersPublicAccountPictures
и удаляем содержащуюся папку, причем делаем это только с правами администратора. Если в компьютере работает несколько пользователей, нужно искать соответствие наименования папки конкретному ID.
Аватар на странице профиля интернет-ресурса корпорации Microsoft тоже нужно обязательно удалить. После всех действий остается только перезагрузить компьютер.
Вывод
Изменение аватара в Windows 10 выполняется очень просто через раздел «Изменить параметры учетной записи». Но удалить изображение учетной записи можно только перейдя в корневую папку диска с установленной Windows 10, где хранятся три последних файла, используемые в качестве картинки аватара.
При входе в Windows 10, а также в параметрах учетных записей и в меню пуск вы можете увидеть картинку учетной записи или аватар. По умолчанию это — символическое стандартное изображение пользователя, но при желании его можно изменить, причем это работает как для локальной учетной записи, так и для аккаунта Майкрософт.
В этой инструкции подробно о том, как установить, изменить или удалить аватар в Windows 10. И если первые два действия очень просты, то удаление картинки учетной записи не реализовано в параметрах ОС и потребуется использовать обходные пути.
Дополнительная информация
Для пользователей, которые используют учетную запись Майкрософт, есть возможность как установки, так и удаления аватара на сайте https://account.microsoft.com/profile/
При этом, если после установки или удаления аватара вы впервые настроите эту же учетную запись на компьютере, то аватар автоматически синхронизируется. Если же на компьютере уже был выполнен вход с этой учетной записью, синхронизация почему-то не работает (точнее работает только в одном направлении — с компьютера в облако, но не наоборот).
Почему так происходит — не знаю. Из путей решения могу предложить лишь один, не очень удобный: удаление учетной записи (или переключение её в режим локального аккаунта), а затем — повторный вход в учетную запись Майкрософт.
Источник
Adblock
detector
» width=»100%» style=»BORDER-RIGHT: #719bd9 1px solid; BORDER-LEFT: #719bd9 1px solid; BORDER-BOTTOM: #719bd9 1px solid» cellpadding=»6″ cellspacing=»0″ border=»0″>
При входе в Windows 10, а также в параметрах учетных записей и в меню пуск вы можете увидеть картинку учетной записи или аватар. По умолчанию это — символическое стандартное изображение пользователя, но при желании его можно изменить, причем это работает как для локальной учетной записи, так и для аккаунта Майкрософт.
В этой инструкции подробно о том, как установить, изменить или удалить аватар в Windows 10. И если первые два действия очень просты, то удаление картинки учетной записи не реализовано в параметрах ОС и потребуется использовать обходные пути.
Как установить или изменить аватар
Чтобы установить или изменить текущий аватар в Windows 10 достаточно выполнить следующие простые шаги:
- Откройте меню Пуск, нажмите по иконке вашего пользователя и выберите «Изменить параметры учетной записи» (также можно использовать путь «Параметры» — «Учетные записи» — «Ваши данные»).
- Внизу страницы настроек «Ваши данные» в разделе «Создать аватар» нажмите по «Камера», чтобы установить снимок с веб-камеры в качестве аватара или «Выберите один элемент» и укажите путь к картинке (поддерживаются PNG, JPG, GIF, BMP и другие типы).
- После выбора картинки аватара, она будет установлена для вашей учетной записи.
- После смены аватара, предыдущие варианты изображений продолжают отображаться в списке в параметрах, однако их можно удалить. Для этого зайдите в скрытую папку
C:Usersимя_пользователяAppDataRoamingMicrosoftWindowsAccountPictures
(если вы будете использовать проводник, то вместо AccountPictures папка будет называться «Аватары») и удалите её содержимое.
При этом учитывайте, что в том случае, когда у вас используется учетная запись Майкрософт, то в её параметрах на сайте также изменится ваш аватар. Если вы в дальнейшем будете использовать ту же учетную запись для входа на другом устройстве, то там будет установлено то же изображение для вашего профиля.
Также для учетной записи Майкрософт существует возможность установить или изменить аватар на сайте https://account.microsoft.com/profile/, однако и тут всё работает не совсем так как ожидается, о чем в конце инструкции.
Как удалить аватар Windows 10
В части удаления аватара Windows 10 есть некоторые сложности. Если речь идет о локальной учетной записи, то пункта для удаления в параметрах просто нет. Если же у вас учетная запись Майкрософт, то на странице account.microsoft.com/profile/ вы можете удалить аватар, но изменения по какой-то причине не синхронизируются автоматически с системой.
Однако, существуют способы всё это обойти, простые и сложные. Простой вариант выглядит следующим образом:
- С помощью шагов из предыдущей части инструкции перейдите к выбору изображения для учетной записи.
- В качестве изображения установите файл user.png или user.bmp из папки C:ProgramDataMicrosoftUser Account Pictures (или «Аватары по умолчанию»).
- Очистите содержимое папки
C:Usersимя_пользователяAppDataRoamingMicrosoftWindowsAccountPictures
чтобы ранее использованные аватары не показывались в параметрах учетной записи.
- Перезагрузите компьютер.
Более сложный метод состоит из следующих шагов:
- Очистите содержимое папки
C:Usersимя_пользователяAppDataRoamingMicrosoftWindowsAccountPictures
- Из папки C:ProgramDataMicrosoftUser Account Pictures удалите файл с именем имя_папки_пользователя.dat
- Перейдите в папку C:UsersPublicAccountPictures и найдите вложенную папку, соответствующую вашему ID пользователя. Сделать это можно в командной строке, запущенной от имени администратора с помощью команды wmic useraccount get name,sid
- Станьте владельцем этой папки и предоставьте себе полные права на действия с ней.
- Удалите эту папку.
- Если используется учетная запись Майкрософт, также удалите аватар на странице https://account.microsoft.com/profile/ (нажать по «Изменить аватар», а затем — «Удалить»).
- Перезагрузите компьютер.
Дополнительная информация
Для пользователей, которые используют учетную запись Майкрософт, есть возможность как установки, так и удаления аватара на сайте https://account.microsoft.com/profile/
При этом, если после установки или удаления аватара вы впервые настроите эту же учетную запись на компьютере, то аватар автоматически синхронизируется. Если же на компьютере уже был выполнен вход с этой учетной записью, синхронизация почему-то не работает (точнее работает только в одном направлении — с компьютера в облако, но не наоборот).
Почему так происходит — не знаю. Из путей решения могу предложить лишь один, не очень удобный: удаление учетной записи (или переключение её в режим локального аккаунта), а затем — повторный вход в учетную запись Майкрософт.
Ситуация следующая. Я хочу изменить аватар, который появляется при входе в Windows и в меню «Пуск». НО ЕСТЬ ПРОБЛЕМА!!!
Захожу в раздел «изменить настройки аккаунта».
Если я нажму, чтобы сделать фото с помощью камеры или выбрать изображение, появится ошибка «ОШИБКА АВАТАРА. ОТКАЗ В НАСТРОЙКАХ АВАТАРА.»
PS В самой учетной записи Microsoft поменял все аватарки, перепробовал все методы в интернете (искал папки в appdata и др.), Даже отчаялся, просто нашел все файлы .jpg с этой фотографией на своем ПК и удалил изображения с помощью изображение. Я тоже копался в журнале, но безуспешно. После перезагрузки ничего не меняется, откуда берется эта картинка? Я просто хочу избавиться от этого.
Даже когда языковая панель исчезла и ее можно было включить только в реестре, я так долго не искал решения. В принципе все проблемы решаю легко, но тут терпеть не могу, все перепробовал. Надежда для тебя. Во всяком случае, тоже вручную измените изображение, но мне нужно его изменить. В экстренной ситуации я позвоню в Microsoft. Спасибо.
Отвечать
Привет.
Для возможного решения проблемы действуйте следующим образом:
- Откройте проводник, введите в адресной строке% ProgramData% Microsoft Windows и нажмите Enter».
- В открывшейся папке станьте владельцем папки «C: ProgramData Microsoft Windows SystemData». Чтобы стать владельцем папки, используйте статью «Отказано в доступе и другие ошибки при попытке доступа или работы с файлами и папками Windows» (Проблема 1).
- Переименуйте папку «SystemData», например, «SystemData.old».
- Пожалуйста, перезапустите. Попробуйте создать новый аватар.
Источник: https://answers.microsoft.com/ru-ru/windows/forum/all/bug/db6f4353-441e-44ee-960b-a0a57e86fb34
У многих пользователей возникают вопросы о том, как удалить аватар в Windows, заменить одно изображение на другое, или вернуть первоначальный аватар по умолчанию. Изображение аватара отображается при загрузке Windows, при входе в систему, в настройках операционной системы.
Аватар Windows — графическое изображение (ава, аватарка, юзерпик) пользователя компьютера в операционной системе. В качестве аватара используется любое изображение: фото самого пользователя, другого человека или животного, изображение персонажа, красивая картинка и т. д.
Некоторые пользователи выбирают не всегда удачные изображения для своих аватарок, поэтому они хотят сметить аватар в Windows, поменять его на другую картинку или фотографию. Другой вариант: пользователю надоело смотреть на старое изображение, необходимо взамен установить что-то новенькое.
Аватар для учетной записи Windows, отображается над именем учетной записи при запуске Windows, в меню «Пуск», в настройках параметров операционной системы. Если пользователь не выбрал себе персональный аватар, то в Windows 10 показывается картинка по умолчанию, в виде некоего силуэта на темном фоне.
В этой статье, вы найдете инструкции о том, как удалить аватар, как изменить аватар, как убрать аватар в Windows 10.
Как изменить аватар в Windows 10
Сначала посмотрим, как поменять аватар Windows 10 на другое подходящее изображение. Для начала подготовьте нужное изображение на своем компьютере.
На ноутбуках или на ПК с подключенной камерой, есть возможность для создания аватара из своей фотографии прямо из настроек операционной системы.
- Из меню «Пуск» войдите в приложение «Параметры».
- Откройте параметр «Учетные записи».
- В разделе «Ваши данные» отображается текущий аватар для учетной записи Windows Если аватар ранее не создавался, здесь будет показано изображение по умолчанию.
- В опции «Создать аватар» нажмите на кнопку «Камера» для использования снимка, или на кнопку «Выберите один элемент» для выбора изображения с компьютера.
- В окне Проводника выберите заранее подготовленную картинку.
В результате применения настроек, над именем учетной записи, вместо прежнего изображения, появится новый аватар пользователя.
Как удалить аватар учетной записи Windows 10
В операционной системе Windows 10 используется функция, которая запоминает три последних аватара, созданных для данной учетной записи пользователя. Картинки отображаются рядом с текущим изображением пользователя.
В этом случае, изменить аватар учетной записи в Windows 10 очень просто: достаточно лишь кликнуть курсором мыши по нужному изображению. Выбранная картинка, один из прежних аватаров, снова станет изображением учетной записи Windows.
Среди старых изображений могут быть неудачные картинки или фотографии, поэтому пользователю понадобится убрать аватар в Windows, чтобы он больше не отображался в операционной системе.
Где хранятся аватары Windows 10, добавленные в систему пользователем? Напрямую, из настроек системы удалить аватар не получится, для этого потребуется войти в скрытую системную папку профиля пользователя.
- Установите на компьютере отображение скрытых папок и файлов.
- Пройдите по пути (ниже продублирован путь с английскими названиями папок):
C:Пользователи Имя_пользователяAppDataRoamingMicrosoftWindowsАватары C:UsersUserAppDataRoamingMicrosoftWindowsAccountPictures
- Выделите ненужное изображение, а затем удалите его из папки «Аватары».
Не забудьте отключить отображение скрытых папок в операционной системе Windows.
В том случае, если вы удалите все изображения из папки аватаров, в операционной системе в качестве аватара останется последнее установленное изображение.
Как сменить аватар в Windows 10 на изображение по умолчанию
В некоторых ситуациях, пользователю нужно выбрать в качестве аватара, системное изображение по умолчанию. Вернуть первоначальную картинку из настроек учетной записи Windows не получится, в виду отсутствия подобной настройки.
Для доступа к системному изображению, потребуется войти в системную папку «ProgramData» на диске «С:».
- Включите отображение скрытых папок на компьютере.
- Пройдите в параметры учетной записи, нажмите на кнопку «Выберите один элемент».
- В окне Проводника откройте папку с системным аватаром. Стандартный аватар по умолчанию находится по пути (продублирован путь на английском языке):
C:ProgramDataMicrosoftАватары по умолчанию C:ProgramDataMicrosoftUser Account Pictures
- Выберите одно из системных изображений для использования в качестве аватара по умолчанию. Выделите изображение, нажмите на кнопку «Выбор картинки».
- Отключите отображение скрытых папок на компьютере.
Выводы статьи
Пользователь может установить в качестве аватара любое изображение, которое будет отображаться при загрузке Windows, и в настройках операционной системы. При необходимости, пользователь имеет возможность удалить аватар из Windows, поменять текущую фотографию на другое изображение, или вернуть первоначальную картинку профиля пользователя по умолчанию.
Как удалить аватар в Windows 10 (видео)
Видеоплеер
Источник
Аватар на «Виндовс» 10 размещается в круглой иконке в меню «Пуск» — в разделе для профилей, а также отображается при входе в систему на экране блокировки. Обычно это серая картинка с портретом человека. Но её можно легко поменять, чтобы разнообразить свой профиль. Ваша «учётка» оживёт — вы сможете её отличать от других аккаунтов на ПК (если у вас их много).
Как поставить на аватар аккаунта в «десятке» свою фотографию или картинку
Приступим сразу к смене картинки:
- Раскройте панель «Пуск». Щёлкните по той самой серой иконке профиля в столбце значков слева. В меню кликните по верхнему пункту «Изменить параметры аккаунта».
В меню «Пуск» клините по «Изменить параметры учётной записи»
- Запустится окно с нужной страницей. Здесь кликните либо по «Обзор», если вам нужно загрузить уже готовое фото или изображение, либо по «Камере», чтобы сделать фотографию прямо сейчас.
Переходим к обзору файлов на ПК
- В первом случае в «Проводнике» ищем файл, выделяем его левой клавишей мышки и жмём на «Открыть».
Выбираем файл, который нужно поставить на аватар
- Новый аватар сразу загрузится в окно «Параметры», раздел «Учётные записи».
Аватарка изменилась — проверьте её изображение в «Пуске»
- Теперь откройте снова «Пуск». Серая иконка должна смениться вашим фото или изображением, которое вы выбрали.
В «Пуске» теперь должна отображаться новая картинка
- Если заблокируете компьютер и окажитесь на экране входа, там будет тот же новый аватар.
Как удалить ранее установленные изображения на аватаре
В окне «Параметры», где мы меняем аватар, нет кнопки для удаления картинок, которые мы ранее ставили на профиль. Кстати говоря, система сохраняет три последних изображения, которые были на аватарке. Для удаления этих картинок нужно идти в системный каталог «Виндовс»:
- Откройте любую страницу «Проводника Виндовс» (где вы ищите все файлы на своём ПК). В поисковой строке сверху вбейте или вставьте команду %AppData%MicrosoftWindowsAccountPictures.
Зайдите в раздел Account Pictures
- Запустится каталог с тремя вашими последними картинками на аватарке. Выделите их левой клавишей мышки и курсором (можете выделить какую-то одну или две прошлые), щёлкните по выделенному правой кнопкой и выберите «Удалить».
- Подтвердите перемещение объектов в корзину. После этого можете очистить саму корзину на «Рабочем столе».
Даже если вы удалите сразу три картинки, на аватаре у вас всё равно останется самая последняя (та, что была текущей до удаления). Чтобы и она исчезла с профиля, нужно поставить либо новую, либо стандартную.
Как вернуть стандартную серую картинку профиля, если надоела своя
Чтобы на аватар вернулась классическая серая картинка, отправляйтесь в тот же раздел с кнопкой «Обзор» в окне «Параметры»:
- Кликните по «Обзору». В «Проводнике» перейдите в адресной строке по ссылке %ProgramData%MicrosoftUser Account Pictures. У последней папки может быть русское название «Аватары по умолчанию».
Выберите размер аватара по умолчанию
- Выделите картинку с необходимым вам размером.
- Кликните по «Выбор картинки». Аватар сразу поменяется.
Теперь на экране для входа будет снова показываться серая картинка
Если вы не можете найти папку, значит, она сейчас у вас скрыта. Нужно открыть к ней доступ:
- В «Проводнике» кликните по третьей вкладке «Вид» сверху. Нажмите на плитку «Параметры» в конце панели.
Кликните по пункту «Параметры»
- В новом окошке прокрутите перечень до конца. Поставьте отметку слева от показа скрытых файлов, дисков и каталогов.
Во вкладке «Вид» откройте доступ к папкам и файлам, которые были ранее скрыты
- Сохраните изменения и повторите шаги из предыдущей инструкции, чтобы поставить стандартный аватар на профиль «Виндовс» 10.
Аватар профиля в «Виндовс» 10 меняется через окно «Параметры» в разделе «Учётные записи». Вам нужно только кликнуть по «Обзор», выбрать подходящую картинку и сохраните изменения. В любой момент вы можете удалить три последние аватарки, но уже вручную — через «Проводник» в каталоге AccountPictures на системном диске. После удаления можно поставить стандартное серое изображение на профиль.
- Распечатать
Оцените статью:
- 5
- 4
- 3
- 2
- 1
(0 голосов, среднее: 0 из 5)
Поделитесь с друзьями!
Содержание
- Не отображается аватар при входе windows 10
- Windows 10 при запуске не показывает аватар.
- Как изменить
- Удаление старых изображений
- Восстановление стандартной картинки
- Видео
- Вывод
- и нужен ли он?
- Как удалить аватар в Windows 10 из настроек
- Тонкости настроек Windows 10
- Как удалить аватар в Windows 10 или восстановить заводские настройки?
- Ручное удаление неиспользуемых файлов
- Вместо итога
- Скачать аватарки в стиле Windows 10
Не отображается аватар при входе windows 10

После обновления до win.10 Pro 1511,10586 TH2,
в автоматическом входе на экране приветствия не отображается выбранный аватар,с вводом пароля отображается,в пуске и настройках отображается.В предыдущей сборке он отображался..что не так ?
Сообщения: 4
Благодарности: 1
один локальный профиль
нашел в инете это:
Цитата:
почему при загрузке системы сборки 10041 не отображается аватар .. в предыдущей сборке он отображался .. проверил в настройках он отображается .. что не так
Твик наверное применяли на новый экран входа в предыдущей (9926) сборке, проверьтесь
Цитата:
HKEY_LOCAL_MACHINESOFTWAREMicrosoftWindowsCurrentVersionAuthenticationLogonUITestHooks
Изменить DWORD-параметр Threshold с 0 на 1
После обнуления должен заработать. Кстати, интересный момент: на сборке 10036 аватар в новом окне появился не сразу, а наверное дня через два после правки реестра, но появился))
но в последней сборке такой ветки реестра у меня нет
Последний раз редактировалось vlasmet, 19-11-2015 в 14:11 .
Windows 10 при запуске не показывает аватар.
В операционной системе Windows 10 есть возможность установить аватор пользователя как на учетную запись Майкрософт, так и на локальную учетную запись пользователя. Установка аватара пользователя совсем не обязательная, но любой пользователь операционной системы Windows 10 может поменять аватар на любой свой или же просто установить фото пользователя. Аватар учетной записи пользователя отображается в полной мере на экране блокировки Windows 10.
Данная статья расскажет как изменить или удалить аватар в Windows 10. Разберемся где на системном диске находятся аватары в операционной системе Windows 10. А также рекомендуем почитать статью , если же Вы ещё используете локальную учетную запись. Поскольку учетная запись Майкрософт дает множество преимуществ.
Текущий способ подойдет пользователям учетной записи Майкрософт и локальной учетной записи. Поскольку изменение данных пользователя происходит буквально с параметров системы.
Пункт камера запустить встроенное приложение камеры в Windows 10 с помощью которого пользователю будет предложено сделать фотографию на аватар учетной записи. Если же выбрать пункт выбора одного элемента откроется проводник, в котором необходимо указать фотографию будущего аватара.
Текущим способом можно установить несколько фотографий учетной записи пользователя. Переключение между которыми будет происходить буквально в одно нажатие по нужному аватару в расположении указанном выше.
При использовании учетной записи Майкрософт, как постоянной записи пользователя есть возможность изменять данные на сайте компании. Пользователю достаточно открыть сайт: account.microsoft.com и пройти авторизацию.
Здесь есть возможность отредактировать аватар, переместив круг или изменив его размер. Можно использовать мышь или клавиши со стрелками на клавиатуре, а также клавиши плюс и минус. При необходимости здесь также можно удалить аватар текущей записи.
О первом способе удаления аватара пользователя учетной записи Майкрософт мы упомянули выше. Второй способ удаления аватара любой учетной записи можно осуществить с проводника на системном диске. Но для этого нужно только знать где находятся аватары в Windows 10. В первую очередь необходимо .
Запускаем проводник и переходим по пути C:ПользователиИмя_ПользователяAppDataRoamingMicrosoftWindowsAccountPictures. В текущем расположении будут сохранены все аватары, которые были загружены через параметры системы.
Чтобы удалить аватар в Windows 10 достаточно удалить фото пользователя в расположении написанному выше. Процесс удаления файла аватара в проводнике очень простой, используйте контекстное меню или же клавишу Delete.
Аватар встречает пользователя после каждой загрузки компьютера на экране блокировки Windows 10. Именно даже поэтому стоит поменять стандартный аватар на более интересный. Здесь же мы рассмотрели как изменить аватар в Windows 10 или удалить его полностью. А также рекомендуем ознакомиться с инструкцией , чтобы после загрузки компьютера сразу же попадать на рабочий стол.
Аватар – изображение пользователя Windows 10, которое отображается при загрузке операционной системы. Тем, кто хочет сделать свой компьютер уникальным, нужно уметь менять его.
Как изменить
Изменение картинки учетной записи вы сможете выполнить, зайдя в меню Пуск и выбрав изображение аватара. Затем нажмите «Изменить параметры учетной записи».
После этого вы попадете в раздел «Параметры», где отображается используемое изображение. Далее нажмите обзор и выберете тот файл, который бы хотели видеть при входе в операционную систему.
Важно! Если вы пользуетесь ноутбуком, или же к компьютеру подключена камера, можно будет сделать снимок для аватара. Для этого в разделе «Параметры» предназначена специальная кнопка «Создать аватар».
Удаление старых изображений
В Windows 10 существует функция запоминания последних трех картинок, которые использовались для аватара. Вы сможете их увидеть, когда попадете в меню «Параметры», нажав на изображении «Изменение параметров учетной записи».
Важно! В операционной системе нет функции прямого удаления этих файлов, но сделать это можно, если перейти в корневую папку системного диска.
Зайдите в проводник и введите в адресной строке C:/Users/User-Name/AppData/Roaming/Microsoft/Windows/AccountPictures . Вместо User-Name пропишите то имя, под которым вы регистрировались при входе в операционную систему.
Второй вариант – попробуйте ввести в строку поиска следующее %appdata%MicrosoftWindowsAccountPictures . Этот вариант проще, поскольку переменная «%appdata% » самостоятельно заменит правильный адрес. К тому же такой способ написания экономит время.
После этого вы попадете в папку, в которой хранятся картинки учетной записи Windows 10, используемые вами ранее. Те файлы, которые вам не нужны, удалите нажатием кнопки Delete на клавиатуре, предварительно выделив их, или же нажатием правой кнопкой мыши, выбрав пункт «Удалить».
Восстановление стандартной картинки
Если вы не хотите, чтобы при входе в Windows 10 отображалась ранее установленная картинка, восстановите стандартное изображение. Стандартная картинка хранится в корневой папке системы, но после того, как вы меняете аватар, директория пропадает, поскольку является скрытой.
Чтобы установить стандартный аватар, откройте «Обзор» в меню «Изменить параметры учетной записи» и перейдите по адресу C:ProgramDataMicrosoftUser Account Pictures , прописав его в поиске проводника и заранее включив отображение скрытых файлов и папок в разделе «Параметры папок». В каталоге выберете подходящее по размеру изображение и сохраните его в качестве аватара.
Видео
Наглядно увидеть настройку и удаление аватара учетной записи пользователя поможет это видео.
Вывод
Изменение аватара в Windows 10 выполняется очень просто через раздел «Изменить параметры учетной записи». Но удалить изображение учетной записи можно только перейдя в корневую папку диска с установленной Windows 10, где хранятся три последних файла, используемые в качестве картинки аватара.
Практически в любой из самых свежих систем Windows присутствует возможность установки аватара на свою учетную запись. Но многим приходит в голову мысль сменить его или убрать вовсе. Сейчас речь и пойдет о том, как удалить аватар учетной записи Windows 10. С одной стороны, все кажется простым, с другой — нужно учитывать некоторые особенности этой модификации Windows.
и нужен ли он?
Для начала посмотрим, что же собой представляет собой аватар. По сути, это уменьшенная картинка или фотография, которая отображается в момент входа пользователя в систему и при открытии меню «Пуск». Если на терминале работает несколько зарегистрированных юзеров, то при входе отображается меню выбора учетной записи с картинками пользователей.
По большому счету, никто кроме людей, работающих за компьютером, таких картинок не видит, поэтому особого смысла в их использовании нет. Однако многим из нас свойственна склонность к украшательству или желание выделиться. Ничего плохого в этом, конечно, нет. Но иногда наступает момент, когда аватар надоедает, его хочется сменить или убрать. И вот как удалить аватар в Windows 10, оказывается, знают далеко не все. Рассмотрим несколько основных методов.
Как удалить аватар в Windows 10 из настроек
Итак, предположим, что пользователю установленное изображение (собственное или заводское) надоело, и он хочет заменить его на что-то другое. Для того чтобы решить проблему, как удалить аватар в Windows 10, потребуется покопаться в настройках своей «учетки».
Для доступа к основным настройкам используем меню «Пуск», где выбираем раздел параметров, при входе в который обращаемся к пункту учетных записей.
В новом окне снизу под установленным изображением имеется кнопка обзора, нажав на которую, можно выбрать нужное изображение и применить сделанные изменения.
Более простым методом доступа считается вызов меню со строкой изменения собственной «учетки» правым кликом на аватаре в меню «Пуск». Это логично сделать, если на компьютере работает достаточно много зарегистрированных пользователей, чтобы потом не искать себя в списке.
Тонкости настроек Windows 10
Как удалить аватар в Windows 10 простейшим методом, уже понятно. Теперь сделаем небольшое отступление и посмотрим на некоторые нюансы настроек самой системы.
В отличие от своих предшественниц, десятая и восьмая версии имеют оригинальную функцию запоминания трех последних картинок, которые когда-либо были установлены в качестве аватара. Именно поэтому многие юзеры хотят удалить вообще все картинки и установить значок, который отображался по умолчанию. Об удалении своих файлов скажем несколько позже, а пока займемся восстановлением стандартных параметров.
Как удалить аватар в Windows 10 или восстановить заводские настройки?
Все стандартные изображения, применяемые в пользовательских настройках, находятся в директории User Account Pictures, которая вложена в папку Microsoft каталога Program Data, который по умолчанию является скрытым. Поэтому для установки стандартной картинки сначала в меню вида в «Проводнике» следует выставить параметр показа скрытых файлов и папок.
После этого в настройках своей регистрационной записи следует повторить вышеописанные действия и установить картинку именно из этой локации. Заметьте, кнопки восстановления начальных параметров в Windows 10 не предусмотрено. После этого просто выбираем нужное изображение и сохраняем изменения. Если потребуется, отображение скрытых объектов можно снова убрать.
Ручное удаление неиспользуемых файлов
Как удалить аватар в Windows 10, уже понятно. Теперь посмотрим, как удалить свои картинки. Опять же, располагаются они в скрытых директориях. Поэтому для начала снова нужно задействовать меню вида и в пользовательском каталоге с названием по имени юзера перейти через папку AppData в каталогу Roaming, затем — Microsoft, Windows и AccountPictures. Именно здесь и нужно удалить все картинки.
В принципе, чтобы упростить себе процедуру, можно и не использовать меню вида с последующими переходами, а просто в поисковой строке «Проводника» задать путь к каталогу (обычно это %appdata%MicrosoftWindowsAccountPictures). В данном случае в поиске указывается переменный параметр «%», что указывает как раз на поиск скрытого объекта. После удаления всех изображений в списке использовавшихся картинок они показываться не будут, а в приветствии (при входе в систему) отобразится только выбранный стандартный значок.
Вместо итога
Как видно из всего вышесказанного, ничего особо сложного в смене или в полном удалении аватара нет, равно как и вопросах удаления ранее использовавшихся изображений. А устанавливать себе аватар или нет, — это уже вопрос личных соображений и предпочтений. По большому счету, на домашнем терминале он не нужен, разве что в офисах, где трудится много народу, причем за одним и тем же компьютером. Хотя и с этим можно поспорить.
В Windows 10, так же, как и в Windows 8 и 8.1, присутствует возможность установить аватар для учетной записи. Он, в свою очередь, отображается в меню пуск, во многих приложениях из «Windows Store» и некоторых классических программах (например, Microsoft Office), а также на некоторых веб-сервисах Microsoft (например, OneDrive). Установить аватар в Windows 10 очень легко.
Аватар в Windows 10 устанавливается через панель «Параметры Windows». Один из способов ее открыть – это:
— запустить меню пуск;
— в левой нижней части отобразившегося меню нажать на пиктограмму «шестеренки».
Спустя секунду откроется окно со списком категорий. В нем нужно найти и выбрать пункт «Учетные записи». Отобразится новый экран. По умолчанию в нем будет открыта вкладка «Ваши данные» – она как раз и нужна.
Можно и сразу перейти в нужный раздел панели управления настройками. Для этого нужно открыть меню «Пуск», нажать на пиктограмму с аватаром, которая находится слева внизу, нажать по ней и выбрать изменить параметры учетной записи.
Если ранее аватар не был установлен, на его месте будет находиться серенькая картинка с абстрактным изображением человечка. Чтобы поменять ее на свою, нужно где-то внизу экрана найти пункт «Создать аватар», а затем выбрать один из способов сделать это: «камера» или «Выберите один элемент».
Воспользовавшись первым, можно будет при помощи веб-камеры создать снимок, например, свое лица, и установить его в качестве аватара. Воспользовавшись вторым, можно будет установить в качестве аватара какую-нибудь из уже присутствующих на компьютере фотографий или любое другое понравившееся изображение.
Чтобы сделать новую фотографию на аватар, нужно выполнить следующий ряд действий:
— нажать на «камера»;
— сделать снимок посредством нажатия на круглую кнопку с пиктограммой «камера» в открывшемся окне;
— обрезать изображение при помощи инструмента «Рамка» в открывшемся дополнительном окне;
— нажать на кнопку «Done» с пиктограммой «галочка», если картинка подходит или на кнопку «Cancel» с пиктограммой «крестик», если фотография не нравится;
— если была нажата «Cancel», повторить создание снимка.
После того, как будет нажата кнопка «Done» после обрезки фото, аватар будет установлен.
Чтобы установить любое изображение в качестве аватара нужно выбрать другой пункт – «Выберите один элемент». По нажатию на него отобразится окно, в котором необходимо выбрать файл с изображением. Нужно перейти по пути, где он находится, выбрать интересующую картинку, а затем нажать на «Выбор картинки», обрезать ее так, как нравится, и нажать на «Done». Мгновение спустя аватар будет установлен.
Установить или поменять аватар в Windows 10 – задача очень простая. При этом в качестве него можно ставить все, что угодно. Система поддерживает множество различных форматов изображений и самые разные разрешения (в том числе очень большие и маленькие).
Скачать набор аватарок для Windows 10 хочется по причине, что дизайн системы существенно преобразился. И если вы мигрировали на Windows 10 с другой версии ОС, то вместе с обновлением версии Windows, наверняка захочется обновить и свои аватарки. В этой статье вы найдете ссылку на скачивание набора аватарок, которые выполнены в современном стиле и полностью по духу соответствуют Windows 10. Также вы сможете использовать эти аватарки не только в сервисах Microsoft, но и на сторонних сервисах.
Скачать аватарки в стиле Windows 10
А если вы владеете или любым другим графическим редактором, то вы можете видоизменить внешний вид аватарок, которые вы скачаете на этой странице. Например, вы можете добавить к аватаркам свое имя или даже стилизовать под конкретную задачу. Но если у вас нет необходимых навыков, то все равно не переживайте, так как аватарки не требуют от вас никакой доработки и могут использовать в том виде, как они есть. Все аватарки в нашем наборе открываются стандартными средствами просмотра. Более того, все аватарки подходят для использования в сети Интернет. Они не просто в популярных форматах, они еще и оптимизированы под использование в сети. Их размер уменьшен до минимума, а соотношение сторон соответствует самым популярным форматам.
Adblock
detector
| Конфигурация компьютера | |
| » width=»100%» style=»BORDER-RIGHT: #719bd9 1px solid; BORDER-LEFT: #719bd9 1px solid; BORDER-BOTTOM: #719bd9 1px solid» cellpadding=»6″ cellspacing=»0″ border=»0″> | |
Windows 10 ошибка аватара
Владимир24
Регистрация: 07.03.2021
Сообщений: 5
Сказал(а) спасибо: 0
Поблагодарили 0 раз(а) в 0 сообщениях
Репутация: 10
Аватар в экране приветствия
Добрый день! Непонятно по каким причинам (может после обновления) исчезла картинка аватара в экране приветствия во время запуска вин 10.
Сначала при смене аватара была «ошибка, сбой настройки аватара», после по совету с интернета сделал поправки в реестре. И все стало нормально, аватар в учетной записи меняется. Но при запуске вин 10 экран приветствия пустой все равно, т.е картинка «рисованный человечек». Перепробовал все что только мог, но вставить картинку не получается. Помогите!
Регистрация: 08.03.2016
Источник: www.tehnari.ru
В Windows 10 не отображается фотография профиля
Сбой настройки аватара Windows 8/8.1/10 решение (1 из вариантов)
После презентации Windows 11 многие пользователи Windows 10 уже начали обновлять свои ПК для того, чтобы в дельнейшем получить новую операционную систему бесплатно. Однако очередное крупное обновление принесло не только изменения, но и новые ошибки и баги. Одним из багов является отсутствие аватара, а точнее не отображается фотография профиля в Windows 10 при запуске ПК, в меню Пуск, а также в Параметрах ОС. Многие юзеры дабы исправить ошибку, перезагружают ПК, перезаходят в аккаунт Microsoft. Если вам такой совет поможет, то для остальных предлагаем следующее решение.
Исправляем ситуацию, когда нет фото профиля в Windows 10 после обновления
Если вы обновили ПК и у вас не отображается фото профиля в Windows 10, то выполняем следующие действия:
- Жмем Win+R и вставляем этот путь C:Users%username%AppDataRoamingMicrosoftWindowsAccountPictures.
- Удаляем все файлы из папки AccountPictures. Здесь будут ваши фото профиля.
- Перезагружаем ПК, чтобы изменения вступили в силу. Фото профиля нужно установить заново.
ВАЖНО! Если папка AccountPictures оказалась пуста, то выполняем действия ниже.
- Жмем «Win+R» и вводим «ms-settings:yourinfo».
- Откроется окно Параметров системы, а именно раздел учетных записей. В меню слева нужно выбрать «Ваши данные». В разделе «Аватар» нажимаем «Выберите один элемент». Выбираем новое фото для профиля.
- После сохранения фото и перезагрузки ПК фото профиля будет отображаться корректно.
Стоит отметить, что если фото после вышеуказанных манипуляций все еще не появлось, то проблема может крыться в поврежденных файлах или баге обновления. Стоит запустить командную строку с правами Администратора и ввести sfc /scannow или откатить систему до более раннего состояния.
Источник: softikbox.com
Сбой настройки аватара windows 10
Аватар – изображение пользователя Windows 10, которое отображается при загрузке операционной системы. Тем, кто хочет сделать свой компьютер уникальным, нужно уметь менять его.
Как изменить
Изменение картинки учетной записи вы сможете выполнить, зайдя в меню Пуск и выбрав изображение аватара. Затем нажмите «Изменить параметры учетной записи».
После этого вы попадете в раздел «Параметры», где отображается используемое изображение. Далее нажмите обзор и выберете тот файл, который бы хотели видеть при входе в операционную систему.
Альтернативный способ изменения аватара учетной записи в Windows 10 описан на видео
Важно! Если вы пользуетесь ноутбуком, или же к компьютеру подключена камера, можно будет сделать снимок для аватара. Для этого в разделе «Параметры» предназначена специальная кнопка «Создать аватар».
Удаление старых изображений
В Windows 10 существует функция запоминания последних трех картинок, которые использовались для аватара. Вы сможете их увидеть, когда попадете в меню «Параметры», нажав на изображении «Изменение параметров учетной записи».
Важно! В операционной системе нет функции прямого удаления этих файлов, но сделать это можно, если перейти в корневую папку системного диска.
Зайдите в проводник и введите в адресной строке C:/Users/User-Name/AppData/Roaming/Microsoft/Windows/AccountPictures. Вместо User-Name пропишите то имя, под которым вы регистрировались при входе в операционную систему.
Второй вариант – попробуйте ввести в строку поиска следующее %appdata%MicrosoftWindowsAccountPictures. Этот вариант проще, поскольку переменная «%appdata%» самостоятельно заменит правильный адрес. К тому же такой способ написания экономит время.
После этого вы попадете в папку, в которой хранятся картинки учетной записи Windows 10, используемые вами ранее. Те файлы, которые вам не нужны, удалите нажатием кнопки Delete на клавиатуре, предварительно выделив их, или же нажатием правой кнопкой мыши, выбрав пункт «Удалить».
Восстановление стандартной картинки
Если вы не хотите, чтобы при входе в Windows 10 отображалась ранее установленная картинка, восстановите стандартное изображение. Стандартная картинка хранится в корневой папке системы, но после того, как вы меняете аватар, директория пропадает, поскольку является скрытой.
Чтобы установить стандартный аватар, откройте «Обзор» в меню «Изменить параметры учетной записи» и перейдите по адресу C:ProgramDataMicrosoftUser Account Pictures, прописав его в поиске проводника и заранее включив отображение скрытых файлов и папок в разделе «Параметры папок». В каталоге выберете подходящее по размеру изображение и сохраните его в качестве аватара.
Вывод
Изменение аватара в Windows 10 выполняется очень просто через раздел «Изменить параметры учетной записи». Но удалить изображение учетной записи можно только перейдя в корневую папку диска с установленной Windows 10, где хранятся три последних файла, используемые в качестве картинки аватара.
При входе в Windows 10, а также в параметрах учетных записей и в меню пуск вы можете увидеть картинку учетной записи или аватар. По умолчанию это — символическое стандартное изображение пользователя, но при желании его можно изменить, причем это работает как для локальной учетной записи, так и для аккаунта Майкрософт.
В этой инструкции подробно о том, как установить, изменить или удалить аватар в Windows 10. И если первые два действия очень просты, то удаление картинки учетной записи не реализовано в параметрах ОС и потребуется использовать обходные пути.
Как установить или изменить аватар
Чтобы установить или изменить текущий аватар в Windows 10 достаточно выполнить следующие простые шаги:
- Откройте меню Пуск, нажмите по иконке вашего пользователя и выберите «Изменить параметры учетной записи» (также можно использовать путь «Параметры» — «Учетные записи» — «Ваши данные»).
- Внизу страницы настроек «Ваши данные» в разделе «Создать аватар» нажмите по «Камера», чтобы установить снимок с веб-камеры в качестве аватара или «Выберите один элемент» и укажите путь к картинке (поддерживаются PNG, JPG, GIF, BMP и другие типы).
- После выбора картинки аватара, она будет установлена для вашей учетной записи.
- После смены аватара, предыдущие варианты изображений продолжают отображаться в списке в параметрах, однако их можно удалить. Для этого зайдите в скрытую папку(если вы будете использовать проводник, то вместо AccountPictures папка будет называться «Аватары») и удалите её содержимое.
При этом учитывайте, что в том случае, когда у вас используется учетная запись Майкрософт, то в её параметрах на сайте также изменится ваш аватар. Если вы в дальнейшем будете использовать ту же учетную запись для входа на другом устройстве, то там будет установлено то же изображение для вашего профиля.
Также для учетной записи Майкрософт существует возможность установить или изменить аватар на сайте https://account.microsoft.com/profile/, однако и тут всё работает не совсем так как ожидается, о чем в конце инструкции.
Как удалить аватар Windows 10
В части удаления аватара Windows 10 есть некоторые сложности. Если речь идет о локальной учетной записи, то пункта для удаления в параметрах просто нет. Если же у вас учетная запись Майкрософт, то на странице account.microsoft.com/profile/ вы можете удалить аватар, но изменения по какой-то причине не синхронизируются автоматически с системой.
Однако, существуют способы всё это обойти, простые и сложные. Простой вариант выглядит следующим образом:
- С помощью шагов из предыдущей части инструкции перейдите к выбору изображения для учетной записи.
- В качестве изображения установите файл user.png или user.bmp из папки C:ProgramDataMicrosoftUser Account Pictures (или «Аватары по умолчанию»).
- Очистите содержимое папкичтобы ранее использованные аватары не показывались в параметрах учетной записи.
- Перезагрузите компьютер.
Более сложный метод состоит из следующих шагов:
- Очистите содержимое папки
- Из папки C:ProgramDataMicrosoftUser Account Pictures удалите файл с именем имя_папки_пользователя.dat
- Перейдите в папку C:UsersPublicAccountPictures и найдите вложенную папку, соответствующую вашему >Для пользователей, которые используют учетную запись Майкрософт, есть возможность как установки, так и удаления аватара на сайте https://account.microsoft.com/profile/
При этом, если после установки или удаления аватара вы впервые настроите эту же учетную запись на компьютере, то аватар автоматически синхронизируется. Если же на компьютере уже был выполнен вход с этой учетной записью, синхронизация почему-то не работает (точнее работает только в одном направлении — с компьютера в облако, но не наоборот).
Почему так происходит — не знаю. Из путей решения могу предложить лишь один, не очень удобный: удаление учетной записи (или переключение её в режим локального аккаунта), а затем — повторный вход в учетную запись Майкрософт.
Похожие видео
В этом видео я бы хотел показать один из способов решения такой проблемы, как Сбой настройки аватара.
Само решение: 2:41
Программа: regedit.exe (Проще всего нажать Win+R и ввести название этой программы в поле)
Путь: [HKEY_LOCAL_MACHINESOFTWAREMicrosoftWindowsCurrentVersionPoliciesExplorer] “UseDefaultTile”=0
В значении этого параметра должна стоять 0, если вы желаете установить аватарки не по умолчанию.
Всем привет с вами антон и сегодня я бы хотел предоставить свой вариант решения такой проблемы как ошибка аватара все пишет у меня у самого была такая проблема ну вот как я или живот их хотел. Сделать видео потому как это решить у меня эта проблема связана с такой программ как xp and explains вот эта.
Программа которая ставит которая ставится стенки какие-то хочешь у нас постоянно создает тем разработчики создают тему и вот вы. Сделали свою такую программу с которой можно дать им по себе и ставить вот я.
Тоже как-то вот заходил одну оттенку поставить себе из этой программы но снова программ в общем пытался пытался известно вышла какая-то ерунда говорящая десятка не поддерживает сила в общем он не там настройки чуток по на сбивал и вышло то что я вот потом. Аватарку сменить себе низ не смог а точнее эта программа делала так что будь то вы использовалась всегда только та вода которая стоит по умолчанию сейчас покажу где стоят аватарки по умолчанию вот локальный диск c дата кодом программ даты по команде the data потом microsoft. Ищем вот microsoft и вот аватар по.
Умолчанию и у вас тут эти вот он берет снова и ставить вот у меня пока я же так не и спалим исправил на это вот пока там делал супер загрузки и. Использовались вот эти вот вот фотки то есть не конечно же эта программа меняла их вид у меня до этого вот так вот эти фоточки стояли таяли но это я уже.
Папе кто менял влево в чем эта программа.
В редакции арест за такую настройку чтобы нельзя было изменить дату точнее чтобы всегда стояла а вот эти вот аватарки установлены по умолчанию создается на следующем путем редактор реестра вот эту вот этим вот путь назад и таким путем все сейчас и пойду пройдусь месяце мы тоже так ну тут вот вот x3 локон еще и software.
Давайте с русским акцентом миски лакал машин software there microsoft ищем вот. Microsoft windows windows вот windows.
Current version потом полазь из половиц.
И explorer вот нас вот вот это вот.
Стоит этот сделал тип борт и там у меня.
Стояла единица вот тут система счисления. Без разницы что 16-летним что десятичной системе имеется это единица давайте даже поставлю сейчас параметры его сейчас смотрите видите аватар теперь какой стоит обзор свет например за хочу выйти ошибка вата работ до видите она да здесь поставить 0 окей вот так теперь вот она вот так вот.
0 вот ведь уже сразу пришли сразу.
Оставила стала тоха которую я поставил вот так вот то есть вот вот этот вариант.
Решения мы положить вам вообще конечно я.
Долго искал за проблему долго оставался для аватарки но в итоге нашел до вот этого варианта решения все конечные другие варианты решения смотрел вот этого это уже я написал тыс вот не даже вот не даже предлагали.
Вот этот файлик скачать часа вам покажу.
Вот еще раз качая.
Вот-вот чем задержится сосет это папочка не знал меня это она наоборот удаляла эту папку и вот отменяла.
У меня вот такой вот по этой по этому пути значение тот старт на двойку. Чувственности аж на системе счисления 0 двоек что 16-ричной системе отчисления это одна и та же полету уже когда это.
Мир 10 в десятеричной системе 10 16-ричной системе числе нет это уже будет разных так как 10 десятеричное то 10 на 10 16-ричной системе это уже буква а лучше если вы разбирать с ним в общем.
Там вот на этом формы такое такое решение предлагали ты все это кому-то даже это помогло ну а кому то нет вот.
Мне тоже это не помогло вот когда ну вот.
Я вам наш вот я не временем нашел путь.
Решения не и вот его предлагаю вам если.
Не помогло то тогда тоже дальше ищем. Интернете решение неспроста смотрите из. С чем это может быть связано это может быть там найдете вот как я может вы там сможете найти решение своей проблемы ну ну а на этом пожалуй все всем спасибо. За просмотр ставьте лайки подписывайтесь нож или все как обычно обычно всем спасибо всем пока
Источник: dudom.ru
Как удалить аватар в Windows 10? Изменение аватарки
Не нравится аватар пользователя в Windows 10? Можем удалить установленное изображение или установить другие картинки для учетной записи. Подобное решение позволит добиться большей персонализации профиля, а также сделает его уникальным, упростив выбор между несколькими аккаунтами при входе в системе. Сейчас объясним не только, как удалить аватар в Windows 10 , но и затронем способы его замены.
Как удалить аватарку в Windows 10?
Есть одна проблема – локальный профиль не позволяет просто войти в настройки и удалить аватар учетной записи Windows 10 . В интернет-аккаунте, прикрепленном к аккаунту Microsoft, подобная возможность есть. Достаточно лишь перейти на страницу профиля по ссылке и нажать на кнопку «Удалить аватар». И здесь не все так уж гладко, ведь это изменение не поддерживает автоматическую синхронизацию. Пусть метод не самый простой, зато он рабочий.
- Удаляем все данные из папки C:UsersникAppDataRoamingMicrosoftWindowsAccountPictures.
- Идем по пути C:ProgramDataMicrosoftUser Account Pictures и убираем папку, у которой в названии указано ник учетной записи.
- Открываем раздел C:UsersPublicAccountPictures и находим папку с ID-пользователя.
- Через свойства каталога заполучаем в директории полные привилегии и удаляем ее.
- Удаляем изображение в профиле Microsoft . Сначала нажимаем на ссылку «Изменить аватар», потом выбираем – «Удалить».
- Перезагружаем устройство.
Как сменить аватар в Windows 10?
Не обязательно удалять существующее изображение профиля, ведь часто можем обойтись простой его заменой. Так как поменять аватар на Windows 10 значительно проще, чем его удалять, рекомендуем воспользоваться этим методом. В результате сможем установить, как одно из предустановленных изображений, так и личную фотографию, в том числе сделанную прямо на веб-камеру.
Как изменить аватар в Windows 10 :
- Переходим в инструмент «Параметры» на страницу «Учетные записи».
- На вкладке «Ваши данные» ищем раздел «Создать аватар».
- Нажимаем на пункт «Камера», чтобы сделать фотографию и сразу ее установить, или «Выберите один элемент» для установки особого аватара. Можем указать красивую картинку из интернета или фото.
- Подтверждаем установку кнопкой «Выбор картинки» или подобной.
Использование стандартной картинки
Нет желания заморачиваться с созданием уникального аватара? Можем использовать уже предустановленные картинки, которые есть в каждой версии Windows.
Как установить стандартный аватар в Windows 10 :
- Нажимаем сочетание Win + I и открываем раздел «Учетные записи».
- В главном разделе нажимаем на ссылку «Выберите один элемент».
- Переходим в папку C:ProgramDataMicrosoftUser Account Pictures.
- Выбираем один из файлов user.png или user.bmp.
- Аватар сбросится к состоянию по умолчанию.
Сбой настройки аватара, что делать?
Иногда в операционной системе случаются баги, при которых проявляется «сбой настройки аватара» Windows 10 . Изменения картинки и настройки экрана блокировки становятся недоступными. Достоверно неизвестно о причинах проблемы, но есть информация о способах, позволивших устранить неполадку.
Как исправить ошибку:
- Подключаем ноутбук к сети. В режиме экономии заряда ноутбук может не позволить использовать функцию замены картинки.
- Меняем изображение вручную. Для этого можем воспользоваться каталогом C:ProgramDataMicrosoftUser Account Pictures.
- Редактируем параметр в реестре. Введя в поиск «regedit», открываем найденный файл. Дальше идем по пути HKEY_LOCAL_MACHINESOFTWAREMicrosoftWindowsCurrentVersionPoliciesExplorer и ищем параметр UseDefaultTile. Если его нет, создаем. Меняем значение с 1 на 0 и закрываем редактор.
Теперь читатель знает, как установить аватарку , настроить ее, удалить и даже исправить возможную проблему в процессе замены. Получив все необходимые инструменты, осталось только применить их в жизни. Результат должен удовлетворить.
Источник: tvoykomputer.ru
Windows 10 ошибка аватара
Аватар – изображение пользователя Windows 10, которое отображается при загрузке операционной системы. Тем, кто хочет сделать свой компьютер уникальным, нужно уметь менять его.
Как изменить
Изменение картинки учетной записи вы сможете выполнить, зайдя в меню Пуск и выбрав изображение аватара. Затем нажмите «Изменить параметры учетной записи».
После этого вы попадете в раздел «Параметры», где отображается используемое изображение. Далее нажмите обзор и выберете тот файл, который бы хотели видеть при входе в операционную систему.
Альтернативный способ изменения аватара учетной записи в Windows 10 описан на видео
Важно! Если вы пользуетесь ноутбуком, или же к компьютеру подключена камера, можно будет сделать снимок для аватара. Для этого в разделе «Параметры» предназначена специальная кнопка «Создать аватар».
Удаление старых изображений
В Windows 10 существует функция запоминания последних трех картинок, которые использовались для аватара. Вы сможете их увидеть, когда попадете в меню «Параметры», нажав на изображении «Изменение параметров учетной записи».
Важно! В операционной системе нет функции прямого удаления этих файлов, но сделать это можно, если перейти в корневую папку системного диска.
Зайдите в проводник и введите в адресной строке C:/Users/User-Name/AppData/Roaming/Microsoft/Windows/AccountPictures. Вместо User-Name пропишите то имя, под которым вы регистрировались при входе в операционную систему.
Второй вариант – попробуйте ввести в строку поиска следующее %appdata%MicrosoftWindowsAccountPictures. Этот вариант проще, поскольку переменная «%appdata%» самостоятельно заменит правильный адрес. К тому же такой способ написания экономит время.
После этого вы попадете в папку, в которой хранятся картинки учетной записи Windows 10, используемые вами ранее. Те файлы, которые вам не нужны, удалите нажатием кнопки Delete на клавиатуре, предварительно выделив их, или же нажатием правой кнопкой мыши, выбрав пункт «Удалить».
Восстановление стандартной картинки
Если вы не хотите, чтобы при входе в Windows 10 отображалась ранее установленная картинка, восстановите стандартное изображение. Стандартная картинка хранится в корневой папке системы, но после того, как вы меняете аватар, директория пропадает, поскольку является скрытой.
Чтобы установить стандартный аватар, откройте «Обзор» в меню «Изменить параметры учетной записи» и перейдите по адресу C:ProgramDataMicrosoftUser Account Pictures, прописав его в поиске проводника и заранее включив отображение скрытых файлов и папок в разделе «Параметры папок». В каталоге выберете подходящее по размеру изображение и сохраните его в качестве аватара.
Вывод
Изменение аватара в Windows 10 выполняется очень просто через раздел «Изменить параметры учетной записи». Но удалить изображение учетной записи можно только перейдя в корневую папку диска с установленной Windows 10, где хранятся три последних файла, используемые в качестве картинки аватара.
Источник: winerror.ru