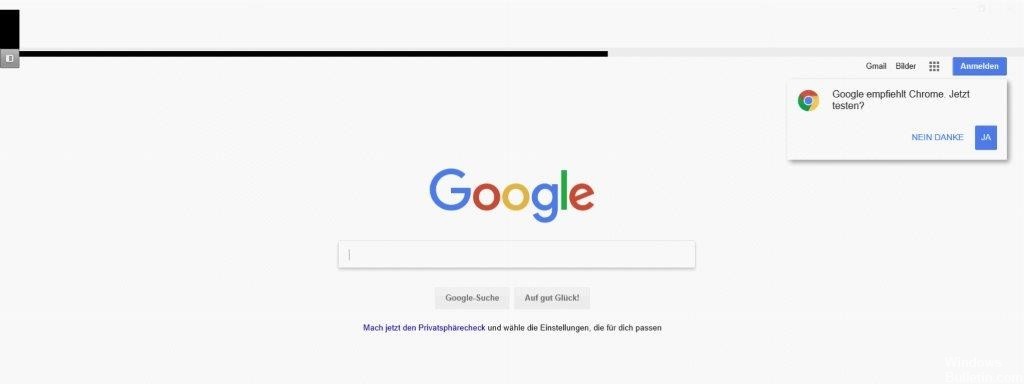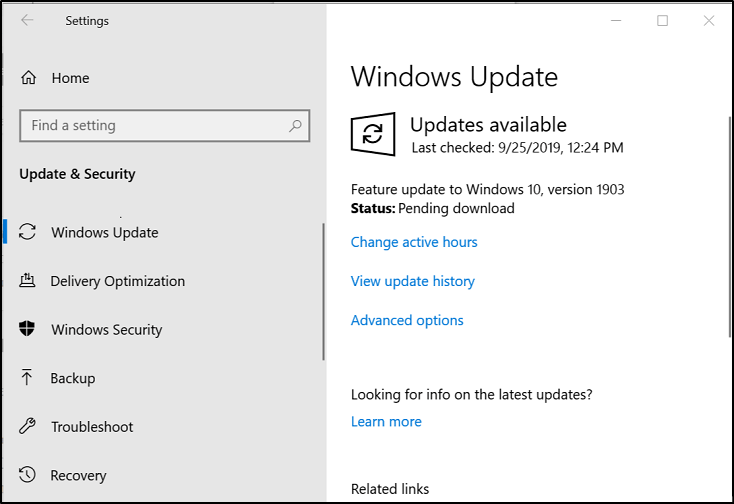Иногда случается так, что часть экрана на компьютере, либо на ноутбуке или смартфоне уходит за пределы досягаемости. Проблема в том, что на «ушедшей» и ставшей недоступной части экрана могут быть важные кнопки или другие необходимые элементы.
Содержание:
1. В каких случаях часть экрана не видна и почему
2. Изменение масштаба при работе в браузере
3. Простые варианты для изменения масштаба на смартфоне
4. Масштабирование изображения с помощью изменений разрешения экрана компьютера
5. Как изменить разрешение экрана на компьютере
6. Правильно выбирайте масштабирование при подключении второго монитора
7. Изменение масштаба изображения в программе Paint
8. Масштаб изображения в программе Word
9. Изменение масштаба в программе Excel
Когда часть экрана не видна и почему
Часть экрана бывает не видна, когда с помощью браузера открывают различные сайты, общаются в социальных сетях, на форумах.
Подобное иногда случается не только в браузере, но и при работе с обычными окнами Windows. Например, в окне печати на принтере могут быть хорошо видны все настройки. А вот кнопка «Печать», на которую нужно кликнуть после завершения всех предварительных настроек, «прячется» внизу, ниже панели задач.
Да и не только окно печати может вот так взять и «вылезти» за пределы экрана. Что обидно, при таком ракурсе окна практически невозможно работать. Как добраться до невидимых кнопок? Даже если знаешь, что требуемая кнопка или нужная ссылка на сайте находятся за пределами экрана, то как до них «добраться»?
Могут быть разные причины, из-за которых часть окна или кусочек экрана уходят за пределы досягаемости для пользователя:
- в настройках ноутбука (компьютера) установлено «не то» разрешение экрана;
- подключен второй монитор, и при этом неверно выставлено расширение рабочего стола – особенно это касается ноутбуков;
- прошло неудачное обновление операционной системы;
- была установлена новая игра или иная новая программа;
- другое.
Что же можно сделать, чтобы видеть весь экран или всё окно целиком, и устранить проблему срезания частей или фрагментов?
Изменение масштаба при работе в браузере
Браузер – это специальная программа, предназначенная для просмотра сайтов в интернете. На компьютере может быть установлено несколько браузеров. На рис. 4 показана панель задач Windows 10, в которой находятся значки пяти браузеров: Microsoft Edge, Яндекс.Браузера, Оперы, Мозиллы, Google Chrome.
Весьма распространена проблема, когда тот сайт, который открыт через браузер, некорректно показывает страницы. Практически в каждом браузере есть возможность изменить масштаб при просмотре любой информации. Масштаб приходится менять, если какая-то часть экрана, какая-то часть страницы из интернета в браузере видна не полностью, и нет возможности скролить экран так, чтобы увидеть недостающую часть открытой страницы.
Клавиши для масштабирования в браузере
Один из простых способов для изменения масштаба изображения в браузере – использование горячих клавиш:
- Ctrl +
- Ctrl –
При просмотре информации в браузере, чтобы увеличить масштаб, используйте Ctrl + (удерживая клавишу Ctrl, нажать на клавишу со знаком плюс «+»).
Многократные нажатия на клавишу «+» с одновременным удержанием нажатой клавиши «Ctrl» позволяют пошагово увеличивать масштаб, делать изображения крупнее с каждым нажатием на «+».
Как правило, увеличение масштаба не решает проблему доступа к невидимым частям страницы сайта. Наоборот, увеличение масштаба затрудняет чтение некоторой информации, делая невидимой определенные части экрана, страницы сайта. Польза же от увеличения масштаба изображения состоит в том, что есть шанс разглядеть мелкие детали на изображении или в тексте.
Чтобы уменьшить масштаб, нажмите Ctrl – (не отпуская, держать клавишу Ctrl и еще нажать на клавишу со знаком минус «–»).
Многократные нажатия на клавишу «–» с одновременным удержанием нажатой клавиши «Ctrl» позволяют пошагово постепенно уменьшать масштаб. Таким образом можно делать изображения мельче с каждым нажатием на «–».
Уменьшение масштаба изображения как раз и приводит к тому, что невидимые ранее части экрана, либо части воспроизведенной на экране страницы сайта, становятся видимыми. И проблема недоступности части данных на странице сайта решается именно таким образом.
Минусом подобного уменьшения масштаба является то, что изображение становится более мелким, хуже читаемым, особенно если читать и просматривать данные на небольшом экране. Также уменьшение масштаба изображения создает затруднения для людей с плохим зрением.
Если нечаянно «перестараться» и нажать лишние разы на клавиши Ctrl +, то масштаб информации может сильно увеличиться. Всегда можно его сделать меньше, если нажать две клавиши Ctrl –. Благодаря таким действиям (в «плюс» и/или в «минус») можно подобрать тот масштаб изображения, который будет удобен для чтения и просмотра данных в браузере.
На рис. 1 и рис. 2 показано, где находятся клавиши Ctrl, +, – на клавиатуре компьютера (ноутбука).
Рис. 1. Клавиши Ctrl + для увеличения масштаба в браузере (обведены в красные рамки).
Клавиши со знаком плюс «+» и со знаком минус «-» на клавиатуре находятся рядом.
Рис. 2. Если нажать клавиши Ctrl –, масштаб в браузере уменьшится.
Простые способы изменения масштаба на смартфоне
Независимо от того, где просматривается информация, в браузере или в других окнах, на смартфоне или на планшете можно повернуть экран на 90 градусов с вертикального расположения на горизонтальное. Тогда на экране смартфона информация показывается в «широкоформатном» режиме. Часто таким простым поворотом гаджета (смартфона, планшета) удается увидеть все, что хотелось увидеть в окне. Но не всегда поворот гаджета помогает.
Как быть, если при изменении положения смартфона ничего не происходит, экран не поворачивается? В этом случае стоит заглянуть в настройки смартфона. Возможно, что там для дисплея установлен запрет на автоповорот экрана. Тогда нужно поставить галочку, чтобы разрешить это действие. В некоторых устройствах есть специальная кнопка, нажатие на которую запрещает или разрешает поворот экрана – тогда нужно нажать на эту специальную кнопку в гаджете.
Рис. 3. Изменение положения смартфона, чтобы увеличить просмотр информации на всю ширину экрана.
Другой вариант изменения масштаба без поворота гаджета – увеличить масштаб информации на экране, раздвинув экран пальцами.
При необходимости можно дополнительно перемещать экран вверх-вниз, влево-вправо, чтобы лучше рассмотреть информацию.
Если увеличение информации больше не требуется, можно вернуть экран на смартфоне (либо на планшете) в исходное состояние, сдвинув его пальцами.
Таким же образом (пальцами, движениями их друг к другу под наклоном примерно 45 градусов) можно еще сильнее уменьшить масштаб изображения, сделать его совсем мелким, если требуется на экране разместить как можно больше информации. Правда, данные могут стать совсем неразборчивыми, особенно текст. Да и сам смартфон может иметь ограничения, и не позволит слишком уменьшить масштаб, мельче которого уже будет невозможно прочитать выводимую на экран информацию.
Масштабирование изображения с помощью изменений разрешения экрана компьютера
Бывает так, что окно любой другой программы (а не браузера) или какое-либо стандартное окно операционной системы Windows (например, окно печати Print) не помещается на экране, выходит за пределы экрана. Тогда такие подходы по изменению масштаба, как в браузерах (Ctrl + и Ctrl -), уже не помогут. Нужно менять разрешение экрана.
Смену разрешения экрана на компьютере делают для того, чтобы поместилось, например, больше элементов на экране. Тогда элементы будут более мелкими, но на экране их поместится больше. Также меняют разрешение, чтобы на экране поместилось меньше элементов и они были бы более крупными. Таким образом, смену разрешения делают в том случае, если пользователя категорически не устраивает объем той информации, которую он видит в настоящий момент на своем экране.
Приведу пример. У пользователей иногда возникает такая проблема в социальной сети Одноклассники, что на экране их компьютера (ноутбука) становятся недоступны некоторые кнопки в Одноклассниках. И если простой вариант с клавишами Ctrl + и Ctrl — не помогает, то стоит попробовать изменить разрешение экрана.
При разных разрешениях информация будет представлена на экране компьютера (ноутбука) по-разному. Она может уходить за пределы экрана, делая недоступными фрагменты, где находятся кликабельные кнопки, меню и прочее. Поэтому стоит сменить разрешение экрана на другое. При этом, возможно, надо будет попробовать несколько вариантов из числа тех, которые есть в вашей системе Windows. И таким образом, можно подобрать такое разрешение, чтобы увидеть полноценную информацию на экране. Тогда недоступные элементы могут чудесным образом «вдруг» появиться на экране и необходимые кнопки станут доступны.
Как изменить разрешение экрана на компьтере
Это можно сделать простым способом, который работает одинаково для разных версий Windows 10, 8, 7, XP.
На свободном месте Рабочего стола следует нажать на правую кнопку мыши. Очень важно: клик правой кнопкой мышки должен быть сделан именно на свободном поле Рабочего стола, где нет ни одного ярлыка. Иначе дальнейшее невозможно. А дальше должно появиться контекстное выпадающее меню (рис. 4):
Рис. 4. Меню, которое появляется после клика правой кнопкой мыши на свободном месте Рабочего стола Windows 10.
В этом меню щелкаем «Параметры экрана» (цифра 2 на рис. 4). Откроется окно «Дисплей» (рис. 5):
Рис. 5 (кликните для увеличения). Масштаб и разрешение экрана компьютера (ноутбука) на примере Windows 10.
На рис. 5 видно, что в настоящий момент выбрано рекомендованное разрешение экрана 1920х1080.
В поле «Разрешение экрана» есть маленькая галочка, опущенная вниз (красная цифра 1 на рис. 5). Если по ней кликнуть, можно будет выбрать другие разрешения (рис. 6):
Рис. 6 (клик для увеличения). Выбор разрешения экрана на примере Windows 10.
Перебирая разные варианты, можно подобрать подходящее разрешение, чтобы информация была полностью видна и не уходила за пределы экрана.
Масштаб информации на компьютере
На рис. 5 видно, что кроме разрешения экрана, можно выбрать другой масштаб изображения. Для этого достаточно кликнуть по маленькой галочке (красная цифра 2 на рис. 5). Откроются допустимые масштабы: 100%, 125%, 150% (рекомендуется), 175% (рис. 7).
Рис. 7 (клик для увеличения). Выбор масштаба экрана на примере Windows 10.
Масштаб экрана может изменяться не во всех версиях операционной системы Windows и не для всех типов подключенных мониторов. Так что не стоит удивляться, если на вашем компьютере или ноутбуке не будет возможности поменять масштаб изображения. Зато всегда есть и будет возможность поменять разрешение экрана, что позволить подобрать такой режим монитора, при котором будет видна все информация во всех окнах Windows, а не только в окнах браузеров.
Масштабирование изображения при подключении второго монитора
Многие стационарные компьютеры и даже переносные ноутбуки оснащаются вторыми мониторами. Так удобнее работать, если есть целых 2 экрана. Некоторые даже подключают больше 2-х экранов, например, 3 или 4. Но последнее, скорее исключение, тогда как довольно часто компьютеры эксплуатируются с двумя мониторами.
Один из мониторов в таком случае будет считаться «первым» или «основным» в настройках Windows, другой же будет считаться «вторым» или «дополнительным». Но настройки можно менять, делая, например, так, чтобы «второй» монитор становился единственным и «основным».
А потому при подключении второго монитора важно выбрать правильный вариант для показа информации. При неверном выборе можно установить такое расширение рабочего стола, что, например, часть экрана уйдет на второй монитор. Такой режим применяется, если есть желание видеть рабочий стол компьютера не на одном, а сразу на 2-х мониторах. Начинаться такой расширенный рабочий стол будет на первом мониторе, а заканчиваться (продолжаться) – на втором мониторе. И вот тогда может произойти следующее: при отключении второго монитора, но при сохранении прежних настроек, часть рабочего стола Windows станет попросту невидимой. Она – эта часть – есть, но ее не видно, ибо второй монитор отключен.
При отключении второго монитора, но при сохранении настроек, когда часть рабочего стола продолжается на втором мониторе, вообще могут происходить странные вещи. Окно любой программы можно будет «утащить» мышкой за пределы рабочего стола, и потом уже никакой силой это окно не удастся «вернуть» обратно. Окно станет невидимым и недоступным. А раз целые окна могут исчезать из поля зрения, то что тут говорить про какие-то там части окна, где могут быть расположены важные кликабельные кнопки или меню настроек?!
Второй монитор в Windows 10
В Windows 10 можно с помощью бесплатной, встроенной программы (она называется «Подключение к проектору») при подключении второго монитора выбрать один из четырех вариантов:
1) Дублировать эти экраны – на первом и на втором мониторах будет выводиться одно и то же изображение.
Такой режим позволяет показывать окружающим на специальном экране все, что делается на основном экране компьютера или ноутбука. Так выводят для всеобщего обозрения различные презентации, если показывают их на конференции, на совещании. Это удобный режим для коллективного просмотра информации с экрана монитора.
2) Расширить эти экраны – рабочий стол будет продлен, расширен с первого монитора на второй. На первом мониторе будет видна одна часть рабочего стола Windows, на втором мониторе — следующая вторая часть рабочего стола.
Режим удобен для тех, кому мало места на рабочем столе, хочется разместить на нем как можно больше одновременно открытых окон. Так часто работают профессиональные программисты, имея перед глазами окна с редактируемыми текстами программ (кодов, говоря современным языком) и одновременно окна с исполняемыми программами, позволяющими сразу видеть результаты написания программы (кода).
Также такой режим удобен для работы профессиональных дизайнеров. Им нужно иметь перед глазами многочисленные изображения и тексты, чтобы потом сводить их в единую композицию.
3) Показать только на первом экране – второй монитор будет отключен, на него ничего не выводится, вся информация видна только на первом мониторе.
Как бы второй монитор есть, он даже подключен, но на него ничего не выводится. Смысл? Например, для выполнения настроек компьютера, когда системные работы могут влиять на второй монитор, и на время их проведения монитор лучше отключить.
4) Показать только на втором экране – первый монитор отключен, вся информация будет видна только на втором мониторе.
Последнее часто применяется владельцами ноутбуков, если они работают дома, на стационарном рабочем месте. Тогда они подключают другой монитор с большим экраном, чтобы видеть больше и лучше, чем на основном, встроенном экране ноутбука.
О настройках для первого и для второго мониторов
Любое подключение второго монитора так или иначе вызывает изменения в настройках разрешения экранов основного и дополнительного монитора. И после подключения второго монитора может возникнуть эффект невидимости части окон. Придется тогда возвращаться к ранее написанному в этой статье: делать изменения разрешения экранов или изменения масштабов выводимых на экраны изображений. Все делается так же, как описано выше, только придется делать настройки дважды: для первого и для второго монитора.
Одновременной настройки сразу для двух мониторов не существует, настройки нужно делать отдельно для каждого монитора, в зависимости от их типов, возможностей, моделей, марок, применяемых драйверов и прочего.
Подробно о том, Как подключить второй монитор в Windows 10
О подключении внешнего монитора в Windows 8, 7 и XP, а также о выборе варианта для показа информации на экранах мониторов писала ЗДЕСЬ.
Изменение масштаба изображения в программе Paint
Изменять масштаб изображения можно не только в браузерах, как это описано выше. Масштабирование возможно и во многих других часто используемых программах.
В программе рисования Paint (рис. 
Рис. 8 (клик для увеличения). Изменение масштаба изображения в программе Paint.
На рис. 8 видно, что в левой его части изображение имеет масштаб 100% (цифра 1 на рис. 8, внизу), то есть оно воспроизводится с размером один в один, как есть. Но при этом изображение не помещается полностью в окне, видна только верхняя часть картинки.
Если уменьшить масштаб до 50% (цифра 2 на рис. 8, в правом нижнем углу), то есть сделать изображение вдвое меньшим, то картинка полностью поместится в окне заданного размера. Так ведь удобнее делать какие-то правки, изменения, дополнения, если вся картинка видна целиком, пусть даже в несколько меньшем виде, но зато все видно полностью.
Стоит отметить, что изменение масштаба изображения влияет только на его внешний вид, на то, как оно смотрится на экране, но при этом сама картинка не уменьшается и не увеличивается в размерах. Размер редактируемой в редакторе Paint картинки остается неизменным при изменении масштаба изображения.
Масштаб изображения в программе Word
В программе редактирования текстов Microsoft Word (рис. 9) масштаб изображения также можно менять с помощью движка, расположенного справа внизу окна программы.
Рис. 9. Изменение масштаба изображения в программе Microsoft Word.
На рис. 9 в левой его части видно, что текст с иллюстрациями не помещается полностью в окне программы Word. Движок для регулирования масштаба изображения расположен справа внизу (1 на рис. 9). Если его передвинуть на отметку 50% (2 на рис. 9), то изображение текста с иллюстрациями станет видно полностью, как это показано в правой части рис. 9.
Конечно, мелковато выглядит текст, да и картинки тоже. Но зато все видно. Можно, например, «поиграть» с форматированием (рис. 10). Например, сделать вариант размещения картинки по центру текста (левая часть на рис. 10). Или, скажем, попробовать такой вид, когда обе картинки расположены вместе (правая часть на рис. 10).
Рис. 10 (клик для увеличения). Варианты форматирования текста с иллюстрациями в редакторе Word при выбранном масштабе изображения, когда виден весь текст и все иллюстрации.
Таким образом, наглядно видно, что при правильном выборе масштаба изображения в окне программы Word можно значительно лучше выполнять работу по форматированию текста, текста с иллюстрациями, сложного текста. Поэтому масштабировать текст в окне программы – это иногда полезное занятие.
Изменение масштаба в программе Excel
В программе редактирования таблиц Microsoft Excel (рис. 11) масштаб изображения также можно менять с помощью движка, расположенного справа внизу окна программы.
Рис. 11. Изменение масштаба изображения в программе Microsoft Excel.
На рис. 11 в левой его части видно, что в окне программы помещается только одна часть таблицы умножения, воспроизведенной в редакторе Excel. Это – умножение «двойки» на другие числа. А все, что касается таблицы умножения для «тройки», «четверки» и «пятерки» скрыто от нашего глаза. Это потому, что масштаб изображения установлен на 100% (1 на рис. 11).
Если же теперь изменить масштаб изображения, снова используя движок в правом нижнем углу окна программы, то при достижении значения масштаба 60% (2 на рис. 11) станет видна вся таблица умножения от чисел 2, 3, 4 и 5.
Таким образом, и в Excel можно менять масштаб изображения в окне программы, чтобы
- либо большее число ячеек поместилось в окне программы (при меньшем масштабе изображения),
- либо наоборот, меньшее число ячеек поместилось бы в окне программы (при большем масштабе изображения).
При изменении масштаба изображения в окне программы Excel никаких пересчетов значений не производится, данные на листе Excel не меняются. Изменяется только внешний вид воспроизведения данных, не более того. Масштабирование изображения в Excel позволяет нам видеть на экране больше, либо меньше значений в ячейках таблицы.
Где искать масштабирование на примере Excel
В других программах изменение масштаба изображения также часто бывает возможным. Но не обязательно, что в правом нижнем углу окна любой программы будет находиться привычный движок масштаба, как в Paint, Word или Excel.
Если подобного движка в программе нет, то сразу расстраиваться не нужно. Следует поискать пункт меню «Масштаб» в основном, в главном меню любой программы, у которой такое меню есть. Главное меню обычно расположено наверху окна программы. И начинается оно с пункта «Файл», либо «Главная» (если меню написано на русском языке) или «File», либо «Main» (если меню написано на английском языке).
Перебирая все пункты меню можно, набравшись терпения, все-таки найти опцию «Масштаб», и там изменить масштаб выводимого на экран изображения в окне программы.
Например, в программе Excel можно найти в главном меню опцию «Масштаб». Она находится в основном меню «Вид» (1 на рис. 12), ниже которого видим кнопку «Масштаб» (2 на рис. 12).
Рис. 12 (кликните для увеличения). Меню «Масштаб» для изменения масштаба изображения в окне программы Excel.
Если кликнуть по этой кнопке «Масштаб», то в выпадающем ниже меню появится значок лупы (1 на рис. 13) с пояснением под этим значком (2 на рис. 13), что здесь находится возможность изменения масштаба изображения.
Рис. 13 (клик для увеличения). Изменение масштаба в программе Excel с помощью главного меню программы.
Кликаем по изображению лупы. Появляется служебное окно «Масштаб» (правая часть рис. 13), в котором можно указать требуемый новый масштаб изображения.
У нас был масштаб 60%. Попробуем установить 50%. Устанавливаем отметку «произвольный» (3 на рис. 13) и в текстовом окне записываем 50 (4 на рис. 13). Также можно было просто установить отметку 50% (5 на рис. 13). И, наконец, кликаем по кнопке «ОК» (6 на рис. 13). Результат – ниже на рис. 14 – теперь установлен масштаб изображения 50%.
Рис. 14 (клик для увеличения). Окно программы Excel с установленным масштабом изображения 50%.
Итоги
Примерно таким же образом работает главное меню и его опция «Масштаб» в других программах. Конечно, могут быть отличия и в оформлении меню, и в возможностях меню. Но главное состоит в том, что во многих программах можно менять масштаб изображения в окне программы.
Так что, если что-то не помещается на экране компьютера или гаджета в окне той или иной программы, то нужно попытаться изменить масштаб изображения, чтобы увидеть на экране все, что нужно.
Дополнительно:
1. Экранная лупа Windows 7 для удобного просмотра элементов на экране
2. Как открыть два окна рядом на примере Проводника и Блокнота
3. Как расположить Панель задач сбоку
4. Копирование файлов из компьютера в телефон: разные варианты
5. Работа с документами в Google Docs
Получайте актуальные статьи по компьютерной грамотности прямо на ваш почтовый ящик.
Уже более 3.000 подписчиков
.
Важно: необходимо подтвердить свою подписку! В своей почте откройте письмо для активации и кликните по указанной там ссылке. Если письма нет, проверьте папку Спам.

Обновлено 2023 января: перестаньте получать сообщения об ошибках и замедлите работу вашей системы с помощью нашего инструмента оптимизации. Получить сейчас в эту ссылку
- Скачайте и установите инструмент для ремонта здесь.
- Пусть он просканирует ваш компьютер.
- Затем инструмент почини свой компьютер.
Некоторые пользователи Windows 10 сообщают, что при максимальном увеличении окно приложения, например, в браузере (Chrome, IE и т. д.) или в программе, вверху появляется пустая или черная область. Остальной экран выглядит и ведет себя нормально. Эта проблема беспокоит многих пользователей, и если вы один из них, вот решение, чтобы ее исправить.
В этой статье мы рассмотрим некоторые из лучших методов решения проблемы с пустой областью в верхней части экрана.
Что вызывает пустую область в верхней части экрана в развернутом окне?
Если ваш профиль пользователя поврежден, вы можете получить пустую / пустую область в верхней части развернутого окна при настройке нескольких мониторов. Кроме того, защищенный просмотр и аппаратное ускорение приложений Office также могут вызывать указанную ошибку.
Проблема возникает, когда пользователь разворачивает окно в конфигурации с несколькими мониторами, но в верхней части окна появляется полоса (или белая область), на которую нельзя щелкнуть, или, если на нее можно щелкнуть, щелкает на рабочем столе пользователя, а не на развернутом окно. Проблема также встречается в серверных версиях Windows, а также на настольных компьютерах / ноутбуках. Иногда проблема возникает в одном или нескольких приложениях.
Прежде чем приступить к решениям по избавлению от белой полосы в верхней части экрана, убедитесь, что ваша система не находится в режиме планшета. Кроме того, если проблема связана с конкретным приложением (например, Discord), проверьте, решит ли проблему открытие приложения в режиме совместимости. Также проверьте, решит ли проблему подключение монитора к другому порту (или с помощью другого кабеля).
Как убрать пустую область вверху экрана, когда окно развернуто
Обновление за январь 2023 года:
Теперь вы можете предотвратить проблемы с ПК с помощью этого инструмента, например, защитить вас от потери файлов и вредоносных программ. Кроме того, это отличный способ оптимизировать ваш компьютер для достижения максимальной производительности. Программа с легкостью исправляет типичные ошибки, которые могут возникнуть в системах Windows — нет необходимости часами искать и устранять неполадки, если у вас под рукой есть идеальное решение:
- Шаг 1: Скачать PC Repair & Optimizer Tool (Windows 10, 8, 7, XP, Vista — Microsoft Gold Certified).
- Шаг 2: Нажмите «Начать сканирование”, Чтобы найти проблемы реестра Windows, которые могут вызывать проблемы с ПК.
- Шаг 3: Нажмите «Починить все», Чтобы исправить все проблемы.
Обновление операционной системы Windows 10
- Щелкните Пуск> Настройка (зубчатое колесо).
- В окне «Настройки» прокрутите вниз и выберите «Обновление и безопасность».
- Щелкните Проверить наличие обновлений и дождитесь завершения процесса.
Включите параметр «Полноэкранный масштаб» в Intel HD Graphics.
- Щелкните правой кнопкой мыши на рабочем столе> Свойства графики.
- В приложении Intel нажмите «Display».
- Выберите параметр «Полноэкранный масштаб» и установите флажок «Переопределить настройки приложения».
- Выберите «Применить».
Обновите драйверы видеокарты с помощью диспетчера устройств
- Нажмите Win + X на клавиатуре> выберите «Диспетчер устройств».
- В диспетчере устройств> выберите Display Adapters> выберите свою видеокарту.
- Щелкните правой кнопкой мыши свою видеокарту и выберите «Обновить драйвер».
- В только что открывшемся окне выберите «Автоматически проверять наличие обновленных драйверов».
Перезагрузите графический драйвер, используя эту комбинацию клавиш
- Нажмите Ctrl + Shift + Win + B на клавиатуре, чтобы перезагрузить графический драйвер.
- Экран будет мигать, и вы услышите звук, подтверждающий, что перезагрузка завершена. После завершения этого процесса попробуйте проверить, сохраняется ли проблема.
Совет экспертов: Этот инструмент восстановления сканирует репозитории и заменяет поврежденные или отсутствующие файлы, если ни один из этих методов не сработал. Это хорошо работает в большинстве случаев, когда проблема связана с повреждением системы. Этот инструмент также оптимизирует вашу систему, чтобы максимизировать производительность. Его можно скачать по Щелчок Здесь
Часто задаваемые вопросы
- Щелкните вкладку Details.
- Используйте панель управления графикой Intel.
- В поле поиска найдите Параметры графики Intel.
- Нажмите «Просмотр».
- Выберите «Полноэкранный масштаб» и установите флажок «Переопределить настройки приложения».
- Нажмите «Применить».
- Перейдите в Панель управления NVIDIA (щелкните правой кнопкой мыши на экране Windows).
- Зайдите в Display — Change Resolution.
- Измените разрешение экрана на любое (для обоих экранов).
- Применить и снова изменить на любое разрешение.
ALT + пробел — это ключ для основных оконных операций. Чтобы переместить окно (это работает только тогда, когда окно видно и не развернуто), нажмите ALT + пробел, введите M для перемещения, затем используйте клавиши со стрелками для перемещения окна. Когда закончите, нажмите клавишу Enter. Таким образом можно почти полностью отодвинуть окно от экрана.
Нажмите Shift + Ctrl + Windows + B, чтобы очистить графический буфер и перезапустить графический драйвер, драйвер звуковой карты и драйвер клавиатуры. Это должно временно решить вашу проблему. Вы можете перемещать окна влево или вправо с помощью Windows + клавиши со стрелкой влево / вправо.
Сообщение Просмотров: 267
Вы можете получить пустой / пустой пробел в верхней части развернутого окна экрана в настройке с несколькими мониторами, если профиль пользователя поврежден. Более того, защищенный просмотр и аппаратное ускорение приложений Office также могут вызывать обсуждаемую ошибку.
Проблема возникает, когда пользователь разворачивает окно в настройках с несколькими мониторами, но в верхней части окна отображается полоса (или пустое пространство), а панель либо не нажимается, либо, если на нее можно щелкнуть, она нажимает на рабочий стол пользователя, не в развернутом окне. Об этой проблеме также сообщается в серверных версиях Windows вместе с настольными компьютерами / ноутбуками. Проблема иногда возникает в одном или нескольких приложениях.
Мульти-монитор, развернутое окно пустое / пустое пространство в верхней части экрана
Прежде чем приступить к действиям по избавлению от белой полосы в верхней части экрана, убедитесь, что ваша система не находится в режиме планшета. Более того, если проблема связана с определенным приложением (например, Discord), проверьте, решает ли проблему открытие приложения в режиме совместимости. Кроме того, проверьте, решает ли проблема подключение монитора к другому порту (или с помощью другого кабеля).
Обходные пути
Сообщается, что для временного (на несколько часов или месяцев) решения проблемы предлагаются следующие обходные пути:
- Во время настройки нескольких мониторов держите крышки ноутбука открытыми.
- Переключение тем оформления.
- Завершение процесса dwm.exe через диспетчер задач (не рекомендуется в серверной среде или при подключении к удаленному рабочему столу).
- Перезапуск проводника через диспетчер задач или перезапуск ПК (также можно попробовать выйти / войти в систему).
- Изменение ориентации экрана.
- Замена основного и дополнительного дисплеев.
- Используя клавиши Windows + P и выбрав дубликат (или только экран ПК). Потом возвращаюсь к продлению.
- Выберите окно и нажмите Alt + Пробел. Затем выберите «Восстановить» (или щелкните окно правой кнопкой мыши и выберите «Восстановить»). Вы также можете попробовать Windows + клавиши со стрелкой вниз, когда окно выбрано. Для браузера вы можете попробовать клавишу F11.
- Перемещение затронутого окна на другой монитор с помощью сочетания клавиш (Windows + Shift + вправо / влево) или с помощью представления задач.
- Выключите поврежденный монитор или отключите / снова подключите его.
- Нажатие клавиш Shift + Ctrl + Windows + B для перезапуска видеодрайвера после очистки его буфера.
Решение 1.Измените дополнительные параметры системы
Некоторые расширенные системные настройки могут вызывать поведение верхней пустой панели. В этом контексте отключение соответствующих настроек может решить проблему.
- Нажмите клавишу Windows и найдите Дополнительные параметры системы.
Открыть расширенные настройки системы
- Затем выберите «Просмотр дополнительных параметров системы» и откройте «Параметры производительности».
Откройте настройки производительности в расширенных настройках системы
- Теперь снимите отметки с опций «Анимировать окна при сворачивании и разворачивании» и «Показывать содержимое окна при перетаскивании».
Отключите анимацию Windows и отображение содержимого в расширенных настройках системы
- Теперь нажмите кнопки Применить / ОК и перезагрузите компьютер, чтобы проверить, решена ли проблема с отображением.
- Если нет, установите для визуальных эффектов максимальную производительность в расширенных настройках системы и проверьте, решает ли это проблему.
Вы также можете попробовать, если отключение прозрачности в настройках Windows 10 (Легкость доступа >> Дисплей) решит проблему с отображением.
Решение 2. Отключите службы готовности приложения и агента SoftThinks
Вы можете столкнуться с данной ошибкой, если какая-либо из системных служб препятствует работе драйвера дисплея системы. В этом случае отключение проблемных сервисов может решить проблему.
- Нажмите клавишу Windows и в поиске Windows введите Services. Затем щелкните правой кнопкой мыши результат «Службы» и выберите «Запуск от имени администратора».
Открыть службы в качестве администратора
- Теперь дважды щелкните службу готовности приложения и разверните раскрывающийся список Тип запуска.
Служба готовности открытого приложения
- Теперь выберите Отключено и нажмите кнопки Применить / ОК.
Отключить службу готовности приложений
- Повторите то же самое для службы агента SoftThinks, чтобы отключить ее. Эта услуга может быть доступна только на ПК Dell.
- После отключения служб перезагрузите компьютер и проверьте, решена ли проблема с верхней пустой полосой.
Решение 3.Удалите конфликтующие приложения
Вы можете столкнуться с данной ошибкой, если какое-либо из установленных приложений вызывает возникшую проблему. В этом случае отключение или удаление этих приложений может решить проблему. DisplayFusion — одно из приложений, создавших проблему.
- Нажмите клавишу Windows и откройте Настройки.
Откройте настройки вашей системы
- Затем откройте «Приложения» и разверните DisplayFusion.
Откройте приложения в настройках
- Теперь нажмите «Удалить» и подтвердите удаление DisplayFusion.
- Затем повторите то же самое, чтобы удалить конфликтующие приложения и проверить, нормально ли работает дисплей системы.
Если у вас не установлен DisplayFusion, выполните чистую загрузку системы, а затем включите приложения / службы одно за другим, пока не найдете проблемное приложение / службу. Затем отключите или удалите приложение, вызывающее проблему.
Решение 4. Обновите драйверы устройств и Windows вашего ПК до последней версии
Сторонние поставщики и Microsoft продолжают обновлять драйверы устройств / Windows, чтобы удовлетворить постоянно развивающиеся технологические достижения и исправлять обнаруженные ошибки (например, создание текущей проблемы с пустой полосой). В этом случае обновление драйверов устройств и Windows вашей системы до последней версии может решить проблему с отображением.
- Обновите драйверы устройств (включая BIOS / прошивку системы) и Windows вашей системы до последней версии.
- Теперь проверьте, нормально ли работает дисплей.
- Если нет, проверьте, решает ли проблему откат (или установка) более старого графического драйвера.
Решение 5. Отключите защищенный просмотр и другие параметры в Office
Защищенный просмотр в Office используется для ограничения функциональности подозрительного документа с целью защиты системы и данных пользователя. Но пользователи сообщают, что эта функция запускает поведение верхней панели, которое затем распространяется на другие приложения / системы. В этом случае отключение защищенного представления в Office может решить проблему, но вы все равно можете столкнуться с проблемой при открытии документа, полученного по электронной почте. Если ваша система поддерживает это, вы можете использовать GPO для более эффективного управления этими параметрами.
Предупреждение: действуем на свой страх и риск и с особой осторожностью, поскольку отключение защищенного представления в офисных приложениях может подвергнуть вашу систему / данные угрозам (например, вредоносным макросам).
- Запустите офисное приложение (например, MS Word) и откройте его Параметры (возможно, вам придется перейти на вкладку Файл и развернуть Дополнительно).
Открыть параметры MS Word
- Теперь откройте Центр управления безопасностью, а затем — Параметры центра управления безопасностью.
Открыть настройки центра управления безопасностью
- Затем перейдите на вкладку «Защищенный просмотр» и снимите там все флажки.
Отключить защищенный просмотр для MS Word
- Теперь нажмите ОК, а затем перейдите на вкладку Общие в Параметры.
- Затем в разделе «Параметры пользовательского интерфейса» выберите «Оптимизировать для совместимости» (для параметра «При использовании нескольких дисплеев»).
Оптимизировать MS Word для совместимости
- Теперь перейдите на вкладку «Дополнительно» и затем в разделе «Дисплей» установите флажок «Отключить аппаратное ускорение графики».
Отключить аппаратное ускорение графики MS Word
- Теперь нажмите ОК и закройте MS Word.
- Затем повторите то же самое для всех приложений Office.
- Теперь отключите аппаратное ускорение для браузера Edge (Настройки Edge >> Система) и перезагрузите компьютер, чтобы проверить, решена ли проблема с отображением.
Решение 6.Измените настройки дисплея
Различные настройки дисплея могут вызвать проблему с дисплеем. В этом случае оптимизация этих настроек для вашего дисплея может решить проблему. Действия могут отличаться в зависимости от вашей системы и видеокарты.
Изменить частоту обновления дисплеев
- Щелкните рабочий стол правой кнопкой мыши и выберите «Параметры отображения».
Открыть настройки дисплея
- Теперь выберите «Расширенные настройки дисплея» (на вкладке «Дисплей») соответствующего дисплея и измените частоту обновления (на 59 или 60).
Открыть расширенные настройки дисплея
- Затем проверьте, нормально ли работает дисплей.
Изменить частоту обновления
- Если нет, то проверка использования одинаковой частоты обновления для всех мониторов решает проблему.
Изменить разрешение дисплея
- Щелкните правой кнопкой мыши на рабочем столе и выберите «Параметры отображения».
- Теперь измените разрешение экрана затронутого дисплея, а затем проверьте, решена ли проблема с отображением. Если да, то проверьте, не вызывает ли проблема снова возврат к предыдущему разрешению.
- Если проблема повторяется, убедитесь, что разрешение экрана и параметр «Размер текста, приложений и других элементов» (в разделе «Масштаб и макет» в настройках экрана) одинаковы для всех мониторов.
Изменить разрешение дисплея
- Теперь перезагрузите компьютер и проверьте, решена ли проблема с верхней пустой полосой.
- Если нет, проверьте, решает ли проблему изменение затронутого (или встроенного) дисплея на цифровой.
- Если проблема не исчезла, проверьте, решает ли проблема изменение разрешения через панель управления графикой (Nvidia, Intel или AMD). Вы также можете попробовать опцию Zoom to Fit, чтобы решить эту проблему.
Изменить параметры масштабирования
- Щелкните правой кнопкой мыши на рабочем столе и выберите «Свойства графики». Затем выберите Display.
Открыть свойства графики
- Теперь нажмите «Масштабировать во весь экран» (убедитесь, что в раскрывающемся списке «Выбор дисплея» выбран соответствующий дисплей), а затем включите параметр «Переопределить параметры приложения». Пользователи Nvidia могут включить параметр «Переопределить режим масштабирования, установленный играми и программами». Если вы используете графический процессор AMD, включите (если он отключен) масштабирование графического процессора для 1 или всех дисплеев (программное обеспечение AMD >> Настройки >> Дисплей).
Масштабирование в полноэкранном режиме и изменение настроек приложения
- Затем нажмите «Применить» и проверьте, не отображается ли верхняя пустая панель.
- Если нет, щелкните правой кнопкой мыши на рабочем столе и откройте «Параметры экрана».
- Теперь установите размер текста, приложений и других элементов (в разделе «Масштаб и макет») на 100% для затронутого дисплея (обязательно отключите любое настраиваемое масштабирование в расширенных параметрах масштабирования) и проверьте, решена ли проблема.
- Вы также можете проверить, решает ли проблему переключение между «Поддерживать масштабирование дисплея» или «Поддерживать соотношение сторон» (для каждого дисплея).
Переключение между сохранением масштабирования дисплея и сохранением соотношения сторон
- Если все не удается, проверьте, решает ли проблему использование комбинации клавиш Ctrl + Alt + F11 (которая сбрасывает параметры масштабирования до значений по умолчанию).
Восстановите настройки графики по умолчанию
- Щелкните правой кнопкой мыши на рабочем столе и в показанном меню выберите Панель управления Nvidia.
- Теперь перейдите к Настройке изображения с предварительным просмотром и выберите «Пусть решать 3D-приложение».
Позвольте 3D-приложению определять настройки изображения
- Затем перейдите к «Управление настройками 3D» и нажмите «Восстановить».
Восстановить настройки графики
- Теперь перезагрузите компьютер и проверьте, решена ли проблема.
Решение 7. Восстановите профиль пользователя
Вы можете увидеть пустую полосу в верхней части дисплея, если профиль пользователя поврежден. В этом случае воссоздание профиля пользователя (утомительная задача для многих пользователей) может решить проблему.
- Создайте другой профиль пользователя и выйдите из системы текущего пользователя.
- Затем войдите в систему, используя только что созданную учетную запись, и проверьте, решена ли проблема с пустой полосой.
Решение 8. Используйте редактор реестра
Если проблема все еще существует, отключение масштабирования DPI и аппаратного ускорения (которое может снизить производительность системы) с помощью редактора реестра может решить проблему.
Предупреждение: будьте очень осторожны и действуйте на свой страх и риск, так как возня с системным реестром может подвергнуть вашу систему / данные угрозам.
- Запустите редактор реестра с правами администратора.
Откройте редактор реестра от имени администратора
- Затем перейдите по следующему пути: Computer HKEY_CURRENT_USER Control Panel Desktop
- Теперь на правой панели дважды щелкните Win8DpiScaling и измените его значение на 1.
Измените значение Win8DpiScaling на 1
- Затем проверьте, решена ли проблема.
- Если нет, повторите шаг 1, чтобы запустить редактор реестра, и перейдите по следующему пути: Computer HKEY_CURRENT_USER SOFTWARE Microsoft Avalon.Graphics.
- Затем создайте значение Dword (32-битное) и назовите его DisableHWAcceleration.
- Теперь дважды щелкните и установите его значение на 1.
Создайте DisableHWAcceleration и установите для него значение 1
- Затем перезагрузите компьютер и проверьте, решена ли проблема с отображением.
Если проблема все еще существует, вы можете попробовать обходные пути в начале статьи (пока проблема не будет окончательно решена). Вы можете попробовать стороннюю утилиту для управления дисплеем (например, Aqua Snap, MultiMonitorTool и т. Д.) Или утилиту очистки для очистки реестра и других настроек. А если это не поможет, попробуйте использовать внешнюю карту в вашей системе или выполните чистую установку Windows.
Проще говоря, переразвертка (или чрезмерное масштабирование) — это когда ваш экран выглядит так, как будто он увеличен. Элементы, которые обычно находятся на границе вашего экрана, например панель задач, либо не отображаются вообще, либо не отображаются полностью. . Если у вас возникла эта проблема, мы расскажем, как быстро исправить чрезмерное сканирование в Windows 10.
Обычно Windows пытается определить разрешение экрана, подключенного к вашей системе, и соответствующим образом настроить параметры дисплея. Иногда, однако, взаимодействие между подключенным дисплеем и Windows выходит из строя, что приводит к тому, что Windows отображает неправильное разрешение.
Когда это произойдет, вы заметите пересканирование (или занижение) на экране. Однако иногда это не вина Windows, потому что устаревший драйвер также может привести к проблеме чрезмерного сканирования.
Хорошо, что есть несколько быстрых исправлений для чрезмерного сканирования.
Повторно подключите кабель HDMI
Это, вероятно, самое простое решение, которое вы можете попробовать. Простое отключение кабеля HDMI и его повторное подключение к дисплею часто помогает избежать чрезмерного сканирования.
Обычно это происходит, когда вы ненадежно вставили кабель HDMI в гнездо, что могло нарушить соединение между ПК и дисплеем. Вы также можете попробовать использовать другой кабель HDMI, чтобы узнать, помогает ли это. Если этого не произошло, попробуйте следующее исправление.
Изменить разрешение экрана
В большинстве случаев изменение разрешения экрана должно решить проблему чрезмерного сканирования. Есть несколько способов исправить проблемы с разрешением Windows 10, но мы сосредоточимся на использовании приложения Windows Settings здесь.
Перед тем как это сделать, убедитесь, что вы знаете, какое разрешение лучше всего подходит для экрана, который вы подключили к системе. Если вы не знаете разрешение, обычно оно есть на коробке с дисплеем или в руководстве.
- Нажмите Ctrl + I, чтобы запустить приложение «Настройки».
- Перейдите в Система> Дисплей.
- Разверните меню Разрешение экрана и выберите разрешение, соответствующее вашему экрану.
- Как только вы примените настройки, вы сразу увидите изменения на своем экране.
Используйте панель управления NVIDIA
Если вы используете NVIDIA, у нее есть панель управления, которая поможет вам идеально изменить размер экрана. В отличие от предыдущего варианта, он дает вам больше гибкости в отношении разрешения, которое вы хотите использовать для дисплея, подключенного к вашей системе.
- Найдите панель управления NVIDIA в меню «Пуск».
- Выберите «Лучшее совпадение» и разверните меню «Отображение» на левой панели. Выберите Настроить размер и положение рабочего стола.
- Выберите «Включить изменение размера рабочего стола» на правой панели и нажмите «Применить настройки».
- Затем нажмите «Изменить размер».
- Теперь вы увидите ползунок, который позволит вам настроить ту часть экрана, которую вы хотите сохранить видимой. Если ваша проблема связана с чрезмерным сканированием, переместите ползунок и используйте визуальные подсказки зеленых стрелок, пока не достигнете желаемого разрешения для вашего экрана.
Если вы не используете NVIDIA, у вас будет либо панель управления графикой Intel, либо программное обеспечение AMD Radeon, которые позволят вам настроить разрешение экрана.
Отрегулируйте настройки дисплея экрана
Вы также можете настроить разрешение на экране, который вы используете. У мониторов и телевизоров от разных производителей есть разные способы сделать это, но обычно вы найдете настройки разрешения в настройках дисплея или изображения.
Если вы не можете найти настройки, быстро прочтите руководство, и процесс, вероятно, будет где-то проиллюстрирован. Для смарт-телевизоров вы сможете использовать пульт в большинстве случаев, но для монитора может потребоваться использование кнопок на задней или нижней части дисплея для изменения настроек.
Откалибруйте свой монитор
В Windows есть встроенный инструмент калибровки, который может пригодиться при исправлении чрезмерного сканирования в Windows 10. Конечно, вы также можете использовать сторонний инструмент калибровки, но, поскольку в Windows уже есть встроенный инструмент калибровки, это просто проще.
- Нажмите Win + I, чтобы запустить приложение «Настройки».
- Перейдите в Система> Дисплей.
- Выберите Расширенные настройки дисплея.
- На следующем экране найдите соответствующий дисплей в разделе Информация об отображении и выберите Свойства адаптера дисплея для Display X.
- Когда откроется окно свойств, переключитесь на вкладку «Управление цветом» и выберите «Управление цветом».
- В окне «Управление цветом» выберите «Калибровка дисплея» и следуйте инструкциям на экране, чтобы завершить процесс калибровки.
Обновите драйверы
Если ни одно из исправлений не помогло, возможно, виноваты ваши драйверы. Если драйверы дисплея устарели или повреждены, вам необходимо обновить или переустановить их.
В большинстве случаев Windows автоматически обновляет драйверы. Однако вы можете вручную обновить драйверы или использовать сторонняя программа для обновления ваших драйверов.
Вы также можете переустановить драйвер заново.
- Нажмите Ctrl + R, введите devmgmt.msc и нажмите Enter.
- Найдите свой дисплей в списке.
- Щелкните устройство правой кнопкой мыши и выберите Удалить устройство.
- При появлении запроса подтвердите удаление. Когда устройство будет удалено, оно исчезнет из списка.
- Теперь вы можете перезагрузить компьютер, чтобы автоматически переустановить последнюю версию драйвера. Кроме того, вы можете выбрать «Действие» на верхней ленте и выбрать «Сканировать на предмет изменений оборудования».
Теперь вы можете исправить нерабочую область в Windows 10
Это раздражает, когда у вас только что есть большой экран для лучшего просмотра, но ваша система просто не хочет играть в мяч. Надеюсь, одно из этих исправлений помогло вам решить проблему чрезмерного сканирования. Если все готово, вы также можете попробовать еще больше улучшить качество отображения в Windows 10.
Вопрос от пользователя
Здравствуйте!
Мне пришлось переустановить свою давнюю Windows 10 (выбрал тоже 10-ку, только более новую). Все вроде работает, но теперь слева изображение чуть-чуть уходит за границу экрана, буквально пол сантиметра не видно. Так-то мне для игр нормально, но при работе — дискомфорт.
Что еще плохо: на самом мониторе не получается сдвинуть изображение, как будто нет функции вручную отцентровать. Что делать, есть варианты?
Монитор: Nec AS242
Здравствуйте.
К сожалению, у меня нет такого монитора, чтобы поиграться с его настройками (что-то мне подсказывает, что данные параметры должны быть, просто возможно «скрыты» за «семью» авто-режимами). Впрочем, в любом случае там должна быть кнопка сброса + часть изменений можно провести в параметрах видеодрайвера.
Ниже в заметке расскажу чуть подробнее о том, что проверить и в какой последовательности, чтобы «минимизировать» (решить) подобную проблему. 👌
Контуры значков и текст уходят за границы экрана (изображение на мониторе не отцентрировано) // 2 фото в качестве примера проблемы
*
Содержание статьи
- 1 Что нужно проверить, если изображение на мониторе смещено
- 1.1 Функция «Авто» в мониторе, ручная до-настройка положения изображения
- 1.2 Установлен ли «родной» драйвер на видеокарту, монитор
- 1.3 Разрешение, масштабирование и частота развертки
- 1.4 При наличии черных полос по краям экрана
- 1.5 Если помимо смещения изображения есть полосы и искажения
→ Задать вопрос | дополнить
Что нужно проверить, если изображение на мониторе смещено
Функция «Авто» в мониторе, ручная до-настройка положения изображения
В большинстве случаев такое смещение (как на фото выше 👆) происходит из-за того, что на компьютере «что-нибудь» поменялось (например, была переустановлена Windows / видеодрайвер) — а настройки монитора остались прежние. В результате изображение не отцентрировано, показывается не в «том» месте и не с «той» шириной (высотой).
*
Что можно сделать:
- 👉 на корпусе монитора нужно найти кнопку «Setup» или «Enter» (для входа в его настройки) — открыть их, и попробовать задействовать функцию «Сброса» («Reset» по англ.);
- 👉 кроме сброса можно также попробовать воспользоваться режимом авто-настройки («Auto»), либо ручной подстройкой положения изображения по горизонтали и вертикали. На англ.: Position, Vertical/horizontal (многое зависит от модели вашего монитора). Таким образом удается сместить положение картинки в нужную сторону.
Настройка монитора: сброс, положение по вертикали и горизонтали
Сброс настроек
*
Установлен ли «родной» драйвер на видеокарту, монитор
Если «манипуляции» с настройками монитора не принесли результатов — рекомендую открыть панель управления видеокартой. Как правило, значок на эту панель управления находится либо в меню ПУСК, либо в трее (рядом с часами, см. пример ниже 👇).
📌В помощь: если у ВАС нет такого же значка!📌
Нет значка видеодрайвера Intel HD, nVidia или AMD Radeon в трее рядом с часами и на рабочем столе. Что делать?
ПО Radeon
В параметрах видеодрайвера в первую очередь нужно проверить масштабирование (в большинстве случаев его следует выключить!*). Ниже я привел несколько скриншотов, как лучше сделать в настройках AMD-, Nvidia-центрах.
📌 *Важно!
Если через настройки монитора никак не получается отцентровать изображение — его можно «сдвинуть» (чуть уменьшить) через настройки видеодрайвера (параметр «Масштабирование HDMI», например). Задается настройка опционально, в зависимости от вашего «железа» и ПО.
Дисплей / масштабирование / AMD
Настройки масштабирования (AMD)
Масштабирование / nVidia
Кроме этого, обратите внимание: установлен ли в Windows драйвер монитора. Чтобы уточнить этот момент — откройте 📌диспетчер устройств и посмотрите вкладку «Мониторы» (если драйвер есть — вы увидите модель монитора, если нет — что-то вроде «Универсальное…»).
Диспетчер устройств — монитор Philips 245E1
Если драйвер отсутствует — рекомендую его установить (прим.: в большинстве случаев монитор работает корректно и без оного. Однако, с некоторыми мониторами не получается выставить нужную развертку и разрешение, пока не будет «родного» драйвера в системе… Как найти и установить драйвер монитора).
Загружаем и извлекаем драйвер монитора
*
Разрешение, масштабирование и частота развертки
Чтобы открыть настройки разрешения, масштабирования и частоты обновления монитора в Windows (а они могут влиять на центровку изображения) — нажмите сочетание клавиш Win+R, и в окне «Выполнить» используйте команду desk.cpl (см. пример ниже 👇).
desk.cpl — открыть свойства экрана
Далее в разделе «Дисплей» (в зависимости от версии Windows — он может несколько отличаться) — проверьте, чтобы у вас было выставлено рекомендуемое* разрешение и масштабирование.
* Примечание: рекомендуемое масштабирование можете узнать в паспорте монитора + Windows обычно сама подсказывает какое разрешение является оптимальным.
Windows 11 — дисплей
Кроме этого, обратите внимание на частоту развертки. По умолчанию в Windows обычно задается частота 60 Гц (но некоторые современные мониторы поддерживают выше: 75, 120, 144+ Гц). Причем, при выставлении более высокой развертки нередко проблема с «центровкой» изображения решается моментально! 😉
📌В помощь!
Монитор не работает на частоте 75, 120, 144 Гц, почему? В свойствах монитора нет нужной герцовки — что делать
Теперь в свойствах можно изменить частоту обновления — параметры Windows 11
*
При наличии черных полос по краям экрана
Текущая проблема в некоторых случаях «тесно» переплетается еще с одной: черными полосами по краям экрана.
Например, такие могут быть при просмотре фильмов, запуске некоторых игр и пр. Чтобы было понятнее, что я имею ввиду — обратите внимание на скриншот ниже. 👇
Как правило, они возникают из-за того, что соотношение сторон монитора и видео (игры) не совпадает (прим.: сейчас наиболее популярны соотношения 16:9, 16:10, 4:3). Полосы эти можно попробовать «устранить» — ссылка на заметку приведена ниже… 👌
📌 В помощь!
Что делать с черными полосами по краям экрана (откуда они вообще появляются…)
Пример таких полос
Разрешение в игре // еще один пример черной полосы…
*
Если помимо смещения изображения есть полосы и искажения
Обратите внимание на фото ниже. 👇
Если на вашем мониторе изображение не только уходит вправо/влево, но и наблюдается рябь, искажения, полосы — вероятно, есть аппаратная проблема.
Например, у вас поврежден или плохо закреплен в разъеме видео-кабель (в самом безобидном случае), или пришла в негодность видеокарта. В этом плане порекомендую «пробежаться» по одной моей прошлой заметке (ссылка на нее ниже): там я более подробно расписал шаги, что следовало бы проверить, перед обращением в сервис (иногда, проблему удается решить самостоятельно 😉).
📌В помощь!
Рябь и полосы на экране компьютера/ноутбука (артефакты) — [что делать]
Фото монитора с вертикальными (горизонтальными) полосами и рябью (в качестве примера, чтобы понимать, о чем идет речь)
*
Дополнения по теме — приветствуются!
Успехов!
👋


Полезный софт:
-
- Видео-Монтаж
Отличное ПО для создания своих первых видеороликов (все действия идут по шагам!).
Видео сделает даже новичок!
-
- Ускоритель компьютера
Программа для очистки Windows от «мусора» (удаляет временные файлы, ускоряет систему, оптимизирует реестр).
⭐️ В данной статье я расскажу почему в последнее время у некоторых пользователей на windows 10 стала пропадать верхняя панель проводника, а во весь экран серая полоса и не нажимается ни одна кнопка.
✅У меня в организации за последние полгода уже раз 10 возникала ситуация, когда на новых компах с обновленными windows 10 у разных сотрудников возникала ситуация, когда они не могли пользоваться компьютером из-за того, что вверху экрана появлялась горизонтальная серая полоса перекрывающая все и не давала ничего свернуть и вообще работать.
Я заметил, что это случается в моем случае когда:
- ⚠️ у сотрудников два монитора
- 🔥 у компьютеров интегрированных видео карта Intel
⛔️ Решение данной проблемы
Когда у проводника пропадает верхняя строка я нашел только один действенный метод лечения данной проблемы:
- кликаем правой кнопкой мышки на рабочем столе
- и в открывшемся окне у нас уже выбрано меню Дисплей (рис.1) спускаемся чуть ниже и в пункте Разрешение экрана (рис.2) в моем случае это 1920 на 1080 меняем его на любой другой допустим на 1280 на 960 и сохраняем
- и сразу же меняем все обратно
- ✅ Все, после этой манипуляции полоса исчезает и все работает как раньше.
Описание такой проблемы нашел на форуме Intel и как я понял из перевода, там речь шла о глюке видео карты, но я это больше приписываю именно к работе с двумя мониторами.
Информация от Intel
Данная проблема уже описана на сайте intel (тыц)
Резюме
В этой статье описывается проблема с черной / белой или серой полосой, появляющейся в окне в полноэкранном или развернутом режиме.
Описание
После того, как окно развернуто, поверх этого окна появляется пустое или черное / белое / серое пространство. Проблема наблюдается в Internet Explorer 11, Adobe Acrobat, Windows Explorer и Google Chrome.
Щелкнув правой кнопкой мыши пустое или черное / белое пространство в верхней части этого окна, вы попадете в контекстное меню рабочего стола.
Просто когда окно развернуто, можно вручную растянуть его до “полного экрана” и это тоже нормально.
Если пользователь выходит из системы и снова входит, он снова работает нормально.
CTRL + SHIFT + WIN + B и вход в него снова работает нормально.
Более подробную информацию можно найти здесь: https://forums.intel.com/s/question/0D70P000006Fs0SSAS/windows-10-multi-monitor-maximized-window-blankempty-space-on-top-of-screen
Разрешение
Исследование показало, что эта проблема возникает не только на графических контроллерах Intel, но и на сторонних поставщиках графики. Например:
Windows 10, multi Monitor, maximized window blank/empty space on top of screen from sysadmin
https://answers.microsoft.com/en-us/windows/forum/all/windows-10-pro-missing-title-bar-and-part-of-the/3a16d7d2-a212-42cd-8f57-b9255a4a15e5? page = 12
Это явный индикатор проблемы с операционной системой.
Видео инструкция
Содержание
- Win + Shift + S не работает в Windows 10
- Win + Shift + S не работает в Windows 10
- 1]Физически очистите ключи
- 2]Включите переключатель истории буфера обмена.
- 3]Установите флажок «Фрагмент и эскиз».
- 4]Сбросить фрагмент и эскиз
- Win+Shift+S не работают в Windows 10
- Сочетание клавиш Win+Shift+S не работают в Windows 10
- 1. Проверка уведомления фрагмента экрана
- 2. Сброс и переустановка приложения
- 3. Блокировка кнопки Win
- 4. Назначить другую кнопку вместо Win+Shift+S
- Не работает фрагмент экрана в windows 10
- Использование функции «Фрагмент экрана» для создания скриншотов в Windows 10
- Как запустить «Фрагмент и набросок»
- Создание снимка экрана
- Что делать, если не работает PrintScreen в Windows 10
- Способ 1: Проверка клавиатуры
- Способ 2: Устранение программных проблем
- Как сделать скриншот без PrintScreen
- Программа для снятия скриншотов
- Инструментарий системы
Win + Shift + S не работает в Windows 10
В Сочетание клавиш Win + Shift + S в Windows 10 позволяет пользователю захватить часть или весь экран и скопировать его в буфер обмена. В большинстве случаев функция работает должным образом, но иногда она может не реагировать. Если вы столкнулись с этой проблемой, то этот пост вам поможет.
Win + Shift + S не работает в Windows 10
Когда вы одновременно нажимаете клавиши Win + Shift + S, экран вашего компьютера покрывается белым / серым наложением. Курсор мыши превращается в символ плюса (+), указывая на то, что режим захвата включен. Таким образом, когда вы выбираете область и отпускаете курсор, выбранная область экрана автоматически копируется в буфер обмена. Однако, если вы этого не видите, вам нужно сделать следующее:
- Физически очистите ключи
- Включите переключатель истории буфера обмена
- Установите флажок «Фрагмент и эскиз»
- Сбросить Snip & Sketch.
Snip & Sketch — это новый инструмент, заменяющий устаревший Snipping Tool.
1]Физически очистите ключи
Проверьте, не застряло ли что-нибудь в клавишах Win, Shift и S, и физически очистите клавиши на клавиатуре.
2]Включите переключатель истории буфера обмена.
Нажмите кнопку «Пуск» и выберите «Настройки‘.
Выбрать ‘Система‘плитка> Звук и прокрутите вниз, чтобы найти’Буфер обмена‘ вариант.
Щелкните его и на правой панели посмотрите, не отображается ли значок ‘История буфера обмена‘переключатель включен.
Если нет, переведите переключатель в положение ‘На‘ позиция.
3]Установите флажок «Фрагмент и эскиз».
Снова откройте ‘Настройки‘, выберите ‘Система‘плитку и перейдите к’Уведомления и действия‘ раздел.
Вот, убедитесь, что ‘Фрагмент и набросок«переключатель установлен в положение»На‘ позиция.
4]Сбросить фрагмент и эскиз
Если вышеуказанные методы не дали желаемых результатов, сбросьте Snip & Sketch. За это,
Идти к Настройки > Программы > Приложения и функции. Здесь нажмите «Фрагмент и набросок‘.
Вы должны увидеть ‘Расширенные опции‘ссылка появляется под опцией. Щелкните по нему и нажмите ‘Перезагрузить‘на последующем экране.
Кроме того, в крайнем случае вы можете удалить и переустановить приложение из Microsoft Store. Идти к ‘Настройки‘> Программы > Приложения и функции и вы увидите кнопку «Удалить» для Snip & Sketch. Идите и удалите приложение. Позже перейдите в Microsoft Store и переустановите приложение.
Надеюсь, что-то здесь вам поможет.
Источник
Win+Shift+S не работают в Windows 10
Сочетание кнопок Win+Shift+S в Windows 10 позволяют создать быстро скриншот экрана. Когда вы нажимаете это сочетание клавиш, то экран немного темнеет, вместо курсора мыши появляется плюсик +, которым нужно захватить определенную область, чтобы сделать снимок экрана и сохранить его в буфер обмена. Иногда бывает так, что при нажатии кнопок Win+Shift+S ничего не происходит, и вы не можете сделать снимок экрана. В этой инструкции о том, как исправить неработающие кнопки Win+Shift+S для захвата экрана в Windows 10.
Сочетание клавиш Win+Shift+S не работают в Windows 10
1. Проверка уведомления фрагмента экрана
Когда скриншот копируется в буфер, то мы видим уведомления в «центре уведомлений», что позволяет его открыть в приложении «фрагмент экрана» и редактировать снимок или сохранить. Проверим этот параметр.
- Откройте «Параметры» > «Система» > «Уведомления и действия«
- Справа найдите в списке «Набросок на фрагменте экрана» и убедитесь, что ползунок Включен.
2. Сброс и переустановка приложения
Сбросим само приложение, которое отвечает за создание снимков экрана. Для этого:
- Откройте «Параметры» > «Приложения» > «Приложения и возможности«.
- Справа найдите «Набросок на фрагменте экрана» нажмите по нему, и ниже нажмите на «Дополнительные параметры«.
- В новом окне нажмите на «Сбросить«.
- Если сброс не помог, то попробуйте нажать «Удалить«.
- После удаления перейдите в магазин Microsoft и скачайте это приложение.
3. Блокировка кнопки Win
Обратите внимания на индикаторы клавиатуры, имеется ли кнопка Win Lock, если да и она горит, то сама клавиша Windows заблокирована, и по этой причине создание фрагмента экрана при нажатии Win+Shift+S невозможно.
- Нажмите Fn+Win, чтобы отключить блокировку.
4. Назначить другую кнопку вместо Win+Shift+S
Если выше способы не помогли исправить, когда фрагмент экрана не появляется при нажатии сочетании кнопок Win+Shift+S, то назначим вместо этого Print Screen. Для этого:
- Нажмите Win+i и выберите «Специальные возможности» > «Клавиатура«.
- Справа пролистайте вниз и найдите графу «Сочетание клавиш: PRINT SCREEN«.
- Включите его при помощи ползунка.
- Теперь при нажатии Print Screen будет появляться создание скриншота.
Источник
Не работает фрагмент экрана в windows 10
Нажимаю фрагмент экрана и выбираю вырез, нажимаю на уведомление и там написано «Не удалось открыть файл» потом если нажать ок изображение вечно обрабатывается.
То, что я уже сделал:
1:Проверил сам Центр уведомлений — уведомления работают.
2:Переустановил через Магазин приложение «Фрагмент и набросок» — не помогло.
3:Выключал уведомления в Конфиденциальность -> Фоновые приложения, перезагружал компьютер, снова включал, снова перезагружал — не помогло.
4:В Командной строке (или PowerShell) от имени Администратора (правой кнопкой мыши на кнопке Пуск) выполните по очереди:
DISM.exe /Online /Cleanup-image /Restorehealth после ввода дождитесь окончания
SFC.exe /SCANNOW- после ввода дождитесь окончания
(Ничего не помогло)
5: CCleaner тоже не помог (
Раньше такого не было возможно в этом виновата прога для отключения телеметрии.

Точно так, вы сами допёрли за прогу для отключения телеметрии.
Пожадничали на отправку разработчикам отчетов о работе ими же созданной операционной системы?
Иначе как понимать?
Кстати, использование Destroy Windows Spying не лечится.
Источник
Использование функции «Фрагмент экрана» для создания скриншотов в Windows 10

В этой простой инструкции о том, как сделать скриншот Windows 10 с помощью новой функции, которая в будущем должна будет заменить собой встроенную утилиту «Ножницы». Остальные способы для создания снимков экрана продолжают работать так же, как и раньше: Как создать скриншот Windows 10.
Как запустить «Фрагмент и набросок»
Я нашел 5 способов запустить создание скриншотов с помощью «Фрагмент экрана», не уверен, что все они пригодятся вам, но поделюсь:
- Использовать горячие клавиши Win + Shift + S (Win — это клавиша с эмблемой Windows).
- В меню пуск или в поиске на панели задач найти приложение «Фрагмент и набросок» и запустить его.
- Запустить пункт «Фрагмент экрана» в области уведомлений Windows (может отсутствовать там по умолчанию).
- Запустить стандартное приложение «Ножницы», а уже из него — «Набросок на фрагменте экрана».
Также есть возможность назначить запуск утилиты на клавишу Print Screen: для этого зайдите в Параметры — Специальные возможности — Клавиатура.
Включите пункт «Используйте кнопку Print Screen, чтобы запустить функцию создания фрагмента экрана».
Создание снимка экрана
Если запускать утилиту из меню Пуск, поиска или из «Ножницы», откроется редактор созданных скриншотов (где нужно нажать «Создать» для того, чтобы сделать снимок экрана), если же использовать остальные способы — сразу откроется создание скриншотов, работают они слегка отличающимся образом (будет отличаться второй шаг):
- Вверху экрана вы увидите три кнопки: для создания снимка прямоугольной области экрана, фрагмента экрана произвольной формы или скриншота всего экрана Windows 10 (четвертая кнопка — для выхода из инструмента). Нажмите по нужной кнопке и, если требуется выберите нужную область экрана.
- Если вы запускали создание скриншота в уже запущенном приложении «Фрагмент и набросок», вновь созданный снимок откроется в нём. Если с помощью горячих клавиш или из области уведомлений, скриншот будет помещен в буфер обмена с возможностью вставить в любую программу, а также появится уведомление, по нажатию на которых откроется «Фрагмент экрана» с этим изображением.
В приложении «Фрагмент и набросок» вы можете добавить надписи на созданный скриншот, удалить что-то с изображения, обрезать его, сохранить его на компьютер.
Здесь же присутствуют возможности для копирования отредактированного изображения в буфер обмена и стандартная для приложений Windows 10 кнопка «Поделиться», позволяющая отправить его через поддерживаемые приложения на компьютере.
Не берусь оценить, насколько новая возможность удобна, но, думаю, для начинающего пользователя будет полезна: большинство функций, которые могут потребоваться, присутствуют (кроме, разве что создания скриншота по таймеру, эту возможность вы можете найти в утилите «Ножницы»).
А вдруг и это будет интересно:
07.10.2018 в 20:34
Microsoft приостановила распространение Windows 10 October 2018 Update до выяснения причин удаления файлов пользователей после обновления. Ранее сообщалось, что при обновлении до версии 1809 могут быть удалены документы, и другие файлы в профиле
08.12.2018 в 18:25
запускаю значит этот фрагмент экрана через панель уведомлений или через горячие клавиши, всё равно, выбираю область, в трее уведомлений появляется значок, но когда раскрываю панель, то там пусто, ни чего нет)
странно как то работает!
18.02.2019 в 16:10
глупая функция. нельзя делать серию скриншотов, автосохранения нет, все сделанные вырезки пропадают, экран на время скриншота фризится
15.12.2019 в 21:42
для того чтобы фотография сохранилась нажмите win+prnt screen а этот метод нужен для того чтобы сделать одноразовый скриншот отправить где-то и забыть
25.07.2021 в 20:17
«нельзя делать серию скриншотов, автосохранения нет, все сделанные вырезки пропадают, экран на время скриншота фризится»- это как раз таки и удобно. Я за это
30.09.2019 в 11:56
Спасибо, добрый человечище, за эту статью!
01.10.2019 в 19:14
Не работает, не то что win+shift+s, а в самом приложении жму кнопку Создать — никакой реакции. Переустановил приложение, переназначил на PrtSc, перезагрузился — без толку
Источник
Что делать, если не работает PrintScreen в Windows 10
Способ 1: Проверка клавиатуры
Первым делом следует проверить, работоспособна ли клавиатура вообще. Методика следующая:
- На некоторых клавиатурах настольных компьютеров может присутствовать кнопка блокировки функциональных клавиш под названием F Lock. Обычно она встречается на устройствах от Microsoft старых моделей.
Нажатие F Lock блокирует в том числе и PrintScreen. Если вы являетесь владельцем девайса с такой возможностью, убедитесь, что Ф Лок не нажата.
Если проблема наблюдается на ноутбуке, нажатие PrintScreen может быть завязано на комбинацию с Fn, которая присутствует в большинстве подобных устройств.
Способ 2: Устранение программных проблем
Порой причина, по которой PrintScreen не работает, кроется в самой операционной системе либо одном из установленных приложений.
- Проверьте, не установлен ли софт, который перехватывает системную функцию снятия скриншотов. К таковым относятся клиенты облачных хранилищ (Яндекс.Диск, Google Диск, OneDrive, Dropbox и подобные им), сторонние утилиты для получения снимков либо некоторые менеджеры буфера обмена (вроде Clipdiary). Попробуйте отключить эти программы и проверить, вернулась ли работоспособность PrintScreen. Также в большинстве из них присутствует настройка, которая отключает перехват функции.
- Рассматриваемая клавиша может быть отключена программно – например, если используются средства для переназначения, и на ПринтСкрин «повешена» какая-то другая функция. С работой в популярных приложениях для этой цели вы можете познакомиться в статье по ссылке далее.
Подробнее: Способы переназначения клавиш на Windows 10
Также на работоспособность некоторых системных функций, в частности, работоспособности рассматриваемой функции, могут влиять вредоносные программы, так что не лишним будет проверить ОС на предмет заражения.
Описанных шагов достаточно для восстановления работы PrintScreen в случае программного источника сбоя.
Как сделать скриншот без PrintScreen
Нажатие ПринтСкрин и вставка изображения в графический редактор – далеко не единственный вариант получения скриншотов в Виндовс 10. Рассмотрим возможные альтернативы.
Программа для снятия скриншотов
Выше мы уже упоминали, что приложения, перехватывающие сделанный снимок, могут быть причиной рассматриваемой проблемы. Этот же софт может быть и решением в случае неисправности нужной клавиши. В качестве примера рассмотрим Lightshot.
- Инсталлируйте программу на компьютер. Далее откройте системный трей, найдите в нём значок Lightshot, кликните по нему правой кнопкой мыши и выберите пункт «Сделать скриншот».
Откроется диалоговое окно «Проводника», задайте в нём местоположение снимка, его имя и формат, после чего нажмите «Сохранить».
Лайтшот также поддерживает задание горячих клавиш для снимка. Для этого вызовите меню приложения и выберите «Настройки».
Перейдите на вкладку «Горячие клавиши». Убедитесь, что опция «Основная горячая клавиша» активна, затем один раз кликните ЛКМ по строке с именем хоткея (по умолчанию это та же PrintScreen), после чего нажмите на клавиатуре альтернативу – например, F10. Для сохранения изменений нажмите «ОК».

Инструментарий системы
В «десятке» присутствует несколько альтернатив привычному ПринтСкрин, так что можно обойтись и без установки стороннего софта.
Системный скриншотер
В Виндовс 10 версии 1703 и новее присутствует встроенное средство получения скриншотов как всего экрана, так и его области. В редакции 1809 это средство получило обновление и называется теперь «Фрагмент и набросок». Использовать его можно следующим образом:
- Нажмите сочетание клавиш Win+Shift+S – экран компьютера затемнится, а курсор примет вид крестика. Для получения изображения всего рабочего пространства наведите курсор на панель инструментов вверху и кликните по кнопке «Вырезка во весь экран».
Появится уведомление о том, что скриншот помещён в буфер обмена. Щёлкните по этому уведомлению.
Откроется средство редактирования. Внесите в нём требуемые изменения (например, обрежьте кадр или закрасьте персональные данные), после чего воспользуйтесь кнопкой «Сохранить как», отмеченной на изображении далее.
Появится стандартный для Виндовс диалог сохранения файлов.

«Ножницы»
Пользователи, которые перешли на Windows 10 с седьмой версии ОС от Microsoft, будут рады узнать, что знакомый им инструмент «Ножницы» остался в этой редакции.
- Откройте «Поиск» и начните набирать в поле слово ножницы. Будет обнаружена соответствующая программа, кликните по ней для начала работы.
Открываются «Ножницы» в виде небольшого плавающего окна. Нажмите на пункт «Режим» и выберите предпочитаемый вариант – например, для нашей цели это «Весь экран».
После получения картинки можете изменить её во встроенном редакторе. Для сохранения изображения воспользуйтесь пунктами «Файл» – «Сохранить как».
Выберите опции сохранения и кликните по соответствующей кнопке.

«Игровой режим»
В свежих версиях Виндовс 10 предусмотрен специальный игровой режим, в котором можно сделать запись экрана или единичный снимок.
- Откройте игру или прикладную программу, скриншот которой хотите получить, и разверните на весь экран. Далее воспользуйтесь комбинацией Win+G – должен появиться интерфейс как на изображении ниже.
Воспользуйтесь кнопкой «Снимок экрана».
Скриншот будет сделан автоматически и сохранён по адресу Видео/Клипы .
- приложение/игра не поддерживаются этой возможностью;
- на целевом компьютере отсутствует приложение «Xbox», частью которого является «Игровой режим»;
- видеокарта не позволяет этой функции работать.
В первом случае ничего не остаётся, кроме как использовать альтернативы. Во втором стоит произвести сброс системы к заводским настройкам. Для устранения третьей причины рекомендуется переустановить драйвера GPU.
Мы рассмотрели причины, по которым может не работать клавиша PrintScreen и что нужно делать для устранения сбоя, а также подсказали альтернативные методы создания скриншота в Windows 10.
Помимо этой статьи, на сайте еще 12336 инструкций.
Добавьте сайт Lumpics.ru в закладки (CTRL+D) и мы точно еще пригодимся вам.
Отблагодарите автора, поделитесь статьей в социальных сетях.
Источник
Щелкните правой кнопкой мыши на экране, затем щелкните Внешний вид и Персонализация, щелкнув Персонализация, а затем щелкните Параметры отображения. В разделе «Разрешение» переместите ползунок к нужному разрешению и нажмите «Применить».
Как исправить нерабочую область на моем мониторе?
Откройте экранное меню на мониторе, чтобы проверить, есть ли настройка «Соотношение сторон», и измените настройку на «Авто». Некоторые мониторы имеют настройку нерабочей области, чтобы изменить ее, выполните следующие действия: Нажмите кнопку «1» на мониторе., перейдите к «Ручная настройка изображения», «Оверскан», нажмите «1», чтобы установить флажок, затем нажмите «2», чтобы выйти.
Как отключить нерабочую область?
Статьи по теме
- Включите HDTV.
- Нажмите «Меню» на пульте дистанционного управления HDTV, чтобы открыть меню настроек на экране. …
- Выберите в меню опцию «Изображение».
- Выберите вариант чтения «Оверскан» (если доступен). …
- Выберите «Выкл.» (Если доступно).
Как исправить чрезмерное масштабирование?
Как исправить масштабирование и чрезмерное сканирование рабочего стола
- Отключите и снова подключите кабель HDMI. …
- Отрегулируйте настройки дисплея вашего телевизора. …
- Измените разрешение экрана Windows 10. …
- Используйте масштабирование дисплея Windows 10. …
- Вручную настройте параметры отображения вашего монитора. …
- Обновите Windows 10.…
- Обновите свои драйверы. …
- Используйте настройки AMD Radeon Software.
Почему мой экран не подходит к моему монитору?
Если экран не подходит к монитору в Windows 10, вероятно, у вас несоответствие между разрешениями. Неправильная настройка масштабирования или устаревшие драйверы адаптера дисплея также могут привести к тому, что экран не умещается на мониторе. Одно из решений этой проблемы — вручную настроить размер экрана по размеру монитора.
Как сделать так, чтобы экран моего ПК соответствовал моему телевизору?
Поместите курсор в нижний правый угол экрана Windows и переместите его вверх. Выберите «Настройки», затем нажмите «Изменить настройки ПК». Нажмите «ПК и устройства», А затем нажмите« Показать ». Перетащите ползунок разрешения, который появляется на экране, до разрешения, рекомендованного для вашего телевизора.
Как мне вернуть мой экран к нормальному размеру в Windows 10?
Как восстановить нормальный размер экрана в Windows 10 на
- Откройте настройки и нажмите на систему.
- Нажмите на дисплей и нажмите на расширенные настройки дисплея.
- Теперь измените разрешение соответствующим образом и проверьте, помогает ли это.
Как сделать так, чтобы мой экран соответствовал моему телевизору с Windows 10 AMD?
Настройка изображения с помощью масштабирования HDMI
- Откройте «Настройки Radeon ™», щелкнув правой кнопкой мыши на рабочем столе и выбрав «Настройки AMD Radeon».
- Выберите Display.
- Ползунок масштабирования HDMI должен быть таким, как показано в примере ниже. …
- Переместите ползунок, чтобы отрегулировать изображение так, чтобы оно занимало весь экран.
- ПРИМЕЧАНИЕ! …
- По завершении закройте настройки Radeon.
Должно быть включено или выключено переразвертка?
Для многих людей, нет. Отключение будет немного улучшить изображение, с немного лучшей детализацией и, возможно, немного меньшим шумом. Если вы используете телевизор в качестве монитора компьютера, переразвертка — это очень большая проблема.
Как настроить масштабирование экрана?
Как изменить настройки масштабирования дисплея с помощью пользовательских значений
- Открыть настройки.
- Нажмите «Система».
- Нажмите на дисплей.
- В разделе «Масштаб и макет» выберите параметр «Дополнительные параметры масштабирования».
- В разделе «Пользовательское масштабирование» укажите размер настраиваемого масштабирования от 100 до 500 процентов. …
- Нажмите кнопку Применить.
Что на моем мониторе нечеткое изображение?
Overscan — это поведение в некоторых телевизорах, в которой часть входного изображения отображается за пределами видимых границ экрана. … Затем стало обычной практикой иметь видеосигналы с черными краями вокруг изображения, которые телевизор должен был таким образом отбрасывать.
Почему мой телевизор отрубает людям головы?
Обрезка экрана есть из-за того, что называется «переразвертыванием». В то время как большинство телевизоров автоматически подгоняют входное изображение к вашему экрану, некоторые телевизоры могут обрезать небольшую часть экрана — около 2-5% — и растягивать оставшееся изображение до размеров экрана. Решение для переразвертки будет зависеть от вашего телевизора.