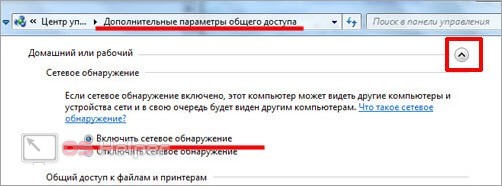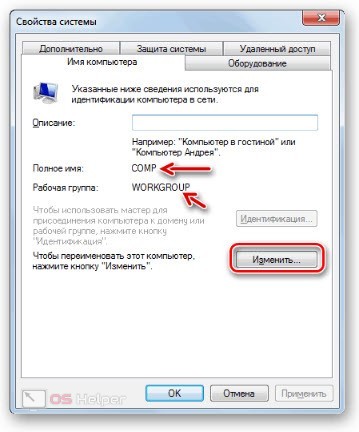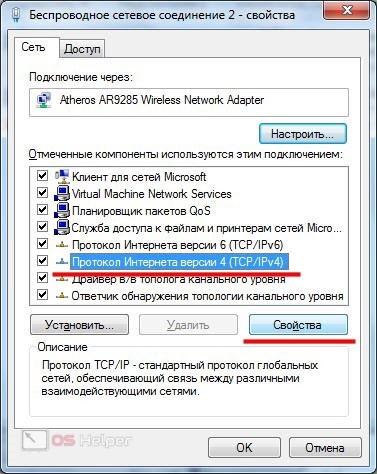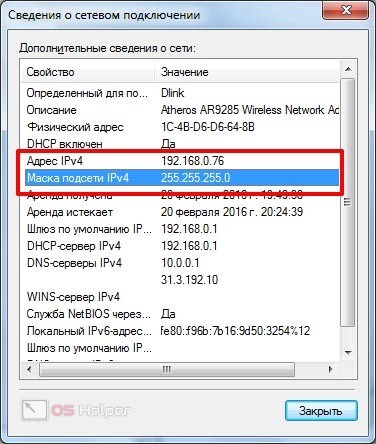На чтение 6 мин. Просмотров 5.3k. Опубликовано 03.09.2019
Не застревает ли беспроводная сетевая карта вашего компьютера при получении сетевого адреса? Пользователи Windows не могут подключиться к Интернету, когда это происходит. Эта проблема также влияет на общий доступ к принтерам и файлам. Если это знакомый сценарий, вы можете исправить ошибку «не получить сетевой адрес» в Windows.
Содержание
- Компьютер застрял при получении сетевого адреса
- Откройте средство устранения неполадок с подключением к Интернету
- Отключить брандмауэры
- Проверьте DHCP-клиент
- Обновите драйвер LAN (сетевого адаптера)
- Очистить кэш DNS и обновить IP-адрес
- Сбросить протокол TCP/IP
- Откат Windows до точки восстановления
Компьютер застрял при получении сетевого адреса
- Откройте средство устранения неполадок с подключением к Интернету
- Отключить брандмауэры
- Проверьте DHCP-клиент
- Обновите драйвер LAN (сетевого адаптера)
- Очистить кэш DNS и обновить IP-адрес
- Сбросить протокол TCP/IP
- Откат Windows до точки восстановления
Откройте средство устранения неполадок с подключением к Интернету
- Средство устранения неполадок с подключением к Интернету может пролить некоторый свет и, возможно, даже решить проблему. Чтобы открыть это средство устранения неполадок, нажмите кнопку Cortana на панели задач Windows 10.
- Введите «устранение неполадок» в поле поиска. Выберите «Устранение неполадок», чтобы открыть окно, показанное ниже.

- Выберите «Подключения к Интернету» и нажмите его кнопку Запустить средство устранения неполадок .
- Нажмите на ссылку Устранить неполадки, связанные с моим подключением к Интернету , в окнах средства устранения неполадок. Затем средство устранения неполадок может предоставить некоторые потенциальные решения.

Отключить брандмауэры
Брандмауэры Windows или сторонние брандмауэры могут блокировать порты DHCP (Dynamic Host Configuration Protocol) 67 и 68. Протокол DHCP позволяет автоматически запрашивать IP-адрес и параметры сети. Отключение брандмауэров гарантирует, что они не блокируют DHCP.
- Сначала введите ключевое слово «брандмауэр» в поле поиска в меню «Кортана» или «Пуск».
- Выберите Брандмауэр Windows, чтобы открыть вкладку «Панель управления», показанную ниже.

- Нажмите Включить или выключить брандмауэр Windows , чтобы открыть вкладку “Настройка параметров” в снимке экрана ниже.

- Выберите оба варианта Отключить брандмауэр Windows .
- Нажмите ОК в нижней части вкладки “Настройка параметров”.
- Вы можете отключить сторонние антивирусные программные брандмауэры с помощью значков на панели задач. Щелкните правой кнопкой мыши значок антивирусной утилиты на панели задач, чтобы открыть ее контекстное меню.
- Выберите параметр отключения в контекстном меню, чтобы отключить антивирусную программу.

- Вы можете временно отключить большинство антивирусных программ, выбрав соответствующий параметр в их контекстном меню.
- Если отключение брандмауэров устраняет ошибку получения сетевого адреса, восстановите их настройки по умолчанию. Чтобы восстановить настройки брандмауэра Windows по умолчанию, нажмите Восстановить настройки по умолчанию на вкладке Брандмауэр и нажмите кнопку Восстановить настройки по умолчанию .

Проверьте DHCP-клиент
Ваш ПК не будет получать динамические IP-адреса, если DHCP-клиент не включен. Поэтому убедитесь, что служба DHCP включена. Вот как вы можете настроить эту службу.
- Нажмите клавишу Win + R, чтобы открыть Run.
- Введите “services.msc” в разделе “Выполнить” и нажмите кнопку ОК .

- Дважды щелкните DHCP-клиент, чтобы открыть окно его свойств, показанное непосредственно ниже.

- Выберите Автоматический в раскрывающемся меню Тип запуска, если он еще не выбран.
- Нажмите Применить и ОК , чтобы подтвердить новую настройку.
Обновите драйвер LAN (сетевого адаптера)
Обновление драйверов обычно является хорошим способом решения проблем с оборудованием. Это особенно актуально для более устаревших ноутбуков или настольных компьютеров, которые могут не иметь последних версий драйверов. Чтобы устранить ошибку невозможности получения сетевого адреса, вы можете обновить драйвер беспроводной локальной сети следующим образом.
- Откройте меню Win + X в Windows 10 или 8, нажав сочетание клавиш Windows + X. Если на вашей платформе Windows нет этого меню, введите «Диспетчер устройств» в поле поиска.
- Выберите Диспетчер устройств в меню Win + X, чтобы открыть окно, показанное ниже.

- Дважды нажмите Сетевые адаптеры и щелкните правой кнопкой мыши указанное устройство беспроводной локальной сети, чтобы открыть его контекстное меню.
- Выберите Обновить драйвер , чтобы открыть окно «Обновить драйверы».

- Нажмите Поиск обновленного программного обеспечения драйвера , чтобы получить и установить последнюю версию драйвера устройства.
- Некоторые предпочитают загружать и устанавливать драйверы вручную. Это можно сделать, введя аппаратное устройство, указанное в окне «Диспетчер устройств», в поле поиска на веб-сайте производителя сетевого адаптера.
- Если вы не уверены, с какого веб-сайта производителя загрузить драйвер, щелкните правой кнопкой мыши устройство беспроводной локальной сети, указанное в окне диспетчера устройств, и выберите Свойства . Вкладка Общие содержит сведения о производителе.

- Загрузите драйвер, совместимый с вашей платформой Windows, с веб-сайта производителя. Выберите опцию Обзор моего компьютера для драйвера вручную в окне Обновить драйвер.
- Нажмите кнопку Обзор , чтобы выбрать новый драйвер, и нажмите Далее , чтобы установить его.
Очистить кэш DNS и обновить IP-адрес
Очистка кэша DNS (системы доменных имен) и обновление IP-адреса (интернет-протокола) может решить проблемы с DHCP, чтобы вы могли подключиться снова. Вы можете очистить кеш и обновить IP с помощью командной строки. Нажмите клавишу Win + горячую клавишу X и выберите в меню Командная строка (Администратор) . Затем введите команды ниже в командной строке и нажмите клавишу Return после ввода каждой из них:
- ipconfig/flushdns
- ipconfig/release
- ipconfig/renew

Сбросить протокол TCP/IP
Сброс протокола TCP/IP также может решить проблемы с подключением. Это сбрасывает TCP/IP к его конфигурации по умолчанию. Вы можете сбросить TCP/IP с помощью командной строки следующим образом.
- Откройте командную строку от имени администратора, введя «cmd» в поле поиска Windows и щелкнув правой кнопкой мыши командную строку. Затем вы можете выбрать параметр Запуск от имени администратора .

- Введите «netsh int ip reset resettcpip.txt» в командной строке и нажмите клавишу «Return».
- Кроме того, вы можете ввести «netsh int ip reset» без указания пути к файлу журнала.

- После этого перезагрузите рабочий стол или ноутбук.
Откат Windows до точки восстановления
Средство восстановления системы в Windows возвращает ОС к выбранной точке восстановления. Таким образом, с помощью этой утилиты вы можете восстановить Windows до даты, когда не было проблем с подключением. Восстановление системы восстановит сетевые настройки до того уровня, который был в выбранной точке восстановления.
- Чтобы открыть Восстановление системы, нажмите сочетание клавиш Win + R, чтобы открыть Выполнить.
- Введите “rstrui” в текстовое поле “Выполнить” и нажмите кнопку ОК .

- Нажмите кнопку Далее и выберите параметр Показать больше точек восстановления .
- Выберите указанную точку восстановления, которая предшествует ошибке получения сетевого адреса.

- Восстановление системы может также удалить некоторые программы. Нажмите Сканировать на наличие уязвимых программ , чтобы открыть список программ, которые будут удалены.
- Нажмите кнопки Далее > Готово , чтобы подтвердить точку восстановления и перезагрузить Windows.
Некоторые из приведенных выше решений, вероятно, исправят ошибку сетевого адреса и восстановят интернет-соединение. Некоторые сторонние утилиты, такие как LSP-Fix, также могут помочь решить проблемы с подключением. Ознакомьтесь с этой статьей для получения дополнительных советов о том, как восстановить интернет-соединения в Windows 10.
Сетевой адаптер не имеет допустимых параметров настройки IP

В этой инструкции пошагово описано, что делать в указанной ситуации, чтобы исправить ошибку, связанную с отсутствием допустимых параметров настройки IP и вернуть нормальную работоспособность Интернета. Также может быть полезным: Не работает Интернет в Windows 10, Не работает Wi-Fi в Windows 10.
Примечание: прежде чем выполнять описанные далее действия, попробуйте отключить ваше интернет-подключение Wi-Fi или Ethernet, а затем снова включить его. Для этого нажмите клавиши Win+R на клавиатуре, введите ncpa.cpl и нажмите Enter. Кликните правой кнопкой мыши по проблемному подключению, выберите «Отключить». После того, как оно будет отключено, тем же образом включите его. Для беспроводного соединения попробуйте также выключить и заново включить ваш Wi-Fi роутер.
Повторное получение параметров IP
Если неправильно работающее подключение получает свой IP адрес автоматически, то рассматриваемая проблема может решиться простым обновлением полученного от роутера или провайдера IP-адреса. Для того, чтобы сделать это, проделайте следующие шаги.
- Запустите командную строку от имени администратора и по порядку используйте следующие команды.
- ipconfig /release
- ipconfig /renew
Закройте командную строку и проверьте, была ли решена проблема.
Часто этот способ не помогает, но, одновременно, он является самым простым и безопасным.
Сброс параметров протокола TCP/IP
Первое, что следует попробовать при появлении сообщения о том, что сетевой адаптер не имеет допустимых параметров настройки IP — выполнить сброс сетевых настроек, в частности параметров протокола IP (и WinSock).
Внимание: если у вас корпоративная сеть и настройкой Ethernet и Интернета занимается администратор, выполнение следующих действий нежелательно (можно сбросить какие-то специфичные параметры, необходимые для работы).
Если у вас Windows 10, я рекомендую воспользоваться предусмотренной в самой системе функцией, познакомиться с которой можно здесь: Сброс сетевых настроек Windows 10.
Если у вас другая версия ОС (но подойдет и для «десятки»), то выполните следующие действия.
- Запустите командную строку от имени администратора, после чего по порядку выполните следующие три команды.
- netsh int ip reset
- netsh int tcp reset
- netsh winsock reset
- Перезагрузите компьютер
Также для сброса параметров TCP/IP в Windows 8.1 и Windows 7 вы можете использовать утилиту, доступную для загрузки на официальном сайте Майкрософт: https://support.microsoft.com/ru-ru/kb/299357
После перезагрузки компьютера, проверьте вернулась ли работоспособность Интернета и, если нет, показывает ли диагностика неполадок то же сообщение, что и раньше.
Проверка параметров IP подключения Ethernet или Wi-Fi
Еще один вариант — проверить параметры настройки IP вручную и изменить их при необходимости. После выполнения изменений, указанных в отдельных пунктах далее, проверяйте, была ли устранена проблема.
- Нажмите клавиши Win+R на клавиатуре и введите ncpa.cpl
- Кликните правой кнопкой мыши по соединению, для которого нет допустимых параметров настройки IP и выберите пункт «Свойства» в контекстном меню.
- В окне свойств в списке протоколов выберите «Протокол интернета версии 4» и откройте его свойства.
- Проверьте — установлено ли автоматическое получение IP адреса и адресов DNS серверов. Для большинства провайдеров это должно быть так (но если ваше подключение использует Static IP, то менять этого не нужно).
- Попробуйте вручную прописать DNS серверы 8.8.8.8 и 8.8.4.4
- Если вы подключаетесь через Wi-Fi роутер, то попробуйте вместо «получать IP автоматически» вручную прописать IP адрес — тот же, что у роутера, с измененным последним числом. Т.е. если адрес роутера, например, 192.168.1.1, пробуем прописать IP 192.168.1.xx (лучше не используйте в качестве этого числа 2, 3 и другие близкие к единице — они могут уже быть выделены другим устройствам), маска подсети установится автоматически, а основной шлюз — адрес роутера.
- В окне свойств подключения попробуйте выключить TCP/IPv6.
Если же ничто из этого не оказалось полезным, попробуйте варианты из следующего раздела.
Дополнительные причины того, что сетевой адаптер не имеет допустимых параметров настройки IP
Помимо описанных действий, в ситуациях с «допустимыми параметрами IP» виновниками может оказаться сторонние программы, в частности:
- Bonjour — если вы устанавливали какое-то ПО от Apple (iTunes, iCloud, QuickTime), то с большой вероятностью в списке установленных программ у вас есть Bonjour. Удаление этой программы может решить описываемую проблему. Подробнее: Программа Bonjour — что это?
- Если на вашем компьютере установлен сторонний антивирус или фаервол, попробуйте временно отключить их и проверить, исчезла ли неполадка. Если да — попробуйте удалить, а затем снова установить антивирус.
- В диспетчере устройств Windows попробуйте удалить ваш сетевой адаптер, после чего в меню выбрать «Действие» — «Обновление конфигурации оборудования». Произойдет переустановка адаптера, иногда это срабатывает.
- Возможно, полезной окажется инструкция Не работает интернет на компьютере по кабелю.
На этом всё. Надеюсь, какой-то из способов подошел для вашей ситуации.
Источник
Рекомендации по устранению проблемы Неопознанная сеть на компьютерах или ноутбуках с Windows 7, 8, 8.1
Хотя бы раз в своей жизни, каждый пользователь компьютера или ноутбука сталкивался с проблемой подключения и настройки сети Интернет на своем устройстве. Один из таких случаев, когда при подключении Ethernet-кабеля (сетевого кабеля) к ПК или подключении к сети WiFi, вместо доступа компьютера к Интернет Вы получаете надпись «Неопознанная сеть», а на значке сетевого подключения, который находится в панели возле часов, появляется желтый треугольник с восклицательным знаком.
Такое может произойти как при первом подключении к сети, так и после перезагрузки ноутбука или ПК, и даже на компьютерах с только что установленной системой Windows.
Причины появления проблемы бывают разные и далее мы рассмотрим способы их решения.
Неверные настройки сетевой карты — проблема с IP-адресом
Возникает, если сетевой карте вручную был назначен IP-адрес и при подключении к новой сети она не может получить другой. Чтобы это проверить, выполните следующие действия:
Шаг 1 Откройте меню ПУСК и выберите Панель управления
Шаг 2 Найдите программу Центр управления сетями и общим доступом и запустите ее
Шаг 3 В открывшемся окне в левой панели выберите Изменение параметров адаптера
Шаг 4 Теперь выберите сетевое подключение через которое Вы пытаетесь выйти в Интернет, нажмите на нем правой клавишей мыши и в контекстном меню выберите Свойства
Шаг 5 В окне свойств подключения выберите Протокол Интернета версии 4 (TCP/IPv4) и нажмите на кнопку Свойства , которая располагается чуть ниже
Шаг 6 Проверьте указанные параметры в открывшемся окне:
- если Вы подключаетесь к WiFi сети или используете Ethernet-кабель от роутера, тогда поставьте галочки на автоматическое получение, чтобы компьютер мог получить новый адрес
- если же Вы подключили интернет-кабель на прямую к компьютеру, минуя WiFi роутер, а ваш провайдер предоставляет доступ к Интернет с привязкой по IP-адресу — проверьте указанные параметры (IP-адрес, шлюз и адреса DNS-серверов), их можно посмотреть в договоре или обратиться в техподержку провайдера
Проблемы с протоколом TCP/IP
Возникает, когда появляются внутренние ошибки TCP/IP, для чего требуется сброс настроек протокола.
Шаг 1 Запустите программу Командная строка (cmd.exe) от имени администратора
Шаг 2 Введите команду: netsh int ip reset resetlog.txt и нажмите Enter
Шаг 3 Перезагрузите компьютер
Драйвера сетевой карты
Возникает, когда после установки Windows драйвера для сетевой карты автоматически устанавливает сама ОС или Вы используете сборку драйверов (Driver Pack). Часто эта проблема появляется на ноутбуках и чтобы ее устранить, требуется установка драйверов с официального сайта производителя ноутбука или сетевой карты компьютера.
Проблемы с DHCP
Чаще всего возникает, когда Вы впервые подключаете интернет-кабель или кабель локальной сети к ноутбуку или компьютеру. Чтобы это проверить, откройте командную строку и введите команду: ipconfig
Если в строке IP-адрес или основной шлюз Вы увидите адрес такого содержания: 169.254.x.x — значит система не смогла получить IP-адрес автоматически и проблема кроется именно в DHCP.
В таком случае проделайте следующие шаги:
Шаг 1 Откройте Диспетчер устройств Windows . Для этого нажмите на клавиатуре комбинацию клавиш Win+R и в появившемся окне введите команду: devmgmt.msc
Шаг 2 Найдите сетевой адаптер через который пытаетесь подключиться к Интернет, кликните по нем правой кнопкой мыши и выберите Свойства
Шаг 3 В открывшемся окне перейдите на вкладку Дополнительно
Шаг 4 Выберите параметр Сетевой адрес (Network Address) / Локально администрируемый адрес и в поле Значение пропишите 12 символов (используйте цифры от 0 до 9 и буквы от A до F), потом нажмите кнопку OK
Шаг 5 Вернитесь обратно к программе Командная строка и введите следующие значения:
Шаг 6 Перезагрузите компьютер и проверьте устранена ли ошибка
Выключите службу Bonjour
Возникает после установки любых приложений из пакета программ Adobe.
Шаг 1 Откройте меню ПУСК и в поле Найти программы и файлы введите services.msc
Шаг 2 В открывшемся окне Службы найдите одно из следующих названий службы Bonjour:
- Служба Bonjour
- mDNSxxx
- ##Id_String2.6844F930_1628_4223_B5CC_5BB94B87 9762##
- ##Id_String1.xxx
Шаг 3 Кликните по службе правой кнопкой мыши и выберите Свойства
Шаг 4 В разделе Тип запуска из выпадающего меню выберите Отключена , а в разделе Состояние нажмите кнопку Остановить
Шаг 5 Теперь нажмите кнопку OK и перезагрузите компьютер
Надеемся, что хоть один из представленных советов поможет устранить проблему с неопознанной сетью на вашем компьютере или ноутбуке.
Расскажите знакомым и друзьями об этой статье опубликовав ее на своей странице в соцсетях
Источник
DHCP не включен на сетевом адаптере «Беспроводная сеть», «Ethernet», «Подключение по локальной сети»
Самая популярная проблема при подключении ПК или ноутбука к интернету, это когда вроде бы все подключили, но интернет не работает. В этом случае может быть очень много разных симптомов, причин и решений. Первым делом нужно выяснить в чем причина. Рекомендую ориентироваться на ошибки, которые отображаются в Windows. Мало кто сразу запускает диагностику неполадок. А зря, ведь если само средство диагностики и устранения неполадок не сможет все исправить, то хотя бы сообщит нам об ошибке и подскажет где и как искать проблему. Как в нашем случае с ошибкой «DHCP не включен на сетевом адаптере. «, которую можно увидеть в Windows 10, Windows 7 и т. д.
Когда после подключения кабеля, или после подключения к Wi-Fi сети (или попытки подключения) вы видите ошибку «Неопознанная сеть», «Подключение к интернету отсутствует», «Нет подключения. Вы не подключены ни к одной сети», «Без доступа к интернету» и т. д., то запустите диагностику неполадок.
Вполне возможно, что в процессе диагностики появится ошибка «DHCP не включен на сетевом адаптере Беспроводная сеть» (при подключении по Wi-Fi) :
Или «DHCP не включен на сетевом адаптере Ethernet» (это в Windows 10, при подключении к интернету с помощью сетевого кабеля) . В Windows 7 будет указан адаптер Подключение по локальной сети, или Беспроводное сетевое соединение.
При этом в самой системе (в моем случае в Windows 10) статус подключения к сети будет выглядеть примерно вот так (может немного отличаться в зависимости от способа подключения) :
Если у вас все примерно так же, то вы зашли по адресу. Сейчас покажу, как можно решить эту проблему. Но сначала несколько слов о том, почему появляется эта ошибка, и почему этот DHCP не включен на сетевом адаптере.
Если просто и коротко, то DHCP позволяет Windows автоматически получать IP-адреса от роутера, или оборудования вашего интернет-провайдера. А эта ошибка появляется тогда, когда DHCP не может автоматически получит адреса, или не может получить те адреса, которые прописаны вручную. Чаще всего это происходит после того, как сам пользователь, или какой-то софт меняет настройки DHCP в свойствах адаптера «Беспроводная сеть», или «Ethernet». Это в Windows 10. А в Windows 7 это адаптеры «Беспроводное сетевое соединение» и «Подключение по локальной сети».
Как исправить ошибку «DHCP не включен на сетевом адаптере. » в Windows 10?
Для Windows 8 и Windows 7 эти рекомендации так же должны подойти. Некоторые пункты меню и настройки могут немного отличатся. Я буду показывать все на примере Windows 10.
Решение №1: через диагностику сетей Windows
Если вам повезет, то сразу после запуска средства диагностики появится следующее сообщение: «Автоматически обновлять параметры сети. В системе поддерживается автоматическое определение параметров сети». Не задумываясь нажимайте на «Внести это исправление».
Или после того, как будет обнаружена проблема, например, «DHCP не включен на сетевом адаптере Беспроводная сеть» нажмите на пункт «Попробуйте выполнить восстановление от имени администратора».
Если системе удастся автоматически решить эту проблему, то напротив обнаруженной проблемы появится надпись «Исправлено» и интернет заработает.
Если не получится с первого раза, то перезагрузите компьютер и запустите диагностику неполадок повторно.
Решение №2: проверяем настройки DHCP вручную
Первым делом нам нужно открыть окно «Сетевые подключения». Сделать это можно с помощью команды ncpa.cpl. Нажмите сочетание клавиш Win+R, скопируйте эту команду в поле «Открыть» и нажмите «Ok».
Дальше нужно нажать правой кнопкой мыши и открыть «Свойства» того адаптера, при подключении через который у вас возникла эта ошибка. В случае с Windows 10: «Ethernet» – это подключение по кабелю, а «Беспроводная сеть» – подключение по Wi-Fi.
Дальше выделяем протокол «IP версии 4 (TCP/IPv4)» и нажимаем на кнопку «Свойства». Выставляем автоматическое получение IP и DNS адресов, как показано на скриншоте ниже и нажимаем «Ok».
Если подключение к интернет не появится и статус «Неопознанная сеть» возле адаптера не пропадает, то убедитесь, что вы меняли настройки именно того адаптера, через который выполняете подключение. Так же выполните перезагрузку компьютера.
Выше я показал два основных решения, с помощью которых чаще всего удается избавится от этой ошибки. Если у вас ничего не получилось – смотрите другие решения.
Дополнительные решения и подсказки
- Сделайте сброс настроек сети. Здесь инструкция для Windows 10, а здесь для Windows 7 и Windows 8.
- Если подключение через роутер – перезагрузит его. Проверьте, работает ли интернет на других устройствах (через этот же роутер) . Чтобы выяснит в чем причина, можете почитать статью Роутер перестал раздавать интернет. Как найти причину и устранить ее.
- Если кабель к компьютеру подключен напрямую от интернет-провайдера, то отключите его и подключите заново. Перезагрузите компьютер. Так же желательно позвонить в поддержку провайдера и выяснить, нет ли неполадок на их стороне. Или попробовать подключить интернет к другому компьютеру.
- Вспомните, что вы делали на компьютере перед появлением ошибки «DHCP не включен на сетевом адаптере». Возможно таким образом получится найти причину и устранить ее. Если перед этим вы что-то устанавливали или меняли настройки, и не знаете как все вернуть обратно – напишите в комментариях.
- Еще одна похожая ошибка: Сетевой адаптер не имеет допустимых параметров настройки IP. Посмотрите, возможно это ваш случай.
- Попробуйте прописать настройки IP вручную. Как это сделать, я показывал в этой статье.
- На всякий случай попробуйте полностью остановить работу антивируса. Если он установлен на вашем компьютере.
- Желательно выполнить переустановку сетевого адаптера. Для этого нужно зайти в диспетчер устройств и удалить сетевую карту, или Wi-Fi адаптер (в зависимости от того, с каким адаптером у вас проблемы) .
После удаления и перезагрузки компьютера может понадобится повторная установка драйвера. Здесь вам может пригодится инструкция по установке драйвера для сетевой карты и инструкция по установке (обновлению) драйвера Wi-Fi адаптера.
- Не лишней будет проверка компьютера на разного рода вирусы и вредоносное ПО с помощью специальных антивирусных утилит. Можно использовать AdwCleaner, Dr.Web CureIt!, Kaspersky AVP Tool, CrystalSecurity, AVZ и другие.
Вы всегда можете написать мне в комментариях ниже. Зачем? Например, чтобы подробно рассказать о своей проблеме (по теме этой статьи) . Возможно я смогу заметить то, что не заметили вы и подсказать вам какое-то решение. Или же вы можете поделиться своим решением, если его нет в статье. Или просто написать, каким способом вам удалось избавится от ошибки с отключенным DHCP на сетевом адаптере.
Источник
Ошибка «Не удалось найти адрес интернет-протокола сервера (IP)» возникает, когда имя домена не соответствует адресу интернет-протокола или в системе неправильно настроены параметры прокси-сервера. С этой конкретной ошибкой сталкиваются многие пользователи браузеров Google Chrome. Он ограничивает доступ пользователей к различным веб-сайтам и отображает ошибку «404».
В этом блоге обсуждаются подходы к исправлению/устранению ошибки «Не удалось найти адрес IP-протокола сервера» в Windows.
Чтобы исправить/устранить ошибку «Не удалось найти адрес IP-протокола сервера» в Windows, примените следующие исправления:
- Проверьте стабильность Интернета.
- Очистите данные просмотра.
- Перезапустите Google Chrome.
- Проверьте настройки прокси.
- Выключите VPN.
- Обновите службу DNS-клиента.
- Используйте сетевую диагностику Windows.
Исправление 1: проверьте стабильность Интернета
Одной из причин возникшей ошибки может быть медленное или нестабильное интернет-соединение, вызывающее сбои при открытии сайтов. Стабильность Интернета можно проверить, запустив другое приложение или открыв веб-сайт.
Исправление 2: очистите данные просмотра
Очистка данных просмотра также может помочь избавиться от старых файлов cookie и других кэшированных данных, которые могут повлиять на работу в Интернете. Для этого нажмите на три точки в правом верхнем углу браузера, как указано:
Теперь выберите «Дополнительные инструменты->Очистить данные просмотра»:
После подтверждения ваш браузер удалит выбранные данные.
Исправление 3: перезапустите Google Chrome
Перезапуск браузера, особенно Chrome, может творить чудеса при устранении большинства проблем в Chrome. После этого Chrome восстанавливает все подключения вашего браузера и позволяет вам подключаться к сайтам.
Исправление 4: проверьте настройки прокси-сервера
Указанную ошибку IP-адреса сервера можно исправить, настроив/настроив прокси-сервер. Таким образом, проверка настроек прокси-сервера, используемых вашим ПК, гарантирует, что они не мешают работе браузера Chrome.
Шаг 1. Перейдите к разделу «Сеть и Интернет
». Сначала откройте «Настройки» в меню «Автозагрузка»:
Теперь перейдите к опции «Сеть и Интернет»:
Шаг 3: Настройте параметры прокси
После этого нажмите «Прокси» в разделе «Сеть и Интернет». Здесь включите «Автоматическую настройку прокси». Кроме того, прокрутите вниз и переключите «Ручная настройка прокси», чтобы он стал «Выкл.»:
Исправление 5: отключите VPN
VPN обычно приводят к различным проблемам с сетью. Если вы используете VPN на своем ПК, отключите службу VPN и посмотрите, решит ли это проблему.
Исправление 6. Обновите службу DNS-клиента.
Обновление службы DNS-клиента также помогает устранить возникшую ошибку. Для этого рассмотрите приведенные ниже шаги.
Шаг 1. Перейдите к службам.
Откройте «Службы», введя «services.msc» в поле «Выполнить»:
Шаг 2. Найдите и обновите службу DNS-клиента
Теперь найдите «DNS-клиент» в открытых службах. Щелкните его правой кнопкой мыши и нажмите кнопку «Обновить»:
Исправление 7: используйте сетевую диагностику Windows
Google Chrome не может работать должным образом, если сеть настроена неправильно. Инструмент устранения неполадок Windows находит и устраняет проблемы, связанные с конфигурацией. Чтобы оптимизировать сеть, ознакомьтесь с предложенными инструкциями.
Шаг 1. Откройте «Настройки устранения неполадок
» В меню «Автозагрузка» откройте «Настройки устранения неполадок»:
Теперь в следующем окне нажмите «Дополнительные средства устранения неполадок» в настройках «Устранение неполадок»:
Шаг 3: Запустите средство устранения неполадок
Наконец, появится указанное ниже окно. Здесь нажмите кнопку «Запустить средство устранения неполадок» в блоке «Подключения к Интернету» следующим образом:
После этого наблюдайте, решена ли заявленная проблема или нет.
Заключение
Чтобы устранить ошибку «IP-адрес сервера не найден» в Windows, проверьте стабильность Интернета, очистите данные браузера, перезапустите Google Chrome, проверьте настройки прокси-сервера, отключите VPN, обновите службу клиента DNS или используйте сеть Windows. Диагностика. В этом блоге изложены исправления для исправления/устранения ошибки «Не удалось найти адрес интернет-протокола сервера (IP)» в Windows.
Проблемы
Рассмотрим следующий сценарий.
-
Установка служб (IIS) 7.0 на компьютере под управлением Windows Vista или Windows Server 2008. Кроме того, установить IIS 7.5 на компьютере под управлением Windows 7 или Windows Server 2008 R2.
-
Затем вы установите исправление KB975808 на компьютере под управлением Windows Vista или Windows Server 2008. Или установить исправление KB2386184 на компьютере под управлением Windows 7 или Windows Server 2008 R2. Исправление, установки позволяет назначать IP-адреса, которые не зарегистрированы для исходящего трафика на серверах доменных имен (DNS) с помощью флага skipassource для команды netsh .Примечание. Дополнительные сведения об исправлениях выберите один из следующий номер статьи в зависимости от конкретной ситуации в статье базы знаний Майкрософт:
975808 Все IP-адреса, регистрируются на DNS-серверах, когда назначенных IP-адресов для одного сетевого адаптера на компьютере под управлением Windows Server 2008 SP2 или Windows Vista с пакетом обновления 22386184 IP-адреса, по-прежнему зарегистрирован на даже если серверы DNS IP адреса не используются для исходящего трафика на компьютере под управлением Windows 7 или Windows Server 2008 R2
-
Чтобы добавить новый IP-адрес сетевого адаптера с флагом skipassource использовать команды netsh . Например можно использовать следующую команду:
ДобавитьIP-адрес skipassource Interface_Nameадрес netsh int ipv4 = true
-
В диспетчере IIS, при попытке добавить привязку нового IP-адреса на веб-узел.
В этом случае новый IP-адрес в поле IP-адрес в диспетчере IIS не отображается.
Причина
Эта проблема возникает, так как диспетчер IIS использует только метод возвращает IP-адреса из DNS-запроса. IP-адреса, назначенные с флагом skipassource , не зарегистрированы в DNS. Таким образом IP-адреса, не отображаются.
Решение
Чтобы устранить эту проблему, установите это исправление. После установки данного исправления, диспетчер IIS возвращает список всех доступных IP-адресов.
Сведения об исправлении
Существует исправление от корпорации Майкрософт. Однако данное исправление предназначено для устранения только проблемы, что описана в этой статье. Применяйте это исправление только в тех случаях, когда наблюдается проблема, описанная в данной статье. Это исправление может проходить дополнительное тестирование. Таким образом если вы не подвержены серьезно этой проблеме, рекомендуется дождаться следующего пакета обновления, содержащего это исправление. Если исправление доступно для скачивания, имеется раздел «Пакет исправлений доступен для скачивания» в верхней части этой статьи базы знаний. Если этот раздел не отображается, обратитесь в службу поддержки для получения исправления. Примечание. Если наблюдаются другие проблемы или необходимо устранить неполадки, вам может понадобиться создать отдельный запрос на обслуживание. Стандартная оплата за поддержку будет взиматься только за дополнительные вопросы и проблемы, которые не соответствуют требованиям конкретного исправления. Для получения полного списка телефонов поддержки и обслуживания клиентов корпорации Майкрософт, или для создания отдельного запроса на обслуживание, посетите следующий веб-сайт Майкрософт:
http://support.microsoft.com/contactus/?ws=supportПримечание. В форме «Пакет исправлений доступен для скачивания» отображаются языки, для которых доступно исправление. Если нужный язык не отображается, значит исправление для данного языка отсутствует.
Предварительные условия
IIS 7.0 или IIS 7.5, установленный в одном из следующих операционных систем для установки этого исправления необходимо иметь:
-
Windows 7
-
Windows 7 с пакетом обновления 1 (SP1)
-
Windows Server 2008 R2
-
Windows Server 2008 R2 с пакетом обновления 1 (SP1)
-
Windows Vista с пакетом обновления 2 (SP2)
-
Windows Server 2008 с пакетом обновления 2 (SP2)
Необходимость перезагрузки
Не требуется перезагружать компьютер после установки данного исправления.
Сведения о замене
Это исправление не заменяет ранее выпущенные исправления.
Сведения о файлах
Английская версия исправления содержит файлы с атрибутами, указанными в следующей таблице, или более поздние. Даты и время для файлов указаны в формате времени UTC. При просмотре сведений о файлах выполняется перевод соответствующих значений в местное время. Чтобы узнать разницу между временем UTC и местным временем, откройте вкладку Часовой пояс элемента Дата и время панели управления.
Примечания к сведениям о файле Windows Vista и Windows Server 2008
Важно! Исправления для Windows Server 2008 и Windows Vista исправления включены в те же пакеты. Однако только «Windows Vista» отображается на странице запрос исправления. Для получения пакета исправлений, который применяется к одной или обеих операционных систем, установите исправления, перечисленные в разделе «Windows Vista» на странице. Сведения о том, для каких операционных систем предназначено исправление, см. в разделе «Информация в данной статье применима к» посвященной ему статьи.
-
Файлы, относящиеся к определенному продукту, этапу разработки (RTM, SPn) и направлению поддержки (LDR, GDR) можно определить путем проверки номера версий файлов, как показано в следующей таблице.
Версия
Продукт
SR_Level
Направление поддержки
6.0.600 0. 20xxx
Windows Vista
RTM
LDR
6.0.600 1 . 22xxx
Windows Vista и Windows Server 2008
SP1
LDR
6.0.600 2 . 22xxx
Windows Vista и Windows Server 2008
SP2
LDR
-
1 Пакет обновления интегрируется в окончательной версии Windows Server 2008. Таким образом файлов выпуска RTM относятся только к системе Windows Vista. Файлов выпуска RTM имеют номер версии 6.0.0000.xxxxx.
-
Файлы МАНИФЕСТА (.manifest) и MUM (.mum), устанавливаемые для каждой среды, указаны отдельно в разделе Дополнительные сведения о файлах» для системы Windows Vista и Windows Server 2008». MUM файлы и файлы МАНИФЕСТА и связанные файлы каталога безопасности (.cat), очень важны для поддержания состояния обновленные компоненты. Файлы каталога безопасности, атрибуты для которых не указаны, подписаны цифровой подписью Майкрософт.
Для всех поддерживаемых 32-разрядных версий операционной системы Windows Vista и Windows Server 2008
|
Имя файла |
Версия файла |
Размер |
дата |
Время |
Платформа |
|---|---|---|---|---|---|
|
Microsoft.web.management.dll |
6.0.6002.22662 |
1,036,288 |
17-Jun-2011 |
22:32 |
x86 |
|
Microsoft.web.management.dll |
6.0.6002.22662 |
1,036,288 |
17-Jun-2011 |
22:25 |
x86 |
Для всех поддерживаемых 64-разрядных версий операционной системы Windows Vista и Windows Server 2008
|
Имя файла |
Версия файла |
Размер |
дата |
Время |
Платформа |
|---|---|---|---|---|---|
|
Microsoft.web.management.dll |
6.0.6002.22662 |
1,036,288 |
17-Jun-2011 |
22:18 |
x86 |
|
Microsoft.web.management.dll |
6.0.6002.22662 |
1,036,288 |
17-Jun-2011 |
22:24 |
x86 |
|
Microsoft.web.management.dll |
6.0.6002.22662 |
1,036,288 |
17-Jun-2011 |
22:18 |
x86 |
Для всех поддерживаемых IA-64-разрядных версий Windows Server 2008
|
Имя файла |
Версия файла |
Размер |
дата |
Время |
Платформа |
|---|---|---|---|---|---|
|
Microsoft.web.management.dll |
6.0.6002.22662 |
1,036,288 |
17-Jun-2011 |
22:17 |
x86 |
|
Microsoft.web.management.dll |
6.0.6002.22662 |
1,036,288 |
17-Jun-2011 |
22:10 |
x86 |
|
Microsoft.web.management.dll |
6.0.6002.22662 |
1,036,288 |
17-Jun-2011 |
22:17 |
x86 |
Примечания к сведениям о файлах для Windows 7 и Windows Server 2008 R2
Важно! Исправления для Windows 7 и Windows Server 2008 R2 включены в одни и те же пакеты. Однако на странице запроса исправления они указаны для обеих операционных систем. Чтобы запросить исправление для одной или обеих операционных систем, выберите его в разделе «Windows 7» и (или) «Windows Server 2008 R2». Сведения о том, для каких операционных систем предназначено исправление, см. в разделе «Информация в данной статье применима к» посвященной ему статьи.
-
Файлы, относящиеся к определенному продукту, этапу разработки (RTM, SPn) или направлению поддержки (LDR, GDR), можно определить по номерам версий, указанным в следующей таблице.
Версия
Продукт
Этап разработки
Направление поддержки
6.1.7600.16xxx
Windows 7 и Windows Server 2008 R2
RTM
GDR
6.1.7600.20xxx
Windows 7 и Windows Server 2008 R2
RTM
LDR
6.1.7601.17xxx
Windows 7 и Windows Server 2008 R2
SP1
GDR
6.1.7601.21xxx
Windows 7 и Windows Server 2008 R2
SP1
LDR
-
Файлы с расширениями MANIFEST и MUM, устанавливаемые для каждой среды, указаны отдельно в разделе «Сведения о дополнительных файлах для систем Windows 7 и Windows Server 2008 R2». Файлы MUM и MANIFEST, а также связанные файлы каталога безопасности (CAT) чрезвычайно важны для поддержания состояния обновленных компонентов. Файлы каталога безопасности, атрибуты для которых не указаны, подписаны цифровой подписью Майкрософт.
Для всех поддерживаемых 32-разрядных (x86) версий Windows 7
|
Имя файла |
Версия файла |
Размер |
дата |
Время |
Платформа |
|---|---|---|---|---|---|
|
Microsoft.web.management.dll |
6.1.7600.20989 |
1 048 576 |
18-Jun-2011 |
07:43 |
x86 |
|
Microsoft.web.management.dll |
6.1.7601.21751 |
1 048 576 |
18-Jun-2011 |
09:14 |
x86 |
|
Microsoft.web.management.dll |
6.1.7600.20989 |
1 048 576 |
18-Jun-2011 |
07:43 |
x86 |
|
Microsoft.web.management.dll |
6.1.7601.21751 |
1 048 576 |
18-Jun-2011 |
09:14 |
x86 |
Все поддерживаемые 64-разрядные (x64) версии Windows 7 и Windows Server 2008 R2
|
Имя файла |
Версия файла |
Размер |
дата |
Время |
Платформа |
|---|---|---|---|---|---|
|
Microsoft.web.management.dll |
6.1.7600.20989 |
1 048 576 |
18-Jun-2011 |
08:41 |
x86 |
|
Microsoft.web.management.dll |
6.1.7601.21751 |
1 048 576 |
18-Jun-2011 |
08:22 |
x86 |
|
Microsoft.web.management.dll |
6.1.7600.20989 |
1 048 576 |
18-Jun-2011 |
07:43 |
x86 |
|
Microsoft.web.management.dll |
6.1.7601.21751 |
1 048 576 |
18-Jun-2011 |
09:14 |
x86 |
|
Microsoft.web.management.dll |
6.1.7600.20989 |
1 048 576 |
18-Jun-2011 |
07:43 |
x86 |
|
Microsoft.web.management.dll |
6.1.7601.21751 |
1 048 576 |
18-Jun-2011 |
09:14 |
x86 |
Для всех поддерживаемых версий Windows Server 2008 R2 для систем на базе процессоров IA-64
|
Имя файла |
Версия файла |
Размер |
дата |
Время |
Платформа |
|---|---|---|---|---|---|
|
Microsoft.web.management.dll |
6.1.7600.20989 |
1 048 576 |
18-Jun-2011 |
07:21 |
x86 |
|
Microsoft.web.management.dll |
6.1.7601.21751 |
1 048 576 |
18-Jun-2011 |
07:23 |
x86 |
|
Microsoft.web.management.dll |
6.1.7600.20989 |
1 048 576 |
18-Jun-2011 |
07:43 |
x86 |
|
Microsoft.web.management.dll |
6.1.7601.21751 |
1 048 576 |
18-Jun-2011 |
09:14 |
x86 |
|
Microsoft.web.management.dll |
6.1.7600.20989 |
1 048 576 |
18-Jun-2011 |
07:43 |
x86 |
|
Microsoft.web.management.dll |
6.1.7601.21751 |
1 048 576 |
18-Jun-2011 |
09:14 |
x86 |
Обходное решение
Чтобы обойти эту проблему, воспользуйтесь одним из следующих методов:
-
Метод 1: Вручную ввести IP-адрес во время настройки привязки для веб-узлов в диспетчере служб IIS.
-
Способ 2: Добавьте IP-адрес с помощью программы appcmd.exe . Например можно выполнить следующую команду, чтобы добавить узел с именем contoso , чтобы веб-узел использует привязку HTTP для IP-адреса 10.0.0.101 на порт 8080:
appcmd задать узел /site.name: contoso / + привязки. [protocol = ‘http’ bindingInformation =’10.0.0.101:8080:’]
Статус
Корпорация Майкрософт подтверждает наличие этой проблемы в своих продуктах, которые перечислены в разделе «Применяется к».
Дополнительная информация
Дополнительные сведения о зависящая от протокола преобразование имени узла ANSI в адрес посетите следующий веб-узел Microsoft Developer Network (MSDN):
getaddrinfo функцииДополнительные сведения о том, как получить IP-адреса для указанного узла, посетите следующий веб-узел Microsoft Developer Network (MSDN):
Метод Dns.GetHostAddressesДополнительные сведения о получении имени узла локального компьютера, посетите следующий веб-узел Microsoft Developer Network (MSDN):
Метод Dns.GetHostNameДополнительные сведения о назначении нескольких привязок узла при наличии содержимого узла, служит для других целей или для которого необходимо использовать другой протокол, посетите следующий веб-узел Microsoft TechNet:
Добавление привязки сайта (IIS 7)
Сведения о дополнительных файлах
Сведения о дополнительных файлах для системы Windows Vista и Windows Server 2008
Дополнительные файлы для всех поддерживаемых 32-разрядных версий (x86) операционных систем Windows Vista и Windows Server 2008
|
Имя файла |
Msil_microsoft.web.management_31bf3856ad364e35_6.0.6002.22662_none_c777e8c0937272c3.manifest |
|
Версия файла |
Not Applicable |
|
Размер |
3,392 |
|
Дата (UTC) |
18-Jun-2011 |
|
Время (UTC) |
01:05 |
|
Платформа |
Not Applicable |
|
Имя файла |
Update.mum |
|
Версия файла |
Not Applicable |
|
Размер |
2,390 |
|
Дата (UTC) |
18-Jun-2011 |
|
Время (UTC) |
00:44 |
|
Платформа |
Not Applicable |
|
Имя файла |
X86_1492bc61240ff85d12668860fef3429e_31bf3856ad364e35_6.0.6002.22662_none_459ebe76b39306dd.manifest |
|
Версия файла |
Not Applicable |
|
Размер |
702 |
|
Дата (UTC) |
18-Jun-2011 |
|
Время (UTC) |
00:44 |
|
Платформа |
Not Applicable |
|
Имя файла |
X86_35620bc641b96a2b9ec04ca18224e14c_31bf3856ad364e35_6.0.6002.22662_none_855be2d994f13cb8.manifest |
|
Версия файла |
Not Applicable |
|
Размер |
695 |
|
Дата (UTC) |
18-Jun-2011 |
|
Время (UTC) |
00:44 |
|
Платформа |
Not Applicable |
|
Имя файла |
X86_microsoft.web.management-nonmsil_31bf3856ad364e35_6.0.6002.22662_none_299337bd31bbd403.manifest |
|
Версия файла |
Not Applicable |
|
Размер |
3,101 |
|
Дата (UTC) |
18-Jun-2011 |
|
Время (UTC) |
01:05 |
|
Платформа |
Not Applicable |
Дополнительные файлы для всех поддерживаемых версий x64 под управлением операционной системы Windows Vista и Windows Server 2008
|
Имя файла |
Amd64_35620bc641b96a2b9ec04ca18224e14c_31bf3856ad364e35_6.0.6002.22662_none_e17a7e5d4d4eadee.manifest |
|
Версия файла |
Not Applicable |
|
Размер |
697 |
|
Дата (UTC) |
18-Jun-2011 |
|
Время (UTC) |
00:44 |
|
Платформа |
Not Applicable |
|
Имя файла |
Amd64_4542fa3a902f5e94c933e9791187bf64_31bf3856ad364e35_6.0.6002.22662_none_c2dd4c0f95919dc0.manifest |
|
Версия файла |
Not Applicable |
|
Размер |
1,052 |
|
Дата (UTC) |
18-Jun-2011 |
|
Время (UTC) |
00:44 |
|
Платформа |
Not Applicable |
|
Имя файла |
Amd64_microsoft.web.management-nonmsil_31bf3856ad364e35_6.0.6002.22662_none_85b1d340ea194539.manifest |
|
Версия файла |
Not Applicable |
|
Размер |
3,105 |
|
Дата (UTC) |
18-Jun-2011 |
|
Время (UTC) |
01:05 |
|
Платформа |
Not Applicable |
|
Имя файла |
Msil_microsoft.web.management_31bf3856ad364e35_6.0.6002.22662_none_c777e8c0937272c3.manifest |
|
Версия файла |
Not Applicable |
|
Размер |
3,394 |
|
Дата (UTC) |
18-Jun-2011 |
|
Время (UTC) |
01:05 |
|
Платформа |
Not Applicable |
|
Имя файла |
Update.mum |
|
Версия файла |
Not Applicable |
|
Размер |
2,408 |
|
Дата (UTC) |
18-Jun-2011 |
|
Время (UTC) |
00:44 |
|
Платформа |
Not Applicable |
|
Имя файла |
X86_microsoft.web.management-nonmsil_31bf3856ad364e35_6.0.6002.22662_none_299337bd31bbd403.manifest |
|
Версия файла |
Not Applicable |
|
Размер |
3,101 |
|
Дата (UTC) |
18-Jun-2011 |
|
Время (UTC) |
01:05 |
|
Платформа |
Not Applicable |
Дополнительные файлы для всех поддерживаемых версий Windows Server 2008 на базе процессоров IA-64
|
Имя файла |
Ia64_35620bc641b96a2b9ec04ca18224e14c_31bf3856ad364e35_6.0.6002.22662_none_855d86cf94ef45b4.manifest |
|
Версия файла |
Not Applicable |
|
Размер |
696 |
|
Дата (UTC) |
18-Jun-2011 |
|
Время (UTC) |
00:44 |
|
Платформа |
Not Applicable |
|
Имя файла |
Ia64_405c622ef8c638ffb81b39781a0e0b0c_31bf3856ad364e35_6.0.6002.22662_none_a78a7d537ab6695e.manifest |
|
Версия файла |
Not Applicable |
|
Размер |
1,050 |
|
Дата (UTC) |
18-Jun-2011 |
|
Время (UTC) |
00:44 |
|
Платформа |
Not Applicable |
|
Имя файла |
Ia64_microsoft.web.management-nonmsil_31bf3856ad364e35_6.0.6002.22662_none_2994dbb331b9dcff.manifest |
|
Версия файла |
Not Applicable |
|
Размер |
3,103 |
|
Дата (UTC) |
18-Jun-2011 |
|
Время (UTC) |
01:05 |
|
Платформа |
Not Applicable |
|
Имя файла |
Msil_microsoft.web.management_31bf3856ad364e35_6.0.6002.22662_none_c777e8c0937272c3.manifest |
|
Версия файла |
Not Applicable |
|
Размер |
3,393 |
|
Дата (UTC) |
18-Jun-2011 |
|
Время (UTC) |
01:05 |
|
Платформа |
Not Applicable |
|
Имя файла |
Update.mum |
|
Версия файла |
Not Applicable |
|
Размер |
1,581 |
|
Дата (UTC) |
18-Jun-2011 |
|
Время (UTC) |
00:44 |
|
Платформа |
Not Applicable |
|
Имя файла |
X86_microsoft.web.management-nonmsil_31bf3856ad364e35_6.0.6002.22662_none_299337bd31bbd403.manifest |
|
Версия файла |
Not Applicable |
|
Размер |
3,101 |
|
Дата (UTC) |
18-Jun-2011 |
|
Время (UTC) |
01:05 |
|
Платформа |
Not Applicable |
Сведения о дополнительных файлах для Windows 7 и Windows Server 2008 R2
Дополнительные файлы для всех поддерживаемых 86-разрядных версий Windows 7
|
Имя файла |
Msil_microsoft.web.management_31bf3856ad364e35_6.1.7600.20989_none_c5aaa765f76d46a3.manifest |
|
Версия файла |
Not Applicable |
|
Размер |
2,059 |
|
Дата (UTC) |
18-Jun-2011 |
|
Время (UTC) |
08:05 |
|
Платформа |
Not Applicable |
|
Имя файла |
Msil_microsoft.web.management_31bf3856ad364e35_6.1.7601.21751_none_c7a971dff4829404.manifest |
|
Версия файла |
Not Applicable |
|
Размер |
2,059 |
|
Дата (UTC) |
18-Jun-2011 |
|
Время (UTC) |
09:43 |
|
Платформа |
Not Applicable |
|
Имя файла |
Update.mum |
|
Версия файла |
Not Applicable |
|
Размер |
2,283 |
|
Дата (UTC) |
18-Jun-2011 |
|
Время (UTC) |
11:51 |
|
Платформа |
Not Applicable |
|
Имя файла |
X86_68cc1d000e49aa21ceba6f6521a5e98d_31bf3856ad364e35_6.1.7600.20989_none_cc88ebc702826e76.manifest |
|
Версия файла |
Not Applicable |
|
Размер |
695 |
|
Дата (UTC) |
18-Jun-2011 |
|
Время (UTC) |
11:51 |
|
Платформа |
Not Applicable |
|
Имя файла |
X86_6c602dc1475d54e6ba31b200f3d65c72_31bf3856ad364e35_6.1.7600.20989_none_5f918cf3051a9a51.manifest |
|
Версия файла |
Not Applicable |
|
Размер |
702 |
|
Дата (UTC) |
18-Jun-2011 |
|
Время (UTC) |
11:51 |
|
Платформа |
Not Applicable |
|
Имя файла |
X86_70105227c30c32db8047436afd07f486_31bf3856ad364e35_6.1.7601.21751_none_0797620110644f48.manifest |
|
Версия файла |
Not Applicable |
|
Размер |
695 |
|
Дата (UTC) |
18-Jun-2011 |
|
Время (UTC) |
11:51 |
|
Платформа |
Not Applicable |
|
Имя файла |
X86_b3e324d3c46e1305b83a6bcf759c6621_31bf3856ad364e35_6.1.7601.21751_none_a8f8c3886418e959.manifest |
|
Версия файла |
Not Applicable |
|
Размер |
702 |
|
Дата (UTC) |
18-Jun-2011 |
|
Время (UTC) |
11:51 |
|
Платформа |
Not Applicable |
|
Имя файла |
X86_microsoft.web.management-nonmsil_31bf3856ad364e35_6.1.7600.20989_none_27c5f66295b6a7e3.manifest |
|
Версия файла |
Not Applicable |
|
Размер |
2,283 |
|
Дата (UTC) |
18-Jun-2011 |
|
Время (UTC) |
08:07 |
|
Платформа |
Not Applicable |
|
Имя файла |
X86_microsoft.web.management-nonmsil_31bf3856ad364e35_6.1.7601.21751_none_29c4c0dc92cbf544.manifest |
|
Версия файла |
Not Applicable |
|
Размер |
2,283 |
|
Дата (UTC) |
18-Jun-2011 |
|
Время (UTC) |
09:36 |
|
Платформа |
Not Applicable |
Дополнительные файлы для всех поддерживаемых 64-разрядных версий Windows 7 и Windows Server 2008 R2
|
Имя файла |
Amd64_68cc1d000e49aa21ceba6f6521a5e98d_31bf3856ad364e35_6.1.7600.20989_none_28a7874abadfdfac.manifest |
|
Версия файла |
Not Applicable |
|
Размер |
697 |
|
Дата (UTC) |
18-Jun-2011 |
|
Время (UTC) |
11:51 |
|
Платформа |
Not Applicable |
|
Имя файла |
Amd64_70105227c30c32db8047436afd07f486_31bf3856ad364e35_6.1.7601.21751_none_63b5fd84c8c1c07e.manifest |
|
Версия файла |
Not Applicable |
|
Размер |
697 |
|
Дата (UTC) |
18-Jun-2011 |
|
Время (UTC) |
11:51 |
|
Платформа |
Not Applicable |
|
Имя файла |
Amd64_797c06aa2cfebca5fc95d4aa25e33edc_31bf3856ad364e35_6.1.7600.20989_none_560481090ff8e4bf.manifest |
|
Версия файла |
Not Applicable |
|
Размер |
1,052 |
|
Дата (UTC) |
18-Jun-2011 |
|
Время (UTC) |
11:51 |
|
Платформа |
Not Applicable |
|
Имя файла |
Amd64_8e8da82b6cfe4b0d672d0c1ad2449b70_31bf3856ad364e35_6.1.7601.21751_none_0b1b9f6c14c5f1b4.manifest |
|
Версия файла |
Not Applicable |
|
Размер |
1,052 |
|
Дата (UTC) |
18-Jun-2011 |
|
Время (UTC) |
11:51 |
|
Платформа |
Not Applicable |
|
Имя файла |
Amd64_microsoft.web.management-nonmsil_31bf3856ad364e35_6.1.7600.20989_none_83e491e64e141919.manifest |
|
Версия файла |
Not Applicable |
|
Размер |
2,285 |
|
Дата (UTC) |
18-Jun-2011 |
|
Время (UTC) |
09:03 |
|
Платформа |
Not Applicable |
|
Имя файла |
Amd64_microsoft.web.management-nonmsil_31bf3856ad364e35_6.1.7601.21751_none_85e35c604b29667a.manifest |
|
Версия файла |
Not Applicable |
|
Размер |
2,285 |
|
Дата (UTC) |
18-Jun-2011 |
|
Время (UTC) |
10:20 |
|
Платформа |
Not Applicable |
|
Имя файла |
Msil_microsoft.web.management_31bf3856ad364e35_6.1.7600.20989_none_c5aaa765f76d46a3.manifest |
|
Версия файла |
Not Applicable |
|
Размер |
2,059 |
|
Дата (UTC) |
18-Jun-2011 |
|
Время (UTC) |
08:05 |
|
Платформа |
Not Applicable |
|
Имя файла |
Msil_microsoft.web.management_31bf3856ad364e35_6.1.7601.21751_none_c7a971dff4829404.manifest |
|
Версия файла |
Not Applicable |
|
Размер |
2,059 |
|
Дата (UTC) |
18-Jun-2011 |
|
Время (UTC) |
09:43 |
|
Платформа |
Not Applicable |
|
Имя файла |
Update.mum |
|
Версия файла |
Not Applicable |
|
Размер |
2,715 |
|
Дата (UTC) |
18-Jun-2011 |
|
Время (UTC) |
11:51 |
|
Платформа |
Not Applicable |
|
Имя файла |
X86_microsoft.web.management-nonmsil_31bf3856ad364e35_6.1.7600.20989_none_27c5f66295b6a7e3.manifest |
|
Версия файла |
Not Applicable |
|
Размер |
2,283 |
|
Дата (UTC) |
18-Jun-2011 |
|
Время (UTC) |
08:07 |
|
Платформа |
Not Applicable |
|
Имя файла |
X86_microsoft.web.management-nonmsil_31bf3856ad364e35_6.1.7601.21751_none_29c4c0dc92cbf544.manifest |
|
Версия файла |
Not Applicable |
|
Размер |
2,283 |
|
Дата (UTC) |
18-Jun-2011 |
|
Время (UTC) |
09:36 |
|
Платформа |
Not Applicable |
Дополнительные файлы для всех поддерживаемых версий Windows Server 2008 R2 с архитектурой IA-64
|
Имя файла |
Ia64_68cc1d000e49aa21ceba6f6521a5e98d_31bf3856ad364e35_6.1.7600.20989_none_cc8a8fbd02807772.manifest |
|
Версия файла |
Not Applicable |
|
Размер |
696 |
|
Дата (UTC) |
18-Jun-2011 |
|
Время (UTC) |
11:51 |
|
Платформа |
Not Applicable |
|
Имя файла |
Ia64_70105227c30c32db8047436afd07f486_31bf3856ad364e35_6.1.7601.21751_none_079905f710625844.manifest |
|
Версия файла |
Not Applicable |
|
Размер |
696 |
|
Дата (UTC) |
18-Jun-2011 |
|
Время (UTC) |
11:51 |
|
Платформа |
Not Applicable |
|
Имя файла |
Ia64_a9cc0e6e208681a6c80cdd1d56d0d166_31bf3856ad364e35_6.1.7601.21751_none_d7fad32329c9b86b.manifest |
|
Версия файла |
Not Applicable |
|
Размер |
1,050 |
|
Дата (UTC) |
18-Jun-2011 |
|
Время (UTC) |
11:51 |
|
Платформа |
Not Applicable |
|
Имя файла |
Ia64_c53212e305f2ae856227dcc1d4d73b5c_31bf3856ad364e35_6.1.7600.20989_none_2fffbf5ac1d68835.manifest |
|
Версия файла |
Not Applicable |
|
Размер |
1,050 |
|
Дата (UTC) |
18-Jun-2011 |
|
Время (UTC) |
11:51 |
|
Платформа |
Not Applicable |
|
Имя файла |
Ia64_microsoft.web.management-nonmsil_31bf3856ad364e35_6.1.7600.20989_none_27c79a5895b4b0df.manifest |
|
Версия файла |
Not Applicable |
|
Размер |
2,284 |
|
Дата (UTC) |
18-Jun-2011 |
|
Время (UTC) |
08:54 |
|
Платформа |
Not Applicable |
|
Имя файла |
Ia64_microsoft.web.management-nonmsil_31bf3856ad364e35_6.1.7601.21751_none_29c664d292c9fe40.manifest |
|
Версия файла |
Not Applicable |
|
Размер |
2,284 |
|
Дата (UTC) |
18-Jun-2011 |
|
Время (UTC) |
10:12 |
|
Платформа |
Not Applicable |
|
Имя файла |
Msil_microsoft.web.management_31bf3856ad364e35_6.1.7600.20989_none_c5aaa765f76d46a3.manifest |
|
Версия файла |
Not Applicable |
|
Размер |
2,059 |
|
Дата (UTC) |
18-Jun-2011 |
|
Время (UTC) |
08:05 |
|
Платформа |
Not Applicable |
|
Имя файла |
Msil_microsoft.web.management_31bf3856ad364e35_6.1.7601.21751_none_c7a971dff4829404.manifest |
|
Версия файла |
Not Applicable |
|
Размер |
2,059 |
|
Дата (UTC) |
18-Jun-2011 |
|
Время (UTC) |
09:43 |
|
Платформа |
Not Applicable |
|
Имя файла |
Update.mum |
|
Версия файла |
Not Applicable |
|
Размер |
1,943 |
|
Дата (UTC) |
18-Jun-2011 |
|
Время (UTC) |
11:51 |
|
Платформа |
Not Applicable |
|
Имя файла |
X86_microsoft.web.management-nonmsil_31bf3856ad364e35_6.1.7600.20989_none_27c5f66295b6a7e3.manifest |
|
Версия файла |
Not Applicable |
|
Размер |
2,283 |
|
Дата (UTC) |
18-Jun-2011 |
|
Время (UTC) |
08:07 |
|
Платформа |
Not Applicable |
|
Имя файла |
X86_microsoft.web.management-nonmsil_31bf3856ad364e35_6.1.7601.21751_none_29c4c0dc92cbf544.manifest |
|
Версия файла |
Not Applicable |
|
Размер |
2,283 |
|
Дата (UTC) |
18-Jun-2011 |
|
Время (UTC) |
09:36 |
|
Платформа |
Not Applicable |
Содержание
- Подключение к ЛВС и проверка наличия доступа.
- Проблема №1. Не совпадают группы IP-адреса.
- Проблема №2. Не включена служба доступа к файлам.
- Проблема №3. Отсутствие общего доступа к файлам и принтерам.
- Проблема №4. Отсутствие общих папок на компьютере.
- Проблема №5. Не запущена служба Сервер.
- Проблема №6. ОС не видит ни одного компьютера в сети.
- Проблема №7. Общественная сеть.
Компьютеры — неотъемлемая часть современной жизни. И в первую очередь не просто как предмет электроники, а как часть коммутации социализации всего общества. А потому в первую очередь необходима настойка сетевого доступа: как между компьютерами, так и в глобальную сеть Интернет.
Проблема настройка компьютерной сети более актуальна для офисной локально-вычислительной сети. Дома редко когда в сети объединяется два или более компьютера или ноутбука. Это происходит из-за того, что если настроена беспроводная сеть, то подключаются в первую очередь мобильный гаджеты: смартфоны, смарт-часы или планшеты. Понятное дело, что они не будут находиться в сети. И настройка сетевого доступа для подобных устройств осуществляется совершенно по-иному.
Однако что делать, если не получается настроить доступ между двумя компьютерами?
Подключение к ЛВС и проверка наличия доступа
В первую очередь необходимо рассмотреть, как понять, что компьютер подключился к ЛВС. И теперь можно попытаться настроить общий доступ к другим компьютерам.
В первую очередь необходимо подключить провод с разъёмом RJ-45 (ещё называются прищепка или крокодильчик) в сетевую карту ПК.
После этого необходимо зайти в «Центр управления сетями и общим доступом»:
После этого необходимо зайти «Изменение параметров адаптера»
Далее необходимо зайти в подключение, которое будет активно и зайти в «Сведения». Итогом будет Адрес IPv4, который будет расположен в окне сведений в пятой строке.
При подключении компьютера через Wi-Fi роутер или Adsl модем проводным способом современная ОС произведёт подключение автоматически. В этом случае точка доступа, которая раздаёт Интернет, будет служить сервером и автоматически предоставит адрес компьютера в ЛВС. Необходимо помнить, что в адресе «192.168.0.92» первые три цифры через строчку должны совпадать у всех компьютеров в сети, а последняя цифра — отличаться. Именно этот уникальный цифровой код называется IP-адресом и определяет обращение к компьютеру.
В том случае, если в сети нету какого-либо сервера или точки доступа в Интернет, то необходимо настроить адрес вручную. Это необходимо сделать, перейдя по кнопке «Свойства» чуть ниже кнопки «Сведения».
Проблема №1 Не совпадают группы IP-адреса
Некоторые Wi-Fi точки настроены так, что имеют адрес в ЛВС по умолчанию 192.168.1.1, другие — 192.168.0.1. Стоит понимать, что сама группа «192.168.0» принята для домашних и внутренних ЛВС только условно. Совсем не обязательно следовать именно такому обозначению. Однако первые три группы должны совпадать. Если определение адреса происходит автоматически, то Интернет-точка или сервер выдаст при подключении правильный адрес.
Однако если же было так, что ноутбук был ранее подключен к рабочей сети и настроен вручную, он мог иметь, предположим, адрес «192.168.1.15».
При подключении ноутбука дома, он не определяется. Потому что точка Интернет-доступа раздаёт IP адрес в стиле «192.168.0. …». И третья группа в IP-адресе совершенно отличается.
И требуется либо поставить «Получить IP-адрес автоматически», либо настроить третью. группу цифр правильно. При этом проследить, чтобы никакое больше устройство в сети не имело ту же четвёртую группу цифр, что и настраиваемый компьютер.
Также в случае чего следует исправить IP-адрес по DNS и шлюз — указать именно настройки Интернет-точки.
Это самый простой, но далеко не самый очевидный вариант устранения ошибки, что компьютер с Windows 7 не видится в сети.
Проблема №2 Не включена служба доступа к файлам
На предыдущих снимках экрана при переходе в «Свойства» подключения по локальной сети есть несколько вариантов в «Отмеченные компоненты используются этим подключением». И необходимо проконтролировать, чтобы стояла в обязательном порядке галочка на строке «Служба доступа к файлам и принтерам сетей Microsoft». На снимке экрана она представлена третьей сверху. Однако может находиться и другой, более широкий список. И нужно найти именно этот.
После может понадобиться перезагрузка компьютера.
Проблема №3 Отсутствие общего доступа к файлам и принтерам
Windows 7 может отвергать подключение в виду отсутствия разрешения на работу в сети. Для его предоставления или проверки его подключения следует сделать следующее:
В Центре управления сетями и общим доступом необходимо выбрать «Изменить дополнительные параметры общего доступа»
При этом необходимо проверить, в самом Центре управления, какой тип сетевого подключения на компьютере установлен: Домашний/рабочий/общий. И именно для него в том числе указать настройки.
Необходимо выбрать в «Сетевое обнаружение» пункт «Включить сетевое обнаружение» (потому что стандартные настройки безопасности могут просто блокировать). Также включить общий доступ к файлам и принтерам.
Проблема №4 Отсутствие общих папок на компьютере
Следует помнить, что Windows обладает наследственным «грешком». Если на этом компьютере нет ни одной общей папки, то доступ не будет предоставляться. Компьютер может видеться по указанному в сети адресу.
Для этого следует нажать сочетание клавиш Win+R и выполнить команду в стиле:
ping 192.168.0.92
Но адрес после команды будет именно тот, какой был определён непосредственно на самом ПК/
Возможно, что компьютер даже будет определяться в сети по имени. Но далеко не всегда. При этом компьютер будет видеться по сети в том случае, если на него выходят с него самого (рекурсивное сетевое обращение).
В этом случае требуется создать любую папку, назвать её, к примеру. «Общая папка» или просто «Сетевая папка». И предоставить к ней общий доступ. Даже если на компьютере будет установлен и настроен общий доступ к принтеру, это не будет разрешать Windows входящие соединения. Windows по факту блокирует любые попытки зайти к себе через сеть, если нет ни одной общей папки. Логика тут проста: «Зачем компьютер будет заходить, если у меня просто нет общих ресурсов? Скорее всего ты — взломщик. Я тебя заблокирую на всякий случай!»
Проблема №5 Не запущена служба Сервер
Для того, чтобы обеспечить надёжный доступ к сети и принтерам требуется большое количество работающих служб. Однако основная — служба «Сервер». Необходимо проверить, запущена она или нет.
Необходимо нажать сочетание клавиш Win+R, после чего ввести команду services.msc и нажать выполнить. В качестве иного варианта можно произвести Поиск того же самого файла (можно выбрать как английское название, так и русское «Службы»):
После чего найти в списке служб службу «Сервер» и проверить, что она работает. В противном случае открыть её (либо нажать правой кнопкой и выбрать «запустить»).
Проблема №6 ОС не видит ни одного компьютера в сети
Windows 7 необходимо видеть в сети хотя бы ещё один компьютер. Если этого не будет, ОС будет считать, что локальной сети и нет. И в лучшем случае будет установлена «Общественная сеть» в «Центре управления сетями».
Если в сети будет Интернет-точка или сервер, что предоставляет IP-адрес — это хорошо. Но если IP настроен вручную, то необходимо добавить в обязательном порядке «шлюз».
Даже если в ЛВС нет доступа к сети, нужно указать Основным шлюзом друг друга для компьютеров. Тогда они увидят друг друга, и ОС выдаст сообщение с предложением выбрать тип сети. Следует выбрать Домашняя.
То есть: пусть имеются два ПК с IP 192.168.0.90 и 192.168.0.91. Нужно в настройках, как указано на снимках экрана указать
- для первого ПК:
- Для второго:
На приведённых выше снимках экрана видно, что сетевое подключение настроено, как «Общественная сеть». Однако очень часто при таком типе подключения не будет работать общий доступ к файлам именно на этом компьютере. Будет предоставляться доступ к интернету, компьютер будет выходить в глобальную сеть. Но не более того.
Особенно это характерно в том случае, если один из компьютеров работает под управлением «Windows 7: Домашняя (для одного языка)». В этом случае в качестве решения нужно порекомендовать следующее:
Необходимо в Центре управления непосредственно поменять Общественную сеть на Домашнюю. Сделать это требуется, просто нажав на соответствующую ссылку под надписью «Сеть / Общественная сеть».
В том случае, если переключение не происходит, есть смысл снести все сетевые настройки (возможно, уже накопилось остаточное явление, от которого настройки и тип подключения просто не будет меняться) до настроек по умолчанию (как при только что установленной ОС):
- Сочетание Win+R, в окне ввести cmd.exe Введите в командной строке
- Netsh Winsock reset
- Перезагрузить компьютер
После перезагрузки произвести настройку IP или предоставить всё сделать автоматически. При появлении сообщения о типе сети обязательно выбрать «Домашняя».
Вам так же будет интересно:
- Отсутствует драйвер для сети windows 10 — что делать? Причины и способы решения
- Лучшие бесплатные программы для Windows 10 (Офисные пакеты, Фоторедакторы, Видеоредакторы)
- Бесплатные программы для Windows 10 (очистка и оптимизация ПК, антивирусы, программы для работы с почтой)
- Отсутствует драйвер для сети windows 10 как исправить?
- Какие службы можно отключить в windows 7 для лучшего быстродействия?
- Почему долго загружается компьютер при включении на виндовс 7/10?
На чтение 4 мин Просмотров 291 Опубликовано 07.05.2019

Содержание
- Включение сетевого обнаружения
- Проверка связи через командную строку
- Изменение имени ПК и рабочей группы
- Проверка IP-адресов
- Видеоинструкция
- Заключение
Включение сетевого обнаружения
Начнем с самого простого варианта. Для начала вам необходимо проверить, работает ли сетевое обнаружение в настройках операционной системы. Сделать это можно по следующему руководству:
- Кликните ПКМ по иконке сети на панели задач и через меню перейдите к центру управления сетями. Также перейти к данному окну можно с помощью панели управления.
- Теперь через боковой список разделов откройте вкладку настройки параметров общего доступа.
- Раскройте подраздел «Домашний или рабочий», после чего переставьте настройку во включенное положение. То же самое сделайте с общим доступом к файлам и принтерам.
Теперь можно перезагрузить ПК и проверить, отображается ли необходимый компьютер в сети. Если данный способ не помог, то переходите к следующему этапу.
Проверка связи через командную строку
На данном этапе необходимо проверить, устанавливается ли соединение с другим компьютером из созданной сети. Для этого воспользуйтесь функционалом командной строки:
- Откройте штатное приложение с помощью команды [kod]cmd[/kod] в программе «Выполнить» или по названию через поисковую строку.
- Теперь воспользуйтесь командой [kod]ping IP[/kod], где вместо IP необходимо ввести IP-адрес компьютера, подключение к которому будет проверяться. Команда запускается нажатием на клавишу [knopka]Enter[/knopka].
Если IP-адреса компьютеров совпадают, то подключение установить не удастся.
- В результате запуска команды будет совершена тестовая отправка пакетов. Если все данные были успешно переданы без потерь, значит, проблема заключается не в правильности подключения.
Если соединение установить не получается, то проблема заключается в неправильной настройке полного имени и рабочей группы компьютера.
Изменение имени ПК и рабочей группы
Чтобы два компьютера могли обнаружить друг друга в общей сети, они должны различаться по названию, но состоять в одной рабочей группе. Если одно из этих двух условий не выполнено, то ПК не будет отображаться в сетевом окружении. Чтобы исправить данный момент, сделайте следующее:
- Откройте свойства системы через ярлык «Мой компьютер» или меню «Пуск».
- Теперь перейдите к разделу дополнительных параметров с помощью соответствующей ссылки слева.
- Откройте раздел «Имя компьютера» и кликните по «Изменить».
- В верхнем поле укажите уникальное имя компьютера. Можно просто приписать к текущему названию одну букву или цифру.
- Если вы не знаете название рабочей группы, то проверьте его в том же окне на компьютере, с которого организована сеть. Задайте такое имя на всех участвующих компьютерах. Сохраните изменения.
Мнение эксперта
Василий
Руководитель проекта, эксперт по модерированию комментариев.
Задать вопрос
После каждой процедуры по настройке сетевых подключений и оборудования необходимо перезагружать компьютер.
Проверка IP-адресов
Следующая причина похожа на предыдущую. Если на обоих компьютерах задан одинаковый IP-адрес, то они не смогут обнаружить друг друга. Вам необходимо исключить этот вариант:
- Откройте центр управления сетями.
- Зайдите в «Изменение параметров адаптера».
- Здесь кликните ПКМ по активному подключению к интернету и откройте свойства.
- Во вкладке «Сеть» отыщите протокол TCP/IPv4 и откройте его свойства.
- Если у вас заданный IP-адрес, то сравните его на обоих ПК. Если они совпадают, то на втором замените последнюю цифру на 2, 3 и так далее. Например, из 192.168.1.1 должен получиться 192.168.1.2. Маска подсети остается одинаковой на всех сетевых устройствах.
Если данные интернета задаются автоматически, то найти текущие адреса вы можете в сведениях о состоянии сетевого соединения.
Видеоинструкция
Для тех, кто хочет получить больше сведений по теме, мы приготовили видеоролик с подробным описанием и выполнением всех действий из статьи.
Заключение
Итак, мы рассмотрели все варианты устранения данной проблемы. Если после выполнения всех рекомендаций компьютер с Windows 7 по-прежнему остается невидимым в сетевом окружении, то задавайте вопросы в комментариях. Мы поможем вам разобраться и как можно быстрее наладить работу сети!
Если в окне «Состояние» сетевого подключения вы видите надпись «IPv4-подключение: без доступа к интернету», или «IPv4-подключение: без доступа к сети» и интернет на вашем компьютере, или ноутбуке не работает, то следуя советам из этой статьи, вы сможете исправить эту проблему. Или хотя бы попытаться все починить, и разобраться в чем дело.
На самом деле, проблема очень популярная. И статус «без доступа к интернету, или сети» возле протокола TCP/IPv4 может появится из-за множества разных причин. В том числе проблемы с Wi-Fi роутером (если у вас подключение через роутер), какие-то ошибки в Windows, или даже проблемы у вашего интернет-провайдера. Сейчас мы постараемся найти причину и устранить ее. Главная проблема – не работает интернет на компьютере. И нам нужно сделать так, чтобы он заработал.
С этой проблемой вы можете столкнутся при подключении как по Wi-Fi сети, так и по сетевому кабелю через маршрутизатор, или напрямую к интернет-провайдеру. Так же отсутствие интернета для IPv4 можно наблюдать как в новой Windows 10, так и в Windows 8 и Windows 7. Решения будут универсальными для всех ОС, компьютеров, ноутбуков. Открыв «Состояние» своего подключения к интернету (беспроводное соединение, или Ethernet), мы скорее всего увидим статус без доступа к интернету, или сети.
А должно быть: «IPv4-подключение: Интернет».
Не обращайте внимание на то, что IPv6 так же без доступа к сети. Скорее всего, так и должно быть. Даже когда интернет работает, там такой же статус для IPv6.
Ну что, проблема понятна, можно переходить к решениям. Я буду показывать на примере Windows 10.
Что делать, если IPv4 без доступа к интернету или без доступа к сети?
Для начала я советую выполнить несколько несложный рекомендаций, и попытаться определить причину:
- Перезагрузите свой компьютер, или ноутбук. Именно перезагрузка, а не выключение.
- Если у вас подключение через роутер, то перезагрузите роутер, полностью отключив питание на минуту.
- Вспомните, что вы делал перед тем, как интернет перестал работать, а возле IPv4 появился статус без доступа к интернету. Это очень важно. Может вы меняли какие-то настройки, или что-то установили.
- Если у вас интернет подключен напрямую к компьютеру (без маршрутизатора и модема), то при возможности подключите его к другому компьютеру. Не исключено, что проблема у интернет-провайдера. Позвоните в поддержку своего провайдера и спросите.
- Если у вас установлен роутер, и интернет не работает ни на одном устройстве, которое подключено через него, то причина в самом роутере, или провайдере. Звоним в поддержку и проверяем настройки роутера (после его перезагрузки). Если же интернет не работает только на одном компьютере, значит ищем причину на нем. Об этом ниже в статье.
- Временно отключите антивирус.
Давайте рассмотрим несколько более серьезных решений.
Запускаем диагностику неполадок
Прямо в окне «Состояние» нажмите на кнопку «Диагностика».
Начнется «Диагностика неполадок», затем появится результат. Чаще всего удается найти вот такие ошибки:
В зависимости от найденной проблемы, можно применить решения из следующих статей (если Windows не исправит ее автоматически):
- DNS-сервер не отвечает, или «Параметры компьютера настроены правильно, но устройство или ресурс (DNS-сервер) не отвечает».
- Шлюз, установленный по умолчанию, не доступен
- Сетевой адаптер не имеет допустимых параметров настройки IP
- На этом компьютере отсутствуют один или несколько сетевых протоколов
Если ошибка не была обнаружена, или советы из статьей по ссылкам выше вам не помогли, можно еще проверить настройки протокола TCP/IPv4.
Изменяем настройки TCP/IPv4
Зайдите в «Сетевые подключения». Можно нажать правой кнопкой мыши на значок подключения (на панели уведомлений) и выбрать «Центр управления сетями и общим доступом». Затем, в новом окне слева выбрать «Изменение параметров адаптера».
Дальше, нажмите правой кнопкой мыши на тот адаптер, через который вы подключаетесь к интернету, и выберите «Свойства». Если по Wi-Fi, то это «Беспроводная сеть». Если по кабелю, то скорее всего это «Ethernet» (подключение по локальной сети).
В окне «Свойства» выделите пункт IP версии 4 (TCP/IPv4), и нажмите на кнопку «Свойства». В большинстве случаев, компьютер получает настройки автоматически от роутера, или провайдера. Поэтому, получение IP-адреса оставьте автоматически (если провайдер, или администратор вашей сети не требует статических настроек), а DNS пропишите вручную и нажмите Ok. Укажите такие адреса: 8.8.8.8 / 8.8.4.4. Как на скриншоте ниже.
Компьютер желательно перезагрузить.
Если это не помогло, и у вас подключение через маршрутизатор, то можно попробовать вручную задать настройки IP.
Задаем статические адреса для IPv4
Вам нужно узнать IP-адрес своего роутера. Скорее всего, это 192.168.1.1, или 192.168.0.1. Он должен быть указан на самом маршрутизаторе.
В поле IP-адрес прописываем адрес роутера и меняем последнюю цифру. Например: 192.168.1.10. Маска подсети – будет выставлена автоматически. Основной шлюз – IP-ёадрес роутера. DNS можете оставить «получать автоматически», или прописать свои. Вот так:
Как это сделать в Windows 7, я подробно описывал в этой статье. Если ничего не получится, верните все на автоматическое получение параметров.
Заключение
Если мои рекомендации не помогли, и вы выяснили, что проблем на стороне интернет-провайдера нет, или интернет работает на других устройства от этого же маршрутизатора, то можно попробовать сделать сброс настроек сети.
В том случае, если проблема в маршрутизаторе, то можно проверить его настройки, или сбросить их к заводским, и выполнить поворотную настройку. Инструкции для некоторых моделей вы найдете здесь.
Отсутствие доступа к интернету, или сети для IPv4, это практически та же проблема, что без доступа к интернету в Windows 7, и Ограничено в Windows 10.
Если же вам удалось исправить эту ошибку, то обязательно напишите в комментариях, какое решения вам пригодилось. Можете описать подробно свой случай, и я обязательно вам отвечу!
















 После удаления и перезагрузки компьютера может понадобится повторная установка драйвера. Здесь вам может пригодится инструкция по установке драйвера для сетевой карты и инструкция по установке (обновлению) драйвера Wi-Fi адаптера.
После удаления и перезагрузки компьютера может понадобится повторная установка драйвера. Здесь вам может пригодится инструкция по установке драйвера для сетевой карты и инструкция по установке (обновлению) драйвера Wi-Fi адаптера.