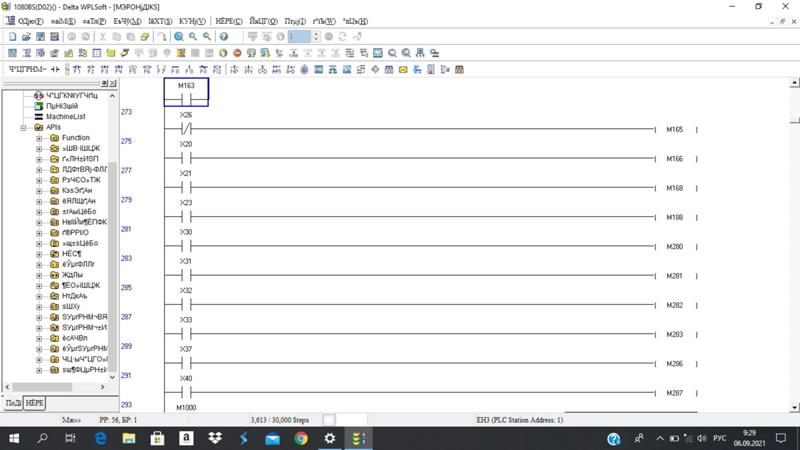Excel для Microsoft 365 Word для Microsoft 365 Outlook для Microsoft 365 PowerPoint для Microsoft 365 Excel 2021 Word 2021 Outlook 2021 PowerPoint 2021 OneNote 2021 Excel 2019 Word 2019 Outlook 2019 PowerPoint 2019 Excel 2016 Word 2016 Outlook 2016 PowerPoint 2016 OneNote 2016 Office 2016 Excel 2013 Word 2013 Outlook 2013 PowerPoint 2013 OneNote 2013 Office 2013 Excel 2010 Word 2010 Outlook 2010 PowerPoint 2010 OneNote 2010 Office 2010 Еще…Меньше
Если кто-то создаст документ в восточноазиатской языковой версии Office, этот файл может выглядеть по-другому на компьютерах людей, у которых не установлены восточноазиатские шрифты. Программы Office заменят исходный шрифт максимально близким из доступных, поэтому между символами могут появиться лишние пробелы. Для правильного отображения шрифтов вы можете добавить необходимый язык.
Хотя конфликты могут возникнуть для любых языков, чаще всего они случаются с восточноазиатскими шрифтами из Office 2016, поскольку в более ранних версиях Office эти шрифты отсутствуют.
Примечание: В китайской версии (упрощенное письмо) Excel, Word, PowerPoint, Outlook и OneNote 2016 по умолчанию используется шрифт Dengxian. Если вы используете Office 2010 или 2013, вы можете скачать его в Центре загрузки Майкрософт.
Чтобы добавить восточноазиатские шрифты, необходимо установить восточноазиатский язык. Установка восточноазиатских языков не обязательно меняет язык по умолчанию, который используется с Windows; он просто добавляет восточноазиатский язык в качестве дополнительного языка и скачивает связанные шрифты.
Добавление языка и соответствующих шрифтов
-
Нажмите кнопку Пуск в Windows и выберите пункт Параметры, а затем — Время и язык.
-
Откройте вкладку Регион и язык и выберите команду Добавление языка.
-
Выберите язык добавляемого шрифта. Будут скачаны все шрифты, доступные для этого языка, и текст начнет отображаться правильно.
См. также
Изменение языка или клавиатуры
Language Accessory Pack для Office
Выбор дополнительного языка и настройка языковых параметров в Office
Нужна дополнительная помощь?
Содержание
- Добавление восточноазиатских шрифтов в Windows 10 для работы с документами Office
- Добавление языка и соответствующих шрифтов
- Как установить китайский, японский или корейский язык на компьютер с Windows. Установка метода ввода китайских иероглифов
- Установка поддержки китайского, японского и корейского языков
- Установка метода ввода иероглифов для китайского, японского и корейского языков
- Замена стандартного метода ввода китайских иероглифов в Windows
- Языковые пакеты для Windows
- Можно ли вторично распространять языковой пакет?
- Можно ли вторично распространять языковой пакет?
- Как загрузить языковой пакет для Windows 10 и изменить язык интерфейса
- Для чего нужен языковой пакет
- Установка ЯП
- Установка ЯП при помощи настроек параметров Windows
- Установка ЯП из панели управления Windows
- Добавление языка из cab-файла
- Изменение языка интерфейса
- Видео: работа с языковыми пакетами в Windows 10
- Изменения языка приветствия
- Установка ЯП на Single Language версию
- Изменения языка программ
Добавление восточноазиатских шрифтов в Windows 10 для работы с документами Office
Если кто-то создаст документ в восточноазиатской языковой версии Office, этот файл может выглядеть по-другому на компьютерах людей, у которых не установлены восточноазиатские шрифты. Программы Office заменят исходный шрифт максимально близким из доступных, поэтому между символами могут появиться лишние пробелы. Для правильного отображения шрифтов вы можете добавить необходимый язык.
Хотя конфликты могут возникнуть для любых языков, чаще всего они случаются с восточноазиатскими шрифтами из Office 2016, поскольку в более ранних версиях Office эти шрифты отсутствуют.
Примечание: В китайской версии (упрощенное письмо) Excel, Word, PowerPoint, Outlook и OneNote 2016 по умолчанию используется шрифт Dengxian. Если вы используете Office 2010 или 2013, вы можете скачать его в Центре загрузки Майкрософт.
Чтобы добавить восточноазиатские шрифты, необходимо установить восточноазиатский язык. Установка восточноазиатских языков не обязательно меняет язык по умолчанию, который используется с Windows; он просто добавляет восточноазиатский язык в качестве дополнительного языка и скачивает связанные шрифты.
Добавление языка и соответствующих шрифтов
Нажмите кнопку Пуск в Windows и выберите пункт Параметры, а затем — Время и язык.
Откройте вкладку Регион и язык и выберите команду Добавление языка.
Выберите язык добавляемого шрифта. Будут скачаны все шрифты, доступные для этого языка, и текст начнет отображаться правильно.
Источник
Как установить китайский, японский или корейский язык на компьютер с Windows. Установка метода ввода китайских иероглифов
Необходимость установки китайского (японского, корейского) языка на компьютер встает перед всеми, кто изучает эти языки или работает со странами Азии.
Процесс установки языка в Windows достаточно прост. Рассмотрим как это сделать в Windows XP. Процесс установки языков на компьютер с Windows состоит из двух частей: установка поддержки отображения нужного вам языка, и установка методов вода иероглифов на компьютере.
Эта статья дает наглядное описание всего процесса.
Итак, установка языков на компьютер будет состоять из двух шагов:
Рассмотрим каждый шаг подробно.
Установка поддержки китайского, японского и корейского языков
Система выдаст предупреждение, что Вы собираетесь установить поддержку китайского, японского и корейского языков. Необходимо подтвердить нажатием «ОК», и, вернувшись на вкладку «Языки», нажать там кнопку «Применить».
Система начнет установку необходимых файлов для поддержки китайского и остальных языков. Далее возможен один из двух вариантов развития событий:
По окончании установки система может запросить перезагрузку компьютера, подтверждаем и перезагружаемся.
Установка метода ввода иероглифов для китайского, японского и корейского языков
Нажимаем «Добавить» и в открывшемся окне выбираем Китайский (КНР) (таким же способом добавляются японский и корейский). Для китайского в поле «Раскладка клавиатуры или метод ввода» должно быть указано «Chinese Simplified Microsoft Pinyin IME 3.0»:
Нажимаем «ОК» и перезагружаемся, если система этого потребует.
Теперь Вы можете, как просматривать иероглифические тексты на компьютере, так и набирать иероглифы. Для набора иероглифического текста нужно переключить язык как обычно сочетанием клавиш Ctrl+Shift или Alt+Shift. Для того, чтобы напечатать иероглиф, наберите на клавиатуре нормативное чтение латиницей данного иероглифа (для китайского наберите чтение пиньинь), выберите стрелками вверх и вниз нужный иероглиф из списка и нажмите пробел.
Но это еще не все. Остается последний, необязательный, но крайне рекомендуемый штрих. Эргономика и функциональность стандартного метода ввода китайских иероглифов в Windows оставляет желать лучшего, поэтому лучше заменить его на более удобный метод ввода. По крайней мере, так в Windows обстоят дела с китайским. Насколько удобен стандартный ввод в Windows японского и корейского, точно не знаю. Если кто-то из читателей владеет информацией, поделитесь, пожалуйста, в комментариях.
Замена стандартного метода ввода китайских иероглифов в Windows
Наиболее популярные методы (или системы) ввода китайских иероглифов сейчас: Google Pinyin, QQ Pinyin, Sogou Pinyin. Существуют и другие системы ввода китайского, при желании можете исследовать интернет на этот предмет, набирая в поисковике что-нибудь вроде «chinese input method». Чтобы скачать метод ввода с сайта, обычно надо нажать заметную кнопку с надписью 下载 (Скачать), 立即下载 или 立刻下载 (Немедленно скачать), бывают варианты 免费下载 (Скачать бесплатно), 免费下载PC版 (Скачать бесплатно версию для компьютера) и т. д.
Осталось удалить стандартный метод ввода Chinese Simplified Microsoft Pinyin IME, чтобы не мешался (выделяем его и нажимаем справа «Удалить»):
Применяем настройки нажатием «ОК» в этом окне, затем нажимаем «ОК» на вкладке «Языки», и все, на этом установка закончена.
Источник
Языковые пакеты для Windows
С помощью функции «Добавить язык» можно установить другой язык для Windows 11 для просмотра меню, диалогов и поддерживаемых приложений и веб-сайтов на этом языке. Для этого:
Выберите начать> Параметры > время & язык> язык & регионе.
Перейдите на предпочитаемый язык, выберите Добавить язык.
В области Выбор языка для установкивведите и выберите имя языка, который вы хотите установить, а затем выберите Далее.
В оке Установка языковыхфункций выберите нужные функции, а затем выберите Установить.
Чтобы использовать Microsoft Office на предпочтительном языке, скачайте Office языковой пакет.
Вы можете скачать и установить любой из следующих языков Windows 11.
Исходное название языка
Необходимый основной язык
Китайский (упрощенное письмо)
Китайский (традиционное письмо)
Малайский (Малайзия, Бруней-Даруссалам и Сингапур)
Сербский (кириллица, Босния и Герцеговина)
Сербский (кириллица, Сербия)
Тсвана (Южная Африка и Ботсвана)
Тамильский (Индия и Шри-Ланка)
Упрощенный китайский (Китай)
Можно ли вторично распространять языковой пакет?
Если вы представляете правительство или государственное учреждение, связанный с правительством или финансируемый им культурный или языковой совет или учреждение либо аккредитованное образовательное учреждение, вы можете вторично распространять этот пакет среди лицензированных пользователей программного обеспечения в той же форме, в какой вы его получили от корпорации Майкрософт.
С помощью функции Добавить язык можно скачать и установить другой язык для Windows 10, чтобы просматривать меню, диалоговое окно и поддерживаемые приложения и веб-сайты на этом языке. Для этого:
Выберите Начните, а затем выберите Параметры> Time & Language > Language.
В разделе Предпочитаемые языки выберите Добавить язык.
В разделе Выберите язык для установки выберите или введите название языка, который требуется загрузить и установить, а затем нажмите Далее.
В разделе Установка языковых компонентов выберите компоненты, которые вы хотите использовать на языке, выбранном для загрузки, а затем нажмите Установить.
Чтобы использовать Microsoft Office на предпочтительном языке, скачайте Office языковой пакет.
Вы можете скачивать и устанавливать любые из перечисленных ниже языков в Windows 10.
Исходное название языка
Необходимый основной язык
Китайский (упрощенное письмо)
Китайский (традиционное письмо)
Малайский (Малайзия, Бруней-Даруссалам и Сингапур)
Сербский (кириллица, Босния и Герцеговина)
Сербский (кириллица, Сербия)
Тсвана (Южная Африка и Ботсвана)
Тамильский (Индия и Шри-Ланка)
Упрощенный китайский (Китай)
Можно ли вторично распространять языковой пакет?
Если вы представляете правительство или государственное учреждение, связанный с правительством или финансируемый им культурный или языковой совет или учреждение либо аккредитованное образовательное учреждение, вы можете вторично распространять этот пакет среди лицензированных пользователей программного обеспечения в той же форме, в какой вы его получили от корпорации Майкрософт.
Самый простой способ получить языковые пакеты для Windows 8.1 и Windows RT — скачать и установить их в разделе «Язык» панели управления.
Скачайте и установите дополнительные языковые пакеты, чтобы меню, диалоговые окна и другие элементы пользовательского интерфейса отображались на желаемом языке.
Если вы хотите поделиться или перераспределить языковой пакет, скачайте его из Центра загрузки. Некоторыми языковыми пакетами можно делиться, а некоторыми — нет. С помощью ссылок для скачивания в таблице ниже можно скачать языковые пакеты, которые можно использовать совместно.
Чтобы работать в Microsoft Office на предпочитаемом языке, можно скачать языковой пакет Office.
Исходное название языка
Необходимый основной язык
Английский (США) или
Английский (Соединенное Королевство)
Центр загрузки панели управления (рекомендуется)
(расширенный)
Английский (США) или английский (Соединенное Королевство)
Центр загрузки панели управления (рекомендуется)
(расширенный)
Английский (США) или английский (Соединенное Королевство)
Центр загрузки панели управления (рекомендуется)
(расширенный)
Английский (США), английский (Соединенное Королевство) или русский
Центр загрузки панели управления (рекомендуется)
(расширенный)
Английский (США) или английский (Соединенное Королевство)
Центр загрузки панели управления (рекомендуется)
(расширенный)
Английский (США), английский (Соединенное Королевство) или русский
Центр загрузки панели управления (рекомендуется)
(расширенный)
Английский (США) или английский (Соединенное Королевство)
Центр загрузки панели управления (рекомендуется)
(расширенный)
Английский (США) или английский (Соединенное Королевство)
Центр загрузкипанели управления (рекомендуется)
(расширенный)
Испанский, английский (США), английский (Соединенное Королевство) или французский
Центр загрузки панели управления (рекомендуется)
(расширенный)
Русский, английский (США) или английский (Соединенное Королевство)
Центр загрузки панели управления (рекомендуется)
(расширенный)
Английский (США), хорватский, английский (Соединенное Королевство) или сербский (латиница)
Центр загрузкипанели управления (рекомендуется)
(расширенный)
Испанский, английский (США), английский (США)
Королевство) или французский
Центр загрузки панели управления (рекомендуется)
(расширенный)
Английский (США), арабский или английский (Соединенное Королевство)
Центр загрузки панели управления (рекомендуется)
(расширенный)
Английский (США) или английский (Соединенное Королевство)
Китайский (упрощенное письмо)
Китайский (традиционное письмо)
Английский (США) или английский (Соединенное Королевство)
Центр загрузкипанели управления (рекомендуется)
(расширенный)
Английский (США) или английский (Соединенное Королевство)
Центр загрузки панели управления (рекомендуется)
(расширенный)
Испанский, английский (США) или английский (Соединенное Королевство)
Центр загрузкипанели управления (рекомендуется)
(расширенный)
Английский (США), английский (Соединенное Королевство) или русский
Центр загрузки панели управления (рекомендуется)
(расширенный)
Английский (Сша)
Штаты) или английский (Соединенное Королевство)
Центр загрузки панели управления (рекомендуется)
(расширенный)
Английский (США), английский (Соединенное Королевство) или французский
Центр загрузкипанели управления (рекомендуется)
(расширенный)
Английский (США) или английский (Соединенное Королевство)
Центр загрузки панели управления (рекомендуется)
(расширенный)
Английский (США) или английский (Соединенное Королевство)
Центр загрузки панели управления (рекомендуется)
(расширенный)
Английский (США) или английский (Соединенное Королевство)
Центр загрузки панели управления (рекомендуется)
(расширенный)
Английский (США) или английский (Соединенное Королевство)
Центр загрузки панели управления (рекомендуется)
(расширенный)
Английский (США) или английский (Соединенное Королевство)
Центр загрузки панели управления (рекомендуется)
(расширенный)
Английский (США) или английский (Соединенное Королевство)
Центр загрузки панели управления (рекомендуется)
(расширенный)
Английский (США) или английский (Соединенное Королевство)
Центр загрузки панели управления (рекомендуется)
(расширенный)
Английский (США) или английский (Соединенное Королевство)
Центр загрузки панели управления (рекомендуется)
(расширенный)
Английский (США), английский (Соединенное Королевство) или русский
Центр загрузкипанели управления (рекомендуется)
(расширенный)
Английский (США) или английский (Соединенное Королевство)
Центр загрузки панели управления (рекомендуется)
(расширенный)
Испанский, английский (США) или английский (Соединенное Королевство)
Английский (США) или английский (Соединенное Королевство)
Центр загрузки панели управления (рекомендуется)
(расширенный)
Английский (США) или английский (Соединенное Королевство)
Центр загрузки панели управления (рекомендуется)
(расширенный)
Английский (США) или английский (Соединенное Королевство)
Центр загрузки панели управления (рекомендуется)
(расширенный)
Русский, английский (США) или английский (Соединенное Королевство)
Центр загрузки панели управления (рекомендуется)
(расширенный)
Французский, английский (США), английский (Соединенное Королевство) или немецкий
Центр загрузки панели управления (рекомендуется)
(расширенный)
Английский (США) или английский (Соединенное Королевство)
Центр загрузки панели управления (рекомендуется)
(расширенный)
Малайский (Малайзия, Бруней-Даруссалам и Сингапур)
Английский (США) или английский (Соединенное Королевство)
Центр загрузкипанели управления (рекомендуется)
(расширенный)
Английский (США) или английский (Соединенное Королевство)
Центр загрузки панели управления (рекомендуется)
(расширенный)
Английский (США) или английский (Соединенное Королевство)
Центр загрузки панели управления (рекомендуется)
(расширенный)
Английский (США) или английский (Соединенное Королевство)
Центр загрузкипанели управления (рекомендуется)
(расширенный)
Английский (США) или английский (Соединенное Королевство)
Центр загрузки панели управления (рекомендуется)
(расширенный)
Английский (США), английский (Соединенное Королевство) или русский
Английский (США) или английский (Соединенное Королевство)
Центр загрузки панели управления (рекомендуется)
(расширенный)
Норвежский (букмол), английский (США) или английский (Соединенное Королевство)
Центр загрузки панели управления (рекомендуется)
(расширенный)
Английский (США) или английский (Соединенное Королевство)
Центр загрузки панели управления (рекомендуется)
(расширенный)
Английский (США) или английский (Соединенное Королевство)
Центр загрузкипанели управления (рекомендуется)
(расширенный)
Английский (США) или английский (Соединенное Королевство)
Центр загрузкипанели управления (рекомендуется)
(расширенный)
Английский (США) или английский (Соединенное Королевство)
Центр загрузки панели управления (рекомендуется)
(расширенный)
Испанский, английский (США) или английский (Соединенное Королевство)
Центр загрузки панели управления (рекомендуется)
(расширенный)
Английский (США) или английский (Соединенное Королевство)
Центр загрузки панели управления (рекомендуется)
(расширенный)
Сербский (кириллица, Босния и Герцеговина)
Английский (США), хорватский, английский (Соединенное Королевство) или сербский (латиница)
Центр загрузки панели управления (рекомендуется)
(расширенный)
Сербский (кириллица, Сербия)
Сербский (латиница), английский (США) или английский (Соединенное Королевство)
Центр загрузки панели управления (рекомендуется)
(расширенный)
Английский (США) или английский (Соединенное Королевство)
Центр загрузки панели управления (рекомендуется)
(расширенный)
Тсвана (Южная Африка и Ботсвана)
Английский (США) или английский (Соединенное Королевство)
Панель управления (рекомендуется) Центр
загрузки(расширенный) для Windows 8.1
Английский (США) или английский (Соединенное Королевство)
Центр загрузки панели управления (рекомендуется)
(расширенный)
Английский (США) или английский (Соединенное Королевство)
Центр загрузки панели управления (рекомендуется)
(расширенный)
Русский, английский (США) или английский (Соединенное Королевство)
Центр загрузки панели управления (рекомендуется)
(расширенный)
Тамильский (Индия и Шри-Ланка)
Английский (США) или английский (Соединенное Королевство)
Центр загрузки панели управления (рекомендуется)
(расширенный)
Русский, английский (США) или английский (Соединенное Королевство)
Центр загрузки панели управления (рекомендуется)
(расширенный)
Английский (США) или английский (Соединенное Королевство)
Центр загрузки панели управления (рекомендуется)
(расширенный)
Английский (США) или английский (Соединенное Королевство)
Центр загрузки панели управления (рекомендуется)
(расширенный)
Русский, английский (США) или английский (Соединенное Королевство)
Центр загрузки панели управления (рекомендуется)
(расширенный)
Английский (США) или английский (Соединенное Королевство)
Центр загрузки панели управления (рекомендуется)
(расширенный)
Китайский (упрощенное письмо), английский (США) или английский (Соединенное Королевство)
Центр загрузки панели управления (рекомендуется)
(расширенный)
Английский (США), английский (Соединенное Королевство) или русский
Центр загрузки панели управления (рекомендуется)
(расширенный)
Испанский, английский (США) или английский (Соединенное Королевство)
Центр загрузки панели управления (рекомендуется)
(расширенный)
Английский (США) или английский (Соединенное Королевство)
Центр загрузки панели управления (рекомендуется)
(расширенный)
Английский (США) или английский (Соединенное Королевство)
Центр загрузки панели управления (рекомендуется)
(расширенный)
Французский, английский (США) или английский (Соединенное Королевство)
Центр загрузки панели управления (рекомендуется)
(расширенный)
Английский (США) или английский (Соединенное Королевство)
Центр загрузки панели управления (рекомендуется)
(расширенный)
Поддержка Windows 7 закончилась 14 января 2020 г.
Чтобы продолжить получать обновления системы безопасности от Майкрософт, мы рекомендуем перейти на Windows 10.
Скачайте и установите дополнительные языковые пакеты, чтобы меню, диалоговые окна и другие элементы пользовательского интерфейса отображались на желаемом языке.
В Windows 7 скачать языковые пакеты можно двумя способами:
С помощью Центра обновления Windows. Если вы используете выпуск Windows Максимальная или Корпоративная, вы можете скачать языковые пакеты с помощью Центра обновления Windows. В этих языковых пакетах переведены все диалоговые окна, элементы меню и содержимое справки Windows. Все языки, доступные для скачивания этого типа, Windows в правом столбце приведенной ниже таблицы.
С помощью ссылок на этой странице. Вы можете скачать пакеты интерфейса пользователя из Центра загрузки Майкрософт по ссылкам, указанным ниже. Эти пакеты можно установить в любом выпуске Windows, но в них переведены только самые широко используемые диалоговые окна, пункты меню и содержимое справки. Чтобы установить пакет интерфейса пользователя, на компьютере должен быть предварительно установлен необходимый базовый язык.
В таблице ниже показано, требуется ли для нужного языка премиум-Windows или определенный родительский язык.
Источник
Как загрузить языковой пакет для Windows 10 и изменить язык интерфейса
Язык интерфейса в Windows 10 выбирается при установке операционной системы. Но после того как процедура установки закончена, его можно изменить. Для этого понадобится языковой пакет.
Для чего нужен языковой пакет
Языковой пакет (далее «ЯП» для краткости) – набор слов и предложений, обеспечивающий перевод системы на определённый язык. Например, установив русский ЯП, вы переведёте все системные сообщения, приложения и настройки на русский язык. Соответственно, выбрав ЯП другого языка, вы сможете пользоваться Windows на наиболее удобном для вас языке.
Установка ЯП
В Windows 10 встроено несколько методов, позволяющих работать с ЯП. Благодаря им можно выбирать язык из уже скачанных пакетов, а также устанавливать новые ЯП.
Установка ЯП при помощи настроек параметров Windows
В Windows 10 есть встроенная утилита «Параметры», позволяющая управлять настройками системы. Если ОС на вашем компьютере уже обновлена до версии 1803 April Update, то с помощью этой утилиты можно загрузить дополнительный ЯП. Если у вас установлена более старая версия Windows, то воспользуйтесь любым из описанных ниже методов — результат будет тот же. Для загрузки ЯП с помощью утилиты «Параметры» сделайте следующее:
Как только загрузка закончится, в списке языков появится новый ЯП — выберите его, чтобы осуществить перевод системы на нужный язык.
Установка ЯП из панели управления Windows
Пользователи, не обновившие ещё свою Windows до версии 1803 или более поздней, могут выполнить смену ЯП через панель управления. Для этого сделайте следующее:
Готово. Новый ЯП загружен и применён. Возможно, вас попросят выйти из системы, чтобы применить изменённые параметры. Дайте согласие, затем снова войдите в свою учётную запись и проверьте результат.
Добавление языка из cab-файла
Если у вас есть отдельно загруженный ЯП в формате cab, то для его установки выполните следующие шаги:
Изменение языка интерфейса
Установка нового ЯП не гарантирует того, что язык системы изменится. Обычно для этого нужно ввести соответствующую команду, которая изменит язык интерфейса. Выполните следующие шаги:
Видео: работа с языковыми пакетами в Windows 10
Изменения языка приветствия
Если вы хотите при входе в систему видеть тот же язык, который назначили языком интерфейса, то выполните дополнительные шаги:
Установка ЯП на Single Language версию
Есть специальная редакция Windows — Single Language. Она включает в себя только один язык и не позволяет загрузить дополнительные ЯП через панель управления или утилиту «Параметры». Сделано это для того, чтобы неопытный пользователь случайно не перевёл систему не непонятный ему язык.
Если вы столкнулись с тем, что на вашем компьютере установлена версия Single Language, а новый ЯП вам нужен, то воспользуйтесь методом, описанным в пункте «Добавление языка из cab-файла». Установить пакет и начать пользоваться им можно, предварительно загрузив cab-файл со стороннего ресурса.
Изменения языка программ
Сторонние программы работают на том языке, который вы выбрали при установке, но встроенные в Windows приложения и утилиты, загруженные из официального магазина Microsoft, при определении языка интерфейса опираются на настройки системы. Используемый в них язык выбирается на основе данных о местоположении.
В более ранних версиях Windows 10 языковые пакеты устанавливаются через панель управления, а в последних — через параметры системы. Универсальный способ — установить ЯП при помощи cab-файла. После того как пакет будет установлен, перейдите в настройки региональных стандартов и измените язык интерфейса, приветствия и стандартных программ.
Источник
Если у вас под руками нет дистрибутива Windows или по каким-то причинам установка не получается, просто скачайте шрифты запакованные архиватором ZIP, а затем разархивируйте их, например, во временную папку С:Temp.
Скачать архив шрифтов Chinese_Fonts.zip.
Для установки шрифтов в систему есть несколько способов.
Для Windows Vista, Windows 7, достаточно выделить шрифты, нажать правую кнопку мышки и выбрать пункт «Установить» (Install).
Для предыдущих версий Windows:
Способ 1 :
- В папке, куда были распакованы шрифты, выделите все файлы с расширением (ttf и ttc).
- Нажмите комбинацию клавиш Ctrl + c, либо нажмите правую кнопку мышки и выберите пункт «Копировать».
- Нажмите кнопку Пуск и выберите (в классическом интерфейсе Windows XP в меню Настройка) пункт Панель управления.
- В Панели управления выберите Шрифты.
- В открывшемся окне со списком шрифтов нажмите комбинацию Ctrl + V или нажав на белом поле правую кнопку мышки и выбрав пункт «Вставить».
Также можно воспользоваться «Драг энд дропом» выделив шрифты в папке где они были распакованы и перетащить в окно с установленными шрифтами.
Способ 2:
- Нажмите кнопку Пуск и выберите (в классическом интерфейсе Windows XP в меню Настройка) пункт Панель управления.
- В Панели управления выберите Шрифты.
- В открывшемся окне со списком шрифтов перейдите в меню Файл, и выберите пункт Установить шрифт
- В новом диалоговом окне перейдите в папку С:Temp, куда были положены файлы шрифтов, и выделите их, а затем нажмите ОК.
В системе эти шрифты будут отображаться как (Gulim, «MS Mincho — MS PMincho», «MS Gothic – MS PGothic – MS UI Gothic», SimHei и FangSong).
Если приведеные выше способы не помогли, в этом случае нужно установить поддержку китайских шрифтов или данное обнолвение для Windows XP: http://support.microsoft.com/kb/977801/ru
Отзывов: 17 Из 17
Показать еще (показано: Из 17)
Как установить отображения китайского языка (иероглифов) на компьютере?
Здравствуйте, я изучаю китайский язык, учебные материалы, которые мне выдают, не отображаются нормально на компьютере, вместо иероглифов — квадратики. Что мне делать, как поставить китайский шрифт?
Если у Вас операционная система Windows XP, поддержка языков с письмом иероглифами, включается так:
Зайдите: «Пуск» -> «Панель управления» -> Выбираете «Язык и Региональные стандарты» -> Вкладка «Языки»
Ставите «галочку»:
«Установить поддержку языков с письмом иероглифами»
После нажатия кнопки «ОК», в операционную систему будет установленная поддержка иероглифов, во время установки шрифтов будет запрошен установочный диск Windows, приготовьте его заранее.
Если у Вас операционная система Windows 7, то поддержка иероглифов уже включена и Вам ничего не требуется.
Выполнение аудита и документирование Вашей информационной структуры.
Помните, что все действия вы выполняете на свой страх и риск и загрузка неверных данных может повлечь за собой крах системы и потерю информации.
Тестирование в тестовой среде никто не отменяет.
Администрация сайта не несет ответственность за ваши действия.
Вся информация на сайте носит исключительно справочный характер и не является публичной офертой, определяемой в Статье 437 Гражданского кодекса Российской Федерации.
|
2 / 2 / 0 Регистрация: 11.10.2014 Сообщений: 41 |
|
|
1 |
|
Как включить поддержку иероглифов?23.08.2015, 02:42. Показов 23319. Ответов 21
Собственно как это сделать? Попытался установить японский языковой пакет, но это не помогло, всё-равно вопросики вместо иероглифов.
__________________
0 |
|
285 / 172 / 86 Регистрация: 19.04.2014 Сообщений: 1,095 |
|
|
23.08.2015, 03:21 |
2 |
|
О иероглифах какого языка идет речь ?
0 |
|
2 / 2 / 0 Регистрация: 11.10.2014 Сообщений: 41 |
|
|
23.08.2015, 03:51 [ТС] |
3 |
|
Японский, написал же
0 |
|
285 / 172 / 86 Регистрация: 19.04.2014 Сообщений: 1,095 |
|
|
23.08.2015, 04:36 |
4 |
|
Да, извиняюсь, прочел только вопрос. Японский поддерживается системой по умолчанию. Тут скорее всего дело в кодировке.
0 |
|
2 / 2 / 0 Регистрация: 11.10.2014 Сообщений: 41 |
|
|
23.08.2015, 05:02 [ТС] |
5 |
|
Ну вот мне и нужно понять что сделать, как включить.
0 |
|
285 / 172 / 86 Регистрация: 19.04.2014 Сообщений: 1,095 |
|
|
23.08.2015, 14:22 |
6 |
|
Для начала укажите где вы это используете. А потом поговорим о кодировке.
0 |
|
2 / 2 / 0 Регистрация: 11.10.2014 Сообщений: 41 |
|
|
23.08.2015, 14:34 [ТС] |
7 |
|
Ну например в играх или программах, запускаю их и вместо иероглифов вопросы.
0 |
|
Нарушитель 1795 / 1415 / 214 Регистрация: 03.05.2015 Сообщений: 7,486 |
|
|
23.08.2015, 14:45 |
8 |
|
Ну например в играх или программах, запускаю их и вместо иероглифов вопросы. sSDreamKillerSs, смена языкового пакета не поможет. Надо в Windows/system32 сделать файлы C_1250.NLS, C_1252.NLS — C_1255.NLS такими же как файл C_1251.NLS. Потом перезагрузка и всё будет OK
0 |
|
2 / 2 / 0 Регистрация: 11.10.2014 Сообщений: 41 |
|
|
23.08.2015, 14:57 [ТС] |
9 |
|
Немного не понял что нужно сделать? Переименовать их или что?
0 |
|
Модератор 8364 / 3329 / 241 Регистрация: 25.10.2010 Сообщений: 13,536 |
|
|
23.08.2015, 15:09 |
10 |
|
Надо в Windows/system32 сделать файлы Копии данных файлов прежде сделайте
0 |
|
2 / 2 / 0 Регистрация: 11.10.2014 Сообщений: 41 |
|
|
23.08.2015, 15:18 [ТС] |
11 |
|
Сделал, а дальше что? Просто переименовать?
0 |
|
285 / 172 / 86 Регистрация: 19.04.2014 Сообщений: 1,095 |
|
|
23.08.2015, 15:59 |
12 |
|
Не знаю как у вас, но у меня на Windows 10 без всяких манипуляций нормально отображаются все языки в том числе и японский. Может коряво установлен windows ?
0 |
|
2 / 2 / 0 Регистрация: 11.10.2014 Сообщений: 41 |
|
|
23.08.2015, 17:06 [ТС] |
13 |
|
Да нет, всё в порядке, в браузере всё хорошо отображается, но в программах вопросики.
0 |
|
285 / 172 / 86 Регистрация: 19.04.2014 Сообщений: 1,095 |
|
|
23.08.2015, 19:26 |
14 |
|
но в программах вопросики Приведите пример программы в которой отображаются знаки вопросов. Поставлю себе и посмотрю.
0 |
|
2 / 2 / 0 Регистрация: 11.10.2014 Сообщений: 41 |
|
|
23.08.2015, 19:42 [ТС] |
15 |
|
Вот например ммо на Корейском, при запуске и игре вот такое вот вместо иероглифов, вместо Японских иероглифов просто вопросики. Миниатюры
0 |
|
Нарушитель 1795 / 1415 / 214 Регистрация: 03.05.2015 Сообщений: 7,486 |
|
|
23.08.2015, 19:42 |
16 |
|
Немного не понял что нужно сделать? Переименовать их или что? Сначала делаем резервные копии файлов C_1250.NLS — C_1255.NLS на случай если что-то пойдёт не так (копируем их куда-нибудь). Потом надо скопировать файл C_1251.NLS на рабочий стол, например. Файл C_1251.NLS отвечает за русскую кодировку. Потом удалить из Windows/system32 файлы C_1250.NLS, C_1252.NLS — C_1255.NLS. Переименовываем файл C_1251.NLS на рабочем столе в C_1250.NLS и копируем его опять в Windows/system32. Потом переименовываем его в C_1252.NLS и опять копируем в Windows/system32. И так далее до C_1255.NLS… При этом у вас все файлы C_1250.NLS — C_1255.NLS будут одинаковые как C_1251.NLS, и все будут в одной и той же папке Windows/system32!
0 |
|
2 / 2 / 0 Регистрация: 11.10.2014 Сообщений: 41 |
|
|
23.08.2015, 19:47 [ТС] |
17 |
|
Не могу переместить или скопировать. Упс, не дочитал. Миниатюры
0 |
|
Нарушитель 1795 / 1415 / 214 Регистрация: 03.05.2015 Сообщений: 7,486 |
|
|
23.08.2015, 19:49 |
18 |
|
Не могу переместить или скопировать. используйте для этого утилитку Unlocker. В контекстном меню у вас появится пункт Unlocker и вы всё сможете сделать
0 |
|
2 / 2 / 0 Регистрация: 11.10.2014 Сообщений: 41 |
|
|
23.08.2015, 19:59 [ТС] |
19 |
|
Вроде всё сделал, перезагрузил, но всё по старому.
0 |
|
Нарушитель 1795 / 1415 / 214 Регистрация: 03.05.2015 Сообщений: 7,486 |
|
|
23.08.2015, 20:19 |
20 |
|
Вроде всё сделал, перезагрузил, но всё по старому. Попробуйте проделать тоже самое, только с теми же файлами в папке WindowsSysWOW64. Может у вас программа, в которой кракозябры, 64-х битная. И почитайте ещё это — http://vindavoz.ru/win_obwee/4… -bukv.html.
0 |
Если вы удалили или заменили один, или несколько системных шрифтов в Windows, вы можете воспользоваться восстановления стандартных шрифтов и их настроек. Если в системных (и не только) диалоговых окнах вместо нормальных символов отображаются что-то непонятное или вообще нечитаемые символы (в нашем примере, это иероглифы и квадратики), скорее всего в Windows отсутствуют какие-то файлы системных шрифтов. Такая проблема может возникнуть после деинсталляции стороннего приложения, которое при удалении вместе с собой удалило несколько файлов системных шрифтов (вплоть до полной очистки каталога со шрифтами C:WindowsFonts). Также проблема с шрифтами может встречаться, когда некая программа при установке заменила один из стандартных шрифтов своим собственным файлов.
В этой статье мы разберем методику, позволяющую восстановить стандартные системные шрифты Windows 10 или Windows 11 к состоянию чистой системы.
Содержание:
- Встроенное средство восстановления шрифтов Windows
- Как извлечь файлы стандартных системных шрифтов из установочного образа Windows 10 или 11?
- Сброс кэша шрифтов Windows
- Готовые архивы со стандартными шрифтами для Windows 10, 11 и 8.1
Встроенное средство восстановления шрифтов Windows
В первую очередь стоит попробовать восстановить стандартные шрифты Windows 10/8.1 с помощью встроенного функционала. Для этого:
- Откройте Панель управления и перейдите в раздел Оформление и персонализация –> Шрифты (Control Panel -> Appearance and Personalization -> Fonts). Эту панель можно открыть, выполнив команду:
control fonts
; - В левой панели выберите пункт Параметры шрифта (Font settings);
- В открывшемся окне нажмите кнопку Восстановить параметры шрифтов по умолчанию (Restore default font settings);
Данная опция позволяет удалить все сторонние шрифты, оставив только стандартные шрифты, поставляемые в дистрибутиве Windows. Однако, если файл нужного шрифта (*.fon или *.ttf) был удален или заменен, функция сброса не поможет.
В современных версиях Windows для отображения системного интерфейса по умолчанию используется шрифт Segoe UI. Убедитесь, что он есть в списке шрифтов в панели управления.
Чтобы вернуть нужный шрифт можно скопировать нужный файл из дистрибутива Windows (или с другого компьютера), скачав и установив файл шрифта вручную или через GPO (обратите внимание, что в Windows 10 есть функция блокировки установки сторонних шрифтов, которая может мешать установке новых шрифтов).
Совет. Установка большого количества шрифтов в Windows может привести к проблемам с производительностью системы и некоторых приложений (как правило, связанных с графикой и версткой).
Как извлечь файлы стандартных системных шрифтов из установочного образа Windows 10 или 11?
В Windows файлы шрифтов хранятся в каталоге C:Windowsfonts. Попробуйте открыть ее в Проводнике File Explorer. Если в этом каталоге вы увидите только несколько файлов шрифтов с расширениями *.fon и *.ttf, значит, стандартные файлы шрифтов были удалены и их сброс встроенными средствами (как описано выше) не поможет.
Недостающие файлы шрифтов можно скопировать с любого компьютера с той же версией ОС, либо извлечь их из установочного диска или ISO/WIM образа Windows 10 (11). Рассмотрим второй случай.
Для этого нам понадобится установочный диск с Windows 10. Проще всего создать установочный ISO образ Windows с помощью утилиты Media CreationTool. Смонтируйте ISO образ в виртуальный привод (допустим, ему назначена буква диска H:).
Откройте командную строку PowerShell с административными правами и скопируйте файл H:sourcesinstall.wim или H:sourcesinstall.esd (подробнее про esd формат образа здесь) в каталог C:Distr.
Copy-Item D:sourcesinstall.wim C:Distr
Совет. Если в вашем дистрибутиве Windows есть только файл install.esd (подробнее про esd формат образа здесь), вы можете переконвертировать ESD файл в формат WIM с помощью команды:
dism /export-image /SourceImageFile:c:distrinstall.esd /SourceIndex:4 /DestinationImageFile: c:distrinstall.wim /Compress:max /CheckIntegrity
Смонтируйте файл установочного образа Windows 10 install.wim в каталог C:Distrwim:
dism /mount-wim /wimfile:C:Distrinstall.wim /index:1 /mountdir:C:Distrwim
Совет. Если команда DISM возвращает ошибку Error: 0xc1510111: You do not have permissions to mount and modify this image (
Ошибка: 0xc1510111: Отсутствуют разрешения на подключение и изменение образа
), проверьте, что в свойствах файла install.wim не установлен атрибут Read-Only.
Скопируйте оригинальные файлы шрифтов из каталога C:DistrwimWindowsFonts в системную папку C:WindowsFonts с заменой файлов в целевом каталоге. Воспользуйтесь такой командой PowerShell:
Copy-Item -path C:DistrwimWindowsFonts -Destination C:Windows -recurse –container -force
Файлы шрифтов будут заменены оригинальными. Часть системных шрифтов, которые используются в текущий момент, заменить не удастся, об этом будет свидетельствовать ряд ошибок в окне консоли.
Теперь можно отключить WIM образ:
dism /unmount-wim /mountdir:C:Distrwim /discard
Перезагрузите компьютер и проверьте, исчезла ли проблема со шрифтами.
Сброс кэша шрифтов Windows
В Windows по-умолчанию включено кэширование шрифтов в каталоге
%WinDir%ServiceProfilesLocalServiceAppDataLocalFontCache
(по аналогии с кэшем иконок). Это позволяет ускорить загрузку шрифтов в диалоговых окнах и приложения. Если кэш шрифтов поврежден, это также может вызвать проблемы с отображением шрифтов в Windows. Рекомендуем вручную сбросить текущий кэш шрифтов Windows.
Для этого нужно:
- Запустите консоль управления службами (
services.msc
); - Остановите службу Служба кэша шрифтов Windows (Windows Font Cache Service) в консоли или с помощью команды PowerShell:
get-service FontCache|stop-service –force
- Очистите каталог %WinDir%ServiceProfilesLocalServiceAppDataLocalFontCache:
Get-ChildItem -Path C:WindowsServiceProfilesLocalServiceAppDataLocalFontCache -File | foreach { $_.Delete()}; - Удалите файл C:WindowsSystem32FNTCACHE.DAT: C:WindowsSystem32FNTCACHE.DAT:
Remove-Item c:WindowsSystem32FNTCACHE.DAT
- Запустите службу FontCache и перезагрузите компьютер.
Готовые архивы со стандартными шрифтами для Windows 10, 11 и 8.1
Для тех, у кого под рукой нет дистрибутива Windows 10 (Windows 11 b Windows 8.1), можно скопировать каталог с оригинальными шрифтами с другого компьютера с той же версий ОС, либо воспользоваться готовыми архивами со шрифтами. Вы можете скачать архивы по ссылкам ниже:
- Оригинальные шрифты для Window 8 – OrigFontsWin8.zip (201 Мб);
- Оригинальные шрифты для Windows 8.1 — OrigFontsWin8-1.zip (263 Мб);
- Оригинальные шрифты для Windows 10 21H1 (подойдет и для других билдов Windows 10) —OrigFonts-win10-21h1.zip (189 Мб)
- Оригинальные шрифты для Windows 11 — OrigFonts-win11.zip (190 Мб)
Скачайте и распакуйте архив для вашей версии Windows. Скопируйте содержимое архива в каталог C:WindowsFonts с заменой файлов.
Затем скачайте и примените reg файлы со стандартными настройками шрифтов в реестре для вашей версии Windows:
- Windows 10 — win10-default-fonts-reg.zip
- Windows 11 — win11-default-fonts-reg.zip
Каждый архив содержит три файла:
- win_10_fonts.reg содержит список стандартных шрифтов, зарегистрированных в реестре (HKLMSOFTWAREMicrosoftWindows NTCurrentVersionFonts);
- win_10_FontSubstitutes.reg файл с настройками ассоциаций шрифтов (HKLM SOFTWAREMicrosoftWindows NTCurrentVersionFontSubstitutes);
- win_restore_default_user_font_settings.reg – восстанавливает стандартные настройки шрифтов в пользовательской ветке реестра (HKCUSoftwareMicrosoftWindows NTCurrentVersionFont Management).
Распакуйте архив и примените (дважды щелкните) по каждому reg файлу.
Перезагрузите компьютер, проблема со шрифтами должна пропасть!
Совет. Если проблема со шрифтами вызвана установкой нового шрифта, содержимое C:WindowsFonts перед заменой можно предварительно сбросить (используемые шрифты удалить не получится). Эта операция выполняется кнопкой в панели управления, о которой мы говорили выше.
Если ничего не помогает и шрифты отображаются некорректно, попробуйте проверить целостность вашего образа Windows с помощью команд:
sfc /scannow
DISM /Online /Cleanup-Image /RestoreHealth
Есть программа для промышленного контроллера с китайскими комментариями, отображаются как «крокозябры» нечитаемые, а не иероглифы. Пакет китайского языка установлен, но ничего не изменилось. Что нужно сделать, чтобы комментарии корректно отображались?
Дополнено (1).

06.09.2021
Где фото окна этой программы с видимыми ошибками?

06.09.2021
Видать программа не поддерживает юникод, поэтому в настройках windows надо выбрать китайский язык для программ, не поддерживающих юникод.

06.09.2021
Нужно китайский сделать системным, но тогда ты вообще хрен поймешь, вся винда будет на китайском

06.09.2021
Сначала во всех твоих программах выбираешь язык «Русский» или «English» вместо «Системный».
Потом: Пуск — Параметры — Время и язык — Язык — Приложения и веб-сайты (или ниже: Препочитаемые языки) — Добавление языка — там несколько вариантов китайского, устанавливаешь все. При этом «Язык интерфейса Windows» в меню «Язык» оставляешь русский.
Перезагружаешь Windows.

06.09.2021
Это П. О. Так отображается, знакомо

06.09.2021
А шрифты с поддержкой китайского установлены?
- Замена иероглифов на Буквы в Виндовс 10 У меня вместо букв ромбы с вопросами, мне нужно что-то с ними делать У меня компьютер полностью на английском языке, изменить полностью на Русский не получится В панель управления—>Регион я уже лазил и установил Русский язык Что мне делать?
- Установил Windows 10 Рядом с Windows 7 на Диск Д, выбрал винду 7 загружаемой по умолчанию, отключил отображение выбора Ос при включении пк, когда мне понадобится винда 10 я смогу без проблем на нее переключится? Чтоб ничего не поломалось
- Сортировка и отображение в Windows 10 Привет! Как в виндовс 10 сделать сортировку по умолчанию, чтобы не приходилось в каждой папке настраивать в ручную, я сейчас создаю каталог файлов и мне надо чтобы они автоматически отсортировались по дате и показывались «огромные плитки».
- Windows 10 при изменении громкости в системе рядом с ползунком появляется мешающая отображение играемой музыки Помогите убрать отображение музыки! Не важно откуда слушаешь музыку в вк или смотришь фильм, всё равно будет отображатся что идёт!

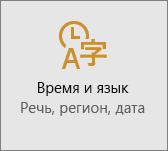
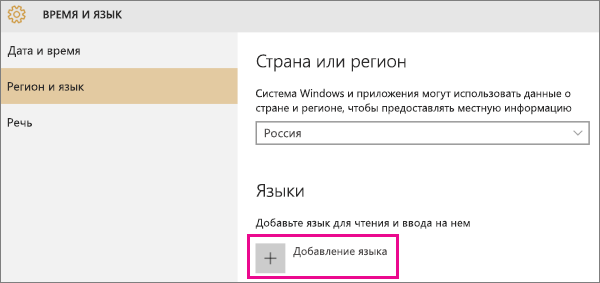









 А вообще я бы все установил.
А вообще я бы все установил.