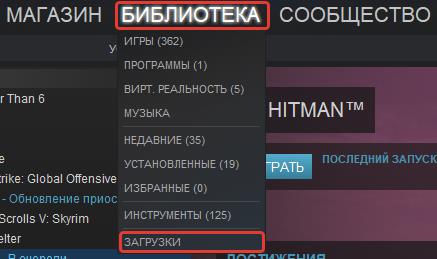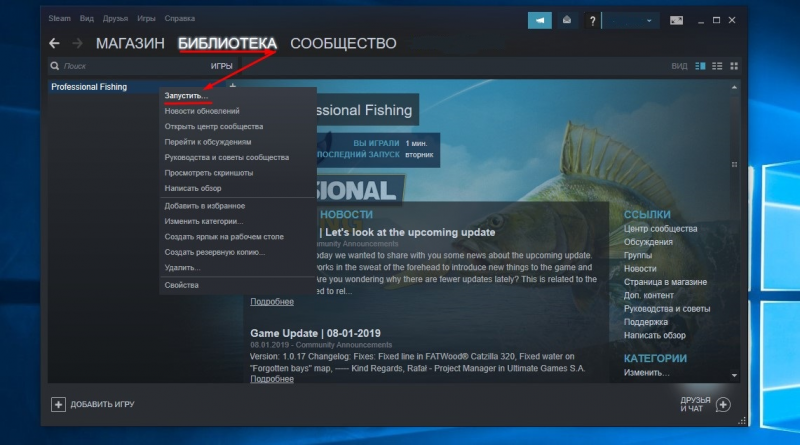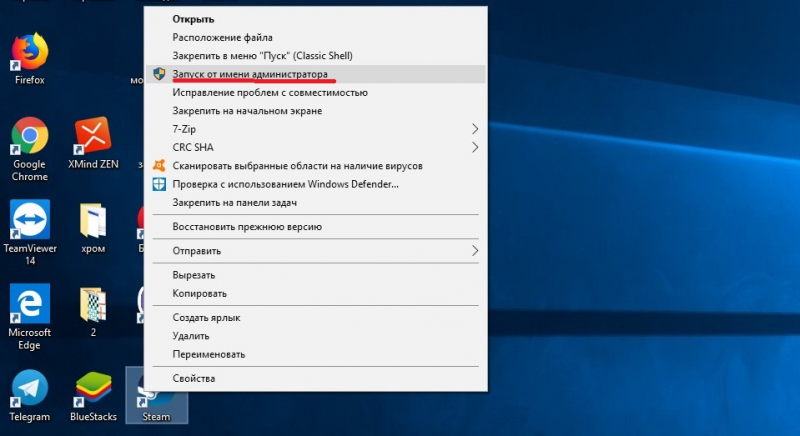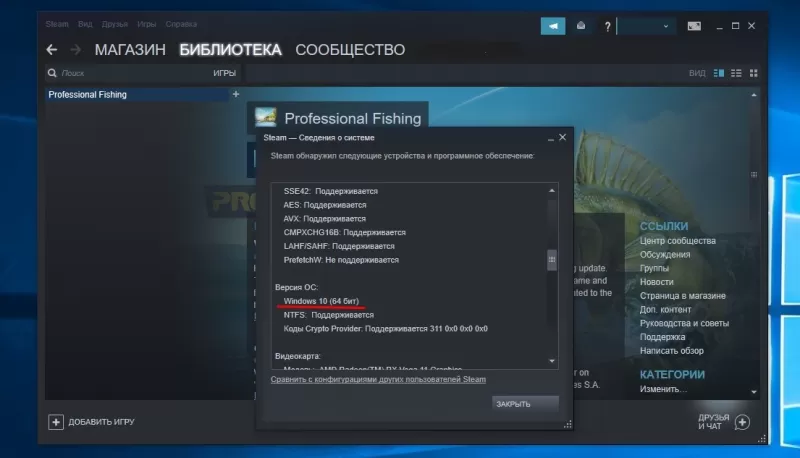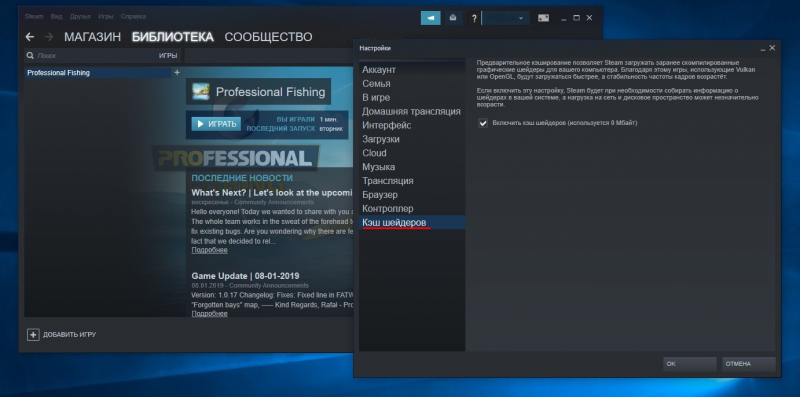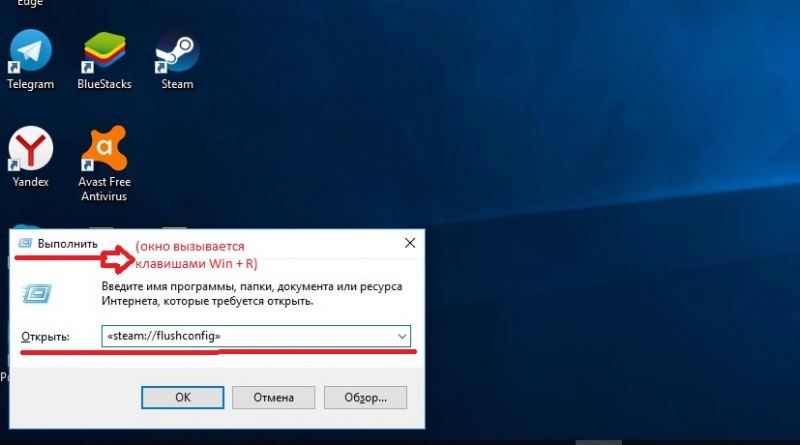|
0 / 0 / 0 Регистрация: 01.12.2015 Сообщений: 5 |
|
|
1 |
|
Установленная игра не появляется, но место пропадает01.12.2015, 08:56. Показов 9502. Ответов 10
помогите пожалуйста после установки игры, в папке куда должна установиться игра не появилась сама папка с игрой, а место на диске уменьшилось. как восстановить затраченную память или как восстановить игру. такое было и при копировании фильмов с носителя на компьютер фильмы были скопированы но на компьютере их не обнаружено и также место потеряно и не знаю что делать.
__________________
0 |
|
Programming Эксперт 94731 / 64177 / 26122 Регистрация: 12.04.2006 Сообщений: 116,782 |
01.12.2015, 08:56 |
|
10 |
|
10565 / 5529 / 864 Регистрация: 07.04.2013 Сообщений: 15,660 |
|
|
01.12.2015, 09:23 |
2 |
|
0 |
|
0 / 0 / 0 Регистрация: 01.12.2015 Сообщений: 5 |
|
|
01.12.2015, 11:22 [ТС] |
3 |
|
все проверил показывает абсолютно все файлы которые есть на компьютере, но не ищет которые не показаны, проблема не решена
0 |
|
Модератор 15148 / 7736 / 726 Регистрация: 03.01.2012 Сообщений: 31,802 |
|
|
01.12.2015, 12:03 |
4 |
|
ex666xe, Комодо установлен?
1 |
|
0 / 0 / 0 Регистрация: 01.12.2015 Сообщений: 5 |
|
|
01.12.2015, 16:41 [ТС] |
5 |
|
да комодо Добавлено через 2 минуты
0 |
|
Модератор 15148 / 7736 / 726 Регистрация: 03.01.2012 Сообщений: 31,802 |
|
|
01.12.2015, 16:51 |
6 |
|
ex666xe, Ну, дык, он в песочницу норовит всё себе засунуть Не отображается папка с игрой
1 |
|
0 / 0 / 0 Регистрация: 01.12.2015 Сообщений: 5 |
|
|
01.12.2015, 16:52 [ТС] |
7 |
|
и что теперь сделать ))
0 |
|
Модератор 15148 / 7736 / 726 Регистрация: 03.01.2012 Сообщений: 31,802 |
|
|
01.12.2015, 16:54 |
8 |
|
ex666xe, Почитать сообщение по ссылке
1 |
|
0 / 0 / 0 Регистрация: 01.12.2015 Сообщений: 5 |
|
|
01.12.2015, 17:28 [ТС] |
9 |
|
эмм. я прочитал все. но рискну и отключу песочницу, как мне файлы вернуть на положенные им места ?)) Добавлено через 27 минут
0 |
|
Заблокирован |
|
|
01.12.2015, 17:34 |
10 |
|
ex666xe, да удали свой антивирус и дело с концом. Нашёл что ещё антивирусом назвать. Комодо. Который сам как вирус
0 |
|
Модератор 15148 / 7736 / 726 Регистрация: 03.01.2012 Сообщений: 31,802 |
|
|
01.12.2015, 17:35 |
11 |
|
ex666xe, Дык, отключив песочницу, просто переустановите то, что было в неё установлено…
1 |
|
IT_Exp Эксперт 87844 / 49110 / 22898 Регистрация: 17.06.2006 Сообщений: 92,604 |
01.12.2015, 17:35 |
|
11 |
Содержание
- Не удалось найти значок, чтобы начать игру
- Симптомы
- Решение
- Создание ярлыка на игру на рабочем столе
- Дополнительные сведения
- Как посмотреть где находится игра
- 1. На диск (C:)
- 2. Установка программы по выбору
- 3. Узнать можно через ярлык
- 4. Другие случаи!
- Где находятся все программы на Windows 10
- Что такое корневая папка и гры
- Как найти корневую папку
- Как найти файл на компьютере
- Как найти установленные программы / приложения на компьютере
- Как найти установленные программы на Рабочем столе
- Как найти нужное приложение через меню Пуск
- Как узнать через Поиск, — установлена ли программа на компьютере
- Как найти установленные утилиты через папку Programm Files
- Отображение всех установленных программ для удаления
- Выводы
- Не отображается папка с игрой
Не удалось найти значок, чтобы начать игру
Симптомы
Решение
Создание ярлыка на игру на рабочем столе
Чтобы создать ярлык, выберите игры в обозревателе игр, для которого требуется создать ярлык. Перетащите на рабочий стол игры. Будет создан ярлык на рабочем столе.
Если после установки игры, но не отображается значок игры в обозревателе игр, можно вручную создать ярлык из папки «игры». Чтобы сделать это, выполните следующие действия.
Нажмите кнопку Пуски выберите пункт компьютер.
Дважды щелкните диск C.
Откройте папки Program files.
Откройте папку игр корпорации Майкрософт, а затем откройте определенную папку игры.
Найдите исполняемый файл для игры.
Щелкните правой кнопкой мыши исполняемый файл и выберите команду Создать ярлык. Например для Flight Simulator, можно щелкнуть правой кнопкой мыши fsx.exe.
Когда будет предложено создать ярлык на рабочем столе, щелкните Да. Рассмотрим следующий пример:
Дополнительные сведения
После установки игры для Windows в системе Windows Vista, ярлыки для игр находятся в папке обозреватель игр. Обозреватель игр папок является центральным местом для всех игр на компьютере. В папке обозреватель игр можно найти и запустить игры, установленные на компьютере, загрузить информацию об игре и хранить список недавно воспроизведенных игры.
Windows использует папку обозреватель игр для объединения ваших игр в одном месте для использования. Обозреватель игр папка является центральным местом для всех игр на компьютере. Он также предоставляет параметры для игр и Дополнительные сведения об играх, позволяя выполнять следующие:
Найти и запустить игры, установленные на вашем компьютере
Загрузить информацию об игре
Хранить список недавно воспроизведенных игры
Чтобы открыть папку Обозреватель игр, нажмите кнопку Пуск 
Примечание. Обычно новые игры автоматически появляются в папке обозреватель игр. Тем не менее некоторые более ранние игры могут не отображаться в папке обозреватель игр автоматически. Если игра не отображаются автоматически в папке обозреватель игр, перетащите исполняемый файл игры в папку обозреватель игр. Исполняемый файл игры находится в папке, где установлена игра.
Источник
Как посмотреть где находится игра
Куда же установилась программа?
1. На диск (C:)
По умолчанию все программы устанавливаются на системный диск. Диском, на котором установлена система обычно является (C:). Убедиться точно, на какой диск устанавливаются программы, можно совершив простые действия.
Откройте раздел Компьютер со значка на рабочем столе:
И посмотрите в открывшемся окне на свои диски. Системный диск обычно имеет специальную иконку Windows и соответствующее название.
2. Установка программы по выбору
Чаще всего при установке программ можно выбирать папку, где она будет храниться. Это делается вот в таком окне:
Через кнопку Обзор можно указать другой путь, например, диск (D:), куда и будет установлена программа. Обычно это делается для игр, так как они весят очень много и ставить их на системный раздел не рекомендуется.
3. Узнать можно через ярлык
Папка с программой и откроется:)
4. Другие случаи!
Привет! Для не опытного пользователя, не так то просто найти ту или иную программу на своём компьютере. Ярлык на рабочем столе не откроет вам расположение программы, а лишь запустит саму программу. А бывает что программа вообще не создаёт на рабочем столе ярлыка и вы можете вообще не знать о существовании той или иной программы на вашем компьютере. Сегодня я покажу вам как просто искать программы на своём компьютере и покажу где находятся все программы на компьютере Windows 10, да и вообще на любом компьютере Windows.
У вас откроется окно Выполнить, введите в поле название программы и нажмите ОК. Если вы ввели правильное название программы, то у вас откроется данная программа.
Где находятся все программы на Windows 10

Значит вообще все проги должны свои папки создавать в одной системной папке Program Files, чтобы на компе был порядок. Но есть такие проги, которые устанавливаются туда, куда они считают нужным, например просто на системный диск или вообще туда, где проги обычно хранят свои настройки или служебную информацию. Ну, я этой инфой не буду вас грузить, просто покажу как можно узнать, куда поставилась программа, думаю что все вам тут будет понятно
Значит смотрите, вот у меня стоит Windows 7, представим что мне нужно узнать куда установилась прога и для примера я возьму Мозиллу. У меня есть ее ярлык на рабочем столе, я нажимаю по нему правой кнопкой и выбираю там пункт Расположение файла:
Потом открылась вот такая папка:
Но как узнать саму папку, ну то есть где Мозилла установлена? Вот тут вам нужно нажать один раз вот сюда:
Потом у вас покажется сам путь, то есть та папка, где у вас стоит Мозилла:
То есть в моем случае она установилась вот в эту папку:
C:Program Files (x86)Mozilla Firefox
Но понятное дело, что это не единственный способ узнать куда установлена прога. Вот интересный еще один случай, это Хром. Куда он установился можно узнать еще вот как, берете ярлык его, нажимаете правой кнопкой по нему и выбираете пункт Свойства:
Ну вот и открылось окошко Свойства, вот смотрите что в нем написано:
Видите, там есть такое как Рабочая папка? Вот это и есть та папка, куда установлена прога, ну в нашем случае это Хром. Как видите, тоже все просто! Кстати тут тоже можно нажать на Расположение файла и вам сразу откроется папка, куда установлена прога. Это относится ко всем ярлыкам, а не только к Хрому
Так, что еще вам показать? Может быть такое, что у вас прога будет в меню Пуск, то там также само, нажимаете правой кнопкой и выбираете пункт Свойства, ну и сморите там уже.
Вообще, если вот грубо говоря, то вот проги должны ставится в эту папку:
Ну, или если у вас 64-битная винда, вот еще могут сюда ставится:
C:Program Files (x86)
Но вот некоторые программы сюда все равно не устанавливаются и я не совсем понимаю почему. Вот есть Яндекс Браузер, он ставится вообще в эту папку:
Там где VirtMachine, то это там имя компа, ну то есть имя учетной записи. Ну и почему Яндекс Браузер туда ставится, то это мне не совсем понятно..
А бывает и такая ситуация, что у вас запущена какая-то программа и вот вам нужно узнать, в какую папку эта программа установлена. Было такое? Ну если и не было, то может еще будет, поэтому смотрите что тут нужно делать, чтобы узнать папку эту. Представим что программа у нас это uTorrent. Сперва нам нужно открыть Диспетчер задач, для этого нажимаете правой кнопкой по панели задач и там выбираете этот пункт:
Потом смотрим, ага, вот тут и видно на вкладке Приложения, что запущена прога uTorrent, тут вы нажимаете по ней правой кнопкой и выбираете пункт Перейти к процессу:
Откроется вкладка Процессы, тут теперь у вас будет виден процесс, под которым работает прога. В моем случае это процесс uTorrent.exe, и вот чтобы узнать откуда он запустился, то нажимаете по нему правой кнопкой и выбираете пункт Открыть место хранения файла:
И все, после этого откроется папка, куда установлена программа uTorrent:
То есть узнать куда установлена программа, то как видите, это задача не сложная
В крайнем случае, ну в самом крайнем случае можно еще сделать вот как. Вот например вам нужно узнать где сидит прога uTorrent, вообще узнать все места, где она сидит. Для этого вы открываете системный диск и там в правом верхнем углу есть поле для ввода слова, ну это для поиска, вот туда вы пишите слово utorrent и ждете. Потом у вас будут результаты поиска, ну что-то типа такого будет:
И там тоже можете нажать правой кнопкой по выбранному пункту, потом выбрать Свойства и также само узнать где что находится. В результатах будут все папки и все файлы, в именах которых упоминается слово utorrent, то есть таким способом можно прочесать весь диск
В общем ребята, на этом все, как видите нет ничего сложного, если я что-то не так написал то прошу простить меня. Удачи вам в жизни и чтобы все у вас было хорошо
На компьютере бывает установлено много программ, разобраться в которых бывает непросто. Иногда их требуется переустановить или удалить за ненадобностью, но для этого нужную программу сначала требуется найти.
Заветная кнопка «Пуск»Чтобы найти какую-либо программу, сначала внимательно посмотрите на рабочий стол компьютера. Как правило, большинство программ при установке автоматически по умолчанию создают ярлык на рабочем столе или в нижней панели управления.
Поэтому пиктограмма, обозначающая программу, может находиться и на панели управления. Вам будет достаточно кликнуть по ярлычку, чтобы запустить то или иное приложение.Найти программу можно и при помощи кнопки «Пуск». Нажмите ее, и в выпадающем окне появится список с программами, к которым вы обращаетесь наиболее часто. Если в этом перечне вы не видите нужного приложения, нажмите кнопку «Все программы», и тогда в выпадающем окне откроется подробный список всех установленных на компьютер программ. Кликнув на значок рядом с приложением, вы сможете запустить его или открыть дополнительные его разделы, такие как инсталляция, справка и другие. Поиск программ Также вы можете перейти в список программ другим способом. Но для него вам также предварительно понадобится нажать кнопку «Пуск», после чего в открывшемся окне нужно будет найти раздел «Панель управления» и, кликнув по данной надписи, перейти в него. Далее вам нужно найти пункт «Программы и компоненты» и кликом мыши по ссылке перейти в список установленных программ. Данный перечень будет представлен в левой части нового окна в форме таблицы, где в алфавитном порядке указывается название программы, ее издатель, размер, версия и дата установки. Подведя курсор мыши к программе, кликните правой кнопкой и выберите действие, которой предстоит выполнить по отношению к выделенной программе. Вы можете ее изменить, удалить или восстановить. Не выходя из этого меню, вы можете просмотреть и установленные обновления на компьютер. Для этого в правой части рабочего окна найдите надпись «просмотр установленных обновлений». Нажмите ее, и после этого откроется список, в котором вы сможете выбрать то или иное обновление и выполнить с ним ряд операций, в том числе и удалить с компьютера.Если перейдя в раздел «Панель управления» (в операционной системе Windows) вы не можете сразу найти раздел «Программы и компоненты». Воспользуйтесь функцией поиска. Для этого в открывшемся окне в правом верхнем углу найдите строку с надписью «Поиск в панели управления». Введите в нее ключевой слово (в данном случае – «программы») и перейдите на страницу с найденными результатами. Как правило, искомый запрос будет в найденном списке представлен первым. Вам только останется выбрать нужный вариант и перейти в раздел с установленными программами.
Знать, где установлена игра, может быть полезно при выявлении ошибки или для того, чтобы запустить игру с правами администратора.
Вы можете достаточно легко установить расположение игры при помощи приложения Uplay PC или Steam.
Чтобы узнать куда была установлена игра через приложение Uplay PC, пожалуйста, выполните следующие шаги:
В случае, если же Ваша игра была установлена через приложение Steam, пожалуйста, выполните следующие шаги:
Epic Games Launcher
Папка по умолчанию для всех установленных игр: C.Program FilesEpic Games[Название игры]
На данный момент в Epic Games Launcher отсутствует опция для того, чтобы сразу узнать расположение установленной игры.
Что такое корневая папка и гры
Корневая папка это папка в которой располагается такой файл с помощью которого запускают игру или программу, а также в этой папке находятся все файлы и папки относящиеся к данной игре или программе. Называется корневая папка названием устанавливающей игры или программы.

В большинстве случаев при установке игры в установочном окне прописывается корневой каталог папки данной игры как показано выше на картинке.
Как найти корневую папку
Зайти в корневую папку можно через свойства ярлыка игры который находится на рабочем столе или в меню «Пуск».
Жмём правой кнопкой мыши по ярлыку который запускает игру и выбираем свойства.

В открывшемся окне свойства игры переходим на вкладку «Ярлык» и нажимаем на кнопку «Расположение файла».

Перед вами открылась корневая папка программы или игры в которую вам иногда нужно вставить какие то файлы.
Источник
Как найти файл на компьютере
Примечание : если наша статья не поможет Вам найти пропавший файл, воспользуйтесь специальной программой для поиска файлов на компьютере под названием FileSearchy.
— «Вид» снимаем галочку с пункта «Скрывать расширения для зарегистрированных типов файлов», нажимаем Применить и ОК.
Обратите внимание, теперь у многих файлов на вашем компьютере добавились после имени расширения.
Например мы потеряли фильм с расширением avi. В результатах поиска будут все фильмы находящиеся на вашем жёстком диске, вам останется только просмотреть список и выбрать потерявшийся видеофайл.
Как найти скрытый файл на компьютере
— «Вид», затем отмечаем пункт «Показывать скрытые файлы и папки», Применить и ОК.
Примечание: На эту тему на нашем сайте есть подробнейшая статья.
Например вы потеряли текстовый файл напечатанный в любой текстовой программе для работы с текстом, например Microsoft Office Word, OpenOffice или блокноте. Думаю вы должны помнить хотя бы часть его содержания. У меня на компьютере есть файл с таким содержимым «Как найти файл на компьютере» вводим этот текст в поле поиска и жмём Enter, сразу находится файл содержащий этот текст.
Источник
Как найти установленные программы / приложения на компьютере
Необходимость в том, как найти установленные программы или приложения на компьютере бывает, по крайней мере, в трёх случаях:
Рассмотрим эти и подобные задачи.
Как найти установленные программы на Рабочем столе
Многие программы по умолчанию, во время установки создают на Рабочем столе компьютера ярлыки. Данные ярлыки случат для запуска этих приложений. Так что первый делом следуем посмотреть на своем Рабочем столе ярлык нужной утилиты.
Как найти нужное приложение через меню Пуск
В Windows 10 просто жмем Пуск. При этом в Windows 10 вверху открывшегося меню выводятся недавно добавленные утилиты. А ниже приводится весь список программ, упорядоченных по алфавиту.

Для запуска нужной программы необходимо просто кликнуть мышкой на ярлык. На снимке ниже приведены два примера: запуск приложения Punto Switcher в Windows 10 из недавно добавленных, а также CCleaner из общего списка установленных утилит.
Как узнать через Поиск, — установлена ли программа на компьютере
Чтобы найти установленную программу на компьютере можно воспользоваться Поиском. В качестве примера на снимке ниже показано, как найти и запустить установленную ранее на компьютере утилиту TeamViewer.
Если на вашем компьютере с Виндовс 10 не включен Поиск, — смотрите статью: Как включить Поиск в Windows 10.
Как найти установленные утилиты через папку Programm Files
Не всегда и не все установленные утилиты автоматически создают ярлыки на Рабочем столе и в меню Пуск. Либо сам пользователь может во время установки программы отключить такую возможность.
Но, большинство приложений устанавливаются на Локальном диске «С» компьютера в папку Programm Files или Program Files (x86). Поэтому можно поискать нужную установленную программу там.
В качестве примера на снимке ниже показано нахождение архиватора 7-Zip в папке Programm Files.
Отображение всех установленных программ для удаления
Бывает также нужно найти определенную программу на компьютере, чтобы ее удалить. В Windows 10 для этого можно, например, на меню Пуск нажать правой кнопкой мыши. Далее в появившемся меню выбрать Приложения и возможности.
Появится весь список установленных на компьютере приложений, где мы может удалить не нужные.
В качестве примера на снимке ниже показан выбор и возможность удаления программы для уменьшения размера изображений Fotosizer.
Если у вас есть задача в удалении приложений, больше информации можно узнать из статьи: Как правильно удалять программы с компьютера.
Выводы
Как видим то, как найти установленные программы на компьютере не составляет особого труда. Для этого можно воспользоваться, например, ярлыками на Рабочем столе, в меню Пуск. А также можно поискать нужное приложение в папке Programm Files и разделе Приложения и возможности.
Если же нужной утилиты на вашем компьютере не оказалось, возможно, вам пригодится статья: Как правильно скачивать и устанавливать программы.
Источник
Не отображается папка с игрой
Не отображается папка с игрой
Добавлено через 3 минуты
Ребята помогите советом. Я устанавливаю игру допустим на диск D/Games или просто на D но папку с игрой я не наблюдаю даже ярлыка на рабочем столе нет. Хотя игра установилась нормально.
Помощь в написании контрольных, курсовых и дипломных работ здесь.
Где находится папка с установленной игрой в wine?
Установил на убунту Warcraft через Wine, но мне надо найти папку Maps в папке с игрой, где мне.
Как сделать так, чтобы папка создавалась вне зависимости от того, что папка с таким именем уже есть?
У меня есть: MkDir «C:Новая папка» Но когда я повторно запускаю программу а такая папку уже есть.
отображение скрытых папок и системных файлов включено?
Добавлено через 29 секунд
я это все проделал
программа установки пишет что игра установлена но ее на диске нигде нет иярлыка тоже на раб столе. пытаюсь переустановить снова пишет что такая папка существует и продолжить установку
Добавлено через 1 минуту
Я уже не маленький мальчик и могу отличить диск С от D/Games
Ну это понятно. У меня диск D практически пустой после форматирования и все папки под рукой
Добавлено через 2 минуты
Нет не находит
Добавлено через 2 минуты
Вообще, я ни разу такого не встречал, чтобы игра устанавливалась в скрытую папку. Хотя, на этом форуме, вроде, была похожая тема.
Добавлено через 4 минуты
Или откройте командную строку, перейдите в ней на диск, где должна создаваться папка с игрой (если на диск D, то cd D: ) и напишите там
Источник
На чтение 8 мин. Просмотров 10.3k. Опубликовано 31.08.2019
Проблемы с Windows 10 не являются распространенными, но некоторые проблемы довольно необычны. По словам пользователей, файлы и папки исчезают в Windows 10.
Это может быть большой проблемой и мешать вашей работе, поэтому очень важно решить эту проблему.
- Файлы исчезли с рабочего стола Windows 10 . Если вы не видите значки на рабочем столе, возможно, вы просто случайно их спрятали. Это можно решить с помощью нескольких кликов.
- Папка исчезла в Windows 7 . То же самое относится и к Windows 7.
- В папке пользователя отсутствует Windows 10 . Если вы не можете найти папку пользователя в «Мои документы», просто следуйте приведенным ниже решениям.
- Папка исчезла с рабочего стола Windows 8 . Повторная проверка в Windows 8 идентична.
- Файлы отсутствуют после обновления Windows 10 . Если ваши файлы отсутствуют после установки определенного обновления, лучшим решением будет удаление проблемного обновления.
Содержание
- Как найти отсутствующие файлы и папки на Windows 10 ПК или ноутбуке?
- Решение 1. Проверьте папку «Пользователи»
- Решение 2. Показать скрытые файлы и папки
- Решение 3. Переключитесь на старую учетную запись пользователя.
- Решение 4. Сделайте резервную копию данных перед внесением изменений
- Решение 5 – Поиск различных разделов жесткого диска для ваших файлов
- Решение 6. Отключите быстрый запуск.
- Решение 7. Изменение параметров индексирования
- Решение 8. Установите папку временно на скрытую и доступную только для чтения.
- Решение 9. Проверьте папку AppDataTemp.
- Решение 10. Проверьте жесткий диск
Как найти отсутствующие файлы и папки на Windows 10 ПК или ноутбуке?
Содержание .
- Проверьте папку «Пользователи»
- Показать скрытые файлы и папки
- Переключитесь на старую учетную запись пользователя
- Сделайте резервную копию данных перед внесением изменений
- Поиск файлов на разных разделах жесткого диска
- Отключить быстрый запуск
- Изменить параметры индексирования
- Установить папку временно скрытой и доступной только для чтения
- Проверьте папку AppDataTemp
- Проверьте свой жесткий диск
Решение 1. Проверьте папку «Пользователи»
а. Поиск отсутствующих файлов и папок вручную
После обновления Windows 10 некоторые файлы могут отсутствовать на вашем компьютере, однако в большинстве случаев они просто перемещаются в другую папку. Пользователи сообщают, что большинство отсутствующих файлов и папок можно найти на Этот ПК> Локальный диск (С)> Пользователи> Имя пользователя> Документы или Этот ПК> Локальный диск (С)> Пользователи > Публичный .
б. Используйте специальный инструмент поиска файлов
В случае, если отсутствующие файлы и папки не найдены в указанном выше пути, вам будет сложно найти их.
В этом случае мы рекомендуем вам использовать программу поиска файлов, которая будет выполнять многократный поиск по всем активным элементам системы хранения вашей системы. Мы настоятельно рекомендуем вам поиск Copernic Desktop.
Этот инструмент будет искать не только все компоненты вашей системы, но также ваши письма, USB и внешние жесткие диски.
- Загрузить сейчас Copernic Desktop Search бесплатно
Решение 2. Показать скрытые файлы и папки
Если ваши файлы и папки исчезли, возможно, вам следует проверить наличие скрытых файлов и папок.
Иногда файлы и папки могут отсутствовать, но на самом деле они скрыты. Чтобы показать скрытые файлы и папки, выполните следующие действия:
-
Нажмите Windows Key + S и введите Проводник . Выберите Параметры обозревателя файлов из списка.
-
Когда откроется окно Параметры обозревателя файлов , перейдите на вкладку Вид . Найдите параметр Скрытые файлы и папки и выберите Показать скрытые файлы, папки и диски .
- Нажмите Применить и ОК , чтобы сохранить изменения.
После того, как вы изменили эту опцию, попробуйте поискать отсутствующие файлы и папки на вашем компьютере. В большинстве случаев файлы должны находиться в той же папке, где вы их оставили.
Нужна дополнительная информация о скрытых файлах и папках? Прочтите это руководство, чтобы узнать больше об их открытии.
Решение 3. Переключитесь на старую учетную запись пользователя .
В некоторых случаях файлы и папки могут исчезать при обновлении до Windows 10, и это потому, что Windows 10 создает новую учетную запись для вас по умолчанию.
Ваша старая учетная запись все еще присутствует, но она не установлена в качестве учетной записи по умолчанию, поэтому вам нужно переключиться на нее. Для этого выполните следующие действия:
- Нажмите кнопку Пуск и нажмите свое имя пользователя вверху.
- Вы должны увидеть другую учетную запись, доступную в списке. Нажмите на него, чтобы переключиться на него.
- После того, как вы переключитесь на него, все ваши файлы и папки будут доступны для вас.
Решение 4. Сделайте резервную копию данных перед внесением изменений
Если вы еще не обновились до Windows 10 или не сделали какие-либо важные изменения в вашей системе, мы настоятельно рекомендуем вам сделать резервную копию вашей системы.
Для этого вам нужно будет использовать программное обеспечение для резервного копирования, которое сделает копию ваших файлов и сохранит ее в безопасном месте по вашему выбору: USB или внешний жесткий диск.
Если вы уже сделали это и столкнулись с этой проблемой, мы настоятельно рекомендуем вам Paragon Backup & Recovery 16 .
Это лидер на рынке программного обеспечения для резервного копирования и восстановления с множеством простых, но мощных функций для защиты и восстановления ваших данных при внесении изменений в ваш ПК.
- Купить сейчас Backup & Recovery Advanced
Он имеет удобный интерфейс и может быть использован без каких-либо проблем. Он быстро сохраняется (15 ГБ за 5 минут), но вам потребуется внешнее устройство хранения данных для резервного копирования огромного количества данных.
Решение 5 – Поиск различных разделов жесткого диска для ваших файлов
После обновления до Windows 10 буквы вашего жесткого диска могут измениться по какой-то причине. Например, если вы использовали для хранения файлов на диске C, они могут быть перемещены в папку D: UsersYour_username на любом другом разделе жесткого диска.
Чтобы найти отсутствующие файлы и папку, обязательно тщательно проверьте все разделы жесткого диска.
Многие пользователи обнаружили, что второй жесткий диск не обнаружен. Вот краткое руководство по решению этой проблемы.
Решение 6. Отключите быстрый запуск .
Пользователи сообщали, что быстрый запуск иногда может быть причиной исчезновения файлов и папок в Windows 10. Чтобы решить эту проблему, некоторые пользователи предлагают отключить быстрый запуск, выполнив следующие действия:
-
Нажмите Windows Key + S и введите Параметры электропитания . Выберите Параметры электропитания в списке результатов.
-
Нажмите Выберите, что делает кнопка питания .
-
Нажмите Изменить настройки, которые в данный момент недоступны , и прокрутите вниз до Настройки выключения .
-
Снимите флажок Включить быстрый запуск (рекомендуется) и нажмите Сохранить изменения .
Быстрый запуск не может быть отключен? Мы вернулись с этим полным руководством!
Решение 7. Изменение параметров индексирования
Если в Windows 10 исчезают случайные файлы и папки, вы можете изменить параметры индексирования. Для этого выполните следующие действия:
-
Нажмите Windows Key + S и введите Параметры индексирования . Выберите Параметры индексирования в списке результатов.
-
Когда откроется окно Параметры индексирования , нажмите Дополнительно .
-
Перейдите на вкладку Настройки индекса и в разделе Устранение неполадок нажмите кнопку Перестроить .
Решение 8. Установите папку временно на скрытую и доступную только для чтения .
Когда файлы и папки исчезают из определенной папки, иногда установка этой папки на скрытую и доступную только для чтения может решить проблему.
Прежде чем вы установите скрытую папку, вы должны убедиться, что можете просматривать скрытые файлы и папки. Чтобы просмотреть скрытые файлы и папки, перейдите в Решение 2 для получения подробных инструкций.
Чтобы установить для определенной папки скрытую и доступную только для чтения, выполните следующие действия:
-
Найдите папку с отсутствующими файлами и щелкните по ней правой кнопкой мыши. Выберите в меню Свойства .
-
На вкладке Общие перейдите в раздел Атрибуты и установите флажок Только для чтения и Скрытый .
- Нажмите Применить и ОК .
- Снова щелкните правой кнопкой по этой же папке и снимите флажки Только для чтения и Скрытые .
- Нажмите Применить и ОК , чтобы сохранить изменения.
- Войдите в папку, и пропавшие файлы должны появиться.
Решение 9. Проверьте папку AppDataTemp .
Иногда исчезающие файлы могут быть перемещены в папку AppDataTemp . Чтобы восстановить отсутствующие файлы и папки, перейдите в папку C: UsersAppDataLocalTemp .
Пользователи сообщили, что отсутствующие файлы были расположены в папке jbtempx-7895.ixx , но они, вероятно, будут находиться в другой папке на вашем компьютере, поэтому вам, возможно, придется выполнить поиск вручную.
Мы должны упомянуть, что вам нужно будет открыть скрытые файлы и папки, чтобы получить доступ к папке AppData. Подробные инструкции см. В разделе Решение 2 .
Решение 10. Проверьте жесткий диск
В некоторых случаях файлы и папки могут исчезнуть, если индекс диска будет поврежден. Чтобы это исправить, рекомендуется проверить жесткий диск. Для этого выполните следующие действия:
-
Откройте Этот компьютер и найдите свой жесткий диск. Нажмите правой кнопкой мыши и выберите Свойства .
-
Перейдите на вкладку Инструменты и нажмите кнопку Проверить сейчас . Ваш жесткий диск будет проверен на наличие ошибок. После завершения сканирования скрытые файлы и папки должны быть восстановлены.
Исчезновение файлов и папок может вызвать много проблем, и если у вас возникли подобные проблемы, не стесняйтесь попробовать некоторые из наших решений.
Примите мудрое решение и проверьте свой жесткий диск с помощью одного из этих инструментов!
Примечание редактора . Этот пост был первоначально опубликован в апреле 2016 года и был с тех пор, как полностью обновлен и обновлен для обеспечения свежести, точности и полноты. Мы также добавили два рекомендуемых инструмента, которые помогут вам найти ваши файлы.
Рабочий стол – это, пожалуй, незаменимая вещь в ОС Windows. Конечно, хорошо, когда файлы распределены по папкам, но это не всегда удобно. Например, важные приложения и файлы довольно проблематично искать в директориях.
Однако рабочий стол – это такая же папка, с которой может произойти столь неприятное явление, как исчезновение файлов. Расскажем, что делать, если пропали файлы и каталоги с рабочего стола Windows 10.
Исходя из этого, выделяются следующие причины отсутствия файлов:
- Папка Desktop повреждена или удалена. Примечательно, что удалить эту папку может даже пользователь без прав администратора.
- Отключено отображение значков. Простейшая проблема, которая решается нажатием ПКМ по рабочей области, а после установкой галочки напротив «Вид» – «Отображать значки».
- Включено проецирование экрана. Если к компьютеру подключен второй монитор (или проектор), то возможно, включено проецирование в режиме «Расширить». В таком случае значки файлов будут отображаться только на одном из экранов.
- Повреждение жесткого диска. Не исключено, что на ЖД появились битые секторы, которые мешают ОС корректно отображать значки.
Проблема довольно распространенная, а потому причин у нее много. Выше отображен далеко не полный список, что немного затрудняет поиск решения. Впрочем, рекомендуем следовать инструкциям ниже – если не помогут, то уж точно не сделают хуже.
Как вернуть пропавшие папки, файлы и значки
Некоторые из нижеперечисленных методов требуют доступ администратора, потому рекомендуем изначально зайти под его правами.
Корзина
Выделили все файлы, а после отправили их в корзину – со стороны выглядит забавно, но на деле это одна из основных причин потери файлов. Причем удалиться может не только содержимое рабочего стола, но и папка Desktop в пользовательской директории. Мы предполагаем, что «Корзина» также исчезла, а потому для начала придется включить ее. Чтобы решить проблему, следуйте инструкциям ниже:
- Откройте меню параметры. Для этого нажмите на шестеренку в меню «Пуск».
- Перейдите в раздел, находящийся по адресу «Персонализация-темы-параметры значков рабочего стола».
- Отметьте галочкой «Корзину» и нажмите «Ок».
Готово. Теперь необходимо открыть саму корзину и восстановить все файлы. Если файлы все же не найдены, но и папки Desktop нет в нужной директории, значит, вы удалили данные безвозвратно. Единственное, что вы можете сделать – это восстановить папку для дальнейшей работы. Для этого откройте командную строку и введите команду «attrib +h +r -s %USERNAME%Desktop /S /D.». Перезагрузите компьютер.
Проводник Windows
Это не способ, а скорее инструкция для тех, кто не понимает, как найти папку Desktop. Алгоритм действий:
- Откройте «Компьютер».
- Перейдите в корневой каталог системного раздела (например, C:).
- Откройте папку «Пользователи», а после директории с именем текущего пользователя.
- Найдите каталог «Desktop».
Попробуйте открыть его. По сути, это должно получиться без прав администратора. Если этого не произошло, значит, директория защищена от пользователя, что и приводит к отсутствию файлов. Если это рабочий компьютер, то рекомендуем обратиться к администратору.
Каталог учетных записей
Если же компьютер личный, то пользователь самостоятельно может перенастроить доступ к файлам. Для этого необходимо выполнить следующие действия:
- Зайдите в систему от имени администратора.
- Найдите нужную папку Desktop. Искать нужно в каталоге с именем пользователя, у которого пропали файлы.
- Откройте свойства папки.
- Перейдите в раздел «Безопасность» и нажмите кнопку «Изменить».
- В открывшемся окне нажмите кнопку «Добавить», а после введите имя пользователя, либо ключевое слово «Все» (регистр важен). Нажмите «Проверить имена».
- Дайте полный доступ на чтение и запись.
Готово. Теперь отображение рабочего стола вернется в норму (если проблема была в этом).
Откат обновлений
Неправильно установленное обновление вполне могло повредить отображение некоторые элементов. Алгоритм сброса и отката последних обновлений:
- Откройте командную строку.
- Введите команду «wmic qfe list brief /format:table», чтобы получить список последних обновлений.
- Введите команду «wusa /uninstall /kb:(код обновления)».
- Подтвердите действия.
Готово. Дальше в автоматическом режиме произойдет откат до более старой версии.
История файлов
Эта утилита позволяет хранить копии некоторых важных директорий, например, документов, изображений и рабочего стола. Чтобы открыть утилиту, достаточно ввести во встроенный поиск фразу «История файлов» и открыть первый результат. Дальше программа предложит вам восстановить утерянные данные. Примечание: если функция «Истории» изначально отключена, то этот метод бесполезен.
Восстановление Windows
Радикальный метод, который стоит использовать только в том случае, если все остальное не помогло. Алгоритм действий:
- Откройте «Панель управления». Для этого нажмите сочетание клавиш «Win» + «R» и в открывшемся окне введите «Control panel».
- Переключите отображение в режим «Мелкие значки», а после найдите пункт «Восстановление».
- Выберите пункт «Восстановление системы».
Дальше запустится специальная программа-мастер, которая предложит настроить восстановление, а после запустит сам процесс.
Скрытые файлы
Не исключено, что нужные файлы просто помечены атрибутом «Скрытый». Для отображения скрытых значков выполните следующие действия:
- Через поиск найдите «Параметры папок» или «Параметры проводника».
- В открывшемся окне перейдите в раздел «Вид».
- Выбрать «Отображать скрытые файлы» (находится внизу списка).
Готово. После нажатия «Ок» у вас отобразятся не только потерянные файлы, но и некоторые системные. Не обращайте на них внимание.
Проверка жесткого диска
Для того чтобы проверить жесткий диск на ошибки (это может стать причиной потери данных), необходимо выполнить эти действия:
- Откройте «Компьютер».
- Кликните ПКМ по диску и выберите «Свойства».
- Перейдите во вкладку «Сервис», а после кликните по кнопке «Проверить».
ОС в автоматическом режиме проверит секторы носителя информации и при возможности исправит ошибки в них.
Проверка папки AppData Temp
Эти две папки используются не только ОС, но и установленным ПО. Единственное отличие между ними в том, что AppData хранит постоянные данные, а Temp – временные. По сути, удаление Temp никоим образом не скажется на работе компьютера, а вот появление «лишних» данных в этой папке приведет к обратному. В любом случае, простейшим способом проверить и «почистить» эти папки является запуск встроенной утилиты для очистки или Ccleaner. Алгоритм для встроенной очистки:
- Откройте панель «Выполнить».
- Введите «cleanmgr».
- Выберите диск.
- Нажмите «Ок».
Программа удалит все лишнее. Для лучшего результата рекомендуем дополнительно проверить реестр через программу Ccleaner.
Источник

Бывает такое, что установишь игру, кликнешь по ярлыку, и.. ничего не происходит. Хорошо, если спустя 20-30 сек. появится ошибка, и можно будет примерно понять в чем дело. Но что делать, если никакой ошибки нет и на экране ничего не появляется?
И по закону подлости, обычно, такое происходит с самыми любимыми играми, которую ждал и давно хотел установить.
В этой заметке, собственно, попробую ответить на этот вопрос и разобрать основные причины. Пройдясь последовательно по ним, вы с высокой долей вероятностью, решите сию проблему.
Теперь ближе к теме.
Причины из-за которых могут не запускаться игры
Для начала хочу привести несколько общих рекомендаций, которые не лишним было бы проверить перед всем остальным:
- если вы игру загружали с какого-нибудь торрент-трекера, попробуйте загрузить другую версию (нередко, когда целостность некоторых файлов в таких сборках может быть нарушена) . Некоторые торрент-программы позволяют производить поиск файлов сразу по десяткам торрент-трекеров — https://ocomp.info/analogi-utorrent-torrent-klientyi.html
- обратите внимание на русификатор игры и патчи. Бывает так, что русская версия игры не работает (например), но с английской версией — все в порядке!
- проверьте в диспетчере задач (для его вызова используйте сочетание Ctrl+Shift+Esc) , не завис ли процесс игры.
Диспетчер задач в Windows 10! Если игра перестала отвечать — попробуйте закрыть ее и запустить вновь
Запуск игры от имени администратора
В системе не уставлены видеодрайвера
Пожалуй, одна из наиболее частых причин. Большинство пользователей редко обновляют видеодрайвер после установки ОС Windows (и еще реже заходят в его настройки).
Чтобы проверить, установлен ли видеодрайвер в системе — достаточно зайти в диспетчер устройств (чтобы его открыть нажмите Win+R , и в окне «Выполнить» используйте команду devmgmt.msc ) и открыть вкладку «Видеоадаптер» .
Если драйвер установлен — вы увидите название вашего адаптера (например, IntelHD 5500, GeForce 920 M, как на скрине ниже).
Если драйвера нет — устройства могут называться, как «Стандартный VGA адаптер», или просто напротив них будет гореть желтый восклицательный знак 
Также обратите внимание на трей (прим.: значки рядом с часами) и панель управления: если установлена нормальная «полная» версия видеодрайвера — у вас должна быть ссылка на его настройку (см. скриншот ниже. Вместо IntelHD у вас могут быть, естественно, nVidia или AMD) .
В помощь!
При отсутствии драйвера (или при «подозрениях» на него) — очень рекомендую обновить или попробовать установить другую версию (нередко, когда самая новая бета-версия видеодрайвера — работала ужасно с некоторыми играми) . О том, как удалить полностью старую версию драйвера, а затем обновить его (несколькими способами) расскажет вот эта статья: https://ocomp.info/kak-obnovit-drayver-na-videokartu.html
В Windows отсутствует компоненты и некоторые библиотеки
У каждой игры, помимо тех. требований к железу, есть еще требования к системе и компонентам, которые необходимы для ее запуска. Обычно, эту информацию можно найти на официальном сайте игры или в файле readme (среди установочных файлов игры). Если нужного компонента в системе нет — игра может либо выдать ошибку при запуске, либо вообще не запуститься.
Наиболее распространенные компоненты, необходимые для большинства современных игр:
- DirectX — это важнейший набор компонентов, который позволяет компьютерным играм взаимодействовать с видео- и аудио-оборудованием вашего ПК/ноутбука. При отсутствии нужной версии DirectX — у вас просто не будет нужных DLL, и игра не будет «знать» как ей себя вести (разумеется, запустить ее вы не сможете). О том, как обновить DirectX — https://ocomp.info/otsutstvie-d3dx9.html
- Visual C++ — используется для разработки многих игр. Если компонентов этой среды у вас в системе нет, или была нарушена их целостность — игра работать не будет. О том, как устанавливать и обновлять Visual C++ — https://ocomp.info/oshibka-microsoft-visual-c.html
- Framework — спец. пакет, задача которого совместить и наладить работу различного ПО, написанного на разных языках программирования. По своей «сути» напоминает кодеки (если нужного кодека у вас нет — вы не сможете посмотреть видео. С Framework — история такая же. ). О том, как установить Framework нужной версии — https://ocomp.info/microsoft-net-framework.html
Здесь же я еще добавлю, что перечисленные 3 компонента выше — это не панацея. Конкретно для вашей игры могут потребоваться и другие библиотеки, все их рассмотреть в одной статье вряд ли возможно.
В этом плане, хочу отметить утилиту для авто-обновления драйверов Driver Booster . Она помимо драйверов, может находить и обновлять все самые необходимые компоненты и библиотеки для игр (автоматически!). Очень помогает и экономит время при подобных проблемах.
Driver Booster обновляет помимо драйверов все необходимые библиотеки для игр
Конфликт антивируса с некоторыми файлами игры. Проверка на вирусы
Также нередко запуск игры блокируется антивирусом. Часто такое происходит с пропатченными файлами (некоторые пользователи, например, убирают защиту игры, и антивирус очень «негативно» относится к процессам, изменяющим другие файлы) .
Кроме того, не исключено, что на самом деле игра заражена вирусом и антивирус все правильно делает. Я бы порекомендовал сначала проверить и игру, и систему сторонними продуктами, а затем, если все в порядке — отключить защиту и попробовать снова запустить игру.
Отключение антивируса Avast на 1 час
Также во многих современных антивирусах (в том же Avast) есть игровые режимы : если включить его и занести игру в исключение — то она будет получать некоторую «свободу» от антивируса (к тому же, за счет этого можно повысить производительность ПК в игре, т.к. в это время антивирус не будет нагружать ЦП) .
Антивирус AVAST — игровой режим
Игра слишком старая (новые ОС не поддерживают ее)
Новые ОС Windows далеко не всегда поддерживают старые игры (и, пожалуй, это очень частая причина неработоспособности игр). Если открыть свойства исполняемого файла «EXE» игры — то можно найти вкладку «Совместимость» . В ней можно указать режим совместимости с одной их старых ОС Windows (см. скриншот ниже). Правда, помогает он далеко не всегда (но попробовать стоит, например, такая игра как Worms WP — благодаря этакому «шаманству» работает в Windows 10) .
Совместимость — свойства исполняемого файла
В помощь!
Вообще, на мой взгляд, наиболее эффективными решениями в данном случае будут:
- приобрести б/у ноутбук для старых игрушек: и места много не займет, и вопрос решит (сейчас такие девайсы можно взять за сущие копейки на том же «Авито»);
- установить на ПК вторую более старую ОС специально для игр. О том, как установить 2 ОС, см. эту заметку: https://ocomp.info/2-windows-na-1-kompyuter.html
- использовать виртуальную машину , в которую можно установить любую ОС Windows, и в нее уже загрузить и установить нужную игру. Последовательное выполнение этой операции см. здесь: https://ocomp.info/kak-zap-staruyu-windows-virtualbox.html
Попробуйте использовать спец. утилиты для ускорения и оптимизации игр
Ну и последнее, что порекомендую — это загрузить и протестировать 1-2 утилиты для оптимизации и ускорения игр. Дело в том, что в ряде случаев они не только поднимут производительность игры, но и решат некоторые «проблемы».
Например, такая утилита как Game Fire может: отключать некоторые «лишние» процессы (ненужные в игровом режиме) , которые могут мешать нормальной работе игры. К тому же, она автоматически дефрагментирует файлы игры, задает некоторые настройки ОС перед запуском игр и т.д. В общем, имеет смысл попробовать.
Game Fire — главное окно (одна из утилит для ускорения игр)
Решена проблема бесконечной загрузки из Интернета клиентом Steam файлов уже существующей игры.
Эта статья поможет, если произошел глюк при скачивании игры Steam, либо при переносе/копировании игры с одного компьютера на другой. Предисторию конкретно моей эпопеи вы можете прочитать в конце статьи, а теперь к делу.
- Во-первых, выясните для себя, где стим хранит скаченные и скачиваемые игры.
По умолчанию это папка на системном диске (обычно диск C: ), в папке Program Files (или Program Files (x86) , если установлена 64-битная версия операционной системы компьютера), далее папка Steam , и в ней папка steamapps .
Если вы самостоятельно выбирали для установки игр другую папку, то вам не нужно объяснять, где лежат скаченные игры, вы и так знаете.
Посмотреть настройки хранения игр и установить новые вы можете в настройках стим в разделе «Загрузки«. - Во-вторых, подготовьте файлы игры, которую вы собираетесь добавить в библиотеку Steam. Чтобы с исходниками ничего не случилось, я рекомендовал бы вам сохранить их в отдельной папке, не находящейся в труктуре папкок Steam. По-старинке можно на рабочий стол, либо на локальный/переносной диск достаточной емкости. Можете заархивировать при желании.
- Остановите загрузку скачиваемой игры (вехрнее горизонтальное меню, пункт «Библиотека«, в нем подпункт «Загрузки«);
- Полностью выйдите из клиента Steam (например, верхнее главное горизонтальное меню, пункт «Steam«, в нем в раскрывающемся списке пункт «Выход«);
- Определите, какой AppID у вашей игры и запомните/запишите его. Сделать это можно несколькими путями:
- Если эта игра единственная, что скачивает Steam: перейдите в папку [папка_для_загрузки_игр]steamappsdownloading , номер в имени вложенной папки и есть AppID.
- Если п.3.1. не ваш вариант, но если вам известно, какое содержимое должно быть в папке с игрой:
- запустите Steam;
- запустите загрузку игры;
- должитесь пока стим закончит резервирование места перед скачиванием игры;
- приостановите скачивание;
- полностью выйдите из Steam (п.2.);
- перейдите в папку [папка_для_загрузки_игр]steamappsdownloading ;
- путем перемещения по папкам определите, в какой папке находятся файлы скачиваемой игры, название этой папки и есть AppID.

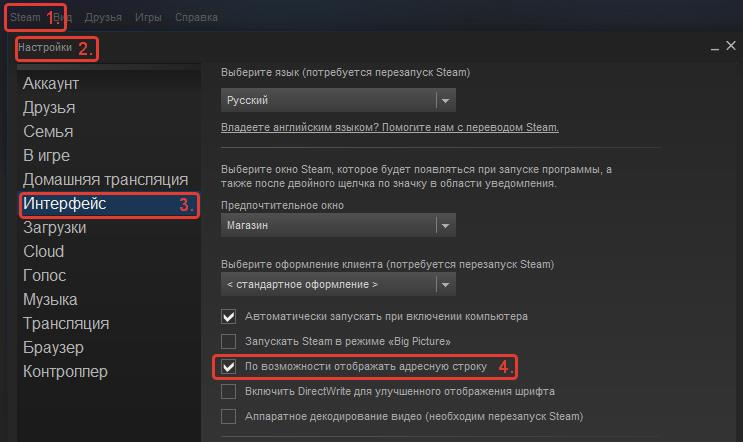
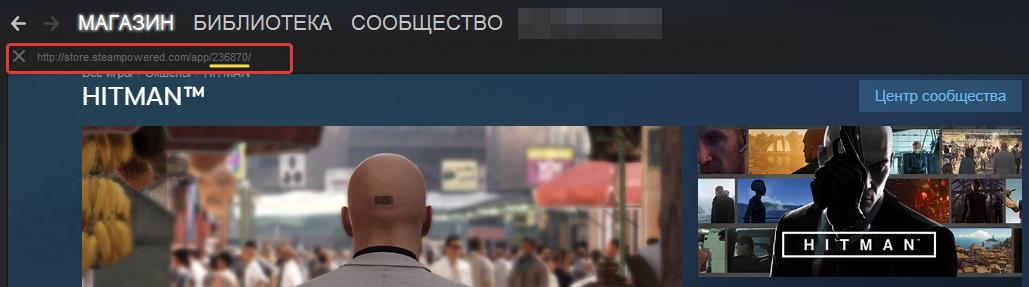
В статье мы разберем самые «популярные» причины возникновения ошибок, при которых Стим не видит уста.
В статье мы разберем самые «популярные» причины возникновения ошибок, при которых Стим не видит установленную игру. Решение наиболее частых проблем.
Ошибка “Не найден исполняемый файл”
Итак, игра отображается в библиотеке, присутствует кнопка «Запустить», но при нажатии появляется ошибка «Не удалось запустить игру (не найден исполняемый файл)».
В этом случае попробуйте следующие шаги (по мере сложности):
- проверить совместимость игры с операционной системой (подробно это описано в следующем пункте);
- проверить целостность кэша игры – в свойствах игры выбрать пункт «Проверить целостность кэша»;
- открыть антивирус и проверить находящиеся в карантине файлы. Если находите исполняемый файл игры, то пометьте его как заслуживающий доверия, если файла в карантине нет, то откройте настройки антивируса и внесите папки игр и сам клиент Steam в список исключений;
- если прошлое действие не помогло, то удалите антивирус совсем;
- если все еще Steam не видит установленную игру, то попробуйте закрыть программу и запустить ее с правами администратора (жмем правой кнопкой мыши на ярлык Стим и выбираем пункт «Запуск от имени администратора»).
В большинстве случаев указанные действия решают проблему. В противном случае, попробуйте более сложные действия из описанных ниже.
Проблема совместимости с операционной системой
На запуск игры может повлиять разрядность операционной системы. Большинство новых игр выходят для 64-битных Windows, поэтому первым делом посмотрите свойства операционной системы – в «Панели управления» найдите свойства системы и посмотрите, что указано в строке «Тип системы» («System Type»). Там должно стоять значение «64-bit».
К сожалению, даже если указано именно это, гарантий совместимости еще нет. Внимательно посмотрите список поддерживаемых ОС в свойствах самой игры. Например, еще используются 64-разрядные Windows XP или Windows 7, но часть современных игр их уже не поддерживает. Так что, если в требованиях жестко указаны ОС Windows 8 и выше, поиграть в такие игры на старых операционных системах не получится. Обновляйтесь.
Приложение зависает или вылетает
Для начала разберитесь с антивирусом – это описано в первом пункте инструкции. Далее убедитесь в том, что на Стим не влияют брандмауэры. Попробуйте их отключить или внесите Steam в список исключений. Так же на стабильность работы могут влиять антишпионские программы, FTP и веб-серверы, программы для фильтрации IP. Если они запущены на компьютере, то попробуйте их временно отключить и проверьте запуск клиента без них.
Очистка кэша
Если Стим показывает, что игра не установлена, а она установлена, может помочь очистка кэша. Для этого перейдите на вкладку «Настройки», нажмите «Очистить кэш загрузки» и подтвердите действие. После перезагрузки Steam авторизуйтесь повторно.
Установка библиотеки
Иногда помогает полная очистка настроек Стима и повторное прописывание игр в библиотеке: в окне «Выполнить» (Win +R) в Windows запустите команду «steam://flushconfig». Запустите Стим и вновь добавьте папки с играми в библиотеку (меню Steam -> Настройки -> Загрузка -> Папки библиотеки).
«Обновление» игры
Если игра точно установлена, а Стим пишет, что она не установлена, попробуйте повторно нажать на загрузку. Steam просканирует каталог установленной игры и просто обновит некоторые файлы. Игру заново он закачивать не будет.
Переустановка операционной системы
После переустановки ОС добавьте старую папку с играми в библиотеку Стим (меню Steam -> Настройки -> Загрузка -> Папки библиотеки). Если клиент все еще не видит игру, попробуйте переустановить Steam с чисткой реестра. Сделайте uninstall, запустите regedit, поиском найдите вхождения Steam и удалите эти ветки реестра. Если ничего не помогает, обращайтесь в техподдержку Steam.
26 августа 2016
26.08.16
7
3286
ВОПРОС ЗАКРЫТ.
Вопрос закрыт автором.
Спиратил я короче Симс 3 на свой windows 10.Все файлы скачаны и торрент показывает, что Setup.exe есть, но в самой папке он не отображается.Сначала думал что это Smart Sceen.Но после его отключения setup все равно не появляется. Помогите люди добрые :'(
Поддержи Стопгейм!
Комментарии отключены
Лучшие комментарии
ZDD
26 августа 2016, 8:14
Перехешируйте торрент — если setup.exe будет докачиваться — тогда его трёт антивирь и я бы, на вашем месте, держался от такого репака подальше. Если таки торрент упорно уверен, что исполняемый файл на месте — так запустите его через клиент торрента.
ZDD
26 августа 2016, 15:18
Просто подумайте, как оно будет реализовано, ведь пираты не стандартизируют свои разработки и не помечают спецметками. С точки зрения ОС, пратский софт ничем не отличается от любого другого. Nрадиционно, обновы ОС могут сносить пиратские активации Office, самой винды и, может быть, ещё пары тройки платных продуктов от Microsoft, но это максимум.
Denjavor
26 августа 2016, 14:26
А вин10 разве не блочит всю пиратскую продукцию?
ZDD
26 августа 2016, 14:28
Нет конечно. Откуда вообще такие мысли?
Denjavor
26 августа 2016, 15:37
Ясно, видно меня ввели в заблуждение:)
Denjavor
26 августа 2016, 15:04
Ну во первых мне не так давно ставили 10ку и продавец консультант предупреждал, мол она пиратскую продукцию блочит, да и новость вроде такая была.
Константин Поляков
28 августа 2016, 6:46
Возможно антивирус трёт.
Проводник помогает найти файлы и папки, но иногда кажется, что они отсутствуют. Пока файлы находятся там, потому что к ним можно получить доступ из командной строки, Проводник может их не отображать!
Если вы столкнулись с этой проблемой, вы можете сделать несколько вещей, чтобы исправить это, но перед этим убедитесь, что вы находитесь в правильной папке. Файлы не отображаются и Файлы недоступны — это две вещи. Во-первых, это проблема проводника, а во-вторых, там, где файлы фактически отсутствуют.
Если файлы отсутствуют, следуйте нашему руководству по восстановлению файлов, если вы только что удалили их.
Проводник не показывает файлы, хотя они существуют
Мы предлагаем следующие советы по устранению неполадок, чтобы исправить проблемы проводника. Проводник не показывает файлы, хотя они существуют:
- Использовать Обновить
- Перезапустите проводник
- Очистить кеш значков
- Проверьте, не скрыты ли файлы.
- Восстановить системные файлы.
Для одного из этих шагов вам потребуется разрешение администратора.
1]Использовать «Обновить»
Когда вы открываете папку в проводнике, для их загрузки может потребоваться время, в зависимости от количества файлов. Хотя для SSD это не проблема, если вы загружаете его со старого жесткого диска, это может быть проблемой.
Итак, вы можете подождать или щелкнуть правой кнопкой мыши в пустом месте в проводнике и выбрать Обновить или нажмите кнопку F5 на клавиатуре. Иногда процесс зависает из-за слишком большого количества файлов, и обновление должно помочь.
2]Перезапустите проводник.
Если обновление не помогает и занимает больше времени, чем ожидалось, лучше перезапустить проводник.
Вы можете использовать Ctrl + Shift + Esc или Alt + Ctrl + Del, чтобы открыть диспетчер задач, который покажет список текущих программ, запущенных в Windows. Обратите внимание: «Проводник Windows» отображается в списке и не отвечает. Щелкните его правой кнопкой мыши и выберите «Перезагрузить».
3]Очистить кеш значков
Когда файлы загружаются из папки, они также загружают значки, поэтому вы можете быстро определить типы файлов. Windows поддерживает кеш для этих файлов, поэтому при открытии любой папки не требуется времени для отображения значков и изображений типов файлов. Однако, если этот кеш значков поврежден или отсутствует, загрузка займет время.
Мы предлагаем перестроить кэш значков, чтобы решить проблемы, связанные с этим. Вы можете использовать нашу бесплатную программу Icon Cache Rebuilder, чтобы сделать это легко.
4]Проверьте, не скрыты ли файлы
Когда вы окажетесь внутри папки, нажмите на просмотр и установите флажок «Скрыть элементы». Если бы папки были отмечены как скрытые, они бы теперь были видны. Они будут отличаться от обычных папок, но вы сможете получить доступ ко всем файлам внутри них.
Если вы хотите отобразить эти папки, выберите родительскую папку и перейдите в свойства. Снимите флажок, отмеченный как скрытый. При появлении запроса примените его ко всем файлам и папкам внутри него.
5]Восстановить системные файлы
Если ничего не работает, лучше всего запустить средство проверки системных файлов. Разместите этот Проводник файлов должен работать должным образом, и вы сможете увидеть файлы.
В CMD с повышенными привилегиями выполните следующую команду:
sfc /scannow
Как только процесс завершится, перезагрузите компьютер и снова откройте проводник и проверьте, видите ли вы их.
Всего наилучшего.
Куда устанавливаются игры из магазина в Windows 10
В Windows 10 появился магазин приложений, откуда пользователи могут скачивать интересующие официальные игры и программы, получать их автоматические обновления и находить что-то новое. Процесс их загрузки немного отличается от обычного скачивания, поскольку юзер не может выбрать место, куда произвести сохранение и установку. В связи с этим у некоторых возникает вопрос, куда же инсталлируется загруженное ПО в Виндовс 10?
Папка установки игр в Windows 10
Вручную пользователю нельзя настраивать место, куда скачиваются и устанавливаются игры, приложения — для этого отведена специальная папка. Вдобавок к этому она надежно защищена от внесения каких-либо изменений, поэтому без предварительных настроек безопасности в нее иногда даже не получается попасть.
Все приложения находятся по следующему пути: C:Program FilesWindowsApps .
Однако сама папка WindowsApps скрыта и увидеть ее не удастся, если в системе отключен показ скрытых файлов и папок. Включается он по следующей инструкции.
Вы можете попасть в любую из имеющихся папок, однако изменять и удалять какие-либо файлы запрещено. Отсюда же есть возможность запускать установленные приложения и игры, открывая их EXE-файлы.
Решение проблемы с доступом к WindowsApps
В некоторых сборках Виндовс 10 пользователям даже не удается попасть в саму папку, чтобы просмотреть ее содержимое. Когда не удается попасть в папку WindowsApps, это значит, что не настроены соответствующие разрешения безопасности для вашей учетной записи. По умолчанию полные права доступа есть только для аккаунта «TrustedInstaller». В такой ситуации действуйте по следующей инструкции:
- Нажмите по WindowsApps правой кнопкой мыши и перейдите в «Свойства».
Переключитесь на вкладку «Безопасность».
В открывшемся окне, на вкладке «Разрешения», вы увидите имя текущего владельца папки. Чтобы переназначить его на свое, кликните по ссылке «Изменить» рядом с ним.
Впишите имя своей учетной записи и нажмите «Проверить имена».
Если не удается ввести имя владельца правильно, воспользуйтесь альтернативным вариантом — нажмите «Дополнительно».
В новом окне кликните на «Поиск».
Чуть ниже отобразится список вариантов, где найдите имя той учетной записи, которую хотите сделать владельцем WindowsApps, нажмите на нее, а затем на «ОК».
В уже знакомое поле будет вписано имя, и вам остается еще раз нажать «ОК».
В поле с именем владельца впишется тот вариант, который вы выбрали. Кликните «ОК».
Начнется процесс смены владельца, дождитесь его окончания.
При успешном завершении появится уведомление с информацией о дальнейшей работе.

Теперь можно заходить в WindowsApps и изменять некоторые объекты. Однако мы еще раз настоятельно не рекомендуем этого делать без должных знаний и уверенности в своих действиях. В частности, удаление всей папки может нарушить работу «Пуск», а ее перенос, к примеру, на другой раздел диска, усложнит или сделает невозможным процесс скачивания игр и приложений.
Источник
Где находится папка с играми в windows 10
Вообще папки с данными приложения находятся в общей папке WindowsApps.
Чтобы найти её переходим по пути Локальный диск С:/ProgramFiles/.
В общем списке вы эту папку, скорее всего не увидите, т.к. она является скрытой. Для этого, в верхней части экрана кликаем по вкладке Вид, и устанавливаем галочку напротив пункта Скрытые элементы. После этого папка у вас должна отобразиться.
Помимо всего, в большинстве случаев зайти в папку сразу не удаётся из-за настроек безопасности. Поэтому, необходимо их немного подредактировать.
Для этого, при появлении окна У вас нет разрешений на доступ к этой папке кликаем по кнопке Продолжить, а при появлении окна Вам отказано в доступе к этой папке, кликаем по ссылке вкладку «Безопасность».

В открывшемся окне выбираем вкладку Безопасность и кликаем по кнопке Дополнительно.
Теперь в открывшемся окне Дополнительные параметры безопасности для WindowsApps кликаем по кнопке Продолжить.
Далее в окне вам нужно сменить владельца. Для этого, в пункте Владелец кликаем по ссылке Изменить.
В появившемся окне в поле Введите имена выбираемых объектов вам нужно ввести имя учётной записи, которой нужно предоставить доступ, т.е. той в которой вы сейчас находитесь, чаще всего это имя владельца компьютера, «Администраторы», «Admin», или марка и модель компьютера и нажимаем на кнопку Проверить имена. В этом случае, если имя найдено, то оно отобразится у вас в подчёркнутом виде и останется только нажать на кнопку ОК. Если имя было введено неверно, то у вас выскочит ошибка, что имя не найдено и операция не пройдёт.
Если всё в порядке, в окне Дополнительные параметры безопасности WindowsApps также нажимаем ОК, а также ОК нажимаем в окне Свойства. После этого снова заходим в свойства данной папки, во вкладке Безопасность, снова нажимаем Дополнительно. В разделе Элементы разрешений кликаем два раза по имени вашей учётной записи.
Теперь, в открывшемся окне, устанавливаем галочку напротив пункта Полный доступ и Применять эти разрешения к объектам и контейнерам только внутри этого контейнера и нажимаем ОК.
В окне Дополнительные параметры безопасности WindowsApps, а затем и в окне Свойства WindowsApps также нажимаем ОК.
Теперь можете снова попытаться открыть данную папку. В некоторых случаях у вас может снова появиться окно У вас нет разрешения на доступ к этой папке, тогда просто кликаем по кнопке Продолжить, вторая ошибка на этот раз появляться не должна.
Теперь вы увидите список папок, в которые и установлены стандартные приложения Windows 10.
Замечание! Если вы решили удалить какую либо из папок, может потребоваться проделать с этой папкой все действия описанные выше.
Источник
Где хранятся мои игры для Windows 10? Вот краткий ответ
Учитывая, что современные игры довольно большие по размеру, вы, вероятно, захотите выбрать, где их хранить. Расположение по умолчанию в системном разделе, который в основном меньше по размеру. Это правильная причина переназначения местоположения для игр, загружаемых через Microsoft Store. Мы постарались объяснить, где найти сохраненные игры и как изменить местоположение ниже.
Не можете найти, где хранятся игры для Windows 10?
Принимая во внимание, что большинство игроков приобретают свои игры из разных источников, умеренное количество по-прежнему относится к Microsoft Store. Как на ПК, так и на Xbox One, поскольку кросс-платформенные игры сейчас стали чем-то особенным, и есть некоторые эксклюзивы Microsoft. Но то, о чем не знают некоторые игроки, загружающие игры из Магазина, – это именно то место, где Windows 10 хранит свои игры.
- ЧИТАЙТЕ ТАКЖЕ: список 2018 года: 5 лучших игр, таких как Clash of Clans, для игры на ПК [скачать]
Все игры по умолчанию хранятся в C: Program FilesWindows Apps. Но дело в том, что эта папка скрыта и требует строгого административного разрешения для доступа к ней. Вот почему мы объясним, как изменить владельца данной папки и как перенести инсталляции игры в альтернативный раздел жесткого диска.
Как получить доступ к папке приложений Windows в Windows 10
Чтобы получить доступ к установочным файлам по какой-либо причине, вам сначала нужно взять на себя ответственность за эту папку. Это не слишком сложно, но это может быть новшеством, если вы никогда не делали этого.
- ЧИТАЙТЕ ТАКЖЕ: более 100 лучших игр для магазина Windows 10 в 2018 году
Вот как это сделать за несколько шагов:
- Перейдите к C: Program Files .
- Выберите Вид в меню и установите флажок « Скрытые элементы ».
- Нажмите правой кнопкой мыши папку Приложения Windows и откройте Свойства .
- Выберите Безопасность и нажмите Дополнительно .
- В разделе Владелец нажмите Изменить .
- Введите зарегистрированный адрес электронной почты, связанный с вашей учетной записью Microsoft, которую вы используете для входа в Windows 10.
- Установите флажок « Заменить владельца на субконтейнеры и объекты » и внесите изменения.
- Теперь нажмите на свою учетную запись в списке и выберите Изменить .
- Установите флажок Полный доступ и получите его.
Мы не рекомендуем изменять что-либо в данной папке, но вы можете, по крайней мере, удалить связанные файлы, когда приложение или игра удалены. Это может пригодиться, если вам нужно очистить место. Кроме того, после перемещения установки в альтернативный раздел вам больше не нужны оставшиеся файлы предыдущей установки.
Как изменить расположение по умолчанию для будущих установок игр и приложений
Теперь вы можете перемещать уже установленные игры или приложения из местоположения по умолчанию. Не все, но большинство (если не каждая) игра, которую вы получили через Магазин, можно перенести в альтернативный раздел. Выполните следующие шаги, чтобы сделать это:
- Нажмите клавишу Windows + I, чтобы открыть Настройки .
- Откройте Приложения .
- Выберите игру, которую хотите переместить, и нажмите Переместить .
Кроме того, вы можете изменить расположение по умолчанию для новых игр и приложений, которые вы установите в будущем. Таким образом, вы уменьшите потребление памяти на системном диске. Кроме того, и, что может быть, еще важнее, если ваша система выйдет из строя, вы сможете сохранить игры вместо их испарения после переустановки чистой системы.
- ЧИТАЙТЕ ТАКЖЕ: как изменить местоположение для загрузки в Windows 10, 8, 7
Следуйте этим инструкциям, чтобы сделать это:
- Нажмите клавишу Windows + I , чтобы открыть настройки.
- Выберите Система .
- Выберите Хранилище .
- Нажмите на ссылку Изменить место, где сохраняется новый контент .
- Под приложениями выберите альтернативный раздел.
С учетом сказанного мы можем завершить эту статью. Надеюсь, вы нашли некоторые ценные идеи в этой статье. Не забудьте опубликовать свои вопросы в разделе комментариев ниже.
Источник
Содержание
- Куда устанавливаются игры из магазина в Windows 10
- Папка установки игр в Windows 10
- Решение проблемы с доступом к WindowsApps
- Где хранятся мои игры для Windows 10? Вот краткий ответ
- Не можете найти, где хранятся игры для Windows 10?
- Как получить доступ к папке приложений Windows в Windows 10
- Как изменить расположение по умолчанию для будущих установок игр и приложений
- Куда сохраняются игры из магазина Windows 10?
- Папка WindowsApps
- Куда скачиваются приложения из Microsoft Store и как их удалить
- Куда загружаются приложения из Store
- Как открыть папку
- Удаление приложений
- Через меню «Пуск»
- Через параметры
- Через PowerShell
- Через командную строку
- Видео: удаление приложений в Windows 10
- Как посмотреть где находится игра
- 1. На диск (C:)
- 2. Установка программы по выбору
- 3. Узнать можно через ярлык
- 4. Другие случаи!
- Где находятся все программы на Windows 10
- Что такое корневая папка и гры
- Как найти корневую папку
Куда устанавливаются игры из магазина в Windows 10
В Windows 10 появился магазин приложений, откуда пользователи могут скачивать интересующие официальные игры и программы, получать их автоматические обновления и находить что-то новое. Процесс их загрузки немного отличается от обычного скачивания, поскольку юзер не может выбрать место, куда произвести сохранение и установку. В связи с этим у некоторых возникает вопрос, куда же инсталлируется загруженное ПО в Виндовс 10?
Папка установки игр в Windows 10
Вручную пользователю нельзя настраивать место, куда скачиваются и устанавливаются игры, приложения — для этого отведена специальная папка. Вдобавок к этому она надежно защищена от внесения каких-либо изменений, поэтому без предварительных настроек безопасности в нее иногда даже не получается попасть.
Однако сама папка WindowsApps скрыта и увидеть ее не удастся, если в системе отключен показ скрытых файлов и папок. Включается он по следующей инструкции.
Вы можете попасть в любую из имеющихся папок, однако изменять и удалять какие-либо файлы запрещено. Отсюда же есть возможность запускать установленные приложения и игры, открывая их EXE-файлы.
Решение проблемы с доступом к WindowsApps
В некоторых сборках Виндовс 10 пользователям даже не удается попасть в саму папку, чтобы просмотреть ее содержимое. Когда не удается попасть в папку WindowsApps, это значит, что не настроены соответствующие разрешения безопасности для вашей учетной записи. По умолчанию полные права доступа есть только для аккаунта «TrustedInstaller». В такой ситуации действуйте по следующей инструкции:
Если не удается ввести имя владельца правильно, воспользуйтесь альтернативным вариантом — нажмите «Дополнительно».
В новом окне кликните на «Поиск».
Чуть ниже отобразится список вариантов, где найдите имя той учетной записи, которую хотите сделать владельцем WindowsApps, нажмите на нее, а затем на «ОК».
В уже знакомое поле будет вписано имя, и вам остается еще раз нажать «ОК».

Теперь можно заходить в WindowsApps и изменять некоторые объекты. Однако мы еще раз настоятельно не рекомендуем этого делать без должных знаний и уверенности в своих действиях. В частности, удаление всей папки может нарушить работу «Пуск», а ее перенос, к примеру, на другой раздел диска, усложнит или сделает невозможным процесс скачивания игр и приложений.
Помимо этой статьи, на сайте еще 12369 инструкций.
Добавьте сайт Lumpics.ru в закладки (CTRL+D) и мы точно еще пригодимся вам.
Отблагодарите автора, поделитесь статьей в социальных сетях.
Источник
Где хранятся мои игры для Windows 10? Вот краткий ответ
Учитывая, что современные игры довольно большие по размеру, вы, вероятно, захотите выбрать, где их хранить. Расположение по умолчанию в системном разделе, который в основном меньше по размеру. Это правильная причина переназначения местоположения для игр, загружаемых через Microsoft Store. Мы постарались объяснить, где найти сохраненные игры и как изменить местоположение ниже.
Не можете найти, где хранятся игры для Windows 10?
Принимая во внимание, что большинство игроков приобретают свои игры из разных источников, умеренное количество по-прежнему относится к Microsoft Store. Как на ПК, так и на Xbox One, поскольку кросс-платформенные игры сейчас стали чем-то особенным, и есть некоторые эксклюзивы Microsoft. Но то, о чем не знают некоторые игроки, загружающие игры из Магазина, – это именно то место, где Windows 10 хранит свои игры.
Все игры по умолчанию хранятся в C: Program FilesWindows Apps. Но дело в том, что эта папка скрыта и требует строгого административного разрешения для доступа к ней. Вот почему мы объясним, как изменить владельца данной папки и как перенести инсталляции игры в альтернативный раздел жесткого диска.
Как получить доступ к папке приложений Windows в Windows 10
Чтобы получить доступ к установочным файлам по какой-либо причине, вам сначала нужно взять на себя ответственность за эту папку. Это не слишком сложно, но это может быть новшеством, если вы никогда не делали этого.
Вот как это сделать за несколько шагов:
Мы не рекомендуем изменять что-либо в данной папке, но вы можете, по крайней мере, удалить связанные файлы, когда приложение или игра удалены. Это может пригодиться, если вам нужно очистить место. Кроме того, после перемещения установки в альтернативный раздел вам больше не нужны оставшиеся файлы предыдущей установки.
Как изменить расположение по умолчанию для будущих установок игр и приложений
Теперь вы можете перемещать уже установленные игры или приложения из местоположения по умолчанию. Не все, но большинство (если не каждая) игра, которую вы получили через Магазин, можно перенести в альтернативный раздел. Выполните следующие шаги, чтобы сделать это:
Кроме того, вы можете изменить расположение по умолчанию для новых игр и приложений, которые вы установите в будущем. Таким образом, вы уменьшите потребление памяти на системном диске. Кроме того, и, что может быть, еще важнее, если ваша система выйдет из строя, вы сможете сохранить игры вместо их испарения после переустановки чистой системы.
Следуйте этим инструкциям, чтобы сделать это:
С учетом сказанного мы можем завершить эту статью. Надеюсь, вы нашли некоторые ценные идеи в этой статье. Не забудьте опубликовать свои вопросы в разделе комментариев ниже.
Источник
Куда сохраняются игры из магазина Windows 10?
Обычные игры, устанавливаемые классическим инсталлятором, сохраняются на выбранном пользователем диске. Игры из магазина Microsoft Store – приложения, сохраняемые по умолчанию в специально отведенную папку. Причем там находятся не только сами игры, но и другие программы – мессенджеры, офисные утилиты и т.д.
Узнаем, куда скачиваются приложения на Windows 10.
Папка WindowsApps
Найти папку, куда устанавливаются игры из магазина Microsoft не сложно. Сложности могут возникнуть с получением доступа к этой папке.
Заходим в проводник, кликаем на локальный диск C и переходим в папку Program Files – стандартное хранилище установленных игр и программ. Предварительно заходим во вкладку «Вид» и устанавливаем маркер напротив «Скрытые элементы».
У нас отобразилась папка WindowsApps, где и находятся установленные приложения из магазина Microsoft.
При попытке зайти в папку всплывает сообщение, что об отсутствии разрешения для входа. Дело в том, что разрешение для входа в системные папки с установленными программами имеет специальный аккаунт под именем TrustedInstaller. Аккаунт имеет сертификацию от Microsoft, позволяющую управлять установленными играми и программами.
Нажмем «Продолжить» и попытаемся все-таки войти в папку.
Снова не получилось, но попробуем последовать совету – перейти во вкладку «Безопасность». Кликните по синей активной ссылке.
В появившемся окне выбираем «Дополнительно».
И снова нам отказывают в доступе, мотивируя тем, что «не удалось отобразить текущего владельца». Нажмем «Продолжить», чтобы попытаться открыть папку с правами админа.
Видим первым списке аккаунт TrustedInstaller. Он имеет полноценные права для доступа к папке WindowsApps. Попробуем изменить владельца, кликнув на активную ссылку «Изменить». Обратите также внимание на имя администратора. Оно нам пригодится в следующем шаге.
В открывшемся окошке вводим имя администратора, которое в скобочках было отмечено на скриншоте. Кликаем «Проверить имена», чтобы не допустить ошибки. Правильно вписанное имя должно стать подчеркнутым. Затем нажимаем «ОК».
Возле имени владельца не забудьте установить маркер «Заменить владельца подконтейнеров и объектов». Нажимаем «Применить» — начнется смена владельца.
После завершения нам выдаст сообщение о том, что нужно выйти и снова зайти в меню безопасности. Сделаем это, чтобы окончательно завершить нашу процедуру.
Снова перейдя во вкладку «Безопасность» и «Дополнительно» (то есть проделав заново предшествующую операцию), мы выбираем строку «Администраторы и нажимаем «Изменить».
Устанавливаем два маркера: напротив «Полный доступ» и «Применять эти разрешения…». Нажимаем «ОК». Дождитесь завершения «Установки безопасности».
Все, владелец изменен и получил полный доступ к находящемуся содержимому папки WindowsApp. Вот как она выглядит.
Рекомендуем все-таки вернуть права владельца аккаунту TrustedInstaller. Никаких преимуществ полный доступ к папке WindowsApps обычному пользователю не дает. При возвращении прав TrustedInstaller, прописывайте в поиске и проверке имени не название аккаунта, а NT SERVICETrustedInstaller.
Администратору можно изменить доступ на чтение папки, не более.
Источник
Куда скачиваются приложения из Microsoft Store и как их удалить
В Windows 10 основательно закрепился собственный магазин приложений Microsoft Store. Благодаря ему можно загрузить или купить официальные версии многих программ и игр. Скачанные файлы по умолчанию хранятся на системном диске, при этом их можно просмотреть и удалить.
Куда загружаются приложения из Store
На диске C (или другом разделе, отданном под систему) имеется папка ProgaramFiles, а в ней подпапка магазина WindowsApps. Именно здесь создаются подкаталоги под каждое загруженное приложение. Возможно, вы не сможете сразу увидеть её и получить к ней доступ, поэтому используйте нижеописанную инструкцию «Как открыть папку».
При этом помните, когда вы захотите удалить какое-нибудь приложение, помните, что нельзя вручную перемещать его файлы в корзину, так как в этом случае от него останутся битые файлы, разбросанные по многим разделам. Существует специальные нижеописанные методы, позволяющие удалить приложение из магазина без негативных последствий.
Как открыть папку
Подпапка магазина WindowsApps открывается следующим образом:
Готово, доступ к папке выдан. Уведомление о его отсутствие может появиться снова, но после нажатия кнопки «Продолжить» вы окажетесь внутри папки и сможете работать с её содержимым.
Удаление приложений
Удалять приложения, установленные из Windows Store и из других источников вручную, нельзя. Вместо этого стоит воспользоваться параметрами компьютера, командной строкой, PowerShell или другими средствами системы.
Через меню «Пуск»
В меню «Пуск» находится полный список программ, установленных на компьютере. Найдите в нём приложение, которое хотите стереть, кликните по нему правой клавишей мыши и укажите, что хотите удалить его. Подтвердите действие, чтобы запустить процедуру очистки.
Через параметры
Удаление можно произвести и через параметры компьютера:
Через PowerShell
Также удаление осуществляется через специальную прогрумму PowerShell:
Через командную строку
Ещё один способ удаления — чрез командную строку:
Видео: удаление приложений в Windows 10
Приложения из магазина устанавливаются в папку WindowsApps. Чтобы получить к ней доступ, придётся изменить её свойства безопасности. Удалить приложения, загруженные из Microsoft Store, можно при помощи параметров системы, меню «Пуск», командной строки и утилиты PowerShell.
Источник
Как посмотреть где находится игра
Куда же установилась программа?
1. На диск (C:)
По умолчанию все программы устанавливаются на системный диск. Диском, на котором установлена система обычно является (C:). Убедиться точно, на какой диск устанавливаются программы, можно совершив простые действия.
Откройте раздел Компьютер со значка на рабочем столе:
И посмотрите в открывшемся окне на свои диски. Системный диск обычно имеет специальную иконку Windows и соответствующее название.
2. Установка программы по выбору
Чаще всего при установке программ можно выбирать папку, где она будет храниться. Это делается вот в таком окне:
Через кнопку Обзор можно указать другой путь, например, диск (D:), куда и будет установлена программа. Обычно это делается для игр, так как они весят очень много и ставить их на системный раздел не рекомендуется.
3. Узнать можно через ярлык
Папка с программой и откроется:)
4. Другие случаи!
Привет! Для не опытного пользователя, не так то просто найти ту или иную программу на своём компьютере. Ярлык на рабочем столе не откроет вам расположение программы, а лишь запустит саму программу. А бывает что программа вообще не создаёт на рабочем столе ярлыка и вы можете вообще не знать о существовании той или иной программы на вашем компьютере. Сегодня я покажу вам как просто искать программы на своём компьютере и покажу где находятся все программы на компьютере Windows 10, да и вообще на любом компьютере Windows.
У вас откроется окно Выполнить, введите в поле название программы и нажмите ОК. Если вы ввели правильное название программы, то у вас откроется данная программа.
Где находятся все программы на Windows 10

Значит вообще все проги должны свои папки создавать в одной системной папке Program Files, чтобы на компе был порядок. Но есть такие проги, которые устанавливаются туда, куда они считают нужным, например просто на системный диск или вообще туда, где проги обычно хранят свои настройки или служебную информацию. Ну, я этой инфой не буду вас грузить, просто покажу как можно узнать, куда поставилась программа, думаю что все вам тут будет понятно
Значит смотрите, вот у меня стоит Windows 7, представим что мне нужно узнать куда установилась прога и для примера я возьму Мозиллу. У меня есть ее ярлык на рабочем столе, я нажимаю по нему правой кнопкой и выбираю там пункт Расположение файла:
Потом открылась вот такая папка:
Но как узнать саму папку, ну то есть где Мозилла установлена? Вот тут вам нужно нажать один раз вот сюда:
Потом у вас покажется сам путь, то есть та папка, где у вас стоит Мозилла:
То есть в моем случае она установилась вот в эту папку:
C:Program Files (x86)Mozilla Firefox
Но понятное дело, что это не единственный способ узнать куда установлена прога. Вот интересный еще один случай, это Хром. Куда он установился можно узнать еще вот как, берете ярлык его, нажимаете правой кнопкой по нему и выбираете пункт Свойства:
Ну вот и открылось окошко Свойства, вот смотрите что в нем написано:
Видите, там есть такое как Рабочая папка? Вот это и есть та папка, куда установлена прога, ну в нашем случае это Хром. Как видите, тоже все просто! Кстати тут тоже можно нажать на Расположение файла и вам сразу откроется папка, куда установлена прога. Это относится ко всем ярлыкам, а не только к Хрому
Так, что еще вам показать? Может быть такое, что у вас прога будет в меню Пуск, то там также само, нажимаете правой кнопкой и выбираете пункт Свойства, ну и сморите там уже.
Вообще, если вот грубо говоря, то вот проги должны ставится в эту папку:
Ну, или если у вас 64-битная винда, вот еще могут сюда ставится:
C:Program Files (x86)
Но вот некоторые программы сюда все равно не устанавливаются и я не совсем понимаю почему. Вот есть Яндекс Браузер, он ставится вообще в эту папку:
Там где VirtMachine, то это там имя компа, ну то есть имя учетной записи. Ну и почему Яндекс Браузер туда ставится, то это мне не совсем понятно..
А бывает и такая ситуация, что у вас запущена какая-то программа и вот вам нужно узнать, в какую папку эта программа установлена. Было такое? Ну если и не было, то может еще будет, поэтому смотрите что тут нужно делать, чтобы узнать папку эту. Представим что программа у нас это uTorrent. Сперва нам нужно открыть Диспетчер задач, для этого нажимаете правой кнопкой по панели задач и там выбираете этот пункт:
Потом смотрим, ага, вот тут и видно на вкладке Приложения, что запущена прога uTorrent, тут вы нажимаете по ней правой кнопкой и выбираете пункт Перейти к процессу:
Откроется вкладка Процессы, тут теперь у вас будет виден процесс, под которым работает прога. В моем случае это процесс uTorrent.exe, и вот чтобы узнать откуда он запустился, то нажимаете по нему правой кнопкой и выбираете пункт Открыть место хранения файла:
И все, после этого откроется папка, куда установлена программа uTorrent:
То есть узнать куда установлена программа, то как видите, это задача не сложная
В крайнем случае, ну в самом крайнем случае можно еще сделать вот как. Вот например вам нужно узнать где сидит прога uTorrent, вообще узнать все места, где она сидит. Для этого вы открываете системный диск и там в правом верхнем углу есть поле для ввода слова, ну это для поиска, вот туда вы пишите слово utorrent и ждете. Потом у вас будут результаты поиска, ну что-то типа такого будет:
И там тоже можете нажать правой кнопкой по выбранному пункту, потом выбрать Свойства и также само узнать где что находится. В результатах будут все папки и все файлы, в именах которых упоминается слово utorrent, то есть таким способом можно прочесать весь диск
В общем ребята, на этом все, как видите нет ничего сложного, если я что-то не так написал то прошу простить меня. Удачи вам в жизни и чтобы все у вас было хорошо
На компьютере бывает установлено много программ, разобраться в которых бывает непросто. Иногда их требуется переустановить или удалить за ненадобностью, но для этого нужную программу сначала требуется найти.
Заветная кнопка «Пуск»Чтобы найти какую-либо программу, сначала внимательно посмотрите на рабочий стол компьютера. Как правило, большинство программ при установке автоматически по умолчанию создают ярлык на рабочем столе или в нижней панели управления.
Поэтому пиктограмма, обозначающая программу, может находиться и на панели управления. Вам будет достаточно кликнуть по ярлычку, чтобы запустить то или иное приложение.Найти программу можно и при помощи кнопки «Пуск». Нажмите ее, и в выпадающем окне появится список с программами, к которым вы обращаетесь наиболее часто. Если в этом перечне вы не видите нужного приложения, нажмите кнопку «Все программы», и тогда в выпадающем окне откроется подробный список всех установленных на компьютер программ. Кликнув на значок рядом с приложением, вы сможете запустить его или открыть дополнительные его разделы, такие как инсталляция, справка и другие. Поиск программ Также вы можете перейти в список программ другим способом. Но для него вам также предварительно понадобится нажать кнопку «Пуск», после чего в открывшемся окне нужно будет найти раздел «Панель управления» и, кликнув по данной надписи, перейти в него. Далее вам нужно найти пункт «Программы и компоненты» и кликом мыши по ссылке перейти в список установленных программ. Данный перечень будет представлен в левой части нового окна в форме таблицы, где в алфавитном порядке указывается название программы, ее издатель, размер, версия и дата установки. Подведя курсор мыши к программе, кликните правой кнопкой и выберите действие, которой предстоит выполнить по отношению к выделенной программе. Вы можете ее изменить, удалить или восстановить. Не выходя из этого меню, вы можете просмотреть и установленные обновления на компьютер. Для этого в правой части рабочего окна найдите надпись «просмотр установленных обновлений». Нажмите ее, и после этого откроется список, в котором вы сможете выбрать то или иное обновление и выполнить с ним ряд операций, в том числе и удалить с компьютера.Если перейдя в раздел «Панель управления» (в операционной системе Windows) вы не можете сразу найти раздел «Программы и компоненты». Воспользуйтесь функцией поиска. Для этого в открывшемся окне в правом верхнем углу найдите строку с надписью «Поиск в панели управления». Введите в нее ключевой слово (в данном случае – «программы») и перейдите на страницу с найденными результатами. Как правило, искомый запрос будет в найденном списке представлен первым. Вам только останется выбрать нужный вариант и перейти в раздел с установленными программами.
Знать, где установлена игра, может быть полезно при выявлении ошибки или для того, чтобы запустить игру с правами администратора.
Вы можете достаточно легко установить расположение игры при помощи приложения Uplay PC или Steam.
Чтобы узнать куда была установлена игра через приложение Uplay PC, пожалуйста, выполните следующие шаги:
В случае, если же Ваша игра была установлена через приложение Steam, пожалуйста, выполните следующие шаги:
Epic Games Launcher
Папка по умолчанию для всех установленных игр: C.Program FilesEpic Games[Название игры]
На данный момент в Epic Games Launcher отсутствует опция для того, чтобы сразу узнать расположение установленной игры.
Что такое корневая папка и гры
Корневая папка это папка в которой располагается такой файл с помощью которого запускают игру или программу, а также в этой папке находятся все файлы и папки относящиеся к данной игре или программе. Называется корневая папка названием устанавливающей игры или программы.

В большинстве случаев при установке игры в установочном окне прописывается корневой каталог папки данной игры как показано выше на картинке.
Как найти корневую папку
Зайти в корневую папку можно через свойства ярлыка игры который находится на рабочем столе или в меню «Пуск».
Жмём правой кнопкой мыши по ярлыку который запускает игру и выбираем свойства.

В открывшемся окне свойства игры переходим на вкладку «Ярлык» и нажимаем на кнопку «Расположение файла».

Перед вами открылась корневая папка программы или игры в которую вам иногда нужно вставить какие то файлы.
Источник