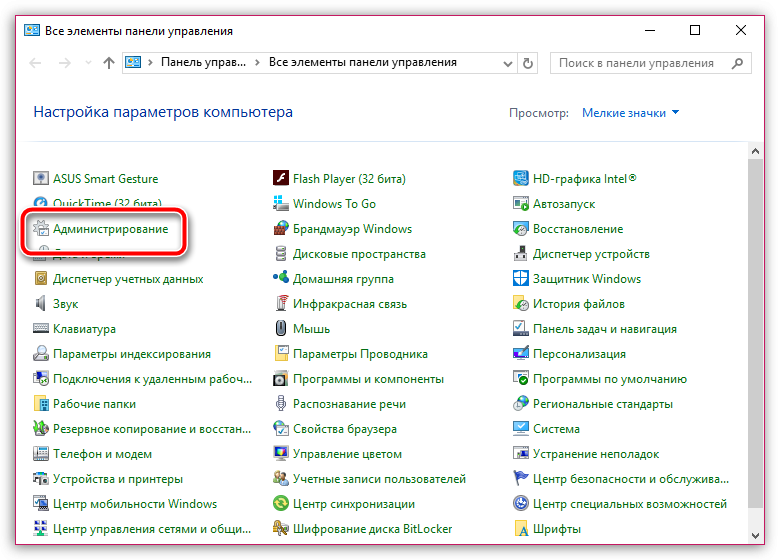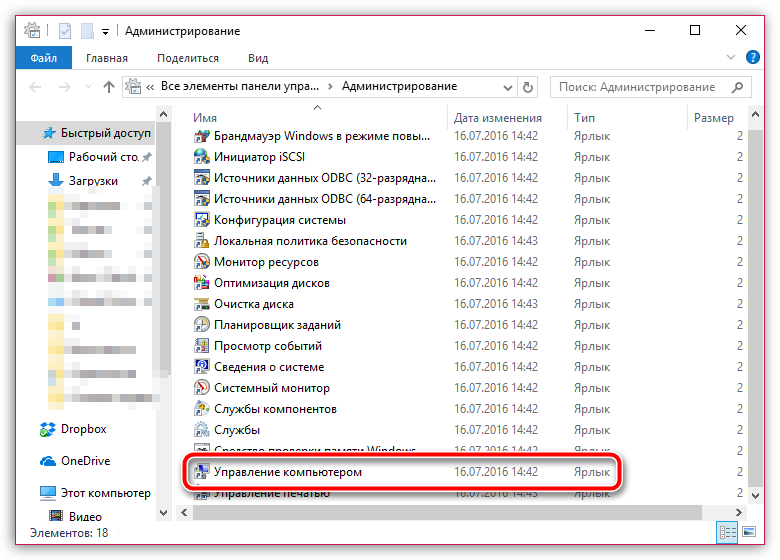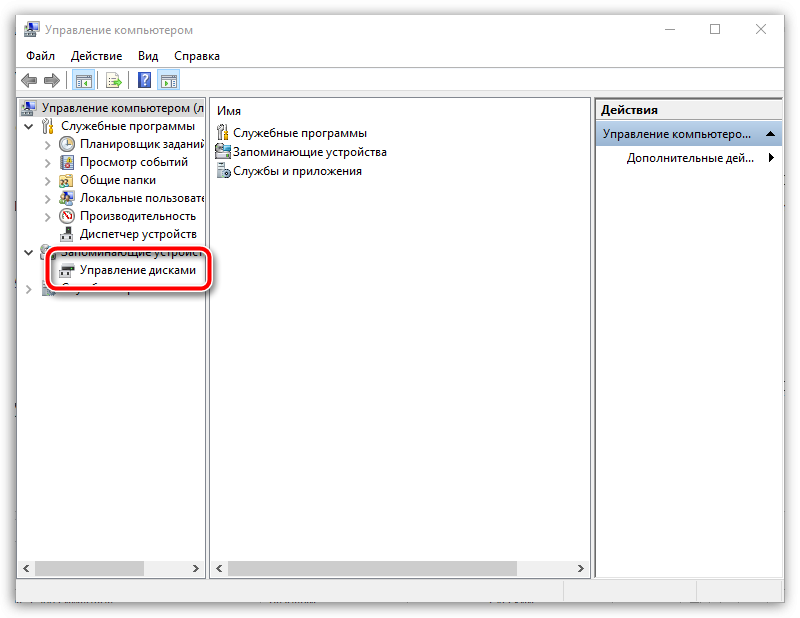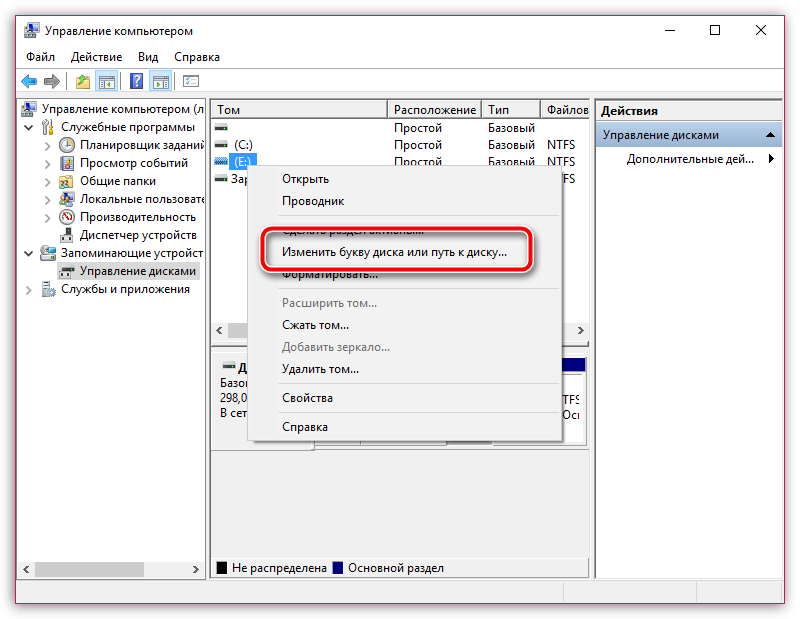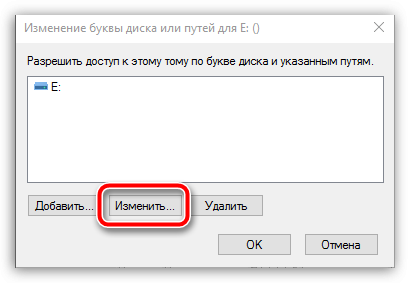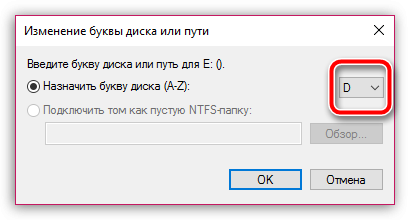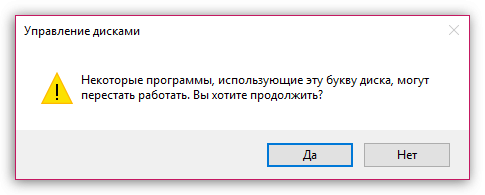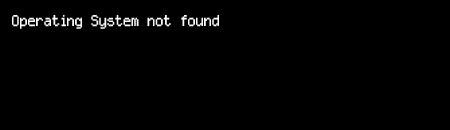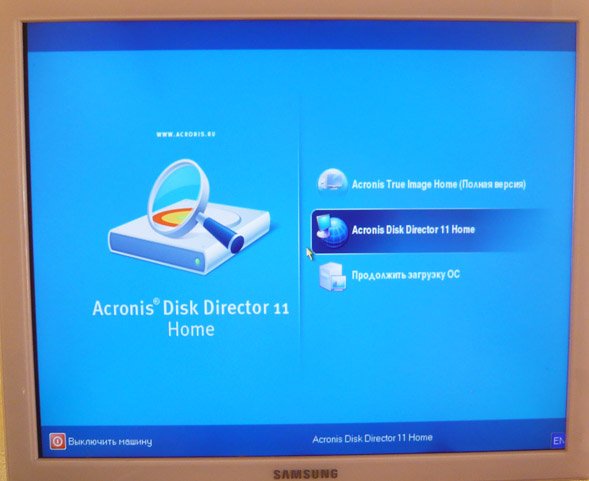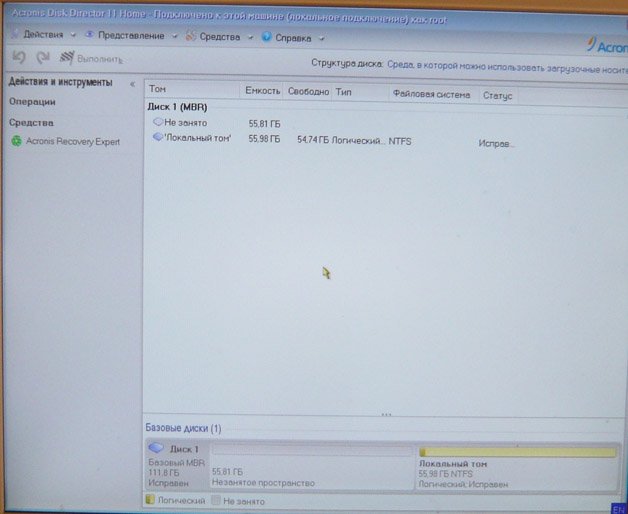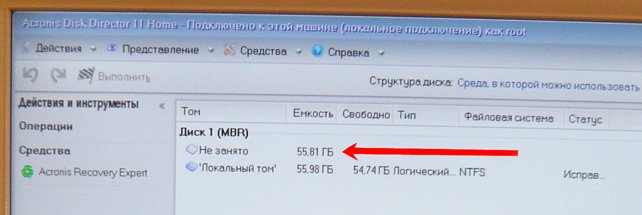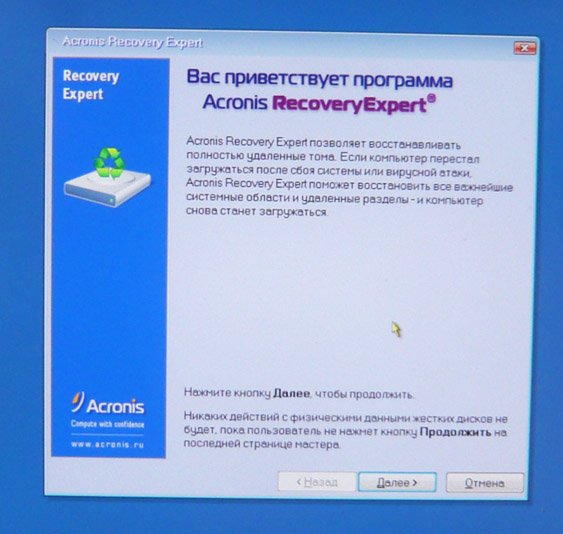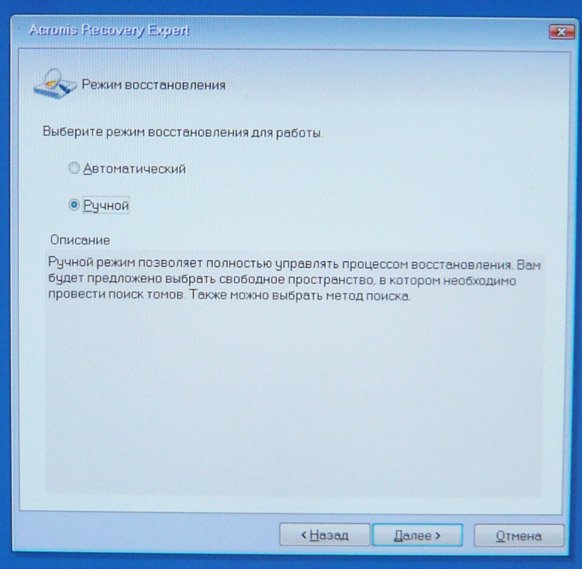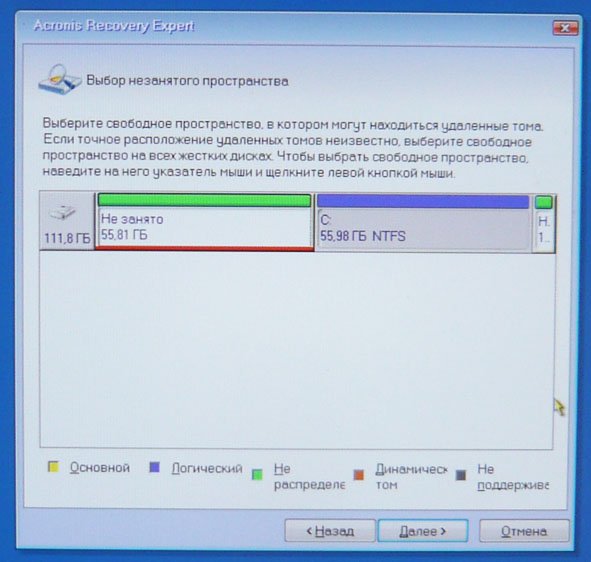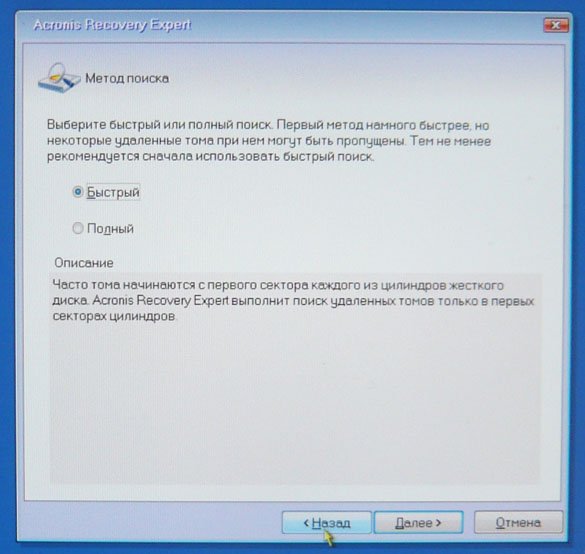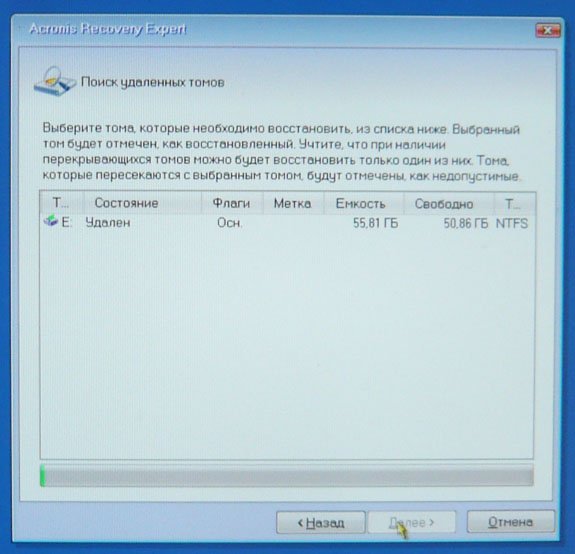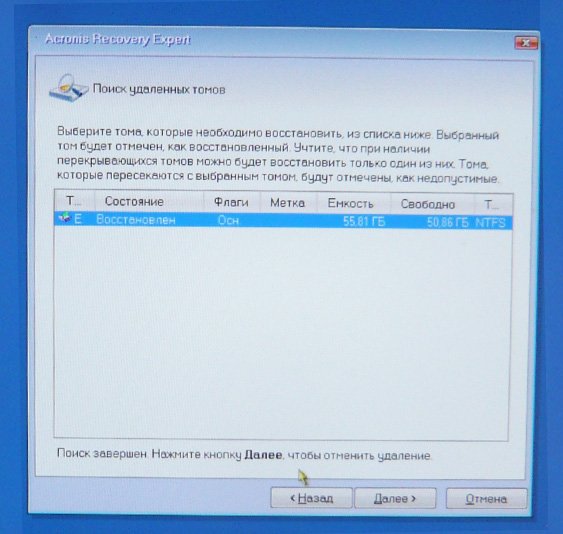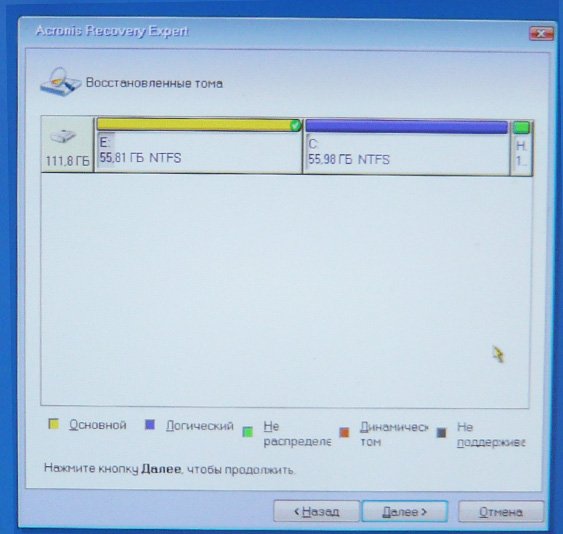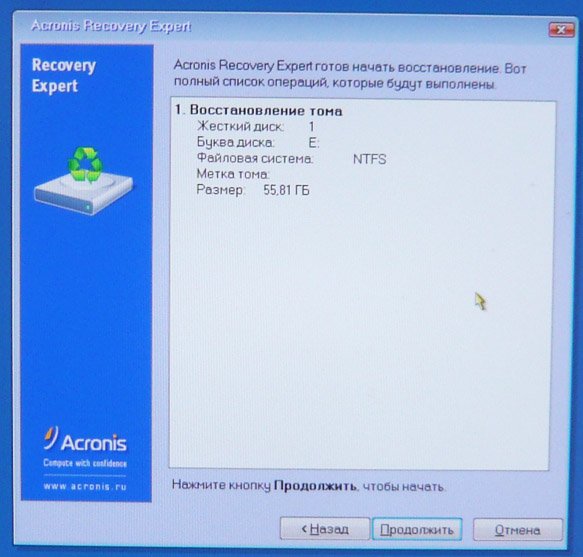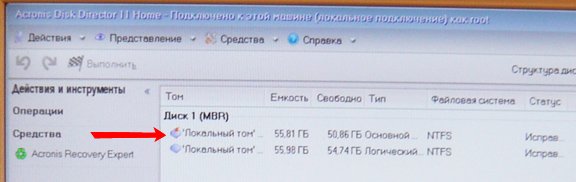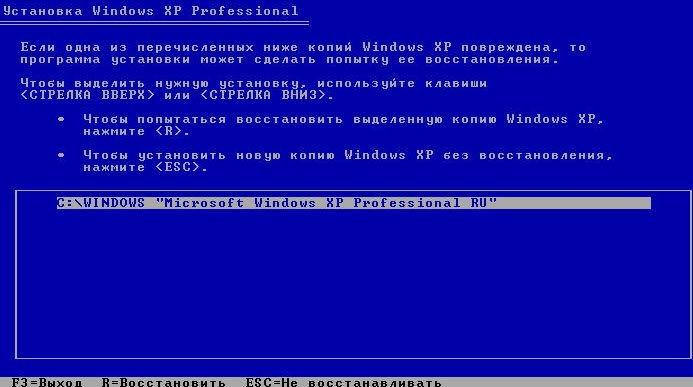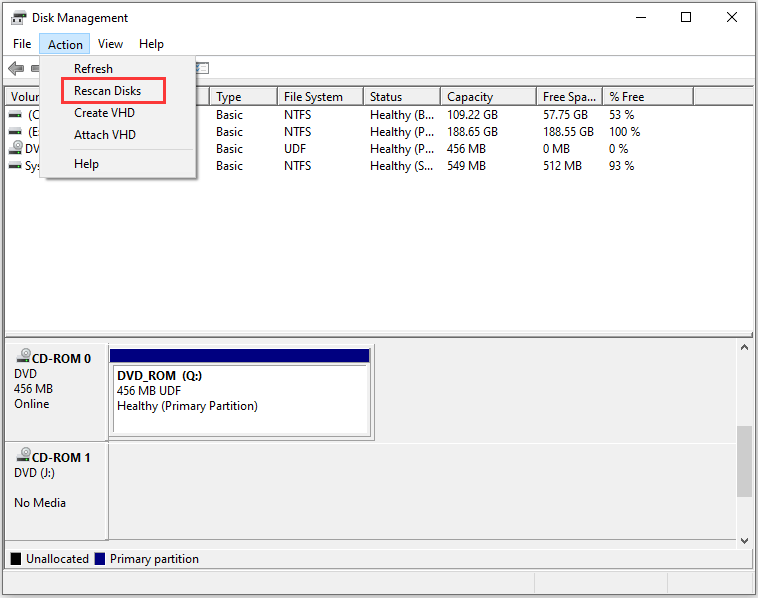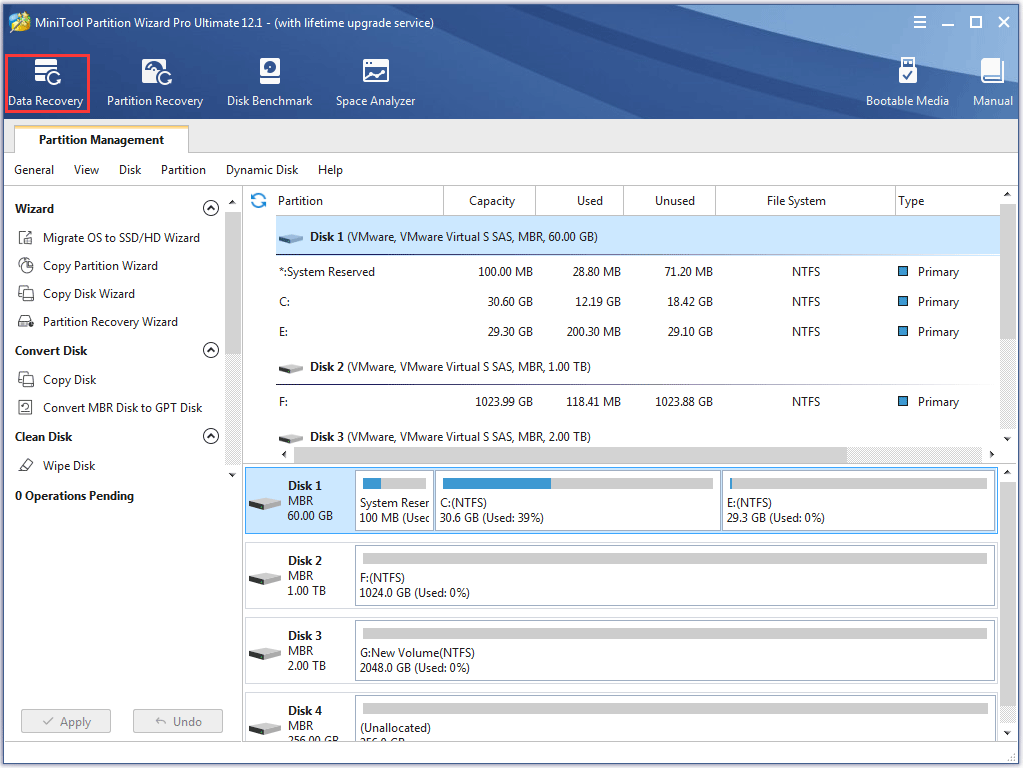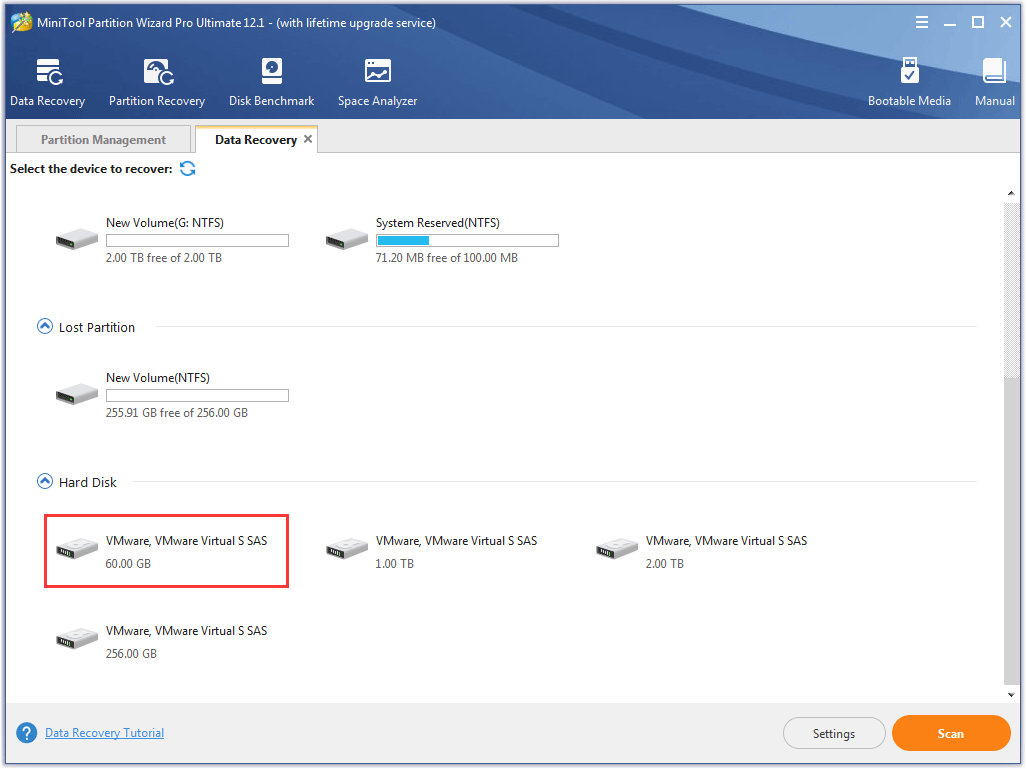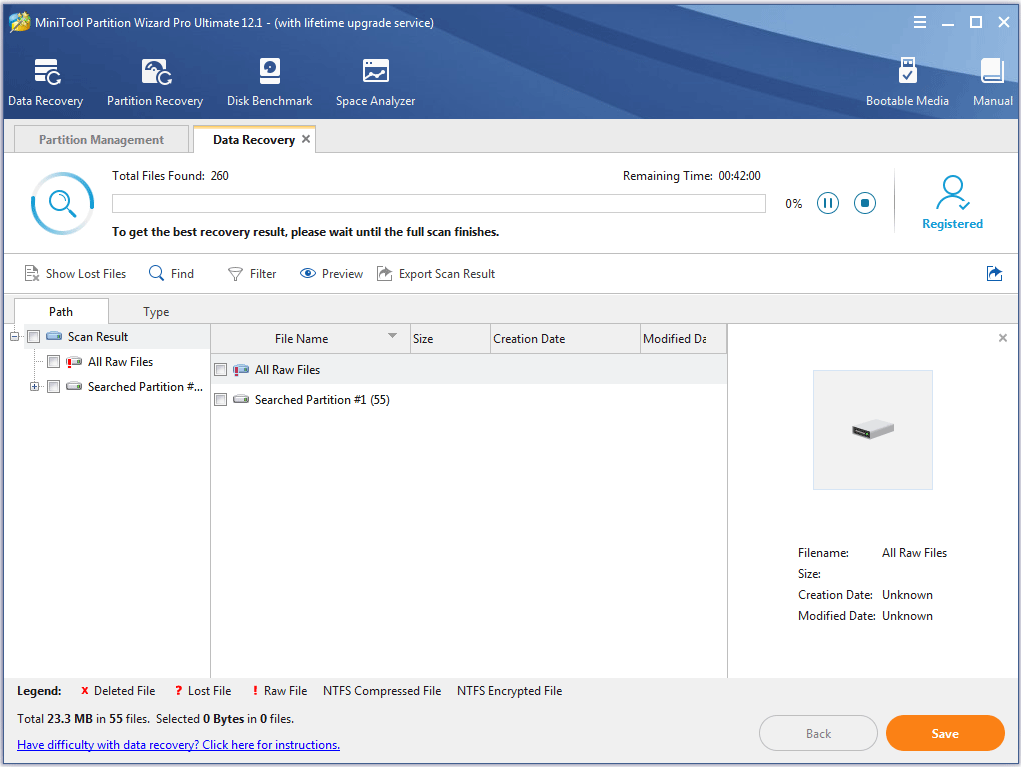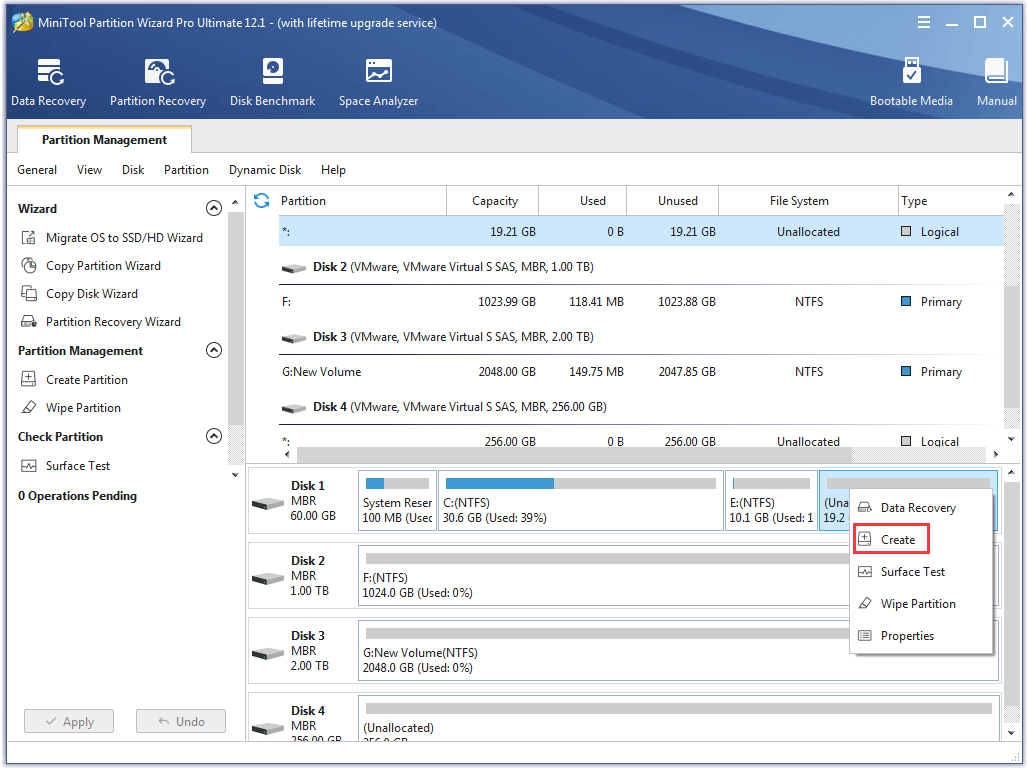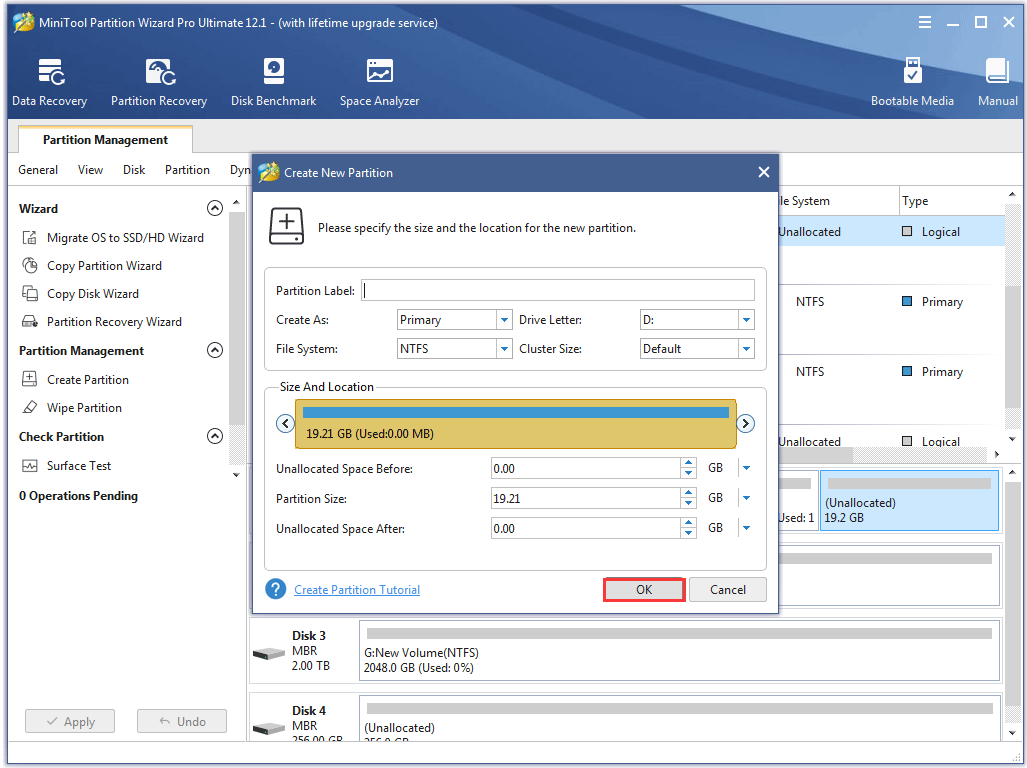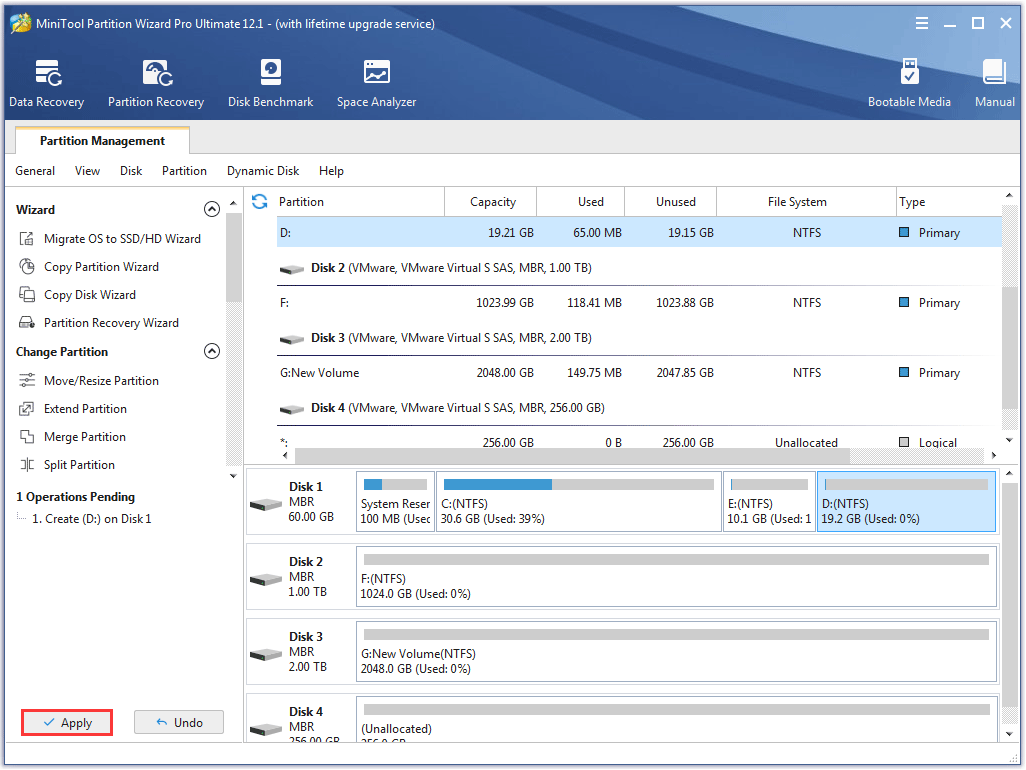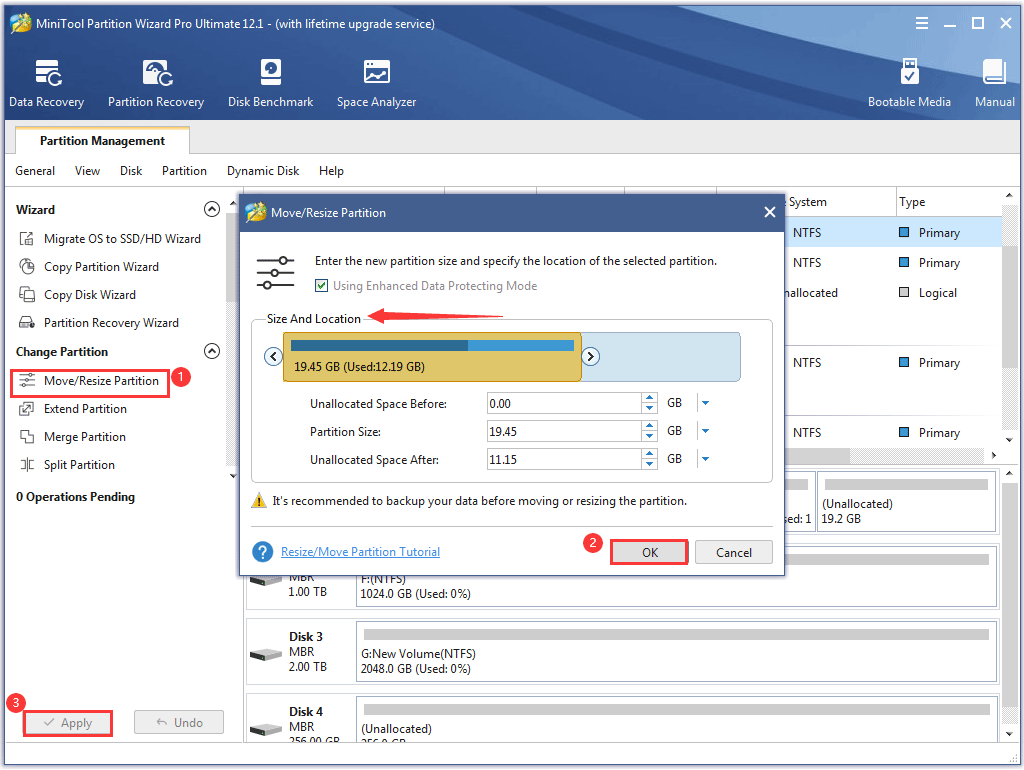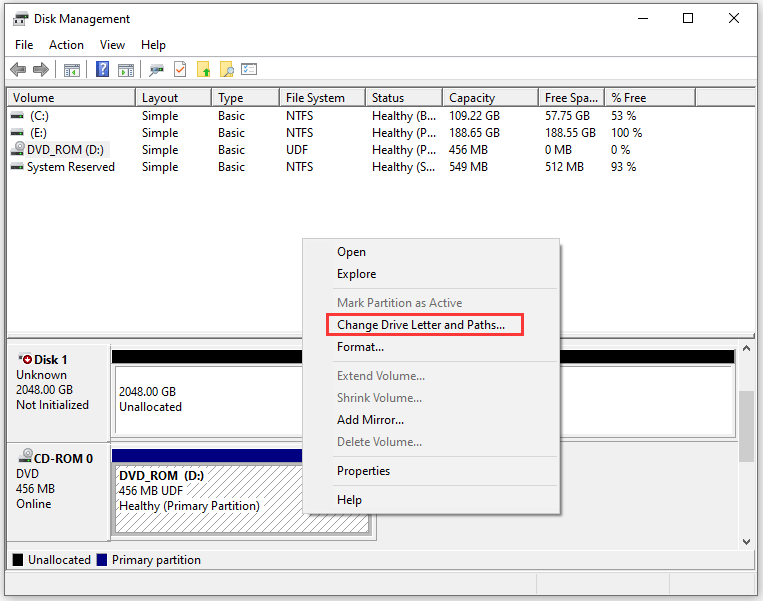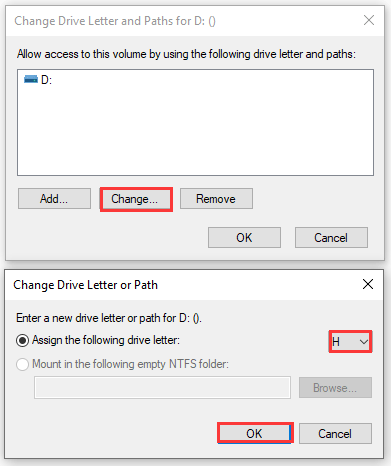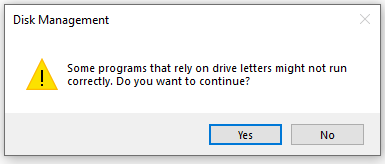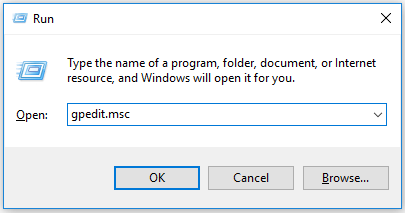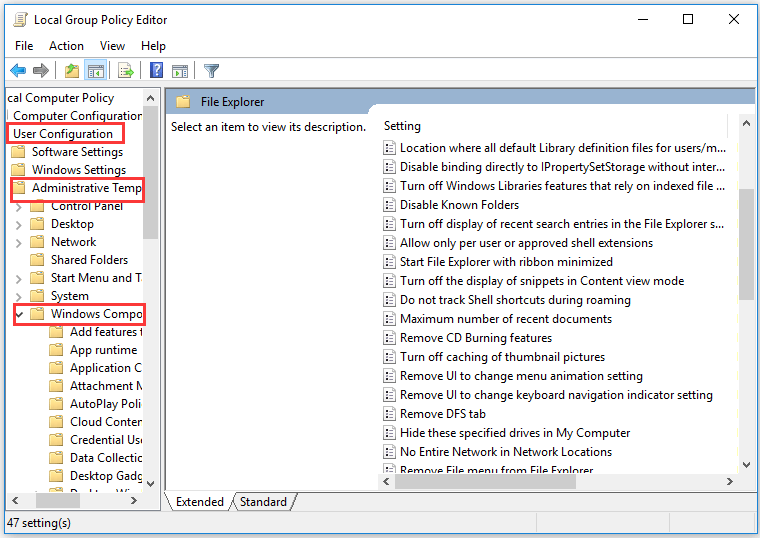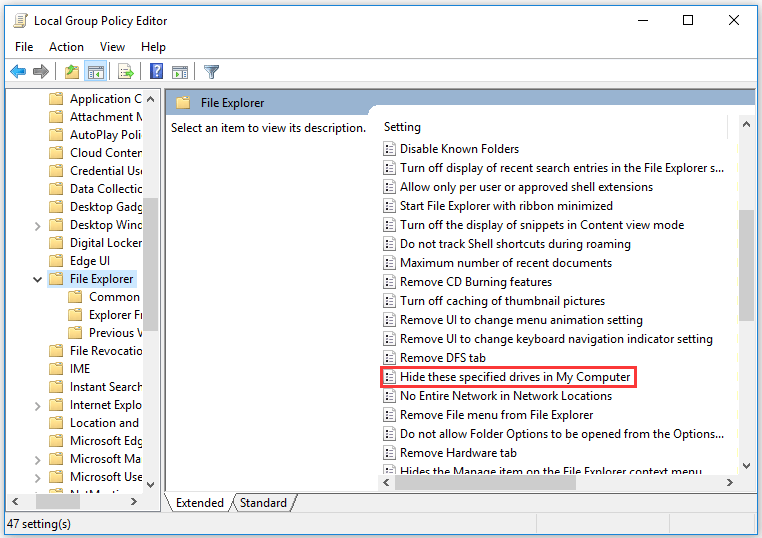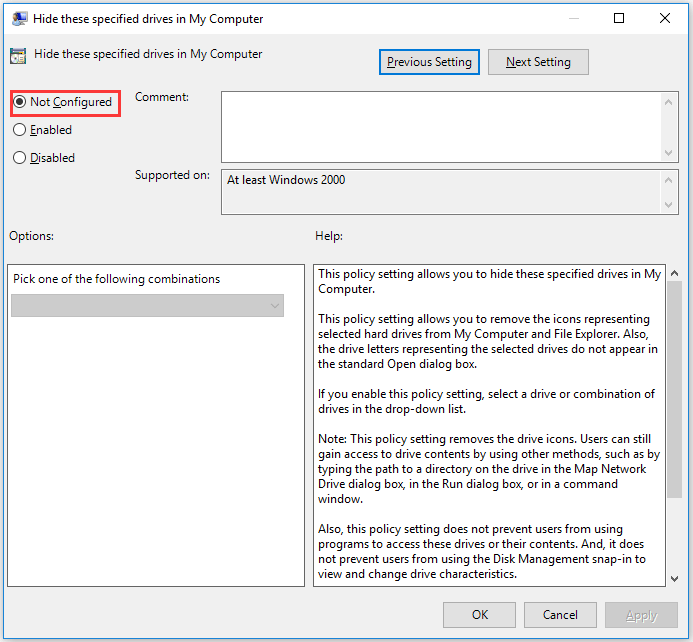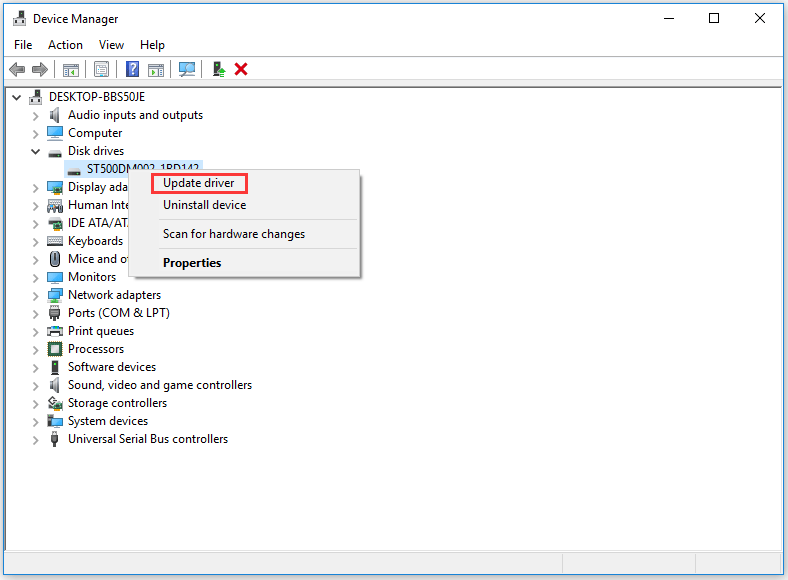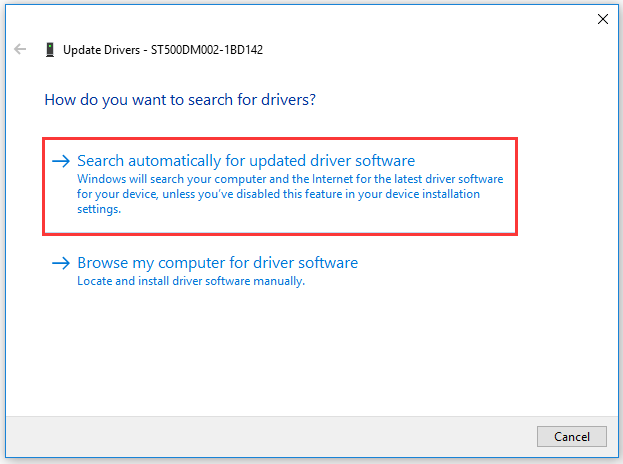2012-03-10 | Опубликовано в рубрике: Windows 7
Здравствуйте дорогие друзья!!! В этой статье я хочу поговорить о том, почему после Установки windows 7 — не видит разбитый жёсткий диск. Я не спроста решил написать данную статью, просто было много вопросов по этому поводу, конечно материала на данную тему в интернете много, но всё таки люди задают вопросы и я думаю, что на моём сайте она будет не лишней.
Для чего разбивается жёсткий диск во время инсталяции операционной системы, ответ прост, для удобства хранения файлов, для того чтобы Ваши данные и файлы не кучковались на одном разделе с windows, для того что бы Вы могли устанавливать программы и игры на отдельный раздел жёсткого диска не трогая тем самым раздел с операционной системой. В общих чертах я думаю всем понятно для чего всё это нужно. Итак давайте начнём.
Допустим в процессе установки windows 7 Вы разбили жёсткий диск на два раздела. Первый раздел у Вас «C» на который Вы устанавливаете систему, а второй раздел «D» на который Вы будете в дальнейшем устанавливать игры, программы, закачивать фото и файлы. После установки системы Вы заходите в «Мой компьютер» и видите только раздел «C», а раздел «D» жёсткого диска система не видит. Что нужно сделать, что бы система видела второй раздел жёсткого диска? Кликаем правой клавишей мыши на «Мой компьютер» и выбираем вкладку «Управление». Появится окно где Вам нужно выбрать вкладку «Управление дисками».
У Вас появится вот такое окно, где будет отображаться Ваши разделы жёсткого диска.
Для того, что бы раздел «D» был виден в «Моём компьютере», кликните правой клавишей мыши на второй раздел и выберите вкладку «Форматировать». Внимание: После форматирования все данные находящиеся на жестком диске будут удалены.
После того как пройдёт форматирование, Вам нужно будет задать букву для этого раздела, если не задать букву, то система не будет видеть разбитый жёсткий диск. Как это делать, смотрите скриншоты ниже.
Вот в принципе и всё. Теперь Вы знаете, по какой причине windows 7 может не видеть разбитый жёсткий диск. Спасибо за внимание, удачи!!!
Поделитесь в соц. сетях !
Делясь ссылкой на статью в социальных сетях — Вы помогаете развитию сайта! Спасибо!
Хотите получать новые статьи на свой почтовый ящик!
Уже подписались
Большинство пользователей для своего удобства создают разделы на жестком диске. Они обычно называются C, D и т.д., и их полезность нельзя отрицать ни в коем случае. Допустим, на один том у вас записана операционная система, а на второй все остальные пользовательские файлы (музыка, фотографии, фильмы). При переустановке ОС раздел с вашими файлами даже не будет затронут, что позволит сохранить данные и продолжить пользоваться ими уже в новой Windows.
Одна из крайне распространенных неполадок, с которой достаточно часто сталкиваются пользователи – компьютер не видит разделы жесткого диска и не может их найти. Данная проблема возникает неожиданно и может быть вызвана целым рядом причин, влияющих на работу винчестера. Давайте разберемся, что делать в сложившейся ситуации и как решить возникшую неполадку.
Если вдруг у вас не просто исчез нужный том, но при этом изменился формат на RAW, то для решения проблемы рекомендую ознакомиться с отдельной статьей.
Содержание статьи
- Присвоение буквы
- Создание нового тома
- Создание нового раздела
- Восстановление раздела
- Видео: как решить проблему не распределенного пространства в Windows 10
- Комментарии пользователей
Присвоение буквы
Если ваш ПК или ноутбук не видит один из разделов жесткого диска, то первым делом необходимо зайти в специальное меню управления и проверить, отображается ли он в соответствующем списке. Если он там есть, то ему нужно присвоить букву.
Давайте разберем процесс по порядку:
- Заходим в меню «Панель Управления» — «Администрирование».
- В новом окне находим пункт «Управление компьютером» и щелкаем по нему дважды.
- Откроется еще одно окно, в его левой области находим и открываем «Управление дисками».
Запрошенная информация будет мгновенно отображена на экране. Необходимо просмотреть локальные диски, и если есть исчезнувший, то нужно задать букву.
Чтобы сделать это, нужно:
- Щелкнуть правой кнопкой по пустой области, и в контекстном меню выбрать «Изменить букву… или путь …».
- В появившемся окне щелкаем «Добавить».
- Выбираем подходящую букву из списка и сохраняем изменения.
- Дальше вы увидите уведомление о том, что установленные программы могут прекратить свою работу. Нажимаем «Да».
Чтобы внесенные изменения успешно применились, нужно перезагрузить компьютер. Как только операционная система прогрузиться, проверьте, виден ли раздел, он должен появиться под указанной вами буквой.
Создание нового тома
Вполне вероятно, что зайдя в меню управления вы не найдете пропавшую область, вместо нее будет присутствовать не распределенная часть, которой нельзя присвоить букву, можно только создать новый том:
- Для этого нажмите по нему правой мышкой, в выпадающем меню выберите «Создать простой том» и следуйте указаниям «мастера».
- На последнем шаге при создании раздела, его нужно отформатировать в NTFS, только так он доступен для чтения и записи.
Но при этом, вы полностью потеряете хранящиеся на нем файлы. Поэтому если вы ими не дорожите, то смело используйте данный способ, в других случаях рекомендую использовать способ разобранный ниже.
Все процессы разобраны на примере Windows 7, однако в других версиях, Windows XP/8/10 они будут аналогичны.
Создание нового раздела
Если первый способ не помог и компьютер по-прежнему не видит разделы жесткого диска, то проблема может быть в том, что сама ОС не может его увидеть из-за потери файловой системы, как часто бывает, при этом данные на нем все равно сохранятся.
В этом случае для исправления ситуации, мы будет использовать один очень эффективный инструмент, а именно программу Acronis Disk Director. С ее помощью мы распознаем исчезнувший локальный раздел жесткого диска, отделим от него небольшую часть, из которой мы сделаем новую область с файловой системой NTFS, а затем просто объединим их.
Некоторым это может показаться очень сложным, но если придерживаться следующей инструкции, которая подробно описывает, что делать в сложившейся ситуации, вы легко справитесь с этой задачей:
- Скачиваем программу с официального сайта или любого другого проверенного ресурса и устанавливаем на компьютер.
- Создаем в ней загрузочную флешку или CD диск.
- Заходим в настройки BIOS.
- Переходим в «Advanced BIOS Features» и в графе «First Boot Device» указываем созданный ранее загрузочный диск или флешку. В зависимости от версии BIOS, названия пунктов могут немного отличаться.
- Сохраняем настройки (обычно используется клавиша F10) и выходим из биоса.
- После загрузки компьютера заходим в интерфейс программы Acronis.
- В главном окне программы будут отображены все существующие разделы, как и тот, который у вас исчез, так и другие, с не распределенной областью.
- В левом меню основного окна выберите инструмент «Разделить том».
- Укажите новый размер и нажмите «ОК».
- Для применения изменений в верхней части окна нажмите кнопку «Применить ожидающие операции».
- На следующем этапе необходимо щелкнуть «Продолжить» чтобы запустить процесс.
После того как вы создадите раздел, остается только объединить проблемный и новый разделы, воспользовавшись функцией «Объединить».
Теперь нужно сохранить проведенные изменения и перезагрузить систему. Для этого нужно снова войти в БИОС и вернуть загрузку на прежнее место – с Hard Disk. Выйдя из BIOS, система автоматически загрузится под ОС Windows. Снова проверяем раздел диска, теперь он точно должен правильно отображаться.
Восстановление раздела
Практически во всех случаях, когда пропадает логический раздел жесткого диска, его можно вернуть. Для восстановления мы будем использовать все тот же Acronis Disk Director.
Итак, как это сделать:
- Не буду повторяться и расписывать, как создать загрузочный носитель и запуститься с него, об этом вы можете прочитать выше в предыдущем пункте.
- Заходим в интерфейс утилиты и в меню слева выбираем «Recovery Expert».
- Нажимаем «Далее» и выбираем ручной режим, затем опять «Далее».
- Выбираем незанятое пространство (выделяется зеленым) и нажимаем «Далее».
- В окне «Метод поиска» рекомендую указывать «Полный», но в большинстве случаев и быстрого бывает достаточно.
- После того как пропавший раздел будет найден, кстати не смущайтесь, если у него будет указана другая буква, Acronis часто путает названия, выделяем его и нажимаем «Далее».
- Ждем пока в графе «Состояние» изменится статус на «Восстановлен», отмечаем его и жмем дальше.
- В окне «Восстановленные тома» помечаем наш раздел и двигаемся дальше.
- Остается нажать на кнопку «Продолжить», чтобы процесс начался.
- По завершению процедуры выходим из LiveCD и запускаем компьютер с помощью установленной ОС Windows.
Процедура восстановления информации из раздела, который ПК перестал видеть, может занять значительное количество времени. Длительность процесса зависит от количества и объема данных, имеющихся на диске. Поэтому стоит быть готовыми к тому, что возможно компьютер будет работать достаточно долго.
Надеемся, что перечисленные нами способы решения проблемы просты в исполнении, и вы сможете с их помощью исправить возникшие неполадки.
Видео: как решить проблему не распределенного пространства в Windows 10
Многие пользователи создают на жестком диске разделы – это диски C, D и далее по списку. К сожалению, одна из наиболее неприятных проблем, с которой может столкнуться пользователь – раздел жесткого диска исчез, и найти его не получается.
Нельзя отрицать полезность разделов жесткого диска. Например, в одном разделе у вас может быть установлена операционная система, а во втором содержаться многогигабайтовая библиотека фильмов и музыки. При переустановке операционной системы тот раздел, что с пользовательскими файлами, может быть не затронут, а значит, файлы даже с новой Windows останутся при вас.
К сожалению, проблема, когда раздел жесткого диска внезапно пропадает, достаточно распространена, и причин, которые могут повлиять на возникновение данной проблемы, также предостаточно.
Что делать, если пропал раздел жесткого диска?
Совет 1: присвоение буквы
Первое, что необходимо сделать – это попасть в меню «Управление дисками» и посмотреть, отображается ли в нем логический раздел. Если да, то разделу необходимо присвоить букву.
Для этого вызовите меню «Панель управления», а затем пройдите к разделу «Администрирование».
В открывшемся окне дважды щелкните по ярлыку «Управление компьютером».
На экране отобразится новое окно, в левой области которого вам потребуется открыть раздел «Управление дисками».
Спустя мгновение на экране отобразится запрошенная информация. Внимательно просмотрите разделы диска. Если вы видите свой исчезнувший раздел, ему потребуется задать новую букву диска. Для этого щелкните по разделу правой кнопкой мыши и в высветившемся контекстном меню сделайте выбор в пользу пункта «Изменить букву диска или путь к диску».
В новом окошке щелкните по кнопке «Изменить».
Выберите из списка подходящую букву, а затем сохраните изменения.
Система предупредит о том, что программы, установленные на данный диск, могут перестать работать. Если вы согласны продолжить, щелкните по кнопке «Да».
Для окончательного принятия изменений рекомендуем выполнить перезагрузку компьютера. После проверьте, как отображается раздел после выполнения всех указанных действий.
Совет 2: создание нового раздела с последующим его объединением
Суть проблемы может заключаться в том, что файлы в разделе по-прежнему есть, но Windows не видит его, например, из-за того, что была потеряна файловая система. В этом случае мы попробуем использовать сторонние инструменты, которые смогут увидеть раздел, «отщепить» кусочек от раздела, создав новый с файловой системой NTFS, а затем просто объединить их.
1. Для этого обратимся к помощи программы Acronis Disk Director Advanced (ссылка на скачивание имеется в конце статьи). Вам потребуется загрузить данную программу на компьютер, а затем создать в ней загрузочный диск или флешку Live-CD.
2. Выполните вход в BIOS. Как правило, для этого на самом раннем этапе загрузки необходимо многократно нажимать горячую клавишу – F2 или Del.
3. Установите загрузочную флешку или диск в качестве основного загрузочного устройства. Для этого вам потребуется найти раздел «First Boot Device» (наименование раздела может несколько отличаться), а затем выбрать первым по списку свою флешку или CD-ROM.
4. Выйдите из BIOS. Компьютер начнет загружаться, и впоследствии на экране отобразится окно Acronis Disk Director Advanced. Утилита отобразит список существующих разделов, среди которых, вполне вероятно, вы увидите тот раздел, который не видит Windows.
5. Используя инструменты утилиты, вам потребуется отделить от раздела небольшой кусочек (хватит нескольким мегабайт), задав ему файловую систему NTFS.
6. Когда раздел будет создан, выполните объединение данного и проблемного разделов. Сохраните изменения, а затем выполните перезагрузку системы, выполнив вход в BIOS, и установите загрузку с жесткого диска. После выхода из BIOS система загрузится под Windows. Проверьте состояние раздела диска – он должен корректно отображаться.
Совет 3: восстановление раздела
Можно предположить, что вернуть раздел не получиться, но можно попытать удачу восстановить файлы, содержащиеся в нем. В нашей задаче, опять же, нам поможет утилита Acronis Disk Director Advanced.
1. Выполните действия, описанные в прошлом совете, с первого пункта по четвертый.
2. В меню Acronis Disk Director Advanced откройте раздел «Восстановление разделов», далее выберите диск, с которым будет выполняться дальнейшая работа и следуйте указаниям программы.
Обратите внимание, что длительность процедуры восстановления файлов из раздела может занять довольно длительное время (все зависит от количества файлов, содержащихся на диске). Поэтому будьте готовы к тому, что компьютеру придется работать долго.
4. Завершив процедуру восстановления, выйдите из Live-CD и загрузите компьютер под Windows.
Надеемся, данные достаточно легкие в исполнении рекомендации помогли вам решить проблему с отображением раздела. Кроме этого, если у вас есть собственный опыт решения неполадки, поделитесь им в комментариях.
Скачать Acronis Disk Director Advanced бесплатно
Загрузить последнюю версию программы с официального сайта
Читайте, что делать, если после переустановки Windows один из разделов жесткого диска перестал отображаться в папке «Этот компьютер». Что делать, если после установки на компьютер нового жесткого диска он также не отображается, хотя при этом виден в BIOS.
Не отображается локальный диск в папке «Этот компьютер»
Если вы столкнулись с ситуацией, когда физически жесткий диск виден для компьютера, но пропал и не отображается только один из его логических дисков или разделов. Например, на ПК были диск C и диск D, и в какой-то момент диск D пропал из папки «Этот компьютер».
Чтобы исправить данную ситуацию и вернуть диск D в папку «Этот компьютер»:
-
Кликните правой кнопкой мыши по меню «Пуск» и выберите из появившегося списка меню «Управление дисками».
Не назначена буква диска
Если у вас пропал раздел на жестком диске, то посмотрите, есть ли на нем какие-то нераспределенные области. Или, возможно, область уже распределена, но при этом просто отсутствует буква диска. Иногда бывает так, что диск содержит данные, но для него просто не назначена буква.
Поэтому, не спешите производить какие-то действия во избежание утери этих данных.
Сначала убедитесь наверняка, что область не является «Нераспределенной», а указано что это, например, диск NTFS. В таком случае, необходимо просто назначить букву диска.
Для этого:
-
Кликните правой кнопкой мыши по этой области. В меню должен быть пункт «Изменить букву диска или путь к диску».
Нажмите «Добавить».
Назначьте букву диска. В данном случае это диск D. Нажмите «Ok».
В результате, данному диску добавиться буква и он отобразиться в проводнике.
Нераспределённая область диска («Не распределена»)
Если же открыв инструмент «Управление дисками» вы обнаружили, что неотображаемый в папке «Этот компьютер» диск описан как нераспределённая область – «Не распределена», то для его отображения сделайте следующее:
Кликниет по нераспределённой области правой кнопкой мыши и выберите «Создать простой том».
Запуститься «Мастер создания простого тома». Создайте его следуя предлагаемым пунктам.
Задаем размер тома, по умолчанию задан весь доступный объём нераспределённой области диска.
Назначаем букву диска. В моём случае оставляю указанную по умолчанию букву D. Но, можно выбрать и другую из списка.
Параметры форматирования оставляю как есть. Для современных версий Windows, NTFS является оптимальным вариантом.
После нажатия кнопки «Готово» ожидаю некоторое время. В проводнике появился Диск D.
Компьютер не видит новый жесткий диск
Если вы установили в компьютер новый жесткий диск, как ещё один дополнительный, и он не отображается в папке «Этот компьютер», то это другая ситуация. В таком случае, сначала необходимо проверить инициализирован ли диск.
Для этого, запустите инструмент «Управление дисками» и посмотрите, есть ли в системе не проинициализированный диск.
Если такой диск присутствует, то скорее всего – это именно ваш диск, который не видит компьютер. В таком случае, кликните правой кнопкой мыши по не проинициализированному диску и выберите «Инициализировать диск».
В меню «Инициализация дисков» выберите тип разделов: MBR или GPT. Я бы советовал выбрать GPT, если у вас современный компьютер с UEFI. Если же ваш компьютер не поддерживает UEFI, либо вы не знаете этого наверняка, то выбирайте MBR и нажимайте «Ok».
В результате, данный диск будет проинициализирован, но он по-прежнему не будет отображаться в проводнике, так как на нём будет нераспределенная область.
В таком случае, кликните правой кнопкой мыши по этой области и выберите «Создать простой том».
Дальше проделайте те же действия, что и в предыдущем примере по созданию простого тома в нераспределённой области диска. В результате, у вас в проводнике появится новый диск.
Как восстановить данные с диска, который не отображается
С неинициализированным диском всё понятно, как правило инициализации требуют только-что приобретённые диски, на которых не было никаких данных. А что же делать в случае, если на диске были важные данные и на нём по какой-то причине исчезла буква или образовалась нераспределённая область?
При назначении или изменении буквы диска, данные на нём удаляться не должны. То есть, назначив букву вашему неотображаемому раннее диску, вы обнаружите хранимые на нём раннее данные.
Но, в случае с нераспределённой областью, после создания на нем нового простого тома, все данные из него будут утеряны. Вы получите новый отформатированный диск.
Если в нераспределённой области раннее располагался диск с важными данными, то их можно восстановить с помощью программы для восстановления данных Hetman Partition Recovery.
Для этого, запустите программу и отсканируйте с её помощью образовавшуюся нераспределённую область. Она будет указана как «Неразмеченная область».
Для сканирования используйте «Полный анализ». Это важно.
Программа отобразит файлы, которые хранились на диске, расположенном раннее в этой нераспределённой области. Все обнаруженные файлы смогут быть восстановлены программой.
Если у вас остались вопросы о том, что делать если компьютер не видит жесткий диск и как восстановить данные с такого диска, то пишите нам в комментариях, и мы обязательно предоставим, интересующий вас, ответ.
Полную версию статьи со всеми дополнительными видео уроками смотрите в источнике.
Данный материал является частной записью члена сообщества Club.CNews.
Редакция CNews не несет ответственности за его содержание.
Самые распространенные причины потери разделов диска и как их восстановить
Время прочтения
7 мин
Просмотры 48K
В нашей статье мы перечислили самые распространенные причины сбоя работы разделов жестких дисков и как не допустить их. Также, расскажем что делать если вы все-таки попали в такую ситуацию, как вернуть критически важные файлы и папки.
При переустановке или переходе на новую ОС, банальное удаление логического тома, неумелое использование утилит работы с дисками, физическое повреждение носителей, появление битых секторов и так далее. Все это только небольшой перечень возможных причин, вследствии которого разделы диска могут стать не читаемыми. Самая распространенная проблема – логическая ошибка таблицы разделов.
Таблица разделов – это специальный файл с настройками, в нем прописаны данные о всех логических разделах конкретного жесткого диска, включая: размер томов, название, файловую систему, а также указатели на начало и конец каждого раздела. Если раздел становится недоступным, то это не всегда означает что все хранящиеся файлы стерты. При удалении информации с диска, данные остаются невредимыми, они просто помечаются операционной системой как удаленные и находятся на том же месте где и были. В любом случае, даже если ОС успела уже переписать какие-то данные, все равно остается шанс восстановить хоть часть файлов.
Что не следует делать
Допустим, вы попали в ситуацию, когда один или несколько разделов перестали отображаться операционной системой, она предлагает их отформатировать или вообще, место которое они занимали стало «неразмеченным пространством». В этом случае, если нужно вернуть какие-то файлы с этих логических дисков, вам не стоит делать того что говорит ОС.
Не нужно создавать новые разделы поверх старых, и ни в коем случае не стоит записывать новые данные. Первым делом, желательно вообще прекратить любые операции с диском, чтобы избежать дальнейших ошибок. Нужно разобраться что послужило причиной такой ситуации. Иначе, дальнейшая работа может привести к полной перезаписи файлов на диске.
Причины сбоя разделов носителей
1. Ошибка таблицы разделов
Для нормального использования носителя, его для начала нужно разметить, чтобы ОС могла понять в которые именно области можно записывать информацию. Поскольку накопители имеют большой объём их обычно разбивают на несколько логических разделов, каждому из которых присваивается своя буква. После разметки диска на него записывается таблица разделов, которая помогает операционной системе его распознать. Если она каким-либо образом будет повреждена или потеряна, это приведет к потере раздела. После чего вы не сможете записывать и читать данные с него.
Существует несколько структур разбиения диска – MBR, которая применялась еще чуть ли не с момента появления жестких дисков, и современная система – GPT. Некоторые ОС используют свою структуру, к примеру, в MacOs можно использовать таблицу APM (Карта разделов Apple). Поэтому, если взять накопитель с таблицей разделов одной ОС и подсоединить к ПК с другой то информация скорей всего будет недоступной. Чтобы прочитать информацию вам понадобится сторонний софт.
Hetman Partition Recovery без труда справится с подобной задачей. Программа автоматически определит файловую систему логического тома, проведет сканирование и вы сможете просмотреть содержимое диска и сохранить нужные файлы на другой носитель.
Также изменение схемы разделов без переформатирования диска невозможно. В такой ситуации вся информация конечно же будет утеряна, восстановить ее становится гораздо сложнее но все еще возможно.
2. Файловая система на поддерживается ОС
Существует довольно много разных файловых систем, они отличаются друг от друга внутренней структурой. Есть универсальные файловые системы, большинство ОС распознают их без проблем. А также существуют уникальные файловые системы, разработанные под определенные ОС. К примеру, если отформатировать накопитель с файловой системой Ext4 в Linux записать на него данные, а затем подключить к ПК c Windows, он не распознает диск, и предложит его инициализировать, в результате чего информация будет утеряна. Если вы случайно согласились на инициализацию, при подключении диска назад к ОС Linux вы ничего на нем не увидите накопитель будет пустой.
Открыв такой накопитель с помощью Partition Recovery и проанализировав, вы сможете достать из него найденную информацию.
3. Случайное удаление раздела
Нельзя исключать и человеческий фактор. Каждому свойственно ошибаться и в некоторой степени эти ошибки неизбежны.
После загрузки операционная система вывела сообщение об необходимости отформатировать раздел для возможности дальнейшего использования. Вы согласились, после форматирования вся информация на диске оказалась стерта. То есть, при управлении жестким диском можно по ошибке удалить раздел, использовать команду diskpart чтобы очистить «не тот» носитель, или выполнить другие операции, которые могут привести к подобным проблемам. В этой ситуации без специальной утилиты восстановить данные невозможно.
После загрузки операционная система вывела сообщение об необходимости отформатировать раздел для возможности дальнейшего использования. Вы согласились, после форматирования вся информация на диске оказалась стерта. То есть, при управлении жестким диском можно по ошибке удалить раздел, использовать команду diskpart чтобы очистить «не тот» носитель, или выполнить другие операции, которые могут привести к подобным проблемам. В этой ситуации без специальной утилиты восстановить данные невозможно.
4. Неправильная работа с дисковыми утилитами
Во процессе работы с Partition Manager или любой другой подобной программой, был отмечен не тот диск. Случайное удаление одного раздела привело к сбою остальных, в итоге логические тома всего накопителя стали недоступны. При проведении операций расширения или объединения разделов пропало электричество (питание) или зависла операционная система, в результате весь жестких диск оказался недоступен. При разбиении на разделы, ОС записывает определенную информацию в начале диска: размер, название, файловая система, по какому смещению находится его начало, размещение логических томов и т.д. Если несколько секторов где находится эта информация будет повреждена, то ОС получит доступ к информации, следовательно, не сможет отобразить разделы носителя. В итоге, все файлы и папки останутся на прежнем месте, но ОС не сможет их прочитать.
Еще, некоторые дисковые утилиты могут не поддерживать некоторые файловые системы. Следовательно, если продолжить с ним работу в этом менеджере, программа может затереть его таблицу, после чего вернуть информацию будет не просто. Hetman Partition Recovery с легкостью справится с любой из этих проблем, прочитает диск, найдет утерянные разделы и вернет с него всю оставшуюся информацию.
5. Форматирование или изменения файловой системы
Существует два вида: полное или быстрое. Быстрое форматирование – это перезапись (сброс) загрузочного сектора и таблицы ФС. Все пространство на диске просто отмечается как «пустое», но все данные остаются на своих местах, только больше не отображается ОС.
Полное форматирование – все пространство перезаписывается нулями, соответственно старая информация перезаписывается и восстановить ее уже не получится.
При разбиении носителя на логические тома, в первом разделе может быть записана критически важная информация об остальных разделах. Если выполнить полное форматирование первого тома, то данные об остальных может быть стерта, следовательно они могут стать недоступны. Еще при конвертации ФС, к примеру, с FAT в NTFS, служебные данные могут получить повреждения.
Даже выполняя конвертацию «без потери файлов» с помощью командной строки, нельзя точно быть уверенным что после этих действий не пострадает второй раздел накопителя.
6. Создание или удаление томов.
При выполнении операций: создание, удаление, объединение логических дисков, или разделении существующих, тоже может произойти потеря нужных разделов. Так как, все информация остается невредимой, то ее можно все еще можно восстановить с помощью программ для восстановления данных.
7. Битые сектора и физические повреждения
Обычный жесткий диск делиться на дорожки, каждая из которых разделена на определенные сектора. Если ОС не может «прочитать» конкретный сектор или записать в него данные как обычно, то он отмечается как поврежденный или «битый». Если количество «битых» секторов превысит определенное значение, весь диск может полностью выйти из строя, запись и чтения из такого носителя будет невозможным.
Однако, если поврежден один или несколько секторов, информацию можно прочесть. Но если на них лежала критически важная информация о разделах, система может больше не отображать диск в проводнике. В таком случае без стороннего софта не обойтись.
8. Сбой питания или операционной системы
Что касается внешних накопителей если произойдет сбой или аварийное отключение питания в момент записи информации, разметки или форматировании накопителя. В этом случае жестких диск могут появиться логические ошибки, система попросит отформатировать том для дальнейшего использования. Может записаться только часть информации, следовательно «прочитать» и нормально использовать такие файлы не получиться. Чтобы их прочитать нужно будет восстанавливать структуру, которая может закончиться потерей всех файлов без вариантов восстановления.
Чтобы предотвратить повреждение съемного носителя после записи стоит воспользоваться «безопасным извлечением», особенно для внешнего накопителя. Потому что, для внешнего жесткого диска очень важно сохранить питание до полной «парковки» считывающих головок, чтобы они не оставили царапин на зеркальной поверхности диска при переноске.
9. Не присвоена буква диска
Такая проблема присутствует в ОС Windows, она не может назначить «букву» для внешнего ЖД или флешкам. Если буква не присвоена, то весь том будет скрыт от ОС, или если «буква диска» изменилась, то обращение к нему по старому адресу вызовет ошибку.
Если буква не присвоена автоматически, то вам придется выполнить эту операцию вручную. Открываем «Управление дисками», находим нужный том, нажмите правой кнопкой мыши и в меню выбираем «Изменить букву или путь к диску», далее нажимаем «Добавить», выбираем нужную букву из открывающегося списка, подтверждаем операцию.
Восстанавливаем данные с поврежденного раздела
Утилита Hetman Partition Recovery поможет восстановить информацию с нерабочего или поврежденного раздела, независимо от описанных выше причин. Программа прочитает всю поверхность тома, даже при поврежденной таблице. Глубокий анализ – поиск данных по сигнатурам, поможет найти и восстановить файлы и папки даже после серьезных физических или логических ошибок. Она автоматически просканирует диск и отобразит все оставшиеся данные, вам лишь останется ее восстановить.
Если в результате быстрого сканирования программе не удалось ничего найти выполните полный анализ. Отметьте файлы, которые нужно вернуть и нажмите «Восстановить», укажите место куда их сохранить и еще раз «Восстановить». По завершении они будут лежать в указанной папке.
При повреждении таблицы файловой системы накопителя если программе не удалось автоматически найти утерянные разделы воспользуйтесь функцией поиска дисков.
Запустите программу, откройте вкладку «Менеджер дисков», нажимаем ПКМ по нужному носителю, который содержит утерянные логические диски, далее кликаем по «Найти диски». В открывшемся диалоге укажите тип файловой системы, или несколько, если накопитель содержал несколько разделов с разными ФС. После чего нажимаем кнопку «Найти».
По завершении процесса программа отобразит все удаленные разделы в этом окне, и они появятся в менеджере. Осталось только просканировать и восстановить нужные файлы.
Заключение
Разбивка носителя на логические тома помогает лучше хранить файлы и управлять ими. Но прежде чем выполнять какие-либо действия с дисками, не забудьте создать бэкап критически важных файлов, чтобы уберечь себя от их потери. И помните даже в самой безнадежной, казалось бы, ситуации, всегда можно найти решение проблемы. Главное точно знать, что делать и правильно подобрать инструменты.
Полную версию статьи со всеми дополнительными видео уроками смотрите в источнике.
Пропал раздел жесткого диска
Пропал раздел жесткого диска, последствия этого могут быть самые разные, от невозможности войти в операционную систему и до полной потери ваших файлов. Давайте поразмышляем над нашими дальнейшими действиями по устранению данной проблемы и продумаем стратегию борьбы. Вы включили компьютер загрузился Windows и тут вы обнаруживаете пропажу логического тома, например диска (D:), в этом случае для исправления своей проблемы, вы можете действовать применяя все преимущества работающей операционной системы, например в первую очередь проверить — а не слетела ли пропавшего раздела просто буква диска, если с этим всё нормально, значит вы установите любую программу по работе с разделами жёсткого диска и попытаетесь найти и восстановить ваш удалённый раздел, это понятно. Но как вы будете действовать, если у вас не загружается операционная система и пропал по всем признакам диск (С:) со всеми файлами, согласитесь задача усложняется во много раз.
Пропал раздел жесткого диска
Если данная статья вам не поможет, стоит попробовать ещё статьи. Как восстановить пропавший раздел жёсткого диска бесплатными программами:
Что делать, если вы случайно удалили все разделы на жёстком диске ноутбука вместе с установленной Windows 8.1? Ни в коем случае не падать духом! Восстанавливаем все разделы на жёстком диске программой AOMEI Partition Assistant и заодно восстанавливаем загрузку Windows 8.1!
- DMDE — лучшая бесплатная программа по восстановлению утерянных разделов и удалённых файлов.
- TestDisk — можно создать даже загрузочный диск.
- EASEUS Partition Master Home Edition — имеет утилиту EASEUS Partition Recovery, она тоже может вернуть Вам удалённый раздел жёсткого диска.
Не буду утомлять вас перечислением причин виновных в этом, а перейду сразу к устранению проблемы, нам на работу принесли такой компьютер, основная жалоба не загружается Windows
загрузившись с Live CD мы обнаружили полное отсутствие Диска (С:), попробуем устранить данную проблему, нам потребуется программа Acronis Disk Director, а точнее её загрузочный вариант, проделывается это в течении нескольких минут, как это сделать можете почитать у нас на сайте — Загрузочный диск Acronis Disk Director, если описывать данную процедуру здесь, наша и так длинная статья будет ещё длиннее.
Вставляем загрузочный носитель с Acronis в дисковод и перезагружаемся, как выставить загрузку с диска, подробно описано на нашем сайте.
Выбираем нашу программу
Главное окно нашей программы и мы видим полное отсутствие основного раздела
Там где раньше находился Диск С, незанятое пространство
Можно конечно провести быстрое форматирование, а потом вернуть данные R-Studio или любой другой программой по восстановлению удалённых данных, но мы поступим по другому, обратите внимание в левом углу окна программы находится утилита Acronis Recovery Expert, включающая в себя функции восстановления разделов жёсткого диска, запускаем её.
Жмём далее и выбираем ручной режим восстановления
Выбираем незанятое пространство и идём дальше
Выберем быстрый метод поиска удалённых томов
Найден наш удалённый раздел, он называется Е, не смущайтесь и запомните Acronis часто путает буквы дисков, но это ему можно простить, выделяем наш удалённый раздел и нажимаем далее
Раздел восстановлен, выделяем его и нажимаем далее
Выделяем наш основной раздел и далее
Продолжить и начнётся восстановление
Наш раздел восстановлен и нас поздравляют
Наш основной том Диск С совсем не похож на незанятое пространство, выходим из программы и перезагружаемся
Сейчас на диске (С:) восстановлены все ваши данные, за них вы можете не беспокоиться, достать их можно загрузившись с любого Live CD, это уже хорошо, что же касается операционной системы она у нас не загрузится из за повреждения таблицы разделов, мы её восстановим, есть много средств, но я обычно пользуюсь двумя: Консолью восстановления Windows XP и Восстановлением операционной системы в программе установки Windows XP, начнём с консоли.
Вставляем установочный диск Windows XP, перезагружаемся, после перезагрузки всё как при простой установке, начинается установочная программа Windows XP и после загрузки появляется меню, в нём нужно выбрать пункт№2 и нажать R
Далее программа установки Windows XP произведёт поиск уже установленных копий Windows XP, которым нужно восстановление и далее загрузится консоль восстановления, она предложит зайти в операционную систему на правах администратора
На вопрос, в какую копию Windows следует выполнить вход, ставить нужно цифру один, если у вас на компьютере одна установленная Windows XP, что вероятнее всего.
Если пароль не было нажимаем Enter и заходим в операционную систему, далее вводим команду FIXMBR, команда восстановит таблицу разделов жёсткого диска и перезапишет главную загрузочную запись, на вопрос подтверждаете запись новой MBR? соглашаемся-вводим Y
И ещё, вводим команду FIXBOOT, команда перезапишет файлы необходимые для загрузки Windows XP, водим exit и перезагружаемся и операционная система не загрузилась, а должна. Такое иногда бывает, можно попробовать ещё раз, но не будем, понимаю что мы долго возимся и мы с вами попробуем восстановление операционной системы в программе установки Windows XP.
Перезагружаемся, в DVD-ROMе у нас диск с установочной программой Windows XP, начинается обычный процесс установки операционной системы, терпеливо ждём, в первом меню выбираем уже не консоль восстановления, а приступить к установке Windows XP и в данном окне «Что бы попытаться восстановить выделенную копию нажмите R»
Начнётся процесс восстановления операционной системы, старые системные файлы будут заменены на новые, перепишется загрузочная запись, ваши данные останутся нетронутыми, из всех ваших установленных программ одна, две откажется работать, их придётся переустановить. Ну вот мы и загрузились.

В случае же если второй жесткий диск не показывается в БИОС, а произошло это после каких-либо действий внутри компьютера или просто после установки второго жесткого диска, то рекомендую в первую очередь проверить, а правильно ли все подключено: Как подключить жесткий диск к компьютеру или ноутбуку. И отдельная инструкция на тему M.2 и SATA SSD в Windows 10 — Что делать, если Windows 10 не видит SSD.
Как «включить» второй жесткий диск или SSD в Windows
Все, что нам потребуется для исправления проблемы с диском, который не виден — встроенная утилита «Управление дисками», которая присутствует в Windows 7, 8.1 и Windows 10.
Для ее запуска нажмите клавиши Windows + R на клавиатуре (где Windows — клавиша с соответствующей эмблемой), а в появившемся окне «Выполнить» наберите diskmgmt.msc после чего нажмите Enter.
После короткой инициализации откроется окно управления дисками. В нем вам следует обратить внимание на следующие вещи в нижней части окна: есть ли там диски, в информации о которых присутствуют следующие сведения.
- «Нет данных. Не проинициализирован» (в случае, если у вас не виден физический HDD или SSD).
- Имеются ли на жестком диске области, в которых написано «Не распределена» (в случае если у вас не виден раздел на одном физическом диске).
- Если нет ни того ни другого, а вместо этого вы видите раздел RAW (на физическом диске или логический раздел), а также раздел NTFS или FAT32, который при этом не отображается в проводнике и не имеет буквы диска — просто кликните по нему правой кнопкой мыши по такому разделу и выберите либо «Форматировать» (для RAW), либо «Назначить букву диску» (для уже отформатированного раздела). Если на диске были данные, то см. Как восстановить диск RAW.
В первом случае, кликните правой кнопкой мыши по названию диска и выберите пункт меню «Инициализировать диск». В окне, которое появится вслед за этим необходимо выбрать структуру разделов — GPT (GUID) или MBR (в Windows 7 такой выбор может не появиться).
Я рекомендую использовать MBR для Windows 7 и GPT для Windows 8.1 и Windows 10 (при условии, что они установлены на современном компьютере). Если не уверены, выбирайте MBR.
По завершении инициализации диска, вы получите область «Не распределена» на нем — т.е. второй из двух описанных выше случаев.
Следующий шаг для первого случая и единственный для второго — кликнуть правой кнопкой мыши по нераспределенной области, выбрать пункт меню «Создать простой том».
После этого останется лишь следовать указаниям мастера создания томов: назначить букву, выбрать файловую систему (если сомневаетесь, то NTFS) и размер.
Что касается размера — по умолчанию новый диск или раздел будут занимать все свободное место. Если вам требуется создать несколько разделов на одном диске, укажите размер вручную (меньше имеющегося свободного пространства), после чего проделайте те же действия с оставшимся не распределенным местом.
По завершении всех этих действий, второй диск появится в проводнике Windows и будет пригоден для использования.
Видео инструкция
Ниже — небольшое видео руководство, где все шаги, позволяющие добавить в систему второй диск (включить его в проводнике), описанные выше показаны наглядно и с некоторыми дополнительными пояснениями.
Делаем второй диск видимым с помощью командной строки
Внимание: следующий способ исправить ситуацию с отсутствующим вторым диском с помощью командной строки дается лишь в информационных целях. Если вам не помогли вышеописанные способы, а вы при этом не понимаете сути приведенных ниже команд, лучше их не использовать.
Также отмечу, что указанные действия без изменений применимы для базовых (не динамических или RAID дисков) без расширенных разделов.
Запустите командную строку от имени администратора, после чего введите по порядку следующие команды:
- diskpart
- list disk
Запомните номер диска, который не виден, либо номер того диска (далее — N), раздел на котором не отображается в проводнике. Введите команду select disk N и нажмите Enter.
В первом случае, когда не виден второй физический диск, используйте следующие команды (внимание: данные будут удалены. Если диск перестал отображаться, но на нем были данные, не делайте описанного, возможно, достаточно просто назначить букву диска или воспользоваться программами для восстановления потерянных разделов):
- clean (очищает диск. Данные будут потеряны.)
- create partition primary (здесь можно также задать параметр size=S, задав размер раздела в мегабайтах, если требуется сделать несколько разделов).
- format fs=ntfs quick
- assign letter=D (назначаем букву D).
- exit
Во втором случае (имеется нераспределенная область на одном жестком диске, не видная в проводнике) используем все те же команды, за исключением clean (очистка диска), в результате операция по созданию раздела будет произведена именно на нераспределенном месте выбранного физического диска.
Примечание: в способах с помощью командной строки я описал лишь два базовых, наиболее вероятных варианта, однако возможны и другие, так что проделывайте описанное только в том случае, если понимаете и уверены в своих действиях, а также позаботились о сохранности данных. Более подробно о работе с разделами с помощью Diskpart можно прочесть на официальной странице Microsoft Создание раздела или логического диска.
Lots of Windows users have encountered or are facing a quite troublesome issue “D drive not showing up”. Why does this issue occur? How to fix it? How to retrieve the important data from the missing D drive? All these questions are discussed in this article.
D Drive Not Showing up
D drive is usually a secondary hard drive and is often used to hold personal data and documents. However, thousands of Windows users said they ran into “D drive missing” — the drive is visible neither in File Explorer nor Disk Management.
D drive missing after Windows 10 upgrade
After upgrading to Windows 10 Home Edition, I can’t see my D drive.
answers.microsoft.com
When the issue happens, please rescan your disks using Disk Management first.
Step 1: Call out the Run dialogue box by pressing Windows + R, type diskmgmt.msc in the Run dialogue box, and click the OK button. This is to open Disk Management.
Step 2: Click the Actions tab and then choose the Rescan Disks option.
Reasons for D Drive Missing
If the D drive still does not show up, the following reasons are likely to blame for “D drive missing”:
The D drive might be deleted accidentally.
This reason may sound ridiculous but it is possible. Recall what you have done before you discover the issue.
The drive letter D might be taken up by the CD/DVD drive or the USB flash drive.
Sometimes, when installing the system on some servers, the drive letter D is assigned to the CD-ROM drive by default. In this stance, it seems that your D drive is missing.
USB flash drive can also take up the drive letter D. If you use it for installing the system but do not remove it immediately during the installation, the system will regard it as the D drive and other drives will be marked as F/F/G… orderly.
The D drive is hidden.
To identify whether your D drive is hidden, you just need to perform a simple calculation — check whether the capacity of all drives and unallocated space is equal to the disk capacity. If not, it indicates that your D drive has been hidden by a system tool.
The D drive might be included in the C drive.
Some users said that they chose the wrong option when installing the system, causing the entire hard drive to be installed as a C drive.
The drive drivers are outdated.
Outdated drive drivers can also lead to D drive not showing up in the computer.
These are the common reasons for D drive not showing up in Windows. Now, scroll down to see how to recover the lost data and get the D drive back.
Fix 1: Restore the Lost Data on D Drive
As D drive is often used to store personal data and documents, plenty of users who run into “D drive not showing up in computer” worry about their data and are eager to know how to restore the important data from the drive.
If “D drive not showing up in Windows” is caused by the above first reason or the fourth reason and there is no backup, it is necessary to perform data recovery. Here it is highly recommended that you try MiniTool Partition Wizard to recover your important data from the D drive.
MiniTool Partition Wizard is a professional partition manager, skilled in partition and data recovery, partition and disk backup, disk health test, etc.
Restore the Lost Data for the Disappearing D Drive
Here is the step-by-step tutorial on how to recover data with MiniTool Partition Wizard when the D drive does not show up on the computer.
Step 1: Get MiniTool Partition Wizard Pro Ultimate through the following button.
Buy Now
Step 2: After installing the software, launch it to access its main interface.
Step 3: Click the Data Recovery feature from the top toolbar.
Step 4: You will see a new interface where all detected disks and partitions are displayed. Scroll down the interface and double-click the drive that included the disappearing drive from the Hard Disks section.
Step 5: The software automatically starts scanning the selected disk and find the lost data. Wait patiently.
Step 6: When the scanning finishes, select the data you want to restore and then click the Save button.
Note: Please save the restored data in another disk if you are not sure whether all the needed files are chosen because the unchosen but important data could be overwritten if you save the chosen data in the same disk.
How to restore data when running into “D drive not showing up”? Try MiniTool Partition Wizard.Click to Tweet
Create a New D Drive If You Need It
After recovering all the needed data, you can create a new D drive if the original drive was deleted and you need one for storing personal data.
You can create a new D drive either using Disk Management or MiniTool Partition Wizard. Here take using MiniTool Partition Wizard for example.
Step 1: Open MiniTool Partition Wizard again if you have closed it.
Step 2: Right-click the unlocated space on the disk and then choose the Create option.
Step 3: Choose partition type, drive letter (D), file system, etc., then customize the new drive size, and click the OK button.
Step 4: Hit the Apply button on the main interface.
If the D drive was swallowed by the C drive and you need a second drive for saving files, you can shrink the C drive. In this case, the Move/Resize Partition feature built-in MiniTool Partition Wizard is still helpful. The whole process is:
Note: The ideal capacity of C drive is 100GB to 150GB if you are running Windows 10. You might be interested in Windows 10 Size.
- Highlighting the C drive and choosing the Move/Resize Partition feature from the left panel.
- Drag the right triangle leftward and then click the OK
- Click the Apply button to execute the pending operations.
Fix 2: Reassign the Drive Letter D to the Original D Drive
Since the drive letter might be taken up by the CD/DVD drive or the USB flash drive, reassign the drive letter D to your original drive via Disk Management.
Case 1: the CD/DVD drive takes up the drive letter D.
Step 1: Open Disk Management.
Step 2: Locate the CD/DVD drive on Disk Management and see if the drive letter of it is D. If the drive letter of the CD/DVD drive is D, perform the following steps.
Step 3: Right-click the CD drive and then choose the Change Drive Letter and Paths option.
Step 4: Click the Change button, then choose another driver letter for your CD or DVD drive from the drop-down menu, and finally click the OK button.
Step 5: Click the Yes button to confirm this change when you see a prompt as the following screenshot shows.
Step 6: Now, you can reassign the drive letter D to your original D drive.
Case 2: the USB flash drive takes up the drive letter.
In this case, you just need to change the E/F/G drive to D/E/F drive by activating the Change Drive Letter and Paths option in Disk Management.
Fix 3: Unhide Your D Drive Using Local Group Policy Editor
Step 1: Call out the Run dialogue box by pressing Windows + R at the same time.
Step 2: Type gpedit.msc in the Run dialogue box and then hit the OK button to open Local Group Policy Editor.
Step 3:On the Local Group Policy Editor window, navigate to the path below:
User Configuration/Administrative Templates/Windows Components/File Explorer
Step 4: Locate the Hide these specified drives in My Computer option in the right side of the window. Then, right-click it and choose the Edit option.
Step 5: Select the Not Configured option and then click Apply > OK to execute the change.
Fix 4: Update Your Drive Driver
Try to update your drive driver and see if the D drive goes back.
Step 1: Type Device Manager in the Windows search bar and select the search result.
Step 2: Locate the Disk Drives category and expand it.
Step 3: Right-click the listed disk udder the Disk Drives category and then choose the Update driver option.
Step 4: Choose the Search automatically for updated driver software option from the next page. Your system will search and find the audio-drivers automatically.
This post talks about the five cases for “D drive not showing up” and shows you how to recover the lost data easily and quickly.Click to Tweet
What to do if a whole disk is not showing up? If you are interested in this issue, please read 10 Cases: External Hard Drive Not Showing up & Best Fixes.
I Want Your Voice
The common cases for “D drive not showing up” and corresponding fixes have been covered in the above content. If there is something unclear, please leave a message in the following comment zone and I will reply to you as soon as possible.
Have you restored data, created a new D partition, and shrank your C drive with MiniTool Partition Wizard? If you have some doubts when running the program, please write them in an email and send it to [email protected]. We will contact you as soon as possible.
To avoid data loss caused by issues like D drive not showing up, please back up your computer regularly. It is never wrong to create backups for your computer.
D Drive Not Showing up FAQ
How do I restore my D drive?
If you want to restore the whole D drive, you can try a utility that is partition recovery.
How do I enable D drive in Windows 10?
It is easy to add D drive in Windows 10:
- Open Disk Management by right-clicking the Windows icon on the taskbar and then choosing the Disk Management utility from the menu.
- Right-click the unallocated space and then choose the New Simple Volume
- Click the Next
- Follow the on-screen to customize your D drive, including its size, drive letter, and file system.
- Click the Finish
How do I check my D drive storage?
Lots of Windows users have encountered or are facing a quite troublesome issue “D drive not showing up”. Why does this issue occur? How to fix it? How to retrieve the important data from the missing D drive? All these questions are discussed in this article.
D Drive Not Showing up
D drive is usually a secondary hard drive and is often used to hold personal data and documents. However, thousands of Windows users said they ran into “D drive missing” — the drive is visible neither in File Explorer nor Disk Management.
D drive missing after Windows 10 upgrade
After upgrading to Windows 10 Home Edition, I can’t see my D drive.
answers.microsoft.com
When the issue happens, please rescan your disks using Disk Management first.
Step 1: Call out the Run dialogue box by pressing Windows + R, type diskmgmt.msc in the Run dialogue box, and click the OK button. This is to open Disk Management.
Step 2: Click the Actions tab and then choose the Rescan Disks option.
Reasons for D Drive Missing
If the D drive still does not show up, the following reasons are likely to blame for “D drive missing”:
The D drive might be deleted accidentally.
This reason may sound ridiculous but it is possible. Recall what you have done before you discover the issue.
The drive letter D might be taken up by the CD/DVD drive or the USB flash drive.
Sometimes, when installing the system on some servers, the drive letter D is assigned to the CD-ROM drive by default. In this stance, it seems that your D drive is missing.
USB flash drive can also take up the drive letter D. If you use it for installing the system but do not remove it immediately during the installation, the system will regard it as the D drive and other drives will be marked as F/F/G… orderly.
The D drive is hidden.
To identify whether your D drive is hidden, you just need to perform a simple calculation — check whether the capacity of all drives and unallocated space is equal to the disk capacity. If not, it indicates that your D drive has been hidden by a system tool.
The D drive might be included in the C drive.
Some users said that they chose the wrong option when installing the system, causing the entire hard drive to be installed as a C drive.
The drive drivers are outdated.
Outdated drive drivers can also lead to D drive not showing up in the computer.
These are the common reasons for D drive not showing up in Windows. Now, scroll down to see how to recover the lost data and get the D drive back.
Fix 1: Restore the Lost Data on D Drive
As D drive is often used to store personal data and documents, plenty of users who run into “D drive not showing up in computer” worry about their data and are eager to know how to restore the important data from the drive.
If “D drive not showing up in Windows” is caused by the above first reason or the fourth reason and there is no backup, it is necessary to perform data recovery. Here it is highly recommended that you try MiniTool Partition Wizard to recover your important data from the D drive.
MiniTool Partition Wizard is a professional partition manager, skilled in partition and data recovery, partition and disk backup, disk health test, etc.
Restore the Lost Data for the Disappearing D Drive
Here is the step-by-step tutorial on how to recover data with MiniTool Partition Wizard when the D drive does not show up on the computer.
Step 1: Get MiniTool Partition Wizard Pro Ultimate through the following button.
Buy Now
Step 2: After installing the software, launch it to access its main interface.
Step 3: Click the Data Recovery feature from the top toolbar.
Step 4: You will see a new interface where all detected disks and partitions are displayed. Scroll down the interface and double-click the drive that included the disappearing drive from the Hard Disks section.
Step 5: The software automatically starts scanning the selected disk and find the lost data. Wait patiently.
Step 6: When the scanning finishes, select the data you want to restore and then click the Save button.
Note: Please save the restored data in another disk if you are not sure whether all the needed files are chosen because the unchosen but important data could be overwritten if you save the chosen data in the same disk.
How to restore data when running into “D drive not showing up”? Try MiniTool Partition Wizard.Click to Tweet
Create a New D Drive If You Need It
After recovering all the needed data, you can create a new D drive if the original drive was deleted and you need one for storing personal data.
You can create a new D drive either using Disk Management or MiniTool Partition Wizard. Here take using MiniTool Partition Wizard for example.
Step 1: Open MiniTool Partition Wizard again if you have closed it.
Step 2: Right-click the unlocated space on the disk and then choose the Create option.
Step 3: Choose partition type, drive letter (D), file system, etc., then customize the new drive size, and click the OK button.
Step 4: Hit the Apply button on the main interface.
If the D drive was swallowed by the C drive and you need a second drive for saving files, you can shrink the C drive. In this case, the Move/Resize Partition feature built-in MiniTool Partition Wizard is still helpful. The whole process is:
Note: The ideal capacity of C drive is 100GB to 150GB if you are running Windows 10. You might be interested in Windows 10 Size.
- Highlighting the C drive and choosing the Move/Resize Partition feature from the left panel.
- Drag the right triangle leftward and then click the OK
- Click the Apply button to execute the pending operations.
Fix 2: Reassign the Drive Letter D to the Original D Drive
Since the drive letter might be taken up by the CD/DVD drive or the USB flash drive, reassign the drive letter D to your original drive via Disk Management.
Case 1: the CD/DVD drive takes up the drive letter D.
Step 1: Open Disk Management.
Step 2: Locate the CD/DVD drive on Disk Management and see if the drive letter of it is D. If the drive letter of the CD/DVD drive is D, perform the following steps.
Step 3: Right-click the CD drive and then choose the Change Drive Letter and Paths option.
Step 4: Click the Change button, then choose another driver letter for your CD or DVD drive from the drop-down menu, and finally click the OK button.
Step 5: Click the Yes button to confirm this change when you see a prompt as the following screenshot shows.
Step 6: Now, you can reassign the drive letter D to your original D drive.
Case 2: the USB flash drive takes up the drive letter.
In this case, you just need to change the E/F/G drive to D/E/F drive by activating the Change Drive Letter and Paths option in Disk Management.
Fix 3: Unhide Your D Drive Using Local Group Policy Editor
Step 1: Call out the Run dialogue box by pressing Windows + R at the same time.
Step 2: Type gpedit.msc in the Run dialogue box and then hit the OK button to open Local Group Policy Editor.
Step 3:On the Local Group Policy Editor window, navigate to the path below:
User Configuration/Administrative Templates/Windows Components/File Explorer
Step 4: Locate the Hide these specified drives in My Computer option in the right side of the window. Then, right-click it and choose the Edit option.
Step 5: Select the Not Configured option and then click Apply > OK to execute the change.
Fix 4: Update Your Drive Driver
Try to update your drive driver and see if the D drive goes back.
Step 1: Type Device Manager in the Windows search bar and select the search result.
Step 2: Locate the Disk Drives category and expand it.
Step 3: Right-click the listed disk udder the Disk Drives category and then choose the Update driver option.
Step 4: Choose the Search automatically for updated driver software option from the next page. Your system will search and find the audio-drivers automatically.
This post talks about the five cases for “D drive not showing up” and shows you how to recover the lost data easily and quickly.Click to Tweet
What to do if a whole disk is not showing up? If you are interested in this issue, please read 10 Cases: External Hard Drive Not Showing up & Best Fixes.
I Want Your Voice
The common cases for “D drive not showing up” and corresponding fixes have been covered in the above content. If there is something unclear, please leave a message in the following comment zone and I will reply to you as soon as possible.
Have you restored data, created a new D partition, and shrank your C drive with MiniTool Partition Wizard? If you have some doubts when running the program, please write them in an email and send it to [email protected]. We will contact you as soon as possible.
To avoid data loss caused by issues like D drive not showing up, please back up your computer regularly. It is never wrong to create backups for your computer.
D Drive Not Showing up FAQ
How do I restore my D drive?
If you want to restore the whole D drive, you can try a utility that is partition recovery.
How do I enable D drive in Windows 10?
It is easy to add D drive in Windows 10:
- Open Disk Management by right-clicking the Windows icon on the taskbar and then choosing the Disk Management utility from the menu.
- Right-click the unallocated space and then choose the New Simple Volume
- Click the Next
- Follow the on-screen to customize your D drive, including its size, drive letter, and file system.
- Click the Finish
How do I check my D drive storage?