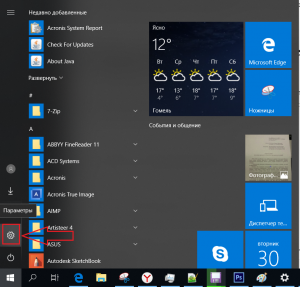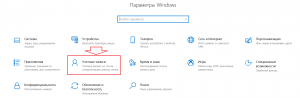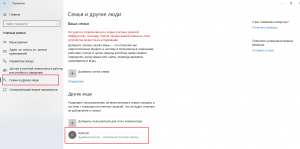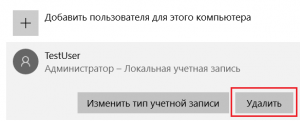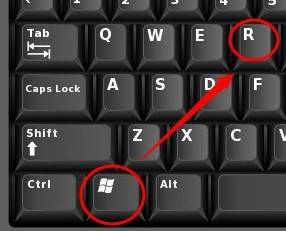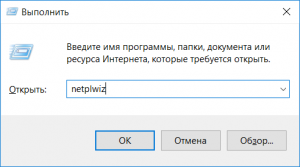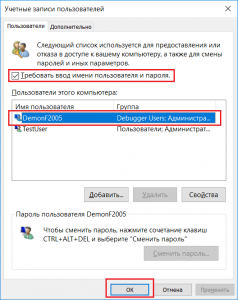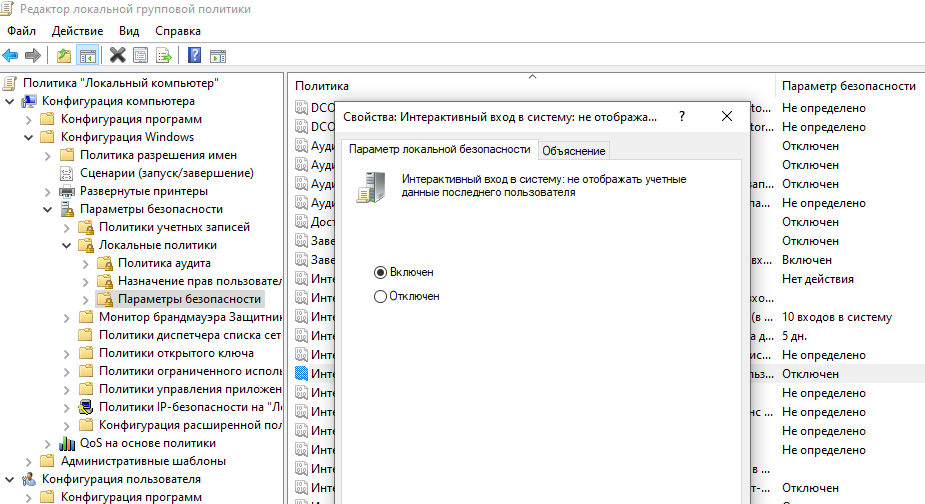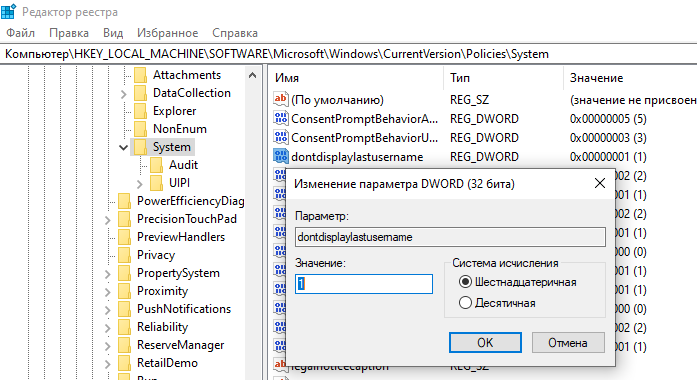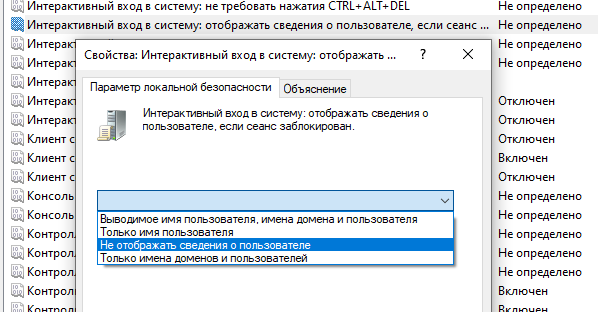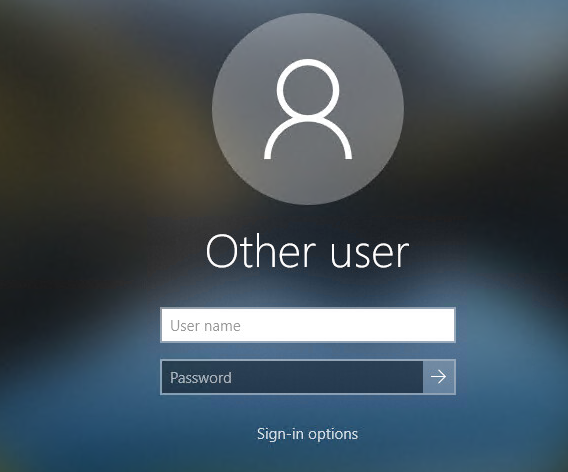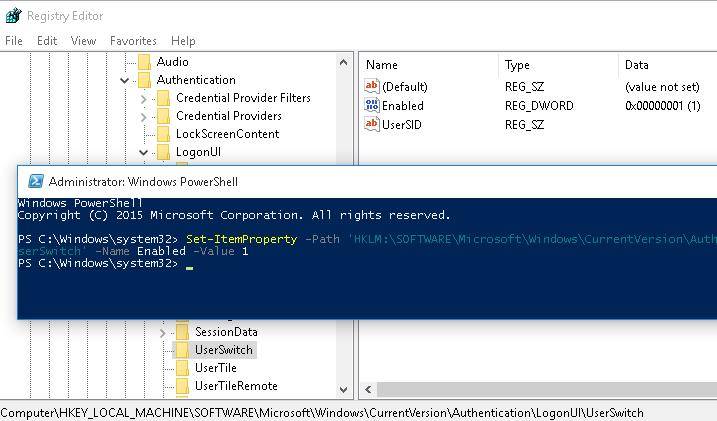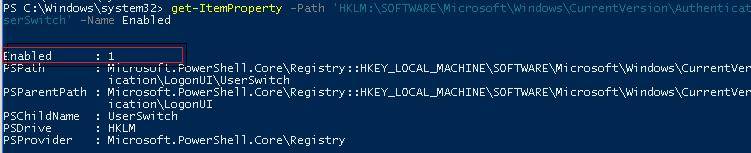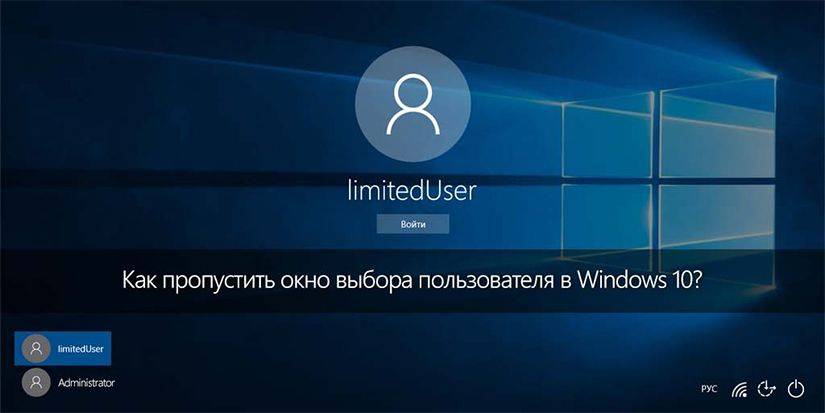В Windows 10/11 и Windows Server 2019/2016/2012R2 на экране входа в систему (logon screen, экран приветствия) по-умолчанию отображается только учетная запись последнего пользователя, который логинился на компьютере. Вы можете настроить различное поведение этой функции на экране приветствия: можно показать имя пользователя, скрыть его или даже вывести список всех локальных или активных доменных пользователей компьютера (сервера).
Содержание:
- Как скрыть имя последнего пользователя на экране приветствия Windows?
- Показать список всех локальных пользователей на экране входа в Windows
- Вывести список доменных пользователей на экране входа в Windows
- Как скрыть пользователя на экране приветствия Windows?
Как скрыть имя последнего пользователя на экране приветствия Windows?
Конечным пользователям удобно, когда на экране входа в Windows отображается имя учетной записи и его не нужно набирать вручную. Но это облегчает задачу злоумышленнику, получившему доступ к компьютеру. Для входа в систему ему нужно только подобрать правильный пароль. Для этого есть различные способы социальной инженерии, брутфорса или банального приклеенного листочка с паролем на мониторе.
Вы можете отключить отображение имени последнего пользователя на экране входа Windows через GPO. Откройте редактор доменных
(gpmc.msc
) или локальных политик (gpedit.msc) и перейдите в раздел Конфигурация компьютера -> Конфигурация Windows -> Параметры безопасности -> Локальные политики -> Параметры безопасности (Computer Configuration -> Windows Settings -> Security Settings -> Local Policies -> Security Options). Включите политику “Интерактивный вход в систему: Не отображать учетные данные последнего пользователя” (Interactive logon: Do not display last user name). По умолчанию эта политика отключена.
Вы можете скрыть имя последнего пользователя на экране входа через реестр. Для этого в ветке HKEY_LOCAL_MACHINESOFTWAREMicrosoftWindowsCurrentVersionPoliciesSystem создайте параметр dontdisplaylastusername типа DWORD и значением 1.
Имя пользователя также отображается на компьютере, если его экран заблокирован (нажатием Win+L или через GPO блокировки экрана). Вы можете скрыть имя пользователя на заблокированном компьютере. Для этого в этом же разделе GPO нужно включить политику “Интерактивный вход в систему: отображать сведения о пользователе, если сеанс заблокирован” (Interactive logon: Display user information when the session is locked) и выбрать значение “Не отображать сведения о пользователе” (Do not display user information).
Этой политике соответствует ключ реестра в той же ветке DontDisplayLockedUserId со значением 3.
Другие возможные значения этого параметра:
- 1 — показывать отображаемое имя, домен и имя пользователя;
- 2 — показывать только отображаемое имя;
- 3 — не отображать сведения о пользователе.
Теперь на экране входа в компьютер и на экране блокировки Windows отображаются пустые поля для ввода имени пользователя и пароля.
Показать список всех локальных пользователей на экране входа в Windows
По умолчанию современные версии Windows (проверено на Windows 11 21H2 и Windows 10 21H1) всегда показывают список включенных локальных пользователей в левом нижнем углу. Не отображаются только скрытые (см. ниже) или отключенные пользователи.
Чтобы авторизоваться на компьютере, пользователю достаточно лишь щелкнуть по нужной учетной записи и указать ее пароль. Это работает только на компьютерах, не включенных в домен Active Directory.
Если для учетной записи пользователя не задан пароль, то будет выполнен автоматический вход систему, даже если не настроен автологон.
Если список локальных пользователей не отображается на экране входа компьютере, проверьте настройки следующих локальных политик (в редакторе локальной GPO
gpedit.msc
должны быть заданы следующие политики).
- Interactive Logon: Do not display last signed-in =
Disabled
(Computer Configuration -> Windows Settings -> Security Settings -> Local Policies -> Security Options) - • Enumerate local users on domain-joined computers (Перечислить локальных пользователей на компьютерах, подключенных к домену) =
Enabled
(Computer Configuration -> Administrative Templates -> System -> Logon /Конфигурация компьютера -> Административные шаблоны -> Вход в систему) – политика позволяет вывести список локальных пользователей на доменных компьютерах - Do not enumerate connected users on domain-joined computer =
Disabled/Not Configured
(в этом же разделе GPO)
Перезагрузите компьютер, чтобы применить новые настройки групповых политик.
В некоторых старых билдах Windows 10 (от 1609 до 1903), была другая проблема с отображением всех локальных пользователей на экране приветствия Windows.
Чтобы показать список пользователей нужно в ветке реестра HKEY_LOCAL_MACHINESOFTWAREMicrosoftWindowsCurrentVersionAuthenticationLogonUIUserSwitch изменить значение параметра Enabled на 1. Эта опция разрешает сменить текущего пользователя на экране приветствия Windows 10. Однако при каждом входе Windows меняла значение этого параметра на 0.
Чтобы исправить эту проблему, нужно было создать задание планировщика, который при каждом входе менял значение параметра на 0.
Новое задание планировщика можно создать с помощью PowerShell.
$Trigger= New-ScheduledTaskTrigger -AtLogOn
$User= "NT AUTHORITYSYSTEM"
$Action= New-ScheduledTaskAction -Execute "PowerShell.exe" -Argument "Set-ItemProperty -Path HKLM:SOFTWAREMicrosoftWindowsCurrentVersionAuthenticationLogonUIUserSwitch -Name Enabled -Value 1"
Register-ScheduledTask -TaskName "UserSwitch_Enable" -Trigger $Trigger -User $User -Action $Action -RunLevel Highest –Force
Убедитесь, что новое задание появилось в планировщике Windows (
taskschd.msc
).

get-ItemProperty -Path 'HKLM:SOFTWAREMicrosoftWindowsCurrentVersionAuthenticationLogonUIUserSwitch' -Name Enabled
Вывести список доменных пользователей на экране входа в Windows
Если одним компьютером пользуется несколько пользователей, вы можете отобразить на экране приветствия список пользователей с активными сессиями. Активная сессия подразумевает, что пользователи выполнили вход на компьютер. Это может быть общий компьютера (работает в режиме переключения пользователей), кассы, киоски, Windows Server RDS хосты или его аналоги на десктопных версия Windows 11 и 10).
Проверьте, что в разделе GPO Computer Configuration -> Windows Settings -> Security Settings -> Local Policies -> Security Options отключены политики:
- Interactive logon: Don’t display last signed-in: Disabled
- Interactive logon: Don’t display username at sign in: Disabled
Затем отключите политики в разделе Computer Configuration -> Administrative Templates -> System -> Logon:
- Block user from showing account details on sign-in: Disabled
- Do not enumerate connected users on domain-joined computer: Disabled
После этого на экране приветствия будет отображаться список пользователей, которые выполнили вход в систему. Здесь будут отображаться как активные сессии, так и сессии пользователей со статусом disconnected (например по RDP таймауту). Пользователю достаточно один раз выполнить вход, а после этого просто выбрать учетную запись из списка и ввести пароль.
Обратите внимание, что на доменных компьютерах настройками групповых политик могут управлять администраторы домена. Если к компьютеру не применяется один из параметров локальной GPO, проверьте, возможно она переопределена доменными GPO. Для получения результирующих настроек групповых политик используйте
rsop.msc
или gpresult.
Как скрыть пользователя на экране приветствия Windows?
На экране входа в Windows всегда отображаются пользователи, которые входят в одну из следующих локальных групп: Администраторы, Пользователи, Опытные пользователи, Гости.
Отключенные пользователи не отображаются на экране приветствия.
Однако вы можете скрыть определенных пользователей в списке на экране входа в систему через реестр. Для этого нужно создать ветку реестра
HKLMSOFTWAREMicrosoftWindows NTCurrentVersionWinlogonSpecialAccountsUserList
. Для каждого пользователя, которого вы хотите скрыть нужно создать DWORD параметр с именем пользователя и значением 0.
Список локальных пользователей можно вывести в PowerShell или cmd:
Net user
Или:
Get-LocalUser | where {$_.enabled –eq $true}
Чтобы скрыть определенного пользователя на экране приветствия Windows 11 или 10 (например, user1), выполните команду:
reg add "HKLMSOFTWAREMicrosoftWindows NTCurrentVersionWinlogonSpecialAccountsUserList" /t REG_DWORD /f /d 0 /v user1
Если нужно опять показать пользователя на экране входа, нужно удалить это параметр реестра или изменить его значение на 1.
Если на компьютере включен аккаунт встроенного администратора Windows, и это не единственный аккаунт с правами локального администратора на компьютере (!!!), вы можете скрыть его:
reg add "HKLMSOFTWAREMicrosoftWindows NTCurrentVersionWinlogonSpecialAccountsUserList" /t REG_DWORD /f /d 0 /v administrator
Если вы хотите скрыть всех пользователи, кроме последнего вошедшего на компьютер, настройте следующие параметры GPO в разделе Computer Configuration -> Administrative Templates -> System -> Logon:
- Enumerate local users on domain—joined computers =
Disabled
(Computer Configuration -> Administrative Templates -> System -> Logon /Конфигурация компьютера -> Административные шаблоны -> Вход в систему) – политика позволяет вывести список локальных пользователей на доменных компьютерах - Do not enumerate connected users on domain-joined computer =
Enabled
Благодаря многопользовательской функциональности мы можем создать несколько учетных записей в Windows 10/8 . Фактически, я видел случаи, когда, если пользователи сталкиваются с какой-либо проблемой в системе, они сначала пытаются проверить, возникла ли проблема после создания новой учетной записи пользователя или нет. Затем мы применяем исправление в соответствии с найденными результатами. Но также существует вероятность того, что Windows просто не сможет отобразить других пользователей на вашем компьютере при входе в систему и раскрывающемся раскрывающемся меню «Пуск». В результате этого вы не можете переключаться на других пользователей на том же компьютере.
Так как же решить эту проблему? Я узнал, что эта проблема связана с отсутствием учетных записей пользователей в разделе «Группа» окна «Локальные пользователи и группы». Также существует вероятность того, что в разделах «Переключение пользователей» и «Экран входа в систему» указана неправильная группа. Существует множество подобных возможностей, поэтому мы собираемся дать вам исправление в этой статье. Прежде чем начать, сначала создайте точку восстановления системы.
Другие пользователи не отображаются в Windows
Если имена других учетных записей пользователей отсутствуют для экрана входа в систему Windows 10/8, меню «Пуск» или экрана «Пуск», то эта статья по устранению неполадок устранит эту проблему.
1: использование командной строки
1. Откройте административную командную строку и введите следующую команду:
secedit/configure/cfg% windir% inf defltbase.inf/db defltbase.sdb/verbose

2. Нажмите Enter , перезагрузите компьютер.
2: Использование окна «Местные пользователи и группы»
1. Нажмите Windows Key + R , введите lusrmgr.msc , нажмите ОК .
2. Теперь нажмите раздел Группа , щелкните правой кнопкой мыши Администратор и выберите Добавить в группу .

3. Затем в следующем окне нажмите Добавить .

4. Затем в окне Выберите пользователей нажмите Типы объектов.

5. Теперь в следующем окне выберите Пользователи и снимите флажок . Нажмите ОК .

6. После нажатия ОК мы вернулись в окно Выбор пользователей . Теперь нажмите Дополнительно , чтобы получить следующее:

7. . В этом окне нажмите Найти сейчас . В Результаты поиска найдите имя пользователя, которое не отображается на экране входа в систему/раскрывающемся меню «Пуск». Нажмите ОК . Снова нажмите ОК в следующем окне:

Это оно!
Теперь перезагрузите систему, и ваша проблема должна быть исправлена сейчас!
Надеюсь, это поможет!
В Windows 10/11 и Windows Server 2019/2016 / 2012R2 экран входа в систему (экран приветствия) по умолчанию отображает только учетную запись последнего пользователя, выполнившего вход на компьютер. Вы можете настроить различное поведение этой функции на экране приветствия: вы можете показать имя пользователя, скрыть его или даже просмотреть список всех локальных или активных пользователей домена на компьютере (сервере).
Конечные пользователи чувствуют себя комфортно, когда имя учетной записи отображается на экране входа в Windows и нет необходимости вводить его вручную. Но это облегчает злоумышленнику доступ к компьютеру. Для входа в систему ему просто нужно найти правильный пароль. Для этого существуют различные способы социальной инженерии, грубой силы или банальной липкой бумажки с паролем на мониторе.
вы можете отключить отображение последнего имени пользователя на экране входа в Windows с помощью объекта групповой политики. Откройте домен
(gpmc.msc
) или редактор локальной политики (gpedit.msc) и перейдите в Конфигурация компьютера -> Конфигурация Windows -> Настройки безопасности -> Локальные политики -> Настройки безопасности (Конфигурация компьютера -> Настройки безопасности Windows -> Настройки безопасности – > Локальные политики -> Параметры безопасности). Включить интерактивный вход: не отображать политику фамилий пользователя. По умолчанию эта политика отключена.
Вы можете скрыть последнее имя пользователя с экрана входа в систему через реестр. Для этого в ветви HKEY_LOCAL_MACHINE SOFTWARE Microsoft Windows CurrentVersion Policies System создайте параметр dontdisplaylastusername типа DWORD и значения 1.
Имя пользователя также отображается на компьютере, если его экран заблокирован (нажатием Win + L или через блокировку экрана GPO). Вы можете скрыть свое имя пользователя на заблокированном компьютере. Для этого в том же разделе объекта групповой политики необходимо включить политику «Интерактивный доступ: просматривать информацию о пользователе при заблокированной сессии» и выбрать значение «Не отображать информацию о пользователе» (Не просматривать информацию о пользователе. Информация).
Эта политика связана с разделом реестра в той же ветке DontDisplayLockedUserId со значением 3.
Другие возможные значения этого параметра:
- 1 – показать отображаемое имя, домен и имя пользователя;
- 2 – показывать только отображаемое имя;
- 3 – не отображать информацию о пользователе.
На экране входа в систему и на экране блокировки Windows теперь отображаются пустые поля для имени пользователя и пароля.
Показать список всех локальных пользователей на экране входа в Windows
По умолчанию современные версии Windows (протестированные на Windows 11 21H2 и Windows 10 21H1) всегда отображают список локальных включенных пользователей в нижнем левом углу. Не отображаются только скрытые (см. Ниже) или отключенные пользователи.
Для входа в компьютер пользователю достаточно нажать на нужную учетную запись и указать свой пароль. Он работает только на компьютерах, не входящих в домен Active Directory.
Если для учетной записи пользователя не установлен пароль, система автоматически войдет в систему, даже если автоматический вход не настроен.
Совет. Вместо стандартных значков пользователей вы можете просматривать фотографии их аватаров из Active Directory.
Если список локальных пользователей не отображается на экране входа в систему компьютера, проверьте настройки следующих локальных политик (следующие политики должны быть установлены в локальном редакторе GPO).
- Интерактивный вход в систему: не показывать последний вход в систему =
gpedit.msc(Конфигурация компьютера -> Параметры Windows -> Параметры безопасности -> Локальные политики -> Параметры безопасности)
- • Перечислить локальных пользователей на компьютерах, присоединенных к домену =
Disabled(Конфигурация компьютера -> Административные шаблоны -> Система -> Доступ / Конфигурация компьютера -> Административные шаблоны -> Доступ): политика отображает список локальных пользователей на компьютерах домена
- Не перечислять зарегистрированных пользователей на компьютере, присоединенном к домену =
Enabled(в том же разделе GPO)
Перезагрузите компьютер, чтобы применить новые параметры групповой политики.
В некоторых предыдущих версиях Windows 10 (1609–1903) была другая проблема с отображением всех локальных пользователей на экране приветствия Windows.
Для просмотра списка пользователей необходимо изменить значение параметра Enabled на 1 в разделе реестра HKEY_LOCAL_MACHINE SOFTWARE Microsoft Windows CurrentVersion Authentication LogonUI UserSwitch. Экран параметра Windows 10 на 0.
Чтобы решить эту проблему, необходимо было создать задание планирования, которое изменяло значение параметра на 0 при каждом входе в систему.
Вы можете создать новый процесс планирования с помощью PowerShell.
$ Trigger = New-ScheduledTaskTrigger -AtLogOn
$ User = "NT SYSTEM AUTHORITY"
$ Action = New-ScheduledTaskAction -Execute "PowerShell.exe" -Argument "Set-ItemProperty -Path HKLM: SOFTWARE Microsoft Windows CurrentVersion Authentication LogonUI UserSwitch -Name Enabled -Value 1"
Register-ScheduledTask -TaskName "UserSwitch_Enable" -Trigger $ Trigger -User $ User -Action $ Action -RunLevel Highest – Force
Убедитесь, что новая задача отображается в Планировщике задач Windows (
Disabled/Not Configured
).
Войдите снова как пользователь. Процесс должен запуститься автоматически и изменить значение записи реестра Enabled на 1. Используйте Get-ItemProperty, чтобы проверить текущее значение параметра. Как видите, он равен единице:
$Trigger= New-ScheduledTaskTrigger -AtLogOn
$User= "NT AUTHORITYSYSTEM"
$Action= New-ScheduledTaskAction -Execute "PowerShell.exe" -Argument "Set-ItemProperty -Path HKLM:SOFTWAREMicrosoftWindowsCurrentVersionAuthenticationLogonUIUserSwitch -Name Enabled -Value 1"
Register-ScheduledTask -TaskName "UserSwitch_Enable" -Trigger $Trigger -User $User -Action $Action -RunLevel Highest –Force
Вывести список доменных пользователей на экране входа в Windows
Если несколько пользователей используют один и тот же компьютер, вы можете увидеть список пользователей с активными сеансами на экране приветствия. Активный сеанс подразумевает, что пользователи вошли в систему на компьютере. Это может быть общий компьютер (работающий в режиме переключения пользователей), кассовые аппараты, киоски, хост Windows Server RDS или его аналоги в настольных версиях Windows 11 и 10).
Убедитесь, что следующие политики отключены в конфигурации компьютера объекта групповой политики -> Параметры Windows -> Параметры безопасности -> Локальные политики -> Параметры безопасности:
- Интерактивный вход: не отображать последний вход: отключен
- Интерактивный вход в систему: не отображать имя пользователя при входе в систему: отключено
Затем отключите политику в Конфигурация компьютера -> Административные шаблоны -> Система -> Доступ:
- Запретить пользователю показывать данные учетной записи при входе в систему: отключено
- Не перечислять зарегистрированных пользователей на компьютере, который является частью домена: отключено
Затем на экране приветствия отобразится список пользователей, вошедших в систему. Здесь вы увидите как активные сеансы, так и пользовательские сеансы с отключенным статусом (например, по таймауту RDP). Пользователю нужно только один раз войти в систему, затем просто выбрать учетную запись из списка и ввести пароль.
Обратите внимание, что на компьютерах домена настройками групповой политики могут управлять администраторы домена. Если какие-либо параметры локального объекта групповой политики не применяются к вашему компьютеру, проверьте, не были ли они отменены объектами групповой политики домена. Используйте
taskschd.msc
или gpresult, чтобы получить результирующие параметры групповой политики.
Как скрыть пользователя на экране приветствия Windows?
На экране входа в Windows всегда отображаются пользователи, которые являются членами одной из следующих локальных групп: администраторы, пользователи, опытные пользователи, гость.
Пользователи с ограниченными возможностями не отображаются на экране приветствия.
Однако вы можете скрыть определенных пользователей из списка на экране входа в систему через реестр. Для этого нужно создать ветку реестра
get-ItemProperty -Path 'HKLM:SOFTWAREMicrosoftWindowsCurrentVersionAuthenticationLogonUIUserSwitch' -Name Enabled
. Для каждого пользователя, которого вы хотите скрыть, вам необходимо создать параметр DWORD с именем пользователя и значением 0.
Вы можете перечислить локальных пользователей в PowerShell или cmd:
rsop.msc
ИЛИ:
HKLMSOFTWAREMicrosoftWindows NTCurrentVersionWinlogonSpecialAccountsUserList
Чтобы скрыть конкретного пользователя с экрана приветствия Windows 11 или 10 (например, user1), выполните команду:
Net user
Если вы хотите снова отобразить пользователя на экране входа в систему, вам необходимо удалить этот параметр реестра или изменить его значение на 1.
Если на компьютере включена встроенная учетная запись администратора Windows и это не единственная учетная запись с правами локального администратора на компьютере (!!!), вы можете скрыть ее:
Get-LocalUser | where {
В Windows 10/11 и Windows Server 2019/2016 / 2012R2 экран входа в систему (экран приветствия) по умолчанию отображает только учетную запись последнего пользователя, выполнившего вход на компьютер. Вы можете настроить различное поведение этой функции на экране приветствия: вы можете показать имя пользователя, скрыть его или даже просмотреть список всех локальных или активных пользователей домена на компьютере (сервере).
Как скрыть имя последнего пользователя на экране приветствия Windows?
Конечные пользователи чувствуют себя комфортно, когда имя учетной записи отображается на экране входа в Windows и нет необходимости вводить его вручную. Но это облегчает злоумышленнику доступ к компьютеру. Для входа в систему ему просто нужно найти правильный пароль. Для этого существуют различные способы социальной инженерии, грубой силы или банальной липкой бумажки с паролем на мониторе.
вы можете отключить отображение последнего имени пользователя на экране входа в Windows с помощью объекта групповой политики. Откройте домен
(gpmc.msc
) или редактор локальной политики (gpedit.msc) и перейдите в Конфигурация компьютера -> Конфигурация Windows -> Настройки безопасности -> Локальные политики -> Настройки безопасности (Конфигурация компьютера -> Настройки безопасности Windows -> Настройки безопасности - > Локальные политики -> Параметры безопасности). Включить интерактивный вход: не отображать политику фамилий пользователя. По умолчанию эта политика отключена.
Вы можете скрыть последнее имя пользователя с экрана входа в систему через реестр. Для этого в ветви HKEY_LOCAL_MACHINE SOFTWARE Microsoft Windows CurrentVersion Policies System создайте параметр dontdisplaylastusername типа DWORD и значения 1.
Имя пользователя также отображается на компьютере, если его экран заблокирован (нажатием Win + L или через блокировку экрана GPO). Вы можете скрыть свое имя пользователя на заблокированном компьютере. Для этого в том же разделе объекта групповой политики необходимо включить политику «Интерактивный доступ: просматривать информацию о пользователе при заблокированной сессии» и выбрать значение «Не отображать информацию о пользователе» (Не просматривать информацию о пользователе. Информация).
Эта политика связана с разделом реестра в той же ветке DontDisplayLockedUserId со значением 3.
Другие возможные значения этого параметра:
- 1 - показать отображаемое имя, домен и имя пользователя;
- 2 - показывать только отображаемое имя;
- 3 - не отображать информацию о пользователе.
На экране входа в систему и на экране блокировки Windows теперь отображаются пустые поля для имени пользователя и пароля.
Показать список всех локальных пользователей на экране входа в Windows
По умолчанию современные версии Windows (протестированные на Windows 11 21H2 и Windows 10 21H1) всегда отображают список локальных включенных пользователей в нижнем левом углу. Не отображаются только скрытые (см. Ниже) или отключенные пользователи.
Для входа в компьютер пользователю достаточно нажать на нужную учетную запись и указать свой пароль. Он работает только на компьютерах, не входящих в домен Active Directory.
Если для учетной записи пользователя не установлен пароль, система автоматически войдет в систему, даже если автоматический вход не настроен.
Совет. Вместо стандартных значков пользователей вы можете просматривать фотографии их аватаров из Active Directory.
Если список локальных пользователей не отображается на экране входа в систему компьютера, проверьте настройки следующих локальных политик (следующие политики должны быть установлены в локальном редакторе GPO).
- Интерактивный вход в систему: не показывать последний вход в систему =
gpedit.msc(Конфигурация компьютера -> Параметры Windows -> Параметры безопасности -> Локальные политики -> Параметры безопасности)
- • Перечислить локальных пользователей на компьютерах, присоединенных к домену =
Disabled(Конфигурация компьютера -> Административные шаблоны -> Система -> Доступ / Конфигурация компьютера -> Административные шаблоны -> Доступ): политика отображает список локальных пользователей на компьютерах домена
- Не перечислять зарегистрированных пользователей на компьютере, присоединенном к домену =
Enabled(в том же разделе GPO)
Перезагрузите компьютер, чтобы применить новые параметры групповой политики.
В некоторых предыдущих версиях Windows 10 (1609–1903) была другая проблема с отображением всех локальных пользователей на экране приветствия Windows.
Для просмотра списка пользователей необходимо изменить значение параметра Enabled на 1 в разделе реестра HKEY_LOCAL_MACHINE SOFTWARE Microsoft Windows CurrentVersion Authentication LogonUI UserSwitch. Экран параметра Windows 10 на 0.
Чтобы решить эту проблему, необходимо было создать задание планирования, которое изменяло значение параметра на 0 при каждом входе в систему.
Вы можете создать новый процесс планирования с помощью PowerShell.
$ Trigger = New-ScheduledTaskTrigger -AtLogOn
$ User = "NT SYSTEM AUTHORITY"
$ Action = New-ScheduledTaskAction -Execute "PowerShell.exe" -Argument "Set-ItemProperty -Path HKLM: SOFTWARE Microsoft Windows CurrentVersion Authentication LogonUI UserSwitch -Name Enabled -Value 1"
Register-ScheduledTask -TaskName "UserSwitch_Enable" -Trigger $ Trigger -User $ User -Action $ Action -RunLevel Highest – Force
Убедитесь, что новая задача отображается в Планировщике задач Windows (
Disabled/Not Configured
).
Войдите снова как пользователь. Процесс должен запуститься автоматически и изменить значение записи реестра Enabled на 1. Используйте Get-ItemProperty, чтобы проверить текущее значение параметра. Как видите, он равен единице:
$Trigger= New-ScheduledTaskTrigger -AtLogOn
$User= "NT AUTHORITYSYSTEM"
$Action= New-ScheduledTaskAction -Execute "PowerShell.exe" -Argument "Set-ItemProperty -Path HKLM:SOFTWAREMicrosoftWindowsCurrentVersionAuthenticationLogonUIUserSwitch -Name Enabled -Value 1"
Register-ScheduledTask -TaskName "UserSwitch_Enable" -Trigger $Trigger -User $User -Action $Action -RunLevel Highest –Force
Вывести список доменных пользователей на экране входа в Windows
Если несколько пользователей используют один и тот же компьютер, вы можете увидеть список пользователей с активными сеансами на экране приветствия. Активный сеанс подразумевает, что пользователи вошли в систему на компьютере. Это может быть общий компьютер (работающий в режиме переключения пользователей), кассовые аппараты, киоски, хост Windows Server RDS или его аналоги в настольных версиях Windows 11 и 10).
Убедитесь, что следующие политики отключены в конфигурации компьютера объекта групповой политики -> Параметры Windows -> Параметры безопасности -> Локальные политики -> Параметры безопасности:
- Интерактивный вход: не отображать последний вход: отключен
- Интерактивный вход в систему: не отображать имя пользователя при входе в систему: отключено
Затем отключите политику в Конфигурация компьютера -> Административные шаблоны -> Система -> Доступ:
- Запретить пользователю показывать данные учетной записи при входе в систему: отключено
- Не перечислять зарегистрированных пользователей на компьютере, который является частью домена: отключено
Затем на экране приветствия отобразится список пользователей, вошедших в систему. Здесь вы увидите как активные сеансы, так и пользовательские сеансы с отключенным статусом (например, по таймауту RDP). Пользователю нужно только один раз войти в систему, затем просто выбрать учетную запись из списка и ввести пароль.
Обратите внимание, что на компьютерах домена настройками групповой политики могут управлять администраторы домена. Если какие-либо параметры локального объекта групповой политики не применяются к вашему компьютеру, проверьте, не были ли они отменены объектами групповой политики домена. Используйте
taskschd.msc
или gpresult, чтобы получить результирующие параметры групповой политики.
Как скрыть пользователя на экране приветствия Windows?
На экране входа в Windows всегда отображаются пользователи, которые являются членами одной из следующих локальных групп: администраторы, пользователи, опытные пользователи, гость.
Пользователи с ограниченными возможностями не отображаются на экране приветствия.
Однако вы можете скрыть определенных пользователей из списка на экране входа в систему через реестр. Для этого нужно создать ветку реестра
get-ItemProperty -Path 'HKLM:SOFTWAREMicrosoftWindowsCurrentVersionAuthenticationLogonUIUserSwitch' -Name Enabled
. Для каждого пользователя, которого вы хотите скрыть, вам необходимо создать параметр DWORD с именем пользователя и значением 0.
Вы можете перечислить локальных пользователей в PowerShell или cmd:
rsop.msc
ИЛИ:
HKLMSOFTWAREMicrosoftWindows NTCurrentVersionWinlogonSpecialAccountsUserList
Чтобы скрыть конкретного пользователя с экрана приветствия Windows 11 или 10 (например, user1), выполните команду:
Net user
Если вы хотите снова отобразить пользователя на экране входа в систему, вам необходимо удалить этот параметр реестра или изменить его значение на 1.
Если на компьютере включена встроенная учетная запись администратора Windows и это не единственная учетная запись с правами локального администратора на компьютере (!!!), вы можете скрыть ее:
reg add "HKLMSOFTWAREMicrosoftWindows NTCurrentVersionWinlogonSpecialAccountsUserList" /t REG_DWORD /f /d 0 /v user1
Если вы хотите скрыть всех пользователей, кроме последнего, вошедшего на компьютер, настройте следующие параметры GPO в Конфигурация компьютера -> Административные шаблоны -> Система -> Вход:
- Перечислить локальных пользователей в домене - компьютеры добавлены =
reg add "HKLMSOFTWAREMicrosoftWindows NTCurrentVersionWinlogonSpecialAccountsUserList" /t REG_DWORD /f /d 0 /v administrator(Конфигурация компьютера -> Административные шаблоны -> Система -> Вход в систему / Конфигурация компьютера -> Административные шаблоны -> Вход в систему): политика отображает список локальных пользователей на компьютере домена
- Не перечислять зарегистрированных пользователей на компьютере, присоединенном к домену =
Disabled
Источник изображения: winitpro.ru.enabled –eq $true}
Если вы хотите скрыть всех пользователей, кроме последнего, вошедшего на компьютер, настройте следующие параметры GPO в Конфигурация компьютера -> Административные шаблоны -> Система -> Вход:
- Перечислить локальных пользователей в домене – компьютеры добавлены =
Enabled(Конфигурация компьютера -> Административные шаблоны -> Система -> Вход в систему / Конфигурация компьютера -> Административные шаблоны -> Вход в систему): политика отображает список локальных пользователей на компьютере домена
- Не перечислять зарегистрированных пользователей на компьютере, присоединенном к домену = [*]
Источник изображения: winitpro.ru
Содержание
- Имена других учетных записей не отображаются на экране входа в Windows 10
- Другие пользователи не отображаются в Windows
- Не отображается выбор пользователя на стартовом экране
- Как устранить неполадки без опции «Сменить пользователя» в Windows 10?
- Что такое функция переключения пользователей?
- Вы можете переключать пользователей разными способами:
- Как исправить отсутствие кнопки переключения пользователя в Windows 10
- Исправление 1. Настройте параметр «Локальные пользователи и группы»
- Исправление 2: настройка групповой политики Windows
- Исправление 3: отредактируйте реестр Windows
- Безопасное восстановление ошибок реестра
- Использовать средство очистки реестра Auslogics BoostSpeed очень просто:
- Экран входа в Windows 10 не появляется или поле пароля не отображается
- Экран входа в Windows 10 не отображается
- 1]Запустить восстановление системы
- 2]Попробуйте комбинацию Ctrl + Alt + Delete
- 3]Пользователи должны ввести имя пользователя и пароль, чтобы использовать этот компьютер.
- 4]Отключить быстрый запуск
- 5]Устранение неполадок в состоянии чистой загрузки
- 6]Создайте новую учетную запись пользователя
- 6]Запустите восстановление при загрузке
- 7]Запустить с нуля
Имена других учетных записей не отображаются на экране входа в Windows 10
Так как же решить эту проблему? Я узнал, что эта проблема связана с отсутствием учетных записей пользователей в разделе «Группа» окна «Локальные пользователи и группы». Также существует вероятность того, что в разделах «Переключение пользователей» и «Экран входа в систему» указана неправильная группа. Существует множество подобных возможностей, поэтому мы собираемся дать вам исправление в этой статье. Прежде чем начать, сначала создайте точку восстановления системы.
Другие пользователи не отображаются в Windows
Если имена других учетных записей пользователей отсутствуют для экрана входа в систему Windows 10/8, меню «Пуск» или экрана «Пуск», то эта статья по устранению неполадок устранит эту проблему.
1: использование командной строки
1. Откройте административную командную строку и введите следующую команду:
2: Использование окна «Местные пользователи и группы»
4. Затем в окне Выберите пользователей нажмите Типы объектов.
Теперь перезагрузите систему, и ваша проблема должна быть исправлена сейчас!
Источник
Не отображается выбор пользователя на стартовом экране
Добрый день!
Уже недели две бьюсь на одной машине (win 10 enterprise ltsb) с проблемой: отсутствует выбор пользователя и опция ввести пароль при запуске на экране приветствия. Произошло это, скорее всего, после неудачного июньского обновления. Все, что ни пробовал, результата не дал.
1) откат был выполнен на май
2) dism и sfc полностью выполнены без ошибок
3) по RDP без проблем захожу
4) в безопасном режиме все нормально: стоит единственный мой пользователь и вводя пароль я попадаю на рабочий стол.
5) все антивирусы и тд удалено.
6) драйвер видеокарты radeon откатывал.
Куда еще поковать? Кто что посоветует?
p.s. переустановить возможности нет
Спасибо!
С уважением.
Помощь в написании контрольных, курсовых и дипломных работ здесь.

Суть в том, что нужно по ярлыку запускать разные копии Google Chrome. В ярлыке указываю опцию с.
Компьютер при включении зависает на самом первом стартовом экране
Gigabyte P43-ES3G.Есть возможность выхода на dual bios кнопкой tab, но там все так же. Произошло.
Плитки на стартовом экране и значки в меню «Пуск» стали отображаться как файлы
Внезапно не стого не ссего все плитки и значки в пуске и стартовом экране приняли вид файла.
Вот, прописан путь, как Вы и предполагали.
Создал еще одну учетку user и спокойно захожу с нее через терминал, но при перезагрузке на экране приветствия так же пусто.
Добавлено через 1 минуту
Ветка деволтного юзера у меня на 10 pro на другой машине отсутствует.
Просто, мне кажется, что отсутствие выбора пользователей не связано с наличием или отсутствием куста какого-то пользователя. Это глобальная предустановка системы, которая потом уже может запросить того или иного пользователя и одобрить его логон. Но, возможно, я и не прав.
Добавлено через 4 минуты
мы даже пробовали искать вирусы, быть может эта история переписки и логи будут Вам полезны.
ха ха ха, молодца абизянка, ато разумничался, дай дай
Сделал. Без результатов.
Имя журнала: Application
Источник: Microsoft-Windows-Search
Дата: 27/06/2020 16:06:20
Код события: 3104
Категория задачи:Средство сбора данных
Уровень: Ошибка
Ключевые слова:Классический
Пользователь: Н/Д
Компьютер: DESKTOP-91BE7T1
Описание:
Не удалось составить перечень сеансов пользователей для создания пулов фильтров.
Подробности:
(HRESULT : 0x80040210) (0x80040210)
Подробности:
(HRESULT : 0x80040210) (0x80040210)
Тоже самое.
Я думаю, что единственный вариант это переустановить систему эту же систему LTSB на соседнем диске, а после взять и:
1) либо сравнить кусты реестра, связанные с пользователями и логоном
2) либо тупо потом поверх накатить данные со старого диска без замены имеющихся файлов.
Строка не отображается на экране
Здравствуйте! 1) Почему строка не отображается на экране? 2) Подскажите более удобные способы.
Не отображается изображение на экране
Видеокарта исправна,переставлял все детали в другую мать,все работает,а на этой нет,не может быть.
Не отображается на экране сообщение MsgBox
Кто может подсказать почему может не отображаться на экране сообщение : MsgBox(«Сообщение».
Как узнать отображается ли на экране компонент
Есть сплеш-форма которую нужно удерживать пока элемент tabControl реально не отобразится на.
Источник
Как устранить неполадки без опции «Сменить пользователя» в Windows 10?
Представьте себе этот сценарий. Вы создали разные учетные записи пользователей, чтобы каждый пользователь мог отдельно входить в систему и работать со своими файлами и приложениями. Таким образом, каждая учетная запись не будет мешать работе с личной информацией и приложениями других пользователей. Однажды вы пытаетесь сменить учетную запись пользователя только для того, чтобы узнать, что других пользователей не существует.
Эта проблема широко распространена, и многие пользователи Windows 10 жалуются на нее. Если у вас такая же проблема, вы в надежных руках. В этом посте мы объясняем, как отобразить параметр «Сменить пользователя» в Windows 10.
Прежде чем мы это сделаем, вот краткое описание того, что делает функция переключения пользователя.
Что такое функция переключения пользователей?
Вы можете переключать пользователей разными способами:
Как исправить отсутствие кнопки переключения пользователя в Windows 10
Что делать, если в Windows 10 отсутствует кнопка «Сменить пользователя»? Иногда эта функция отсутствует, что означает, что вы не можете переключать учетные записи пользователей. Большинство пользователей заявили, что проблема началась после обновления до Windows 10 и, похоже, затронула разные версии систем Windows 10. Если у вас такая же проблема, вот как ее исправить:
Исправление 1. Настройте параметр «Локальные пользователи и группы»
Эти шаги должны добавить учетную запись отсутствующего пользователя, и вы сможете переключать учетные записи.
Исправление 2: настройка групповой политики Windows
Конфигурация компьютера> Административные шаблоны> Система> Вход в систему
Если это исправление не сработает, давайте попробуем изменить реестр Windows.
Исправление 3: отредактируйте реестр Windows
Имейте в виду, что внесение изменений в реестр Windows может быть рискованным. Поэтому внимательно следуйте приведенным ниже инструкциям и вносите изменения только так, как описано. Мы рекомендуем сначала создать резервную копию реестра, чтобы упростить его восстановление в случае, если что-то пойдет не так.
Резервное копирование реестра в Windows 10 довольно просто. Вот руководство:
Когда вы закончите, вот как включить другого пользователя в Windows 10 через реестр:
Это должно сработать. Теперь нажмите логотип Windows на клавиатуре и щелкните значок своего пользователя, чтобы проверить, устраняет ли это исправление параметр «Не переключать пользователя» на вашем компьютере с Windows 10.
Безопасное восстановление ошибок реестра
Иногда эти записи неправильно добавляются в реестр. Между тем, если вы удаляете программу, система по разным причинам может не удалить их должным образом. По большей части, эти остатки могут не вызывать никаких проблем, пока они не накапливаются со временем. В конце концов, вы можете столкнуться с различными проблемами с ПК, такими как невозможность загрузки Windows или серьезные проблемы, такие как ошибка Blue Screen of Death (BSOD).
Чтобы предотвратить потенциальные риски для вашего реестра, мы рекомендуем воспользоваться надежным инструментом, таким как Registry Cleaner от Auslogics BoostSpeed. Разработанный с высокой точностью и аккуратностью, Registry Cleaner гарантирует, что все повторяющиеся, недействительные и потерянные записи будут удалены, сохраняя ваш реестр экономичным и предотвращая ошибки.
Использовать средство очистки реестра Auslogics BoostSpeed очень просто:
Вы заметите, что есть опция «Резервное копирование изменений», которая уже отмечена по умолчанию. Это сделано для большей безопасности, чтобы вы могли легко отменить изменения, если компьютер начнет работать. Рекомендуется время от времени запускать средство очистки реестра, чтобы убедиться, что ваш реестр Windows чист и исправен.
Источник
Экран входа в Windows 10 не появляется или поле пароля не отображается
Windows 10 предлагает несколько вариантов входа на ваш компьютер, от простого метода PIN-кода до более сложной разблокировки Windows Hello Face. Но иногда вы можете столкнуться с ситуацией, когда Экран входа в Windows 10 не появляется вообще. Если вы столкнулись с этой проблемой, что-то здесь обязательно поможет вам решить проблему.
Экран входа в Windows 10 не отображается
Здесь есть два сценария:
Если экран входа в Windows 10 не отображается на вашем ПК с Windows 10, вам может потребоваться выполнить некоторые или несколько из следующих задач:
Давайте рассмотрим эти предложения. Затем вы можете решить, какие из них могут применяться в вашем случае и работать на вас.
ПРИМЕЧАНИЕ: Если вы можете получить доступ к своему рабочему столу, вы можете выполнить эти предложения в обычном режиме; в противном случае вам, возможно, придется войти в состояние чистой загрузки, загрузиться в безопасном режиме или загрузиться в расширенных параметрах запуска.
1]Запустить восстановление системы
Если проблема возникла недавно, возможно, после обновления Windows, запустите System Retore, чтобы восстановить работоспособность вашего компьютера. Затем отложите обновления или заблокируйте обновление, если вам удастся найти нарушителя.
2]Попробуйте комбинацию Ctrl + Alt + Delete
Нажмите Ctrl + Alt + Del и посмотрите, сможете ли вы отобразить поле учетных данных.
3]Пользователи должны ввести имя пользователя и пароль, чтобы использовать этот компьютер.
Откройте окно «Выполнить», введите следующее и нажмите Enter, чтобы открыть окно «Учетные записи пользователей»:
Снимите отметку Пользователи должны ввести имя пользователя и пароль, чтобы использовать этот компьютер. и нажмите Применить> ОК.
Появится окно, в котором вас могут попросить ввести пароль для вашей учетной записи. Если учетная запись является локальной и не имеет пароля, просто оставьте поле пустым.
Проверьте, помогает ли это. Если он уже отмечен, снимите его и посмотрите, чтобы отключить экран входа в Windows и выполнить автоматический вход.
См. Этот пост, если Пользователь должен ввести имя пользователя и пароль, чтобы использовать этот компьютер, опция отсутствует.
4]Отключить быстрый запуск
Быстрый запуск может мешать, поэтому вы можете отключить быстрый запуск и посмотреть. Если это не помогает, не забудьте отменить внесенные изменения.
5]Устранение неполадок в состоянии чистой загрузки
Возможно, вмешивается какой-то сторонний процесс. Устраните неполадки в состоянии чистой загрузки и посмотрите, сможете ли вы идентифицировать нарушителя,
6]Создайте новую учетную запись пользователя
Если описанные выше методы не дают желаемых результатов, возможно, учетная запись, в которую вы пытаетесь войти, была повреждена. Итак, создайте новую учетную запись пользователя и посмотрите, а затем перенесите сюда свои данные.
6]Запустите восстановление при загрузке
Известно, что запуск восстановления при загрузке помогает некоторым. Запустите и посмотрите.
7]Запустить с нуля
Вы можете запустить Fresh Start, чтобы ваша ОС Windows 10 была как новенькая.
Источник
Зарегистрирован: 19.08.2018
Пользователь #: 169,115
Сообщения: 198

[+][+]
Зарегистрирован: 19.08.2018
Пользователь #: 169,115
Сообщения: 198
Зарегистрирован: 19.08.2018
Пользователь #: 169,115
Сообщения: 198
Зарегистрирован: 19.08.2018
Пользователь #: 169,115
Сообщения: 198
Зарегистрирован: 02.10.2019
Пользователь #: 172,255
Сообщения: 353
Зарегистрирован: 19.08.2018
Пользователь #: 169,115
Сообщения: 198
Источник
|
0 / 0 / 0 Регистрация: 19.08.2018 Сообщений: 21 |
|
|
1 |
|
Не отображается выбор пользователя на стартовом экране25.06.2020, 16:26. Показов 7852. Ответов 27
Добрый день! Куда еще поковать? Кто что посоветует? p.s. переустановить возможности нет Спасибо!
__________________
0 |
|
Programming Эксперт 94731 / 64177 / 26122 Регистрация: 12.04.2006 Сообщений: 116,782 |
25.06.2020, 16:26 |
|
27 |
|
Модератор 15148 / 7736 / 726 Регистрация: 03.01.2012 Сообщений: 31,802 |
|
|
25.06.2020, 16:35 |
2 |
|
Я думаю, надо посмотреть что делается в реестре в ветке HKEY_LOCAL_MACHINESoftwareMicrosoftWindowsNTCu rrentVersionWinlogon
0 |
|
0 / 0 / 0 Регистрация: 19.08.2018 Сообщений: 21 |
|
|
26.06.2020, 00:17 [ТС] |
3 |
|
Хватит? или добавить раскрытие подветок? Миниатюры
0 |
|
Модератор 15148 / 7736 / 726 Регистрация: 03.01.2012 Сообщений: 31,802 |
|
|
26.06.2020, 10:47 |
4 |
|
folex22, Теперь гляньте в ветке HKEY_LOCAL_MACHINESoftwareMicrosoftWindowsNTCu rrentVersionProfileListS-1-5-21-4078115716-3917966119-1049069023-1001 значение параметра ProfileImagePath. Должно быть что-то типа C:UsersIGOR, но подозреваю, что это два разных пользователя и один из них, вероятно, уже не существует. Попробуйте поменять значения параметров DefaultUserName и AutoLogonSID так, чтобы они ссылались на одного и того же, причём существующего, пользователя (предварительно забэкапьте ветку, которую будете править)
0 |
|
0 / 0 / 0 Регистрация: 19.08.2018 Сообщений: 21 |
|
|
27.06.2020, 13:16 [ТС] |
5 |
|
Вот, прописан путь, как Вы и предполагали. Создал еще одну учетку user и спокойно захожу с нее через терминал, но при перезагрузке на экране приветствия так же пусто. Миниатюры
0 |
|
0 / 0 / 0 Регистрация: 19.08.2018 Сообщений: 21 |
|
|
27.06.2020, 13:18 [ТС] |
6 |
|
Такое ощущение, что либо какой-то файл битый (хотя dism и sfc ошибок не выявили), либо где-то ограничение в локальных политиках стоит (хотя есть копия реестра полугодовалой давности и все равно не пускает).
0 |
|
Модератор 15148 / 7736 / 726 Регистрация: 03.01.2012 Сообщений: 31,802 |
|
|
27.06.2020, 13:26 |
7 |
|
folex22, А кто у вас там выше (с SID, который заканчивается группой цифр 1000)? Эта учётка существует?
0 |
|
0 / 0 / 0 Регистрация: 19.08.2018 Сообщений: 21 |
|
|
27.06.2020, 15:45 [ТС] |
8 |
|
C:Usersdefaultuser0
0 |
|
Модератор 15148 / 7736 / 726 Регистрация: 03.01.2012 Сообщений: 31,802 |
|
|
27.06.2020, 16:48 |
9 |
|
Странно. Ветка дефолтного юзера — по-моему — в профиль лист не входит. Может, какое-то нововведение десятки?
0 |
|
0 / 0 / 0 Регистрация: 19.08.2018 Сообщений: 21 |
|
|
27.06.2020, 16:54 [ТС] |
10 |
|
Кстати, ошибся насчет реестра старого: он от начала июня. Тот, что полугодовой давности — не стартует комп, ссылаясь на ошибки sys файлов. Я ж чистил систему от всякой заразы, включая касперского. Так что, вероятно все же что-то с реестром. Быть может где-то в локальных политиках ограничение какое-то стоит… хотя я пересмотрел и визуально ничего не нашел. Добавлено через 1 минуту
0 |
|
Модератор 15148 / 7736 / 726 Регистрация: 03.01.2012 Сообщений: 31,802 |
|
|
27.06.2020, 17:01 |
11 |
|
folex22, По идее, дефолтный юзер имеет свою собственную ветку — её кустом является файл c:windowssystem32configdefault.
0 |
|
0 / 0 / 0 Регистрация: 19.08.2018 Сообщений: 21 |
|
|
27.06.2020, 17:09 [ТС] |
12 |
|
Да. Миниатюры
0 |
|
0 / 0 / 0 Регистрация: 19.08.2018 Сообщений: 21 |
|
|
27.06.2020, 17:16 [ТС] |
13 |
|
Просто, мне кажется, что отсутствие выбора пользователей не связано с наличием или отсутствием куста какого-то пользователя. Это глобальная предустановка системы, которая потом уже может запросить того или иного пользователя и одобрить его логон. Но, возможно, я и не прав….. Добавлено через 4 минуты Кликните здесь для просмотра всего текста
0 |
|
Модератор 15148 / 7736 / 726 Регистрация: 03.01.2012 Сообщений: 31,802 |
|
|
27.06.2020, 17:40 |
14 |
|
folex22, У вас на проблемной систме когда-то был автоматический вход в систему? (Иначе откуда в винлогоне параметры AutoAdminLogon и DefaultUserName). Такое впечатление, что этот автоматический вход пытались отключить, но недоотключили. Попробуйте поставить значение AutoAdminLogon = 1 и — не перзагружаясь! — = 0
0 |
|
Заблокирован |
|
|
27.06.2020, 17:43 |
15 |
|
Вы не туда ушли товарищи, хотя как посмотреть. На мой взгляд нужно вызвать командой
0 |
|
Angus |
|
27.06.2020, 20:00
|
|
Не по теме: ха ха ха, молодца абизянка, ато разумничался, дай дай
0 |
|
0 / 0 / 0 Регистрация: 19.08.2018 Сообщений: 21 |
|
|
27.06.2020, 21:12 [ТС] |
17 |
|
folex22, У вас на проблемной систме когда-то был автоматический вход в систему? (Иначе откуда в винлогоне параметры AutoAdminLogon и DefaultUserName). Такое впечатление, что этот автоматический вход пытались отключить, но недоотключили. Попробуйте поставить значение AutoAdminLogon = 1 и — не перзагружаясь! — = 0 Сделал. Без результатов. То, что на скрине во вложении тоже не помогает — пробовал раньше. Миниатюры
0 |
|
0 / 0 / 0 Регистрация: 19.08.2018 Сообщений: 21 |
|
|
27.06.2020, 21:46 [ТС] |
18 |
|
И вот такая ошибка появилась: Кликните здесь для просмотра всего текста Имя журнала: Application Подробности: Xml события: Подробности: Миниатюры
0 |
|
Модератор 15148 / 7736 / 726 Регистрация: 03.01.2012 Сообщений: 31,802 |
|
|
28.06.2020, 10:30 |
19 |
|
folex22, А если зайти не в безопасном режиме, а в обычном, но с базовым видео?
0 |
|
0 / 0 / 0 Регистрация: 19.08.2018 Сообщений: 21 |
|
|
28.06.2020, 10:44 [ТС] |
20 |
|
Тоже самое. То есть попробовать идентифицировать — проблема с какими-то системными файлами или с реестром. Добавлено через 1 минуту
0 |
Содержание
- 1 Управление учетными записями в Windows 10
- 2 Что делать, если отображается два одинаковых пользователя при входе?
- 3 Как убрать имя пользователя с экрана приветствия Windows?
- 4 Как показать всех локальных пользователей на экране входа в Windows 10?
- 5 Отобразить список активных доменных пользователей на экране входа в Windows
- 6 Как скрыть определенного пользователя на экране приветствия Windows?
- 7 Настройка автоматического входа в Windows 10
<index>
Некоторые пользователи Windows 10 сталкиваются с неудобством выбора учетной записи каждый раз при включении своего компьютера или ноутбука. При этом одна из этих записей лишняя и совершенно не нужна. Чтобы упростить и ускорить запуск системы можно лишнюю учетную запись убрать. Как это сделать мы расскажем в данной статье.
Управление учетными записями в Windows 10
Для того, чтобы удалить одну из учетных записей, сперва нужно зайти в параметры системы. Для этого откройте «Пуск» и нажмите на значок шестеренки, который называется «Параметры».
Вход в параметры Windows 10
В открывшемся окне параметров выбираем «Учетные записи».
Управление учетными записями в Windows 10
Далее в меню слева нажимаем «Семья и другие люди».
Перечень всех пользователей компьютера
В разделе «Другие люди» будут отображены все дополнительно созданные пользователи, которых можно удалить.
Удаление лишнего пользователя в Windows 10
Для удаления достаточно кликнуть по учетной записи и нажать кнопку «Удалить». Далее останется лишь подтвердить удаление.
Следует отметить, что все выше и ниже описанные действия можно выполнять только под учетной записью с правами администратора!
Второй способ описан ниже.
Что делать, если отображается два одинаковых пользователя при входе?
Данная ситуация возможна после обновления системы. Windows 10 каким — то образом начинает думать, что в системе появился еще один пользователь с таким же именем, хотя по факту пользователь один.
Для решения данной проблемы нужно запустить окно «Выполнить». Для этого нажмите комбинацию кнопок на клавиатуре «WIN» + «R».
Комбинация клавиш Win+R на клавиатуре
В появившемся окне наберите команду netplwiz и нажмите «Enter».
Команда открытия окна учетных записей пользователей
Отобразятся все учетные записи пользователей, имеющиеся на вашем компьютере. (Отсюда можно провести удаление ненужной учетки).
Установка параметров пользователя
Выделяем кликом мышкой ту запись, которая дублируется на экране ввода, и устанавливаем для нее вверху галочку «Требовать ввод имени пользователя и пароля».
После этого нажмите «Ок» и перезагрузите компьютер. Проблема будет решена. А запрос пароля можно будет снова отключить.
</index>
В Windows 10/8.1 и Windows Server 2016/2012R2 на экране входа в систему (экране приветствия) по-умолчанию отображается учетная запись последнего пользователя, который авторизовался на компьютере (если у пользователя не задан пароль, будет выполнен автоматический вход систему под этим пользователем, даже если не задана функция автологона). Вы можете настроить различное поведение этой функции на экране приветствия (logon screen): можно показать имя пользователя, скрыть его или даже вывести список всех локальных или активных доменных пользователей компьютера (сервера).
Содержание:
Как убрать имя пользователя с экрана приветствия Windows?
Отображение имени учетной записи на экране входа в Windows удобно конечным пользователям, но снижает безопасность компьютера. Ведь злоумышленнику, получившему доступ к компьютеру, остается только подобрать пароль (для этого есть различные способы социальной инженерии, брутфорса или банального приклееного листочка с паролем на мониторе).
Вы можете отключить отображение имени последнего пользователя через GPO. Откройте редактор доменных (gpmc.msc) или локальных политик (gpedit.msc) и перейдите в раздел Конфигурация компьютера -> Конфигурация Windows -> Параметры безопасности -> Локальные политики -> Параметры безопасности (Computer Configuration -> Windows Settings -> Security Settings -> Local Policies -> Security Options). Включите политику “Интерактивный вход в систему: Не отображать учетные данные последнего пользователя” (Interactive logon: Do not display last user name). По умолчанию эта политика отключена.
Вы можете скрыть имя пользователя на экране входа через реестр. Для этого в ветке HKEY_LOCAL_MACHINESOFTWAREMicrosoftWindowsCurrentVersionPoliciesSystem создайте параметр dontdisplaylastusername типа DWORD и значением 1.
Дополнительно вы можете скрыть имя пользователя на заблокированном компьютере. Для этого в этом же разделе нужно включить политику “Интерактивный вход в систему: отображать сведения о пользователе, если сеанс заблокирован” (Interactive logon: Display user information when the session is locked) и выбрать значение “Не отображать сведения о пользователе” (Do not display user information).
Этой политике соответствует ключ реестра в той же ветке DontDisplayLockedUserId со значением 3.
Теперь на экране входа в компьютер и на экране блокировки Windows отображаются пустые поля для ввода имени пользователя и пароля.
Как показать всех локальных пользователей на экране входа в Windows 10?
В Windows 10/8.1 вы можете вывести список имеющихся локальных учетных записей на экране приветствия системы. Чтобы авторизоваться на компьютере, пользователю достаточно лишь щелкнуть по нужной учетной записи и указать ее пароль.
Чтобы Windows отображала всех локальных пользователей на экране входа, нужно в ветке реестра HKEY_LOCAL_MACHINESOFTWAREMicrosoftWindowsCurrentVersionAuthenticationLogonUIUserSwitch изменить значение параметра Enabled на 1. Вы можете изменить этот параметр через графический интерфейс редактора Regedit, с помощью консольной команды“Reg Add” или командлетом PowerShell Set-ItemProperty.
Reg Add HKLMSOFTWAREMicrosoftWindowsCurrentVersionAuthenticationLogonUIUserSwitch /v Enabled /t REG_DWORD /d 1 /fилиSet-ItemProperty -Path 'HKLM:SOFTWAREMicrosoftWindowsCurrentVersionAuthenticationLogonUIUserSwitch' -Name Enabled -Value 1
Однако Windows при каждой входе пользователя автоматически сбрасывает значение параметра Enabled на 0. Чтобы значение ключа всегда менялось на 1, проще всего создать новое задание планировщика, которое будет отрабатывать при входе пользователя в систему.
Задание планировщика должно запускать одну из указанных выше команд. Такое задание можно создать вручную с помощью графической консоли taskschd.msc. Но мне кажется, что гораздо проще создать задание планировщика с помощью PowerShell. В нашем случае команды для создания нового задания могут выглядеть так:
$Trigger= New-ScheduledTaskTrigger -AtLogOn$User= "NT AUTHORITYSYSTEM"$Action= New-ScheduledTaskAction -Execute "PowerShell.exe" -Argument "Set-ItemProperty -Path HKLM:SOFTWAREMicrosoftWindowsCurrentVersionAuthenticationLogonUIUserSwitch -Name Enabled -Value 1"Register-ScheduledTask -TaskName "UserSwitch_Enable" -Trigger $Trigger -User $User -Action $Action -RunLevel Highest –Force
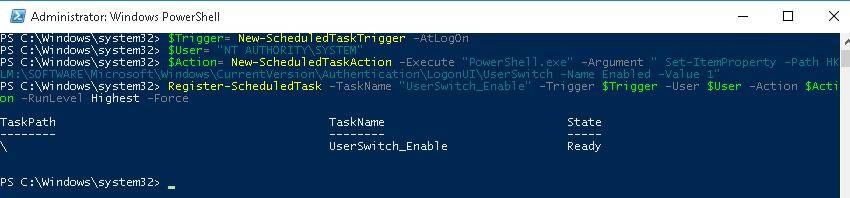
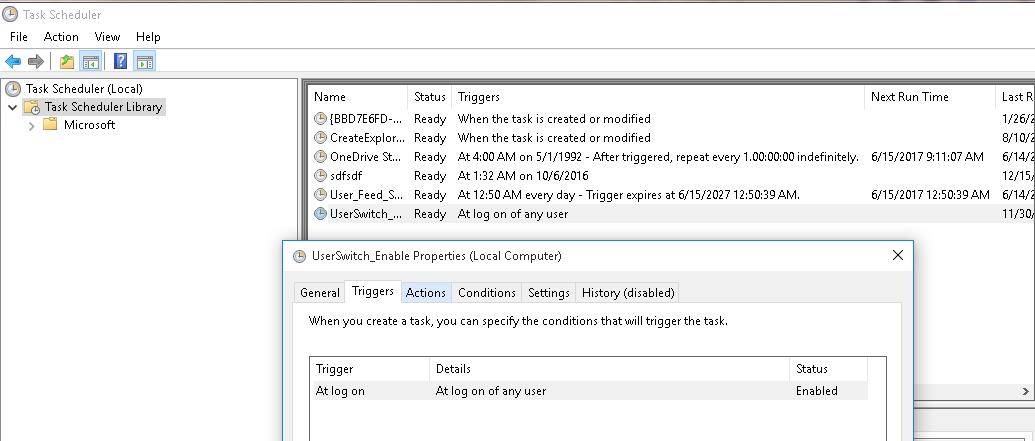
get-ItemProperty -Path 'HKLM:SOFTWAREMicrosoftWindowsCurrentVersionAuthenticationLogonUIUserSwitch' -Name Enabled
После следующей перезагрузки системы на экране приветствия Windows 10 и 8.1 будут отображаться все локальные учетные записи пользователей компьютера, а не только имя последнего пользовтеля.
Совет. Вместо стандартных иконок пользователей можно показывать их фотографии-аватары из Active Directory.Совет. Если задание успешно отрабатывает, но список пользователей не отображается, проверьте, не включена ли политика Interactive Logon: Do not display last username (в разделе Computer Configuration -> Windows Settings -> Security Settings -> Local Policies -> Security Options).
Есть отдельная политика, позволяющая гораздо проще вывести список локальных пользователей на доменных компьютерах. Перейдите в раздел Computer Configuration -> Administrative Templates -> System -> Logon (Конфигурация компьютера -> Администартиыне шаблоны -> Вход в систему) и включите политику «Enumerate local users on domain-joined computers» (Перечислить локальных пользователей на компьютерах, подключенных к домену).
Отобразить список активных доменных пользователей на экране входа в Windows
Если одним компьютером пользуется несколько пользователей, вы можете отобразить на экране приветствия список пользователей, у которых есть неотключение сессии (пользователи будут отображаться только в том случае, если они залогинены, например при использования общежоступных компьютеров, касс, киосков, RDS сервера или его аналога на Windows 10).
Для этого проверьте, что в разделе Computer Configuration -> Windows Settings -> Security Settings -> Local Policies -> Security Options отключены политики:
- Interactive logon: Don’t display last signed-in: Disabled
- Interactive logon: Don’t display username at sign in: Disabled
Затем отключите политики в разделе Computer Configuration -> Administrative Templates -> System -> Logon:
- Block user from showing account details on sign-in: Disabled
- Do not enumerate connected users on domain-joined computer: Disabled
После этого на экране приветствия будет отображаться список учетных записей с активными сессиями, которые выполнили вход в систему, но были отключены. Пользователю достаточно один раз выполнить вход, а после этого просто выбирать учетную запись из списка и вводить пароль.
Как скрыть определенного пользователя на экране приветствия Windows?
На экране приветствия Windows отображаются пользователи, которые входят в одну из следующих локальных групп: Администраторы, Пользователи, Опытные пользователи, Гости.
Вы можете скрыть любого пользователя из списка на экрана приветствия Windows 10, выполнив команду:
reg add "HKLMSOFTWAREMicrosoftWindows NTCurrentVersionWinlogonSpecialAccountsUserList" /t REG_DWORD /f /d 0 /v UserName
Вам надоело вводить пароль от своей учетной записи каждый раз, когда вы включаете свой компьютер?Хотите быстро загружать свой рабочий стол в Windows 10, пропустив экран выбора пользователя?
В Windows 10 имеется возможность настройки автоматического входа в систему. Это будет особенно полезно, если у вас на компьютере имеется несколько учетных записей. Например, учетная запись администратора, которой вы пользуетесь крайне редко и основная учетная запись пользователя, в которой вы работаете каждый день. Согласитесь, в таком случае нет смысла каждый раз, при загрузке компьютера, выбирать пользователя, если с вероятностью 95% вы будете работать под одним и тем же пользователем.
Основное преимущество настройки автоматического входа в Windows – это, то, что вам больше не придется каждый раз вводить пароль при включении компьютера или выбирать нужного пользователя, если вы все равно всегда работаете под одной и той же учетной записью. Это также означает, что ваша операционная система загрузится на несколько секунд быстрее.
Настройка автоматического входа в Windows 10
Шаг 1. Откройте команду “Выполнить”. Это можно сделать двумя способами:
- зайти в меню “Пуск” и набрать с помощью клавиатуры слово “выполнить”. Затем нажать на появившейся вариант;
- нажать сочетание клавиш “Win” + “R”.
В открывшемся окне “Выполнить” введите “netplwiz” и нажмите клавишу “Enter”.
Шаг 2. После того, как откроется окно “Учетные записи пользователей”, выберите в нём учетную запись, которая должна загружаться автоматически, а затем снимите флажок “Требовать ввод имени пользователя и пароля”. Затем, нажмите кнопку “Применить”.
Шаг 3. В открывшемся окне «Автоматический вход в систему» введите 2 раза пароль от выбранной учетной записи и нажмите кнопку «ОК».
Используемые источники:
- http://helpadmins.ru/pri-vkhode-v-vindovs-10-dve-uchetnye-zapis/
- https://winitpro.ru/index.php/2017/06/14/otobrazhenie-vsex-polzovatelej-sistemy-na-ekrane-vxoda-windows-10/
- https://food4brain.ru/kak_propustit_okno_vybora_polzovatelja_v_windows_10/
Операционная система Windows дольше всего позволяла входить в систему в качестве гостя. Но все изменилось с выпуском Windows 10. Немного пользователи жалуются об учетной записи гостя, которая не отображается на экране входа в систему на их компьютере с Windows 10.
Учетная запись гостя полезна, когда вы делитесь своим компьютером с другими в офисе или дома. Гостевая учетная запись в Windows хранит все ваши приложения и данные из основной учетной записи отдельно и предоставляет гостевому пользователю ограниченный доступ. Когда учетная запись гостя отсутствует на экране входа в Windows, другие пользователи могут в конечном итоге использовать учетную запись администратора или попытаться пройти через нее.
Давайте разберемся, почему это происходит и как это вернуть.
Microsoft удалила гостевую учетную запись пользователя по умолчанию, которая была предустановлена вместе с Windows. Но есть способы управлять им с помощью командной строки или инструмента управления компьютером. Мы рассмотрим оба варианта, а также третий, где вы также можете создать новую локальную учетную запись пользователя.
С сборкой Windows 10 10159, Microsoft отключила создание гостевой учетной записи. Итак, вы вынуждены использовать учетную запись Microsoft, синхронизировать ее с облаком или использовать локальную учетную запись для доступа к компьютеру с Windows.
Microsoft не предоставила никаких объяснений, почему учетная запись гостя была удалена. Тем не менее, эта функция по-прежнему доступна, как мы рассмотрим ниже. Хотя Microsoft отключила эту опцию, она остается скрытой внутри системы Windows, и вы можете снова заставить ее работать.
1. Включить из управления компьютером
Как следует из названия, инструмент «Управление компьютером» позволяет пользователям управлять различными аспектами своего компьютера, включая учетные записи пользователей.
Шаг 1: Щелкните правой кнопкой мыши значок меню «Пуск» и выберите «Управление компьютером». Его также можно открыть из скрытого меню, доступ к которому можно получить, нажав клавишу Windows + клавиши X.
Шаг 2: На левой боковой панели перейдите в «Системные инструменты»> «Локальные пользователи и группы»> «Пользователи», и вы должны просмотреть список всех существующих учетных записей пользователей. Один из них Гость.
Шаг 3: Дважды щелкните имя учетной записи гостя и снимите флажок «Учетная запись отключена», чтобы включить ее. Нажмите «Применить» и «ОК», чтобы сохранить настройки.
Нет необходимости перезагружать компьютер. Вы должны иметь возможность просматривать недавно включенную учетную запись гостевого пользователя в разделе учетных записей меню «Пуск».
2. Создать из командной строки
Попробуйте командную строку (CMD), если описанный выше метод не работает для вас. Мы создадим новую учетную запись гостя, используя права администратора.
Шаг 1: Найдите CMD в меню «Пуск» и выберите «Запуск от имени администратора», чтобы открыть его с правами администратора.
Шаг 2: Введите приведенную ниже команду, чтобы создать гостевую учетную запись пользователя с именем «Друг». Как мы видели выше в инструменте «Управление компьютером», вы не можете назвать гостевую учетную запись «гость», потому что она уже существует. Это гостевая учетная запись пользователя по умолчанию.
net user Friend /add /active:yes
Шаг 3: Теперь введите команду ниже, чтобы установить пароль. Мы решили не устанавливать его, так как учетные записи гостевых пользователей в любом случае не нуждаются в них. Введите пароль, если хотите, и нажмите Enter или оставьте поле пустым, если не хотите его устанавливать. Повторите для подтверждения.
чистый пользователь Друг *
Шаг 4: Windows поместит все новые учетные записи пользователей в группу «пользователи», что означает, что учетная запись имеет все разрешения стандартной учетной записи пользователя. Изменение группы на «гости» уменьшит разрешения и доступ учетной записи гостевого пользователя к более низкому уровню. Две приведенные ниже команды удалят учетную запись гостевого пользователя из «пользователей» и добавят ее в «гости».
net localgroup users Friend /deletenet localgroup guest Friend /add
Теперь вы должны просмотреть новую учетную запись гостя в меню «Пуск» или во время загрузки, как мы видели ранее.
3. Создайте стандартную учетную запись пользователя
В Windows 10 можно создать два разных типа учетных записей пользователей. Одна — администратор, а другая — стандартная. Последнее также называется учетной записью гостя. Между этими двумя учетными записями есть много различий, как мы подробно обсудили. Стандартная учетная запись пользователя имеет ограничения, в отличие от учетной записи администратора, которая предлагает полный доступ как к системным приложениям, так и к файлам.
Добро пожаловать, Гость
Создание стандартной учетной записи пользователя в параметрах Windows без учетной записи Microsoft или пароля — лучший путь вперед. Это по-прежнему не так ограничительно, как традиционная гостевая учетная запись, которую мы все любим и используем, но она работает естественным образом. Кроме того, Microsoft по-прежнему поддерживает его. Упомянутые выше исправления могут работать или не работать в вашей системе.
Существуют и другие способы защиты конфиденциальных данных. Один из способов — использовать функцию личного хранилища OneDrive. Комбинация этих шагов должна помочь вам защитить данные, связанные с вашей учетной записью пользователя Windows.
Далее: вы случайно удалили учетную запись администратора в Windows 10? Даже если нет, узнайте, как восстановить учетную запись администратора и убедитесь, что с вами никогда не произойдет ничего подобного.
Post Views: 91