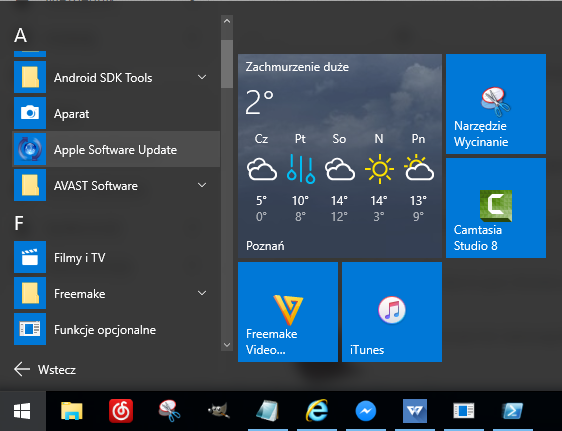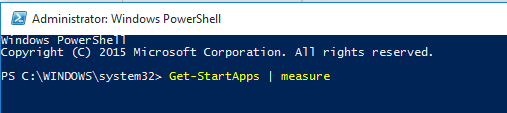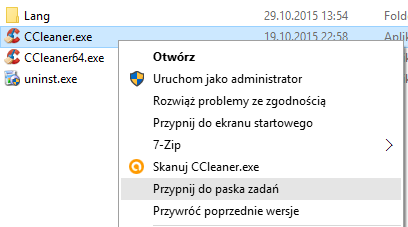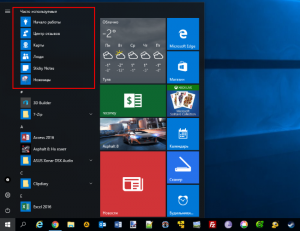Когда пользователь устанавливает новое приложение из Магазина Windows, оно автоматически добавляется в меню Пуск, чтобы его было удобно запускать. С помощью этих же ярлыков можно также удалять установленные приложения. В отличие от классических десктопных программ, которые могут не создавать ярлыки на рабочем столе, универсальные приложения создают ярлыки в меню Пуск практически всегда, если же этого не происходит, значит место имеет какой-то сбой.
Можно ли это исправить?
Однозначного решения, которое было бы действенно во всех случаях не существует, если вам доведется столкнуться с этой проблемой, попробуйте эти способы.
Первый и наиболее эффективный способ заключается в сбросе приложения.
Для этого в «Параметрах» переходим в раздел «Приложения», выбираем там «Приложения и возможности», находим в списке программу без ярлыка, нажимаем ссылку «Дополнительные параметры».
А затем и кнопку «Сбросить» в следующем окне.
Если доступна кнопка «Восстановить», жмем ее.
Второй способ предполагает перестройку индекса.
Если индексирование у вас отключено, попробуйте его включить. Перестроить базу нетрудно, откройте командой control /name Microsoft.IndexingOptions параметры индексирования.
В открывшемся окошке убедитесь, что в списке присутствует каталог AppData, нажмите «Дополнительно», а затем в новом окошке «Перестроить».
Если и это не дало результатов, переустановите приложение, но перед этим попробуйте еще один способ.
Как насчет такой альтернативы — вручную разместить ярлык приложения на рабочем столе, панели задач или начальном экране?
Устраивает?
Тогда за дело.
Командой shell:AppsFolder в окошке «Выполнить» перейдите в исходное расположение ярлыков приложений.
Найдите нужную вам программу, кликните по ней ПКМ и выберите в меню «Закрепить на панели задач», «Закрепить на начальном экране» или «Создать ярлык».
При выборе третьей опции Windows сообщит, что не может создать ярлык в текущей папке и предложит разместить его на рабочем столе, на что нужно дать согласие.
Загрузка…
В меню «Пуск» Windows 10 находится большинство ваших приложений, и оно служит для них панелью быстрого доступа. Вы можете искать приложения или просто выбирать свои любимые приложения в разделе «Наиболее часто используемые» или «Закрепленные». Что, если эти приложения внезапно исчезнут из меню «Пуск» Windows 10?
Некоторые пользователи жалуются на то, что замечают пустые или пустые значки в меню «Пуск». Другие говорят, что не видят стандартные приложения Windows. Тем не менее, некоторые пользователи жалуются, что поиск конкретных установленных приложений не дает результатов. Ниже мы рассмотрим некоторые возможные решения, которые устранят все эти ошибки.
Давай начнем.
Если ошибка связана с какой-либо ошибкой в системных файлах, вы можете устранить ее, обновив Windows 10. Нажмите клавишу Windows + I, чтобы открыть «Настройки» и выбрать «Обновление и безопасность».
В Центре обновления Windows вы увидите, есть ли какие-либо ожидающие обновления, готовые для загрузки или установки. Вы также можете искать обновления вручную.
Не забывайте перезагружать компьютер после установки любых обновлений.
2. Обновите приложения
Поскольку ошибка связана непосредственно с приложениями, мы обновим все приложения. Откройте Магазин Windows и щелкните значок меню, чтобы найти «Загрузки и обновления». Если обновления уже доступны и ожидаются, вы увидите их отдельно, как на скриншоте ниже.
Нажмите «Получить обновления», чтобы найти их, и «Обновить все», чтобы обновить все приложения.
Если у вас есть приложения, которые вы не можете найти в меню «Пуск», но были установлены непосредственно со стороннего сайта, есть два способа обновить эти приложения. Вы можете выполнить поиск в приложении или посетить страницу загрузки приложения для получения более подробной информации.
3. Сканировать на вирусы
Если вы полагаетесь на Защитника Windows, вам больше ничего не нужно делать. Он работает в фоновом режиме и выполняет свою работу. Если вы используете стороннее антивирусное приложение, запустите его и выполните полную проверку. Следуйте инструкциям на экране, если он что-нибудь найдет.
Я бы порекомендовал скачать Malwarebytes, который может работать с любым антивирусным приложением, ничего не ломая. Бесплатная версия достаточно хороша. Опять же, сделайте полное сканирование.
Вы также можете попробовать приложение Microsoft Safety Scanner, которое делает то же самое, что и Malwarebytes. Обратите внимание, что вам нужно будет загружать последнюю версию каждые 10 дней.
Загрузите сканер безопасности Майкрософт
Скачать вредоносные байты
4. Устранение неполадок
Windows 10 поставляется со встроенным параметром устранения неполадок, который можно использовать для поиска ошибок во многих приложениях и службах Windows. Откройте меню «Пуск» и найдите поиск и устранение проблем с приложениями Microsoft Store. Если поиск здесь тоже не работает, вы можете открыть «Настройки» и выполнить поиск там.
Выберите здесь автоматическое восстановление и нажмите «Далее». Следуйте инструкциям на экране оттуда.
5. Раздутые приложения
Microsoft поставляет Windows 10 с несколькими предустановленными приложениями. В то время как некоторые из них действительно хороши, другие не так уж и много. Их также обычно называют вредоносными программами. Некоторые пользователи добились успеха, удалив эти нежелательные, не очень полезные приложения. Вы не хотите удалять или удалять важные приложения, которые будут мешать работе Windows. Например, Кортана. Обычно, если доступна опция «удалить», ее можно удалить.
Просто щелкните правой кнопкой мыши приложение, чтобы выбрать параметр «Удалить». Вы также можете вернуться к старой школе и использовать панель управления, особенно если приложение не отображается или отсутствует в меню «Пуск». Другой способ — открыть «Настройки» и перейти в «Приложения», чтобы удалить их. Не забудьте перезагрузить компьютер, когда закончите.
6. Сброс / восстановление приложений
Приложения Microsoft, которые поставляются с ОС Windows, имеют возможность восстановить их. Он попытается восстановить поврежденные файлы и удалить ошибки. В некоторых приложениях также есть еще одна опция под названием «Сброс». Это приведет к переустановке приложения, и все настройки вернутся к значениям по умолчанию. Обратите внимание, что ваши документы не будут затронуты. Перейдите к следующему пункту для сторонних приложений.
Откройте «Настройки», нажав клавишу Windows + I на клавиатуре, и нажмите «Приложения».
В разделе «Приложения и функции» найдите приложение, которое не отображается, и щелкните его один раз, чтобы открыть дополнительные параметры. Допустим, приложение «Калькулятор» доставляет вам неприятности.
Прокрутите немного, чтобы найти параметр «Сброс и восстановление».
Перезагрузитесь, если требуется, и проверьте, можете ли вы сейчас открыть приложение из меню «Пуск». Если да, повторите тот же процесс для всех приложений Microsoft, которые не работают.
7. Переустановите приложения
Следуя пунктам 5 и 6, вы удалите все затронутые приложения, независимо от того, откуда они были загружены, и переустановите их снова. Это может быть Магазин Windows или сторонний сайт. Обязательно сделайте резервную копию всех данных и даже настроек приложения, если это возможно. Вы также можете отметить важные вещи в заметке.
Иногда, когда вы удаляете приложение, оно оставляет определенные папки или файлы на диске. Обычно вы можете найти их на диске C в папке «Программные файлы» или «Пользователи»> «Имя пользователя»> «Данные приложения»> «Локальная папка». Удаление этих остаточных файлов поможет выполнить чистую установку.
8. Чистая загрузка и безопасный режим
Здесь я подробно рассказал о чистой загрузке и безопасном режиме. Следуйте и посмотрите, сможете ли вы найти нарушения, используя эти два метода.
9. Перерегистрируйте приложения
Если многие приложения отсутствуют или не отображаются в меню «Пуск» или ни один из вышеперечисленных методов вам не помог, вам потребуется перерегистрировать приложения. Найдите и откройте Powershell. Вы также можете открыть его из скрытого меню, нажав клавишу Windows + X на клавиатуре. Закройте все приложения и окна, в том числе «Мои люди», чтобы избежать ошибок.
Введите приведенные ниже 4 команды по одной.
reg удалить «HKCUSoftwareMicrosoftWindows NTCurrentVersionTileDataModelMigrationTileStore» /va/f get-appxpackage -packageType bundle |% {add-appxpackage -register -disabledevelopmentmode ($_.installlocation + «appxmetadata appxbundlemanifest.xml»)} $bundlefamilies = (get-appxpackage -packagetype Bundle).packagefamilyname get-appxpackage -packagetype main |? {-not ($bundlefamilies -contains $_.packagefamilyname)} |% {add-appxpackage -register -disabledevelopmentmode ($_.installlocation + «appxmanifest.xml»)}
Теперь вы должны увидеть отсутствующие приложения в меню «Пуск», и проблема с пустыми значками должна быть решена.
10. SFC и DISM
SFC расшифровывается как средство проверки системных файлов. Встроенный инструмент, который попытается найти нарушения в системных файлах Windows и исправить их. Откройте командную строку с правами администратора из поиска или нажав сочетание клавиш Windows + X. Если вы не можете найти CMD, вы также можете открыть Powershell. Введите команду ниже и нажмите Enter.
sfc/scannow
Еще одна команда, которую вы можете попробовать, это DISM. Эта команда попытается восстановить здоровье Windows путем исправления поврежденных файлов.
DISM.exe/Online/Cleanup-image/Restorehealth
Если DISM что-нибудь обнаружит, я рекомендую повторно запустить команду SFC. Перезагрузитесь, как только все будет завершено. Для выполнения этих команд потребуется время, поэтому перед их запуском обязательно подключите свои ноутбуки к соответствующим зарядным устройствам.
От начала до конца
Меню «Пуск» играет важную роль. Он действует как шлюз для всех приложений и программ, установленных на нашем компьютере. Невозможность получить к нему должный доступ может быть неприятной. Надеюсь, одно из приведенных выше решений сработало для вас.
Далее: Хотите сделать меню «Пуск» прозрачным в Windows 10? Нажмите на ссылку ниже, чтобы узнать, как это сделать.
Post Views: 253
Время от времени в меню «Пуск» Windows 10 могут появляться недопустимые фрагменты с иконками загрузки, которые не работают. Это происходит после установки Windows 10 или после обновления основных функций, такого как обновление за май 2019 г., или когда вы создаете новую учетную запись пользователя и входите в нее. Вот больше информации об этой проблеме, что происходит, и как решить это.
Вы можете открыть меню «Пуск» в Windows 10 и увидеть его заполненным плитками со значком загрузки. Они не являются реальными плитками приложений Windows и служат заполнителями для приложений, которые еще не доступны в вашей учетной записи пользователя. Это выглядит странно, и это не создает положительного первого впечатления.
Если навести курсор мыши на плитку загрузки, вы увидите сообщение: «Отличное приложение уже в пути!»
Если вы осмелитесь щелкнуть любую плитку с иконками загрузки, запустится приложение «Советы» из Windows 10, в котором вы получите небольшую справочную информацию: «Если приложения в меню Пуск не открываются во время настройки компьютера или они отображают значок загрузки, сидите спокойно. Скорее всего, приложение устанавливается или обновляется, и оно скоро будет доступно».
Это частично верно, но не дает вам полную картину. Происходит то, что эти плитки из меню «Пуск» указывают на приложения Windows, которые еще не доступны для вашей учетной записи пользователя. Эти приложения, вероятно, не устанавливаются автоматически вместе с Windows 10 или вашим последним обновлением функций Windows 10, или они могут быть установлены для других учетных записей пользователей, но не для той учетной записи, которую вы используете прямо сейчас. Другая ситуация, когда вы можете столкнуться с этой проблемой, — это когда эти приложения находятся на вашем ПК с Windows 10, но они устарели и Windows 10 загружает обновления для них.
Решение: подключите компьютер с Windows 10 к Интернету и обновите все свои приложения из Магазина Microsoft (или подождите)
В приложении «Советы» Microsoft рекомендует подождать, но это не обязательно решение. Прежде всего, вы должны подключить ваш компьютер с Windows 10 к сети, которая имеет доступ к Интернету. Например, если вы используете ноутбук или планшет с Windows 10, подключитесь к беспроводной сети. Если вы используете настольный ПК, подключите его к сети с помощью кабеля Ethernet. Если ваш компьютер или устройство с Windows 10 не подключены к Интернету, эта проблема никогда не решится сама собой.
Для ускорения процесса и отображения приложений Windows 10 в меню «Пуск» следующим шагом является запуск Магазина Microsoft и переход в раздел «Загрузки и обновления».
Затем используйте Microsoft Store, чтобы вручную обновить все приложения, доступные для вашего ПК с Windows 10 или устройства. Чтобы узнать больше об этом процессе, прочитайте: Как вручную искать обновления приложений в Магазине Microsoft.
После выполнения всех обновлений приложений плитки отсутствующих приложений из меню «Пуск» должны отображаться, как показано на скриншоте ниже.
Проблема решена.
Но подождите, недостающие плитки приложений в основном предназначены для взлома Windows 10
Одна из вещей, которые мы заметили, заключается в том, что в Windows 10 значок загрузки отображается в основном для плиток приложений, которые не важны для хорошего пользовательского опыта. Большинство из них представляют собой раздутое программное обеспечение Windows 10, которое Microsoft использует для получения большей прибыли от пользователей Windows 10. Поэтому может быть хорошей идеей открепить плитки, которые вы не хотите.
Еще лучшей идеей может быть полное удаление вирусов Windows 10 вместо того, чтобы беспокоиться о тех уродливых плитках, которые приводят к, вероятно, бесполезным приложениям, которые еще не загружены или не обновлены.
Все ли ваши приложения для Windows 10 отображаются в меню «Пуск»?
После выполнения действий, описанных в этом руководстве, сообщите нам, удалось ли вам решить проблему. На большинстве компьютеров, где мы столкнулись с этой ситуацией, наше решение работало хорошо. Однако в нескольких случаях это не так. Прокомментируйте ниже и поделитесь опытом решения этой проблемы.
Когда пользователь устанавливает новое приложение из Магазина Windows, оно автоматически добавляется в меню Пуск, чтобы его было удобно запускать. С помощью этих же ярлыков можно также удалять установленные приложения. В отличие от классических десктопных программ, которые могут не создавать ярлыки на рабочем столе, универсальные приложения создают ярлыки в меню Пуск практически всегда, если же этого не происходит, значит место имеет какой-то сбой.
Можно ли это исправить?
Однозначного решения, которое было бы действенно во всех случаях не существует, если вам доведется столкнуться с этой проблемой, попробуйте эти способы.
Первый и наиболее эффективный способ заключается в сбросе приложения.
Для этого в «Параметрах» переходим в раздел «Приложения», выбираем там «Приложения и возможности», находим в списке программу без ярлыка, нажимаем ссылку «Дополнительные параметры».
А затем и кнопку «Сбросить» в следующем окне.
Если доступна кнопка «Восстановить», жмем ее.
Второй способ предполагает перестройку индекса.
Если индексирование у вас отключено, попробуйте его включить. Перестроить базу нетрудно, откройте командой control /name Microsoft.IndexingOptions параметры индексирования.
Если и это не дало результатов, переустановите приложение, но перед этим попробуйте еще один способ.
Как насчет такой альтернативы — вручную разместить ярлык приложения на рабочем столе, панели задач или начальном экране?
Командой shell:AppsFolder в окошке «Выполнить» перейдите в исходное расположение ярлыков приложений.
Найдите нужную вам программу, кликните по ней ПКМ и выберите в меню «Закрепить на панели задач», «Закрепить на начальном экране» или «Создать ярлык».
При выборе третьей опции Windows сообщит, что не может создать ярлык в текущей папке и предложит разместить его на рабочем столе, на что нужно дать согласие.
Источник
Windows 10: программы не отображаются в меню «Пуск»
Windows 10, как и предыдущие версии системы Microsoft, имеет свои собственные ошибки. Чем серьезнее Microsoft пытается улучшить, тем меньше может оставаться незамеченным в течение длительного времени. Сегодня мы покажем вам, как бороться с ошибкой, которая заставляет приложения и программы не появляться в строке меню «Пуск».
В частности, это проблема, которая приводит к тому, что после установки новой программы в Windows 10 она недоступна на вкладке «Все приложения» в меню «Пуск». На этой вкладке в соответствии с ее именем должны отображаться все программы, игры и приложения, которые мы установили на нашем компьютере. К сожалению, довольно часто программы, которые мы скачали из Интернета, в этом списке не отображаются.
Если после установки программы или игры они недоступны на вкладке «Все приложения» в меню «Пуск», мы можем попытаться заставить Windows 10 отображать их. Это не так сложно, но нам придется использовать PowerShell. Вот как сделать весь процесс.
Таким образом, мы открываем инструмент PowerShell в режиме администратора. Для этого просто введите PowerShell в панель поиска Windows 10, затем щелкните правой кнопкой мыши значок программы и выберите «Запуск от имени администратора».
После запуска PowerShella введите и подтвердите с помощью следующей команды:
После выполнения этой команды в разделе «График» будет показано количество программ, установленных на нашем компьютере. В моем случае это было 108 приложений, но если их число превышает 512, Windows 10 не сможет отображать всех на вкладке «Все приложения». Это просто технически невозможно — по крайней мере, в текущей версии системы.
Если, следовательно, на компьютере установлено более 512 программ, приложений и игр, некоторые из них должны быть удалены. Конечно, только если мы хотим, чтобы он отображался в «Все приложения» в меню «Пуск» Windows 10.
Если, однако, мы не видим установленную нами программу или игру в меню «Пуск», запустите «Проводник» и перейдите в папку, в которой находится приложение. Затем щелкните по нему правой кнопкой мыши. В контекстном меню выберите параметр «Pin to taskbar». Во многих случаях размещение ярлыка для программы в системном трее делает приложение также отображаемым в меню «Все приложения».
Источник
Как вернуть «Часто используемые» приложения в Пуск Windows 10
Если по тем или иным причинам из меню Пуск Windows 10 пропали “Часто используемые” приложения, то есть способ их вернуть.
Как вернуть список «Часто используемых» приложений
Первым делом проверьте задействован ли соответствующий параметр в настройках операционной системы: Пуск → Параметры → Персонализация → Пуск («Показывать наиболее часто используемые приложения» – переключатель должен быть в положении «Вкл»).
Если переключатель в положении «Вкл», но список часто используемых приложений не отображается, то необходимо выполнить следующее:
На этом всё. Соответственно, если необходимо, наоборот, убрать перечень «Часто используемых» приложений из меню Пуск Windows 10, то просто переведите соответствующий переключатель в настройках Windows (Пуск → Параметры → Персонализация → Пуск) в положение «Откл».
Для полного отключения «Часто используемых» (most used) приложений измените параметр Start_TrackProgs в системном реестре с 1 на 0.
Кстати, обратите внимание, в списке «Часто используемые» по умолчанию отображается шесть приложений – изменить это значение в Windows 10 нельзя.
Источник
Пропали значки панели задач Windows 10. Исправляем
В операционной системе Windows 10 нередко встречается проблема, когда с панели задач пропадают все иконки. Это происходит во время перезагрузки компьютера или ноутбука, обновления рабочего стола или в момент работы. Чтобы исправить ситуацию, нужно разобраться в причине возникновения сбоя. Рассмотрим основные из них и пути их ликвидации.
Самые распространенные проблемы
Если значки на панели задач пропали, попробуйте несколько простых способов решения проблемы. Они помогут вернуть иконки, при этом не потребуется кардинальных мер. Обычно возникают сбои в работе проводника система, устаревших драйверах графического адаптера, использовании сторонних программ для модификации панели задач.
Перезагрузка проводника Windows
Для начала рекомендуется перезагрузить проводник системы:
1. Кликните по нижней панели правой клавишей мыши, чтобы выбрать контекстное меню. Выберите «Диспетчер задач».
2. В списке процессов найдите «Проводник». Вызовите меню нажатием правой клавишей мыши и нажмите на «Перезапустить».
3. Перезагрузите компьютер через специальную опцию. Завершение работы и включение ПК не всегда помогает.
Если иконки на панели задач пропадают именно после завершения работы системы, то отключите быстрый запуск Windows. Для этого следуйте инструкции:
Чтобы изменения вступили в силу, кликните по кнопке «Сохранить изменения». После выполненных действий попробуйте выключить, затем снова включить ПК. Если не помогло, то переходите к решению следующей проблемы.
Ручная установка драйверов
В некоторых случаях, установка драйверов для видеокарты вручную наиболее действенная, чем с помощью стандартных средств системы. При этом обновить программное обеспечение рекомендуется не только для встроенного графического адаптера, но и дискретного компонента.
Скачать драйвера можно на официальном сайте производителя: AMD, Intel или Nvidia. Чтобы узнать модель и название адаптера, необходимо перейти в диспетчер устройств. Вызовите меню нажатием правой кнопкой мыши по значку «Пуск» и выберите соответствующий пункт. Затем раскройте пункт «Видеоадаптеры» и посмотрите название видеокарты.
Если название не отображается, то вызовите контекстное меню нужного компонента и перейдите в свойства. Во вкладке «Драйвер» находится подробная информация об адаптере, включая версию, название поставщика, а также другие сведения.
Точки восстановления Windows
Откатка Windows 10 до точки восстановления – наиболее действенный способ, если проблема появилась недавно. Функция система позволяет отменить последние изменения в ОС, включая в файлах реестра.
Для восстановления системы сделайте следующее:
1. Перейдите в панель управление. Для этого одновременно зажмите клавиши Win+R на клавиатуре. В командной строке введите «control», затем кнопку «ОК».
2. В появившемся окне выберите пункт «Восстановление», затем «Запуск восстановления системы».
3. В появившемся окне нажмите на кнопку «Далее», затем выберите точку для восстановления и продолжите процедуру.
После этого останется только подтвердить действие с помощью кнопки «Готово».Через некоторое время система вернется в исходное состояние до установления программ и изменения настроек или файлов реестра.
Другие способы решения проблемы
Одной из самых распространенных проблем при исчезновении иконок в панели задач Windows 10 является деятельность сторонних программ. Например, это возникает при использовании софта для модификации внешнего вида элемента система. Если такое приложение было инсталлировано, проверьте, работает ли оно:
Заройте программу и проверьте, появились ли значки. Иногда лучше вовсе деинсталлировать такой софт с помощью встроенных средств системы или специальных инструментов.
Если внизу вместо обычных значков отображается белая иконка, то программа, на которую она ссылалась, была удалена. Это могла сделать система, антивирус или сам пользователь. Чтобы ее удалить, щелкните по пустому ярлыку правой кнопкой мыши и выберите пункт «Открепить от панели задач».
Windows 10 все значки, которые располагаются на панели задач, помещает в специальную папку. Она находится по адресу:
%AppData%MicrosoftInternet ExplorerQuick LaunchUser PinnedTaskBar
Зажмите клавиши Win+E, затем в адресную строку вставьте указанную ссылку. В открывшемся окне должны отображаться значки, которые пропали.
Если список пуст, то иконки были удалены по случайности самим пользователем или в результате сбоя папки профиля. Чтобы вернуть значки, придется вручную добавлять их на панель:
Если кэш иконок поврежден, то они не будут отображаться на панели задач Windows 10. В этом случае потребуется его ручная очистка:
1. Найдите программу «Командная строка».
2. Щелкните правой кнопкой мыши, чтобы выбрать пункт запуска от имени администратора.
3. Введите 4 команды, нажимая после каждой клавишу Enter.
После успешного выполнения команды, закройте программу. Также потребуется перезагрузка компьютера или ноутбука.
Описанные способы помогают решить проблему пропажи иконок с панели задач Windows 10. Для начала перезагрузите компьютер: это поможет восстановить систему после непредвиденного сбоя. Если это не помогло, воспользуйтесь другими способами: перезапустить проводник, откатить ОС до точки восстановления, обновить драйвера для видеокарты, вручную очистить кэш иконок.
Если вы нашли ошибку, пожалуйста, выделите фрагмент текста и нажмите Ctrl+Enter.
Источник
Из меню «Пуск» пропали «часто используемые приложения». Можно ли вернуть их отображение?
Из меню пуск пропали «часто используемые» приложения. Можно ли вернуть их отображение?
То меню пуск не открывается, то все приложения пропали
Нужна ваша помощь,уважаемые знатоки. Установил Win 10,один день все супер было,а сегодня то меню.

Всем привет. После установки ОС, столкнулся с не понятной проблемой. В Windows 10 пуск стал.
Ошибка: «Меню «Пуск» не работает. Мы попытаемся восстановить его при вашем следующем входе в систему»
Ни с того, ни с сего, начала возникать ошибка при нажатии на кнопку пуск:Меню «Пуск» не работает.
Решение
Ну я думал, что да (обновлял драйвер биоса и другие (ноут Dell vostro 5470)), но получается она вернулась. Пока что волнует Пуск
Добавлено через 2 часа 23 минуты
Никто не знает, что делать.
Добавлено через 1 час 20 минут
Нашел в гугле подобную тему и там советуют ввести в командной строке:
Добавлено через 1 минуту
То, что вы сделали скорее всего имеет к проблеме косвенное отношение или просто так совпало.

Когда начинаю передвигать ярлык, то он пропадает, а само меню пуск зависает и вывести его из этого.

Здравствуйте, уважаемые пользователи форума! Вчера столкнулся с такой проблемой: После обновления.
Критическая ошибка: Меню «Пуск» и приложение Кортана не работают
Время от времени всплывает критическая ощипка не работает кнопка старти еще какая то прога, и.
Критическая ошибка: меню «Пуск» и приложение Cortana не работают
Доброго времени суток! Поставил новую мамку(gigabyte ga-b150m-ds3h ddr3) и проц(i3-6100).
Источник
Содержание
- Что делать, если в меню Пуск Windows 10 Fall Crеаtors Uрdate не отображаются приложения
- Исправить проблему: приложения Windows 10 не отображаются в меню «Пуск»
- Устранение ошибок меню «Пуск» и начального экрана
- Устранение основных неполадок
- Проверка оснащаемой оси и обновления версии
- Проверьте, установлен ли start
- Проверьте, запущен ли start
- Проверьте, является ли система чистой установкой или обновлением
- Проверьте, регистрируется или активируется start
- Другие вещи, которые следует учитывать
- Что делать, если приложение не отображается в меню Пуск Windows 10
- Решение
Что делать, если в меню Пуск Windows 10 Fall Crеаtors Uрdate не отображаются приложения
Наряду с улучшениями и исправлениями, почти в каждом новом крупном обновлении Windows обнаруживаются мелкие баги. Не стала исключением и Windows 10 Fall Crеаtors Uрdate. Многие пользователи, установившие это обновление, столкнулись с досадной ошибкой, вследствие которой предустановленные и сторонние приложения не отображаются в меню Пуск, хотя в Windows Store явно показано, что они установлены на компьютере. Кроме этого, программы могут пропадать из списка приложений и поиска Windows.
Об этой проблеме Microsoft известно, разработчики уже трудятся над её устранением, а пока ими же было предложено несколько временных способов исправления неполадки.
Первый способ заключается в сбросе исчезнувшего из меню Пуск приложения.
Откройте «Параметры», зайдите в раздел «Приложения и возможности», выберите проблемную программу, кликните по ссылке «Дополнительные параметры».
И нажмите в следующем окне кнопку «Сбросить», если таковая будет доступна.
Второй способ предполагает удаление и повторную установку приложения, но подходит он только для тех программ, для которых эта опция доступна. Это сторонние приложения, а также One Drive, Solitaire Collection, OneNote, Print 3D, Xbox Live, Погода, Платные данные Wi-Fi и сотовой сети и некоторые другие. Тут всё просто, удаляем приложение через соответствующий раздел параметров и заново его устанавливаем.
Если неотображаемых приложений много, есть смысл выполнить их пакетную перерегистрацию.
Для этого запустите от имени администратора консоль PowerShell и выполните одну за другой эти команды: yadi.sk/i/FiR7O2hz3P3cYr.
На выполнение операций может уйти несколько минут.
По завершении повторной регистрации установленные программы должны появиться в меню Пуск и в списке приложений раздела параметры. Учтите только, что перерегистрация равносильна переустановке, так что если первые два способа не помогли, не факт, что и третий принесёт положительные результаты.
Источник
Исправить проблему: приложения Windows 10 не отображаются в меню «Пуск»
Время от времени в меню «Пуск» Windows 10 могут появляться недопустимые фрагменты с иконками загрузки, которые не работают. Это происходит после установки Windows 10 или после обновления основных функций, такого как обновление за май 2019 г., или когда вы создаете новую учетную запись пользователя и входите в нее. Вот больше информации об этой проблеме, что происходит, и как решить это.
Вы можете открыть меню «Пуск» в Windows 10 и увидеть его заполненным плитками со значком загрузки. Они не являются реальными плитками приложений Windows и служат заполнителями для приложений, которые еще не доступны в вашей учетной записи пользователя. Это выглядит странно, и это не создает положительного первого впечатления.
Если навести курсор мыши на плитку загрузки, вы увидите сообщение: «Отличное приложение уже в пути!»
Если вы осмелитесь щелкнуть любую плитку с иконками загрузки, запустится приложение «Советы» из Windows 10, в котором вы получите небольшую справочную информацию: «Если приложения в меню Пуск не открываются во время настройки компьютера или они отображают значок загрузки, сидите спокойно. Скорее всего, приложение устанавливается или обновляется, и оно скоро будет доступно».
Это частично верно, но не дает вам полную картину. Происходит то, что эти плитки из меню «Пуск» указывают на приложения Windows, которые еще не доступны для вашей учетной записи пользователя. Эти приложения, вероятно, не устанавливаются автоматически вместе с Windows 10 или вашим последним обновлением функций Windows 10, или они могут быть установлены для других учетных записей пользователей, но не для той учетной записи, которую вы используете прямо сейчас. Другая ситуация, когда вы можете столкнуться с этой проблемой, — это когда эти приложения находятся на вашем ПК с Windows 10, но они устарели и Windows 10 загружает обновления для них.
Решение: подключите компьютер с Windows 10 к Интернету и обновите все свои приложения из Магазина Microsoft (или подождите)
В приложении «Советы» Microsoft рекомендует подождать, но это не обязательно решение. Прежде всего, вы должны подключить ваш компьютер с Windows 10 к сети, которая имеет доступ к Интернету. Например, если вы используете ноутбук или планшет с Windows 10, подключитесь к беспроводной сети. Если вы используете настольный ПК, подключите его к сети с помощью кабеля Ethernet. Если ваш компьютер или устройство с Windows 10 не подключены к Интернету, эта проблема никогда не решится сама собой.
Для ускорения процесса и отображения приложений Windows 10 в меню «Пуск» следующим шагом является запуск Магазина Microsoft и переход в раздел «Загрузки и обновления».
Затем используйте Microsoft Store, чтобы вручную обновить все приложения, доступные для вашего ПК с Windows 10 или устройства. Чтобы узнать больше об этом процессе, прочитайте: Как вручную искать обновления приложений в Магазине Microsoft.
После выполнения всех обновлений приложений плитки отсутствующих приложений из меню «Пуск» должны отображаться, как показано на скриншоте ниже.
Но подождите, недостающие плитки приложений в основном предназначены для взлома Windows 10
Одна из вещей, которые мы заметили, заключается в том, что в Windows 10 значок загрузки отображается в основном для плиток приложений, которые не важны для хорошего пользовательского опыта. Большинство из них представляют собой раздутое программное обеспечение Windows 10, которое Microsoft использует для получения большей прибыли от пользователей Windows 10. Поэтому может быть хорошей идеей открепить плитки, которые вы не хотите.
Еще лучшей идеей может быть полное удаление вирусов Windows 10 вместо того, чтобы беспокоиться о тех уродливых плитках, которые приводят к, вероятно, бесполезным приложениям, которые еще не загружены или не обновлены.
Все ли ваши приложения для Windows 10 отображаются в меню «Пуск»?
После выполнения действий, описанных в этом руководстве, сообщите нам, удалось ли вам решить проблему. На большинстве компьютеров, где мы столкнулись с этой ситуацией, наше решение работало хорошо. Однако в нескольких случаях это не так. Прокомментируйте ниже и поделитесь опытом решения этой проблемы.
Источник
Устранение ошибок меню «Пуск» и начального экрана
Начните сбои можно организовать в этих категориях:
Устранение основных неполадок
При устранении основных проблем start (и по большей части всех Windows приложений) необходимо проверить, работают ли они не так, как ожидалось. Для проблем, меню или субкомпонента не работает, вы можете сделать некоторые быстрые тесты, чтобы сузить, где может находиться проблема.
Проверка оснащаемой оси и обновления версии
Проверьте, установлен ли start
Если запуск не удается сразу после обновления функции, необходимо проверить, не удалось ли успешно установить пакет App.
Если Start работал и просто сбои с перерывами, то, скорее всего, Начните установлено правильно, но проблема возникает ниже по течению. Чтобы проверить эту проблему, необходимо искать выход из этих двух команд PS:
Сообщения о сбое будут отображаться, если они не установлены
Если start не установлен, самое быстрое решение — вернуться к известной хорошей конфигурации. Это может быть откат обновления, сброс компьютера по умолчанию (где существует выбор для сохранения для удаления пользовательских данных) или восстановление из резервного копирования. Не поддерживается метод установки файлов Start Appx. Результаты часто являются проблемными и ненадежными.
Проверьте, запущен ли start
Если любой компонент не может запуститься в загрузку, проверка журналов событий на случай ошибок или сбоей во время загрузки может указать на проблему. Загрузка с ПОМОЩЬЮ MSCONFIG и использование выборочного или диагностического запуска позволит устранить и/или определить возможные помехи из дополнительных приложений.
Если он установлен, но не запущен, проверьте загрузку в безопасный режим или используйте MSCONFIG для устранения сторонних или дополнительных драйверов и приложений.
Проверьте, является ли система чистой установкой или обновлением
Проверьте, регистрируется или активируется start
Если эти события найдены, Начните активировать неправильно. Каждое событие будет иметь более подробную информацию в описании и должно быть исследовано далее. Сообщения событий могут отличаться.
Другие вещи, которые следует учитывать
Когда возникла проблема?
Чтобы далее сузить проблему, следует отметить:
Что такое фон установки?
Подключился к домену
Источник
Что делать, если приложение не отображается в меню Пуск Windows 10
Когда пользователь устанавливает новое приложение из Магазина Windows, оно автоматически добавляется в меню Пуск, чтобы его было удобно запускать. С помощью этих же ярлыков можно также удалять установленные приложения. В отличие от классических десктопных программ, которые могут не создавать ярлыки на рабочем столе, универсальные приложения создают ярлыки в меню Пуск практически всегда, если же этого не происходит, значит место имеет какой-то сбой.
Можно ли это исправить?
Однозначного решения, которое было бы действенно во всех случаях не существует, если вам доведется столкнуться с этой проблемой, попробуйте эти способы.
Первый и наиболее эффективный способ заключается в сбросе приложения.
Для этого в «Параметрах» переходим в раздел «Приложения», выбираем там «Приложения и возможности», находим в списке программу без ярлыка, нажимаем ссылку «Дополнительные параметры».
А затем и кнопку «Сбросить» в следующем окне.
Если доступна кнопка «Восстановить», жмем ее.
Второй способ предполагает перестройку индекса.
Если индексирование у вас отключено, попробуйте его включить. Перестроить базу нетрудно, откройте командой control /name Microsoft.IndexingOptions параметры индексирования.
Если и это не дало результатов, переустановите приложение, но перед этим попробуйте еще один способ.
Как насчет такой альтернативы — вручную разместить ярлык приложения на рабочем столе, панели задач или начальном экране?
Командой shell:AppsFolder в окошке «Выполнить» перейдите в исходное расположение ярлыков приложений.
Найдите нужную вам программу, кликните по ней ПКМ и выберите в меню «Закрепить на панели задач», «Закрепить на начальном экране» или «Создать ярлык».
При выборе третьей опции Windows сообщит, что не может создать ярлык в текущей папке и предложит разместить его на рабочем столе, на что нужно дать согласие.
Источник
Помощь в написании контрольных, курсовых и дипломных работ здесь.
Из меню «Пуск» пропали «часто используемые приложения». Можно ли вернуть их отображение?
Из меню пуск пропали «часто используемые» приложения. Можно ли вернуть их отображение?
То меню пуск не открывается, то все приложения пропали
Нужна ваша помощь,уважаемые знатоки. Установил Win 10,один день все супер было,а сегодня то меню.

Всем привет. После установки ОС, столкнулся с не понятной проблемой. В Windows 10 пуск стал.
Ошибка: «Меню «Пуск» не работает. Мы попытаемся восстановить его при вашем следующем входе в систему»
Ни с того, ни с сего, начала возникать ошибка при нажатии на кнопку пуск:Меню «Пуск» не работает.
Решение
Ну я думал, что да (обновлял драйвер биоса и другие (ноут Dell vostro 5470)), но получается она вернулась. Пока что волнует Пуск
Добавлено через 2 часа 23 минуты
Никто не знает, что делать.
Добавлено через 1 час 20 минут
Нашел в гугле подобную тему и там советуют ввести в командной строке:
Добавлено через 1 минуту
То, что вы сделали скорее всего имеет к проблеме косвенное отношение или просто так совпало.

Когда начинаю передвигать ярлык, то он пропадает, а само меню пуск зависает и вывести его из этого.

Здравствуйте, уважаемые пользователи форума! Вчера столкнулся с такой проблемой: После обновления.
Критическая ошибка: Меню «Пуск» и приложение Кортана не работают
Время от времени всплывает критическая ощипка не работает кнопка старти еще какая то прога, и.
Критическая ошибка: меню «Пуск» и приложение Cortana не работают
Доброго времени суток! Поставил новую мамку(gigabyte ga-b150m-ds3h ddr3) и проц(i3-6100).
Источник

Windows 10 Меню «Пуск» содержит большинство ваших приложений и служит для них панелью быстрого доступа. Вы можете искать приложения или просто выбрать свои любимые приложения в разделе «Самые популярные» или «Закрепленные». Что если эти приложения вдруг пропадут из Windows 10 Меню Пуск?
Некоторые пользователи жалуются, что замечают пустые или пустые значки в меню «Пуск». Другие говорят, что они не видят дефолт Windows Программы. Тем не менее, некоторые пользователи жалуются, что поиск определенных установленных приложений не дает результатов. Ниже мы рассмотрим некоторые возможные решения, которые устранят все эти ошибки.
Давай начнем.
Если ошибка связана с какой-либо ошибкой в системных файлах, вы можете устранить ее, обновив Windows 10. Нажмите Windows нажмите клавишу + I, чтобы открыть «Настройки» и выбрать «Обновление и безопасность».
Под Windows Обновление, вы увидите, есть ли какие-либо ожидающие обновления, готовые для загрузки или установки. Вы также можете искать обновления вручную.
Не забудьте перезагрузить компьютер после установки обновлений.
2. Обновите приложения
Поскольку ошибка связана с приложениями напрямую, мы обновим все приложения. открыто Windows Сохраните и нажмите на значок меню, чтобы найти Загрузки и обновления. Если обновления уже доступны и ожидают, вы увидите их отдельно, как на скриншоте ниже.
Нажмите «Получить обновления», чтобы найти их, и «Обновить все», чтобы обновить все приложения.
Если у вас есть приложения, которые вы не можете найти в меню «Пуск», но которые были установлены непосредственно со стороннего сайта, есть два способа обновить эти приложения. Вы можете выполнить поиск в приложении или посетить страницу загрузки приложения для получения более подробной информации.
3. Сканирование на вирусы
Если вы полагаетесь на Windows Защитник, больше ничего не нужно делать. Он работает в фоновом режиме и делает свою работу. Если вы используете стороннее антивирусное приложение, запустите его и выполните полную проверку. Следуйте инструкциям на экране, если он что-то найдет.
Я бы порекомендовал скачать Malwarebytes, который может работать с любым антивирусным приложением, ничего не нарушая. Бесплатная версия достаточно хороша. Опять сделайте полное сканирование.
Вы также можете попробовать приложение Microsoft Safety Scanner, которое делает то же самое, что Malwarebytes. Note что вам нужно будет загружать последнюю версию раз в 10 дней.
Скачать Microsoft Safety Scanner
Скачать Malwarebytes
4. Устранение неполадок
Windows 10 поставляется со встроенной функцией устранения неполадок, которая может использоваться для поиска ошибок во многих Windows приложения и сервисы. Откройте меню «Пуск» и выполните поиск «Поиск и устранение проблем с приложениями Microsoft Store». Если поиск здесь не работает, вы можете открыть Настройки и выполнить поиск там.
Выберите применить ремонт автоматически здесь и нажмите Далее. Следуйте инструкциям на экране оттуда.
5. Приложения Bloatware
Microsoft отправляет Windows 10 с несколькими предустановленными приложениями. Хотя некоторые из них действительно хороши, другие не так уж и много. Их также обычно называют взломом. Некоторые пользователи добились успеха, удалив эти ненужные, не очень полезные приложения. Вы не хотите удалять или удалять критически важные приложения, которые будут препятствовать Windows работает. Например, Кортана. Обычно, если доступна опция «удалить», удалить ее безопасно.
Просто щелкните правой кнопкой мыши приложение, чтобы выбрать опцию удаления. Вы также можете пойти в старое учебное заведение и использовать панель управления, особенно если приложение не отображается или отсутствует в меню «Пуск». Другой способ – открыть «Настройки» и перейти в «Приложения», чтобы удалить их. Не забудьте перезагрузить компьютер, когда закончите.
6. Сброс / Восстановление приложений
Приложения Microsoft, которые поставляются с Windows ОС есть возможность их починить. Он попытается восстановить поврежденные файлы и удалить ошибки. В некоторых приложениях есть еще одна опция, которая называется Сброс. Это переустановит приложение, и все настройки вернутся к значениям по умолчанию. Note что ваши документы не будут затронуты. Перейдите к следующему пункту для сторонних приложений.
Откройте настройки, нажав Windows клавиша + I на клавиатуре и нажмите на приложения.
В разделе «Приложения и функции» найдите приложение, которое не отображается, и щелкните его один раз, чтобы открыть дополнительные параметры. Допустим, приложение «Калькулятор» доставляет вам неприятности.
Прокрутите немного, чтобы найти опцию «Сброс и восстановление».
При необходимости перезагрузите компьютер и проверьте, можете ли вы открыть приложение из меню «Пуск». Если да, повторите тот же процесс для всех приложений Microsoft, которые не работают.
7. Переустановите приложения
Следуя пунктам 5 и 6, вы удалите все уязвимые приложения, независимо от того, откуда они были загружены, и снова установите их. Это может быть Windows Магазин или сторонний сайт. Обязательно сделайте резервную копию всех данных и даже настроек приложения, если это возможно. Вы также можете отметить важные вещи в заметке.
Иногда, когда вы удаляете приложение, оно оставляет определенные папки или файлы на диске. Обычно их можно найти на диске C в разделе «Программные файлы» или «Пользователи»> «Имя пользователя»> «AppData»> «Локальная папка». Удаление этих остаточных файлов поможет выполнить чистую установку.
8. Чистая загрузка и безопасный режим
Здесь я подробно рассказал о Чистой загрузке и Безопасном режиме. Выполните и убедитесь, что вы можете найти неровности, используя эти два метода.
9. Перерегистрируйте приложения
Если многие приложения отсутствуют или не отображаются в меню «Пуск», или ни один из перечисленных выше способов не помог вам, вам необходимо будет перерегистрировать приложения. Найдите и откройте Powershell. Вы также можете открыть его из скрытого меню, нажав Windows клавиша + X на клавиатуре. Закройте все приложения и windowsв том числе My People, чтобы избежать ошибок.
Введите ниже 4 команды по одной за раз.
reg delete "HKCUSoftwareMicrosoftWindows NTCurrentVersionTileDataModelMigrationTileStore" /va /f
get-appxpackage -packageType bundle |% {add-appxpackage -register -disabledevelopmentmode ($_.installlocation + "appxmetadataappxbundlemanifest.xml")}
$bundlefamilies = (get-appxpackage -packagetype Bundle).packagefamilyname
get-appxpackage -packagetype main |? {-not ($bundlefamilies -contains $_.packagefamilyname)} |% {add-appxpackage -register -disabledevelopmentmode ($_.installlocation + "appxmanifest.xml")}
Теперь вы должны увидеть отсутствующие приложения в меню «Пуск», и проблема с пустыми значками должна быть решена.
10. SFC и DISM
SFC расшифровывается как System File Checker. Встроенный инструмент, который будет пытаться найти неровности с Windows системные файлы и их исправление. Откройте командную строку с правами администратора из поиска или нажав Windows комбинация клавиш + X Если вы не можете найти CMD, вы также можете открыть Powershell. Введите команду ниже и нажмите Enter.
sfc /scannow
Другая команда, которую вы можете попробовать – DISM. Эта команда попытается восстановить Windows здоровье исправляя поврежденные файлы.
DISM.exe /Online /Cleanup-image /Restorehealth
Если DISM что-нибудь найдет, я рекомендую повторно запустить команду SFC. Перезагрузитесь, как только все будет завершено. Выполнение этих команд займет некоторое время, поэтому обязательно подключите свои ноутбуки к соответствующим зарядным устройствам, прежде чем запускать их.
Начать до конца
Меню «Пуск» играет важную роль. Он действует как шлюз для всех приложений и программ, которые установлены на нашем компьютере. Неспособность получить к нему доступ может быть расстраивающим. Надеюсь, одно из приведенных выше решений сработало для вас.
Следующий: Хотите сделать меню Пуск прозрачным в Windows 10? Нажмите на ссылку ниже, чтобы узнать, как.
Все приложения из меню «Пуск» пропали.
Подскажите как восстановить. Проблема остается уже на 3 билдах.
Сейчас это сборка 14328
Привет, эти проблемы возникают (часто после использования сторонних программ-оптимизаторов и очистителей реестра), если значение общей записи реестра в меню «Пуск» недоступно или если значение недействительно. Также причиной проблемы могла быть некорректная установка операционной системы, вирусы и т.д.
Возможное решение проблемы см. По этой ссылке http://answers.microsoft.com/ru-ru/windows/forum/windows_10-desktop/%d0%b2-%d0%bc%d0%b5%d0% bd % d1% 8e / b7560528-8cb1-42ee-940e-29ecf6181fb0 или восстановите систему до ранней рабочей точки восстановления (если она создана) или переустановите систему:
перейдите по адресу https://www.microsoft.com/en-us/software-download/windows10, выберите «Загрузить инструмент сейчас», запустите загруженную программу MediaCreationTool.exe, выберите «Обновить этот компьютер сейчас» и следуйте инструкциям. После завершения процесса восстановите восстановленную систему, сохранив все настройки и приложения.
Предлагаемые методы являются личными и не связаны с Microsoft
Источник: https://answers.microsoft.com/ru-ru/insider/forum/all/not/1c30b702-ea97-45b4-b731-eb70c032e6ae