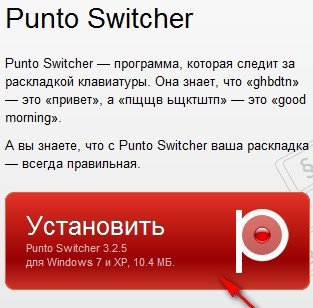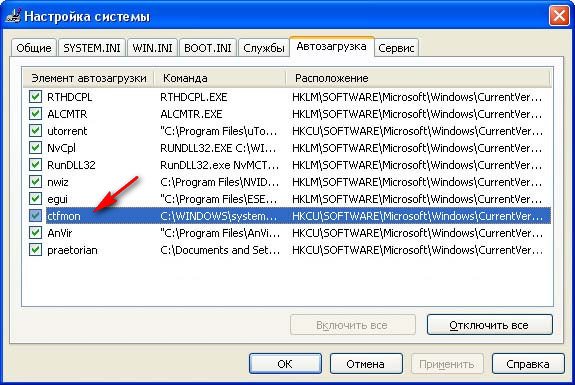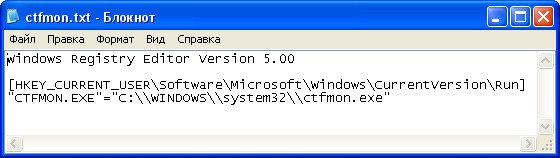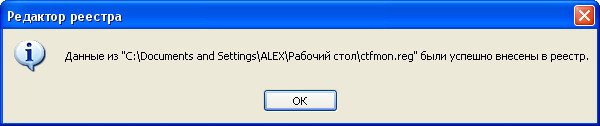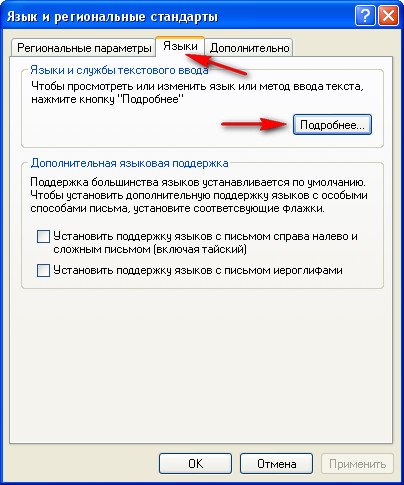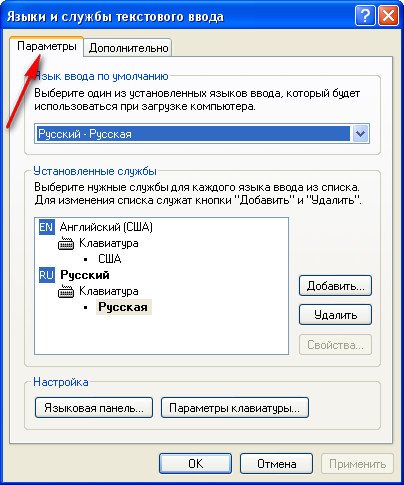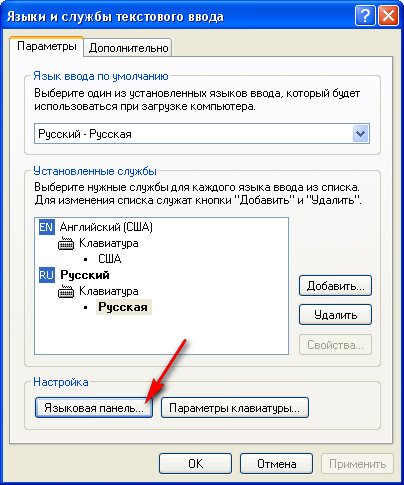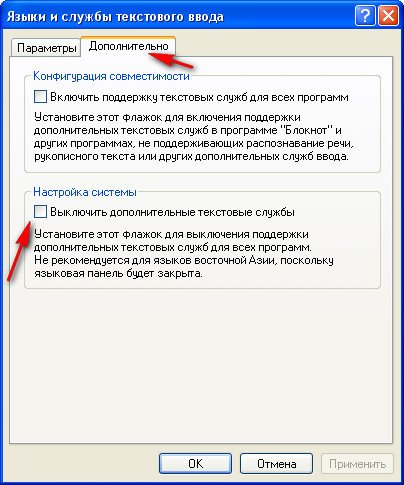Содержание
- Восстановление языковой панели в Windows XP
- Способ 1: Запуск системного приложения
- Способ 2: Проверка настроек
- Способ 3: Исправления параметра в системном реестре
- Заключение
- Вопросы и ответы
В Windows XP довольно часто появляется такая проблема, как исчезновение языковой панели. Эта панель отображает пользователю текущий язык и, казалось бы, тут нет ничего страшного. Однако, для тех пользователей, которые часто работаю с тестом, отсутствие языковой панели — настоящая катастрофа. Каждый раз перед набором текста приходится проверять, какой язык сейчас включен нажатием на какую-либо клавишу с буквой. Конечно, это очень неудобно и в этой статье мы рассмотрим варианты действий, которые помогут вернуть языковую панель на прежнее место, если она постоянно пропадает.
Прежде, чем перейти к способам восстановления, давайте немного углубимся в устройство Windows и попытаемся выяснить, что именно обеспечивает отображение языковой панели. Итак, среди всех системных приложений в XP есть и такое, которое обеспечивает ее отображение — Ctfmon.exe. Именно оно и показывает нам, какой сейчас язык и раскладка используются в системе. Соответственно, за запуск приложения отвечает определенный ключ реестра, который содержит необходимые параметры.
Теперь, когда мы знаем «откуда ноги растут», можем приступать к устранению проблемы. Для этого мы рассмотрим три способа – от самого простого до более сложного.
Способ 1: Запуск системного приложения
Как было сказано выше, за отображение панели языков отвечает системное приложение Ctfmon.exe. Соответственно, если у вас не отображается она, то нужно запустить программу.
- Для этого кликаем правой кнопкой мышки по панели задач и в появившемся контекстном меню выбираем «Диспетчер задач».
- Далее заходим в главное меню «Файл» и выбираем команду «Новая задача».
- Теперь вводим
ctfmon.exeи нажимаем Enter.
Если, например, в следствии действия вирусов файл ctfmon.exe отсутствует, то его необходимо восстановить. Для этого нужно выполнить всего несколько действий:
- Вставить установочный диск с Windows XP;
- Открываем командную строку (
Пуск/Все программы/Стандартные/Командная строка); - Вводим команду
- Нажимаем Enter и дожидаемся окончания сканирования.
scf /ScanNow
Данный способ позволит восстановить удаленные системные файлы, в том числе и ctfmon.exe.
Если у вас по какой-либо причине нет установочного диска Windows XP, то файл языковой панели можно скачать с интернета или же с другого компьютера с той же операционной системой.
Зачастую, этого достаточно, чтобы вернуть языковую панель на свое место. Однако, если это не помогло, тогда переходим к следующему методу.
Способ 2: Проверка настроек
Если системное приложение запущено, а панели по-прежнему нет, тогда стоит посмотреть настройки.
- Заходим в меню «Пуск» и кликаем по строке «Панель управления».
- Для удобства перейдем в классический режим, для этого кликнем по ссылке слева «Переключение к классическому виду».
- Находим пиктограмму «Язык и региональные стандарты» и кликаем по ней пару раз левой кнопкой мыши.
- Открываем вкладку «Языки» и кликаем по кнопке «Подробнее…».
- Теперь на вкладке «Параметры» проверяем, чтобы у нас было как минимум два языка, поскольку это обязательное условие для отображения панели языков. Если у вас один язык, тогда переходим к пункту 6, в противном случае этот шаг вы можете пропустить.
- Добавляем еще один язык. Для этого нажимаем кнопку «Добавить»
в списке «Язык ввода» выбираем нужный нам язык, а в списке «Раскладка клавиатуры или метод ввода (IME)» — соответствующую раскладку и нажимаем кнопку «ОK».
- Нажимаем кнопку «Языковая панель…»
и проверяем, отмечен ли флажок «Отображать языковую панель на рабочем столе» галочкой. Если нет, то отмечаем и нажимаем «ОК».
На этом все, теперь панель языков должна появиться.
Но бывают и такие случаи, когда требуется вмешательство в системный реестр. Если все вышеперечисленные методы не дали результатов, тогда переходим к следующему варианту решения проблемы.
Способ 3: Исправления параметра в системном реестре
Для работы с реестром системы существует специальная утилита, которая позволит не только просмотреть записи, но и внести необходимые корректировки.
- Открываем меню «Пуск» и кликаем по команде «Выполнить».
- В появившемся окне вводим следующую команду:
- Теперь, в окне редактирования реестра раскрываем ветки в следующем порядке:
- Теперь проверяем, есть ли параметр «CTFMON.EXE» со строковым значением
C:WINDOWSsystem32ctfmon.exe. Если такового нет, то его необходимо создать. - На свободном месте кликаем правой кнопкой мыши и в контекстном меню выбираем из списка «Создать» команду «Строковый параметр».
- Задаем имя «CTFMON.EXE» и значение
C:WINDOWSsystem32ctfmon.exe. - Перезагружаем компьютер.
Regedit
HKEY_CURRENT_USER /Software /Micrоsоft /Windоws /CurrеntVersion /Run
В большинстве случаев, описанных действий достаточно для того, чтобы вернуть языковую панель на ее прежнее место.
Заключение
Итак, мы с вами рассмотрели несколько способов, как можно вернуть панель языков на свое место. Однако, все же, бывают исключения и панель по прежнему отсутствует. В подобных случаях можно воспользоваться сторонними программами, которые отображают текущий язык, например автопереключателем раскладки клавиатуры Punto Switcher или же переустановить операционную систему.
Читайте также: Инструкция по установке Windows XP с флешки
Приходило несколько писем от читателей с проблемой Пропала языковая панель в Windows XP, но ответить на них подробно не получалось и вот выпала свободная минута и у нас даже получилось две статьи. В первой статье мы привели способы решения подобной неприятности в операционной системе Windows 7 и данная статья про XP.
Пропала языковая панель в Windows XP
Давайте начнём с самого простого, щёлкаем правой мышкой на Панели задач, далее Панели инструментов->Языковая панель должна стоять галочка.
Вообще есть хорошая альтернатива языковой панели, это бесплатная программа Punto Switcher, ссылка
http://punto.yandex.ru/win/, очень многие пользователи устанавливают её специально, так как она очень полезна. Например если вы не владеете слепым методом печати и часто забываете переключать раскладку клавиатуры с английской на русскую, она это сделает за вас и это не единственный её большой плюс.
Если у вас нет желания устанавливать Punto Switcher, значит попробуем восстановить нашу пропавшую языковую панель. В первую очередь мы с вами наведаемся в автозагрузку Пуск->Выполнить, вводим команду msconfig и смотрим наличие в автозапуске приложения ctfmon.exe, именно оно отвечает за работу языковой панели, в моём случае он находится на месте. Если его у вас там нет, то пропала языковая панель в Windows XP именно по этой причине.
Что бы исправить нормальный запуск приложения ctfmon.exe нужно создать и запустить REG-файл. Что это такое? REG-файл содержит информацию, которая при его запуске вносит нужные нам изменения в реестр, в нашем случае REG-файл исправит загрузку приложения ctfmon.exe, ответственного за языковую панель Windows XP, создать его довольно просто. Открываем любой текстовый редактор и вставляем данный текст.
Windows Registry Editor Version 5.00
[HKEY_CURRENT_USERSoftwareMicrosoftWindowsCurrentVersionRun]
«ctfmon.exe»=»C:\Windows\System32\ctfmon.exe»
Сохраняем файл с расширением .reg и любым названием, например ctfmon.reg.
Запускаем его. Соглашаемся Да. ОК. После перезагрузки у нас должна появиться языковая панель.
Но и это ещё не всё, иногда языковая панель в Windows XP пропадает из-за неправильных языковых настроек в панели управления.
Пуск->Панель управления ->Язык и региональные стандарты.
Вкладка Языки и Подробнее.
Вкладка Параметры. Во первых обязательное условие присутствия языковой панели это наличие двух вариантов раскладки, поэтому если у вас присутствует какая-то одна, к примеру Английская, то нажмите на кнопку Добавить и выберите ещё Русская.
Вкладка настройка Языковая панель
обязательно должна стоять галочка на пункте Отображать языковую панель на рабочем столе.
Убедитесь, что на вкладке Дополнительно, не стоит галочка Выключить дополнительные текстовые службы.
Не забываем нажать после наших внесённых изменений Применить.
В этой короткой статье отвечаю на вопрос читателя: «У меня в панели задач пропала языковая панель Windows XP, как ее восстановить?» Предлагаю Вам два варианта решения этого вопроса. Рассмотрим первый вариант, с моей точки зрения, простой и короткий.
Чтобы восстановить языковую панель Windows XP, надо проделать 3 шага:
- кликнуть правой кнопкой мыши по синему полю Панели задач, свободному от значков,
- появится контекстное меню, в котором следует кликнуть по опции «Панели инструментов»,
- в результате Вы увидите окно, в котором надо найти опцию «Языковая панель» и кликом левой кнопкой мыши поставить напротив этой опции галочку.
Как восстановить языковую панель Windows XP?
Вариант второй — как можно восстановить языковую панель Windows XP:
Идем по маршруту: Пуск – Настройка – Панель управления – Язык и региональные стандарты:
- вкладка «Языки»,
- в этой вкладке – кнопка «Подробнее»,
- в открывшемся окне «Языки и службы текстового ввода» кликаем по кнопке «Языковая панель»,
- ставим галочку напротив опции «Отображать языковую панель на Рабочем столе»,
- наконец, жмем «ОК» во всех ранее открытых окнах:
Если пропала языковая панель Windows XP
P.S. Статья закончилась, но можно еще почитать:
1. Панель задач в Windows 7
2. Значки рабочего стола Windows XP
3. Как добавить программу в панель быстрого запуска программ?
4. Встроенный cправочник Windows XP: часть 1
Получайте актуальные статьи по компьютерной грамотности прямо на ваш почтовый ящик.
Уже более 3.000 подписчиков
.
Важно: необходимо подтвердить свою подписку! В своей почте откройте письмо для активации и кликните по указанной там ссылке. Если письма нет, проверьте папку Спам.

Содержание
- Конфигурации панели задач
- Панель управления
- Автозагрузка Windows
- Редактирование реестра Виндовс
Конфигурации панели задач
Первое, что пользователю необходимо проверить, если пропала языковая панель в Windows XP – это настройки панели задач, или трея. Чтобы открыть меню настроек, требуется кликнуть правой кнопкой в любом свободном месте полосы между меню «Пуск» и часами в правом углу экрана.
В выскочившем контекстном меню выберите раздел «Панели инструментов». Здесь можно указать, какие именно элементы вы хотите отображать в данной области. Установите отметку напротив пункта «Языковая панель», чтобы вернуть ее на свое место.
Панель управления
Возможно, действия какого-либо приложения изменили настройки языков системы. Вернуть исходные конфигурации можно с помощью панели управления:
- С помощью кнопки Win или значка внизу экрана вызовите меню «Пуск».
- Запустите «Панель управления».
- Перейдите в раздел «Язык и региональные стандарты».
- Нужная вам вкладка называется «Языки». В ней расположена кнопка «Подробнее».
- В графе «Настройка» перейдите в окно параметров языковой панели.
- Установите отметку напротив параметра «Отображать на рабочем столе», чтобы вернуть панель в трей.
Автозагрузка Windows
Вполне возможно, что файл, отвечающий за нужный элемент, был отключен в автозагрузке Виндовс. Чтобы вернуть автоматический запуск – необходимо попасть в меню конфигураций ОС. Для этого выполните несколько простых действий, указанных в пошаговой инструкции:
- Одновременно нажмите клавиши Win и R (в русской раскладке это К), чтобы запустить диалог «Выполнить».
- В поле для ввода скопируйте строку «msconfig» без кавычек и нажмите Enter.
- Теперь вам необходимо перейти в раздел «Автозагрузка» с помощью вкладок в верхней части окна.
- В списке элементов необходимо найти файл «ctfmon». Если напротив него не стоит галка – ее требуется установить.
- Перезагрузите персональный компьютер, чтобы изменения вступили в силу.
Однако, в результате действия различных вредоносных программ, вирусов и скриптов, нужный вам файлик может отсутствовать в списке, и его понадобится туда вернуть.
Редактирование реестра Виндовс
Если в результате сбоев, а также действий пользователей или приложений утилита была изъята из списка автоматического запуска, необходимо ее туда вернуть. Самый простой способ восстановить утраченный объект – вручную внести новую запись в системном реестре.
- Вызовите диалоговое окно нажатием комбинации горячих клавиш Win+R.
- В пустом текстовом поле необходимо ввести команду «regedit» и нажать Enter для запуска.
- Разрешите программе выполнять изменения в работе операционной системы.
- Откройте раздел «HKEY_CURRENT_USER».
- Теперь вам нужно перейти в раздел «Software», далее «Microsoft», «Windows», «CurrentVersion» и, наконец, «Run».
- В этой директории вам надо создать новую запись. Для этого щелкните ПКМ в любом пустом месте окна и в ниспадающем списке выберите действие «Создать», «Строковый параметр».
- Дайте ему любое удобное для вас название, к примеру «ctfmon» или «language».
- Теперь задайте ему значение «C:WinsowsSystem32ctfmon.exe». В случае если ОС установлена на другом диске, укажите его букву вместо C.
- Закройте редактор реестра и перезапустите свой ПК.
Пропала языковая панель


Описание
В правом нижнем углу пропала панель переключения языков.
Причина
- Случайное удаление самой панели или файла ctfmon.exe из автозагрузки.
- Установлен всего один язык.
- Иногда, из-за вируса.
Решение
Прежде чем пробовать описанные ниже методы, проверьте, сколько в системе установлено языков ввода. Это делается в Панели управления — Часы, язык и регион — Язык. Если установлен только один язык, языковая панель не будет появляться. В этом случае нужно его добавить.
Восстановить языковую панель в Windows 7 (Vista) и позднее
- Нажмите «Пуск» — «Панель управления» — «Язык и региональные стандарты».
Перейдите на вкладку «Языки и клавиатуры» и нажмите «Изменить клавиатуру…».
Перейдите на вкладку «Языковая панель» и поставьте переключатель в положение «Закреплена в панели задач».
Нажмите «Применить»;
- Нажмите «Пуск» — кликните правой кнопкой мыши по «Компьютер» — выберите «Управление».
Раскройте «Планировщик заданий» — «Библиотека планировщика заданий» — «Microsoft» — «Windows» — выделите «TextServicesFramework» — в правом окне найдите задание «MsCtfMonitor». При необходимости, включите его — для этого кликните по заданию правой кнопкой мыши и выберите «Включить».
* Если задание MsCtfMonitor отсутствует, его можно экспортировать с другого рабочего компьютера и импортировать на компьютер с проблемой.
Затем нажмите «Пуск» — в форме поиска введите services.msc и нажмите Enter.
Найдите службу «Диспетчер задач» и убедитесь, что она работает и запускается автоматически. Если служба не запускается автоматически, нажмите «Пуск» — в форме поиска введите regedit и нажмите Enter.
Найдите ключ HKEY_LOCAL_MACHINESYSTEMCurrentControlSetservicesSchedule откройте параметр Start и замените его значение на 2. Перезагрузите компьютер;
Если в диспетчере задач нет нужного задания или не получилось включить автозапуск службы, нажмите «Пуск» — в форме поиска введите команду regedit — «OK». Найдите ключ HKEY_USERS.DEFAULTSoftwareMicrosoftWindowsCurrentVersionRun
В правом окне кликните правой кнопкой мыши — «Создать» — «Строковый параметр». Назовите новый параметр CTFMON.EXE и откройте его для редактирования. В поле «Значение:» введите C:WINDOWSsystem32CTFMON.EXE и перезагрузите компьютер. - Открываем Панель управления — Все элементы панели управления — Область уведомлений панели задач — Включение и выключение системных значков. Проверяем, чтобы индикатор ввода был включен.
- Если ни один из вышеперечисленных методов не помог решить проблему, установите программу Punto Switcher. Это более продвинутый переключатель языков для Windows.
Восстановить языковую панель в Windows XP:
- Кликните правой кнопкой мыши по нижней панели меню — раскройте «Панели инструментов» и выберите «Языковая панель»;
- Нажмите «Пуск» — «Панель управление» — «Язык и региональные стандарты». Перейдите на вкладку «Языки» и нажмите «Подробнее…». На вкладке «Дополнительно» убедитесь, что не стоит галочка «Выключить дополнительные текстовые службы».
На вкладке «Параметры» нажмите «Языковая панель» и поставьте галочку «Отображать языковую панель на рабочем столе»;
- Нажмите «Пуск» — «Выполнить» — введите msconfig и нажмите «OK». Перейдите на вкладку «Автозагрузка» — поставьте галочку на ctfmon.
Перезагрузите компьютер.
Если ctfmon отсутствует в msconfig, нажмите «Пуск» — «Выполнить» — введите команду regedit – «OK». Найдите ключ HKEY_USERS.DEFAULTSoftwareMicrosoftWindowsCurrentVersionRun
В правом окне кликните правой кнопкой мыши — «Создать» — «Строковый параметр». Назовите новый параметр CTFMON.EXE и откройте его для редактирования. В поле «Значение:» введите C:WINDOWSsystem32CTFMON.EXE и перезагрузите компьютер.
Универсальный метод
Если ни один из вышеперечисленных методов не помог решить проблему, установите программу Punto Switcher. Это более продвинутый переключатель языков для Windows. Если данная программа мешает своим автопереключением, его можно отключить и пользоваться Punto Switcher, как индикатором активного языка.
Помогла ли вам эта статья?
Да Нет
Исчезла панель языков. Как закрепить саму панель на рабочий стол?
Очень часто пользователи ПК жалуются, что не переключается или вообще не открывается языковая панель на ОС Windows XP, которая находится в самом правом низу (в треи), со значком «RU» или «EN». При отсутствии этой иконки не понятно, какой язык у тебя выставлен: русский или английский. Почему это так происходит? Ответ на этот вопрос дать невозможно, причин может быть много. Давайте разберем самый более простой вариант, как вернуть нашу языковую панель обратно на место.
Простой способ, как вывести значок языковой панели.
Начнем с самого простого, правой кнопкой мышки переключаемся на Панель задачи, выбираем «Панели инструментов» — > Языковая панель, поставьте на нее галочку, на рисунке очень хорошо видно как должно быть.
Что делать если языковая панель опять отключилась?
Тогда можно применить другой способ, более надежный. Для этого нам с вами нужно перейти в Автозагрузку. Выполнив следующие действия: Пуск -> Выполнить, в открывшемся окне вводим команду msconfig.
Нажимаем кнопку «ок». Появится другое окно «Настройка системы», находим элемент ctfmon.exe, в чек боксе должна стоять галочка, ниже на рисунке это видно.
Если же у вас такого элемента не наблюдается, значит из-за этой причины не включается языковая панель.
Что бы устранить правильно запуск приложения ctfmon.exe нужно создать и запустить REG-файл. REG-файл содержит сообщение, которая при его запуске вносит нужные нам изменения в реестр. В данном случае REG-файл предотвратит загрузку приложения ctfmon.exe, ответственного за языковую панель Windows XP, создать нам не составит не какого труда. Открываем любой текстовый редактор ( например в блокноте) и вставляем данный текст. На картинке видно, как это выглядит.
Windows Registry Editor Version 5.00
[HKEY_CURRENT_USERSoftwareMicrosoftWindowsCurrentVersionRun]
«ctfmon.exe»=»C:\Windows\System32\ctfmon.exe»
Сохраняем файл с расширением .reg и любым названием, например ctfmon.reg.
Придумываем файлу любое название, к примеру ctfmon.reg. При этом незабываем указать расширение .reg и сохраняем файл.
Запускаем созданный нами файл (на картинке видно). Добавляем эту информацию в реестр, нажав на кнопку «Да».
Настройки были успешно внесены в реестр.
Но и это ещё не всё, иногда языковая панель в Windows XP пропадает из-за неправильных языковых настроек в панели управления.
Пуск->Панель управления ->Язык и региональные стандарты.
Но не стоит торопиться с окончанием процессом языковой панели. Иногда она пропадает из-за неправильной настройки в панели управления. Заходим в Пуск –>Панель управления -> Язык и региональные стандарты.
В следующем окне переходим во вкладку Языки и нажимаем на кнопку «Подробнее».
После этого переходим вкладку Параметры. Теперь осмотритесь внимательней, должно присутствовать два языка. Если у вас показывается один язык, к примеру английский, то добавляем еще один язык, нажав на кнопку «Добавить» и выбираем свой язык, я выбрал русский.
Разобрались? Идем дальше. Переходим во вкладку настройка Языковая панель, красной стрелкой он указан.
Убедимся, что в чекбоксе поставлена галочка «Отображать языковую панель на рабочем столе».
Убедитесь, что на вкладке Дополнительно, не стоит галочка «Выключить дополнительные текстовые службы».
После всех этих изменений нажимаем на кнопку «Применить» далее «ОК».
Punto Switcher – программа по слежению раскладки клавиатурой.
Лично у меня установлена очень полезная бесплатная программа Punto Switcher, для тех, кто постоянно занимается напечатанию текстов, при этом раскладка клавиатуры переключается автоматически. В данный момент я печатаю текст с наслаждением, зная, что не будет какой-то абры-катабры. Также Punto Switcher будет особенна полезна у кого плохое зрение, при этом переключая языковую панель звуковым эффектом. По мима этого Вы можете еще вести свой дневник. Этот электронный журнал Punto Switcher разработан с целью помочь вам сохранить и сделать текстовое сообщение по своему усмотрению, которую вы каждый день набираете на клавиатуре и не сохраняете. Это может быть необходим для цитирования в будущем: при общении с собеседником, переписки в форумах и чатах, восстановления текста после сбоя ПК или необратимого изменения документа и т.д. Лично я дневником не пользуюсь, нет необходимости. Так что устанавливайте эту программку не раздумывая.
Вот и все, что касается по восстановлению языковой панели на Windows XP. Надеюсь, что данная статья помогла Вам в вашей проблеме. А у тех, у кого Windows 7 и не знают как вернуть на нее языковую панель я опишу в следующей статье, так же подробно.
Понравилась полезная статья? Подпишитесь на RSS и получайте больше нужной информации!
| < Предыдущая | Следующая > |
|---|
Настройка компьютера – дело тонкое. Только через некоторое время Windows XP становится идеальной площадкой. До этого момента приходится основательно потрудиться, чтобы все элементы работали именно так, как надо пользователю. Чтобы тяга к высоким технологиям не пропала, нужно понимать, что доведение до идеала – это долгий процесс.
Естественно, что работа с Windows XP полна сюрпризов. Например, может совершенно спокойно пропасть языковая панель. Это явление неприятное, но паниковать точно не стоит. Причину, по которой языковая панель внезапно исчезает, британские учёные ещё не нашли. А вот решение этой проблемы существует.
Элементарное решение
Самым очевидным выходом можно назвать восстановление языковой панели, если она неожиданно пропала. Для этого понадобиться щелкнуть правой кнопкой мыши в той области, откуда пропала языковая панель, и выбрать строку Панели. Затем просто надо поставить галку напротив пункта Языковая панель.
Но, коварство Windows XP не знает границ, поэтому языковая панель может пропасть снова. Не будем впадать в последнюю стадию гнева, а наберемся терпения и перейдём к другому способу.
Исправление через автозагрузку
Любое приложение, которое мы видим в Windows XP, должно сначала загрузиться, прежде чем мы сможем обнаружить его в системе. Иногда этого не происходит из-за различных сбоев. Поэтому стоит проверить, а стартует ли языковая панель вообще. Делается это простым способом. В данном примере нужно открыть окно под названием Настройка системы. Для этого стартуем специальное окно Выполнить и вводим следующий код.
Откроется Настройка системы, в которой нужно перейти на вкладку Автозагрузка. Там следует отыскать процесс ctfmon, который должен присутствовать и быть отмеченным галкой.
Ну а если в автозагрузке нет такого пункта, то его следует создать. Многие элементы Windows XP могут быть легко отредактированы. Главное идти нестандартным путём и смело редактировать сами системные файлы.
Создание ctfmon
Подобная настройка требует зайти сначала на диск, на который установлена операционная система. Чаще всего это диск C. Открываем папку Windows и заходим в System32. По данному адресу следует найти ctfmon и скопировать его.
Потом заходим по адресу C:Documents and SetingsИмя ПользователяГлавное менюПрограммыАвтозагрузка. Здесь Имя Пользователя – это пользователь системы Windows XP. Именно сюда нужно вставить скопированный файл. Таким образом, мы ручным способом добавляем нужное нам приложение в автозагрузку. Как говориться, если гора не идёт к Магомеду, то мы сами перенесем непослушный файл на необходимое место. Если происходит самое страшное, и все эти манипуляции не помогают, то можно прибегнуть к последнему способу.
Через меню Пуск
Многие изменения легко провести через специальное меню Панели управления. В данном меню находятся все основные элементы, которые контролируют работу системы. Так что есть возможность просто поставить галочки в нужных местах, и всё снова заработает. Открываем меню Пуск, переходим в Панель управления, щелкаем по Язык и региональные стандарты, заходим на вкладку Языки и щелкаем по кнопке Подробнее. Здесь и находится вожделенная Языковая панель. Казино икс доступное зеркало на сегодня будет работать и завтра, так что не переживай!
Открываем её, и дальше Windows XP предоставляет нам параметры для редактирования.
Ставим птицу напротив нужного пункта и перезагружаем Windows XP. Настройка готова. В результате изменения должны вступить в силу. Если языковая панель опять пропала, то придется смириться с этим фактом. Некоторые сборки операционных систем создаются неумелыми пользователями. Не исключено, что по мере преобразования установочного образа в бесплатную версию Windows XP горе-программист мог забыть сохранить необходимые файлы. В таком случае не остается ничего, кроме того, чтобы найти новый установочный образ операционной системы, который будет исправно работать.
В этой статье я расскажу, какие действия нужно сделать если пропала языковая панель Windows 10 или в других версиях системы (7, 8, XP). Пройдя по шагам ниже вы с вероятностью на 99% сможете восстановить значок языка на место.
Данная панель отображает текущий язык раскладки клавиатуры и позволяет переключать ее. Не смотря не то, что проще всего это делать при помощи горячих клавиш, пропадание панели языка — ненормальное явление для обычной работы ОС, становится неудобно пользоваться системой, когда не видишь какой язык сейчас активирован.
Одновременно, эта неисправность может вызывать еще ряд других проблем, с которыми вы либо уже столкнулись, либо встретитесь с ними чуть позже.
Пропала языковая панель Windows 10, 7 и XP: решения, как включить
Методы устранения проблемы с исчезновением языковой панели для любых версий операционных систем (кроме Windows XP) практически одинаковы. По каждому варианту я буду обозначать изменения для разных ОС.
Вне зависимости от причины возникновения данной неполадки, рекомендую пройтись по всем вариантам решений ниже. Вначале даю наиболее частые и заканчиваю самыми редкими, но которые встречались на моей практике.
Не забывайте после каждого шага проверять результат.
Что касается причин, то здесь выделить можно только 2 распространенных:
- Неаккуратные действия самого пользователя. Когда случайно что-то удалили, не так настроили.
- Вирусная активность, от чего пострадать может вообще любое звено системы, как и любая программа в ней.
1. Настройка отображения раскладки клавиатуры в параметрах компьютера
Самая банальная причина пропажи языковой панели — ее отключение в настройках. Сделать такое можно даже случайно самому, копаясь в настройках системы.
В Windows 10 кликните правой кнопкой мыши по панели задач и выберите «Параметры панели задач».

Открываем раздел «Включение и выключение системных значков».

Включаем «Индикатор ввода».

Работая в Windows 7, Vista или XP, убедитесь, что у вас языковая панель просто не открепилась от панели задач и не располагается где-нибудь в уголке рабочего стола, что вы не замечаете (см. изображение ниже).
В таком случае просто кликните правой кнопкой мыши по краю открепленной панели и выберите «Свернуть». В результате она будет закреплена.

Также в этих операционных системах проверяем, что языковая панель активирована на самой панели задач. Для этого нужно кликнуть правой кнопкой мыши по панели задач, выбрать «Панели» и проверить, включен ли соответствующий пункт.

2. Опции включения значка панели языка в региональных стандартах системы
По этому шагу проверяем региональные стандарты, где опция отображения панели выбора языка на панели задач может быть попросту отключена. Или же в системе добавлен только один язык, без чего видимость нужной панели невозможна.
Порядок действий здесь распишу отдельно для каждой версии Windows, потому что он ощутимо различается.
Инструкция для Windows 10.
Открываем «Пуск» — «Параметры» (шестеренка), а далее раздел «Язык и время».

Переходим на вкладку «Язык» и внизу проверяем, что у вас добавлено минимум 2 языка. Если меньше, то языковая панель может в Windows 10 не отобразиться (в более старых версиях виндовс ее точно не будет видно).

Если язык один, возможно случайно или под действием вирусов второй был удален. Нажав «Добавить язык» вы можете снова установить его в систему.
Теперь кликаем справа по разделу «Настройки для ввода, клавиатуры и проверки орфографии». Внизу окна «Ввод» открываем «Дополнительные параметры клавиатуры».

Здесь сначала обратите внимание на опцию «Использовать языковую панель на рабочем столе, если она доступна». Это отвечает за отображение нужной панели в старом месте (как было в Windows 8 и более ранних ОС), а не около часов в трее. Пример показал на картинке ниже.
А далее переходим по ссылке «Параметры языковой панели».

Проверяем, что включены настройки «Закреплена в панели задач» и «Отображать текстовые метки на языковой панели». Нажимаем «Применить» и «ОК» для сохранения.

Инструкция для Windows 7.
В этой системе мы можем в раздел «Язык и региональные стандарты» через команду «Выполнить». Открыть ее можно, зажав комбинацию клавиш Win+R.
Win — кнопка слева внизу на клавиатуре с логотипом Windows.
Также можете набрать в поиске «выполнить» и открыть нужную команду.
Наберите в окошке intl.cpl и нажмите «ОК».

Нажимаем «Изменить клавиатуру».

Теперь сначала на вкладке «Общие» проверяем, что в систему добавлено 2 языка минимум. Иначе языковая панель отображаться не будет. Если нет, добавьте второй язык в систему.

Затем переходим на вкладку «Языковая панель» и проверяем, что включены настройки «Закреплена на панели задач» и «Отображать текстовые метки на языковой панели».

Инструкция для Windows XP.
Откройте команду «Выполнить», введите intl.cpl и нажмите «ОК» (показал выше для Windows 7). Затем перейдите на вкладку «Языки» и нажмите «Подробнее».

На вкладке «Параметры» проверяем, что добавлено 2 языка в систему (иначе панель переключения языка не будет видна). Затем нажимаем кнопку «Языковая панель». Здесь должна быть включена функция «Отображать языковую панель на рабочем столе».

3. Поиск, восстановление файла ctfmon exe в системном разделе ОС Windows
Следующим этапом необходимо проверить, как у нас в системе поживает файл ctfmon.exe и библиотека MsCtfMonitor.dll, есть ли они вообще? А то может удалились вследствие вирусной активности. Они отвечают за работу функций ввода, переключение раскладок клавиатуры.
Файл cftmon.exe должен быть во всех версиях Windows в папке С:WindowsSystem32. А наличие MsCtfMonitor.dll нужно проверить в любой версии, кроме XP.
Поэтому отправляемся в эту папку, сортируем файлы и каталоги по алфавиту, после чего смотрим, есть ли тут нужные файлы?

Если есть, переходим к шагу 4. А если нет, то это и есть причина (либо одна из), из-за которой у вас пропала языковая панель windows 10 или других версий.
На такой случай я приготовил оригинальные файлы ctfmon для 3-х версий ОС и вы можете скачать их по этой ссылке (выберите там папку с нужной системой и загрузите файл). Аналогично с фалом MsCtfMonitor.dll, который вы можете загрузить отсюда, выбрав нужную версию системы.
Затем просто скопируйте их в System32 и перезагрузите компьютер. Если панель не появилась, причина, значит, не единственная и ищем решение дальше…
4. Проверка настроек планировщика задач, служб и реестра операционной системы
Все последующие этапы связаны между собой, поскольку касаются запуска упомянутого ранее системного файла cftmon.
Что касается Windows 10, 7 и Vista (про XP скажу отдельно ниже).
В планировщике задач должно быть включено специальное задание, контролирующее запуск и работу нужной службы. Если оно не работает, панель задач не будет отображаться.
Сейчас проверим, все ли на месте.
Через команду «Выполнить» (выше показывал как открывать) вводим taskschd.msc и «ОК».

В открывшемся приложении открываем по порядку папки «Библиотека планировщика заданий», «Microsoft», «Windows», «TextServicesFramework».
Внутри будет задача с именем «MsCtfMonitor».
Статус (состояние) у нее должен быть либо «Готово» (для Windows 10), либо «Работает» (в 7 версии).

Кликните правой кнопкой мыши по задаче и если есть кнопка «Включить», нажмите ее. Это значило, что задача отключена и не запускает нужный файл, отображающий панель языков при входе в систему.
Аналогичная ситуация, если задачи вообще нет в папке. Тогда вы можете скачать файл с задачей в формате XML к нужной Windows по этой ссылке и импортировать в свою систему.
Для импорта, в папке заданий «TextServicesFramework» кликните правой кнопкой мыши по пустому окну, выберите «Импортировать задачу» и укажите в проводнике на загруженный файл MsCtfMonitor.xml. Настраивать в открывшемся окне ничего не нужно, сразу нажмите «ОК».

Но это еще не все! Теперь нужно удостовериться, что у нас вообще автоматически запускается служба планировщика, иначе задание, которые мы только что проверили, работать все равно не будет.
Это скорее всего тот случай, когда вы можете разово запустить языковую панель, набрав команду ctfmon.exe через окно «Выполнить», но после перезагрузки ПК она снова пропадет.
Отправляемся в «Службы», набрав команду services.msc в окне «Выполнить».

В списке находим службу «Планировщик заданий» и проверяем, что ее состояние либо «Работает», либо «Выполняется», а типа запуска «Автоматически».

Если служба вдруг остановлена, из-за этого, значит, у вас не запускается планировщик. Лихо всё взаимосвязано 😊
Это системная служба и так просто ее остановить самому нельзя. Если это сделано, значит скорее всего вирусами, тогда сейчас будем восстанавливать.
Еще только для Windows 10 в службах нужно проверить вот эту «Служба сенсорной клавиатуры и рукописного ввода». Кликните по ней правой кнопкой мыши, выберите «Свойства» и удостоверьтесь, что тип запуска выбран «Вручную». Если «Отключена», то нужно изменить.
Теперь разбираемся с запуском службы «Планировщик заданий». Открываем реестр, через команду выполнить (комбинация Win+R), введя там regedit.

И переходим по папкам:
HKEY_LOCAL_MACHINESYSTEMCurrentControlSetServicesScheduleЗдесь кликаем дважды по параметру «Start», изменяем значение на 2 и сохраняем кнопкой «ОК».

Если же параметра «Start» вообще не было, то нужно создать по следующей схеме:
- Кликнуть правой кнопкой мыши в окне, выбрав «Создать» — «Параметр DWORD (32 бита)».
- Указать название «Start».
- Кликнуть дважды левой кнопкой мыши, ввести значение «2» и нажать «ОК».

А теперь об аналогии для Windows XP.
Планировщика с кучей системных заданий в этой ОС как такового нормального не было. Вместо него нужно проверить, есть ли ctfmon в автозагрузке.
Снова запускаем знакомое окно «Выполнить» и набираем команду msconfig. Нажимаем «ОК». В открывшейся утилите переходим на вкладку «Автозагрузка» и смотрим, есть ли там добавленная строка ctfmon с отмеченной галочкой рядом.

Если ее нет, то нужно внести через реестр. Здесь у нас 2 пути…
Самый простой — сделать автоматически (рекомендую). Скачиваем подготовленный мной специально для XP файл по ссылке. Просто запускаем его и соглашаемся на внедрение.
Если по какой-то причине вариант 1 вас не устраивает, то вручную можно так. Открываем реестр, командой regedit через «Выполнить». Слева видим папки. Открывайте поочередно следующие:
HKEY_CURRENT_USERSoftwareMicrosoftWindowsCurrentVersionRunКликаем внутри правой кнопкой мыши, выбираем «Создать», «Строковый параметр». Далее меняем название параметра на ctfmon.exe, кликаем по нему дважды левой кнопкой мыши и вставляем путь в строку «Значение»:
C:WINDOWSsystem32ctfmon.exe
После этих манипуляций нужно перезагрузить компьютер и проверить результат.
Основные выводы
В заключении хочу сказать о еще одном верном способе спасти систему не только когда пропала языковая панель windows 10 (или в других версиях этой ОС), но и вообще от любых проблем: восстановить ее с ранее созданной контрольной точки. Если одна из точек была создана до появления неисправности, то через раздел восстановления вы с большой вероятностью сможете все исправить!
Не стал подробно расписывать данный вариант, поскольку он относится в принципе к любой проблеме Windows и для этого мне логичнее написать отдельный материал.
Если вы не знаете как это сделать, пишите в комментарии ниже. Я, во-первых, подскажу тогда, как сделать такой восстановление и возможно ли оно в вашем случае. Во-вторых, увидев спрос, напишу отдельную заметку на данную тему.
Наконец, возможно вам понравится альтернатива стандартной языковой панели — программа Punto Switcher. Она бесплатная и служит для автоматического переключения раскладки когда вы пишете, например, ошибочно английскими буквами вместо русских. Это даже экономит время.
Сам я PuntoSwitcher не пользуюсь, как-то привык уже без ошибок писать сразу на нужном языке 
Конечно, несмотря на то, что выше рассмотрены самые частые и актуальные причины пропажи панели языка, всегда могут быть уникальные случаи, которые решаются иначе. Пишите, пожалуйста, в комментарии ниже, если получилось решить проблему, указав, что именно вам помогло. Возможно даже другой вариант. Это будет очень полезно другим людям! Ну и если остались вопросы, с радостью отвечу 😊