Skip to content
- ТВикинариум
- Форум
- Поддержка
- PRO
- Войти
Пропал значок интернета на Windows 11 Dev/Insider (22000.51) [Решено]

Цитата: Максим от 02.07.2021, 12:52Здравствуйте ! пропал значок интернета после использование win 10 tweaker ? как вернуть
Здравствуйте ! пропал значок интернета после использование win 10 tweaker ? как вернуть
Цитата: Mikhail от 02.07.2021, 12:53Добрый🖐.
Вспомнить что ты делал помимо твикера, потому как, твикер таким не занимается.
Добрый🖐.
Вспомнить что ты делал помимо твикера, потому как, твикер таким не занимается.

Цитата: Pixi от 02.07.2021, 12:59Mikhail 👋
Максим 👋 Как написал Михаил, Твикер не заминается кражей значков.
Зайдите в параметры панели задач → Включение и отключение системных значков → Найдите вот это
Скиньте скрин из этого окна
Mikhail 👋
Максим 👋 Как написал Михаил, Твикер не заминается кражей значков.
Зайдите в параметры панели задач → Включение и отключение системных значков → Найдите вот это
Скиньте скрин из этого окна

Цитата: ЯR от 02.07.2021, 12:59Добрый день.
Правой кнопкой по Панели задач, выбрать Параметры панели задач. Далее, Область уведомлений — Включение и выключение системных значков — что видно напротив Сеть?
Добрый день.
Правой кнопкой по Панели задач, выбрать Параметры панели задач. Далее, Область уведомлений — Включение и выключение системных значков — что видно напротив Сеть?

Цитата: Максим от 02.07.2021, 13:13Цитата: Яр от 02.07.2021, 12:59Добрый день.
Правой кнопкой по Панели задач, выбрать Параметры панели задач. Далее, Область уведомлений — Включение и выключение системных значков — что видно напротив Сеть?нашёл проблему почему так, откатил службы в win 10 tweker пк перезагрузил и появился, я сетью и значками не трогал и читал внимательно не отключал !
Цитата: Яр от 02.07.2021, 12:59Добрый день.
Правой кнопкой по Панели задач, выбрать Параметры панели задач. Далее, Область уведомлений — Включение и выключение системных значков — что видно напротив Сеть?
нашёл проблему почему так, откатил службы в win 10 tweker пк перезагрузил и появился, я сетью и значками не трогал и читал внимательно не отключал !

Цитата: ЯR от 02.07.2021, 13:19Цитата: Максим от 02.07.2021, 13:13нашёл проблему почему так, откатил службы в win 10 tweker пк перезагрузил и появился, я сетью и значками не трогал и читал внимательно не отключал !
Настройка во вкладке Службы никак не может отключать отображение значка
Сеть.
Цитата: Максим от 02.07.2021, 13:13нашёл проблему почему так, откатил службы в win 10 tweker пк перезагрузил и появился, я сетью и значками не трогал и читал внимательно не отключал !
Настройка во вкладке Службы никак не может отключать отображение значка СкопированоСеть.

Цитата: Максим от 02.07.2021, 13:30Цитата: Яр от 02.07.2021, 13:19Цитата: Максим от 02.07.2021, 13:13нашёл проблему почему так, откатил службы в win 10 tweker пк перезагрузил и появился, я сетью и значками не трогал и читал внимательно не отключал !
Настройка во вкладке Службы никак не может отключать отображение значка
Сеть.не знаю как, но смотри это после отката служб только служб пк перезагрузил и всё
!
Цитата: Яр от 02.07.2021, 13:19Цитата: Максим от 02.07.2021, 13:13нашёл проблему почему так, откатил службы в win 10 tweker пк перезагрузил и появился, я сетью и значками не трогал и читал внимательно не отключал !
Настройка во вкладке Службы никак не может отключать отображение значка
СкопированоСеть.
не знаю как, но смотри это после отката служб только служб пк перезагрузил и всё
!

Цитата: Максим от 02.07.2021, 13:31как только включаю службы и пк перезагружаю, значок интернета пропадает щас 2 раза проверил !
как только включаю службы и пк перезагружаю, значок интернета пропадает щас 2 раза проверил !

Цитата: Максим от 02.07.2021, 15:39Цитата: Яр от 02.07.2021, 12:59Добрый день.
Правой кнопкой по Панели задач, выбрать Параметры панели задач. Далее, Область уведомлений — Включение и выключение системных значков — что видно напротив Сеть?мне надо узнать у создателя win 10 tweaker как бы связаться с ним ? после 2-3 включенных служб пк перезагружаю на панель задач пропадает иконка интернета, сбрасываю службы пк перезагружаю он появляется ! система windows 11Pro сборка 22000.51 что то мешает что он пропадает, win 10 tweaker есть проблемы со windows 11Pro сборка 22000.51
!
Цитата: Яр от 02.07.2021, 12:59Добрый день.
Правой кнопкой по Панели задач, выбрать Параметры панели задач. Далее, Область уведомлений — Включение и выключение системных значков — что видно напротив Сеть?
мне надо узнать у создателя win 10 tweaker как бы связаться с ним ? после 2-3 включенных служб пк перезагружаю на панель задач пропадает иконка интернета, сбрасываю службы пк перезагружаю он появляется ! система windows 11Pro сборка 22000.51 что то мешает что он пропадает, win 10 tweaker есть проблемы со windows 11Pro сборка 22000.51
!

Цитата: ЯR от 02.07.2021, 16:01Максим, этим уже занимаются. Ожидайте ответа.
Максим, этим уже занимаются. Ожидайте ответа.

Цитата: Максим от 02.07.2021, 16:08Хорошо Спасибо
Хорошо Спасибо

Цитата: Сергей от 02.07.2021, 17:58@maksim_32rus, приветствую 🖐
Обновите beta 👍
Настраивайте Службы так, как Вам нужно.
Теперь при применении не затрагивается Служба управления радио. Значок сети не пропадает.
@maksim_32rus, приветствую 🖐
Обновите beta 👍
Настраивайте Службы так, как Вам нужно.
Теперь при применении не затрагивается Служба управления радио. Значок сети не пропадает.

Цитата: Максим от 02.07.2021, 18:13Цитата: Сергей от 02.07.2021, 17:58@maksim_32rus, приветствую 🖐
Обновите beta 👍
Настраивайте Службы так, как Вам нужно.
Теперь при применении не затрагивается Служба управления радио. Значок сети не пропадает.Здравствуйте, щас обновлю проверю Спасибо за помощь
Цитата: Сергей от 02.07.2021, 17:58@maksim_32rus, приветствую 🖐
Обновите beta 👍
Настраивайте Службы так, как Вам нужно.
Теперь при применении не затрагивается Служба управления радио. Значок сети не пропадает.
Здравствуйте, щас обновлю проверю Спасибо за помощь

Цитата: Максим от 02.07.2021, 18:26Цитата: Сергей от 02.07.2021, 17:58@maksim_32rus, приветствую 🖐
Обновите beta 👍
Настраивайте Службы так, как Вам нужно.
Теперь при применении не затрагивается Служба управления радио. Значок сети не пропадает.Здравствуйте, всё решилось спасибо только вручную включил помогло,
Цитата: Сергей от 02.07.2021, 17:58@maksim_32rus, приветствую 🖐
Обновите beta 👍
Настраивайте Службы так, как Вам нужно.
Теперь при применении не затрагивается Служба управления радио. Значок сети не пропадает.
Здравствуйте, всё решилось спасибо только вручную включил помогло,
Содержание
- Почему значок Wi-Fi не отображается в Windows?
- Шаги, чтобы исправить это
- Убедитесь, что адаптер включен и подключен
- Обновить сетевой адаптер
- Переустановите драйверы
- Используйте средство устранения неполадок
- Вернуться к значениям по умолчанию
- Проверить наличие обновлений и безопасности
Если вы столкнулись с этой ошибкой, знайте, что она может возникать по разным причинам. Тот факт, что значок Wi-Fi не отображается на панели задач, может быть связан с программной проблемой, а также с аппаратной проблемой. Иногда это происходит из-за чего-то столь же простого, как то, что мы не подключили беспроводной приемник правильно.
Однако, ошибки на программном уровне являются наиболее распространенными. Драйверы вашего адаптера могут быть устаревшими или могут возникнуть проблемы. Возможно, у вас не установлена последняя версия Windows, что вызывает конфликт или даже проблему безопасности.
вредоносных программ также может повредить систему и ее компоненты. Если вы недавно загрузили какие-либо файлы, которые могут быть небезопасными, или установили какие-либо приложения, это может быть причиной. Удобно всегда проверять, что мы устанавливаем хорошо, чтобы не иметь проблем такого типа, влияющих на соединения.
Какой бы ни была причина, вы обнаружите, что значок Wi-Fi не отображается на панели задач, поскольку он всегда появляется рядом с часами в Windows. Это не позволит вам подключиться к интересующей вас беспроводной сети и вы не сможете нормально просматривать Интернет, а также использовать любую подключенную программу.
Шаги, чтобы исправить это
Объяснив, каковы основные причины появления ошибки со значком Wi-Fi в Windows 11, мы собираемся объяснить что делать чтобы решить это. Как правило, эту проблему очень легко решить, так как вам не нужно ничего устанавливать или выполнять какую-либо сложную настройку.
Убедитесь, что адаптер включен и подключен
Первое и самое простое, что нужно сделать, это проверить, адаптер действительно подключен . Особенно, если вы используете внешний приемник Wi-Fi, подключенный через USB, он мог быть перемещен или неуместен, в результате чего значок подключения не отображается.
Вы также можете увидеть, правильно ли адаптер включен на системном уровне. В этом случае вам нужно зайти в «Пуск», перейти в «Настройки», Cеть и Интернет, Дополнительные параметры сети и Дополнительные параметры адаптера. Там вам нужно будет проверить, включен ли беспроводной приемник, и, если нет, включить его.
Обновить сетевой адаптер
У тебя есть драйвера сетевой карты обновлены корректно ? Это необходимо для их бесперебойной работы. Могут быть ошибки, из-за которых Windows не может их распознать или мы не можем их использовать в обычном режиме. Поэтому вам следует установить последнюю версию, доступную как для производительности, так и для безопасности.
Чтобы обновить сетевой адаптер, вам нужно перейти в «Пуск», войти в «Диспетчер устройств» и «Сетевые адаптеры». Там вы выбираете сетевую карту Wi-Fi, нажимаете второй кнопкой мыши и нажимаете Обновить драйвер . Затем перезагрузите компьютер, чтобы изменения были внесены корректно.
Переустановите драйверы
Альтернативой является переустановка драйверов сетевой карты. Может быть, есть какая-то проблема, и они не работают должным образом. Например обновление, которое зависло и не закончилось хорошо. Это может привести к конфликту на уровне программного обеспечения, и лучше переустановить их, чтобы избежать проблем.
Дальнейшие действия аналогичны указанным выше. Вам нужно зайти в Пуск, войти в Диспетчер устройств, Сетевые адаптеры и щелкнуть второй кнопкой мыши по соответствующему. Но на этот раз ты должен нажмите Удалить устройство а затем переустановите его.
Используйте средство устранения неполадок
Вы также можете попробовать средство устранения неполадок Windows. Это очень полезно для обнаружения ошибок и возможности их исправления, чтобы соединение работало как можно лучше. Это простой процесс, который иногда может исправить баги в системе или уровень конфигурации, который может заблокировать соединение или привести к тому, что значок Wi-Fi не появится.
В этом случае вам нужно зайти в «Пуск», перейти в «Настройки», «Система» и там нажать « Устранение неполадок . Позже вы переходите к «Другие средства устранения неполадок» и нажимаете «Сетевой адаптер» и «Выполнить». Вы должны завершить процесс и посмотреть, решит ли это проблему.
Вернуться к значениям по умолчанию
Если вы обнаружите, что все, что мы упомянули относительно сетевого адаптера и настроек в Windows, не дало положительного эффекта, вы всегда можете вернуться к значениям по умолчанию. Это вернет настройки, как они были по умолчанию, чтобы вы могли исправить любые возникшие ошибки.
Для этого вам нужно перейти в «Пуск», войти в «Настройки», перейти в «Сеть и Интернет» и там ввести «Дополнительные параметры сети». Оказавшись там, вы должны пойти в Сетевой сброс и продолжить процесс. После завершения перезагрузите компьютер, чтобы изменения были внесены правильно.
Проверить наличие обновлений и безопасности
Но проблема в том, что значок Wi-Fi не отображается в Windows, также может быть связана с устаревшей версией Windows или даже с недостатком безопасности. Поэтому вам следует убедиться, что у вас установлена последняя версия. Для этого перейдите в «Пуск», войдите в «Настройки» и войдите Центр обновления Windows . Там появятся возможные новые версии и вы их установите.
Кроме того, вы можете проверить, есть ли на компьютере какие-либо вредоносные программы, которые могут вызывать проблемы этого типа. Например вирус, поражающий сетевой адаптер. Лучше всего в этом случае использовать хороший антивирус . Защитник Windows, Avast или Bitdefender — одни из самых известных вариантов, которые вы можете использовать.
Это то, что вы должны периодически просматривать. У вас всегда должны быть самые последние версии, чтобы избежать проблем с безопасностью и убедиться, что все работает правильно. Также важно, чтобы не было вредоносного ПО или какой-либо угрозы, которая может повлиять на производительность или сохраненную информацию.
Короче говоря, если значок Wi-Fi в Windows 11 не появляется, это может быть связано с разными причинами, как вы видели. Но у вас также есть несколько вариантов, с помощью которых вы можете решить эту ошибку и чтобы сетевой адаптер появился без проблем, чтобы иметь возможность выходить в Интернет по беспроводной сети.
Вопрос от пользователя
Здравствуйте.
Подскажите, как на ноутбуке подключиться к беспроводной сети, если в углу рядом с часами нет соответствующего значка. На другом ноутбуке у меня все исправно подключается, Wi-Fi работает.
Честно говоря, проблемный ноутбук не мой, мне его дали на работе (на нем документы, да и как запасной бы пригодился). Вот, хотелось бы разобраться, чтобы был в случае чего использовать его…
[остальное из вопроса вырезано]
Здравствуйте.
Вообще, вопрос достаточно типовой (чаще значок беспроводной сети отсутствует на ПК, где просто-напросто нет адаптера Wi-Fi). В случае же с современном ноутбуком — он разве только мог выйти из строя… (моделей без адаптера беспроводной сети — я не помню, чтобы встречал).
Как бы там ни было, рекомендую для начала пробежаться по нижеприведенным шагам (во многих случаях вопрос решаемый, причем, своими силами и без ремонта 👌).
Нет значка Wi-Fi // пример проблемы (скриншот из ОС Windows 11)
*
Содержание статьи
- 1 Что проверить, если значка Wi-Fi в трее нет
- 1.1 ШАГ 1: есть ли адаптер Wi-Fi, установлен ли драйвер на него
- 1.2 ШАГ 2: включен ли адаптер, разрешено ли использование Wi-Fi
- 1.3 ШАГ 3: попытка подключиться к сети без значка Wi-Fi (с помощью командной строки)
- 1.4 ШАГ 4: альтернативное решение (рекомендуется как минимум для диагностики)
→ Задать вопрос | дополнить
Что проверить, если значка Wi-Fi в трее нет
ШАГ 1: есть ли адаптер Wi-Fi, установлен ли драйвер на него
Итак… Пожалуй первое, что нужно проверить — есть ли на этом компьютере адаптер Wi-Fi, видит ли его устройство (даже, если у вас раньше он корректно работал — все равно рекомендую для начала проверить этот момент, т.к. не исключено, что он мог прийти в негодность).
Посмотреть все сетевые адаптеры (среди которых и должен быть Wi-Fi модуль) на ПК/ноутбуке можно в диспетчере устройств (Win+R, и команда devmgmt.msc). Адаптер Wi-Fi можно отличить от остальных устройств по его названию — в нем (на 99%) должно одно из этих слов:
- Wireless;
- Wi-Fi;
- 802.11.
См. мой пример ниже. 👇
Обратите внимание, если у вас есть устройства с восклиц. желтыми знаками — значит на них у вас в системе 📌не установлены драйвера (а среди них может быть и адаптер Wi-Fi // ну а т.к. нет драйвера — Windows и не показывает никаких значков в трее…).
📌 В помощь!
Как установить, обновить или удалить драйвер Wi-Fi (беспроводной сетевой адаптер)
Диспетчер устройств — сетевые адаптеры
📌 Если среди устройств нет ничего похожего на беспроводной Wi-Fi адаптер (как на скрине выше 👆 — левый вариант) — для начала я бы посоветовал:
- проверить, точно ли есть адаптер Wi-Fi на устройстве установлен (см. другие способы, как это сделать);
- обновить драйвера с офиц. сайта устройства;
- если внутренний адаптер никак не определяется и не реагирует (или его вовсе не оказалось) — посоветовал бы приобрести внешний Wi-Fi адаптер (многие из них сегодня размером с небольшую флешку, и почти никак не мешают при работе хоть на ПК, хоть на ноутбуке).
📌 Доп. в помощь!
Как включить Wi-Fi на ноутбуке и подключиться к сети // Windows 11/10
*
ШАГ 2: включен ли адаптер, разрешено ли использование Wi-Fi
Если драйверы на Wi-Fi адаптер установлены — попробуйте зайти 📌в параметры Windows 11 (10) и включить его. Как правило (если он включится), адаптер сразу же попробует подключиться к предыдущей беспроводной сети, с которой он работал.
Прим: проверьте также вкладку доп. сетевых параметров — расположена в разделе «Сеть и интернет». В ряде случаев адаптер Wi-Fi может быть просто отключен и «находиться» в этой вкладке…
Сеть и интернет — параметры Windows 11
Дополнительные сетевые параметры
📌 Кстати, на ноутбуках стоит проверить спец. кнопки на корпусе устройства (клавиатуре). Не исключено, что на некоторых устройствах — пока физически не будет включен адаптер — никакие настройки в Windows не сработают!
Ноутбук Acer Travelmate 8371 — кнопка Wi-Fi над клавиатурой
Также проверить и включить адаптер можно в сетевых подключениях: чтобы их открыть — нажмите Win+R, и используйте команду ncpa.cpl (универсальный вариант для Windows 7/8/10/11).
Для управления нужным адаптером — просто сделайте правый клик мышки по нему и в контекстном меню выберите опцию «Включить» (и затем «Подключение…»).
Сетевые адаптеры
Если адаптер выключен — он серый
*
ШАГ 3: попытка подключиться к сети без значка Wi-Fi (с помощью командной строки)
Если значка Wi-Fi в трее у вас так и не появилось, а 📌в параметрах системы в разделе «Сеть и интернет / Wi-Fi» не получается найти доступные сети (см. стрелки ниже) — то как вариант: можно попробовать подключиться к сети с помощью командной строки. Это не так удобно, зато спасает в таких вот случаях…
Проверяем вкл. ли адаптер
Что делать:
- запустить 📌командную строку от имени администратора;
- ввести команду netsh wlan show profiles и нажать Enter;
- эта команда покажет все сохраненные профили, использовавшиеся ранее для подключения к Wi-Fi сетям;
- если в списке есть то название сети, к которой вам нужно подключиться — используйте команду netsh wlan connect name=»Asus_wifi5g» (разумеется, название сети выбирайте свое, из списка профилей).
Пробуем подключиться к известному профилю
📌 Если никаких профилей в командной строке не отображается (или среди них нет нужного // не удается к нему подключиться) — создайте профиль вручную! Это не сложно!
Для начала нужно создать текстовый документ (.TXT) с нижеприведенным зеленым текстом (вместо коричневых вставок используйте свое название Wi-Fi сети и пароль). Далее его следует сохранить, расширение переименовать с TXT в XML, и скопировать в папку C:WindowsSystem32. См. скрин ниже. 👇
<?xml version=»1.0″?>
<WLANProfile xmlns=»http://www.microsoft.com/networking/WLAN/profile/v1″>
<name>My_Wifi</name>
<SSIDConfig>
<SSID>
<name>Asus_w</name>
</SSID>
</SSIDConfig>
<connectionType>ESS</connectionType>
<connectionMode>auto</connectionMode>
<MSM>
<security>
<authEncryption>
<authentication>WPA2PSK</authentication>
<encryption>AES</encryption>
<useOneX>false</useOneX>
</authEncryption>
<sharedKey>
<keyType>passPhrase</keyType>
<protected>false</protected>
<keyMaterial>111111111111</keyMaterial>
</sharedKey>
</security>
</MSM>
<MacRandomization xmlns=»http://www.microsoft.com/networking/WLAN/profile/v3″>
<enableRandomization>false</enableRandomization>
</MacRandomization>
</WLANProfile>
Копируем профиль в Windows-System32
Файл тут!
Затем запустить 📌командную строку от имени админа и:
- ввести netsh wlan add profile filename=»111.xml» и нажать Enter (где 111.xml — имя вашего созданного файла);
- после снова ввести команду netsh wlan show profiles и нажать Enter;
- в списке должен появиться созданный нами профиль;
- снова еще раз вводим netsh wlan connect name=»My_wifi» и нажимаем Enter (имя профиля указывайте свое). Если все сделано корректно — компьютер соединится с беспроводной сетью! 👌
Общий ход действий
*
ШАГ 4: альтернативное решение (рекомендуется как минимум для диагностики)
Если все вышеприведенные варианты не дали результата — я бы посоветовал попробовать следующее:
- купить и подкл. 📌внешний адаптер (для диагностики хватит небольшого в виде мини-флешки. Сегодня такие стоят неск. сотен рублей). Процесс подключ. и настройки — можно повторить с самого начала заметки — всё будет аналогично;
Тоже Wi-Fi адаптер (практически не видно)
- проверьте, работает ли у вас служба автонастройки WLAN (для этого нажмите Win+R, и используйте команду msconfig — если служба выкл. — включите ее, и перезагрузите компьютер!).
WLAN
- для перепроверки текущей Windows — я бы посоветовал либо воспользоваться 📌LiveCD, либо попробовать установить 📌другую версию Windows (📌Linux) на диск;
- как временная мера (чтобы не терять доступ к сети) — можно 📌расшарить Интернет с телефона (т.е. сделать его точкой доступа для вашего компьютера);
- если у вас периодически отваливается сеть при использовании 📌2,4 Ghz — попробуйте задействовать 5Ghz (и наоборот…).
*
Если вы решили вопрос как-то иначе — поделитесь пожалуйста в комментариях ниже. Заранее благодарен. Удачи!
👋


Полезный софт:
-
- Видео-Монтаж
Отличное ПО для создания своих первых видеороликов (все действия идут по шагам!).
Видео сделает даже новичок!
-
- Ускоритель компьютера
Программа для очистки Windows от «мусора» (удаляет временные файлы, ускоряет систему, оптимизирует реестр).
По умолчанию значок Wi-Fi всегда отображается в области уведомлений панели задач Windows 10. Это упрощает проверку статуса подключения к Интернету. Вы даже можете нажать этот значок, чтобы получить доступ к другим настройкам сети.
Однако значок Wi-Fi иногда случайным образом исчезает с панели задач.
Здесь вы можете восстановить значок Wi-Fi, когда он отсутствует на панели задач.
Если значок Wi-Fi отсутствует на панели задач, сначала проверьте, скрыт он или нет. Этот значок, вероятно, скрывается с некоторыми из ваших скрытых элементов на панели задач.
Чтобы проверить, скрыт он или нет, нажмите стрелку вверх на панели задач. Если вы видите значок Wi-Fi, перетащите его обратно на панель задач.
Ваш скрытый значок Wi-Fi, вероятно, может быть отключен в настройках панели задач. В этом случае вот как это можно исправить:
-
Щелкните правой кнопкой мыши пустую область на панели задач и выберите во всплывающем меню «Параметры панели задач».
-
На правой боковой панели прокрутите вниз и нажмите Выбрать, какие значки будут отображаться на панели задач.
-
Найдите значок сети и включите его кнопку.
3. Перезагрузите или переустановите сетевые драйверы.
Эта проблема иногда возникает из-за поврежденных сетевых драйверов. В этом случае вам необходимо перезапустить или переустановить эти драйверы, чтобы решить проблему.
Вот как можно перезапустить сетевые драйверы:
-
Нажмите Windows Key + X и выберите Диспетчер устройств во всплывающем меню.
-
Дважды щелкните параметр Сетевые адаптеры, чтобы развернуть его.
-
Щелкните правой кнопкой мыши сетевой адаптер вашего ПК и выберите Отключить устройство.
-
Наконец, щелкните правой кнопкой мыши сетевой драйвер, выберите «Включить устройство» и перезагрузите компьютер.
Если это не решит вашу проблему, попробуйте вместо этого переустановить сетевые драйверы. Вот как это сделать:
-
Откройте Диспетчер устройств и параметр Сетевые адаптеры, как описано выше.
-
Щелкните правой кнопкой мыши сетевой адаптер вашего ПК и выберите Удалить устройство.
-
Затем перейдите на вкладку «Действие» и выберите «Сканировать на предмет изменений оборудования».
Перезагрузите компьютер. Это должно автоматически переустановить сетевые адаптеры.
4. Восстановите значок Wi-Fi с помощью редактора локальной групповой политики.
Вы также можете использовать редактор локальной групповой политики, чтобы вернуть отсутствующий значок Wi-Fi. Вот шаги, которые вы должны выполнить:
-
Нажмите клавиши Windows + R, введите gpedit.msc и нажмите Enter, чтобы открыть редактор локальной групповой политики.
-
На левой боковой панели перейдите к Конфигурация пользователя> Административные шаблоны.
-
Дважды щелкните меню «Пуск» и панель задач на правой панели.
-
Дважды щелкните значок «Удалить сеть» из меню «Пуск».
В следующем окне установите флажок «Отключено» или «Не настроено». Отсюда нажмите Применить, нажмите ОК и перезагрузите компьютер.
5. Запустите средство устранения неполадок сетевого адаптера.
Инструменты устранения неполадок Windows могут помочь вам решить различные системные проблемы. В этом случае мы покажем вам, как использовать средство устранения неполадок сетевого адаптера, чтобы восстановить отсутствующий значок Wi-Fi.
-
Введите Устранение неполадок в строке поиска меню «Пуск» и выберите «Лучшее совпадение».
-
Выберите средство устранения неполадок сетевого адаптера и нажмите кнопку «Запустить средство устранения неполадок».
Дождитесь завершения процесса и перезагрузите компьютер.
6. Запустите сканирование SFC.
Средство проверки системных файлов (SFC) — это встроенный инструмент для устранения неполадок, который может помочь вам решить различные системные проблемы. В этом случае это может помочь восстановить пропавший значок Wi-Fi.
-
Чтобы начать, нажмите клавиши Windows + R, чтобы открыть диалоговое окно «Выполнить команду».
-
Введите CMD и нажмите Ctrl + Shift + Enter, чтобы открыть командную строку с повышенными привилегиями.
-
Введите следующую команду и нажмите Enter:
sfc / scannow
Проверяйте состояние подключения к Wi-Fi с легкостью
Очень неприятно, когда значок Wi-Fi внезапно исчезает из области уведомлений панели задач. Это затрудняет отслеживание статуса вашего интернет-соединения. Надеюсь, вы сможете восстановить этот значок, используя любой из предоставленных нами методов.
Содержание
- Способ 1: Проверка панели задач
- Способ 2: Включение отображения значка
- Способ 3: Настройка «Центра уведомлений»
- Способ 4: Перезапуск «Проводника»
- Способ 5: Проверка связанных служб
- Способ 6: Удаление папки в реестре
- Способ 7: Переустановка сетевого драйвера
- Вопросы и ответы
Методы, описанные в рамках данной статьи, сосредоточены на возвращении значка Wi-Fi, пропавшего из вида пользователя, но при этом с сохранением доступа к интернету. Если же вы столкнулись с тем, что нет выхода в интернет, и желаете исправить именно эту ситуацию, перейдите по ссылке ниже, чтобы получить тематическое руководство.
Подробнее: Что делать, если пропал Wi-Fi на ноутбуке с Windows 10
Способ 1: Проверка панели задач
Изначально значок подключения к беспроводной сети расположен на панели задач и иногда пользователи теряют его, случайно переместив в расширенную область, которая доступна в виде отдельного списка значков, открывающегося нажатием левой кнопкой мыши по стрелке на той самой панели.
- Обратите внимание на следующий скриншот, найдите обведенный значок на своей панели задач и нажмите по нему.
- Если в появившемся списке есть значок Wi-Fi, значит вы его случайно туда переместили.
- Для изменения положения зажмите иконку левой кнопкой мыши и переместите на основную панель.
- Убедитесь в том, что теперь уведомление о сетевом подключении находится на своем месте и корректно отображается.

Способ 2: Включение отображения значка
Самая популярная причина пропажи рассматриваемого значка — отключение его отображения в настройках панели задач. Вам необходимо вручную это проверить и активировать отображение, если это потребуется.
- Откройте меню «Пуск» и перейдите в приложение «Параметры», нажав по значку с изображением шестеренки.
- Выберите панель «Персонализация».
- Через список слева перейдите в раздел «Панель задач».
- Щелкните по ссылке «Выберите значки, отображаемые в панели задач», которая находится в блоке «Область уведомлений».
- Найдите значок «Сеть» и ознакомьтесь с состоянием переключателя. Если он отключен, переместите его на «Вкл.» и закройте данное окно.
- После этого иконка должна сразу же появиться на панели задач так, как это показано на следующем скриншоте.

Способ 3: Настройка «Центра уведомлений»
Этот метод подходит тем пользователям, кто потерял значок управления беспроводной сетью, находящийся в «Центре уведомлений». Его можно легко переместить или убрать, поскольку закрепление по умолчанию не работает. Для возвращения плитки на свое место понадобится выполнить всего пару простых действий.
- Сначала откройте «Центр уведомлений» и убедитесь в том, что плитка действительно отсутствует. Вы могли ее случайно переместить, поэтому сперва просмотрите каждую функцию.
- Если значка там нет, откройте «Параметры» и перейдите в «Система».
- На панели слева выберите раздел «Уведомления и действия».
- Кликните по ссылке «Редактировать быстрые действия».
- Справа появится область уведомлений с кнопкой «Добавить», по которой и следует нажать.
- Из появившегося списка выберите пункт «Wi-Fi».
- Переместите его в любое удобное место и закрепите, чтобы больше не потерять. Нажмите «Готово», завершив тем самым настройку области уведомлений.

Способ 4: Перезапуск «Проводника»
«Проводник» в Windows отвечает за корректное отображение всех графических элементов, включая значки, находящиеся на панели задач. Неполадки в его работе могут привести к исчезновению каких-либо деталей. Для исправления ситуации можно перезагрузить компьютер, но проще сделать это только с «Проводником», выполнив такие шаги:
- Щелкните правой кнопкой мыши по пустому месту на панели задач и из появившегося контекстного меню выберите пункт «Диспетчер задач».
- В списке приложений вы должны сразу увидеть задачу «Проводник». Нажмите по этой строке ПКМ.
- В контекстном меню вас интересует пункт «Перезапустить». На несколько секунд все элементы рабочего стола исчезнут, а затем снова появятся, и вы сможете проверить результативность метода.

Способ 5: Проверка связанных служб
В Виндовс есть ряд служб, связанных с работой беспроводной сети. Если они находятся в отключенном состоянии, значок может пропасть, поскольку ОС думает, что обмен данными сейчас не происходит. Вам следует вручную проверить все эти службы и запустить те, которые находятся в неактивном режиме.
- Для этого откройте «Пуск» и найдите приложение «Службы».
- Отыщите строку «Удаленный вызов процедур (RPC)» и проверьте, чтобы в качестве состояния было указано значение «Выполняется».
- Далее найдите строку «Сетевые подключения» и проверьте ту же самую информацию.
- Сделайте это же со службой «Plug and Play».
- В завершение отыщите процесс «Диспетчер подключений удаленного доступа».
- Если какая-то из перечисленных служб не работает, кликните по ее строке дважды, установите тип запуска «Автоматически» и запустите ее, чтобы получить состояние «Выполняется».

Способ 6: Удаление папки в реестре
Этот метод актуален не для всех пользователей, поскольку папка, о которой пойдет речь далее, создается только в определенных случаях. Однако если ничего из перечисленного выше не помогло решить проблему, понадобится проверить данный каталог и удалить его (у некоторых он может отсутствовать, и тогда делать ничего не нужно).
- Откройте утилиту «Выполнить», используя сочетание клавиш Win + R. В поле введите
regeditи нажмите Enter для перехода. - В новом окне перейдите по пути
HKEY_LOCAL_MACHINESYSTEMCurrentControlSetControlNetwork, вставив его в адресную строку. - Отыщите папку с названием «Config» в списке «Network». Если она там присутствует, нажмите по ней правой кнопкой мыши и выберите пункт «Удалить».

Способ 7: Переустановка сетевого драйвера
В случае когда ни один из выполненных способов не принес нужного результата, есть повод полагать, что неполадка с отображением значка связана с некорректно работающим драйвером сетевой карты. Его понадобится переустановить или обновить до последней версии. Вы можете сделать это одним из встроенных в Windows методов, отыскать файлы на официальном сайте или скачать специальную программу, которая все сделает автоматически. Детальные инструкции по каждому из этих методов ищите в статье по ссылке ниже.
Подробнее: Поиск и инсталляция драйвера для сетевой карты
Еще статьи по данной теме:
Помогла ли Вам статья?
Все чаще в интернете на разных форумах и обсуждениях можно встретить беседу о том, что делать, если нет иконок звука или интернета в панели задач. Причины могут быть разными, и решения такой проблемы также имеет несколько вариантов. Давайте рассмотрим подробнее, почему исчезает значок интернета с панели задач и как его можно восстановить.
Читайте также:
Почему на компьютере пропал значок звука и что делать
На рабочем столе пропал значок «Мой компьютер»
Как открыть Панель управления в Windows (Виндовс) 8
Содержание
- Варианты восстановления значка интернета на компьютере
- Способ 1: Панель управления
- Способ 2: Системные значки
- Способ 3: Windows XP
- Способ 4: Проверка драйверов
- Способ 5: Включение в BIOS
Варианты восстановления значка интернета на компьютере
В основном причиной данной проблемы становится невнимательность пользователя. Когда люди настраивают систему, они могут случайно поставить или убрать флажок не там где нужно, или переместить в корзину иконку из панели задач. Не исключено, что ваш компьютер мог быть заражен вредоносным вирусом, и поэтому он не отображает некоторые значки. К счастью, это случается довольно-таки редко, но если вы уверены в том, что ваш ПК заражен, проверьте его с помощью бесплатных антивирусных программ.
Способ 1: Панель управления
Если ваша операционная система Windows 7, то вернуть пропавшую иконку очень просто. Это не займет у вас много времени, и не вызовет никаких дополнительных вопросов. Вам необходимо совершить такие действия:
- Зайдите в «Настройки панели задач», чтобы это сделать нажмите правой кнопкой мыши по «Панели задач». В контекстном меню нужно выбрать ондоимённый пункт.
- Найдите текстовую ссылку «Выберите значки, отображаемые в панели задач». Перейдите по ней.
- После того как появился список значков, найдите строку «Сеть (Сеть Доступ к Интернету)».
- Вам необходимо выбрать из списка напротив пункт «Показать значок уведомления» или поставить переключатель в положение «Включить».
В этом же меню вы сможете настроить значки звука, проводника и центра поддержки.
Способ 2: Системные значки
Этот способ будет актуален для владельцев ПК с более старыми версиями Windows. Если в предыдущем варианте вы не смогли найти нужный пункт, то вам необходимо будет проделать следующие шаги:
- Пройдите к вкладке «Значки области уведомлений» как указано выше.
- Внизу во вкладке выберите раздел «Включить или выключить системные значки».
- В появившемся списке найдите пункт «Сеть» и выберите графу «Вкл».
Здесь же вы можете изменить настройки значков часов, громкости, питания, центра поддержки. После сохранения настроек нужная иконка появится на панели задач.
Способ 3: Windows XP
Для этой версии операционной системы действия будут немного отличаться. И также, обратите внимание, установка иконок отвечающих за разные функции будут в разных настройках, в отличие от более новых версий. Чтобы поставить на место значок интернета, необходимо сделать так:
- Зайдите в «Панель управления» и перейдите в раздел «Сетевые подключения».
- В меню «Общие» необходимо выбрать вариант «Подключение по локальной сети».
- Внизу появившегося окна поставьте флажок напротив пункта «При подключении вывести значок в области уведомлений» и нажмите на кнопку «Ок».
Способ 4: Проверка драйверов
Может случиться так, что ваш драйвер устарел, или вовсе не был установлен на ПК. В таком случае нужно сделать так:
- Зайдите в меню «Диспетчер устройств».
- В списке, который появился, отыщите «Сетевые платы» в правом столбике. Под этим разделом должно быть написано название вашей встроенной сетевой карты.
- Если возле названия нарисован знак восклицания в желтом треугольнике, значит, драйвера у вас нет и его необходимо установить.
Установить драйвер вы можете, скачав его и инсталлировав с помощью внешнего носителя или же с помощью диска от материнской платы.
Способ 5: Включение в BIOS
Иногда, зайдя в «Диспетчер устройств», случается так, что в правом столбце нет пункта «Сетевые платы». Это может обозначать, что она была отключена в BIOS. Что бы это исправить, сделайте такие шаги:
- Войдите в BIOS во время запуска вашего компьютера.
- В разделе «Onboard LAN Controller» выберите графу «Enabled».
- Сохраните установленные настройки и перейдите в обычный режим.
Выполнив все действия правильно, в панели задач появятся необходимые иконки. Вы можете убедиться в этом, посмотрев в правый нижний угол вашего рабочего стола. Описанные варианты являются самыми распространенными среди пользователей и не вызовут трудностей даже у новичка. Если ни один из указанных способов не помог вам, то, скорее всего, проблема с целостностью сетевой платы.
Skip to content
- ТВикинариум
- Форум
- Поддержка
- PRO
- Войти
ФорумXpucT2022-08-18T02:06:35+03:00
Вы должны войти, чтобы создавать сообщения и темы.
Пропал значок интернета на Windows 11 Dev/Insider (22000.51) [Решено]
Цитата: Максим от 02.07.2021, 12:52
Здравствуйте ! пропал значок интернета после использование win 10 tweaker ? как вернуть
Здравствуйте ! пропал значок интернета после использование win 10 tweaker ? как вернуть
Голосуйте — палец вниз.0Голосуйте — палец вверх.0
Цитата: Mikhail от 02.07.2021, 12:53
Добрый🖐.
Вспомнить что ты делал помимо твикера, потому как, твикер таким не занимается.
Добрый🖐.
Вспомнить что ты делал помимо твикера, потому как, твикер таким не занимается.
Голосуйте — палец вниз.0Голосуйте — палец вверх.0
«Любой дурак может знать. Дело в том, чтобы понять.» — Альберт Эйнштейн
Цитата: Pixi от 02.07.2021, 12:59
Mikhail 👋
Максим 👋 Как написал Михаил, Твикер не заминается кражей значков.
Зайдите в параметры панели задач → Включение и отключение системных значков → Найдите вот это
Скиньте скрин из этого окна
Mikhail 👋
Максим 👋 Как написал Михаил, Твикер не заминается кражей значков.
Зайдите в параметры панели задач → Включение и отключение системных значков → Найдите вот это
Скиньте скрин из этого окна
Голосуйте — палец вниз.0Голосуйте — палец вверх.0
Цитата: ЯR от 02.07.2021, 12:59
Добрый день.
Правой кнопкой по Панели задач, выбрать Параметры панели задач. Далее, Область уведомлений — Включение и выключение системных значков — что видно напротив Сеть?
Добрый день.
Правой кнопкой по Панели задач, выбрать Параметры панели задач. Далее, Область уведомлений — Включение и выключение системных значков — что видно напротив Сеть?
Голосуйте — палец вниз.0Голосуйте — палец вверх.0
Лучший способ помочь себе — помогать другим.
Цитата: Максим от 02.07.2021, 13:13
Цитата: Яр от 02.07.2021, 12:59
Добрый день.
Правой кнопкой по Панели задач, выбрать Параметры панели задач. Далее, Область уведомлений — Включение и выключение системных значков — что видно напротив Сеть?нашёл проблему почему так, откатил службы в win 10 tweker пк перезагрузил и появился, я сетью и значками не трогал и читал внимательно не отключал !
Цитата: Яр от 02.07.2021, 12:59
Добрый день.
Правой кнопкой по Панели задач, выбрать Параметры панели задач. Далее, Область уведомлений — Включение и выключение системных значков — что видно напротив Сеть?
нашёл проблему почему так, откатил службы в win 10 tweker пк перезагрузил и появился, я сетью и значками не трогал и читал внимательно не отключал !
Голосуйте — палец вниз.0Голосуйте — палец вверх.0
Цитата: ЯR от 02.07.2021, 13:19
Цитата: Максим от 02.07.2021, 13:13
нашёл проблему почему так, откатил службы в win 10 tweker пк перезагрузил и появился, я сетью и значками не трогал и читал внимательно не отключал !
Настройка во вкладке Службы никак не может отключать отображение значка
Сеть.
Цитата: Максим от 02.07.2021, 13:13
нашёл проблему почему так, откатил службы в win 10 tweker пк перезагрузил и появился, я сетью и значками не трогал и читал внимательно не отключал !
Настройка во вкладке Службы никак не может отключать отображение значка СкопированоСеть.
Голосуйте — палец вниз.0Голосуйте — палец вверх.0
Лучший способ помочь себе — помогать другим.
Цитата: Максим от 02.07.2021, 13:30
Цитата: Яр от 02.07.2021, 13:19
Цитата: Максим от 02.07.2021, 13:13
нашёл проблему почему так, откатил службы в win 10 tweker пк перезагрузил и появился, я сетью и значками не трогал и читал внимательно не отключал !
Настройка во вкладке Службы никак не может отключать отображение значка
Сеть.не знаю как, но смотри это после отката служб только служб пк перезагрузил и всё
!
Цитата: Яр от 02.07.2021, 13:19
Цитата: Максим от 02.07.2021, 13:13
нашёл проблему почему так, откатил службы в win 10 tweker пк перезагрузил и появился, я сетью и значками не трогал и читал внимательно не отключал !
Настройка во вкладке Службы никак не может отключать отображение значка
СкопированоСеть.
не знаю как, но смотри это после отката служб только служб пк перезагрузил и всё
!
Голосуйте — палец вниз.0Голосуйте — палец вверх.0
Цитата: Максим от 02.07.2021, 13:31
как только включаю службы и пк перезагружаю, значок интернета пропадает щас 2 раза проверил !
как только включаю службы и пк перезагружаю, значок интернета пропадает щас 2 раза проверил !
Голосуйте — палец вниз.0Голосуйте — палец вверх.0
Цитата: Максим от 02.07.2021, 15:39
Цитата: Яр от 02.07.2021, 12:59
Добрый день.
Правой кнопкой по Панели задач, выбрать Параметры панели задач. Далее, Область уведомлений — Включение и выключение системных значков — что видно напротив Сеть?мне надо узнать у создателя win 10 tweaker как бы связаться с ним ? после 2-3 включенных служб пк перезагружаю на панель задач пропадает иконка интернета, сбрасываю службы пк перезагружаю он появляется ! система windows 11Pro сборка 22000.51 что то мешает что он пропадает, win 10 tweaker есть проблемы со windows 11Pro сборка 22000.51
!
Цитата: Яр от 02.07.2021, 12:59
Добрый день.
Правой кнопкой по Панели задач, выбрать Параметры панели задач. Далее, Область уведомлений — Включение и выключение системных значков — что видно напротив Сеть?
мне надо узнать у создателя win 10 tweaker как бы связаться с ним ? после 2-3 включенных служб пк перезагружаю на панель задач пропадает иконка интернета, сбрасываю службы пк перезагружаю он появляется ! система windows 11Pro сборка 22000.51 что то мешает что он пропадает, win 10 tweaker есть проблемы со windows 11Pro сборка 22000.51
!
Голосуйте — палец вниз.0Голосуйте — палец вверх.0
Цитата: ЯR от 02.07.2021, 16:01
Максим, этим уже занимаются. Ожидайте ответа.
Максим, этим уже занимаются. Ожидайте ответа.
Голосуйте — палец вниз.0Голосуйте — палец вверх.0
Лучший способ помочь себе — помогать другим.
Цитата: Максим от 02.07.2021, 16:08
Хорошо Спасибо
Хорошо Спасибо
Голосуйте — палец вниз.0Голосуйте — палец вверх.0
Цитата: Сергей от 02.07.2021, 17:58
@maksim_32rus, приветствую 🖐
Обновите beta 👍
Настраивайте Службы так, как Вам нужно.
Теперь при применении не затрагивается Служба управления радио. Значок сети не пропадает.
@maksim_32rus, приветствую 🖐
Обновите beta 👍
Настраивайте Службы так, как Вам нужно.
Теперь при применении не затрагивается Служба управления радио. Значок сети не пропадает.
Голосуйте — палец вниз.0Голосуйте — палец вверх.1
Цитата: Максим от 02.07.2021, 18:13
Цитата: Сергей от 02.07.2021, 17:58
@maksim_32rus, приветствую 🖐
Обновите beta 👍
Настраивайте Службы так, как Вам нужно.
Теперь при применении не затрагивается Служба управления радио. Значок сети не пропадает.Здравствуйте, щас обновлю проверю Спасибо за помощь
Цитата: Сергей от 02.07.2021, 17:58
@maksim_32rus, приветствую 🖐
Обновите beta 👍
Настраивайте Службы так, как Вам нужно.
Теперь при применении не затрагивается Служба управления радио. Значок сети не пропадает.
Здравствуйте, щас обновлю проверю Спасибо за помощь
Голосуйте — палец вниз.0Голосуйте — палец вверх.2
Цитата: Максим от 02.07.2021, 18:26
Цитата: Сергей от 02.07.2021, 17:58
@maksim_32rus, приветствую 🖐
Обновите beta 👍
Настраивайте Службы так, как Вам нужно.
Теперь при применении не затрагивается Служба управления радио. Значок сети не пропадает.Здравствуйте, всё решилось спасибо только вручную включил помогло,
Цитата: Сергей от 02.07.2021, 17:58
@maksim_32rus, приветствую 🖐
Обновите beta 👍
Настраивайте Службы так, как Вам нужно.
Теперь при применении не затрагивается Служба управления радио. Значок сети не пропадает.
Здравствуйте, всё решилось спасибо только вручную включил помогло,
Голосуйте — палец вниз.0Голосуйте — палец вверх.0
Все чаще в интернете на разных форумах и обсуждениях можно встретить беседу о том, что делать, если нет иконок звука или интернета в панели задач. Причины могут быть разными, и решения такой проблемы также имеет несколько вариантов. Давайте рассмотрим подробнее, почему исчезает значок интернета с панели задач и как его можно восстановить.
Читайте также:
Почему на компьютере пропал значок звука и что делать
На рабочем столе пропал значок «Мой компьютер»
Как открыть Панель управления в Windows (Виндовс) 8
Содержание
- Варианты восстановления значка интернета на компьютере
- Способ 1: Панель управления
- Способ 2: Системные значки
- Способ 3: Windows XP
- Способ 4: Проверка драйверов
- Способ 5: Включение в BIOS
Варианты восстановления значка интернета на компьютере
В основном причиной данной проблемы становится невнимательность пользователя. Когда люди настраивают систему, они могут случайно поставить или убрать флажок не там где нужно, или переместить в корзину иконку из панели задач. Не исключено, что ваш компьютер мог быть заражен вредоносным вирусом, и поэтому он не отображает некоторые значки. К счастью, это случается довольно-таки редко, но если вы уверены в том, что ваш ПК заражен, проверьте его с помощью бесплатных антивирусных программ.
Способ 1: Панель управления
Если ваша операционная система Windows 7, то вернуть пропавшую иконку очень просто. Это не займет у вас много времени, и не вызовет никаких дополнительных вопросов. Вам необходимо совершить такие действия:
- Зайдите в «Настройки панели задач», чтобы это сделать нажмите правой кнопкой мыши по «Панели задач». В контекстном меню нужно выбрать ондоимённый пункт.
- Найдите текстовую ссылку «Выберите значки, отображаемые в панели задач». Перейдите по ней.
- После того как появился список значков, найдите строку «Сеть (Сеть Доступ к Интернету)».
- Вам необходимо выбрать из списка напротив пункт «Показать значок уведомления» или поставить переключатель в положение «Включить».
В этом же меню вы сможете настроить значки звука, проводника и центра поддержки.
Способ 2: Системные значки
Этот способ будет актуален для владельцев ПК с более старыми версиями Windows. Если в предыдущем варианте вы не смогли найти нужный пункт, то вам необходимо будет проделать следующие шаги:
- Пройдите к вкладке «Значки области уведомлений» как указано выше.
- Внизу во вкладке выберите раздел «Включить или выключить системные значки».
- В появившемся списке найдите пункт «Сеть» и выберите графу «Вкл».
Здесь же вы можете изменить настройки значков часов, громкости, питания, центра поддержки. После сохранения настроек нужная иконка появится на панели задач.
Способ 3: Windows XP
Для этой версии операционной системы действия будут немного отличаться. И также, обратите внимание, установка иконок отвечающих за разные функции будут в разных настройках, в отличие от более новых версий. Чтобы поставить на место значок интернета, необходимо сделать так:
- Зайдите в «Панель управления» и перейдите в раздел «Сетевые подключения».
- В меню «Общие» необходимо выбрать вариант «Подключение по локальной сети».
- Внизу появившегося окна поставьте флажок напротив пункта «При подключении вывести значок в области уведомлений» и нажмите на кнопку «Ок».
Способ 4: Проверка драйверов
Может случиться так, что ваш драйвер устарел, или вовсе не был установлен на ПК. В таком случае нужно сделать так:
- Зайдите в меню «Диспетчер устройств».
- В списке, который появился, отыщите «Сетевые платы» в правом столбике. Под этим разделом должно быть написано название вашей встроенной сетевой карты.
- Если возле названия нарисован знак восклицания в желтом треугольнике, значит, драйвера у вас нет и его необходимо установить.
Установить драйвер вы можете, скачав его и инсталлировав с помощью внешнего носителя или же с помощью диска от материнской платы.
Способ 5: Включение в BIOS
Иногда, зайдя в «Диспетчер устройств», случается так, что в правом столбце нет пункта «Сетевые платы». Это может обозначать, что она была отключена в BIOS. Что бы это исправить, сделайте такие шаги:
- Войдите в BIOS во время запуска вашего компьютера.
- В разделе «Onboard LAN Controller» выберите графу «Enabled».
- Сохраните установленные настройки и перейдите в обычный режим.
Выполнив все действия правильно, в панели задач появятся необходимые иконки. Вы можете убедиться в этом, посмотрев в правый нижний угол вашего рабочего стола. Описанные варианты являются самыми распространенными среди пользователей и не вызовут трудностей даже у новичка. Если ни один из указанных способов не помог вам, то, скорее всего, проблема с целостностью сетевой платы.
Содержание
- Почему значок Wi-Fi не отображается в Windows?
- Шаги, чтобы исправить это
- Убедитесь, что адаптер включен и подключен
- Обновить сетевой адаптер
- Переустановите драйверы
- Используйте средство устранения неполадок
- Вернуться к значениям по умолчанию
- Проверить наличие обновлений и безопасности
Если вы столкнулись с этой ошибкой, знайте, что она может возникать по разным причинам. Тот факт, что значок Wi-Fi не отображается на панели задач, может быть связан с программной проблемой, а также с аппаратной проблемой. Иногда это происходит из-за чего-то столь же простого, как то, что мы не подключили беспроводной приемник правильно.
Однако, ошибки на программном уровне являются наиболее распространенными. Драйверы вашего адаптера могут быть устаревшими или могут возникнуть проблемы. Возможно, у вас не установлена последняя версия Windows, что вызывает конфликт или даже проблему безопасности.
вредоносных программ также может повредить систему и ее компоненты. Если вы недавно загрузили какие-либо файлы, которые могут быть небезопасными, или установили какие-либо приложения, это может быть причиной. Удобно всегда проверять, что мы устанавливаем хорошо, чтобы не иметь проблем такого типа, влияющих на соединения.
Какой бы ни была причина, вы обнаружите, что значок Wi-Fi не отображается на панели задач, поскольку он всегда появляется рядом с часами в Windows. Это не позволит вам подключиться к интересующей вас беспроводной сети и вы не сможете нормально просматривать Интернет, а также использовать любую подключенную программу.
Шаги, чтобы исправить это
Объяснив, каковы основные причины появления ошибки со значком Wi-Fi в Windows 11, мы собираемся объяснить что делать чтобы решить это. Как правило, эту проблему очень легко решить, так как вам не нужно ничего устанавливать или выполнять какую-либо сложную настройку.
Убедитесь, что адаптер включен и подключен
Первое и самое простое, что нужно сделать, это проверить, адаптер действительно подключен . Особенно, если вы используете внешний приемник Wi-Fi, подключенный через USB, он мог быть перемещен или неуместен, в результате чего значок подключения не отображается.
Вы также можете увидеть, правильно ли адаптер включен на системном уровне. В этом случае вам нужно зайти в «Пуск», перейти в «Настройки», Cеть и Интернет, Дополнительные параметры сети и Дополнительные параметры адаптера. Там вам нужно будет проверить, включен ли беспроводной приемник, и, если нет, включить его.
Обновить сетевой адаптер
У тебя есть драйвера сетевой карты обновлены корректно ? Это необходимо для их бесперебойной работы. Могут быть ошибки, из-за которых Windows не может их распознать или мы не можем их использовать в обычном режиме. Поэтому вам следует установить последнюю версию, доступную как для производительности, так и для безопасности.
Чтобы обновить сетевой адаптер, вам нужно перейти в «Пуск», войти в «Диспетчер устройств» и «Сетевые адаптеры». Там вы выбираете сетевую карту Wi-Fi, нажимаете второй кнопкой мыши и нажимаете Обновить драйвер . Затем перезагрузите компьютер, чтобы изменения были внесены корректно.
Переустановите драйверы
Альтернативой является переустановка драйверов сетевой карты. Может быть, есть какая-то проблема, и они не работают должным образом. Например обновление, которое зависло и не закончилось хорошо. Это может привести к конфликту на уровне программного обеспечения, и лучше переустановить их, чтобы избежать проблем.
Дальнейшие действия аналогичны указанным выше. Вам нужно зайти в Пуск, войти в Диспетчер устройств, Сетевые адаптеры и щелкнуть второй кнопкой мыши по соответствующему. Но на этот раз ты должен нажмите Удалить устройство а затем переустановите его.
Используйте средство устранения неполадок
Вы также можете попробовать средство устранения неполадок Windows. Это очень полезно для обнаружения ошибок и возможности их исправления, чтобы соединение работало как можно лучше. Это простой процесс, который иногда может исправить баги в системе или уровень конфигурации, который может заблокировать соединение или привести к тому, что значок Wi-Fi не появится.
В этом случае вам нужно зайти в «Пуск», перейти в «Настройки», «Система» и там нажать « Устранение неполадок . Позже вы переходите к «Другие средства устранения неполадок» и нажимаете «Сетевой адаптер» и «Выполнить». Вы должны завершить процесс и посмотреть, решит ли это проблему.
Вернуться к значениям по умолчанию
Если вы обнаружите, что все, что мы упомянули относительно сетевого адаптера и настроек в Windows, не дало положительного эффекта, вы всегда можете вернуться к значениям по умолчанию. Это вернет настройки, как они были по умолчанию, чтобы вы могли исправить любые возникшие ошибки.
Для этого вам нужно перейти в «Пуск», войти в «Настройки», перейти в «Сеть и Интернет» и там ввести «Дополнительные параметры сети». Оказавшись там, вы должны пойти в Сетевой сброс и продолжить процесс. После завершения перезагрузите компьютер, чтобы изменения были внесены правильно.
Проверить наличие обновлений и безопасности
Но проблема в том, что значок Wi-Fi не отображается в Windows, также может быть связана с устаревшей версией Windows или даже с недостатком безопасности. Поэтому вам следует убедиться, что у вас установлена последняя версия. Для этого перейдите в «Пуск», войдите в «Настройки» и войдите Центр обновления Windows . Там появятся возможные новые версии и вы их установите.
Кроме того, вы можете проверить, есть ли на компьютере какие-либо вредоносные программы, которые могут вызывать проблемы этого типа. Например вирус, поражающий сетевой адаптер. Лучше всего в этом случае использовать хороший антивирус . Защитник Windows, Avast или Bitdefender — одни из самых известных вариантов, которые вы можете использовать.
Это то, что вы должны периодически просматривать. У вас всегда должны быть самые последние версии, чтобы избежать проблем с безопасностью и убедиться, что все работает правильно. Также важно, чтобы не было вредоносного ПО или какой-либо угрозы, которая может повлиять на производительность или сохраненную информацию.
Короче говоря, если значок Wi-Fi в Windows 11 не появляется, это может быть связано с разными причинами, как вы видели. Но у вас также есть несколько вариантов, с помощью которых вы можете решить эту ошибку и чтобы сетевой адаптер появился без проблем, чтобы иметь возможность выходить в Интернет по беспроводной сети.
С распространением компьютеров появилось много вопросов от не совсем опытных пользователей о решении тех или иных проблем, связанных с настройкой ПК. Наиболее часто пользователи ищут ответы на вопросы об интернете, пропаже тех или иных возможностей. Касается это и того случая, когда значок выхода в интернет исчезает из панели задач. У этого явления может быть много причин. Следует разобраться в них подробнее и определить, почему пропал значок интернета на панели задач.
Содержание
- Почему может пропасть значок подключения к интернету в панели задач
- Варианты восстановления значка интернета на компьютере
- Панель управления
- Системные значки
- Windows XP
- Проверка драйверов
- Включение в BIOS
- Исправление реестра
Почему может пропасть значок подключения к интернету в панели задач
Главную роль в нарушении работы компьютера играет человеческий фактор. Нажав не туда, человек может подумать, что нет входа в интернет, иконки которого, как и иконки микшера громкости и языковой панели, могли пропасть.
Первым и главным фактором является сам человек. Он мог попросту нажать не туда, убрать галочку в каком-либо окне настроек и удалить или скрыть значок.
Второй проблемой, когда иконки могут пропадать, являются вирусы и вредоносные программы. Они проникают в систему со скачанными из непроверенных источников файлами и могут не только скрыть и удалить все иконки, включая значок подключения к интернету, но и заблокировать доступ в сеть, нарушить целостность системных файлов и реестра, отвечающих за доступ.
Иногда случается так, что пользователь устанавливает какие-либо темы и кастомизации в свою систему. В этих случаях все стандартные иконки и весь внешний вид ОС меняется на желаемый.
Важно! Не всегда все идет гладко. Случаются и конфликты программ, при которых старые иконки могут исчезнуть, а новые не установиться. Причиной этому могут быть и установленные фаерволы.
Варианты восстановления значка интернета на компьютере
Как уже говорилось, причиной пропажи значка сети интернет чаще всего становится халатность и невнимательность человека или заражение компьютера вирусными программами, способными нарушить целостность системных файлов и скрыть важные иконки. Для решения последней проблемы следует проверить ПК с помощью сканеров и установить хороший антивирус. Другие варианты решения проблемы, когда пропал значок интернет, будут расписаны подробнее.
Панель управления
Если в качестве ОС установлена Windows 10, то вернуть значок просто. Для этого нужно:
- Зайти в «Настройки панели задач» путем нажатия по ней правой кнопкой мыши и выбора соответствующего пункта;
- Найти ссылку на выбор отображаемых значков, называющуюся «Выберите значки, отображаемые в панели задач» и нажать на нее;
- После появления окна со списком иконок, нужно найти пункт «Сеть и доступ к интернету»;
- Выбрать показ значка путем установки переключателя в состояние «Включено»;
Важно! Аналогичным образом можно настроить отображение всех интересующих пользователя значков.
Системные значки
Для владельцев персональных компьютеров с установленными в качестве операционных систем более старыми версиями Windows подойдет способ с настройкой системных значков. Если предыдущий способ также не помог владельцам Виндовс 10, нужно проделать следующие действия:
- Перейти в Панель управления и найти пункт «Значки области уведомлений» или прописать его название в меню Пуск;
- Нажать на ссылку включения и отключения системных иконок состояния;
- Найти пункт «Сеть» и напротив него выбрать значение поведения «Вкл»;
Важно! Помимо иконки интернета, здесь можно включить отображение Громкости, Системных Часов, Питания, в случае, если это ноутбук или портативное устройство, Советы от центра поддержки системы.
Windows XP
Для этой более старой версии операционной системы действия будут немного другими, так как установка значков, отвечающих за те или иные функции, будет располагаться в разных местах. Чтобы вернуть иконку, демонстрирующую подключение к интернету, нужно сделать следующие действия:
- Перейти в Панель управления или найти в поиске «Сетевые действия»;
- Во вкладке «Общие» нужно найти «Подключение по локальной сети»;
- В свойствах этой сети необходимо установить флажок напротив пункта «При подключении вывести значок в области уведомлений» и сохранить изменения;
Проверка драйверов
Драйвер также может быть причиной исчезновения иконки. Устарел он или удалился, не важно. Для его обновления или повторной установки нужно:
- Перейти в Диспетчер устройств из Панели управления или Меню пуск. В новых системах это делается через нажатие ПКМ на кнопке меню Пуск и выбор соответствующего пункта;
- В Диспетчере найти пункт «Сетевые платы» и раскрыть его. Там будет указано название сетевой карты. На него нужно нажать ПКМ и выбрать «Обновить драйвера». Если это не помогает, то можно зайти на официальный сайт производителя платы и найти на нее самые свежие драйвера;
Включение в BIOS
Если при решении проблемы предыдущим способом в разделе Сетевых плат не была найдена конкретная карта, то она может быть отключена в BIOS. Чтобы включить ее, нужно выполнить следующие шаги:
- Войти в BIOS при перезапуске компьютера стандартным образом. Обычно это делается нажатием клавиш F2, F8, F12 или других при запуске. Кнопка включении зависит от модели ПК, ноутбука, материнской платы или версии BIOS.
- Найти вкладку Onboard LAN Controller и выбрать значение Enabled (Включен);
- Сохранить изменения, выйти и перезапустить ПК в обычном режиме.
Если выполнено все правильно, нужный знак появится на своем месте.
Важно! Эти способы являются самыми распространенными и выполняются очень легко. Есть еще один способ, связанный с редактированием реестра. Он подойдет более продвинутым пользователям.
Исправление реестра
Чтобы восстановить отображение значков с помощью реестра следует:
- В меню Пуск написать «Редактор реестра» или regedit. Также можно нажать Win+R и вписать «regedit»;
- В редакторе отыскать ветку HKEY_CURRENT_USERSoftwareClassesLocal SettingsSoftwareMicrosoftWindowsCurrentVersionTrayNotify, выбрать последнюю вкладку и удалить параметры IconStreams и PastIconsStream;
- После этого нужно зайти в Диспетчер задач обычным образом (сочетание клавиш Ctrl + Alt + Delete) и перейти во вкладку с процессами;
- В «Процессах» найти процесс explorer.exe, отвечающий за отображение папок, ярлыков и значков и завершить его;
- Не выходя из Диспетчера перейти во вкладку Файл и выбрать Выполнить, вписав в поле «explorer.exe» или просто «explorer».
Процесс будет обновлен, и потерянные значки появятся на своих местах, система будет работать корректно.
Таким образом, решить проблему, когда пропала иконка интернета на панели задач, можно многими способами. Конкретный способ зависит от версии системы и причины пропажи иконки. Практически в любом случае не нужно быть сильно опытным пользователем компьютера, чтобы решить проблемы с отображением значков.
Подгорнов Илья Владимирович
Всё статьи нашего сайта проходят аудит технического консультанта. Если у Вас остались вопросы, Вы всегда их можете задать на его странице.
Содержание
- Способ 1: Проверка панели задач
- Способ 2: Включение отображения значка
- Способ 3: Настройка «Центра уведомлений»
- Способ 4: Перезапуск «Проводника»
- Способ 5: Проверка связанных служб
- Способ 6: Удаление папки в реестре
- Способ 7: Переустановка сетевого драйвера
- Вопросы и ответы
Методы, описанные в рамках данной статьи, сосредоточены на возвращении значка Wi-Fi, пропавшего из вида пользователя, но при этом с сохранением доступа к интернету. Если же вы столкнулись с тем, что нет выхода в интернет, и желаете исправить именно эту ситуацию, перейдите по ссылке ниже, чтобы получить тематическое руководство.
Подробнее: Что делать, если пропал Wi-Fi на ноутбуке с Windows 10
Способ 1: Проверка панели задач
Изначально значок подключения к беспроводной сети расположен на панели задач и иногда пользователи теряют его, случайно переместив в расширенную область, которая доступна в виде отдельного списка значков, открывающегося нажатием левой кнопкой мыши по стрелке на той самой панели.
- Обратите внимание на следующий скриншот, найдите обведенный значок на своей панели задач и нажмите по нему.
- Если в появившемся списке есть значок Wi-Fi, значит вы его случайно туда переместили.
- Для изменения положения зажмите иконку левой кнопкой мыши и переместите на основную панель.
- Убедитесь в том, что теперь уведомление о сетевом подключении находится на своем месте и корректно отображается.

Способ 2: Включение отображения значка
Самая популярная причина пропажи рассматриваемого значка — отключение его отображения в настройках панели задач. Вам необходимо вручную это проверить и активировать отображение, если это потребуется.
- Откройте меню «Пуск» и перейдите в приложение «Параметры», нажав по значку с изображением шестеренки.
- Выберите панель «Персонализация».
- Через список слева перейдите в раздел «Панель задач».
- Щелкните по ссылке «Выберите значки, отображаемые в панели задач», которая находится в блоке «Область уведомлений».
- Найдите значок «Сеть» и ознакомьтесь с состоянием переключателя. Если он отключен, переместите его на «Вкл.» и закройте данное окно.
- После этого иконка должна сразу же появиться на панели задач так, как это показано на следующем скриншоте.

Способ 3: Настройка «Центра уведомлений»
Этот метод подходит тем пользователям, кто потерял значок управления беспроводной сетью, находящийся в «Центре уведомлений». Его можно легко переместить или убрать, поскольку закрепление по умолчанию не работает. Для возвращения плитки на свое место понадобится выполнить всего пару простых действий.
- Сначала откройте «Центр уведомлений» и убедитесь в том, что плитка действительно отсутствует. Вы могли ее случайно переместить, поэтому сперва просмотрите каждую функцию.
- Если значка там нет, откройте «Параметры» и перейдите в «Система».
- На панели слева выберите раздел «Уведомления и действия».
- Кликните по ссылке «Редактировать быстрые действия».
- Справа появится область уведомлений с кнопкой «Добавить», по которой и следует нажать.
- Из появившегося списка выберите пункт «Wi-Fi».
- Переместите его в любое удобное место и закрепите, чтобы больше не потерять. Нажмите «Готово», завершив тем самым настройку области уведомлений.

Способ 4: Перезапуск «Проводника»
«Проводник» в Windows отвечает за корректное отображение всех графических элементов, включая значки, находящиеся на панели задач. Неполадки в его работе могут привести к исчезновению каких-либо деталей. Для исправления ситуации можно перезагрузить компьютер, но проще сделать это только с «Проводником», выполнив такие шаги:
- Щелкните правой кнопкой мыши по пустому месту на панели задач и из появившегося контекстного меню выберите пункт «Диспетчер задач».
- В списке приложений вы должны сразу увидеть задачу «Проводник». Нажмите по этой строке ПКМ.
- В контекстном меню вас интересует пункт «Перезапустить». На несколько секунд все элементы рабочего стола исчезнут, а затем снова появятся, и вы сможете проверить результативность метода.

Способ 5: Проверка связанных служб
В Виндовс есть ряд служб, связанных с работой беспроводной сети. Если они находятся в отключенном состоянии, значок может пропасть, поскольку ОС думает, что обмен данными сейчас не происходит. Вам следует вручную проверить все эти службы и запустить те, которые находятся в неактивном режиме.
- Для этого откройте «Пуск» и найдите приложение «Службы».
- Отыщите строку «Удаленный вызов процедур (RPC)» и проверьте, чтобы в качестве состояния было указано значение «Выполняется».
- Далее найдите строку «Сетевые подключения» и проверьте ту же самую информацию.
- Сделайте это же со службой «Plug and Play».
- В завершение отыщите процесс «Диспетчер подключений удаленного доступа».
- Если какая-то из перечисленных служб не работает, кликните по ее строке дважды, установите тип запуска «Автоматически» и запустите ее, чтобы получить состояние «Выполняется».

Способ 6: Удаление папки в реестре
Этот метод актуален не для всех пользователей, поскольку папка, о которой пойдет речь далее, создается только в определенных случаях. Однако если ничего из перечисленного выше не помогло решить проблему, понадобится проверить данный каталог и удалить его (у некоторых он может отсутствовать, и тогда делать ничего не нужно).
- Откройте утилиту «Выполнить», используя сочетание клавиш Win + R. В поле введите
regeditи нажмите Enter для перехода. - В новом окне перейдите по пути
HKEY_LOCAL_MACHINESYSTEMCurrentControlSetControlNetwork, вставив его в адресную строку. - Отыщите папку с названием «Config» в списке «Network». Если она там присутствует, нажмите по ней правой кнопкой мыши и выберите пункт «Удалить».

Способ 7: Переустановка сетевого драйвера
В случае когда ни один из выполненных способов не принес нужного результата, есть повод полагать, что неполадка с отображением значка связана с некорректно работающим драйвером сетевой карты. Его понадобится переустановить или обновить до последней версии. Вы можете сделать это одним из встроенных в Windows методов, отыскать файлы на официальном сайте или скачать специальную программу, которая все сделает автоматически. Детальные инструкции по каждому из этих методов ищите в статье по ссылке ниже.
Подробнее: Поиск и инсталляция драйвера для сетевой карты
Еще статьи по данной теме:
Помогла ли Вам статья?
С распространением компьютеров жизнь людей не только стала проще. Одновременно появилось очень много вопросов от пользователей, как именно пользоваться разными гаджетами и программами. Особенно если появились какие-то неполадки или сбои в работе устройства. И первым делом они пытаются найти ответ на свой вопрос в сети интернет. Например, многие люди обращаются в Инстаграм компьютерного мастера. Так бывает и в случаях, когда пропал значок подключения к интернету. Что делать при подобных проблемах — подробнее в этой статье.
Почему может пропасть значок подключения к интернету в панели задач
Многие тематические форумы пестрят подобными вопросами. Например, можно найти ответ на вопрос, что делать, когда начинает гореть желтый или красный крест на значке интернета. И, надо сказать, решений для них, как и причин, существует немало. Иногда система может перечеркнуть значок интернета на компьютере, что будет показывать невозможность выхода в сеть.
Причин, почему пропал значок интернета на панели задач Виндовс 10, может быть несколько. Среди самых частых можно выделить:
- человеческий фактор;
- вредоносные программы;
- изменение темы операционной системы.
Каждую из этих причин стоит разобрать более подробно. Говоря о человеческом факторе, имеется ввиду тот случай, когда пользователь, сам того не зная, нажимает не туда, куда следует. По незнанию можно убрать галочку в настройках, скрыть значки или удалить их. Разумеется, такой вариант применим преимущественно в тех случаях, когда пользователь не имеет большого опыта в использовании персональных компьютеров или ноутбуков.
Программы с вредоносными файлами в системе — вторая причина, по которой иконки могут пропадать. Они попадают в компьютер вместе со скачиванием различных файлов из интернета.
Важно! Вирусы попадают на компьютер или лэптоп, если отключен или не установлен антивирус, а закачка выполнялась с подозрительного сайта.
Вредоносные программы не только способны удалять значки, но и вносить изменения в систему, повреждать файлы и всячески препятствовать нормальной работе компьютера. Важно установить качественную антивирусную программу, которая сможет сразу же распознавать вирусы, не позволяя им «расползаться» по всей системе. Благодаря хорошей работе разработчиков, выбрать такую программу не составит никакого труда.
Бывает такое, что виной пропажи разных значков может быть изменение темы в операционной системе или же ее кастомизация. Тогда стандартный вид иконок заменяется на новый, непривычный пользователю.
Такое также может возникнуть при конфликтах установленных программ. В этой ситуации старые значки пропадают, а новые так и появляются. На это может влиять и установка фаерволов.
Как восстановить значок выхода в интернет
При изучении причин, становится понятно, что в появлении такой проблемы главным образом виноват сам пользователь, а точнее его невнимательность и беспечность. Так, первым делом необходимо проверить компьютер на наличие вирусов при помощи антивируса. Они достаточно часто способны скрывать важные значки. Если такой способ не помог, стоит воспользоваться другими вариантами для устранения неполадок. На каждом способе стоит остановиться подробнее.
Панель управления
Бывает такое, когда значок доступа интернета пропадает с панели задач, он был отключен пользователем по невнимательности и незнанию. Поэтому, если найти его на панели задач не получается в Виндовс 10, стоит первым делом попробовать включить его, используя этот способ. Он очень прост и произвести все действия можно, даже если большого опыта в работе на компьютере нет.
Достаточно лишь следовать установленной инструкции:
- Зайти в настройку Панели задач (можно использовать правую кнопку на мышке или на тачпаде).
- Зайти во вкладку «Область уведомлений», найти иконки, отображающиеся в панели.
- Включить строку «Сеть».
Обратите внимание! Таким же способом настраиваются любые другие иконки, которые необходимо видеть в Панели, включая звук или центр поддержки.
Примерно такие же действия применимы и для других операционных систем, отличие может быть только во внешнем виде параметров.
Системные значки
Такой вариант устранения неполадок, если исчезла нужная иконка, преимущественно подходит для компьютеров, работающих на операционной системе Windows ниже семерки, когда прошлый способ оказался нерабочим. Чтобы воспользоваться им, стоит выполнить следующее:
- найти в настройках вкладку «Все элементы панели управления»;
- выбрать «Значки области уведомлений», потом «Системные значки»;
- включить пункт «Сеть».
Такой способ позволяет не только «найти» пропавшую иконку доступа подключению сети и вернуть ее на нужное место, но также настроить часы и дату, часовой пояс, службу поддержки или питание.
Важно! Как только изменения будут сохранены, все необходимые значки появятся в нужном месте.
Windows XP
Отдельно стоит рассмотреть случаи, если иконка доступа к сети из Панели пропала на Windows XP, поскольку некоторые различия в настройках есть. Кроме того, разные значки настраиваются в своих вкладках. Чтобы иконка отображалась в Панели, важно следовать такой инструкции:
- Через Панель найти «Сетевые подключения».
- Включить «Подключение по локальной сети».
- Зайти в «Свойства», найти строку «При подключении вывести значок» и поставить возле нее галочку.
Исправление проблемы в таком случае также не отличается сложностью, если заранее знать, где искать. Для неопытных пользователей это бывает затруднительно.
Windows 7
Принцип настройки значка доступа к сети на Виндовс 7 аналогичен настройке на 10 версии. Так, значок может не пропасть, а находиться в скрытой панели. Вернуть иконку легко, нужно лишь перетянуть его в прежнее место. Потребуется выполнение трех основных шагов:
- открыть скрытую панель (треугольная стрелочка);
- найти нужный значок;
- удерживая, перетянуть его в Панель задач.
Важно! Такой способ применим также и для 10 версии Windows.
Windows 10
Когда предыдущий вариант устранения проблемы не сработал, стоит переконфигурировать Панель задач. То есть возможно, что систему перенастроили для удаления некоторых иконок из нее. Обычно такое получается случайно самим пользователем. Для изменения такой настройки необходимо:
- зайти в «Пуск»;
- выбрать вкладку «Система»;
- найти «Добавить или удалить быстрые действия»;
- включить «Сеть», найдя ее в общем списке настроек.
Проверка драйверов
Нередко виной отсутствия значка сети на Панели управления являются устаревшие драйвера. Более того, может быть так, что на устройстве они не были установлены совсем. Чтобы устранить неисправность таким способом, необходимо сделать так:
- открыть «Диспетчер устройств»;
- найти строку «Сетевые платы». Рядом с ней будет видно, как называется сетевая карта;
- если напротив стоит восклицательный знак с треугольником, это означает, что необходимых драйверов нет и их нужно установить.
Обратите внимание! Необходимый драйвер можно найти на специализированном ресурсе, или воспользоваться диском, что шел в комплекте к материнской плате.
Включение в BIOS
Бывают ситуации, когда при входе в Диспетчере устройств отсутствует нужный пункт. Такой вариант может означать, что нужная функция каким-то образом могла отключиться в BIOS. Чтобы вернуть ее, необходимо следовать этой инструкции:
- Зайти в BIOS.
- Найти раздел «Onboard LAN Controller».
- Выбрать «Enabled».
- Сохранить настройки.
Исправление реестра
Еще одним вариантом исправления неполадки, позволяющем вернуть нужный значок, является внесение изменений задач в реестре. Сделать это достаточно просто:
- Зайти в Пуск для поиска редактора или вызвать строку при помощи клавиш Win+R.
- Найти строку HKEY_CURRENT_USERSoftwareClassesLocal SettingsSoftwareMicrosoftWindowsCurrentVersionTrayNotify и выполнить удаление некоторых параметров (IconStreams и PastIconsStream).
- Зайти в Диспетчер задач и найти вкладку «Процессы».
- Остановить процесс explorer.exe.
- Через командную строку заново выполнить его, введя ту же команду.
После обновления процесса все иконки должны вернуться на нужное место, а системные процессы будут работать в корректном режиме.
Случаев, когда иконка доступа к сети может исчезать из Панели задач, бывает сколько угодно. Как правило, решить эту проблему возможно без проблем и в течение нескольких минут, что позволит сразу выйти в онлайн.
Все рабочие варианты устранения неполадок, позволяющие сделать это, описаны выше. И, если четко следовать установленным инструкциям, и правильно выявить причину проблемы, справиться с этим сможет любой человек, даже не имеющий большого опыта в настройке персонального компьютера или ноутбука. Что касается ситуации, когда причиной являются вредоносные файлы, то тут еще проще. Систематически проверять систему на наличие вирусов стоит в любом случае, независимо от того, есть сбои в работе компьютера или нет.
Последнее обновление — 10 июля 2022 в 07:42
Вопрос от пользователя
Здравствуйте.
Подскажите, как на ноутбуке подключиться к беспроводной сети, если в углу рядом с часами нет соответствующего значка. На другом ноутбуке у меня все исправно подключается, Wi-Fi работает.
Честно говоря, проблемный ноутбук не мой, мне его дали на работе (на нем документы, да и как запасной бы пригодился). Вот, хотелось бы разобраться, чтобы был в случае чего использовать его…
[остальное из вопроса вырезано]
Здравствуйте.
Вообще, вопрос достаточно типовой (чаще значок беспроводной сети отсутствует на ПК, где просто-напросто нет адаптера Wi-Fi). В случае же с современном ноутбуком — он разве только мог выйти из строя… (моделей без адаптера беспроводной сети — я не помню, чтобы встречал).
Как бы там ни было, рекомендую для начала пробежаться по нижеприведенным шагам (во многих случаях вопрос решаемый, причем, своими силами и без ремонта 👌).
Нет значка Wi-Fi // пример проблемы (скриншот из ОС Windows 11)
*
Содержание статьи
- 1 Что проверить, если значка Wi-Fi в трее нет
- 1.1 ШАГ 1: есть ли адаптер Wi-Fi, установлен ли драйвер на него
- 1.2 ШАГ 2: включен ли адаптер, разрешено ли использование Wi-Fi
- 1.3 ШАГ 3: попытка подключиться к сети без значка Wi-Fi (с помощью командной строки)
- 1.4 ШАГ 4: альтернативное решение (рекомендуется как минимум для диагностики)
→ Задать вопрос | дополнить
Что проверить, если значка Wi-Fi в трее нет
ШАГ 1: есть ли адаптер Wi-Fi, установлен ли драйвер на него
Итак… Пожалуй первое, что нужно проверить — есть ли на этом компьютере адаптер Wi-Fi, видит ли его устройство (даже, если у вас раньше он корректно работал — все равно рекомендую для начала проверить этот момент, т.к. не исключено, что он мог прийти в негодность).
Посмотреть все сетевые адаптеры (среди которых и должен быть Wi-Fi модуль) на ПК/ноутбуке можно в диспетчере устройств (Win+R, и команда devmgmt.msc). Адаптер Wi-Fi можно отличить от остальных устройств по его названию — в нем (на 99%) должно одно из этих слов:
- Wireless;
- Wi-Fi;
- 802.11.
См. мой пример ниже. 👇
Обратите внимание, если у вас есть устройства с восклиц. желтыми знаками — значит на них у вас в системе 📌не установлены драйвера (а среди них может быть и адаптер Wi-Fi // ну а т.к. нет драйвера — Windows и не показывает никаких значков в трее…).
📌 В помощь!
Как установить, обновить или удалить драйвер Wi-Fi (беспроводной сетевой адаптер)
Диспетчер устройств — сетевые адаптеры
📌 Если среди устройств нет ничего похожего на беспроводной Wi-Fi адаптер (как на скрине выше 👆 — левый вариант) — для начала я бы посоветовал:
- проверить, точно ли есть адаптер Wi-Fi на устройстве установлен (см. другие способы, как это сделать);
- обновить драйвера с офиц. сайта устройства;
- если внутренний адаптер никак не определяется и не реагирует (или его вовсе не оказалось) — посоветовал бы приобрести внешний Wi-Fi адаптер (многие из них сегодня размером с небольшую флешку, и почти никак не мешают при работе хоть на ПК, хоть на ноутбуке).
📌 Доп. в помощь!
Как включить Wi-Fi на ноутбуке и подключиться к сети // Windows 11/10
*
ШАГ 2: включен ли адаптер, разрешено ли использование Wi-Fi
Если драйверы на Wi-Fi адаптер установлены — попробуйте зайти 📌в параметры Windows 11 (10) и включить его. Как правило (если он включится), адаптер сразу же попробует подключиться к предыдущей беспроводной сети, с которой он работал.
Прим: проверьте также вкладку доп. сетевых параметров — расположена в разделе «Сеть и интернет». В ряде случаев адаптер Wi-Fi может быть просто отключен и «находиться» в этой вкладке…
Сеть и интернет — параметры Windows 11
Дополнительные сетевые параметры
📌 Кстати, на ноутбуках стоит проверить спец. кнопки на корпусе устройства (клавиатуре). Не исключено, что на некоторых устройствах — пока физически не будет включен адаптер — никакие настройки в Windows не сработают!
Ноутбук Acer Travelmate 8371 — кнопка Wi-Fi над клавиатурой
Также проверить и включить адаптер можно в сетевых подключениях: чтобы их открыть — нажмите Win+R, и используйте команду ncpa.cpl (универсальный вариант для Windows 7/8/10/11).
Для управления нужным адаптером — просто сделайте правый клик мышки по нему и в контекстном меню выберите опцию «Включить» (и затем «Подключение…»).
Сетевые адаптеры
Если адаптер выключен — он серый
*
ШАГ 3: попытка подключиться к сети без значка Wi-Fi (с помощью командной строки)
Если значка Wi-Fi в трее у вас так и не появилось, а 📌в параметрах системы в разделе «Сеть и интернет / Wi-Fi» не получается найти доступные сети (см. стрелки ниже) — то как вариант: можно попробовать подключиться к сети с помощью командной строки. Это не так удобно, зато спасает в таких вот случаях…
Проверяем вкл. ли адаптер
Что делать:
- запустить 📌командную строку от имени администратора;
- ввести команду netsh wlan show profiles и нажать Enter;
- эта команда покажет все сохраненные профили, использовавшиеся ранее для подключения к Wi-Fi сетям;
- если в списке есть то название сети, к которой вам нужно подключиться — используйте команду netsh wlan connect name=»Asus_wifi5g» (разумеется, название сети выбирайте свое, из списка профилей).
Пробуем подключиться к известному профилю
📌 Если никаких профилей в командной строке не отображается (или среди них нет нужного // не удается к нему подключиться) — создайте профиль вручную! Это не сложно!
Для начала нужно создать текстовый документ (.TXT) с нижеприведенным зеленым текстом (вместо коричневых вставок используйте свое название Wi-Fi сети и пароль). Далее его следует сохранить, расширение переименовать с TXT в XML, и скопировать в папку C:WindowsSystem32. См. скрин ниже. 👇
<?xml version=»1.0″?>
<WLANProfile xmlns=»http://www.microsoft.com/networking/WLAN/profile/v1″>
<name>My_Wifi</name>
<SSIDConfig>
<SSID>
<name>Asus_w</name>
</SSID>
</SSIDConfig>
<connectionType>ESS</connectionType>
<connectionMode>auto</connectionMode>
<MSM>
<security>
<authEncryption>
<authentication>WPA2PSK</authentication>
<encryption>AES</encryption>
<useOneX>false</useOneX>
</authEncryption>
<sharedKey>
<keyType>passPhrase</keyType>
<protected>false</protected>
<keyMaterial>111111111111</keyMaterial>
</sharedKey>
</security>
</MSM>
<MacRandomization xmlns=»http://www.microsoft.com/networking/WLAN/profile/v3″>
<enableRandomization>false</enableRandomization>
</MacRandomization>
</WLANProfile>
Копируем профиль в Windows-System32
Файл тут!
Затем запустить 📌командную строку от имени админа и:
- ввести netsh wlan add profile filename=»111.xml» и нажать Enter (где 111.xml — имя вашего созданного файла);
- после снова ввести команду netsh wlan show profiles и нажать Enter;
- в списке должен появиться созданный нами профиль;
- снова еще раз вводим netsh wlan connect name=»My_wifi» и нажимаем Enter (имя профиля указывайте свое). Если все сделано корректно — компьютер соединится с беспроводной сетью! 👌
Общий ход действий
*
ШАГ 4: альтернативное решение (рекомендуется как минимум для диагностики)
Если все вышеприведенные варианты не дали результата — я бы посоветовал попробовать следующее:
- купить и подкл. 📌внешний адаптер (для диагностики хватит небольшого в виде мини-флешки. Сегодня такие стоят неск. сотен рублей). Процесс подключ. и настройки — можно повторить с самого начала заметки — всё будет аналогично;
Тоже Wi-Fi адаптер (практически не видно)
- проверьте, работает ли у вас служба автонастройки WLAN (для этого нажмите Win+R, и используйте команду msconfig — если служба выкл. — включите ее, и перезагрузите компьютер!).
WLAN
- для перепроверки текущей Windows — я бы посоветовал либо воспользоваться 📌LiveCD, либо попробовать установить 📌другую версию Windows (📌Linux) на диск;
- как временная мера (чтобы не терять доступ к сети) — можно 📌расшарить Интернет с телефона (т.е. сделать его точкой доступа для вашего компьютера);
- если у вас периодически отваливается сеть при использовании 📌2,4 Ghz — попробуйте задействовать 5Ghz (и наоборот…).
*
Если вы решили вопрос как-то иначе — поделитесь пожалуйста в комментариях ниже. Заранее благодарен. Удачи!
👋


Полезный софт:
-
- Видео-Монтаж
Отличное ПО для создания своих первых видеороликов (все действия идут по шагам!).
Видео сделает даже новичок!
-
- Ускоритель компьютера
Программа для очистки Windows от «мусора» (удаляет временные файлы, ускоряет систему, оптимизирует реестр).
Все чаще в интернете на разных форумах и обсуждениях можно встретить беседу о том, что делать, если нет иконок звука или интернета в панели задач. Причины могут быть разными, и решения такой проблемы также имеет несколько вариантов. Давайте рассмотрим подробнее, почему исчезает значок интернета с панели задач и как его можно восстановить.
Читайте также:
Почему на компьютере пропал значок звука и что делать
На рабочем столе пропал значок «Мой компьютер»
Как открыть Панель управления в Windows (Виндовс) 8
Содержание
- Варианты восстановления значка интернета на компьютере
- Способ 1: Панель управления
- Способ 2: Системные значки
- Способ 3: Windows XP
- Способ 4: Проверка драйверов
- Способ 5: Включение в BIOS
Варианты восстановления значка интернета на компьютере
В основном причиной данной проблемы становится невнимательность пользователя. Когда люди настраивают систему, они могут случайно поставить или убрать флажок не там где нужно, или переместить в корзину иконку из панели задач. Не исключено, что ваш компьютер мог быть заражен вредоносным вирусом, и поэтому он не отображает некоторые значки. К счастью, это случается довольно-таки редко, но если вы уверены в том, что ваш ПК заражен, проверьте его с помощью бесплатных антивирусных программ.
Способ 1: Панель управления
Если ваша операционная система Windows 7, то вернуть пропавшую иконку очень просто. Это не займет у вас много времени, и не вызовет никаких дополнительных вопросов. Вам необходимо совершить такие действия:
- Зайдите в «Настройки панели задач», чтобы это сделать нажмите правой кнопкой мыши по «Панели задач». В контекстном меню нужно выбрать ондоимённый пункт.
- Найдите текстовую ссылку «Выберите значки, отображаемые в панели задач». Перейдите по ней.
- После того как появился список значков, найдите строку «Сеть (Сеть Доступ к Интернету)».
- Вам необходимо выбрать из списка напротив пункт «Показать значок уведомления» или поставить переключатель в положение «Включить».
В этом же меню вы сможете настроить значки звука, проводника и центра поддержки.
Способ 2: Системные значки
Этот способ будет актуален для владельцев ПК с более старыми версиями Windows. Если в предыдущем варианте вы не смогли найти нужный пункт, то вам необходимо будет проделать следующие шаги:
- Пройдите к вкладке «Значки области уведомлений» как указано выше.
- Внизу во вкладке выберите раздел «Включить или выключить системные значки».
- В появившемся списке найдите пункт «Сеть» и выберите графу «Вкл».
Здесь же вы можете изменить настройки значков часов, громкости, питания, центра поддержки. После сохранения настроек нужная иконка появится на панели задач.
Способ 3: Windows XP
Для этой версии операционной системы действия будут немного отличаться. И также, обратите внимание, установка иконок отвечающих за разные функции будут в разных настройках, в отличие от более новых версий. Чтобы поставить на место значок интернета, необходимо сделать так:
- Зайдите в «Панель управления» и перейдите в раздел «Сетевые подключения».
- В меню «Общие» необходимо выбрать вариант «Подключение по локальной сети».
- Внизу появившегося окна поставьте флажок напротив пункта «При подключении вывести значок в области уведомлений» и нажмите на кнопку «Ок».
Способ 4: Проверка драйверов
Может случиться так, что ваш драйвер устарел, или вовсе не был установлен на ПК. В таком случае нужно сделать так:
- Зайдите в меню «Диспетчер устройств».
- В списке, который появился, отыщите «Сетевые платы» в правом столбике. Под этим разделом должно быть написано название вашей встроенной сетевой карты.
- Если возле названия нарисован знак восклицания в желтом треугольнике, значит, драйвера у вас нет и его необходимо установить.
Установить драйвер вы можете, скачав его и инсталлировав с помощью внешнего носителя или же с помощью диска от материнской платы.
Способ 5: Включение в BIOS
Иногда, зайдя в «Диспетчер устройств», случается так, что в правом столбце нет пункта «Сетевые платы». Это может обозначать, что она была отключена в BIOS. Что бы это исправить, сделайте такие шаги:
- Войдите в BIOS во время запуска вашего компьютера.
- В разделе «Onboard LAN Controller» выберите графу «Enabled».
- Сохраните установленные настройки и перейдите в обычный режим.
Выполнив все действия правильно, в панели задач появятся необходимые иконки. Вы можете убедиться в этом, посмотрев в правый нижний угол вашего рабочего стола. Описанные варианты являются самыми распространенными среди пользователей и не вызовут трудностей даже у новичка. Если ни один из указанных способов не помог вам, то, скорее всего, проблема с целостностью сетевой платы.
Skip to content
- ТВикинариум
- Форум
- Поддержка
- PRO
- Войти
ФорумXpucT2022-08-18T02:06:35+03:00
Вы должны войти, чтобы создавать сообщения и темы.
Пропал значок интернета на Windows 11 Dev/Insider (22000.51) [Решено]
Цитата: Максим от 02.07.2021, 12:52
Здравствуйте ! пропал значок интернета после использование win 10 tweaker ? как вернуть
Здравствуйте ! пропал значок интернета после использование win 10 tweaker ? как вернуть
Голосуйте — палец вниз.0Голосуйте — палец вверх.0
Цитата: Mikhail от 02.07.2021, 12:53
Добрый🖐.
Вспомнить что ты делал помимо твикера, потому как, твикер таким не занимается.
Добрый🖐.
Вспомнить что ты делал помимо твикера, потому как, твикер таким не занимается.
Голосуйте — палец вниз.0Голосуйте — палец вверх.0
«Любой дурак может знать. Дело в том, чтобы понять.» — Альберт Эйнштейн
Цитата: Pixi от 02.07.2021, 12:59
Mikhail 👋
Максим 👋 Как написал Михаил, Твикер не заминается кражей значков.
Зайдите в параметры панели задач → Включение и отключение системных значков → Найдите вот это
Скиньте скрин из этого окна
Mikhail 👋
Максим 👋 Как написал Михаил, Твикер не заминается кражей значков.
Зайдите в параметры панели задач → Включение и отключение системных значков → Найдите вот это
Скиньте скрин из этого окна
Голосуйте — палец вниз.0Голосуйте — палец вверх.0
Цитата: ЯR от 02.07.2021, 12:59
Добрый день.
Правой кнопкой по Панели задач, выбрать Параметры панели задач. Далее, Область уведомлений — Включение и выключение системных значков — что видно напротив Сеть?
Добрый день.
Правой кнопкой по Панели задач, выбрать Параметры панели задач. Далее, Область уведомлений — Включение и выключение системных значков — что видно напротив Сеть?
Голосуйте — палец вниз.0Голосуйте — палец вверх.0
Лучший способ помочь себе — помогать другим.
Цитата: Максим от 02.07.2021, 13:13
Цитата: Яр от 02.07.2021, 12:59
Добрый день.
Правой кнопкой по Панели задач, выбрать Параметры панели задач. Далее, Область уведомлений — Включение и выключение системных значков — что видно напротив Сеть?нашёл проблему почему так, откатил службы в win 10 tweker пк перезагрузил и появился, я сетью и значками не трогал и читал внимательно не отключал !
Цитата: Яр от 02.07.2021, 12:59
Добрый день.
Правой кнопкой по Панели задач, выбрать Параметры панели задач. Далее, Область уведомлений — Включение и выключение системных значков — что видно напротив Сеть?
нашёл проблему почему так, откатил службы в win 10 tweker пк перезагрузил и появился, я сетью и значками не трогал и читал внимательно не отключал !
Голосуйте — палец вниз.0Голосуйте — палец вверх.0
Цитата: ЯR от 02.07.2021, 13:19
Цитата: Максим от 02.07.2021, 13:13
нашёл проблему почему так, откатил службы в win 10 tweker пк перезагрузил и появился, я сетью и значками не трогал и читал внимательно не отключал !
Настройка во вкладке Службы никак не может отключать отображение значка
Сеть.
Цитата: Максим от 02.07.2021, 13:13
нашёл проблему почему так, откатил службы в win 10 tweker пк перезагрузил и появился, я сетью и значками не трогал и читал внимательно не отключал !
Настройка во вкладке Службы никак не может отключать отображение значка СкопированоСеть.
Голосуйте — палец вниз.0Голосуйте — палец вверх.0
Лучший способ помочь себе — помогать другим.
Цитата: Максим от 02.07.2021, 13:30
Цитата: Яр от 02.07.2021, 13:19
Цитата: Максим от 02.07.2021, 13:13
нашёл проблему почему так, откатил службы в win 10 tweker пк перезагрузил и появился, я сетью и значками не трогал и читал внимательно не отключал !
Настройка во вкладке Службы никак не может отключать отображение значка
Сеть.не знаю как, но смотри это после отката служб только служб пк перезагрузил и всё
!
Цитата: Яр от 02.07.2021, 13:19
Цитата: Максим от 02.07.2021, 13:13
нашёл проблему почему так, откатил службы в win 10 tweker пк перезагрузил и появился, я сетью и значками не трогал и читал внимательно не отключал !
Настройка во вкладке Службы никак не может отключать отображение значка
СкопированоСеть.
не знаю как, но смотри это после отката служб только служб пк перезагрузил и всё
!
Голосуйте — палец вниз.0Голосуйте — палец вверх.0
Цитата: Максим от 02.07.2021, 13:31
как только включаю службы и пк перезагружаю, значок интернета пропадает щас 2 раза проверил !
как только включаю службы и пк перезагружаю, значок интернета пропадает щас 2 раза проверил !
Голосуйте — палец вниз.0Голосуйте — палец вверх.0
Цитата: Максим от 02.07.2021, 15:39
Цитата: Яр от 02.07.2021, 12:59
Добрый день.
Правой кнопкой по Панели задач, выбрать Параметры панели задач. Далее, Область уведомлений — Включение и выключение системных значков — что видно напротив Сеть?мне надо узнать у создателя win 10 tweaker как бы связаться с ним ? после 2-3 включенных служб пк перезагружаю на панель задач пропадает иконка интернета, сбрасываю службы пк перезагружаю он появляется ! система windows 11Pro сборка 22000.51 что то мешает что он пропадает, win 10 tweaker есть проблемы со windows 11Pro сборка 22000.51
!
Цитата: Яр от 02.07.2021, 12:59
Добрый день.
Правой кнопкой по Панели задач, выбрать Параметры панели задач. Далее, Область уведомлений — Включение и выключение системных значков — что видно напротив Сеть?
мне надо узнать у создателя win 10 tweaker как бы связаться с ним ? после 2-3 включенных служб пк перезагружаю на панель задач пропадает иконка интернета, сбрасываю службы пк перезагружаю он появляется ! система windows 11Pro сборка 22000.51 что то мешает что он пропадает, win 10 tweaker есть проблемы со windows 11Pro сборка 22000.51
!
Голосуйте — палец вниз.0Голосуйте — палец вверх.0
Цитата: ЯR от 02.07.2021, 16:01
Максим, этим уже занимаются. Ожидайте ответа.
Максим, этим уже занимаются. Ожидайте ответа.
Голосуйте — палец вниз.0Голосуйте — палец вверх.0
Лучший способ помочь себе — помогать другим.
Цитата: Максим от 02.07.2021, 16:08
Хорошо Спасибо
Хорошо Спасибо
Голосуйте — палец вниз.0Голосуйте — палец вверх.0
Цитата: Сергей от 02.07.2021, 17:58
@maksim_32rus, приветствую 🖐
Обновите beta 👍
Настраивайте Службы так, как Вам нужно.
Теперь при применении не затрагивается Служба управления радио. Значок сети не пропадает.
@maksim_32rus, приветствую 🖐
Обновите beta 👍
Настраивайте Службы так, как Вам нужно.
Теперь при применении не затрагивается Служба управления радио. Значок сети не пропадает.
Голосуйте — палец вниз.0Голосуйте — палец вверх.1
Цитата: Максим от 02.07.2021, 18:13
Цитата: Сергей от 02.07.2021, 17:58
@maksim_32rus, приветствую 🖐
Обновите beta 👍
Настраивайте Службы так, как Вам нужно.
Теперь при применении не затрагивается Служба управления радио. Значок сети не пропадает.Здравствуйте, щас обновлю проверю Спасибо за помощь
Цитата: Сергей от 02.07.2021, 17:58
@maksim_32rus, приветствую 🖐
Обновите beta 👍
Настраивайте Службы так, как Вам нужно.
Теперь при применении не затрагивается Служба управления радио. Значок сети не пропадает.
Здравствуйте, щас обновлю проверю Спасибо за помощь
Голосуйте — палец вниз.0Голосуйте — палец вверх.2
Цитата: Максим от 02.07.2021, 18:26
Цитата: Сергей от 02.07.2021, 17:58
@maksim_32rus, приветствую 🖐
Обновите beta 👍
Настраивайте Службы так, как Вам нужно.
Теперь при применении не затрагивается Служба управления радио. Значок сети не пропадает.Здравствуйте, всё решилось спасибо только вручную включил помогло,
Цитата: Сергей от 02.07.2021, 17:58
@maksim_32rus, приветствую 🖐
Обновите beta 👍
Настраивайте Службы так, как Вам нужно.
Теперь при применении не затрагивается Служба управления радио. Значок сети не пропадает.
Здравствуйте, всё решилось спасибо только вручную включил помогло,
Голосуйте — палец вниз.0Голосуйте — палец вверх.0
Содержание
- Почему значок Wi-Fi не отображается в Windows?
- Шаги, чтобы исправить это
- Убедитесь, что адаптер включен и подключен
- Обновить сетевой адаптер
- Переустановите драйверы
- Используйте средство устранения неполадок
- Вернуться к значениям по умолчанию
- Проверить наличие обновлений и безопасности
Если вы столкнулись с этой ошибкой, знайте, что она может возникать по разным причинам. Тот факт, что значок Wi-Fi не отображается на панели задач, может быть связан с программной проблемой, а также с аппаратной проблемой. Иногда это происходит из-за чего-то столь же простого, как то, что мы не подключили беспроводной приемник правильно.
Однако, ошибки на программном уровне являются наиболее распространенными. Драйверы вашего адаптера могут быть устаревшими или могут возникнуть проблемы. Возможно, у вас не установлена последняя версия Windows, что вызывает конфликт или даже проблему безопасности.
вредоносных программ также может повредить систему и ее компоненты. Если вы недавно загрузили какие-либо файлы, которые могут быть небезопасными, или установили какие-либо приложения, это может быть причиной. Удобно всегда проверять, что мы устанавливаем хорошо, чтобы не иметь проблем такого типа, влияющих на соединения.
Какой бы ни была причина, вы обнаружите, что значок Wi-Fi не отображается на панели задач, поскольку он всегда появляется рядом с часами в Windows. Это не позволит вам подключиться к интересующей вас беспроводной сети и вы не сможете нормально просматривать Интернет, а также использовать любую подключенную программу.
Шаги, чтобы исправить это
Объяснив, каковы основные причины появления ошибки со значком Wi-Fi в Windows 11, мы собираемся объяснить что делать чтобы решить это. Как правило, эту проблему очень легко решить, так как вам не нужно ничего устанавливать или выполнять какую-либо сложную настройку.
Убедитесь, что адаптер включен и подключен
Первое и самое простое, что нужно сделать, это проверить, адаптер действительно подключен . Особенно, если вы используете внешний приемник Wi-Fi, подключенный через USB, он мог быть перемещен или неуместен, в результате чего значок подключения не отображается.
Вы также можете увидеть, правильно ли адаптер включен на системном уровне. В этом случае вам нужно зайти в «Пуск», перейти в «Настройки», Cеть и Интернет, Дополнительные параметры сети и Дополнительные параметры адаптера. Там вам нужно будет проверить, включен ли беспроводной приемник, и, если нет, включить его.
Обновить сетевой адаптер
У тебя есть драйвера сетевой карты обновлены корректно ? Это необходимо для их бесперебойной работы. Могут быть ошибки, из-за которых Windows не может их распознать или мы не можем их использовать в обычном режиме. Поэтому вам следует установить последнюю версию, доступную как для производительности, так и для безопасности.
Чтобы обновить сетевой адаптер, вам нужно перейти в «Пуск», войти в «Диспетчер устройств» и «Сетевые адаптеры». Там вы выбираете сетевую карту Wi-Fi, нажимаете второй кнопкой мыши и нажимаете Обновить драйвер . Затем перезагрузите компьютер, чтобы изменения были внесены корректно.
Переустановите драйверы
Альтернативой является переустановка драйверов сетевой карты. Может быть, есть какая-то проблема, и они не работают должным образом. Например обновление, которое зависло и не закончилось хорошо. Это может привести к конфликту на уровне программного обеспечения, и лучше переустановить их, чтобы избежать проблем.
Дальнейшие действия аналогичны указанным выше. Вам нужно зайти в Пуск, войти в Диспетчер устройств, Сетевые адаптеры и щелкнуть второй кнопкой мыши по соответствующему. Но на этот раз ты должен нажмите Удалить устройство а затем переустановите его.
Используйте средство устранения неполадок
Вы также можете попробовать средство устранения неполадок Windows. Это очень полезно для обнаружения ошибок и возможности их исправления, чтобы соединение работало как можно лучше. Это простой процесс, который иногда может исправить баги в системе или уровень конфигурации, который может заблокировать соединение или привести к тому, что значок Wi-Fi не появится.
В этом случае вам нужно зайти в «Пуск», перейти в «Настройки», «Система» и там нажать « Устранение неполадок . Позже вы переходите к «Другие средства устранения неполадок» и нажимаете «Сетевой адаптер» и «Выполнить». Вы должны завершить процесс и посмотреть, решит ли это проблему.
Вернуться к значениям по умолчанию
Если вы обнаружите, что все, что мы упомянули относительно сетевого адаптера и настроек в Windows, не дало положительного эффекта, вы всегда можете вернуться к значениям по умолчанию. Это вернет настройки, как они были по умолчанию, чтобы вы могли исправить любые возникшие ошибки.
Для этого вам нужно перейти в «Пуск», войти в «Настройки», перейти в «Сеть и Интернет» и там ввести «Дополнительные параметры сети». Оказавшись там, вы должны пойти в Сетевой сброс и продолжить процесс. После завершения перезагрузите компьютер, чтобы изменения были внесены правильно.
Проверить наличие обновлений и безопасности
Но проблема в том, что значок Wi-Fi не отображается в Windows, также может быть связана с устаревшей версией Windows или даже с недостатком безопасности. Поэтому вам следует убедиться, что у вас установлена последняя версия. Для этого перейдите в «Пуск», войдите в «Настройки» и войдите Центр обновления Windows . Там появятся возможные новые версии и вы их установите.
Кроме того, вы можете проверить, есть ли на компьютере какие-либо вредоносные программы, которые могут вызывать проблемы этого типа. Например вирус, поражающий сетевой адаптер. Лучше всего в этом случае использовать хороший антивирус . Защитник Windows, Avast или Bitdefender — одни из самых известных вариантов, которые вы можете использовать.
Это то, что вы должны периодически просматривать. У вас всегда должны быть самые последние версии, чтобы избежать проблем с безопасностью и убедиться, что все работает правильно. Также важно, чтобы не было вредоносного ПО или какой-либо угрозы, которая может повлиять на производительность или сохраненную информацию.
Короче говоря, если значок Wi-Fi в Windows 11 не появляется, это может быть связано с разными причинами, как вы видели. Но у вас также есть несколько вариантов, с помощью которых вы можете решить эту ошибку и чтобы сетевой адаптер появился без проблем, чтобы иметь возможность выходить в Интернет по беспроводной сети.
С распространением компьютеров появилось много вопросов от не совсем опытных пользователей о решении тех или иных проблем, связанных с настройкой ПК. Наиболее часто пользователи ищут ответы на вопросы об интернете, пропаже тех или иных возможностей. Касается это и того случая, когда значок выхода в интернет исчезает из панели задач. У этого явления может быть много причин. Следует разобраться в них подробнее и определить, почему пропал значок интернета на панели задач.
Содержание
- Почему может пропасть значок подключения к интернету в панели задач
- Варианты восстановления значка интернета на компьютере
- Панель управления
- Системные значки
- Windows XP
- Проверка драйверов
- Включение в BIOS
- Исправление реестра
Почему может пропасть значок подключения к интернету в панели задач
Главную роль в нарушении работы компьютера играет человеческий фактор. Нажав не туда, человек может подумать, что нет входа в интернет, иконки которого, как и иконки микшера громкости и языковой панели, могли пропасть.
Первым и главным фактором является сам человек. Он мог попросту нажать не туда, убрать галочку в каком-либо окне настроек и удалить или скрыть значок.
Второй проблемой, когда иконки могут пропадать, являются вирусы и вредоносные программы. Они проникают в систему со скачанными из непроверенных источников файлами и могут не только скрыть и удалить все иконки, включая значок подключения к интернету, но и заблокировать доступ в сеть, нарушить целостность системных файлов и реестра, отвечающих за доступ.
Иногда случается так, что пользователь устанавливает какие-либо темы и кастомизации в свою систему. В этих случаях все стандартные иконки и весь внешний вид ОС меняется на желаемый.
Важно! Не всегда все идет гладко. Случаются и конфликты программ, при которых старые иконки могут исчезнуть, а новые не установиться. Причиной этому могут быть и установленные фаерволы.
Варианты восстановления значка интернета на компьютере
Как уже говорилось, причиной пропажи значка сети интернет чаще всего становится халатность и невнимательность человека или заражение компьютера вирусными программами, способными нарушить целостность системных файлов и скрыть важные иконки. Для решения последней проблемы следует проверить ПК с помощью сканеров и установить хороший антивирус. Другие варианты решения проблемы, когда пропал значок интернет, будут расписаны подробнее.
Панель управления
Если в качестве ОС установлена Windows 10, то вернуть значок просто. Для этого нужно:
- Зайти в «Настройки панели задач» путем нажатия по ней правой кнопкой мыши и выбора соответствующего пункта;
- Найти ссылку на выбор отображаемых значков, называющуюся «Выберите значки, отображаемые в панели задач» и нажать на нее;
- После появления окна со списком иконок, нужно найти пункт «Сеть и доступ к интернету»;
- Выбрать показ значка путем установки переключателя в состояние «Включено»;
Важно! Аналогичным образом можно настроить отображение всех интересующих пользователя значков.
Системные значки
Для владельцев персональных компьютеров с установленными в качестве операционных систем более старыми версиями Windows подойдет способ с настройкой системных значков. Если предыдущий способ также не помог владельцам Виндовс 10, нужно проделать следующие действия:
- Перейти в Панель управления и найти пункт «Значки области уведомлений» или прописать его название в меню Пуск;
- Нажать на ссылку включения и отключения системных иконок состояния;
- Найти пункт «Сеть» и напротив него выбрать значение поведения «Вкл»;
Важно! Помимо иконки интернета, здесь можно включить отображение Громкости, Системных Часов, Питания, в случае, если это ноутбук или портативное устройство, Советы от центра поддержки системы.
Windows XP
Для этой более старой версии операционной системы действия будут немного другими, так как установка значков, отвечающих за те или иные функции, будет располагаться в разных местах. Чтобы вернуть иконку, демонстрирующую подключение к интернету, нужно сделать следующие действия:
- Перейти в Панель управления или найти в поиске «Сетевые действия»;
- Во вкладке «Общие» нужно найти «Подключение по локальной сети»;
- В свойствах этой сети необходимо установить флажок напротив пункта «При подключении вывести значок в области уведомлений» и сохранить изменения;
Проверка драйверов
Драйвер также может быть причиной исчезновения иконки. Устарел он или удалился, не важно. Для его обновления или повторной установки нужно:
- Перейти в Диспетчер устройств из Панели управления или Меню пуск. В новых системах это делается через нажатие ПКМ на кнопке меню Пуск и выбор соответствующего пункта;
- В Диспетчере найти пункт «Сетевые платы» и раскрыть его. Там будет указано название сетевой карты. На него нужно нажать ПКМ и выбрать «Обновить драйвера». Если это не помогает, то можно зайти на официальный сайт производителя платы и найти на нее самые свежие драйвера;
Включение в BIOS
Если при решении проблемы предыдущим способом в разделе Сетевых плат не была найдена конкретная карта, то она может быть отключена в BIOS. Чтобы включить ее, нужно выполнить следующие шаги:
- Войти в BIOS при перезапуске компьютера стандартным образом. Обычно это делается нажатием клавиш F2, F8, F12 или других при запуске. Кнопка включении зависит от модели ПК, ноутбука, материнской платы или версии BIOS.
- Найти вкладку Onboard LAN Controller и выбрать значение Enabled (Включен);
- Сохранить изменения, выйти и перезапустить ПК в обычном режиме.
Если выполнено все правильно, нужный знак появится на своем месте.
Важно! Эти способы являются самыми распространенными и выполняются очень легко. Есть еще один способ, связанный с редактированием реестра. Он подойдет более продвинутым пользователям.
Исправление реестра
Чтобы восстановить отображение значков с помощью реестра следует:
- В меню Пуск написать «Редактор реестра» или regedit. Также можно нажать Win+R и вписать «regedit»;
- В редакторе отыскать ветку HKEY_CURRENT_USERSoftwareClassesLocal SettingsSoftwareMicrosoftWindowsCurrentVersionTrayNotify, выбрать последнюю вкладку и удалить параметры IconStreams и PastIconsStream;
- После этого нужно зайти в Диспетчер задач обычным образом (сочетание клавиш Ctrl + Alt + Delete) и перейти во вкладку с процессами;
- В «Процессах» найти процесс explorer.exe, отвечающий за отображение папок, ярлыков и значков и завершить его;
- Не выходя из Диспетчера перейти во вкладку Файл и выбрать Выполнить, вписав в поле «explorer.exe» или просто «explorer».
Процесс будет обновлен, и потерянные значки появятся на своих местах, система будет работать корректно.
Таким образом, решить проблему, когда пропала иконка интернета на панели задач, можно многими способами. Конкретный способ зависит от версии системы и причины пропажи иконки. Практически в любом случае не нужно быть сильно опытным пользователем компьютера, чтобы решить проблемы с отображением значков.
Подгорнов Илья Владимирович
Всё статьи нашего сайта проходят аудит технического консультанта. Если у Вас остались вопросы, Вы всегда их можете задать на его странице.
Вопрос от пользователя
Здравствуйте.
Подскажите, как на ноутбуке подключиться к беспроводной сети, если в углу рядом с часами нет соответствующего значка. На другом ноутбуке у меня все исправно подключается, Wi-Fi работает.
Честно говоря, проблемный ноутбук не мой, мне его дали на работе (на нем документы, да и как запасной бы пригодился). Вот, хотелось бы разобраться, чтобы был в случае чего использовать его…
[остальное из вопроса вырезано]
Здравствуйте.
Вообще, вопрос достаточно типовой (чаще значок беспроводной сети отсутствует на ПК, где просто-напросто нет адаптера Wi-Fi). В случае же с современном ноутбуком — он разве только мог выйти из строя… (моделей без адаптера беспроводной сети — я не помню, чтобы встречал).
Как бы там ни было, рекомендую для начала пробежаться по нижеприведенным шагам (во многих случаях вопрос решаемый, причем, своими силами и без ремонта 👌).
Нет значка Wi-Fi // пример проблемы (скриншот из ОС Windows 11)
*
Содержание статьи
- 1 Что проверить, если значка Wi-Fi в трее нет
- 1.1 ШАГ 1: есть ли адаптер Wi-Fi, установлен ли драйвер на него
- 1.2 ШАГ 2: включен ли адаптер, разрешено ли использование Wi-Fi
- 1.3 ШАГ 3: попытка подключиться к сети без значка Wi-Fi (с помощью командной строки)
- 1.4 ШАГ 4: альтернативное решение (рекомендуется как минимум для диагностики)
→ Задать вопрос | дополнить
Что проверить, если значка Wi-Fi в трее нет
ШАГ 1: есть ли адаптер Wi-Fi, установлен ли драйвер на него
Итак… Пожалуй первое, что нужно проверить — есть ли на этом компьютере адаптер Wi-Fi, видит ли его устройство (даже, если у вас раньше он корректно работал — все равно рекомендую для начала проверить этот момент, т.к. не исключено, что он мог прийти в негодность).
Посмотреть все сетевые адаптеры (среди которых и должен быть Wi-Fi модуль) на ПК/ноутбуке можно в диспетчере устройств (Win+R, и команда devmgmt.msc). Адаптер Wi-Fi можно отличить от остальных устройств по его названию — в нем (на 99%) должно одно из этих слов:
- Wireless;
- Wi-Fi;
- 802.11.
См. мой пример ниже. 👇
Обратите внимание, если у вас есть устройства с восклиц. желтыми знаками — значит на них у вас в системе 📌не установлены драйвера (а среди них может быть и адаптер Wi-Fi // ну а т.к. нет драйвера — Windows и не показывает никаких значков в трее…).
📌 В помощь!
Как установить, обновить или удалить драйвер Wi-Fi (беспроводной сетевой адаптер)
Диспетчер устройств — сетевые адаптеры
📌 Если среди устройств нет ничего похожего на беспроводной Wi-Fi адаптер (как на скрине выше 👆 — левый вариант) — для начала я бы посоветовал:
- проверить, точно ли есть адаптер Wi-Fi на устройстве установлен (см. другие способы, как это сделать);
- обновить драйвера с офиц. сайта устройства;
- если внутренний адаптер никак не определяется и не реагирует (или его вовсе не оказалось) — посоветовал бы приобрести внешний Wi-Fi адаптер (многие из них сегодня размером с небольшую флешку, и почти никак не мешают при работе хоть на ПК, хоть на ноутбуке).
📌 Доп. в помощь!
Как включить Wi-Fi на ноутбуке и подключиться к сети // Windows 11/10
*
ШАГ 2: включен ли адаптер, разрешено ли использование Wi-Fi
Если драйверы на Wi-Fi адаптер установлены — попробуйте зайти 📌в параметры Windows 11 (10) и включить его. Как правило (если он включится), адаптер сразу же попробует подключиться к предыдущей беспроводной сети, с которой он работал.
Прим: проверьте также вкладку доп. сетевых параметров — расположена в разделе «Сеть и интернет». В ряде случаев адаптер Wi-Fi может быть просто отключен и «находиться» в этой вкладке…
Сеть и интернет — параметры Windows 11
Дополнительные сетевые параметры
📌 Кстати, на ноутбуках стоит проверить спец. кнопки на корпусе устройства (клавиатуре). Не исключено, что на некоторых устройствах — пока физически не будет включен адаптер — никакие настройки в Windows не сработают!
Ноутбук Acer Travelmate 8371 — кнопка Wi-Fi над клавиатурой
Также проверить и включить адаптер можно в сетевых подключениях: чтобы их открыть — нажмите Win+R, и используйте команду ncpa.cpl (универсальный вариант для Windows 7/8/10/11).
Для управления нужным адаптером — просто сделайте правый клик мышки по нему и в контекстном меню выберите опцию «Включить» (и затем «Подключение…»).
Сетевые адаптеры
Если адаптер выключен — он серый
*
ШАГ 3: попытка подключиться к сети без значка Wi-Fi (с помощью командной строки)
Если значка Wi-Fi в трее у вас так и не появилось, а 📌в параметрах системы в разделе «Сеть и интернет / Wi-Fi» не получается найти доступные сети (см. стрелки ниже) — то как вариант: можно попробовать подключиться к сети с помощью командной строки. Это не так удобно, зато спасает в таких вот случаях…
Проверяем вкл. ли адаптер
Что делать:
- запустить 📌командную строку от имени администратора;
- ввести команду netsh wlan show profiles и нажать Enter;
- эта команда покажет все сохраненные профили, использовавшиеся ранее для подключения к Wi-Fi сетям;
- если в списке есть то название сети, к которой вам нужно подключиться — используйте команду netsh wlan connect name=»Asus_wifi5g» (разумеется, название сети выбирайте свое, из списка профилей).
Пробуем подключиться к известному профилю
📌 Если никаких профилей в командной строке не отображается (или среди них нет нужного // не удается к нему подключиться) — создайте профиль вручную! Это не сложно!
Для начала нужно создать текстовый документ (.TXT) с нижеприведенным зеленым текстом (вместо коричневых вставок используйте свое название Wi-Fi сети и пароль). Далее его следует сохранить, расширение переименовать с TXT в XML, и скопировать в папку C:WindowsSystem32. См. скрин ниже. 👇
<?xml version=»1.0″?>
<WLANProfile xmlns=»http://www.microsoft.com/networking/WLAN/profile/v1″>
<name>My_Wifi</name>
<SSIDConfig>
<SSID>
<name>Asus_w</name>
</SSID>
</SSIDConfig>
<connectionType>ESS</connectionType>
<connectionMode>auto</connectionMode>
<MSM>
<security>
<authEncryption>
<authentication>WPA2PSK</authentication>
<encryption>AES</encryption>
<useOneX>false</useOneX>
</authEncryption>
<sharedKey>
<keyType>passPhrase</keyType>
<protected>false</protected>
<keyMaterial>111111111111</keyMaterial>
</sharedKey>
</security>
</MSM>
<MacRandomization xmlns=»http://www.microsoft.com/networking/WLAN/profile/v3″>
<enableRandomization>false</enableRandomization>
</MacRandomization>
</WLANProfile>
Копируем профиль в Windows-System32
Файл тут!
Затем запустить 📌командную строку от имени админа и:
- ввести netsh wlan add profile filename=»111.xml» и нажать Enter (где 111.xml — имя вашего созданного файла);
- после снова ввести команду netsh wlan show profiles и нажать Enter;
- в списке должен появиться созданный нами профиль;
- снова еще раз вводим netsh wlan connect name=»My_wifi» и нажимаем Enter (имя профиля указывайте свое). Если все сделано корректно — компьютер соединится с беспроводной сетью! 👌
Общий ход действий
*
ШАГ 4: альтернативное решение (рекомендуется как минимум для диагностики)
Если все вышеприведенные варианты не дали результата — я бы посоветовал попробовать следующее:
- купить и подкл. 📌внешний адаптер (для диагностики хватит небольшого в виде мини-флешки. Сегодня такие стоят неск. сотен рублей). Процесс подключ. и настройки — можно повторить с самого начала заметки — всё будет аналогично;
Тоже Wi-Fi адаптер (практически не видно)
- проверьте, работает ли у вас служба автонастройки WLAN (для этого нажмите Win+R, и используйте команду msconfig — если служба выкл. — включите ее, и перезагрузите компьютер!).
WLAN
- для перепроверки текущей Windows — я бы посоветовал либо воспользоваться 📌LiveCD, либо попробовать установить 📌другую версию Windows (📌Linux) на диск;
- как временная мера (чтобы не терять доступ к сети) — можно 📌расшарить Интернет с телефона (т.е. сделать его точкой доступа для вашего компьютера);
- если у вас периодически отваливается сеть при использовании 📌2,4 Ghz — попробуйте задействовать 5Ghz (и наоборот…).
*
Если вы решили вопрос как-то иначе — поделитесь пожалуйста в комментариях ниже. Заранее благодарен. Удачи!
👋


Полезный софт:
-
- Видео-Монтаж
Отличное ПО для создания своих первых видеороликов (все действия идут по шагам!).
Видео сделает даже новичок!
-
- Ускоритель компьютера
Программа для очистки Windows от «мусора» (удаляет временные файлы, ускоряет систему, оптимизирует реестр).
Содержание
- Способ 1: Проверка панели задач
- Способ 2: Включение отображения значка
- Способ 3: Настройка «Центра уведомлений»
- Способ 4: Перезапуск «Проводника»
- Способ 5: Проверка связанных служб
- Способ 6: Удаление папки в реестре
- Способ 7: Переустановка сетевого драйвера
- Вопросы и ответы
Методы, описанные в рамках данной статьи, сосредоточены на возвращении значка Wi-Fi, пропавшего из вида пользователя, но при этом с сохранением доступа к интернету. Если же вы столкнулись с тем, что нет выхода в интернет, и желаете исправить именно эту ситуацию, перейдите по ссылке ниже, чтобы получить тематическое руководство.
Подробнее: Что делать, если пропал Wi-Fi на ноутбуке с Windows 10
Способ 1: Проверка панели задач
Изначально значок подключения к беспроводной сети расположен на панели задач и иногда пользователи теряют его, случайно переместив в расширенную область, которая доступна в виде отдельного списка значков, открывающегося нажатием левой кнопкой мыши по стрелке на той самой панели.
- Обратите внимание на следующий скриншот, найдите обведенный значок на своей панели задач и нажмите по нему.
- Если в появившемся списке есть значок Wi-Fi, значит вы его случайно туда переместили.
- Для изменения положения зажмите иконку левой кнопкой мыши и переместите на основную панель.
- Убедитесь в том, что теперь уведомление о сетевом подключении находится на своем месте и корректно отображается.

Способ 2: Включение отображения значка
Самая популярная причина пропажи рассматриваемого значка — отключение его отображения в настройках панели задач. Вам необходимо вручную это проверить и активировать отображение, если это потребуется.
- Откройте меню «Пуск» и перейдите в приложение «Параметры», нажав по значку с изображением шестеренки.
- Выберите панель «Персонализация».
- Через список слева перейдите в раздел «Панель задач».
- Щелкните по ссылке «Выберите значки, отображаемые в панели задач», которая находится в блоке «Область уведомлений».
- Найдите значок «Сеть» и ознакомьтесь с состоянием переключателя. Если он отключен, переместите его на «Вкл.» и закройте данное окно.
- После этого иконка должна сразу же появиться на панели задач так, как это показано на следующем скриншоте.

Способ 3: Настройка «Центра уведомлений»
Этот метод подходит тем пользователям, кто потерял значок управления беспроводной сетью, находящийся в «Центре уведомлений». Его можно легко переместить или убрать, поскольку закрепление по умолчанию не работает. Для возвращения плитки на свое место понадобится выполнить всего пару простых действий.
- Сначала откройте «Центр уведомлений» и убедитесь в том, что плитка действительно отсутствует. Вы могли ее случайно переместить, поэтому сперва просмотрите каждую функцию.
- Если значка там нет, откройте «Параметры» и перейдите в «Система».
- На панели слева выберите раздел «Уведомления и действия».
- Кликните по ссылке «Редактировать быстрые действия».
- Справа появится область уведомлений с кнопкой «Добавить», по которой и следует нажать.
- Из появившегося списка выберите пункт «Wi-Fi».
- Переместите его в любое удобное место и закрепите, чтобы больше не потерять. Нажмите «Готово», завершив тем самым настройку области уведомлений.

Способ 4: Перезапуск «Проводника»
«Проводник» в Windows отвечает за корректное отображение всех графических элементов, включая значки, находящиеся на панели задач. Неполадки в его работе могут привести к исчезновению каких-либо деталей. Для исправления ситуации можно перезагрузить компьютер, но проще сделать это только с «Проводником», выполнив такие шаги:
- Щелкните правой кнопкой мыши по пустому месту на панели задач и из появившегося контекстного меню выберите пункт «Диспетчер задач».
- В списке приложений вы должны сразу увидеть задачу «Проводник». Нажмите по этой строке ПКМ.
- В контекстном меню вас интересует пункт «Перезапустить». На несколько секунд все элементы рабочего стола исчезнут, а затем снова появятся, и вы сможете проверить результативность метода.

Способ 5: Проверка связанных служб
В Виндовс есть ряд служб, связанных с работой беспроводной сети. Если они находятся в отключенном состоянии, значок может пропасть, поскольку ОС думает, что обмен данными сейчас не происходит. Вам следует вручную проверить все эти службы и запустить те, которые находятся в неактивном режиме.
- Для этого откройте «Пуск» и найдите приложение «Службы».
- Отыщите строку «Удаленный вызов процедур (RPC)» и проверьте, чтобы в качестве состояния было указано значение «Выполняется».
- Далее найдите строку «Сетевые подключения» и проверьте ту же самую информацию.
- Сделайте это же со службой «Plug and Play».
- В завершение отыщите процесс «Диспетчер подключений удаленного доступа».
- Если какая-то из перечисленных служб не работает, кликните по ее строке дважды, установите тип запуска «Автоматически» и запустите ее, чтобы получить состояние «Выполняется».

Способ 6: Удаление папки в реестре
Этот метод актуален не для всех пользователей, поскольку папка, о которой пойдет речь далее, создается только в определенных случаях. Однако если ничего из перечисленного выше не помогло решить проблему, понадобится проверить данный каталог и удалить его (у некоторых он может отсутствовать, и тогда делать ничего не нужно).
- Откройте утилиту «Выполнить», используя сочетание клавиш Win + R. В поле введите
regeditи нажмите Enter для перехода. - В новом окне перейдите по пути
HKEY_LOCAL_MACHINESYSTEMCurrentControlSetControlNetwork, вставив его в адресную строку. - Отыщите папку с названием «Config» в списке «Network». Если она там присутствует, нажмите по ней правой кнопкой мыши и выберите пункт «Удалить».

Способ 7: Переустановка сетевого драйвера
В случае когда ни один из выполненных способов не принес нужного результата, есть повод полагать, что неполадка с отображением значка связана с некорректно работающим драйвером сетевой карты. Его понадобится переустановить или обновить до последней версии. Вы можете сделать это одним из встроенных в Windows методов, отыскать файлы на официальном сайте или скачать специальную программу, которая все сделает автоматически. Детальные инструкции по каждому из этих методов ищите в статье по ссылке ниже.
Подробнее: Поиск и инсталляция драйвера для сетевой карты
Еще статьи по данной теме:
Помогла ли Вам статья?
С каждым годом число пользователей растет в геометрической прогрессии, и кажется, что Интернет стал необходимостью. Мы подключены к Интернету большую часть дня, будь то общение в социальных сетях, чтение новостей, покупки на веб-сайтах и в приложениях электронной коммерции или работа.
Многие из нас полагаются на Wi-Fi для установления соединения и доступа в Интернет. Но что, если значок Wi-Fi исчезнет из области уведомлений, настроек или панели управления? Это кажется странным, однако многие пользователи сообщают, что в Windows 11 нет опции WiFi.
Также бесчисленное количество пользователей жалуются на отсутствие сетевого адаптера Windows 11. В следующих разделах мы перечислили все, что вам нужно знать об этих проблемах, и наиболее эффективные способы их устранения.
Почему Wi-Fi не отображается в Windows 11?
Проблемы с Wi-Fi могут быть вызваны множеством других проблем, и определить одну из них сложно. Для лучшего понимания мы перечислили наиболее распространенные причины ниже:
- Проблемы с адаптером Wi-Fi или его драйвером
- Приложения, конфликтующие с Wi-Fi
- Неверные настройки
- Значок Wi-Fi скрыт
- Проблемы с текущей версией Windows 11
И список продолжается. Однако упомянутые выше, скорее всего, приведут к этому неудобству, и мы перечислим исправления для каждого из них в следующих разделах.
Является ли проблема с Wi-Fi результатом аппаратной или программной проблемы?
Это может быть вызвано множеством проблем, связанных как с аппаратным, так и с программным обеспечением. Если вы начали сталкиваться с этим после обновления до Windows 11 или обновления до последней сборки, скорее всего, виновато программное обеспечение.
Однако, если вы заметили постепенное снижение мощности Wi-Fi с течением времени или столкнулись с тривиальными проблемами, это также может быть связано с аппаратным сбоем.
Все зависит от вашего опыта и производительности вашего ПК, и только вы можете лучше всего судить, является ли проблема с Wi-Fi результатом проблемы с оборудованием или программным обеспечением, основываясь на информации, упомянутой выше.
Проблема с программным обеспечением, например, устаревший или поврежденный драйвер или конфликтующее приложение, может быть легко решена с помощью перечисленных здесь исправлений. При проблемах с оборудованием вам придется обратиться за профессиональной помощью.
Как выполнить перечисленные здесь исправления при отсутствии Wi-Fi?
При отсутствии Wi-Fi у вас могут возникнуть проблемы с подключением к Интернету. В этой ситуации вы можете загрузить Windows 11 в безопасном режиме.
Если это не работает, переключитесь на проводное соединение, т.е. Ethernet. Они менее подвержены ошибкам и обеспечивают более высокий уровень безопасности. После обеспечения доступа к Интернету вы можете приступить к выполнению перечисленных здесь исправлений.
Вы можете сделать все еще проще, если вы настроите Windows 11 для автоматического входа в систему и забудете о вводе пароля после загрузки.
Что делать, если в Windows 11 нет опции Wi-Fi?
1. Проверьте наличие физического переключателя для включения Wi-Fi.
Многие новые компьютеры, в частности ноутбуки, имеют встроенный переключатель для включения/отключения Wi-Fi. Вы найдете его либо сбоку, либо вокруг клавиатуры.
Найдя переключатель, убедитесь, что он включен, и проверьте, появляются ли снова значок и настройки Wi-Fi.
2. Убедитесь, что режим полета отключен.
- Нажмите Windows+ I, чтобы запустить приложение «Настройки».
- Выберите Сеть и Интернет на вкладках, перечисленных слева.
- Найдите переключатель режима полета и убедитесь, что он отключен.
3. Включите режим полета, а затем отключите его.
- Щелкните значок Центра поддержки справа от панели задач или нажмите Windows+ A, чтобы просмотреть быстрые настройки.
- Нажмите на плитку Режим полета, чтобы включить его. После включения цвет плитки изменится на синий.
- Подождите пару минут, а затем снова нажмите на плитку Режим полета, чтобы отключить настройку.
Быстрые настройки позволяют вносить изменения в систему, включать или отключать функции, не переходя к их фактическому местоположению. Вы также можете настроить Центр уведомлений и оставить только те плитки, которые вы часто используете, для более удобного использования.
4. Перезагрузите компьютер
- Перейдите на рабочий стол и нажмите Alt+ F4, чтобы открыть окно «Завершение работы Windows».
- Щелкните раскрывающееся меню и выберите «Перезагрузить» в списке параметров.
- Нажмите ОК внизу.
Мы надеемся, что это помогло вам решить проблемы с отсутствующим сетевым адаптером Windows 11 или проблемами с Wi-Fi. Если у вас возникли проблемы с учетной записью после перезагрузки, узнайте, как изменить пароль и имя пользователя в Windows 11.
5. Проверьте, включен ли адаптер Wi-Fi.
- Нажмите Windows+ R, чтобы запустить команду «Выполнить».
- Введите ncpa.cpl в текстовое поле и либо нажмите OK, либо нажмите ,, Enterчтобы запустить Network Connections.
- Найдите и проверьте, не выделена ли запись Wi-Fi серым цветом. В случае, если это так, вы должны включить его.
- Щелкните правой кнопкой мыши адаптер Wi-Fi и выберите Включить в контекстном меню.
Если адаптер Wi-Fi отключен, вы не сможете подключиться ни к одной сети, и может показаться, что значок Wi-Fi отсутствует из-за изменения значка на панели задач. После включения проверьте, можете ли вы установить безопасное соединение Wi-Fi.
6. Обновите драйвер Wi-Fi
Проблема с Wi-Fi, с которой вы столкнулись, может быть вызвана устаревшим драйвером, и если приведенные выше исправления не сработали, пришло время попробовать этот метод.
Есть три способа обновить драйвер, а именно: с помощью Диспетчера устройств, из настроек Центра обновления Windows, а также вручную загрузив и установив его с официального сайта производителя.
Давайте рассмотрим все три метода:
6.1 Через диспетчер устройств
- Нажмите Windows+ X, чтобы открыть меню Power User/Quick Access.
- Выберите «Диспетчер устройств» в появившемся списке параметров.
- Найдите и дважды щелкните запись «Сетевые адаптеры», чтобы развернуть и просмотреть устройства под ней.
- Щелкните правой кнопкой мыши адаптер Wi-Fi и выберите «Обновить драйвер» в контекстном меню.
- Выберите «Автоматический поиск драйвера», чтобы позволить Windows выполнить поиск наилучшего доступного драйвера в системе и установить его.
6.2 Через Центр обновления Windows
- Нажмите Windows+ I, чтобы запустить настройки.
- Выберите Центр обновления Windows на панели навигации слева.
- Нажмите Дополнительные параметры.
- Выберите «Необязательные обновления» в разделе «Дополнительные параметры».
- Проверьте, доступно ли обновление для драйвера Wi-Fi. Если он есть, установите для него флажок и нажмите кнопку «Загрузить и установить».
После установки обновления перезагрузите компьютер, чтобы изменения вступили в силу, и проверьте, появился ли значок Wi-Fi.
Если более новая версия драйвера недоступна в Центре обновления Windows, вы всегда можете найти ее на веб-сайте производителя.
6.3 Через веб-сайт производителя
- Запустите Диспетчер устройств.
- Дважды щелкните «Сетевые адаптеры», найдите и щелкните правой кнопкой мыши адаптер Wi-Fi и выберите «Свойства» в контекстном меню.
- Перейдите на вкладку «Драйвер» и запишите версию драйвера.
- Когда у вас будет текущая версия драйвера, перейдите в Google или любую другую поисковую систему по вашему выбору и найдите обновление, используя имя драйвера и операционную систему (Windows 11) в качестве ключевых слов, за которыми следует Обновить драйвер.
- Найдите и откройте сайт производителя из результатов поиска.
- На веб-сайте OEM-производителя определите, доступно ли обновление для текущей версии драйвера, которую вы указали ранее.
- Если доступна более новая версия, загрузите ее.
- Перейдите в папку, в которую загружено обновление драйвера, дважды щелкните ее, чтобы запустить программу установки, и следуйте инструкциям на экране, чтобы завершить процесс установки.
- После обновления драйвера перезагрузите компьютер, чтобы изменения вступили в силу, и проверьте, доступен ли сейчас значок Wi-Fi.
Последний процесс может быть немного сложным и трудоемким и сопряжен со значительным риском в случае серьезного упущения с вашей стороны. Тем не менее, эти три метода можно использовать для обновления любого драйвера на вашем компьютере, и при некоторой осторожности и терпении они обязательно принесут результаты.
Если вы ищете более простые способы обновления драйверов, мы рекомендуем использовать DriverFix, специальный сторонний инструмент. Он автоматически ищет обновления драйверов и устанавливает их на ваш компьютер, что делает весь процесс проще и удобнее.
7. Используйте параметр «Откатить драйвер».
- Запустите Диспетчер устройств.
- Найдите и дважды щелкните сетевой адаптер s, щелкните правой кнопкой мыши адаптер Wi-Fi и выберите «Свойства» в контекстном меню.
- Перейдите на вкладку «Драйвер» и выберите «Откатить драйвер».
- Теперь вам будет предложено выбрать причину отката обновления. Выберите нужный ответ и нажмите Да.
Windows потребуется несколько секунд (или минут, в зависимости от обстоятельств), чтобы переустановить предыдущую версию драйвера, но вы не получите приглашение или подтверждение о ее завершении. Рекомендуется перезагрузить компьютер через несколько минут, чтобы изменения вступили в силу.
Если Wi-Fi исчез после обновления драйвера Wi-Fi, может помочь откат обновления. Windows сохраняет файлы предыдущей версии, если вы хотите вернуться к ней.
8. Переустановите драйвер Wi-Fi.
- Запустите Диспетчер устройств.
- Дважды щелкните Сетевые адаптеры, чтобы развернуть и просмотреть устройства под ним, щелкните правой кнопкой мыши Адаптер Wi-Fi и выберите Удалить устройство в контекстном меню.
- Установите флажок «Попытаться удалить драйвер для этого устройства» и нажмите «Удалить» внизу.
- После удаления драйвера перезагрузите компьютер.
- Когда компьютер включится, Windows автоматически выполнит поиск наилучшего доступного драйвера и установит его. Проверьте, можете ли вы теперь подключиться к Wi-Fi.
Известно, что поврежденные драйверы вызывают множество проблем, ярким примером которых является ваш текущий. В этом случае переустановка поврежденного драйвера решит проблему.
Если Windows 11 не обнаруживает адаптер Wi-Fi, иногда может помочь переустановка драйвера, поэтому обязательно попробуйте.
9. Обновите Windows 11
- Нажмите Windows+ I, чтобы запустить приложение «Настройки».
- Выберите Центр обновления Windows на вкладках, перечисленных слева.
- Нажмите «Проверить наличие обновлений» и позвольте Windows сканировать все ожидающие обновления. Если таковые имеются, они будут загружены и установлены на компьютер.
Иногда запуск более старой версии Windows также может вызвать множество проблем. В обновлениях, выпущенных Microsoft, есть как исправления для различных проблем, так и другие новые функции для вашего компьютера. Здесь вас должна волновать первая часть.
После установки последних обновлений проблема с отсутствием параметра WiFi в настройках Windows 11 должна быть решена.
10. Удалите обновления Windows 11.
- Нажмите Windows+ I, чтобы запустить настройки.
- Выберите Центр обновления Windows на вкладках, перечисленных слева.
- Нажмите «История обновлений» справа.
- Нажмите «Удалить обновления» в разделе «Связанные настройки».
- Выберите обновление, которое хотите удалить, и нажмите «Удалить».
В случае, если Wi-Fi пропал в Windows 11 после обновления, проблема вполне может заключаться в самой текущей версии/сборке.
Если вы не смогли найти новое обновление от Microsoft в предыдущем исправлении, лучше удалить последнее обновление и вернуться к предыдущей версии, которая была стабильной и работала нормально.
11. Запустите средство устранения неполадок сетевого адаптера.
- Нажмите Windows+ I, чтобы запустить настройки.
- Прокрутите вниз и выберите «Устранение неполадок» на вкладке «Система».
- Щелкните Другие средства устранения неполадок.
- Нажмите кнопку «Выполнить» рядом со средством устранения неполадок сетевого адаптера.
- Подождите, пока средство устранения неполадок выполнит сканирование, а затем выберите Wi-Fi из списка сетевых адаптеров.
- Подождите, пока специалист по устранению неполадок обнаружит и устранит проблемы.
Microsoft предлагает множество встроенных средств устранения неполадок, чтобы легко выявлять и устранять проблемы, влияющие на производительность Windows. Однако они могут решить только уже известные проблемы.
Если запуск средства устранения неполадок сетевого адаптера не помогает, перейдите к следующему исправлению.
12. Запустите проводник
- Нажмите Ctrl+ Shift+ Esc, чтобы запустить диспетчер задач.
- Щелкните меню «Файл» в правом верхнем углу и выберите «Запустить новую задачу».
- Введите explorer.exe в текстовое поле и либо нажмите OK, либо нажмите Enter, чтобы запустить Проводник.
- После запуска процесса проводника проверьте, появляется ли снова значок Wi-Fi.
Это известный обходной путь для устранения проблем с Wi-Fi во всех версиях Windows. Запуск проводника устраняет или устраняет любую ошибку, препятствующую отображению значка Wi-Fi, что делает его доступным.
13. Изменить групповую политику
- Нажмите Windows+ R, чтобы запустить команду «Выполнить».
- Введите gpedit.msc в текстовое поле и либо нажмите OK, либо нажмите Enter, чтобы запустить редактор групповой политики.
- Перейдите к «Конфигурация пользователя», затем к «Административные шаблоны» и «Пуск» и «Панель задач» на панели навигации слева.
- Найдите и дважды щелкните значок «Удалить значок сети».
- Установите флажок «Отключено» и нажмите «ОК», чтобы сохранить изменения.
14. Выполните чистую загрузку
- Нажмите Windows+ R, чтобы запустить команду «Выполнить».
- Введите msconfig в текстовое поле и либо нажмите «ОК», либо нажмите Enter, чтобы открыть окно «Конфигурация системы».
- Перейдите на вкладку Услуги.
- Установите флажок «Скрыть все службы Microsoft» и нажмите «Отключить все».
- Перейдите на вкладку «Автозагрузка» и выберите «Открыть диспетчер задач».
- Выберите все перечисленные здесь элементы автозагрузки по одному и каждый раз нажимайте «Отключить».
- Закройте диспетчер задач, как только вы закончите отключать программы запуска.
- Нажмите «ОК» в окне «Конфигурация системы».
- Нажмите «Перезагрузить», чтобы запустить Windows только с важными службами и запускаемыми программами.
Когда компьютер перезагрузится, он загрузит только основные службы, драйверы и программы запуска. Среда чистой загрузки похожа на безопасный режим, но предлагает гораздо больше возможностей для устранения неполадок.
При чистой загрузке Windows у вас должен присутствовать значок Wi-Fi. Теперь запускайте службы и программы по одной, чтобы определить, какая из них вызывает проблему.
Приложение или служба, которую вы запустили непосредственно перед исчезновением значка Wi-Fi, скорее всего, являются причиной ошибки.
Если это программа, которая приводит к ошибке, вы можете просто удалить приложение. В случае служб оставьте его отключенным, пока обновление для Windows не будет доступно для загрузки.
После устранения неполадок вы можете безопасно перезапустить/запустить другие элементы, которые были отключены ранее.
Процесс чистой загрузки довольно сложен и требует много времени, поэтому рекомендуется использовать его ближе к концу, когда больше ничего не работает.
15. Выполните восстановление системы
- Нажмите Windows+ S, чтобы открыть меню поиска.
- Введите создать точку восстановления в текстовом поле вверху и нажмите на соответствующий результат поиска.
- Нажмите «Восстановление системы».
- Выберите предпочтительный параметр и нажмите «Далее». Первый вариант здесь — это рекомендуемая Windows точка восстановления, а с другим параметром вы можете выбрать ее вручную. Мы выберем второй вариант.
- Выберите точку восстановления и нажмите «Далее».
- Просмотрите детали и нажмите «Готово», чтобы начать процесс восстановления.
- Компьютер перезагрузится во время процесса восстановления, поэтому рекомендуется сохранять все открытые файлы, чтобы избежать потери данных.
Восстановление системы присутствовало и в предыдущих версиях Windows и является эффективным методом устранения неполадок.
Он возвращает компьютер в то время, когда ошибки не было, путем изменения настроек и удаления приложений. Однако процесс восстановления не влияет на файлы, хранящиеся в системе.
Но условие здесь заключается в том, что точка восстановления должна быть создана до того момента, когда вы впервые столкнулись с ошибкой. И, по всей вероятности, такая точка должна быть на вашем компьютере, при правильных настройках.
Windows автоматически создает точку восстановления перед любыми критическими задачами, скажем, перед обновлением Windows или установкой крупного приложения. Таким образом, вы можете быть уверены, что в вашем распоряжении есть точка восстановления.
После восстановления вашей системы обязательно проверьте, нет ли в Windows 11 опции Wi-Fi.
Что делать, если значок Wi-Fi в Windows 11 отсутствует?
Хотя это менее вероятно, ошибка отсутствия значка Wi-Fi в Windows 11 может быть вызвана поврежденной учетной записью пользователя.
Таким образом, очевидным решением здесь является создание нового в надежде, что при входе в него значок Wi-Fi будет отображаться так, как задумано.
- Нажмите Windows + I , чтобы запустить настройки.
- Выберите Аккаунты слева.
- Нажмите «Семья и другие пользователи» на правой панели.
- Затем нажмите кнопку « Добавить учетную запись» рядом с «Добавить другого пользователя».
- Введите учетные данные человека, чтобы создать учетную запись Microsoft, и следуйте инструкциям на экране, чтобы завершить процесс. Или вы также можете создать локальную учетную запись.
Есть несколько способов исправить поврежденный профиль пользователя. Хотя руководство предназначено для Windows 10, перечисленные исправления были должным образом проверены и признаны столь же эффективными в Windows 11.
В то время как некоторые пойдут на исправление поврежденного профиля, простой и быстрой альтернативой является создание другого, чтобы работать эффективно, не сталкиваясь с какими-либо ошибками. После этого у вас есть все время, чтобы поработать над испорченным.
Что делать, если перечисленные здесь исправления не работают?
Хотя приведенные выше исправления предназначены для всех видов проблем, существует небольшая вероятность того, что они не решат проблему исчезновения Wi-Fi.
В этой ситуации вы можете сбросить Windows 11 до заводских настроек. Это должно помочь, поскольку оно удаляет все файлы, приложения и настроенные параметры с компьютера.
Если сброс не работает, проблема, скорее всего, кроется в аппаратной части, и в этом случае рекомендуется обратиться за профессиональной помощью.
Выяснилось, что перечисленные выше исправления устранили ошибку для большинства пользователей, поэтому обязательно попробуйте их все, если в Windows 11 нет опции Wi-Fi.
Сообщите нам, какое исправление сработало для вас, в разделе комментариев ниже.
Wi-Fi в Windows 11: как включить, почему нет кнопки Wi-Fi, нет настроек и адаптера «Беспроводная сеть»?
Не редко бывает ситуация, когда после покупки нового ноутбука или ПК, или после установки или обновления до Windows 11 отсутствует Wi-Fi. Просто нет кнопки Wi-Fi, в параметрах нет соответствующего раздела, а среди сетевых адаптеров отсутствует адаптер «Беспроводная сеть». Соответственно у нас не получается включить Wi-Fi и подключить свой компьютер к интернету по беспроводной сети.
В этой статье мы разберем все возможные причины, из-за которых может отсутствовать Wi-Fi на ноутбуке, устраним возникшие проблемы и разберемся, как включить Wi-Fi в Windows 11. Статья подойдет как для ноутбуков и планшетов, так и для стационарах компьютеров (системных блоков).
Чтобы эта инструкция была понятная и простая, мы пойдем по порядку. Сначала я покажу, как найти настройки Wi-Fi и включить беспроводную сеть. Возможно у вас он просто выключен и после включения вы сможете подключиться к беспроводной сети. Если вы не найдете на своем компьютере настроек Wi-Fi, то вам пригодится вторая часть этой статьи, где я расскажу почему такое может быть и что с этим делать. Если у вас что-то не получается, или остались вопросы, то вы всегда можете написать мне в комментариях.
Как включить Wi-Fi в Windows 11?
Включить Wi-Fi на ноутбуке или компьютере с Windows 11 можно либо на панели быстрого доступа, либо в параметрах. Там же можно выполнить подключение к беспроводной сети.
Если у вас все так же как на скриншотах выше — все отлично. Дальше просто выполните подключение к Wi-Fi сети. Более подробно об этом я писал в отдельной статье: как подключиться к Wi-Fi в Windows 11.
Нет Wi-Fi на ноутбуке или компьютере с Windows 11
Выглядит это следующим образом. Открываем панель быстрого доступа, а там нет кнопки для включения Wi-Fi.
В параметрах, в разделе «Сеть и Интернет» нет раздела с настройками Wi-Fi и соответственно нет переключателя и возможности включить беспроводной адаптер.
В трее (возле часов) может быть либо иконка в виде планеты с ошибкой (Без доступа к интернету. Нет доступных подключений) либо иконка Ethernet соединения (если в этот момент у вас подключен интернет по кабелю).
Дальше мы рассмотрим возможные причины и решения этой проблемы. Постараемся выяснить, почему в Windows 11 полностью отсутствует Wi-Fi и что с этим можно сделать.
Если у вас стационарный компьютер (системный блок)
Со стационарными компьютерами все точно так же, как показано в этой статье. За исключением одного важного момента. В ноутбуках Wi-Fi модуль (плата, через которую работает Wi-Fi) всегда встроенный, а в системных блоках его может не быть. Да, есть материнские платы со встроенным Wi-Fi, но в большинстве случаев это не так. И для работы Wi-Fi на ПК нужно покупать и дополнительно подключать Wi-Fi адаптер.
Поэтому, если у вас обычный стационарный компьютер, а не ноутбук, и есть проблема с тем, что не удается найти и включить Wi-Fi в Windows 11, то первым делом убедитесь, что в вашем компьютере физически присутствует Wi-Fi модуль.
Если это был готовый системный блок (вы не собирали его сами) — посмотрите его технические характеристики, посмотрите характеристики материнской платы. Проверьте, возможно к нему подключен USB или PCI адаптер. Если раньше на нем Wi-Fi работал, а после установкиобновления Windows 11 он пропал — то возможно проблема в драйверах, смотрите эту статью дальше.
Больше информации в этих статьях:
- Как подключить обычный компьютер (ПК) к Wi-Fi сети?
- Как выбрать Wi-Fi адаптер для ПК (стационарного компьютера)
Проверяем, включен ли адаптер «Беспроводная сеть» в параметрах
Откройте Параметры (можно нажать правой кнопкой мыши на меню пуск и выбрать «Параметры») и перейдите в раздел «Сеть и Интернет». Внизу будет пункт «Дополнительные сетевые параметры» — нажмите на него.
Посмотрите какие там есть сетевые адаптеры. Если есть адаптер «Беспроводная сеть», то возможно он отключен и его нужно просто включить. Напротив него должна быть кнопка «Включить», нажмите на нее.
После этого Wi-Fi должен заработать.
Если сетевого адаптера «Беспроводная сеть» в Windows 11 нет, выглядит это вот так:
Возможны следующие причины:
- В вашем ноутбуке или компьютере физически отсутствует Wi-Fi модуль и соответственно Wi-Fi в Windows 11 не включается. Выше я уже писал об этом. В ноутбуках он обычного всегда встроенный, но иногда они выходят из строя. На ПК его может просто не быть.
- Не установлен драйвер на Wi-Fi, или установлен не подходящий для Windows 11 драйвер. Это очень частая проблема. Особенно актуальная для устаревших ноутбуков и беспроводных адаптеров. Как это проверить и установить драйвер я расскажу дальше в статье.
- Wi-Fi может быть отключен в BIOS. Подробнее в этой статье: как включить или отключить Wi-Fi в BIOS ноутбука.
Проверяем Wi-Fi адаптер в диспетчере устройств Windows 11
В диспетчере устройств можно посмотреть, есть ли там нужный нам адаптер, как он работает, нет ли каких-то ошибок, можно обновить или откатить драйвер и т. д.
Откройте диспетчер устройств. Я обычно нажимаю правой кнопкой мыши на меню Пуск и выбираю «Диспетчер устройств». Дальше откройте вкладку «Сетевые адаптеры».
Внимательно посмотрите, какие там есть адаптеры. В названии адаптера, который отвечает за работу Wi-Fi как правило всегда есть следующие слова (одно или несколько): «Wireless», «WLAN», «802.11», «Wireless Network Adapter», «AC», «Wi-Fi 6», «Dual-Band», «Wi-Fi». Если есть такой адаптер, то он должен выглядеть вот так (возле иконки не должно быть никаких значков):
У вас название адаптера может отличаться.
- Если возле беспроводного адаптера есть значок в виде стрелки (смотрите скриншот ниже), то это значит, что он отключен. Нажмите на него правой кнопкой мыши и выберите «Включить устройство».
После этих действий все должно заработать.
- Если возле иконки адаптера есть желтый восклицательный знак, то нажмите на адаптер правой кнопкой мыши, выберите «Свойства» и посмотрите состояние устройства на вкладке «Общие». Там должно быть описание проблемы и код ошибки. Например: «Устройство отключено. (Код 22)», или «Запуск этого устройства невозможен (Код 10)». Уже по коду ошибки и описанию можно понять в чем проблема и найти решение.
Если адаптера в диспетчере устройств нет совсем, но вы уверены, что он физически точно есть в вашем ноутбуке или ПК, тогда попробуйте установить драйверы.
Установка или обновление драйвера на Wi-Fi
Главное выполнить установку драйвера, подходящего для вашего ноутбука или адаптера. И чтобы этот драйвер был для Windows 11. В большинстве случаев система сама устанавливает драйвер на Wi-Fi и все отлично работает. Особенно, если ноутбук (адаптер) не очень старый и совместим с Windows 11. Но бывают ситуации, когда нужно вручную скачать необходимое программное обеспечение и установить его.
- Если у вас стационарный компьютер, то драйвер нужно загружать либо с сайта производителя Wi-Fi адаптера (если он у вас отдельно подключен через USB или PCI), или с сайта производителя материнской платы (если плата со встроенным беспроводным модулем). Узнаем модель устройства, заходим на официальный сайт производителя, через поиск или в разделе «Поддержка» загружаем драйвер на Wi-Fi (WLAN, Wireless LAN) и запускам установку.
- Если ноутбук, то драйвер нужно загружать с сайта производителя ноутбука. Нужно сначала узнать модель ноутбука, и через поиск (в Google, или поиск по сайту на сайте производителя) найти страничку с драйверами для своей модели ноутбука. Там скачать самый новый драйвер для беспроводного адаптера (WLAN, Wireless LAN), сохранить его и запустить установку.
После установки, если для вашего ноутбука/адаптера есть рабочий драйвер под Windows 11 Wi-Fi должен заработать.
Несколько инструкций по поиску и установке драйверов на ноутбуках конкретных производителей:
- Как установить драйвер Wi-Fi адаптера на ноутбук ASUS?
- Как на ноутбуке HP включить Wi-Fi, или скачать и установить драйвер?
- Wi-Fi на ноутбуке Lenovo: как скачать драйвер, утилиту и установить
- Драйвер на Wi-Fi и LAN для ноутбука Acer
- Как скачать драйвер Wi-Fi для ноутбука Dell и включить Wi-Fi?
Так же можно попробовать найти драйвер по ИД оборудования неизвестного устройства.
Установка утилиты для управления беспроводными сетями или электропитанием
Производители ноутбуков очень часто выпускают отдельные утилиты, которые служат для управления работой Wi-Fi, Bluetooth и другими устройствами. Иногда, без этих утилит не получается включить Wi-Fi сеть на ноутбуке. Такая проблема очень часто была в десятке.
У разных производителей эти утилиты называются по-разному. Но их всегда можно скачать на официальном сайте производителя, на странице с загрузками конкретно для своей модели ноутбука. У Lenovo, например, это Lenovo Energy Management.
Проверка службы WLAN
Возможно на вашем компьютере отключена служба WLAN, поэтому Wi-Fi не работает. Как это проверить и при необходимости включить эту службу смотрите в этой статье: Служба автонастройки WLAN. Что это, и как включить в Windows.
Если беспроводной адаптер есть, но не получается его включить (для старых ноутбуков)
Бывает, что в диспетчере устройства есть Wi-Fi адаптер, драйверы установлены (и вы уже пробовали их обновить, переустановить или откатить), но Windows 11 по прежнему не видит беспроводной адаптер и не получается его включить. Это часто бывает из-за того, что драйвер на Wi-Fi не подходит для Windows 11 и система не понимает как с ним работать. Вроде адаптер есть и все должно работать, а он не включается и не находит Wi-Fi сети. Чаще всего это случается после установки Windows 11 на старые ноутбуки, которые уже не поддерживают новую версию Windows и производитель не выпускает обновления драйверов.
Если в этом случае эксперименты с драйвером и утилитами не решили проблему, то можно попробовать применить один рабочий, но не самый простой метод — заклеить определенный контакт на Wi-Fi модуле. Для этого понадобится разобрать ноутбук, достать модуль, найти нужный контакт и заклеить его. После этого беспроводная связь всегда будет включена. Как все это сделать я показывал в отдельной статье: не включается Wi-Fi на ноутбуке кнопкой, в настройках и не работает аппаратный переключатель беспроводный связи.
Выводы
Если вы уже столкнулись с подобной проблемой, то прежде чем переходить к каким-то решениям проверьте, возможно у вас просто отключен беспроводной адаптер. Если окажется, что его совсем нет, то уделите особое вниманию установке драйверов. Изучите технические характеристики своего компьютера, возможно в нем просто отсутствует Wi-Fi.
Так как Windows 11 относительно свежая система, то вполне возможно, что в будущем появится информация о каких-то новых проблемах и ошибках в работе беспроводной сети. Я буду следить за этим и обновлять статью, добавлять в нее новые решения.
Буду благодарен, если вы поделитесь своим опытом и решениями в комментариях. Там же вы можете оставлять свои вопросы. Не забывайте подробно описывать проблему и при возможности прикреплять скриншоты.









































































































































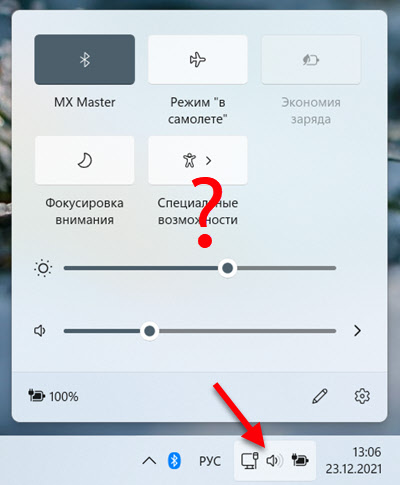
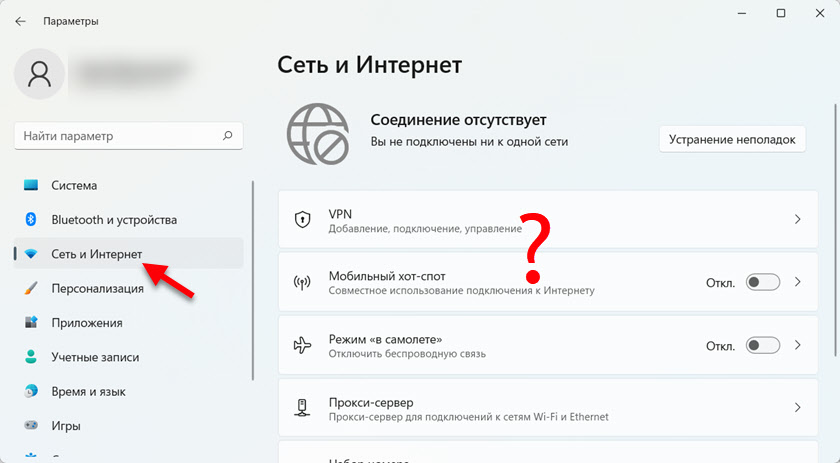
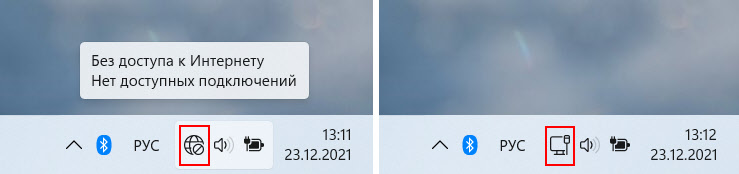
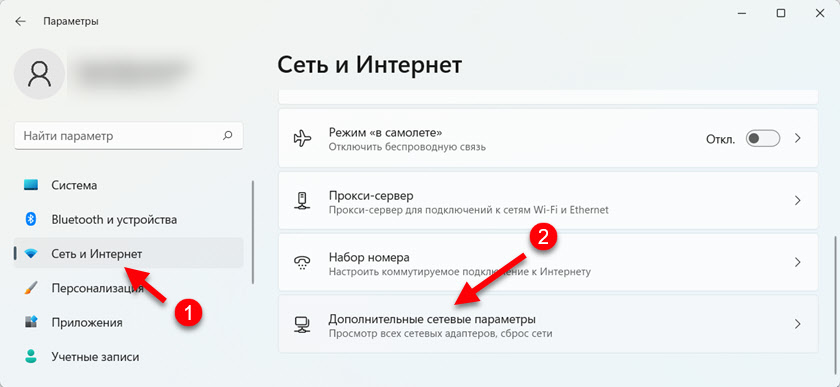
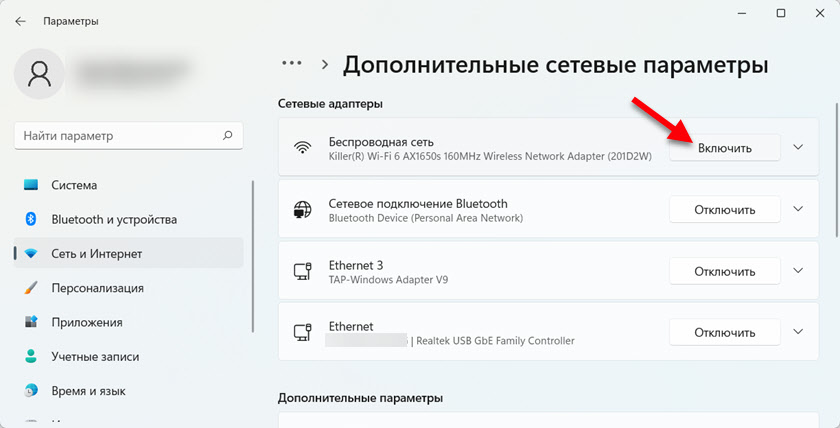

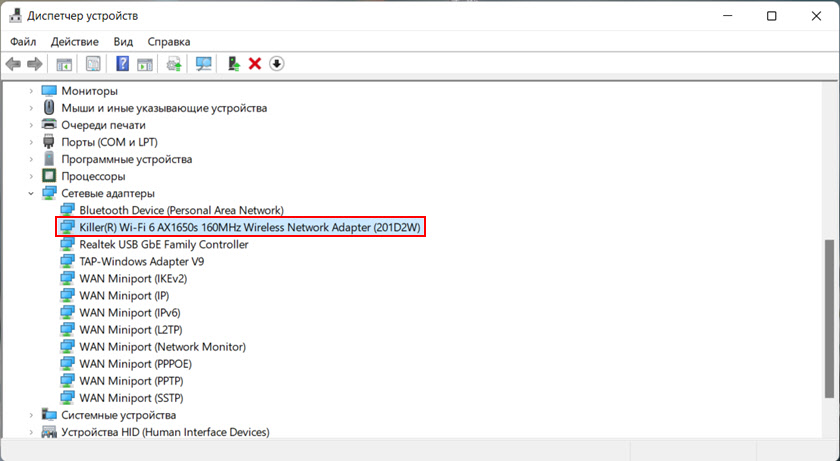
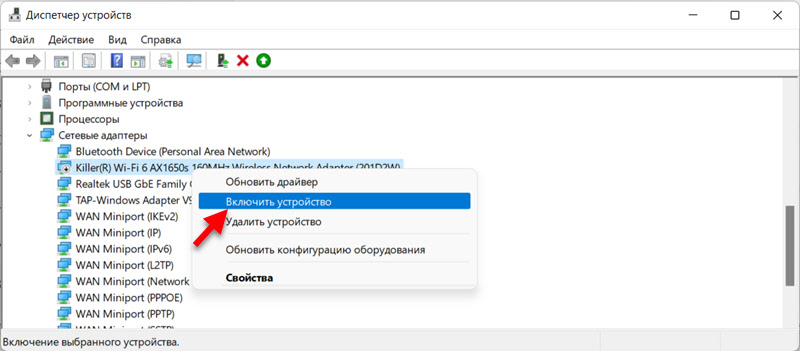 После этих действий все должно заработать.
После этих действий все должно заработать.