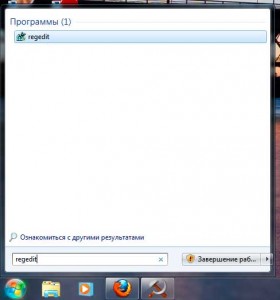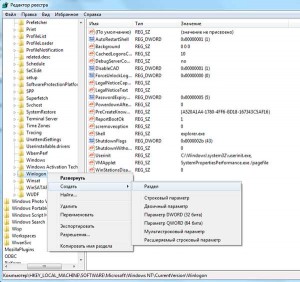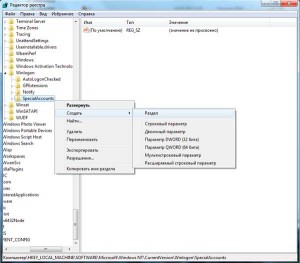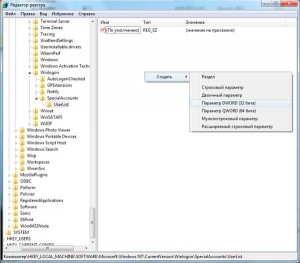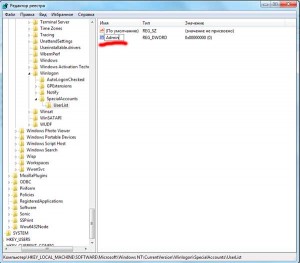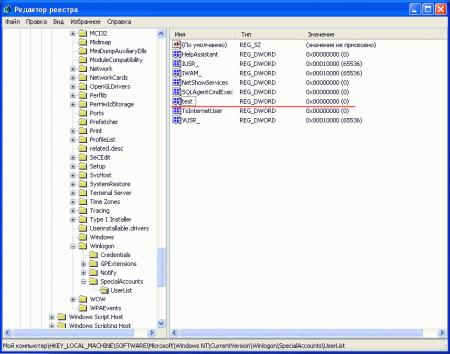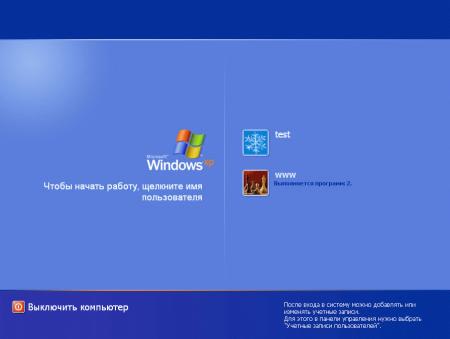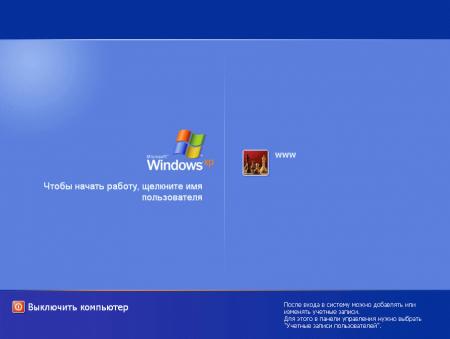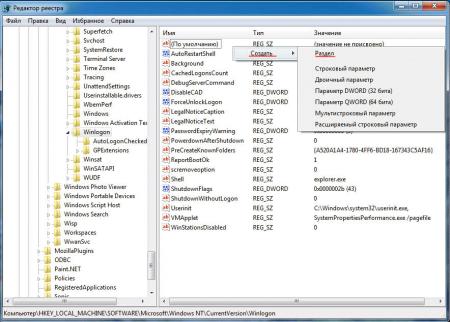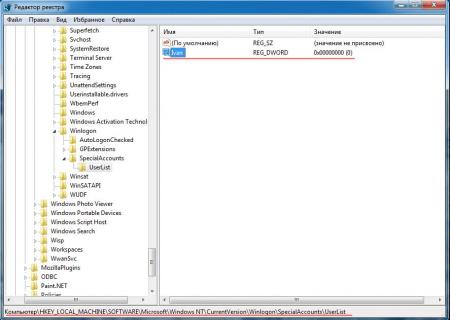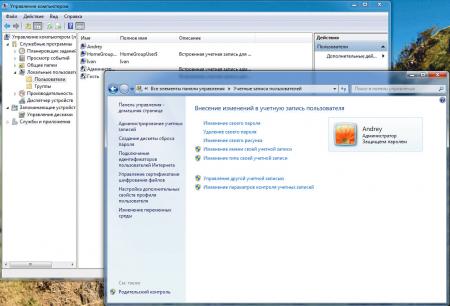- Remove From My Forums
-
Общие обсуждения
-
Не отображаются пользователи на экране входа Windows 7. Вообще ни один.
Пробовал чистить HKLMSOFTWAREMicrosoftWindows NTCurrentVersionProfileList.
Делал sfc /scannow.
Проверял пользователей на членство в группах.
Всё абсолютно корректно и всё абсолютно не работает.
В безопасном режиме всё отображается правильно. При штатной загрузке Windows 7 экран приветствия пустой, пользователей нет.
-
Изменено
13 мая 2016 г. 15:00
форматирование -
Изменен тип
Anton Sashev Ivanov
6 июня 2016 г. 7:28
обсуждение
-
Изменено

- Remove From My Forums
-
Общие обсуждения
-
Перед входом в Windows 7 не отображаются все пользователи, а только последний, с которого был выполнен вход. И появляется надпись «Другой пользователь». При выборе которой необходимо вводить пользователя и пароль, что крайне не удобно. Как вернуть
всех пользователей и сделать так как было изначально? ( control userpasswords2 — не решает этот вопрос)Вот что у меня сейчас.
При нажатии «Другой пользователь» выходит пустое окно с пустым логином и паролем.
Как сделать чтоб вместо «Другой пользователь» были учетные записи уже с именами и картинками?
-
Изменено
16 марта 2011 г. 23:55
Дополнил -
Изменен тип
Yuriy Lenchenkov
22 марта 2011 г. 14:34
решено пользователем
-
Изменено
|
0 / 0 / 0 Регистрация: 22.12.2015 Сообщений: 4 |
|
|
1 |
|
|
28.05.2017, 17:45. Показов 27227. Ответов 7
Всем привет. предыстория Кликните здесь для просмотра всего текста
Однажды, при включении компьютера, после загрузки логотипа Windows, вместо заставки с фразой «добро пожаловать»
после того, как скопировал файлы userinit.exe и explorer.exe с аналогичной рабочей системы и заменил файлы в system32config sam default software system на их бекапы из папки RegBack, вместо черного экрана появилась нормальная синяя заставка с надписью «добро пожаловать» и подписью windows 7 ultimate внизу. При включении компьютера после надписи «добро пожаловать» остается экран заставки с подписью внизу windows 7 ultimate и значком RU слева вверху. Нет иконок выбора пользователя, не грузится система дальше. Через секунды 3 экран потухает, и снова показывает эту заставку без выбора пользователя. Что уже пробовал сделать: Буду рад любым советам, готов ответить на вопросы, предоставить скриншоты, логи.
__________________ 0 |
|
Модератор 15148 / 7736 / 726 Регистрация: 03.01.2012 Сообщений: 31,796 |
|
|
29.05.2017, 11:38 |
2 |
|
У вас был не автоматический вход в систему? 0 |
|
0 / 0 / 0 Регистрация: 22.12.2015 Сообщений: 4 |
|
|
01.06.2017, 22:02 [ТС] |
3 |
|
был автоматический вход, без выбора пользователя и без ввода пароля 0 |
|
Модератор 15148 / 7736 / 726 Регистрация: 03.01.2012 Сообщений: 31,796 |
|
|
02.06.2017, 11:43 |
4 |
|
zzmey, У вас, батенька, повреждён профиль с Sid S-1-5-80-3880006512-4290199581-1648723128-3569869737-3631323133 (он имеет расширение .bak). Судя по профиль-листу он у вас единственный. Попробуйте отключить автоматический вход («AutoAdminLogon»=»1» измените на «0») и войти в безопасном режиме (спящий Админ должен проснуться при отсутствии остальных живых учёток) и создайте новый профиль с админскими правами, а потом уже можно будет заняться ремонтом вашего профиля… 2 |
|
0 / 0 / 0 Регистрация: 22.12.2015 Сообщений: 4 |
|
|
03.06.2017, 01:06 [ТС] |
5 |
|
AutoAdminLogon на 0 надо только в ветке HKEY_LOCAL_MACHINESoftwareMicrosoftWindowsNTCu rrentVersionWinlogon? 0 |
|
Модератор 15148 / 7736 / 726 Регистрация: 03.01.2012 Сообщений: 31,796 |
|
|
03.06.2017, 11:06 |
6 |
|
zzmey, Вы можете загрузить Командную строку Среды восстановления? Если да — разбудите из неё Администратора (ввести команду net user Администратор /active:yes, нажать Энтер, потом попробовать войти в систему под логоном Администратор) и уже из учётки Администратора делайте всё остальное 0 |
|
0 / 0 / 0 Регистрация: 22.12.2015 Сообщений: 4 |
|
|
10.06.2017, 23:27 [ТС] |
7 |
|
попробовал включить админа, сделать неактивным старый аккаунт, все равно в безопасном также не грузится. к слову профиль с .bak это служебный аккаунт созданный mssql сервером. если эта информация как-то просветит ситуацию: 0 |
|
Модератор 15148 / 7736 / 726 Регистрация: 03.01.2012 Сообщений: 31,796 |
|
|
11.06.2017, 11:02 |
8 |
|
zzmey, Я вот чего не понимаю: раз у вас есть доступ к реестру, вы точно таким же образом можете попасть и в командную строку. Нет? Или вы попадаете не в реестр системы, а в реестр того, с чего грузитесь? Попробуйте так: откройте редактор реестра, в нем выделите одним кликом левой кнопки мыши подкаталог HKEY_LOCAL_MACHINE, после этого в меню редактора реестра нажмите Файл — Загрузить куст 0 |
Если вы хотите переключить пользователей (и не против закрыть все окна для текущего пользователя), вы можете нажать ALT-F4, и это в конечном итоге вызовет окно выключения. Щелкните стрелку рядом с выбранной опцией, и появятся другие опции. Один будет Switch User.
В Windows 7 у вас есть возможность войти в систему как другой пользователь, просто нажмите кнопку ПЕРЕКЛЮЧИТЬ ПОЛЬЗОВАТЕЛЯ на экране блокировки. Это вернет вас в окно входа в систему, где вы можете выбрать вход под другим пользователем.
Как переключить пользователей на заблокированном компьютере?
Вариант 2. Переключение пользователей с экрана блокировки (Windows + L)
- Одновременно нажмите клавиши Windows + L (т. Е. Удерживайте клавишу Windows и нажмите L) на клавиатуре, и компьютер заблокируется.
- Нажмите на экран блокировки, и вы вернетесь на экран входа. Выберите и войдите в учетную запись, на которую хотите переключиться.
Windows Vista и Windows 7
Нажмите Ctrl + Alt + Del и нажмите Сменить пользователя.. Щелкните «Пуск». В меню «Пуск» рядом с кнопкой «Завершение работы» щелкните значок стрелки, указывающей вправо. Выберите в меню Сменить пользователя.
Как обойти экран входа в систему в Windows 7?
Метод 1. Включение автоматического входа в систему — обход экрана входа в Windows 10/8/7
- Нажмите клавиши Windows + R, чтобы открыть окно «Выполнить». …
- В появившемся диалоговом окне «Учетные записи пользователей» выберите учетную запись, которую вы хотите использовать для автоматического входа в систему, а затем снимите флажок «Пользователи должны ввести имя пользователя и пароль для использования этого компьютера».
Как мне разблокировать свой компьютер, когда кто-то еще вошел в систему?
Нажмите CTRL + ALT + DELETE чтобы разблокировать компьютер. Введите информацию для входа в систему для последнего вошедшего в систему пользователя и нажмите OK. Когда диалоговое окно «Разблокировать компьютер» исчезнет, нажмите CTRL + ALT + DELETE и войдите в систему в обычном режиме.
Как мне войти в систему как другой пользователь?
Доступны два варианта.
- Вариант 1. Откройте браузер от имени другого пользователя:
- Удерживая «Shift», щелкните правой кнопкой мыши значок браузера в меню «Пуск» на рабочем столе / Windows.
- Выберите «Запуск от имени другого пользователя».
- Введите учетные данные пользователя, которого вы хотите использовать.
Как переключать пользователей без входа в систему?
Просто нажмите Комбинация CTRL + ALT + DEL на клавиатуре, а затем выберите в меню опцию «Сменить пользователя».
Как исправить экран входа другого пользователя?
Действия по устранению проблемы с другим пользователем
- Включите ПК или ноутбук и дождитесь страницы входа.
- Удерживая клавишу Shift, нажмите перезапуск в правом нижнем углу.
- Подождите, пока на вашем компьютере не откроется экран UEFI.
- Выберите устранение неполадок.
- Выберите Дополнительные параметры.
- Нажмите 4, чтобы выбрать «Безопасный режим» и получить доступ к нему.
Как мне увидеть всех пользователей на экране входа в Windows 7?
Если вы хотите управлять компьютером, чтобы узнать, кто вошел в систему, вы можете просто откройте меню «Пуск», введите «настроить расширенные профили пользователей» и выберите его.. Откроется окно со всеми пользователями, у которых есть профили на этой машине.
Как создать гостевую учетную запись в Windows 7 без входа в систему?
В Windows 7 и 8 вы можете довольно легко включить гостевую учетную запись. На рабочем столе щелкните меню «Пуск» и начните вводить «учетные записи пользователей». Нажмите «Учетные записи пользователей» в результатах поиска. В этом окне меню нажмите «Управление другой учетной записью». Нажмите «Гость». » Если функция гостевой учетной записи отключена, нажмите «Включить».
Как мне создать другую учетную запись пользователя в Windows 7?
Создайте новую учетную запись со стандартными привилегиями
- В меню «Пуск» выберите «Панель управления» и нажмите «Добавить или удалить учетные записи пользователей». …
- Нажмите Создать новую учетную запись.
- Введите имя учетной записи, а затем выберите Стандартный пользователь.
- Щелкните Создать учетную запись.
- Закройте окно.
Как изменить учетную запись администратора в Windows 7?
В окне «Управление учетными записями» щелкните, чтобы выбрать стандартную учетную запись пользователя, которую вы хотите повысить до администратора. Нажмите слева вариант Изменить тип учетной записи. Выберите Радиокнопка администратора и нажмите кнопку «Изменить тип учетной записи». Теперь учетная запись должна быть администратором.
Как я могу войти в систему как администратор в Windows 7 без пароля?
Используйте скрытую учетную запись администратора
- Запустите (или перезапустите) компьютер и несколько раз нажмите F8.
- В появившемся меню выберите Безопасный режим.
- Введите «Администратор» в поле «Имя пользователя» (обратите внимание на заглавную букву A) и оставьте поле пароля пустым.
- Вы должны войти в безопасный режим.
- Перейдите в Панель управления, затем Учетные записи пользователей.
ИДЕЯ: зайдите в панель управления, затем в свойства системы, затем измените настройки на «Имя компьютера, домен и настройки рабочей группы». Рядом с «чтобы переименовать этот компьютер или изменить его домен или рабочую группу, нажмите» Изменить «, нажмите» Изменить «. Случайно ли там установлен домен «Участник»? Так как ваш экран звучит так же, как люди, когда они являются членами домена.
Также проверьте остальные мои комментарии. Вы пробовали все решения в той же ветке, которую отметили в своем вопросе? Некоторые звучат довольно прилично. Также проверьте ключи реестра …
Если вы просто не можете этого вынести и ничего не решаете, сделайте резервную копию и переустановите.
ТАКЖЕ: попробуйте просмотреть все политики в последний раз, хотя вы, возможно, уже сделали это.
Ищите локальную политику безопасности, запускайте ее …
Затем разверните локальные политики, затем Параметры безопасности …
Для каждой политики, которая начинается с «Интерактивного входа в систему», убедитесь, что все правильно. например, для отображения информации о пользователе, когда сеанс заблокирован, это должно быть только отображаемое имя или что-то в этом роде. Остальные в основном отключены, не определены, или пара включена.
Кроме этого … сканирование на наличие вредоносных программ … Я бы не знал.
В этом руководстве вы узнаете о четырех способах просмотра списка всех учетных записей, доступных в Windows.
По разным причинам вам может понадобиться информация обо всех доступных учетных записях пользователей, настроенных на вашем устройстве. В особых случаях, вам может понадобиться информация о скрытых учетных записях пользователей, имеющихся в вашей системе, например, встроенная учетная запись администратора, которая обычно отключена по умолчанию.
Способ 1. С помощью приложения Параметры
Самый простой способ увидеть доступные на вашем устройстве учетные записи — это воспользоваться приложением «Параметры»:
- Откройте Параметры в Windows.
- Нажмите на Учетные записи.
- Нажмите на Семья и другие пользователи.
На этой странице вы узнаете о существующих учетных записях пользователей, настроенных на вашем компьютере, но эта страница ограничена, поскольку она не показывает встроенные учетные записи пользователей, такие как встроенная учетная запись Администратор. Также вы заметите, что текущая учетная запись пользователя также не отображается в списке, но это потому, что эта информация отображается на странице «Ваши данные».
Способ 2. Через консоль Управление компьютером
Если вы используете Windows 10 Pro, воспользуйтесь консолью управления компьютером, чтобы просмотреть все учетные записи, настроенные на вашем устройстве, с помощью следующих шагов:
- Откройте меню Пуск.
- Найдите Управление компьютером и запустите.
- Перейдите по следующему пути:
Локальные пользователи и группы > Пользователи
После выполнения этих действий вы увидите список всех включенных и выключенных, встроенных и созданных вами учетных записей в Windows 10.
Способ 3. С помощью Командной строки
Наряду с использованием Настроек и управления компьютером, вы также можете просмотреть полный список существующих учетных записей, настроенных в Windows 10, используя Командную строку:
- Откройте меню Пуск.
- Найдите Командная строка и запустите.
- Используйте команду, чтобы отобразить все учетные записи, и нажмите Enter:
net user
- В качестве альтернативы можно использовать эту команду:
wmic useraccount get name
После выполнения этих шагов на выходе команды будет список всех учетных записей, настроенных на вашем устройстве.
Способ 4. с помощью PowerShell
Кроме того, вы можете использовать одну команду в PowerShell, чтобы просмотреть список с подробной информацией о каждой учетной записи, доступной в Windows 10.
- Откройте меню Пуск.
- Найдите PowerShell и запустите.
- Используйте команду, чтобы перечислить все существующие учетные записи, и нажмите кнопку Enter :
Get-LocalUser
После выполнения шагов вы увидите список всех настроенных на вашем устройстве учетных записей с их описанием и указанием того, являются ли они активными или отключенными учетными записями.
Если вам нужно экспортировать список учетных записей в текстовый файл, вы можете добавить переключатель вывода экспорта к любой из команд, упомянутых в этом руководстве. Например, net user > c:pathtooutputfolderlist.txt или Get-LocalUser > c:pathtooutputfolderlist.txt.
В случае если одна из учетных записей была создана с использованием учетной записи Microsoft, имя учетной записи будет включать только первые пять букв адреса электронной почты.
Инструкция подойдет для использования в Windows 10 и Windows 11.
Часто задаваемые вопросы и ответы (FAQ)
Почему не видно в списке собственной учетной записи?
Она отображается в другом месте. Нужно в разделе «Учетные записи» — «Семья и другие пользователи» найти слева «Ваши данные». При клике по этой ссылке откроется информация о собственной учетной записи, под которой ведется работа. Если требуется видеть все учетные записи сразу, то нужно выбрать другой способ.
Как увидеть всех пользователей в Windows 10 Pro?
Нужно выбрать в меню «Пуск» раздел «Управление компьютером». Затем в левой части открыть раздел «Локальные пользователи и группы» и перейти в раздел «Пользователи». Здесь будут отображены все учетные записи, включая системных пользователей. Посмотреть, отключена ли учетная запись, можно в ее свойствах. Для этого правой кнопкой нужно кликнуть по учетной записи и выбрать «Свойства».
Можно ли посмотреть в командной строке с помощью net user, активен ли пользователь?
Сама команда net user выводит только полный список пользователей компьютера. Но если после команды net user приписать имя пользователя, можно получить подробную информацию о нем. Она включает не только активность учетной записи, но и последний вход, членство в группах и другие сведения.
Какой способ выбрать для просмотра списка пользователей?
Все зависит от задачи. Если нужно создать дополнительного пользователя или изменить настройки собственной учетной записи, подойдет просмотр в разделе «Параметры». Полный список можно увидеть в командной строке. Если нужно выгрузить список, используют PowerShell.
Как часто возникают случаи когда необходимо убрать созданную учетную запись с экрана приветствия в в Windows. Например если необходимо спрятать учетку Администратора, чтобы компьютер и рабочий стол сразу загружались с учетной записи пользователя и ему не было необходимости постоянно выбирать свою учетную запись на экране приветствия.
Как это сделать?
Необходимо добавить запись в реестр. Для этого открываем редактор реестра, выполнив команду regedit
И в открывшемся окне проходим по пути HKEY_LOCAL_MACHINESOFTWAREMicrosoftWindows NTCurrentVersionWinlogon и нажатием правой кнопки мыши на папке Winlogon создаем в нем новый раздел SpecialAccounts (в большинстве случаев по умолчанию его не существует)
По той же схеме создаем раздел UserList в разделе SpecialAccounts
В итоге у нас получился следующий путь: HKEY_LOCAL_MACHINESOFTWAREMicrosoftWindows NTCurrentVersionWinlogonSpecialAccountsUserList
В разделе UserList создаем новый параметр DWORD с именем учетной записи которую вы хотите скрыть
Все, теперь при перезагрузке Windows учетная запись с экрана приветствия исчезнет.
В небольших сетях довольно часто встречается ситуация когда компьютер содержит несколько учетных записей, однако для локального входа используется только одна. При этом возникает желание скрыть неиспользуемые учетные записи с экрана приветствия, как для удобства так и в целях безопасности, снизив вероятность несанкционированного локального входа. В данной заметке мы расскажем вам как это сделать.
Научиться настраивать MikroTik с нуля или систематизировать уже имеющиеся знания можно на углубленном курсе по администрированию MikroTik. Автор курса, сертифицированный тренер MikroTik Дмитрий Скоромнов, лично проверяет лабораторные работы и контролирует прогресс каждого своего студента. В три раза больше информации, чем в вендорской программе MTCNA, более 20 часов практики и доступ навсегда.
В общем данная ситуация знакома многим, стоит только завести учетные записи для сетевого входа или для каких либо служб, как они появляются на экране приветствия, при большом количестве пользователей делая его похожим на новогоднюю елку. Во-первых это неудобно, во-вторых небезопасно, так как пользователь Иванов, которому вы разрешили доступ на чтение к одной сетевой папке может легко войти на ваш компьютер под своей учеткой.
Решение напрашивается само собой — скрыть ненужных пользователей с экрана приветствия, понятно, что опытного пользователя это не остановит, но для подавляющего большинства данной меры будет достаточно. Как это сделать? Весьма и весьма просто.
Windows XP
Запускаем редактор реестра Regedit и находим раздел:
HKEY_LOCAL_MACHINESOFTWAREMicrosoftWindows NTCurrentVersionWinlogonSpecialAccountsUserListв котором создаем Параметр DWORD в названии которого указываем имя учетной записи «ненужного» пользователя (в нашем случае test).
Данная опция применяется без перезагрузки, достаточно выйти из системы или сменить пользователя.
Было:
Стало:
Windows 7
Если попытаться выполнить вышеуказанные рекомендации в Windows 7, то обнаружится, что указанный раздел реестра отсутствует. Однако данная опция применима и к этой ОС, нужно всего лишь создать недостающие разделы. Для этого в редакторе реестра перейдем в раздел:
HKEY_LOCAL_MACHINESOFTWAREMicrosoftWindows NTCurrentVersionWinlogonИ щелкнув правой кнопкой мыши в правой панели выберем Создать -> Раздел:
В качестве имени раздела указываем SpecialAccounts, затем внутри этого раздела создаем раздел UserList, теперь, точно также, создав параметр DWORD с именем пользователя, мы можем скрыть его с экрана приветствия.
Данная настройка скрывает пользователя не только на экране приветствия, но и в оснастке Учетные записи пользователей Панели управления, однако они остаются доступными через оснастку Локальные пользователи и группы консоли MMC.
Если вам нужно вернуть пользователя обратно, достаточно удалить соответствующий ему параметр DWORD.
Научиться настраивать MikroTik с нуля или систематизировать уже имеющиеся знания можно на углубленном курсе по администрированию MikroTik. Автор курса, сертифицированный тренер MikroTik Дмитрий Скоромнов, лично проверяет лабораторные работы и контролирует прогресс каждого своего студента. В три раза больше информации, чем в вендорской программе MTCNA, более 20 часов практики и доступ навсегда.
Достаточно часто в рамках небольших сетей пользователи сталкиваются с ситуацией, когда на их рабочей машине приходится создавать и хранить сразу несколько учетных пользовательских записей, в то время как для локального рабочего сеанса используется лишь одна из них. В этой связи у многих появляется желание скрыть те учетные записи, которые не используются в настоящий момент с приветственного экрана, чтобы повысить не только удобство, но и безопасность работы с компьютером. Таким образом, многие стремятся свести на нет вероятность несанкционированного входа в рамках локальной машины. В этой небольшой статье мы приведем пример того, как можно это осуществить.
Такая ситуация в общем и целом не нова, и с ней сталкивалось достаточно большое количество пользователей. Стоит только Вам завести несколько учетных записей для обеспечения входа через сеть, а также для функционирования каких-либо служб, как они естественным образом отобразятся на приветственном экране. Таким образом, экран приветствия становится больше похожим на рождественскую елку, усеянную уймой пользовательских аккаунтов. В первую очередь пользователь испытывает при этом определенное неудобство, а также, следует отметить, что такое положение дел небезопасно. Любой пользователь, получивший права на чтение одной сетевой папки сможет без проблем зайти на Ваш компьютер, используя свою учетную запись.
То решение подобной проблемы, которое является вполне очевидным, заключается в сокрытии ненужных или неактуальных пользовательских записей с приветственного экрана. Продемонстрируем, как это можно сделать в различных версиях операционной системы Windows.
Вначале необходимо запустить редактор реестра Regedit и найти в нем следующий раздел:
HKEY_LOCAL_MACHINESOFTWAREMicrosoftWindows NTCurrentVersionWinlogonSpecialAccountsUserList
Здесь необходимо создать параметр DWORD и в его названии указать имя учетной записи того пользователя, которого собираемся скрыть.
Следует отметить, что эта операция не требует последующей перезагрузки и вступит в силу после смены пользователя, либо выхода из системы.
Windows 7
Те, кто перешел с XP на семерку, наверняка при попытке проделать вышеописанную процедуру столкнулись с тем, что раздел реестра, который был указан в рекомендации, попросту отсутствует. Тем не менее, в рамках данной версии операционной системы Windows эту операцию можно провести. Для этого сначала Вам потребуется создать недостающие разделы. В редакторе реестра переходим в раздел
HKEY_LOCAL_MACHINESOFTWAREMicrosoftWindows NTCurrentVersionWinlogon
Кликаем правой кнопкой мыши по правой панели выбираем опцию «Создать» и далее пункт «Раздел».
Здесь в поле для имени прописываем SpecialAccounts, после чего в теле самого раздела нужно будет создать подраздел UserList. Далее действуем по описанной выше схеме, создавая новый DWORD-параметр, который был описан выше. Он также поможет скрыть ненужные учетные записи с экрана приветствия. Примечательно, что подобная конфигурация позволяет скрыть пользователей не только с приветственного экрана, но также в рамках оснастки «Учетные пользовательские записи» в «Панели Управления». Тем не менее, эти записи останутся доступными, если воспользоваться «Локальными пользовательскими группами» в рамках ММС-консоли.
Для того чтобы вернуть учетную запись пользователя на прежнее место необходимо попросту удалить из реестра соответствующую DWORD-запись.