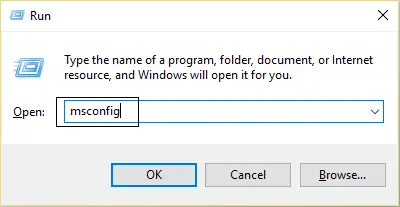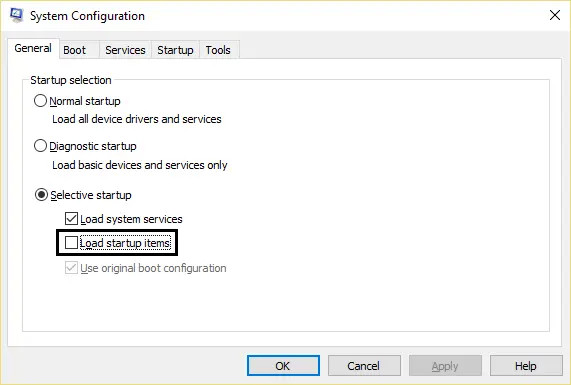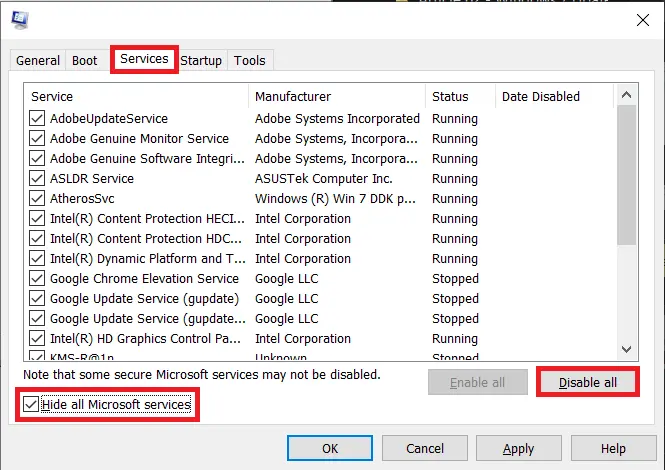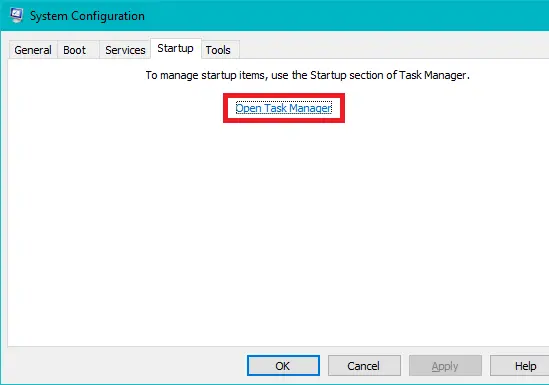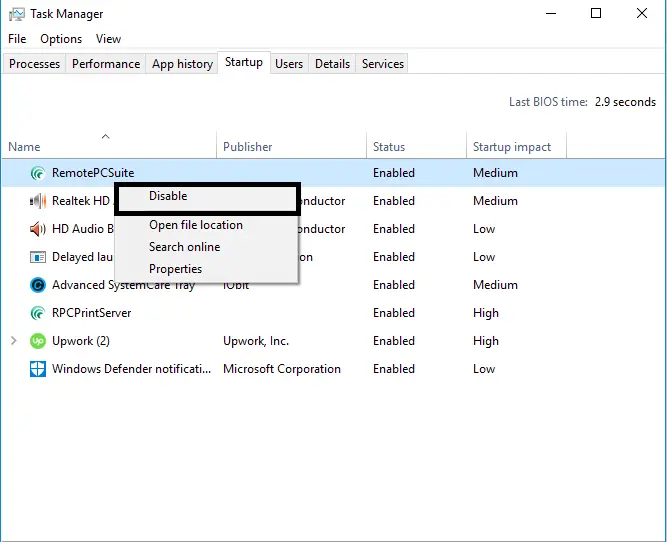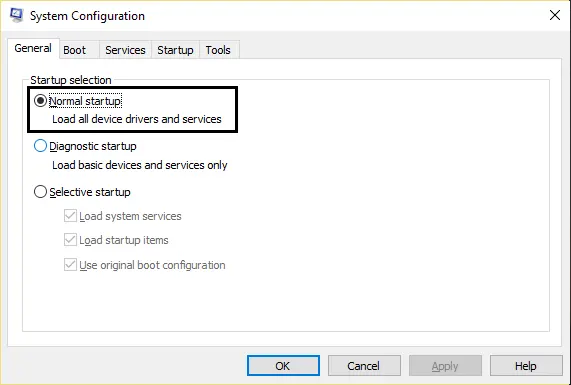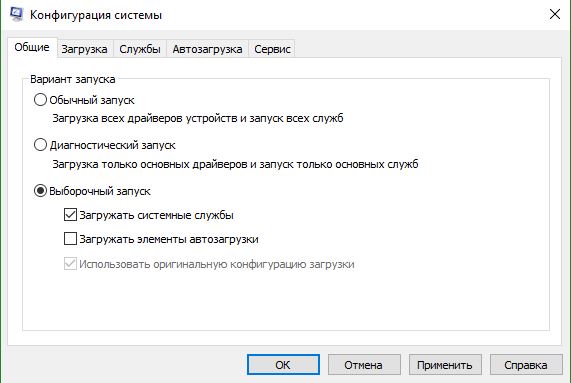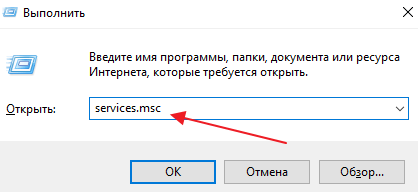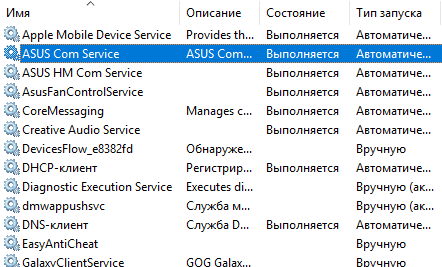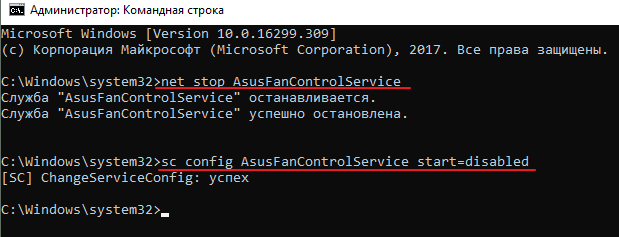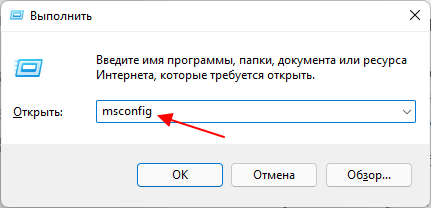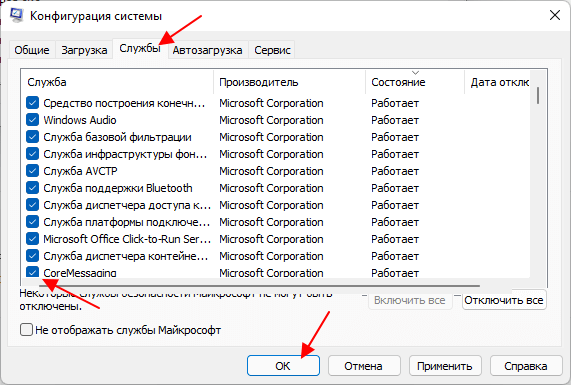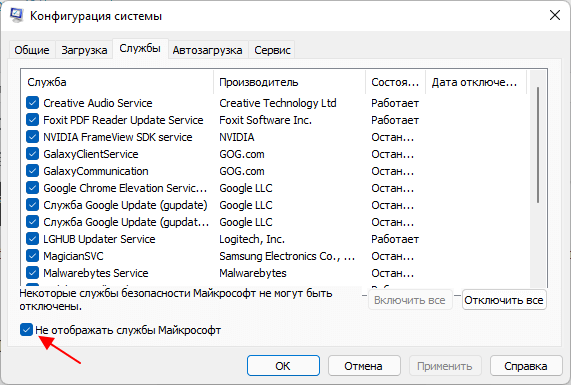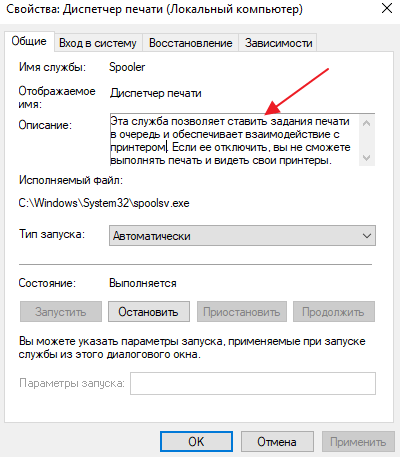- Статус темы:
-
Закрыта.
-
Добрый день, Уважаемые игроки!
Данный гайд направлен на помощь игрокам, которые не могут разобраться что именно конфликтует с системой защиты.
Нижеуказанные рекомендации отключают все посторонние службы Windows, которые устанавливаются посторонним ПО, не входящим в состав ОС.Если вы пользуетесь специальным ПО: для обеспечения выхода в интернет, особыми драйверами для звуковых устройств. Данное оборудование может временно не работать после применения данных настроек.
Поэтому данные службы можно включить отдельно.Данная рекомендация легко обратима.
1. Нажмите комбинацию клавиш Windows+R. Появится меню для ввода.
2. Напишите msconfig и нажмите ok. Откроется приложение для настройки системы.
3. Следуйте в закладку Автозагрузка (Startup) и нажмите кнопку Отключить Всё (Disable All).
4. Далее следуйте в закладку Службы (Services) и поставьте галочку напротив Не отображать службы Майкрософт (Hide All Microsoft Services), затем нажмите Отключить все (Disable All).
5. После этих действий, нажмите ок, вам предложат перезагрузить ПК. Пожалуйста, перезагрузите его. После перезагрузки попробуйте запустить игру, не запуская никаких программ.В windows 8, 10 автозагрузка находится в диспетчере задач.
Последнее редактирование модератором: 23 июн 2015
- Статус темы:
-
Закрыта.
Содержание
- Способ 1: Восстановление целостности файлов
- Способ 2: Выбор корректного способа запуска
- Способ 3: Создание ярлыка в папке с инструментами администрирования
- Способ 4: Откат системы
- Способ 5: Проверка на вирусы
- Способ 6: Очистка системного реестра
- Способ 7: Чистая загрузка ОС
- Вопросы и ответы
«Управление компьютером» — это встроенное средство, с помощью которого можно управлять локальным и удаленным компьютером, а также просматривать и изменять некоторые параметры устройства. Открывается оно по-разному, поэтому можно попробовать различные варианты, помимо контекстного меню значка «Этот компьютер», — о них мы рассказывали в статье по ссылке ниже. Но если ни один метод не сработает, есть повод задуматься о возможной причине и начать искать решение проблемы, о чем далее и пойдет речь.
Читайте также: Методы запуска «Управления компьютером» в Windows 10
Способ 1: Восстановление целостности файлов
Если целостность системных файлов нарушается, то появляется множество проблем в работе операционной системы, в том числе невозможность запустить некоторые встроенные программные компоненты, например окно «Управление компьютером». Не обязательно переустанавливать систему или пытаться решить проблему радикальными способами, поскольку в ОС предустановлены утилиты, позволяющие проверить данные и восстановить их целостность. Этот метод простой, но при этом он наиболее эффективный, потому что большинство ошибок связано именно с повреждением файлов системы и их хранилищ.
Подробнее: Использование и восстановление проверки целостности системных файлов в Windows 10
Способ 2: Выбор корректного способа запуска
Нередко проблема с запуском «Управления компьютером» связана с тем, что по каким-то причинам неправильно выбрано средство для открытия. Чтобы исправить ситуацию, нужно перейти в системную папку, где находятся исполняемые файлы различных средств и служб Windows 10:
- Запустите «Проводник» и перейдите на вкладку «Вид». Отметьте пункт «Скрытые элементы» в разделе «Показать или скрыть».
- Перейдите по следующему пути:
C:WindowsSystem32. Отыщите в списке файл под названием «compmgmt». Кликните по нему правой кнопкой мыши и выберите из контекстного меню пункт «Открыть с помощью». - В новом окне выберите «Консоль управления (MMC)», отметьте опцию внизу – «Всегда использовать это приложение для открытия .msc файлов», затем нажмите на кнопку «ОК».

После этого средство «Управление компьютером» будет запускаться через выбранную консоль, что может решить проблему.
Также можно задать приложение для запуска всех файлов с расширением MSC, включая и наше средство:
- Нажмите на кнопку «Пуск» и выберите «Параметры».
- Перейдите в раздел «Приложения».
- В новом окне щелкните по вкладке «Приложения по умолчанию», затем по строке «Выбор стандартных приложений для типов файлов».
- В списке с расширениями отыщите «.msc». Если справа отображается значок в виде плюса, значит, надо выбрать приложение для открытия файлов такого типа по умолчанию. Нажмите на строку «Выбор значения по умолчанию» и в дополнительном окне выберите подходящее приложение — в нашем случае это «Консоль управления (MMC)».


После этого все системные инструменты и файлы с расширением MSC (как, например, «Управление компьютером»), будут открываться через это штатное приложение.
Способ 3: Создание ярлыка в папке с инструментами администрирования
Все системные элементы управления находятся в специальном разделе «Панели управления». Как правило, к ним отсылаются функции из контекстного меню. Например, при нажатии на значок «Этот компьютер» правой кнопкой мыши должна происходить попытка запуска «Управления», а вместо открытия отображается окно с предупреждением, что операция невозможна. В этом случае рекомендуем проверить, есть ли нужный ярлык в соответствующем разделе. При отсутствии такового создайте его вручную:
- Запустите «Панель управления», отыскав средство в главном меню через строку поиска.
- Сделайте так, чтобы разделы отображались в виде крупных значков, выбрав соответствующий пункт в меню «Просмотр», затем перейдите в «Администрирование».
- Проверьте список: здесь должен быть ярлык «Управление компьютером». Если его нет, создайте его самостоятельно. Поскольку внутри раздела «Администрирование» создать сразу ярлык нет возможности, сделайте это в другом месте, например на рабочем столе. Кликните правой кнопкой мыши по свободной области, наведите курсор на пункт «Создать» и выберите «Ярлык».
- В поле «Укажите расположение объекта» вставьте
%windir%system32compmgmt.msc /sи нажмите на кнопку «Далее». - Задайте имя элементу, допустим «Управление компьютером», и кликните по «Готово».
- После создания ярлыка перетащите его в окно разделе «Администрирование». Подтвердите действие в дополнительном окне.


Теперь запуск «Управления» через контекстное меню значка «Этот компьютер» должен осуществиться. Возможно, потребуется перезапуск системы, чтобы новые настройки вступили в силу.
Способ 4: Откат системы
Если «Управление компьютером» не открывается в Windows 10, неисправность порой заключается в том, что в системе возникла неопределенного рода ошибка или из-за повреждения программного компонента. При вовремя замеченной проблеме есть возможность откатить состояние системы к той дате, когда все работало корректно. В большинстве случаев это помогает решить проблему с запуском системного средства. Более подробно об этом читайте в нашей отдельной статье.
Подробнее: Откат к точке восстановления в Windows 10

Способ 5: Проверка на вирусы
Попробуйте проверить компьютер на наличие вредоносных утилит, потому что нередко они, попадая в систему, вмешиваются в ее работу и препятствуют выполнению различных задач, в том числе запуску встроенных инструментов. Это связано не только с блокировкой, но и с повреждением файлов, поэтому после сканирования Windows на вирусы не забудьте провести процедуру восстановления, о чем мы писали выше в Способе 1. А о различных способах проверки ПК на подозрительный софт на нашем сайте есть отдельное руководство.
Подробнее: Методы удаления вируса с компьютера под управлением Windows 10
Способ 6: Очистка системного реестра
Ошибки в системном реестре также являются причиной различных неполадок в Windows 10. В этом случае попробуйте очистить его от временных и проблемных параметров, и лучше для этого использовать специализированные утилиты, поскольку при неправильных ручных действиях можно сделать еще хуже, вплоть до невозможности запустить систему. Мы рассматривали несколько эффективных решений, которые позволят быстро и безопасно произвести очистку системного реестра.
Подробнее: Программы для очистки реестра от ошибок
Если же вы решили произвести самостоятельную очистку, в первую очередь не забудьте создать контрольную точку, с помощью которой можно восстановить систему к тому моменту, когда еще не вносились изменения в реестр.
Читайте также: Инструкция по созданию точки восстановления Windows 10
Чтобы убрать остаточные и проблемные файлы из реестра, потребуется заранее знать и понимать, что вы хотите удалить, а затем вручную находить их в редакторе, используя встроенное средство поиска. Также через него можно удалить временные данные, которые хранятся в определенных разделах. Ранее мы разбирали всю процедуру более детально.
Подробнее: Как очистить реестр стандартными средствами Windows 10
Способ 7: Чистая загрузка ОС
Вероятно, в работу штатного средства вмешивается сторонний софт, который вы недавно установили, или тот же вирус, получивший доступ к файловой системе. Есть способ проверить это – выполнить чистый запуск Windows 10, то есть заранее отключить все сторонние процессы и службы при загрузке. Делается это следующим образом:
- Одновременно зажмите клавиши «Win + R», затем введите
msconfigи нажмите на кнопку «ОК». - На вкладке «Службы» сначала отметьте пункт «Не отображать службы Майкрософт», затем отключите оставшиеся – они являются сторонними (необязательными), и без них система может корректно функционировать. Примените настройки.
- Далее перейдите на вкладку «Автозагрузка» и откройте через нее «Диспетчер задач».
- Он запустится на соответствующей вкладке, поэтому останется поочередно отключить все ненужные элементы, которые загружаются вместе с системой.

После этого перезагрузите Windows 10 обычным способом — при последующем запуске будут отключены элементы, которые могли повлиять на работоспособность ОС. Проверьте, открывается ли «Управление компьютером». Если да, то стоит искать проблемную службу или софт в списке тех, которые были отключены в окне «Конфигурация системы». Процедура довольно трудоемкая, но может помочь, если предыдущие способы не принесли никакого результата.
Прежде всего, вы должны понять, что такое чистая загрузка. Для запуска Windows выполняется чистая загрузка с использованием минимального набора драйверов и программ. Чистая загрузка используется для устранения проблемы Windows из-за поврежденных драйверов или программных файлов. Если компьютер не запускается нормально, вам следует выполнить чистую загрузку, чтобы диагностировать проблему в системе.
Содержание
- Чем чистая загрузка отличается от безопасного режима?
- Выполните чистую загрузку в Windows 10
- Шаг 1. Сделайте выборочный запуск
- Шаг 2. Включите половину сервисов
- Шаг 3: Определите, возвращается ли проблема
- Шаг 4: Включите половину элементов автозагрузки
- Шаг 5: Определите, возвращается ли проблема
- Шаг 6: Устраните проблему
- Шаг 7: Выполните следующие действия, чтобы снова загрузиться в обычном режиме
Чем чистая загрузка отличается от безопасного режима?
Чистая загрузка отличается от безопасного режима, и ее не следует путать с ним. В безопасном режиме отключается все, чтобы Windows смогла запуститься, и при этом используется самый стабильный из доступных драйверов. Когда вы запускаете Windows в безопасном режиме, второстепенные процессы не запускаются, а неосновные компоненты отключаются. Таким образом, есть только несколько вещей, которые вы можете попробовать в безопасном режиме, поскольку он предназначен для запуска Windows в стабильной среде, насколько это возможно. С другой стороны, чистая загрузка не заботится о среде Windows и удаляет только надстройки сторонних поставщиков, которые загружаются при запуске. Все службы Microsoft работают, и все компоненты Windows включены. Чистая загрузка в основном используется для устранения проблемы совместимости программного обеспечения. Теперь, когда мы обсудили чистую загрузку, давайте посмотрим, как ее выполнить.
Вы можете запустить Windows с минимальным набором драйверов и запускать программы, используя «чистую загрузку». С помощью чистой загрузки можно устранить конфликты программного обеспечения.
Шаг 1. Сделайте выборочный запуск
1. Нажмите кнопку Windows + R, затем введите msconfig и нажмите OK.
2. Убедитесь, что на вкладке Общие установлен флажок Выборочный запуск.
3. Снимите флажок Загружать элементы автозагрузки при выборочном запуске.
4. Выберите вкладку Службы и установите флажок Не отображать службы Microsoft.
5. Теперь нажмите Отключить все, чтобы отключить все ненужные службы, которые могут вызвать конфликт.
6. На вкладке Автозагрузка нажмите Открыть диспетчер задач.
7. Теперь на вкладке Автозагрузка (внутри диспетчера задач) отключите все включенные элементы автозагрузки.
8. Щелкните ОК, а затем Перезагрузить. Это был только первый шаг для выполнения чистой загрузки в Windows 10, выполните следующий шаг, чтобы продолжить устранение проблемы совместимости программного обеспечения в Windows.
Шаг 2. Включите половину сервисов
1. Нажмите кнопку Windows + R, затем введите msconfig и нажмите ОК.
2. Выберите вкладку Службы и установите флажок Не отображать службы Microsoft.
3. Теперь установите половину флажков в списке служб и включите их.
4. Щелкните ОК, а затем Перезагрузить.
Шаг 3: Определите, возвращается ли проблема
- Если проблема все еще возникает, повторите шаги 1 и 2. В шаге 2 выберите только половину служб, которые вы изначально выбрали в шаге 2.
- Если проблема не возникает, повторите шаги 1 и 2. В шаге 2 выберите только половину служб, которые вы не выбрали в шаге 2. Повторяйте эти шаги, пока не установите все флажки.
- Если в списке служб выбрана только одна служба, но проблема все еще возникает, значит, проблема связана с выбранной службой.
- Переходите к шагу 6. Если проблема не возникает, переходите к шагу 4.
Шаг 4: Включите половину элементов автозагрузки
Если никакой элемент автозагрузки не вызывает эту проблему, скорее всего, причиной проблемы являются службы Microsoft. Чтобы определить, какая служба Microsoft, повторите шаги 1 и 2, не скрывая все службы Microsoft на любом этапе.
Шаг 5: Определите, возвращается ли проблема
- Если проблема все еще возникает, повторите шаги 1 и 4. В шаге 4 выберите только половину служб, которые вы изначально выбрали в списке элементов автозагрузки.
- Если проблема не возникает, повторите шаги 1 и 4. В шаге 4 выберите только половину служб, которые вы не выбрали в списке элементов автозагрузки. Повторяйте эти шаги, пока не установите все флажки.
- Если в списке элементов автозагрузки выбран только один элемент, но проблема все еще возникает, значит, проблема связана с выбранным элементом. Переходите к шагу 6.
- Если никакой элемент автозагрузки не вызывает эту проблему, скорее всего, причиной проблемы являются службы Microsoft. Чтобы определить, какая служба Microsoft, повторите шаги 1 и 2, не скрывая все службы Microsoft на любом этапе.
Шаг 6: Устраните проблему
Теперь вы, возможно, определили, какой элемент автозагрузки или служба вызывает проблему, обратитесь к производителю программы или посетите их форум и определите, можно ли решить проблему. Или вы можете запустить утилиту настройки системы и отключить эту службу или элемент автозагрузки или лучше даже, если вы сможете удалить его.
Шаг 7: Выполните следующие действия, чтобы снова загрузиться в обычном режиме
1. Нажмите клавиши Windows + R, введите msconfig и нажмите ОК.
2. На вкладке Общие выберите параметр Обычный запуск и нажмите кнопку ОК.
3. Когда вам будет предложено перезагрузить компьютер, нажмите Перезагрузить. Это все шаги, необходимые для выполнения чистой загрузки Windows 10.
Как включить все услуги?
- На вкладке «Общие» коснитесь или щелкните параметр «Обычный запуск».
- Коснитесь или щелкните вкладку «Службы», снимите флажок рядом с «Скрыть все службы Microsoft», а затем коснитесь или щелкните «Включить все».
- Коснитесь или щелкните вкладку «Автозагрузка», а затем коснитесь или щелкните «Открыть диспетчер задач».
Как включить службы в Windows 10?
Чтобы включить определенную службу, выполните следующие действия:
- Откройте «Старт».
- Найдите службы и щелкните верхний результат, чтобы открыть консоль.
- Дважды щелкните службу, которую хотите остановить.
- Нажмите кнопку «Пуск».
- Используйте раскрывающееся меню «Тип запуска» и выберите параметр «Автоматически». …
- Нажмите кнопку Применить.
- Нажмите кнопку ОК.
Что произойдет, если я отключу все службы Microsoft?
Беспроводные контролируют вашу карту Wi-Fi, и если вы отключите эту услугу, ваше беспроводное соединение исчезнет. У Intel довольно много сервисов, и я обычно просто оставляю их в покое, потому что они никогда не используют много памяти и не потребляют процессор. Наконец, все сервисы видеокарты должны оставаться включенными.
Как мне получить доступ к службам Windows?
Нажмите клавиши Win + R на клавиатуре, чтобы открыть окно «Выполнить». Потом, типа «услуги. msc » и нажмите Enter или нажмите OK. Окно приложения «Службы» теперь открыто.
Какие службы я могу отключить в msconfig?
Безопасные для отключения услуги
- Служба ввода планшетного ПК (в Windows 7) / Служба сенсорной клавиатуры и панели рукописного ввода (Windows
- Время Windows.
- Вторичный вход (отключит быстрое переключение пользователей)
- Факс.
- Диспетчер очереди печати.
- Автономные файлы.
- Служба маршрутизации и удаленного доступа.
- Служба поддержки Bluetooth.
Как управлять службами Windows?
Windows всегда использовала панель услуг как способ управления службами, работающими на вашем компьютере. Вы можете легко попасть туда в любой момент, просто нажав WIN + R на клавиатуре, чтобы открыть диалоговое окно «Выполнить», и введя сервисы. msc.
Какие службы мне следует остановить в Windows 10?
Ненужные службы Windows 10, которые можно безопасно отключить
- Сначала несколько советов по здравому смыслу.
- Диспетчер очереди печати.
- Получение образа Windows.
- Факс.
- Блютуз.
- Поиск Windows.
- Отчеты об ошибках Windows.
- Служба предварительной оценки Windows.
Как заставить службу автоматически запускаться в Windows?
Начать приложение «Панель управления службами». Найдите свою службу в списке и дважды щелкните ее, чтобы отобразить ее свойства. Убедитесь, что в поле Тип запуска установлено значение Автоматически.
Стоит ли отключать службы Microsoft?
Примечание: Мы не рекомендуем отключать службу времени Windows.. Его отключение не повлияет на производительность вашего ПК (он уже настроен на ручной режим и запускается только изредка, и гораздо лучше правильно настроить время на вашем компьютере по многим причинам, включая целостность временной метки файла.
Можно ли скрыть все службы Microsoft?
Использование служебной программы настройки системы может сделать компьютер непригодным для использования. На вкладке «Службы» выберите Скрыть все службы Microsoft, а затем выберите Отключить все. … Не делайте этого, если вы хотите использовать утилиту восстановления системы вместе с существующими точками восстановления. Выберите ОК, а затем выберите Перезагрузить.
Можно ли отключить все службы сторонних разработчиков?
Отключить элементы автозагрузки и службы сторонних разработчиков
Будьте осторожны при отключении сервисов. Убедитесь, что вы не отключили критически важные службы, которые важны для правильной работы вашего устройства. Отключение таких служб также может привести к блокировке вашего устройства. Выход все приложения.
Что такое состояние чистой загрузки в Windows 11/10? Как выполнить чистую загрузку? В чем разница между безопасным режимом и состоянием чистой загрузки Windows?
Большинство из нас знакомы с безопасным режимом в Windows. В загрузке безопасного режима, используется минимальный предопределенный набор драйверов устройств и служб для запуска операционной системы Windows. В чистой загрузке можно выбрать службы Microsoft, чтобы запуститься минимально без всяких служб и драйверов.
Состояние чистой загрузки используется для диагностики и устранения неполадок связанных с системой Windows 11/10/7. Если ваш компьютер не запускается нормально или вы получаете ошибки при запуске ноутбука, которую не можете идентифицировать, вы можете выполнить «чистую загрузку«. Когда вы запускаете компьютер в состоянии чистой загрузки, то windows запускается с использованием предварительно выбранного минимального набора драйверов и программ запуска, а поскольку компьютер запускается с минимальным набором драйверов, будет легче выявить проблему в том или ином драйвере, службе, процессе, программы. Устранение неполадок с чистой загрузкой предназначено для устранения проблемы с производительностью.
Режим чистой загрузка Windows
1. Нажмите сочетание кнопок Win+R и напишите msconfig, чтобы открыть конфигурацию системы.
2. На вкладке «Общие» установите Выборочный запуск и снимите флажок Загружать элементы автозагрузки. Убедитеcь, что включена функция «Загружать системные службы«. Нажмите Применить.
3. Далее перейдите во вкладку «Службы» и первым делом поставьте галочку на «Не отображать службы Майкрософт«, после чего нажмите «Отключить все» и нажмите «OK«. Перезагрузитесь и Вы загрузитесь в режиме чистой загрузки без сторонних программ и драйверов, но со службами Mcirosoft для стабильной работы.
Если нужно отключить службы Майкрософт, которые могут быть повреждены и не давать загрузиться, то не устанавливайте флажок на отображение служб Майкрософт, а просто Отключить все.
Чтобы выключить режим чистой загрузки, проделайте все в точности наоборот. Вариант запуска — обычный.
Смотрите еще:
- Как войти в BIOS и выбрать первым загрузочный USB Flash или DVD
- Проверка плохих драйверов с Windows Driver Verifier
- Как удалить старые ненужные драйвера в Windows
- Как загрузиться в безопасном режиме в Windows 10, 8, 7
- Как отключить Тестовый режим в Windows 10 (Test Mode)
[ Telegram | Поддержать ]
Отключение ненужных служб – уже классический способ ускорения операционной системы Windows. Не смотря на споры относительно его эффективности, данный способ применяется во всех версиях Windows, включая последние Windows 11 и Windows 10.
В этом материале мы расскажем о том, как отключить ненужные службы в Windows 11 и Windows 10, а также какие службы можно отключать и нужно ли это вообще делать.
Как отключить ненужные службы
Через оснастку «Службы»
Сначала расскажем о том, как отключаются службы в Windows 11 и Windows 10. Для этого вам потребуется «Консоль управления MMC» и оснастка «Службы». Звучит сложно, но на самом деле для того, чтобы получить доступ к этому инструменту достаточно нажать комбинацию клавиш Win-R и ввести команду «services.msc».
В результате перед вами откроется окно со списком всех служб, установленных в вашей Windows 11 или Windows 10. Данный список можно сортировать по алфавиту, состоянию службы или способу ее запуска. Это позволяет быстро найти ненужную службу и отключить ее.
Для отключения ненужной службы нужно кликнуть по ней правой кнопкой мышки и открыть свойства. В появившемся окне нужно изменить тип запуска с «Автоматически» на «Отключен», нажать на кнопку «Остановить» и сохранить настройки нажатием на кнопку «ОК».
Этих простых действий достаточно для того, чтобы остановить работу службы и предотвратить ее запуск после перезагрузки.
Через командную строку
Также, при необходимости, вы можете отключать ненужные службы через командную строку. Для этого запустите командную строку с правами администратора и воспользуйтесь следующими командами:
Просмотреть список всех служб:
sc query type= service state= all
Остановка службы, аналог кнопки «Остановить» в окне со свойствами службы:
sc stop имя_службы
Также для остановки службы можно использовать:
net stop имя_службы
Отключение запуска службы, аналог «Тип запуска — Отключено» в окне со свойствами службы:
sc config имя_службы start= disabled
Для примера остановим службу «AsusFanControlService» и изменим способ ее запуска на «Отключено». Для этого поочередно выполним команды «net stop AsusFanControlService» и «sc config AsusFanControlService start=disabled».
После выполнения этих команд служба «AsusFanControlService» полностью отключена, можно зайти в оснастку «Службы» и проверить это.
Через msconfig
Еще один способ отключения ненужных служб это окно «Конфигурация системы». Чтобы воспользоваться этим способом нажмите комбинацию клавиш Win-R и выполните команду «msconfig».
В результате откроется окно «Конфигурация системы». Здесь на вкладке «Службы» будет доступен список всех установленных служб. Для отключения ненужной службы снимите отметку напротив названия, нажмите на кнопку «ОК» и перезагрузите компьютер.
Также здесь можно включить опцию «Не отображать службы Майкрософт», которая скрывает все системные службы, оставляя только те, которые были установленны сторонними программами.
В большинстве случаев, службы от сторонних программ можно смело отключать. Это никак не повлияет на работу самой операционной системы Windows 10 или Windows 11.
Какие ненужные службы можно отключить
Что касается системных служб, то их лучше вообще не отключать. Поскольку есть большой риск отключить службу, которая нужна операционной системе для корректной работы. При этом прирост производительности, который вы можете получить таким образом, очень небольшой. Скорее всего, вы не заметите никакой разницы даже если отключите десяток системных служб.
Но, если вы твердо настроены избавиться от ненужных служб, то можете попробовать отключить перечисленные ниже службы.
- Биометрическая служба Windows — обеспечивает хранение и обработку биометрических данных;
- Браузер компьютеров — управляет списком компьютеров в сети;
- Вторичный вход в систему — позволяет другим пользователям управлять компьютером;
- Диспетчер печати — обеспечивает работу принтеров;
- Изоляция ключей CNG — обеспечивает изоляцию для процесса ключа;
- Ловушка SNMP — перехватывает сообщения для локальных агентов SNMP;
- Рабочая станция — обеспечивает доступ к рабочим станциям с использованием протокола SMB;
- Рабочие папки — используется для синхронизации директорий на различных устройствах;
- Сетевая служба Xbox Live — предоставляет доступ к сервисам Xbox Live;
- Все сервисы Hyper-V — необходимы для работы виртуальных машин;
- Служба географического положения — позволяет отслеживать координаты компьютера;
- Служба данных датчиков — хранит и обрабатывает информацию с датчиков, установленных на ПК;
- Служба датчиков — управляет датчиками, установленными на ПК;
- Служба лицензий клиента — обеспечивает работу встроенного магазина Windows 10;
- Служба маршрутизатора SMS Microsoft Windows — обеспечивает пересылку сообщений по заранее настроенным правилам;
- Удаленный реестр — позволяет редактировать реестр удаленным пользователем;
- Факс — обеспечивает работу факса;
Обратите внимание, в оснастке «Службы» в свойствах каждой службы есть строка с ее описанием, где указано за что конкретно отвечает данная служба.
Всегда изучайте эту информацию перед тем, как отключать службу, это позволит избежать возможных негативных последствий.
Автор
Александр Степушин
Создатель сайта comp-security.net, автор более 2000 статей о ремонте компьютеров, работе с программами, настройке операционных систем.
Остались вопросы?
Задайте вопрос в комментариях под статьей или на странице
«Задать вопрос»
и вы обязательно получите ответ.
Несмотря на то, что Windows 10 — Довольно оптимизированная система, многие пользователи стараются сделать ещё более лёгкой. Одним из способов увеличить производительность (оптимизировать) ПК является отключение ненужных и полностью бесполезных служб.
По сути, это процесс, который запускается определённой программой или системой для осуществления каких-либо операций. К примеру, “Биометрическая служба Windows”, которую можно отключить, но только в том случае, если вы не используете биометрические датчики (сенсор отпечатка пальцев, разблокировка по лицу).
Важно! Далеко не все службы можно отключать, так как они являются частью работы системы. Их остановка грозит невозможностью использование некоторых функций устройства (например, пользователь не сможет раздавать вай-фай с ноутбука).
Всё же некоторые процессы действительно бесполезны, и их можно запросто отключить…
Как отключить ненужные службы с помощью системного функционала?
Системой виндовс предусмотрено достаточное количество способов их блокировки. Ниже представлены наиболее удобные и понятные для многих юзеров.
Через “msconfig”
Для оптимизации служб понадобится обратиться к универсальному окну “Выполнить”…
- Зажимаем на клавиатуре кнопки “Win+R”.
- В появившемся окошке вписываем команду “msconfig”.
- Откроется ещё одно окно, где мы должны перейти в раздел “Службы”.
Чтобы исключить возможность остановить службу Windows 10, тем самым навредив функционала системы, мы советуем поставить галочку напротив пункта “Не отображать службы Майкрософт”.
Снимаем галочки напротив тех служб, которые вы хотите отключить, а после нажимаем “Применить” —> “ОК”.
С помощью командной строки
“Могущественная” инструмент для оптимизации — командная строка, тоже может помочь нам в отключении бесполезных служб.
- В поиске виндовс 10 вписываем фразу “Командная строка”.
- Выбираем пункт “Запуск от имени администратора”.
- Прописываем команду “net start «служба на английском языке».
Готово! Нажав на Enter, через некоторое время вы увидите сообщение об успешном отключении службы “service was stop succesful”.
Совет: название службы на английском языке можно узнать в диспетчере задач. Об этом подробно написано в следующем пункте!
Отключить через “Диспетчер задач”
Первым делом нужно запустить диспетчер задач. Сделать это можно двумя рабочими способами: зажимаем на клавиатуре клавиши “Ctrl+Shift+Esc(кнопка выхода)”, или кликаем правой кнопкой мыши по значку “Пуск” и выбираем пункт “Диспетчер задач”.
- Переходим в раздел “Службы” (самый последний).
- Находим необходимую службу (их названия указаны на английском языке).
- Нажимаем по неё правой кнопкой мыши и выбираем “Остановить”.
Теперь закрываем окно, и завершаем сеанс. После чего снова включаем ПК!
Отключение с помощью стороннего софта
Первым делом скачиваем данный файл. Сделать это лучше с проверенных файлообменников, а ещё лучше с официального сайта
Сам сервис для отключения служб не требует установки, а загружается в ZIP-архиве. Распакуйте его в любом удобном месте. Запускаем приложений!
Язык программы изначально русский, поэтому в неё сможет разобраться даже не совсем профессионал) Использование программы предельно просто, пользователю не придётся даже ничего отключать.
В нижней части окна находятся четыре, так называемых режима:
- “По умолчанию” — это стандартная работа всех служб и системы.
- “Безопасно” — отключение таких маловажных служб как “Факс”, “Служба бесконтактных платежей” и т.д (рекомендуемо для “лёгкой” оптимизации).
- “Оптимально” — Этот режим затрагивает всё больше служб, однако в большинстве случаев это не сказывается на работе компьютера.
- “Экстрим” — данный параметр лучше вовсе не включать, так как большая часть функционала системы окажется не работоспособной.
Главный плюс программы для отключения служб заключается в том, что всё происходит в автоматическом режиме, и по нажатию всего одной кнопки.
Что делать, если я отключил важную службу?
Во-первых, не переживайте… Ваша система работает? Значит всё хорошо, можно исправить ситуацию буквально в пару кликов. Просто выполните первую инструкцию, но не выключите службы, а наоборот активируйте.
Попробуйте вернуть прежнюю работоспособность через командную строку, вписав в соответствующее окно команду “net start «название службы на английском”.
Также вы можете попробовать сделать откат системы до нормального состояния (восстановление данных с локального диска С). Об этом мы подробно писали здесь — https://fixbin.ru/kak-otkatit-sistemu-windows-10-do-tochki-vosstanovleniya/
Как удалить Xbox
Разработчики Windows 10 внедрили в свою систему приложение, предназначенное в большей степени для геймеров — Xbox (иксбокс). Однако не все пользователи системы играют в игры, а значит и данное приложение им не нужно, его стоит “снести”.
Как удалить/отключить Xbox через командную строку?
Одна команда может очень быстро удалить целую программу с вашего компьютера. Первым делом нужно…
- Написать в поисковую строку Windows 10 (находится в системном трее) фразу “Командная строка”.
- В небольшом меню справа выбираем пункт “Запуск от имени администратора”.
- В диалоговом окне выбираем “ДА”.
- В программе с чёрным фоном вписываем команду “Get-AppxPackage *xbox* | Remove-AppxPackage».
- Жмём Enter!
Совет: мы рекомендуем отключить ПК, а затем вновь его включить, чтобы изменения вступили в силу. После этого нужно будет полностью удалить все нерабочие ярлыки из виндовс, а главное — остаточные файлы от приложения. Сделать это проще всего с помощью специального софта (CCleaner, к примеру). Кстати, о стороннем программах…
Деинсталляция при помощи стороннего софта для Windows 10
Очистителей существует достаточно много, но мы рассмотрим на примере наиболее популярного для компьютеров.
- Скачиваем приложение из этого официального источника для виндовса
- Устанавливаем его как обычный exe-файл.
- Открываем программу. В колонке слева выбираем пункт “Сервис”, подпункт “Удаление программ”.
- Теперь находим тот самый зеленый значок “Xbox”. Одни раз кликните на него ЛКМ, а затем нажмите на кнопку “Деинсталляция” (Удалить).
Немного подождав, пользователь получит систему без установленного на ней Xbox. В этом случае никаких дополнительных операция по удалению производить не требуется, CCleaner полностью удаляет софт.
Уничтожаем все файлы программы через “Параметры”
Пользователь может запросто и полностью удалить иксбокс из Windows 10 и через параметры системы, буквально в пару кликов. Следуйте нашей инструкции…
- На клавиатуре своего устройства зажимаем клавиши “Win+I”.
- В открывшемся окне нажимаем на пункт “Приложения”.
- Откроется внушительный список установленных программ, среди которых нам нужно найти Xbox. После чего нажмите на него один раз.
Почти готово! Кликнем кнопку “Удалить”. Теперь следует немного подождать… Для правильной работы ОС Windows 10 — имеет смысл её полностью перезагрузить…

В опытных пользователей есть возможность запускать или останавливать службы используя средства управления операционной системы Windows 10. Средства управления часто используются для отключения не нужных служб и уменьшения нагрузки на процессор или жёсткий диск. Поэтому необходимо знать какие способы быстрее всего позволяют перейти к управлению службами операционной системы.
Данная статья расскажет как открыть службы в Windows 10, чтобы получить возможность их запуска, остановки или перезапуска. Именно благодаря средствам управления службами можно посмотреть полный список служб. А также увидеть новые службы, которые появились в системе помимо служб Майкрософт из-за установки программного обеспечения стороннего разработчика.
Управление компьютером
Средство выполнения команд позволяет открывать программы, папки, документы или ресурсы Интернета введя нужное имя. Окно управления службами можно открыть выполнив команду services.msc в окне Win+R. Смотрите также другие команды Выполнить в Windows 10.
Окно управления службами также с легкостью можно найти используя обновленный поиск Windows 10. Пользователю достаточно открыть поиск нажав комбинацию клавиш Win+Q, и в поисковой строке ввести Службы. А уже в результатах поиска выбрать классическое приложение Службы.
А также управлять службами можно используя средства окно Управление компьютером. Пользователю достаточно нажать правой кнопкой мыши по иконке компьютера в проводнике или на рабочем столе и выбрать пункт Управление. Дальше необходимо перейти в раздел Службы и приложения и выбрать средство Службы, позволяющее запускать, останавливать и настраивать службы Windows.
Смотрите также как добавить иконку Мой компьютер на рабочий стол в Windows 10. Поскольку нажатие правой кнопкой мышки на обычный ярлык компьютера, как это часто бывает в новичков не даст нужного результата.
Диспетчер задач
Возможность запустить, остановить, перезапустить или посмотреть подробности любой из служб есть в обновленном диспетчере задач.
- Откройте контекстное меню нажав правой кнопкой мыши на панели задач и выберите пункт Диспетчер задач или же воспользуйтесь сочетанием клавиш Ctrl+Shift+Esc.
- В открывшемся окне достаточно перейти в последнюю вкладку Службы чтобы получить возможность управления службами.
Пользователю достаточно нажать правой кнопкой мыши на нужной службе, чтобы получить возможность запустить, остановить или перезапустить её.
Конфигурация системы
Окно конфигурации системы также позволяет управлять как службами операционной системы, так и службами, которые появляются из-за установки стороннего программного обеспечения. Смотрите также другие способы как можно зайти в MSConfig Windows 10.
- Выполните команду msconfig в окне Win+R или найдите Конфигурацию системы в поиске Windows 10.
- Дальше перейдите во вкладку Службы для управления службами.
Хорошей особенностью этого способа есть возможность отделить сторонние службы от служб Майкрософт отметив пункт Не отображать службы Майкрософт. А также обратите внимание что некоторые службы безопасности Майкрософт не могут быть отключены.
Заключение
Производить управления службами можно используя разные не всем известные средства системы. Для этого необходимо всего лишь знать каким образом открыть службы в Windows 10 чтобы посмотреть полный список, а также иметь возможность управлять службами с удобного интерфейса.
Мы же рекомендуем использовать способ с выполнением одной команды в окне выполнить. А также есть вариант найти классическое приложение служб на системном диске и например создать ярлык. Если же Вы создадите ярлык приложения для управления службами, то при последующей необходимости настроить службы, Вы сэкономите немного времени.

Администратор и основатель проекта Windd.ru. Интересуюсь всеми новыми технологиями. Знаю толк в правильной сборке ПК. Участник программы предварительной оценки Windows Insider Preview. Могу с лёгкостью подобрать комплектующие с учётом соотношения цены — качества. Мой Компьютер: AMD Ryzen 5 3600 | MSI B450 Gaming Plus MAX | ASUS STRIX RX580 8GB GAMING | V-COLOR 16GB Skywalker PRISM RGB (2х8GB).

![[IMG]](http://cdn.inn.ru/support/cat/32/cat_left.gif)
![[IMG]](http://cdn.inn.ru/support/cat/128/cat_book.gif)