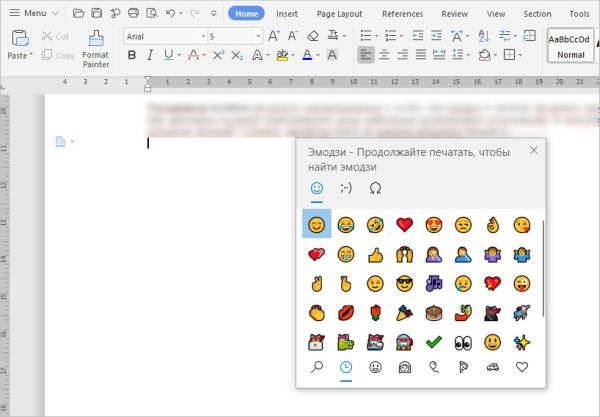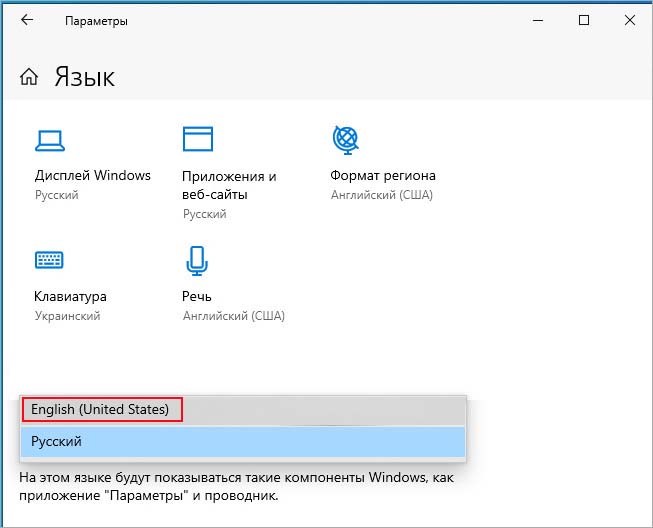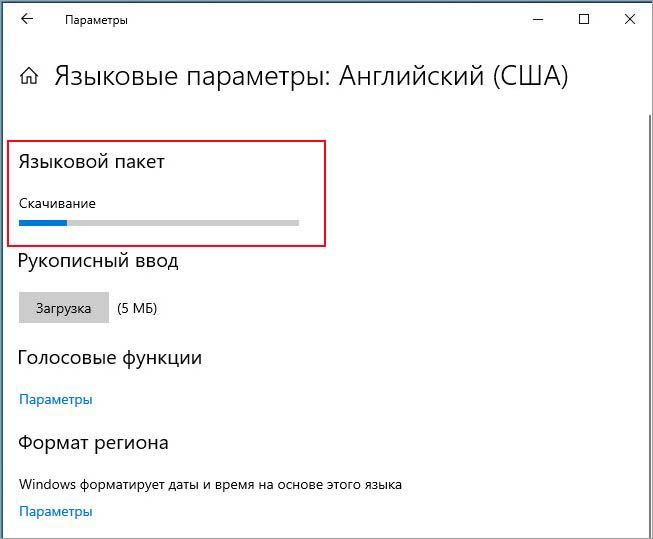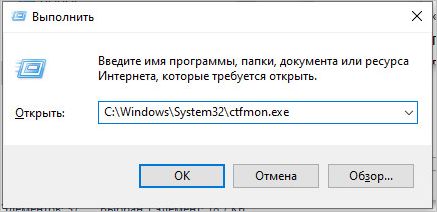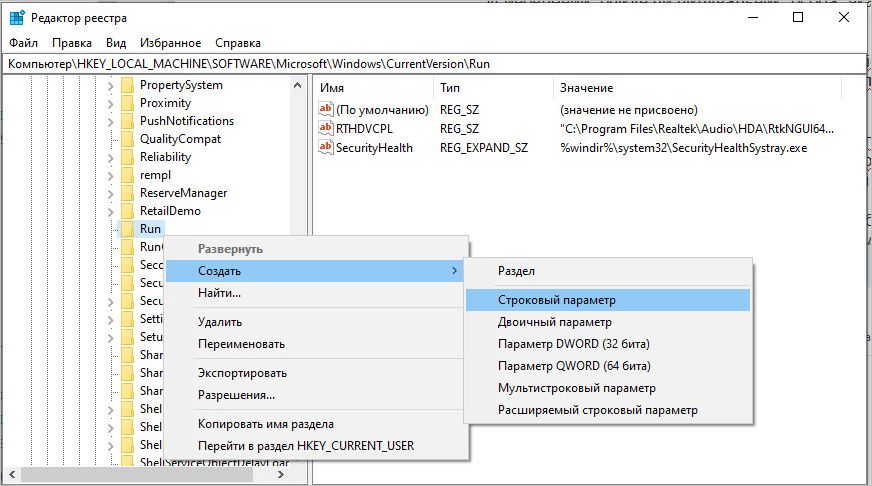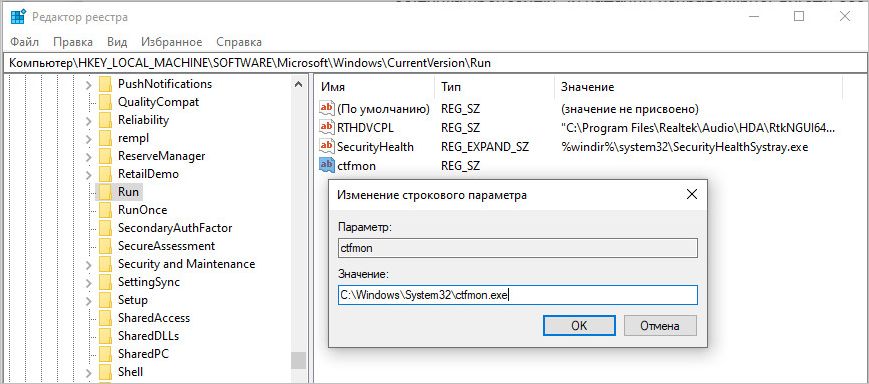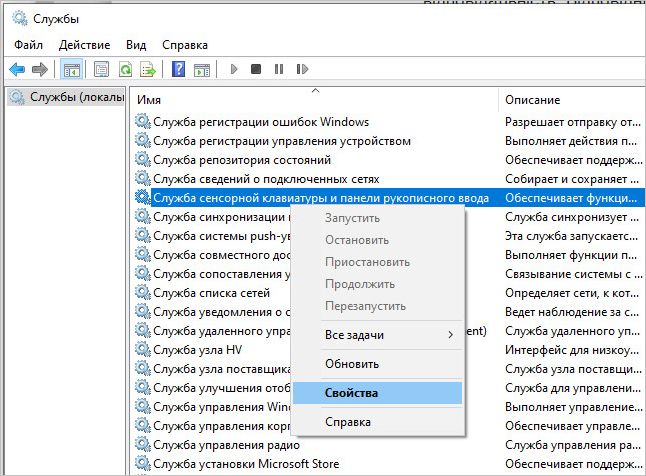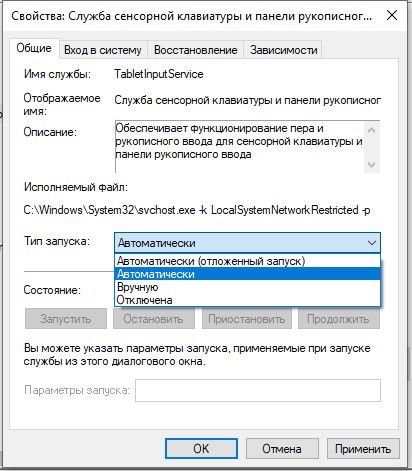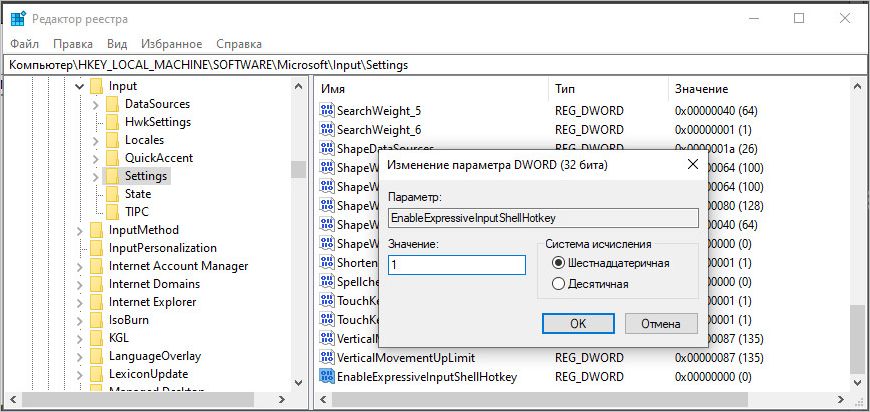Emoji Panel позволяет использовать смайлики в любом приложении в Windows 10. Это встроенная функция, которую используют многие по всему миру. Обычно открывается нажатием Win +. или Win +; на клавиатуре. Панель Emoji представляет собой небольшую коробку со всеми смайликами, которые мы регулярно используем на телефонах.
Многие пользователи жалуются на то, что они не могут получить доступ или увидеть панель смайликов с помощью сочетаний клавиш. Иногда перезагрузка ПК может решить проблему, но бывают ситуации, когда панель эмодзи не появляется даже после перезагрузки компьютера. В этом уроке мы покажем вам исправления, которые позволят вам нормально использовать панель эмодзи. Посмотрим, какие они есть.

Возможные исправления, которые могут отображать панель смайлов при нажатии сочетаний клавиш:
- Проверить наличие обновлений Windows
- Изменить регион и язык отображения
- Запустите CTFMon.exe
- Включение службы сенсорной клавиатуры и панели рукописного ввода
- Отредактируйте настройки реестра
Давайте углубимся в каждый метод и узнаем, как их применять.
1]Проверьте наличие обновлений Windows
Теперь я знаю — Windows 10 обновляется постоянно, но если вы настроили обновления Windows по-другому, то ручная проверка любых ожидающих обновлений Windows является одним из наиболее распространенных способов устранения проблем в Windows 10. С каждым обновлением Microsoft улучшает много на Windows 10. Убедитесь, что вы используете последние обновления.
Чтобы проверить обновления Windows 10, нажмите Win + I на клавиатуре, чтобы получить доступ к настройкам. Затем выберите «Обновление и безопасность» в окне «Настройки». Теперь нажмите кнопку Проверить наличие обновлений.
Он проверит наличие последних обновлений и покажет, есть ли они. Установите их. Ваша панель смайлов может работать нормально. Если этот метод не работает, попробуйте следующий.
Прочтите: Как использовать специальные символы и буквы в Windows 10.
2]Изменить регион и язык отображения
В первые дни введения панели Emoji в Windows 10 она доступна только для людей, использующих английский язык США в качестве языка ввода с клавиатуры. Это изменилось с последними обновлениями, и его можно использовать с любым способом ввода с клавиатуры. Могут быть некоторые ошибки, из-за которых панель эмодзи становится недоступной. Изменение региона на Соединенные Штаты и отображение языка на английский (Соединенные Штаты), если вы используете другой регион / язык, может решить проблему.
Чтобы изменить страну и язык отображения, откройте приложение «Настройки» и выберите раздел «Время и язык».
В разделе «Время и язык» нажмите «Регион» на левой боковой панели.
В окне «Регион» щелкните раскрывающийся список рядом с разделом «Страна или регион» и выберите США.
Теперь вернитесь в окно «Время и язык» и выберите «Язык» на левой боковой панели. В окне «Язык» измените язык в разделе «Язык дисплея Windows» на английский (США).
Это должно исправить ошибку, и панель смайлов должна работать нормально. Если нет, попробуйте следующий метод.
Прочтите: Как вставить эмодзи или символ в строку темы или текст сообщения электронной почты.
3]Запустите CTFMon.exe
Когда CTFMon.exe перестает работать в Windows 10, сочетания клавиш для панели смайликов также перестают работать. Запуск CTFMon.exe может помочь вам использовать панель эмодзи, как обычно, с помощью сочетаний клавиш.
Чтобы запустить CTFMon.exe, нажмите Win + R на клавиатуре и запустите команду «Выполнить». Затем введите следующий путь и нажмите Enter.
C: Windows System32 ctfmon.exe
Он запускает CTFMon.exe, который позволит вам нормально использовать панель эмодзи.
Если он не запускается, повторно зарегистрируйте эти два связанных файла DLL и посмотрите.
Нажмите Win + R, чтобы открыть окно «Выполнить». Введите следующие команды одну за другой, чтобы отменить регистрацию файлов DLL, и нажмите Enter после каждой из них:
regsvr32.exe / u msimtf.dllregsvr32.exe / u msctf.dllregsvr32.exe msimtf.dllregsvr32.exe msctf.dll
Перезагрузите систему после выполнения команд и посмотрите.
4]Включить службу сенсорной клавиатуры и панели рукописного ввода
Есть вероятность, что панель эмодзи может перестать работать, если не запущены сенсорная клавиатура и служба панели рукописного ввода. Если вы включите его, панель смайлов будет работать нормально.
Чтобы включить его, откройте команду «Выполнить», нажав Win + R на клавиатуре, введите services.msc в текстовое поле и нажмите Enter.
Откроется окно службы. Просмотрите многочисленный список сервисов и выберите Сервис сенсорной клавиатуры и панели рукописного ввода. Щелкните его правой кнопкой мыши и выберите «Свойства».
В диалоговом окне «Свойства» измените тип запуска на «Автоматический» с помощью кнопки раскрывающегося меню.
Затем сохраните изменения и перезагрузите компьютер. Это должно исправить ошибку с панелью эмодзи. Если нет, попробуйте следующий метод.
Читайте: Как использовать эмодзи в Windows 10
5]Отредактируйте настройки реестра.
Последний способ решить проблему с панелью эмодзи — отредактировать настройки реестра. Чтобы изменить параметры реестра, откройте команду «Выполнить» с помощью сочетания клавиш, введите regedit.exe и нажмите клавишу ВВОД.
Откроется окно редактора реестра. Перейдите или скопируйте / вставьте следующий путь.
Компьютер HKEY_LOCAL_MACHINE SOFTWARE Microsoft Input Settings
На пути вы увидите множество записей реестра. Щелкните правой кнопкой мыши пустое пространство в области списка реестра, чтобы увидеть параметр «Создать».
Затем выберите значение DWORD (32-разрядное) и назовите его EnableExpressiveInputShellHotkey.
Щелкните правой кнопкой мыши только что созданный реестр DWORD и измените значение данных на 1. Затем закройте редактор реестра и перезагрузите компьютер. Возможно, ваша проблема с панелью эмодзи уже решена.
Если вы найдете это руководство полезным, поделитесь им со своими друзьями. Упомяните свои сомнения и предложения в разделе комментариев ниже.
 .
.
Майкрософт предоставила панель Emoji в Windows 10, которая позволяет вставлять эмодзи в любой документ или область написания текста. Она может быть включена простим сочетанием клавиш Win + . или Win + ; на клавиатуре. На экране появится панель Эмодзи, из которой сможете выбрать смайлики для добавления в документ.
Когда вызываете панель эмодзи, курсор мыши должен быть активен в документе.
Но есть случаи, когда сочетание клавиш для вызова панели эмодзи не работает на компьютере с Windows 10. Иногда решить проблему удается перезагрузкой компьютера, но в большинстве случаев она остается.
Содержание
- 1 Изменение региона
- 2 Запуск Ctfmon.exe вручную
- 3 Активация службы сенсорной клавиатуры
- 4 Внесение изменений в реестр
Изменение региона
В первые дни панель была доступна только для английского языка (Соединенные Штаты). Но после последних обновлений ее можно использовать на других раскладках клавиатуры. Поэтому, если еще не обновились до последней версии Windows, попробуйте изменить раскладку на «ENG».
Откройте системные параметры нажатием на клавиши Win + I и перейдите в раздел Время и язык.
В левой части окна найдите раздел Регион. Установите для страны или региона значение США.
Затем в правой части в разделе Язык выберите в раскрывающемся списке интерфейса Windows — English (United States).
Если в выборе языка интерфейса Windows отсутствует Английский (США), выполните следующие шаги, чтобы его добавить.
Перейдите в раздел Предпочтительные языки и нажмите кнопку «Добавить язык». В списке найдите и выберите Английский (США) и щелкните на «Далее».
Затем нажмите кнопку Установить, сохраняя при этом выбранные параметры преобразования текста в речь, распознавания и рукописного ввода. Теперь увидите языковый пакет, добавленный в разделе Предпочтительные языки. Нажмите на «Параметры» и загрузите языковый пакет.
Переключите раскладку клавиатуры на Английский (США) и попробуйте, работает ли сочетание клавиш для вызова панели Эмодзи.
Запуск Ctfmon.exe вручную
Если не удается открыть панель Emoji, проверьте, запущена ли программа Ctfmon.exe, которая отвечает за компонент альтернативного ввода данных и смену языка в офисном пакете Microsoft Office. Если не видите ее среди запущенных, сделайте это вручную.
Откройте окно Выполнить из меню Win + X и введите в окне путь к программе и щелкните на «ОК»: C:WindowsSystem32ctfmon.exe
После запуска компонента попробуйте открыть эмодзи с помощью сочетания клавиш.
Имейте в виду, что запуск Ctfmon.exe через команду «Выполнить» это только обходной путь. Если он решает проблему, добавьте запуск программы в автозагрузку путем внесения изменений в реестр.
Откройте редактор реестра командой regedit из окна Win + R.
Перейдите к разделу: HKEY_LOCAL_MACHINESOFTWAREMicrosoftWindowsCurrentVersionRun
Правым щелчком мыши на разделе Run выберите Создать – Строковый параметр.
Переименуйте новую строку в ctfmon и дважды щелкните по ней. В поле Значение введите C:WindowsSystem32ctfmon.exe. Сохраните изменения и выйдите из редактора.
Перед редактированием реестра создайте его резервную копию, чтобы была возможность восстановить, если что-то пойдет не так после внесения изменений.
После перезагрузки компьютера ctfmon.exe будет запущен вместе с Window и работать в фоновом режиме.
Активация службы сенсорной клавиатуры
Иногда не удается вызвать панель эмодзи, если служба сенсорной клавиатуры и рукописного ввода не работает. Чтобы включить, выполните следующие шаги.
Снова откройте окно «Выполнить из меню Win + X. Введите services.msc и нажмите на Enter для входа в окно системных служб.
Найдите в списке службу сенсорной клавиатуры и панели рукописного ввода. Правым щелчком мыши разверните контекстное меню и выберите Свойства.
На вкладке Общие в разделе «Тип запуска» установите значение «Автоматически». Примените изменения и выйдите из окна.
После перезапуска компьютера сочетание клавиш для вызова эмодзи должно срабатывать.
Внесение изменений в реестр
Если предыдущими способами не удалось устранить проблему, попробуйте следующее решение.
Снова откройте Редактор реестра и перейдите по пути:
HKEY_LOCAL_MACHINESOFTWAREMicrosoftInputSettings
Правым щелчком мыши по разделу Settings вызовите меню и нажмите Создать – Параметр DWORD (32 бита). Назовите вновь созданный параметр EnableExpressiveInputShellHotkey и дважды щелкните по нему.
В поле Значение введите 1 и сохраните изменения на «ОК». Выйдите из редактора и перезагрузите компьютер.
Способ 1: Панель эмодзи
Использующиеся для выражения и подчеркивания эмоций смайлики доступны не только в мобильных операционных системах, но также и в Windows 10. Получить к ним доступ в операционной системе можно двумя способами, из которых наиболее простым является вызов панели эмодзи.
- Нажмите на клавиатуре комбинацию клавиш Win + . или Win + ; в англоязычной раскладке. Переключаться на английский не нужно, если у вас выбран русский язык, этим комбинациям будут соответствовать клавиши Win + Ю или Win + Ж.
- Выберите в открывшейся панели наиболее подходящий в вашей ситуации смайлик и кликните по нему, в результате чего последний будет вставлен в документ или текстовое поле.

В некоторых программах, например в Microsoft Word, порядок вставки смайлика может немного отличаться. Так, в этом текстовом редакторе после выбора значка нужно будет нажать импровизированную стрелку ввода в миниатюрном окошке, которое появится в верхнем левом углу экрана.

Способ 2: Ввод с «Сенсорной клавиатуры»
Для получения доступа к смайликам в Windows 10 также можно использовать встроенное приложение «Сенсорная клавиатура», но это не столь удобный способ для десктопных компьютеров с обычным дисплеем. С другой стороны, при его использовании в Word можно будет обойтись без дополнительных действий, описанных в предыдущем абзаце.
- Включите показ значка клавиатуры, для чего кликните правой кнопкой мыши по «Панели задач» и выберите в меню пункт «Показать кнопку сенсорной клавиатуры».
- Нажмите появившуюся в системном трее кнопку клавиатуры, чтобы открыть последнюю.
- Кликните по значку с улыбкой, чтобы переключиться в режим выбора смайликов.
- Нажмите по подходящему в вашей ситуации смайлу, в результате чего он будет вставлен в документ или текстовое поле.

Вставив таким нехитрым образом смайлик, продолжайте набор текста в обычном режиме. Окошко «Сенсорной клавиатуры» будет закрыто автоматически.
Еще статьи по данной теме:
Помогла ли Вам статья?
Microsoft добавила удобную панель эмодзи в Windows 10 в Fall Creators Update. Эта панель смайликов может появляться в любом месте, где вам нужно. Все, что вам нужно сделать, это нажать Win +. Сочетание клавиш. На панели представлен обычный набор эмодзи, отсортированных по обычным категориям. Они не выглядят так, как смайлики на iPhone или телефоне Android, но все они в основном присутствуют. К сожалению, многие пользователи, обновившиеся до Fall Creators Update, не видят панель смайликов. Вот как исправить не открывающуюся панель эмодзи в Windows 10.
По какой-то причине панель эмодзи в Windows 10 привязана к языку вашей клавиатуры. В частности, если в качестве языка ввода установлен какой-либо другой язык, кроме английского (США), панель смайлов не откроется. Чтобы исправить это и изменить язык ввода, откройте приложение «Настройки» и выберите «Время и язык». Перейдите на вкладку «Регион и язык» и установите английский (США) в качестве языка ввода.
Это должно помочь, но если это не так, попробуйте также изменить страну или регион на Соединенные Штаты.
Изменив язык, коснитесь Win +. еще раз, и откроется панель эмодзи.
Альтернативные решения
Само собой разумеется, что это решение не совсем решение. Microsoft ограничила панель эмодзи английским (США) языком, что нелепо. Менять язык только для того, чтобы получить доступ к мультяшным головам, не совсем практично. Людям нужно будет придерживаться своего французского, немецкого, испанского и других языков ввода, потому что это то, что им нужно использовать.
Одно из решений — подождать, пока Microsoft исправит это, то есть развернет «функцию» на других языках. Нет графика, когда это произойдет.
Лучшее и более практичное решение — использовать приложение Winmoji для получения эмодзи в Windows 10. Это приложение было выпущено незадолго до того, как Microsoft анонсировала панель эмодзи, но оно исключительно близко соответствует стандартной функции. Вам нужно вручную вставить эмодзи, и он не будет автоматически вставлен, как в случае с панелью эмодзи, но приложение гораздо практичнее, чем использование другого языка ввода.
Из этой «ошибки» могут быть некоторые исключения. По словам нескольких пользователей Reddit, панель смайлов открывается, хотя они не используют английский (США) в качестве языка ввода. Однако каждый, кто не может получить доступ к панели смайликов, может сделать это, когда изменит язык.
Microsoft представила панель Emoji с Windows 10, которая помогает вам вставлять смайлики в любой документ или области, где вы пишете текст. Эту встроенную панель эмодзи можно активировать простым нажатием сочетания клавиш Win + точка (Win + .) или Win + точка с запятой (Win + 😉) на клавиатуре. Теперь на экране появляется панель эмодзи, и вы можете выбрать ваши любимые смайлики для добавления в документ.
* Примечание. Вы должны убедиться, что курсор мыши активен в документе, когда вы нажимаете сочетания клавиш для запуска панели эмодзи.
Однако некоторые пользователи жалуются, что при нажатии сочетания клавиш Win + точка (Win + .) или Win + точка с запятой (Win + 😉) панель эмодзи не открывается. Короче говоря, сочетание клавиш панели эмодзи просто останавливается. работает на вашем ПК с Windows 10. Хотя иногда перезагрузка компьютера может помочь решить проблему, в большинстве случаев это не так. Поэтому у нас есть некоторые обходные пути, которые могут помочь исправить сочетание клавиш панели Emoji, не работающее на вашем ПК с Windows 10.
Способ 1: изменить регион и язык на США
В первые дни панель Emoji была доступна только для США EN в качестве языка ввода с клавиатуры. Однако после недавних обновлений вы теперь можете использовать его для всех других языков ввода с клавиатуры. В случае, если вы все еще не обновились до последней версии Windows 10, которая поддерживает последнее обновление панели эмодзи, и вы столкнулись с тем, что сочетание клавиш не работает для решения проблемы с панелью эмодзи, вы можете изменить язык ввода вашей клавиатуры на en_US (английский — Соединенные Штаты). Тем не менее, если вы столкнулись с проблемой даже в обновленной версии, вы можете попробовать этот метод и посмотреть, работает ли он:
Случай 1 — для Windows 11
1 -Найдите Настройки языка в поиске Windows и нажмите на них.
2 — Изменить регион на США.
Теперь на предпочтительном языке убедитесь, что английский (США) находится в списке языков.
Если его нет в списке, нажмите «Добавить язык».
3. Найдите английский (США) в поле поиска, затем выберите английский (США) в результатах поиска и нажмите «Далее».
4 — После того, как он будет установлен, просто нажмите на 3 горизонтальные точки справа от него и нажмите «Переместить вверх», чтобы переместить его вверху.
Случай 2 — для Windows 10
Шаг 1: одновременно нажмите клавиши Win + I на клавиатуре, чтобы открыть приложение «Настройки».
Шаг 2: В окне «Настройки» нажмите «Время и язык».
Шаг 3: Затем в левой части панели нажмите «Регион».
Шаг 4: Теперь перейдите в правую часть окна и установите для страны или региона США.
Шаг 5: Теперь нажмите «Язык» в левой части панели.
Шаг 6: Затем в правой части окна в разделе «Язык интерфейса Windows» выберите «Английский (США)» в раскрывающемся списке.
*Примечание. Если язык отображения Windows установлен на какой-либо другой язык, выполните следующие действия, чтобы добавить английский язык (США):
Шаг 1: Перейдите в раздел «Предпочитаемые языки» и нажмите «Добавить язык».
час
Шаг 2: В окне «Выбор языка для установки» найдите английский (США), выберите язык и нажмите «Далее».
Шаг 3: Затем нажмите «Установить», оставив выбранными параметры «Преобразование текста в речь», «Распознавание речи» и «Рукописный ввод».
Шаг 4. Теперь вы увидите языковой пакет, добавленный в разделе «Предпочитаемые языки».
Шаг 5: Просто нажмите «Недавно установленный английский США» и разверните его.
Затем нажмите стрелку вверх, чтобы переместить его вверх, и переместите его вверх, чтобы сделать его языком по умолчанию.
Теперь вы можете попробовать сочетание клавиш, и панель Emoji должна открыться.
Способ 2: запустить CTFMon.exe вручную
Сочетание клавиш для панели Emoji также иногда может перестать работать, когда Ctfmon.exe перестает работать в Windows. Это может нарушить функциональность Windows и привести к этой ошибке. В таких случаях запуск Ctfmon.exe вручную может решить проблему. Давайте посмотрим, как:
Шаг 1: Нажмите сочетание клавиш Win + X и выберите «Выполнить», чтобы открыть командное окно «Выполнить».
Шаг 2: Скопируйте и вставьте приведенный ниже текст в поле поиска «Выполнить команду» и нажмите «ОК»:
C:WindowsSystem32ctfmon.exe
Теперь, когда он был запущен вручную, вы можете попробовать открыть панель Emoji с помощью сочетания клавиш, и она должна работать.
*Примечание. Запуск Ctfmon.exe с помощью команды «Выполнить» является обходным путем, поэтому, если вы хотите исправить это раз и навсегда, вы можете заставить его запускаться вместе с Windows, добавив запись файла .exe в реестр. редактор. Выполните следующие шаги:
Шаг 1: Нажмите одновременно клавиши Win + R на клавиатуре, чтобы открыть окно команды «Выполнить».
Шаг 2: В поле поиска введите regedit и нажмите Enter, чтобы открыть окно редактора реестра.
Шаг 3: В окне редактора реестра перейдите по следующему пути:
HKEY_LOCAL_MACHINESOFTWAREMicrosoftWindowsCurrentVersionRun
Теперь перейдите в правую часть окна и щелкните правой кнопкой мыши пустую область.
Выберите New, а затем выберите String Value, чтобы создать новую строку.
Шаг 4: Переименуйте новую строку в ctfmon и дважды щелкните по ней.
Шаг 5. В строке «Редактировать» перейдите в поле «Значение» и установите для него значение C:WindowsSystem32ctfmon.exe.
Нажмите OK, чтобы сохранить изменения, а затем выйдите.
* Примечание. Прежде чем редактировать редактор реестра, создайте резервную копию данных редактора реестра, чтобы в случае потери каких-либо данных во время процесса вы могли восстановить их обратно.
Закройте окно редактора реестра и перезагрузите компьютер. Теперь он будет продолжать работать в фоновом режиме, и теперь вы сможете использовать сочетание клавиш на панели смайликов, как обычно.
Способ 3: включить службу сенсорной клавиатуры и панели рукописного ввода
Иногда сочетание клавиш для панели эмодзи может перестать работать, потому что служба сенсорной клавиатуры и панели рукописного ввода не запущена. Следовательно, вы можете попробовать включить службу и проверить, решает ли она проблему:
Шаг 1: Щелкните правой кнопкой мыши меню «Пуск» и выберите «Выполнить», чтобы открыть командное окно «Выполнить».
Шаг 2. В поле поиска «Выполнить команду» введите services.msc и нажмите Enter, чтобы открыть диспетчер служб.
Шаг 3. В окне «Службы» перейдите к правой стороне панели и в столбце «Имена» найдите «Служба сенсорной клавиатуры и панели рукописного ввода».
Дважды щелкните по нему.
Шаг 4. В окне «Свойства» на вкладке «Общие» перейдите в раздел «Тип запуска» и установите для него значение «Автоматически».
Нажмите «Применить», а затем «ОК», чтобы сохранить изменения и выйти.
Закройте окно служб, перезагрузите компьютер, и теперь сочетание клавиш для панели Emoji должно работать нормально.
Способ 4: изменить настройки редактора реестра
Иногда редактирование настроек редактора реестра может решить проблему. Однако, прежде чем вносить какие-либо изменения в настройки редактора реестра, убедитесь, что вы создали резервную копию данных редактора реестра, потому что, если вы потеряете какие-либо данные во время процесса, вы можете легко их восстановить.
Шаг 1: Нажмите горячую клавишу Win + R, чтобы открыть команду «Выполнить».
Шаг 2: В поле поиска введите regedit и нажмите OK, чтобы открыть окно редактора реестра.
Шаг 3: Скопируйте и вставьте указанный ниже путь в адресную строку редактора реестра и нажмите Enter:
HKEY_LOCAL_MACHINESOFTWAREMicrosoftInputSettings
Теперь перейдите к правой стороне панели, щелкните правой кнопкой мыши пустую область, выберите «Создать», а затем выберите «Значение DWORD (32-разрядное)».
Шаг 4. Теперь переименуйте новое значение DWORD в EnableExpressiveInputShellHotkey и дважды щелкните по нему.
Шаг 5: В поле «Редактировать значение DWORD (32-разрядное)» перейдите в поле «Значение» и установите для поля значение 1.
Нажмите «Применить», а затем «ОК», чтобы применить изменения и выйти.
Теперь выйдите из редактора реестра и перезагрузите компьютер. Теперь вы можете проверить, устранена ли проблема.
Если вы пропустите установку важного обновления Windows, это может вызвать проблемы с функционированием вашей системы, и одной из таких проблем является неработающее сочетание клавиш панели Emoji. Обязательно установите все ожидающие обновления Windows, чтобы устранить проблему.
Шаг 1: Щелкните правой кнопкой мыши «Пуск» и выберите «Настройки».
Шаг 2: В открывшемся окне «Настройки» нажмите «Обновление и безопасность».
Шаг 3: Вы будете направлены прямо на страницу Центра обновления Windows.
В правой части окна, если вы видите какие-либо ожидающие обновления, нажмите кнопку «Загрузить и установить».
Теперь Windows начнет загрузку обновления. Он также автоматически установит обновление.
После этого перезагрузите компьютер, чтобы изменения вступили в силу. Теперь вы можете попробовать нажать горячую клавишу, и панель эмодзи должна запуститься нормально.
Главная » Уроки и статьи » Windows
Эмодзи уже давно пользуются популярностью, однако лишь в новой ОС появилась специальная панель. Она позволяет легко ставить целый ряд смайликов. При этом далеко не все пользователи знают, как ей пользоваться: чтобы ее активировать, нужно использовать сочетание клавиш. Также следует рассмотреть, как выключить эмодзи в Windows 10.
Как включить и использовать панель
Как уже говорилось ранее, для появления панели нужно нажать специальное сочетание клавиш, которое начинается с Win. Далее можно использовать клавиши «Ю» или «Ж» (результат будет одинаковым). Сразу после этого появится панель с привычным для большинства пользователей оформлением:
Чтобы установить эмодзи, достаточно просто кликнуть по нему. Еще можно написать специальное слово. В таком случае открывать панель не требуется. Снизу также присутствуют категории и поиск, позволяющий быстро найти нужную иконку.
Использовать эмодзи можно практически в любых приложениях, что является несомненным плюсом, но в редких случаях смайлики могут попросту не отображаться. Обычно это связано с определенной программой и не является причиной для беспокойства.
Настроек у панели практически нет: можно лишь включить автоматическое скрытие. Найти его можно в параметрах ОС (открываются с помощью одновременного нажатия клавиш Win и I) в разделе «Устройства»:
Чтобы отключить параметр, достаточно просто снять галочку: изменения сохраняются автоматически.
Необходимо отметить, что при использовании экранной клавиатуры открытие панели обычно не требуется: на ней есть кнопка с изображением смайлика. Хотя некоторые версии клавиатуры могут не иметь такой функции.
Как отключить панель эмодзи в Windows 10
Некоторые пользователи, которые часто пользуются сочетанием клавиш, но не панелью эмодзи, жалуются на то, что она мешает. К сожалению, по мере обновления операционной системы пропала возможность ее отключения. Раньше можно было использовать специальный параметр в редакторе реестра, однако сейчас данный метод неэффективен. Единственный оставшийся вариант – отключить все существующие сочетания клавиш.
Таким образом, панель эмодзи очень проста в использовании: нужно лишь знать, как ее открыть. С другой стороны, она может не работать в некоторых приложениях и практически не имеет настроек. Наиболее серьезным недостатком этой функции можно считать то, что ее нельзя отключить.
Понравилось? Поделись с друзьями!
Дата: 19.08.2021
Автор/Переводчик: Wolf
В интернете и социальных сетях широко используются смайлы эмодзи — картинки символы, предназначенные для привлечения внимания или отображения эмоций, чувств и состояний. Смайлы используются в текстовых документах, в социальных сетях, в сообщениях на веб-сайтах или в мессенджерах (WhatsApp, Viber, Skype, Telegram и т. д.), особенно это популярно на мобильных устройствах.
Эмодзи (emoji, эмоджи) — картинки из символов смайлов, первоначально разработанные в Японии, а затем широко разошедшиеся по всему миру. Отличие эмодзи от обычных смайликов заключается в области применения: смайлики используются в личной переписке для передачи эмоций, а эмодзи применяются не только при частном общении, но и в общественных местах для привлечения дополнительного внимания к тексту, дополнительно эмодзи отображают действия и состояния.
Содержание:
- Как включить эмодзи в Windows 10 — 1 способ
- Как добавить эмодзи при помощи сенсорной клавиатуры — 2 способ
- Выводы статьи
- Включение Эмодзи в Windows 10 (видео)
Поддержка эмодзи уже давно присутствует на устройствах, работающих в операционных системах iPhone или Android, на сервисах электронной почты, в социальных сетях. Не все знают, что смайлики эмодзи можно использовать в операционной системе Windows 10.
Начиная с версии Windows 10 Fall Creators Update (Windows 10 1709), в операционной системе была значительно упрощена работа с панелью эмодзи. Пользователь может вставить эмодзи непосредственно из Windows в любом месте, теперь не нужно скопировать эмодзи откуда-то, а затем вставить в сообщение для выражения своих эмоций.
Естественно, у пользователей возникнул вопрос, где эмодзи находятся в Windows 10, и как их можно использовать? Эмодзи Windows запускаются из двух мест в операционной системе: со специальной Панели Эмодзи или с помощью сенсорной клавиатуры, в которую встроена возможность печати эмодзи.
В этой статье мы рассмотрим оба способа добавления смайликов эмодзи в операционной системе Windows 10.
Как включить эмодзи в Windows 10 — 1 способ
Вначале посмотрим, как запустить «Панель Эмодзи», для вставки смайлов в текстовые документы, в сообщения на сайтах или в социальных сетях и т. д.
Выполните следующие действия:
- Откройте окно текстового редактора (Блокнот, Word и т. д.) или перейдите на страницу социальной сети.
- Напечатайте нужный текст.
- Щелкните кнопкой мыши в том месте, где нужно вставить эмодзи.
- Переключите раскладку клавиатуры на английский язык (это необходимо для первого запуска панели эмодзи).
- Нажмите на клавиши «Win» + «.» (точка) или «Win» + «;» (точка с запятой) на английской раскладке.
- Откроется панель с эмодзи, которые можно вставить в сообщение или в другой текст.
- На первой вкладке панели представлены различные виды эмодзи. Нажмите на соответствующий смайлик для вставки эмодзи в текст документа или сообщения. В окне имеется прокрутка для доступа к другим смайликам, которые не помещаются в окне панели.
- Переключите раскладку на русский язык, продолжайте печатать текст сообщения. Для открытия панели и вставки следующих эмодзи больше не потребуется переключать раскладку на английский язык.
На Панели Эмодзи, из верхнего меню можно использовать несколько типов значков:
- Эмодзи — обычные смайлы эмодзи.
- Каомодзи — текстовые эмодзи, текстовые смайлы выражающие эмоции лица.
- Символы — набор различных символов для вставки в текстовые сообщения.
Из нижнем меню можно добавить дополнительные варианты эмодзи, предлагаемые к каждому выбранному типу смайликов.
На панели имеется поле поиска, предназначенное для вставки эмодзи во время печати. Работает это следующим образом:
- Вы запускаете панель эмодзи, а затем начинаете печатать слово обозначающее, какой-нибудь смайлик.
- На панели предлагается подходящий вариант, вы нажимаете на картинки эмодзи. Смайлик вставляется в текст вместо соответствующего слова.
Как добавить эмодзи при помощи сенсорной клавиатуры — 2 способ
В операционную систему Windows 10 встроено приложение «Сенсорная клавиатура», в которой реализован механизм для вставки смайликов эмодзи, при печати с помощью сенсорной клавиатуры.
Пройдите следующие шаги:
- Щелкните правой кнопкой мыши по Панели задач.
- В открывшемся контекстом меню нажмите на пункт «Показать кнопку сенсорной клавиатуры».
- В области уведомлений появится кнопка сенсорной клавиатуры. Нажмите на эту кнопку.
- В нижней части экрана появится сенсорная клавиатура, на которой имеется клавиша со смайликом.
- Нажмите на сенсорной клавиатуре на клавишу смайлика «улыбка».
- После этого, откроется панель эмодзи с различными типами смайлов. Предложенные значки эмодзи можно вставить в сообщение или в текстовый документ.
Выводы статьи
Многие пользователи используют картинки эмодзи при общении в социальных сетях, при переписке в мессенджерах, вставляют смайлики в текстовые документы, в сообщения или комментарии на сайтах в интернете. В Windows 10 встроена Панель Эмодзи, предназначенное для использования смайлов на компьютере, непосредственно из операционной системы. Дополнительно для вставки эмодзи в нужном месте можно использовать приложение «Сенсорная клавиатура».
Включение Эмодзи в Windows 10 (видео)
Похожие публикации:
- Как открыть управление дисками в Windows — 10 способов
- Как удалить программу в Windows 10 — 9 способов
- Очистка Windows 10: автоматическое и ручное удаление ненужных файлов
- Как убрать или отключить живые плитки Windows 10
- Как установить гаджеты для Windows 10