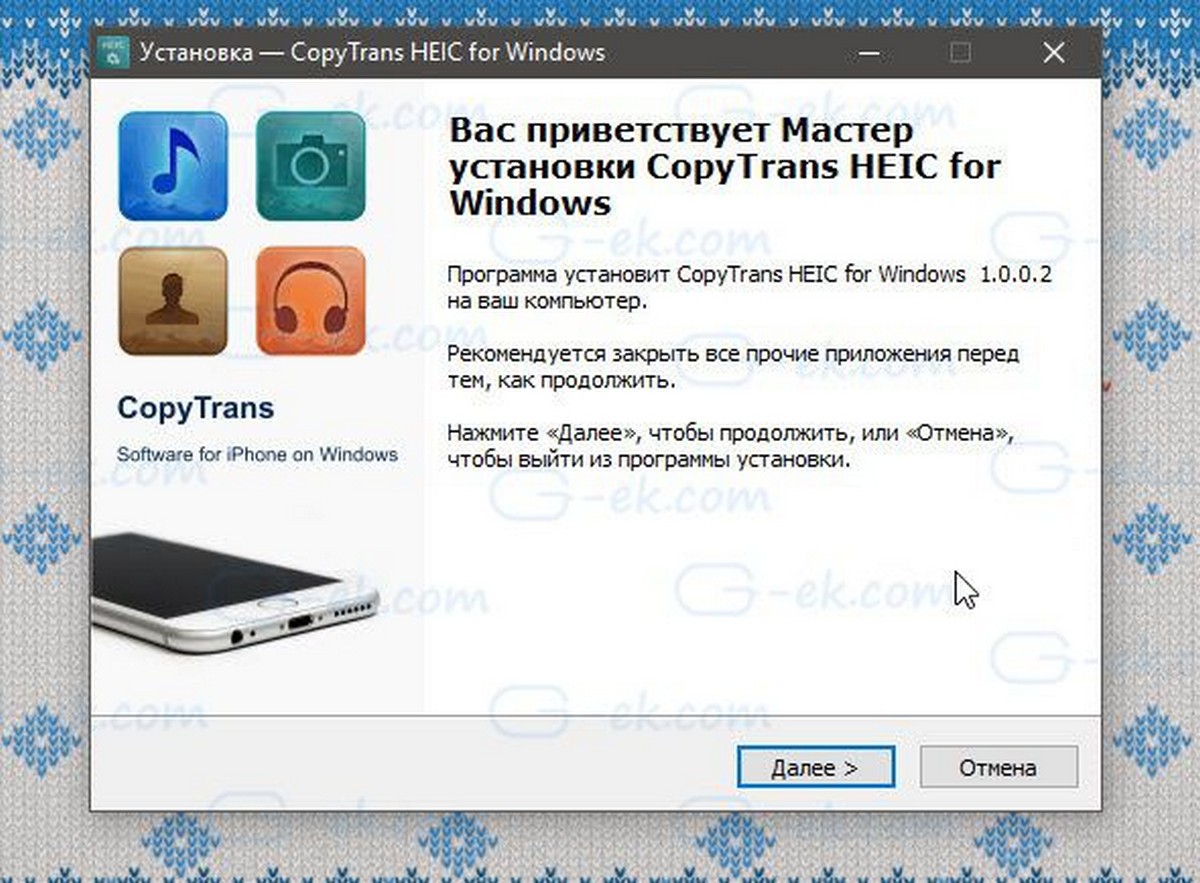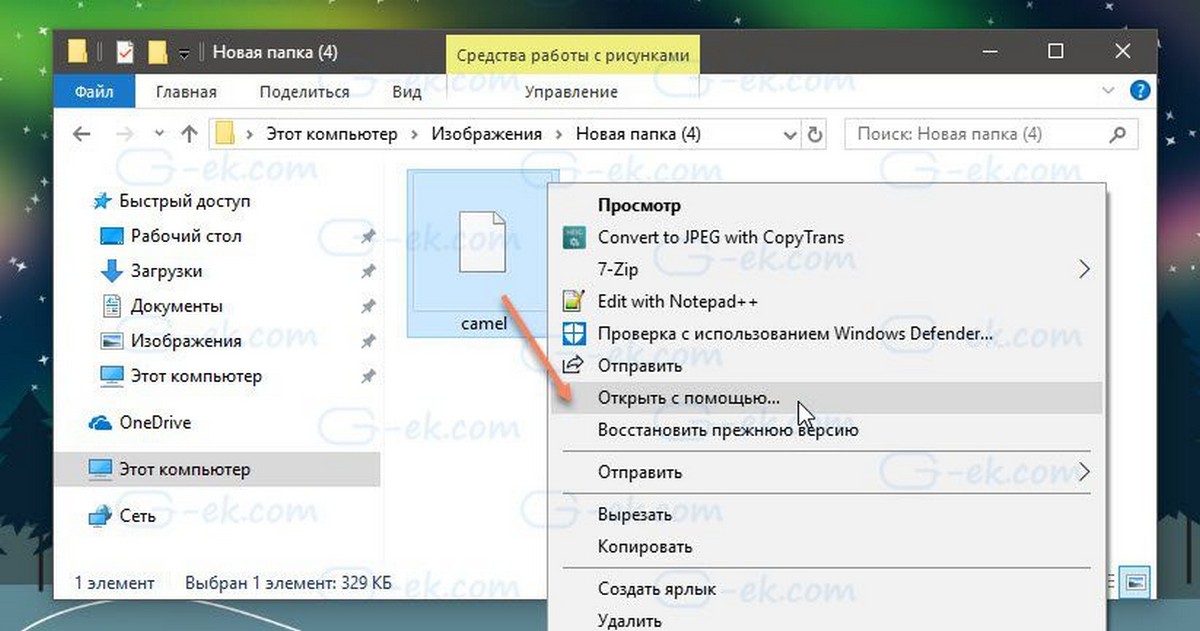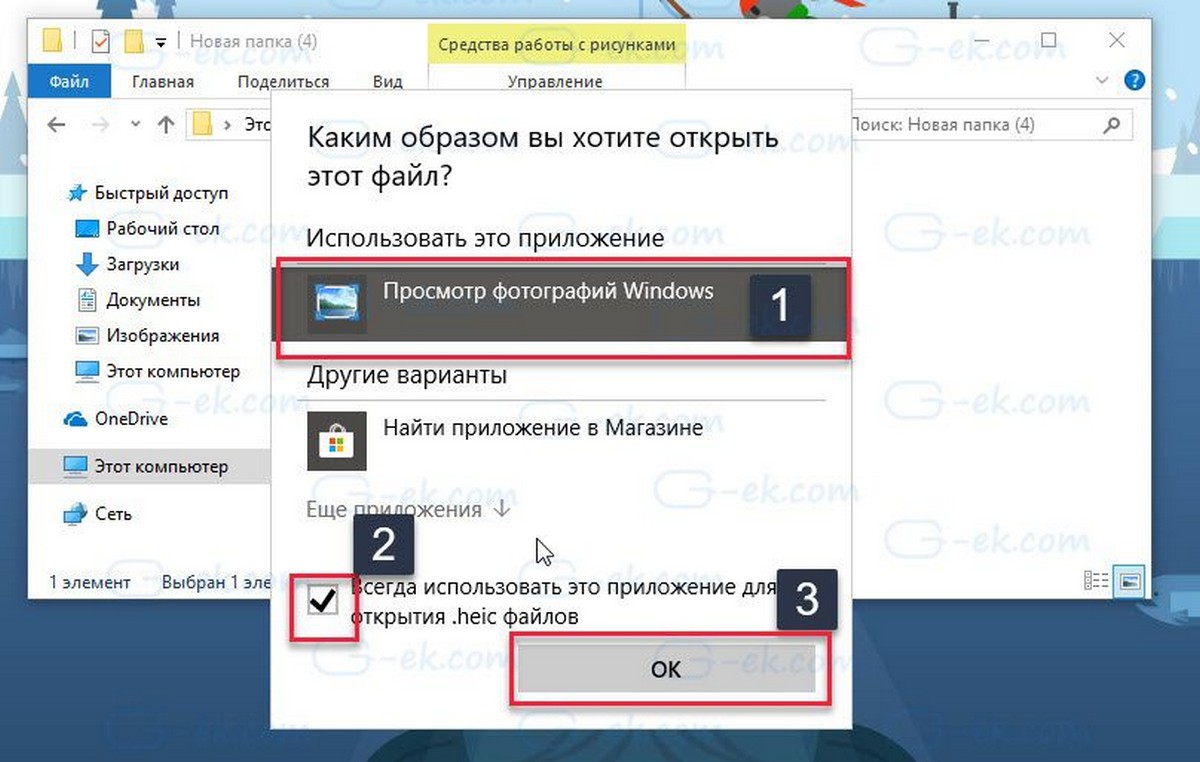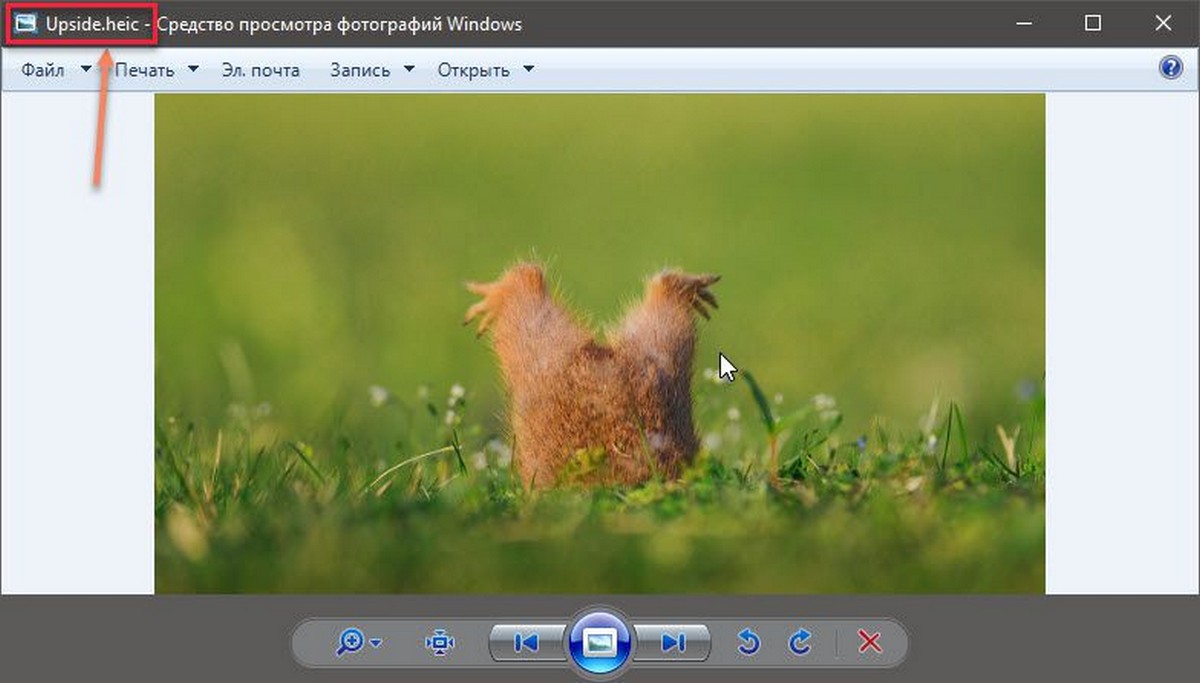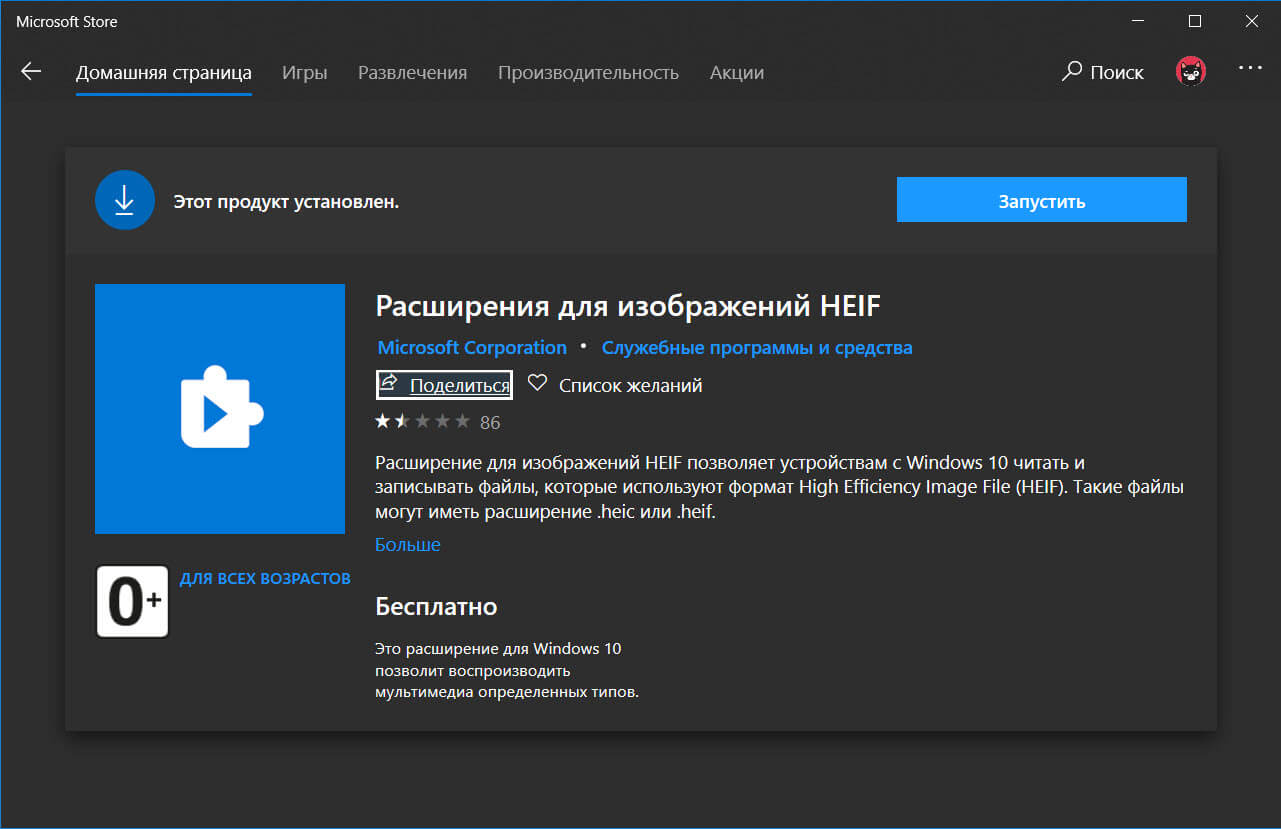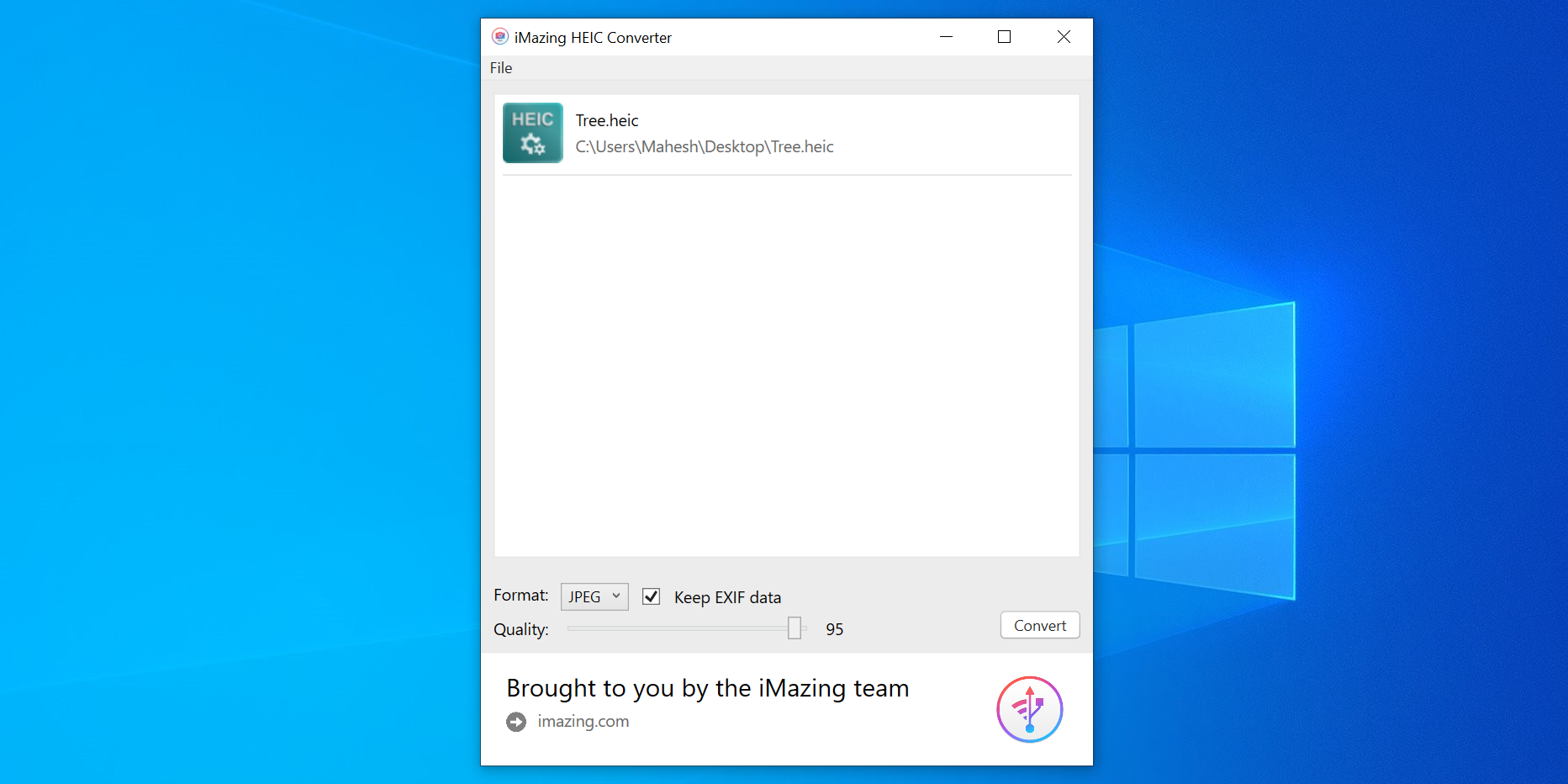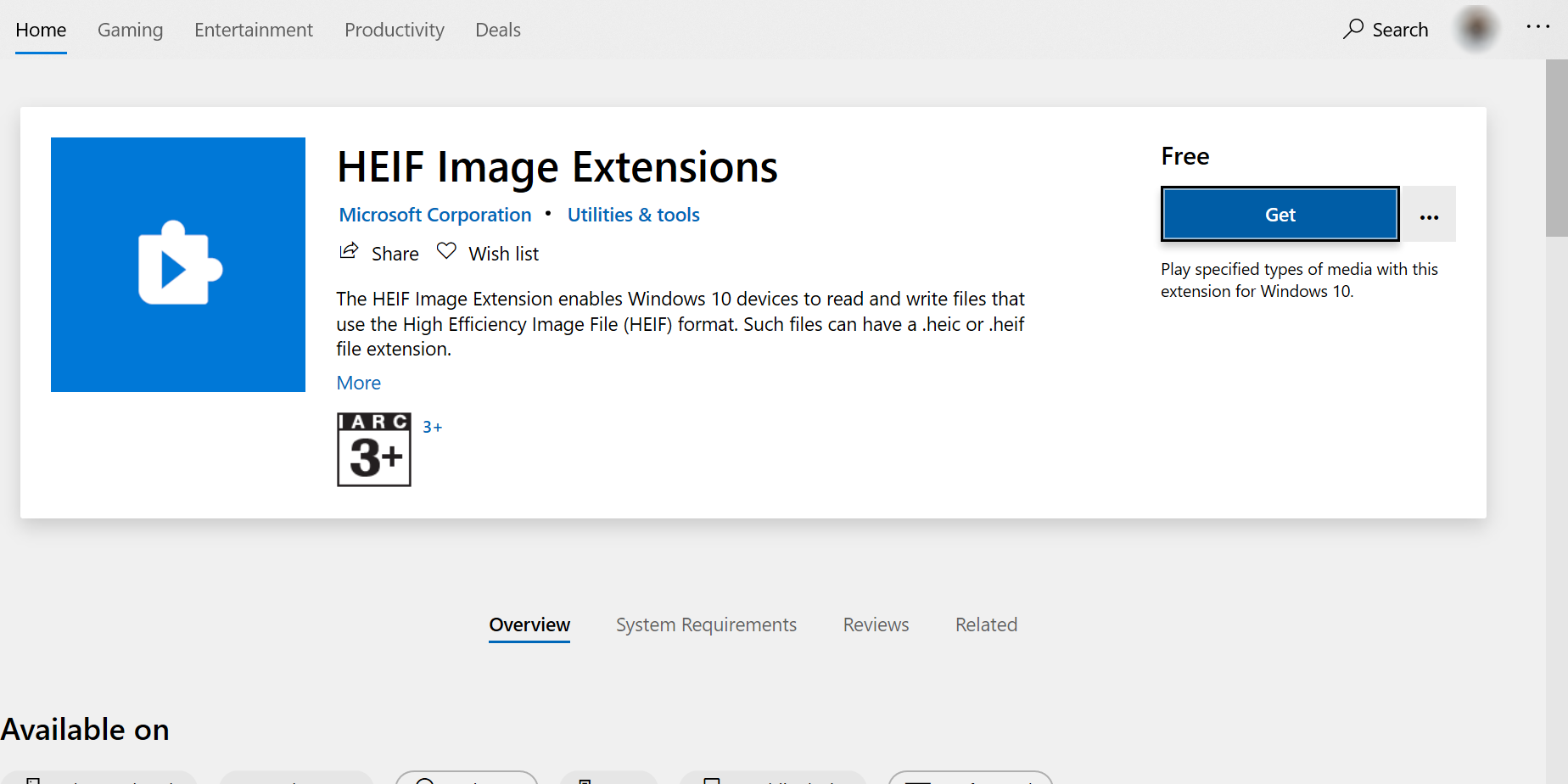CopyTrans выпустила бесплатный плагин, который приносит поддержку изображений High Efficiency Image Format (HEIC/HEIF) в Windows, что позволяет владельчам персональных компьютеров просматривать снимки, сделанные в новом формате.
Windows, изначально не поддерживает изображения HEIC. Вместо того, чтобы конвертировать HEIC в JPEG при переносе снимков с устройств, работающих под управлением iOS 11, вы можете просто просматривать снимки. Некоторые графические редакторы уже предложили возможность редактирования снимков в данном формате. Но выбор фотографии для редактирования неудобен без возможности предварительно просмотреть его. Программа CopyTrans является первой в своём роде. Она добавляет поддержку формата HEIC в саму систему Windows.
Файлы HEIC можно просматривать в Проводнике как эскизы страниц и просматривать в стандартном просмотрщике изображений. А в контекстном меню появится пункт, позволяющий преобразовать снимок в Jpeg.
CopyTrans HEIC для Windows, также поддерживает Microsoft Office, и он сохраняет исходные данные EXIF.
Формат HEIC позволяет значительно уменьшить размеры файлов, чем их JPEG-аналоги, что позволяет сделать большее количество фотографий, которые будут сохранены во встроенной памяти смартфона. Другими преимуществами формата является возможность хранения карты глубины, серию снимков с различной фокусировкой для расширения губины резко изображаемого пространства или несколько снимков с различной экспозицией.
Чтобы узнать больше или загрузить программное обеспечение для себя, посетите сайт CopyTrans.
Следите за новостями: Facebook, Вконтакте и Telegram
Предварительный просмотр миниатюр играет важную роль, помогая вам идентифицировать контент в файлах изображений и видео. Однако Windows 11 и Windows 10 могут перестать их отображать по нескольким причинам. Более старые версии операционной системы также имели ту же проблему.
В большинстве случаев вы увидите пустые эскизы из-за неправильно настроенных параметров проводника (ранее называемого проводником Windows) или поврежденного кеша эскизов. Но редко вы можете иметь дело с чем-то столь же серьезным, как заражение вредоносным ПО.
Выполните указанные ниже исправления, чтобы как можно скорее отобразить все эскизы в Windows 11 и 10.
Примечание. По умолчанию Windows 11 не может отображать эскизы для папок. Следовательно, следующие исправления влияют только на предварительный просмотр файлов в новейшей операционной системе Microsoft.
Проверить параметры просмотра папки
Ваш первый курс действий — проверить, настроена ли Windows 11 или Windows 10 для отображения эскизов в проводнике. Вы можете сделать это в диалоговом окне «Параметры проводника».
1. Выберите значок или поле поиска на панели задач и введите параметры проводника.
2. Выберите «Открыть».
3. Перейдите на вкладку «Просмотр».
4. Снимите флажок рядом с Всегда показывать значки, а не эскизы.
5. Выберите Применить, затем ОК.
Если вам нужно было активировать опцию на шаге 4, проводник должен немедленно сгенерировать эскизы. Если вам ничего не нужно было делать, приступайте к исправлению остальных.
Принудительный перезапуск проводника
Проводник также может ошибаться без причины и перестать правильно работать. Самый быстрый способ исправить это — перезапустить его с помощью диспетчера задач.
1. Нажмите Shift + Ctrl + Esc, чтобы открыть диспетчер задач.
2. Выберите «Подробнее» (при необходимости), чтобы развернуть представление диспетчера задач по умолчанию.
3. На вкладке «Процессы» найдите и выберите Проводник Windows.
4. Нажмите кнопку «Перезагрузить», чтобы перезапустить проводник.
5. Закройте диспетчер задач.
Если изображения или видеофайлы (и папки в Windows 10) по-прежнему отображаются пустыми, попробуйте вместо этого перезапустить операционную систему.
Удалить кэш миниатюр
Если миниатюры все еще не отображаются, скорее всего, вы имеете дело с поврежденным кешем миниатюр. Его удаление помогает проводнику заново создавать превью с нуля.
1. Откройте меню «Пуск» и выберите «Настройка».
2. Выберите Система> Хранилище.
3. Выберите временные файлы.
4. Установите флажок рядом с миниатюрами и выберите Удалить файлы.
5. Перезагрузите компьютер.
Удалить кэш миниатюр (альтернативный метод)
Если у вас возникли проблемы с удалением кеша эскизов с помощью настроек хранилища в Windows 11 или Windows 10, попробуйте этот альтернативный метод, включающий устаревшее приложение для очистки диска вместо.
Нажмите Windows + R, чтобы открыть окно «Выполнить».
2. Введите cleanmgr и выберите ОК.
3. Установите флажок рядом с миниатюрами.
4. Выберите ОК.
Восстановить настройки проводника по умолчанию
Перезапуск параметров просмотра проводника до значений по умолчанию также может решить проблемы, мешающие Windows 11 и 10 правильно отображать эскизы.
1. Найдите и откройте диалоговое окно «Параметры проводника».
2. Перейдите на вкладку «Просмотр».
3. Выберите «Восстановить настройки по умолчанию».
4. Выберите Применить, затем ОК.
Вернуть приложение по умолчанию
Проблема ограничена определенным форматом изображения или видео? Это может быть вызвано установкой другой программы по умолчанию. Попробуйте настроить его для открытия в собственном приложении Microsoft.
1. Щелкните правой кнопкой мыши любой файл в формате файла и выберите Открыть с помощью.
2. Выберите Выбрать другое приложение.
3. Выберите собственное приложение, например «Фото» (для изображений) или «Фильмы» (для видео).
4. Установите флажок «Всегда использовать это приложение для открытия файлов».
5. Выберите ОК.
Установите соответствующие кодеки
И наоборот, изображения и видеофайлы, относящиеся к неподдерживаемым в Windows форматам, могут не отображать предварительный просмотр эскизов. Вы можете попытаться исправить это, установив соответствующие кодеки.
Например, формат изображения HEIC по умолчанию для iPhone не будет отображать эскизы в Windows, если вы не установите ВУЗC Расширения изображений.
С другой стороны, Пакет кодеков K-Lite может помочь вам с необычными видеоформатами.
Обновите графические драйверы
Устаревшие графические драйверы вызывают проблемы с производительностью и мешают правильной работе различных функций Windows (таких как предварительный просмотр эскизов). Посетите веб-сайт производителя видеокарты (например, NVIDIA или AMD) для получения более новой версии драйвера или воспользуйтесь бесплатным средством обновления драйверов, чтобы обновить все.
Кроме того, рекомендуется проверить Центр обновления Windows на наличие обновлений драйверов дисплея, проверенных корпорацией Майкрософт.
1. Откройте приложение «Настройки».
2. Выберите Центр обновления Windows.
3. Выберите Проверить наличие обновлений. После того, как Центр обновления Windows завершит сканирование обновлений, выберите Дополнительные параметры. В Windows 10 вместо этого выберите Просмотр дополнительных обновлений и пропустите следующий шаг.
4. Выберите Дополнительные обновления.
5. Выберите обновления драйверов для дисплея и выберите «Загрузить и установить».
Пока вы это делаете, мы также рекомендуем установить последние обновления для самой Windows. Обычно они содержат исправления ошибок для системных функций и могут помочь навсегда исправить проблемы с проводником.
Запустите сканирование SFC
Попробуйте запустить сканирование с помощью средства проверки системных файлов. Это инструмент командной строки, который помогает решить возможные проблемы с повреждением файлов в Windows 11 и 10.
Нажмите Windows + X и выберите Windows Terminal (Admin) или Windows PowerShell (Terminal).
2. Введите следующую команду:
sfc / scannow
3. Нажмите Enter.
Сканирование SFC обычно занимает некоторое время. Если удастся найти и исправить проблемы, вы можете продолжить, запустив Инструмент DISM (обслуживание образов развертывания и управление ими).
Запустить сканирование на наличие вредоносных программ
Если проблема с не отображаемыми миниатюрами сохраняется или повторяется, возможно, вы имеете дело с программой-захватом Проводника. Использовать Безопасность Windows для тщательного сканирования вашего компьютера на наличие вредоносных программ.
1. Найдите и откройте Безопасность Windows.
2. Выберите Защита от вирусов и угроз.
Прокрутите вниз до раздела Параметры защиты от вирусов и угроз и установите все ожидающие обновления определений защиты от вредоносных программ. Затем прокрутите назад и выберите Параметры сканирования.
4. Установите переключатель рядом с Полным сканированием.
5. Выберите Сканировать сейчас.
В качестве альтернативы вы можете используйте специальную программу для удаления вредоносных программ Такие как Malwarebytes найти и удалить опасные формы вредоносного ПО.
Проводник снова отображает превью миниатюр
Если вы работаете с изображениями и видео, без предварительного просмотра эскизов не обойтись. Надеюсь, вышеперечисленные решения помогли, и проводник вернулся к их правильному отображению. Это важная функция, на исправление которой стоит потратить время. Если проблема повторяется (а это вполне может быть), просто выполните указанные выше исправления, и все будет в порядке.
Apple объявила о поддержке нового формата изображений и видео для экономии пространства с запуском iOS 11 и macOS High Sierra. Для работы формата HEIC у вас должен быть iPhone 7 или более поздняя модель. Если у вас старый телефон, ваши фотографии будут сохраняться в формате JPEG. Новый формат файла называется HEIC, и, как и все новые форматы файлов, поддержка для него ограничена. HEIC-файлы способны хранить как отдельные изображения, так и последовательности изображений как с потерями и без потерь качества.
Windows не поддерживает эту функцию, поэтому вам нужно преобразовать изображения в формат JPEG, в статье мы рассмотрим 2 способа сделать это
- Установка специального кодека для просмотра HEIC.
- HEIC Image Converter Tool — конвертирование изображений в автономном режиме в jpg или png.
- Использовать бесплатный онлайн-сервис для конвертации ваших HEIC-фотографий в JPEG.
Установка специального кодека для просмотра HEIC.
Если вы не против установки кодека, установите OpenTrans HEIC и вы сможете открывать и просматривать изображения HEIC в Windows 10.
OpenTrans HEIC устанавливает кодек в вашей системе, поэтому теоретически любой просмотрщик изображений, поддерживающий кодек, должен иметь возможность открывать файл HEIC. Мы проверили его работу с помощью Классического Средства Просмотра фотографий в Windows 10 (Windows Photo Viewer) и с IrfanView.
IrfanView не смог открыть предложенный файл, но Средства Просмотра фотографий открыло графический файл HEIC без проблем.
Просмотр изображений HEIC в Windows.
Перейдите на страницу разработчика, загрузите и установите бесплатный кодек — OpenTrans HEIC .
Как только он будет установлен, перейдите в папку с файлом HEIC. Кликните правой кнопкой мыши файл и в контекстном меню выберите «Открыть с помощью». Разверните список приложений и выберите «Просмотр фотографий Windows».
«Открыть с помощью»
Файл будет открыт в приложении без заминки.
классический просмотрщик изображений
Во время установки кодека, рекомендуем закрыть все работающие приложения. Если у вас открыты другие приложения, есть вероятность, что что-то может пойти не так. Лучше всего закрыть приложения, а только затем начать установку.
Преимущества CopyTrans HEIC для Windows 10.
- Простая установка
- Встроенная поддержка просмотрщика Windows
- Отображение эскизов HEIC в проводнике
- Прозрачная интеграция с проводником Windows
- Поддержка Microsoft Office HEIC
- Сохранение исходных данных EXIF
- Конвертирование в 1 клик в JPEG
Кодек не работает для видеофайлов. Apple также представила формат файла HEVC для видео на iOS 11 для устройств iPhone 7 и более поздних версий. Этот кодек предназначен исключительно для файлов изображений HEIC.
Существуют и другие кодеки HEIC, доступные для Windows, но они стоят денег. Одной из отличительных особенностей этого кодека является то, что он бесплатен и отлично работает. Он работает только с классическим просмотрщиком изображений, не путать с новым приложением «Фотографии» в Windows 10. Само собой разумеется, что, если у вас установлена более старая версия Windows, этот кодек будет работать так же хорошо, как и в Windows 10.
Расширения для изображений HEIF из магазина Windows 10.
Хорошая новость для тех кто пользуется изображениями в формате HEIC. Теперь в Microsoft Store появилось приложение «Расширение для изображений HEIF», которое позволяет устройствам с Windows 10 читать и записывать файлы, которые используют формат High Efficiency Image File (HEIF). Такие файлы могут иметь расширение .heic или .heif.
Изображения, сохраненные с расширением .heic, сжаты с помощью формата HEVC. Для таких файлов также необходимо установить пакет расширений для видео HEVC. Если пакет расширений для видео HEVC не установлен, расширение для изображений HEIF не сможет читать или записывать файлы с расширением .heic.
Загрузить Приложение из Магазина
Бесплатный онлайн-сервис для конвертации ваших HEIC-фотографий в JPEG.
Этот бесплатный онлайн-сервис легко конвертирует ваши файлы HEIC в JPEG формат с автоматическим сжатием результата конвертации. Сервис не требует регистрации, умеет одновременно преобразовывать несколько .heic файлов, размером до 100 MB.
- Перейдите на страницу любого сервиса например: https://convertio.co/ru/heic-jpg/
-
Нажмите кнопку «Выберите файлы» в диалоговом окне, выберите изображение .heic, или просто перетащите файл мышкой в область кнопки.
- Нажмите кнопку «Конвертировать», сервис автоматически подберет оптимальные настройки сжатия, но вы можете вручную задать процентное соотношение качества картинки.
- По окончании процесса конвертации в JPEG загрузите фото, нажав на кнопку «Скачать».
Все!
Напоследок, если вы хотите отключить новый формат сохранения фото на IPhone.
Перейдите на своём смартфоне к настройкам камеры. «Настройки» → «Камера» → «Форматы», отключите опцию «Высокая эффективность» и включите опцию «Наиболее совместимые».
Способ 1: Расширение Microsoft
Самым простым способом включить поддержку Windows 10 изображений формата HEIC является установка специального кодека, выпущенного компанией Microsoft.
Скачать расширение для просмотра файлов HEIF и HEIC из Windows Store
- Установите пакет «Расширения для изображений HEIF» из Магазина Windows.
- Откройте файл HEIC приложением для просмотра фотографий по умолчанию.
Этот пакет представляет собой кодек, позволяющий Windows 10 открывать файлы High Efficiency Image File с расширениями HEIC или HEIF как встроенными, так и некоторыми сторонними приложениями для просмотра и редактирования изображений.
Способ 2: Сторонние программы
Для просмотра фотографий формата HEIC также можно использовать специальное программное обеспечение, например CopyTrans HEIC.
Скачать CopyTrans HEIC с официального сайта
- Скачайте приложение с сайта разработчика и установите.
- Кликните по изображению HEIC дважды и выберите в открывшемся меню опцию «Просмотр фотографий в Windows». Также эту опцию можно выбрать в подменю «Открыть с помощью», вызванном кликом правой кнопкой мыши по изображению.

Подробнее: Восстановление средства «Просмотр фотографий» в Windows 10
Помимо просмотра изображений HEIC, программа CopyTrans HEIC поддерживает конвертирование файлов HEIC в JPEG непосредственно из контекстного меню.
Еще статьи по данной теме:
Помогла ли Вам статья?
Содержание
- Не отображаются эскизы в проводнике Windows 10
- Отображение эскизов вместо значков Windows 10
- Почему в проводнике не отображаются эскизы фото
- Не отображаются эскизы на фото в Windows 10
- В каких случаях не отображается миниатюры?
- Восстановить отображение эскизов в Windows 10 в настройках папки
- Включаем отображение эскизов в настройках быстродействия
- Проверяем включено ли отображение эскизов в групповых политиках
- Очистка кэша эскизов и миниатюр на Windows 10
- Отображаются ли миниатюры?
- Как открыть файлы HEIC в Windows (или преобразовать их в JPEG)
- Как открыть файлы HEIC в Windows (или преобразовать их в JPEG)
- Что такое HEIF и HEIC?
- Windows 10
- Открытие и конвертация с помощью программы
- Открытие и конвертация с помощью веб-сервиса
- Респект за пост! Спасибо за работу!
Не отображаются эскизы в проводнике Windows 10
С помощью эскизов или миниатюр можно посмотреть что это за изображение в проводнике Windows 10. И Вам не нужно использовать приложение для просмотра фотографий. В проводнике по умолчанию отображаются эскизы. Очень удобная фича для предпросмотра.
Эта статья расскажет, как включить отображение эскизов в проводнике Windows 10. Непосредственно эскизы или миниатюры выполняют функцию предпросмотра файлов. Работает только с изображениями или видеофайлами поддерживаемых системой форматов.
Отображение эскизов вместо значков Windows 10
В первую очередь выберите в папке с изображениями Вид > Крупные значки или Огромные значки (или зажмите Ctrl и колёсиком мыши увеличьте содержимое). Изначально не предусматривается отображение миниатюр для: Маленьких значков, Списков или Таблиц.
В закладке проводника Вид выберите Параметры > Изменить параметры папок и поиска. Во вкладке Вид > Дополнительные параметры снимите отметку Всегда отображать значки, а не эскизы (или Восстановить значения по умолчанию). Теперь примените изменения.
Изменение групповой политик позволяет отключить отображение эскизов. Перейдите в раздел Конфигурация пользователя > Административные шаблоны > Компоненты Windows > Проводник. Для параметра Отключить отображение эскизов установите Отключено.
После всех манипуляций перезапустите компьютер или проводник. Это позволит посмотреть отображаются теперь эскизы или всё ещё нет. Можно воспользоваться дополнительно реестром. Тогда без перезагрузки уже не обойтись. Хотя такое решение немного сложнее.
Почему в проводнике не отображаются эскизы фото
Система хранит копии эскизов всех изображений, видеофайлов и документов для их быстрого отображения при открытии папки. После удаления этих эскизов они будут автоматически восстановлены при необходимости. Может помочь, особенно если недостаточно памяти.
Перейдите в Свойства системного диска C: и выберите Очистка диска. Можно выполнить команду cleanmgr в окошке Win+R и выбрать диск. Теперь установите только отметку Эскизы и для очистки нажмите кнопку ОК. По факту эскизы неиспользуемых изображений не нужны.
Для очистки можно воспользоваться обновлёнными параметрами Windows 10. Нужно открыть Параметры > Система > Память и в списке выбрать Временные файлы (расположение зависит от версии системы). Теперь выделив Эскизы, достаточно нажать Удалить файлы.
Возможно, необходимо поднастроить параметры быстродействия. Выполните команду sysdm.cpl в окне Win+R. Во вкладке Дополнительно выберите Параметры быстродействия. Убедитесь, что во вкладке визуальные эффекты включено Вывод эскизов вместо значков.
Отображение эскизов фото прямо в проводнике упрощает его использование. Пользователю не нужно открывать изображение для его идентификации. Миниатюра сразу же показывает, что за фотография. Как упоминалось ранее, они должны отображаться по умолчанию в Windows 10.
Не отображаются эскизы на фото в Windows 10
Миниатюра или эскиз к картинкам и фотографиям – это наверное одна из самых полезных функций в операционных системах, которая позволяет сохранить Ваши нервы и время. Почему так? Поясню, просто посудите сами, открыв свою огромную галерею с фото, Вы пытаетесь найти определенное изображение, но увы на каждом файле вместо фотографии отображается обычная иконка, а это означает, что теперь придется искать нужное фото только по имени или открывая каждый файл просматривая его, а это достаточно долго и очень утомительно.
Но воспользовавшись рекомендации данной статьи возможно Вам удастся найти вариант решения и без проблем вернуть показ эскизов на изображениях, вместо бесполезных иконок файлов, при открытие любой папки содержащею фото, видео или обычные картинки.
В каких случаях не отображается миниатюры?
Конечно же я понимаю, что большинство это и так знают, но думаю, что стоит проговорить о тех ситуациях, когда миниатюра и не должна или может не отображаться.
В Windows 10 в настройках раздела «Вид» изначально доступно несколько вариаций структуры отображения файлов и различных иконок. Так вот из доступных вариантов, изначально не предусматривалось отображение миниатюры или эскиза в таких вариантах структуры как:
Во всех остальных вариантах миниатюры в Windows 10 должны отображаться.
Так же в некоторых случаях эскизы могут не показываться, когда формат изображения или видео не поддерживается операционной системой.
Кроме этого, я наткнулся на случай когда при подключение современного смартфона, эскизы на фотографиях, хранящихся в памяти гаджета, не отображались, но при подключение множества других телефонов к этому же компьютеру все работало как надо, как и в папках на самом компьютере, так что пока проблема мною не решена.
Поэтому будут рад полезным и конструктивным комментариям по этой теме, возможно кому-то уже удалось с ней справится.
Восстановить отображение эскизов в Windows 10 в настройках папки
Думаю начнем мы как обычно с самых простых и очень популярных способов, один из них это отключение не нужных функций в свойствах папки.
Проще всего, в данные свойства, попасть открыв проводник (любую папку или «Компьютер» ).
На вкладке «Вид», находим подраздел «Параметры» после нажатия на который появится подменю, содержащее один пункт, который нам и понадобится.
В свойствах мы снова направляемся в раздел «Вид», и в списке доступных функций просто убираем галочку напротив строчки «Всегда отображать значки, а не эскизы».
Сохранив внесенные изменения нажатием на “Применить и ОК”, проверяем, получилось ли что-то. Если всё в порядке поздравляю Вас, все обошлось очень удачно и просто.
Включаем отображение эскизов в настройках быстродействия
Еще один вариант где фигурируют настройки связанные с отображением эскизов и миниатюр на фотография и видео в Windows 10 это раздел “Быстродействия” попасть в который можно вот как:
Оказавшись на вкладке «Дополнительно» обнаруживаем раздел «Быстродействие» щелкаем по кнопке «Параметры».
В перечне доступных функций для нас, в данном случае, важен пункт «Вывод эскизов вместо значков», на котором должна стоять галочка, если её там не оказалось тогда поставьте или выберите например пункт «Обеспечить наилучший вид».
Конечно же не забываем сохранять настройки нажатием на «ОК».
Проверять результат рекомендую сразу же послы выполнения каждой рекомендации, что бы понимать что именно помогло и не тратить лишнее время на выполнения прочих действий касаемых борьбы с проблемой отсутствия эскизов на изображениях в проводнике Windows 10.
Проверяем включено ли отображение эскизов в групповых политиках
В групповых политиках Windows 10 так же есть пункт, который может запретить показ отображения эскизов или миниатюр для фото.
Важно: В операционных системах Windows Home групповых политик нет, они становятся доступны только с Pro версии.
Для начала нужно выполнить команду gpedit.msc нажав «Win+R» и вставив в открывшееся окно данною строку.
Тут же в групповых политиках, и в этом же разделе, можно еще отключить пункт запрета на кеширование эскизов или миниатюр, нажав по нему два раза и тоже установив значение «Отключить».
Применяем к параметрам новые значения и закрываем окно групповых политик.
Очистка кэша эскизов и миниатюр на Windows 10
Раз мы уже начали о кэше миниатюр, то неплохо было почистить его, так как это может быть еще один из вариантов отсутствия показа эскизов на Windows 10.
Удаление кэша эскизов и миниатюр осуществляется с помощью функции «Очистка дисков»:
Средство очистки диска можно найти в свойствах локального диска или запустив окно «Выполнить (Win+R) » вставить туда и запустить команду cleanmgr
Ждём окончания процесса очистки эскизов и проверяем результат.
Кроме этого, так же можно попробовать удалить файл iconCache.db, отвечающий за кэш непосредственно самих значков, что бы не повторятся, пошаговую инструкцию как это делать вы найдёте по этой ссылке.
Отображаются ли миниатюры?
Выполнив данные действия вероятность появления миниатюр или эскизов на фотографиях в Windows 10 ровняется к 90%.
Если вы окажитесь в 10%, которым так и не удалось справится з данной неприятностью. тогда нам с Вами, совместно, придется искать решение в комментариях.
Так же буду очень рад, если Вы поделитесь новыми вариантами решения, которые е окажутся полезными как и мне, так и пользователям, которые в данный момент пытаются бороться с некорректным отображением эскизов и миниатюр.
Как открыть файлы HEIC в Windows (или преобразовать их в JPEG)
Как открыть файлы HEIC в Windows (или преобразовать их в JPEG)
- Запись опубликована: 26.03.2018
- Post category:Web-services / Windows 10
- Post comments:комментария 3
IPhone и iPad от Apple теперь снимают фотографии в формате HEIF, но Windows пока его не поддерживает. Разберёмся, как открывать HEIC в Windows или преобразовать их в JPEG.
Что такое HEIF и HEIC?
Формат HEIF создает изображения с меньшим размером файла и более высоким качеством изображения по сравнению со старым стандартом JPEG. Другими словами, HEIF лучше, чем JPEG. Новый формат изображения основан на формате сжатия видео высокой эффективности, также известном как HEVC или H.265.
Но HEIF — это не только размер файлов. Изображения HEIF предлагают множество функций, которые недоступны в формате JPEG. Например, прозрачность и 16-битный цвет. Вы можете применять такие изменения, как вращение, обрезка, титры и наложения к изображениям HEIF и они будут сохраняться без изменения основного изображения. Это означает, что вы можете отменить эти изменения позже, если хотите.
Если вы снимаете фотографию на iPhone или iPad, то эта фотография сохраняется в файле изображения с расширением .HEIC. HEIC — это формат контейнера, который может хранить звуки и изображения, закодированные в формате HEVC.
Windows 10
Если вы обновляете Windows 10, то в Microsoft Store можете скачать специальный кодек, позволяющий просматривать файлы HEIC.
Откройте Store на «Расширения для изображений HEIF» . Нажмите кнопку «Получить», чтобы загрузить и установить бесплатные кодеки на вашем ПК.
Теперь вы можете открывать файлы HEIC, как и любое другое изображение, — просто дважды щелкните их, и они откроются в приложении «Фото». Windows также покажет эскизы изображений HEIC в Проводнике.
Открытие и конвертация с помощью программы
1. Загрузите и установите CopyTrans HEIC для Windows. Этот инструмент обеспечивает полную поддержку изображений HEIC в операционных системах Microsoft.
2. Теперь вы сможете открывать файлы HEIC в Проводнике Windows 10 (или Windows Explorer в Windows 7) стандартной программой для просмотра изображений.
Возможно вам придется перезагрузить компьютер или, по крайней мере, выйти и войти в систему.
CopyTrans HEIC также позволяет вам преобразовать файл в JPEG. Нажмите правой кнопкой мыши на файл и в контекстном меню выберите Convert to JPEG with CopyTrans. Вы получите копию изображения в .JPEG в той же папке.
Открытие и конвертация с помощью веб-сервиса
Если вы не хотите устанавливать программное обеспечение, то можно использовать инструмент онлайн-конвертации. Зайдите на сайт heictojpg.com и загрузите до 50 фотографий за раз. Сервис преобразует эти файлы в JPEG и вы сможете их загрузить обратно на компьютер.
UPD 2020: Отличная альтернатива — сервис heic.online. Он также позволяет конвертировать без потери качества до 50 файлов HEIF/HEIC в JPEG (а также PNG или BMP) за один заход.
Но, кроме этого, вы heic.online позволяет пакетно изменять размер фотографий и удалять данные EXIF. Очень полезная фишка, если вы хотите сконвертировать снимки, например, с iPhone и убрать из них данные о том, где их сняли и в какое время.
Предупреждение! Настоятельно не рекомендую загружать в веб-сервисы личные фотографии или снимки паспорта. Ну, просто на всякий случай.
В будущем, надеюсь, Microsoft Windows 10 и Adobe Photoshop получат поддержку изображений HEIF и файлов HEIC. Пока же вам придется полагаться на сторонние инструменты.
Спасибо, что читаете! Подписывайтесь на мои каналы в Telegram, Яндекс.Мессенджере и Яндекс.Дзен. Только там последние обновления блога и новости мира информационных технологий.
Респект за пост! Спасибо за работу!
Хотите больше постов? Узнавать новости технологий? Читать обзоры на гаджеты? Для всего этого, а также для продвижения сайта, покупки нового дизайна и оплаты хостинга, мне необходима помощь от вас, преданные и благодарные читатели. Подробнее о донатах читайте на специальной странице.
Заранее спасибо! Все собранные средства будут пущены на развитие сайта. Поддержка проекта является подарком владельцу сайта.
Если вы попытаетесь открыть файл HEIC на своем ПК с Windows, вы обнаружите, что ваш компьютер сообщает, что формат файла не поддерживается. Это происходит потому, что Windows не поддерживает этот новый формат изображений, который Apple использует на своих последних устройствах iOS.
Apple представила этот новый формат изображений HEIC на своих устройствах iPhone и iPad, начиная с iOS 11. Хотя этот формат отлично открывается на вашем устройстве Apple, его не обязательно так легко открывать на других машинах, включая ваш ПК с Windows.
К счастью, у вас есть сторонние методы для добавления поддержки и просмотра файлов HEIC на вашем компьютере с Windows. Здесь мы рассмотрим некоторые из этих вариантов.
1. Откройте HEIC в Windows с помощью CopyTrans
CopyTrans HEIC для Windows — это полностью бесплатный инструмент (для личного использования), который добавляет поддержку файлов HEIC на ваш компьютер с Windows. Он фактически добавляет встроенную поддержку этого формата файла, что означает, что вы можете просматривать HEIC в существующем средстве просмотра изображений после установки этого инструмента.
Ваши фотографии HEIC откроются так же, как и другие ваши фотографии, в Windows Photo Viewer после установки этого крошечного приложения.
Вот как получить приложение и использовать его на своем ПК:
-
Направляйтесь к CopyTrans HEIC для Windows site, скачайте и установите инструмент на свой компьютер.
-
Щелкните правой кнопкой мыши одну из фотографий HEIC и выберите Свойства.
-
Убедитесь, что вы в генеральный вкладку, затем щелкните Изменить.
-
Выбрать Программа просмотра фотографий Windows в качестве инструмента по умолчанию для открытия фотографий HEIC.
-
Нажмите Применять с последующим Хорошо внизу.
-
Дважды щелкните любой из ваших файлов HEIC, и они автоматически откроются в средстве просмотра фотографий Windows.
Одним из хороших аспектов этого инструмента является то, что он позволяет конвертировать ваши фотографии HEIC в широко признанный формат JPEG. Вы можете легко выполнить это преобразование из контекстного меню.
Чтобы преобразовать изображение, выберите фотографии HEIC в проводнике, щелкните правой кнопкой мыши любую фотографию и выберите Конвертировать в JPEG с помощью CopyTrans. Инструмент сконвертирует и сохранит полученные фотографии в той же папке, что и исходные фотографии.
Ваши исходные фотографии останутся нетронутыми.
2. Конвертируйте HEIC в JPEG онлайн
Еще один способ открыть фотографии HEIC на вашем компьютере с Windows — преобразовать ваши фотографии в совместимый формат в Интернете. Существует множество бесплатных онлайн-инструментов, которые помогут вам загрузить фотографии HEIC, отредактировать их, если хотите, и преобразовать их в популярный формат, такой как PNG или JPEG.
HEIC в JPEG — один из этих онлайн-инструментов для выполнения преобразования. Вот как это работает.
-
Открыть HEIC в JPEG сайт в вашем браузере.
-
Перетащите все свои фотографии HEIC, которые вы хотите преобразовать в JPEG, в поле на сайте. Одновременно он поддерживает максимум пять фотографий.
-
Инструмент начнет преобразование ваших файлов после загрузки файлов.
-
Загрузите полученные файлы JPEG на свой компьютер с Windows.
3. Конвертируйте HEIC в JPEG в автономном режиме в Windows
Инструменты онлайн-конвертации идеальны, если вы хотите конвертировать только несколько файлов HEIC. Если вам нужно преобразовать несколько фотографий, офлайн-инструмент будет быстрее и удобнее.
Конвертер iMazing HEIC это бесплатное автономное решение для преобразования ваших фотографий HEIC в формат JPEG или PNG. Также есть несколько настраиваемых параметров, которые вы можете использовать при преобразовании файлов.
После преобразования фотографий вы можете открывать их в большинстве программ просмотра изображений на вашем компьютере. Вот как выполнить преобразование:
-
Скачайте и установите бесплатную Конвертер iMazing HEIC из Microsoft Store.
-
Откройте инструмент, перетащите фотографии, которые вы хотите преобразовать, и поместите их в интерфейс инструмента.
-
Выберите либо JPEG или же PNG из Формат раскрывающееся меню, отметьте Хранить данные EXIF если вы хотите сохранить данные EXIF, используйте Качественный ползунок, чтобы настроить качество фотографий, и, наконец, нажмите Конвертировать.
-
Выберите папку, в которой вы хотите сохранить преобразованные файлы, и нажмите Хорошо.
-
После преобразования фотографий нажмите Показать файлы для просмотра фотографий в проводнике.
У Microsoft есть официальная возможность открывать фотографии HEIC на вашем компьютере, но эта опция находится за платным доступом. Вам необходимо купить приложение, чтобы добавить на свой компьютер встроенную поддержку фотографий HEIC.
Пока опция не станет бесплатной, а я считаю, что в какой-то момент это должно произойти, вы можете купить и использовать приложение для открытия HEIC в Windows следующим образом:
-
Запустить Магазин Microsoft, искать Расширения видео HEVC. Это обойдется вам в 0,99 доллара.
-
После установки инструмента установите другой инструмент под названием Расширения изображений HEIF из того же магазина. Это бесплатно.
-
Когда оба инструмента установлены, дважды щелкните файлы HEIC, и они должны открыться.
5. Заставьте свой iPhone или iPad создать совместимый формат файла.
На вашем iPhone и iPad действительно есть возможность изменить формат, в котором сохраняются ваши фотографии. Вы можете изменить этот параметр, чтобы ваше устройство не использовало HEIC, и это решит все проблемы несовместимости, с которыми вы сталкиваетесь.
Вот как это сделать:
-
Запустить Настройки приложение и коснитесь Камера.
-
Нажмите Форматы и выберите Наиболее совместимый.
Ваше устройство iOS теперь будет использовать JPEG для всех ваших фотографий с камеры.
Есть еще один вариант исправить эту проблему несовместимости, а именно заставить ваше устройство iOS преобразовывать ваши фотографии HEIC в JPEG при передаче фотографий. На вашем устройстве уже есть эта опция, и все, что вам нужно сделать, это включить ее.
Вот как это сделать:
-
Идти к Настройки и коснитесь Фото.
-
Поставить галочку Автоматический в Перенос на Mac или ПК раздел. Теперь ваше устройство iOS всегда будет передавать совместимые фотографии на ваш Mac или ПК с Windows.
Галерея изображений (2 изображения)
окно[‘gallery_1’] = новый Swiper (‘# swipper-1’, {direction: ‘horizontal’, spaceBetween: 20, slidesPerView: 1, centeredSlides: true, preventClicks: false, Observer: true, ObservationParents: true, loop: false, keyboard: {enabled : true}, // Если нам нужна разбивка на страницы: {el: ‘.swiper-pagination’,}, навигация: {nextEl: ‘.swiper-button-next’, prevEl: ‘.swiper-button-prev’,} ,}); var images = document.getElementsByClassName («галерея-1-изображения»); for (var i = 0; i
Получение поддержки HEIC на вашем ПК с Windows
Поскольку большинство iPhone используют HEIC в качестве основного формата изображений, вы, естественно, встретите многие из этих файлов на своем ПК. С помощью методов, описанных выше, вы сможете без проблем открыть файл формата HEIC на своем компьютере с Windows. Вы даже можете конвертировать свои фотографии HEIC в другие форматы, если хотите это сделать.
Apple использует HEIC для фотографий, потому что он обеспечивает отличное сжатие, сохраняя при этом исходное качество фотографий. Если вам интересно, возможно, вам будет интересно узнать, как работает сжатие.
IPhone и iPad от Apple теперь снимают фотографии в формате HEIF, но Windows пока его не поддерживает. Разберёмся, как открывать HEIC в Windows или преобразовать их в JPEG.
Что такое HEIF и HEIC?
Формат HEIF создает изображения с меньшим размером файла и более высоким качеством изображения по сравнению со старым стандартом JPEG. Другими словами, HEIF лучше, чем JPEG. Новый формат изображения основан на формате сжатия видео высокой эффективности, также известном как HEVC или H.265.
Но HEIF — это не только размер файлов. Изображения HEIF предлагают множество функций, которые недоступны в формате JPEG. Например, прозрачность и 16-битный цвет. Вы можете применять такие изменения, как вращение, обрезка, титры и наложения к изображениям HEIF и они будут сохраняться без изменения основного изображения. Это означает, что вы можете отменить эти изменения позже, если хотите.
Если вы снимаете фотографию на iPhone или iPad, то эта фотография сохраняется в файле изображения с расширением .HEIC. HEIC — это формат контейнера, который может хранить звуки и изображения, закодированные в формате HEVC.
Если вы обновляете Windows 10, то в Microsoft Store можете скачать специальный кодек, позволяющий просматривать файлы HEIC.
Откройте Store на «Расширения для изображений HEIF» . Нажмите кнопку «Получить», чтобы загрузить и установить бесплатные кодеки на вашем ПК.
Теперь вы можете открывать файлы HEIC, как и любое другое изображение, — просто дважды щелкните их, и они откроются в приложении «Фото». Windows также покажет эскизы изображений HEIC в Проводнике.
Открытие и конвертация с помощью программы
1. Загрузите и установите CopyTrans HEIC для Windows. Этот инструмент обеспечивает полную поддержку изображений HEIC в операционных системах Microsoft.
2. Теперь вы сможете открывать файлы HEIC в Проводнике Windows 10 (или Windows Explorer в Windows 7) стандартной программой для просмотра изображений.
Возможно вам придется перезагрузить компьютер или, по крайней мере, выйти и войти в систему.
CopyTrans HEIC также позволяет вам преобразовать файл в JPEG. Нажмите правой кнопкой мыши на файл и в контекстном меню выберите Convert to JPEG with CopyTrans. Вы получите копию изображения в .JPEG в той же папке.
Открывать и редактировать изображения в формате HEIC также можно через программы Apowersoft Photo Viewer и FastRawViewer.
Открытие и конвертация с помощью веб-сервиса
Если вы не хотите устанавливать программное обеспечение, то можно использовать инструмент онлайн-конвертации. Зайдите на сайт heictojpg.com и загрузите до 50 фотографий за раз. Сервис преобразует эти файлы в JPEG и вы сможете их загрузить обратно на компьютер.
UPD 2020: Отличная альтернатива — сервис heic.online. Он также позволяет конвертировать без потери качества до 50 файлов HEIF/HEIC в JPEG (а также PNG или BMP) за один заход.
Но, кроме этого, вы heic.online позволяет пакетно изменять размер фотографий и удалять данные EXIF. Очень полезная фишка, если вы хотите сконвертировать снимки, например, с iPhone и убрать из них данные о том, где их сняли и в какое время.
Предупреждение! Настоятельно не рекомендую загружать в веб-сервисы личные фотографии или снимки паспорта. Ну, просто на всякий случай.
В будущем, надеюсь, Microsoft Windows 10 и Adobe Photoshop получат поддержку изображений HEIF и файлов HEIC. Пока же вам придется полагаться на сторонние инструменты.
Спасибо, что читаете! На данный момент большинство моих заметок, статей и подборок выходит в telegram канале «Левашов». Обязательно подписывайтесь, чтобы не пропустить новости мира ИТ, полезные инструкции и нужные сервисы.
Респект за пост! Спасибо за работу!
Хотите больше постов в блоге? Подборок софта и сервисов, а также обзоры на гаджеты? Сейчас, чтобы писать регулярно и радовать вас большими обзорами, мне требуется помощь. Чтобы поддерживать сайт на регулярной основе, вы можете оформить подписку на российском сервисе Boosty. Или воспользоваться ЮMoney (бывшие Яндекс Деньги) для разовой поддержки:
Заранее спасибо! Все собранные средства будут пущены на развитие сайта. Поддержка проекта является подарком владельцу сайта.
Часть 1: Как открыть HEIC / HEIF в Windows / Mac
WidsMob HEIC — это универсальная программа для открытия файлов HEIC в Windows и Mac без загрузки дополнительного кодека. Он поддерживает большинство файлов HEIC, включая Live Photos, последовательности анимации, серийные фотосессии и многое другое. Если вам нужно просмотреть эскизы всех файлов HEIC или проверить детали в полноэкранном режиме, вы можете легко просмотреть файлы HEIC в программе. Кроме того, вы также можете вращать изображения, изменять размер файлов HEIC или конвертировать HEIC в GIF / JPG / TIFF / PNG.
- Открывайте HEIC, HEIC, HEIF и HEIF с iPhone и других устройств.
- Предварительный просмотр эскизов и полноэкранных изображений HEIC и HEIF.
- Конвертируйте HEIC в GIF, JPEG, JPG, TIFF, PNG и другие форматы.
- Измените размер HEIC с iPhone с помощью 4 различных режимов или увеличьте файлы.
Win Скачать
Mac Скачать
Шаг 1. После того, как вы установили WidsMob HEIC на свой компьютер, вы можете запустить программу и импортировать файлы HEIC. Это позволяет вам открывать файлы HEIC в виде миниатюр. Щелкните значок Добавить фото кнопку, чтобы импортировать другие файлы, или выберите один и нажмите кнопку Удалить фото для удаления.
Шаг 2: Чтобы просмотреть HEIC в полноэкранном режиме в Windows, вам нужно всего лишь дважды щелкнуть любой файл HEIC. Вы можете просматривать все фотографии HEIC с помощью слайдера. Что касается HEIC или HEIF, вы можете открыть HEIC со всеми фотографиями и перейти к нужному с помощью стрелки.
Шаг 3: Когда вам нужно повернуть вертикальные файлы HEIC по горизонтали, вы можете поворачивать или изменять их размер в пакетном режиме. Существует 4 различных режима изменения размера, таких как «По ширине», «По высоте», «В процентах» и «Свободный». Кроме того, вы также можете выбрать опцию «Увеличить маленькое изображение», чтобы увеличить файлы HEIC.
Шаг 4. Если вам нужно открыть файлы HEIC на других устройствах, щелкните стрелку рядом с Начать конвертировать кнопку, вы можете преобразовать выбранные фотографии или все фотографии в форматы JPEG, PNG и BMP. Что касается файлов HEIC или HEIF, вы также можете преобразовать их в анимированные файлы GIF.
Win Скачать
Mac Скачать
Часть 2: Можно ли открыть HEIC с фотографиями в Windows
Несмотря на то, что в Windows 10 уже добавлен кодек HEIC, вы не можете напрямую открывать изображения iPhone с помощью предварительно установленного приложения «Фотографии». К счастью, Microsoft представила официальное расширение, которое поможет вам открывать файлы HEIC с помощью встроенных фотографий на ПК.
Шаг 1. Перейдите в Microsoft Store из своего браузера, найдите HEIF Image Extension и откройте страницу.
Шаг 2: нажмите Получить Или Установить кнопку, чтобы установить расширение на свой компьютер.
Шаг 3. После установки плагина закройте Microsoft Store app и перезагрузите компьютер.
Шаг 4: Подождите, пока ваш компьютер снова включится. Затем перенесите изображения HEIC на свой компьютер и откройте их в приложении «Фото» в Windows 10.
Примечание. После установки расширения файла в Windows 10 изображения HEIC будут доступны не только для приложения «Фотографии», но и будут отображаться в виде эскизов в проводнике. Но это расширение доступно только для Windows 10. Когда вы используете Windows 7/8, вы можете открывать файлы HEIC только с помощью профессионального средства просмотра HEIC.
Содержание
- Как открыть фото HEIC с Айфона на компьютере: что это такое и как сделать обратно съемку в JPG?
- Что за форматы HEIF, HEIC и чем они лучше JPG (JPEG)?
- Как открыть и конвертировать фото HEIC на компьютере с Windows?
- Онлайн-конвертеры
- Приложения для Windows
- Как открыть и конвертировать HEIC на Mac (macOS)?
- Как конвертировать HEIC в JPG прямо на iPhone и iPad?
- Как в iOS на iPhone и iPad сохранять фотографии по умолчанию в JPG, а не в HEIC?
- Как открыть файлы HEIC в Windows (или преобразовать их в JPEG)
- Что такое HEIF и HEIC?
- Windows 10
- Открытие и конвертация с помощью программы
- Открытие и конвертация с помощью веб-сервиса
- Респект за пост! Спасибо за работу!
- Как конвертировать фотографии с iPhone в формате HEIC
- Файл с расширением HEIC: что это?
- iPhone: как преобразовать изображения HEIC
- Как конвертировать HEIC на Mac
- Не удается открыть файлы HEIC в Windows? Вот как это исправить
- Как отключить HEIC-формат фото на iPhone и вернуть JPEG
- Что за формат такой этот HEIC
- Как настроить сохранение фото на iPhone в JPEG
Как открыть фото HEIC с Айфона на компьютере: что это такое и как сделать обратно съемку в JPG?
Существует множество графических форматов, но популярных не так и много. У каждого из них есть свои достоинства и недостатки, отличия в алгоритмах сжатия. Так, TIFF подходит для хранения растровой графики или изображений с большой глубиной цвета, PDF позволяет использовать возможности языка PostScript, а JPG (JPEG) чаще других используют для хранения фотографий (подробно).
Однако этот формат, используемый в большинстве устройств с фотокамерой, был разработан еще в 1991 году. С тех пор появились более совершенные альтернативы. Вот только их внедрение оставалось трудным делом – как убедить множество производителей работать с новым форматом? Смелый шаг предприняла компания Apple, которая начиная с iOS 11 для хранения фотографий предложила использовать новый формат HEIF. Форматом контейнера для таких данных стал HEIC, такое расширение получили и фотографии в устройствах от Apple (iPhone и iPad стали снимать в формате HEIC вместо привычного JPG).
Что за форматы HEIF, HEIC и чем они лучше JPG (JPEG)?
Сама аббревиатура HEIF дословно означает High Efficiency Image Front или «высокоэффективный формат изображения». Фактически, это версия нового формата видеосжатия HEVC или H.265, разработанного группой MPEG в 2013-2015 годах. Apple ничего не придумывала, а просто перешла к более передовой технологии хранения графики. Снимать и хранить фото в формате HEIF могут лишь iPhone 7 поколения и последующие смартфоны компании, iPad Pro и более новые модели планшетов Apple. Остальные устройства, работающие с iOS 11, смогут лишь после декодирования посмотреть снятые в новом формате фото и видео. С большой долей вероятности можно утверждать, что HEIF в скором времени заменит устаревший JPEG.
Список преимуществ HEIF (HEIC) над JPG (JPEG) действительно впечатляет:
• вдвое меньший размер при аналогичном качестве;
• возможность хранить в одном heic-контейнере сразу несколько изображений (может быть востребовано в Live photos («Живых фото»));
• поддержка прозрачности, аналогично формату GIF;
• поддержка 16-битных цветов, а не 8-битных, как у JPEG;
• сохранение изменений изображения (обрезки, поворота) и возможность отмены операций;
• возможность в одном контейнере хранить данные как с сжатием, так и без него.
Как открыть и конвертировать фото HEIC на компьютере с Windows?
Лишь для Windows 10 (для других версий существует подобное решение, о нем ниже) в Microsoft Store появилась возможность установить специальный кодек для просмотра нового формата (ссылка). Для этого в магазине приложений найдите «Расширения для изображений HEIF» и установите это бесплатное дополнение.
Онлайн-конвертеры
Обладателям более старых версий Windows придется воспользоваться конвертерами. Самый простой вариант – онлайн-инструменты, не требующие установки дополнительного ПО. Популярным ресурсом является Heictojpg.
За один раз на сервис можно бесплатно загрузить до 50 фотографий в новом формате и получить преобразованные в JPG файлы. Никаких настроек осуществлять не потребуется – сервис проведет оптимизацию и конвертацию автоматически. Останется лишь скачать полученный результат.
Приложения для Windows
Полезным инструментом для Windows окажется и бесплатная программа-кодек CopyTrans HEIC.
А вот программа iMazing HEIC Converter предлагает лишь функции конвертации. Приложение бесплатное, но позволяет преобразовывать HEIC не только в JPG, но и в PNG. Надо всего лишь перетащить в рабочее окно файлы и нажать кнопку «Convert».
Как открыть и конвертировать HEIC на Mac (macOS)?
Поддержка формата HEIF появилась не только в iOS 11, но и в macOS High Sierra. Но и на компьютере может понадобиться работать именно с JPG. К счастью, iOS 11 (и более новые версии), как и High Sierra (и более новые версии), автоматически конвертирует любые общие HEIF-файлы в JPEG на лету при условии отправки их через меню Поделиться. Это позволяет обеспечить совместимость между устройствами.
Но что делать, если в папке хранится множество фотографий в нужном формате, а нужен именно JPEG? Да и не все приложения поддерживают новый формат, в том числе и социальные сети. В таком случае потребуется конвертация.
Уже упомянутое бесплатное приложение iMazing HEIC Converter сможет с помощью простого перетаскивания файлов в окно конвертировать их.
Но есть возможность использовать встроенные в macOS инструменты.
Преобразование поможет осуществить стандартное приложение Просмотр.
1. Откройте в Finder папку с изображениями HEIF, которые необходимо переконвертировать в JPG.
2. Выберите требуемые файлы при помощи клавиши ⌘Cmd, а комбинация ⌘Cmd + A или меню Правка → Выбрать все позволит выбрать все содержимое папки.
3. Кликните правой кнопкой мыши по одному из файлов. Во всплывающем меню Finder выберите Открыть в программе → Просмотр.
4. Выделенные фотографии откроются в стандартном приложении Просмотр. Отобразите миниатюры изображений на боковой панели (если они не появились) с помощью комбинации ⌘Cmd + ⌥Option (Alt) + 2.
Выберите (выделите) все файлы с помощью комбинации ⌘Cmd + A или команды «Выбрать все» в меню «Правка».
5. В меню «Файл» выберите раздел «Экспортировать выбранные изображения…».
6. В появившемся окне, нажмите кнопку «Параметры» и откройте подменю «Формат», в котором выберите нужный вариант, например, JPEG (JPG).
7. Конвертация запустится после нажатия кнопки «Выбрать».
Как конвертировать HEIC в JPG прямо на iPhone и iPad?
Конвертировать снятые в HEIC фотографии можно сразу на iPhone или iPad. Есть сразу несколько вариантов сделать это прямо на мобильном устройстве.
1. Фоторедактор. Такие фоторедакторы в iOS, как Adobe Lightroom CC, поддерживают работу с форматом HEIC. В них можно осуществить экспорт фотографии в JPG или любой другой поддерживаемый формат.
2. Отправка изображения по Email. Встроенное приложение Почта в iOS автоматически конвертирует вложенные HEIC-фотографии в JPG, даже если выбрана опция качества «Фактический».
3. Приложения конвертации. В магазине приложений для iOS можно найти несколько как платных, так и бесплатных конвертеров из HEIC в JPG. Выявить явного фаворита сложно, все приложения делают примерно одно и то же. В App Store следует вбить в строку поиска HEIC to JPEG и выбрать понравившийся вариант.
Как в iOS на iPhone и iPad сохранять фотографии по умолчанию в JPG, а не в HEIC?
Вполне логично, что некоторые пользователи не хотят заниматься дополнительной конвертацией heic-файлов в привычный JPG. Для таких людей Apple в iOS сохранила возможность делать снимки в стандартном формате.
1. Откройте приложение «Настройки» и перейдите в раздел «Камера».
2. Выберите подраздел «Форматы» с двумя вариантами выбора: «Высокая эффективность» и «Наиболее совместимые».
В первом случае и подразумевается использование формата HEIC, тогда как вариант «Наиболее совместимые» подразумевает использование формата JPEG для фото. Это же меню определяет и кодеки для видео – новый H.265 и традиционный H.264 соответственно.
Источник
Как открыть файлы HEIC в Windows (или преобразовать их в JPEG)
IPhone и iPad от Apple теперь снимают фотографии в формате HEIF, но Windows пока его не поддерживает. Разберёмся, как открывать HEIC в Windows или преобразовать их в JPEG.
Что такое HEIF и HEIC?
Формат HEIF создает изображения с меньшим размером файла и более высоким качеством изображения по сравнению со старым стандартом JPEG. Другими словами, HEIF лучше, чем JPEG. Новый формат изображения основан на формате сжатия видео высокой эффективности, также известном как HEVC или H.265.
Но HEIF — это не только размер файлов. Изображения HEIF предлагают множество функций, которые недоступны в формате JPEG. Например, прозрачность и 16-битный цвет. Вы можете применять такие изменения, как вращение, обрезка, титры и наложения к изображениям HEIF и они будут сохраняться без изменения основного изображения. Это означает, что вы можете отменить эти изменения позже, если хотите.
Windows 10
Если вы обновляете Windows 10, то в Microsoft Store можете скачать специальный кодек, позволяющий просматривать файлы HEIC.
Теперь вы можете открывать файлы HEIC, как и любое другое изображение, — просто дважды щелкните их, и они откроются в приложении «Фото». Windows также покажет эскизы изображений HEIC в Проводнике.
Открытие и конвертация с помощью программы
1. Загрузите и установите CopyTrans HEIC для Windows. Этот инструмент обеспечивает полную поддержку изображений HEIC в операционных системах Microsoft.
2. Теперь вы сможете открывать файлы HEIC в Проводнике Windows 10 (или Windows Explorer в Windows 7) стандартной программой для просмотра изображений.
Возможно вам придется перезагрузить компьютер или, по крайней мере, выйти и войти в систему.
Открытие и конвертация с помощью веб-сервиса
Если вы не хотите устанавливать программное обеспечение, то можно использовать инструмент онлайн-конвертации. Зайдите на сайт heictojpg.com и загрузите до 50 фотографий за раз. Сервис преобразует эти файлы в JPEG и вы сможете их загрузить обратно на компьютер.
UPD 2020: Отличная альтернатива — сервис heic.online. Он также позволяет конвертировать без потери качества до 50 файлов HEIF/HEIC в JPEG (а также PNG или BMP) за один заход.
Но, кроме этого, вы heic.online позволяет пакетно изменять размер фотографий и удалять данные EXIF. Очень полезная фишка, если вы хотите сконвертировать снимки, например, с iPhone и убрать из них данные о том, где их сняли и в какое время.
Предупреждение! Настоятельно не рекомендую загружать в веб-сервисы личные фотографии или снимки паспорта. Ну, просто на всякий случай.
В будущем, надеюсь, Microsoft Windows 10 и Adobe Photoshop получат поддержку изображений HEIF и файлов HEIC. Пока же вам придется полагаться на сторонние инструменты.
Спасибо, что читаете! Подписывайтесь на мои каналы в Telegram, Яндекс.Мессенджере и Яндекс.Дзен. Только там последние обновления блога и новости мира информационных технологий.
Респект за пост! Спасибо за работу!
Хотите больше постов? Узнавать новости технологий? Читать обзоры на гаджеты? Для всего этого, а также для продвижения сайта, покупки нового дизайна и оплаты хостинга, мне необходима помощь от вас, преданные и благодарные читатели. Подробнее о донатах читайте на специальной странице.
Заранее спасибо! Все собранные средства будут пущены на развитие сайта. Поддержка проекта является подарком владельцу сайта.
Источник
Как конвертировать фотографии с iPhone в формате HEIC
Новые айфоны снимают в формате HEIC, который поддерживают не все системы и графические редакторы. Как преобразовать HEIC в JPEG и другие популярные форматы, рассказываем в статье.
Файл с расширением HEIC: что это?
Если у вас один из новых iPhone, который работает на iOS 11 и выше, то все снятые на него фотографии будут сохраняться в формате HEIC. То же самое касается iPhone 6s, 6s Plus, а также всех новых моделей iPhone и iPad Pro. Расширение HEIC также известно как HEIF и означает ничто иное как High Efficiency Image Format (в переводе «высокоэффективный формат графических файлов»). Однако формат не является разширением Apple и был разработан MPEG.
В отличие от JPEG, HEIC имеет много преимуществ:
iPhone: как преобразовать изображения HEIC
Если вы хотите преобразовать файл в другой формат, то у вас будет несколько вариантов, как это сделать. Можно использовать онлайн-сервис либо отдельную программу для конвертации.
Например, на странице convertio.co у вас есть возможность открыть и сразу конвертировать свой HEIC-файл. Эту услугу также предлагают сайты heic.online, apowersoft.com и онлайн-сервис heictojpg.com. С помощью онлайн-конверторов вы можете преобразовать файлы HEIC непосредственно в JPEG, PNG или BMP. Правда, инструкция по конвертированию на большинстве площадок есть только на английском языке.
Если вы не хотите всё время выходить в интернет, чтобы конвертировать изображения HEIC, то вы можете, например, загрузить одну из программ на свой компьютер и использовать ее офлайн. Если вы используете ПК на базе Windows, рекомендуем вам обратить внимание на бесплатные программы iMazing и iDevice Manager.
Скачать iDevice Manager
Как конвертировать HEIC на Mac
Источник
Не удается открыть файлы HEIC в Windows? Вот как это исправить
Если вы попытаетесь открыть файл HEIC на своем ПК с Windows, вы обнаружите, что ваш компьютер сообщает, что формат файла не поддерживается. Это происходит потому, что Windows не поддерживает этот новый формат изображений, который Apple использует на своих последних устройствах iOS.
Apple представила этот новый формат изображений HEIC на своих устройствах iPhone и iPad, начиная с iOS 11. Хотя этот формат отлично открывается на вашем устройстве Apple, его не обязательно так легко открывать на других машинах, включая ваш ПК с Windows.
К счастью, у вас есть сторонние методы для добавления поддержки и просмотра файлов HEIC на вашем компьютере с Windows. Здесь мы рассмотрим некоторые из этих вариантов.
1. Откройте HEIC в Windows с помощью CopyTrans
CopyTrans HEIC для Windows — это полностью бесплатный инструмент (для личного использования), который добавляет поддержку файлов HEIC на ваш компьютер с Windows. Он фактически добавляет встроенную поддержку этого формата файла, что означает, что вы можете просматривать HEIC в существующем средстве просмотра изображений после установки этого инструмента.
Ваши фотографии HEIC откроются так же, как и другие ваши фотографии, в Windows Photo Viewer после установки этого крошечного приложения.
Вот как получить приложение и использовать его на своем ПК:
Направляйтесь к CopyTrans HEIC для Windows site, скачайте и установите инструмент на свой компьютер.
Щелкните правой кнопкой мыши одну из фотографий HEIC и выберите Свойства.
Убедитесь, что вы в генеральный вкладку, затем щелкните Изменить.
Выбрать Программа просмотра фотографий Windows в качестве инструмента по умолчанию для открытия фотографий HEIC.
Нажмите Применять с последующим Хорошо внизу.
Дважды щелкните любой из ваших файлов HEIC, и они автоматически откроются в средстве просмотра фотографий Windows.
Одним из хороших аспектов этого инструмента является то, что он позволяет конвертировать ваши фотографии HEIC в широко признанный формат JPEG. Вы можете легко выполнить это преобразование из контекстного меню.
Чтобы преобразовать изображение, выберите фотографии HEIC в проводнике, щелкните правой кнопкой мыши любую фотографию и выберите Конвертировать в JPEG с помощью CopyTrans. Инструмент сконвертирует и сохранит полученные фотографии в той же папке, что и исходные фотографии.
Ваши исходные фотографии останутся нетронутыми.
2. Конвертируйте HEIC в JPEG онлайн
Еще один способ открыть фотографии HEIC на вашем компьютере с Windows — преобразовать ваши фотографии в совместимый формат в Интернете. Существует множество бесплатных онлайн-инструментов, которые помогут вам загрузить фотографии HEIC, отредактировать их, если хотите, и преобразовать их в популярный формат, такой как PNG или JPEG.
HEIC в JPEG — один из этих онлайн-инструментов для выполнения преобразования. Вот как это работает.
Открыть HEIC в JPEG сайт в вашем браузере.
Перетащите все свои фотографии HEIC, которые вы хотите преобразовать в JPEG, в поле на сайте. Одновременно он поддерживает максимум пять фотографий.
Инструмент начнет преобразование ваших файлов после загрузки файлов.
Загрузите полученные файлы JPEG на свой компьютер с Windows.
3. Конвертируйте HEIC в JPEG в автономном режиме в Windows
Инструменты онлайн-конвертации идеальны, если вы хотите конвертировать только несколько файлов HEIC. Если вам нужно преобразовать несколько фотографий, офлайн-инструмент будет быстрее и удобнее.
Конвертер iMazing HEIC это бесплатное автономное решение для преобразования ваших фотографий HEIC в формат JPEG или PNG. Также есть несколько настраиваемых параметров, которые вы можете использовать при преобразовании файлов.
После преобразования фотографий вы можете открывать их в большинстве программ просмотра изображений на вашем компьютере. Вот как выполнить преобразование:
Скачайте и установите бесплатную Конвертер iMazing HEIC из Microsoft Store.
Откройте инструмент, перетащите фотографии, которые вы хотите преобразовать, и поместите их в интерфейс инструмента.
Выберите либо JPEG или же PNG из Формат раскрывающееся меню, отметьте Хранить данные EXIF если вы хотите сохранить данные EXIF, используйте Качественный ползунок, чтобы настроить качество фотографий, и, наконец, нажмите Конвертировать.
Выберите папку, в которой вы хотите сохранить преобразованные файлы, и нажмите Хорошо.
После преобразования фотографий нажмите Показать файлы для просмотра фотографий в проводнике.
4. Используйте платную опцию для открытия HEIC в Windows.
У Microsoft есть официальная возможность открывать фотографии HEIC на вашем компьютере, но эта опция находится за платным доступом. Вам необходимо купить приложение, чтобы добавить на свой компьютер встроенную поддержку фотографий HEIC.
Пока опция не станет бесплатной, а я считаю, что в какой-то момент это должно произойти, вы можете купить и использовать приложение для открытия HEIC в Windows следующим образом:
Запустить Магазин Microsoft, искать Расширения видео HEVC. Это обойдется вам в 0,99 доллара.
После установки инструмента установите другой инструмент под названием Расширения изображений HEIF из того же магазина. Это бесплатно.
Когда оба инструмента установлены, дважды щелкните файлы HEIC, и они должны открыться.
5. Заставьте свой iPhone или iPad создать совместимый формат файла.
На вашем iPhone и iPad действительно есть возможность изменить формат, в котором сохраняются ваши фотографии. Вы можете изменить этот параметр, чтобы ваше устройство не использовало HEIC, и это решит все проблемы несовместимости, с которыми вы сталкиваетесь.
Вот как это сделать:
Запустить Настройки приложение и коснитесь Камера.
Нажмите Форматы и выберите Наиболее совместимый.
Ваше устройство iOS теперь будет использовать JPEG для всех ваших фотографий с камеры.
Есть еще один вариант исправить эту проблему несовместимости, а именно заставить ваше устройство iOS преобразовывать ваши фотографии HEIC в JPEG при передаче фотографий. На вашем устройстве уже есть эта опция, и все, что вам нужно сделать, это включить ее.
Вот как это сделать:
Идти к Настройки и коснитесь Фото.
Поставить галочку Автоматический в Перенос на Mac или ПК раздел. Теперь ваше устройство iOS всегда будет передавать совместимые фотографии на ваш Mac или ПК с Windows.
Источник
Как отключить HEIC-формат фото на iPhone и вернуть JPEG
Уже давно я использую свой iPhone X в качестве фотоаппарата, делая большинство фотографий к своим материалам на iPhones.ru.
Каждый раз, когда дело доходит до обработки сделанных фоток в Photoshop на Макбуке, я испытываю невероятную боль: все переданные по AirDrop фотографии имеют разрешение HEIC, который не воспринимается Фотошопом.
Нужно открывать каждую фотку штатными средствами macOS, конвертировать в JPEG и сохранять. Это отнимает время и вообще, неудобно.
Но можно всё исправить буквально в один клик.
Что за формат такой этот HEIC
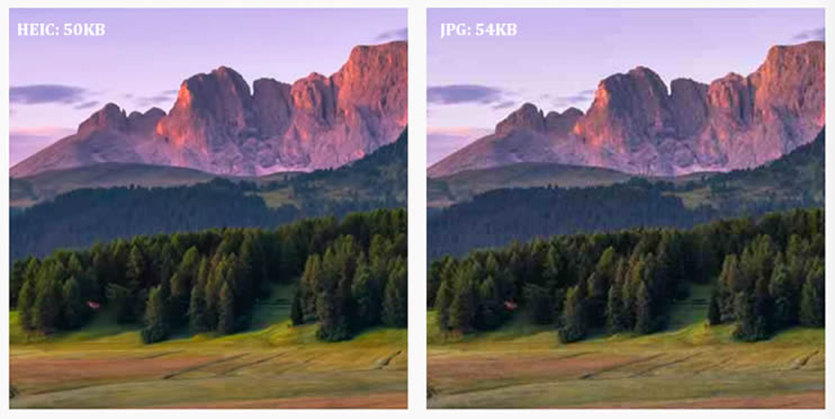
Разница в размере файла. Качество одинаковое.
Впервые мы столкнулись с HEIC с выходом iOS 11. Все сделанные фотографии сохраняются с расширением High Effective Image Compression, который уменьшает размер снимка без потери качества.
Данный формат был разработан командой экспертов MPEG (Moving Pictures Experts Group), которые придумали в свое время MP3 и MP4.
Главная особенность HEIC в том, что фото в этом формате «весит» гораздо меньше аналогичного JPEG-файла, не теряя в качестве картинки.
HEIC-формат может содержать несколько снимков (серию), поддерживает функцию Apple Live Photo и хранит сведения о редактировании снимка – даже после сохранения все изменения можно отменить.
К сожалению, многие сторонние фото-редакторы до сих пор не распознают HEIC-снимки. Поэтому я вернулся к старому-доброму JPEG. Вот как это можно сделать.
Как настроить сохранение фото на iPhone в JPEG
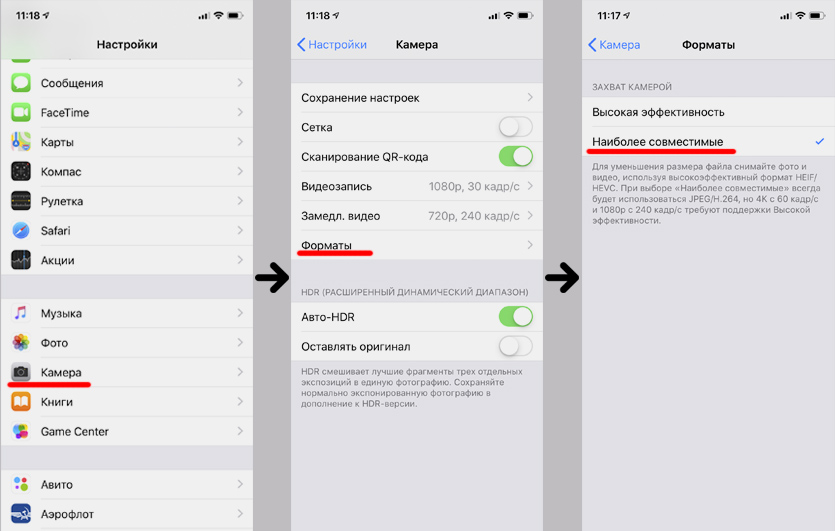
4 тапа – и JPEG возвращается.
Чтобы вернуть расширение JPEG для всех сделанных фото в галерее iPhone, нужно сделать следующее:
1. Перейти по пути «Настройки» – «Камера»
2. Открыть пункт «Форматы»
3. Выбрать пункт «Наиболее совместимые»
Нужно учитывать, что выбрав пункт «Наиболее совместимые», вы не сможете снимать видеоролики в формате 4К/60 кадр. сек и 1080p/240 кадр. сек. Для съёмки с такими настройками нужно вернуть галочку на «Высокая эффективность».
Если вы выбираете настройку «Наиболее совместимые», то убедитесь в наличии памяти на своем смартфоне: фотки в JPEG занимают больше места, чем в НEIС-формате. Хотя, у меня 64 Гб памяти, и я не чувствую никаких неудобств.
Источник