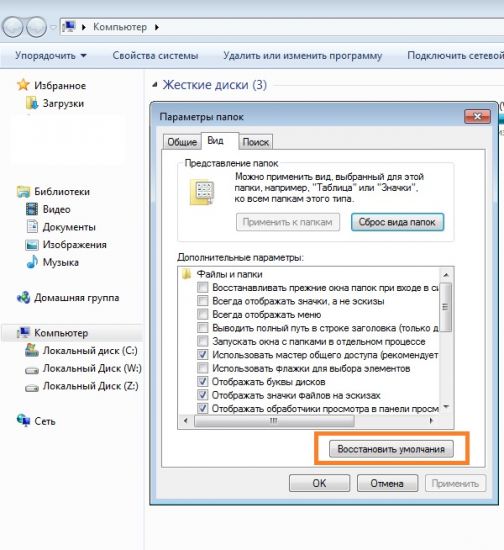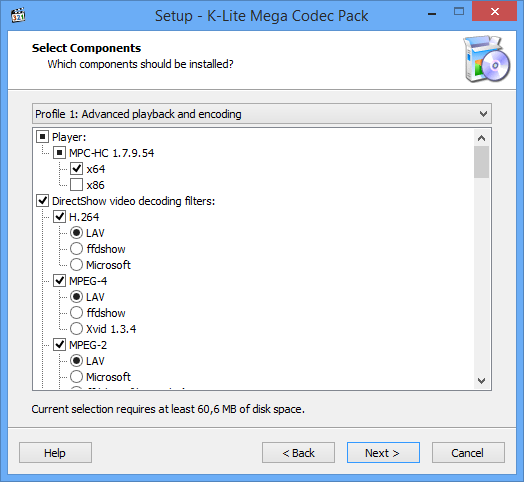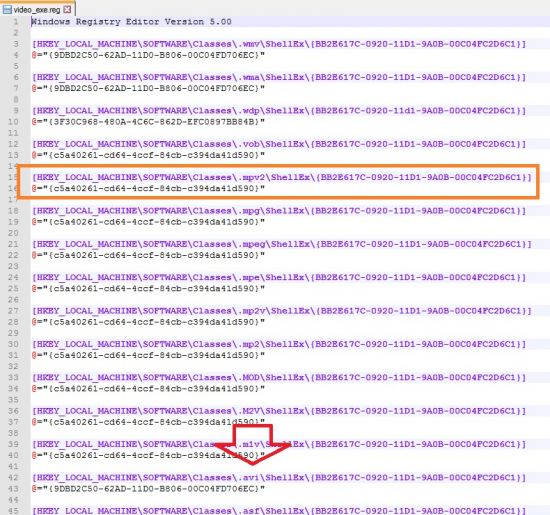В этой инструкции — способы исправить эту проблему и вернуть показ миниатюр (эскизов) для предварительного просмотра в проводнике Windows 10 вместо иконок файлов или тех самых черных квадратов.
- Включение показа эскизов в настройках
- Сброс кэша эскизов Windows 10
- Дополнительные способы включить показ миниатюр
- Видео инструкция
Примечание: отображение миниатюр не доступно, если в параметрах папки (правый клик в пустом месте внутри папки — Вид) включены «Мелкие значки», отображение в виде списка или таблицы. Также миниатюры могут не отображаться для специфичных форматов изображений, не поддерживаемых самой ОС и для видео, для которого не установлены кодеки в системе (также подобное случается, если установленный вами плеер устанавливает свои иконки на видео файлы).
Включение показа миниатюр (эскизов) вместо значков в настройках
В большинстве случаев, для того чтобы включить отображение картинок вместо иконок в папках, достаточно просто изменить соответствующие настройки в Windows 10 (они присутствуют в двух местах). Сделать это просто. Примечание: если какие-то из указанных ниже опций оказались недоступны или не меняются, обратите внимание на последний раздел этого руководства.
Для начала проверьте, включен ли показ миниатюр в параметрах проводника.
- Откройте проводник, нажмите в меню «Файл» — «Изменить параметры папок и поиска» (также можно зайти через панель управления — параметры проводника).
- На вкладке «Вид» посмотрите, не включен ли пункт «Всегда отображать значки, а не эскизы».
- Если включен, снимите отметку с него и примените настройки.
Также настройки отображения эскизов картинок присутствуют в параметрах быстродействия системы. Добраться до них можно следующим образом.
- Кликните правой кнопкой мыши по кнопке «Пуск» и выберите пункт меню «Система».
- Слева выберите «Дополнительные параметры системы»
- На вкладке «Дополнительно» в разделе «Быстродействие» нажмите «Параметры».
- На вкладке «Визуальные эффекты» отметьте пункт «Вывод эскизов вместо значков». И примените настройки.
Примените сделанные настройки и проверьте, была ли решена проблема с отображением миниатюр.
Сброс кэша эскизов в Windows 10
Этот способ может помочь, если вместо миниатюр в проводнике стали отображаться черные квадраты или что-то еще, не типичное. Здесь можно попробовать сначала удалить кэш эскизов с тем, чтобы Windows 10 создала его заново.
Для очистки эскизов выполните следующие действия:
- Нажмите клавиши Win+R на клавиатуре (Win — клавиша с эмблемой ОС).
- В окно «Выполнить» введите cleanmgr и нажмите Enter.
- Если появится выбор диска, выберите ваш системный диск.
- В окне очистки диска, внизу, отметьте пункт «Эскизы».
- Нажмите «Ок» и дождитесь, когда будет завершена очистка эскизов.
После этого можете проверить, стали ли отображаться миниатюры (они будут созданы заново).
Дополнительные способы включить показ миниатюр
Если в вашем случае не отображаются миниатюры только в случае, если в параметрах «Вид» вы устанавливаете крупные или огромные значки, проверьте, чтобы в разделе реестра
HKEY_LOCAL_MACHINESOFTWAREMicrosoftWindows NTCurrentVersionWindows
Были следующие параметры со следующими значениями, при их отсутствии или отличающихся значениях, измените их:
"IconServiceLib"="IconCodecService.dll" "DdeSendTimeout"=dword:00000000 "DesktopHeapLogging"=dword:00000001 "GDIProcessHandleQuota"=dword:00002710 "ShutdownWarningDialogTimeout"=dword:ffffffff "USERNestedWindowLimit"=dword:00000032 "USERPostMessageLimit"=dword:00002710 "USERProcessHandleQuota"=dword:00002710 @="mnmsrvc" "DeviceNotSelectedTimeout"="15" "Spooler"="yes" "TransmissionRetryTimeout"="90"
А в разделе реестра
HKEY_LOCAL_MACHINESOFTWAREWow6432NodeMicrosoftWindows NTCurrentVersionWindows
следующие параметры
"IconServiceLib"="IconCodecService.dll" "DdeSendTimeout"=dword:00000000 "DesktopHeapLogging"=dword:00000001 "GDIProcessHandleQuota"=dword:00002710 "ShutdownWarningDialogTimeout"=dword:ffffffff "USERNestedWindowLimit"=dword:00000032 "USERPostMessageLimit"=dword:00002710 "USERProcessHandleQuota"=dword:00002710 @="mnmsrvc" "DeviceNotSelectedTimeout"="15" "Spooler"="yes" "TransmissionRetryTimeout"="90"
А если в этих разделах есть параметры LoadAppInit_DLLs и AppInit_DLLs то первый должен быть равен 0, а второй — пустым.
И на всякий случай еще два способа включить отображение миниатюр в проводнике — с помощью редактора реестра и редактора локальной групповой политики Windows 10. По сути, это один способ, только разные его реализации.
Для включения миниатюр в редакторе реестра, проделайте следующее:
- Откройте редактор реестра: Win+R и ввести regedit
- Зайдите в раздел (папки слева)
HKEY_CURRENT_USERSOFTWAREMicrosoftWindowsCurrentVersionPoliciesExplorer
- Если в правой части вы увидите значение с именем DisableThumbnails, кликните по нему дважды и установите значение 0 (ноль), чтобы включить показ иконок.
- Если такого значение нет, можно его создать (правый клик в пустой области справа — создать — DWORD32, даже для систем x64) и установить для него значение 0.
- Повторите шаги 2-4 для раздела
HKEY_LOCAL_MACHINESOFTWAREMicrosoftWindowsCurrentVersionPoliciesExplorer
Закройте редактор реестра. Изменения должны вступить в силу сразу после изменений, но если этого не произошло — попробуйте перезапустить explorer.exe или перезагрузить компьютер.
То же самое с помощью редактора локальной групповой политики (доступно только в Windows 10 Pro и выше):
- Нажать Win+R, ввести gpedit.msc
- Перейдите к разделу «Конфигурация пользователя» — «Административные шаблоны» — «Компоненты Windows» — «Проводник»
- Дважды кликните по значению «Отключить отображение эскизов и отображать только значки».
- Установите для него «Отключено» и примените настройки.
После этого изображения предварительного просмотра в проводнике должны будут показываться. Также обратите внимание: если проблема появилась недавно, а у вас есть точки восстановления системы, они могут помочь. Также существует бесплатная программа Icaros, специально предназначенная для показа эскизов разных типов файлов в Windows.
Что делать, если не отображаются эскизы в Windows 10 — видео инструкция
Ну а если ни один из описанных вариантов не сработал или же проблема со значками отличается от описанной — задавайте вопросы, постараюсь помочь. При этом учитывайте, что если речь идет не о стандартных форматах файлов, которые Windows 10 поддерживает по умолчанию, включить отображение миниатюр описанными методами не получится, однако, после установки соответствующих просмотрщиков (например: Лучшие бесплатные программы для просмотра фото и изображений), редакторов или проигрывателей, миниатюры для этих форматов могут появляться.
Эскизы позволяют предварительно просмотреть изображение или видео, не открывая его. Это пригодится при одновременном просмотре нескольких файлов. Например, вы пытаетесь выбрать конкретное изображение или видео из группы и у вас нет времени открывать каждое из них по отдельности, чтобы проверить, действительно ли это именно то, что вы искали. Здесь вам на помощь приходят миниатюры, так как они предлагают предварительный просмотр и помогают идентифицировать изображение или видео, не открывая их.
Однако иногда из-за ошибки Windows 10 не отображает эскиз для определенного набора файлов или папок. Это может раздражать многих, кто полагается на миниатюры.
Почему миниатюры изображений и видео не видны?
Прежде чем мы перейдем к исправлениям, вам обязательно нужно знать различные проблемы, которые приводят к ошибке.
- Поврежденный диск
- Поврежденный кеш
- Отключены настройки для отображения эскизов.
- Заражение вредоносным ПО
- Ошибки ОС Windows
Устранение различных проблем, препятствующих отображению эскизов изображений и видео, очень простое и может быть выполнено в кратчайшие сроки, чтобы решить проблему. Выполняйте исправления в указанном порядке, пока ошибка не будет исправлена.
Исправление 1. Проверьте настройки проводника
Первое, на что следует обратить внимание, когда эскизы не видны,-правильно ли установлены настройки. Часто настройки могли быть изменены непреднамеренно, в результате чего отображался значок файла, а не эскизы.
Чтобы проверить настройки проводника, найдите «Параметры проводника» в «Меню Пуск», а затем щелкните соответствующий раздел.

В окне «Параметры проводника» перейдите на вкладку «Вид» сверху и проверьте, не установлен ли флажок «Всегда показывать значок, а не эскизы». Если он выбран, снимите флажок с этого параметра. После внесения изменений нажмите «ОК» внизу.

Теперь эскизы должны быть видны. Если ошибка не исчезла, перейдите к следующему исправлению.
Исправление 2: восстановить настройки проводника по умолчанию
Другое исправление ошибки эскиза-восстановление настроек по умолчанию для проводника. Если вы внесли изменения в настройки, есть вероятность, что они могут вызывать ошибку, поэтому восстановление настроек по умолчанию может исправить это.
Чтобы восстановить настройки по умолчанию, нажмите «Восстановить настройки по умолчанию» на вкладке «Вид» в «Параметры проводника», а затем нажмите «ОК», чтобы сохранить изменения и закрыть окно.

Исправление 3. Восстановление настроек по умолчанию для конкретной папки
Если вы столкнулись с ошибкой с изображениями и видео в одном конкретном случае, а другие, похоже, работают нормально, вам следует восстановить настройки по умолчанию для этой конкретной папки.
Чтобы восстановить настройки по умолчанию для определенной папки, найдите папку и щелкните ее правой кнопкой мыши.

Затем выберите «Свойства» в контекстном меню.

Теперь перейдите на вкладку «Настроить» в окне «Свойства» папки, нажмите «Восстановить по умолчанию» в разделе «Изображения папки», а затем нажмите «ОК» внизу, чтобы применить изменения и закрыть окно.

Исправление 4. Измените приложение по умолчанию для типа файла
Если вы столкнулись с ошибкой для определенного типа изображения или видео, попробуйте изменить приложение по умолчанию.
Чтобы изменить приложение по умолчанию, щелкните правой кнопкой мыши проблемный тип файла, наведите курсор на «Открыть с помощью» и нажмите «Выбрать другое приложение» в меню.

Теперь выберите другое приложение из списка, установите флажок «Всегда использовать это приложение для открытия файла.png», а затем нажмите «ОК» внизу. В случае файла другого типа расширение (в данном случае.png) будет другим.

Теперь откройте папку и проверьте, видны ли эскизы изображений и видео. Аналогичным образом попробуйте другие приложения, если выбранное ранее не работает. Если изменение приложения по умолчанию не работает, попробуйте другое исправление.
Исправление 5. Запустите сканирование SFC
Поврежденные системные файлы также могут иногда приводить к ошибкам при отображении эскизов. Сканирование SFC (System File Checker) проверит все системные файлы и либо восстановит, либо заменит поврежденные кэшированной копией. Если вы столкнулись с ошибкой эскиза из-за поврежденных системных файлов, запуск сканирования SFC исправит это за вас.
Чтобы запустить сканирование SFC, сначала найдите «Командная строка» в «Меню Пуск», щелкните правой кнопкой мыши результат поиска и выберите в меню «Запуск от имени администратора». Нажмите «Да» в появившемся окне подтверждения.

Теперь введите следующую команду в «Командную строку» и нажмите ENTER .
sfc/scannow

Сканирование начнется и займет пару минут. Иногда сканирование может показаться вам застрявшим, но никогда не мешает и не закрывает окно командной строки. Кроме того, любые проблемы, обнаруженные во время сканирования, будут сразу исправлены.
После завершения сканирования проверьте, исправлена ли ошибка. Если проблема не исчезнет, перейдите к следующему исправлению.
Исправление 6. Очистите кеш эскизов с помощью очистки диска
Миниатюры каждого файла хранятся в кеше миниатюр, который может быть поврежден по нескольким причинам. Когда кеш поврежден, эскизы либо не будут отображаться правильно, либо не будут отображаться совсем. Чтобы исправить ошибку, вы должны перейти к очистке диска, чтобы очистить кеш эскизов. После очистки кеша Windows создаст еще один для миниатюр, исправив таким образом ошибку.
Чтобы очистить кеш миниатюр, найдите «Очистка диска» в «Меню Пуск», а затем щелкните результат поиска, чтобы запустить приложение.

Теперь вам будет предложено выбрать диск для очистки. Выберите диск «C», на котором хранятся системные файлы, и нажмите «ОК». Если вы выбрали другой диск в качестве системного, выберите его в раскрывающемся меню.

Программа очистки диска теперь просканирует диск, чтобы проверить, сколько места будет очищено. Это займет некоторое время, в зависимости от файлов, которые нужно сканировать.
После завершения сканирования установите флажок «Эскизы» и снимите флажок с любого другого параметра, который может быть установлен по умолчанию. Затем нажмите «ОК», чтобы начать очистку.

После очистки кеша эскизов Windows автоматически сгенерирует еще один. Теперь проверьте, исправлена ли ошибка эскиза.
Исправление 7. Измените дополнительные параметры системы
Часто”Расширенные настройки системы”могут препятствовать отображению эскизов. Если ошибка еще не устранена, пора изменить расширенные настройки системы.
Чтобы внести изменения, выполните поиск по запросу «Просмотреть дополнительные параметры системы» в «меню« Пуск »» и затем щелкните соответствующий результат поиска.

Перейдите на вкладку «Дополнительно» в окне «Свойства системы» и затем нажмите «Настройки» в разделе «Производительность».

Затем перейдите на вкладку «Визуальные эффекты» и установите флажки «Сохранять эскизы панели задач» и «Показывать эскизы вместо значков» в разделе «Пользовательский», если этот флажок еще не установлен. Наконец, нажмите «ОК», чтобы применить изменения и закрыть окно.

Теперь откройте папку, в которой вы столкнулись с проблемой значков, и проверьте, решена она или нет. Если нет, переходите к следующему исправлению.
Исправление 8: сканирование системы на наличие вредоносных программ
Если ошибка значка еще не исправлена, возможно, это связано с вредоносным ПО. Чтобы исправить ошибку, запустите сканирование с помощью системы безопасности Windows или используйте сторонний антивирус.
Чтобы запустить сканирование, найдите «Безопасность Windows», а затем запустите приложение из результатов поиска.

В окне”Безопасность Windows”выберите”Защита от вирусов и угроз”из списка вариантов.

Затем нажмите «Параметры сканирования», чтобы просмотреть другие параметры сканирования, поскольку на экране будет доступен только параметр «Быстрое сканирование».

Затем установите флажок «Полная проверка» и нажмите внизу «Сканировать сейчас».

Сканирование начнется вскоре после этого. Вы можете работать, продолжая работать с системой, пока идет сканирование. Мы будем бороться с любыми обнаруженными вредоносными программами или угрозами.

После завершения сканирования проверьте, видны ли теперь эскизы.
Исправление 9: удалите последние программы
Если вы начали сталкиваться с ошибкой после установки программы, возможно, они были причиной ошибки. Если вы можете определить программу с ошибкой, удалите ее или удалите все программы, которые вы недавно установили, а затем загрузите их обратно по одной, пока не найдете ту, которая стоит за ошибкой.
Чтобы удалить программу, найдите «Панель управления» в «Меню Пуск», а затем запустите приложение из результатов поиска.

Затем нажмите «Удалить программу» под заголовком «Программа».

Теперь выберите приложение, которое, по вашему мнению, может вызывать ошибку, и нажмите «Удалить» вверху. Если вы получили приглашение, следуйте инструкциям на экране, чтобы завершить процесс.

После завершения процесса удаления проверьте, устранена ли проблема. Если нет, попробуйте удалить другие приложения, которые, по вашему мнению, могут приводить к ошибке. Если после удаления приложений ошибка не устранена, перейдите к следующему исправлению.
Если ни одно из вышеперечисленных исправлений не помогло устранить ошибку эскизов для изображений и видео в системе, последний вариант-внести изменения в реестр. Внесение изменений в реестр-сложный процесс, требующий особой осторожности с вашей стороны, поскольку любой упущение или ошибка может привести к серьезным проблемам. Следовательно, следуйте инструкциям как есть и не вносите никаких других изменений во время процесса.
Чтобы запустить реестр, нажмите WINDOWS + R , чтобы открыть”Выполнить”, введите”regedit”в текстовое поле, а затем нажмите ENTER или щелкните”ОК’внизу. Затем нажмите «Да» во всплывающем окне.

В «Редакторе реестра» перейдите к следующему адресу или вставьте его в адресную строку вверху и нажмите ENTER .
Компьютер HKEY_LOCAL_MACHINE SOFTWARE Microsoft Windows CurrentVersion Policies Explorer
Теперь найдите справа DWORD DisableThumnails. Если не найдете, создайте. Чтобы создать, щелкните экран правой кнопкой мыши, наведите курсор на «Создать», а затем выберите значение DWORD (32-битное) из списка параметров. Назовите DWORD «DisableThumnails».

Затем дважды щелкните DWORD, введите значение «0» в поле «Значение данных», а затем нажмите «ОК» внизу.

После внесения изменений в реестр перезагрузите систему, и проблема будет решена.
Эскизы изображений и видео теперь будут отображаться на компьютере после того, как вы примените вышеуказанные исправления. Сортировка и идентификация файлов теперь стали намного проще.
Главная » Уроки и статьи » Windows
Пользователи нередко жалуются на то, что у них не отображаются эскизы картинок и видео в Windows 10. Вместо этого на месте миниатюры чаще всего располагается черный квадрат. Хотя такая ошибка не представляет угрозы для работоспособности операционной системы, она вызывает ощутимый дискомфорт. Поэтому следует обратить внимание на несколько способов, указанных ниже.
Параметры проводника
Такой метод относится к наиболее простым и очевидным. В большинстве случаев достаточно всего лишь изменить настройки, отвечающие за отображение эскизов. Осуществляется это следующим образом:
- Сначала требуется открыть сам проводник. В нем сверху можно увидеть несколько вкладок. Нужно кликнуть по «Файл» и выбрать следующий пункт:
- В открывшемся окне нужно перейти во вторую вкладку. В центре можно заметить большое количество параметров, около которых можно поставить галочку. Необходимо найти:
- Если рядом с нужным пунктом стоит галочка, ее требуется снять, после чего обязательно применить настройки для сохранения внесенных изменений.
Настройки системы
Такой вариант очень схож с предыдущим, т. к. он предполагает изменение того же самого параметра. Поэтому, если предыдущий метод оказался неэффективен, то и этот, скорее всего, не поможет справиться с проблемой. В таком случае рекомендуется сразу перейти к двум оставшимся способам.
Итак, чтобы наладить отображение миниатюр изображений и видео в Windows 10, необходимо нажать ПКМ по меню «Пуск» и выбрать пункт «Система». В зависимости от версии откроется либо само окно системы, либо параметры. Во втором случае требуется кликнуть по надписи, обведенной на скриншоте ниже:
Далее, оказавшись в нужном окне, следует сразу обратить внимание на надписи слева. Требуется зайти в дополнительные параметры.
После этого снова откроется окно, в котором можно сразу заметить раздел «Быстродействие».
Далее требуется поставить галочку около пунктов, которые указаны на скриншоте ниже. Перезагружать устройство после внесения изменений не нужно.
Локальная групповая политика
Важно сразу отметить, что такой вариант не подходит для владельцев редакции Home. Чтобы открыть редактор, необходимо нажать сочетание клавиш Win+R и ввести команду «gpedit.msc». Чтобы решить проблему, следует строго придерживаться инструкции:
- Слева будет несколько папок. Нужно перейти по следующему пути:
- Справа можно заметить целый ряд параметров. Среди них есть несколько тех, кто отвечает за отображение эскизов (находятся в самом начале списка). В данном случае требуется изменить параметры первого. Чтобы это сделать, следует дважды кликнуть по нему ЛКМ.
- Далее в левом верхнем углу окна будет несколько пунктов, рядом с которыми можно поставить галочку. Необходимо поставить «Отключено».
Перезагрузка после проведения процедуры не требуется.
Очистка кэша
Если проблема заключается не в том, что эскизы были отключены, а в их некорректном отображении, то такой способ должен помочь. Заключается он в следующем:
- Нужно снова открыть окно «Выполнить», используя сочетание клавиш Win+R и написать «cleanmgr».
- После недолгой загрузки появится окно. В нем можно выбрать, какие файлы удалить. В самом низу должны быть эскизы. С других пунктов галочку следует снять.
- После нажатия на кнопку «ОК» останется лишь дождаться окончания процедуры.
Таким образом, чаще всего причина кроется в изменении параметра проводника. Также, если соответствующие варианты оказались бесполезны, можно воспользоваться очисткой кэша: при этом все миниатюры должны будут отобразиться заново. В критической ситуации можно попробовать откатить ОС, но для этого нужны точки восстановления.
Понравилось? Поделись с друзьями!
Дата: 04.08.2021
Автор/Переводчик: Wolf
15.06.2016
Просмотров: 9077
Миниатюры фото и видео в Windows 10 могут не отображаться по нескольким причинам, а именно: включён режим «Мелкие значки», «Таблица», «Список»; сама ОС не поддерживает формат фото или для видео не установлен специальный кодек. Если же вы исключили эти факторы, но эскизы изображения и видео не отображаются, тогда стоит воспользоваться следующими рекомендациями.
Читайте также: В Windows 8 не отображаются миниатюры фото и видео
Содержание:
- Редактируем настройки для отображения миниатюр в Windows 10
- Очистка кэша операционной системы в качестве метода исправления неполадки
- Включение миниатюр с помощью редактора реестра
- Включение миниатюр через редактор локальных групповых политик
Редактируем настройки для отображения миниатюр в Windows 10
Прежде, чем вносить изменения в настройки системы, стоит проверить, не включён ли показ миниатюр в параметрах папок. Для этого выполняем следующие действия.
- Открываем Проводник, нажимаем «Файл», «Изменить параметры папок и поиска». Откроется новое окно. Переходим во вкладку «Вид». Смотрим, чтобы в пункте «Всегда отображать значки, а не эскизы» не стояла отметка.
- Если стоит галочка, её нужно снять и применить изменения.
В противном случае нужно перейти в параметры быстродействия системы и внести следующие изменения:
- Жмём «Пуск», «Панель управления». В левом меню выбираем «Дополнительные параметры системы».
- Откроется новое окно. Во вкладке «Дополнительно», в разделе «Быстродействие» нажимаем «Параметры».
- Переходим во вкладку «Визуальные эффекты». В списке находим и ставим отметку «Вывод эскизов вместо значков».
- Сохраняем результат.
Очистка кэша операционной системы в качестве метода исправления неполадки
Если в вашей операционной системе вместо эскизов отображаются чёрные квадраты, стоит попробовать очистить кэш системы. Для этого выполняем следующее:
- Жмём «Win+R» и вводим «cleanmgr».
- В списке чистильщика выбираем «Эскизы» и нажимаем «Ок».
- Перезагружаем систему.
Включение миниатюр с помощью редактора реестра
- Жмём «Win+R» и вводим «regedit».
- Переходим по ветке реестра «HKEY_CURRENT_USER», «SOFTWARE», «Microsoft», «Windows», «CurrentVersion», «Policies», «Explorer».
- В правом окне находим параметр с именем «DisableThumbnails». Задаём ему значение «0».
- Если такого параметра нет, жмём правой кнопкой мыши на значке «Explorer» и выбираем «Создать», «Параметр DWORD». Задаём параметру имя и ставим значение «0».
- После перезагрузки системы изменения вступят в силу и фото станут отображаться эскизами.
Включение миниатюр через редактор локальных групповых политик
- Жмём «Win+R» и вводим «gpedit.msc».
- Переходим по ветке разделов «Конфигурация пользователя», «Административные шаблоны», «Компоненты Windows», «Проводник». Находим параметр «Отключить отображение эскизов и отображать только значки» и двойным щелчком запустите его.
- Ставим отметку «Отключена».
После сохранения результата и перезагрузки системы миниатюры элементов будут отображаться.
Неоднократно можно заметить, что после не правильной установки какого либо кодека или нового проигрывателя, могут поменяться эскизы у картинок и видеофайлов. Некоторые пользователи любят баловаться с windows настройками, используя разного рода оптимизаторы под операционную систему. Сегодня постараемся решить проблему, когда не отображаются превью видео файлов в вашей системе виндовс.
Как решается эта проблема в данной статье:
- В настройках Windows через параметры папок;
- С помощью выставления настроек в установщике кодеков или в самом проигрывателе медиафайлов;
- Готовый файл с командами для реестра, который считается самым простым и идеальным решением.
И так, как восстановить эскизы видео файлов с помощью встроенных функций операционной системы windows, поговорим в этом абзаце. Первым делом нужно открыть мой компьютер и нажать клавишу F10, далее вы обнаружите, что откроется верхнее меню, из которого необходимо выбрать сервис и в выпадающих категориях будет строка параметры папок, вот она нам и нужна.
Открываем параметры папок через выше описанный способ, либо это можно сделать перейдя в раздел панели управления, ещё как вариант можно через строку поиска из меню пуск. Нам нужно сбросить параметры по умолчанию в категории “вид” верхнего меню. Хотя можно просто убрать галочку с пункта “всегда отображать значки, а не эскизы”.
Не показываются превью видео ?
Второй способ зачастую не всегда необходим, так как кодеки по умолчанию настроены так, что всё отображается как надо, но бывают случаи, когда эскизы видео не отображаются по причине оптимизаторов windows. Как вариант это дело исправляется скачиванием новых версий кодеков и выставления параметров в проигрывателе на воспроизведение всех видео форматов на компьютере.
Проблемы с превью у фильмов на компьютере ?
Третий способ является самым эффективным и чудодейственным в плане реализации, ведь вам потребуется лишь скачать готовый конфиг для реестра и запустить его на своём компьютере, а далее после перезагрузки windows ос, смело можете наблюдать исправление проблемы. Хотя способ не всегда срабатывает, ведь подобные ошибки у пользователей пк могут быть разнообразны.
Ссылка для скачивания конфига для реестра, на исправление проблемы: [attachment=1:video_eskiz.zip]
Решение с прописыванием необходимых данных в реестр через этот конфиг, даёт понять компьютере как и что нужно отображать. В данном случаи решение нацелено именно на превью для видео форматов файлов, а не картинок в целом. Если проблема только с картинками, к примеру форматами Jpg, png и так далее, то это решение вам не подойдёт, то есть третий способ не для вас.
Предварительный просмотр миниатюр играет важную роль, помогая вам идентифицировать контент в файлах изображений и видео. Однако Windows 11 и Windows 10 могут перестать их отображать по нескольким причинам. Более старые версии операционной системы также имели ту же проблему.
В большинстве случаев вы увидите пустые эскизы из-за неправильно настроенных параметров проводника (ранее называемого проводником Windows) или поврежденного кеша эскизов. Но редко вы можете иметь дело с чем-то столь же серьезным, как заражение вредоносным ПО.
Выполните указанные ниже исправления, чтобы как можно скорее отобразить все эскизы в Windows 11 и 10.
Примечание. По умолчанию Windows 11 не может отображать эскизы для папок. Следовательно, следующие исправления влияют только на предварительный просмотр файлов в новейшей операционной системе Microsoft.
Проверить параметры просмотра папки
Ваш первый курс действий — проверить, настроена ли Windows 11 или Windows 10 для отображения эскизов в проводнике. Вы можете сделать это в диалоговом окне «Параметры проводника».
1. Выберите значок или поле поиска на панели задач и введите параметры проводника.
2. Выберите «Открыть».
3. Перейдите на вкладку «Просмотр».
4. Снимите флажок рядом с Всегда показывать значки, а не эскизы.
5. Выберите Применить, затем ОК.
Если вам нужно было активировать опцию на шаге 4, проводник должен немедленно сгенерировать эскизы. Если вам ничего не нужно было делать, приступайте к исправлению остальных.
Принудительный перезапуск проводника
Проводник также может ошибаться без причины и перестать правильно работать. Самый быстрый способ исправить это — перезапустить его с помощью диспетчера задач.
1. Нажмите Shift + Ctrl + Esc, чтобы открыть диспетчер задач.
2. Выберите «Подробнее» (при необходимости), чтобы развернуть представление диспетчера задач по умолчанию.
3. На вкладке «Процессы» найдите и выберите Проводник Windows.
4. Нажмите кнопку «Перезагрузить», чтобы перезапустить проводник.
5. Закройте диспетчер задач.
Если изображения или видеофайлы (и папки в Windows 10) по-прежнему отображаются пустыми, попробуйте вместо этого перезапустить операционную систему.
Удалить кэш миниатюр
Если миниатюры все еще не отображаются, скорее всего, вы имеете дело с поврежденным кешем миниатюр. Его удаление помогает проводнику заново создавать превью с нуля.
1. Откройте меню «Пуск» и выберите «Настройка».
2. Выберите Система> Хранилище.
3. Выберите временные файлы.
4. Установите флажок рядом с миниатюрами и выберите Удалить файлы.
5. Перезагрузите компьютер.
Удалить кэш миниатюр (альтернативный метод)
Если у вас возникли проблемы с удалением кеша эскизов с помощью настроек хранилища в Windows 11 или Windows 10, попробуйте этот альтернативный метод, включающий устаревшее приложение для очистки диска вместо.
Нажмите Windows + R, чтобы открыть окно «Выполнить».
2. Введите cleanmgr и выберите ОК.
3. Установите флажок рядом с миниатюрами.
4. Выберите ОК.
Восстановить настройки проводника по умолчанию
Перезапуск параметров просмотра проводника до значений по умолчанию также может решить проблемы, мешающие Windows 11 и 10 правильно отображать эскизы.
1. Найдите и откройте диалоговое окно «Параметры проводника».
2. Перейдите на вкладку «Просмотр».
3. Выберите «Восстановить настройки по умолчанию».
4. Выберите Применить, затем ОК.
Вернуть приложение по умолчанию
Проблема ограничена определенным форматом изображения или видео? Это может быть вызвано установкой другой программы по умолчанию. Попробуйте настроить его для открытия в собственном приложении Microsoft.
1. Щелкните правой кнопкой мыши любой файл в формате файла и выберите Открыть с помощью.
2. Выберите Выбрать другое приложение.
3. Выберите собственное приложение, например «Фото» (для изображений) или «Фильмы» (для видео).
4. Установите флажок «Всегда использовать это приложение для открытия файлов».
5. Выберите ОК.
Установите соответствующие кодеки
И наоборот, изображения и видеофайлы, относящиеся к неподдерживаемым в Windows форматам, могут не отображать предварительный просмотр эскизов. Вы можете попытаться исправить это, установив соответствующие кодеки.
Например, формат изображения HEIC по умолчанию для iPhone не будет отображать эскизы в Windows, если вы не установите ВУЗC Расширения изображений.
С другой стороны, Пакет кодеков K-Lite может помочь вам с необычными видеоформатами.
Обновите графические драйверы
Устаревшие графические драйверы вызывают проблемы с производительностью и мешают правильной работе различных функций Windows (таких как предварительный просмотр эскизов). Посетите веб-сайт производителя видеокарты (например, NVIDIA или AMD) для получения более новой версии драйвера или воспользуйтесь бесплатным средством обновления драйверов, чтобы обновить все.
Кроме того, рекомендуется проверить Центр обновления Windows на наличие обновлений драйверов дисплея, проверенных корпорацией Майкрософт.
1. Откройте приложение «Настройки».
2. Выберите Центр обновления Windows.
3. Выберите Проверить наличие обновлений. После того, как Центр обновления Windows завершит сканирование обновлений, выберите Дополнительные параметры. В Windows 10 вместо этого выберите Просмотр дополнительных обновлений и пропустите следующий шаг.
4. Выберите Дополнительные обновления.
5. Выберите обновления драйверов для дисплея и выберите «Загрузить и установить».
Пока вы это делаете, мы также рекомендуем установить последние обновления для самой Windows. Обычно они содержат исправления ошибок для системных функций и могут помочь навсегда исправить проблемы с проводником.
Запустите сканирование SFC
Попробуйте запустить сканирование с помощью средства проверки системных файлов. Это инструмент командной строки, который помогает решить возможные проблемы с повреждением файлов в Windows 11 и 10.
Нажмите Windows + X и выберите Windows Terminal (Admin) или Windows PowerShell (Terminal).
2. Введите следующую команду:
sfc / scannow
3. Нажмите Enter.
Сканирование SFC обычно занимает некоторое время. Если удастся найти и исправить проблемы, вы можете продолжить, запустив Инструмент DISM (обслуживание образов развертывания и управление ими).
Запустить сканирование на наличие вредоносных программ
Если проблема с не отображаемыми миниатюрами сохраняется или повторяется, возможно, вы имеете дело с программой-захватом Проводника. Использовать Безопасность Windows для тщательного сканирования вашего компьютера на наличие вредоносных программ.
1. Найдите и откройте Безопасность Windows.
2. Выберите Защита от вирусов и угроз.
Прокрутите вниз до раздела Параметры защиты от вирусов и угроз и установите все ожидающие обновления определений защиты от вредоносных программ. Затем прокрутите назад и выберите Параметры сканирования.
4. Установите переключатель рядом с Полным сканированием.
5. Выберите Сканировать сейчас.
В качестве альтернативы вы можете используйте специальную программу для удаления вредоносных программ Такие как Malwarebytes найти и удалить опасные формы вредоносного ПО.
Проводник снова отображает превью миниатюр
Если вы работаете с изображениями и видео, без предварительного просмотра эскизов не обойтись. Надеюсь, вышеперечисленные решения помогли, и проводник вернулся к их правильному отображению. Это важная функция, на исправление которой стоит потратить время. Если проблема повторяется (а это вполне может быть), просто выполните указанные выше исправления, и все будет в порядке.