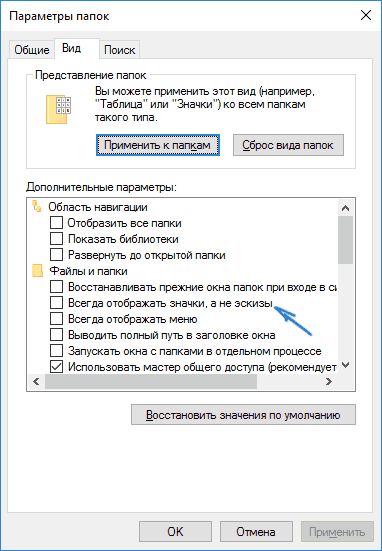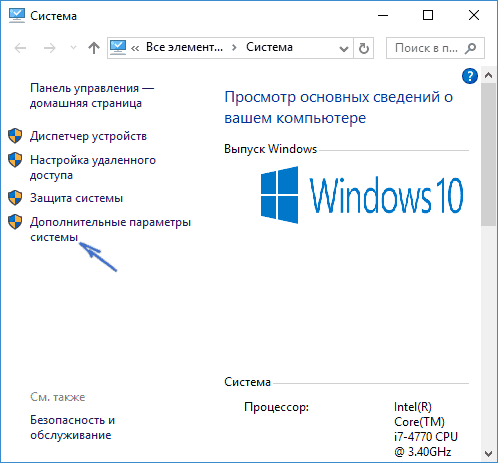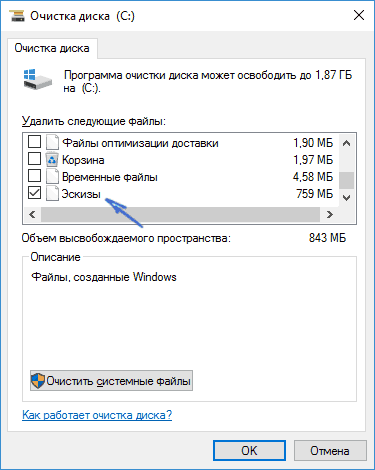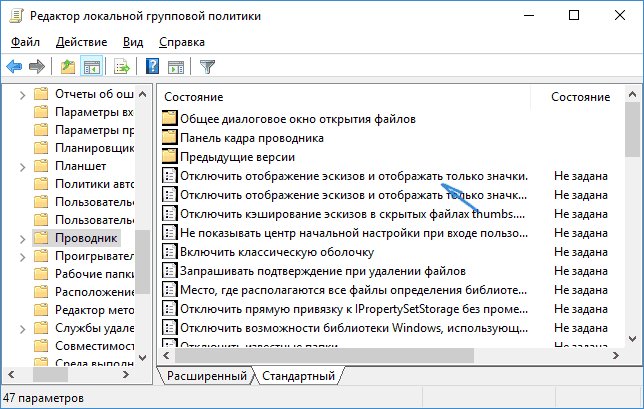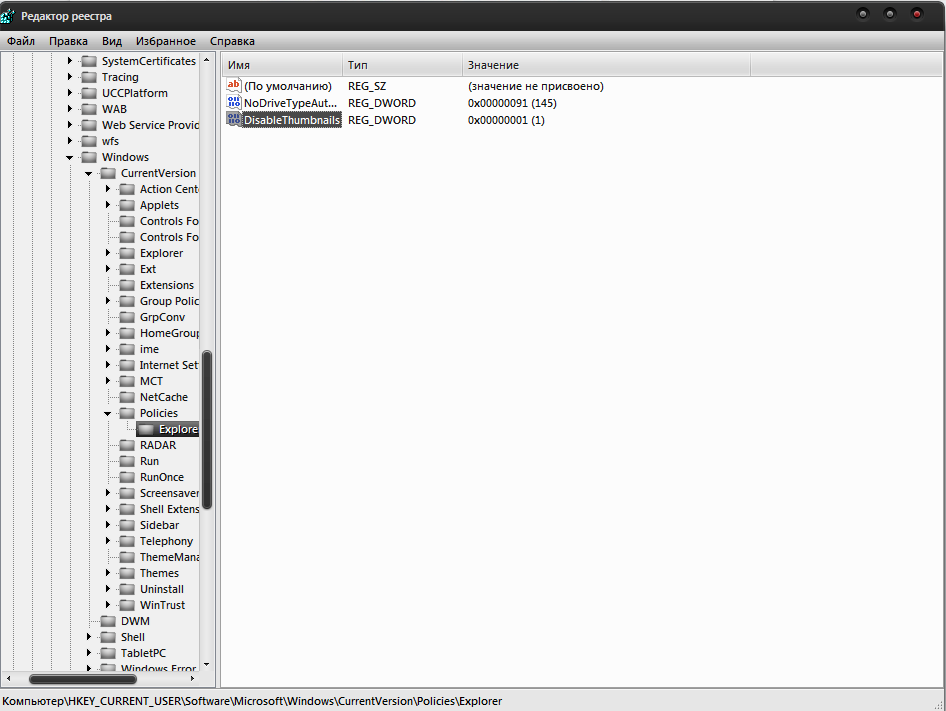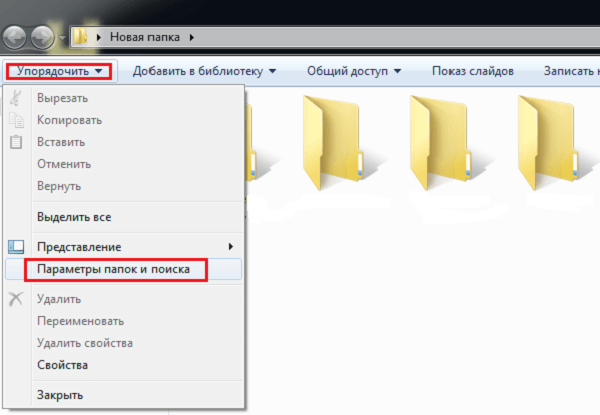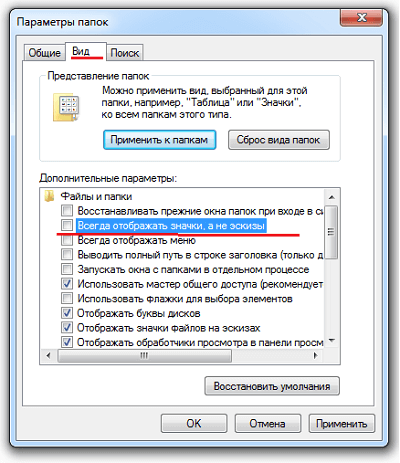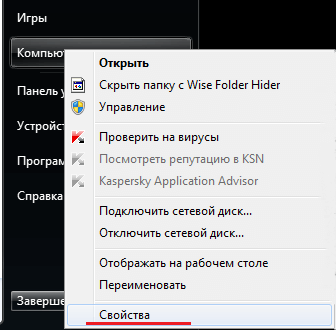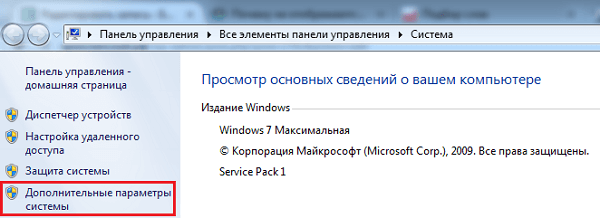В этой инструкции — способы исправить эту проблему и вернуть показ миниатюр (эскизов) для предварительного просмотра в проводнике Windows 10 вместо иконок файлов или тех самых черных квадратов.
- Включение показа эскизов в настройках
- Сброс кэша эскизов Windows 10
- Дополнительные способы включить показ миниатюр
- Видео инструкция
Примечание: отображение миниатюр не доступно, если в параметрах папки (правый клик в пустом месте внутри папки — Вид) включены «Мелкие значки», отображение в виде списка или таблицы. Также миниатюры могут не отображаться для специфичных форматов изображений, не поддерживаемых самой ОС и для видео, для которого не установлены кодеки в системе (также подобное случается, если установленный вами плеер устанавливает свои иконки на видео файлы).
Включение показа миниатюр (эскизов) вместо значков в настройках
В большинстве случаев, для того чтобы включить отображение картинок вместо иконок в папках, достаточно просто изменить соответствующие настройки в Windows 10 (они присутствуют в двух местах). Сделать это просто. Примечание: если какие-то из указанных ниже опций оказались недоступны или не меняются, обратите внимание на последний раздел этого руководства.
Для начала проверьте, включен ли показ миниатюр в параметрах проводника.
- Откройте проводник, нажмите в меню «Файл» — «Изменить параметры папок и поиска» (также можно зайти через панель управления — параметры проводника).
- На вкладке «Вид» посмотрите, не включен ли пункт «Всегда отображать значки, а не эскизы».
- Если включен, снимите отметку с него и примените настройки.
Также настройки отображения эскизов картинок присутствуют в параметрах быстродействия системы. Добраться до них можно следующим образом.
- Кликните правой кнопкой мыши по кнопке «Пуск» и выберите пункт меню «Система».
- Слева выберите «Дополнительные параметры системы»
- На вкладке «Дополнительно» в разделе «Быстродействие» нажмите «Параметры».
- На вкладке «Визуальные эффекты» отметьте пункт «Вывод эскизов вместо значков». И примените настройки.
Примените сделанные настройки и проверьте, была ли решена проблема с отображением миниатюр.
Сброс кэша эскизов в Windows 10
Этот способ может помочь, если вместо миниатюр в проводнике стали отображаться черные квадраты или что-то еще, не типичное. Здесь можно попробовать сначала удалить кэш эскизов с тем, чтобы Windows 10 создала его заново.
Для очистки эскизов выполните следующие действия:
- Нажмите клавиши Win+R на клавиатуре (Win — клавиша с эмблемой ОС).
- В окно «Выполнить» введите cleanmgr и нажмите Enter.
- Если появится выбор диска, выберите ваш системный диск.
- В окне очистки диска, внизу, отметьте пункт «Эскизы».
- Нажмите «Ок» и дождитесь, когда будет завершена очистка эскизов.
После этого можете проверить, стали ли отображаться миниатюры (они будут созданы заново).
Дополнительные способы включить показ миниатюр
Если в вашем случае не отображаются миниатюры только в случае, если в параметрах «Вид» вы устанавливаете крупные или огромные значки, проверьте, чтобы в разделе реестра
HKEY_LOCAL_MACHINESOFTWAREMicrosoftWindows NTCurrentVersionWindows
Были следующие параметры со следующими значениями, при их отсутствии или отличающихся значениях, измените их:
"IconServiceLib"="IconCodecService.dll" "DdeSendTimeout"=dword:00000000 "DesktopHeapLogging"=dword:00000001 "GDIProcessHandleQuota"=dword:00002710 "ShutdownWarningDialogTimeout"=dword:ffffffff "USERNestedWindowLimit"=dword:00000032 "USERPostMessageLimit"=dword:00002710 "USERProcessHandleQuota"=dword:00002710 @="mnmsrvc" "DeviceNotSelectedTimeout"="15" "Spooler"="yes" "TransmissionRetryTimeout"="90"
А в разделе реестра
HKEY_LOCAL_MACHINESOFTWAREWow6432NodeMicrosoftWindows NTCurrentVersionWindows
следующие параметры
"IconServiceLib"="IconCodecService.dll" "DdeSendTimeout"=dword:00000000 "DesktopHeapLogging"=dword:00000001 "GDIProcessHandleQuota"=dword:00002710 "ShutdownWarningDialogTimeout"=dword:ffffffff "USERNestedWindowLimit"=dword:00000032 "USERPostMessageLimit"=dword:00002710 "USERProcessHandleQuota"=dword:00002710 @="mnmsrvc" "DeviceNotSelectedTimeout"="15" "Spooler"="yes" "TransmissionRetryTimeout"="90"
А если в этих разделах есть параметры LoadAppInit_DLLs и AppInit_DLLs то первый должен быть равен 0, а второй — пустым.
И на всякий случай еще два способа включить отображение миниатюр в проводнике — с помощью редактора реестра и редактора локальной групповой политики Windows 10. По сути, это один способ, только разные его реализации.
Для включения миниатюр в редакторе реестра, проделайте следующее:
- Откройте редактор реестра: Win+R и ввести regedit
- Зайдите в раздел (папки слева)
HKEY_CURRENT_USERSOFTWAREMicrosoftWindowsCurrentVersionPoliciesExplorer
- Если в правой части вы увидите значение с именем DisableThumbnails, кликните по нему дважды и установите значение 0 (ноль), чтобы включить показ иконок.
- Если такого значение нет, можно его создать (правый клик в пустой области справа — создать — DWORD32, даже для систем x64) и установить для него значение 0.
- Повторите шаги 2-4 для раздела
HKEY_LOCAL_MACHINESOFTWAREMicrosoftWindowsCurrentVersionPoliciesExplorer
Закройте редактор реестра. Изменения должны вступить в силу сразу после изменений, но если этого не произошло — попробуйте перезапустить explorer.exe или перезагрузить компьютер.
То же самое с помощью редактора локальной групповой политики (доступно только в Windows 10 Pro и выше):
- Нажать Win+R, ввести gpedit.msc
- Перейдите к разделу «Конфигурация пользователя» — «Административные шаблоны» — «Компоненты Windows» — «Проводник»
- Дважды кликните по значению «Отключить отображение эскизов и отображать только значки».
- Установите для него «Отключено» и примените настройки.
После этого изображения предварительного просмотра в проводнике должны будут показываться. Также обратите внимание: если проблема появилась недавно, а у вас есть точки восстановления системы, они могут помочь. Также существует бесплатная программа Icaros, специально предназначенная для показа эскизов разных типов файлов в Windows.
Что делать, если не отображаются эскизы в Windows 10 — видео инструкция
Ну а если ни один из описанных вариантов не сработал или же проблема со значками отличается от описанной — задавайте вопросы, постараюсь помочь. При этом учитывайте, что если речь идет не о стандартных форматах файлов, которые Windows 10 поддерживает по умолчанию, включить отображение миниатюр описанными методами не получится, однако, после установки соответствующих просмотрщиков (например: Лучшие бесплатные программы для просмотра фото и изображений), редакторов или проигрывателей, миниатюры для этих форматов могут появляться.
Один из вопросов
Здравствуйте.
Я купила новый ноутбук и столкнулась с одной неприятной вещью. Когда заходишь в папку с фотографиями или картинками — то не видно их эскизов, вместо них горит просто значок (стандартный с синим прямоугольником). Это очень неудобно для поиска нужных изображений…
Здравствуйте.
Чаще всего это происходит из-за настроек проводника (например, многие оптимизируют работу ноутбука на максимальную производительность, и как следствие — вместо эскизов отображаются обычные значки). Скорее всего, вашу ОС Windows оптимизировали подобным образом.
Ниже рассмотрю варианты, что можно сделать.
*
Почему не отображаются эскизы (превью) к картинкам/видео
👉 Вариант 1
Итак, чтобы изменить параметры быстродействия (а заодно отображение превью к картинкам), сначала необходимо открыть свойства системы.
Для этого достаточно вызвать окно «Выполнить» (сочетание Win+R) и использовать команду sysdm.cpl (см. скрин ниже). 👇
sysdm.cpl — открываем свойства системы
Далее перейти в дополнительные параметры системы и открыть параметры быстродействия.
Параметры
Переведите ползунок в режим «Восстановить значения по умолчанию» (проверив при этом, чтобы стояла галочка рядом с пунктом «Вывод эскизов вместо значков»). Пример ниже. 👇
Визуальные эффекты
*
👉 Вариант 2
Следующий момент, на который стоит обратить внимание — это тип отображаемых значков (в Windows предусмотрено несколько вариантов: таблица, список, обычные значки и пр.). Если использована, например, таблица — то в ней эскизы не отображаются!
Чтобы уточнить этот момент, откройте любую из папок на диске, и перейдите в меню «Вид» (как это выглядит в Windows 10 представлено ниже). После откройте параметры проводника (сочетание Win+R, а после команда control folders).
Крупные значки, параметры проводника
В меню «Вид» проверьте, чтобы НЕ СТОЯЛА галочка рядом с пунктом «Всегда отображать значки, а не эскизы».
Отображать значки, а не эскизы
*
👉 Вариант 3
Возможно, что проводник просто «глючит». Попробуйте его перезапустить.
Для этого откройте диспетчер задач (сочетание Ctrl+Alt+Del, либо Ctrl+Shift+Esc), найдите процесс с именем «Проводник» и перезапустите его (пример на скрине ниже). 👇
Перезапустить проводник
*
👉 Вариант 4
Если у вас не отображаются превью картинок с внутренней памяти телефона, фотоаппарата и других аудио-/видео-устройств, возможно, что причина в отсутствие прав (устройство ограничивает возможности Windows, чтобы не аккуратными действиями вы что-нибудь не удалили лишнего…).
Чтобы решить проблему, можно сделать следующее:
- скопировать все файлы с телефона (например) на диск ПК/ноутбука и спокойно продолжить работу с ними (как это сделать);
- загрузить фото с телефона на облачный диск (с ним можно работать с любого устройства и все превью отображаются);
- если фотографии расположены на SD-карте — то ее можно просто подключить к ПК напрямую (через кардридер) и просмотреть все содержимое. Кардридер можно приобрести на AliExpress, например…
SDXC кардридер
*
👉 Вариант 5
Возможно, что ваши картинки просто «битые» (например, флешка или диск, на котором они расположены, пришел в негодность и часть файлов стала не читаемая).
Кстати, особенно часто это происходит с SD-карточками в телефоне (у меня на блоге есть отдельная статья, как можно восстановить файлы с поврежденной флешки, ссылка ниже).
👉 В помощь!
Как восстановить фото с MicroSD карты памяти или USB-флешки — [см. пошаговую инструкцию]
*
👉 Что можно сделать, если вышеперечисленное не помогло
В некоторых случаях восстановить нормальную работу проводника не удается (например, это может быть из-за того, что у вас не официальная версия Windows, а «сборка» от умельцев).
В этом случае, как вариант, можно использовать альтернативы проводнику — вьюверы (спец. программы, для просмотра и редактирования картинок, фото, и др. медиа-файлов). Они не только покажут превью к картинкам, но и сделают это для видео файлов, архивов и пр. Рекомендую!
👉 В помощь!
Лучшие программы для просмотра и редактирования изображений — см. мою подборку
ACDSee — главное окно
*
Дополнения по теме будут кстати!
Всего доброго!
👋
Первая публикация: 11.09.2019
Корректировка: 21.07.2021


Полезный софт:
-
- Видео-Монтаж
Отличное ПО для создания своих первых видеороликов (все действия идут по шагам!).
Видео сделает даже новичок!
-
- Ускоритель компьютера
Программа для очистки Windows от «мусора» (удаляет временные файлы, ускоряет систему, оптимизирует реестр).
- Remove From My Forums
-
Общие обсуждения
-
Собственно, вся проблема в теме. Галочки в настройках папок рядом с пунктами вроде «отображать всегда только значки» не стоят, ничего в перерыве между тем, как я наблюдал эскизы, и как перестал их наблюдать не ставил на систему. Просмотрщик изображений
стоит стандартный.При быстром пролистывании эскизы на миг отображаются, потом снова заменяются значками. В чём может быть причина такого внезапного бага, и как устранить?
31-го сентября интернета в лицее небыло!..
-
Изменен тип
25 августа 2010 г. 10:16
давность и отсутствие активности в теме
-
Изменен тип
Главная » Уроки и статьи » Windows
Пользователи нередко жалуются на то, что у них не отображаются эскизы картинок и видео в Windows 10. Вместо этого на месте миниатюры чаще всего располагается черный квадрат. Хотя такая ошибка не представляет угрозы для работоспособности операционной системы, она вызывает ощутимый дискомфорт. Поэтому следует обратить внимание на несколько способов, указанных ниже.
Параметры проводника
Такой метод относится к наиболее простым и очевидным. В большинстве случаев достаточно всего лишь изменить настройки, отвечающие за отображение эскизов. Осуществляется это следующим образом:
- Сначала требуется открыть сам проводник. В нем сверху можно увидеть несколько вкладок. Нужно кликнуть по «Файл» и выбрать следующий пункт:
- В открывшемся окне нужно перейти во вторую вкладку. В центре можно заметить большое количество параметров, около которых можно поставить галочку. Необходимо найти:
- Если рядом с нужным пунктом стоит галочка, ее требуется снять, после чего обязательно применить настройки для сохранения внесенных изменений.
Настройки системы
Такой вариант очень схож с предыдущим, т. к. он предполагает изменение того же самого параметра. Поэтому, если предыдущий метод оказался неэффективен, то и этот, скорее всего, не поможет справиться с проблемой. В таком случае рекомендуется сразу перейти к двум оставшимся способам.
Итак, чтобы наладить отображение миниатюр изображений и видео в Windows 10, необходимо нажать ПКМ по меню «Пуск» и выбрать пункт «Система». В зависимости от версии откроется либо само окно системы, либо параметры. Во втором случае требуется кликнуть по надписи, обведенной на скриншоте ниже:
Далее, оказавшись в нужном окне, следует сразу обратить внимание на надписи слева. Требуется зайти в дополнительные параметры.
После этого снова откроется окно, в котором можно сразу заметить раздел «Быстродействие».
Далее требуется поставить галочку около пунктов, которые указаны на скриншоте ниже. Перезагружать устройство после внесения изменений не нужно.
Локальная групповая политика
Важно сразу отметить, что такой вариант не подходит для владельцев редакции Home. Чтобы открыть редактор, необходимо нажать сочетание клавиш Win+R и ввести команду «gpedit.msc». Чтобы решить проблему, следует строго придерживаться инструкции:
- Слева будет несколько папок. Нужно перейти по следующему пути:
- Справа можно заметить целый ряд параметров. Среди них есть несколько тех, кто отвечает за отображение эскизов (находятся в самом начале списка). В данном случае требуется изменить параметры первого. Чтобы это сделать, следует дважды кликнуть по нему ЛКМ.
- Далее в левом верхнем углу окна будет несколько пунктов, рядом с которыми можно поставить галочку. Необходимо поставить «Отключено».
Перезагрузка после проведения процедуры не требуется.
Очистка кэша
Если проблема заключается не в том, что эскизы были отключены, а в их некорректном отображении, то такой способ должен помочь. Заключается он в следующем:
- Нужно снова открыть окно «Выполнить», используя сочетание клавиш Win+R и написать «cleanmgr».
- После недолгой загрузки появится окно. В нем можно выбрать, какие файлы удалить. В самом низу должны быть эскизы. С других пунктов галочку следует снять.
- После нажатия на кнопку «ОК» останется лишь дождаться окончания процедуры.
Таким образом, чаще всего причина кроется в изменении параметра проводника. Также, если соответствующие варианты оказались бесполезны, можно воспользоваться очисткой кэша: при этом все миниатюры должны будут отобразиться заново. В критической ситуации можно попробовать откатить ОС, но для этого нужны точки восстановления.
Понравилось? Поделись с друзьями!
Дата: 04.08.2021
Автор/Переводчик: Wolf
Не отображаются эскизы (миниатюры) изображений и видео Windows 10
Одна из распространенных проблем пользователей Windows 10 — не показываются эскизы или миниатюры изображений (фото и картинок), а также видео в папках проводника, или же вместо них показываются черные квадраты.
В этой инструкции — способы исправить эту проблему и вернуть показ миниатюр (эскизов) для предварительного просмотра в проводнике Windows 10 вместо иконок файлов или тех самых черных квадратов.
Примечание: отображение миниатюр не доступно, если в параметрах папки (правый клик в пустом месте внутри папки — Вид) включены «Мелкие значки», отображение в виде списка или таблицы. Также миниатюры могут не отображаться для специфичных форматов изображений, не поддерживаемых самой ОС и для видео, для которого не установлены кодеки в системе (также подобное случается, если установленный вами плеер устанавливает свои иконки на видео файлы).
Включение показа миниатюр (эскизов) вместо значков в настройках
В большинстве случаев, для того чтобы включить отображение картинок вместо иконок в папках, достаточно просто изменить соответствующие настройки в Windows 10 (они присутствуют в двух местах). Сделать это просто. Примечание: если какие-то из указанных ниже опций оказались недоступны или не меняются, обратите внимание на последний раздел этого руководства.
Для начала проверьте, включен ли показ миниатюр в параметрах проводника.
- Откройте проводник, нажмите в меню «Файл» — «Изменить параметры папок и поиска» (также можно зайти через панель управления — параметры проводника).
- На вкладке «Вид» посмотрите, не включен ли пункт «Всегда отображать значки, а не эскизы».
- Если включен, снимите отметку с него и примените настройки.
Также настройки отображения эскизов картинок присутствуют в параметрах быстродействия системы. Добраться до них можно следующим образом.
- Кликните правой кнопкой мыши по кнопке «Пуск» и выберите пункт меню «Система».
- Слева выберите «Дополнительные параметры системы»
- На вкладке «Дополнительно» в разделе «Быстродействие» нажмите «Параметры».
- На вкладке «Визуальные эффекты» отметьте пункт «Вывод эскизов вместо значков». И примените настройки.
Примените сделанные настройки и проверьте, была ли решена проблема с отображением миниатюр.
Сброс кэша эскизов в Windows 10
Этот способ может помочь, если вместо миниатюр в проводнике стали отображаться черные квадраты или что-то еще, не типичное. Здесь можно попробовать сначала удалить кэш эскизов с тем, чтобы Windows 10 создала его заново.
Для очистки эскизов выполните следующие действия:
- Нажмите клавиши Win+R на клавиатуре (Win — клавиша с эмблемой ОС).
- В окно «Выполнить» введите cleanmgr и нажмите Enter.
- Если появится выбор диска, выберите ваш системный диск.
- В окне очистки диска, внизу, отметьте пункт «Эскизы».
- Нажмите «Ок» и дождитесь, когда будет завершена очистка эскизов.
После этого можете проверить, стали ли отображаться миниатюры (они будут созданы заново).
Дополнительные способы включить показ миниатюр
Если в вашем случае не отображаются миниатюры только в случае, если в параметрах «Вид» вы устанавливаете крупные или огромные значки, проверьте, чтобы в разделе реестра
Были следующие параметры со следующими значениями, при их отсутствии или отличающихся значениях, измените их:
А в разделе реестра
А если в этих разделах есть параметры LoadAppInit_DLLs и AppInit_DLLs то первый должен быть равен 0, а второй — пустым.
И на всякий случай еще два способа включить отображение миниатюр в проводнике — с помощью редактора реестра и редактора локальной групповой политики Windows 10. По сути, это один способ, только разные его реализации.
Для включения миниатюр в редакторе реестра, проделайте следующее:
- Откройте редактор реестра: Win+R и ввести regedit
- Зайдите в раздел (папки слева)
- Если в правой части вы увидите значение с именем DisableThumbnails, кликните по нему дважды и установите значение 0 (ноль), чтобы включить показ иконок.
- Если такого значение нет, можно его создать (правый клик в пустой области справа — создать — DWORD32, даже для систем x64) и установить для него значение 0.
- Повторите шаги 2-4 для раздела
Закройте редактор реестра. Изменения должны вступить в силу сразу после изменений, но если этого не произошло — попробуйте перезапустить explorer.exe или перезагрузить компьютер.
То же самое с помощью редактора локальной групповой политики (доступно только в Windows 10 Pro и выше):
- Нажать Win+R, ввести gpedit.msc
- Перейдите к разделу «Конфигурация пользователя» — «Административные шаблоны» — «Компоненты Windows» — «Проводник»
- Дважды кликните по значению «Отключить отображение эскизов и отображать только значки».
- Установите для него «Отключено» и примените настройки.
После этого изображения предварительного просмотра в проводнике должны будут показываться. Также обратите внимание: если проблема появилась недавно, а у вас есть точки восстановления системы, они могут помочь. Также существует бесплатная программа Icaros, специально предназначенная для показа эскизов разных типов файлов в Windows.
Что делать, если не отображаются эскизы в Windows 10 — видео инструкция
Ну а если ни один из описанных вариантов не сработал или же проблема со значками отличается от описанной — задавайте вопросы, постараюсь помочь. При этом учитывайте, что если речь идет не о стандартных форматах файлов, которые Windows 10 поддерживает по умолчанию, включить отображение миниатюр описанными методами не получится, однако, после установки соответствующих просмотрщиков (например: Лучшие бесплатные программы для просмотра фото и изображений), редакторов или проигрывателей, миниатюры для этих форматов могут появляться.
как сделать чтоб изображения сразу были видны при в ходе в папку а не потом как откроешь. чтоб фото сразу показывалось
как сделать чтоб изображения сразу были видны при в ходе в папку а не потом как откроешь. чтоб фото сразу показывалось? НЕ ПОМОГАЕТ вид-эскизы страниц.. .
ничего не помогает ((
Видимо, не сопоставлено определённое приложение для открытия файлов с таким расширением. Например, у меня все изображения открывает ACDSee Pro 2.5, но это не обязательно, может быть и стандартная «Программа просмотра изображения и факсов» самой Windows.
Правый клик мышкой по любому из изображений — «Открыть с помощью» — «Выбрать программу» — назначить наиболее подходящую из имеющихся (можно по очереди поэкспериментировать с разными, что получится) и поставить галочку «Использовать выбранную программу для всех файлов такого типа» — ОК.
в верхней строчке есть слово «виды» пощелкай на него.
жмешь — это 3-ий значок справа и выбираешь крупные значки, ну или огромные
Создаешь папку, кидаешь фотки, правой кнопкой кликаешь на папку-свойства-пункт Настройка, там написано выбор подходящего типа папки там выбираешь Изображения ( любые изображения)
Что делать, если не отображаются эскизы картинок и видео в Windows 10
Пользователи нередко жалуются на то, что у них не отображаются эскизы картинок и видео в Windows 10. Вместо этого на месте миниатюры чаще всего располагается черный квадрат. Хотя такая ошибка не представляет угрозы для работоспособности операционной системы, она вызывает ощутимый дискомфорт. Поэтому следует обратить внимание на несколько способов, указанных ниже.
Параметры проводника
Такой метод относится к наиболее простым и очевидным. В большинстве случаев достаточно всего лишь изменить настройки, отвечающие за отображение эскизов. Осуществляется это следующим образом:
- Сначала требуется открыть сам проводник. В нем сверху можно увидеть несколько вкладок. Нужно кликнуть по «Файл» и выбрать следующий пункт:
- В открывшемся окне нужно перейти во вторую вкладку. В центре можно заметить большое количество параметров, около которых можно поставить галочку. Необходимо найти:
- Если рядом с нужным пунктом стоит галочка, ее требуется снять, после чего обязательно применить настройки для сохранения внесенных изменений.
Настройки системы
Такой вариант очень схож с предыдущим, т. к. он предполагает изменение того же самого параметра. Поэтому, если предыдущий метод оказался неэффективен, то и этот, скорее всего, не поможет справиться с проблемой. В таком случае рекомендуется сразу перейти к двум оставшимся способам.
Итак, чтобы наладить отображение миниатюр изображений и видео в Windows 10, необходимо нажать ПКМ по меню «Пуск» и выбрать пункт «Система». В зависимости от версии откроется либо само окно системы, либо параметры. Во втором случае требуется кликнуть по надписи, обведенной на скриншоте ниже:
Далее, оказавшись в нужном окне, следует сразу обратить внимание на надписи слева. Требуется зайти в дополнительные параметры.
После этого снова откроется окно, в котором можно сразу заметить раздел «Быстродействие».
Далее требуется поставить галочку около пунктов, которые указаны на скриншоте ниже. Перезагружать устройство после внесения изменений не нужно.
Локальная групповая политика
Важно сразу отметить, что такой вариант не подходит для владельцев редакции Home. Чтобы открыть редактор, необходимо нажать сочетание клавиш Win+R и ввести команду «gpedit.msc». Чтобы решить проблему, следует строго придерживаться инструкции:
- Слева будет несколько папок. Нужно перейти по следующему пути:
- Справа можно заметить целый ряд параметров. Среди них есть несколько тех, кто отвечает за отображение эскизов (находятся в самом начале списка). В данном случае требуется изменить параметры первого. Чтобы это сделать, следует дважды кликнуть по нему ЛКМ.
- Далее в левом верхнем углу окна будет несколько пунктов, рядом с которыми можно поставить галочку. Необходимо поставить «Отключено».
Перезагрузка после проведения процедуры не требуется.
Очистка кэша
Если проблема заключается не в том, что эскизы были отключены, а в их некорректном отображении, то такой способ должен помочь. Заключается он в следующем:
- Нужно снова открыть окно «Выполнить», используя сочетание клавиш Win+R и написать «cleanmgr».
- После недолгой загрузки появится окно. В нем можно выбрать, какие файлы удалить. В самом низу должны быть эскизы. С других пунктов галочку следует снять.
- После нажатия на кнопку «ОК» останется лишь дождаться окончания процедуры.
Таким образом, чаще всего причина кроется в изменении параметра проводника. Также, если соответствующие варианты оказались бесполезны, можно воспользоваться очисткой кэша: при этом все миниатюры должны будут отобразиться заново. В критической ситуации можно попробовать откатить ОС, но для этого нужны точки восстановления.
или :
Что нужно сделать, чтобы в папке с фото отображались изображения, а не значки?
Одна из распространенных проблем для пользователей Windows 10 — не показываются миниатюры изображений в папках с фотографиями, картинками, а также в папках с видео файлами.
В нашей инструкции мы разберем несколько способов для возврата к показам миниатюр Windows 8 и 10.
Отображение миниатюр не доступно, если в параметрах папки (правый клик в пустом месте внутри папки — Вид) включены «Мелкие значки», отображение в виде списка или таблицы.
Также миниатюры могут не отображаться для специфичных форматов изображений, не поддерживаемых самой ОС. В случае с видео, если в системе не установлены специальные кодеки под той дли иной формат видео (MP4, avi, mkv, mov и др.) (также подобное случается, если установленный вами плеер устанавливает свои иконки на видео файлы).
Включение показа миниатюр вместо значков в настройках.
В большинстве случаев, для того чтобы включить отображение картинок вместо иконок в папках, достаточно просто изменить настройки в Windows 10.
Для начала проверим, включен ли показ миниатюр в параметрах проводника.
- Откройте проводник, нажмите в меню «Файл» — «Изменить параметры папок и поиска» (также можно зайти через панель управления — параметры проводника).
- На вкладке «Вид» посмотрите, не включен ли пункт «Всегда отображать значки, а не эскизы».
- Если включен, снимите отметку с него и примените настройки.
Также настройки отображения эскизов картинок присутствуют в параметрах быстродействия системы. Добраться до них можно следующим образом.
- Кликните правой кнопкой мыши по кнопке «Пуск» и выберите пункт меню «Система».
- Слева выберите «Дополнительные параметры системы».
- На вкладке «Дополнительно» в разделе «Быстродействие» нажмите «Параметры».
- На вкладке «Визуальные эффекты» отметьте пункт «Вывод эскизов вместо значков».
Примените сделанные настройки и проверьте, была ли решена проблема с отображением миниатюр.
Сброс кэша эскизов в Windows 10
Этот способ может помочь, если вместо миниатюр в проводнике стали отображаться черные квадраты или что-то еще. Здесь можно попробовать сначала удалить кэш эскизов с тем, чтобы Windows 10 создал его заново.
Для очистки эскизов выполните следующие действия:
- Нажмите клавиши Win+R на клавиатуре (Win — клавиша с эмблемой ОС).
- В окно «Выполнить» введите cleanmgr и нажмите Enter.
- Если появится выбор диска, выберите ваш системный диск.
- В окне очистки диска, внизу, отметьте пункт «Эскизы».
Нажмите «Ок» и дождитесь, когда будет завершена очистка эскизов.
После этого можете проверить, стали ли отображаться миниатюры, так как они будут созданы заново.
В этом руководстве мы покажем вам различные способы решения проблемы с отсутствием эскизов в Windows 11. В последней сборке ОС появилось множество новых и интригующих функций. Прямо из коробки вы получаете полностью обновленный пользовательский интерфейс с панелью задач, меню «Пуск», страницей настроек и значками, которые претерпели серьезную модернизацию. Но в то же время Microsoft позаботилась о том, чтобы в конечном итоге она не получила только оценку от своей пользовательской базы.
Серьезно, почему еще он решил бы удалить функцию перетаскивания с панели задач, запретить вам изменять ее размер или положение или в конечном итоге удалить функцию «никогда не объединять»? И это верхушка айсберга. С каждым новым качественным обновлением у вас есть шанс поприветствовать еще одну качественную ошибку без каких-либо дополнительных усилий! В то время как пыль собиралась осесть, кажется, есть новое дополнение к этому списку.
Различные пользователи выразили обеспокоенность тем, что они не могут просматривать эскизы файлов и папок в последней версии ОС. Если вы тоже находитесь в одной лодке, то это руководство поможет вам. В этом уроке мы покажем вам различные способы решения проблемы с миниатюрами, которые не отображаются в Windows 11. Итак, без лишних слов, давайте начнем.
Итак, давайте перейдем прямо к делу: когда дело доходит до миниатюр папок, нет обходного пути или исправления, неофициального или официального, которое могло бы вернуть его. Эта функция была удалена Microsoft по причинам, наиболее известным им (на данный момент не следует даже удивляться!). Хотя это может быть сделано для привнесения элемента единообразия, но я не думаю, что кто-то предпочел бы это «единообразие», жертвуя простотой использования.
Даже когда мы участвовали в сборках Insider Preview, мы высказывали свои опасения в Microsoft Feedback Hub, но, к сожалению, все это ни к чему не привело. Однако среди этих темных облаков есть и серебряная подкладка. Существует возможность включать/выключать эту функцию, но на момент написания статьи она не работала. Может быть шанс, что он может быть активирован в последующем обновлении. В любом случае, чтобы попробовать, перейдите на вкладку «Просмотр параметров папки» и снимите флажок «Всегда показывать значки, а не миниатюры».
В общем, если гиганты Редмонда не изменят план, вам придется открывать каждую папку, а затем вручную проверять файлы, чтобы получить представление о их содержимом. На данный момент нет способа исправить миниатюры папок, которые не отображаются в Windows 11. Но, к счастью, мы не можем сказать то же самое о файлах. Вы можете легко решить проблему с миниатюрами файлов, которые не отображаются в Windows 11. И в этом руководстве мы покажем вам, как это сделать. Итак, без лишних слов, приступим.
Как исправить миниатюры файлов, которые не отображаются в Windows 11
Обратите внимание, что универсального решения как такового не существует. Вам нужно будет попробовать каждый из нижеперечисленных обходных путей, а затем посмотреть, какой из них сработает для вас. Более того, хотя эти методы предназначены для исправления миниатюр файлов, вы также можете попытать счастья, выполнив эти методы и посмотреть, удастся ли вернуть миниатюры папок (шансы на это невелики, но все же стоит попробовать?).
ИСПРАВЛЕНИЕ 1. Снимите флажок «Всегда показывать значки, а не миниатюры».
Как видно из названия, эта функция будет отображать значок по умолчанию для всех файлов и папок, а не их эскизы. А это именно то, чего мы не хотим. Так что давайте отключим его прямо сейчас, а затем проверим результаты.
- Используйте сочетания клавиш Windows + E, чтобы открыть проводник.
- Затем щелкните значок переполнения, расположенный в правом верхнем углу.
- После этого выберите «Параметры» в раскрывающемся меню.
- Откроется диалоговое окно «Параметры папки», перейдите на вкладку «Вид».
- Затем снимите флажок «Всегда показывать значки», «Никогда не показывать миниатюры» и нажмите «ОК», чтобы сохранить его.
- После этого щелкните параметр «Просмотр», присутствующий в верхней строке меню проводника.
- Наконец, выберите «Очень большие значки», «Крупные значки» или «Средние значки» и проверьте, устраняет ли это проблему с миниатюрами, не отображаемыми в Windows 11.
ИСПРАВЛЕНИЕ 2. Сброс параметров проводника до значений по умолчанию
В некоторых случаях проблема также может возникнуть, если вы внесли какие-либо изменения в проводник, изменили его дополнительные настройки или использовали стороннее приложение для дальнейшего расширения возможностей его использования. Чтобы проверить, так ли это, и, следовательно, исправить это, вам следует рассмотреть возможность возврата всех этих изменений к их заводскому состоянию по умолчанию. Вот как:
- Для начала откройте проводник с помощью сочетания клавиш Windows + E.
- Затем нажмите на значок переполнения, расположенный в правом верхнем углу.
- После этого выберите «Параметры» в появившемся меню.
- Вы попадете в диалоговое окно «Параметры папки», перейдите на вкладку «Вид».
- Затем нажмите кнопку «Сбросить папки», а затем «Да» в диалоговом окне подтверждения.
- Как только это будет сделано, нажмите кнопку «Восстановить настройки по умолчанию», расположенную в правом нижнем углу.
- Теперь проверьте, удается ли исправить миниатюры, которые не отображаются в Windows 11.
ИСПРАВЛЕНИЕ 3. Используйте средство устранения неполадок с папками
У Microsoft есть множество приложений для устранения неполадок, и одно из них уделяет особое внимание файлам и папкам. Но, в отличие от других средств устранения неполадок, этот не встроен в ОС. Скорее вам придется загрузить его, а затем начать его использование. Вот как:
- Для начала загрузите приложение «Устранение неполадок с папками» с веб-сайта официальный сайт майкрософт [Direct Link].
- Затем запустите его и нажмите «Далее» на экране приветствия.
- После этого выберите свою проблему из списка. На данный момент «Настройка значков и папок» кажется лучшим вариантом. Поэтому выберите его и нажмите «Далее».
- Он выполнит сканирование и внесет соответствующее исправление. Выберите это исправление, чтобы применить его, а затем перезагрузите компьютер, чтобы оно было реализовано.
- После загрузки проверьте, были ли исправлены миниатюры, не отображающиеся в Windows 11.
ИСПРАВЛЕНИЕ 4. Удаление кэша значков и эскизов
Если со временем накапливается много временных данных, это может указывать на проблемы с правильным функционированием соответствующей программы, в данном случае это миниатюры. Итак, давайте удалим все миниатюры значков, а затем восстановим их с нуля.
- Перейдите в меню «Пуск», найдите командную строку и запустите ее от имени администратора.
- Затем введите приведенную ниже команду, чтобы временно отключить taskbartaskkill /f /im explorer.exe.
- После этого выполните приведенную ниже команду, чтобы удалить все значки и кеш миниатюр, а затем перестроить их: del /f /s /q /a %LocalAppData%MicrosoftWindowsExplorerthumbcache_*.db
- Как только это будет сделано, введите следующую команду, чтобы включить Taskbarstart explorer.exe
- Теперь проверьте, исправляет ли он миниатюры, не отображаемые в проблеме Windows 11.
ИСПРАВЛЕНИЕ 5. Регенерация миниатюр с помощью очистки диска
В этом методе мы будем использовать встроенную утилиту Windows, чтобы очистить все эскизы и позволить им восстановиться с нуля. Вот как:
- Для начала откройте «Очистка диска» из меню «Пуск».
- Затем выберите диск C из списка и нажмите OK.
- После этого отметьте миниатюры галочками и нажмите ОК. Это удалит все миниатюры.
- Как только это будет сделано, перезагрузите компьютер, а затем проверьте, были ли исправлены миниатюры, не отображающиеся в проблеме Windows 11.
ИСПРАВЛЕНИЕ 6. Используйте команды SFC и DISM
Средство проверки системных файлов и система обслуживания и управления образами развертывания — это два служебных инструмента командной строки, которые сканируют поврежденные файлы Windows, а затем заменяют их рабочим аналогом. Основное различие между ними заключается в том, что в то время как SFC заменяет поврежденные файлы рабочими из кэшированного каталога на вашем ПК, DISM делает это, загружая рабочие файлы с онлайн-серверов Microsoft. И на данный момент мы будем использовать оба этих инструмента для решения основной проблемы. Следуйте вместе.
- Для начала щелкните правой кнопкой мыши меню «Пуск» и выберите Терминал Windows (Администратор).
- Затем щелкните стрелку вниз рядом со значком новой вкладки и выберите «Командная строка» из списка.
- После открытия окна CMD скопируйте и вставьте приведенную ниже команду, чтобы открыть инструмент SFC: sfc /scannow
- После завершения сканирования SFC пришло время использовать инструмент DISM. Поэтому скопируйте и вставьте следующую команду: DISM/Online/Cleanup-Image/RestoreHealth.
После того, как DISM завершит сканирование, рекомендуется перезагрузить компьютер. После загрузки проверьте, устранена ли проблема с отсутствием эскизов в Windows 11.
ИСПРАВЛЕНИЕ 7. Отключите или удалите синхронизацию OneDrive.
Для меня это было удаление OneDrive с ПК, которое в конечном итоге помогло (даже отключение или остановка его синхронизации не помогло). Я перечислил его в конце, так как это самый агрессивный подход из всех перечисленных здесь семи исправлений. И поскольку вы дошли до этого раздела, у вас может не быть другого выбора, кроме как попрощаться с этой облачной службой хранения от Microsoft.
- Во-первых, давайте проверим, приносит ли временное отключение пользу или нет.
- Поэтому щелкните правой кнопкой мыши значок OneDrive, расположенный на панели задач, выберите «Приостановить синхронизацию» и выберите нужный период времени.
- После этого выберите параметр «Закрыть OneDrive» и посмотрите, решит ли он проблему с эскизами.
- Если ваш ответ отрицательный, у вас нет другого выбора, кроме как удалить его с вашего компьютера.
- Итак, теперь перейдите в меню «Пуск», найдите OneDrive и выберите «Удалить».
- Теперь вы попадете в панель управления. Выберите OneDrive из списка и нажмите кнопку «Удалить», расположенную вверху.
- Теперь приложение должно быть удалено с ПК, и впоследствии проблема также будет решена.
Итак, на этом мы завершаем руководство о том, как можно решить проблему с миниатюрами, которые не отображаются в Windows 11. Мы перечислили семь различных способов для одного и того же. Итак, как вы, возможно, заметили, нет такой опции, которая помогла бы вам вернуть миниатюру папки, но когда дело доходит до миниатюр файлов, вышеупомянутые инструкции определенно пригодятся. На этой ноте мы завершаем этот урок. Все ваши вопросы приветствуются в разделе комментариев ниже.
Рекомендуем: Как включить или отключить предварительный просмотр миниатюр в Проводнике Windows 10.
Windows 10 может отображать эскизы файлов. Эскизы могут отображать содержимое самого файла, например, с изображениями, либо они идентифицируют файл приложением, которое установлено по умолчанию для его открытия. Они полезны; вам не нужно открывать файл, чтобы увидеть, что в нем содержится, и вы можете определить тип файла, просто посмотрев на него.
По умолчанию Windows 10 функция включена и показывает вам эскизы для всех файлов, но иногда миниатюры исчезают. Это может произойти после установки обновления Windows или если вы изменяли внешний вид Windows 10 с помощью тем или приложений. Попробуйте исправить это прочитав материал ниже.
Включите показ Эскизов (миниатюр)
Возможно, эскизы были отключены в вашей системе Windows 10, и вам нужно только их включить.
- Откройте проводник.
- Перейдите на вкладку «Вид».
- Кликните «Параметры».
- В открывшемся окне снова перейдите на вкладку «Вид»
- Найдите раздел «Файлы и папки».
- Снимите флажок в пункте «Всегда отображать значки, а не эскизы».
- Нажмите кнопку «Применить».
Очистить кэш эскизов в Windows 10
В операционной системе Windows 10, система хранит копии эскизов всех изображений видео файлов и документов для их быстрого отображения. Проводник может отображать небольшие миниатюры для файлов, хранящимся на вашем диске. Для ускорения данного процесса, используется скрытый кэш-файл расположенный в каталоге профиля пользователя.
Благодаря кешу эскизов Проводник повторно использует миниатюры из кэша, показывая их мгновенно. Если кеш эскизов поврежден или стал слишком большим, у Windows 10 могут возникнуть проблемы с созданием эскизов для файлов. Его очистка решит проблему.
К счастью, в Windows 10 есть встроенная возможность очистить кэш миниатюр. После того, как сделаете это. Проводник заново создаст его, и все будет работать должным образом.
- Нажмите сочетание клавиш Win + R на клавиатуре, чтобы открыть диалоговое окно Выполнить.
Введите следующую команду:
cleanmgr
- Выберите ваш системный диск и нажмите кнопку «ОК».
Подождите, пока программа очистки собирает необходимую информацию.
- Найдите в окне очистки диска пункт «Эскизы» установив флажок перед записью:
- Нажмите кнопку «ОК».
Или
- Откройте проводник.
- Введите следующее в адресную строку и нажмите Enter.
%LocalAppData%MicrosoftWindowsExplorer
- Удалите файлы с расширением .db.
- Перезагрузите систему, и эскизы должны начат снова отображаться.
Добавьте поддержку миниатюр
Если миниатюры не отображаются для определенного типа файла, это может быть вызвано двумя причинами. Для файла может не быть задано приложение по умолчанию, или проводник может не поддерживать для него эскизы, как это происходит для PNG.
Чтобы установить приложение по умолчанию для типа файла;
- Откройте приложение «Параметры».
- Перейдите в группу настроек «Приложения».
- Перейдите на вкладку «Приложения по умолчанию».
- Нажмите «Выбор стандартных приложений для типов файлов».
- Прокрутите список расширений файлов и нажмите кнопку с плюсом рядом с типом файла, для которого нет эскиза.
- Выберите приложение, которое должно его открыть.
Изменить вид папки
Эскизы некоторых файлов могут появиться, если вы измените вид папки.
- Откройте проводник и перейдите в папку с файлом (-ами) без эскиза.
- Перейдите на вкладку «Вид».
- В поле «Структура» выберите другой вид, например «Крупные значки» или «Огромные значки».
Вот и все. После этого, Проводник Windows 10 будет отображать эскизы для изображений и видео файлов должным образом. Обратите внимание, что это некоторые способы очистят все ранее кэшированные миниатюры, таким образом они будут формироваться заново.
Вам может быть интересно: Как запретить Windows 10 удалять кеш эскизов изображений.
Как изменить изображение папки в Windows 10
Как отключить предварительный просмотр миниатюр на панели задач Windows 10.
Содержание
- Как включить отображение эскизов изображений в проводнике Windows 10
- Включение отображения эскизов изображений в проводнике через параметры папок
- Очистка системных файлов для отображения эскизов изображений в проводнике
- Как включить отображение эскизов изображений в проводнике с помощью командной строки
- Не отображаются эскизы картинок в папке (нет превью), вместо них стандартный значок Windows с синим прямоугольником
- Почему не отображаются эскизы (превью) к картинкам/видео
- Не отображаются миниатюры изображений в Windows 8, 10
- Что нужно сделать, чтобы в папке с фото отображались изображения, а не значки?
- Включение показа миниатюр вместо значков в настройках.
- Сброс кэша эскизов в Windows 10
- Что делать, если не отображаются эскизы картинок и видео в Windows 10
- Параметры проводника
- Настройки системы
- Локальная групповая политика
- Очистка кэша
- Не отображаются эскизы (миниатюры) изображений и видео Windows 10
- Как включить отображение эскизов изображений в проводнике Windows 10
- Включение отображения эскизов изображений в проводнике через параметры папок
- Очистка системных файлов для отображения эскизов изображений в проводнике
- Как включить отображение эскизов изображений в проводнике с помощью командной строки
- Почему в Windows 10 не отображаются миниатюры и как это исправить?
- Редактируем настройки для отображения миниатюр в Windows 10
- Очистка кэша операционной системы в качестве метода исправления неполадки
- Включение миниатюр с помощью редактора реестра
- Включение миниатюр через редактор локальных групповых политик
- Не отображаются эскизы (миниатюры) изображений и видео Windows 10
- Не отображаются миниатюры изображений Windows 10
- Включение показа миниатюр (эскизов) вместо значков в настройках
- Сброс кэша эскизов в Windows 10
- Дополнительные способы включить показ миниатюр
- Не отображаются миниатюры изображений Windows 10
- Windows 10 не отображаются эскизы фотографий. Как настроить эскизы страниц
- Включение показа миниатюр (эскизов) вместо значков в настройках
- Сброс кэша эскизов в Windows 10
- Дополнительные способы включить показ миниатюр
- Отображение изображений в эскизах с помощью проводника
- Восстановление эскизного вида изображений с использованием реестра
- Как отключить не нужные приложения при автозапуске?
- 1 способ
- 2 способ
- Почему не отображается эскиз картинки
- Как еще можно включить отображение картинок
Как включить отображение эскизов изображений в проводнике Windows 10
Так иногда бывает, что не отображаются эскизы (миниатюры) изображений в проводнике Windows 10 и пользователь задается резонным вопросом как привести все это в порядок? К счастью, особых усилий для этого не надо. Этот небольшой гайд расскажет вам как включить отображение эскизов изображений в проводнике Windows 10.
Чтобы миниатюры корректно отображались в вашем проводнике Windows сохраняет их в общую базу данных, откуда в нужное время подгружает их. По непонятным причинам эта база данных может испортиться и миниатюры отвалятся. Это крайне неприятное событие, которое пусть и не выводит компьютер из строя, но крайне ухудшает впечатления от работы с вашими файлами.
Windows 10 содержит в себе необходимые средства, которые помогут сбросить миниатюры и вернуть их в рабочее состояние. Для этого есть несколько сценариев.
Включение отображения эскизов изображений в проводнике через параметры папок
Очистка системных файлов для отображения эскизов изображений в проводнике
Если в параметрах проводника все нормально и система настроена на отображение миниатюр, а их все равно нет, значит надо брать в руки бубен и напильник.
Как включить отображение эскизов изображений в проводнике с помощью командной строки
Можно воспользоваться командной строкой. Этот процесс более муторный и менее дружелюбный к обычным пользователям.
del /f /s /q /a %LocalAppData%MicrosoftWindowsExplorerthumbcache_*.db
После выполнения всех этих процедур отсутствующие миниатюры снова должны появиться в вашем проводнике.
Источник
Не отображаются эскизы картинок в папке (нет превью), вместо них стандартный значок Windows с синим прямоугольником
Ниже рассмотрю варианты, что можно сделать.
Почему не отображаются эскизы (превью) к картинкам/видео
👉 Вариант 1
Для этого достаточно вызвать окно «Выполнить» (сочетание Win+R ) и использовать команду sysdm.cpl (см. скрин ниже). 👇
sysdm.cpl — открываем свойства системы
👉 Вариант 2
Крупные значки, параметры проводника
Отображать значки, а не эскизы
👉 Вариант 3
Возможно, что проводник просто «глючит». Попробуйте его перезапустить.
👉 Вариант 4
Если у вас не отображаются превью картинок с внутренней памяти телефона, фотоаппарата и других аудио-/видео-устройств, возможно, что причина в отсутствие прав (устройство ограничивает возможности Windows, чтобы не аккуратными действиями вы что-нибудь не удалили лишнего. ).
Чтобы решить проблему, можно сделать следующее:
👉 Вариант 5
Возможно, что ваши картинки просто «битые» (например, флешка или диск, на котором они расположены, пришел в негодность и часть файлов стала не читаемая).
Кстати, особенно часто это происходит с SD-карточками в телефоне (у меня на блоге есть отдельная статья, как можно восстановить файлы с поврежденной флешки, ссылка ниже).
Как восстановить фото с MicroSD карты памяти или USB-флешки — [см. пошаговую инструкцию]
👉 Что можно сделать, если вышеперечисленное не помогло
В некоторых случаях восстановить нормальную работу проводника не удается (например, это может быть из-за того, что у вас не официальная версия Windows, а «сборка» от умельцев).
Лучшие программы для просмотра и редактирования изображений — см. мою подборку
Источник
Не отображаются миниатюры изображений в Windows 8, 10
Что нужно сделать, чтобы в папке с фото отображались изображения, а не значки?
Одна из распространенных проблем для пользователей Windows 10 — не показываются миниатюры изображений в папках с фотографиями, картинками, а также в папках с видео файлами.
В нашей инструкции мы разберем несколько способов для возврата к показам миниатюр для Windows 8 и 10.
Отображение миниатюр не доступно, если в параметрах папки (правый клик в пустом месте внутри папки — Вид) включены «Мелкие значки», отображение в виде списка или таблицы.
Также миниатюры могут не отображаться для специфичных форматов изображений, не поддерживаемых самой ОС. В случае с видео, если в системе не установлены специальные кодеки под той дли иной формат видео (MP4, avi, mkv, mov и др.) (также подобное случается, если установленный вами плеер устанавливает свои иконки на видео файлы).
Включение показа миниатюр вместо значков в настройках.
В большинстве случаев, для того чтобы включить отображение картинок вместо иконок в папках, достаточно просто изменить настройки в Windows 10.
Для начала проверим, включен ли показ миниатюр в параметрах проводника.
Также настройки отображения эскизов картинок присутствуют в параметрах быстродействия системы. Добраться до них можно следующим образом.
Примените сделанные настройки и проверьте, была ли решена проблема с отображением миниатюр.
Сброс кэша эскизов в Windows 10
Этот способ может помочь, если вместо миниатюр в проводнике стали отображаться черные квадраты или что-то еще. Здесь можно попробовать сначала удалить кэш эскизов с тем, чтобы Windows 10 создал его заново.
Для очистки эскизов выполните следующие действия:

Нажмите «Ок» и дождитесь, когда будет завершена очистка эскизов.
После этого можете проверить, стали ли отображаться миниатюры, так как они будут созданы заново.
Источник
Что делать, если не отображаются эскизы картинок и видео в Windows 10
Пользователи нередко жалуются на то, что у них не отображаются эскизы картинок и видео в Windows 10. Вместо этого на месте миниатюры чаще всего располагается черный квадрат. Хотя такая ошибка не представляет угрозы для работоспособности операционной системы, она вызывает ощутимый дискомфорт. Поэтому следует обратить внимание на несколько способов, указанных ниже.
Параметры проводника
Такой метод относится к наиболее простым и очевидным. В большинстве случаев достаточно всего лишь изменить настройки, отвечающие за отображение эскизов. Осуществляется это следующим образом:
Настройки системы
Такой вариант очень схож с предыдущим, т. к. он предполагает изменение того же самого параметра. Поэтому, если предыдущий метод оказался неэффективен, то и этот, скорее всего, не поможет справиться с проблемой. В таком случае рекомендуется сразу перейти к двум оставшимся способам.
Итак, чтобы наладить отображение миниатюр изображений и видео в Windows 10, необходимо нажать ПКМ по меню «Пуск» и выбрать пункт «Система». В зависимости от версии откроется либо само окно системы, либо параметры. Во втором случае требуется кликнуть по надписи, обведенной на скриншоте ниже:
Далее, оказавшись в нужном окне, следует сразу обратить внимание на надписи слева. Требуется зайти в дополнительные параметры.
После этого снова откроется окно, в котором можно сразу заметить раздел «Быстродействие».
Далее требуется поставить галочку около пунктов, которые указаны на скриншоте ниже. Перезагружать устройство после внесения изменений не нужно.
Локальная групповая политика
Важно сразу отметить, что такой вариант не подходит для владельцев редакции Home. Чтобы открыть редактор, необходимо нажать сочетание клавиш Win+R и ввести команду «gpedit.msc». Чтобы решить проблему, следует строго придерживаться инструкции:
Перезагрузка после проведения процедуры не требуется.
Очистка кэша
Если проблема заключается не в том, что эскизы были отключены, а в их некорректном отображении, то такой способ должен помочь. Заключается он в следующем:
Таким образом, чаще всего причина кроется в изменении параметра проводника. Также, если соответствующие варианты оказались бесполезны, можно воспользоваться очисткой кэша: при этом все миниатюры должны будут отобразиться заново. В критической ситуации можно попробовать откатить ОС, но для этого нужны точки восстановления.
Источник
Не отображаются эскизы (миниатюры) изображений и видео Windows 10
Как включить отображение эскизов изображений в проводнике Windows 10
Так иногда бывает, что не отображаются эскизы (миниатюры) изображений в проводнике Windows 10 и пользователь задается резонным вопросом как привести все это в порядок? К счастью, особых усилий для этого не надо. Этот небольшой гайд расскажет вам как включить отображение эскизов изображений в проводнике Windows 10.
Чтобы миниатюры корректно отображались в вашем проводнике Windows сохраняет их в общую базу данных, откуда в нужное время подгружает их. По непонятным причинам эта база данных может испортиться и миниатюры отвалятся. Это крайне неприятное событие, которое пусть и не выводит компьютер из строя, но крайне ухудшает впечатления от работы с вашими файлами.
Windows 10 содержит в себе необходимые средства, которые помогут сбросить миниатюры и вернуть их в рабочее состояние. Для этого есть несколько сценариев.
Включение отображения эскизов изображений в проводнике через параметры папок
Очистка системных файлов для отображения эскизов изображений в проводнике
Если в параметрах проводника все нормально и система настроена на отображение миниатюр, а их все равно нет, значит надо брать в руки бубен и напильник.
Как включить отображение эскизов изображений в проводнике с помощью командной строки
Можно воспользоваться командной строкой. Этот процесс более муторный и менее дружелюбный к обычным пользователям.
taskkill /f /im explorer.exe
Следующая команда удалит все миниатюры в базе данных:
del /f /s /q /a %LocalAppData%MicrosoftWindowsExplorerthumbcache_*.db
Теперь надо запустить работу Проводника. Используем команду:
После выполнения всех этих процедур отсутствующие миниатюры снова должны появиться в вашем проводнике.
Почему в Windows 10 не отображаются миниатюры и как это исправить?
Миниатюры фото и видео в Windows 10 могут не отображаться по нескольким причинам, а именно: включён режим «Мелкие значки», «Таблица», «Список»; сама ОС не поддерживает формат фото или для видео не установлен специальный кодек. Если же вы исключили эти факторы, но эскизы изображения и видео не отображаются, тогда стоит воспользоваться следующими рекомендациями.
Редактируем настройки для отображения миниатюр в Windows 10
Прежде, чем вносить изменения в настройки системы, стоит проверить, не включён ли показ миниатюр в параметрах папок. Для этого выполняем следующие действия.
В противном случае нужно перейти в параметры быстродействия системы и внести следующие изменения:
Очистка кэша операционной системы в качестве метода исправления неполадки
Если в вашей операционной системе вместо эскизов отображаются чёрные квадраты, стоит попробовать очистить кэш системы. Для этого выполняем следующее:
Включение миниатюр с помощью редактора реестра
Включение миниатюр через редактор локальных групповых политик
После сохранения результата и перезагрузки системы миниатюры элементов будут отображаться.
Не отображаются эскизы (миниатюры) изображений и видео Windows 10
Одна из распространенных проблем пользователей Windows 10 — не показываются эскизы или миниатюры изображений (фото и картинок), а также видео в папках проводника, или же вместо них показываются черные квадраты.
В этой инструкции — способы исправить эту проблему и вернуть показ миниатюр (эскизов) для предварительного просмотра в проводнике Windows 10 вместо иконок файлов или тех самых черных квадратов.
Примечание: отображение миниатюр не доступно, если в параметрах папки (правый клик в пустом месте внутри папки — Вид) включены «Мелкие значки», отображение в виде списка или таблицы. Также миниатюры могут не отображаться для специфичных форматов изображений, не поддерживаемых самой ОС и для видео, для которого не установлены кодеки в системе (также подобное случается, если установленный вами плеер устанавливает свои иконки на видео файлы).
Включение показа миниатюр (эскизов) вместо значков в настройках
В большинстве случаев, для того чтобы включить отображение картинок вместо иконок в папках, достаточно просто изменить соответствующие настройки в Windows 10 (они присутствуют в двух местах). Сделать это просто. Примечание: если какие-то из указанных ниже опций оказались недоступны или не меняются, обратите внимание на последний раздел этого руководства.
Для начала проверьте, включен ли показ миниатюр в параметрах проводника.
1.Откройте проводник, нажмите в меню «Файл» — «Изменить параметры папок и поиска» (также можно зайти через панель управления — параметры проводника).
2.На вкладке «Вид» посмотрите, не включен ли пункт «Всегда отображать значки, а не эскизы».
3.Если включен, снимите отметку с него и примените настройки.
Также настройки отображения эскизов картинок присутствуют в параметрах быстродействия системы. Добраться до них можно следующим образом.
1.Кликните правой кнопкой мыши по кнопке «Пуск» и выберите пункт меню «Система».
2.Слева выберите «Дополнительные параметры системы»
Примените сделанные настройки и проверьте, была ли решена проблема с отображением миниатюр.
Сброс кэша эскизов в Windows 10
Этот способ может помочь, если вместо миниатюр в проводнике стали отображаться черные квадраты или что-то еще, не типичное. Здесь можно попробовать сначала удалить кэш эскизов с тем, чтобы Windows 10 создала его заново.
Для очистки эскизов выполните следующие действия:
1.Нажмите клавиши Win+R на клавиатуре (Win — клавиша с эмблемой ОС).
2.В окно «Выполнить» введите cleanmgr и нажмите Enter.
3.Если появится выбор диска, выберите ваш системный диск.
4.В окне очистки диска, внизу, отметьте пункт «Эскизы».
5.Нажмите «Ок» и дождитесь, когда будет завершена очистка эскизов.
После этого можете проверить, стали ли отображаться миниатюры (они будут созданы заново).
Дополнительные способы включить показ миниатюр
Если в вашем случае не отображаются миниатюры только в случае, если в параметрах «Вид» вы устанавливаете крупные или огромные значки, проверьте, чтобы в разделе реестра
HKEY_LOCAL_MACHINESOFTWAREMicrosoftWindows NTCurrentVersionWindows
Были следующие параметры со следующими значениями, при их отсутствии или отличающихся значениях, измените их:
«IconServiceLib»=»IconCodecService.dll»
«DdeSendTimeout»=dword:00000000
«DesktopHeapLogging»=dword:00000001
«GDIProcessHandleQuota»=dword:00002710
«ShutdownWarningDialogTimeout»=dword:ffffffff
«USERNestedWindowLimit»=dword:00000032
«USERPostMessageLimit»=dword:00002710
«USERProcessHandleQuota»=dword:00002710
@=»mnmsrvc»
«DeviceNotSelectedTimeout»=»15»
«Spooler»=»yes»
«TransmissionRetryTimeout»=»90»
А в разделе реестра
HKEY_LOCAL_MACHINESOFTWAREWow6432NodeMicrosoftWindows NTCurrentVersionWindows
следующие параметры
«IconServiceLib»=»IconCodecService.dll»
«DdeSendTimeout»=dword:00000000
«DesktopHeapLogging»=dword:00000001
«GDIProcessHandleQuota»=dword:00002710
«ShutdownWarningDialogTimeout»=dword:ffffffff
«USERNestedWindowLimit»=dword:00000032
«USERPostMessageLimit»=dword:00002710
«USERProcessHandleQuota»=dword:00002710
@=»mnmsrvc»
«DeviceNotSelectedTimeout»=»15»
«Spooler»=»yes»
«TransmissionRetryTimeout»=»90»
А если в этих разделах есть параметры LoadAppInit_DLLs и AppInit_DLLs то первый должен быть равен 0, а второй — пустым.
И на всякий случай еще два способа включить отображение миниатюр в проводнике — с помощью редактора реестра и редактора локальной групповой политики Windows 10. По сути, это один способ, только разные его реализации.
Для включения миниатюр в редакторе реестра, проделайте следующее:
1.Откройте редактор реестра: Win+R и ввести regedit
2.Зайдите в раздел (папки слева)
HKEY_CURRENT_USERSOFTWAREMicrosoftWindowsCurrentVersionPoliciesExplorer
3.Если в правой части вы увидите значение с именем DisableThumbnails, кликните по нему дважды и установите значение 0 (ноль), чтобы включить показ иконок.
4.Если такого значение нет, можно его создать (правый клик в пустой области справа — создать — DWORD32, даже для систем x64) и установить для него значение 0.
5.Повторите шаги 2-4 для раздела
Закройте редактор реестра. Изменения должны вступить в силу сразу после изменений, но если этого не произошло — попробуйте перезапустить explorer.exe или перезагрузить компьютер.
То же самое с помощью редактора локальной групповой политики (доступно только в Windows 10 Pro и выше):
1.Нажать Win+R, ввести gpedit.msc
2.Перейдите к разделу «Конфигурация пользователя» — «Административные шаблоны» — «Компоненты Windows» — «Проводник»
3.Дважды кликните по значению «Отключить отображение эскизов и отображать только значки».
После этого изображения предварительного просмотра в проводнике должны будут показываться. Также обратите внимание: если проблема появилась недавно, а у вас есть точки восстановления системы, они могут помочь.
Не отображаются миниатюры изображений Windows 10
Одна из распространенных проблем пользователей Windows 10 — не показываются миниатюры изображений (фото и картинок), а также видео в папках проводника, или же вместо них показываются черные квадраты.
В этой инструкции — способы исправить эту проблему и вернуть показ миниатюр (эскизов) для предварительного просмотра в проводнике Windows 10 вместо иконок файлов или тех самых черных квадратов.
Примечание: отображение миниатюр не доступно, если в параметрах папки (правый клик в пустом месте внутри папки — Вид) включены «Мелкие значки», отображение в виде списка или таблицы. Также миниатюры могут не отображаться для специфичных форматов изображений, не поддерживаемых самой ОС и для видео, для которого не установлены кодеки в системе (также подобное случается, если установленный вами плеер устанавливает свои иконки на видео файлы).
Включение показа миниатюр (эскизов) вместо значков в настройках
В большинстве случаев, для того чтобы включить отображение картинок вместо иконок в папках, достаточно просто изменить соответствующие настройки в Windows 10 (они присутствуют в двух местах). Сделать это просто. Примечание: если какие-то из указанных ниже опций оказались недоступны или не меняются, обратите внимание на последний раздел этого руководства.
Для начала проверьте, включен ли показ миниатюр в параметрах проводника.
Также настройки отображения эскизов картинок присутствуют в параметрах быстродействия системы. Добраться до них можно следующим образом.
На вкладке «Дополнительно» в разделе «Быстродействие» нажмите «Параметры».
На вкладке «Визуальные эффекты» отметьте пункт «Вывод эскизов вместо значков». И примените настройки.
Примените сделанные настройки и проверьте, была ли решена проблема с отображением миниатюр.
Сброс кэша эскизов в Windows 10
Этот способ может помочь, если вместо миниатюр в проводнике стали отображаться черные квадраты или что-то еще, не типичное. Здесь можно попробовать сначала удалить кэш эскизов с тем, чтобы Windows 10 создала его заново.
Для очистки эскизов выполните следующие действия:
После этого можете проверить, стали ли отображаться миниатюры (они будут созданы заново).
Дополнительные способы включить показ миниатюр
И на всякий случай еще два способа включить отображение миниатюр в проводнике — с помощью редактора реестра и редактора локальной групповой политики Windows 10. По сути, это один способ, только разные его реализации.
Для включения миниатюр в редакторе реестра, проделайте следующее:
Закройте редактор реестра. Изменения должны вступить в силу сразу после изменений, но если этого не произошло — попробуйте перезапустить explorer.exe или перезагрузить компьютер.
То же самое с помощью редактора локальной групповой политики (доступно только в Windows 10 Pro и выше):
Установите для него «Отключено» и примените настройки.
После этого изображения предварительного просмотра в проводнике должны будут показываться.
Ну а если ни один из описанных вариантов не сработал или же проблема со значками отличается от описанной — задавайте вопросы, постараюсь помочь.
Не отображаются миниатюры изображений Windows 10

Стоит отметить, что миниатюры не будут отображаться, если в настройках директории активированы «Мелкие значки», показ в виде списка или таблицы. Помимо этого, миниатюры не будут показываться для уникальных форматов картинки, которые не поддерживаются операционкой, а также для видеозаписей, для которых в системе нет кодеков. Такое может произойти, если имеющийся проигрыватель инсталлирует собственные значки на видео.
Активация отображения эскизов вместо иконок в свойствах
В основном для активации отображения миниатюр вместо значков в директориях, необходимо просто откорректировать нужные настройки в «десятке». Найти их можно в нескольких местах. Выполнить это довольно легко. Стоит отметить, что если какие-то параметры не корректируются или недоступны, тогда стоит ознакомиться с последним разделом данной инструкции.
Изначально необходимо проверить, активировано отображение миниатюр в настройках проводника. Для этого нужно открыть проводник и кликнуть на «Файл». Здесь необходимо выбрать «Изменить настройки директорий и поиска». Сделать это можно и через панель управления.
Затем необходимо проверить в разделе «Вид», активирован ли пункт «Всегда включать иконки, а не эскизы». Если этот пункт активен, тогда нужно убрать с него галочку и сохранить изменения.
Кроме того, настроить показ миниатюр можно в настройках быстродействия системы. Чтобы туда попасть необходимо пройти определенный путь. Необходимо щелкнуть ПКМ по клавише «Пуск» и выбрать «Система». Затем необходимо выбрать «Дополнительные настройки операционки».
В разделе «Дополнительно» необходимо отыскать «Быстродействие», а потом нажать на «Параметры». Затем нужно найти раздел «Визуальные эффекты», где требуется выделить «Вывод миниатюр вместо значков». После этого нужно сохранить корректировки.
Удаление кэша миниатюр в «десятке»
Данный метод может пригодиться, если вместо эскизов отображаются черные квадратики. В этом случае можно попытаться ликвидировать кэш эскизов, чтобы операционка снова его изготовила.
Чтобы очистить кэш, необходимо нажать Win+R. В появившемся окне необходимо прописать cleanmgr и кликнуть OK. Если выскочит предложение выбрать диск, требуется выбрать нужный. Внизу окна очистки накопителя, необходимо поставить отметку «Эскизы». Затем
требуется кликнуть OK и подождать, пока закончится очистка миниатюр. Затем можно проверить отображение миниатюр.
Другие методы активировать показ эскизов
Кроме того, существует еще несколько методов активировать отображение эскизов в проводнике. Для этого необходимо использовать реестр и редактор локальной политики «десятки».
Чтобы активировать демонстрацию эскизов в реестре, необходимо перейти в редактор реестра. Затем в левой части нужно выбрать
HKEY_CURRENT_USER, где нужно перейти в SOFTWARE, потом открыть Microsoft, зайти в Windows, потом в CurrentVersion, выбрать Policies и Explorer.
Если в правом окне имеется параметр DisableThumbnails, тогда необходимо присвоить ему 0, что активирует отображение иконок. Если этого параметра нет, тогда нужно его создать и присвоить ему 0.
После этого все это нужно повторить, но только начать необходимо с раздела HKEY_LOCAL_MACHINE. После этого нужно выйти из реестра, корректировки должны были начать работать. Если такого не случилось, тогда стоит перезагрузить ПК.
Аналогичные манипуляции можно провести в редакторе групповой политики. Правда эта возможность имеется в версии Windows 10 Pro и выше. Необходимо нажать комбинацию Win+R и прописать в окне gpedit.msc.
После этого необходимо зайти в раздел «Конфигурация пользователя». Здесь необходимо перейти в «Административные шаблоны». Потом следует выбрать «Компоненты Windows» и нажать на «Проводник».
Далее необходимо два раза щелкнуть по пункту «Активировать отображение миниатюр и отображать только значки». Необходимо поставить значение «Отключено», и сохранить изменения. После выполнения этих манипуляций миниатюры должны будут отображаться.
В общем, это все способы, которые могут помочь вернуть миниатюры в десятой версии Windows. Все они достаточно просты, поэтому справиться с ним сможет неопытный пользователь. Если какой-то из способов не смог решить проблему, то следует попробовать устранить проблему другим. Если ничего не помогло, тогда стоит обратиться за помощью к более опытным пользователям.
Windows 10 не отображаются эскизы фотографий. Как настроить эскизы страниц
Одна из распространенных проблем пользователей Windows 10 — не показываются миниатюры изображений (фото и картинок), а также видео в папках проводника, или же вместо них показываются черные квадраты.
В этой инструкции — способы исправить эту проблему и вернуть показ миниатюр (эскизов) для предварительного просмотра в проводнике Windows 10 вместо иконок файлов или тех самых черных квадратов.
Примечание: отображение миниатюр не доступно, если в параметрах папки (правый клик в пустом месте внутри папки — Вид) включены «Мелкие значки», отображение в виде списка или таблицы. Также миниатюры могут не отображаться для специфичных форматов изображений, не поддерживаемых самой ОС и для видео, для которого не установлены кодеки в системе (также подобное случается, если установленный вами плеер устанавливает свои иконки на видео файлы).
Включение показа миниатюр (эскизов) вместо значков в настройках
В большинстве случаев, для того чтобы включить отображение картинок вместо иконок в папках, достаточно просто изменить соответствующие настройки в Windows 10 (они присутствуют в двух местах). Сделать это просто. Примечание: если какие-то из указанных ниже опций оказались недоступны или не меняются, обратите внимание на последний раздел этого руководства.
Для начала проверьте, включен ли показ миниатюр в параметрах проводника.
Также настройки отображения эскизов картинок присутствуют в параметрах быстродействия системы. Добраться до них можно следующим образом.
Примените сделанные настройки и проверьте, была ли решена проблема с отображением миниатюр.
Сброс кэша эскизов в Windows 10
Этот способ может помочь, если вместо миниатюр в проводнике стали отображаться черные квадраты или что-то еще, не типичное. Здесь можно попробовать сначала удалить кэш эскизов с тем, чтобы Windows 10 создала его заново.
Для очистки эскизов выполните следующие действия:
После этого можете проверить, стали ли отображаться миниатюры (они будут созданы заново).
Дополнительные способы включить показ миниатюр
И на всякий случай еще два способа включить отображение миниатюр в проводнике — с помощью редактора реестра и редактора локальной групповой политики Windows 10. По сути, это один способ, только разные его реализации.
Для включения миниатюр в редакторе реестра, проделайте следующее:
Закройте редактор реестра. Изменения должны вступить в силу сразу после изменений, но если этого не произошло — попробуйте перезапустить explorer.exe или перезагрузить компьютер.
То же самое с помощью редактора локальной групповой политики (доступно только в Windows 10 Pro и выше):
После этого изображения предварительного просмотра в проводнике должны будут показываться.
Ну а если ни один из описанных вариантов не сработал или же проблема со значками отличается от описанной — задавайте вопросы, постараюсь помочь.
Начиная с Windows Vista, эскизы страниц объединены со значками файлов. Они работают по принципу: если можно сделать эскиз, то будет отображен эскиз, если нет – значок. Если только настройки не указывают всегда отображать значки. Поэтому в этих версиях Windows отсутствует пункт эскизы в меню «Вид».
Чтобы включить отображение эскизов, откройте «Панель управления» и перейдите в категорию «Оформление и персонализация». Выберите пункт «Параметры папок». В открывшемся окне перейдите на вкладку «Вид». Установите галочку для пункта «Всегда отображать значки, а не эскизы». Если вы хотите, чтобы на эскизе отображался значок типа файла, установите галочку для пункта «Отображать значки файлов на эскизах». Нажмите кнопки «Применить» и «OK».
Далее перейдите в категорию «Панели управления» «Система и безопасность». Войдите в подкатегорию «Система» и кликните по ссылке «Дополнительные параметры системы», расположенной в левой боковой панели. В открывшемся окне переключитесь на вкладку «Дополнительно» и нажмите кнопку «Параметры» для раздела «Быстродействие». Перейдите на вкладку «Визуальные эффекты» и установите галочку для пункта «Отображать эскизы вместо значков». Нажмите кнопку «Применить» и закройте окна настроек нажатием кнопок «OK». Теперь Windows будет стараться отображать эскизы при просмотре папок.
Чтобы отключить отображение эскизов страниц для улучшения быстродействия компьютера, снимите галочки с пунктов, описанных в предыдущих шагах.
Чтобы настроить размеры и тип отображения эскизов, зайдите в нужную папку. Кликните по иконке с изображением значков и строк текста, расположенной в правом верхнем углу «Проводника» под поисковой строкой. Повторными кликами по иконке «Изменить представление» подберите наиболее удобное для вас отображение.
Вы можете сразу задать нужное представление, кликнув по маленькому треугольнику рядом с иконкой. Он раскроет список, в котором доступно 4 размера значков без вывода дополнительной информации о файле. Быстро задать представление можно и в пункте контекстного меню «Вид», которое открывается кликом правой клавиши мышки по свободному участку папки.
Эскизы для большинства файлов отображаются и в других представлениях. «Плитка» и «Содержимое» — дополнительно выводят информацию о размере файла и дате его последнего изменения. Наиболее подробную информацию выводит представление «Таблица». По умолчанию, она дополнительно отображает тип файла, но, кликнув правой клавишей мышки по названию столбцов, вы можете выбрать из списка дополнительные колонки.
Картинки отображаются, но только иконка той программы, которая используется для просмотра изображений, а ведь на много удобнее видеть эскизы фотографий. Эскизы – это уменьшенные изображения, то есть вы можете сразу из списка выбрать нужную вам фотографию, даже не открывая при этом картинку в специальной программе.
Эта проблема может возникнуть из-за изменений в реестре и неверных настроек отображения в папках. Другой причиной может быть то, что вы вместе с каким-либо приложением установили стороннюю программу, для просмотра изображений, которая в свою очередь, может не поддерживать вид в эскизах. Такая ситуация встречается не часто, так как встроенная утилита обладает достаточным функционалом, в связи с чем разрабатывать велосипед по новой смысла нет. Так что же делать, если в папках не отображаются картинки?
Сначала стоит рассмотреть более простой вариант решения задачи, обычно его достаточно, если у вас не было в использовании сомнительных приложений или всевозможных кряков.
Отображение изображений в эскизах с помощью проводника
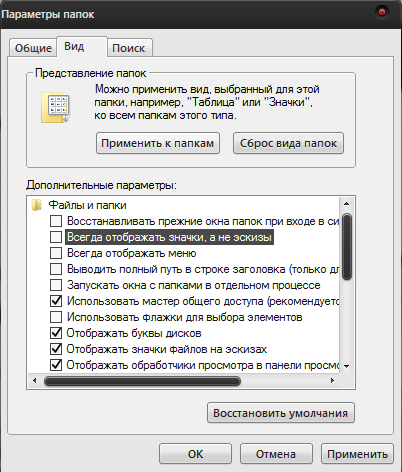
SmartScreen — что это? Изменение настроек и отключение SmartScreen
В том случае, если у вас не стоит в этом пункте галочка, установите её, примените изменения, а потом снова снимите.
Такой вариант также способен помочь, но если всё же у вас не получается восстановить правильное отображение картинок, вам придется воспользоваться вторым способом, который требует использования редактора реестра.
Восстановление эскизного вида изображений с использованием реестра
Вообще большинство сбоев в системе отображения на прямую связано с изменениями в реестре. В нём хранятся практически все переменные, используемые Windows для персонализации системы, в том случае, если у вас что-то отображается, а не должно или наоборот – это вина настройки реестра. К сожалению, в автоматическом режиме, благодаря программам, данная проблема не решается, из-за того что данные настройки являются персональными опциями, которые каждый пользователь волен устанавливать по своему желанию.
Обычно этого достаточно для восстановления нужного вида изображений, но бывают случаи, когда настройки сбрасываются снова.
Причины, по которым настройки снова сбрасываются: первая – зараженность системы вирусами, обычно проявляется как симптом болезни, потому что изменение отображения эскизов не является целью вирусов.
Чтобы решить такую проблему, воспользуйтесь антивирусными программами и снова проделайте манипуляции с реестром. Другая причина, тоже заключается в программах, только не вредоносных. Для решения вам следует отключить не нужные приложения. В случае сохранения проблемы, установите программу, которая стала причиной этому и настройте её правильно.
Как отключить не нужные приложения при автозапуске?
1 способ
Рабочий стол Windows исчез, что делать?
2 способ
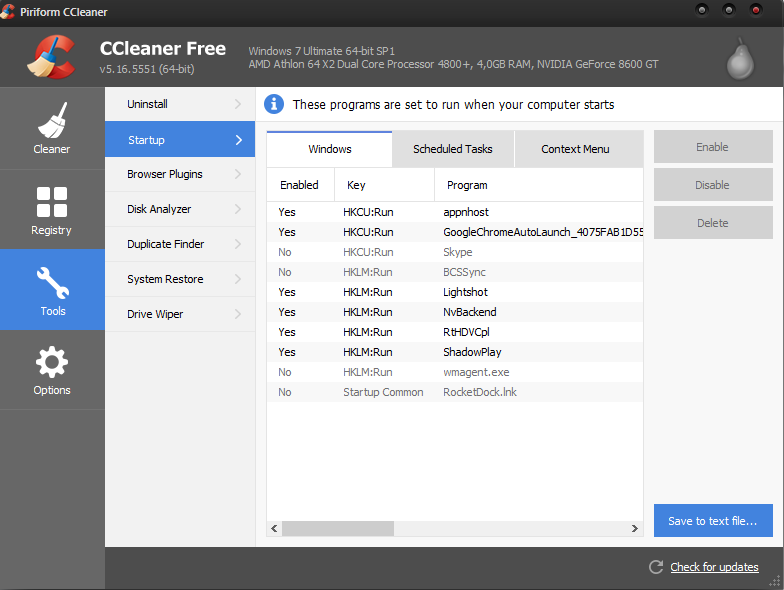
Проблема может быть вызвана тем, что у вас включен режим максимального быстродействия, обычно используется компьютерами со слабыми характеристиками, в котором также нет функции отображения фото в эскизах. Он, помимо других настроек, которые убирают красивый вид в пользу максимальной скорости, также убирает и отображение эскизов, что может в разы сократить время загрузки папки, которая содержит много изображений.
3. Вам нужна группа «Система и безопасность»;

Благо все обошлось, — антивирус не обнаружил вредного ПО, а тест показал, что система в порядке.
Почему не отображается эскиз картинки
В открывшемся окне «Вид» снимаем галочку с пункта «Всегда отображать значки, а не эскизы».
И заключительным этапом нажимаем кнопку «Применить» и «ОК».
Как еще можно включить отображение картинок
Для этого переходим в меню «Пуск», правой кнопкой мыши кликаем по «Компьютер» и выбираем «Свойства».
Источник