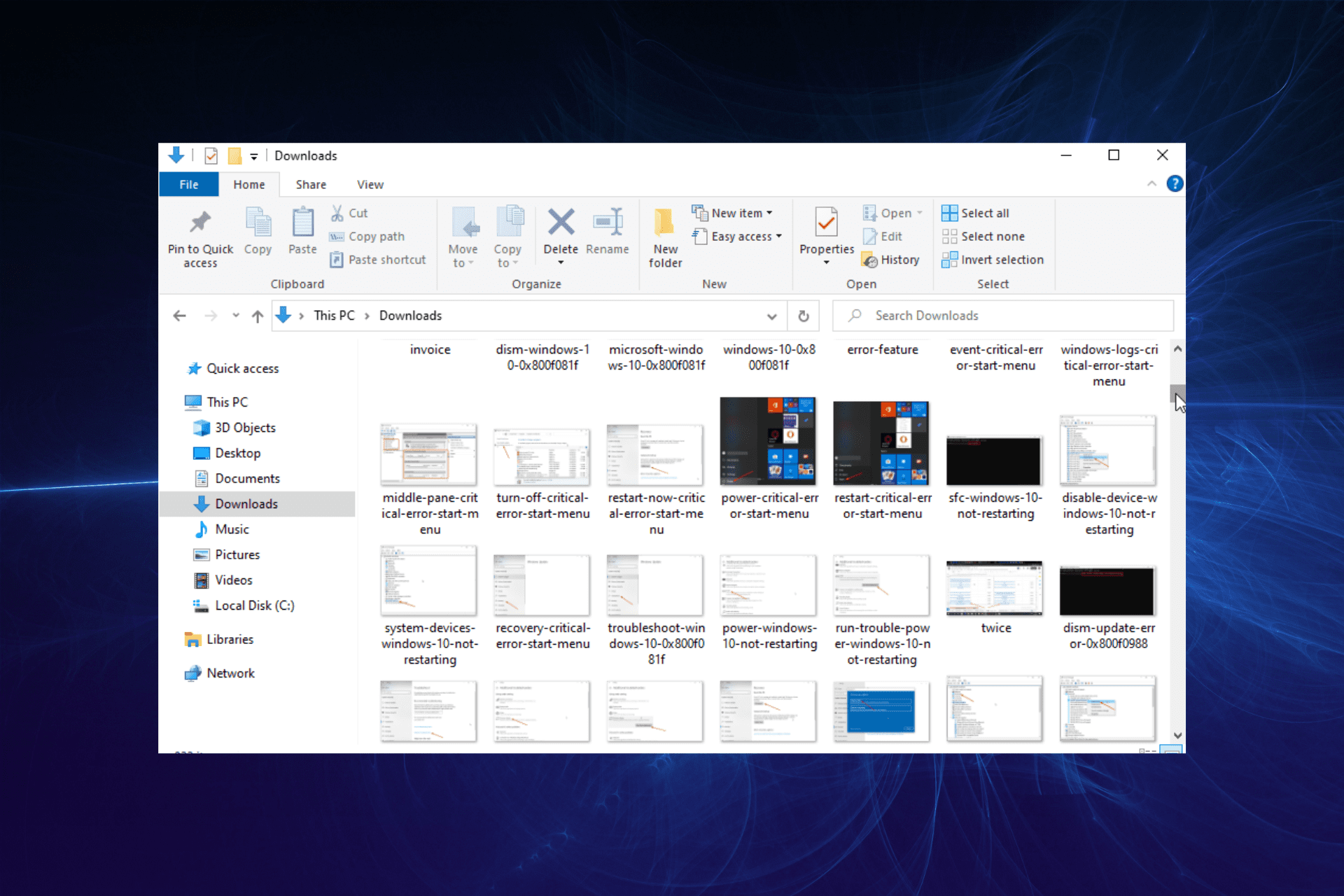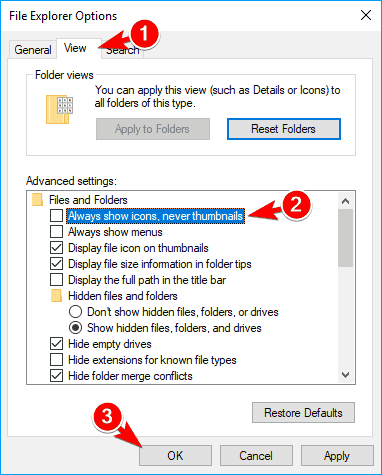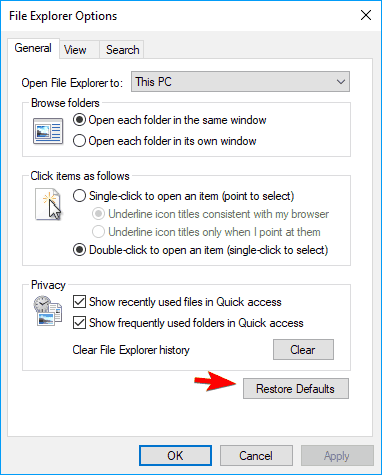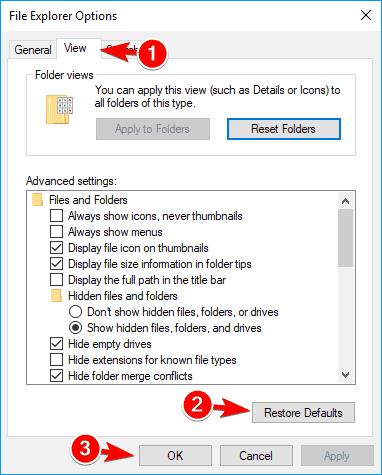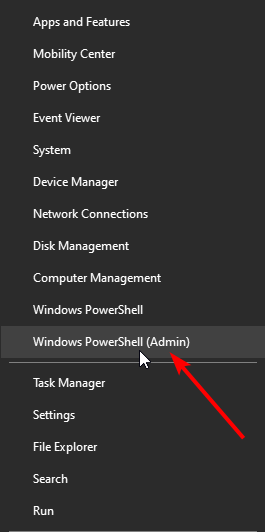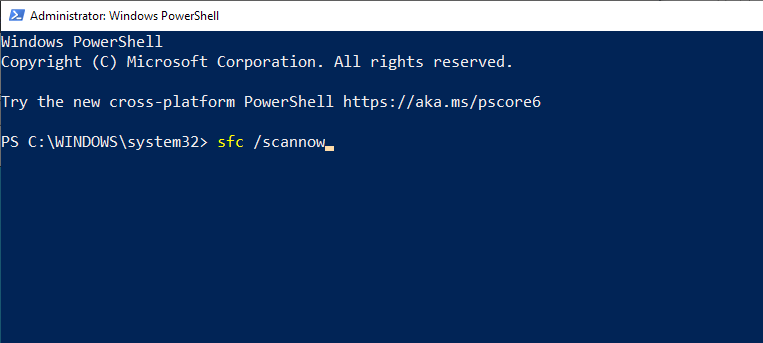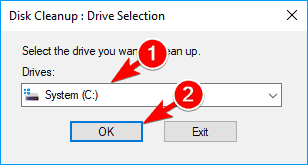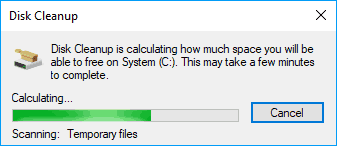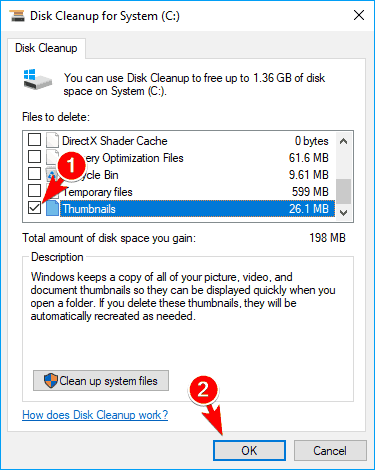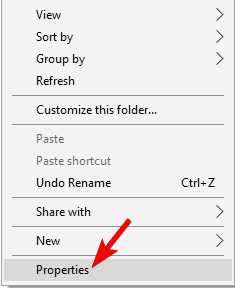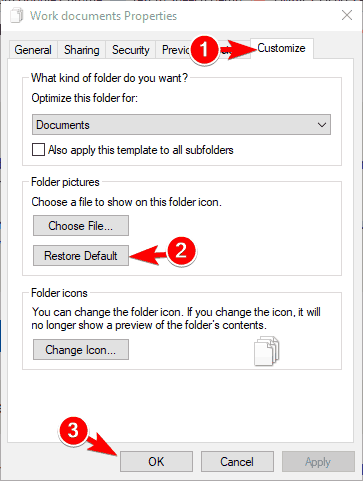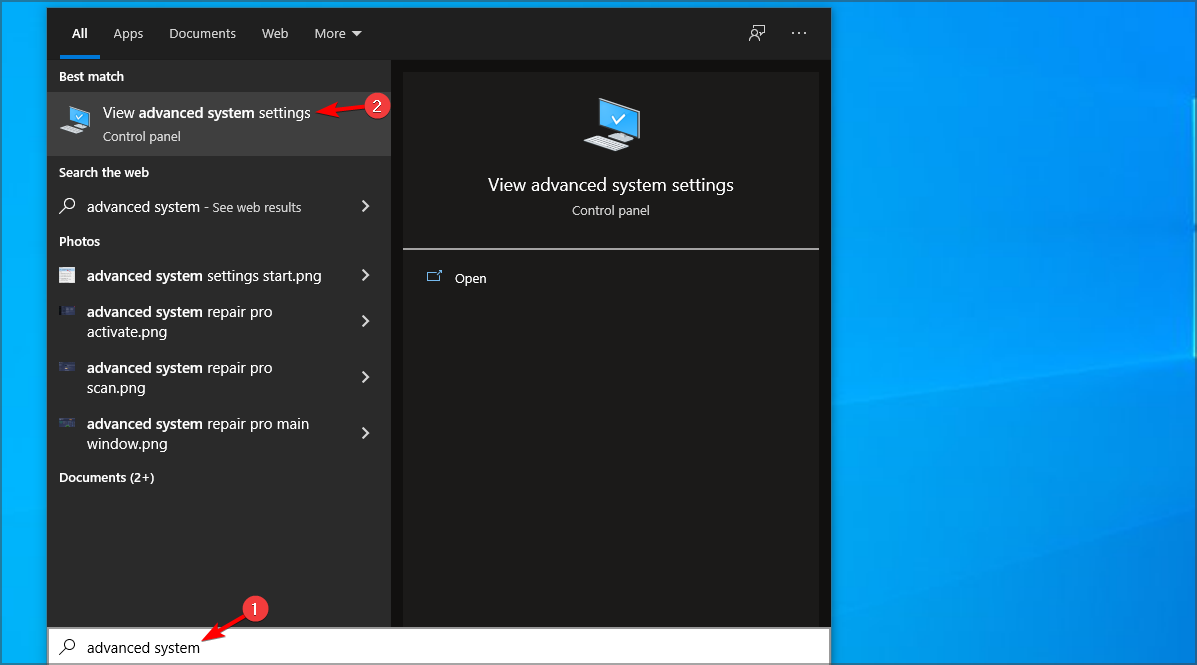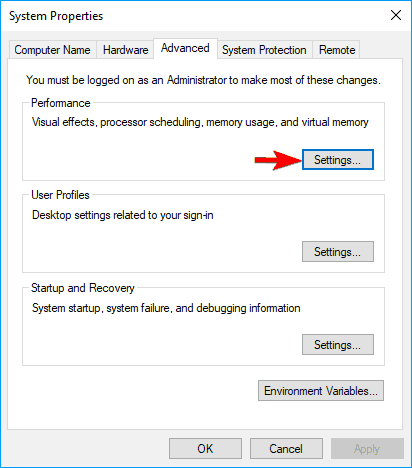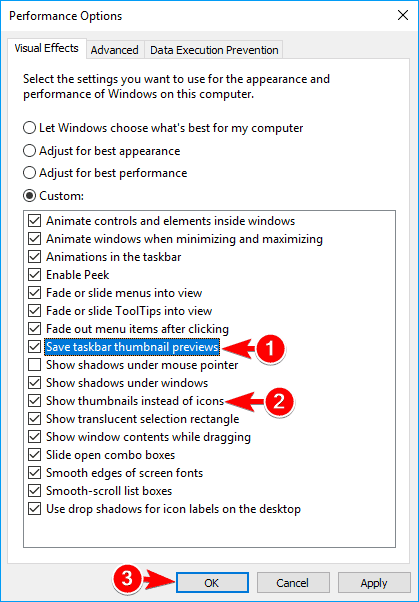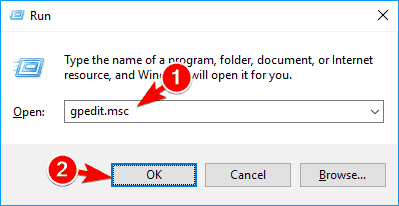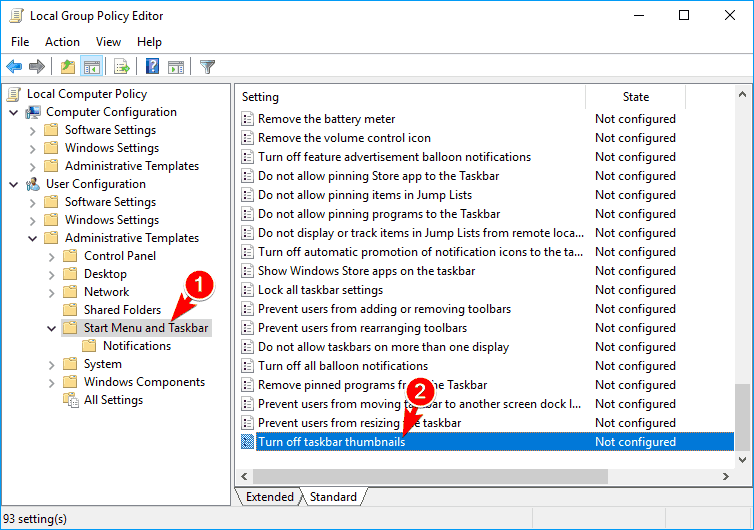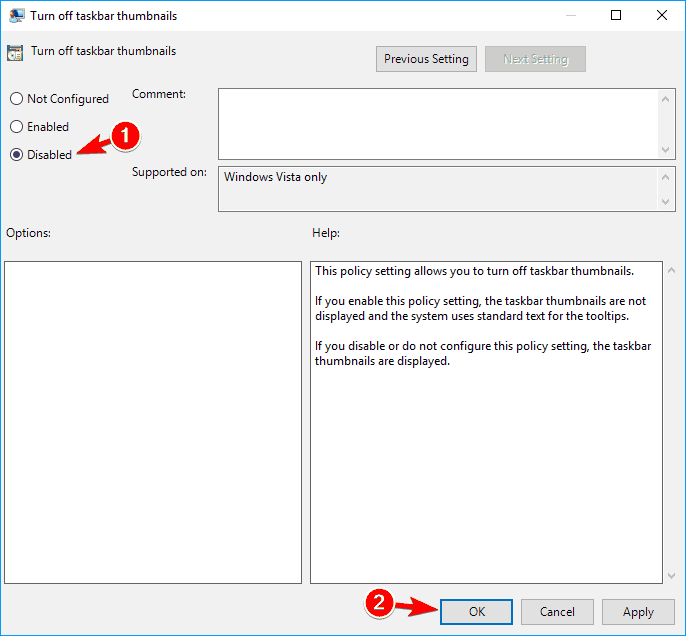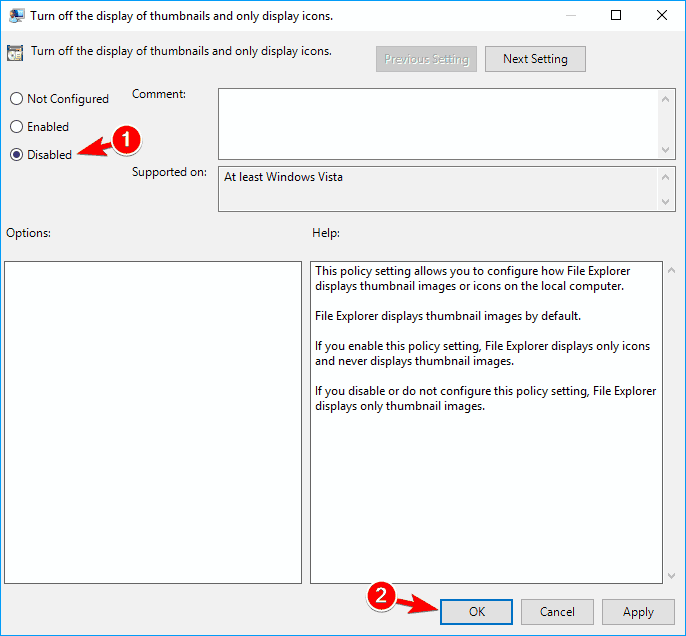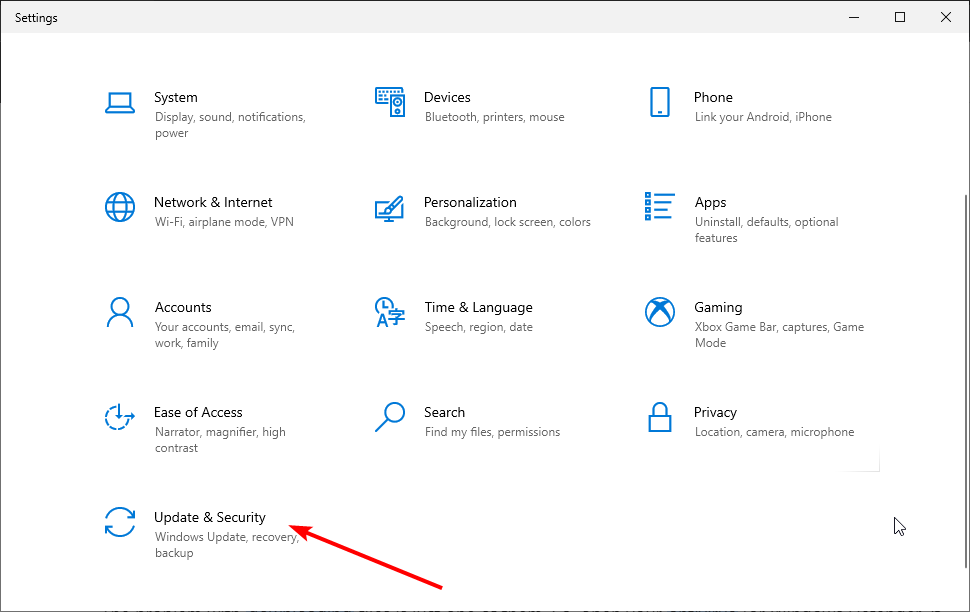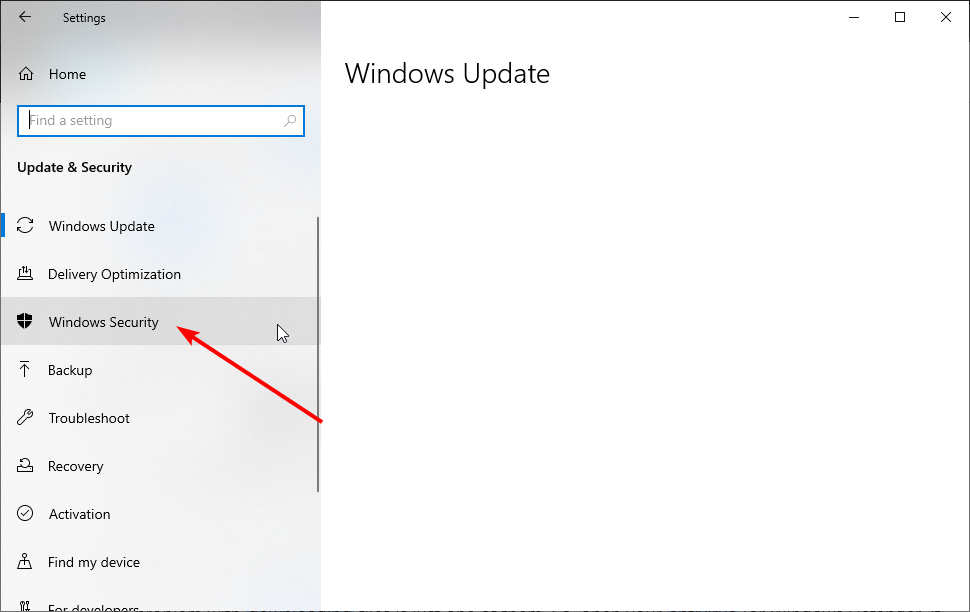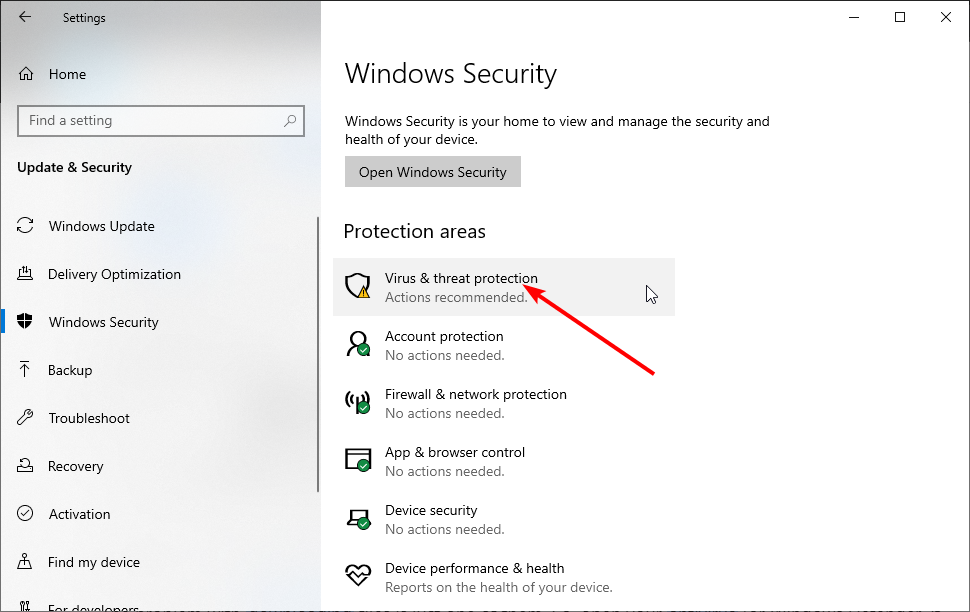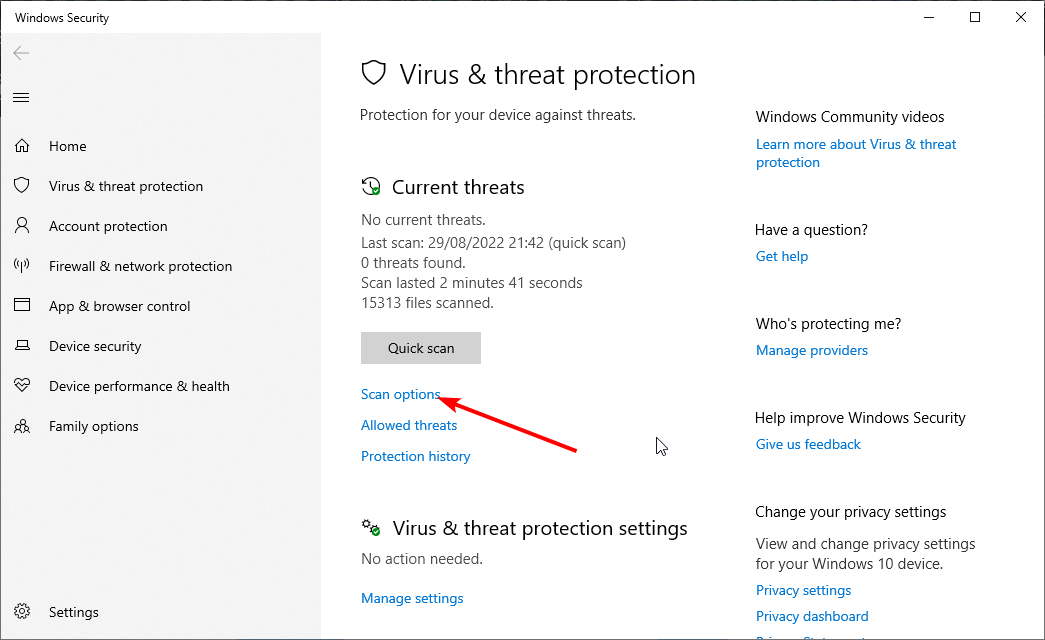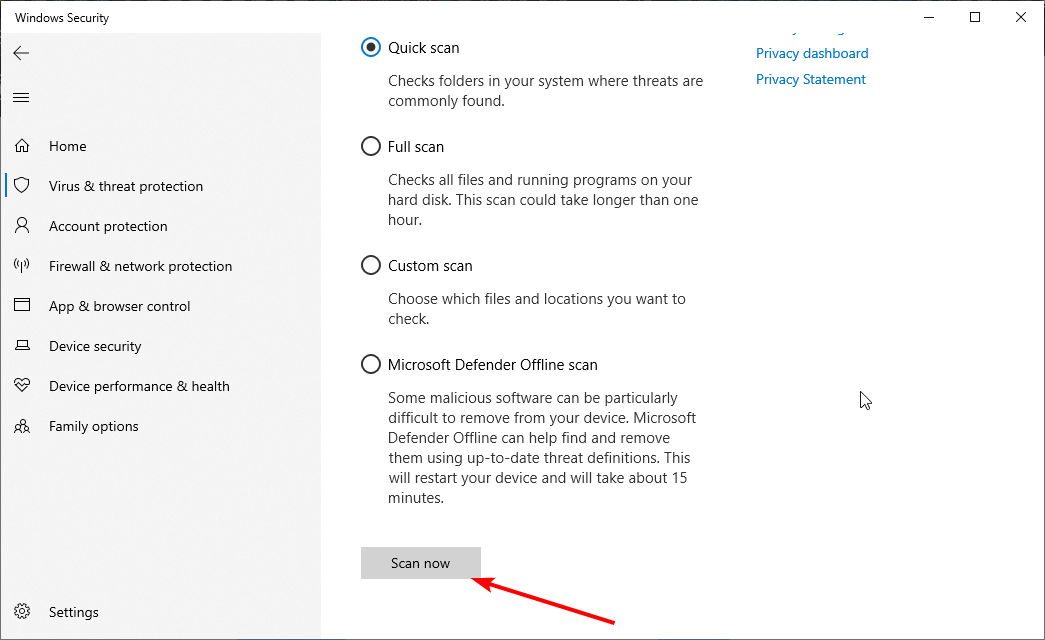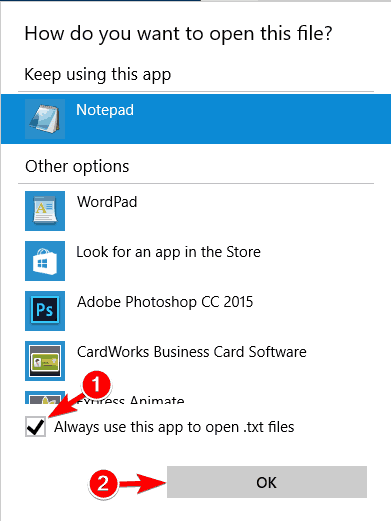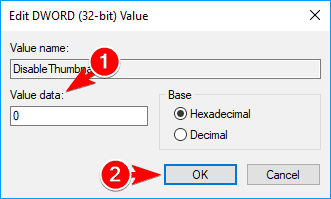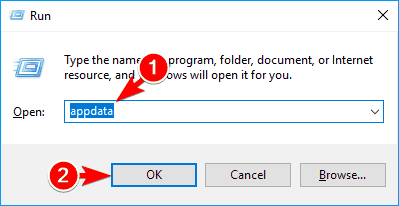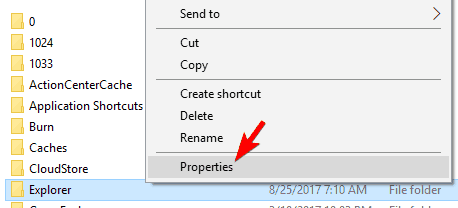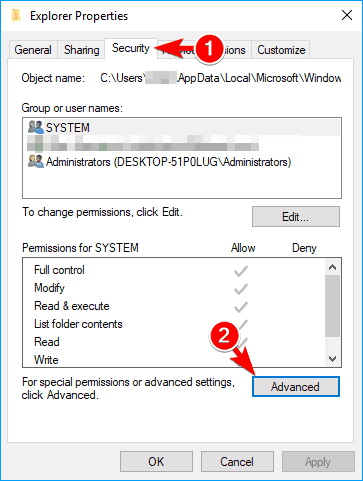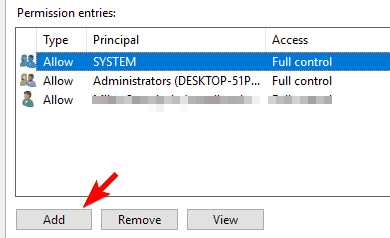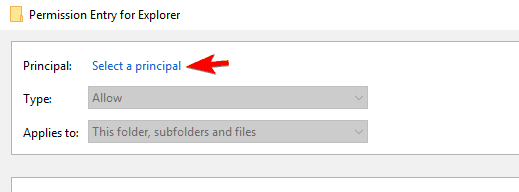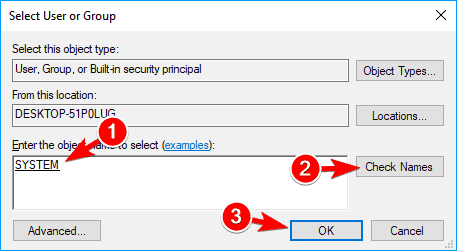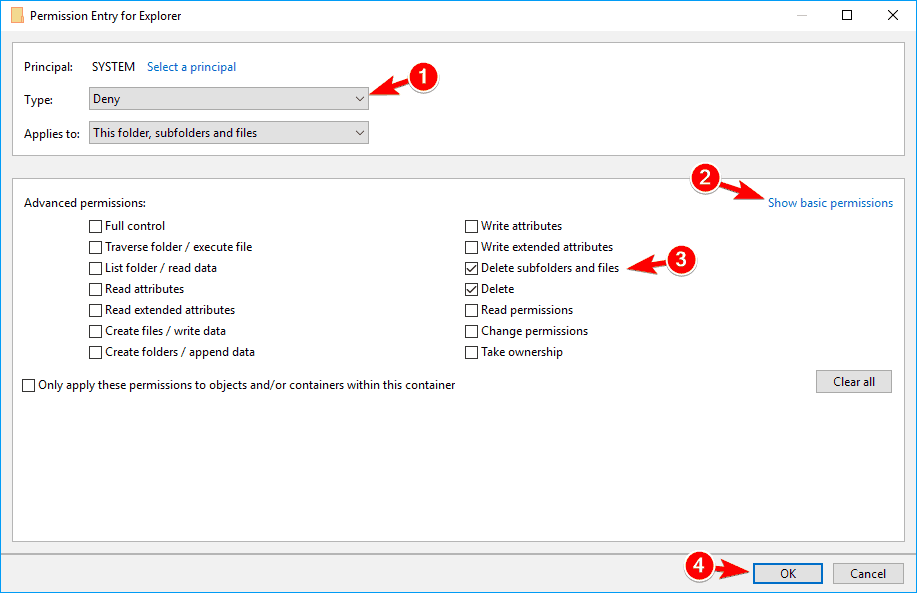В этой инструкции — способы исправить эту проблему и вернуть показ миниатюр (эскизов) для предварительного просмотра в проводнике Windows 10 вместо иконок файлов или тех самых черных квадратов.
- Включение показа эскизов в настройках
- Сброс кэша эскизов Windows 10
- Дополнительные способы включить показ миниатюр
- Видео инструкция
Примечание: отображение миниатюр не доступно, если в параметрах папки (правый клик в пустом месте внутри папки — Вид) включены «Мелкие значки», отображение в виде списка или таблицы. Также миниатюры могут не отображаться для специфичных форматов изображений, не поддерживаемых самой ОС и для видео, для которого не установлены кодеки в системе (также подобное случается, если установленный вами плеер устанавливает свои иконки на видео файлы).
Включение показа миниатюр (эскизов) вместо значков в настройках
В большинстве случаев, для того чтобы включить отображение картинок вместо иконок в папках, достаточно просто изменить соответствующие настройки в Windows 10 (они присутствуют в двух местах). Сделать это просто. Примечание: если какие-то из указанных ниже опций оказались недоступны или не меняются, обратите внимание на последний раздел этого руководства.
Для начала проверьте, включен ли показ миниатюр в параметрах проводника.
- Откройте проводник, нажмите в меню «Файл» — «Изменить параметры папок и поиска» (также можно зайти через панель управления — параметры проводника).
- На вкладке «Вид» посмотрите, не включен ли пункт «Всегда отображать значки, а не эскизы».
- Если включен, снимите отметку с него и примените настройки.
Также настройки отображения эскизов картинок присутствуют в параметрах быстродействия системы. Добраться до них можно следующим образом.
- Кликните правой кнопкой мыши по кнопке «Пуск» и выберите пункт меню «Система».
- Слева выберите «Дополнительные параметры системы»
- На вкладке «Дополнительно» в разделе «Быстродействие» нажмите «Параметры».
- На вкладке «Визуальные эффекты» отметьте пункт «Вывод эскизов вместо значков». И примените настройки.
Примените сделанные настройки и проверьте, была ли решена проблема с отображением миниатюр.
Сброс кэша эскизов в Windows 10
Этот способ может помочь, если вместо миниатюр в проводнике стали отображаться черные квадраты или что-то еще, не типичное. Здесь можно попробовать сначала удалить кэш эскизов с тем, чтобы Windows 10 создала его заново.
Для очистки эскизов выполните следующие действия:
- Нажмите клавиши Win+R на клавиатуре (Win — клавиша с эмблемой ОС).
- В окно «Выполнить» введите cleanmgr и нажмите Enter.
- Если появится выбор диска, выберите ваш системный диск.
- В окне очистки диска, внизу, отметьте пункт «Эскизы».
- Нажмите «Ок» и дождитесь, когда будет завершена очистка эскизов.
После этого можете проверить, стали ли отображаться миниатюры (они будут созданы заново).
Дополнительные способы включить показ миниатюр
Если в вашем случае не отображаются миниатюры только в случае, если в параметрах «Вид» вы устанавливаете крупные или огромные значки, проверьте, чтобы в разделе реестра
HKEY_LOCAL_MACHINESOFTWAREMicrosoftWindows NTCurrentVersionWindows
Были следующие параметры со следующими значениями, при их отсутствии или отличающихся значениях, измените их:
"IconServiceLib"="IconCodecService.dll" "DdeSendTimeout"=dword:00000000 "DesktopHeapLogging"=dword:00000001 "GDIProcessHandleQuota"=dword:00002710 "ShutdownWarningDialogTimeout"=dword:ffffffff "USERNestedWindowLimit"=dword:00000032 "USERPostMessageLimit"=dword:00002710 "USERProcessHandleQuota"=dword:00002710 @="mnmsrvc" "DeviceNotSelectedTimeout"="15" "Spooler"="yes" "TransmissionRetryTimeout"="90"
А в разделе реестра
HKEY_LOCAL_MACHINESOFTWAREWow6432NodeMicrosoftWindows NTCurrentVersionWindows
следующие параметры
"IconServiceLib"="IconCodecService.dll" "DdeSendTimeout"=dword:00000000 "DesktopHeapLogging"=dword:00000001 "GDIProcessHandleQuota"=dword:00002710 "ShutdownWarningDialogTimeout"=dword:ffffffff "USERNestedWindowLimit"=dword:00000032 "USERPostMessageLimit"=dword:00002710 "USERProcessHandleQuota"=dword:00002710 @="mnmsrvc" "DeviceNotSelectedTimeout"="15" "Spooler"="yes" "TransmissionRetryTimeout"="90"
А если в этих разделах есть параметры LoadAppInit_DLLs и AppInit_DLLs то первый должен быть равен 0, а второй — пустым.
И на всякий случай еще два способа включить отображение миниатюр в проводнике — с помощью редактора реестра и редактора локальной групповой политики Windows 10. По сути, это один способ, только разные его реализации.
Для включения миниатюр в редакторе реестра, проделайте следующее:
- Откройте редактор реестра: Win+R и ввести regedit
- Зайдите в раздел (папки слева)
HKEY_CURRENT_USERSOFTWAREMicrosoftWindowsCurrentVersionPoliciesExplorer
- Если в правой части вы увидите значение с именем DisableThumbnails, кликните по нему дважды и установите значение 0 (ноль), чтобы включить показ иконок.
- Если такого значение нет, можно его создать (правый клик в пустой области справа — создать — DWORD32, даже для систем x64) и установить для него значение 0.
- Повторите шаги 2-4 для раздела
HKEY_LOCAL_MACHINESOFTWAREMicrosoftWindowsCurrentVersionPoliciesExplorer
Закройте редактор реестра. Изменения должны вступить в силу сразу после изменений, но если этого не произошло — попробуйте перезапустить explorer.exe или перезагрузить компьютер.
То же самое с помощью редактора локальной групповой политики (доступно только в Windows 10 Pro и выше):
- Нажать Win+R, ввести gpedit.msc
- Перейдите к разделу «Конфигурация пользователя» — «Административные шаблоны» — «Компоненты Windows» — «Проводник»
- Дважды кликните по значению «Отключить отображение эскизов и отображать только значки».
- Установите для него «Отключено» и примените настройки.
После этого изображения предварительного просмотра в проводнике должны будут показываться. Также обратите внимание: если проблема появилась недавно, а у вас есть точки восстановления системы, они могут помочь. Также существует бесплатная программа Icaros, специально предназначенная для показа эскизов разных типов файлов в Windows.
Что делать, если не отображаются эскизы в Windows 10 — видео инструкция
Ну а если ни один из описанных вариантов не сработал или же проблема со значками отличается от описанной — задавайте вопросы, постараюсь помочь. При этом учитывайте, что если речь идет не о стандартных форматах файлов, которые Windows 10 поддерживает по умолчанию, включить отображение миниатюр описанными методами не получится, однако, после установки соответствующих просмотрщиков (например: Лучшие бесплатные программы для просмотра фото и изображений), редакторов или проигрывателей, миниатюры для этих форматов могут появляться.
Главная » Уроки и статьи » Windows
Пользователи нередко жалуются на то, что у них не отображаются эскизы картинок и видео в Windows 10. Вместо этого на месте миниатюры чаще всего располагается черный квадрат. Хотя такая ошибка не представляет угрозы для работоспособности операционной системы, она вызывает ощутимый дискомфорт. Поэтому следует обратить внимание на несколько способов, указанных ниже.
Параметры проводника
Такой метод относится к наиболее простым и очевидным. В большинстве случаев достаточно всего лишь изменить настройки, отвечающие за отображение эскизов. Осуществляется это следующим образом:
- Сначала требуется открыть сам проводник. В нем сверху можно увидеть несколько вкладок. Нужно кликнуть по «Файл» и выбрать следующий пункт:
- В открывшемся окне нужно перейти во вторую вкладку. В центре можно заметить большое количество параметров, около которых можно поставить галочку. Необходимо найти:
- Если рядом с нужным пунктом стоит галочка, ее требуется снять, после чего обязательно применить настройки для сохранения внесенных изменений.
Настройки системы
Такой вариант очень схож с предыдущим, т. к. он предполагает изменение того же самого параметра. Поэтому, если предыдущий метод оказался неэффективен, то и этот, скорее всего, не поможет справиться с проблемой. В таком случае рекомендуется сразу перейти к двум оставшимся способам.
Итак, чтобы наладить отображение миниатюр изображений и видео в Windows 10, необходимо нажать ПКМ по меню «Пуск» и выбрать пункт «Система». В зависимости от версии откроется либо само окно системы, либо параметры. Во втором случае требуется кликнуть по надписи, обведенной на скриншоте ниже:
Далее, оказавшись в нужном окне, следует сразу обратить внимание на надписи слева. Требуется зайти в дополнительные параметры.
После этого снова откроется окно, в котором можно сразу заметить раздел «Быстродействие».
Далее требуется поставить галочку около пунктов, которые указаны на скриншоте ниже. Перезагружать устройство после внесения изменений не нужно.
Локальная групповая политика
Важно сразу отметить, что такой вариант не подходит для владельцев редакции Home. Чтобы открыть редактор, необходимо нажать сочетание клавиш Win+R и ввести команду «gpedit.msc». Чтобы решить проблему, следует строго придерживаться инструкции:
- Слева будет несколько папок. Нужно перейти по следующему пути:
- Справа можно заметить целый ряд параметров. Среди них есть несколько тех, кто отвечает за отображение эскизов (находятся в самом начале списка). В данном случае требуется изменить параметры первого. Чтобы это сделать, следует дважды кликнуть по нему ЛКМ.
- Далее в левом верхнем углу окна будет несколько пунктов, рядом с которыми можно поставить галочку. Необходимо поставить «Отключено».
Перезагрузка после проведения процедуры не требуется.
Очистка кэша
Если проблема заключается не в том, что эскизы были отключены, а в их некорректном отображении, то такой способ должен помочь. Заключается он в следующем:
- Нужно снова открыть окно «Выполнить», используя сочетание клавиш Win+R и написать «cleanmgr».
- После недолгой загрузки появится окно. В нем можно выбрать, какие файлы удалить. В самом низу должны быть эскизы. С других пунктов галочку следует снять.
- После нажатия на кнопку «ОК» останется лишь дождаться окончания процедуры.
Таким образом, чаще всего причина кроется в изменении параметра проводника. Также, если соответствующие варианты оказались бесполезны, можно воспользоваться очисткой кэша: при этом все миниатюры должны будут отобразиться заново. В критической ситуации можно попробовать откатить ОС, но для этого нужны точки восстановления.
Понравилось? Поделись с друзьями!
Дата: 04.08.2021
Автор/Переводчик: Wolf
Эскизы позволяют предварительно просмотреть изображение или видео, не открывая его. Это пригодится при одновременном просмотре нескольких файлов. Например, вы пытаетесь выбрать конкретное изображение или видео из группы и у вас нет времени открывать каждое из них по отдельности, чтобы проверить, действительно ли это именно то, что вы искали. Здесь вам на помощь приходят миниатюры, так как они предлагают предварительный просмотр и помогают идентифицировать изображение или видео, не открывая их.
Однако иногда из-за ошибки Windows 10 не отображает эскиз для определенного набора файлов или папок. Это может раздражать многих, кто полагается на миниатюры.
Почему миниатюры изображений и видео не видны?
Прежде чем мы перейдем к исправлениям, вам обязательно нужно знать различные проблемы, которые приводят к ошибке.
- Поврежденный диск
- Поврежденный кеш
- Отключены настройки для отображения эскизов.
- Заражение вредоносным ПО
- Ошибки ОС Windows
Устранение различных проблем, препятствующих отображению эскизов изображений и видео, очень простое и может быть выполнено в кратчайшие сроки, чтобы решить проблему. Выполняйте исправления в указанном порядке, пока ошибка не будет исправлена.
Исправление 1. Проверьте настройки проводника
Первое, на что следует обратить внимание, когда эскизы не видны,-правильно ли установлены настройки. Часто настройки могли быть изменены непреднамеренно, в результате чего отображался значок файла, а не эскизы.
Чтобы проверить настройки проводника, найдите «Параметры проводника» в «Меню Пуск», а затем щелкните соответствующий раздел.

В окне «Параметры проводника» перейдите на вкладку «Вид» сверху и проверьте, не установлен ли флажок «Всегда показывать значок, а не эскизы». Если он выбран, снимите флажок с этого параметра. После внесения изменений нажмите «ОК» внизу.

Теперь эскизы должны быть видны. Если ошибка не исчезла, перейдите к следующему исправлению.
Исправление 2: восстановить настройки проводника по умолчанию
Другое исправление ошибки эскиза-восстановление настроек по умолчанию для проводника. Если вы внесли изменения в настройки, есть вероятность, что они могут вызывать ошибку, поэтому восстановление настроек по умолчанию может исправить это.
Чтобы восстановить настройки по умолчанию, нажмите «Восстановить настройки по умолчанию» на вкладке «Вид» в «Параметры проводника», а затем нажмите «ОК», чтобы сохранить изменения и закрыть окно.

Исправление 3. Восстановление настроек по умолчанию для конкретной папки
Если вы столкнулись с ошибкой с изображениями и видео в одном конкретном случае, а другие, похоже, работают нормально, вам следует восстановить настройки по умолчанию для этой конкретной папки.
Чтобы восстановить настройки по умолчанию для определенной папки, найдите папку и щелкните ее правой кнопкой мыши.

Затем выберите «Свойства» в контекстном меню.

Теперь перейдите на вкладку «Настроить» в окне «Свойства» папки, нажмите «Восстановить по умолчанию» в разделе «Изображения папки», а затем нажмите «ОК» внизу, чтобы применить изменения и закрыть окно.

Исправление 4. Измените приложение по умолчанию для типа файла
Если вы столкнулись с ошибкой для определенного типа изображения или видео, попробуйте изменить приложение по умолчанию.
Чтобы изменить приложение по умолчанию, щелкните правой кнопкой мыши проблемный тип файла, наведите курсор на «Открыть с помощью» и нажмите «Выбрать другое приложение» в меню.

Теперь выберите другое приложение из списка, установите флажок «Всегда использовать это приложение для открытия файла.png», а затем нажмите «ОК» внизу. В случае файла другого типа расширение (в данном случае.png) будет другим.

Теперь откройте папку и проверьте, видны ли эскизы изображений и видео. Аналогичным образом попробуйте другие приложения, если выбранное ранее не работает. Если изменение приложения по умолчанию не работает, попробуйте другое исправление.
Исправление 5. Запустите сканирование SFC
Поврежденные системные файлы также могут иногда приводить к ошибкам при отображении эскизов. Сканирование SFC (System File Checker) проверит все системные файлы и либо восстановит, либо заменит поврежденные кэшированной копией. Если вы столкнулись с ошибкой эскиза из-за поврежденных системных файлов, запуск сканирования SFC исправит это за вас.
Чтобы запустить сканирование SFC, сначала найдите «Командная строка» в «Меню Пуск», щелкните правой кнопкой мыши результат поиска и выберите в меню «Запуск от имени администратора». Нажмите «Да» в появившемся окне подтверждения.

Теперь введите следующую команду в «Командную строку» и нажмите ENTER .
sfc/scannow

Сканирование начнется и займет пару минут. Иногда сканирование может показаться вам застрявшим, но никогда не мешает и не закрывает окно командной строки. Кроме того, любые проблемы, обнаруженные во время сканирования, будут сразу исправлены.
После завершения сканирования проверьте, исправлена ли ошибка. Если проблема не исчезнет, перейдите к следующему исправлению.
Исправление 6. Очистите кеш эскизов с помощью очистки диска
Миниатюры каждого файла хранятся в кеше миниатюр, который может быть поврежден по нескольким причинам. Когда кеш поврежден, эскизы либо не будут отображаться правильно, либо не будут отображаться совсем. Чтобы исправить ошибку, вы должны перейти к очистке диска, чтобы очистить кеш эскизов. После очистки кеша Windows создаст еще один для миниатюр, исправив таким образом ошибку.
Чтобы очистить кеш миниатюр, найдите «Очистка диска» в «Меню Пуск», а затем щелкните результат поиска, чтобы запустить приложение.

Теперь вам будет предложено выбрать диск для очистки. Выберите диск «C», на котором хранятся системные файлы, и нажмите «ОК». Если вы выбрали другой диск в качестве системного, выберите его в раскрывающемся меню.

Программа очистки диска теперь просканирует диск, чтобы проверить, сколько места будет очищено. Это займет некоторое время, в зависимости от файлов, которые нужно сканировать.
После завершения сканирования установите флажок «Эскизы» и снимите флажок с любого другого параметра, который может быть установлен по умолчанию. Затем нажмите «ОК», чтобы начать очистку.

После очистки кеша эскизов Windows автоматически сгенерирует еще один. Теперь проверьте, исправлена ли ошибка эскиза.
Исправление 7. Измените дополнительные параметры системы
Часто”Расширенные настройки системы”могут препятствовать отображению эскизов. Если ошибка еще не устранена, пора изменить расширенные настройки системы.
Чтобы внести изменения, выполните поиск по запросу «Просмотреть дополнительные параметры системы» в «меню« Пуск »» и затем щелкните соответствующий результат поиска.

Перейдите на вкладку «Дополнительно» в окне «Свойства системы» и затем нажмите «Настройки» в разделе «Производительность».

Затем перейдите на вкладку «Визуальные эффекты» и установите флажки «Сохранять эскизы панели задач» и «Показывать эскизы вместо значков» в разделе «Пользовательский», если этот флажок еще не установлен. Наконец, нажмите «ОК», чтобы применить изменения и закрыть окно.

Теперь откройте папку, в которой вы столкнулись с проблемой значков, и проверьте, решена она или нет. Если нет, переходите к следующему исправлению.
Исправление 8: сканирование системы на наличие вредоносных программ
Если ошибка значка еще не исправлена, возможно, это связано с вредоносным ПО. Чтобы исправить ошибку, запустите сканирование с помощью системы безопасности Windows или используйте сторонний антивирус.
Чтобы запустить сканирование, найдите «Безопасность Windows», а затем запустите приложение из результатов поиска.

В окне”Безопасность Windows”выберите”Защита от вирусов и угроз”из списка вариантов.

Затем нажмите «Параметры сканирования», чтобы просмотреть другие параметры сканирования, поскольку на экране будет доступен только параметр «Быстрое сканирование».

Затем установите флажок «Полная проверка» и нажмите внизу «Сканировать сейчас».

Сканирование начнется вскоре после этого. Вы можете работать, продолжая работать с системой, пока идет сканирование. Мы будем бороться с любыми обнаруженными вредоносными программами или угрозами.

После завершения сканирования проверьте, видны ли теперь эскизы.
Исправление 9: удалите последние программы
Если вы начали сталкиваться с ошибкой после установки программы, возможно, они были причиной ошибки. Если вы можете определить программу с ошибкой, удалите ее или удалите все программы, которые вы недавно установили, а затем загрузите их обратно по одной, пока не найдете ту, которая стоит за ошибкой.
Чтобы удалить программу, найдите «Панель управления» в «Меню Пуск», а затем запустите приложение из результатов поиска.

Затем нажмите «Удалить программу» под заголовком «Программа».

Теперь выберите приложение, которое, по вашему мнению, может вызывать ошибку, и нажмите «Удалить» вверху. Если вы получили приглашение, следуйте инструкциям на экране, чтобы завершить процесс.

После завершения процесса удаления проверьте, устранена ли проблема. Если нет, попробуйте удалить другие приложения, которые, по вашему мнению, могут приводить к ошибке. Если после удаления приложений ошибка не устранена, перейдите к следующему исправлению.
Если ни одно из вышеперечисленных исправлений не помогло устранить ошибку эскизов для изображений и видео в системе, последний вариант-внести изменения в реестр. Внесение изменений в реестр-сложный процесс, требующий особой осторожности с вашей стороны, поскольку любой упущение или ошибка может привести к серьезным проблемам. Следовательно, следуйте инструкциям как есть и не вносите никаких других изменений во время процесса.
Чтобы запустить реестр, нажмите WINDOWS + R , чтобы открыть”Выполнить”, введите”regedit”в текстовое поле, а затем нажмите ENTER или щелкните”ОК’внизу. Затем нажмите «Да» во всплывающем окне.

В «Редакторе реестра» перейдите к следующему адресу или вставьте его в адресную строку вверху и нажмите ENTER .
Компьютер HKEY_LOCAL_MACHINE SOFTWARE Microsoft Windows CurrentVersion Policies Explorer
Теперь найдите справа DWORD DisableThumnails. Если не найдете, создайте. Чтобы создать, щелкните экран правой кнопкой мыши, наведите курсор на «Создать», а затем выберите значение DWORD (32-битное) из списка параметров. Назовите DWORD «DisableThumnails».

Затем дважды щелкните DWORD, введите значение «0» в поле «Значение данных», а затем нажмите «ОК» внизу.

После внесения изменений в реестр перезагрузите систему, и проблема будет решена.
Эскизы изображений и видео теперь будут отображаться на компьютере после того, как вы примените вышеуказанные исправления. Сортировка и идентификация файлов теперь стали намного проще.
15.06.2016
Просмотров: 9077
Миниатюры фото и видео в Windows 10 могут не отображаться по нескольким причинам, а именно: включён режим «Мелкие значки», «Таблица», «Список»; сама ОС не поддерживает формат фото или для видео не установлен специальный кодек. Если же вы исключили эти факторы, но эскизы изображения и видео не отображаются, тогда стоит воспользоваться следующими рекомендациями.
Читайте также: В Windows 8 не отображаются миниатюры фото и видео
Содержание:
- Редактируем настройки для отображения миниатюр в Windows 10
- Очистка кэша операционной системы в качестве метода исправления неполадки
- Включение миниатюр с помощью редактора реестра
- Включение миниатюр через редактор локальных групповых политик
Редактируем настройки для отображения миниатюр в Windows 10
Прежде, чем вносить изменения в настройки системы, стоит проверить, не включён ли показ миниатюр в параметрах папок. Для этого выполняем следующие действия.
- Открываем Проводник, нажимаем «Файл», «Изменить параметры папок и поиска». Откроется новое окно. Переходим во вкладку «Вид». Смотрим, чтобы в пункте «Всегда отображать значки, а не эскизы» не стояла отметка.
- Если стоит галочка, её нужно снять и применить изменения.
В противном случае нужно перейти в параметры быстродействия системы и внести следующие изменения:
- Жмём «Пуск», «Панель управления». В левом меню выбираем «Дополнительные параметры системы».
- Откроется новое окно. Во вкладке «Дополнительно», в разделе «Быстродействие» нажимаем «Параметры».
- Переходим во вкладку «Визуальные эффекты». В списке находим и ставим отметку «Вывод эскизов вместо значков».
- Сохраняем результат.
Очистка кэша операционной системы в качестве метода исправления неполадки
Если в вашей операционной системе вместо эскизов отображаются чёрные квадраты, стоит попробовать очистить кэш системы. Для этого выполняем следующее:
- Жмём «Win+R» и вводим «cleanmgr».
- В списке чистильщика выбираем «Эскизы» и нажимаем «Ок».
- Перезагружаем систему.
Включение миниатюр с помощью редактора реестра
- Жмём «Win+R» и вводим «regedit».
- Переходим по ветке реестра «HKEY_CURRENT_USER», «SOFTWARE», «Microsoft», «Windows», «CurrentVersion», «Policies», «Explorer».
- В правом окне находим параметр с именем «DisableThumbnails». Задаём ему значение «0».
- Если такого параметра нет, жмём правой кнопкой мыши на значке «Explorer» и выбираем «Создать», «Параметр DWORD». Задаём параметру имя и ставим значение «0».
- После перезагрузки системы изменения вступят в силу и фото станут отображаться эскизами.
Включение миниатюр через редактор локальных групповых политик
- Жмём «Win+R» и вводим «gpedit.msc».
- Переходим по ветке разделов «Конфигурация пользователя», «Административные шаблоны», «Компоненты Windows», «Проводник». Находим параметр «Отключить отображение эскизов и отображать только значки» и двойным щелчком запустите его.
- Ставим отметку «Отключена».
После сохранения результата и перезагрузки системы миниатюры элементов будут отображаться.
Рекомендуем: Как включить или отключить предварительный просмотр миниатюр в Проводнике Windows 10.
Windows 10 может отображать эскизы файлов. Эскизы могут отображать содержимое самого файла, например, с изображениями, либо они идентифицируют файл приложением, которое установлено по умолчанию для его открытия. Они полезны; вам не нужно открывать файл, чтобы увидеть, что в нем содержится, и вы можете определить тип файла, просто посмотрев на него.
По умолчанию Windows 10 функция включена и показывает вам эскизы для всех файлов, но иногда миниатюры исчезают. Это может произойти после установки обновления Windows или если вы изменяли внешний вид Windows 10 с помощью тем или приложений. Попробуйте исправить это прочитав материал ниже.
Включите показ Эскизов (миниатюр)
Возможно, эскизы были отключены в вашей системе Windows 10, и вам нужно только их включить.
- Откройте проводник.
- Перейдите на вкладку «Вид».
- Кликните «Параметры».
- В открывшемся окне снова перейдите на вкладку «Вид»
- Найдите раздел «Файлы и папки».
- Снимите флажок в пункте «Всегда отображать значки, а не эскизы».
- Нажмите кнопку «Применить».
Очистить кэш эскизов в Windows 10
В операционной системе Windows 10, система хранит копии эскизов всех изображений видео файлов и документов для их быстрого отображения. Проводник может отображать небольшие миниатюры для файлов, хранящимся на вашем диске. Для ускорения данного процесса, используется скрытый кэш-файл расположенный в каталоге профиля пользователя.
Благодаря кешу эскизов Проводник повторно использует миниатюры из кэша, показывая их мгновенно. Если кеш эскизов поврежден или стал слишком большим, у Windows 10 могут возникнуть проблемы с созданием эскизов для файлов. Его очистка решит проблему.
К счастью, в Windows 10 есть встроенная возможность очистить кэш миниатюр. После того, как сделаете это. Проводник заново создаст его, и все будет работать должным образом.
- Нажмите сочетание клавиш Win + R на клавиатуре, чтобы открыть диалоговое окно Выполнить.
Введите следующую команду:
cleanmgr
- Выберите ваш системный диск и нажмите кнопку «ОК».
Подождите, пока программа очистки собирает необходимую информацию.
- Найдите в окне очистки диска пункт «Эскизы» установив флажок перед записью:
- Нажмите кнопку «ОК».
Или
- Откройте проводник.
- Введите следующее в адресную строку и нажмите Enter.
%LocalAppData%MicrosoftWindowsExplorer
- Удалите файлы с расширением .db.
- Перезагрузите систему, и эскизы должны начат снова отображаться.
Добавьте поддержку миниатюр
Если миниатюры не отображаются для определенного типа файла, это может быть вызвано двумя причинами. Для файла может не быть задано приложение по умолчанию, или проводник может не поддерживать для него эскизы, как это происходит для PNG.
Чтобы установить приложение по умолчанию для типа файла;
- Откройте приложение «Параметры».
- Перейдите в группу настроек «Приложения».
- Перейдите на вкладку «Приложения по умолчанию».
- Нажмите «Выбор стандартных приложений для типов файлов».
- Прокрутите список расширений файлов и нажмите кнопку с плюсом рядом с типом файла, для которого нет эскиза.
- Выберите приложение, которое должно его открыть.
Изменить вид папки
Эскизы некоторых файлов могут появиться, если вы измените вид папки.
- Откройте проводник и перейдите в папку с файлом (-ами) без эскиза.
- Перейдите на вкладку «Вид».
- В поле «Структура» выберите другой вид, например «Крупные значки» или «Огромные значки».
Вот и все. После этого, Проводник Windows 10 будет отображать эскизы для изображений и видео файлов должным образом. Обратите внимание, что это некоторые способы очистят все ранее кэшированные миниатюры, таким образом они будут формироваться заново.
Вам может быть интересно: Как запретить Windows 10 удалять кеш эскизов изображений.
Как изменить изображение папки в Windows 10
Как отключить предварительный просмотр миниатюр на панели задач Windows 10.
Содержание
- 1 Включение показа миниатюр (эскизов) вместо значков в настройках
- 2 Сброс кэша эскизов в Windows 10
- 3 Дополнительные способы включить показ миниатюр
- 4 Включение показа миниатюр (эскизов) в настройках
- 5 Сброс кэша
- 6 Включение миниатюр в редакторе реестра
Пожалуй, у каждого хоть раз, да возникала такая проблемана Windows 7, 8, 8.1, 10 — пропали все изображения фотографий на значках. Что же делать в таком случае?Как вернуть на место эскизы фотографий в папках? Решить данную проблему очень просто. Необходимо всего лишь несколько раз нажать кнопкой мыши в нужных местах.
Итак, что же от вас требуется!?
Для начала необходимо зайти в «Панель управления», а из неё перейти в «Параметры проводника». Затем во вкладку «Вид». В ней необходимо снять галочку с параметра «Всегда отображать значки, а не эскизы». Далее жмём кнопку «Применить» и наслаждаемся удобной навигаций с эскизами в вашей операционной системе.
Если вдруг не получилось вернуть эскизы изображений, то всё там же в «Параметры проводника», во вкладке «Вид» нажмите на кнопку «Восстановить значения по умолчанию». Данный метод сбросит все ваши предыдущие действия на настройки по умолчанию. PS. Смотри копии экрана.
И помните, проблемы в Windows бывают разные, но у всех есть решения. Не стоит унывать, а нужно лишь копать-копать 🙂
С уважением, Администратор сайта snapcomp.ru
Дорогой друг! Возможно, тебе будут интересны следующие статьи:
-
Как в Windows переименовать сразу много файлов?
-
Зависает, тормозит компьютер. Три основные причины.
-
Как избавится от вируса (всплывающего рекламного окна)?
-
Как установить будильник на компьютере с ОС Windows 10
-
Браузер edge изменить стартовую страницу
Если заметили ошибку, выделите фрагмент текста и нажмите Ctrl+Enter

В этой инструкции — способы исправить эту проблему и вернуть показ миниатюр (эскизов) для предварительного просмотра в проводнике Windows 10 вместо иконок файлов или тех самых черных квадратов.
Примечание: отображение миниатюр не доступно, если в параметрах папки (правый клик в пустом месте внутри папки — Вид) включены «Мелкие значки», отображение в виде списка или таблицы. Также миниатюры могут не отображаться для специфичных форматов изображений, не поддерживаемых самой ОС и для видео, для которого не установлены кодеки в системе (также подобное случается, если установленный вами плеер устанавливает свои иконки на видео файлы).
Включение показа миниатюр (эскизов) вместо значков в настройках
В большинстве случаев, для того чтобы включить отображение картинок вместо иконок в папках, достаточно просто изменить соответствующие настройки в Windows 10 (они присутствуют в двух местах). Сделать это просто. Примечание: если какие-то из указанных ниже опций оказались недоступны или не меняются, обратите внимание на последний раздел этого руководства.
Для начала проверьте, включен ли показ миниатюр в параметрах проводника.
- Откройте проводник, нажмите в меню «Файл» — «Изменить параметры папок и поиска» (также можно зайти через панель управления — параметры проводника).
- На вкладке «Вид» посмотрите, не включен ли пункт «Всегда отображать значки, а не эскизы».
- Если включен, снимите отметку с него и примените настройки.
Также настройки отображения эскизов картинок присутствуют в параметрах быстродействия системы. Добраться до них можно следующим образом.
- Кликните правой кнопкой мыши по кнопке «Пуск» и выберите пункт меню «Система».
- Слева выберите «Дополнительные параметры системы»
- На вкладке «Дополнительно» в разделе «Быстродействие» нажмите «Параметры».
- На вкладке «Визуальные эффекты» отметьте пункт «Вывод эскизов вместо значков». И примените настройки.
Примените сделанные настройки и проверьте, была ли решена проблема с отображением миниатюр.
Сброс кэша эскизов в Windows 10
Этот способ может помочь, если вместо миниатюр в проводнике стали отображаться черные квадраты или что-то еще, не типичное. Здесь можно попробовать сначала удалить кэш эскизов с тем, чтобы Windows 10 создала его заново.
Для очистки эскизов выполните следующие действия:
- Нажмите клавиши Win+R на клавиатуре (Win — клавиша с эмблемой ОС).
- В окно «Выполнить» введите cleanmgr и нажмите Enter.
- Если появится выбор диска, выберите ваш системный диск.
- В окне очистки диска, внизу, отметьте пункт «Эскизы».
- Нажмите «Ок» и дождитесь, когда будет завершена очистка эскизов.
После этого можете проверить, стали ли отображаться миниатюры (они будут созданы заново).
Дополнительные способы включить показ миниатюр
И на всякий случай еще два способа включить отображение миниатюр в проводнике — с помощью редактора реестра и редактора локальной групповой политики Windows 10. По сути, это один способ, только разные его реализации.
Для включения миниатюр в редакторе реестра, проделайте следующее:
- Откройте редактор реестра: Win+R и ввести regedit
- Зайдите в раздел (папки слева) HKEY_CURRENT_USER SOFTWARE Microsoft Windows CurrentVersion Policies Explorer
- Если в правой части вы увидите значение с именем DisableThumbnails, кликните по нему дважды и установите значение 0 (ноль), чтобы включить показ иконок.
- Если такого значение нет, можно его создать (правый клик в пустой области справа — создать — DWORD32, даже для систем x64) и установить для него значение 0.
- Повторите шаги 2-4 для раздела HKEY_LOCAL_MACHINE SOFTWARE Microsoft Windows CurrentVersion Policies Explorer
Закройте редактор реестра. Изменения должны вступить в силу сразу после изменений, но если этого не произошло — попробуйте перезапустить explorer.exe или перезагрузить компьютер.
То же самое с помощью редактора локальной групповой политики (доступно только в Windows 10 Pro и выше):
- Нажать Win+R, ввести gpedit.msc
- Перейдите к разделу «Конфигурация пользователя» — «Административные шаблоны» — «Компоненты Windows» — «Проводник»
- Дважды кликните по значению «Отключить отображение эскизов и отображать только значки».
- Установите для него «Отключено» и примените настройки.
После этого изображения предварительного просмотра в проводнике должны будут показываться.
Ну а если ни один из описанных вариантов не сработал или же проблема со значками отличается от описанной — задавайте вопросы, постараюсь помочь.
Сегодня мы решим достаточно распространённую проблему, а именно отсутствие миниатюр изображений (фотографий) и видеофайлов в проводнике, либо отображение черных прямоугольников.
Включение показа миниатюр (эскизов) в настройках
Решить задачку довольно легко. Для это необходимо изменить подходящие настройки в системе. Существует несколько способов (а точнее два). Ознакомимся с каждым из них.
Параметры проводника
Первый вариант заключается в том, чтобы узнать, активировано ли отображение значков вместо миниатюр (данный пункт не должен быть активным).
- Заходим в проводник. Кликаем на кнопку «Файл».
- Переходим в параметры папок и поиска.
3. В графе ответственную за вид проверяем, активна ли функция, отвечающая за отображение значков, а не эскизов или нет.
4. Если да, то снимаем галочку.
Настройки быстродействия Виндовс
Перейдем ко второму способу. Настройка, отвечающая за отображение миниатюр, также находится в настройках быстродействия операционной системы.
1. Нажимаем на значок «Пуск» (при нажатии используется правая кнопка мыши), затем переходим в настройки системы.
2. Здесь нужно перейти в «Сведения о системе».
3. Теперь нужно зайти в дополнительные настройки системы.
4. В данном окне нужно перейти в раздел «Дополнительно», а в графе о быстродействии кликаем на параметры.
Все, теперь можете проводить проверку, чтобы узнать, отсутствует ли данная неполадка сейчас.
Сброс кэша
Данное решение поможет, если у вас вместо миниатюр чёрные прямоугольники. Решение заключается в том, чтобы почистить кэш эскизов.
- Зажмите клавиши WIN+ R.
- В окне вводите «cleanmgr» и нажмите ОК.
- Далее выбираете системный диск.
- В выпавшем списке отмечаем пункт «Эскизы».
- Кликаем на ОК и дожидаемся конца чистки.
Затем проверяем, была ли устранена проблема.
Включение миниатюр в редакторе реестра
Последний способ. Этот вариант немного труднее остальных. Я рекомендую применять его в крайнем случае.
- Зайдите в редактор реестра, используя кнопки WIN + R и ввода regedit.
- Разверните отдел Hkey_Current_User/ Software/ Microsoft/ Windows/ CurrentVersion/ Policies/ Explorer
- В правом окне должен быть файл DisableThumbnails, необходимо нажать на него и поставить число равное нулю.
- При отсутствии данного файла, нам нужно его сделать. Нажатие мышкой в области справа — Создать — Dword32 и присвоить ему число 0.
- Данный алгоритм действий необходимо повторить и для раздела Hkey_Local_Machine/ Software/ Microsoft/ Windows/ CurrentVersion/ Policies/ Explorer
После сохранения проверяем, помогло решение или нет.
На этом всё. Надеюсь вы справились со своей задачей, прочитав данную статью. Всего доброго!
Используемые источники:
- https://snapcomp.ru/problemy-s-kompyuterom/23-windows-10-vozvrashchaem-eskizy-izobrazhenij-znachki-izobrazhenij-fajlov-na-mesto
- https://remontka.pro/no-thumbnails-windows-10/
- https://guidecomputer.ru/ne-otobrazhayutsya-miniatyury-izobrazhenij/
Get your thumbnails back by adjusting a couple of simple settings
by Milan Stanojevic
Milan has been enthusiastic about technology ever since his childhood days, and this led him to take interest in all PC-related technologies. He’s a PC enthusiast and he… read more
Published on October 10, 2022
Reviewed by
Vlad Turiceanu
Passionate about technology, Windows, and everything that has a power button, he spent most of his time developing new skills and learning more about the tech world. Coming… read more
- If thumbnail previews are not showing in Windows 10, it might be due to wrong File Explorer settings.
- A quick, yet effective fix to this problem is to tweak your File Explorer Options a bit.
XINSTALL BY CLICKING THE DOWNLOAD FILE
This software will repair common computer errors, protect you from file loss, malware, hardware failure and optimize your PC for maximum performance. Fix PC issues and remove viruses now in 3 easy steps:
- Download Restoro PC Repair Tool that comes with Patented Technologies (patent available here).
- Click Start Scan to find Windows issues that could be causing PC problems.
- Click Repair All to fix issues affecting your computer’s security and performance
- Restoro has been downloaded by 0 readers this month.
Thumbnails are somewhat helpful, but unfortunately, many reported that thumbnail previews are not showing in Windows 10 for them.
This problem can affect all operating systems, and many reported that folder thumbnails are not showing in Windows 11. Today, we’re going to show you how to fix this issue permanently on your PC.
Why are my thumbnails not showing the pictures?
There are various reasons for the Windows 10 thumbnails not showing the issue. Below are some of the well-known causes:
- Wrong File Explorer Options settings – If File Explorer isn’t properly configured, you won’t be able to view thumbnails at all. Adjusting its settings usually solves the problem.
- Glitches with File Explorer – Issues with File Explorer can cause this problem. Updating your operating system might be required in such cases.
- Broken or corrupt system files – If your system files get corrupted, certain components of your operating system won’t work properly. In such cases, system repair might be required.
- Issues with the folder – Sometimes folder settings or other issues prevent the thumbnails from appearing properly.
- OneDrive – This issue may also be caused by OneDrive if it is full. Uninstalling OneDrive fixed the problem for some of our readers so you should try it out as well.
What can I do if Windows 10 thumbnails are not showing?
Before you try to fix this problem, there are a couple of quick solutions and workarounds that you should try:
- Close Task Manager – This is a simple workaround, but it seems that it works according to users, so feel free to try it.
- Use the UNC path – If you’re using a network drive, try using IP_addresssharename to access the directory.
- Use the right preview option from the context menu – This workaround applies only if you’re using ACDSee. Simply right-click the image and pick one of the two preview options.
- Free up space – Having low storage space can cause issues with thumbnails. Free up some space and check if that helps.
- Remove problematic apps – Audio and video recording software can often cause these types of problems. In some cases, even Java can cause this issue. Remove these apps manually or by using uninstaller software to fix the problem.
- Install codecs – Missing codecs can cause this issue. Install Shark codecs or other codec packs, such as K-Lite to resolve this issue.
- Check for missing DLLs – Missing DLLs, such as IconCodecService.dll can cause problems with your thumbnails.
- Use third-party thumbnail generator – Sometimes using third-party software can help with this issue, and many reported success with Icaros or WinThumbsPreloader software.
1. Check File Explorer Options
- Press Windows key + S and enter folder options. Select File Explorer Options from the menu.
- After the File Explorer Options window opens, go to the View tab. Ensure that the Always show icons, never thumbnails option is unchecked.
- Now, click on Apply and OK to save changes.
2. Download an automatic tool
A system optimization tool can be very helpful in this situation. Restoro is a great option because it lets you scan your computer and generates detailed reports on its health and performance.
It also helps you find and delete junk files that occupy valuable space in your system. In addition, Restoro tries to fix or delete files from Windows Registry to remove any kind of error or crash.
Moreover, it has a feature that repairs virus damage to your system files from its massive repository containing over 25 million Windows files.

Restoro
Excellent software for your PC health thanks to its removal and repair features.
After the troubleshooter fixes the problem, feel free to repeat Solution 1 and check if your thumbnails appear.
3. Restore File Explorer Options to default
- Press Windows key + S and type folder options. Select File Explorer Options.
- When the File Explorer Options window opens, click the Restore Defaults button.
- Navigate to the View tab and click the Restore Defaults button. Next, click on Apply and OK to save changes.
This solution can also help speed up a slow File Explorer, so be sure to try it.
4. Run SFC scan
- Press Windows key + X and choose PowerShell (Admin).
- Type the following command and press Enter:
sfc /scannow - Wait for the scan to complete. Note that this process can take up to 15 minutes, so don’t interrupt it.
5. Use Disk Cleanup to remove your thumbnails
- Press Windows key + S and enter disk cleanup. Select Disk Cleanup from the menu.
- Once Disk Cleanup starts, you’ll be asked to select the drive you wish to scan. Select your System drive. By default, it should be C, and click on OK.
- Wait while Disk Cleanup scans your drive.
- Check the box for Thumbnails from the list and click on OK. A few users are also suggesting selecting Temporary files, so you might want to do that.
Some PC issues are hard to tackle, especially when it comes to corrupted repositories or missing Windows files. If you are having troubles fixing an error, your system may be partially broken.
We recommend installing Restoro, a tool that will scan your machine and identify what the fault is.
Click here to download and start repairing.
If you’re an advanced user, you can remove the thumbnail cache by using Command Prompt as shown below:
- Now open Command Prompt as administrator.
- Type the command below and press Enter:
taskkill /f /im explorer.exe - Now, type the following commands and press Enter after each:
cd /d %userprofile%AppDataLocalMicrosoftWindowsExplorer attrib -h thumbcache_.db del thumbcache_.db - After running these commands, restart your PC and check if the problem still appears.
- Fix: Windows Photo Viewer not working, can’t open pictures
- How to Fix Time on Windows 10 [Clock is Wrong]
- How to Fix Windows 10 Stuck in Boot Loop After Reset
6. Restore default settings for the problematic folder
- Navigate to the problematic folder.
- Right-click the space in it and choose Properties from the menu.
- Navigate to Customize tab and click on the Restore Default button.
- Now, click on Apply and OK to save changes.
7. Check advanced system settings
- Press Windows key + S and enter advanced system. Choose View advanced system settings from the menu.
- In the Performance section, click on the Settings button.
- Check Save taskbar thumbnail previews and Show thumbnails instead of icons.
- Now, click on Apply and OK to save changes.
8. Use Group Policy Editor
- Press Windows key + R enter gpedit.msc, and click on OK.
- In the left pane, navigate to User Configuration and then Administrative Templates. Lastly, select Start Menu and Taskbar.
- In the right pane, locate and double-click Turn off taskbar thumbnails.
- Select Disable. Now, click on Apply and OK to save changes.
There’s also another method you can use to fix the missing thumbnails. To do that, follow these simple steps:
- Start Group Policy Editor.
- In the left pane, navigate to User Configuration. Expand Administrative templates and select Windows components. Next, click on File Explorer.
- In the right pane, double click the Turn off the display of thumbnails and only display icons.
- Now, select Not Configured or Disabled. Finally, click on Apply and OK to save changes.
Once you change these settings, check if thumbnail previews not showing in Windows 10 issue is still there.
9. Scan your system for spyware
- Press the Windows key + I to open the Settings app. Select the Update & Security option.
- Click Windows Security in the left pane.
- Choose Virus & threat protection.
- Now, select Scan options.
- Finally, click the Scan now button.
To perform a detailed scan, we will recommend using dedicated antivirus software in ESET NOD32. This tool uses cutting-edge technology and advanced machine learning to detect and remove the most stubborn malware on your PC.
It also provides online security, giving you a rare safety assurance in your digital life. It just might be all you need to forget all spyware-related issues.
10. Set a different default application for affected files
- Right-click the problematic file and choose Open with. Next, select Choose another app from the menu.
- Select the desired application and check Always use this app to open files option.
- Now, click on OK to save changes.
After making these changes, check if the problem is resolved.
11. Modify your registry
- Press Windows key + R, type regedit, and click OK.
- In the left pane, navigate to the left pane:
HKEY_CURRENT_USERSoftwareMicrosoftWindowsCurrentVersionPoliciesExplorer - In the right pane, look for DisableThumbnails DWORD. If the DWORD isn’t available, right-click the space in the right pane and choose New and then select DWORD (32-bit) Value.
- Enter DisableThumbnails as the name of the new DWORD.
- Double-click the newly created DisableThumbnails DWORD to open its properties.
- Now, set the Value data to 0 and click OK to save changes.
After making these changes, the problem with thumbnail previews not showing in Windows 10 should be gone.
12. Prevent Windows from deleting your thumbnail cache
NOTE
This solution can be potentially dangerous, so keep in mind that you’re changing these settings at your own risk.
- Press Windows key + R type appdata, and click OK.
- Navigate to the
LocalMicrosoftWindows - Locate the Explorer directory, right-click it, and choose Properties from the menu.
- Navigate to the Security tab and click on Advanced.
- After Advanced Security Settings opens, click on Add button.
- Now click on Select a principal.
- In the Enter the object name to select field enter SYSTEM.
- Click the Check Names button. If everything is in order, click on OK.
- Set Type to Deny and click on Show basic permissions. Uncheck all options except Delete subfolders and files and Delete. Click OK to save changes.
Thumbnails are pretty helpful, and many users prefer using them over icons. If, for some reason, thumbnail previews aren’t showing this guide should help you restore thumbnails in Windows 10.
Feel free to let us know the solution that worked for you in the comments below.
Newsletter
Get your thumbnails back by adjusting a couple of simple settings
by Milan Stanojevic
Milan has been enthusiastic about technology ever since his childhood days, and this led him to take interest in all PC-related technologies. He’s a PC enthusiast and he… read more
Published on October 10, 2022
Reviewed by
Vlad Turiceanu
Passionate about technology, Windows, and everything that has a power button, he spent most of his time developing new skills and learning more about the tech world. Coming… read more
- If thumbnail previews are not showing in Windows 10, it might be due to wrong File Explorer settings.
- A quick, yet effective fix to this problem is to tweak your File Explorer Options a bit.
XINSTALL BY CLICKING THE DOWNLOAD FILE
This software will repair common computer errors, protect you from file loss, malware, hardware failure and optimize your PC for maximum performance. Fix PC issues and remove viruses now in 3 easy steps:
- Download Restoro PC Repair Tool that comes with Patented Technologies (patent available here).
- Click Start Scan to find Windows issues that could be causing PC problems.
- Click Repair All to fix issues affecting your computer’s security and performance
- Restoro has been downloaded by 0 readers this month.
Thumbnails are somewhat helpful, but unfortunately, many reported that thumbnail previews are not showing in Windows 10 for them.
This problem can affect all operating systems, and many reported that folder thumbnails are not showing in Windows 11. Today, we’re going to show you how to fix this issue permanently on your PC.
Why are my thumbnails not showing the pictures?
There are various reasons for the Windows 10 thumbnails not showing the issue. Below are some of the well-known causes:
- Wrong File Explorer Options settings – If File Explorer isn’t properly configured, you won’t be able to view thumbnails at all. Adjusting its settings usually solves the problem.
- Glitches with File Explorer – Issues with File Explorer can cause this problem. Updating your operating system might be required in such cases.
- Broken or corrupt system files – If your system files get corrupted, certain components of your operating system won’t work properly. In such cases, system repair might be required.
- Issues with the folder – Sometimes folder settings or other issues prevent the thumbnails from appearing properly.
- OneDrive – This issue may also be caused by OneDrive if it is full. Uninstalling OneDrive fixed the problem for some of our readers so you should try it out as well.
What can I do if Windows 10 thumbnails are not showing?
Before you try to fix this problem, there are a couple of quick solutions and workarounds that you should try:
- Close Task Manager – This is a simple workaround, but it seems that it works according to users, so feel free to try it.
- Use the UNC path – If you’re using a network drive, try using IP_addresssharename to access the directory.
- Use the right preview option from the context menu – This workaround applies only if you’re using ACDSee. Simply right-click the image and pick one of the two preview options.
- Free up space – Having low storage space can cause issues with thumbnails. Free up some space and check if that helps.
- Remove problematic apps – Audio and video recording software can often cause these types of problems. In some cases, even Java can cause this issue. Remove these apps manually or by using uninstaller software to fix the problem.
- Install codecs – Missing codecs can cause this issue. Install Shark codecs or other codec packs, such as K-Lite to resolve this issue.
- Check for missing DLLs – Missing DLLs, such as IconCodecService.dll can cause problems with your thumbnails.
- Use third-party thumbnail generator – Sometimes using third-party software can help with this issue, and many reported success with Icaros or WinThumbsPreloader software.
1. Check File Explorer Options
- Press Windows key + S and enter folder options. Select File Explorer Options from the menu.
- After the File Explorer Options window opens, go to the View tab. Ensure that the Always show icons, never thumbnails option is unchecked.
- Now, click on Apply and OK to save changes.
2. Download an automatic tool
A system optimization tool can be very helpful in this situation. Restoro is a great option because it lets you scan your computer and generates detailed reports on its health and performance.
It also helps you find and delete junk files that occupy valuable space in your system. In addition, Restoro tries to fix or delete files from Windows Registry to remove any kind of error or crash.
Moreover, it has a feature that repairs virus damage to your system files from its massive repository containing over 25 million Windows files.

Restoro
Excellent software for your PC health thanks to its removal and repair features.
After the troubleshooter fixes the problem, feel free to repeat Solution 1 and check if your thumbnails appear.
3. Restore File Explorer Options to default
- Press Windows key + S and type folder options. Select File Explorer Options.
- When the File Explorer Options window opens, click the Restore Defaults button.
- Navigate to the View tab and click the Restore Defaults button. Next, click on Apply and OK to save changes.
This solution can also help speed up a slow File Explorer, so be sure to try it.
4. Run SFC scan
- Press Windows key + X and choose PowerShell (Admin).
- Type the following command and press Enter:
sfc /scannow - Wait for the scan to complete. Note that this process can take up to 15 minutes, so don’t interrupt it.
5. Use Disk Cleanup to remove your thumbnails
- Press Windows key + S and enter disk cleanup. Select Disk Cleanup from the menu.
- Once Disk Cleanup starts, you’ll be asked to select the drive you wish to scan. Select your System drive. By default, it should be C, and click on OK.
- Wait while Disk Cleanup scans your drive.
- Check the box for Thumbnails from the list and click on OK. A few users are also suggesting selecting Temporary files, so you might want to do that.
Some PC issues are hard to tackle, especially when it comes to corrupted repositories or missing Windows files. If you are having troubles fixing an error, your system may be partially broken.
We recommend installing Restoro, a tool that will scan your machine and identify what the fault is.
Click here to download and start repairing.
If you’re an advanced user, you can remove the thumbnail cache by using Command Prompt as shown below:
- Now open Command Prompt as administrator.
- Type the command below and press Enter:
taskkill /f /im explorer.exe - Now, type the following commands and press Enter after each:
cd /d %userprofile%AppDataLocalMicrosoftWindowsExplorer attrib -h thumbcache_.db del thumbcache_.db - After running these commands, restart your PC and check if the problem still appears.
- Fix: Windows Photo Viewer not working, can’t open pictures
- How to Fix Time on Windows 10 [Clock is Wrong]
6. Restore default settings for the problematic folder
- Navigate to the problematic folder.
- Right-click the space in it and choose Properties from the menu.
- Navigate to Customize tab and click on the Restore Default button.
- Now, click on Apply and OK to save changes.
7. Check advanced system settings
- Press Windows key + S and enter advanced system. Choose View advanced system settings from the menu.
- In the Performance section, click on the Settings button.
- Check Save taskbar thumbnail previews and Show thumbnails instead of icons.
- Now, click on Apply and OK to save changes.
8. Use Group Policy Editor
- Press Windows key + R enter gpedit.msc, and click on OK.
- In the left pane, navigate to User Configuration and then Administrative Templates. Lastly, select Start Menu and Taskbar.
- In the right pane, locate and double-click Turn off taskbar thumbnails.
- Select Disable. Now, click on Apply and OK to save changes.
There’s also another method you can use to fix the missing thumbnails. To do that, follow these simple steps:
- Start Group Policy Editor.
- In the left pane, navigate to User Configuration. Expand Administrative templates and select Windows components. Next, click on File Explorer.
- In the right pane, double click the Turn off the display of thumbnails and only display icons.
- Now, select Not Configured or Disabled. Finally, click on Apply and OK to save changes.
Once you change these settings, check if thumbnail previews not showing in Windows 10 issue is still there.
9. Scan your system for spyware
- Press the Windows key + I to open the Settings app. Select the Update & Security option.
- Click Windows Security in the left pane.
- Choose Virus & threat protection.
- Now, select Scan options.
- Finally, click the Scan now button.
To perform a detailed scan, we will recommend using dedicated antivirus software in ESET NOD32. This tool uses cutting-edge technology and advanced machine learning to detect and remove the most stubborn malware on your PC.
It also provides online security, giving you a rare safety assurance in your digital life. It just might be all you need to forget all spyware-related issues.
10. Set a different default application for affected files
- Right-click the problematic file and choose Open with. Next, select Choose another app from the menu.
- Select the desired application and check Always use this app to open files option.
- Now, click on OK to save changes.
After making these changes, check if the problem is resolved.
11. Modify your registry
- Press Windows key + R, type regedit, and click OK.
- In the left pane, navigate to the left pane:
HKEY_CURRENT_USERSoftwareMicrosoftWindowsCurrentVersionPoliciesExplorer - In the right pane, look for DisableThumbnails DWORD. If the DWORD isn’t available, right-click the space in the right pane and choose New and then select DWORD (32-bit) Value.
- Enter DisableThumbnails as the name of the new DWORD.
- Double-click the newly created DisableThumbnails DWORD to open its properties.
- Now, set the Value data to 0 and click OK to save changes.
After making these changes, the problem with thumbnail previews not showing in Windows 10 should be gone.
12. Prevent Windows from deleting your thumbnail cache
NOTE
This solution can be potentially dangerous, so keep in mind that you’re changing these settings at your own risk.
- Press Windows key + R type appdata, and click OK.
- Navigate to the
LocalMicrosoftWindows - Locate the Explorer directory, right-click it, and choose Properties from the menu.
- Navigate to the Security tab and click on Advanced.
- After Advanced Security Settings opens, click on Add button.
- Now click on Select a principal.
- In the Enter the object name to select field enter SYSTEM.
- Click the Check Names button. If everything is in order, click on OK.
- Set Type to Deny and click on Show basic permissions. Uncheck all options except Delete subfolders and files and Delete. Click OK to save changes.
Thumbnails are pretty helpful, and many users prefer using them over icons. If, for some reason, thumbnail previews aren’t showing this guide should help you restore thumbnails in Windows 10.
Feel free to let us know the solution that worked for you in the comments below.
Newsletter
Пожалуй, у каждого хоть раз, да возникала такая проблема на Windows 7, 8, 8.1, 10 — пропали все изображения фотографий на значках. Что же делать в таком случае? Как вернуть на место эскизы фотографий в папках? Решить данную проблему очень просто. Необходимо всего лишь несколько раз нажать кнопкой мыши в нужных местах.
Итак, что же от вас требуется!?
Для начала необходимо зайти в «Панель управления», а из неё перейти в «Параметры проводника». Затем во вкладку «Вид». В ней необходимо снять галочку с параметра «Всегда отображать значки, а не эскизы». Далее жмём кнопку «Применить» и наслаждаемся удобной навигаций с эскизами в вашей операционной системе.
Если вдруг не получилось вернуть эскизы изображений, то всё там же в «Параметры проводника», во вкладке «Вид» нажмите на кнопку «Восстановить значения по умолчанию». Данный метод сбросит все ваши предыдущие действия на настройки по умолчанию. PS. Смотри копии экрана.
И помните, проблемы в Windows бывают разные, но у всех есть решения. Не стоит унывать, а нужно лишь копать-копать 
Уважаемые пользователи!
Если у вас возникли вопросы по данному материалу — оставьте свой комментарий и мы постараемся вам помочь.
С уважением, Администратор сайта snapcomp.ru
Дорогой друг! Возможно, тебе будут интересны следующие статьи:
-
Как в Windows переименовать сразу много файлов?
-
Зависает, тормозит компьютер. Три основные причины.
-
Как избавится от вируса (всплывающего рекламного окна)?
-
Как установить будильник на компьютере с ОС Windows 10
-
Браузер edge изменить стартовую страницу
Если заметили ошибку, выделите фрагмент текста и нажмите Ctrl+Enter