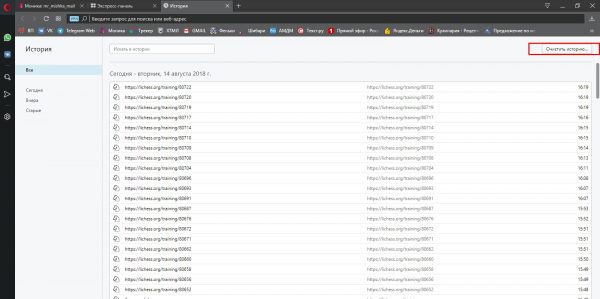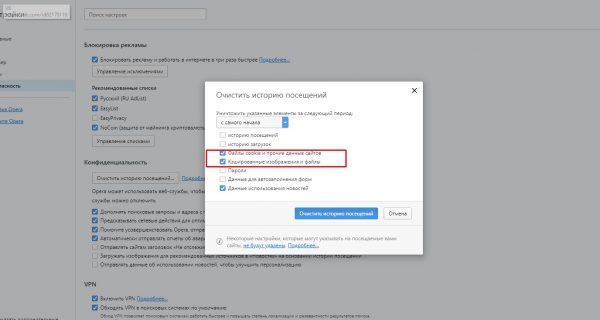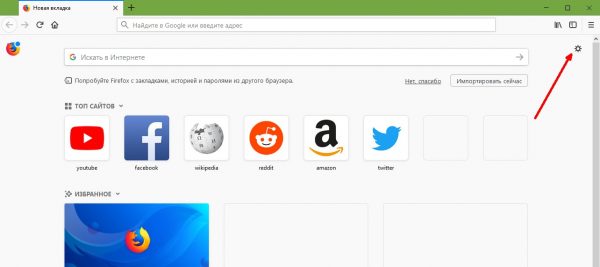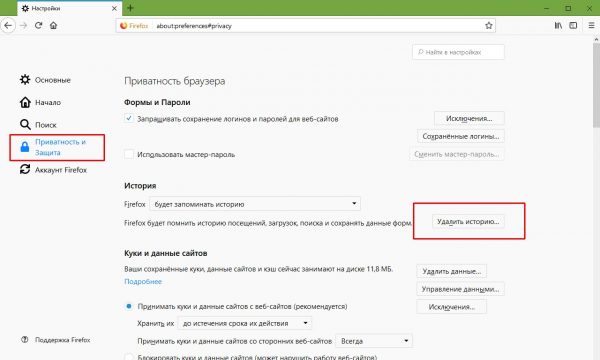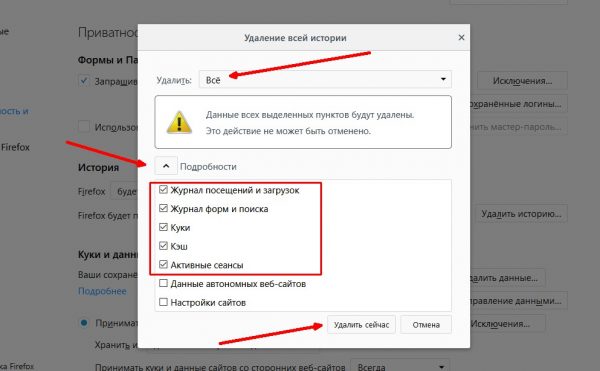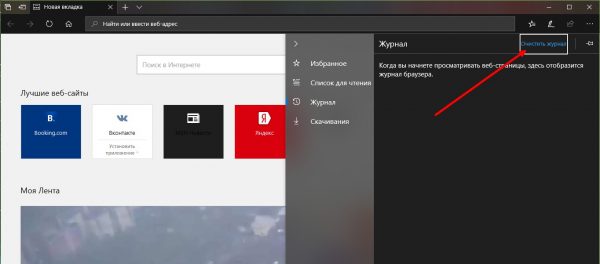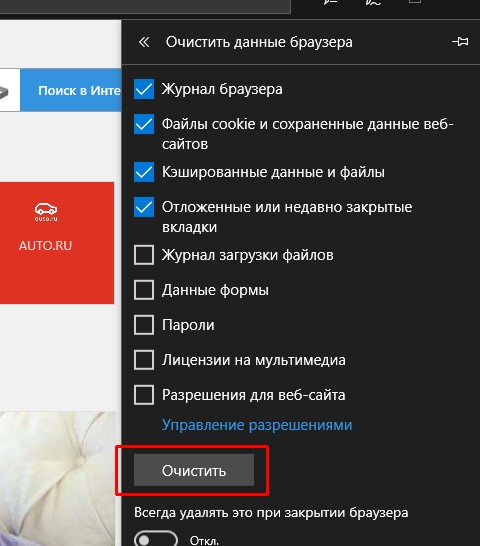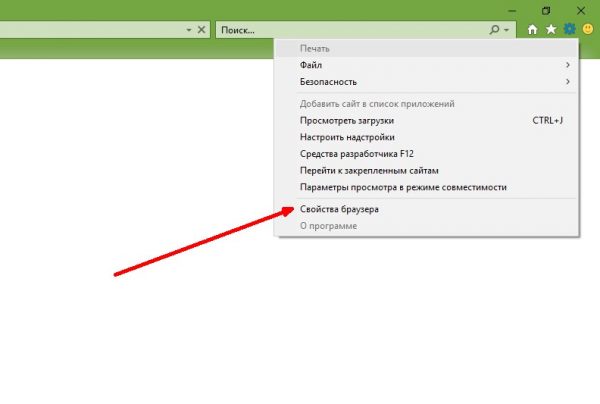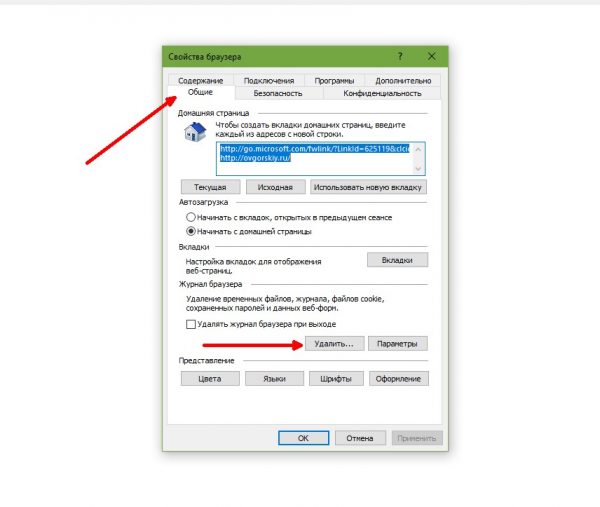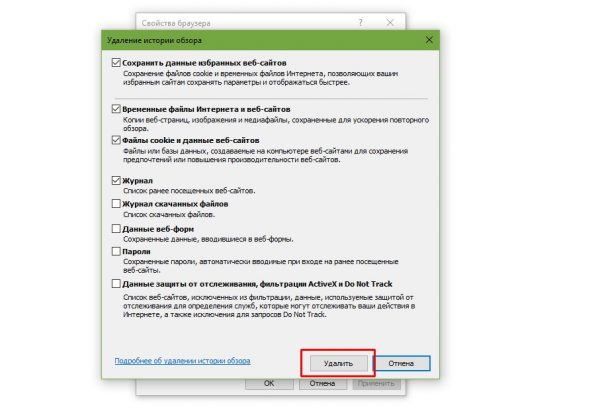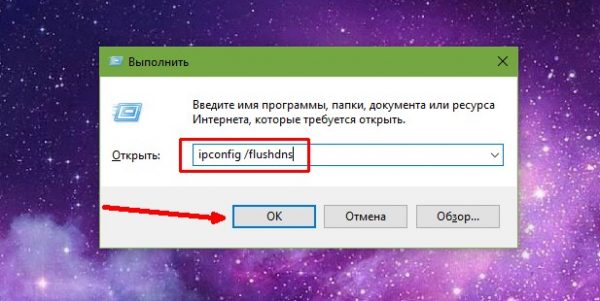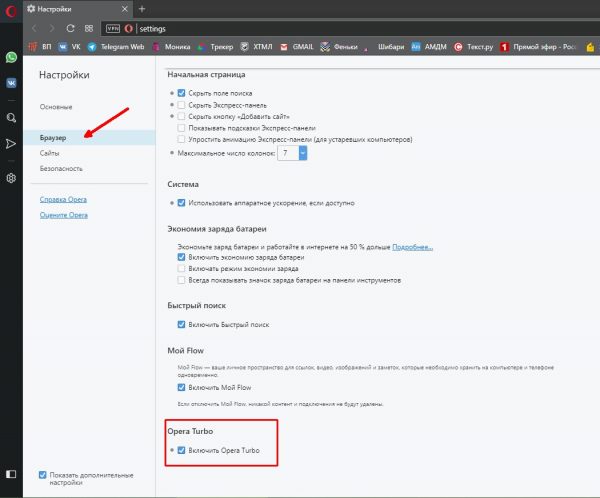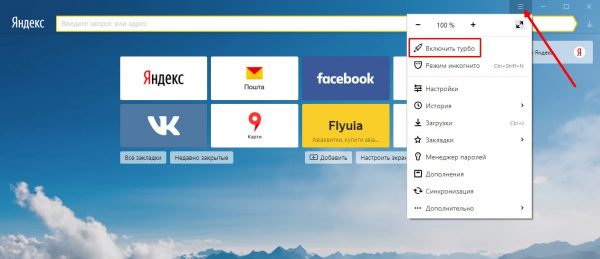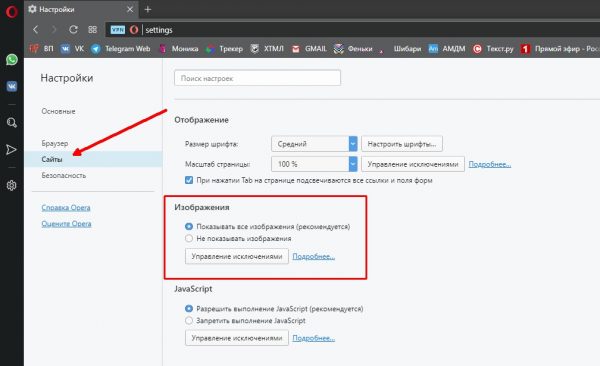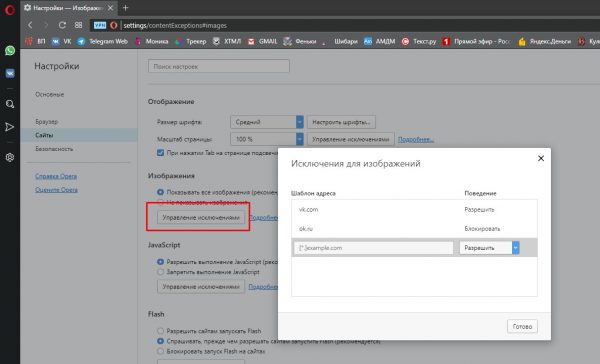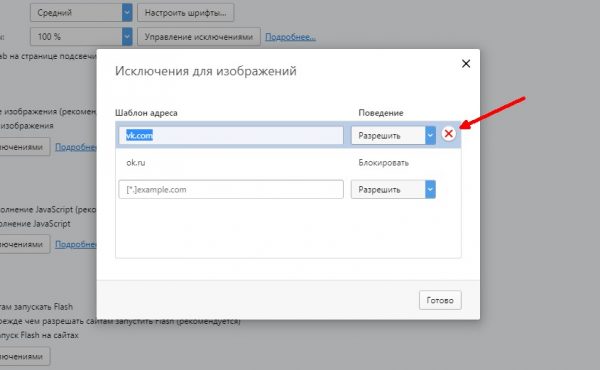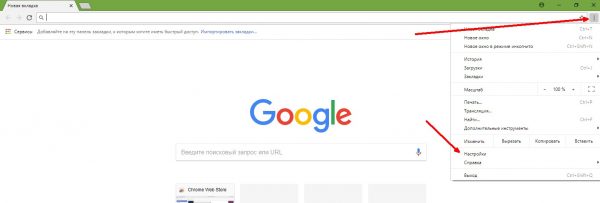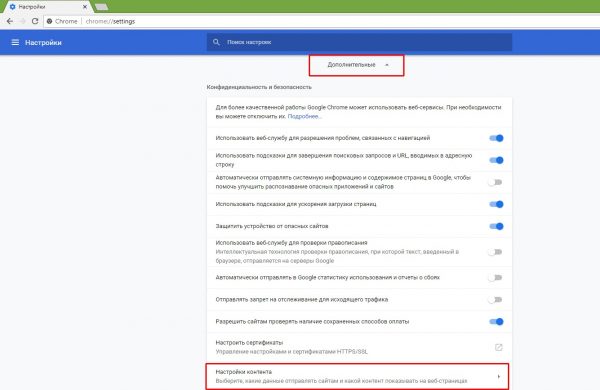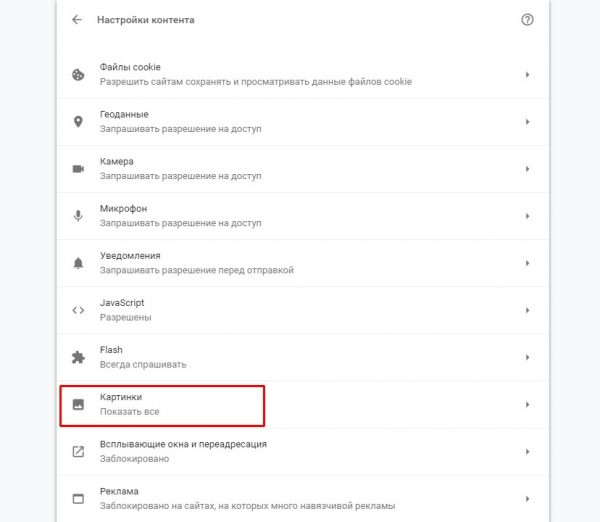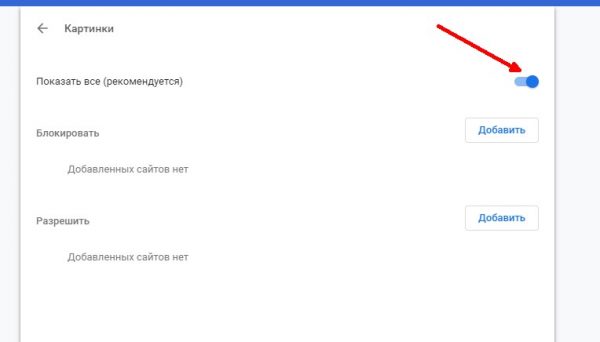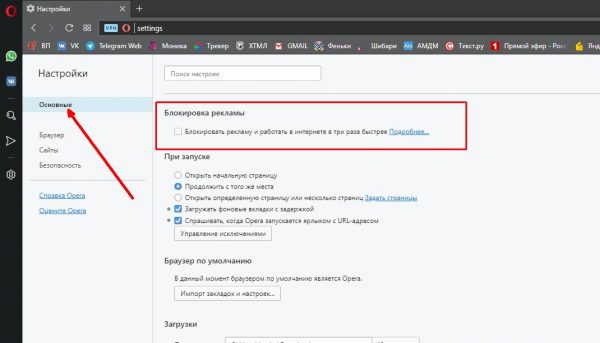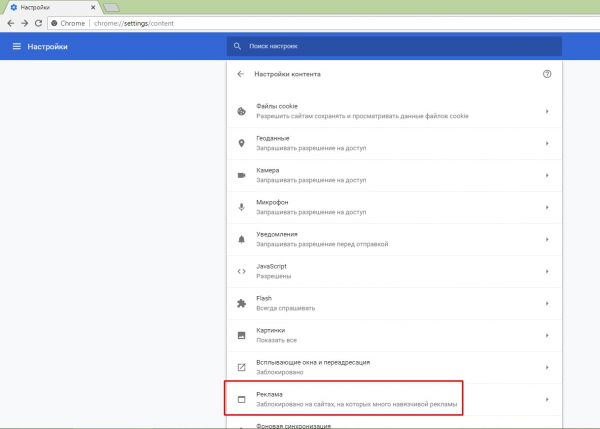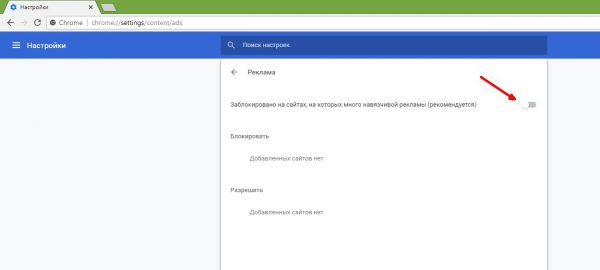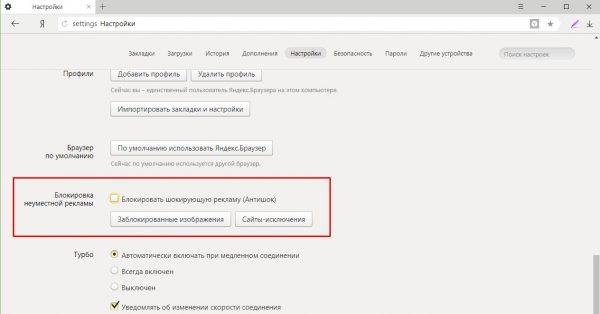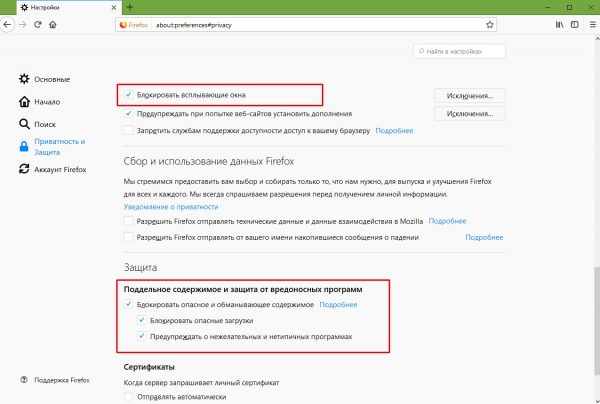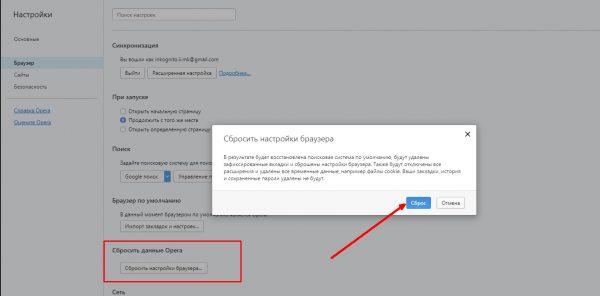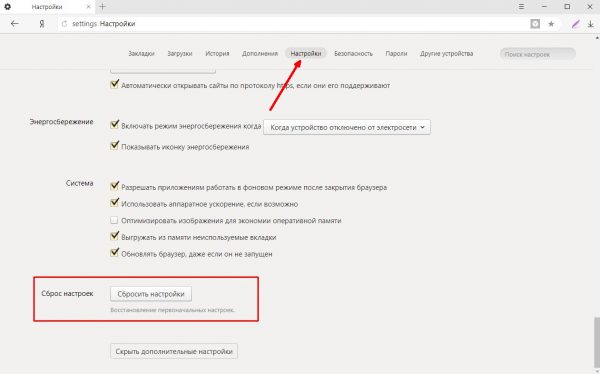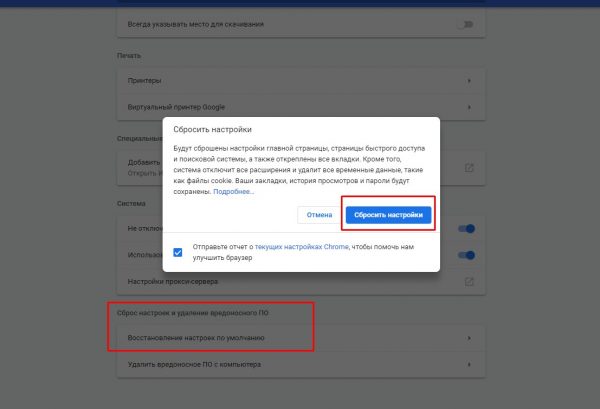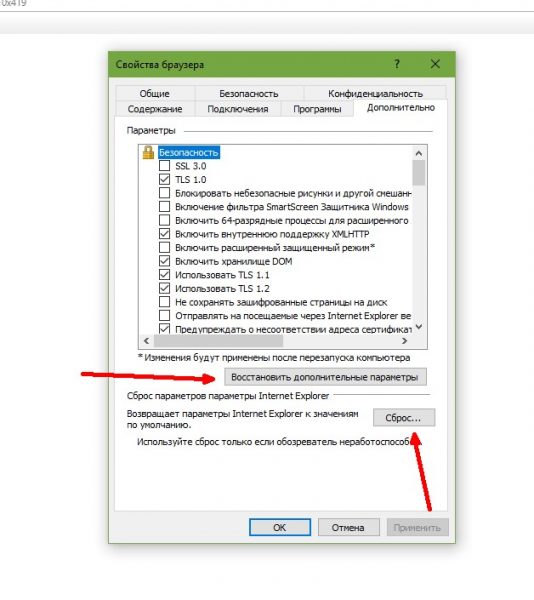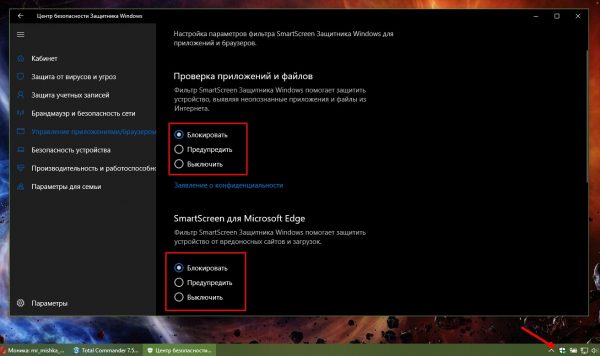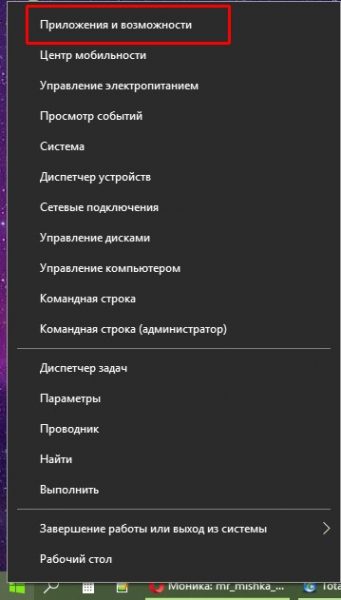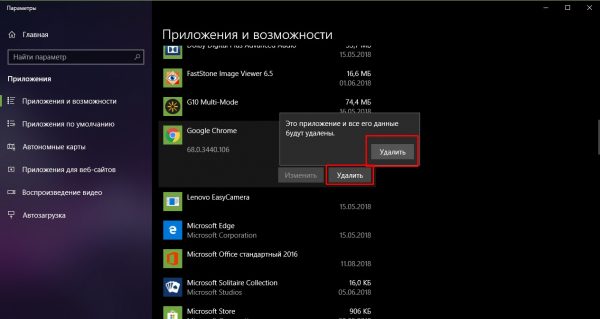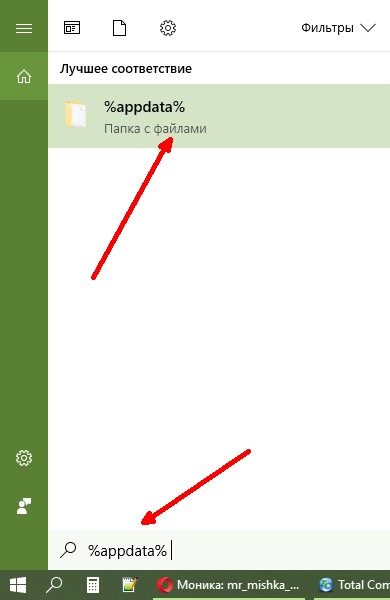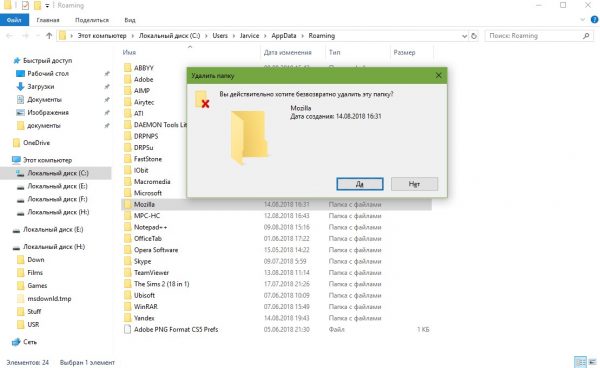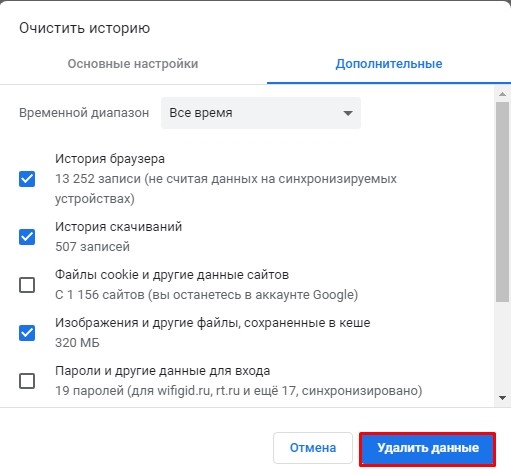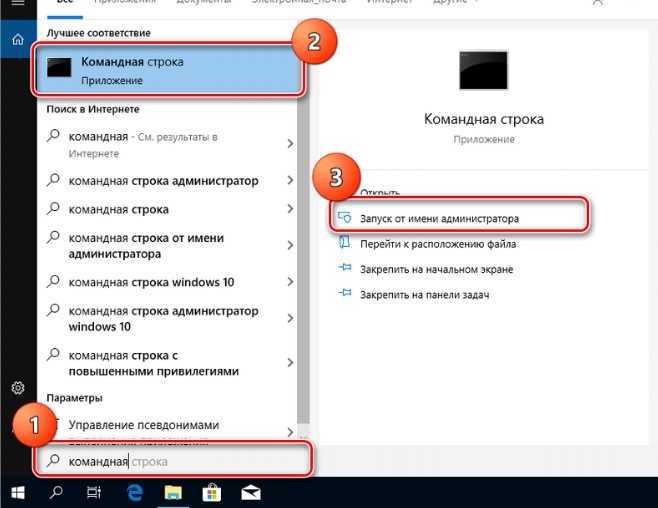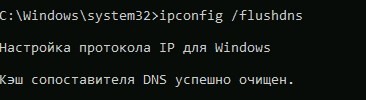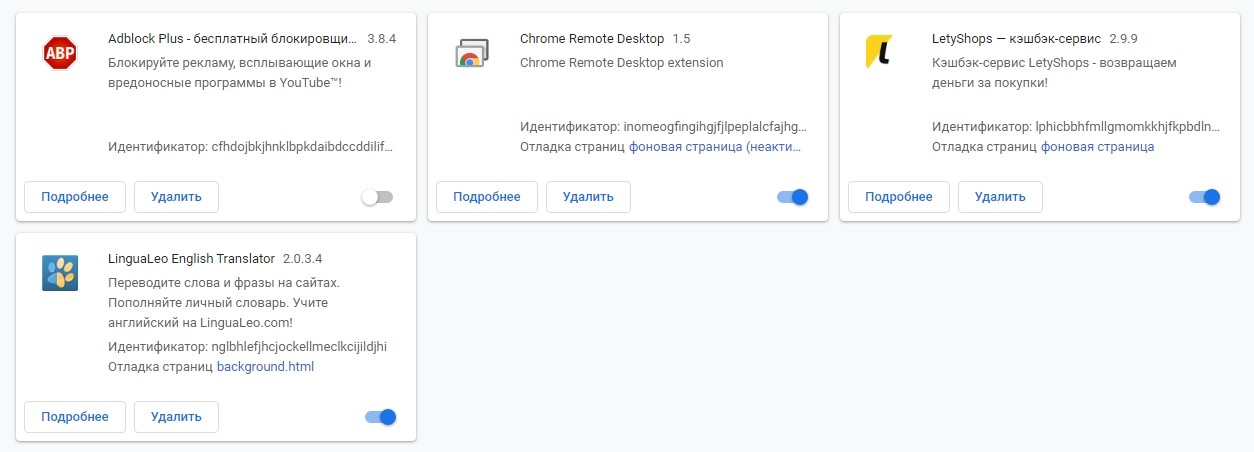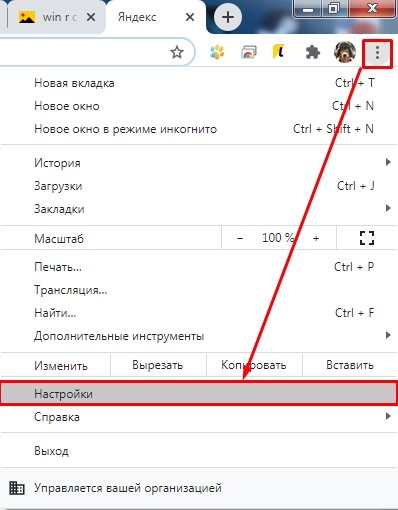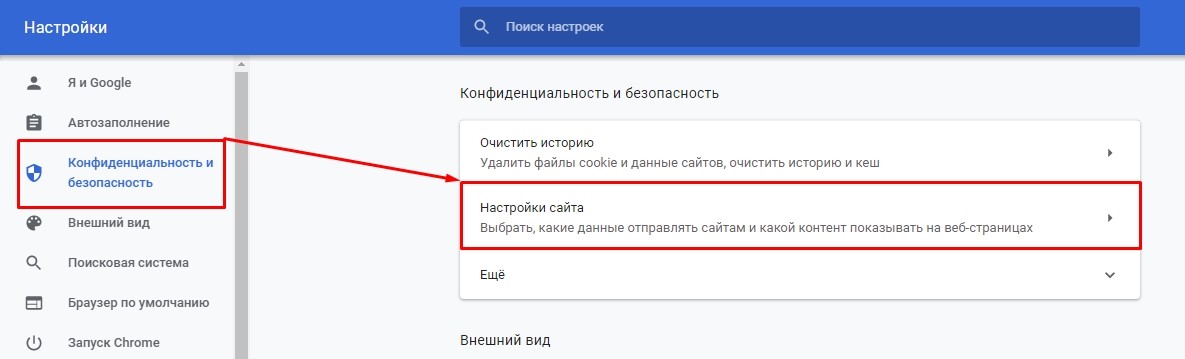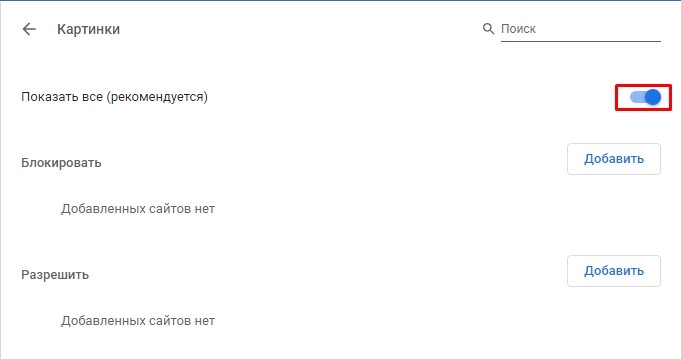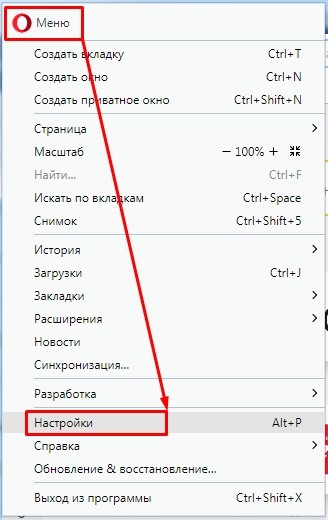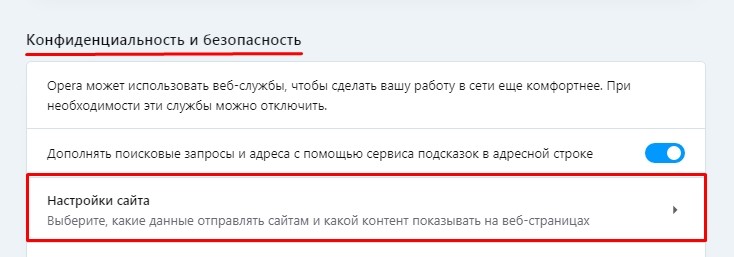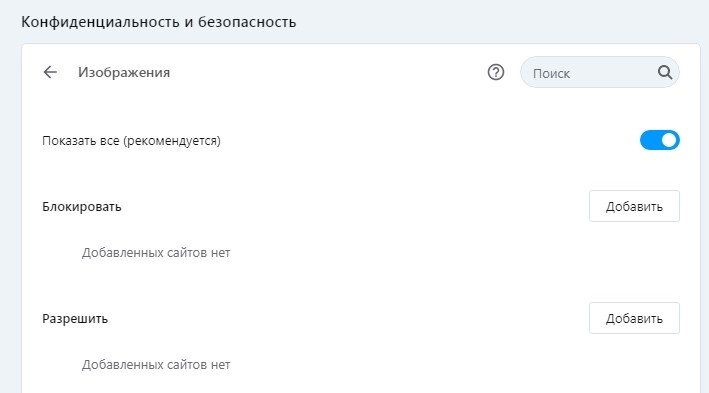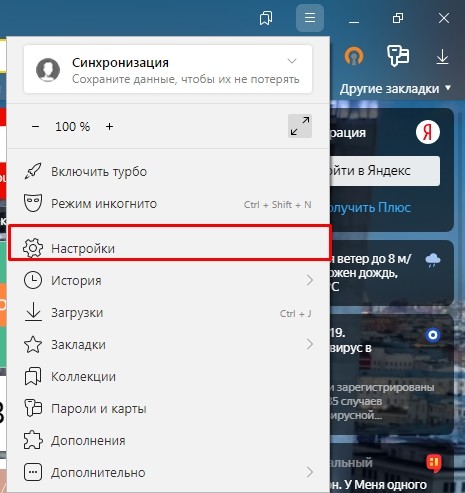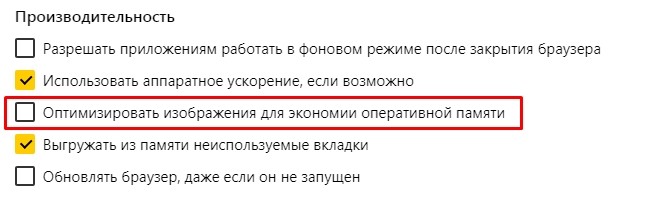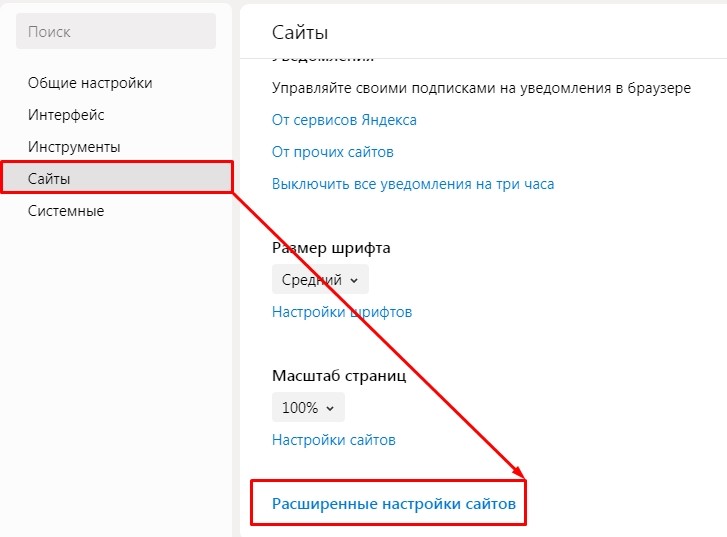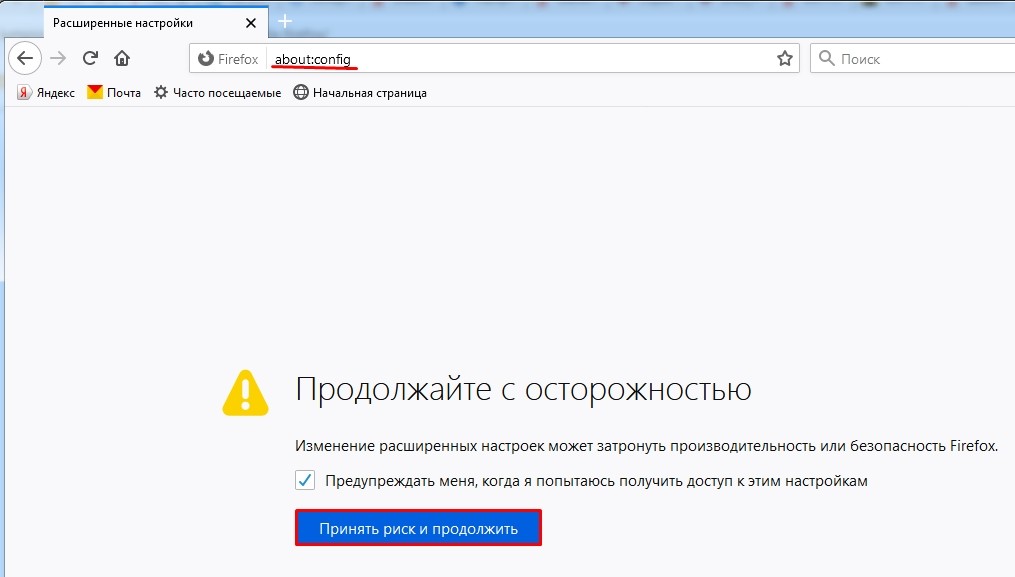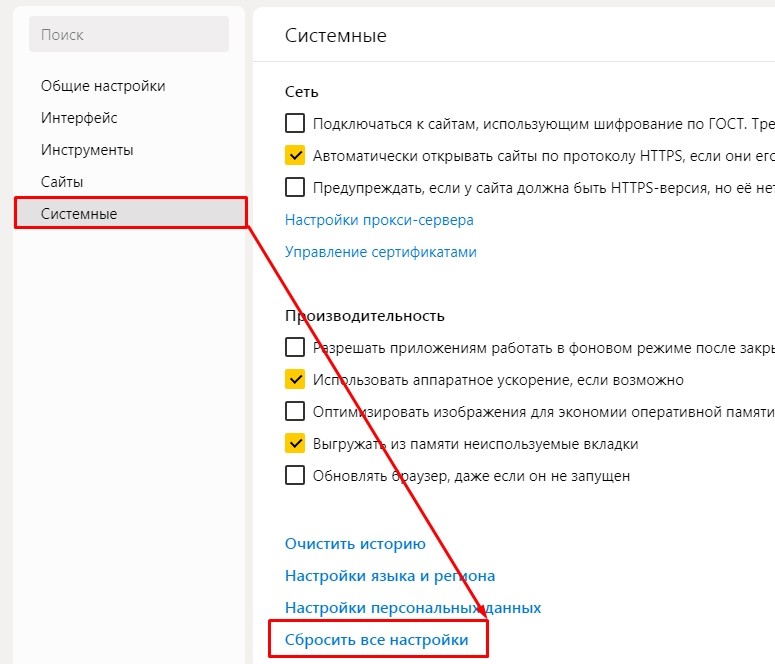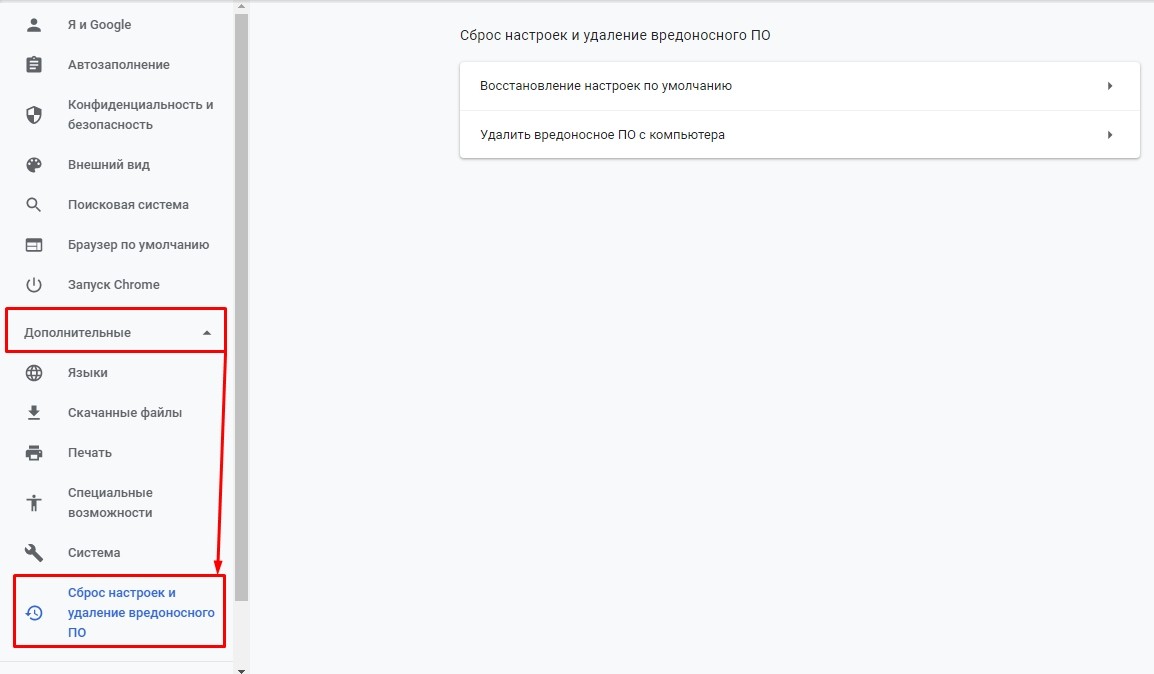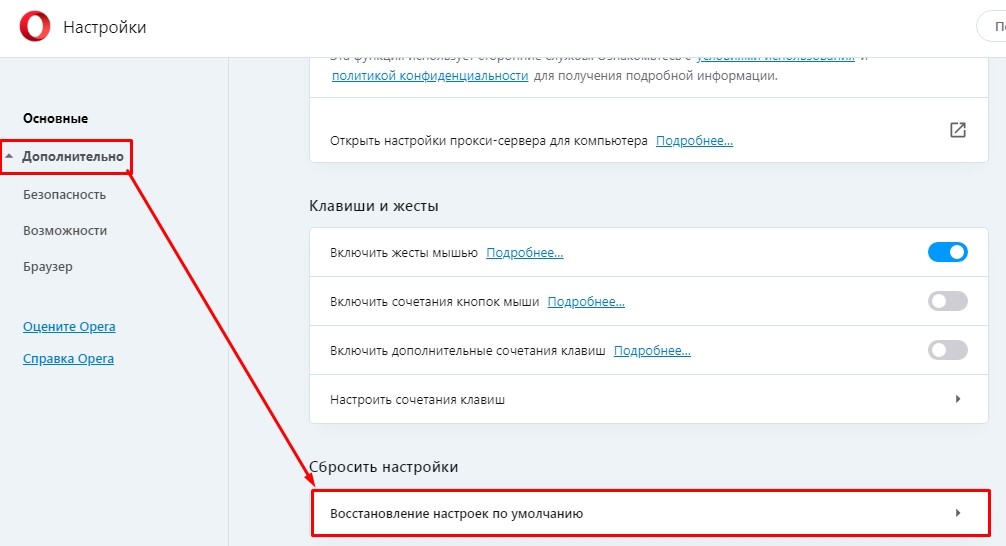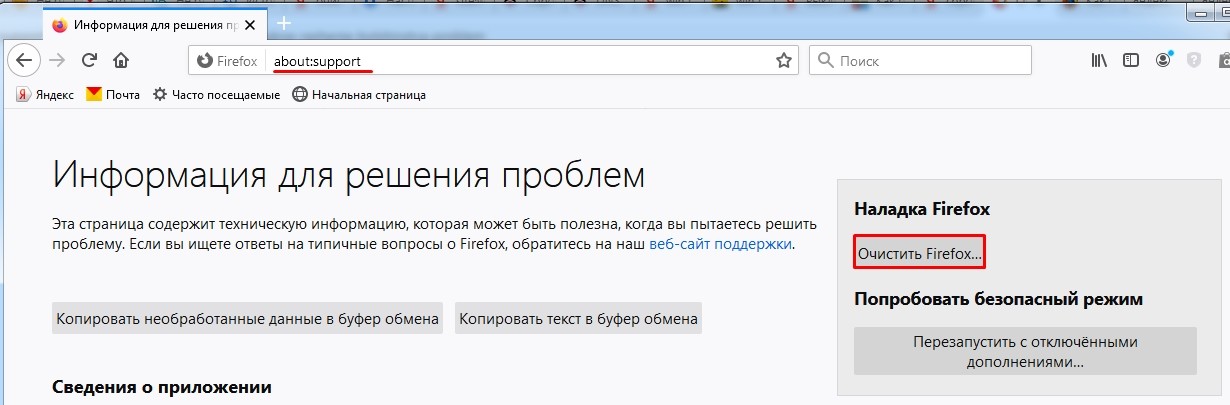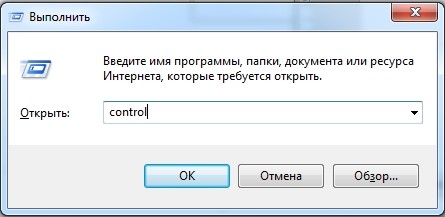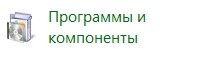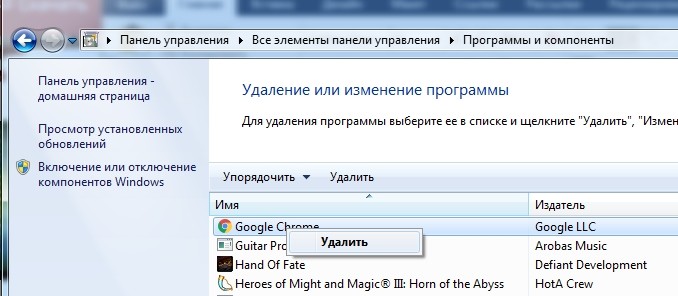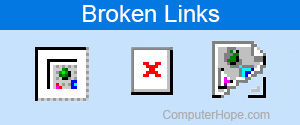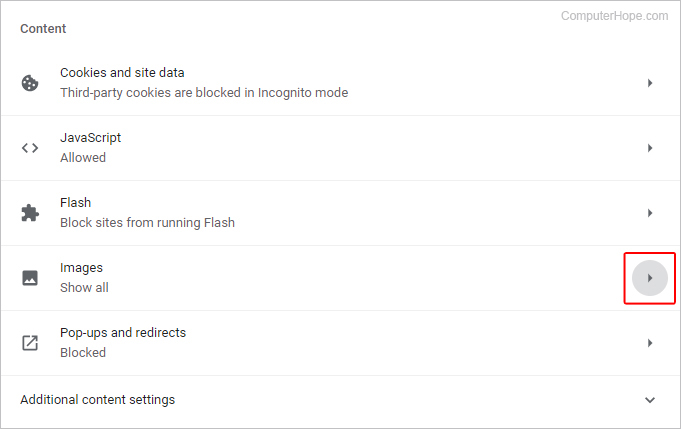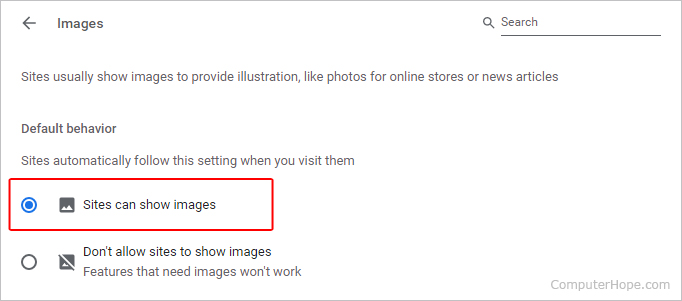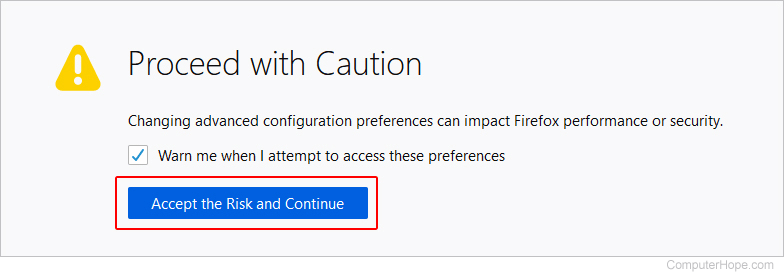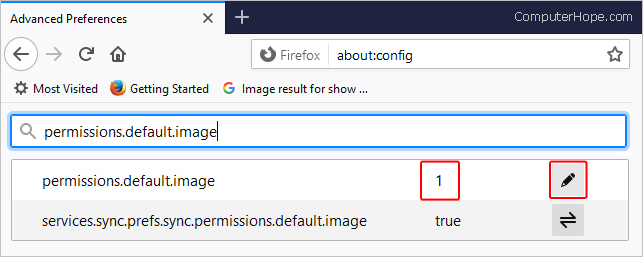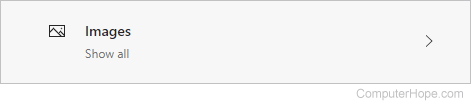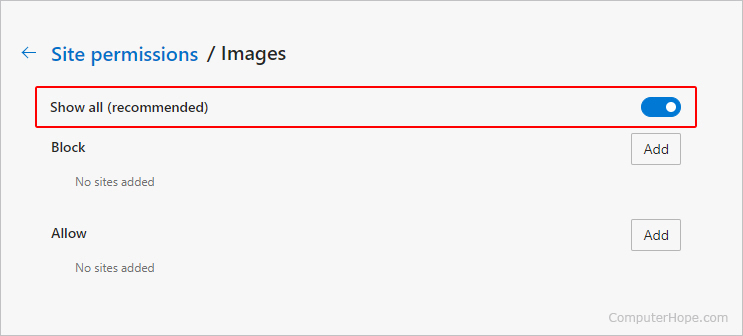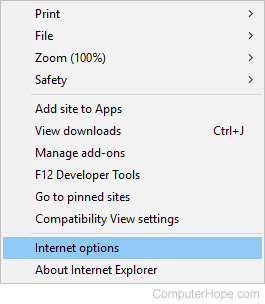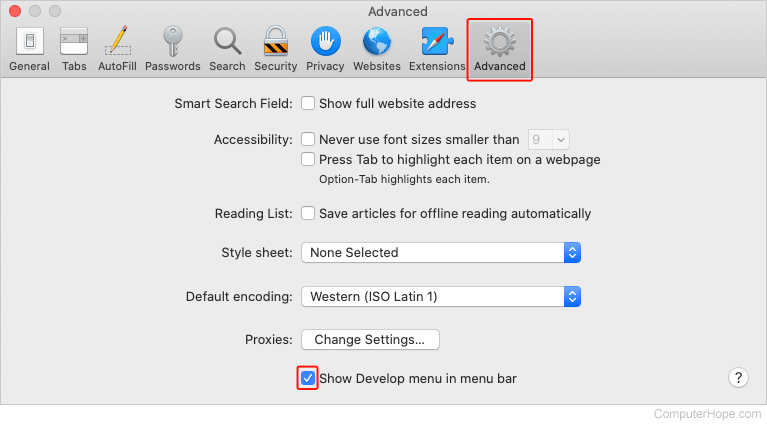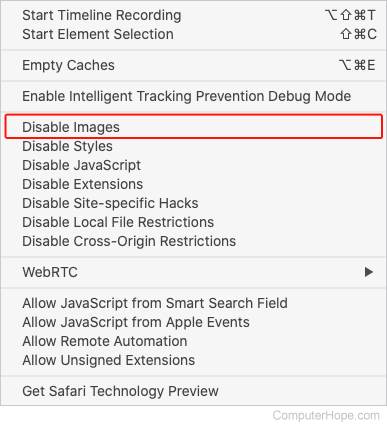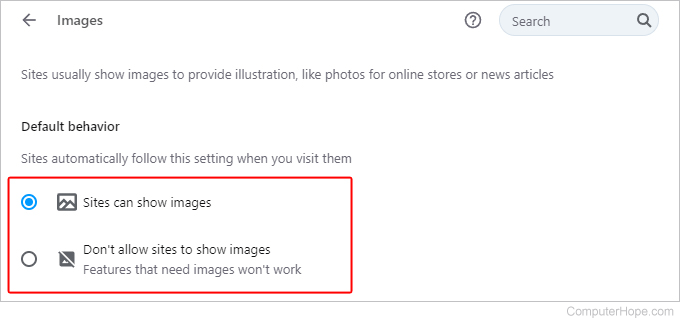Содержание
- Включение картинок в браузере
- Способ 1: очистка куки и кэша
- Способ 2: проверка разрешения на загрузку изображений
- Способ 3: проверка расширений
- Способ 4: включение JavaScript
- Вопросы и ответы
Порой у пользователей может возникать проблема, когда в веб-браузере перестали показываться изображения. То есть, на странице есть текст, но отсутствуют картинки. Далее мы рассмотрим, как включить изображения в обозревателе.
Включение картинок в браузере
Причин тому, что пропали картинки, много, например, это может быть связано с установленными расширениями, изменениями настроек в браузере, проблемами на самом сайте и т.д. Давайте узнаем, что можно сделать в данной ситуации.
Способ 1: очистка куки и кэша
Проблемы загрузки сайтов могут быть решены благодаря чистке куки и кэш-файлов. Следующие статьи помогут Вам очистить ненужный мусор.
Подробнее:
Очистка кэша в браузере
Что такое куки в браузере
Способ 2: проверка разрешения на загрузку изображений
Многие популярные обозреватели позволяют запретить загрузку изображений для сайтов, чтобы ускорить загрузку веб-страницы. Давайте посмотрим, как снова включить показ картинок.
- Открываем Mozilla Firefox на определённом сайте и слева от его адреса кликаем «Показать информацию» и жмём на стрелку.
- Далее выбираем «Подробнее».
- Запустится окно, где нужно перейти во вкладку «Разрешения» и указать «Разрешить» в графе «Загружать изображения».

Похожие действия необходимо сделать в Google Chrome.
- Запускаем Гугл Хром на каком-либо сайте и возле его адреса жмём на значок «Сведения о сайте».
- Переходим по ссылке «Настройки сайта»,
а в открывшейся вкладке ищем раздел «Картинки».
Указываем «Показывать все».
В веб-браузере Opera действия проводятся немного по-другому.
- Кликаем «Меню» — «Настройки».
- Переходим в раздел «Сайты» и в пункте «Изображения» отмечаем галочкой вариант – «Показывать».

В Яндекс.Браузере инструкция будет похожа на предыдущие.
- Открываем какой-либо сайт и возле его адреса жмём на значок «Соединение».
- В появившейся рамке жмём «Подробнее».
- Ищем пункт «Картинки» и выбираем вариант «По умолчанию (разрешить)».

Способ 3: проверка расширений
Расширение – программа, которая увеличивает функциональность обозревателя. Бывает, что в функции расширений входит блокировка некоторых элементов, нужных для нормальной работы сайтов. Вот несколько расширений, которые можно отключить: Adblock (Adblock Plus), NoScript и т.п. Если вышеприведённые плагины не активированы в обозревателе, но проблема всё равно есть, желательно отключить все дополнения и поочерёдно их включать, чтобы выявить, какой именно вызывает ошибку. Вы можете подробнее узнать о том, как удалить расширения в наиболее распространенных веб-обозревателях – Google Chrome, Яндекс.Браузере, Opera. А дальше рассмотрим инструкцию по удалению дополнений в Mozilla Firefox.
- Открываем обозреватель и жмём «Меню» — «Дополнения».
- Возле установленного расширения есть кнопка «Удалить».

Способ 4: включение JavaScript
Чтобы многие функции в обозревателе работали правильно, нужно подключить JavaScript. Данный скриптовый язык делает интернет-страницы ещё функциональнее, но если он отключён, то содержание страниц будет ограничено. В следующем уроке подробно рассказано, как подключить JavaScript.
Подробнее: Включение JavaScript
В Яндекс.Браузере, например, производятся следующие действия:
- На основной странице веб-браузера открываем «Дополнения», а далее «Настройки».
- В конце страницы нажимаем на ссылку «Дополнительно».
- В пункте «Личные данные» кликаем «Настройка».
- В строке JavaScript отмечаем пункт «Разрешить». В конце нажимаем «Готово» и обновляем страницу, чтобы изменения вступили в силу.

Вот вы и узнали, что нужно делать, если изображения в веб-обозревателе не показываются.
Еще статьи по данной теме:
Помогла ли Вам статья?
Пользователи интернета часто сталкиваются с тем, что не отображаются картинки в браузере. Это может происходить по нескольким причинам о каждой из которых нужно знать, чтобы своевременно устранить проблему. Часто это связано с изменениями в настройках обозревателя, поэтому стоит знать о наиболее распространенных способах восстановления работоспособности.
Проблемы на стороне сайта
Если в браузере не отображаются картинки на определенном сайте, стоит проверить другие адреса, так как проблема может быть только на конкретном ресурсе. Это обычно происходит по нескольким причинам:
- неправильно указан путь картинки;
- ошибка в названии загруженного файла;
- неправильное расширение картинки;
- появление ошибок при загрузке изображения.
Таким образом, при проблемах на стороне ресурса ничего сделать не получится. Остается только ждать, пока владельцы ресурса исправят положение.
Кэш и cookie переполнены
При работе с браузером постоянно скапливаются файлы, которые при нехватке места на компьютере могут приводить к тому, что обозреватель будет работать неправильно. Чтобы устранить проблему, достаточно очистить кэш. В различных программах это делается по разному, но принцип у всех похож.
Когда Яндекс.Браузер или Google Chrome не отображает картинки на странице, необходимо произвести очистку кеша. Нужно выполнить несколько простых действий:
Если нужно очистить файлы в обозревателе Mozilla Firefox, необходимо открыть новую вкладку, найти значок шестеренки.
Найти строку «приватность и защита», а затем нажать кнопку «удалить историю».
При этом также можно выбирать период, за который произойдет удаление файлов. Рекомендуется производить очистку за весь период работы с определенным обозревателем. Важно учитывать, что после таких действий на сайтах придется заново вводить логин и пароль.
В случае, когда используется Microsoft Edge очистка происходит практически так же, как и в браузерах Chromium. Сначала нужно нажать сочетание клавиш Ctrl+H, а затем щелкнуть «очистить журнал». Выбрав пункт «очистить кэш», остается только завершить удаление.
Кэш DNS
Проблемы с DNS могут возникать при смене провайдера или же типа соединения с интернетом. Для очистки достаточно выполнить несколько простых действий:
- нажать клавиши Win+R;
- ввести в строке ipconfig /flushdns;
- нажать OK;
- произвести перезагрузку.
Если картинки в браузере не загружались из-за DNS, это будет видно уже после открытия первого сайта в обозревателе.
Включен режим «Турбо»
Чтобы ускорить загрузку страниц некоторые пользователи включают режим «турбо» не зная особенностей работы программы при его использовании. Именно поэтому на многих ресурсах могут отсутствовать изображения. При небольшой скорости интернета к этому стоит только привыкнуть, так как отсутствие изображений значительно увеличивает скорость загрузки.
Если же определенный ресурс хочется просматривать со всеми изображениями, достаточно отключить указанный режим или расширение, которое было установлено для ускорения загрузки страниц.
AdBlock блокирует изображения
Включая расширение AdBlock нужно быть готовым к тому, что сайты будут выглядеть совсем не так, как для других пользователей. Но если блокируется какая-то картинка, это означает, что она является «кликабельной» и предназначена для перехода на сайт рекламодателя.
В таком случае стоит либо отключить это расширение для определенного ресурса, либо смириться с отсутствием некоторых изображений.
Отключено отображение картинок
Чтобы уменьшить расход трафика и увеличит скорость работы в интернете можно отключать отображение картинок в самом браузере. Для этого достаточно зайти в настройки, перейти в раздел «дополнительные» и выбрать строку «настройки контента». Именно там можно запретить открытие картинок в интернете.
Чтобы снова их включить, достаточно произвести те же действия, поставив значок напротив картинок.
Неполадки расширений
Иногда на некоторых сайтах не отображаются картинки из-за некорректной работы некоторых расширений. Чтобы проверить это достаточно удалить определенное расширение и перезагрузив браузер открыть нужные сайты. Как правило при исчезновении изображений достаточно вспомнить? что было установлено в последнее время, чтобы понять, как устранить неполадки.
В обозревателе Google Chrome нужно нажать на кнопку, открывающую меню, а затем перейти во вкладку «дополнения». После этого остается только удалить определенное расширение и перезагрузить программу.
Некорректные настройки антивируса
В некоторых антивирусных программах есть возможность управлять загружаемым контентом, из-за чего могут некорректно отображаться страницы в браузере. В пример можно привести стандартный защитник Windows 10. Для настройки нужно выполнить несколько действий:
- найти вкладку управления браузером;
- переставить тумблеры с положения блокировать на «выключить»;
- произвести перезагрузку компьютера.
После этого программа больше не будет вмешиваться в работу браузера и блокировать изображения.
Вирус на компьютере
Еще одним эффективным способом является проверка компьютера на вирусы. Для этого следует включить полную проверку в той программе, которая используется для защиты ПК.
После проверки необходимо перезагрузить компьютер, предварительно удалив или поместив в карантин зараженные файлы найденные программой. Если проблема заключалась именно в этом, изображения на сайтах вновь начнут отображаться корректно.
Если ничего не помогло
Перед тем, как отчаиваться, важно использовать все указанные способы для восстановления изображений. Но если ни один из них не помог, стоит обратиться к специалистам, которые занимаются решением подобных проблем.
Также можно проверить отображение определенного сайта через разные браузеры. В некоторых случаях достаточно переустановить заново программу или же обновить ее до последней версии.
Учёные уже давно выяснили, что информация воспринимается куда лучше, если текст или речь подкрепляется изображениями и иллюстрациями. Это помогает мозгу составлять ассоциативную картину события. Поэтому отсутствие изображений на веб-страницах или их некорректное отображение может внести сумбур в восприятие информации. Причём проблема часто заключается непосредственно в браузере.
Почему картинки не отображаются в браузере
Существует две категории причин, по которым картинки не отображаются в обозревателе: внутренние и внешние.
Под внешними подразумевают всё то, что не связано конкретно с компьютером пользователя:
- проблемы с интернет-соединением;
- заблокированные провайдером или госучреждениями хостинги;
- перегрузка сервера сайта;
- ошибки разработчиков внутри файловой системы ресурса и другое.
Во всех этих случаях исправить ситуацию пользователь бессилен. Однако стоит отметить, что внешние проблемы не влияют на все сайты сразу: баги с отображением картинок могут наблюдаться только на отдельных ресурсах. Если же изображения пропали тотально на всех веб-страницах, причину нужно искать внутри браузера или компьютера.
Внутренних причин также может быть довольно много:
- параметры браузера, вшитых расширений и блокировщиков рекламы;
- DNS;
- файлы кэша и cookie;
- разные режимы ускорения и разблокировки доступов к сайтам;
- вирусы и антивирусы;
- исключения в отображении элементов страниц;
- собственные файлы браузера (при повреждении данных программы могут выдавать самые разные результаты работы).
Насколько я могу судить по своему опыту, основными внутренними причинами того, что браузер некорректно показывает картинки, являются настройки отображения элементов страниц или переполненный кэш. Во втором случае очень часто «тормозит» сам обозреватель, а вся операционная система начинает работать со сбоями.
Как решить проблему с неотображающимися картинками на веб-страницах
Решение проблемы с отображением картинок зависит от причины, которая вызывает неполадки. В самых «запущенных» случаях, когда никакие действия не помогают, может потребоваться полное удаление браузера с его переустановкой.
Переполненный кэш и cookie
Переполненные хранилища файлов кэша и cookie могут пагубно воздействовать на работу браузера в целом. Потому рекомендуется периодически удалять содержимое временных файлов.
Как очистить кэш и cookie
Для браузеров на движке Chromium (Opera, Google Chrome, «Яндекс.Браузер», Orbitum и др.) история очищается одинаково:
- Нажимаем комбинацию клавиш Ctrl+H, а затем кнопку «Очистить историю».
Нажимаем комбинацию клавиш Ctrl+H, а затем кнопку «Очистить историю»
- Ставим галочки напротив пунктов, которые содержат cookie и «кэш изображений», выставляем временной промежуток удаления (лучше всего «с самого начала») и нажимаем «Очистить историю посещений».
Отмечаем необходимые типы файлов и нажимаем «Очистить историю посещений»
В браузере Mozilla Firefox удаление кэша происходит немного по-другому:
- Открываем новую вкладку, в правом верхнем углу щёлкаем значок шестерёнки.
Переходим в настройки, нажимая на значок шестерёнки в правом верхнем углу
- В меню настроек переходим в пункт «Приватность и защита», в графе «История» нажимаем кнопку «Удалить историю».
На вкладке «Приватность и защита» нажимаем кнопку «Удалить историю»
- Устанавливаем диапазон времени удаления на «Всё», раскрываем список «Подробности» и выбираем данные, которые нужно очистить. Затем нажимаем кнопку «Удалить сейчас».
Отмечаем данные, которые нужно очистить, и нажимаем кнопку «Удалить сейчас»
В обозревателе Microsoft Edge очистка истории проходит по принципу браузеров Chromium:
- Нажимаем комбинацию клавиш Ctrl+H, затем в открывшемся диалоговом окне щёлкаем «Очистить журнал».
Нажимаем комбинацию клавиш Ctrl+H и кнопку «Очистить журнал»
- Выбираем категории, которые нужно удалить, и нажимаем «Очистить».
Выбираем необходимые категории и щёлкаем по кнопке «Очистить»
В браузере Internet Explorer временные файлы удаляются через настройки обозревателя:
- В правом верхнем углу щёлкаем значок шестерёнки и в выпавшем меню выбираем «Свойства браузера».
Выбираем пункт «Свойства браузера» в меню настроек
- Далее во вкладке «Общее», в графе «Журнал браузера», нажимаем «Удалить».
Переходим во вкладку «Общее» и выбираем удаление журнала браузера
- Как и в примерах выше, отмечаем галочками категории с кэшем и файлами cookie, затем щёлкаем «Удалить».
Отмечаем галочками файлы кэша и cookie и нажимаем «Удалить»
Чистка кэша DNS
Проблемы с DNS возникают зачастую после смены провайдера или типа соединения с интернетом. Хотя порой могут происходить и «на ровном месте», без каких-либо причин. Так как очистка проходит буквально в одну команду, рекомендуется проводить эту операцию сразу же при возникновении странностей в работе браузеров.
- Нажимаем комбинацию клавиш Win+R, в открывшемся окне вводим ipconfig /flushdns и нажимаем кнопку OK.
В командной строке вводим ipconfig /flushdns и нажимаем кнопку OK
- Перезагружаем компьютер.
Видео: как очистить кэш DNS
Как включать и отключать режим Turbo в разных браузерах
Так называемый «Режим Turbo» в браузерах является не чем иным, как предоставлением VPN-сервиса от производителей обозревателя. На данный момент подобными встроенными функциями обладают только два браузера — Opera и «Яндекс.Браузер». При этом ускорение загрузки страниц очень условное, однако сервис VPN может как разблокировать доступ пользователя к картинкам, так и заблокировать его, если создатель сайта посчитает, что использование возможности обхода блокировок вредит его ресурсу. Потому использование режима Turbo — это палка о двух концах.
В браузере Opera включение этого режима производится следующим образом:
- Нажимаем комбинацию клавиш Alt+P.
- Переходим во вкладку «Браузер», затем пролистываем настройки вниз и ставим галочку у пункта «Включить Opera Turbo».
Во вкладке «Браузер» ставим галочку у пункта «Включить Opera Turbo»
В «Яндекс.Браузере» это делается ещё проще: в верхней панели, рядом с кнопкой «Свернуть», щёлкаем на значок с тремя горизонтальными линиями и в выпавшем меню выбираем «Включить турбо».
Щёлкаем на значок с тремя горизонтальными линиями и в выпавшем меню выбираем «Включить турбо»
Сервисы VPN можно устанавливать и для других браузеров в виде расширений. Однако нужно будет выбрать между бесплатными и качественными продуктами.
Видео: как включить режим «Турбо» в «Яндекс.Браузере»
Управление исключениями отображений элементов страниц
Кроме вышеописанного в браузерах есть настройка, которая позволяет отключать некоторые составляющие страниц, например, изображения. Кроме того, существует возможность исключений, т. е. составления условий типа «Отображать везде, кроме этого сайта» или, наоборот, «Отключить изображения везде, кроме этого сайта».
В браузере Opera работа с исключениями проводится так:
- Открываем настройки, переходим во вкладку «Сайты». В графе «Изображения» отмечаем пункт «Показывать все изображения».
В графе «Изображения» вкладки «Сайты» устанавливаем переключатель на пункт «Показывать все изображения»
- Для управления исключениями щёлкаем одноимённую кнопку в той же графе. Затем прописываем сайт, выбираем тип исключения для него — «Разрешить» или «Блокировать» — и нажимаем OK.
Щёлкаем «Управление исключениями» и настраиваем отображение картинок на отдельных ресурсах
- Чтобы удалить исключение, просто нажимаем на него и справа кликаем на появляющийся значок крестика.
Щёлкаем на исключение и справа нажимаем на появившийся значок крестика
В браузере Google Chrome настройки исключения для изображений размещены немного по-другому:
- В правом верхнем углу щёлкаем значок с тремя вертикальными точками и выбираем «Настройки».
В правом верхнем углу щёлкаем значок с тремя вертикальными точками и выбираем «Настройки»
- Внизу страницы открываем «Дополнительные», затем щёлкаем по строке «Настройки контента».
В разделе «Дополнительные» выбираем «Настройки контента»
- Открываем пункт «Картинки».
Щёлкаем по ссылке с надписью «Картинки»
- Переключаем тумблер у пункта «Показать всё» вправо. На этой же странице управляем исключениями для сайтов.
Переключаем тумблер у пункта «Показать всё» вправо
Изображения не дают выводить блокировщики рекламы
Изображения могут блокироваться некоторыми внутренними функциями браузера или расширениями, к примеру, блокировщиками рекламы. Эти функции работают как фильтры, через которые проходит трафик сайта, и в случае, когда изображение содержит рекламный характер и добавлено с другого источника, велика вероятность, что оно будет заблокировано.
Для корректного отображения всего контента сайта нужно будет отключить блокировщик, однако стоит помнить, что эти утилиты помимо удаления рекламы защищают от возможных скрытых угроз, которые могут содержаться в тех же картинках. Технологии дошли до того, что даже открытие изображения в отдельной вкладке может привести к направленному инсталлированию на компьютере утилит, которые подвергнут опасности ваши личные данные. Не говоря уже о заражении вирусами. Именно поэтому я ни под каким предлогом не снимаю защиту с браузеров и советую это делать только в самых крайних случаях.
В браузере Opera:
- В настройках на вкладке «Основные» снимаем галочку с пункта «Блокировать рекламу», затем перезагружаем интересующую страницу.
Во вкладке «Основные» снимаем галочку с пункта «Блокировать рекламу», затем перезагружаем браузер
В настройках Google Chrome отключение блокировщика происходит схожим образом:
- Открываем «Настройки контента», как показано выше, переходим в раздел «Реклама».
В меню «Настройки контента» переходим в раздел «Реклама»
- Для отключения утилиты переводим тумблер «Заблокировано на сайтах» влево.
Для отключения утилиты переводим тумблер «Заблокировано на сайтах» влево
В настройках «Яндекс.Браузера» функция блокировки рекламы находится в установках, на вкладке «Настройки». Достаточно снять галочку с пункта «Блокировка неуместной рекламы», чтобы программа перестала фильтровать контент.
Во вкладке «Настройки» снимаем галочку с пункта «Блокировка неуместной рекламы»
В обозревателе Mozilla нет единой настройки, которая отвечает за рекламу. Этот параметр разделен на две части:
- в настройках, на вкладке «Приватность и защита», снимаем галочку с пункта «Блокировать всплывающие окна»;
- в графе «Защита» снимаем все галочки.
Cнимаем галочки с пункта «Блокировать всплывающие окна» и во всей графе «Защита»
Как сбросить параметры браузера до заводских настроек
Кроме вышеописанных настроек внутри обозревателя зачастую есть кнопка, которая позволяет сбросить все изменения пользователя. Создано это на случай, если человек случайно нарушит работу браузера, установив некорректные настройки, и не сможет вернуть их в первоначальное положение самостоятельно.
В браузере Opera необходимо сделать следующее:
- Заходим в настройки, на вкладку «Браузер», и нажимаем кнопку «Сбросить настройки браузера», затем подтверждаем, нажав «Сброс» в появившемся окне.
Во вкладке «Браузер» нажимаем кнопку «Сбросить настройки браузера» и подтверждаем изменения
В «Яндекс.Браузере» открываем «Дополнительные настройки», как показано в примере выше, пролистываем страницу в самый низ и щёлкаем «Сбросить настройки».
В дополнительных настройках «Яндекс.Браузера» щёлкаем «Сбросить настройки»
В «Хроме» параметры сбрасываются аналогичным образом: открываем дополнительные настройки, щёлкаем пункт «Восстановление настроек по умолчанию», затем нажимаем «Сбросить настройки».
В дополнительных настройках щёлкаем пункт «Восстановление настроек по умолчанию», затем нажимаем «Сбросить настройки»
Для Internet Explorer функция сброса настроек также предусмотрена: в свойствах обозревателя переходим во вкладку «Дополнительно», нажимаем «Восстановить дополнительные параметры», затем «Сброс». Соглашаемся, когда система предложит подтвердить действия, и перезагружаем компьютер.
В настройках IE, во вкладке «Дополнительно», нажимаем «Восстановить дополнительные параметры», а затем «Сброс»
Неверные настройки антивируса
Кроме внутренних настроек браузера есть ещё настройки системы, которые регулируются антивирусной программой. К примеру, в стандартном «Защитнике» есть настройки с проверкой для загружаемого контента.
- Открываем встроенный антивирус Windows 10, переходим во вкладку «Управление приложениями/браузером».
- Переставляем все тумблеры с положения «Блокировать» на «Выключить», чтобы «Защитник» больше не вмешивался в работу программ.
Во вкладке «Управление приложениями/браузером» переставляем все тумблеры с положения «Блокировать» на «Выключить»
- Перезагружаем компьютер.
ПК заражён вирусами
Существует небольшая вероятность того, что картинки не отображаются из-за заражения компьютера вирусами. Непосредственное вмешательство программ-вредителей в отображение картинок на веб-страницах маловероятно, однако черви и трояны могут воздействовать непосредственно на браузеры, а это уже влечёт за собой самые разные последствия.
Бороться с вирусами нужно комплексным образом, а именно:
- пошагово воспользоваться проверкой двух-трёх антивирусных программ от разных производителей с актуальными базами;
- перезагрузить компьютер и повторить процедуру поиска и лечения.
Что делать, если ничего не помогает
В случае когда ничего из вышеперечисленного не вернуло в браузер корректное отображение контента, последняя возможность исправить ситуацию заключается в полной переустановке браузера, так как велика вероятность того, что файлы программы были повреждены и работают некорректно.
- Щёлкаем правой кнопкой по значку Windows и выбираем элемент «Приложения и возможности».
Выбираем пункт «Приложения и возможности» в меню «Пуск»
- В списке программ находим браузер, который хотим переустановить, щёлкаем по нему, далее нажимаем «Удалить» и затем ещё раз «Удалить».
В списке программ находим браузер, который хотим деинсталлировать, щёлкаем по нему и два раза нажимаем «Удалить»
- Проводим стандартную процедуру деинсталляции при помощи встроенной в браузер утилиты: несколько раз щёлкаем «Далее» или соглашаемся с удалением.
- В поиске Windows прописываем %appdata% и щёлкаем по лучшему соответствию.
В поиске Windows прописываем %appdata% и щёлкаем по лучшему соответствию
- Выбираем папку с названием браузера и нажимаем комбинацию клавиш Shift+Delete, соглашаемся с удалением.
Выбираем папку с названием браузера, нажимаем комбинацию клавиш Shift+Delete и подтверждаем действие в появившемся окне
На этом завершаем удаление браузера. Далее перезагружаем компьютер и инсталлируем обозреватель в систему по новой. Лучше всего использовать наиболее актуальные версии программы, в которых уже произведены исправления ошибок предыдущих версий.
Видео: как полностью удалить браузер с компьютера
Вернуть отображение картинок на веб-страницах очень просто. Нужно лишь следовать инструкциям по исправлению этой проблемы, тогда информация в браузере будет подана правильно и последовательно.
- Распечатать
Здравствуйте! Меня зовут Алексей. Мне 27 лет. По образованию — менеджер и филолог.
Оцените статью:
- 5
- 4
- 3
- 2
- 1
(12 голосов, среднее: 2.6 из 5)
Поделитесь с друзьями!
Всем привет! Сегодня мы поговорим про очень частую проблему, когда в браузере не отображаются картинки. Сначала попробуйте пооткрывать другие сайты, чтобы проверить, что проблема возникла не у вас. Если вы наблюдаете подобное на всех ресурсах, то значит ошибка отображения возникает из-за вашего компьютера или браузера.
Если только на одном сайте, то проблема может быть со стороны сервера. Также проблема может быть и со стороны интернет подключения. Можно попробовать перезагрузить роутер. Если браузер все равно не показывает картинки на сайтах, то далее пробуем варианты, о которых я написал ниже.
Сначала рассмотрим причины:
- Проблема в самом браузере и в его настройках – можно сбросить его до заводской конфигурации или переустановить.
- Расширение – отключаем все дополнения, если поможет, то ищем виновника, удаляем и переустанавливаем.
- Проблема с интернет подключением – об этом я подробнее написал в самом конце.
- Вирусы – проверяем комп антивирусной программой.
- Надстройки браузер – выключено отображение картинок.
- Включен VPN – выключаем подобные программы.
- Проблема в системе или с установленными программами.
- Забитый кэш браузера.
Пробовать все не нужно, после каждого проверяйте – решилась проблема или нет. Также вы можете задавать мне вопросы в комментариях. А теперь чуть подробнее о каждой из проблем.
Содержание
- Очистка кэша
- Кэш DNS
- Отключение расширений
- Полный сброс настроек браузера
- Переустановка браузера
- Ничего из вышеперечисленного не помогло
- Задать вопрос автору статьи
Очистка кэша
Для этого нажмите одновременно на три клавиши: Ctrl, Alt и Del – далее можно оставить значение по умолчанию и нажать на кнопку очистки чуть ниже. Если это не поможет, то можно также удалить файлы Cookie и данные сайтов.
Кэш DNS
Запускаем командную строку от имени администратора – для этого нажимаем по меню «Пуск», далее в поисковой строке вводим «Командная строка» или «cmd», нажимаем правой кнопкой и выбираем «Запуск от имени администратора».
Далее вводим команду:
ipconfig /flushdns
После этого перезагружаем ПК.
Отключение расширений
Расширения или дополнения к браузеру могут работать криво, неправильно и в результате картинки не отображаются. Поэтому давайте отключим все расширения. В адресной строке введите:
- Chrome – chrome://extensions/
- Opera – opera://extensions/
- Yandex – browser://extensions/
- Firefox – about:addons
Далее отключаем все дополнения, если они есть. Если же проблема решится, то вам нужно поочередно включать обновления и проверять результат, чтобы найти виновника. Когда поломанное дополнение будет найдено, его останется удалить и установить заново.
Настройка отображения изображения
В настройках браузера есть возможность отключить отображение картинок на всех или только определенных сайтах. Возможно данная надстройка у вас активна. Давайте это проверим.
Google Chrome
- Нажимаем на три точки и переходим в «Настройки».
- Слева в меню переходим в раздел «Конфиденциальность и безопасность» и далее заходим в «Настройки сайта».
- Находим «Картинки».
- Убедитесь, что бегунок включен, а в разделе «Блокировать» нет ни одного сайта.
Opera
- Красная буква «О» – нажимаем на «Настройки».
- Пролистываем до раздела безопасности и заходим в настройки сайта.
- Нужный раздел называем «Изображения».
- Смотрите чтобы конфигурация была как на картинке ниже.
Yandex
Если не загружаются картинки или фото в браузере Яндекс, делаем следующее:
- Нажимаем на три точки и далее заходим в конфигурацию браузера.
- В разделе «Производительность» убедитесь, что выключен параметр «Оптимизации изображения для экономии оперативной памяти».
- Зайдите в раздел «Сайты» и там в самом низу нажмите по ссылку «Расширенные настройки сайтов».
- Убедитесь, что стоит надстройка «Разрешено», также перейдите в «Настройки сайтов» и во вкладке «Заблокировано» удалите все, что есть.
Mozilla Firefox
- В строке адреса вводим:
about:config
- Далее в поисковой строке вводим параметр:
permissions.default.image
- Если стоит значение 2 (не показывать картинки), то установите 1 (показывать изображения).
Полный сброс настроек браузера
Сейчас мы попробуем сбросить браузер – таким образом мы сможем убрать лишние надстройки, которые могли установиться как самим пользователем, так и программами или вирусами. Перейдите в раздел с настройками (вы уже знаете, как это делать).
Яндекс.Браузер
«Системные» – «Сбросить все настройки».
Google Chrome
Открываем раздел «Дополнительные» и нажимаем на «Сброс настроек и удаление вредоносного ПО». Теперь вы увидите два пункта. Сначала сделайте «Восстановление настроек по умолчанию». Если это не поможет, то после этого нажимаем «Удалить вредоносное ПО с компьютера».
Опера
«Дополнительно» – пролистываем в самый низ до раздела «Сбросить настройки».
Mozilla Firefox
В адресной строке вводим:
about:support
Далее нажимаем по кнопке очистки. Также вы можете попробовать запустить браузер без дополнений.
Переустановка браузера
- Нажмите на и кнопку R, далее введите команду:
control
- Переходим в «Программы и компоненты»
- Найдите свой браузер, нажмите правой кнопкой и удалите.
- После этого скачайте свежую версию и установите.
Ничего из вышеперечисленного не помогло
Следовательно, проблема сидит куда глубже, но переживать не стоит, так как все можно решить.
- Сначала проверьте свой комп антивирусной программой, возможно, на компе затесался враг. Лучше перед этим обновить базу антивирусной программой.
- Проверьте подключение интернета – для этого я бы попробовал выполнить тестирование скорости на speedtest.net. Если есть проблема с интернетом, то можно позвонить провайдеру. Также советую почитать вот эту статью, которая поможет решить проблему с интернетом.
- Если вы используете VPN программы или другие подобные приложения, то отключите их.
- В системе могут быть установлены программы и приложения, которые мешают работе компа. Советую выполнить комплексную очистку от всего лишнего – об этом более подробно написано тут.
Почему не открываются картинки на сайте
В последнее время пользователи привыкли к информации, которая предоставляется в виде изображения или сопровождается картинками. Это повышает качество восприятия. Поэтому, если изображения на сайте не работают, то это может создать неудобства при прочтении информации.
Как можно понять, что у веб-ресурса должны быть изображения и что не видны картинки на сайте? На месте изображения у вас будет находиться значок разорванной картинки или текст на белом фоне:
Сразу выяснить причину белого фона сложно. Проблемы могут быть на стороне пользователя, а также на стороне владельца сайта. Понять, что не отображаются изображения на сайте из-за неверных настроек самого сайта очень просто: достаточно открыть другие ресурсы. Если там с изображениями все в порядке, то вы можете связаться с владельцем сайта и сообщить ему о возникших проблемах. Они могут возникнуть потому что:
- неверно указан путь изображения
- в названии файла с картинкой есть ошибка
- у изображения неверное расширение
- ошибка возникает в процессе загрузки картинки
Если же не грузятся картинки на всех сайтах, которые вы открываете, то проверьте отсутствие следующих популярных ошибок, встречающихся у пользователей.
Почему не грузятся картинки на сайтах
- Отключен показ картинок в браузере
Включить отображение картинок на сайте можно в настройках вашего браузера.
- Google Chrome
Перейдите в настройки браузера. Нажмите пункт Дополнительно. В разделе Конфиденциальность и безопасность выберите Настройки контента. В пункте Картинки передвиньте рычажок во включённое положение.
- Яндекс.Браузер
Перейдите в меню браузера и нажмите Настройки. Затем выберите Сайты и перейдите в Расширенные настройки сайтов. В разделе Отображение картинок передвиньте переключатель в положение Включено.
- Mozilla Firefox
Откройте браузер и перейдите в меню (три горизонтальные полоски). Нажмите Настройки, выберите пункт Содержимое. Поставьте галочку Автоматически загружать изображения. Нажмите OK.
- Safari
Откройте браузер. В строке меню выберите Safari, в выпадающем списке нажмите Настройки и перейдите во вкладку Конфиденциальность и безопасность. Откройте раздел Настройки сайтов и в пункте Контент выберите Картинки и нажмите Разрешить сайтам показывать изображения.
- Кеш и cookie перегружены
Браузер сохраняет различные файлы, чтобы быстрее открывать страницы популярных у пользователя ресурсов. В итоге, скопление этих файлов может привести к ошибкам в работе браузера. Исправить это довольно просто – достаточно очистить кеш-память браузера.
Принцип очистки кэшированных файлов у различных браузеров примерно один и тот же:
- Перейдите в “Настройки браузера” или нажмите одновременно клавиши Ctrl+H
- Найдите раздел “Очистить историю”
- Поставьте галочки напротив пунктов “Очистить cookie” и “Очистить историю/кеш”
- Выберите за какое время удалить файлы (час, день, неделя или за все время)
- Нажмите кнопку “Очистить”
Подробная инструкция по очистке кеша в разных браузерах есть в нашем разделе помощи:
- Google Chrome
- Яндекс.Браузер
- Microsoft Edge
- Safari
- В браузере включен режим “Турбо”
Для ускоренной загрузки страниц в браузерах может использоваться режим “Турбо”. В этом случае, чтобы сайт открылся быстрее, картинки на них не загружаются. Для возобновления загрузки изображений достаточно отключить режим “Турбо”. В Яндекс.Браузере и в Opera данный режим встроен в браузер и отключается в дополнительных настройках. У Chrome режим ускорения работает при установке дополнительного расширения. Поэтому для отключения “Турбо” необходимо выключить расширение “Data Saver”. В Firefox и Safari режима “Турбо” не предусмотрено.
- Проблемы с расширениями браузера
Расширения – это дополнения, которые устанавливаются в браузер, чтобы изменить или улучшить его функциональность. По каким-то причинам работа расширений может быть нарушена, в результате чего картинки на сайтах перестают отображаться. Вспомните, какие расширения были установлены в последнее время и отключите или удалите их. После этого перезагрузите браузер и проверьте исчезла ли проблема с загрузкой изображений.
- Блокировщик рекламы Adblock
Расширение Adblock предназначено для блокировки рекламы. Как правило, оно не показывает рекламные баннеры – кликабельные картинки, которые ведут на сайт рекламодателя. Adblock может скрывать код сайта, который похож на рекламный. Чтобы возобновить показ изображений отключите Adblock, после чего перезагрузите браузер.
Если вам необходимо отключить рекламу, попробуйте использовать альтернативные блокираторы рекламных изображений.
- Антивирусное программное обеспечение
Современные антивирусы следят за работой браузеров, чтобы вовремя выявить и заблокировать потенциальную угрозу. Иногда защита может быть слишком сильной, что приводит к блокировке изображений на сайтах. В этом случае зайдите в настройки антивируса и уменьшите степень защиты или отключите кэширование. Затем перезагрузите браузер.
- Вирусы на компьютере
Проблемы с загрузкой изображений могут быть в случае заражения вашего ПК вирусом. Признаком заражения может быть и проблемы с работой всей системы в целом – медленно загружаются программы, файлы не открываются. Используйте известный антивирус для проверки вашего оборудования: Kaspersky Anti-Virus, Avast, NOD32, Dr.Web, McAfee.
После проверки удалите зараженные файлы, затем сделайте перезагрузку компьютера.
- Кэш DNS
Данная проблема может возникнуть, если менялся провайдер или тип соединения с интернетом. Самое простое решение – перезагрузка роутера: отключите его от питания и включите снова.
Второй вариант очистки кэша dns – через командную строку.
Для Windows:
Открываем командную строку (Windows+R для Windows8, Windows+X для Windows10, вводим cmd и нажимаем Выполнить), вводим команду ipconfig /flushdns и жмем “ОК”. Затем делаем перезагрузку.
Для Mac OS:
Открываем терминал (Application › Utilities › Terminal) и выполняем команду (зависит от версии операционной системы)
– Mac OS Sierra/Mac OS X El Capitan/Mac OS X Mavericks/Mac OS X Mountain Lion/Mac OS X Lion: sudo killall -HUP mDNSResponder
– Mac OS X Yosemite: sudo discoveryutil udnsflushcaches – Mac OS X Snow Leopard: sudo dscacheutil -flushcache
– Mac OS X Leopard и ниже: sudo lookupd -flushcache
Затем перезагружаем компьютер.
- Включить JavaScript
JavaScript – это язык программирования, который увеличивает функциональность веб-страниц. Без него могут не отображаться картинки на сайтах. Чтобы включить его поддержку выполните следующие действия:
- Google Chrome
В браузере откройте Настройки. В разделе Конфиденциальность и безопасность перейдите в настройки сайтов. В пункте JavaScript включите Разрешить сайтам использовать JavaScript.
- Яндекс.Браузер
В Настройках нажмите: Дополнительно → Личные данные → Настройка. В строке JavaScript выберите пункт Разрешить и нажмите Готово. Затем обновите страницу.
- Mozilla Firefox
В адресной строке браузера наберите команду: about:config. На открывшейся странице нажмите кнопку Принимаю. Затем в строке поиска наберите: javascript.enabled. По результату поиска кликните правой кнопкой мыши, в пункте javascript.enabled нажмите Переключить.
- Safari
Откройте браузер. В строке меню выберите Safari, в выпадающем списке нажмите Настройки. В открывшемся окне перейдите в Безопасность, в разделе Сайты включите JavaScript.
- Возврат к первоначальным настройкам браузера
Это поможет вернуть браузер к заводским настройкам, которые рекомендуются для использования.
Google Chrome
- Выберите Меню → Настройки → Дополнительные
- Перейдите в раздел Сброс настроек и удаление вредоносного ПО.
- Нажмите пункт Восстановление настроек → Сбросить настройки.
Яндекс.Браузер
- Нажмите Меню (три горизонтальные полоски) → Настройки → Системные.
- Прокрутите страницу вниз и нажмите Сбросить все настройки.
- Подтвердите сброс настроек.
Mozilla Firefox
- Откройте Меню → Справка → Информация для решения проблем.
- Нажмите Очистить Firefox, затем Очистить Firefox в открывшемся окне.
- Когда очистка завершится, нажмите Завершить.
Чтобы сбросить Safari до первоначальных настроек нужно очистить кеш, историю браузера и данные веб-сайтов.
Для очистки истории:
- Откройте Safari.
- В строке меню откройте История.
- Выберите Очистить историю → Вся история.
- Нажмите Очистить историю.
Сброс кеша:
- Откройте Safari.
- В строке меню нажмите Safari → Настройки.
- Перейдите в раздел Дополнительно и поставьте галочку Показать меню разработки в строке меню.
- В появившейся вкладке Разработка выберите Очистить кеши.
Сброс данных сайта:
- Откройте Safari.
- В строке меню нажмите Safari → Настройки.
- Выберите раздел Конфиденциальность, нажмите Управление данными веб-сайта.
- Кликните Удалить все, затем удалить сейчас для окончательного подтверждения.
Если ни один из способов вам не помог и по-прежнему на сайте не отображаются картинки, что делать тогда?
Проверьте работу сайтов через разные браузеры. Возможно следует переустановить используемый вами браузер заново или обновить его до последней версии.
Вопрос от пользователя
Здравствуйте.
Подскажите, почему у меня не отображаются картинки в браузере? Лишь пустые квадратики, их загрузки можно ждать бесконечно…
Доброго дня!
При такой форме вопроса — ответить на него трудно, т.к. причин может быть довольно много. Для начала я бы посоветовал сделать самую банальную вещь: перезагрузить свое устройство (компьютер/телефон и пр.), и попробовать заново открыть веб-сайт.
Если также не загружаются — пойдем далее…
*
Из-за чего вместо картинок «пустые квадраты»
📌 «Проблемный» кэш, история и т.д.
Каждый браузер (по мере работы) накапливает большое кол-во «мусора» в своих временных папках (кэш, журналы, история просмотров та же, и т.д.). Делает это он не специально, а с целью ускорить вашу работу.
Однако, когда кэш разрастается (а в него входят и различные элементы сайтов, в т.ч. и стили, картинки и пр.) — браузер может начать работать со сбоями. Не исключено, что часть картинок перестанет отображаться. Для решения этого вопроса — попробуйте почистить его. Пару ссылок ниже в помощь. 👇
📌 В помощь!
1) Как почистить кэш и историю в браузере при работе в Windows — https://ocomp.info/kak-pochistit-istoriyu-v-brauzerah.html
2) Как почистить кэш и историю в браузере при работе на Android (телефон) — https://ocomp.info/kak-ochistit-kesh-na-telefone.html
Chrome — удаление кэша
*
📌Настройки браузера
Обратите внимание, что в настройках многих браузеров есть опция блокировки отображения картинок (ее часто использовали раньше, когда не было безлимитного доступа в Интернет и требовалось экономить трафик).
Так вот эта опция не всегда включается самим пользователем! Проверьте, не активна ли она…
Скриншот. Запретить сайтам показывать изображения — настройки браузера Opera
Кстати, в браузерах для смартфонов есть режимы экономии трафика. Они также могут влиять на загрузку картинок!
Скриншот. Экономный режим в мобильном браузере Opera
*
📌 Вкл. экономного режима (в параметрах Android, например)
Этот момент затрагивает только смартфоны!
Не многие знают, что в параметрах Android (в настройках мобильной сети) есть функция экономии трафика. Она автоматически снижает кол-во уведомлений, ограничивает фоновую работу приложений, может блокировать загрузку ряда картинок (полная ее функциональность зависит от марки телефона и его ПО).
Поэтому, я бы посоветовал на время отключить эту штуковину. Ссылка ниже поможет вам с этим разобраться…
📌 В помощь!
Как отключить экономию трафика на телефоне (под Android) — https://ocomp.info/ekonomiyu-trafika.html
Скриншот. Умная экономия трафика откл. (Honor)
*
📌 Блокировки провайдера
Нередко так бывает, что картинки на определенном сайте подгружаются из других сайтов, источников (а те в свою очередь могут быть заблокированы вашим провайдером, например).
В результате сам ресурс открывается, а вот часть изображений — нет! У меня, например, что-то подобное происходит с Ютубом…
В этом случае можно попробовать:
- найти другой сайт с нужными картинками, видео и т.д.;
- воспользоваться отличным 👉браузером со встроенным VPN;
- настроить 👉свой собственный VPN.
Наглядный пример для понимания работы VPN
*
📌 Плохое/медленное Интернет-соединение
Если на сайте используются большие изображения (скажем, весящие десятки МБ), а ваше Интернет-соединение оставляет желать лучшего — то на их загрузку может потребоваться достаточно много времени.
👉 В помощь!
Как узнать скорость интернета — https://ocomp.info/kak-uznat-skorost-interneta.html
*
Можно попробовать нажать в браузере сочетание Ctrl+F5 (это принудительно обновление странички и кэша).
Кроме этого, не помешало бы проверить своего Интернет-провайдера — например, к компьютеру можно 📌подключить телефон, и вкл. режим модема.
Скриншот. Ctrl+Fn+F5 — принуд. обновление веб-странички
*
📌 Картинка(и) была удалена с сайта, путь не действительный
Ну и последний «штрих» — возможно ваша картинка(и) была удалена на сайте (это мог сделать администратор / автор / редактор и т.п.). Мой пример см. чуть ниже. 👇
Картинка не показывается, т.к. владелец сайта (редактор) ее удалил
Так вот, если попробовать открыть прямую ссылку на картинку (которая заканчивается ее расширением, например, «.png», см. ниже 👇) — можно увидеть 📌сообщение о 404 ошибке, о том, что файла такого не существует!
В этом случае попробуйте задать вопрос владельцу сайта — может вопрос и проясниться… 🙂
Картинки просто нет на диске, поэтому при попытке ее открыть — возникает ошибка 404
*
Если вам удалось решить проблему как-то по-другому — сообщите пожалуйста в комментариях.
С наилучшими…
👋


Полезный софт:
-
- Видео-Монтаж
Отличное ПО для создания своих первых видеороликов (все действия идут по шагам!).
Видео сделает даже новичок!
-
- Ускоритель компьютера
Программа для очистки Windows от «мусора» (удаляет временные файлы, ускоряет систему, оптимизирует реестр).
Updated: 02/01/2021 by
While browsing the Internet, various factors determine whether or not images load properly. There are also a few ways that image issues manifest themselves. For instance, pictures might not appear at all, or show as a broken link (similar to the examples in the image). The following sections contain explanations and suggestions for fixing these problems.
To proceed, select the option that best describes your situation from the list below and follow the instructions.
Browser does not display any images on any page
If you don’t see any images at all, it’s likely an issue on your end and not the web page you’re visiting. More specifically, it may be due to browser settings or incompatibilities. Before proceeding, make sure your Internet connection is working by going to a website you have never visited.
Try a different browser
One of the best ways to determine if it’s your computer or the website is by trying a different browser. For instance, if you’re using Chrome, you could try Firefox or Microsoft Edge. If you can view images on a different browser, that’s an indication something is wrong with the browser you use normally.
Browser configuration
Most web browsers support the ability to disable images from being displayed. This option helps with load times for users who have a slower Internet connection or are only interested in the text on a page. Choose your browser from the list below and follow the steps to verify that images are enabled.
Google Chrome
To enable displaying images in Google Chrome, follow these steps.
- Open Google Chrome.
- Click the
icon in the upper-right corner of the window.
- Select Settings from the drop-down menu.
- On the left side of the screen, click Privacy and security.
- Expand the Site Settings option.
- Scroll down to the Content section and click Images.
- Under the Default behavior section, ensure that the circle next to Sites can show images is selected.
- Close and reopen Chrome.
Mozilla Firefox
To enable displaying images in Firefox, follow these steps.
- Open Mozilla Firefox.
- Type about:config in the address bar.
- Click the Accept the Risk and Continue button.
- Type permissions.default.image into the search bar.
- In the center of the screen, make sure the value is set to 1. If not, click the small pencil icon and change it.
- Close and reopen Firefox.
Microsoft Edge
To enable displaying images in Microsoft Edge, follow these steps.
- Open Microsoft Edge.
- In the upper-right corner of the screen, click the
icon.
- At the bottom of the Settings and more menu, select Settings.
- On the left side of the screen, select Cookies and site permissions.
- Under the Site permissions section, click the box labeled Images.
- On the Site permissions / Images screen, use the toggle switch to enable Show all (recommended).
- Close and reopen Microsoft Edge.
Internet Explorer
To enable displaying images in Internet Explorer, follow these steps.
- Open Internet Explorer.
- Click the Tools
icon in the top-right corner of the window.
- Select Internet Options.
- In the Internet Options window, click the Advanced tab.
- In the Settings under Multimedia, make sure the Show Pictures checkbox is checked ✓.
- Click Apply, then OK.
- Close and reopen Internet Explorer.
If your issue persists, you can try the steps in our basic Internet Explorer troubleshooting page.
- Basic Microsoft Internet Explorer troubleshooting.
Internet Explorer cannot open JPG
If the image is saved as a JPG in CMYK color mode, Internet Explorer 8.0 cannot open it.
- A jpg image opens in Firefox but not Internet Explorer.
Safari
In Safari, to enable and disable images in the browser, you need to access the developer options. The following sections show you how to turn on this feature, and then how to toggle images on and off.
- Open the Safari browser.
- Select
from the menu bar at the top-left corner of the screen.
- In the drop-down menu that appears, select Preferences.
- Click the Advanced tab, and check the box next to Show Develop menu in menu bar.
- You should now see the Develop selector in the Apple menu bar at the top of the screen; click it.
- In the drop-down menu that appears, make sure there isn’t a check mark next to Disable Images. If there is, click the selector to allow them once again.
Opera
To enable displaying images in Opera, follow these steps.
- Open Opera.
- In the upper-left corner of the screen, click the
icon.
- Select Settings from the drop-down menu.
- On the left side of the screen, click Advanced, and then select Privacy and security.
- In the Privacy and security section, click Site Settings.
- Scroll down the list and select Images.
- Under the Default behavior section, ensure that the circle next to Sites can show images is selected.
- Close and reopen Opera.
Clear cache and cookies
If you’ve determined that images are enabled in your browser settings, the next step is to clear your cache and cookies. This action effectively «resets» anything saved from previous visits to websites and help fix the problem. Once you’ve cleared your cache and cookies, close and reopen the browser. Then, try accessing the site with the missing images again.
- How to clear browser cache and cookies.
Browser updates
Another factor in page functionality is the browser’s version. If you’re using an out-of-date browser, it may be causing issues with the way pages are loading, including images. Once you’ve updated your browser, close and reopen it. Then, try the site with the missing images again.
- How to update an Internet browser.
Browser shows images, but some are missing
When only certain images are missing, it’s usually a problem with the website you’re visiting and not your computer or browser. More specifically, some images don’t load for one or more of the following reasons.
Possible causes
- The web page is not pointing to the correct URL (location) of the image.
- The server or computer hosting the image has moved or removed the image, and the web page has not yet been updated.
- The web page or computer hosting the image is getting too many requests and can’t send you the image.
- Your protection software is blocking the image.
Possible solutions
The following sections contain suggestions for resolving the issues surrounding specific websites or pages that are missing images.
Check an alternate server
One way to diagnose this problem is to see if the image is being hosted on an alternate server. If it is, try to locate it. Right-click the image or broken link icon and select Properties from the drop-down menu. You should see the Internet address of the image.
Copy that link, paste it into the address bar, and remove the name of the image. For example, if you performed this action on the image at the top of the page, you would copy «https://www.computerhope.com/issues/pictures/broken-links.png», then remove «broken-links.png» from the URL. Some websites list the directory of files (Computer Hope has this feature disabled), thus giving you the location of the image. Doing this is also a good method for determining whether or not the computer hosting the image is still active.
Disable spyware protection
If you trust the site you’re visiting and have spyware protection (e.g., Malwarebytes or McAfee Total Protection), try temporarily disabling it to verify it’s not blocking the images.
Try the page at a later time
Sometimes a website’s server or hosting service is too busy to send you the requested images. Try visiting the web page in a few hours or the next day.
Try another source
Try searching for the file name in a popular search engine, such as Google, to see if the image is located elsewhere. The name of the image file is the last part of the URL. In the earlier example, searching «broken-links.png» may allow you to find the image somewhere else on the web.
Windows host
If you’re running Microsoft Windows, verify your «hosts» file is not blocking or redirecting the website you’re visiting. For more information, see our lmhost file definition page.
Updated: 02/01/2021 by
While browsing the Internet, various factors determine whether or not images load properly. There are also a few ways that image issues manifest themselves. For instance, pictures might not appear at all, or show as a broken link (similar to the examples in the image). The following sections contain explanations and suggestions for fixing these problems.
To proceed, select the option that best describes your situation from the list below and follow the instructions.
Browser does not display any images on any page
If you don’t see any images at all, it’s likely an issue on your end and not the web page you’re visiting. More specifically, it may be due to browser settings or incompatibilities. Before proceeding, make sure your Internet connection is working by going to a website you have never visited.
Try a different browser
One of the best ways to determine if it’s your computer or the website is by trying a different browser. For instance, if you’re using Chrome, you could try Firefox or Microsoft Edge. If you can view images on a different browser, that’s an indication something is wrong with the browser you use normally.
Browser configuration
Most web browsers support the ability to disable images from being displayed. This option helps with load times for users who have a slower Internet connection or are only interested in the text on a page. Choose your browser from the list below and follow the steps to verify that images are enabled.
Google Chrome
To enable displaying images in Google Chrome, follow these steps.
- Open Google Chrome.
- Click the
icon in the upper-right corner of the window.
- Select Settings from the drop-down menu.
- On the left side of the screen, click Privacy and security.
- Expand the Site Settings option.
- Scroll down to the Content section and click Images.
- Under the Default behavior section, ensure that the circle next to Sites can show images is selected.
- Close and reopen Chrome.
Mozilla Firefox
To enable displaying images in Firefox, follow these steps.
- Open Mozilla Firefox.
- Type about:config in the address bar.
- Click the Accept the Risk and Continue button.
- Type permissions.default.image into the search bar.
- In the center of the screen, make sure the value is set to 1. If not, click the small pencil icon and change it.
- Close and reopen Firefox.
Microsoft Edge
To enable displaying images in Microsoft Edge, follow these steps.
- Open Microsoft Edge.
- In the upper-right corner of the screen, click the
icon.
- At the bottom of the Settings and more menu, select Settings.
- On the left side of the screen, select Cookies and site permissions.
- Under the Site permissions section, click the box labeled Images.
- On the Site permissions / Images screen, use the toggle switch to enable Show all (recommended).
- Close and reopen Microsoft Edge.
Internet Explorer
To enable displaying images in Internet Explorer, follow these steps.
- Open Internet Explorer.
- Click the Tools
icon in the top-right corner of the window.
- Select Internet Options.
- In the Internet Options window, click the Advanced tab.
- In the Settings under Multimedia, make sure the Show Pictures checkbox is checked ✓.
- Click Apply, then OK.
- Close and reopen Internet Explorer.
If your issue persists, you can try the steps in our basic Internet Explorer troubleshooting page.
- Basic Microsoft Internet Explorer troubleshooting.
Internet Explorer cannot open JPG
If the image is saved as a JPG in CMYK color mode, Internet Explorer 8.0 cannot open it.
- A jpg image opens in Firefox but not Internet Explorer.
Safari
In Safari, to enable and disable images in the browser, you need to access the developer options. The following sections show you how to turn on this feature, and then how to toggle images on and off.
- Open the Safari browser.
- Select
from the menu bar at the top-left corner of the screen.
- In the drop-down menu that appears, select Preferences.
- Click the Advanced tab, and check the box next to Show Develop menu in menu bar.
- You should now see the Develop selector in the Apple menu bar at the top of the screen; click it.
- In the drop-down menu that appears, make sure there isn’t a check mark next to Disable Images. If there is, click the selector to allow them once again.
Opera
To enable displaying images in Opera, follow these steps.
- Open Opera.
- In the upper-left corner of the screen, click the
icon.
- Select Settings from the drop-down menu.
- On the left side of the screen, click Advanced, and then select Privacy and security.
- In the Privacy and security section, click Site Settings.
- Scroll down the list and select Images.
- Under the Default behavior section, ensure that the circle next to Sites can show images is selected.
- Close and reopen Opera.
Clear cache and cookies
If you’ve determined that images are enabled in your browser settings, the next step is to clear your cache and cookies. This action effectively «resets» anything saved from previous visits to websites and help fix the problem. Once you’ve cleared your cache and cookies, close and reopen the browser. Then, try accessing the site with the missing images again.
- How to clear browser cache and cookies.
Browser updates
Another factor in page functionality is the browser’s version. If you’re using an out-of-date browser, it may be causing issues with the way pages are loading, including images. Once you’ve updated your browser, close and reopen it. Then, try the site with the missing images again.
- How to update an Internet browser.
Browser shows images, but some are missing
When only certain images are missing, it’s usually a problem with the website you’re visiting and not your computer or browser. More specifically, some images don’t load for one or more of the following reasons.
Possible causes
- The web page is not pointing to the correct URL (location) of the image.
- The server or computer hosting the image has moved or removed the image, and the web page has not yet been updated.
- The web page or computer hosting the image is getting too many requests and can’t send you the image.
- Your protection software is blocking the image.
Possible solutions
The following sections contain suggestions for resolving the issues surrounding specific websites or pages that are missing images.
Check an alternate server
One way to diagnose this problem is to see if the image is being hosted on an alternate server. If it is, try to locate it. Right-click the image or broken link icon and select Properties from the drop-down menu. You should see the Internet address of the image.
Copy that link, paste it into the address bar, and remove the name of the image. For example, if you performed this action on the image at the top of the page, you would copy «https://www.computerhope.com/issues/pictures/broken-links.png», then remove «broken-links.png» from the URL. Some websites list the directory of files (Computer Hope has this feature disabled), thus giving you the location of the image. Doing this is also a good method for determining whether or not the computer hosting the image is still active.
Disable spyware protection
If you trust the site you’re visiting and have spyware protection (e.g., Malwarebytes or McAfee Total Protection), try temporarily disabling it to verify it’s not blocking the images.
Try the page at a later time
Sometimes a website’s server or hosting service is too busy to send you the requested images. Try visiting the web page in a few hours or the next day.
Try another source
Try searching for the file name in a popular search engine, such as Google, to see if the image is located elsewhere. The name of the image file is the last part of the URL. In the earlier example, searching «broken-links.png» may allow you to find the image somewhere else on the web.
Windows host
If you’re running Microsoft Windows, verify your «hosts» file is not blocking or redirecting the website you’re visiting. For more information, see our lmhost file definition page.
Всем привет! Сегодня мы поговорим про очень частую проблему, когда в браузере не отображаются картинки. Сначала попробуйте пооткрывать другие сайты, чтобы проверить, что проблема возникла не у вас. Если вы наблюдаете подобное на всех ресурсах, то значит ошибка отображения возникает из-за вашего компьютера или браузера.
Если только на одном сайте, то проблема может быть со стороны сервера. Также проблема может быть и со стороны интернет подключения. Можно попробовать перезагрузить роутер. Если браузер все равно не показывает картинки на сайтах, то далее пробуем варианты, о которых я написал ниже.
Сначала рассмотрим причины:
- Проблема в самом браузере и в его настройках – можно сбросить его до заводской конфигурации или переустановить.
- Расширение – отключаем все дополнения, если поможет, то ищем виновника, удаляем и переустанавливаем.
- Проблема с интернет подключением – об этом я подробнее написал в самом конце.
- Вирусы – проверяем комп антивирусной программой.
- Надстройки браузер – выключено отображение картинок.
- Включен VPN – выключаем подобные программы.
- Проблема в системе или с установленными программами.
- Забитый кэш браузера.
Пробовать все не нужно, после каждого проверяйте – решилась проблема или нет. Также вы можете задавать мне вопросы в комментариях. А теперь чуть подробнее о каждой из проблем.
Кэш DNS
Запускаем командную строку от имени администратора – для этого нажимаем по меню «Пуск», далее в поисковой строке вводим «Командная строка» или «cmd», нажимаем правой кнопкой и выбираем «Запуск от имени администратора».
Далее вводим команду:
ipconfig /flushdns
После этого перезагружаем ПК.
Причина #2: Режим «Турбо»
Практически во всех современных браузерах есть специальный режим, предназначенный для ускоренной загрузки страниц при низкой скорости интернета. В зависимости от настроек, он может включаться автоматически или требовать подтверждения. В этом режиме мультимедийный контент не подгружается вообще, в том числе содержимое слайдеров и видео, и иногда из-за этого в браузере не отображаются картинки.
Решение:
В веб-обозревателях, поддерживающих данную функцию, в панели состояния или прямо возле адресной строки есть иконка «Турбо-режим» (к примеру, в «Яндекс.Браузере» это миниатюрный космический корабль). Если кнопка активна, кликните и отключите ускоренную загрузку страниц.
Отключение расширений
Расширения или дополнения к браузеру могут работать криво, неправильно и в результате картинки не отображаются. Поэтому давайте отключим все расширения. В адресной строке введите:
- Chrome – chrome://extensions/
- Opera – opera://extensions/
- Yandex – browser://extensions/
- Firefox – about:addons
Далее отключаем все дополнения, если они есть. Если же проблема решится, то вам нужно поочередно включать обновления и проверять результат, чтобы найти виновника. Когда поломанное дополнение будет найдено, его останется удалить и установить заново.
Настройка отображения изображения
В настройках браузера есть возможность отключить отображение картинок на всех или только определенных сайтах. Возможно данная надстройка у вас активна. Давайте это проверим.
Google Chrome
- Нажимаем на три точки и переходим в «Настройки».
- Слева в меню переходим в раздел «Конфиденциальность и безопасность» и далее заходим в «Настройки сайта».
- Находим «Картинки».
- Убедитесь, что бегунок включен, а в разделе «Блокировать» нет ни одного сайта.
Opera
- Красная буква «О» – нажимаем на «Настройки».
- Пролистываем до раздела безопасности и заходим в настройки сайта.
- Нужный раздел называем «Изображения».
- Смотрите чтобы конфигурация была как на картинке ниже.
Yandex
Если не загружаются картинки или фото в браузере Яндекс, делаем следующее:
- Нажимаем на три точки и далее заходим в конфигурацию браузера.
- В разделе «Производительность» убедитесь, что выключен параметр «Оптимизации изображения для экономии оперативной памяти».
- Зайдите в раздел «Сайты» и там в самом низу нажмите по ссылку «Расширенные настройки сайтов».
- Убедитесь, что стоит надстройка «Разрешено», также перейдите в «Настройки сайтов» и во вкладке «Заблокировано» удалите все, что есть.
Mozilla Firefox
- В строке адреса вводим:
about:config
- Далее в поисковой строке вводим параметр:
permissions.default.image
- Если стоит значение 2 (не показывать картинки), то установите 1 (показывать изображения).
Как устранить ошибку отображения картинки в Яндекс.Браузере?
Прежде всего, стоит попробовать отключить дополнения, блокирующие рекламу и перезапустить браузер без них. Если проблема сохраняется, то следует присмотреться к установленному в системе фаерволу или другим расширениям, как-либо влияющим на отображение контента и маршрутизацию трафика. К последним можно отнести прокси серверы, VPN и прочие средства анонимизации. Они зачастую делают отображение данных невозможным, что и приводит к отсутствию картинок.
Также не следует пренебрегать очисткой кэша, которую можно выполнить, запустив очистку истории и включив в неё соответствующую часть данных. Если есть подозрение, что отключен параметр, отвечающий за это, потребуется зайти в Настройки программы, затем в категории Дополнительные настройки, в которой следует выбрать пункт Личные данные. Там, во вкладке Содержимое, у пользователя будет возможность проверить, включено ли отображение различных изображений.
Полный сброс настроек браузера
Сейчас мы попробуем сбросить браузер – таким образом мы сможем убрать лишние надстройки, которые могли установиться как самим пользователем, так и программами или вирусами. Перейдите в раздел с настройками (вы уже знаете, как это делать).
Яндекс.Браузер
«Системные» – «Сбросить все настройки».
Google Chrome
Открываем раздел «Дополнительные» и нажимаем на «Сброс настроек и удаление вредоносного ПО». Теперь вы увидите два пункта. Сначала сделайте «Восстановление настроек по умолчанию». Если это не поможет, то после этого нажимаем «Удалить вредоносное ПО с компьютера».
Опера
«Дополнительно» – пролистываем в самый низ до раздела «Сбросить настройки».
Mozilla Firefox
В адресной строке вводим:
about:support
Далее нажимаем по кнопке очистки. Также вы можете попробовать запустить браузер без дополнений.
Кэш и cookie переполнены
При работе с браузером постоянно скапливаются файлы, которые при нехватке места на компьютере могут приводить к тому, что обозреватель будет работать неправильно. Чтобы устранить проблему, достаточно очистить кэш. В различных программах это делается по разному, но принцип у всех похож.
Когда Яндекс.Браузер или Google Chrome не отображает картинки на странице, необходимо произвести очистку кеша. Нужно выполнить несколько простых действий:
- нажать сочетание клавиш Ctrl+H или же зайти в настройки и найти строку «история»;
- следует выбрать, за какое время будет произведено удаление файлов;
- затем следует поставить галочки напротив пунктов «очистить кэш» и «cookie»;
- остается нажать кнопку «очистить».
Если нужно очистить файлы в обозревателе Mozilla Firefox, необходимо открыть новую вкладку, найти значок шестеренки.
Найти строку «приватность и защита», а затем нажать кнопку «удалить историю».
При этом также можно выбирать период, за который произойдет удаление файлов. Рекомендуется производить очистку за весь период работы с определенным обозревателем. Важно учитывать, что после таких действий на сайтах придется заново вводить логин и пароль.
Способы блокировки и отключения рекламы Яндекс.Директ на компьютере и Андроиде
В случае, когда используется Microsoft Edge очистка происходит практически так же, как и в браузерах Chromium. Сначала нужно нажать сочетание клавиш Ctrl+H, а затем щелкнуть «очистить журнал». Выбрав пункт «очистить кэш», остается только завершить удаление.
Переустановка браузера
- Нажмите на «Win» и кнопку «R», далее введите команду:
control
- Переходим в «Программы и компоненты»
- Найдите свой браузер, нажмите правой кнопкой и удалите.
- После этого скачайте свежую версию и установите.
Самый простой способ восстановления работы приложения – выполнить восстановление или сброс. Для этого достаточно выполнить следующие шаги.
- Откройте настройки операционной системы. Как комбинацией Win + I, так и стандартным способом, нажав на шестеренку в меню Пуск.
- Перейдите в «Приложения», найдите Фотографии и нажмите на «Дополнительные параметры».
- Найдите и нажмите кнопку «Сбросить»
После данной операции стоит проверить работу приложения. В нашем случае, даже после перезагрузки компьютера, приложение Фотографии по-прежнему не работает.
Ничего из вышеперечисленного не помогло
Следовательно, проблема сидит куда глубже, но переживать не стоит, так как все можно решить.
- Сначала проверьте свой комп антивирусной программой, возможно, на компе затесался враг. Лучше перед этим обновить базу антивирусной программой.
- Проверьте подключение интернета – для этого я бы попробовал выполнить тестирование скорости на speedtest.net. Если есть проблема с интернетом, то можно позвонить провайдеру. Также советую почитать вот эту статью, которая поможет решить проблему с интернетом.
- Если вы используете VPN программы или другие подобные приложения, то отключите их.
- В системе могут быть установлены программы и приложения, которые мешают работе компа. Советую выполнить комплексную очистку от всего лишнего – об этом более подробно написано тут.
Приложение фотографии Windows 10 не работает
По умолчанию все файлы изображений открываются через стандартное приложение «Фотографии». Эта программа разработана для комфортного и быстрого просмотра фото и картинок на компьютере, планшетах, смартфонах и других мобильных устройств. И если на планшетном компьютере приложение работает корректно, то на компьютере с операционной системой Windows 10 долго открываются фотографии, или приложение не запускается вовсе.
Почему же приложение фотографии Windows 10 не работает? Причин может быть несколько, и пока разработчики работают над исправлением данной ошибки, мы попробуем решить проблему доступными способами.
Причина #5: Настройки антивируса
С чрезмерно «параноидальным» ПО, наверное, сталкивались все. Большинство современных антивирусов следят за работой браузера, чтобы своевременно отслеживать и блокировать потенциальные угрозы. Однако иногда из-за настроек кэширования интернет-трафика контент на сайтах частично перестаёт отображаться.
Зайдите в настройки вашего антивируса и установите меньшую степень защиты, либо отключите кэширование. После этого перезапустите браузер и посмотрите, появились ли картинки.
Причина #4: Использование расширения AdBlock
Несмотря на то, что блокировщики рекламы значительно упрощают жизнь, иногда они приводят к тому, что содержимое сайтов отображается некорректно — например, не отображаются картинки в браузере. Почему так происходит? Дело в том, что подобные расширения скрывают фрагменты кода, типичные для рекламных блоков, ориентируясь на свои базы данных. Иногда, помимо различных объявлений, под удар попадают и обычные картинки.
Попробуйте отключить AdBlock и перезагрузить браузер. Если изображения появились, необходимо изменить настройки или скачать альтернативное расширение для блокировки рекламы.
Причина #3: Отображение изображений отключено
Возможно также, что показ изображений заблокирован в настройках программы. В этом случае в браузере не отображаются картинки на всех сайтах.
Решение:
Зайдите в расширенные (дополнительные) опции вашего веб-обозревателя и найдите пункт «Настройки контента» или «Настройки содержимого». Поставьте флажок возле пункта «Всегда показывать картинки», примените изменения и перезапустите программу.
Причина #6: Вирусы
Хотя чаще всего вредоносное ПО «засоряет» компьютер навязчивой рекламой, иногда случается наоборот и из-за вирусов в браузере не отображаются картинки. Как правило, одновременно появляются ошибки и сбои в работе остальной системы, компьютер тормозит, не хочет открывать какие-то файлы и т. д.
Полное сканирование ПК с помощью антивирусных программ. Здесь есть свои тонкости. Во-первых, лучше всего производить проверку в «Безопасном режиме Windows» — так антивирус может найти больше опасных файлов. Во-вторых, помимо проверки стандартным антивирусом («Антивирус Касперского», Avast, NOD32 и т. п.), рекомендуется установить и использовать специальные программы-сканеры, такие как Dr.Web, McAfee и GridinSoft Anti-Malware.
Иногда пользователи отмечают, что при просмотре какой-либо страницы в браузере не открываются изображения. Такая проблема может возникнуть в разных случаях, но её решение обычно требуется найти очень оперативно. Для этого нужно выявить причины и устранить нарушения работы системы.
Что делать, если пропали картинки в браузере
Работа разных браузеров подвержена нарушениям и сбоям. Одно из таких явлений — отсутствие картинок. Вместо изображений можно увидеть пустые квадраты с крестиками или что-то подобное. Это сильно мешает комфортному использованию браузера, не позволяет быстро найти нужную информацию и затрудняет ориентирование по страницам сайтов.
Очистка кэша в разных браузерах
Кэш представляет собой промежуточный буфер с быстрым доступом, в котором содержится наиболее часто запрашиваемая информация. Это упрощает работу в интернете, так как востребованные файлы выдаются браузером максимально оперативно. Постепенно таких файлов скапливается очень много. На поиск нужных элементов система тратит большое количество времени, что приводит к ухудшению производительности. Браузер будет работать медленно, а ускорить его можно путём очистки кэша, что позволит заодно решить проблему загрузки картинок.
Все браузеры используют технологию кэширования информации, поэтому периодически кэш нужно удалять
Opera
Для оптимизации кэша в браузере Opera можно провести следующие действия:
- Запускаем браузер, открываем «Меню» — «Настройки». Находим раздел «Безопасность», расположенный слева.
В меню настроек переходим к пункту «Безопасность»
- В графе «Конфиденциальность» активируем кнопку «Очистить».
Нажимаем кнопку «Очистить историю посещений»
- Появляется список разделов, среди которых следует определить подлежащие очистке. Устанавливаем галочку напротив надписи «Кэшированные изображения и файлы». Затем нажимаем кнопку «Очистить историю посещений».
Можно установить галочки напротив других разделов, если нужна более тщательная очистка браузера
«Яндекс.Браузер»
В браузере «Яндекс» также могут возникнуть сбои в отображении картинок. Технология очистки кэша в этом случае похожа на работу с Opera:
- Активируем пункт «Меню», а затем «История».
Для очистки кэша нужно открыть историю браузера
- Нужно очистить этот раздел, для этого в следующем окне снова нажимаем кнопку с надписью «История». Можно также воспользоваться комбинацией клавиш Ctrl+H.
В истории посещений находится кнопка для очистки кэша «Яндекса»
- В открывшемся окне выбираем период, за который требуется очистка, например, за прошедшие сутки или за всё время. Отмечаем пункт «Файлы, сохранённые в кэше». Если требуется очистка cookie, то отмечаем и эту строку, а затем нажимаем «Очистить историю».
При необходимости можно очистить и другие разделы браузера «Яндекс»
Google Chrome
Технология устранения скопившихся файлов в браузере Google Chrome мало отличается от рассмотренных случаев. В правом верхнем углу окна браузера нужно нажать кнопку «История» и перейти к соответствующему разделу. Открывается журнал посещений, где нужно найти кнопку «Очистить историю». Напротив строки «Файлы cookie» следует поставить отметку, а затем вверху около пункта «Удалить указанные ниже элементы» отметить графу «За все время» и нажать «Очистить историю».
Технология очистки кэша Google Chrome мало отличается от работы с «Яндексом»
Видео: как очистить кэш и куки Google Chrome
Как отключить быструю загрузку
Если загрузка веб-страницы длится очень долго, то браузер может автоматически запретить отображение картинок. В результате этого пользователь видит только текстовую информацию. Для устранения такого недочёта нужно изменить настройки. Технология работы похожа во всех браузерах. Рассмотрим поэтапные действия на примере Google Chrome:
- Открываем браузер и любую веб-страницу. Рядом с адресом страницы нажимаем на кнопку «Сведения о сайте», а затем «Настройки сайта». Появляется вкладка, в которой есть раздел «Картинки». Именно здесь происходит настройка отображения картинок.
В браузере нужно найти раздел «Картинки»
- Нажимаем на строку «Показывать все». После этого можно закрыть раздел настроек и перезагрузить веб-страницу браузера.
Параметр «Показывать все» является стандартной настройкой браузера
Для браузера Opera выполняется следующая последовательность действий: «Меню» — «Настройки», затем нажимаем «Сайты» — «Изображения» — «Показывать». Таким образом можно восстановить отображение картинок всего в несколько шагов.
В браузере Opera настроить отображение картинок можно в несколько шагов
Настройка расширений
За увеличение функциональности браузера отвечают его расширения. Иногда работа этими программами предполагает блокировку элементов, необходимых для оперативной работы сайта. Популярными вариантами таких расширений являются NoScript, Adblock и Adblock Plus. Определить параметр, который мешает отображению картинок, можно путём отключения всех расширений и поочерёдного их включения.
В Google Chrome
Для настройки параметров в Google Chrome нужно осуществить следующие действия:
- В правом верхнем углу открываем меню, а затем раздел «Дополнительные инструменты» – «Расширения».
Для настройки Google Chrome нужно открыть вкладку «Расширения»
- В открывшемся списке установок выбираем те, которые нужно удалить. Напротив каждого варианта можно увидеть иконку в виде корзины, нажатие которой приводит к удалению расширения.
Удаление расширений позволяет настроить отображение картинок
- Осуществляемое действие нужно подтвердить, для этого в появившемся диалоговом окне нажимаем кнопку «Удалить».
В «Яндекс.Браузере»
Для оптимизации работы «Яндекса» нужно нажать «Меню», выбрать «Дополнения», а затем найти строку «Из других источников». Здесь следует выбрать ненужные дополнения, при наведении на них курсора мыши появится надпись «Удалить». Нужно нажать на неё и подтвердить действие, после чего расширение будет удалено.
В браузере «Яндекс» выбрать и удалить ненужные расширения можно в разделе «Дополнения»
В Opera
В браузере Opera удалить лишние дополнения можно так же, как и в других системах. Для этого проводятся следующие действия:
- Попасть в раздел расширений можно при одновременном нажатии клавиш Ctrl+Shift+E или через раздел «Расширения» главного меню.
Заходим в раздел «Расширения» главного меню
- При наведении курсора мыши на нужное дополнение справа появляется красный крестик. Для удаления нажимаем на него и подтверждаем действие в появившемся окошке.
Для удаления расширения следует нажать на крестик нужного блока
- После этого дополнение будет удалено. Вместо этого можно просто отключить функционирование расширения. Для этого есть соответствующая кнопка напротив каждого названия расширения.
Отключение расширений позволяет ускорить работу браузера
Видео: как удалить расширение в браузере Opera
Подключение JavaScript
JavaScript представляет собой специальный язык программирования, позволяющий увеличить функциональность веб-страниц. Без него отображаемое содержимое сайтов будет скудным, а изображения могут отсутствовать. Поэтому необходимо включить его поддержку. Для этого нужно осуществить такие действия:
- в «Яндекс.Браузере» на основной веб-странице поочерёдно нажать «Дополнения» — «Настройки» — «Дополнительно» — «Личные данные» — «Настройка». В строке JavaScript выбрать пункт «Разрешить» и нажать «Готово». После этого страницу следует обновить;
- для настройки Google Chrome нужно запустить браузер и открыть «Управление» – «Настройки». В нижней части страницы следует выбрать «Дополнительные настройки», а затем «Личные данные» и «Настройки контента». В разделе JavaScript отмечаем галочкой пункт «Разрешить» и нажимаем «Готово»;
- в адресной строке браузера Mozilla Firefox нужно набрать команду: about:config. На открывшейся новой странице нажимаем кнопку «Принимаю», далее в строке поиска набираем: javascript.enabled. По результату поиска кликаем правой кнопкой мыши, а далее в пункте «javascript.enabled» нажимаем «Переключить». После этого обновляем страницу.
Видео: как включить и отключить JavaScript в Google Chrome
Отсутствие изображений после загрузки веб-страницы легко устранить в настройках любого браузера, но предварительно важно определить причину проблемы. В дальнейшем легко предотвратить подобные ситуации, если знать особенности устройства популярных браузеров.
- Автор: Ольга Новикова
- Распечатать
Оцените статью:
- 5
- 4
- 3
- 2
- 1
(3 голоса, среднее: 2.7 из 5)
Поделитесь с друзьями!