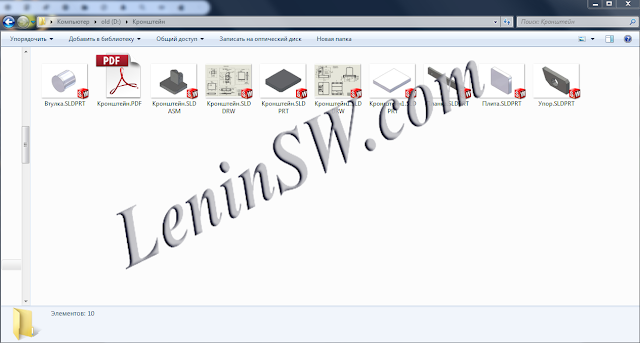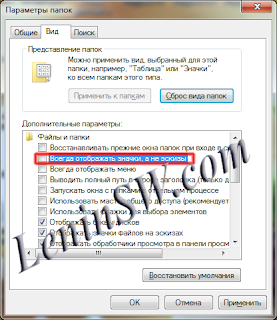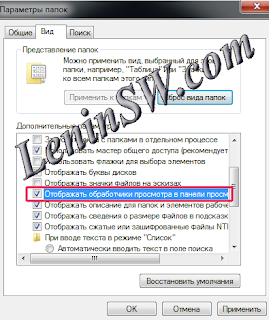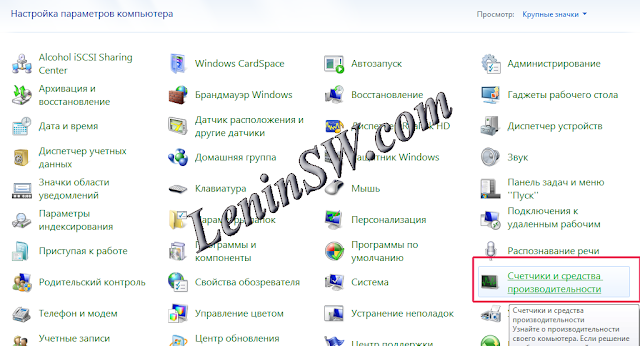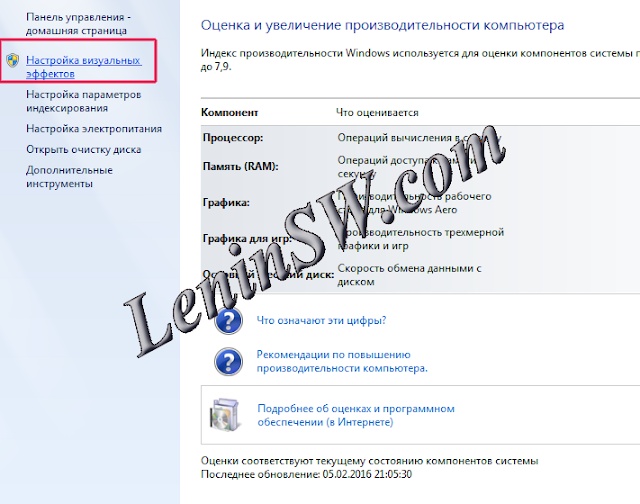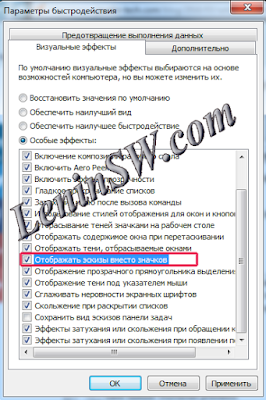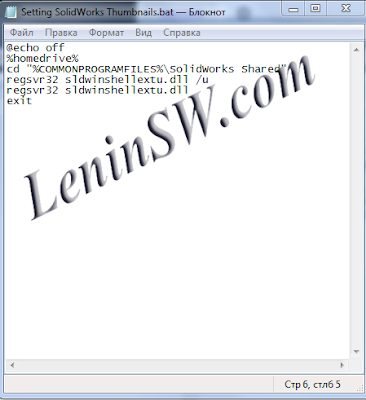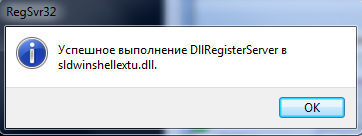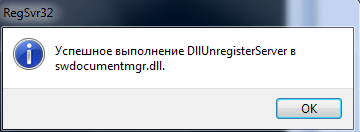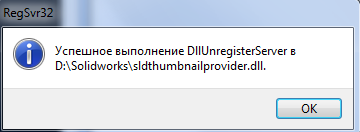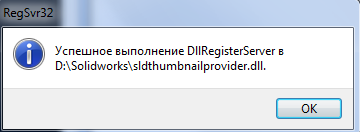Иногда перестают отображаться миниатюры Solidworks в проводнике Windows.
А было так
Для того, чтобы исправить эту проблему необходимо сделать несколько кликов мышью:
Запускаем Solidworks, заходим в настройки и ставим галочку «Отобразить уменьшенную копию изображения в проводнике Windows
Заходим в панель управления Windows — Параметры папок и на вкладке «Вид» убираем галочку (если установлена) «Всегда отображать значки, а не эскизы».
Прокручиваем вниз и ставим галочку если не стоит «Отображать обработчики просмотра в панели просмотра»
Заходим в панель управления щелкаем на «Счетчики и средства производительности», далее «Настройки визуальных эффектов», ставим галочку «Отображать эскизы вместо значков».
Проверяем отображение миниатюр, если изображения не появились, придется делать чуть больше действий: Скачиваем файл Setting SolidWorks Thumbnails.zip Распаковываем и запускаем файл «Setting SolidWorks Thumbnails.cmd». Пакетный файл делает следующее: переходит в каталог «SolidWorks Shared» и перерегистрирует библиотеку «sldwinshellextu.dll»
Листинг файла «Setting SolidWorks Thumbnails.cmd»
В процессе выполнения появится два информационных окна.
Библиотека разрегистрирована
Библиотека зарегистрирована
Как правило, после этого должно все отображаться нормально.
Если по прежнему превью нет, перерегистрируем другую библиотеку «swdocumentmgr.dll». В архиве надо запустить файл «Setting SolidWorks Thumbnails 1.cmd». Так же появятся информационные окна о разрегистрации и регистрации, как и в предыдущем случае.
Листинг файла «Setting SolidWorks Thumbnails 1.cmd»
Перерегистрация следующей библиотеки будет возможна на последних версиях Solidworks. На младших версиях, например Solidworks 2012 её просто нет. Обратите внимание, предыдущие командные файлы путь к библиотеке формировали с использованием системных переменных, поэтому работают без правки. Следующий командный файл нуждается в правке, в зависимости от пути установленного Solidworks. Откройте файл блокнотом для редактирования и изменить путь «D:Solidworkssldthumbnailprovider.dll» на ваш путь к каталогу Solidworks. Напрмер «C:Program FilesSolidWorks CorpSolidWorkssldthumbnailprovider.dll» (путь по умолчанию).
Листинг файла «Setting SolidWorks Thumbnails 2.cmd».
Сохраните и запускайте.
Если миниатюры не появились, перезагрузите Windows.
Надеюсь статья помогла вам. Статью можно скачать.
Вы можете посмотреть порядок действий на видео.
Альтернативный видеохостинг
Автор:
Yarilo · Опубликовано: 1 час назад
Постараюсь поподробнее.
Извини за пеинт, но должно быть понятно, изобразил схематично эпюру массового расхода наглядно, на рисунке тестовой геометрии.
Надо сделать граничные условие на входе постоянные, согласно картинке. Расход X кг/с мне надо будет в дальнейшем редактировать. Ну пусть для примера будет 0,5 кг/с.
Допустим пример:
1) мы имеем вход mass flow inlet левый круг(ЛК), центральный прямоугольник (УП) и правый круг(ПК).
2) надо сделать граничные расход так:
А) ЛК, сначало в области [1] расход фиксированный, как будто на ЛК указан const = 0.5 кг/с, но так как там половина, поэтому мы знаем что через пол круга в области [1] пойдет 0,25 кг/с. Во второй половине ЛК в области 2 пойдет уменьшение расхода.
Б) ЦП, там идёт уменьшение расхода до 0 кг/с в области [2], и затем увеличение расхода в области [3]
В) все тоже самое как и пункте А), только увеличение.
Расход уменьшается и увеличивается равномерно.

В этой инструкции — способы исправить эту проблему и вернуть показ миниатюр (эскизов) для предварительного просмотра в проводнике Windows 10 вместо иконок файлов или тех самых черных квадратов.
- Включение показа эскизов в настройках
- Сброс кэша эскизов Windows 10
- Дополнительные способы включить показ миниатюр
- Видео инструкция
Примечание: отображение миниатюр не доступно, если в параметрах папки (правый клик в пустом месте внутри папки — Вид) включены «Мелкие значки», отображение в виде списка или таблицы. Также миниатюры могут не отображаться для специфичных форматов изображений, не поддерживаемых самой ОС и для видео, для которого не установлены кодеки в системе (также подобное случается, если установленный вами плеер устанавливает свои иконки на видео файлы).
Включение показа миниатюр (эскизов) вместо значков в настройках
В большинстве случаев, для того чтобы включить отображение картинок вместо иконок в папках, достаточно просто изменить соответствующие настройки в Windows 10 (они присутствуют в двух местах). Сделать это просто. Примечание: если какие-то из указанных ниже опций оказались недоступны или не меняются, обратите внимание на последний раздел этого руководства.
Для начала проверьте, включен ли показ миниатюр в параметрах проводника.
- Откройте проводник, нажмите в меню «Файл» — «Изменить параметры папок и поиска» (также можно зайти через панель управления — параметры проводника).
- На вкладке «Вид» посмотрите, не включен ли пункт «Всегда отображать значки, а не эскизы».
- Если включен, снимите отметку с него и примените настройки.
Также настройки отображения эскизов картинок присутствуют в параметрах быстродействия системы. Добраться до них можно следующим образом.
- Кликните правой кнопкой мыши по кнопке «Пуск» и выберите пункт меню «Система».
- Слева выберите «Дополнительные параметры системы»
- На вкладке «Дополнительно» в разделе «Быстродействие» нажмите «Параметры».
- На вкладке «Визуальные эффекты» отметьте пункт «Вывод эскизов вместо значков». И примените настройки.
Примените сделанные настройки и проверьте, была ли решена проблема с отображением миниатюр.
Сброс кэша эскизов в Windows 10
Этот способ может помочь, если вместо миниатюр в проводнике стали отображаться черные квадраты или что-то еще, не типичное. Здесь можно попробовать сначала удалить кэш эскизов с тем, чтобы Windows 10 создала его заново.
Для очистки эскизов выполните следующие действия:
- Нажмите клавиши Win+R на клавиатуре (Win — клавиша с эмблемой ОС).
- В окно «Выполнить» введите cleanmgr и нажмите Enter.
- Если появится выбор диска, выберите ваш системный диск.
- В окне очистки диска, внизу, отметьте пункт «Эскизы».
- Нажмите «Ок» и дождитесь, когда будет завершена очистка эскизов.
После этого можете проверить, стали ли отображаться миниатюры (они будут созданы заново).
Дополнительные способы включить показ миниатюр
Если в вашем случае не отображаются миниатюры только в случае, если в параметрах «Вид» вы устанавливаете крупные или огромные значки, проверьте, чтобы в разделе реестра
HKEY_LOCAL_MACHINESOFTWAREMicrosoftWindows NTCurrentVersionWindows
Были следующие параметры со следующими значениями, при их отсутствии или отличающихся значениях, измените их:
"IconServiceLib"="IconCodecService.dll" "DdeSendTimeout"=dword:00000000 "DesktopHeapLogging"=dword:00000001 "GDIProcessHandleQuota"=dword:00002710 "ShutdownWarningDialogTimeout"=dword:ffffffff "USERNestedWindowLimit"=dword:00000032 "USERPostMessageLimit"=dword:00002710 "USERProcessHandleQuota"=dword:00002710 @="mnmsrvc" "DeviceNotSelectedTimeout"="15" "Spooler"="yes" "TransmissionRetryTimeout"="90"
А в разделе реестра
HKEY_LOCAL_MACHINESOFTWAREWow6432NodeMicrosoftWindows NTCurrentVersionWindows
следующие параметры
"IconServiceLib"="IconCodecService.dll" "DdeSendTimeout"=dword:00000000 "DesktopHeapLogging"=dword:00000001 "GDIProcessHandleQuota"=dword:00002710 "ShutdownWarningDialogTimeout"=dword:ffffffff "USERNestedWindowLimit"=dword:00000032 "USERPostMessageLimit"=dword:00002710 "USERProcessHandleQuota"=dword:00002710 @="mnmsrvc" "DeviceNotSelectedTimeout"="15" "Spooler"="yes" "TransmissionRetryTimeout"="90"
А если в этих разделах есть параметры LoadAppInit_DLLs и AppInit_DLLs то первый должен быть равен 0, а второй — пустым.
И на всякий случай еще два способа включить отображение миниатюр в проводнике — с помощью редактора реестра и редактора локальной групповой политики Windows 10. По сути, это один способ, только разные его реализации.
Для включения миниатюр в редакторе реестра, проделайте следующее:
- Откройте редактор реестра: Win+R и ввести regedit
- Зайдите в раздел (папки слева)
HKEY_CURRENT_USERSOFTWAREMicrosoftWindowsCurrentVersionPoliciesExplorer
- Если в правой части вы увидите значение с именем DisableThumbnails, кликните по нему дважды и установите значение 0 (ноль), чтобы включить показ иконок.
- Если такого значение нет, можно его создать (правый клик в пустой области справа — создать — DWORD32, даже для систем x64) и установить для него значение 0.
- Повторите шаги 2-4 для раздела
HKEY_LOCAL_MACHINESOFTWAREMicrosoftWindowsCurrentVersionPoliciesExplorer
Закройте редактор реестра. Изменения должны вступить в силу сразу после изменений, но если этого не произошло — попробуйте перезапустить explorer.exe или перезагрузить компьютер.
То же самое с помощью редактора локальной групповой политики (доступно только в Windows 10 Pro и выше):
- Нажать Win+R, ввести gpedit.msc
- Перейдите к разделу «Конфигурация пользователя» — «Административные шаблоны» — «Компоненты Windows» — «Проводник»
- Дважды кликните по значению «Отключить отображение эскизов и отображать только значки».
- Установите для него «Отключено» и примените настройки.
После этого изображения предварительного просмотра в проводнике должны будут показываться. Также обратите внимание: если проблема появилась недавно, а у вас есть точки восстановления системы, они могут помочь. Также существует бесплатная программа Icaros, специально предназначенная для показа эскизов разных типов файлов в Windows.
Что делать, если не отображаются эскизы в Windows 10 — видео инструкция
Ну а если ни один из описанных вариантов не сработал или же проблема со значками отличается от описанной — задавайте вопросы, постараюсь помочь. При этом учитывайте, что если речь идет не о стандартных форматах файлов, которые Windows 10 поддерживает по умолчанию, включить отображение миниатюр описанными методами не получится, однако, после установки соответствующих просмотрщиков (например: Лучшие бесплатные программы для просмотра фото и изображений), редакторов или проигрывателей, миниатюры для этих форматов могут появляться.
Как включить предварительный просмотр в проводнике?
Панель предварительного просмотра проводника
Откройте проводник, перейдите на вкладку «Просмотр» и выберите «Панель предварительного просмотра». Щелкните файл, который хотите просмотреть, например документ Word, лист Excel, презентацию PowerPoint, PDF или изображение. Файл появится на панели предварительного просмотра.
Почему я не вижу превью в проводнике?
Включить Preview Pane
Вам нужно проверить и включить его. Для этого откройте проводник с помощью сочетания клавиш Windows + E и разверните его, чтобы развернуться на весь экран. Нажмите на вкладку «Вид» вверху. Убедитесь, что параметр «Панель предварительного просмотра» выделен, чтобы убедиться, что он включен.
Как открыть файл SOLIDWORKS Explorer?
Чтобы активировать Проводник SOLIDWORKS:
- В приложении SOLIDWORKS щелкните Инструменты > SOLIDWORKS Explorer.
- В меню «Пуск» Windows щелкните Все программы > Версия SOLIDWORKS > Версия SOLIDWORKS Explorer.
- Создайте ярлык, перетащив значок SOLIDWORKS Explorer на рабочий стол.
Нажмите кнопку Windows, введите и выберите «Параметры папки» и перейдите на вкладку «Вид». Здесь мы хотим снять флажок «Всегда показывать значки, а не миниатюры». Прокрутите вниз и установите флажок «Показать обработчики предварительного просмотра в области предварительного просмотра».
Почему нет предварительного просмотра?
Когда пользователь получает электронное письмо, содержащее ненадежное вложение изображения, и выбирает «Файл предварительного просмотра», появляется окно с сообщением «Предварительный просмотр недоступен». Это ожидаемое поведение, чтобы гарантировать, что выполнение файлов изображений Microsoft Outlook не может поставить под угрозу устройство.
Как показать предварительный просмотр файлов в папке?
Откройте любую папку и нажмите «Упорядочить», а затем нажмите «Панель предварительного просмотра» в контекстном меню «Макет». 2. В правой части экрана отобразится окно предварительного просмотра. После нажатия на любую папку содержимое файла отобразится в окне предварительного просмотра.
Как показать превью изображений в проводнике?
Об этой статье
- Откройте «Проводник».
- Откройте вашу папку.
- Перейдите на вкладку «Просмотр».
- Нажмите Опции.
- Щелкните вкладку просмотра.
- Снимите флажок «Всегда показывать значки, а не миниатюры».
- Щелкните Применить, а затем ОК.
- Нажмите Просмотр.
Как исправить область предварительного просмотра в проводнике?
С тех пор, как несколько месяцев назад я впервые получил этот компьютер MS Surface.
- Откройте новое окно проводника и щелкните вкладку «Просмотр» на панели инструментов ленты.
- Щелкните Параметры, а затем щелкните Изменить папку и параметры поиска, чтобы открыть диалоговое окно Параметры папки.
- Установите флажок Показывать обработчики предварительного просмотра на панели предварительного просмотра и нажмите / коснитесь ОК.
Что случилось с SOLIDWORKS Explorer?
SOLIDWORKS Explorer был заменен SOLIDWORKS File Utilities в 2020 году, и теперь к нему можно быстро получить доступ, просто щелкнув правой кнопкой мыши в проводнике Windows. Хотя знакомый графический интерфейс может отсутствовать, тот же функционал существует и позволяет пользователям выполнять те же самые удобные задачи, которые им нравились раньше.
Что случилось с SOLIDWORKS Explorer в 2021 году?
SOLIDWORKS Explorer был заменен файловыми утилитами SOLIDWORKS, которые позволяют переименовывать, заменять, копировать и перемещать файлы SOLIDWORKS, сохраняя при этом ссылки на файлы. Утилиты SOLIDWORKS File Utilities можно установить из Менеджера установки, Редактора параметров администрирующего образа и собственного мастера установки.
Есть ли в SOLIDWORKS 2020 проводник SOLIDWORKS?
SOLIDWORKS 2020 сохранил важные функции SOLIDWORKS Explorer и прекратил поддержку приложения SOLIDWORKS Explorer.
Как показать предварительный просмотр в SOLIDWORKS?
Вы можете держать окно предварительного просмотра открытым во время сеанса SOLIDWORKS, чтобы отображать предварительный просмотр всякий раз, когда вы выбираете документ на вкладке «Проводник» на панели задач. Чтобы открыть окно предварительного просмотра в клиенте SOLIDWORKS, щелкните правой кнопкой мыши в любом месте вида хранилища или локального вида и выберите Окно предварительного просмотра.
Как восстановить сочетание клавиш SOLIDWORKS в проводнике Windows?
Как восстановить параметры ярлыка файла SOLIDWORKS в Windows…
- Параметр SOLIDWORKS отсутствует при щелчке правой кнопкой мыши.
- Переименуйте реестры расширений файлов SOLIDWORKS.
- Параметр SOLIDWORKS доступен при щелчке правой кнопкой мыши файлов в проводнике.
Почему предварительный просмотр файла отсутствует в диалоговом окне открытия SOLIDWORKS?
Если меню не отображается в проводнике, нажмите клавишу «Alt». На самом деле есть возможность показать меню в той же области, куда мы направляемся. В меню Сервис щелкните Параметры папки. Чтобы отображать предварительный просмотр в диалоговом окне, убедитесь, что параметр «Всегда показывать значки, а не эскизы» отключен.
Используйте Проводник файлов для просмотра изображений миниатюр и подсказок, в которых содержится информация о пользовательском свойстве для документов SOLIDWORKS.
В типичных подсказках в Проводнике файлов перечислены свойства файла для пунктов Тип, Размер и Кем сохранено последний раз. Документы чертежей включают Число листов.
При открытии документа SOLIDWORKS 2018 или более поздней версии подсказки указывают время последнего открытия. Время отображается в минутах и секундах и доступно для моделей, которые открываются непосредственно с диска, сохраненного в версии SOLIDWORKS 2018. Для сборок, открытых в сокращенном режиме, подсказки отображают время последнего открытия в сокращенном режиме. Эти свойства файла полезны для управления временем при наличии больших наборов данных, для открытия которых требуется много времени.
Время последнего открытия не обновляется в справочных файлах, когда эти файлы сохраняются после открытия в памяти, но обновляется, когда они сохраняются после открытия в отдельном окне.
При сохранении информации о пользовательском свойстве в диалоговом окне Свойства в подсказках также появятся следующие свойства:
Описание
- Редакция
Состояние
-
Log in
-
Join
Watch in our app
Open in app
Проводник Microsoft Windows позволяет вам просмотреть файл с помощью панели предварительного просмотра. Таким образом, вы получаете предварительный просмотр содержимого файла, фактически не открывая его. Проводник предлагает предварительный просмотр изображений, текста, файлов PDF, видео и документов, связанных с Microsoft Office. Однако некоторые Windows 10 пользователи не могут видеть предварительный просмотр своих файлов в Проводнике. Для них параметр панели предварительного просмотра либо неактивен, либо не показывает предварительный просмотр для определенных файлов.
Если панель предварительного просмотра не работает в Проводнике на ПК с Windows, попробуйте приведенные ниже решения. Давайте начнем.
1. Включить панель предварительного просмотра
Возможно, вы случайно отключили панель предварительного просмотра в проводнике. Вам нужно проверить и включить его. Для этого откройте проводник с помощью сочетания клавиш Windows + E и разверните его, чтобы развернуться на весь экран.
Нажмите на вкладку «Вид» вверху. Убедитесь, что параметр «Панель предварительного просмотра» выделен, чтобы убедиться, что он включен. Если это не так, щелкните параметр панели предварительного просмотра, чтобы включить его. Как только вы включите его, вы должны увидеть панель предварительного просмотра в правой части проводника.
Чтобы убедиться, что панель предварительного просмотра работает правильно или нет, используйте проводник Windows в развернутом режиме или убедитесь, что он достаточно широк, чтобы видеть параметры на ленте «Вид» вверху.
2. Включите показ обработчиков предварительного просмотра
В параметрах папки необходимо включить параметр «Показать обработчики предварительного просмотра в области предварительного просмотра» для правильного функционирования области предварительного просмотра. Для этого выполните следующие действия:
Шаг 1: Откройте проводник и перейдите на вкладку «Вид». Нажмите «Параметры».
Шаг 2: Откроется окно параметров папки. Перейдите на вкладку Просмотр.
Шаг 3. В разделе «Дополнительные параметры» установите флажок «Показать обработчики предварительного просмотра в области предварительного просмотра».
Шаг 4: Нажмите «Применить», а затем «ОК».
Шаг 5: перезапустите проводник. Панель предварительного просмотра должна показать вам предварительный просмотр соответствующих файлов.
3. Отключите параметр «Всегда показывать значки».
В параметрах папки вы найдете параметр «Всегда показывать значки, а не эскизы». Если это включено, панель предварительного просмотра ничего не покажет. Вам нужно отключить его, чтобы на панели предварительного просмотра отображался контент. Вот как это сделать:
Шаг 1: Откройте проводник. Щелкните вкладку «Вид» вверху, а затем щелкните значок «Параметры» в конце ленты. Кроме того, найдите параметры Проводника в поиске Windows.
Шаг 2. Когда откроются параметры папки, щелкните вкладку «Вид».
Шаг 3. Снимите флажок «Всегда показывать значки, а не миниатюры».
Шаг 4: Нажмите «Применить», чтобы сохранить изменения. Перезапустите Проводник.
Проблема должна быть решена сейчас.
4. Изменить режим запуска проводника
Одно из решений на Форум Майкрософт предполагает, что открытие проводника для этого компьютера вместо быстрого доступа устраняет проблемы с панелью предварительного просмотра.
Для этого откройте окно «Параметры проводника» либо из проводника, либо с помощью поиска, как мы делали выше. Когда откроется окно «Параметры папки», щелкните раскрывающийся список рядом с «Открыть проводник в» на вкладке «Общие».
Выберите этот компьютер. Нажмите «Применить», чтобы сохранить изменения.
5. Изменить режим производительности
Другим решением, которое помогло пользователям, является изменение режима производительности с «Разрешить Windows выбирать то, что лучше всего подходит для моего компьютера» на «Настроить для лучшего внешнего вида». Вот шаги для достижения этого:
Шаг 1: Откройте Windows Search на своем ПК. Вы можете использовать сочетание клавиш Windows + S, чтобы открыть поиск.
Шаг 2: Введите Посмотреть расширенную систему настройки. Нажмите здесь.
Совет. Вы можете открыть дополнительные параметры системы, выбрав «Настройки» > «Система» > «О программе». В разделе «Связанные настройки» нажмите «Дополнительные параметры системы».
Шаг 3: На вкладке «Дополнительно» нажмите «Настройки» рядом с «Производительность».
Шаг 4. Выберите «Настроить для лучшего внешнего вида».
Шаг 5: Нажмите «Применить».
6. Запустите сканирование SFC
Иногда проблемы в Windows 10 могут возникать, если системные файлы повреждены. Вы можете легко исправить их, запустив SFC-сканирование. Вот шаги для того же:
Шаг 1: Откройте командную строку на своем компьютере. Для этого введите CMD или Командная строка в поиске винды. Щелкните правой кнопкой мыши значок командной строки и выберите «Запуск от имени администратора».
Шаг 2: Введите sfc/scannow в окне командной строки и нажмите клавишу Enter. Теперь Windows просканирует ваш компьютер и исправит все поврежденные файлы.
Примечание. Сканирование может занять не менее 15 минут. Будьте терпеливы и не закрывайте окно.
Шаг 3: Перезагрузите компьютер после завершения сканирования.
7. Сбросить проводник
Если ничего не помогает, попробуйте сбросить настройки проводника до значений по умолчанию. Вот как это сделать:
Шаг 1: Откройте параметры проводника, как показано выше.
Шаг 2: Нажмите кнопку «Восстановить настройки по умолчанию» на вкладке «Общие».
Шаг 3: Перейдите на вкладку «Вид» и нажмите «Восстановить значения по умолчанию».
Шаг 4: Нажмите «Применить», чтобы сохранить изменения.
Совет. Сброс Проводника также может оказаться полезным, если Проводник загружается медленно.
Если сброс Проводника также не помогает, вы можете использовать приложение QuickLook для той же цели. Это стороннее приложение, которое показывает предварительный просмотр файла, когда вы нажимаете пробел. Интересно, что он поддерживает больше форматов файлов по сравнению с функцией предварительного просмотра в Windows 10.
Загрузите QuickLook из магазина Microsoft.
Предварительный просмотр может быть полезен
Некоторым файлам требуется немного больше времени, чтобы появиться на панели предварительного просмотра. Вы должны подождать несколько секунд, прежде чем выбирать отверстия на панели предварительного просмотра, особенно если вы используете старый компьютер.
Post Views: 2 147
Рекомендуем: Как включить или отключить предварительный просмотр миниатюр в Проводнике Windows 10.
Windows 10 может отображать эскизы файлов. Эскизы могут отображать содержимое самого файла, например, с изображениями, либо они идентифицируют файл приложением, которое установлено по умолчанию для его открытия. Они полезны; вам не нужно открывать файл, чтобы увидеть, что в нем содержится, и вы можете определить тип файла, просто посмотрев на него.
По умолчанию Windows 10 функция включена и показывает вам эскизы для всех файлов, но иногда миниатюры исчезают. Это может произойти после установки обновления Windows или если вы изменяли внешний вид Windows 10 с помощью тем или приложений. Попробуйте исправить это прочитав материал ниже.
Включите показ Эскизов (миниатюр)
Возможно, эскизы были отключены в вашей системе Windows 10, и вам нужно только их включить.
- Откройте проводник.
- Перейдите на вкладку «Вид».
- Кликните «Параметры».
- В открывшемся окне снова перейдите на вкладку «Вид»
- Найдите раздел «Файлы и папки».
- Снимите флажок в пункте «Всегда отображать значки, а не эскизы».
- Нажмите кнопку «Применить».
Очистить кэш эскизов в Windows 10
В операционной системе Windows 10, система хранит копии эскизов всех изображений видео файлов и документов для их быстрого отображения. Проводник может отображать небольшие миниатюры для файлов, хранящимся на вашем диске. Для ускорения данного процесса, используется скрытый кэш-файл расположенный в каталоге профиля пользователя.
Благодаря кешу эскизов Проводник повторно использует миниатюры из кэша, показывая их мгновенно. Если кеш эскизов поврежден или стал слишком большим, у Windows 10 могут возникнуть проблемы с созданием эскизов для файлов. Его очистка решит проблему.
К счастью, в Windows 10 есть встроенная возможность очистить кэш миниатюр. После того, как сделаете это. Проводник заново создаст его, и все будет работать должным образом.
- Нажмите сочетание клавиш Win + R на клавиатуре, чтобы открыть диалоговое окно Выполнить.
Введите следующую команду:
cleanmgr
- Выберите ваш системный диск и нажмите кнопку «ОК».
Подождите, пока программа очистки собирает необходимую информацию.
- Найдите в окне очистки диска пункт «Эскизы» установив флажок перед записью:
- Нажмите кнопку «ОК».
Или
- Откройте проводник.
- Введите следующее в адресную строку и нажмите Enter.
%LocalAppData%MicrosoftWindowsExplorer
- Удалите файлы с расширением .db.
- Перезагрузите систему, и эскизы должны начат снова отображаться.
Добавьте поддержку миниатюр
Если миниатюры не отображаются для определенного типа файла, это может быть вызвано двумя причинами. Для файла может не быть задано приложение по умолчанию, или проводник может не поддерживать для него эскизы, как это происходит для PNG.
Чтобы установить приложение по умолчанию для типа файла;
- Откройте приложение «Параметры».
- Перейдите в группу настроек «Приложения».
- Перейдите на вкладку «Приложения по умолчанию».
- Нажмите «Выбор стандартных приложений для типов файлов».
- Прокрутите список расширений файлов и нажмите кнопку с плюсом рядом с типом файла, для которого нет эскиза.
- Выберите приложение, которое должно его открыть.
Изменить вид папки
Эскизы некоторых файлов могут появиться, если вы измените вид папки.
- Откройте проводник и перейдите в папку с файлом (-ами) без эскиза.
- Перейдите на вкладку «Вид».
- В поле «Структура» выберите другой вид, например «Крупные значки» или «Огромные значки».
Вот и все. После этого, Проводник Windows 10 будет отображать эскизы для изображений и видео файлов должным образом. Обратите внимание, что это некоторые способы очистят все ранее кэшированные миниатюры, таким образом они будут формироваться заново.
Вам может быть интересно: Как запретить Windows 10 удалять кеш эскизов изображений.
Как изменить изображение папки в Windows 10
Как отключить предварительный просмотр миниатюр на панели задач Windows 10.
Главная » Уроки и статьи » Windows
Пользователи нередко жалуются на то, что у них не отображаются эскизы картинок и видео в Windows 10. Вместо этого на месте миниатюры чаще всего располагается черный квадрат. Хотя такая ошибка не представляет угрозы для работоспособности операционной системы, она вызывает ощутимый дискомфорт. Поэтому следует обратить внимание на несколько способов, указанных ниже.
Параметры проводника
Такой метод относится к наиболее простым и очевидным. В большинстве случаев достаточно всего лишь изменить настройки, отвечающие за отображение эскизов. Осуществляется это следующим образом:
- Сначала требуется открыть сам проводник. В нем сверху можно увидеть несколько вкладок. Нужно кликнуть по «Файл» и выбрать следующий пункт:
- В открывшемся окне нужно перейти во вторую вкладку. В центре можно заметить большое количество параметров, около которых можно поставить галочку. Необходимо найти:
- Если рядом с нужным пунктом стоит галочка, ее требуется снять, после чего обязательно применить настройки для сохранения внесенных изменений.
Настройки системы
Такой вариант очень схож с предыдущим, т. к. он предполагает изменение того же самого параметра. Поэтому, если предыдущий метод оказался неэффективен, то и этот, скорее всего, не поможет справиться с проблемой. В таком случае рекомендуется сразу перейти к двум оставшимся способам.
Итак, чтобы наладить отображение миниатюр изображений и видео в Windows 10, необходимо нажать ПКМ по меню «Пуск» и выбрать пункт «Система». В зависимости от версии откроется либо само окно системы, либо параметры. Во втором случае требуется кликнуть по надписи, обведенной на скриншоте ниже:
Далее, оказавшись в нужном окне, следует сразу обратить внимание на надписи слева. Требуется зайти в дополнительные параметры.
После этого снова откроется окно, в котором можно сразу заметить раздел «Быстродействие».
Далее требуется поставить галочку около пунктов, которые указаны на скриншоте ниже. Перезагружать устройство после внесения изменений не нужно.
Локальная групповая политика
Важно сразу отметить, что такой вариант не подходит для владельцев редакции Home. Чтобы открыть редактор, необходимо нажать сочетание клавиш Win+R и ввести команду «gpedit.msc». Чтобы решить проблему, следует строго придерживаться инструкции:
- Слева будет несколько папок. Нужно перейти по следующему пути:
- Справа можно заметить целый ряд параметров. Среди них есть несколько тех, кто отвечает за отображение эскизов (находятся в самом начале списка). В данном случае требуется изменить параметры первого. Чтобы это сделать, следует дважды кликнуть по нему ЛКМ.
- Далее в левом верхнем углу окна будет несколько пунктов, рядом с которыми можно поставить галочку. Необходимо поставить «Отключено».
Перезагрузка после проведения процедуры не требуется.
Очистка кэша
Если проблема заключается не в том, что эскизы были отключены, а в их некорректном отображении, то такой способ должен помочь. Заключается он в следующем:
- Нужно снова открыть окно «Выполнить», используя сочетание клавиш Win+R и написать «cleanmgr».
- После недолгой загрузки появится окно. В нем можно выбрать, какие файлы удалить. В самом низу должны быть эскизы. С других пунктов галочку следует снять.
- После нажатия на кнопку «ОК» останется лишь дождаться окончания процедуры.
Таким образом, чаще всего причина кроется в изменении параметра проводника. Также, если соответствующие варианты оказались бесполезны, можно воспользоваться очисткой кэша: при этом все миниатюры должны будут отобразиться заново. В критической ситуации можно попробовать откатить ОС, но для этого нужны точки восстановления.
Понравилось? Поделись с друзьями!
Дата: 04.08.2021
Автор/Переводчик: Wolf