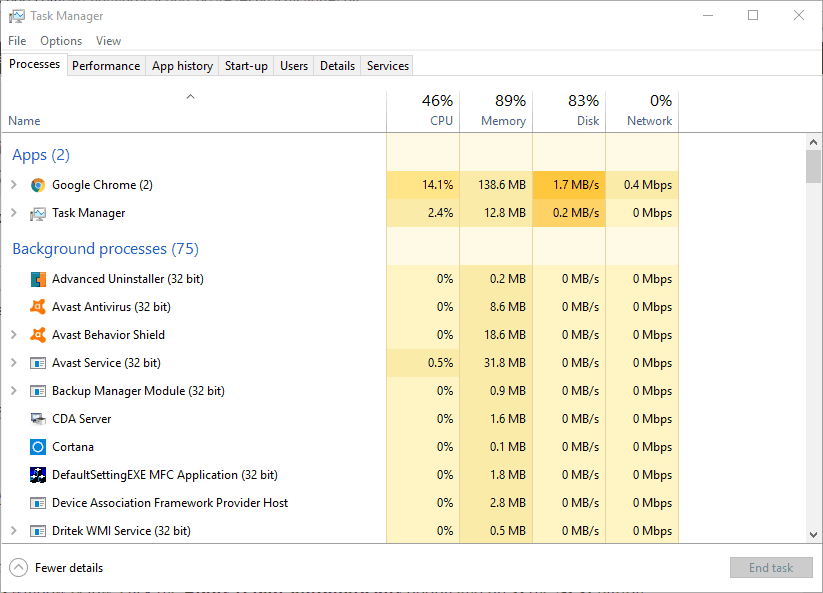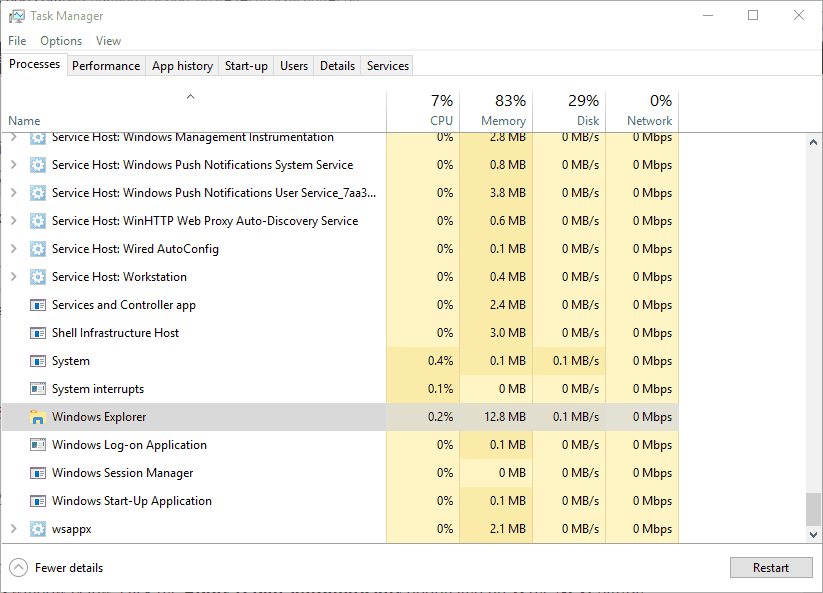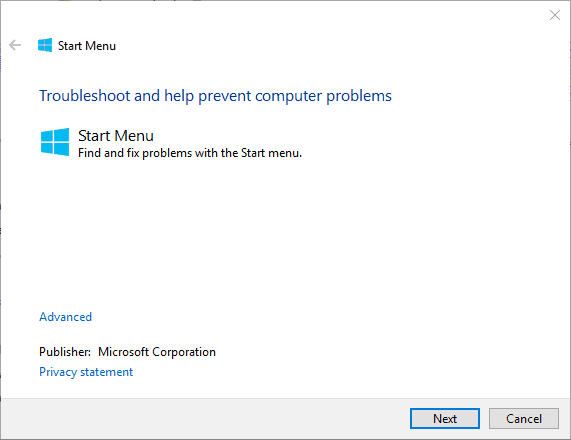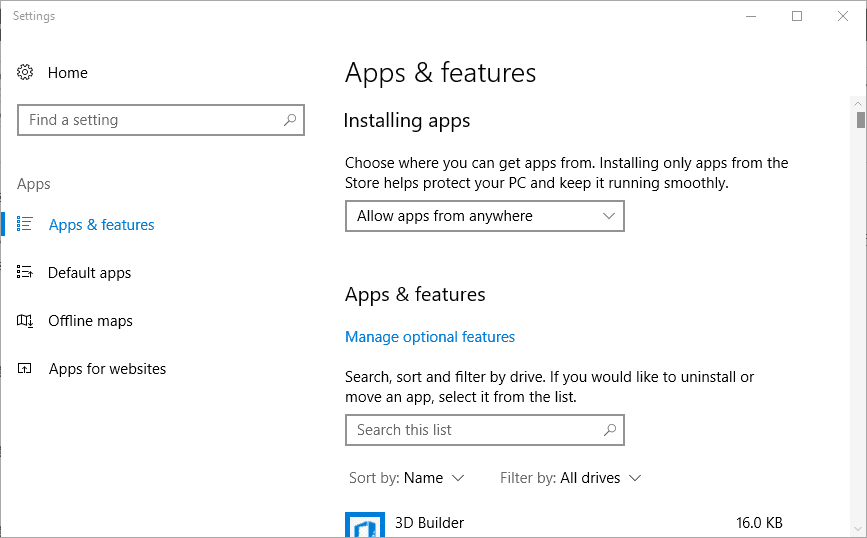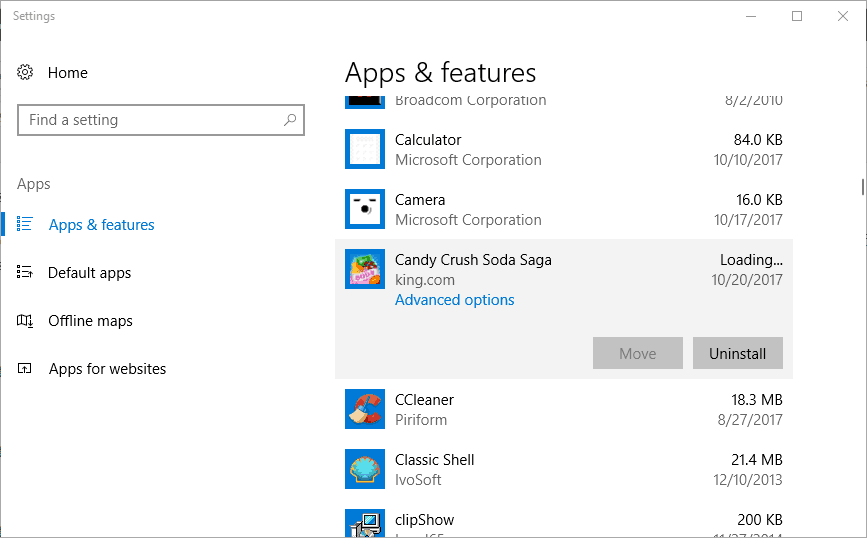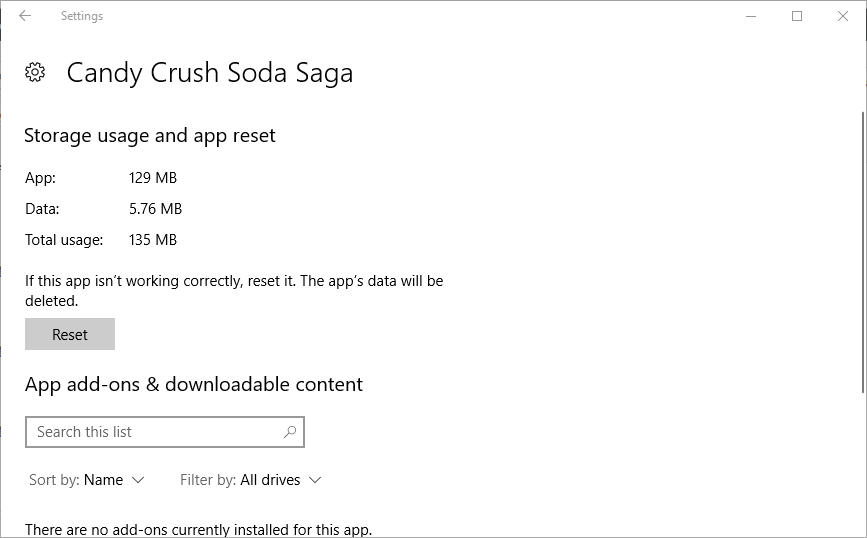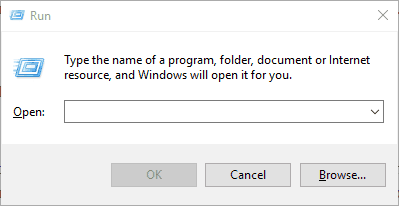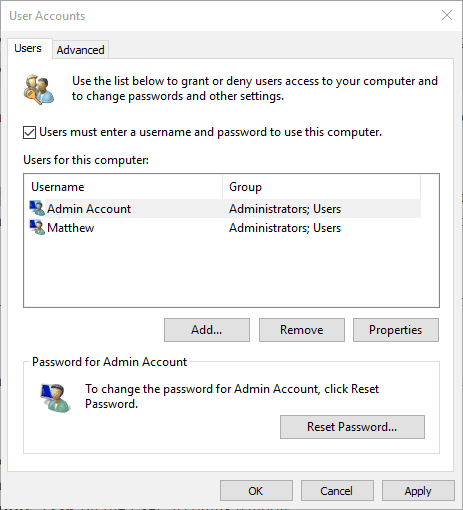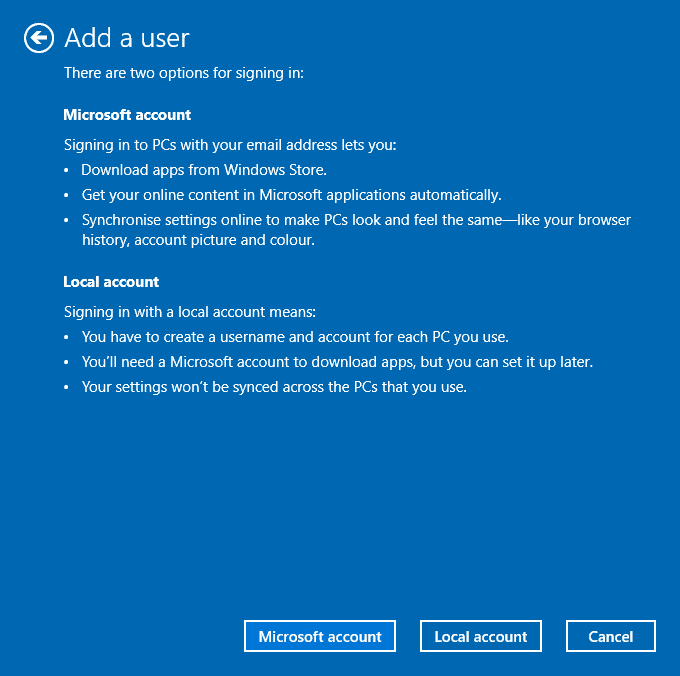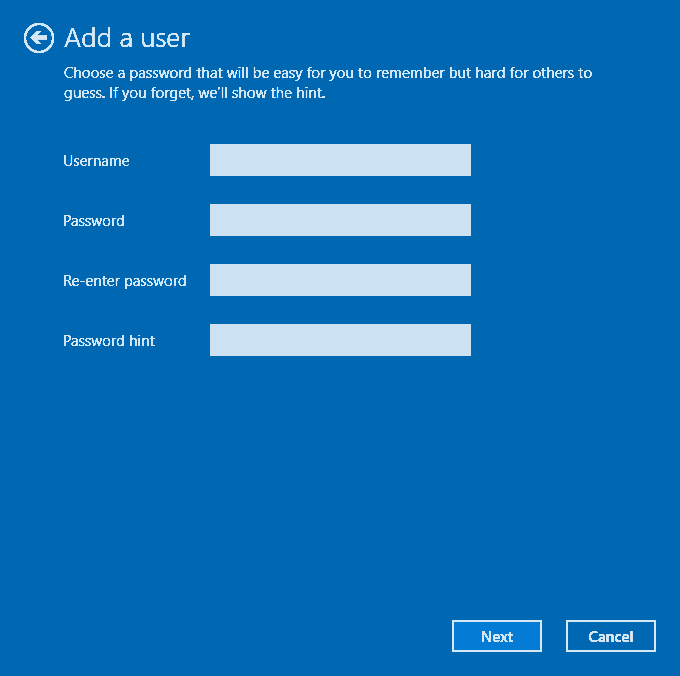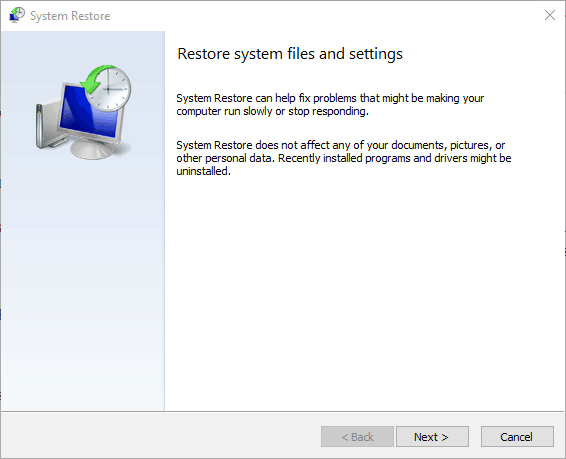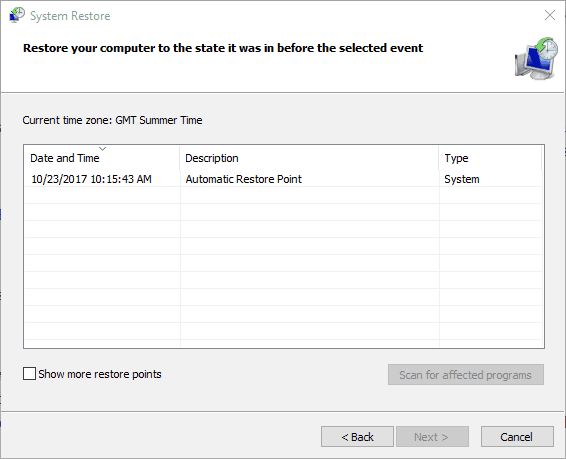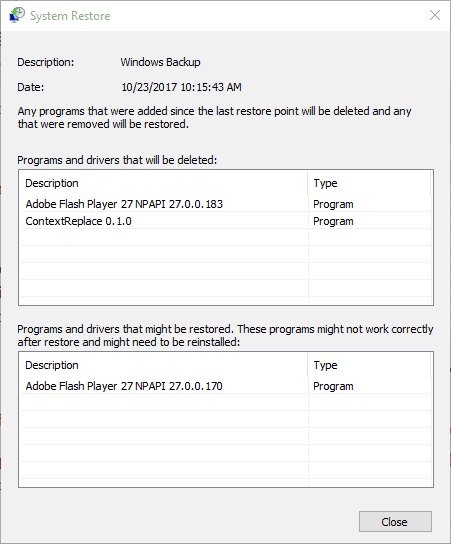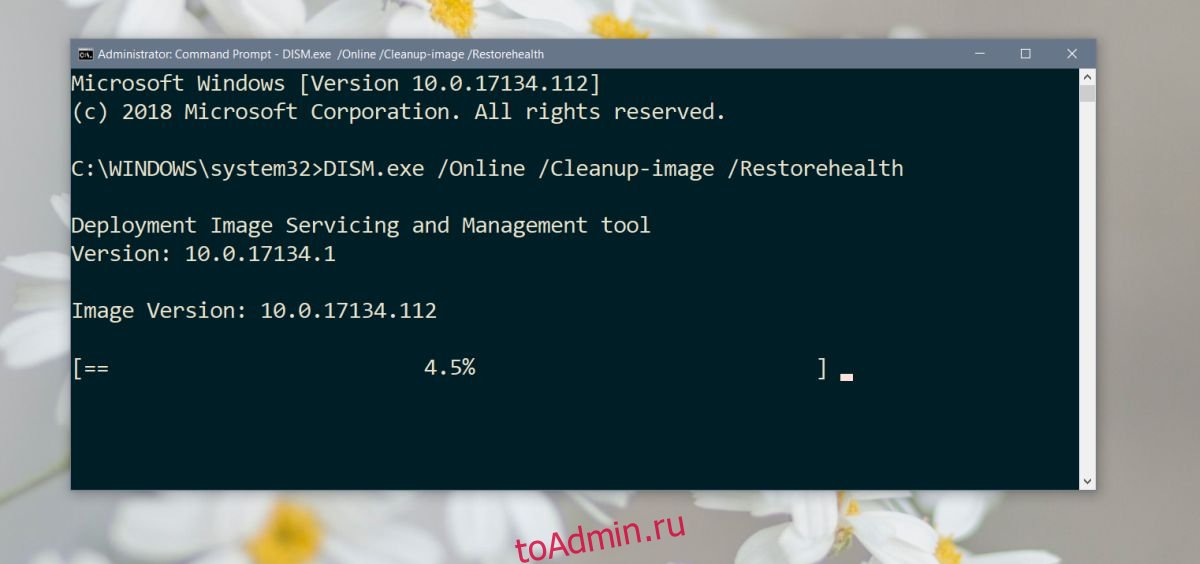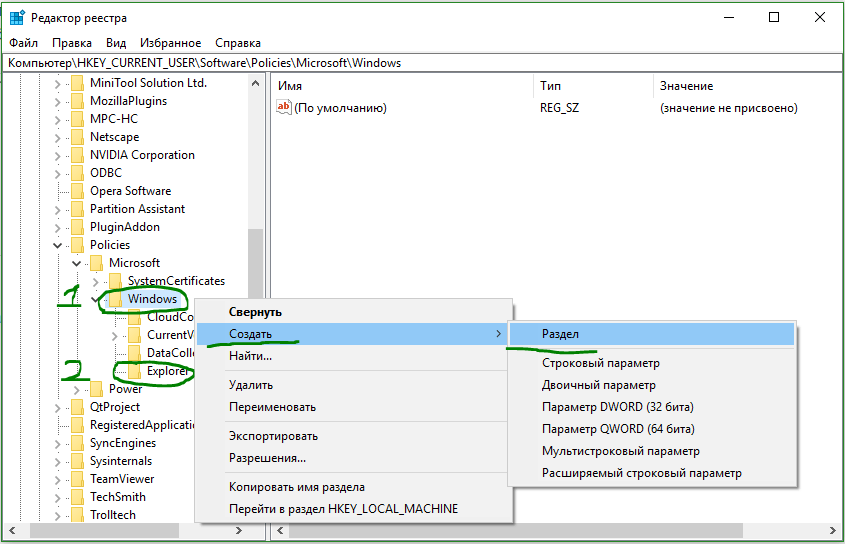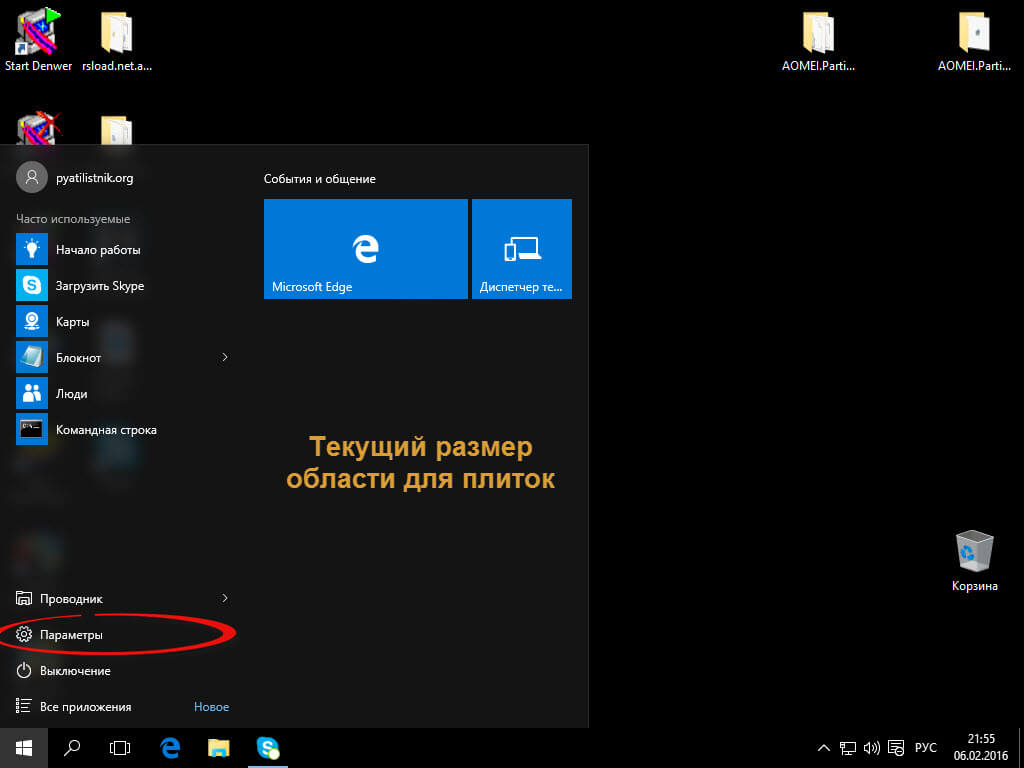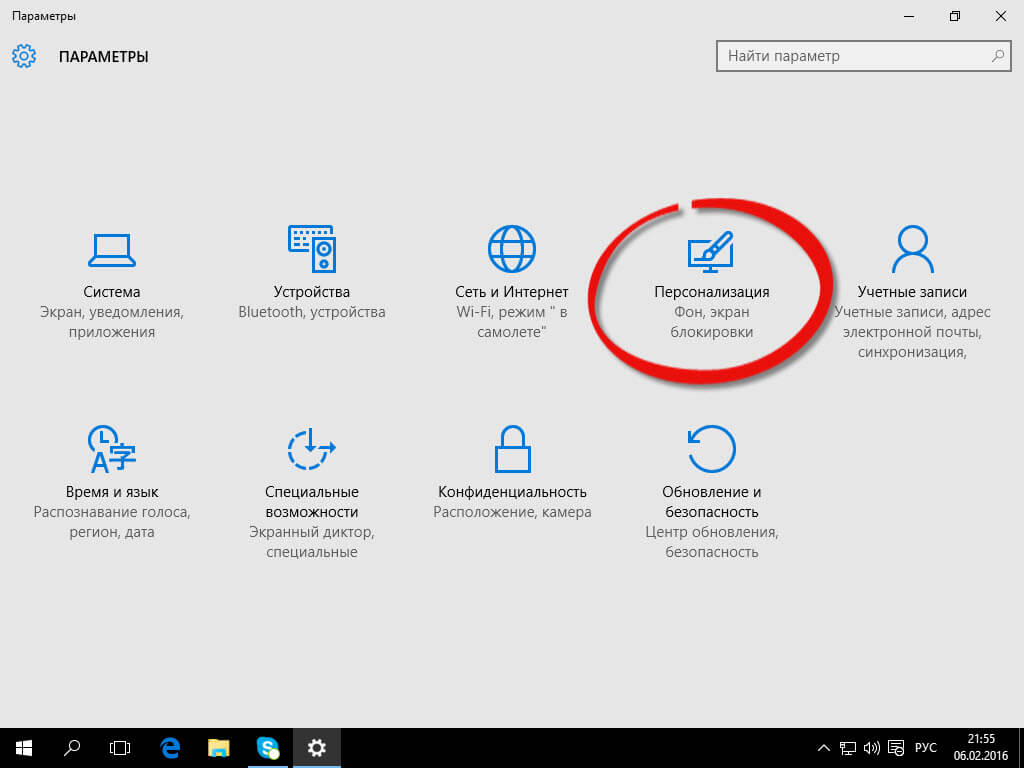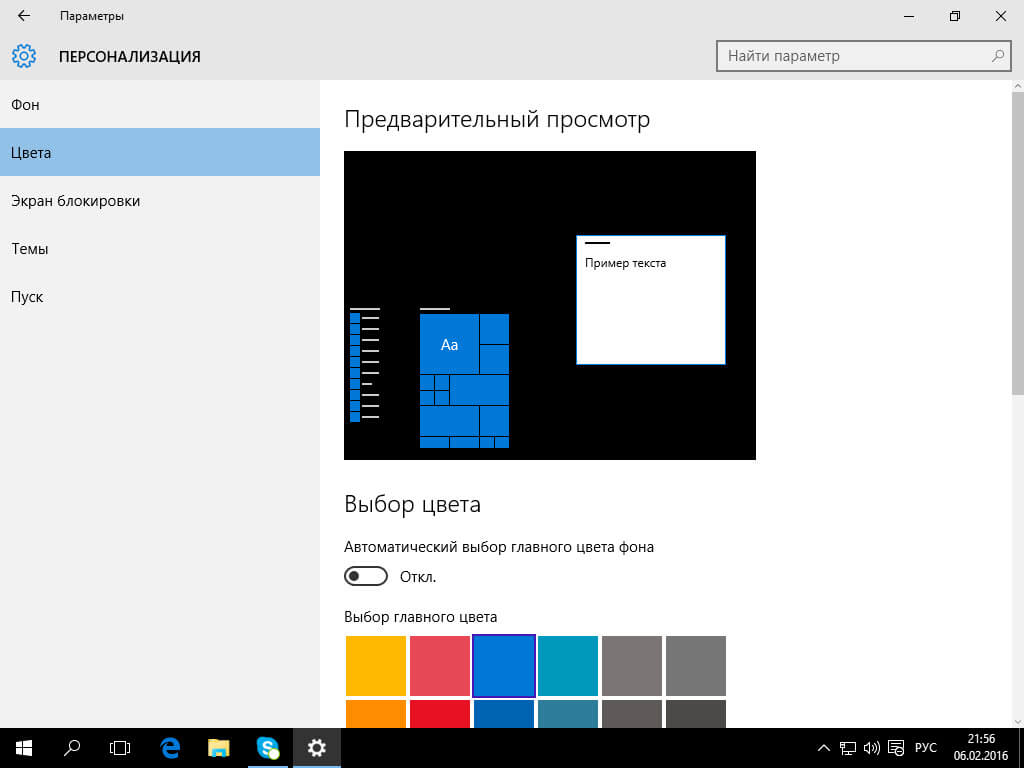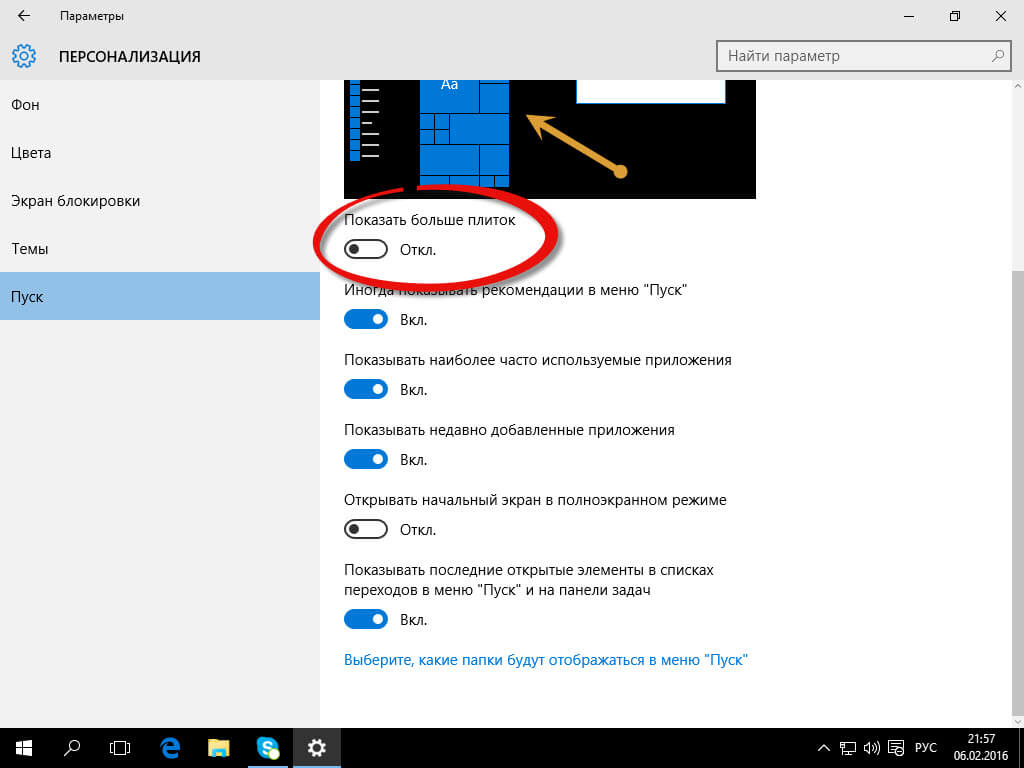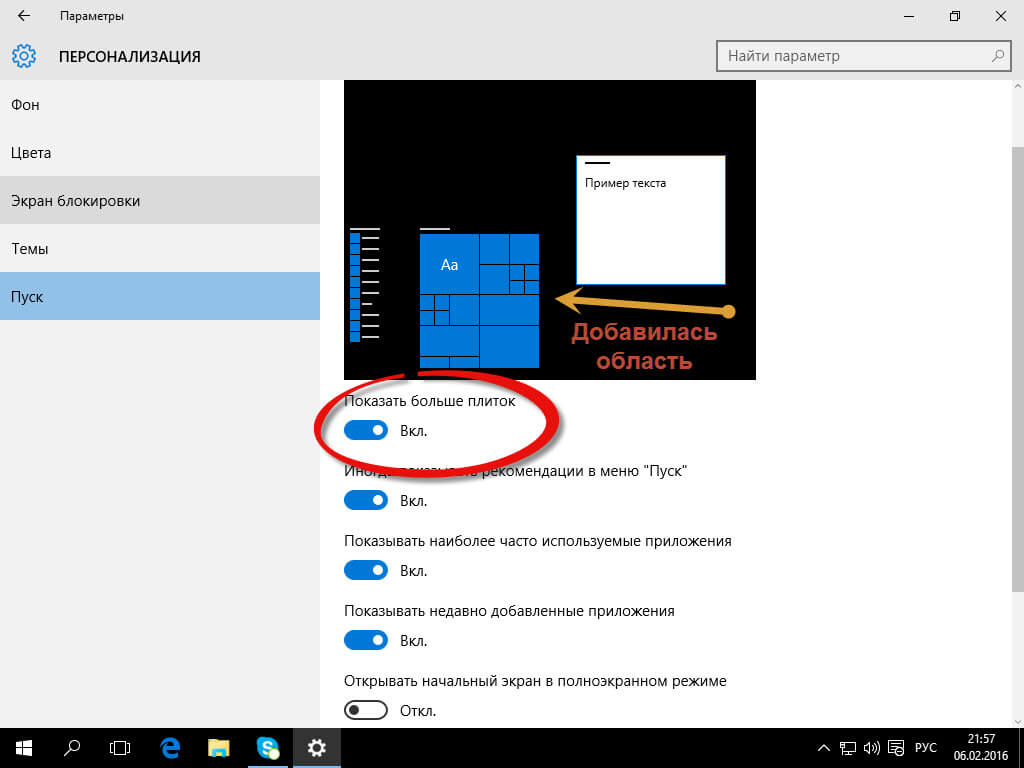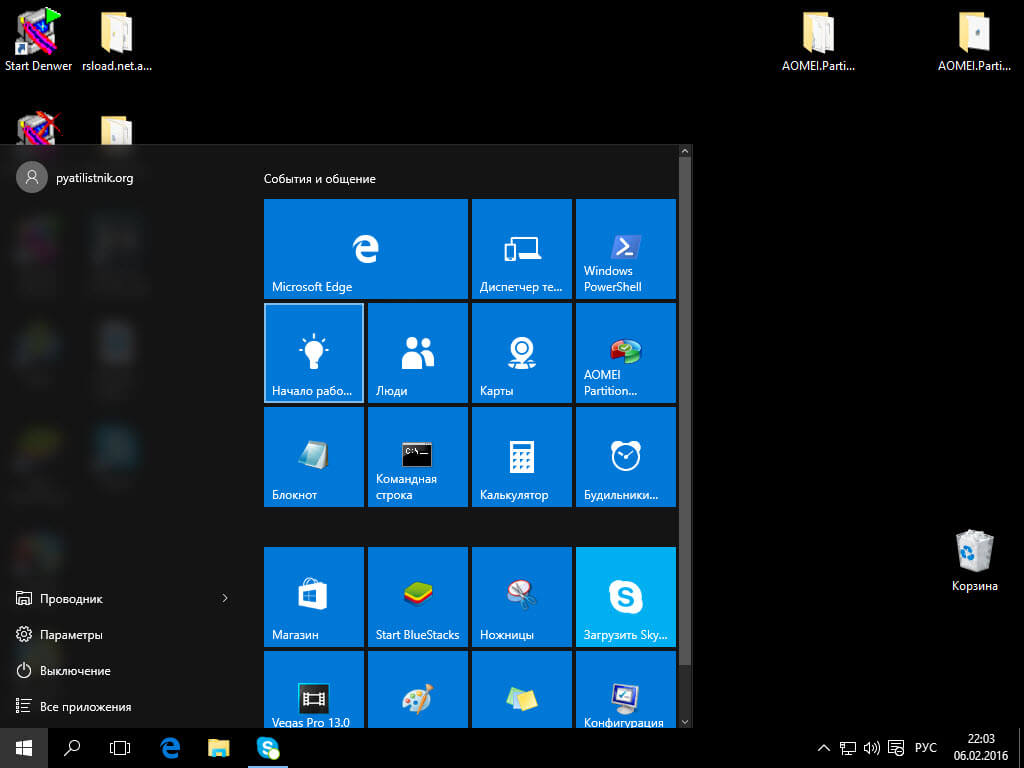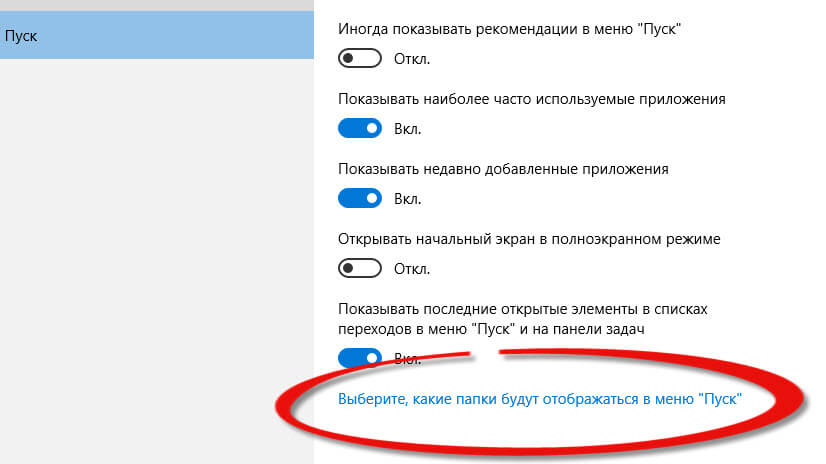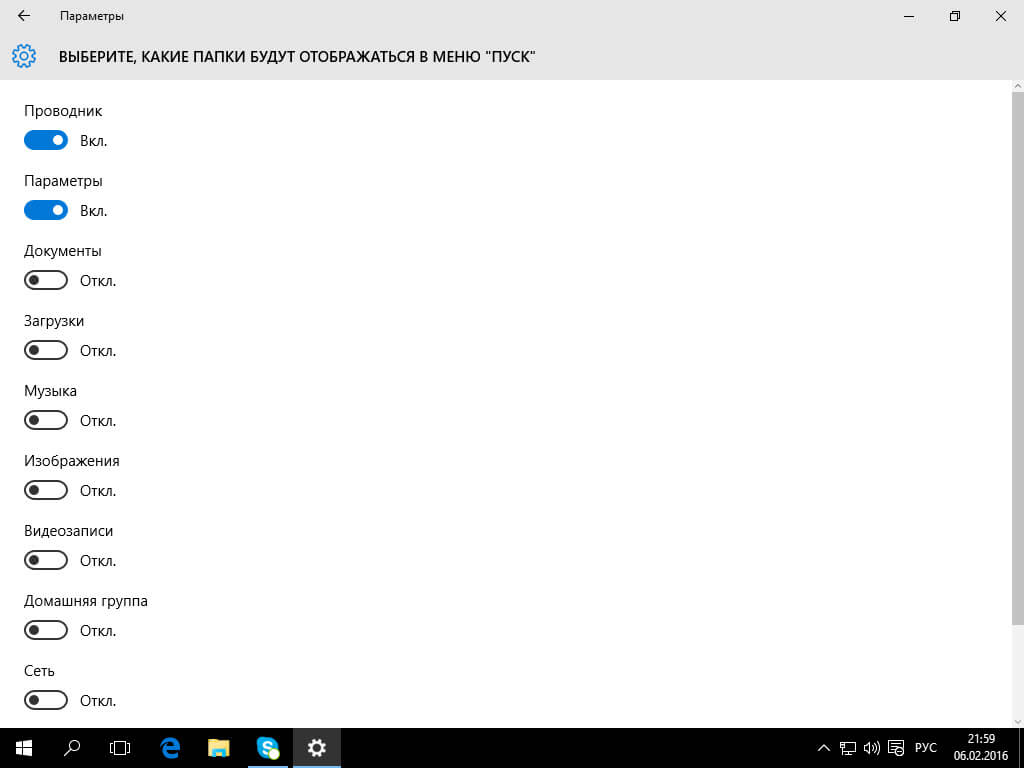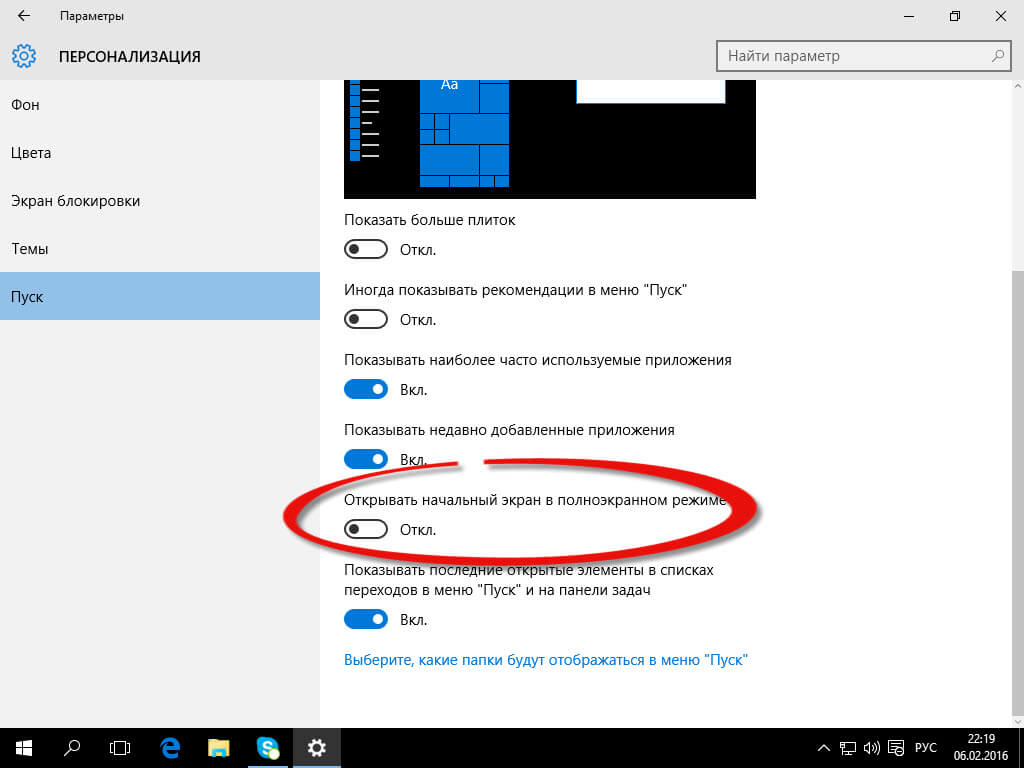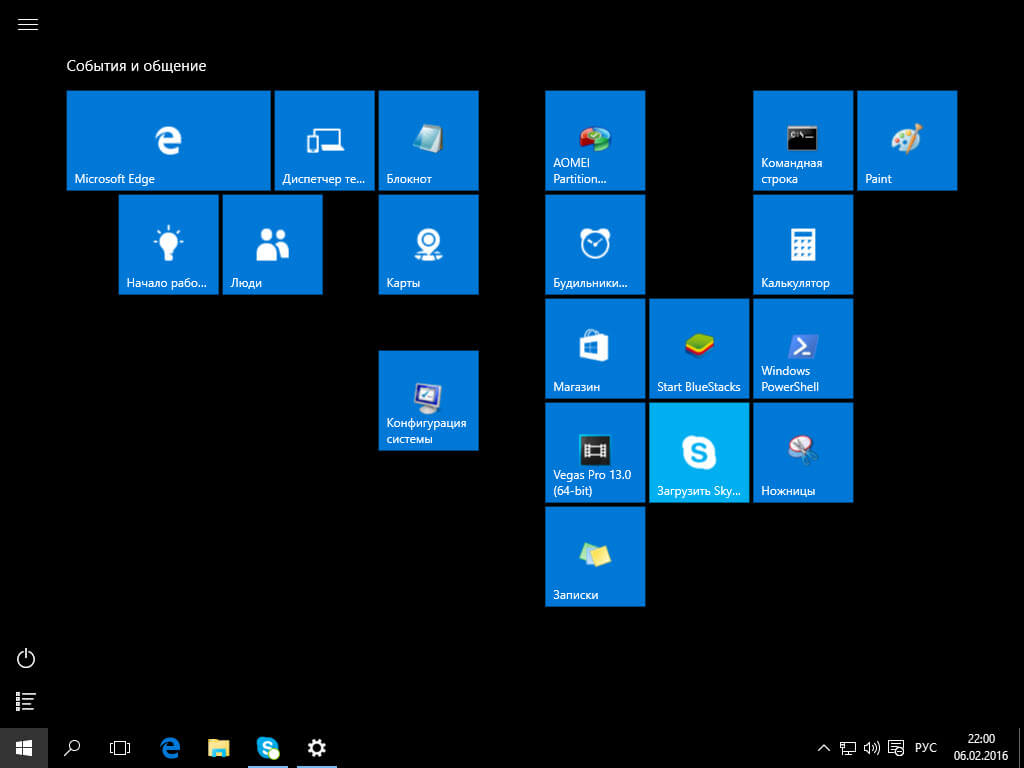by Matthew Adams
Matthew is a freelancer who has produced a variety of articles on various topics related to technology. His main focus is the Windows OS and all the things… read more
Updated on March 25, 2021
Windows 10 has one of the greatest Start menus. Its Start menu is slick, modern and includes app tile shortcuts that give it a whole new dimension.
Yet, that menu in does have a few glitches. Blank app tile shortcuts are one of the Windows 10 Start menu’s more frequently occurring issues. Some users have found their app tiles are entirely blank with no icons or text on them. This is how you can fix blank Start menu app tiles.
- Pin the Tiles to the Start Menu Again
- Restart the Windows Explorer With Task Manager
- Open the Start Menu Troubleshooter
- Run a System File Scan
- Reset Start Menu Apps
- Set Up a new User Account
- Restore Windows to a Restore Point
1. Pin the Tiles to the Start Menu Again
First, unpin the blank app tiles on the Start menu and pin them back on. Right-click an app tile on the Start menu and select Unpin from Start. Scroll to the app on the Start menu’s app list, right-click it and select Pin to Start to pin the tile back on.
2. Restart the Windows Explorer With Task Manager
- Restarting Windows Explorer via the Task Manager is a potential fix for blank app tiles. To restart Windows Explorer, right-click the taskbar and click Task Manager.
- Select the Processes tab shown in the snapshot directly below.
- Scroll down that tab until you get to Windows Explorer, which is listed under Windows processes.
- Right-click Windows Explorer and select Restart on its context menu.
3. Open the Start Menu Troubleshooter
As the Start menu has some glitches, there’s a troubleshooter for it that might help fix blank app tiles. However, the Start Menu Troubleshooter is not included in Windows 10. You can add that troubleshooter to Windows by pressing the Download button on this web page. Open its window below, click the Apply repair automatically option and press the Next button.
- ALSO READ: Fix: Windows Troubleshooter Has Stopped Working
4. Run a System File Scan
Some PC issues are hard to tackle, especially when it comes to corrupted repositories or missing Windows files. If you are having troubles fixing an error, your system may be partially broken.
We recommend installing Restoro, a tool that will scan your machine and identify what the fault is.
Click here to download and start repairing.
Blank app tile shortcuts could be due to corrupted system files. System File Checker is probably the best Windows tool for repairing corrupted system files. This is how you can utilize the SFC in Windows 10 to fix blank app tiles.
- Open the Win + X menu by pressing its Win key + X hotkey.
- Select the Command Prompt (Admin) shortcut on the Win + X menu.
- Enter ‘DISM.exe /Online /Cleanup-image /Restorehealth’ in the Command Prompt, and press the Return key.
- Thereafter, input ‘sfc /scannow’ and press Enter to scan system files. That scan could take between 20-30 minutes.
- Restart the OS if Windows Resource Protection does repair files.
ALSO READ: 10 Best Registry Cleaners for Windows 10
5. Reset Start Menu Apps
Windows 10 includes a Reset option with which you can reset a selected app’s data. That’s a handy troubleshooting option for fixing apps, so it might help restore their tile shortcuts. You can reset apps as follows.
- Click the Cortana button, and input ‘apps’ in the search box.
- Select Apps & features to open the window shown directly below.
- Select an app that has a blank Start menu tile.
- Click Advanced options to open the Reset option in the snapshot below.
- Press the Reset button, and click Reset again to confirm.
6. Set Up a new User Account
It might be the case that there’s a corrupted Start menu layout database in the TileDataLayer folder. An SFC scan might resolve that, but setting up a new admin user account will reset the Start menu layout. So a new user account might also fix blank app tile shortcuts. You can set up a new account in Windows 10 as follows.
- Open the Win + X menu, and select Run to open the window directly below.
- Input ‘control userpasswords2’ in Run’s text box, and click the OK button.
- Press the Add button on the Users tab. If that setting is grayed out, select the Users must enter a username check box.
- Click Sign in without a Microsoft account to open the options shown below.
- Press the Local account button to open the text boxes in the snapshot directly below.
- There you can enter username and password details for the new account.
- Press the Next and Finish buttons.
- Click Apply > OK on the User Accounts window.
- Now log in to your new user account.
7. Restore Windows to a Restore Point
The System Restore tool will revert Windows back to an earlier date. It might remove recently installed third-party software that could be conflicting with the Start menu. In addition, it also rolls back minor updates and can repair system files. As such, System Restore could feasibly fix blank app tiles.
- To open System Restore, enter ‘rstrui’ in Run and click OK.
- Press the Next button to open a list of restore points.
- Select Show more restore points to expand the list of restore points.
- Choose a restore point that will take Windows back to a date when there were no blank tiles on the Start menu.
- Click Scan for affected programs to open the window shown in the shot directly below. That shows you the software that will be deleted when you restore the OS.
- Click Next and Finish to restore Windows to the selected restore point.
Those resolutions will probably restore the app tile shortcuts on your Start menu. Some Windows repair toolkits might also fix the Start menu’s app tiles. Check out this software guide for further Windows repair toolkit details.
RELATED STORIES YOU SHOULD CHECK OUT:
- Full Fix: Start Menu Disappears in Windows 10, 8.1 and 7
- How to fix Windows 10 Start menu tiles not showing
- How to pin apps to the left side of the Start Menu in Windows 10
Newsletter
by Matthew Adams
Matthew is a freelancer who has produced a variety of articles on various topics related to technology. His main focus is the Windows OS and all the things… read more
Updated on March 25, 2021
Windows 10 has one of the greatest Start menus. Its Start menu is slick, modern and includes app tile shortcuts that give it a whole new dimension.
Yet, that menu in does have a few glitches. Blank app tile shortcuts are one of the Windows 10 Start menu’s more frequently occurring issues. Some users have found their app tiles are entirely blank with no icons or text on them. This is how you can fix blank Start menu app tiles.
- Pin the Tiles to the Start Menu Again
- Restart the Windows Explorer With Task Manager
- Open the Start Menu Troubleshooter
- Run a System File Scan
- Reset Start Menu Apps
- Set Up a new User Account
- Restore Windows to a Restore Point
1. Pin the Tiles to the Start Menu Again
First, unpin the blank app tiles on the Start menu and pin them back on. Right-click an app tile on the Start menu and select Unpin from Start. Scroll to the app on the Start menu’s app list, right-click it and select Pin to Start to pin the tile back on.
2. Restart the Windows Explorer With Task Manager
- Restarting Windows Explorer via the Task Manager is a potential fix for blank app tiles. To restart Windows Explorer, right-click the taskbar and click Task Manager.
- Select the Processes tab shown in the snapshot directly below.
- Scroll down that tab until you get to Windows Explorer, which is listed under Windows processes.
- Right-click Windows Explorer and select Restart on its context menu.
3. Open the Start Menu Troubleshooter
As the Start menu has some glitches, there’s a troubleshooter for it that might help fix blank app tiles. However, the Start Menu Troubleshooter is not included in Windows 10. You can add that troubleshooter to Windows by pressing the Download button on this web page. Open its window below, click the Apply repair automatically option and press the Next button.
- ALSO READ: Fix: Windows Troubleshooter Has Stopped Working
4. Run a System File Scan
Some PC issues are hard to tackle, especially when it comes to corrupted repositories or missing Windows files. If you are having troubles fixing an error, your system may be partially broken.
We recommend installing Restoro, a tool that will scan your machine and identify what the fault is.
Click here to download and start repairing.
Blank app tile shortcuts could be due to corrupted system files. System File Checker is probably the best Windows tool for repairing corrupted system files. This is how you can utilize the SFC in Windows 10 to fix blank app tiles.
- Open the Win + X menu by pressing its Win key + X hotkey.
- Select the Command Prompt (Admin) shortcut on the Win + X menu.
- Enter ‘DISM.exe /Online /Cleanup-image /Restorehealth’ in the Command Prompt, and press the Return key.
- Thereafter, input ‘sfc /scannow’ and press Enter to scan system files. That scan could take between 20-30 minutes.
- Restart the OS if Windows Resource Protection does repair files.
ALSO READ: 10 Best Registry Cleaners for Windows 10
5. Reset Start Menu Apps
Windows 10 includes a Reset option with which you can reset a selected app’s data. That’s a handy troubleshooting option for fixing apps, so it might help restore their tile shortcuts. You can reset apps as follows.
- Click the Cortana button, and input ‘apps’ in the search box.
- Select Apps & features to open the window shown directly below.
- Select an app that has a blank Start menu tile.
- Click Advanced options to open the Reset option in the snapshot below.
- Press the Reset button, and click Reset again to confirm.
6. Set Up a new User Account
It might be the case that there’s a corrupted Start menu layout database in the TileDataLayer folder. An SFC scan might resolve that, but setting up a new admin user account will reset the Start menu layout. So a new user account might also fix blank app tile shortcuts. You can set up a new account in Windows 10 as follows.
- Open the Win + X menu, and select Run to open the window directly below.
- Input ‘control userpasswords2’ in Run’s text box, and click the OK button.
- Press the Add button on the Users tab. If that setting is grayed out, select the Users must enter a username check box.
- Click Sign in without a Microsoft account to open the options shown below.
- Press the Local account button to open the text boxes in the snapshot directly below.
- There you can enter username and password details for the new account.
- Press the Next and Finish buttons.
- Click Apply > OK on the User Accounts window.
- Now log in to your new user account.
7. Restore Windows to a Restore Point
The System Restore tool will revert Windows back to an earlier date. It might remove recently installed third-party software that could be conflicting with the Start menu. In addition, it also rolls back minor updates and can repair system files. As such, System Restore could feasibly fix blank app tiles.
- To open System Restore, enter ‘rstrui’ in Run and click OK.
- Press the Next button to open a list of restore points.
- Select Show more restore points to expand the list of restore points.
- Choose a restore point that will take Windows back to a date when there were no blank tiles on the Start menu.
- Click Scan for affected programs to open the window shown in the shot directly below. That shows you the software that will be deleted when you restore the OS.
- Click Next and Finish to restore Windows to the selected restore point.
Those resolutions will probably restore the app tile shortcuts on your Start menu. Some Windows repair toolkits might also fix the Start menu’s app tiles. Check out this software guide for further Windows repair toolkit details.
RELATED STORIES YOU SHOULD CHECK OUT:
- Full Fix: Start Menu Disappears in Windows 10, 8.1 and 7
- How to fix Windows 10 Start menu tiles not showing
- How to pin apps to the left side of the Start Menu in Windows 10
Newsletter
Плитки в меню «Пуск» — вот что делает его полезным. Если бы у вас был список приложений, меню «Пуск» было бы просто прославленным списком приложений, занимающим больше места, чем следовало бы. Однако некоторым пользователям кажется, что значки плиток в меню «Пуск» исчезли. Плитки по-прежнему закреплены там, где они были изначально расположены, и если вы наведете на них курсор, вы сможете прочитать имя плитки приложения. Значок не появляется. Вот несколько способов исправить отсутствующие значки плиток в меню «Пуск» в Windows 10.
Изменить размер плитки
Щелкните правой кнопкой мыши плитку с отсутствующим значком и в контекстном меню перейдите к изменению размера. Измените размер значка на любой, который в данный момент не выбран. Это должно заставить плитку снова появиться. Перезагрузите систему, чтобы увидеть, работает ли исправление после перезагрузки.
Ярлык приложения в папке меню «Пуск»
Для приложений, в которых отсутствуют значки плиток, найдите их EXE-файлы и создайте для них ярлык на рабочем столе. Затем перейдите в следующее место;
C:Users[UserName]AppDataRoamingMicrosoftWindowsStart MenuPrograms
Скопируйте и вставьте ярлык в указанное выше место. Сделайте это для всех приложений, у которых нет значка плитки. Если ярлык уже присутствует в папке меню «Пуск», вам следует заменить его новым. Если ярлыка нет, вставьте его.
Инструмент восстановления при загрузке
Загрузите средство восстановления при загрузке Microsoft и запустите его, чтобы узнать, может ли оно решить проблему. Он может сказать вам, что ваша база данных плиток повреждена, и, к сожалению, нет простого способа восстановить ее. Даже Microsoft предлагает создать нового пользователя, чтобы решить эту проблему, хотя перед этим попробуйте другие исправления, указанные ниже.
Сценарий PowerShell
Откройте Блокнот и вставьте в него следующее. Сохраните его с расширением BAT, а затем запустите файл с правами администратора. Ваша панель задач на некоторое время исчезнет, но не волнуйтесь. Это просто перезапуск Explorer.exe. Как только панель задач вернется, перезагрузите систему и проверьте, вернулись ли значки плитки.
@echo offtaskkill /f /im explorer.exe taskkill /f /im shellexperiencehost.exe timeout /t 3 /NOBREAK > nul del %localappdata%PackagesMicrosoft.Windows.ShellExperienceHost_cw5n1h2txyewyTempState* /q timeout /t 2 /NOBREAK > nul start explorer @echo on
Командная строка
Откройте командную строку с правами администратора. На этом этапе рекомендуется закрыть все остальное, что у вас открыто. Команды, которые вы собираетесь выполнить, займут некоторое время, и процесс Explorer.exe будет остановлен, что затруднит переключение между приложениями.
Выполните следующие команды одну за другой.
DISM.exe /Online /Cleanup-image /Scanhealth
Следующий запуск;
DISM.exe /online /cleanup-image /restorehealth
Следующий запуск;
sfc / scannow
Это должно восстановить системные файлы, которые могли быть повреждены. Для завершения потребуется время. Как только это будет сделано, перезагрузите вашу систему. Если инструмент sfc / scannow сообщает вам, что не может восстановить файлы, у вас может быть более серьезная проблема. Единственная альтернатива — либо перезагрузить компьютер, либо создать нового пользователя и переместить на него файлы.
Все ответы
- Щелкните или коснитесь кнопки «Пуск».
- Откройте приложение «Настройки».
- Щелкните или коснитесь «Система»
- Прокрутите панель в левой части экрана до конца вниз, пока не увидите «Режим планшета».
- Убедитесь, что переключатель выключен в соответствии с вашими предпочтениями.
Почему на моем рабочем столе пропала Windows 10?
Если вы включили режим планшета, значок на рабочем столе Windows 10 будет отсутствовать. Снова откройте «Настройки» и нажмите «Система», чтобы открыть настройки системы. На левой панели нажмите «Режим планшета» и выключите его. Закройте окно настроек и проверьте, видны ли значки на рабочем столе.
Как получить живые плитки на рабочем столе Windows 10?
Вы можете закрепить живые плитки на рабочем столе в Windows10 перетащив из меню «Пуск» на рабочий стол. Однако живые плитки будут отображаться как обычные плитки.
Как включить плитки в меню «Пуск» Windows 10?
Просто голова в «Настройки»> «Персонализация»> «Пуск» и включите параметр «Показывать больше плиток при запуске».. При включенной опции «Показать больше плиток при запуске» вы можете увидеть, что столбец плиток увеличился на ширину одной плитки среднего размера.
Щелкните правой кнопкой мыши кнопку «Пуск» и выберите параметр «Настройки».. Откроется тот же экран, на котором мы выбрали классический стиль меню. На этом же экране вы можете изменить значок кнопки «Пуск».
Выпускает ли Microsoft Windows 11?
Microsoft собирается выпустить Windows 11, последнюю версию своей самой продаваемой операционной системы, на Октябрь 5. Windows 11 включает несколько обновлений для повышения производительности в гибридной рабочей среде, новый магазин Microsoft и является «лучшей Windows для игр».
Как мне вернуться на рабочий стол в Windows?
Удерживая клавишу Windows, нажмите клавишу D на физической клавиатуре. чтобы Windows 10 сразу все свернула и показала рабочий стол. Когда вы снова нажмете Win + D, вы сможете вернуться к тому месту, где вы были исходным. Этот метод работает только тогда, когда к вашему компьютеру подключена физическая клавиатура.
Почему исчез мой рабочий стол?
Возможно что настройки видимости значка на рабочем столе были отключены, из-за чего они исчезли. … Убедитесь, что установлен флажок «Показывать значки на рабочем столе». Если это не так, просто щелкните по нему один раз, чтобы убедиться, что он не вызывает проблем с отображением значков на рабочем столе. Вы должны сразу увидеть, как снова появятся ваши значки.
Почему мой рабочий стол не отображается?
Простые причины, по которым значки не отображаются
Вы можете сделать это, щелкнув правой кнопкой мыши на рабочем столе, выбрав «Просмотр» и «Проверить» Показать рабочий стол. рядом с иконками стоит галочка. Если вы ищете только стандартные (системные) значки, щелкните рабочий стол правой кнопкой мыши и выберите «Персонализировать». Зайдите в Темы и выберите Настройки значка рабочего стола.
|
0 / 0 / 1 Регистрация: 05.04.2016 Сообщений: 131 |
|
|
1 |
|
Пропали плитки в меню пуск15.06.2017, 00:08. Показов 9826. Ответов 2
У меня пропали плитки в меню пуск…давненько еще..решил взяться за эту проблему именно сейчас. Пока безрезультатно, пробовал вот это: Миниатюры
__________________
0 |
|
Модератор 6871 / 3818 / 477 Регистрация: 13.03.2013 Сообщений: 14,059 Записей в блоге: 9 |
|
|
15.06.2017, 06:54 |
2 |
|
У меня пропали плитки в меню пуск…давненько еще..решил взяться за эту проблему именно сейчас. А после чего появилась проблема? Что-то ставили, удаляли?
0 |
|
0 / 0 / 1 Регистрация: 05.04.2016 Сообщений: 131 |
|
|
15.06.2017, 23:36 [ТС] |
3 |
|
я помню что-то ставил,но оно не ставилось, стал гуглить решение проблемы. нашел что-то мол надо учетку админа активировать и что то сделать, я сделал и после все установилось нормально. Но потом уже я заметил что плитки исчезли….Но это еще не все, переодически пропадает фон рабочего стола приходится снова его включать. А еще сейчас проблема при установке различных программ бывает: ошибка недостаточно памяти для обработки команды (или что то в этом роде). Добавлено через 1 минуту
0 |
Некоторые пользователи, использующие Windows 10/8, обнаруживают, что их плитки в меню «Пуск» или на экране «Пуск» не работают или не отвечают. Одна из наиболее распространенных проблем, с которыми сталкиваются некоторые из них, – это когда вы пытаетесь щелкнуть плитку приложения, ничего не происходит, то есть оно не откроет ни одно приложение. В этой статье я предлагаю вам несколько советов, которые помогут решить эту проблему.
Плитки приложений Windows не работают
Шаг 1.
По многим случаям, с которыми я сталкивался, – чтобы плитки Metro работали, нам нужно разрешение экрана более 1024 × 768. Поэтому убедитесь, что у вас разрешение экрана не менее 1024 × 768. Чтобы изменить разрешение, щелкните правой кнопкой мыши на рабочем столе и выберите «Разрешение экрана».

Шаг 2.
Сообщалось, что если UAC полностью отключен, то приложения Metro не будут работать должным образом. Поэтому убедитесь, что вы не отключаете UAC. Чтобы проверить это
- Нажмите на панель управления
- Прокрутите вниз и нажмите «Дополнительные настройки»

- Нажмите «Учетные записи пользователей и безопасность семьи»

- Нажмите на учетные записи пользователей

- Затем нажмите «Включить или выключить контроль учетных записей».

- Убедитесь, что вы установили настройки «Default», как показано на рисунке ниже.

Шаг 3.
Некоторые пользователи сообщают, что столкнулись с этой проблемой при использовании учетной записи Windows Live в качестве учетной записи по умолчанию, если вы делаете это, измените ее на Локальную учетную запись, т. Е. Создайте нового пользователя Windows, чтобы он входил под локальной учетной записью. Тогда посмотрите, работает ли это.
- Нажмите «Панель управления» и выделите «Пользователи», затем нажмите «Другие пользователи» («Добавить пользователя»).

- Теперь нажмите «Подробнее о параметрах входа».

- Теперь выберите «Локальная учетная запись

- Затем заполните свои данные и выйдите из своей учетной записи, чтобы войти в новую учетную запись.

Шаг 4.
Наконец, если у вас есть проблемы с вашими драйверами дисплея, метрополитен не работает. Поэтому я бы порекомендовал установить последние драйверы дисплея. Если драйверы не устанавливаются, попробуйте установить их в режиме совместимости. Немногие производители графических процессоров написали в Твиттере, что будут отправлять драйверы через обновление Windows. Поэтому примените все обновления Windows и посмотрите, работает ли оно.
Примечание. Если вы используете антивирусное программное обеспечение Avast, вы можете отключить его и посмотреть, поможет ли оно решить проблему.
Если ничего не работает, запустите ремонтную установку Windows.
Эти ссылки также могут вас заинтересовать.
- Устранение неполадок и устранение проблем приложений с помощью средства устранения неполадок приложений Windows
- Приложения Windows не работают – Ремонт приложений Windows
- Невозможно установить приложения из Магазина Windows
- Ошибка 0x80073cf9 при установке приложений из магазина Windows в Windows
- Код ошибки 0x8024600e при попытке установить или обновить приложения Магазина Windows
- Невозможно обновить приложения Магазина Windows в Windows
- Случайные приложения для Windows сбои и зависания
- Сбои приложений Магазина Windows в Windows при выполнении чистой деинсталляции с использованием PowerShell.
Microsoft представила функцию Live Tiles в меню «Пуск» еще давно в Windows 8. Эти живые плитки очень полезны, поскольку они отображают информацию и статус приложений. Например, приложение «Погода» использует живые фрагменты для отображения информации о быстрой погоде, приложение «Почта» показывает ваши последние электронные письма, приложение «Календарь» показывает ваши предстоящие встречи или события, приложение «Новости» показывает последние новости. Живые плитки Windows иногда застревают и показывают одну и ту же информацию без каких-либо обновлений. Чтобы решить эту проблему, когда не работают живые плитки в Windows 10/8 и не обновляются, вы можете заставить Windows автоматически очищать живые плитки каждый раз, когда вы выключаете свою систему. Это заставляет живые фрагменты обновляться при включении системы Windows.
Оживим не работающие плитки в Windows 10
Как и во многих других случаях, мы используем удобный реестр Windows, для автоматического отключения живых плиток при выключении вашей системы. Перед редактированием реестра создайте резервную копию, чтобы восстановить ее, если вы совершаете какие-либо ошибки или что-то пошло не так.
- Введите в «Поиске» windows, около кнопки пуска, команду regedit.
- Щелкните правой кнопкой мыши на выдаче regedit и запуск от имени администратора.
В реестре Windows перейдите к следующему местоположению. Чтобы упростить задачу, скопируйте приведенный ниже путь, вставьте его в адресную строку окна реестра и нажмите кнопку «Ввод». Это действие автоматически приведет вас к нужному ключу.
HKEY_CURRENT_USERSOFTWAREPoliciesMicrosoftWindows- Нажмите на конечной папки Windows правой кнопкой мыши, выберите «Создать» > «Раздел».
- Назовите новый раздел Explorer.
- Выделите папку Explorer одним щелчком мыши.
- Справа на пустом поле нажмите правой кнопкой мыши и «Создать» > «Параметр DWORD (32 бита)«.
- Присвойте имя созданному параметру ClearTilesOnExit.
- Откройте теперь параметр ключа ClearTilesOnExit, дважды щелкнув по нему.
- Задайте в поле «значение» цифру 1 и нажмите OK.
Перезагрузите компьютер, ноутбук, чтобы изменения вступили в силу. С этого момента Windows 10/8 автоматически отключит текущие фрагменты, когда вы выключите свою систему. Когда вы вернетесь на рабочий стол после включения системы, живые плитки будут работать и обновляться с новой информацией автоматически.
Смотрите еще:
- Как установить NET Framework 2.0 3.0 и 3.5 в Windows 10
- Что такое ACPI INT33A0 0 в Windows 10 и как исправить
- MSVCP140.dll отсутствует на компьютере
- На компьютере отсутствует api-ms-win-crt-runtime-l1-1-0.dll
- Не работает кнопка Пуск в Windows 10?
[ Telegram | Поддержать ]
При настройках по умолчанию Windows 10 Меню Пуск отображает список приложений в левой части меню «Пуск», а закрепленные плитки отображаются в правой части меню «Пуск».
Список приложений отображает приложения, установленные на вашем Windows 10 PC, В том числе недавно установленные приложения. Вы можете прокручивать список приложений, чтобы получить доступ к любому приложению или программе, установленной на вашем компьютере. В правой части меню «Пуск» отображаются приложения и папки, закрепленные в меню «Пуск».

Однако многие пользователи ПК считают, что список приложений бесполезен, поскольку они используют функцию поиска для запуска приложений. Если вы также используете поиск «Пуск» / на панели задач для запуска приложений, вы можете отключить список приложений и отображать только плитки в меню «Пуск».
Самое приятное то, что вы можете просматривать и получать доступ к списку приложений, даже когда он выключен, просто щелкнув его значок в крайней левой панели.

Чтобы отображались только плитки приложений на начальном экране, вам необходимо удалить список приложений с левой стороны от начального экрана. Если удалить список приложений, в меню «Пуск» будут отображаться только плитки приложений. К счастью, список приложений можно отключить прямо в приложении «Настройки».
Отображать только плитки, скрывая список приложений
Выполните приведенные ниже инструкции, чтобы отображались только плитки на Windows 10 Меню «Пуск» или экран «Пуск» (полное меню «Пуск»).
Шаг 1: Откройте приложение «Настройки». Идти к Персонализация > Начать стр.
Шаг 2: Здесь отключите опцию под названием Показать список приложений в меню «Пуск» возможность удалить список приложений из начального экрана и показать только плитки на начальном экране.

Чтобы снова отобразить список приложений, включите опцию Показать список приложений.
Доступ к списку приложений, когда он выключен
Вам не нужно включать список приложений в настройках, чтобы получить к нему доступ. Когда список приложений отключен, щелкните значок списка приложений на левой панели (см. Рисунок ниже), чтобы просмотреть список приложений.

Оригинал статьи
Статьи по теме
-
Как вставить изображение в ячейку в Excel
-
Windows 10 Обновление KB5020683 OOBE включает Windows 11 вариант обновления
-
Майкрософт удаляет Windows 11 22H2 защитное удержание, связанное с проблемными играми, приложениями
-
Microsoft выпускает исправление для снижения производительности копирования в Windows 11 22Н2
-
Windows 11 добавляет еще больше виджетов
-
Как включить планирование графического процессора с аппаратным ускорением в Windows 10 и 11
Обновлено 07.02.2016
Всем привет, сегодня я расскажу как добавить плитки в пуск windows 10, и как их добавить побольше, чем сейчас уже есть, так как такой вопрос, ко мне уже приходит во второй раз. Это в Windows 8.1 пуск с его плитками на мой взгляд был удобнее, накидал, что нужно на начальный экран и радуешься жизни, и расширять ничего не нужно было, ну да ладно.
Для чего это вообще нужно, ну на мой взгляд, для большего удобства, чтобы побольше разместить самых часто используемых программ. И так у вас есть установленная Windows 10 и у вас нет проблемы, что не работает меню пуск в windows 10, но есть нужна добавить плитки в пуск. Для выполнения поставленной задачи, сложного ничего нету. Открываете пуск и выбираете пункт Параметры. Обратите внимание на текущий размер области для плиток Windows 10, совсем маленький.
Следующим шагом будет выбор меню Персонализация. В персонализации и собраны все настройки кнопки пуск.
В пункте Цвета, вы можете выбрать раскраску плиток, в меню пуск, удобно, что выбор очень большой.
И так в пункте Пуск, вы можете увеличить количество плиток, обратите внимание на картинку со стрелкой, там показывается текущая область и снизу выключена галка Показать больше плиток, ее и нужно включить.
В результате этих действий у вас появилась на картинке дополнительная секция, для плиток в пуске Windows 10.
В итоге вы получаете вот такой вид, стало умещаться уже по 4 плитки.
Если есть желание, добавить еще туда папок, то это делается в пункте > Выберите, какие папки будут отображаться в меню Пуск.
А вот и сам выбор, из полезного можно добавить загрузки и документы.
Как сделать пуск как в Windows 8
Если вам вдруг, как и мне нравится стиль метро и вас не напрягает при нажатии на пуск, появление экрана с кучей плиток на начальном экране, то в Windows 10, его так же можно вернуть, особенно удобно если у вас она стоит на планшете. Делается это просто, переключателем, все в той же персонализации, а именно Открыть начальный экран в полноэкранном режиме.
И о чудо, у вас нормальные плитки, хотя, я повторюсь это дело вкуса каждого пользователя.
Так же в десятки, сделали улучшение, что на начальном экране, есть возможность видеть классический пуск.
Теперь вы знаете как добавить плитки в пуск windows 10, а вот теперь вопрос как отключить плитки +в пуске windows 10, все правильно, все таким же методом, выключаете дополнительные плитки, и удаляете все плитки из пуска правым кликом. Хотя я вам советую пользоваться плитками начального экрана, поверьте реально удобно.