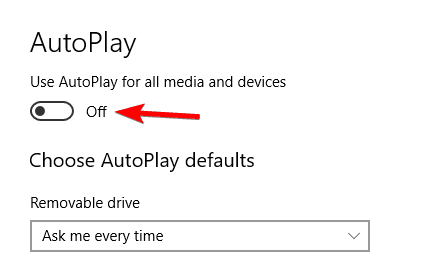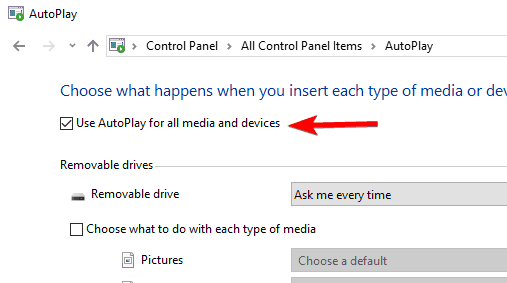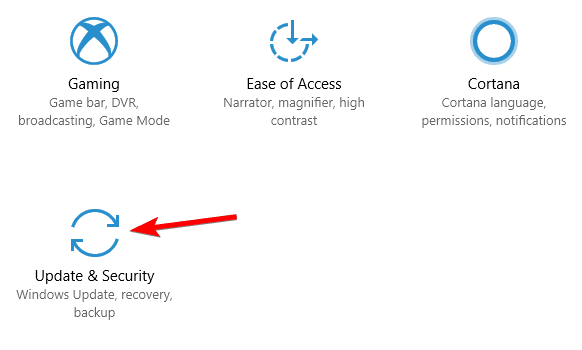Вкладка «Автозагрузка» в Диспетчере задач пустая — нет элементов автозагрузки для отображения.
Когда вы открываете диспетчер задач и щелкаете вкладку «Автозагрузка», она может оказаться пустой. Вы можете увидеть сообщение «Нет элементов автозагрузки для отображения».
Эта проблема может возникнуть, даже если в разделах реестра «RunRunOnce» имеется много записей для автоматического запуска приложений.
Почему вкладка «Автозагрузка» пустая
На вкладке «Автозагрузка» диспетчера задач может отображаться сообщение «Нет элементов автозагрузки для отображения», если папка автозагрузки или общая для всех пользователей папка автозагрузки были удалены с вашего компьютера.
Эти папки находятся здесь:
C:ПользователиВаше имяAppDataRoamingMicrosoftWindowsГлавное менюПрограммыАвтозагрузка
C:ProgramDataMicrosoftWindowsГлавное менюПрограммыАвтозагрузка.
Это может быть побочным эффектом, например, какой-нибудь утилиты для удаления пустых папок или подобного скрипта.
Когда вы запускаете команду оболочки «shell:startup» или «shell:common startup» для запуска папки автозагрузки, появляются следующие ошибки:
Windows не может найти «shell:startup». Убедитесь, что вы правильно ввели имя, а затем повторите попытку.
А также
Windows не может найти «shell:common startup». Убедитесь, что вы правильно ввели имя, а затем повторите попытку.
Решение проблемы
Чтобы решить эту проблему, заново создайте папки автозагрузки вручную.
Откройте следующую папку в проводнике:
C:ProgramDataMicrosoftWindowsStart MenuPrograms
Создайте подпапку с именем «Startup (Автозагрузка)» (если она еще не существует).
Повторите то же самое в следующем месте:
C:Users%username%AppDataRoamingMicrosoftWindowsStart MenuPrograms
Использование командной строки
Кроме того, вы можете легко сделать это с помощью командной строки.
Откройте окно командной строки от Администратора и выполните эти две команды:
md "%ProgramData%MicrosoftWindowsStart MenuProgramsStartup"
md "%AppData%MicrosoftWindowsStart MenuProgramsStartup"
(Игнорируйте сообщение «папка уже существует», если оно появляется для одной из вышеперечисленных команд.)
Готово! Диспетчер задач теперь должен правильно отображать ваши программы из автозагрузки.
Все еще не работает?
Если всё, что вы проделали, не помогает, вам необходимо исправить путь к папке автозагрузки в разделе реестра User Shell Folders. Путь в реестре выглядит следующим образом:
HKEY_CURRENT_USERSOFTWAREMicrosoftWindowsCurrentVersionExplorerUser Shell Folders
Правильные значения приведены в таблице:
| Название параметра в реестре | Значение |
|---|---|
| Startup | %USERPROFILE%AppDataRoamingMicrosoftWindowsStart MenuProgramsStartup |
Если у вас значение Startup не такое, просто исправьте его на правильное.
💡Узнавайте о новых статьях быстрее. Подпишитесь на наши каналы в Telegram и Twitter.
Судя по тому, что вы читаете этот текст, вы дочитали эту статью до конца. Если она вам понравилась, поделитесь, пожалуйста, с помощью кнопок ниже. Спасибо за вашу поддержку!
Если приложения автозагрузки не отображаются в диспетчере задач и вы видите сообщение Нет элементов автозагрузки для отображения, то этот пост обязательно вам поможет. Эта проблема может возникнуть, если Запускать папка или Общий запуск папки, которые являются папками ОС Windows, были случайно удалены, если их содержимое было повреждено. Когда это произойдет, вы можете увидеть сообщение на вкладке «Автозагрузка» диспетчера задач:
Нет элементов запуска для отображения.
Нет элементов автозагрузки для отображения в диспетчере задач
Диспетчер задач — это место, где вы можете найти все программы, процессы, запускаемые приложения и службы, работающие в вашей системе. Здесь вы можете следить за всеми действиями, происходящими на вашем ПК с Windows. На вкладке «Автозагрузка» вы можете увидеть все отображаемые программы автозагрузки. Но если элементы автозагрузки не появляются, даже если вы знаете, что в вашей Windows 11/10 есть программы, которые запускаются автоматически, вот что вам нужно сделать, чтобы решить проблему. Прежде чем вы начнете, вы можете использовать программу Startup manager, чтобы проверить, действительно ли у вас есть стартапы или нет. Если да, но не видите их в диспетчере задач, то читайте дальше.
- Перезагрузите систему
- Перезапустите проводник Windows
- Создайте папку автозагрузки
- Добавить ярлык приложения в папку «Автозагрузка»
- Запустите сканирование SFC.
Теперь давайте подробно рассмотрим все эти решения.
1]Перезагрузите систему
Для начала перезагрузите компьютер с Windows. Как оказалось, может быть временный сбой, из-за которого диспетчер задач не отображает запускаемые приложения. Лучшее, что вы можете сделать, чтобы устранить такие сбои, — это перезагрузить компьютер с Windows. Итак, перезагрузите систему и проверьте, решает ли это проблему.
2]Перезапустите проводник Windows.
Перезапуск проводника Windows — еще одно эффективное решение, которое вы можете попробовать, если в диспетчере задач не отображаются какие-либо запускаемые приложения. Причина снова та же — временный баг и коррупционные ошибки. Итак, перезапустите проводник Windows и проверьте, решена ли проблема. Чтобы перезапустить, сфотографируйте приложения Windows.
- Нажмите горячие клавиши Ctrl + Shift + Esc, чтобы открыть диспетчер задач.
- На вкладке процессов найдите проводник Windows. Он будет присутствовать в разделе «Приложения».
- Щелкните правой кнопкой мыши проводник Windows и в контекстном меню выберите «Перезагрузить».
Проверьте, устранена ли проблема или нет. Если нет, попробуйте следующее решение.
3]Создайте папку автозагрузки
Следующее, что вы можете сделать, это создать новую папку автозагрузки. Как оказалось, проблема возникнет, если в проводнике вашего ПК с Windows нет папки автозагрузки. В этом случае Windows будет пытаться найти запускаемые приложения в вашей системе, что автоматически вызовет указанную проблему. Вам нужно будет создать новую папку автозагрузки, чтобы решить эту проблему. Вот шаги, которые необходимо выполнить, чтобы выполнить работу.
Папка «Автозагрузка текущих пользователей» в Windows 11/10 находится по адресу:
C:Users<имя пользователя>AppDataRoamingMicrosoftWindowsStart MenuProgramsStartup
Эти программы запускаются только для вошедшего в систему пользователя. Чтобы получить прямой доступ к этой папке, откройте «Выполнить», введите shell:startup и нажмите Enter.
Папка запуска всех пользователей Windows 11/10 находится по адресу:
C:ProgramDataMicrosoftWindowsГлавное менюПрограммыАвтозагрузка
Эти программы запускаются для всех пользователей. Чтобы открыть эту папку, откройте окно «Выполнить», введите shell:common startup и нажмите Enter.
Если вы не видите папку «Автозагрузка» в обоих этих местах, выполните следующие действия в каждом из них:
- Щелкните правой кнопкой мыши место и выберите «Создать».
- В контекстном меню выберите «Папка».
- Создайте новую папку и назовите ее Startup.
Теперь перезагрузите систему и откройте диспетчер задач. Перейдите на вкладку «Автозагрузка» и проверьте, можете ли вы найти перечисленные приложения или нет.
См. Принудительное закрытие программы, которую диспетчер задач не может завершить.
4]Добавьте ярлык приложения в папку «Автозагрузка».
Следующее, что вы можете попробовать, это добавить ярлык приложения, которое вы хотите запустить во время загрузки, в папку «Автозагрузка». Вы можете сделать это, выполнив следующие шаги.
- Нажмите клавишу Windows, чтобы открыть меню «Пуск».
- В отведенном месте введите имя приложения, которое вы хотите запустить во время запуска.
- Щелкните правой кнопкой мыши имя приложения, выберите «Дополнительно» и в контекстном меню выберите «Открыть расположение файла». Если вы не можете найти параметр «Открыть местоположение файла», это означает, что конкретное приложение не может работать во время запуска.
- В папке приложения найдите его ярлык.
- Теперь нажмите сочетание клавиш Windows + R, чтобы открыть диалоговое окно «Выполнить».
- Введите shell:startup и нажмите клавишу Enter. Откроется папка «Автозагрузка».
- Скопируйте и вставьте ярлык приложения, которое вы хотите запустить во время запуска, в папку автозагрузки.
Теперь перезагрузите систему и проверьте, решена ли проблема. Если проблема не устранена, попробуйте следующее решение.
5]Запустите сканирование SFC
Еще одно эффективное решение, которое вы можете попробовать, — запустить сканирование SFC в вашей системе. Сканирование SFC проверяет наличие неисправных компонентов Windows в вашей системе, поскольку они могут быть основной причиной упомянутой проблемы. Вы можете запустить сканирование SFC, выполнив следующие шаги.
Откройте командную строку в режиме администратора.
В отведенное место скопируйте и вставьте указанную ниже команду и нажмите Enter.
sfc/scannow
Командной строке потребуется несколько минут для выполнения команды. После завершения процесса перезагрузите систему, запустите диспетчер задач и перейдите на вкладку «Автозагрузка». Посмотрите, присутствуют ли приложения для запуска или нет.
Читайте: Как установить время задержки для запуска программ
Как добавить приложения в диспетчер задач при запуске?
Чтобы вручную настроить запуск приложений во время запуска, откройте диалоговое окно «Выполнить». Введите shell:startup и нажмите Enter. Откроется папка «Автозагрузка». Теперь вставьте ярлык приложения, которое вы хотите запустить во время запуска, в папку. Вот и все.
Читать: Отключенные запуски не запускаются после их повторного включения
Как посмотреть, что запущено при запуске?
Во время запуска очень легко увидеть все запущенные приложения. Откройте диспетчер задач и перейдите на вкладку «Автозагрузка». Здесь вы найдете все приложения, которые запускаются во время запуска.
Читать дальше: Диспетчер задач не отвечает, не открывается или отключен администратором.
Папка «Автозагрузка» — полезная утилита в Windows 10. В ней находятся программы, которые запускаются сразу после загрузки вашего ПК. Однако вы могли заметить, что некоторые из этих программ автозагрузки не запускаются должным образом.
Это может раздражать, когда программы запуска не работают должным образом. Хотя причина этого может варьироваться от неисправной программы до поврежденных системных файлов, есть несколько решений, которые вы можете попробовать решить эту проблему. В этой статье мы рассмотрим эти решения. Давайте начнем.
1. Проверьте диспетчер запуска
Если программа запуска не запускается должным образом, первое, что нужно сделать, это проверить, настроена ли программа на запуск при запуске. Вот как это проверить.
Шаг 1: Нажмите сочетание клавиш Ctrl+Shift+Esc, чтобы запустить диспетчер задач. Перейдите на вкладку «Автозагрузка» и убедитесь, что ваша программа находится в состоянии «Включено».
Шаг 2: Если программа имеет статус «Отключено», выберите ее и нажмите кнопку «Включить».
Вот и все. Теперь перезагрузите компьютер и посмотрите, запускается ли программа должным образом.
2. Запустите DISM
Иногда поврежденные системные файлы на вашем ПК могут препятствовать запуску программ при запуске. Чтобы убедиться в этом, вы можете попробовать запустить сканирование DISM (система обслуживания образов развертывания и управления ими), чтобы увидеть, поможет ли это. Инструмент предназначен для самостоятельного поиска и исправления системных проблем. Вот как это использовать.
Шаг 1: Нажмите кнопку «Пуск» в Windows, введите командаи выберите «Запуск от имени администратора», чтобы запустить командную строку с правами администратора.
Шаг 2: Теперь выполните следующие команды и нажимайте Enter после каждой.
DISM/Online/Cleanup-Image/CheckHealth DISM/Online/Cleanup-Image/ScanHealth DISM/Online/Cleanup-Image/RestoreHealth
Подождите, пока они закончатся, а затем перезагрузите компьютер, чтобы увидеть, решена ли проблема.
3. Добавьте программу в папку автозагрузки
Другой способ запускать программы при запуске — использовать папку «Автозагрузка» в Windows. Вот как это работает.
Шаг 1: Запустите проводник и извлеките EXE-файл программы запуска. Щелкните его правой кнопкой мыши и выберите параметр «Копировать».
Шаг 2: Теперь нажмите клавишу Windows + R, чтобы запустить утилиту «Выполнить». Введите оболочка: общий запуск и нажмите Enter.
Шаг 3: Вставьте EXE-файл программы в папку «Автозагрузка».
Вот и все. Теперь, когда ярлык находится в папке «Автозагрузка», Windows должна запускать программу при загрузке.
4. Планировщик заданий
С помощью планировщика заданий вы можете автоматизировать практически любую задачу на своем компьютере. Вы можете запускать программы, выполнять команды или даже отправлять электронные письма при совпадении определенных триггеров и условий. Конечно, вы можете использовать этот инструмент и для запуска программ при автозагрузке. Вот как.
Шаг 1: Откройте меню «Пуск», введите диспетчер задачи нажмите Enter.
Шаг 2: Щелкните правой кнопкой мыши папку «Библиотека планировщика заданий» и выберите «Новая папка». Дайте этой папке любое имя, например «Новая задача».
Шаг 3: Теперь разверните папку «Библиотека планировщика заданий» и щелкните правой кнопкой мыши только что созданную папку, чтобы выбрать параметр «Создать задачу».
Шаг 4: В появившемся окне на вкладке «Общие» дайте этой задаче подходящее имя, например «Запуск PowerToys». Кроме того, вы также можете выбрать учетную запись пользователя, под которой должно выполняться задание.
Шаг 5. Теперь перейдите на вкладку «Триггер» и нажмите кнопку «Создать», чтобы настроить триггер для задачи.
Шаг 6: В окне «Новый триггер» в раскрывающемся меню выберите параметр «При запуске».
Шаг 7: Затем перейдите на вкладку «Действие» и нажмите кнопку «Создать». В разделе «Программа/скрипт» используйте кнопку «Обзор», чтобы выбрать EXE-файл программы, которую вы хотите запустить.
После завершения настройки планировщик заданий должен автоматически запускать программы при запуске.
5. Отключить контроль учетных записей
Некоторые программы в Windows требуют разрешения администратора при каждом запуске. Поэтому, если проблема связана с одной из этих программ, вы можете попробовать отключить функцию UAC (контроль учетных записей), чтобы посмотреть, поможет ли это. Читайте дальше, чтобы узнать, как это сделать.
Шаг 1: Откройте меню «Пуск», введите контроль учетных записей пользователейи нажмите Enter.
Шаг 2: Переместите ползунок до упора вниз, чтобы никогда не уведомлять, и нажмите «ОК», чтобы сохранить изменения.
Теперь перезагрузите компьютер и посмотрите, запускается ли программа при запуске.
6. Создайте пакетный файл для запуска программ
Помимо вышеперечисленного, для запуска программ при запуске вы также можете создать и запустить пакетный файл, содержащий пути к файлам всех программ, которые вы хотите запустить. Вот как это работает.
Шаг 1: Откройте проводник и извлеките EXE-файл программы, которую вы хотите запустить при запуске. Теперь нажмите кнопку «Копировать путь» вверху, чтобы скопировать путь к файлу.
Шаг 2: Теперь щелкните правой кнопкой мыши в любом месте рабочего стола и выберите «Создать» > «Текстовый документ».
Шаг 2: В окне блокнота вставьте приведенную ниже команду.
@echo off “” Выход
Замените в приведенной выше команде путь к программе, скопированной ранее.
Шаг 3: Теперь сохраните этот файл с расширением .bat вместо расширения .txt.
Шаг 4: Дважды щелкните файл, чтобы запустить его, и программа должна запуститься при запуске.
Точно так же вы также можете вставить несколько путей к файлу в указанном выше файле, чтобы запускать несколько программ при запуске.
Если вышеуказанные методы не помогают, вы также можете использовать реестр Windows для запуска программ при запуске.
ПРИМЕЧАНИЕ. Внесение изменений в реестр Windows без ведома может привести к серьезным последствиям. Таким образом, убедитесь, что вы выполняете шаги с точностью.
Шаг 1: Откройте меню «Пуск», введите реестр, и нажмите Enter.
Шаг 2: Используйте адресную строку вверху, чтобы перейти к следующему ключу.
HKEY_LOCAL_MACHINESoftwareMicrosoftWindowsCurrentVersionВыполнить
Шаг 3. В клавише «Выполнить» щелкните правой кнопкой мыши в любом месте правой панели и выберите «Создать» > «Строковое значение». Назовите его точно так, как называется программа, которую вы хотите запустить.
Шаг 4: Щелкните правой кнопкой мыши только что созданное строковое значение и выберите «Изменить».
Шаг 5: В поле «Значение» вставьте путь к программе, которую вы хотите запустить, и нажмите «ОК».
Теперь перезагрузите компьютер, и теперь программа должна запускаться при запуске.
Начиная
Один из упомянутых выше методов должен решить вашу проблему, и ваши приложения и программы будут готовы каждый раз, когда вы входите в систему. Сообщите нам, какое решение сработало для вас, в разделе комментариев ниже.
Если ваш компьютер долго загружается, обратитесь к нашему руководству, чтобы исправить медленную загрузку в Windows 10.
Post Views: 499
by Milan Stanojevic
Milan has been enthusiastic about technology ever since his childhood days, and this led him to take interest in all PC-related technologies. He’s a PC enthusiast and he… read more
Updated on March 25, 2021
- AutoPlay is a nifty Windows feature whose job is to examine removable devices in order to find the most suitable program to play or display the content found there.
- Being a function on which we rely so much, it is essential to keep it working smoothly. But sometimes, it does not and disconnecting the USB devices from your PC does not work everytime.
- Find all the right fixes to promptly resolve a case of Autoplay not working in Windows 10 in our article below. Also check out our System Errors section to learn more about the annoying errors that affect your system and how to solve them.
- Windows 10 errors might also come your way — all the tips you will ever need to fix them are right here, in our dedicated hub.
Autoplay can be a useful feature, but it appears that Windows 10 users are having some issues with it. According to users, Autoplay isn’t working on Windows 10 for some strange reason, so is there a way to fix it?
There is a way to fix it, and we’re going to show you exactly how, in this article.
How can I fix Autoplay if it isn’t working in Windows 10?
There are various problems with Autoplay that can occur, and in this article, we’re going to cover the following issues:
- Autoplay not working when the camera is connected, external hard drive, pen drive – Many users reported that the Autoplay feature isn’t working on their PC. According to them, this problem affects cameras, external hard drives, pen drives, as well as other removable storage.
- Autoplay enabled but not working – Users reported that the Autoplay feature is enabled on their PC, but it’s not working for some reason. If you have that problem, you might be able to solve it with one of our solutions.
- DVD ROM, removable disk Autoplay not working – This problem can also appear with DVD and removable disks. There are a few ways to fix this problem, so be sure to try out the solutions from this article.
- USB Autoplay not working Windows 10 – This is a relatively common problem with USB devices and Windows 10. However, this isn’t a major issue and it can be easily resolved.
- Autoplay not working SD card Windows 10 – Users reported that the Autoplay feature isn’t working with their SD card. This can be a problem if you want to transfer pictures from your digital camera to your PC.
1) Reset the Autoplay settings
So, the first thing we’re going to try is resetting the Autoplay settings in Windows 10. If you’re not sure how to do that, just follow these steps:
- Press Windows Key + S and enter the Control Panel. Now select Control Panel from the list of results.
- When Control Panel opens, click on AutoPlay.
- In AutoPlay settings make sure that you check Use AutoPlay for all media and devices.
- Next, click the Reset all defaults button. Your Autoplay settings should be reset to default.
Most users don’t know what to do when the Windows key stops working. Check out this guide and be a step ahead.
You can’t open Control Panel? Take a look at this step-by-step guide to find a solution.
You can also change your Autoplay settings from the Settings app. To do that, just follow these steps:
- Open the Settings app. You can do that quickly by pressing Windows Key + I shortcut.
- When the Settings app opens, go to Devices section.
- Select AutoPlay from the menu on the left and in the right pane select Ask me every time for both Removable drive and Memory card.
After making these changes, check if Autoplay is working again.
Want to know more about Autoplay settings and how to manage them? Check out this awesome article.
2) Check Registry Editor values
Windows 10 manages Autoplay settings using the registry and speaking of the registry, there’s one specific key that is in charge of Autoplay settings.
Sometimes this key can be changed when you install new antivirus software, so let’s check this key and see if it has been changed:
- Open Registry Editor. You can open Registry Editor by pressing Windows Key + R and typing regedit. After typing regedit press Enter to run it.
- When Registry Editor opens in the left pane navigate to the following registry key:
-
HKEY_CURRENT_USERSoftwareMicrosoftWindowsCurrentVersionPoliciesExplorer
-
- Find the NoDriveTypeAutoRun value name in the right pane and double click it.
- If the data is not 0x00000091 (145), set Value data to 91. Click OK to save changes.
- Now go to the following key in the right pane:
-
HKEY_LOCAL_MACHINESoftwareMicrosoftWindowsCurrentVersionPoliciesExplorer
-
- Search for NoDriveTypeAutoRun value. If that value exists change its data like we explained in steps 4-6 using the same numbers.
If you can’t find the values we mentioned in Step 7 and Step 8, don’t worry. This is actually a good thing, and it means that those values weren’t changed.
If changing the registry seems a bit complicated, you can just download .reg files, execute them and add changes to the registry automatically. Just download these files:
- Set Default NoDriveTypeAutoRun for Current User
- Set Default NoDriveTypeAutoRun for Local Machine
After downloading them, just run them both to add them to the registry. We also have to mention that there’s one more value in Registry Editor that can cause Autoplay issues on Windows 10.
- Follow Steps 1 to 3 from this solution to open Registry Editor and to navigate to Explorer key.
- Now in the right panel, there should be NoDriveAutoRun value. This value can sometimes affect Autoplay options if it’s not set to 0, so double click it.
- Now set the Value data to 0 and click OK to save changes.
After you’ve made changes to the Registry, restart your computer and check if the issue is resolved.
If you can’t edit your Windows 10’s registry, read this handy guide and find the quickest solutions to the issue.
Can’t access the Registry Editor? Things aren’t as scary as they seem. Check out this guide and solve the issue quickly.
3) Check Shell Hardware Detection Service
Shell Hardware Detection Service is in charge of Autoplay functions and if Autoplay isn’t working on Windows 10, maybe Shell Hardware Detection Service isn’t running, as well, so let’s see if we can fix that:
- Press Windows Key + R and type services.msc. Press Enter to run it.
- When the Services window opens locate the Shell Hardware Detection and double click it to open its properties.
- Now locate the Startup type section and from the dropdown choose Automatic.
- If the service isn’t running click Start and then OK to save changes.
After changing the startup type of this service, the problem should be resolved.
Most users don’t know what to do when the Windows search box goes missing. Read this article to learn how you can get it back in just a couple of steps.
4) Change notification settings
According to users, you might be able to fix this problem simply by changing your notification settings. Users reported that their AutoPlay notifications were disabled and that caused this error to appear. To fix the issue, you need to do the following:
- Open the Settings app and go to the System section.
- In the menu on the left select Notifications & actions. In the right panel, scroll down to the Get notifications from these senders section. Now locate AutoPlay and make sure that it’s enabled. If not, be sure to enable it.
Once you made these changes, check if the problem with AutoPlay still persists.
Some PC issues are hard to tackle, especially when it comes to corrupted repositories or missing Windows files. If you are having troubles fixing an error, your system may be partially broken.
We recommend installing Restoro, a tool that will scan your machine and identify what the fault is.
Click here to download and start repairing.
If you’re having trouble opening the Setting app, take a look at this article to solve the issue.
5) Make changes to the Group Policy
Another way to fix this issue is to make changes to Group Policy. Group Policy is a useful tool that allows you to configure various system settings. To start Group Policy Editor and fix Autoplay issues, you need to do the following:
- Press Windows Key + R and enter gpedit.msc. Press Enter or click OK.
- In the left pane, navigate to Computer Configuration > Administrative Templates > Windows Components > Autoplay Policies. In the left pane, locate and double click on Turn off Autoplay.
- Select Disabled from the menu and click on Apply and OK.
After making these changes, the problem should be resolved and AutoPlay will start working again. Few users reported that they had to change this setting for User Configuration instead of Computer Configuration.
To do that, you need to repeat the same steps, but instead of going to the Computer Configuration, you need to go to the User Configuration section and follow the instructions above.
Most Windows 10 users have no idea how to edit the Group Policy. Learn how you can do it by reading this simple article.
You don’t have the Group Policy Editor on your Windows PC? Get it right now in just a couple of easy steps.
6) Disconnect all USB devices
According to users, if Autoplay is not working, the problem might be your USB devices. Users reported that they had a connected USB flash drive that caused this problem to appear.
According to them, the drive was used as a SpeedBoost drive, and while the drive was connected the Autoplay didn’t work with cameras and other devices.
After disconnecting the flash drive the issue was resolved and Autoplay started working for all devices.
7) Use Command Prompt
If Autoplay is not working on your PC, you might be able to fix it simply by using Command Prompt. To do that, follow these steps:
- Press Windows Key + X to open Win + X menu. Now select Command Prompt (Admin) from the list. If Command Prompt isn’t available, you can use PowerShell (Admin) instead.
- When Command Prompt opens, enter net start shellhwdetection command and press Enter to run it.
After running this command, you just have to restart your PC and the problem should be completely resolved.
If you’re having trouble accessing Command Prompt as an admin, then you better take a closer look at this guide.
 Turn Autoplay off and on
Turn Autoplay off and on
If you still have problems with Autoplay, you might be able to fix them simply by turning Autoplay off and turning it back on again. This is rather simple and you can do it by following these steps:
- Open the Settings app and go to Devices > AutoPlay.
- In the right pane, locate Use AutoPlay for all media and devices option and turn it off.
- Wait for a couple of moments and turn this feature back on again.
You can also turn this feature off from Control Panel. To do that, you need to do the following:
- Open Control Panel and go to the AutoPlay section.
- When the AutoPlay window opens, uncheck Use AutoPlay for all media and devices.
- Wait for a few moments and turn this option back on again.
Both of these methods will disable the Autoplay feature, so feel free to use any of them.
After doing that, check if Autoplay is working on your PC. Few users are suggesting to restart your PC after you turn off the AutoPlay feature, so you might want to try that as well.
9) Install the latest updates
If you still have this problem, you might be able to solve it by installing the latest updates. Windows 10 usually installs updates automatically, but sometimes you might skip an important update.
If this happens, you can check for updates manually by doing the following:
- Open the Settings app and go to the Update & Security section.
- Now click on Check for updates button.
If any updates are available, Windows will install them in the background. After your Windows 10 is up to date, check if the issue still persists.
Having trouble updating your Windows? Check out this guide that will help you solve them in no time.
That’s about it, we hope at least one of these solutions helped you to solve the problem with Autoplay in Windows 10.
As always, leave all your questions and suggestions in the comments section below.
Newsletter
by Milan Stanojevic
Milan has been enthusiastic about technology ever since his childhood days, and this led him to take interest in all PC-related technologies. He’s a PC enthusiast and he… read more
Updated on March 25, 2021
- AutoPlay is a nifty Windows feature whose job is to examine removable devices in order to find the most suitable program to play or display the content found there.
- Being a function on which we rely so much, it is essential to keep it working smoothly. But sometimes, it does not and disconnecting the USB devices from your PC does not work everytime.
- Find all the right fixes to promptly resolve a case of Autoplay not working in Windows 10 in our article below. Also check out our System Errors section to learn more about the annoying errors that affect your system and how to solve them.
- Windows 10 errors might also come your way — all the tips you will ever need to fix them are right here, in our dedicated hub.
Autoplay can be a useful feature, but it appears that Windows 10 users are having some issues with it. According to users, Autoplay isn’t working on Windows 10 for some strange reason, so is there a way to fix it?
There is a way to fix it, and we’re going to show you exactly how, in this article.
How can I fix Autoplay if it isn’t working in Windows 10?
There are various problems with Autoplay that can occur, and in this article, we’re going to cover the following issues:
- Autoplay not working when the camera is connected, external hard drive, pen drive – Many users reported that the Autoplay feature isn’t working on their PC. According to them, this problem affects cameras, external hard drives, pen drives, as well as other removable storage.
- Autoplay enabled but not working – Users reported that the Autoplay feature is enabled on their PC, but it’s not working for some reason. If you have that problem, you might be able to solve it with one of our solutions.
- DVD ROM, removable disk Autoplay not working – This problem can also appear with DVD and removable disks. There are a few ways to fix this problem, so be sure to try out the solutions from this article.
- USB Autoplay not working Windows 10 – This is a relatively common problem with USB devices and Windows 10. However, this isn’t a major issue and it can be easily resolved.
- Autoplay not working SD card Windows 10 – Users reported that the Autoplay feature isn’t working with their SD card. This can be a problem if you want to transfer pictures from your digital camera to your PC.
1) Reset the Autoplay settings
So, the first thing we’re going to try is resetting the Autoplay settings in Windows 10. If you’re not sure how to do that, just follow these steps:
- Press Windows Key + S and enter the Control Panel. Now select Control Panel from the list of results.
- When Control Panel opens, click on AutoPlay.
- In AutoPlay settings make sure that you check Use AutoPlay for all media and devices.
- Next, click the Reset all defaults button. Your Autoplay settings should be reset to default.
Most users don’t know what to do when the Windows key stops working. Check out this guide and be a step ahead.
You can’t open Control Panel? Take a look at this step-by-step guide to find a solution.
You can also change your Autoplay settings from the Settings app. To do that, just follow these steps:
- Open the Settings app. You can do that quickly by pressing Windows Key + I shortcut.
- When the Settings app opens, go to Devices section.
- Select AutoPlay from the menu on the left and in the right pane select Ask me every time for both Removable drive and Memory card.
After making these changes, check if Autoplay is working again.
Want to know more about Autoplay settings and how to manage them? Check out this awesome article.
2) Check Registry Editor values
Windows 10 manages Autoplay settings using the registry and speaking of the registry, there’s one specific key that is in charge of Autoplay settings.
Sometimes this key can be changed when you install new antivirus software, so let’s check this key and see if it has been changed:
- Open Registry Editor. You can open Registry Editor by pressing Windows Key + R and typing regedit. After typing regedit press Enter to run it.
- When Registry Editor opens in the left pane navigate to the following registry key:
-
HKEY_CURRENT_USERSoftwareMicrosoftWindowsCurrentVersionPoliciesExplorer
-
- Find the NoDriveTypeAutoRun value name in the right pane and double click it.
- If the data is not 0x00000091 (145), set Value data to 91. Click OK to save changes.
- Now go to the following key in the right pane:
-
HKEY_LOCAL_MACHINESoftwareMicrosoftWindowsCurrentVersionPoliciesExplorer
-
- Search for NoDriveTypeAutoRun value. If that value exists change its data like we explained in steps 4-6 using the same numbers.
If you can’t find the values we mentioned in Step 7 and Step 8, don’t worry. This is actually a good thing, and it means that those values weren’t changed.
If changing the registry seems a bit complicated, you can just download .reg files, execute them and add changes to the registry automatically. Just download these files:
- Set Default NoDriveTypeAutoRun for Current User
- Set Default NoDriveTypeAutoRun for Local Machine
After downloading them, just run them both to add them to the registry. We also have to mention that there’s one more value in Registry Editor that can cause Autoplay issues on Windows 10.
- Follow Steps 1 to 3 from this solution to open Registry Editor and to navigate to Explorer key.
- Now in the right panel, there should be NoDriveAutoRun value. This value can sometimes affect Autoplay options if it’s not set to 0, so double click it.
- Now set the Value data to 0 and click OK to save changes.
After you’ve made changes to the Registry, restart your computer and check if the issue is resolved.
If you can’t edit your Windows 10’s registry, read this handy guide and find the quickest solutions to the issue.
Can’t access the Registry Editor? Things aren’t as scary as they seem. Check out this guide and solve the issue quickly.
3) Check Shell Hardware Detection Service
Shell Hardware Detection Service is in charge of Autoplay functions and if Autoplay isn’t working on Windows 10, maybe Shell Hardware Detection Service isn’t running, as well, so let’s see if we can fix that:
- Press Windows Key + R and type services.msc. Press Enter to run it.
- When the Services window opens locate the Shell Hardware Detection and double click it to open its properties.
- Now locate the Startup type section and from the dropdown choose Automatic.
- If the service isn’t running click Start and then OK to save changes.
After changing the startup type of this service, the problem should be resolved.
Most users don’t know what to do when the Windows search box goes missing. Read this article to learn how you can get it back in just a couple of steps.
4) Change notification settings
According to users, you might be able to fix this problem simply by changing your notification settings. Users reported that their AutoPlay notifications were disabled and that caused this error to appear. To fix the issue, you need to do the following:
- Open the Settings app and go to the System section.
- In the menu on the left select Notifications & actions. In the right panel, scroll down to the Get notifications from these senders section. Now locate AutoPlay and make sure that it’s enabled. If not, be sure to enable it.
Once you made these changes, check if the problem with AutoPlay still persists.
Some PC issues are hard to tackle, especially when it comes to corrupted repositories or missing Windows files. If you are having troubles fixing an error, your system may be partially broken.
We recommend installing Restoro, a tool that will scan your machine and identify what the fault is.
Click here to download and start repairing.
If you’re having trouble opening the Setting app, take a look at this article to solve the issue.
5) Make changes to the Group Policy
Another way to fix this issue is to make changes to Group Policy. Group Policy is a useful tool that allows you to configure various system settings. To start Group Policy Editor and fix Autoplay issues, you need to do the following:
- Press Windows Key + R and enter gpedit.msc. Press Enter or click OK.
- In the left pane, navigate to Computer Configuration > Administrative Templates > Windows Components > Autoplay Policies. In the left pane, locate and double click on Turn off Autoplay.
- Select Disabled from the menu and click on Apply and OK.
After making these changes, the problem should be resolved and AutoPlay will start working again. Few users reported that they had to change this setting for User Configuration instead of Computer Configuration.
To do that, you need to repeat the same steps, but instead of going to the Computer Configuration, you need to go to the User Configuration section and follow the instructions above.
Most Windows 10 users have no idea how to edit the Group Policy. Learn how you can do it by reading this simple article.
You don’t have the Group Policy Editor on your Windows PC? Get it right now in just a couple of easy steps.
6) Disconnect all USB devices
According to users, if Autoplay is not working, the problem might be your USB devices. Users reported that they had a connected USB flash drive that caused this problem to appear.
According to them, the drive was used as a SpeedBoost drive, and while the drive was connected the Autoplay didn’t work with cameras and other devices.
After disconnecting the flash drive the issue was resolved and Autoplay started working for all devices.
7) Use Command Prompt
If Autoplay is not working on your PC, you might be able to fix it simply by using Command Prompt. To do that, follow these steps:
- Press Windows Key + X to open Win + X menu. Now select Command Prompt (Admin) from the list. If Command Prompt isn’t available, you can use PowerShell (Admin) instead.
- When Command Prompt opens, enter net start shellhwdetection command and press Enter to run it.
After running this command, you just have to restart your PC and the problem should be completely resolved.
If you’re having trouble accessing Command Prompt as an admin, then you better take a closer look at this guide.
 Turn Autoplay off and on
Turn Autoplay off and on
If you still have problems with Autoplay, you might be able to fix them simply by turning Autoplay off and turning it back on again. This is rather simple and you can do it by following these steps:
- Open the Settings app and go to Devices > AutoPlay.
- In the right pane, locate Use AutoPlay for all media and devices option and turn it off.
- Wait for a couple of moments and turn this feature back on again.
You can also turn this feature off from Control Panel. To do that, you need to do the following:
- Open Control Panel and go to the AutoPlay section.
- When the AutoPlay window opens, uncheck Use AutoPlay for all media and devices.
- Wait for a few moments and turn this option back on again.
Both of these methods will disable the Autoplay feature, so feel free to use any of them.
After doing that, check if Autoplay is working on your PC. Few users are suggesting to restart your PC after you turn off the AutoPlay feature, so you might want to try that as well.
9) Install the latest updates
If you still have this problem, you might be able to solve it by installing the latest updates. Windows 10 usually installs updates automatically, but sometimes you might skip an important update.
If this happens, you can check for updates manually by doing the following:
- Open the Settings app and go to the Update & Security section.
- Now click on Check for updates button.
If any updates are available, Windows will install them in the background. After your Windows 10 is up to date, check if the issue still persists.
Having trouble updating your Windows? Check out this guide that will help you solve them in no time.
That’s about it, we hope at least one of these solutions helped you to solve the problem with Autoplay in Windows 10.
As always, leave all your questions and suggestions in the comments section below.
Newsletter
Привет друзья! По моей статистике 99% пользователей не следит за автозагрузкой своей операционной системы и даже понятия не имеет, что у них запускается вместе с OS. Возьмите ноутбук любого вашего знакомого и исследуйте его автозагрузку, и вы убедитесь, что из двадцати запускающихся вместе с системой программ и служб ему по настоящему нужны всего две или три! Среднестатистический пользователь просто не знает, что практически любая программа нацелена запустить себя вместе с операционной системой и время от времени напоминать ему о себе небольшой рекламой или сообщением о том, что её необходимо купить, продлить или обновить (я уже не говорю о вредоносном софте — это отдельный разговор), более того, множество программ после своего удаления оставляют личные папки в системе, а файлы в автозагрузке, получается нонсенс — приложение удалено, но файлы его и процессы всё равно запускаются вместе с ОС, потребляя ресурсы процессора и оперативной памяти. Не мудрено, что обычный пользователь через полгода пользования ноутбуком ждёт загрузки Windows по две три минуты и подумывает о том, что его переносной компьютер уже старый и пора покупать новый.
Предлагаю в сегодняшней статье разобрать автозагрузку Windows 10 на атомы, а затем собрать и держать в стерильной чистоте.
Один из самых важных и интересных элементов Windows 10, это автозагрузка, ведь именно с неё начинается работа операционной системы. Я могу назвать вам несколько важных причин, почему это именно так:
1. Если ваш компьютер или ноутбук долго загружается, то автозагрузка покажет вам источник проблем, ведь автоматический запуск большого количества нужных и ненужных программ в разы увеличивает время загрузки операционной системы.
2. Если вы не можете удалить вирус, то исключите его файлы из автозапуска и перезагрузитесь, после этого антивирус будет в состоянии удалить вредоносную программу.
3. А может наоборот, вы хотите добиться автоматического запуска какой-либо программы, в этом случае добавьте ярлык исполняемого файла этого приложения в папку «Startup» и оно запустится вместе с OS.
Внимательный читатель заметит, что остановка запускаемых при старте системы программ представляет собой сложную задачу, так как не существует одного места, где это можно сделать. Некоторые программы находятся в папке «Startup» и поэтому стартуют вместе с операционной системой, вторые — находятся в планировщике заданий, третьи — запускаются с помощью реестра, но задача только кажется сложной, ведь с помощью определённых инструментов, встроенных в OS, мы сможем очень просто исключить все нежелательные программы из автозагрузки, а необходимый софт — добавить в неё.
Друзья, вообще в этой теме существует очень много нюансов и в сегодняшней статье я попытался написать самое основное. Если у вас возникнут вопросы, то я с радостью отвечу на них в комментариях. Вы можете спросить меня о любом элементе вашей автозагрузки и я вам скажу, нужно его отключать или нет.
Как уже было замечено, автоматический запуск большого количества программ увеличивает время загрузки операционной системы на минуты, но если антивирус должен запускаться вместе с OS, то многим приложениям в этом особой нужды нет. Давайте начнём разбираться с конкретных жизненных примеров.
Нам в сервисный центр принесли на диагностику ноутбук с установленной Windows 10, который очень долго загружается. В первую очередь просмотрим автозагрузку системы. Запускаем Диспетчер задач и идём на вкладку «Автозагрузка», изучаем её опытным взглядом и делаем вывод, что пользователю из 15-ти программ, нужна в автозапуске только одна — Диспетчер Realtek. Доказываю почему, а затем покажу как это всё можно отключить.
Примечание: Обратите внимание на колонку «Влияние на запуск», именно она даёт возможность оценить, насколько программа влияет на скорость загрузки OS. Если влияние приложения на запуск «Высокое», то значит программа может тормозить загрузку системы.
1. AbDocsDllLoader.exe — процесс принадлежит программному обеспечению разработчика Acer и не является необходимым. Что он делает — позволяет пользователям синхронизировать текстовые документы на всех своих устройствах, но как это точно происходит мне в своё время не смогли объяснить даже в поддержке Acer и шёпотом посоветовали не обращать на него внимания.
2. Acronis TIB Monitor — принадлежит программе Acronis True Image, которая может создавать резервные копии операционной системы и в дальнейшем при необходимости восстанавливаться с помощью них. Но что интересно, программа Acronis на данный момент не установлена на этом ноутбуке, хозяин последний раз пользовался ей год назад, а затем удалил, но часть файлов осталась и запускается вместе с OS.
3. Adobe Updater Startup Utility — этот процесс следит за выходящими обновлениями приложений Adobe (Photoshop, Adobe Reader, Adobe Acrobat и др.). Перечисленные программы обновляются раз в год, поэтому нет никакой необходимости каждый день тратить время на запуск этого процесса.
4. Вредоносный браузер Амиго! Если вас замучила реклама в браузерах, то это именно из-за него, отключаем из автозагрузки и удаляем в первую очередь.
5. CHP (Create Hidden Process) — принадлежит программе настройки подключения к Интернету от провайдера Билайн, но пользуется хозяин ноутбука интернетом от «Ростелеком».
6. Download Master — известный загрузчик файлов, но хозяин ноутбука никогда им не пользовался и даже не знает о его существовании. Видимо загрузчик установился в виде пакетной установки с каким-либо другим софтом.
7. Epson Status Monitor — рабочая программа принтера Epson. Год назад к ноутбуку подключали принтер этого производителя и больше подключать не будут.
8. games — находящийся в автозагрузке ярлык, запускающий вместе с системой вредоносный браузер Амиго с жуткой рекламой казино «Вулкан».
9. Microsoft OneDrive — облачный сервис от Майкософт. Хозяин ноутбука пользуется Яндекс Диском и OneDrive ему не нужен.
10. Notifier — утилита от Билайна, но так как на ноутбуке сейчас интернет от другого провайдера, то нам она не нужна.
11. NVIDIA Backend — программа, подбирающая из своей базы оптимальные настройки для ваших игр. Хочу сказать, что даже геймеры ей не пользуются и отключают.
12. NVIDIA Capture Server Proxy — процесс, относящийся к GeForce Experience — обеспечивает автоматическое обновление драйверов вашей видеокарты. На этом ноутбуке она сработала некорректно и пришлось в безопасном режиме откатываться к старому драйверу.
13. Skype — всем известная программа для общения, но хозяин ноутбука пользуется ей раз в месяц и способен запустить её вручную.
14. www.rvulkan — находящийся в автозагрузке ярлык, запускающий вместе с системой браузер Амиго с сайтом казино «Вулкан».
15. Диспетчер Realtek — программа для настройки звуковой карты вашего ноутбука.
Здесь важно заметить, что в основном назначение той или иной программы понятно из её имени, но если вы не можете установить — полезное приложение находится в вашей автозагрузке или нет, то во-первых, можете спросить у меня, а во-вторых, щёлкните на программе правой мышью и выберите «Поиск в интернете», в результате с помощью поисковика вы узнаете какую именно функцию несёт в вашей системе то или иное приложение.
Чтобы отключить автозапуск любой программы щёлкните на ней правой кнопкой мыши и выберите «Отключить». К примеру отключим автозапуск программы Download Master.
С точностью до наоборот вы можете включить автозапуск программы. Здесь необходимо заметить, что ненужный софт, находящийся в автозапуске можно ещё и удалить. Например удалим программу Download Master. Сделать это можно обычным способом в панели «Удалить или изменить программу» или щёлкните на программе правой кнопкой мыши и выберите «Открыть расположение файла»,
откроется личная папка приложения. За удаление любой программы обычно отвечает файл unins000.exe, двойным щелчком левой мыши запускаем его и удаляем приложение.
В некоторых случаях файла unins000.exe не будет, например, щёлкнем правой кнопкой мыши на ярлыке «www.rvulkan» и выберем «Открыть расположение файла», откроется папка «Автозагрузка» по адресу:
C:UsersВаше имя_пользователяAppDataRoamingMicrosoftWindowsStart MenuProgramsStartup,
в которой будет находится ярлык, автоматически открывающий вредоносный сайт при старте системы, в этом случае нужно удалить ярлык.
Здесь важным будет заметить, что папок с именем «Автозагрузка» в Windows 10 находится две.
Для определённого пользователя папка находится по адресу:
C:UsersВаше имя_пользователяAppDataRoamingMicrosoftWindowsStart MenuProgramsStartup
Открыть её можно очень простым способом.
Пуск—>Выполнить, вводим в поле ввода команду: shell:startup
Папка автозагрузки для всех пользователей находится по другому адресу:
C:ProgramDataMicrosoftWindowsStart MenuProgramsStartUp
Почему начинающие пользователи не могут найти в проводнике папку «Автозагрузка»
Дело в том, что в проводнике русскоязычной Windows 10 путь к автозагрузке выглядит так:
Ваше имя пользователяAppDataRoamingMicrosoftWindowsГлавное менюПрограммыАвтозагрузка
но в адресной строке путь указан на латинице:
C:UsersВаше имя_пользователяAppDataRoamingMicrosoftWindowsStart MenuProgramsStartup
Чтобы добавить программу в автозагрузку, вы можете просто поместить ярлык этой программы в папку автозапуска. Если не знаете как создать ярлык, то читайте нашу подробную статью.
Друзья, к сожалению автозапуск многих программ (в том числе и вирусов) не может быть отображён в диспетчере устройств на вкладке «Автозагрузка», в этом случае воспользуемся реестром и планировщиком заданий, а также службами.
Диспетчер устройств далеко не во всех случаях покажет вам загружаемые вместе с операционной системой программы, в этом случае нужно попробовать отключить автозапуск приложений с помощью реестра.
Запустите редактор реестра.
Пуск—>Выполнить, вводим в поле ввода команду: regedit
В открывшемся окне перейдите к разделу:
HKEY_CURRENT_USERSOFTWAREMicrosoftWindowsCurrentVersionRun
(этот раздел принадлежит пользовательскому профилю).
В открывшемся окне вы увидите все программы, запускаемые для текущего пользователя при входе в Windows 10.
При необходимости вы можете удалить любую из них, для этого щёлкните правой мышью на строковом параметре с названием ненужной вам программы и выберите «Удалить».
Для редактирования раздела реестра, принадлежащего всем пользователям перейдите в раздел:
HKEY_LOCAL_MACHINESOFTWAREMicrosoftWindowsCurrentVersionRun
сделать это можно прямо отсюда. Щёлкните правой мышью на разделе Run и выберите пункт «Перейти в раздел HKEY_LOCAL_MACHINE».
Планировщик заданий Windows — инструмент для запуска какой-либо программы при заданных условиях.
Очень коварное место, которое избегают своим вниманием (из-за кажущейся сложности) начинающие пользователи, вирусописатели знают об этом и прописывают запуск своих вредоносных программ в планировщике заданий.
Найти вредоносную запись в планировщике довольно легко.
Пуск—>Выполнить. Введите в строке ввода taskschd.msc и нажмите ОК.
В открывшемся окне щёлкаем левой мышью на пункте «Библиотека планировщика заданий» и в правой части окна видим все записи планировщика.
Рассмотрим имеющиеся записи и попытаемся найти вредоносные.
Примечание: Вы можете смело спрашивать меня в комментариях о любой подозрительной записи!
Друзья, в основном здесь находятся записи, принадлежащие нормальным разработчикам программ, таким как: Acer, Google и так далее, но одна подозрительная запись всё же есть. Двойным щелчком левой мыши щёлкаем на подозрительной записи с именем «internet»,
Как видим у задачи нет никакого описания. Переходим на вкладку «Действия».
На вкладке «Действия» всегда есть информация о том, какой файл запускает именно это задание планировщика.
В нашем случае задача запускает вредоносный браузер «Амиго».
Удаляем эту запись в планировщике. Щёлкаем правой мышью на записи с именем «internet» и выбираем «Удалить».
«Да»
Все вы знаете, что в операционной системе в фоновом режиме работает множество служб, принадлежащих самой Windows. Большая часть служб запускается в автоматическом режиме вместе с OS. Если разобраться, то некоторые службы вовсе не обязательны и их можно отключить, для этого нужно отключить автоматический запуск выбранной вами службы в оснастке «Services». Для примера отключим на стационарном компьютере «Службу поддержки Bluetooth», из-за отсутствия таких устройств.
«Панель управления»
«Система и безопасность»
«Администрирование»
«Службы»
Находим Службу поддержки Bluetooth и щёлкаем на ней двойным щелчком левой мыши.
Тип запуска — выставляем «Отключена».
«Применить» и «ОК».
Жду ваших вопросов в комментариях.
Статьи по этой теме:
2. Как в Диспетчере задач отобразить путь к файлу или вредоносной программе, находящейся в автозагрузке Windows 10

Программы в автозагрузке — это то ПО, которое запускается при входе в систему и может служить для самых разных целей: это антивирус, мессенджеры, сервисы облачного хранения данных — для многих из них вы можете видеть значки в области уведомлений справа внизу. Однако, точно так же в автозагрузку могут добавляться и вредоносные программы. Более того, даже избыток «полезных» элементов, запускаемых автоматически, может приводить к тому, что компьютер работает медленнее, а вам, возможно, стоит удалить из автозагрузки какие-то необязательные из них.
- Автозагрузка приложений в параметрах Windows 10
- Просмотр и отключение программ автозагрузки в диспетчере задач
- Где находится папка Автозагрузка Windows 10
- Автозагрузка программ в реестре
- Планировщик заданий
- Sysinternals Autoruns и другие утилиты для управления автозагрузкой
- Видео инструкция
Внимание: в последних версиях Windows 10 программы, которые не были закрыты при завершении работы, автоматически запускаются при следующем входе в систему и это не автозагрузка. Подробнее: Как отключить перезапуск программ при входе в Windows 10.
Просмотр и отключение программ в автозагрузке в параметрах Windows 10
Один из самых простых способов просмотреть программы в автозагрузке Windows 10 — использовать соответствующих пункт в Параметрах:
- Откройте Параметры Windows 10 (клавиши Win+I или через меню Пуск).
- Перейдите в раздел Приложения — Автозагрузка.
- Ознакомьтесь со списком программ в автозагрузке, отключите ненужные.
Если вы не знаете, что можно отключить, а чего лучше не отключать, в общих чертах ситуация следующая: даже отключив все элементы, вы не навредите системе, но может оказаться, что какие-то постоянно нужные программы (мессенджеры, антивирусы, программы облачных хранилищ) придется запускать вручную. В любом случае, можете смело экспериментировать.
Автозагрузка в диспетчере задач
Следующее расположение, где можно изучить программы в автозагрузке Windows 10 — диспетчер задач, который легко запустить через контекстное меню кнопки Пуск, открываемое по правому клику. В диспетчере задач нажмите кнопку «Подробнее» внизу (если такая там присутствует), а затем откройте вкладку «Автозагрузка».
Вы увидите список программ в автозагрузке для текущего пользователя (в этот список они берутся из реестра и из системной папки «Автозагрузка»). Кликнув по любой из программ правой кнопкой мыши, вы можете отключить или включить ее запуск, открыть расположение исполняемого файла или, при необходимости, найти информацию об этой программе в Интернете. Также в колонке «Влияние на запуск» можно оценить, насколько указанная программа влияет на время загрузки системы. Правда здесь стоит отметить, что «Высокое» не обязательно означает, что запускаемая программа в действительности тормозит ваш компьютер.
Папка автозагрузки в Windows 10
Частый вопрос, который задавался и по поводу предыдущей версии ОС — где находится папка автозагрузки в новой системе. Находится она в следующем расположении:
%userprofile%AppDataRoamingMicrosoftWindowsStart MenuProgramsStartup
Достаточно ввести указанный путь в адресную строку проводника и нажать Enter. Еще один простой способ открыть эту папку — нажать клавиши Win+R и ввести в окно «Выполнить» следующее: shell:startup после чего нажмите Ок, сразу откроется папка с ярлыками программ для автозапуска.
Чтобы добавить программу в автозагрузку, вы можете просто создать ярлык для этой программы в указанной папке. Примечание: по некоторым отзывам, это не всегда срабатывает — в этом случае помогает добавление программа в раздел автозагрузки в реестре Windows 10.
Автоматически запускаемые программы в реестре
Запустите редактор реестра, нажав клавиши Win+R и введя regedit в поле «Выполнить». После этого перейдите к разделу (папке)
HKEY_CURRENT_USERSOFTWAREMicrosoftWindowsCurrentVersionRun
В правой части редактора реестра вы увидите список программ, запускаемых для текущего пользователя при входе в систему. Вы можете удалить их, или добавить программу в автозагрузку, нажав по пустому месту в правой части редактора правой кнопкой мыши — создать — строковый параметр. Задайте параметру любое желаемое имя, после чего дважды кликните по нему и укажите путь к исполняемому файлу программы в качестве значения.
Это не единственный раздел, программы в автозагрузке могут также находиться в следующих разделах реестра Windows 10 (учитывайте, что последние два раздела могут отсутствовать на вашей системе):
HKEY_LOCAL_MACHINESOFTWAREMicrosoftWindowsCurrentVersionRun HKEY_CURRENT_USERSOFTWAREWow6432NodeMicrosoftWindowsCurrentVersionRun HKEY_LOCAL_MACHINESOFTWAREWow6432NodeMicrosoftWindowsCurrentVersionRun
Изменять список можно аналогичным способом.
Планировщик заданий Windows 10
Следующее место, откуда может запускаться различное ПО — планировщик заданий, открыть который можно, нажав по кнопке поиска в панели задач и начав вводить название утилиты.
Обратите внимание на библиотеку планировщика заданий — в ней находятся программы и команды, автоматически выполняемые при определенных событиях, в том числе и при входе в систему. Вы можете изучить список, удалить какие-либо задания или добавить свои.
Более подробно об использовании инструмента вы можете прочитать в статье про использование планировщика заданий.
Sysinternals Autoruns и другие утилиты для контроля программ в автозагрузке
Существует множество различных бесплатных программ, позволяющих просматривать или удалять программы из автозагрузки, лучшая из них, на мой взгляд — Autoruns от Microsoft Sysinternals, доступная на официальном сайте https://docs.microsoft.com/en-us/sysinternals/downloads/autoruns
Программа не требует установки на компьютер и совместима со всеми последними версиями ОС, включая Windows 10. После запуска вы получите полный список всего, что запускается системой — программы, службы, библиотеки, задания планировщика и многое другое.
При этом, для элементов доступны такие функции как (неполный список):
- Проверка на вирусы с помощью VirusTotal
- Открытие места расположения программы (Jump to image)
- Открытие места, где программа прописана для автоматического запуска (пункт Jump to Entry)
- Поиск информации о процессе в Интернете
- Удаление программы из автозагрузки
Отдельно в Autoruns можно просмотреть и дополнительные элементы, такие как запускаемые службы, выполняемые при входе в систему задачи, элементы планировщика заданий и отключить их при необходимости.
Возможно, для начинающего пользователя программа может показаться сложной и не совсем понятной, но инструмент действительно мощный, рекомендую. Также управление программами в автозагрузке присутствует почти в любых утилитах для очистки и оптимизации системы, о которых подробнее в обзоре Лучшие программы для очистки Windows 10.
Видео инструкция
Если у вас остаются вопросы, имеющие отношение к затронутой теме — задавайте ниже в комментариях, а я постараюсь ответить на них.


























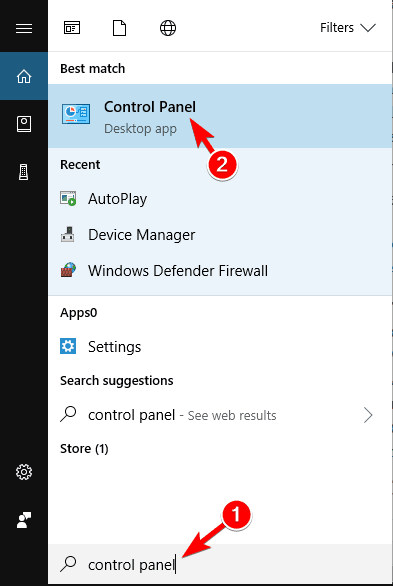
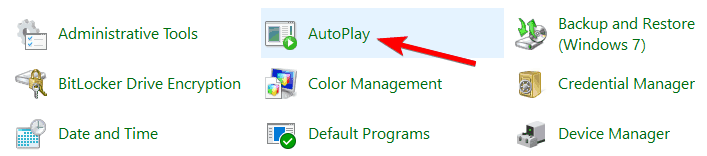
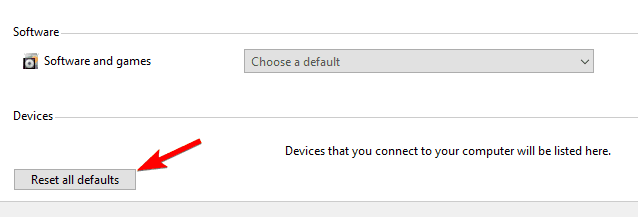
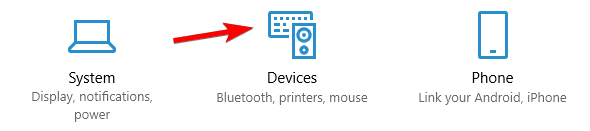
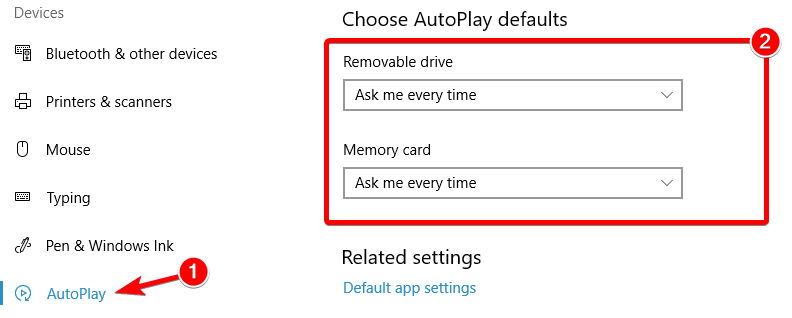
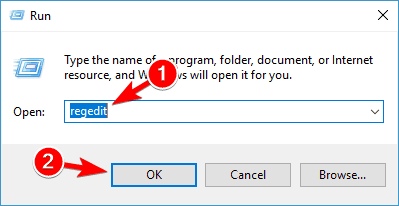
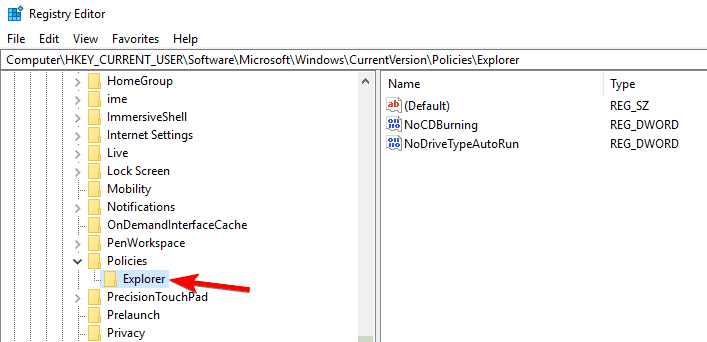
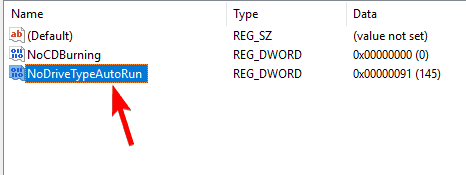

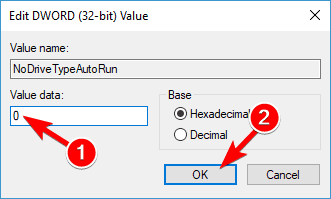
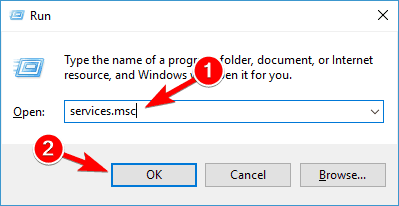
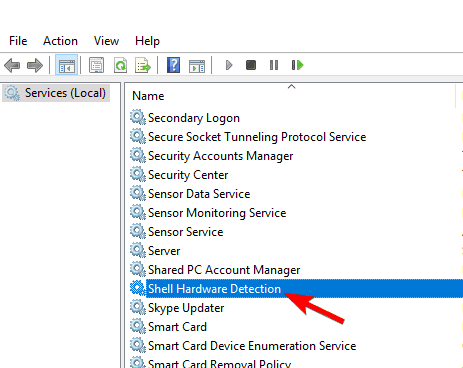
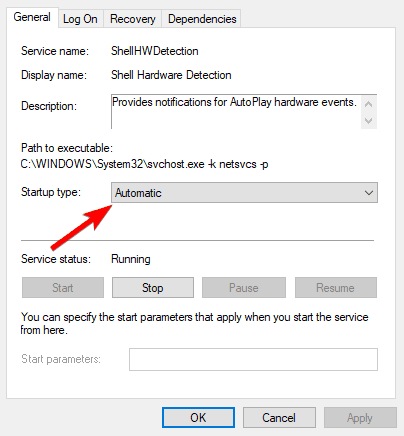
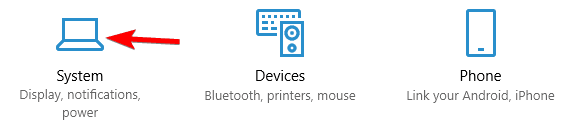
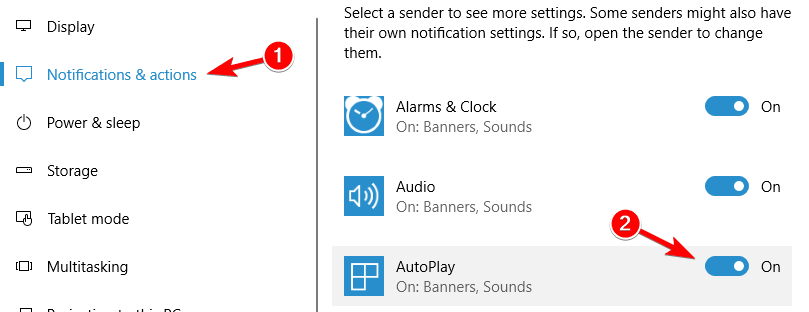
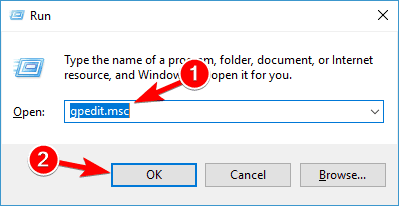
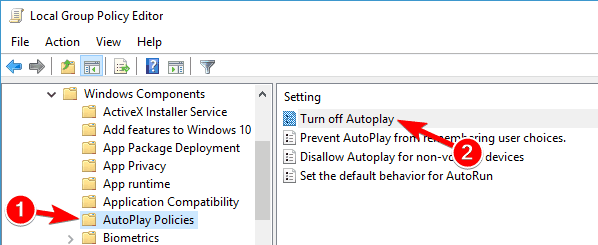
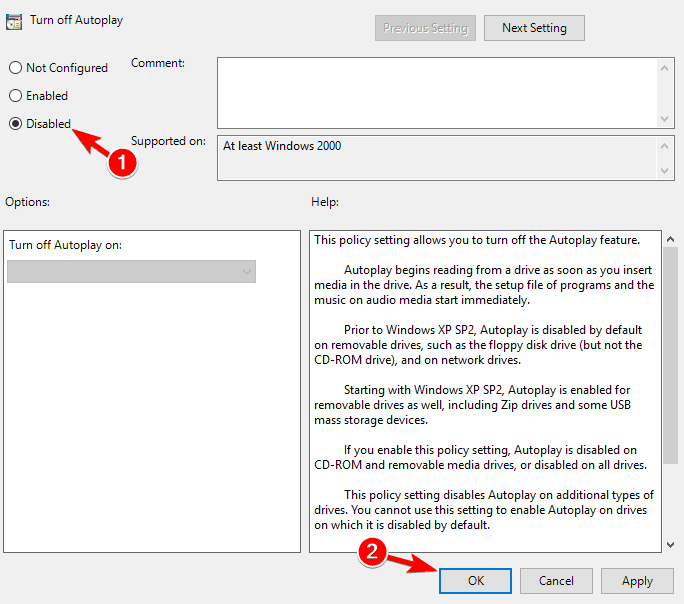
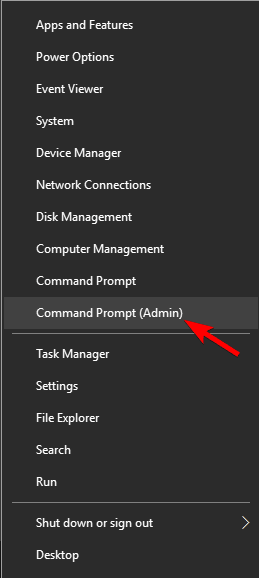
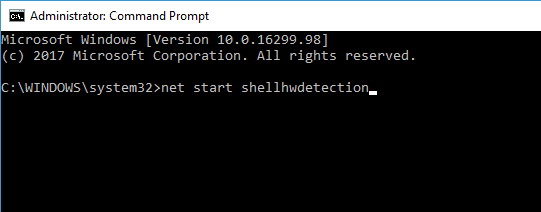
 Turn Autoplay off and on
Turn Autoplay off and on