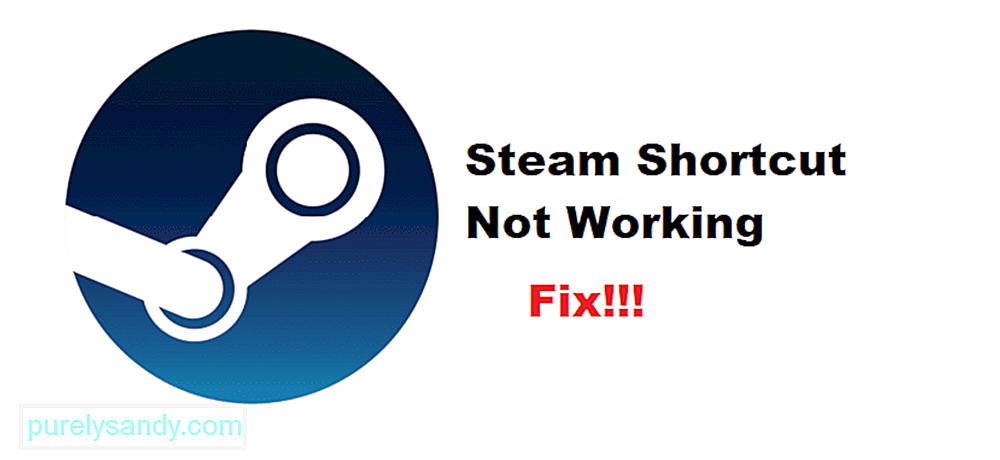Создаем текстовый файл, прописываем там вот это
taskkill /f /im explorer.exe
cd /d %userprofile%AppDataLocal
attrib -h IconCache.db
del IconCache.db
explorer.exe
pause 0
сохраняем и прописываем как .bat файл на рабочий стол, жмем этот батник и вуаля все значки будут отображаться включая steam и не только они, надеюсь помог кому. Это помогает даже если значки белые.
- пожаловаться
- скопировать ссылку
Blic_colfid
Обязательно прописывать на рабстол?
Пробовал запускать из другой папки и тишина. Ни чего не меняется.
- пожаловаться
- скопировать ссылку
Blic_colfid
огромное тебе спасибо
- пожаловаться
- скопировать ссылку
Blic_colfid
Спасибо тебе большое, единственное, что помогло.
- пожаловаться
- скопировать ссылку
Blic_colfid
Спасибо. Мне это помогло, после пересоздания ярлыков (если просто запустить, то не сработает у меня).
- пожаловаться
- скопировать ссылку
FinistEG
Я пересоздал ярлыки и запустил файл на рабочем столе, скопирова из сообщения код. У меня сработало)
- пожаловаться
- скопировать ссылку
если в вин 10-то, поставь открыть с помощью и выбери «Браузер» и все ярлыки будут иметь иконку, если на вин 7 или еще где-то должно быть аналогично
- пожаловаться
- скопировать ссылку
Ricco95
Ты просто БОГ ! Спасибо за совет, это помогло 
- пожаловаться
- скопировать ссылку
roryrem
Здарова! Решение!!!
Заходишь в свойства игры, сменить значок, обзор, потом в папку steam потом обратно в другую папку steam выбираешь games и там переименуешь иконку игры например пишешь цифру 1 и все нажимаешь применить и она изменится!
Я не хотел переустанавливать игру, подумал может переименую название файла и нажал ок оп потом именилась
Ничего переустановливать не надо
- пожаловаться
- скопировать ссылку
Badboy Looo1
Спасибо! И с новым годом! Запомню на будущее!
- пожаловаться
- скопировать ссылку
парень, низкий тебе поклон, мучался с этой проблемой два дня, и вот нашёл тебя. ОГРОМНОЕ ТЕБЕ СПАСИБО!
Ребята, у кого не дай бог появится такая проблема, попробуйте этот способ что выше.
- пожаловаться
- скопировать ссылку
roryrem
В свойства ярлыка заходил? Менял картинку ?
Спойлер
Если зайти в папку игры и создать ярлык на рабочий стол ? Тоже самое ?
Спойлер
- пожаловаться
- скопировать ссылку
Да, все это делал, результат нулевой.(
- пожаловаться
- скопировать ссылку
roryrem
Вспомни, может что удалил нечаянно ? Давно такое ? Может системку откатить до того момента ?
- пожаловаться
- скопировать ссылку
nickSIA
Я систему переустанавливал, папку стима переносил, чтоб не качать по новой… может, конечно, в этом дело, но связи не вижу(
- пожаловаться
- скопировать ссылку
roryrem
Попробуй почистить реестр с помощью ccleaner например. либо другую утилиту для работы с реестром.
- пожаловаться
- скопировать ссылку
HooLiGaNyo
все подобное уже испробовал
- пожаловаться
- скопировать ссылку
FrozenRed
Спасибо, попробую.
- пожаловаться
- скопировать ссылку
roryrem
Все просто: ПКМ по ярлыку открыть с помощью — *(выбрать) -с помощью браузера поставить галочку на ( всегда открывать…) Применить.
- пожаловаться
- скопировать ссылку
roryrem
Удаляешь ярлык с рабочего стола, заходишь в стим — библиотека — пкм по игре — свойства — локальные файлы — проверить целостность файлов, когда прошла проверка создаёшь ярлык на рабочем столе, пкм по игре(в библиотеке) — создать ярлык на рабочем столе
- пожаловаться
- скопировать ссылку
Я решил проблему просто сбросив значения программ по умолчанию. Видимо в настройках приложений по умолчанию сделал что-то не то, из-за чего ярлыки в стиме и ЕГС накрылись.
- пожаловаться
- скопировать ссылку
Прихожу с работы, включаю кудахтер и нет значков. Перезагружаюсь — все равно нет. Вчера были. Именно Стимовские и Эпиковские. RDR2 — RGL; It Take Two, Dirt Rally, Heroes 3 — Rutracker; Инквизиция и Падший орден — Orign.
Как исправить и, главное, почему так стало?
————————
Выпилил из Винды IE11, а он вон для чего оказывается нужен)))
Я раньше обращал внимание, что ярлыки на игры в Стиме и Эпике это URL, а не линк на exe, но не думал, что есть взаимосвязь. Судя по всему, выпилив IE из системы, она перестает уметь отображать значки этих самых URL-ов, хотя сами ссылки работают. Будем знать)
Содержание
- Не открываются ярлыки стима на рабочем столе windows 10
- Не открываются ярлыки стима на рабочем столе windows 10
- Не открывается Стим: 9+ актуальных способов решения проблемы!
- На Windows 10
- Остановите лишние процессы
- Проверьте правильность даты и времени
- Проверьте файлы ПО на факт повреждений
- Попробуйте отключить антивирусное ПО
- Проверьте файл hosts на факт лишних данных
- Проверьте ярлык
- Устраните проблему с timeout expired
- Неправильные настройки
- Другие причины
- На Windows 7
- Итоги
- Как установить ярлыки Стима и игры на рабочем столе ПК?
- Установка ярлыка Steam
- Установка ярлыка игры
- Заключение
- незапускается Steam кликаю на иконку стима а он не запускается что делать?
Не открываются ярлыки стима на рабочем столе windows 10
Ярлыки игр не работают, появляется ярлык с подобием земли или как это ещё описать.Открыть с помощью вкладки нету, перепробовал все,может вы знаете,что делать?
Ярлыки игр не работают, появляется ярлык с подобием земли или как это ещё описать.Открыть с помощью вкладки нету, перепробовал все,может вы знаете,что делать?
Была проблема такая, но только один ярлык такой. Переустановил и все, видимо баг.
Стимовские ярлыки это ярлыки интернета они имеют свой url адрес, у вас ассоциации файлов сбились.
Стимовские ярлыки это ярлыки интернета они имеют свой url адрес, у вас ассоциации файлов сбились.
А можно это как-починить?
Всегда просто запускал через ярлыки, неудобно
Источник
Не открываются ярлыки стима на рабочем столе windows 10
Возможное решение:
Нажимаешь R+Win
Идёшь по пути, HKEY_LOCAL_MACHINESOFTWAREClassessteam (Можно просто скопировать/вставить)
В первом файле пишешь(Он будет называться: (По умолчанию)) значение:
URL:steam protocol (Кликаешь «ЛКМ» 2 раза в поле значение пишешь: URL:steam protocol)
В файле с названием «URL Protocol» поле «значение» должно быть пустым.
Дальше идёшь по этому пути:
[HKEY_LOCAL_MACHINESOFTWAREClassessteamDefaultIcon]
Файл «(По умолчанию)» должен иметь значение: steam.exe (Если нет, то прописываешь его там).
Дальше идёшь по этому пути:
[HKEY_LOCAL_MACHINESOFTWAREClassessteamShell]
В файле опять же поле значение должно быть пустым, если там написано
«Значение не присвоено», то всё верно.
Дальше идёшь по этому пути:
[HKEY_LOCAL_MACHINESOFTWAREClassessteamShellOpen]
Тоже самое, что и на предыдущем.
Возможное решение:
Нажимаешь R+Win
Идёшь по пути, HKEY_LOCAL_MACHINESOFTWAREClassessteam (Можно просто скопировать/вставить)
В первом файле пишешь(Он будет называться: (По умолчанию)) значение:
URL:steam protocol (Кликаешь «ЛКМ» 2 раза в поле значение пишешь: URL:steam protocol)
В файле с названием «URL Protocol» поле «значение» должно быть пустым.
Дальше идёшь по этому пути:
[HKEY_LOCAL_MACHINESOFTWAREClassessteamDefaultIcon]
Файл «(По умолчанию)» должен иметь значение: steam.exe (Если нет, то прописываешь его там).
Дальше идёшь по этому пути:
[HKEY_LOCAL_MACHINESOFTWAREClassessteamShell]
В файле опять же поле значение должно быть пустым, если там написано
«Значение не присвоено», то всё верно.
Дальше идёшь по этому пути:
[HKEY_LOCAL_MACHINESOFTWAREClassessteamShellOpen]
Тоже самое, что и на предыдущем. [/quote]
Всё проверил из этого
Всё прописано так, как ты написал
Источник
Не открывается Стим: 9+ актуальных способов решения проблемы!
Пользователи приложения нередко жалуются на ситуацию, когда не открывается Стим в Windows 10 или Windows 7. В такой ситуации возникает множество предположений касательно причин и возможных действий, позволяющих исправить проблему. Ниже рассмотрим, как действовать при появлении неисправности на «семерке» и «десятке», чтобы восстановить работоспособность приложения.
На Windows 10
Для начала рассмотрим первые шаги, что делать, если Стим не открывается. Алгоритм действий:
Если рассмотренные выше шаги не дали результата, можно переходить к более серьезным действиям.
Остановите лишние процессы
Одна из причин, почему не открывается Стим — процесс уже запущен, из-за чего новый запуск программы становится невозможным. Для решения проблемы войдите в диспетчер задач и принудительного его закройте. Сделайте следующие шаги:
Если вы все сделали правильно, но Стим все равно не открывается на Windows 10, переходите к следующему шагу.
Проверьте правильность даты и времени
Программа Steam синхронизируется с компьютером в режиме онлайн. Если на ПК установлена неправильная дата или время, Стим не может соединиться с сервером. Проблема может произойти в любой момент, в том числе при пуске приложения. На Windows 10 сделайте следующие шаги:
Проверьте файлы ПО на факт повреждений
Распространенная причина, почему не открывается Стим на компьютере — повреждение каких-либо элементов программы. В таком случае запустить «битое» приложение вряд ли получится. В ситуации, если у вас регулярно возникают трудности с пуском, сделайте следующие шаги:
Если Steam все равно не открывается на Windows 10, попробуйте альтернативный путь. Сделайте следующее:
В случае, когда и это не дало результат, войдите в папку приложения и удалите оттуда все файлы, оставив только exe-документ. После очередной загрузки нужные файлы подтягиваются автоматически.
Попробуйте отключить антивирусное ПО
Распространенная причина, почему не открывается Стим на Виндовс 10 — блокировка со стороны антивирусной программы или брандмауэра. В такой ситуации отключите действия программ и попробуйте запустить Steam еще раз. При отсутствии трудностей добавьте приложение в исключения. Путь к программе по умолчанию — C:Program Files (x86)Steam.
Проверьте файл hosts на факт лишних данных
В ситуации, когда не открывается Стим при нажатии на ярлык, проверьте содержание файла hosts. Иногда действие вируса меняет его содержимое, из-за чего приложение блокируется уже в самом начале и не может запуститься. Для исправления ситуации сделайте следующие шаги:
После этого можно проверить, открывается Стим или нет. Если внутри файла не было лишней информации, значит, причина сбоев в чем-то другом. Также отметим, что иногда возникает проблема, что не открывается окно чата Steam, как решить её мы рассказываем в другой статье, просто переходите по ссылке.
Проверьте ярлык
Распространенная причина, почему не открывается Стим на рабочем столе — повреждение ярлыка. Причиной может быть действие вирусов, из-за чего после нажатия картинки ничего не происходит. Попробуйте войдите в корневую папку, найдите там Steam.exe и запустите его. Если приложение открывается, значит, пересоздайте EXE-файл. Для этого жмите по нему правой кнопкой мышки и выберите Создать ярлык, а после переместите файл на рабочий стол.
Устраните проблему с timeout expired
Многие пользователи спрашивают, что делать, если не открывается Стим, и появляется ошибка timeout expired. При появлении такой информации сделайте следующее:
Неправильные настройки
В ситуации, когда не открывается Стим, проверьте настройки приложения. В случае ошибок оно может не запускаться. Для исправления ситуации может пригодится одна простая команда. Сделайте следующие шаги:
После этого проверьте, открывается ли Стим, а после введите данные для входа.
Другие причины
Кроме рассмотренных выше, существует и ряд других причин, почему не открывается Стим. Кратко рассмотрим их особенности и решения:
Теперь вы знаете, как открыть Стим, если он не открывается на Windows 10. Всегда начинайте с простых шагов, и лишь при отсутствии результата переходите к более серьезным этапам.
На Windows 7
Теперь кратко рассмотрим, почему Стим не открывается на Виндовс 7. Здесь используйте те же рекомендации, что рассмотрены выше. Единственное, что может меняться, так это пути к некоторым файлам. Кроме того, трудности с программой могут возникнуть из-за несовместимости с Windows 7. Для устранения проблемы сделайте следующее:
Также не лишне будет поставить отметку возле пункта, обеспечивающего запуск приложения от имени администратора.
А ещё, советуем вам узнать, что делать, если Стим не открывает сообщения!
Итоги
В ситуации, когда не открывается Стим на Виндовс 7 или 10, не нужно переустанавливать ОС или приложение. Многие проблемы можно решить «малой кровью» путем обычного перезапуска, удаления вредоносного ПО или задания правильных настроек. В крайнем случае, всегда есть альтернативный путь — обратиться за помощью к службе поддержки и спросить совета на форуме.
Источник
Как установить ярлыки Стима и игры на рабочем столе ПК?
Иметь все нужные и важные ярлыки под рукой, на рабочем столе компьютера – это желание любого пользователя ПК. Так не надо тратить много времени на запуск приложения. В связи с этим возникает резонный вопрос: как установить ярлыки Стима на рабочем столе ПК?
В этой статье будет дан исчерпывающий ответ, после которого даже новичок справится с поставленной задачей.
Установка ярлыка Steam
Как правило, ярлык Стима автоматически появляется на рабочем столе пользователя после установки программы. Для этого в мастере установки нужно установить «галочку» в месте, где есть пункты «Добавить иконку на рабочий стол» и «Добавить иконку в меню «Пуск». Но бывают случаи, что он нечаянно удаляется пользователем, и его необходимо установить заново.
Для установки ярлыка необходимо открыть проводник компьютера и найти папку, в которую был установлен Steam. В ней нужно отыскать папку «Steam» и открыть её.
Обратите внимание! Если пользователь не менял путь установки, то по умолчанию программа устанавливается на диск С в директорию Program Files (x86).
Среди файлов, хранящихся в данной папке, необходимо найти файл с расширением «Steam.ехе» (1). Нужно встать на него мышью, кликнуть правой кнопкой и в контекстном меню последовательно выбрать «Отправить»(2) => «Рабочий стол (создать ярлык)» (3).
Ярлык также можно закрепить на панели задач. Для этого нужно запустить меню «Пуск». Далее, в поисковую строку ввести название программы. Затем встать на ярлык программы и нажать правую кнопку мыши. В меню выбрать строку «Закрепить на панели задач».
Установка ярлыка игры
Если по каким-то причинам не был установлен ярлык игры, не беда, проблему решить очень просто: установить его вручную. Для этого необходимо открыть десктопное приложение Стима, авторизоваться в нём. В главном меню перейти в пункт «Библиотека» (1), затем «Загрузки». В данном разделе в окне слева найти нужную игру (2), встать на неё и нажать правую кнопку мыши и в загруженном меню выбрать «Создать ярлык на рабочем столе» (3).
Также добавить ярлык можно способом, который описан в предыдущем пункте. То есть, необходимо:
Заключение
Какой бы способ ни использовал геймер, любой из них приведёт к желаемому результату. Ярлыки на Стим и любимую игру будут восстановлены, а значит не нужно терять много времени на их поиск, а просто запустить и начать наслаждаться общением в Стиме и игровым процессом. Надеюсь, что данная статья была вам полезна и теперь вы знаете, как установить ярлыки Стима на рабочем столе.
Источник
незапускается Steam кликаю на иконку стима а он не запускается что делать?
Если Steam не запускается, вероятно, что его процесс просто завис в памяти компьютера. Зависший процесс не дает запуститься новому файлу программы. Чтобы убрать ненужную задачу, нажмите на комбинации кнопок Ctrl, Alt и Del клавиатуры компьютера. В появившемся меню выберите «Диспетчер задач».
Перед вами появится список процессов, которые на данный момент запущены на компьютере. Среди них найдите название Steam.exe и кликните правой клавишей мыши на нем. В контекстном меню нажмите «Завершить», чтобы удалить процесс из памяти. Если простое завершение не помогло, нажмите еще раз правой клавишей мыши и выберите «Завершить дерево процессов». Как только операция будет завершена, закройте окно «Диспетчера задач» и попробуйте запустить Steam.
Если вышеперечисленные методы не помогли, попробуйте удалить все файлы в директории Steam, кроме Steam.exe и steamapps. После удаления дважды кликните Steam.exe для проверки работоспособности программы.
При отсутствии реакции на запуск вы можете переустановить клиент сервиса, однако предварительно вам потребуется осуществить очистку системы от ненужных файлов программы. Запустите утилиту CCleaner на вашем компьютере. Если программа не установлена, загрузите ее с официального сайта разработчика и произведите инсталляцию согласно подсказкам на экране.
Перейдите на официальный сайт Steam и скачайте самую последнюю версию клиента из раздела «Установить Steam». После окончания скачивания программы, запустите полученный файл и произведите установку программы. Затем воспользуйтесь созданным ярлыком на рабочем столе для запуска приложения.
Источник
Проблема ярлыка со значком пар характеризуется отсутствием значка игры, замененного общим значком. Обычно Steam автоматически создает ярлык игры на рабочем столе. Также можно вручную создать ярлык на рабочем столе для любой игры из вашей библиотеки Steam.
Однако бывают случаи, когда ярлык игры на рабочем столе, созданный Steam, вообще не отображает значок или отображает общий значок Windows (пустая страница с загнутым внутрь правым углом).
Для большинства новичков Steam — это платформа цифровой дистрибуции, посвященная видеоиграм. Разработанная студией Valve, известной, в частности, благодаря Counter Strike, Half Life или Team Fortress, Steam является одним из мировых лидеров в этой области.
Поэтому в этой статье мы увидим, откуда возникает проблема с ярлыком со значком Steam и как ее исправить.
Одной из основных причин этой ошибки является перемещение папки установки вашей игры.Действительно, когда вы устанавливаете игру в Steam, для которой создан ярлык, простое его перемещение делает ярлык устаревшим, именно по этой причине исчезает значок игры.
Для этого укажите место установки вашей библиотеки по умолчанию. Войти в Steam/Настройки/Загрузки, Cliquez sur Папки Steam.
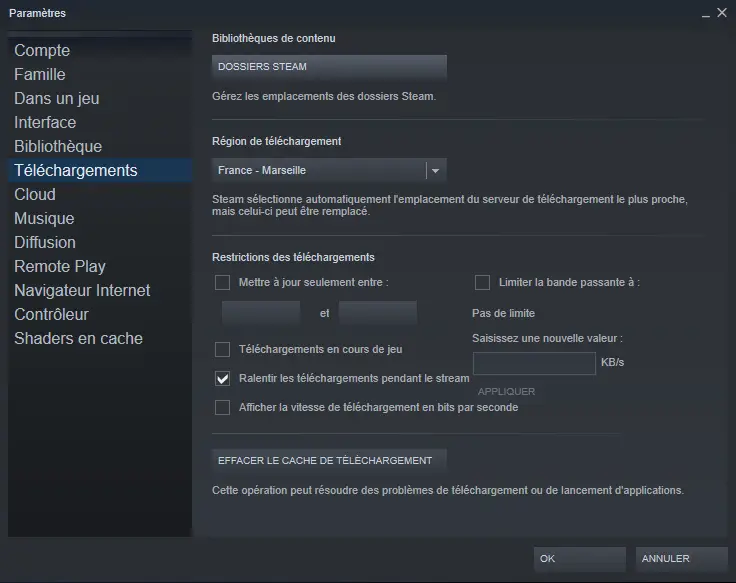
Вы войдете в свой менеджер хранилища Steam. Нажмите на маленький серый крестик, чтобы добавить местоположение по умолчанию, если оно не определено. Steam предложит вам все доступные диски для хранения, выберите тот, который вам подходит.
Причина также может быть связана с тем, что Steam не имеет достаточных привилегий при создании ярлыка игры.
Если вы окажетесь в такой ситуации, открыть стим от имени администратора, выберите игру, у которой отсутствует значок, и выполните Щелкните правой кнопкой мыши / Свойства
Оказавшись в свойствах, перейдите в раздел Локальные файлы. Чтобы гарантировать успех операции, проверьте целостность файлов игры.
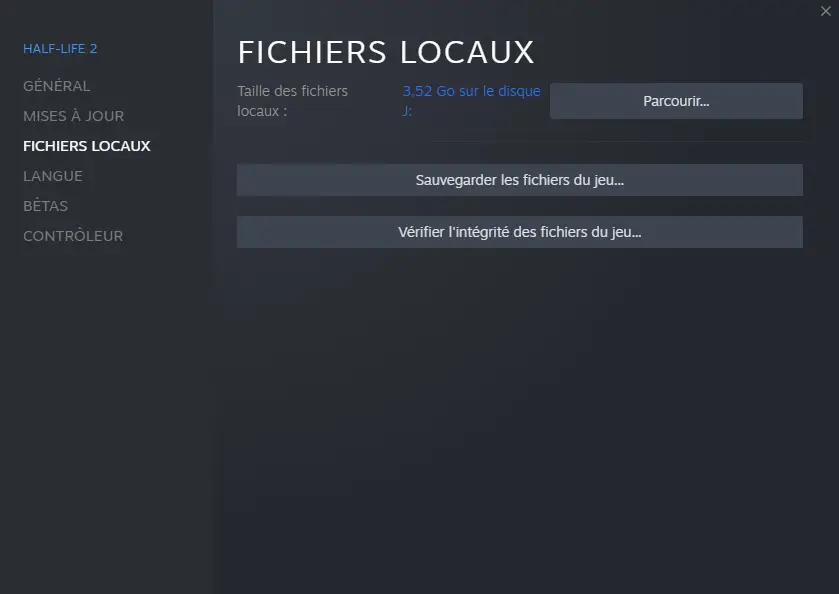
Затем нажмите Просматривать. Найдите исполняемый файл (.exe/приложение), сделайте Щелкните правой кнопкой мыши / Создать / Ярлык и переместите его в выбранное вами место
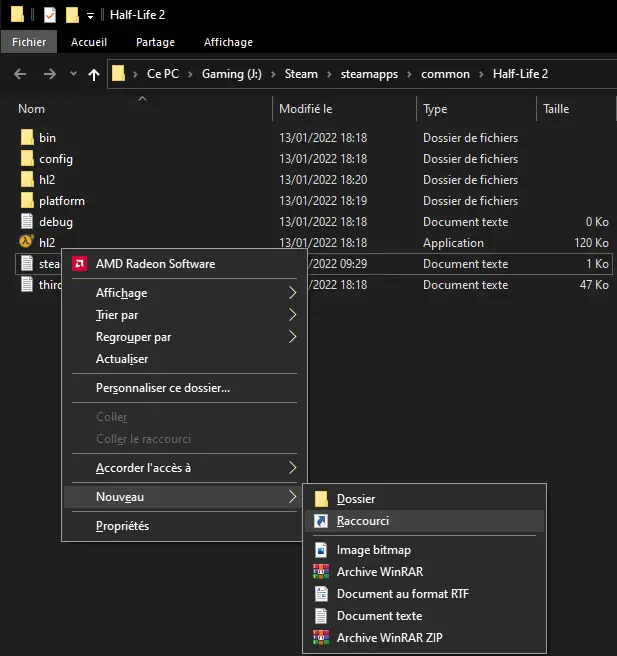
Вы также можете сделать это: щелкните правой кнопкой мыши по проблемной игре в Steam, затем управлять / Создать ярлык на рабочем столе
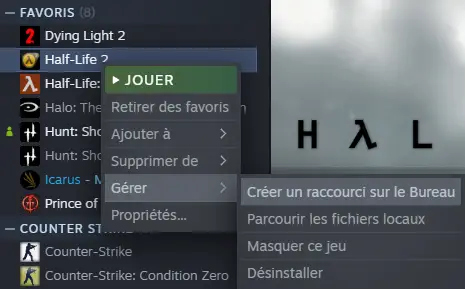
Если ни одно из этих решений не работает, удалите Steam и повторите шаги, описанные выше, по порядку.
Ваши значки, должно быть, с тех пор снова появились, сообщите нам об этом в комментариях!
Как узнать свой пароль Роблокс
проблема с обновлением стим
Как заблокировать Roblox на ПК
Иметь все нужные и важные ярлыки под рукой, на рабочем столе компьютера – это желание любого пользователя ПК. Так не надо тратить много времени на запуск приложения. В связи с этим возникает резонный вопрос: как установить ярлыки Стима на рабочем столе ПК?
В этой статье будет дан исчерпывающий ответ, после которого даже новичок справится с поставленной задачей.
Установка ярлыка Steam
Как правило, ярлык Стима автоматически появляется на рабочем столе пользователя после установки программы. Для этого в мастере установки нужно установить «галочку» в месте, где есть пункты «Добавить иконку на рабочий стол» и «Добавить иконку в меню «Пуск». Но бывают случаи, что он нечаянно удаляется пользователем, и его необходимо установить заново.
Для установки ярлыка необходимо открыть проводник компьютера и найти папку, в которую был установлен Steam. В ней нужно отыскать папку «Steam» и открыть её.
Обратите внимание! Если пользователь не менял путь установки, то по умолчанию программа устанавливается на диск С в директорию Program Files (x86).
Среди файлов, хранящихся в данной папке, необходимо найти файл с расширением «Steam.ехе» (1). Нужно встать на него мышью, кликнуть правой кнопкой и в контекстном меню последовательно выбрать «Отправить»(2) => «Рабочий стол (создать ярлык)» (3).
Ярлык также можно закрепить на панели задач. Для этого нужно запустить меню «Пуск». Далее, в поисковую строку ввести название программы. Затем встать на ярлык программы и нажать правую кнопку мыши. В меню выбрать строку «Закрепить на панели задач».
Установка ярлыка игры
Если по каким-то причинам не был установлен ярлык игры, не беда, проблему решить очень просто: установить его вручную. Для этого необходимо открыть десктопное приложение Стима, авторизоваться в нём. В главном меню перейти в пункт «Библиотека» (1), затем «Загрузки». В данном разделе в окне слева найти нужную игру (2), встать на неё и нажать правую кнопку мыши и в загруженном меню выбрать «Создать ярлык на рабочем столе» (3).
Также добавить ярлык можно способом, который описан в предыдущем пункте. То есть, необходимо:
- найти на компьютере папку, куда установлена игра
- отыскать в ней исполняемый файл с расширением ехе
- с помощью контекстного меню отправить ярлык на рабочий стол
- или же закрепить на панели задач.
Заключение
Какой бы способ ни использовал геймер, любой из них приведёт к желаемому результату. Ярлыки на Стим и любимую игру будут восстановлены, а значит не нужно терять много времени на их поиск, а просто запустить и начать наслаждаться общением в Стиме и игровым процессом. Надеюсь, что данная статья была вам полезна и теперь вы знаете, как установить ярлыки Стима на рабочем столе.
3 способа исправить неработающий ярлык Steam (02.07.23)
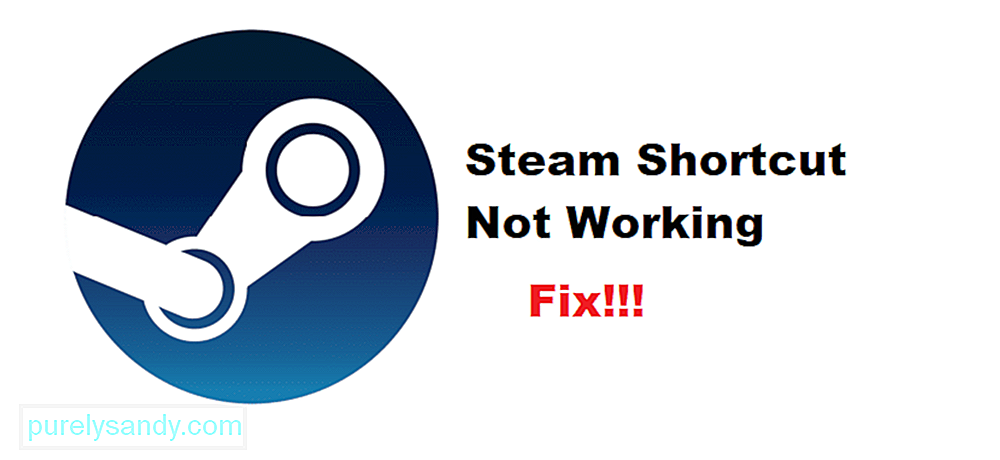
Steam — крупнейший интернет-магазин, где можно купить все популярные игры для вашего компьютера. Используя Steam, игроки могут играть во все виды игр, которые были доступны для ПК. Сюда входят инди-игры, а также другие крупные игры от таких издателей, как EA, Ubisoft и других!
Интернет-магазин очень популярен среди пользователей во всем мире. Одна из лучших особенностей Steam — это то, что в играх используются региональные цены. Это означает, что все игры, перечисленные в Steam, будут оценены в соответствии с регионом, в котором вы в настоящее время живете.
Как исправить неработающий ярлык Steam?
В Steam также есть возможность использовать ярлыки для быстрого открытия игра. Однако мы видели, как некоторые пользователи жалуются, что их ярлыки не работают в Steam. Причины этого могут быть разными.
Следовательно, если вы столкнулись с этой проблемой, вам необходимо выполнить действия по устранению неполадок. Сегодня мы упомянем несколько шагов, как исправить неработающий ярлык Steam. Вот как вы можете решить эту проблему навсегда.
Быстрый и простой способ решить эту проблему просто повторно связать все ярлыки Steam с вашим браузером. Это помогло многим пользователям решить проблему. Если вы знаете, как это сделать, не беспокойтесь, это довольно просто.
Все, что вам нужно сделать, это перейти на панель управления рабочего стола. На вкладке «Программа» перейдите к программам по умолчанию. Теперь выберите вариант с надписью «Свяжите тип файла или протокол с определенной программой». Просто найдите .URL и выберите опцию интернет-браузера.
Еще одно простое решение этой проблемы — просто создать значок заново . Сначала вам нужно удалить существующий ярлык с рабочего стола. Также рекомендуем проверить целостность игры. Это проверит и загрузит любой недостающий файл игры.
Когда вы закончите, просто щелкните правой кнопкой мыши игру, ярлык которой вы хотите создать в библиотеке Steam. Вы должны увидеть параметр, который спрашивает, хотите ли вы создать ярлык на рабочем столе. Нажмите на него, чтобы создать еще один ярлык.
Если ничего не работает, вы можете полностью переустановить Steam. . Мы рекомендуем полностью удалить Steam с вашего компьютера. Мы предлагаем вам также перезагрузить компьютер, чтобы убедиться, что все файлы удалены. После этого установите последнюю версию Steam на свой компьютер.
Итог
Вот 3 способа исправить ярлык Steam, который не за работой. Следуя им, вы сможете исправить ошибку.
YouTube видео: 3 способа исправить неработающий ярлык Steam
02, 2023
Содержание
- Не открывается Стим: 9+ актуальных способов решения проблемы!
- На Windows 10
- Остановите лишние процессы
- Проверьте правильность даты и времени
- Проверьте файлы ПО на факт повреждений
- Попробуйте отключить антивирусное ПО
- Проверьте файл hosts на факт лишних данных
- Проверьте ярлык
- Устраните проблему с timeout expired
- Неправильные настройки
- Другие причины
- На Windows 7
- Итоги
- Не работают ярлыки steam windows 10
- Не работают ярлыки steam windows 10
Не открывается Стим: 9+ актуальных способов решения проблемы!
Пользователи приложения нередко жалуются на ситуацию, когда не открывается Стим в Windows 10 или Windows 7. В такой ситуации возникает множество предположений касательно причин и возможных действий, позволяющих исправить проблему. Ниже рассмотрим, как действовать при появлении неисправности на «семерке» и «десятке», чтобы восстановить работоспособность приложения.
На Windows 10
Для начала рассмотрим первые шаги, что делать, если Стим не открывается. Алгоритм действий:
- Переподключитесь к Интернету и перезапустите маршрутизаторачат. Иногда такие действия помогают в ситуации, если вдруг не запускается Steam.
- Проверьте качество подключения. Бывают ситуации, когда из-за сбоев в работе провайдера Steam не открывается, или возникают иные проблемы в функционировании софта. Попробуйте подключиться к другим сайтам, а при наличии трудностей с загрузкой свяжитесь с поставщиком услуг.
- Перезапустите ПК. Одной из причин, почему не открывается Steam, могут быть банальные ошибки системы. Перезапуск ОС позволяет решить возникшую проблему и вернуть работоспособность приложению.
- Отключите лишние устройства. Бывают ситуации, когда некоторые драйвера и девайсы негативно влияют на работу программы. Для начала выключите всю периферию, а после этого проверьте, открывается Стим или нет.
Если рассмотренные выше шаги не дали результата, можно переходить к более серьезным действиям.
Остановите лишние процессы
Одна из причин, почему не открывается Стим — процесс уже запущен, из-за чего новый запуск программы становится невозможным. Для решения проблемы войдите в диспетчер задач и принудительного его закройте. Сделайте следующие шаги:
- Зажмите сочетание Ctrl+Alt+Del.
- Кликните на кнопку Диспетчер задач.
- Перейдите на вкладку Процессы .
- Отыщите строчку с надписью Steam .
- Жмите на процесс и выберите пункт Завершить задачу или Завершить дерево процессов.
Если вы все сделали правильно, но Стим все равно не открывается на Windows 10, переходите к следующему шагу.
Проверьте правильность даты и времени
Программа Steam синхронизируется с компьютером в режиме онлайн. Если на ПК установлена неправильная дата или время, Стим не может соединиться с сервером. Проблема может произойти в любой момент, в том числе при пуске приложения. На Windows 10 сделайте следующие шаги:
- Войдите в Параметры и перейдите в секцию Время и язык.
- Включите автоматическую установку времени и даты.
- Как вариант, установите необходимые параметры вручную, если они задаются не корректно. Один из путей — жмите кнопку Синхронизировать для получения корректных сведения от Майкрософт.
- Проверьте активацию перехода на летнее время, если в вашей стране еще действует такая опция.
Проверьте файлы ПО на факт повреждений
Распространенная причина, почему не открывается Стим на компьютере — повреждение каких-либо элементов программы. В таком случае запустить «битое» приложение вряд ли получится. В ситуации, если у вас регулярно возникают трудности с пуском, сделайте следующие шаги:
- Жмите на кнопку Мой компьютер и перейдите к диску С.
- Выберите директорию Program Files.
- Войдите в папку игрового клиента и отыщите там Steam.dll.
- Удалите документ и попробуйте запустить софт еще раз.
Если Steam все равно не открывается на Windows 10, попробуйте альтернативный путь. Сделайте следующее:
- Войдите в папку Стим .
- Найдите там файлы с названиями ier0_s64.dll, tier0_s.dll.
- Уберите их с ПК и после этого попробуйте, открывается Steam или нет.
В случае, когда и это не дало результат, войдите в папку приложения и удалите оттуда все файлы, оставив только exe-документ. После очередной загрузки нужные файлы подтягиваются автоматически.
Попробуйте отключить антивирусное ПО
Распространенная причина, почему не открывается Стим на Виндовс 10 — блокировка со стороны антивирусной программы или брандмауэра. В такой ситуации отключите действия программ и попробуйте запустить Steam еще раз. При отсутствии трудностей добавьте приложение в исключения. Путь к программе по умолчанию — C:Program Files (x86)Steam.
Проверьте файл hosts на факт лишних данных
В ситуации, когда не открывается Стим при нажатии на ярлык, проверьте содержание файла hosts. Иногда действие вируса меняет его содержимое, из-за чего приложение блокируется уже в самом начале и не может запуститься. Для исправления ситуации сделайте следующие шаги:
- Войдите в диск С , а после в категорию Windows.
- Откройте папку System32 , а после Drivers и ETC .
- Отыщите документ Hosts и запустите его блокнотом.
- Обратите внимание, чтобы внутри была надпись только 127.0.0.1 localhost. После нее ничего быть не должно.
После этого можно проверить, открывается Стим или нет. Если внутри файла не было лишней информации, значит, причина сбоев в чем-то другом. Также отметим, что иногда возникает проблема, что не открывается окно чата Steam, как решить её мы рассказываем в другой статье, просто переходите по ссылке.
Проверьте ярлык
Распространенная причина, почему не открывается Стим на рабочем столе — повреждение ярлыка. Причиной может быть действие вирусов, из-за чего после нажатия картинки ничего не происходит. Попробуйте войдите в корневую папку, найдите там Steam.exe и запустите его. Если приложение открывается, значит, пересоздайте EXE-файл. Для этого жмите по нему правой кнопкой мышки и выберите Создать ярлык, а после переместите файл на рабочий стол.
Устраните проблему с timeout expired
Многие пользователи спрашивают, что делать, если не открывается Стим, и появляется ошибка timeout expired. При появлении такой информации сделайте следующее:
- Зажмите кнопки Win+R.
- В окне Выполнить введите строку msconfig .
- В разделе конфигурации системы найдите секцию Службы .
- Поставьте отметку в поле Не показывать службы Майкрософт.
- Жмите Отключить все и перезапустите устройство.
Неправильные настройки
В ситуации, когда не открывается Стим, проверьте настройки приложения. В случае ошибок оно может не запускаться. Для исправления ситуации может пригодится одна простая команда. Сделайте следующие шаги:
- Жмите на клавиатуре Win+R.
- Введите steam://flushconfig .
- Жмите ОК .
- Согласитесь с тем, что очиститься кэш и придется снова пройти авторизацию.
После этого проверьте, открывается ли Стим, а после введите данные для входа.
Другие причины
Кроме рассмотренных выше, существует и ряд других причин, почему не открывается Стим. Кратко рассмотрим их особенности и решения:
- Конфликт с другими программами. Попробуйте удалить софт, после установки которого возникли трудности.
- Неправильный разгон ПК. В таком случае может помочь откат работы компьютера к прежнему уровню с помощью специальной программы или с применением БИОС.
- Ошибки в сетевых настройках роутера. Попробуйте внести изменения в настройки маршрутизатора с помощью провайдера.
- Не хватает прав. Попробуйте запустить приложение Стим от имени Администратора.
- Несоответствие минимальным требованиям. Убедитесь, что ПК / ноутбук имеет следующие параметры — ОС Виндовс 7 и выше, ОЗУ от 2 ГБ, процессор от Intel Core i3 и выше, видеокарта Nvidia GeForce GTX 670 и выше. Также необходимо от 1 ГБ места на жестком диске.
- Повреждение HDD или ОЗУ. Проверьте жесткий диск и ОЗУ на факт повреждений с помощью специальных утилит.
Теперь вы знаете, как открыть Стим, если он не открывается на Windows 10. Всегда начинайте с простых шагов, и лишь при отсутствии результата переходите к более серьезным этапам.
На Windows 7
Теперь кратко рассмотрим, почему Стим не открывается на Виндовс 7. Здесь используйте те же рекомендации, что рассмотрены выше. Единственное, что может меняться, так это пути к некоторым файлам. Кроме того, трудности с программой могут возникнуть из-за несовместимости с Windows 7. Для устранения проблемы сделайте следующее:
- Найдите ярлык Стим на рабочем столе.
- Жмите на правую кнопку мышки.
- Войдите в раздел Свойства и Совместимость .
- Выберите режим совместимости с Виндовс 7.
Также не лишне будет поставить отметку возле пункта, обеспечивающего запуск приложения от имени администратора.
А ещё, советуем вам узнать, что делать, если Стим не открывает сообщения!
Итоги
В ситуации, когда не открывается Стим на Виндовс 7 или 10, не нужно переустанавливать ОС или приложение. Многие проблемы можно решить «малой кровью» путем обычного перезапуска, удаления вредоносного ПО или задания правильных настроек. В крайнем случае, всегда есть альтернативный путь — обратиться за помощью к службе поддержки и спросить совета на форуме.
Не работают ярлыки steam windows 10
Ярлыки игр не работают, появляется ярлык с подобием земли или как это ещё описать.Открыть с помощью вкладки нету, перепробовал все,может вы знаете,что делать?
Ярлыки игр не работают, появляется ярлык с подобием земли или как это ещё описать.Открыть с помощью вкладки нету, перепробовал все,может вы знаете,что делать?
Была проблема такая, но только один ярлык такой. Переустановил и все, видимо баг.
Стимовские ярлыки это ярлыки интернета они имеют свой url адрес, у вас ассоциации файлов сбились.
Стимовские ярлыки это ярлыки интернета они имеют свой url адрес, у вас ассоциации файлов сбились.
А можно это как-починить?
Всегда просто запускал через ярлыки, неудобно
Не работают ярлыки steam windows 10
Возможное решение:
Нажимаешь R+Win
Идёшь по пути, HKEY_LOCAL_MACHINESOFTWAREClassessteam (Можно просто скопировать/вставить)
В первом файле пишешь(Он будет называться: (По умолчанию)) значение:
URL:steam protocol (Кликаешь «ЛКМ» 2 раза в поле значение пишешь: URL:steam protocol)
В файле с названием «URL Protocol» поле «значение» должно быть пустым.
Дальше идёшь по этому пути:
[HKEY_LOCAL_MACHINESOFTWAREClassessteamDefaultIcon]
Файл «(По умолчанию)» должен иметь значение: steam.exe (Если нет, то прописываешь его там).
Дальше идёшь по этому пути:
[HKEY_LOCAL_MACHINESOFTWAREClassessteamShell]
В файле опять же поле значение должно быть пустым, если там написано
«Значение не присвоено», то всё верно.
Дальше идёшь по этому пути:
[HKEY_LOCAL_MACHINESOFTWAREClassessteamShellOpen]
Тоже самое, что и на предыдущем.
Возможное решение:
Нажимаешь R+Win
Идёшь по пути, HKEY_LOCAL_MACHINESOFTWAREClassessteam (Можно просто скопировать/вставить)
В первом файле пишешь(Он будет называться: (По умолчанию)) значение:
URL:steam protocol (Кликаешь «ЛКМ» 2 раза в поле значение пишешь: URL:steam protocol)
В файле с названием «URL Protocol» поле «значение» должно быть пустым.
Дальше идёшь по этому пути:
[HKEY_LOCAL_MACHINESOFTWAREClassessteamDefaultIcon]
Файл «(По умолчанию)» должен иметь значение: steam.exe (Если нет, то прописываешь его там).
Дальше идёшь по этому пути:
[HKEY_LOCAL_MACHINESOFTWAREClassessteamShell]
В файле опять же поле значение должно быть пустым, если там написано
«Значение не присвоено», то всё верно.
Дальше идёшь по этому пути:
[HKEY_LOCAL_MACHINESOFTWAREClassessteamShellOpen]
Тоже самое, что и на предыдущем. [/quote]
Всё проверил из этого
Всё прописано так, как ты написал
Обновлено: 06.02.2023
Панель задач является неотъемлемой частью рабочего стола Windows, которая постоянно уведомляет о том, какие программы в настоящее время запущены на вашем компьютере.
Однако иногда вы можете столкнуться с проблемами, когда пытаетесь открепить или удалить программу с панели задач Windows 10. В этом посте будет показано, как открепить или удалить закрепленные элементы панели задач в Windows 10.
Как закрепить доту на панели задач?
Как закрепить доту на панели задач, что бы каждый раз при обнове не было ошибки:?
Как закрепить доту на панели задач, что бы каждый раз при обнове не было ошибки:?
Открываешь доту и на панели задач по ней и выбрать закрепить
Открываешь доту и на панели задач по ней и выбрать закрепить
Так и делал, но после каждой обновы она перестает запускаться из-за ошибки, и приходиться закреплять заново
Как закрепить игры Steam на панели задач или на рабочем столе в Windows 10
Есть много вещей, которые вы можете делать с помощью Steam, когда речь идет о видеоиграх, но не все знают, что можно закрепить игры на панели задач или в других местах. В этой статье мы покажем вам, как закрепить игры Steam на панели задач или на рабочем столе в Windows 10.
Закрепите игры Steam на панели задач
Теперь, прежде чем мы пойдем дальше, мы должны убедиться, что вы понимаете, что ярлыки Steam работают немного иначе, чем другие. По правде говоря, это интернет-ссылки, а не все остальное, так что теперь, когда мы понимаем, с чем имеем дело, пора двигаться вперед.
Хорошо, поэтому, если вы хотите добавить игры Steam на панель задач, вы должны правильно следовать приведенным ниже методам.
1]Как закрепить игры в клиенте Steam
Первое, что вам нужно знать, это как закрепить игры в клиенте Steam. Это упрощает пользователю быстрый поиск игр. Если у вас много игр, мы рекомендуем закреплять только те, в которые вы сейчас играете.
Чтобы закрепить игру, запустите клиент Steam, а оттуда обязательно выберите «Библиотека». Список всех ваших игр теперь должен быть виден слева. Щелкните правой кнопкой мыши нужную видеоигру и выберите «Добавить в избранное».
Теперь вы должны увидеть новую категорию вверху под названием «Избранное»; это нормально. Все игры, отмеченные как избранные, будут найдены в этой категории.
2]Как закрепить игры на рабочем столе Windows 10
При желании можно добавить игру Steam в виде ярлыка прямо на рабочий стол Windows 10. Игра откроется в Steam, как и ожидалось, но это сэкономит вам время, чтобы не загружать клиент первым делом.
Итак, чтобы выполнить эту работу, перейдите в раздел «Библиотека» в Steam, щелкните правой кнопкой мыши нужную игру и выберите «Управление»> «Добавить ярлык на рабочий стол».
Читать: Как добавить игровые приложения из Магазина Windows 10 в Steam.
3]Как закрепить игры Steam на панели задач Windows 10
Теперь давайте перейдем к хорошему, где мы объясним, как закрепить игры на панели задач. Это невозможно сделать полностью из Steam, так что имейте это в виду.
Сначала вы должны запустить клиент Steam, а затем перейти в библиотеку. Щелкните правой кнопкой мыши игру, которую хотите закрепить, затем выберите «Управление»> «Обзор локальных файлов».
Сразу же должен открыться проводник, в котором находятся установочные файлы игры. Найдите приложение с расширением .EXE, щелкните его правой кнопкой мыши и выберите «Закрепить на панели задач» или «Закрепить в начале».
Windows 10. Как ярлыки игр со СТИМА перенести в меню пуск в виде плиток?
Как смотреть ТВ онлайн
Лучшие средства для удаления вредоносных программ
Отличный способ избежать нежелательных программ и скачать нужные
Новое меню пуск в Windows 10В Windows 10 вновь появилось меню Пуск, представляющее на этот раз смесь из того пуска, что был в Windows 7 и начального экрана в Windows 8. При этом отсутствие такого меню в предыдущей версии ОС было, наверное, самым часто упоминаемым ее недостатком среди пользователей. См. также: Не открывается меню пуск в Windows 10.
Разобраться с меню Пуск в Windows 10 будет легко даже начинающему пользователю. В этом обзоре — подробно о том, как его можно настроить, изменить оформление, какие функции включить или выключить, в общем, постараюсь показать все то, что предлагает нам новое меню Пуск и как это реализовано.
Элементы меню Пуск
Меню пуск по умолчанию
По умолчанию, меню пуск представляет собой разделенную на две части панель, где слева отображается список часто используемых приложений (нажав на которые правой кнопкой мыши можно запретить их показ в этом списке).
Там же находятся пункт для доступа к списку «Все приложения», отображающий все ваши программы, упорядоченные по алфавиту, пункты для открытия проводника (или, если нажать на стрелку около этого пункта, для быстрого доступа к часто используемым папкам), параметров, выключения или перезагрузки компьютера.
Не удается открепить значок с панели задач в Windows 10
Если вы не можете удалить или открепить значок программы на панели задач Windows 10, вот несколько советов, которые вы можете использовать для решения этой проблемы:
Давайте посмотрим на них подробнее:
1]Перезапустите Explorer.exe.
Откройте диспетчер задач и перезапустите процесс explorer.exe, а затем посмотрите, сможете ли вы открепить его.
2]Удалите программу с помощью меню «Пуск».
Если вы хотите удалить программу с панели задач, но панель задач не отвечает должным образом, в таком случае вы можете попробовать открепить ее с помощью меню «Пуск».
- Чтобы начать, сначала нажмите кнопку «Пуск».
- Затем введите имя приложения, которое вы хотите открепить от панели задач.
- Когда приложение загрузится в результатах поиска, щелкните его правой кнопкой мыши.
- В контекстном меню выберите Открепить с панели задач вариант.
Если это сработает, тогда все в порядке, в противном случае перейдите к следующему обходному пути.
3]Удалите программу и удалите ярлык
Иногда эта проблема возникает из-за повреждения системного уровня в отношении этой конкретной программы. В этом случае вам необходимо удалить программу, а затем удалить ярлык. Вот шаги, которые необходимо выполнить:
- Для продолжения процедуры откройте настройки Windows. (Победа + I)
- На странице настроек выберите Приложения> Приложения и функции.
- Перейдите на правую панель и прокрутите до приложения, которое необходимо удалить.
- Как только вы найдете его, выберите его, а затем нажмите на Удалить кнопка.
- Снова нажмите кнопку Удалить кнопку, а затем следуйте инструкциям на экране.
- После успешного удаления приложения программа автоматически удалится с панели задач.
Если программа по-прежнему отображается закрепленной на панели задач, щелкните значок закрепленного ярлыка.
Когда на экране появится всплывающее окно с просьбой удалить ярлык, нажмите кнопку «Да».
Теперь снова установите приложение и проверьте, устранена ли проблема.
4]Удалите закрепленные приложения с помощью проводника.
На панели задач есть папка, в которой отображаются все закрепленные приложения, и вы можете получить к ней доступ с помощью проводника. Если вы удалите ярлык приложения из папки TaskBar, он также должен быть удален из исходной панели задач.
нажмите Win + R кнопку, чтобы открыть приглашение «Выполнить», и введите следующий путь:
Возможно, вам потребуется отобразить все скрытые папки перед переходом по этому пути. Зайдя на путь, вы увидите несколько ярлыков приложений. Вы можете щелкнуть ярлык правой кнопкой мыши и выбрать Удалить вариант.
Значок панели задач должен исчезнуть.
5]Удалить ключ панели задач из редактора реестра
Рекомендуется сделать резервную копию файлов реестра и сначала создать точку восстановления системы.
в Полоса задач key вы увидите несколько значений REG_DWORD и REG_BINARY с правой стороны. Вам нужно щелкнуть правой кнопкой мыши по Полоса задач ключ и выберите Удалить вариант.
Если вас попросят подтвердить удаление. Подтвердите и после этого перезагрузите компьютер и попробуйте проверить, решена проблема или нет.
6]Сбросить панель задач
Если ничего не работает, вы можете сбросить панель задач. По сути, вы объединяете оба приведенных выше предложения 4 и 5, запуская файл bat, чтобы удалить значок с панели задач.
Для этого нажмите сочетание клавиш Win + R, чтобы открыть диалоговое окно «Выполнить».
В текстовом поле введите Блокнот и нажмите Enter.
Теперь перейдите в строку меню и выберите Файл> Сохранить как.
В окне «Сохранить как» щелкните раскрывающееся меню «Сохранить как тип» и выберите Все файлы.
После создания командного файла дважды щелкните его, чтобы запустить команды.
Вы увидите, что все значки ярлыков, закрепленные на панели задач, немедленно удаляются, включая программу, с которой вы боролись.
После запуска устройства снова закрепите на панели задач другие программы, которые должны быть там.
Вот несколько стандартных решений для устранения этой проблемы. Однако, если они не работают, вы всегда можете использовать точку восстановления системы или сбросить Windows 10.
Читайте также:
- Сколько стоит санитарная книжка каменск уральский
- Как дюпать в 7 days to die
- Мясо мегалодона sea of thieves кому продать
- Вам доступна работа грузчиком только на заводе что делать next rp
- Как использовать жетон в world of tanks на танк 6 уровня
Есть много вещей, которые вы можете делать с помощью Steam, когда речь идет о видеоиграх, но не все знают, что можно закрепить игры на панели задач или в других местах. В этой статье мы покажем вам, как закрепить игры Steam на панели задач или на рабочем столе в Windows 10.
Теперь, прежде чем мы пойдем дальше, мы должны убедиться, что вы понимаете, что ярлыки Steam работают немного иначе, чем другие. По правде говоря, это интернет-ссылки, а не все остальное, так что теперь, когда мы понимаем, с чем имеем дело, пора двигаться вперед.
Хорошо, поэтому, если вы хотите добавить игры Steam на панель задач, вы должны правильно следовать приведенным ниже методам.
1]Как закрепить игры в клиенте Steam
Первое, что вам нужно знать, это как закрепить игры в клиенте Steam. Это упрощает пользователю быстрый поиск игр. Если у вас много игр, мы рекомендуем закреплять только те, в которые вы сейчас играете.
Чтобы закрепить игру, запустите клиент Steam, а оттуда обязательно выберите «Библиотека». Список всех ваших игр теперь должен быть виден слева. Щелкните правой кнопкой мыши нужную видеоигру и выберите «Добавить в избранное».
Теперь вы должны увидеть новую категорию вверху под названием «Избранное»; это нормально. Все игры, отмеченные как избранные, будут найдены в этой категории.
2]Как закрепить игры на рабочем столе Windows 10
При желании можно добавить игру Steam в виде ярлыка прямо на рабочий стол Windows 10. Игра откроется в Steam, как и ожидалось, но это сэкономит вам время, чтобы не загружать клиент первым делом.
Итак, чтобы выполнить эту работу, перейдите в раздел «Библиотека» в Steam, щелкните правой кнопкой мыши нужную игру и выберите «Управление»> «Добавить ярлык на рабочий стол».
Прочтите: Как добавить игровые приложения из Магазина Windows 10 в Steam.
3]Как закрепить игры Steam на панели задач Windows 10
Теперь давайте перейдем к хорошему, где мы объясним, как закрепить игры на панели задач. Это невозможно сделать полностью из Steam, так что имейте это в виду.
Сначала вы должны запустить клиент Steam, а затем перейти в библиотеку. Щелкните правой кнопкой мыши игру, которую хотите закрепить, затем выберите «Управление»> «Обзор локальных файлов».
Сразу же должен открыться проводник, в котором находятся установочные файлы игры. Найдите приложение с расширением .EXE, щелкните его правой кнопкой мыши и выберите «Закрепить на панели задач» или «Закрепить на старте».
Если мы допустили ошибку, оставьте сообщение в поле для комментариев, и мы обязательно исправим ее как можно скорее.
.