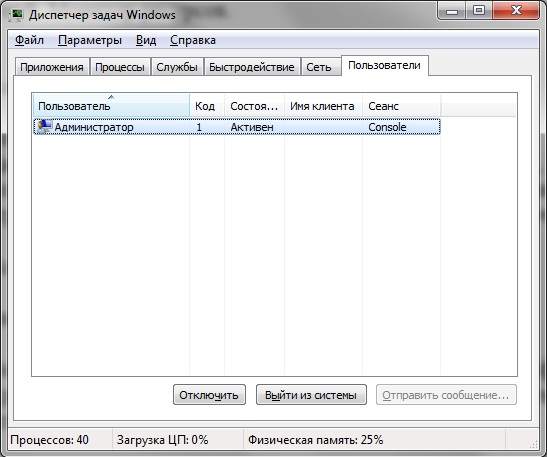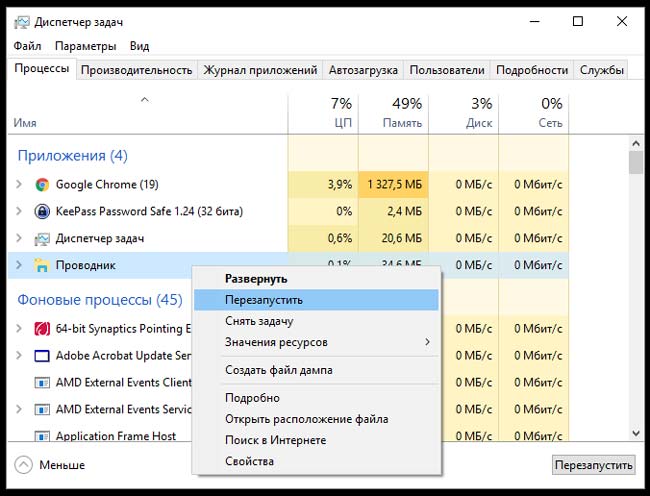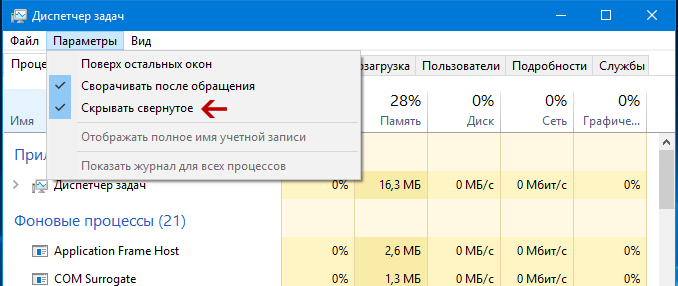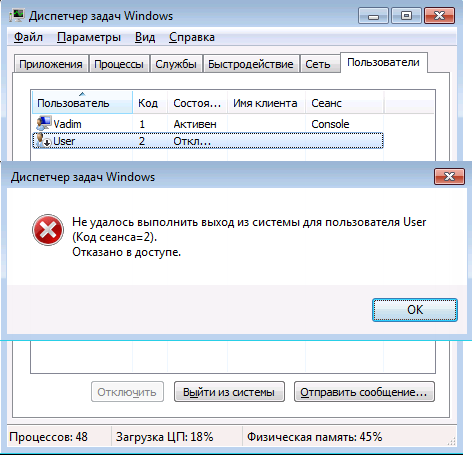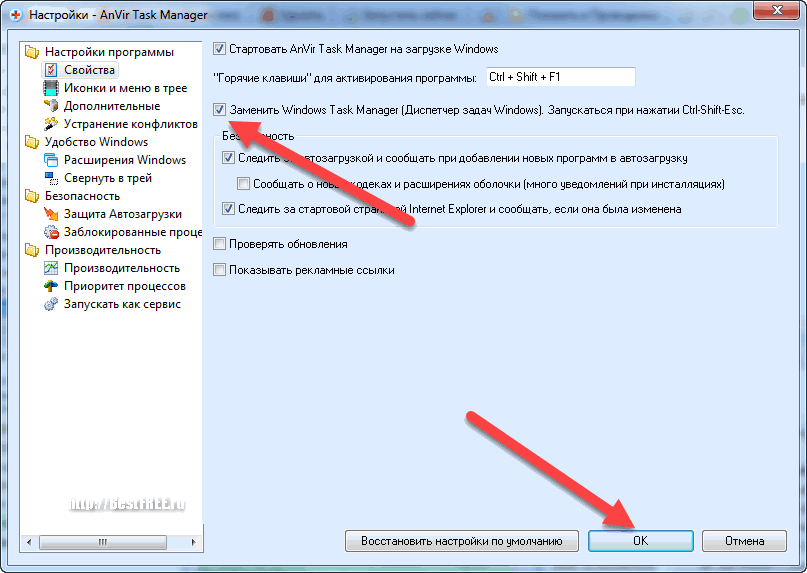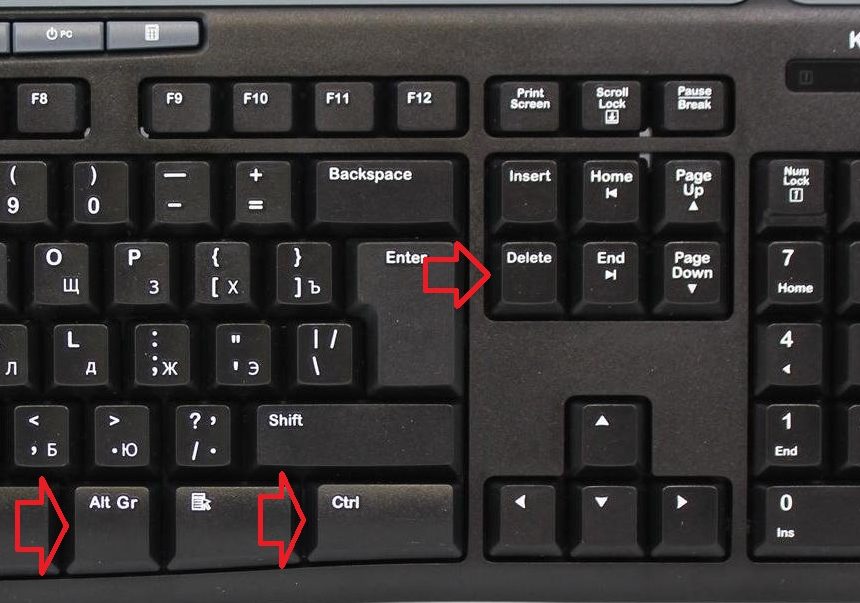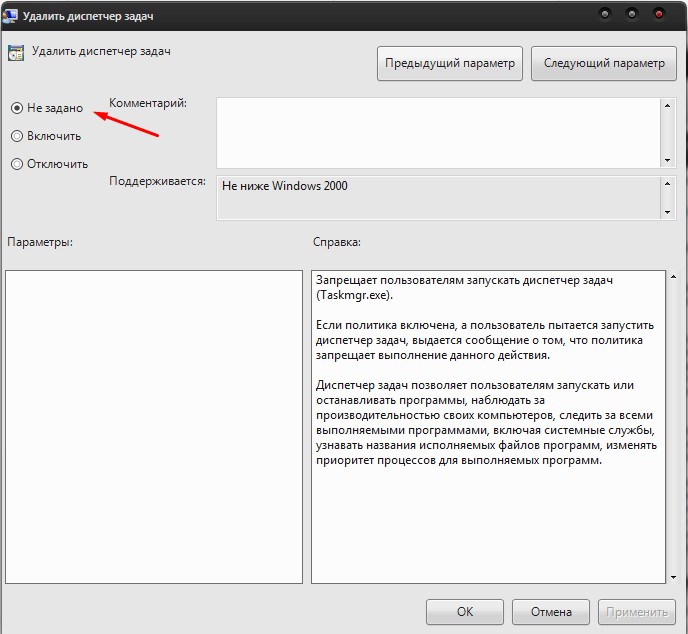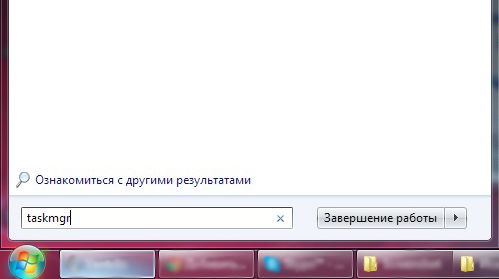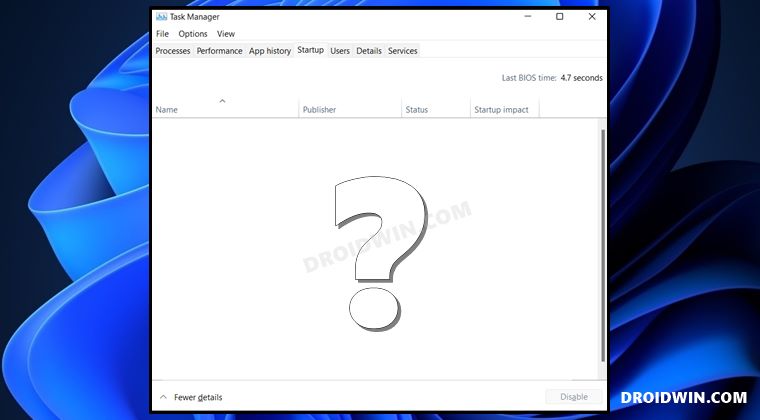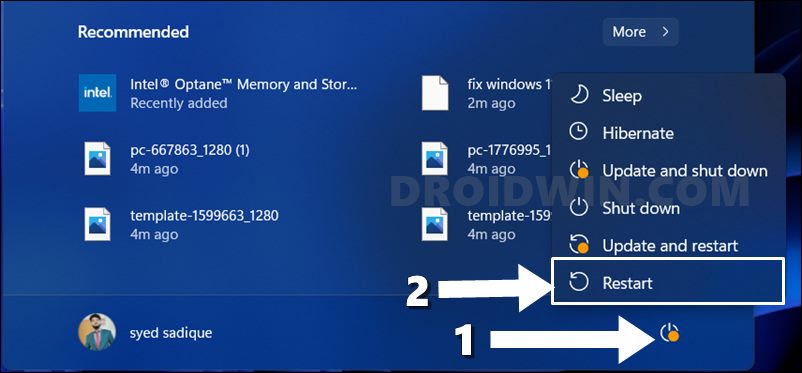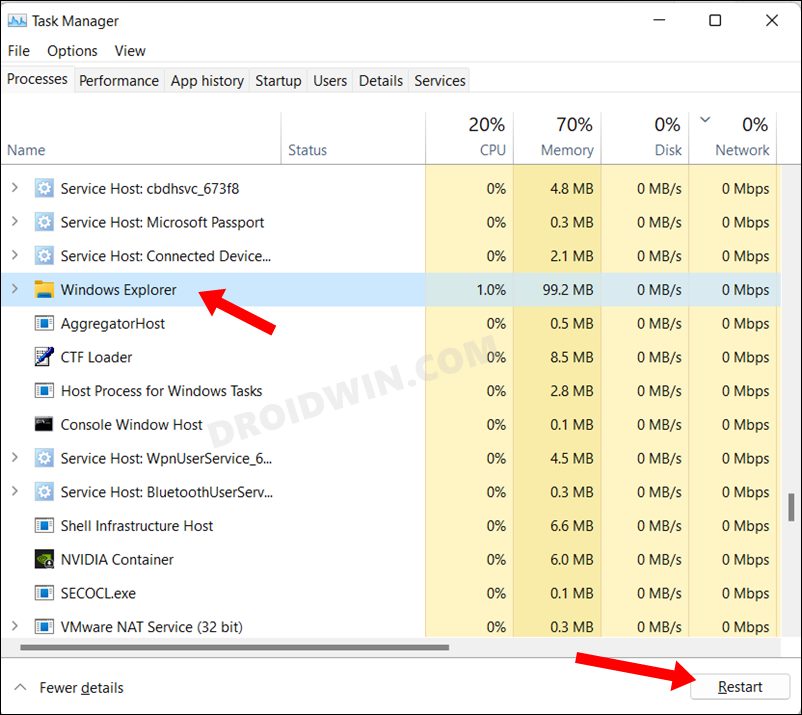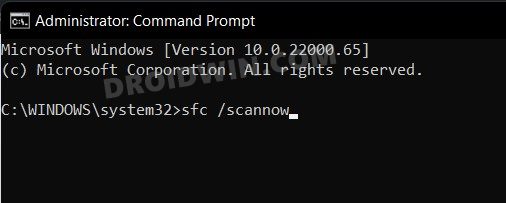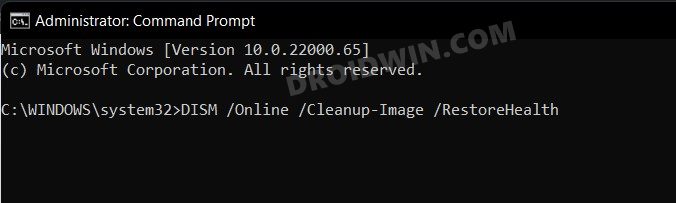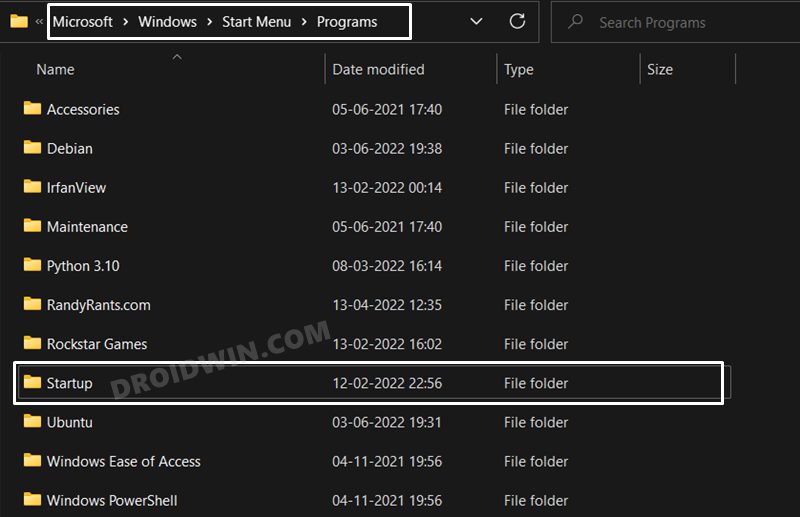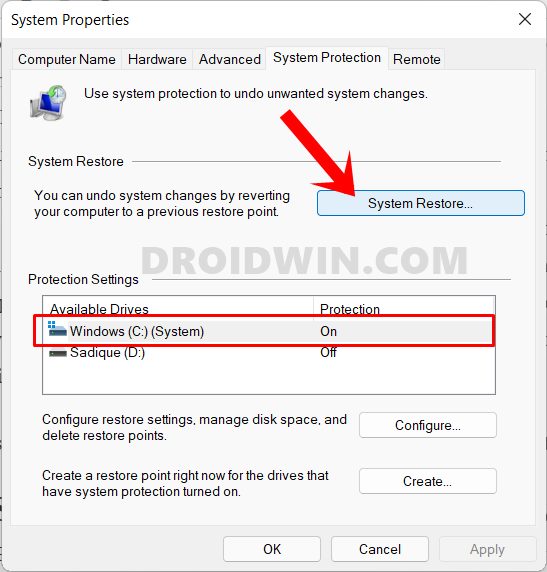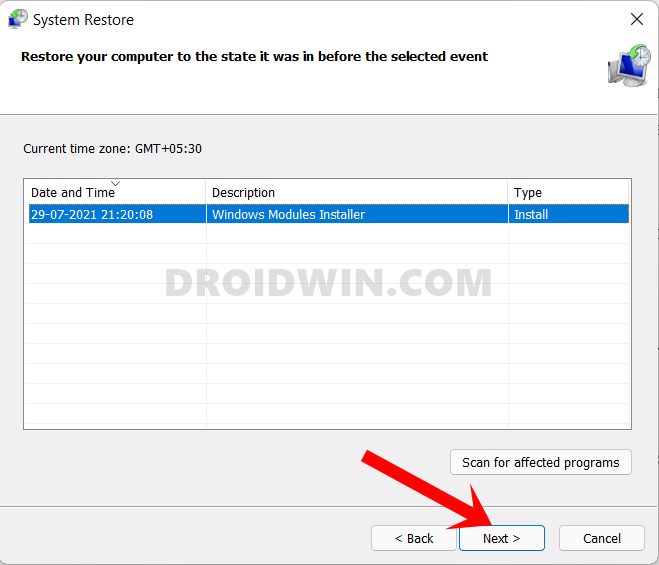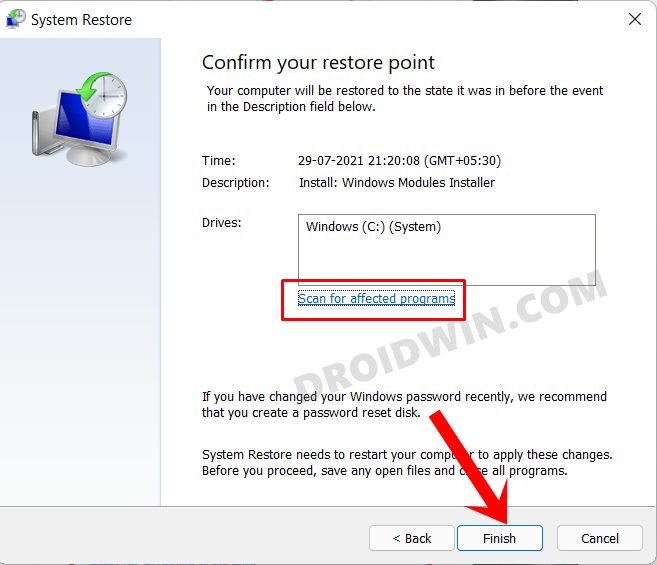Если ваш Управление задачами г пуст и не отображает процессы в Windows 10/8/7, то вот несколько вещей, которые вы можете сделать, чтобы успешно решить проблему пустой Диспетчер задач , Это может произойти из-за повреждения системных файлов или заражения вредоносным ПО.

Диспетчер задач Windows пуст
Вот несколько вещей, которые вы можете попытаться исправить, если проблема с диспетчером задач была пустой:
- Перезагрузите компьютер и посмотрите
- Убедитесь, что выбран столбцы
- Сканирование компьютера на наличие вредоносных программ
- Запустите проверку системных файлов
- Восстановить образ системы с помощью DISM
- Устранение неполадок в чистом состоянии загрузки.
1] Перезагрузите компьютер
Это наиболее распространенное решение, которое вы можете использовать для решения проблемы. Иногда вы можете избавиться от этого, перезапустив свою систему.
2] Убедитесь, что отображены столбцы .

Убедитесь, что вы проверили нужные столбцы, которые вы хотите отобразить. Если ни один из них не выбран, вы можете увидеть подробности. Вы должны щелкнуть правой кнопкой мыши пространство рядом с именем и выбрать столбцы.
3] Проверять компьютер на наличие вредоносных программ
Одна из причин, почему люди получают эту проблему, из-за вредоносных программ. Если ваш компьютер заражен вредоносным ПО, у вас могут возникнуть проблемы с пустым диспетчером задач. Сканирование компьютера с помощью антивирусного программного обеспечения. Вы также можете использовать сканер вредоносных программ второго мнения.
Несмотря на то, что у большинства из нас на компьютере с Windows установлено антивирусное программное обеспечение, могут возникнуть сомнения, когда вам понадобится другое мнение. Хотя можно всегда посещать онлайн-антивирусные сканеры из известных программ безопасности для сканирования своего ПК, некоторые предпочитают, чтобы автономный антивирусный сканер по требованию устанавливался локально. В такие моменты вы можете использовать эти антивирусные сканеры по требованию.
Запустите сканирование во время загрузки или в безопасном режиме для достижения наилучших результатов.
4] Запустите проверку системных файлов
Запуск SFC восстановит поврежденные или поврежденные файлы Windows. Вам нужно будет запустить эту команду из CMD с повышенными правами.
5] Запустите DISM Tool
Когда вы запускаете инструмент DISM, он восстанавливает образ системы Windows и хранилище компонентов Windows в Windows 10. У вас будут различные параметры, включая/ScanHealth,/CheckHealth и/RestoreHealth . . В командной строке с повышенными привилегиями вам нужно выполнить следующую команду:
DISM.exe/Online/Cleanup-image/Restorehealth
Когда вы запускаете этот инструмент, журнал создается в C: Windows Logs CBS CBS.log. Этот процесс занимает около 15 минут или более в зависимости от уровня коррупции.
6] Устранение неполадок в состоянии чистой загрузки
Чистая загрузка используется для диагностики и последующего устранения проблем с вашей системой. Во время чистой загрузки мы запускаем систему с минимальным количеством драйверов и программ запуска, что помогает изолировать причину мешающим программным обеспечением. После того, как вы загрузились в чистом состоянии загрузки, проверьте, сохраняется ли проблема.
- Если этого не происходит, то существует какой-то сторонний процесс, мешающий его правильному функционированию. Включите один процесс за другим и посмотрите, какой процесс вызывает проблему. Таким образом, вы можете найти преступника.
- Если проблема не исчезнет, возможно, вам придется использовать параметр «Сбросить этот компьютер».
Надеюсь, что-то здесь вам поможет.
Связанное чтение . Диспетчер задач не отвечает, не открывается и не отключается администратором.
На чтение 6 мин. Просмотров 10.5k. Опубликовано 03.09.2019
Диспетчер задач – это утилита Windows, которая показывает вам, пользователю, программы, которые запускаются на вашем компьютере, когда вы им пользуетесь, и в то же время дает вам некоторую форму контроля над этими задачами.
Одна из самых основных вещей, для которых используется утилита, – это посмотреть, что в данный момент выполняется на вашем компьютере, например, открытые программы, программы, работающие в фоновом режиме, и задачи, запущенные Windows и установленными программами.
Его также можно использовать для принудительного завершения любой из этих запущенных задач/программ и просмотра того, насколько каждая из них использует аппаратные ресурсы вашего компьютера и какие из них запускаются при запуске или загрузке, а также многое другое.
Если вы хотите завершить задачу или проверить, что выполняется, и вдруг вы обнаружите, что ничего не отображается в диспетчере задач или Диспетчер задач пуст , есть несколько вещи, которые вы должны проверить и/или подтвердить, прежде чем пытаться решить эту проблему.
Вы можете обновить диспетчер задач и посмотреть, обновляется ли список процессов, или установить нормальную скорость обновления. Вы также можете отключить и повторно подключиться к своей учетной записи или щелкнуть правой кнопкой мыши в пустом окне и выбрать параметр «Восстановить», чтобы посмотреть, поможет ли это. Если у вас есть диспетчер задач в режиме малого размера, вы можете дважды щелкнуть любую белую область, чтобы восстановить ее нормальное состояние.
Если ничего из этого не работает, попробуйте другие решения, перечисленные ниже.
Содержание
- Диспетчер задач не показывает приложения/процессы
- Решение 1. Запустите сканирование SFC
- Решение 2. Проверьте настройки времени и языка
- Решение 3. Запустите средство DISM и средство готовности к обновлению системы.
- Решение 4. Создайте новый профиль пользователя.
- Решение 5. Выполните восстановление системы
Диспетчер задач не показывает приложения/процессы
- Запустите сканирование SFC
- Проверьте настройки времени и языка
- Запустите средство DISM и средство готовности обновления системы
- Создать новый профиль пользователя
- Выполните восстановление системы
Решение 1. Запустите сканирование SFC
Это сканирование проверяет, есть ли на вашем компьютере сломанные компоненты Windows, которые вызывают пустой диспетчер задач.
- Нажмите Пуск .
- Перейдите в поле поиска и введите CMD .
- Перейдите в Командную строку , затем щелкните правой кнопкой мыши и выберите Запуск от имени администратора .

- Введите sfc/scannow

- Нажмите Enter .
Перезагрузите компьютер и снова проверьте диспетчер задач, чтобы увидеть, отображает ли он процессы. Если нет, попробуйте следующее решение.
- ТАКЖЕ ЧИТАЙТЕ: лучшее программное обеспечение для управления задачами для Windows 10
Решение 2. Проверьте настройки времени и языка
- Нажмите Пуск и выберите Настройки .
- Выберите Время и язык .

- Нажмите Регион и язык .

- В разделе Страна или регион нажмите Английский (United Statesdf ), и, если его там нет, вы можете добавить его с помощью кнопки Добавить язык .

- Перезапустите и проверьте, если Диспетчер задач пуст или после этого в Диспетчере задач ничего не отображается.
Это решило проблему? Если нет, попробуйте следующее решение.
Решение 3. Запустите средство DISM и средство готовности к обновлению системы.
Этот инструмент помогает исправить ошибки повреждения Windows, когда не удается установить обновления Windows и пакеты обновления из-за ошибок повреждения, таких как поврежденный системный файл.
- Нажмите Пуск .
- В поле поиска введите CMD .
- Нажмите Командная строка в списке результатов поиска.

- Введите Dism/Online/Cleanup-Image/ScanHealth для сканирования отсутствующих компонентов.
- Введите Dism/Online/Cleanup-Image/CheckHealth , чтобы проверить наличие отсутствующих или поврежденных файлов.
- Введите Dism/Online/Cleanup-Image/RestoreHealth , чтобы отсканировать и устранить любые причины проблем с рабочим столом Windows 10.
- Нажмите Enter .
После завершения восстановления перезагрузите компьютер и проверьте, сохраняется ли проблема, после чего вы можете использовать средство готовности системы.
Примечание. . Инструмент DISM обычно занимает 15 минут, однако иногда это может занять больше времени. Не отменяйте, когда он работает.
Этот инструмент готовности к обновлению системы используется, поскольку в служебном хранилище Windows обнаружены несоответствия, которые могут помешать успешной установке будущих обновлений, пакетов обновления и программного обеспечения. Он проверяет ваш компьютер на наличие таких несоответствий и пытается решить проблемы, если они найдены.
- Загрузите средство готовности обновления системы, щелкнув ссылку для загрузки, соответствующую версии Windows, установленной на вашем компьютере.Инструмент регулярно обновляется, поэтому всегда загружайте последнюю версию (проверьте, работает ли на вашем компьютере 32- или 64-разрядная версия Windows).
- Нажмите Загрузить на веб-странице центра загрузки.
- Установите, нажав «Открыть» или «Выполнить», затем следуйте инструкциям на экране
- В диалоговом окне «Автономный установщик Центра обновления Windows» нажмите кнопку «Да». Инструмент запускается автоматически в течение 15 или более минут, поэтому не нажимайте кнопку «Отмена».
- Когда появится сообщение «Установка завершена», нажмите «Закрыть».
- Переустановите обновление или пакет обновления, который вы пытались установить ранее
Решение 4. Создайте новый профиль пользователя.
- Нажмите Пуск .
- Выберите Настройки .
- Выберите Аккаунты .
- Нажмите Семья и другие пользователи .

- Нажмите Добавить кого-то еще на этот компьютер .

- Заполните форму с именем пользователя и паролем. Ваша новая учетная запись пользователя будет создана.

- Нажмите Изменить тип аккаунта .
- Нажмите стрелку раскрывающегося списка и выберите Администратор , чтобы установить уровень учетной записи администратора.
- Перезагрузите компьютер
- Войдите в новую учетную запись, которую вы только что создали
Если диспетчер задач восстановлен в новом профиле, это может означать, что ваш другой пользовательский профиль поврежден, поэтому сделайте следующее:
- В новой учетной записи используйте ее для понижения вашей обычной учетной записи.
- Нажмите Применить или Хорошо .
- Поднимите свою старую учетную запись до уровня администратора по умолчанию
- Промойте и повторите несколько раз, так как это поможет устранить любые искажения
- Оставьте свой аккаунт как Администратор
Если проблема исчезнет, вы можете либо исправить старую учетную запись пользователя, либо перейти на новую.
- ТАКЖЕ ЧИТАЙТЕ: Совет. Переведите диспетчер задач Windows 7 в Windows 10 .
Решение 5. Выполните восстановление системы
- Нажмите Пуск .
- Перейдите в поле поиска и введите Восстановление системы .
- Нажмите Создать точку восстановления в списке результатов поиска.

- Введите пароль учетной записи администратора или предоставьте разрешения, если будет предложено
- В диалоговом окне Восстановление системы нажмите Восстановление системы .

- Нажмите Далее .
- Нажмите точку восстановления, созданную до возникновения проблемы
- Нажмите Далее .
- Нажмите Готово .
Чтобы вернуться к точке восстановления, выполните следующие действия:
- Нажмите правой кнопкой мыши Пуск .
- Выберите Панель управления .
- В поле поиска панели управления введите Восстановление .
- Выберите Восстановление .

- Нажмите Открыть восстановление системы .

- Нажмите Далее .
- Выберите точку восстановления, связанную с проблемной программой/приложением, драйвером или обновлением
- Нажмите Далее .
- Нажмите Готово .
Помогло ли какое-либо из этих решений решить проблему с пустым диспетчером задач? Дайте нам знать в комментариях ниже.
Если ваш диспетчер задач пуст и не отображает процессы в Windows 10/8/7, то вот несколько вещей, которые вы можете сделать, чтобы успешно исправить пустой диспетчер задач проблема. Это может произойти из-за повреждения системных файлов или заражения вредоносным ПО.

Вот несколько вещей, которые вы можете попытаться исправить с пустым диспетчером задач:
- Перезагрузите компьютер и посмотрите
- Убедитесь, что выбраны отображаемые столбцы
- Проверить компьютер на наличие вредоносных программ
- Запустить проверку системных файлов
- Восстановить образ системы с помощью DISM
- Устранение неполадок в состоянии чистой загрузки.
1]Перезагрузите компьютер
Это наиболее распространенное решение, которое можно использовать для устранения проблемы. Иногда от этого можно избавиться, перезапустив систему.
2]Убедитесь, что выбраны отображаемые столбцы.
Убедитесь, что вы отметили нужные столбцы, которые хотите отобразить. Если ничего не выбрано, вы можете не увидеть никаких деталей. Вы должны щелкнуть правой кнопкой мыши место рядом с именем и выбрать столбцы.
3]Сканировать компьютер на наличие вредоносных программ.
Одна из причин, по которой люди сталкиваются с этой проблемой, — это вредоносное ПО. Если ваш компьютер заражен вредоносным ПО, могут возникнуть проблемы с пустым диспетчером задач. Просканируйте свой компьютер с помощью антивирусного программного обеспечения. Вы также можете использовать второй сканер вредоносных программ.
Несмотря на то, что у большинства из нас может быть установлено антивирусное программное обеспечение на нашем компьютере с Windows, могут возникнуть сомнения, когда вам может потребоваться второе мнение. Хотя всегда можно посетить онлайн-антивирусные сканеры из известного программного обеспечения для обеспечения безопасности, чтобы просканировать свой компьютер, некоторые предпочитают иметь автономный антивирусный сканер по запросу, установленный локально. В такие моменты вы можете использовать эти антивирусные сканеры по запросу.
Для достижения наилучших результатов запустите сканирование во время загрузки или в безопасном режиме.
4]Запустить проверку системных файлов
Запуск SFC восстановит поврежденные или поврежденные файлы Windows. Вам нужно будет запустить эту команду из CMD с повышенными привилегиями.
5]Запустите DISM Tool
Когда вы запускаете инструмент DISM, он восстанавливает образ системы Windows и хранилище компонентов Windows в Windows 10. У вас будут различные варианты, включая / ScanHealth, / CheckHealth и / RestoreHealth. В командной строке с повышенными привилегиями вам необходимо выполнить следующую команду:
DISM.exe / Онлайн / Очистить-образ / Восстановить здоровье
Когда вы запускаете этот инструмент, журнал создается на C: Windows Logs CBS CBS.log. Этот процесс занимает около 15 минут или больше в зависимости от уровня коррупции.
6]Устранение неполадок в состоянии чистой загрузки
Чистая загрузка используется для диагностики и последующего устранения проблем в вашей системе. Во время чистой загрузки мы запускаем систему с минимальным количеством драйверов и программ запуска, что помогает выявить причину, связанную с мешающим программным обеспечением. После загрузки в состоянии чистой загрузки проверьте, сохраняется ли проблема.
- Если это не так, значит, его нормальному функционированию мешает какой-то сторонний процесс. Включите один процесс за другим и посмотрите, какой процесс вызывает проблему. Таким образом можно найти преступника.
- Если проблема не исчезнет, возможно, вам придется использовать параметр «Сбросить этот компьютер».
Надеюсь, что-то здесь вам поможет.
Связанное чтение: Диспетчер задач не отвечает, не открывается или отключен администратором.
 .
.
Что делать, если диспетчер задач не показывает процессы в Windows в 2023 году
Казалось бы, о существовании знаменитой комбинации так называемых горячих клавиш «Ctrl+Alt+Del» или «Ctrl+Alt+Esc», позволяющих запускать на Рабочем столе Диспетчер задач, знает даже ребенок. Однако, как показывает практика, далеко не все пользователи используют этот многофункциональный инструмент по его основному назначению, фактически оставляя его потенциал невостребованным.
Содержание:
- Зачем нужен диспетчер задач
- Как запустить меню диспетчера в Windows 10
- Причины, по которым диспетчер может не показывать процессы
- Как исправить неполадку в системе
- Свернутое окно
- Нет доступа
- Что делать, если возник конфликт программ
- Чем отличаются процедуры возврата отображения процессов на Windows 10 и Windows 7
Зачем нужен диспетчер задач
Но для начала немного теории. Сам по себе ДЗ, предусмотренный во всех версиях операционной системы Windows без исключения, представляет уникальный в своем роде инструмент, предназначенный для отображения всех запущенных ранее приложений в текущем состоянии и возможности изменения их параметров без вмешательства в групповые политические настройки или применения основных ключей от базового системного реестра.
Проще говоря, использование этого инструмента позволяет отслеживать текущее состояние всех процессов, их проблемы, конфликты и все доступные способы их разрешения. Однако, возвращаясь к реальности, стоит напомнить, что полноценная эксплуатация инструмента практикуется в основном только продвинутыми пользователями. Тогда как среднестатистический юзер привык запускать ДЗ исключительно для того, чтобы осуществить принудительное завершение зависших или сильно тормозящих в выполнении своих привычных сценариев программ.
А ведь это средство пригодно и для запуска приложений, которые никак не хотят открываться привычным способом. Отображаются в диспетчере и все текущие процессы по используемому софту, тогда как для их изучения достаточно просто кликнуть по виртуальному подменю «Параметры», получив развернутый отчет по каждой запущенной ранее программе. Если же иметь root-права в установленной на ПК платформе, то вполне реально расширить свои возможности, получив специальную виртуальную клавишу запуска всех служб в обход диспетчера, пока он находится в свернутом состоянии.
Как запустить меню диспетчера в Windows 10
И вроде бы все довольно просто и ясно, да вот незадача: далеко не всегда разработчикам удается обеспечить максимально корректную работу предусмотренного по умолчанию на каждом ПК диспетчера, который ни под каким предлогом не хочет запускаться. Но и это еще не все, ведь одним из наиболее уязвимых мест ДЗ является отказ от отображения текущих задач, без которых, как известно, дальнейшее использование инструмента теряет всякий смысл.
Между тем, существует множество элементарных способов, которые помогут обойти этот баг, не только обеспечив полноценный запуск приложения, но и используя его для решения любых поставленных ранее задач.
И вот только некоторые из них:
- Запуск ДЗ можно обеспечить буквально в пару кликов, просто щелкнув правой клавишей мыши по расположенной в нижней части панели задач и выбрав в открывшемся подменю искомый пункт.
- Введение в поисковик пускового меню команды «Диспетчер», после чего пользователю будет предложен выбор параметров для оптимального соответствия.
- Набор универсальной комбинации «Win+R» и вписывание в открывшееся окно команды «taskmgr» с подтверждением с помощью виртуальной кнопки «OK» или клавиши Enter. Примечательно, что аналогичную команду можно прописывать в терминале командной строки, автоматически запуская диспетчер после клика на Enter.
- Запуск ДЗ через пусковое меню (путь «Пуск – Служебные – ДЗ»).
- Клик по значку ОС Windows с выбором ДЗ посредством клика правой кнопкой мыши и выбора искомого инструмента в выпавшем меню.
- Переход по пути «Диск C – Windows – System32 – Taskmgr.exe.
Вариантов, действительно, немало, и каждый из них по-своему удобен и эффективен. В любом случае, лучше пробовать разные средства для запуска вдруг потерявшего возможность открываться привычным образом инструмента, чтобы выбрать самый оптимальный из них.
Причины, по которым диспетчер может не показывать процессы
Однако, как показывает практика, помимо проблем с запуском, могут возникать другие баги, среди которых – отсутствие отображение процессов в открывшемся окне ДЗ. Исправить, конечно же, можно и эту проблему. Другое дело, что не помешает установить причину ее возникновения, особенно если речь идет не о единичных сбоях.
Так, в абсолютном большинстве случаев виной отсутствия перечня процессов в ДЗ становится отключение пользовательского доступа к службе, выполненное сетевым или обычным админом. А поскольку чаще всего этот статус носит сам пользователь, то налицо нарушение полноценного функционирования системы из-за неких неправильных действий.
Ситуацию усугубляет тот факт, что в случае с сетевыми версиями операционки Windows ни о каких таких правах не идет и речи.
Примечательно, что эти процессы могут нарушаться и при наличии root-прав.
Как исправить неполадку в системе
Между тем, исправить проблемы, связанные с отсутствием отображения процессов в открывшемся меню, не так уж сложно. Главное в таких ситуациях – действовать в соответствии со строго определенным алгоритмом, прописанным для решения каждой конкретной задачи.
Свернутое окно
Одна из самых распространенных ситуаций – свернутое окно ДЗ, которое усложняет процесс использования этого инструмента. Тем не менее, проблема эта весьма условная, поскольку ее можно легко решить в два клика, просто щелкнув по расположенному в верхней части запущенного диспетчера основному окну.
Если же все процессы не отобразились даже после полноразмерного раскрытия окна, то стоит воспользоваться специальной виртуальной кнопкой отображения процессов для всех юзеров. В случае отключения пользовательских прав доступа к учеткам вместо кнопки будет отображаться флажок, способный выполнять аналогичную функцию.
Нет доступа
Если же проблема обусловлена отсутствием доступа к учетным записям, то пользователю придется менять настройки групповой политики, используя универсальную команду grdit.msc. В этом случае необходимо перейти в пользовательские конфигурации и, используя административные шаблоны, перенастроить систему. Для этого необходимо войти в свойства диспетчера и проставить галочки напротив опции «Не задано» или «Отключить», не забыв перезагрузить систему для ее полноценного использования.
Что делать, если возник конфликт программ
Если же причина сбоя кроется в развитии конфликтов на программном уровне, что чаще всего случается при использовании в системе ПК альтернативного ПО, то придется избавиться от последнего. В противном случае «чужеродный» оптимизатор будет предлагать заменить стандартное ПО на собственное. В результате стандартный вызов начнет провоцировать обоюдную блокировку, со всеми вытекающими отсюда последствиями.
Чем отличаются процедуры возврата отображения процессов на Windows 10 и Windows 7
Стоит отметить, что все рассмотренные способы решения конфликтов подходят практически для каждой версии Windows. Тем не менее, не обходится и без существенных отличий, знание которых поможет быстро и легко справиться с текущей проблемой при работе с конкретным продуктом компании Microsoft.
К примеру, для некогда самой популярной седьмой версии платформы актуальны свои методики. Но, прежде всего, стоит обозначить, что ДЗ на Windows 7 запускается с обычными правами даже для админов. Если же необходимо эти права расширить, то, конечно же, можно использовать всю ту же команду taskmgr, запустив ее от администраторского имени.
Однако не стоит спешить делать это, поскольку в «семерке» есть упрощенный вариант расширения прав, представленный в виде специальной кнопки, которую можно найти во вкладке «Процессы». Если же вместо этой клавиши пользовательскому вниманию предстает флажок, то это верный признак отключения контроля учетных записей.
Основные инструменты для запуска ДЗ на Windows 10 приведены выше, и даже краткое ознакомление с ними делает очевидными несколько отличий. К примеру, это кнопка, позволяющая одним только кликом открывать все права доступа к контролю приложений, которая есть в седьмой версии и отсутствует в десятой. Решение наиболее распространенных проблем, связанных с ДЗ, также лежит в немного разных плоскостях, хотя приведенных выше алгоритмов будет более чем достаточно для того, чтобы разобраться в этом вопросе.
И последнее: многие пользователи неоднократно сталкивались с проблемой исчезновения вкладок из меню ДЗ после случайного двойного щелчка. Между тем, это вовсе не сбой, а специально предусмотренная опция tiny footprint, позволяющая открывать окна с загрузкой процессора поверх всех запущенных ранее вкладок.
Загрузка…
Работа операционной системы на компьютере/ноутбуке представляет собой взаимодействие огромного количества процессов и служб, выполняющих ту или иную задачу. Разработчики предоставили пользователям возможность отслеживать выполняющиеся ОС действия при помощи соответствующей службы, дабы вовремя заметить и остановить вредоносные программы, закрыть не отвечающее приложение или же отследить нагрузку на систему. Однако случается так, что при открытии утилиты Диспетчер задач Windows 7 не показывает процессы, соответствующая вкладка просто пуста. С чем это связано?
Проблема в работе утилиты устранима.
Основные причины
Окно утилиты состоит из шести вкладок, во второй как раз и отображается необходимая информация. Показанный процесс подлежит завершению, переключению, остановке и прочим действиям. Открывается она одновременным нажатием трёх клавиш. Обычно используется комбинация «Ctrl+Alt+Del», но также работает сочетание «Ctrl+Shift+Escape».
Итак, окно открыто, но в нужной вкладке Диспетчер задач не показывает процессы. В чём причина и что делать?
Настройка отображения
Учитывая многозадачность операционной системы, стоит предположить, что каждый клик мышью несёт в себе определённое действие. И часто случается так, что работающий за ПК человек, сам того не подозревая, двойным кликом просто свернул отображение. В этом случае стоит выполнить двойной клик по серой области окна. Если причина именно в этом, текущие действия станут доступны для просмотра.
СОВЕТ. Если процессы отображаются, но не полностью, необходимо нажать кнопку «Показать все процессы», расположенную в нижнем углу окна.
Отсутствует доступ
Очень часто владелец ПК не задумывается о настройке Windows под себя, так как не видит в этом необходимости. В этом случае системой ему присваивается статус обычного пользователя, не имеющего прав на выполнение тех или иных задач. И, конечно, в этом случае в Диспетчере задач не отображаются процессы, дабы неопытный пользователь их не завершил и не нанёс вреда системе.
Получить доступ можно путём изменения параметров групповой политики. Настройка производится в разделе административных шаблонов, вкладка с которыми расположена в конфигурации пользователя. Попасть в неё можно выполнением команды «gpedit.msc». В системных настройках отключается Диспетчер задач, выполняется вход в параметры редактирования/свойства. Название вкладки отличается в зависимости от установленной версии ОС. В параметрах необходимо установить значение «отключить/не задано», после чего выбор сохраняется и выполняется перезагрузка компьютера.
Как правило, после выполненных действий владельцу становятся доступными для просмотра все текущие процессы.
Конфликт программ
Но почему Диспетчер задач не показывает процессы, если выполнены все необходимые действия? В этом случае проблему необходимо искать в установленных на компьютер программах типа оптимизаторов и программ для очистки. Пакеты приложений меняют стандартный Диспетчер на собственный, который, важно это учесть, никуда не девается. При работе обеих утилит происходит конфликт компонентов, все основные действия попросту блокируются и перестают быть доступными для просмотра.
Если Диспетчер задач не показывает процессы недавно, стоит задуматься об установленных пакетах. Устраняется проблема путём настройки этой самой утилиты. В её свойствах стоит найти разрешённые действия и убрать замену Диспетчера задач. Для применения новых настроек потребуется перезагрузка компьютера.
Все вышеописанные способы приблизительно одинаково работают на любой версии Windows, начиная с ХР. Также для того чтобы показать само окно утилиты, можно использовать команду «taskmgr», запуская её из меню «Выполнить».
Содержание
- Пустой диспетчер задач? Исправьте это, используя эти 5 решений
- Диспетчер задач не показывает приложения/процессы
- Решение 1. Запустите сканирование SFC
- Решение 2. Проверьте настройки времени и языка
- Решение 3. Запустите средство DISM и средство готовности к обновлению системы.
- Решение 4. Создайте новый профиль пользователя.
- Решение 5. Выполните восстановление системы
- Диспетчер задач пуст и не отображает процессы в Windows 10
- Диспетчер задач Windows пуст
- Полное исправление: диспетчер задач не работает в Windows 10
- Полное исправление: диспетчер задач не работает в Windows 10
- Диспетчер задач не работает на Windows 10, как это исправить?
- 1. Сканирование вашей системы
- 2. Изменить реестр
- 3. Выполните сканирование SFC / DISM
- 4. Используйте chkdsk
- 5. Создайте новую учетную запись пользователя
- 6. Убедитесь, что диспетчер задач не отключен
- 7. Изменить параметры групповой политики
- 8. Выполните восстановление системы
- 9. Используйте сторонние инструменты
- Блог Евгения Крыжановского
- Я научу вас ремонтировать свой компьютер!
- Диспетчер задач не показывает процессы, что делать
- Почему не видно процессов пользователя в диспетчере задач на Windows Server 2019?
Пустой диспетчер задач? Исправьте это, используя эти 5 решений
Диспетчер задач – это утилита Windows, которая показывает вам, пользователю, программы, которые запускаются на вашем компьютере, когда вы им пользуетесь, и в то же время дает вам некоторую форму контроля над этими задачами.
Одна из самых основных вещей, для которых используется утилита, – это посмотреть, что в данный момент выполняется на вашем компьютере, например, открытые программы, программы, работающие в фоновом режиме, и задачи, запущенные Windows и установленными программами.
Его также можно использовать для принудительного завершения любой из этих запущенных задач/программ и просмотра того, насколько каждая из них использует аппаратные ресурсы вашего компьютера и какие из них запускаются при запуске или загрузке, а также многое другое.
Вы можете обновить диспетчер задач и посмотреть, обновляется ли список процессов, или установить нормальную скорость обновления. Вы также можете отключить и повторно подключиться к своей учетной записи или щелкнуть правой кнопкой мыши в пустом окне и выбрать параметр «Восстановить», чтобы посмотреть, поможет ли это. Если у вас есть диспетчер задач в режиме малого размера, вы можете дважды щелкнуть любую белую область, чтобы восстановить ее нормальное состояние.
Если ничего из этого не работает, попробуйте другие решения, перечисленные ниже.
Диспетчер задач не показывает приложения/процессы
Решение 1. Запустите сканирование SFC
Это сканирование проверяет, есть ли на вашем компьютере сломанные компоненты Windows, которые вызывают пустой диспетчер задач.
Перезагрузите компьютер и снова проверьте диспетчер задач, чтобы увидеть, отображает ли он процессы. Если нет, попробуйте следующее решение.
Решение 2. Проверьте настройки времени и языка
Это решило проблему? Если нет, попробуйте следующее решение.
Решение 3. Запустите средство DISM и средство готовности к обновлению системы.
Этот инструмент помогает исправить ошибки повреждения Windows, когда не удается установить обновления Windows и пакеты обновления из-за ошибок повреждения, таких как поврежденный системный файл.
После завершения восстановления перезагрузите компьютер и проверьте, сохраняется ли проблема, после чего вы можете использовать средство готовности системы.
Этот инструмент готовности к обновлению системы используется, поскольку в служебном хранилище Windows обнаружены несоответствия, которые могут помешать успешной установке будущих обновлений, пакетов обновления и программного обеспечения. Он проверяет ваш компьютер на наличие таких несоответствий и пытается решить проблемы, если они найдены.
Решение 4. Создайте новый профиль пользователя.
Если диспетчер задач восстановлен в новом профиле, это может означать, что ваш другой пользовательский профиль поврежден, поэтому сделайте следующее:
Если проблема исчезнет, вы можете либо исправить старую учетную запись пользователя, либо перейти на новую.
Решение 5. Выполните восстановление системы
Чтобы вернуться к точке восстановления, выполните следующие действия:
Помогло ли какое-либо из этих решений решить проблему с пустым диспетчером задач? Дайте нам знать в комментариях ниже.
Источник
Диспетчер задач пуст и не отображает процессы в Windows 10
Диспетчер задач Windows пуст
Вот несколько вещей, которые вы можете попытаться исправить, если проблема с диспетчером задач была пустой:
1] Перезагрузите компьютер
Это наиболее распространенное решение, которое вы можете использовать для решения проблемы. Иногда вы можете избавиться от этого, перезапустив свою систему.
Убедитесь, что вы проверили нужные столбцы, которые вы хотите отобразить. Если ни один из них не выбран, вы можете увидеть подробности. Вы должны щелкнуть правой кнопкой мыши пространство рядом с именем и выбрать столбцы.
3] Проверять компьютер на наличие вредоносных программ
Одна из причин, почему люди получают эту проблему, из-за вредоносных программ. Если ваш компьютер заражен вредоносным ПО, у вас могут возникнуть проблемы с пустым диспетчером задач. Сканирование компьютера с помощью антивирусного программного обеспечения. Вы также можете использовать сканер вредоносных программ второго мнения.
Несмотря на то, что у большинства из нас на компьютере с Windows установлено антивирусное программное обеспечение, могут возникнуть сомнения, когда вам понадобится другое мнение. Хотя можно всегда посещать онлайн-антивирусные сканеры из известных программ безопасности для сканирования своего ПК, некоторые предпочитают, чтобы автономный антивирусный сканер по требованию устанавливался локально. В такие моменты вы можете использовать эти антивирусные сканеры по требованию.
Запустите сканирование во время загрузки или в безопасном режиме для достижения наилучших результатов.
4] Запустите проверку системных файлов
Запуск SFC восстановит поврежденные или поврежденные файлы Windows. Вам нужно будет запустить эту команду из CMD с повышенными правами.
5] Запустите DISM Tool
Когда вы запускаете этот инструмент, журнал создается в C: Windows Logs CBS CBS.log. Этот процесс занимает около 15 минут или более в зависимости от уровня коррупции.
6] Устранение неполадок в состоянии чистой загрузки
Чистая загрузка используется для диагностики и последующего устранения проблем с вашей системой. Во время чистой загрузки мы запускаем систему с минимальным количеством драйверов и программ запуска, что помогает изолировать причину мешающим программным обеспечением. После того, как вы загрузились в чистом состоянии загрузки, проверьте, сохраняется ли проблема.
Надеюсь, что-то здесь вам поможет.
Источник
Полное исправление: диспетчер задач не работает в Windows 10
Полное исправление: диспетчер задач не работает в Windows 10
Диспетчер задач является полезным инструментом, но многие пользователи сообщают, что диспетчер задач не работает на их ПК с Windows 10. Это может быть большой проблемой, и в сегодняшней статье мы покажем вам, как это исправить.
Проблемы с диспетчером задач могут быть довольно серьезными, и, говоря о проблемах диспетчера задач, пользователи сообщают о некоторых проблемах:
Диспетчер задач не работает на Windows 10, как это исправить?
1. Сканирование вашей системы

В некоторых случаях возможно, что эта ошибка произошла из-за вредоносного ПО. Определенные вредоносные программы могут блокировать запуск диспетчера задач, чтобы предотвратить завершение работы вредоносного приложения. Тем не менее, вы должны быть в состоянии решить эту проблему, просто выполнив сканирование вредоносных программ.
2. Изменить реестр
Если диспетчер задач не работает должным образом, проблема может быть в вашем реестре. Как вы знаете, реестр содержит все виды информации и параметров, и иногда один из этих параметров может быть неправильным, что приводит к появлению проблемы.
Чтобы устранить проблему, просто сделайте следующее:
После внесения этих изменений перезагрузите компьютер и проверьте, устранена ли проблема. Поскольку изменение реестра является потенциально опасной задачей, мы советуем вам создать резервную копию, прежде чем вносить какие-либо изменения. Кроме того, вы также можете создать точку восстановления системы.
3. Выполните сканирование SFC / DISM
Иногда ваши системные файлы могут быть повреждены, что может привести к различным проблемам. Если диспетчер задач не работает, вы можете решить проблему, запустив сканирование SFC или DISM. Чтобы сделать это, вам просто нужно выполнить следующие шаги:
После завершения сканирования проверьте, не устранена ли проблема. Если вы не смогли запустить сканирование SFC раньше, попробуйте запустить его снова после завершения сканирования DISM и проверьте, помогает ли это.
4. Используйте chkdsk
Если диспетчер задач не работает на вашем компьютере, возможно, проблема в повреждении файла. Иногда ваш системный диск может быть поврежден, и это может вызвать различные проблемы в Windows. Чтобы решить эту и многие другие проблемы, пользователи предлагают выполнить сканирование chkdsk. Для этого просто выполните следующие действия:
После того, как сканирование запланировано, оно запустится автоматически после перезагрузки компьютера. Имейте в виду, что сканирование chkdsk может занять около получаса, иногда даже дольше, так что наберитесь терпения. После завершения проверки проверьте, сохраняется ли проблема с диспетчером задач.
5. Создайте новую учетную запись пользователя
Если диспетчер задач не работает, возможно, проблема в вашей учетной записи. Иногда ваша учетная запись может быть повреждена, и это приведет к этой и многим другим ошибкам. Поскольку не существует простого способа восстановить поврежденную учетную запись, возможно, вы сможете решить эту проблему, просто создав новую учетную запись пользователя.
Это довольно просто сделать, и вы можете сделать это, просто выполнив следующие действия:
Как только вы создадите новую учетную запись пользователя, переключитесь на нее и проверьте, сохраняется ли проблема. Если проблема не появляется в новой учетной записи, вы можете переместить свои личные файлы в новую учетную запись и начать использовать ее вместо старой.
6. Убедитесь, что диспетчер задач не отключен
В некоторых случаях ваш диспетчер задач может быть отключен системной политикой. Это может быть проблемой, но вы должны быть в состоянии исправить это, сделав пару изменений в вашем реестре. Для этого выполните следующие действия:
После этого проверьте, не исчезла ли проблема с диспетчером задач.
7. Изменить параметры групповой политики
Если у вас по-прежнему возникают проблемы с диспетчером задач, возможно, диспетчер задач отключен вашей групповой политикой. Иногда вредоносные программы могут сделать это без вашего ведома, но вы можете решить эту проблему, внеся пару изменений в групповую политику. Для этого выполните следующие действия:
После внесения этих изменений проверьте, сохраняется ли проблема.
8. Выполните восстановление системы
После выполнения восстановления системы проверьте, сохраняется ли проблема.
9. Используйте сторонние инструменты
Если проблема с диспетчером задач все еще существует, возможно, вы можете временно использовать стороннее решение в качестве обходного пути. Есть много отличных бесплатных альтернатив диспетчера задач, и некоторые из них даже более продвинуты, чем диспетчер задач.
Диспетчер задач является неотъемлемой частью Windows, и если у вас возникли проблемы с диспетчером задач, обязательно попробуйте некоторые из наших решений.
Источник
Блог Евгения Крыжановского
Я научу вас ремонтировать свой компьютер!
Диспетчер задач не показывает процессы, что делать

Они применяют его исключительно для завершения зависших программ. В некоторых случаях возникают ситуации, когда диспетчер задач не отображает процессы. Что можно сделать в этом случае?
Что представляет собой диспетчер задач Windows XP? Это уникальное средство, осуществляющее управление всей системой в целом. Оно дает возможность оперативно изменять параметры, не касаясь изменений настроек групповой политики, а также не используя ключи и записи системного реестра. Как известно, диспетчер задач вызывается обыкновенным трехпальцевым сочетанием клавиш Ctrl + Alt + Del. Этот способ применяется большинством пользователей, когда какая-то программа «зависла». Конечно, при использовании основного меню можно «убить» данный процесс.
Но не все знают о том, что в службах либо процессах существует возможность отыскать исчерпывающую информацию о том, что выполняется в настоящий момент, каким образом отключить определенное действие. Однако существуют некоторые проблемы. Дело в том, что раньше с доступом к нему проблем не возникало. Но в операционной системе седьмой версии и выше «семерки» служба способна блокироваться. Таким образом, выходит, что диспетчер задач не отображает процессы. В операционной системе Windows при доступе с правами администратора можно увидеть специальную кнопку включения показа всех служб, когда по определенным причинам сам диспетчер пребывает в свернутом состоянии. Следует более подробно рассмотреть ситуацию, при которой диспетчер задач не отображает процессы.
По каким причинам диспетчер задач не отображает процессы?
Прежде всего, причиной этого состояния является обычное отключение доступа пользователя к службе со стороны администратора или админа сети. Речь идет о той ситуации, когда собственным вмешательством можно нарушить работу системы. Если принять во внимание сетевые версии операционной системы Windows, которые к тому же загружены с центрального сервера, но не с локального терминала, здесь вообще ни о каких правах доступа речь не идет. Правда, бывают ситуации, когда даже при наличии администраторских прав процессы не отображаются. Следует разобраться, что делать, когда диспетчер задач не способен показать процессы на примере самой известной операционной системы Windows 8.
Простой способ запуска диспетчера
Не все пользователи знают, что получить доступ к этой службе можно при использовании команды taskmgr, которая находится в меню «Выполнить». При этом следует учитывать тот факт, что доступ к диспетчеру существует. Для запуска данной службы при вводе команды необходимо воспользоваться полем, которое располагается ниже, где предлагается указать старт от имени администратора либо соответствующую команду. Если все прошло удачно, значит пользователь на верном пути. Однако почему вид кода отображается не совсем привычно? Как правило, причина состоит в свернутом виде программы. При этом нужно два раза нажать на основном окне, после чего диспетчер развернется в привычный для пользователя вид. Но и это не все, что требуется выполнить. В качестве примера можно рассмотреть обычную ситуацию, при которой диспетчер задач в операционной системе Windows 7 не отображает процессы. В данном случае придется воспользоваться кнопкой снизу для того, чтобы были показаны процессы всех пользователей. Если контроль учетных записей отключен, вместо кнопки будет отображен флажок.
Исправление прав доступа
Простейшим способом активации доступа является применение изменения параметров групповой политики, что выполняется путем использования команды gpedit.msc. Придется зайти в конфигурацию пользователя, а затем перейти в разделы административных шаблонов, а также системные настройки. В правом поле нужно выбрать параметр отключения диспетчера задач, после чего будет выполнен вход в его свойства либо в параметры редактирования. В данном случае необходимо установить параметр «Не задано» или «Отключить». Когда система перезагрузится. Все придет в нормальное состояние.
Конфликты на программном уровне
Совсем по другому обстоят дела, когда в системе предусмотрен альтернативный программный продукт. Например, тот же пакет оптимизатора AVZ PC Tune Up предложит заменить стандартный диспетчер задач на собственный. При этом может появиться конфликт программ, который связан исключительно с тем, что они начинают блокировку друг друга. Стоит отметить, что представляется возможным даже создание такой ситуации, когда стандартной комбинацией клавиш производится запуск именно службы установленной программы, а при доступе при использовании стандартной команды «Диспетчер задач» не работает как нужно, в том числе не отображает текущие процессы. Это же относится и к приложениям типа Process Manager. Конечно, в данном случае потребуется отключить замену в самих программах.
Подводя итог, стоит отметить, что когда диспетчер задач не отображает процессы, простейшим способом решения проблемы будет выполнение запуска службы от имени администратора, а затем дальнейшее использование кнопки отображения процессов всех пользователей, которые прошли регистрацию. В случае, когда проблема связана с блокировкой доступа к службе, потребуется изменить параметры безопасности на уровне групповой политики либо системного реестра. Нужно также заметить, что изменения осуществляются по параметрам аналогично, однако в реестре этот процесс более трудоемкий. В самом крайнем случае, система самостоятельно покажет пользователю кнопку, предназначенную для разворачивания главных окон службы. Именно так и сделано в десятой версии операционной системы Виндовс. Стоит отметить, что все способы, описанные выше, пригодятся почти для всех версий Windows.
Запись опубликована 29.12.2015 автором katrinas11 в рубрике Программы. Отблагодари меня, поделись ссылкой с друзьями в социальных сетях:
Источник
Почему не видно процессов пользователя в диспетчере задач на Windows Server 2019?
На терминальном сервере Windows Server 2012 r2 я мог по каждому пользователю смотреть информацию о процессах: 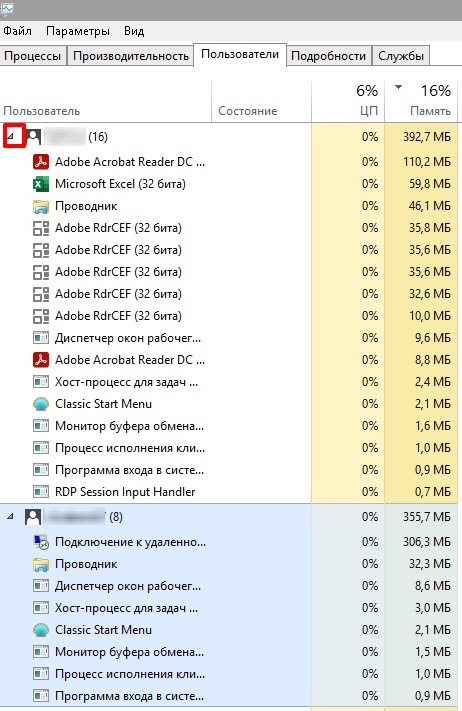
На Windows Server 2019, не могу проделать тоже самое:
Кто-нибудь знает почему?
Простой 9 комментариев
Заметил что локальный администратор может просматривать процессы на вкладке «пользователи». У меня доменный пользователь (в группе локальных администраторов) почему-то не может делать этого. Стал запускать диспетчер задач через ranus, используя локального администратора:
Если кто-то расскажет как правильно права настроить, чтобы не использовать runas, буду благодарен.
Источник
Windows 10 включает в себя множество программных и служебных инструментов для управления ПК. Одним из них является диспетчер задач, который большинство людей используют для принудительного завершения работы программного обеспечения, когда оно зависает или перестает работать. Диспетчер задач также предоставляет важную информацию, такую как активные процессы, проверка потребления памяти, производительности системы и использования диска.
Но, что делать, если сам диспетчер задач в Windows 10 перестает работать? Как проверить, какая программа зависла и замедляет работу ПК? Диспетчер задач может не работать по нескольким причинам, и есть вероятность, что вы не знаете, с чего начать.
Давайте посмотрим, как мы можем исправить диспетчер задач, используя некоторые из работающих решений. Если всё остальное не поможет, я поделюсь альтернативой, которая лучше, чем то, что предустановлено на вашем компьютере с Windows 10.
Как открыть Диспетчер задач
Есть три способа открыть диспетчер задач, и если один из них не работает, вы можете попробовать другой.
Самый распространенный метод – щелкнуть правой кнопкой мыши на панели задач и выбрать Диспетчер задач.
Вы можете попробовать использовать два сочетания клавиш. Одно – Ctrl + Alt + Del, а другое – Ctrl + Shift + Esc.
Вы также можете открыть диспетчер задач, используя командное окно «Выполнить». Просто нажмите Win + R и введите taskmgr перед тем, как нажать Enter.
В Диспетчере задач пропала верхняя панель: что делать?
Верхняя панель представляет собой 4 пункта меню:
- Файл
- Параметры
- Вид
- Справка
Как правило, наибольший интерес представляет пункт «Параметры», в котором можно выбрать функцию «Поверх всех окон». Вы планируете контролировать процессы вашего компьютера, уже смирились с тем, что одно окошко будет занимать часть экрана — а сделать это не получается. На самом деле всё просто: нужно дважды кликнуть по рамке окна, после чего спокойно зайти во вновь отобразившиеся «Параметры» и выбрать нужную функцию.
В Параметрах задаются особенности показа окна Диспетчера задач
Диспетчер задач отключен администратором
Диспетчеру задач требуются права администратора для правильной работы. Возможно, ваш администратор отключил его, и в этом случае вы должны увидеть сообщение: Диспетчер задач отключен вашим администратором. Поэтому вам нужно связаться со своим администратором и попросить снова включить его.
Хотите использовать диспетчер задач в гостевой учетной записи? Войдите в Windows 10 под своей основной учетной записью или учетной записью администратора. Нажмите Win + R, чтобы открыть командное окно «Выполнить». Введите gpedit.msc и нажмите Enter.
Это должно открыть окно редактора групповой политики. Перейдите к следующей структуре папок и дважды щелкните Удалить диспетчер задач.
Конфигурация пользователя → Административные шаблоны → Система → Варианты действий после нажатия Ctrl+Alt+Del
В следующем всплывающем окне установите флажок «Включено» и нажмите ОК.
Теперь диспетчер задач будет работать, даже если вы используете гостевую учетную запись.
Диспетчер задач «не отвечает»
Некоторые из наших читателей отметили, что у них был только один пользователь без гостевой учетной записи на ПК, но они не могли открыть диспетчер задач. В этом случае вы должны увидеть следующую ошибку: Диспетчер задач не отвечает.
Чтобы решить эту проблему, нажмите комбинацию Win + R, чтобы запустить командную строку, введите regedit и нажмите Enter.
Это откроет редактор реестра. Перейдите к следующей структуре папок.
HKEY_CURRENT_USERSOFTWAREMicrosoftWindowsCurrentVersionPoliciesSystem
Если у вас нет папки System внутри Policies, вам не нужно ничего делать.
Если есть системная папка, проверьте, есть ли раздел реестра с именем DisableTaskMgr. Если он есть, удалите его.
Итог
Если подвести итог, можно отметить, что если диспетчер задач не показывает процессы, самым простым решением станет запуск службы от имени администратора с последующим использованием кнопки отображения процессов всех зарегистрированных пользователей локального компьютерного терминала.
Если же проблема связана с блокировкой доступа к службе как к таковой, придется менять параметры безопасности на уровне групповой политики или системного реестра (изменения производятся по параметрам одинаково, но в реестре это более трудоемкий процесс). На крайний случай система сама покажет кнопку для разворачивания основных окон службы, как это предусмотрено в «десятке». Вообще, вышеприведенные меры годятся практически для всех версий Windows, начиная с XP.
Сканирование на вредоносные программы
Заражение вредоносным ПО и вирусами может вызвать самые разные проблемы. Одна из этих проблем заключается в том, что указанная вредоносная программа отключает важные функции Windows, такие как диспетчер задач, командная строка и другие. Я рекомендую вам . Его бесплатная версия достаточно хороша.
Пока вы занимаетесь этим, вам также следует просканировать свой компьютер с помощью антивирусной программы. Комбинации антивируса и сканера вредоносных программ должно быть достаточно, чтобы найти большинство уязвимостей. Как только эти программы завершат лечение вашего компьютера, попробуйте снова открыть диспетчер задач.
Возможные причины
Как и другие системные процессы, Task Manager по умолчанию загружается при запуске Windows, поэтому отключить его случайно пользователь не может. В большинстве случаев проблемы в работе этой программы говорят о том, что компьютер заражён вирусами.
Создатели вредоносного ПО часто внедряют соответствующий код. Это делается с расчётом на то, что обычный пользователь не знает, как включить менеджер процессов обратно, и не сможет остановить вирусные процессы в памяти компьютера. Но, к счастью, в большинстве случаев это можно исправить без помощи специалистов.
Повторно включите диспетчер задач
Иногда, когда ваш компьютер заражен, системные функции, такие как диспетчер задач, отключаются, и их необходимо повторно включить вручную. Эффект сохраняется даже после удаления вируса или вредоносного ПО. Re-Enable – удобное программное обеспечение, которое поможет вам исправить эти функции одним нажатием кнопки.
Просто скачайте программу по ссылке и запустите. Интерфейс прост, удобен и не перегружен. Есть чекбоксы для множества сервисов, включая диспетчер задач. По умолчанию программа должна выбрать все параметры. Если это не так, выберите Диспетчер задач и нажмите кнопку Включить повторно. Попробуйте запустить диспетчер задач ещё раз.
По-прежнему не можете решить проблему с помощью простых решений? Хорошо, давайте посмотрим на несколько более сложных.
Полезные программы
1) AVZ. Отличная антивирусная утилита от российского программиста Олега Зайцева. Оптимальный вариант для тех, у кого не открывается «Диспетчер задач» Windows 7. Разблокировать системное приложение можно всего в пару кликов («Файл» > «Восстановление системы»).
2) UVS. Более сложная по функционалу программа, предназначенная для IT-специалистов. Включить менеджер процессов можно в меню «Дополнительно»>»Твики». Кроме того, позволяет создавать свои списки безопасных файлов, критерии обнаружения вирусов и т. д.
3) RegWorks/Registrar Registry Manager. Альтернативные редакторы реестра, которые можно использовать для поиска и удаления параметров, внесённых вредоносным ПО.
4) Process Explorer/Process Hacker. Если у вас не открывается «Диспетчер задач» Windows 10 (или в другой версии операционной системы), вы можете использовать вместо него стороннее приложение. Данные программы отличаются простым интерфейсом, а по возможностям кое в чём даже превосходят стандартные инструменты.
Проверьте системные файлы
В Windows 10 есть несколько инструментов для восстановления, которые помогут вам определить потенциальные ошибки. Один из них – SFC или средство проверки системных файлов. Как следует из названия, SFC просканирует вашу систему на наличие поврежденных файлов и восстановит их. Возможно, поврежден один из системных файлов, связанных с диспетчером задач.
Кликните правой кнопкой мыши по меню «Пуск» и выберите Windows PowerShell (администратор).
Теперь введите следующую команду и нажмите Enter.
sfc /scannow
Убедитесь, что в заголовке окна указано «Администратор».
Когда сканирование завершится и покажет 100%, выйдите из PowerShell и перезагрузите компьютер.
В Диспетчере задач пропали вкладки: что делать?
Эта утилита имеет шесть вкладок:
- Приложения (переход к нужному приложению или завершение его работы)
- Процессы (отображаются всевозможные данные об идущих на компьютере процессах; можно проводить различные манипуляции с процессами: менять их приоритет, завершать работу и т. д.)
- Службы (отображение служб операционной системы)
- Быстродействие (отображение загрузки процессора и использования оперативной памяти в виде графиков)
- Сеть (сетевые подключения при их наличии)
- Пользователи (действия с активными пользователями; актуально для режима администратора)
С их помощью можно отслеживать, какие приложения запущены на компьютере, сколько ресурсов они потребляют, насколько загружен процессор и так далее. Но если вкладки не отображаются, переключать их с одной на другую не получится, и вы будете вынуждены смотреть только на ту, которая открылась при запуске. Исправить эту ситуацию можно буквально за одну секунду и два клика: нужно дважды щёлкнуть мышью по свободной области окна, после чего утилита примет свой полный вид.
Запустите DISM
DISM (обслуживание образов развертывания и управление ими) – ещё один инструмент командной строки Windows 10, который используется для обслуживания образа Windows, содержащегося в WIM-файле.
Повторно запустите PowerShell от имени администратора и введите следующую команду:
DISM /Online /Cleanup-Image /ScanHealth
Если DISM обнаружит ошибки, процесс займет 10-20 минут. Введите следующую команду, чтобы проверить, можно ли исправить ошибки.
Dism /Online /Cleanup-Image /CheckHealth
Если ошибки можно исправить, выполните приведенную ниже команду, чтобы исправить их.
DISM /Online /Cleanup-Image /RestoreHealth
Используйте Process Explorer
Диспетчер задач – не единственная возможность увидеть процессы на вашем компьютере. Когда ничего не получается, вы всегда можете . Диспетчер задач на моем ПК работает нормально, но я предпочитаю использовать Process Explorer.
Это потому, что Process Explorer более мощный и отображает больше деталей, чем диспетчер задач. Process Explorer имеет размер всего 2,5 МБ и может полностью заменить диспетчер задач. Поэтому каждый раз, когда вы открываете диспетчер задач, вместо него запускается диспетчер процессов. Вы можете отслеживать последний файл DLL любого процесса, находить утечки памяти, контролировать активные и запущенные процессы, можете использовать его для разблокировки файлов и папок и т.д. И всё это в удобном древовидном представлении. Самое приятное то, что вам даже не нужно устанавливать его.
Диспетчер задач – один из наиболее часто используемых инструментов в Windows 10. Часто он также является наиболее доступным инструментом для проверки того, что вызывает проблемы на типичном ПК с Windows. Надеюсь, одно из вышеперечисленных решений поможет вам исправить проблемы с самим диспетчером задач.
Если вы нашли другой способ решить эту проблему, сообщите нам об этом в комментариях ниже.
Задача по контролю и управлению процессами сподвигла целый ряд разработчиков создать альтернативные решения. Энтузиасты разработали утилиты, реализующие как отдельные, востребованные функции диспетчера, так и ПО, существенно расширяющее его функциональные способности.
KillProcess
Поскольку основная масса пользователей использует диспетчер задач только с целью завершения вредных или зависших приложений, существуют утилиты, реализующие только данное действие. Одним из наиболее удачных «убийц» процессов является утилита KillProcess от Orange Lamp. Приложение способно формировать списки процессов, которые будут завершены одним кликом. Кроме того, утилита умеет завершать даже защищённые процессы от Microsoft, вести учёт количества разрешённых и запрещённых к запуску процессов. Приложение можно скачать как в виде инсталлятора, так и portable-версию, не требующую установки.
Утилита способна за один клик выгрузить несколько процессов
Daphne
Изначально Daphne проектировалась как удобный инструмент «убийства» зависших процессов, но с каждой последующей версией обзаводилась всё новыми функциями. Интерфейс Daphne состоит из верхней панели с данными об интенсивности использования ресурсов ПК и времени работы системы, а также окна со списком всех текущих процессов. В каждой строке представлена подробная информация о процессе, включая командную строку с указанием параметров запуска. Все операции с процессами производятся с помощью контекстного меню. Помимо стандартных функций, доступно завершение процесса в назначенное время, поиск информации о процессе в базе данных разработчика, а также создание «ловушки» для процесса. «Ловушка» отслеживает поведение выбранного приложения и, при наступлении определённых условий, выполняет над процессом одно из предлагаемых действий.
Наиболее «прожорливые» приложения в списке выделяются цветом
Free Extended Task Manager
Free Extended Task Manager представляет собой практически полный аналог стандартного диспетчера задач Windows. Его преимуществами перед встроенным решением, являются мониторинг активности жёсткого диска, информация об использовании сетевых портов компьютера, а также возможность по имени файла найти блокирующий его процесс.
Отличие от стандартного диспетчера задач заключается в мониторинге активности не только процессора и ОЗУ, но и дисков
Process Explorer
Утилита от Марка Руссиновича и фирмы Sysinternals. Process Explorer рекомендуется Microsoft в качестве альтернативы диспетчеру задач в Windows. Программа не требует регистрации и установки. В настройках утилиты существует возможность установить Process Explorer в качестве замены стандартного менеджера задач.
В окне утилиты представлен список запущенных процессов, а справа от него расположена таблица с краткими сведениями о них. В нижней панели программы возможно настроить отображение дополнительной информации об интересующем процессе. Доступны все стандартные манипуляции с процессами и задачами, просмотр интенсивности использования центрального процессора, оперативной памяти, дисков.
Microsoft рекомендует данный продукт, как альтернативу стандартному менеджеру задач
System Explorer
Утилита System Explorer реализует весь функционал стандартного Task Manager. Дополнительно она включает несколько опций, свойственных только ей. Разработчики ведут собственную базу данных процессов, поэтому при первом запуске утилиты пользователю предлагают проверить работающие задачи по записям в БД. Кроме операций с процессами в программе доступно управление параметрами автозагрузки и создание снимков системы (файлы + реестр) для отслеживания вносимых программами изменений. Также здесь предусмотрены такие инструменты, как вызов системных утилит, вывод информации о драйверах и открытых в текущий момент файлах.
Обилие функциональных возможностей утилиты System Explorer приятно удивит даже взыскательных пользователей
AnVir Task Manager
Не зря разработчики AnVir Task Manager сравнивают своё детище со швейцарским ножом. В этой утилите есть практически всё. Русскоязычная версия Anvir Task Manager полностью бесплатна. Пользователю будет предоставлена полная информация о запущенных приложениях, процессах и библиотеках, данные об открытых сетевых соединениях, возможность управления списком автозагрузки и отслеживание изменений в нём. Утилита даже умеет обнаруживать и удалять вирусы и шпионы, блокирует попытки заразить систему.
Анализ производится на основе характеристик и поведения программы, а также информации из интегрированной базы, содержащей записи о 70 000 программ автозагрузки, тулбаров Internet Explorer и системных сервисов.
AnVir
https://www.anvir.net/press-reliz.htm
Напичкана всевозможными функциями и модулями, как армейский швейцарский нож
Anvir Task Manager поможет пользователю и с настройкой операционной системы. В общем, утилита AnVir — мастер на все руки, её можно смело рекомендовать пользователям любого уровня, как очень удачную и функциональную замену стандартного менеджера задач Windows.
DBC Task Manager
Для тех пользователей «семёрки», которым нравится новый диспетчер задач из Windows 8, но не горящих желанием из-за этого менять проверенную временем систему, можно порекомендовать воспользоваться утилитой DBC Task Manager. Она полностью воспроизводит внешний вид и основной функционал менеджера задач более старшей версии Windows. Программа не требует оплаты и существует как в 32-, так и в 64-разрядной версии. Утилита не вносит никаких изменений в системные файлы и реестр, поскольку распространяется только в виде portable-версии.
Практически полная копия диспетчера задач Windows 8, предназначенная для Windows 7 и Windows Vista
В этом руководстве мы покажем вам различные способы решения проблемы запуска приложений, которые не отображаются в диспетчере задач. Диспетчер задач имеет важную, но недооцененную вкладку «Автозагрузка», где вы можете получить доступ ко всем приложениям, которые в данный момент работают в фоновом режиме. Точно так же вы также можете просмотреть влияние, которое он оказывает на загрузку ОС, открыть расположение его файла или открыть диалоговое окно «Свойства».
Более того, вы даже можете отключить запускаемые приложения прямо из этого раздела. Однако не многие пользователи могут в полной мере использовать эти функции. Многие пользователи выразили обеспокоенность тем, что запускаемые приложения не отображаются в диспетчере задач на их ПК с Windows 11. Если вы тоже находитесь в одной лодке, то это руководство расскажет вам о различных методах решения этой проблемы. Следуйте вместе.
Как исправить автозапуск приложений, которые не отображаются в диспетчере задач
Рекомендуется попробовать каждый из перечисленных ниже обходных путей, а затем посмотреть, какой из них принесет вам успех. Итак, имея это в виду, давайте начнем.
ИСПРАВЛЕНИЕ 1. Перезагрузите компьютер.
Прежде чем перейти к любому из расширенных исправлений, первым делом следует перезагрузить компьютер. Это связано с тем, что это может быть просто сбой пользовательского интерфейса, и его можно легко исправить с помощью обычной перезагрузки. Поэтому перезагрузите компьютер, а затем проверьте, устраняет ли это проблему запуска приложений, не отображаемых в диспетчере задач.
ИСПРАВЛЕНИЕ 2. Перезапустите проводник Windows.
Процессы диспетчера задач связаны с проводником Windows. Поэтому, если есть какие-либо проблемы с последним, то его последствия будут сталкиваться и с первым. Поэтому вам следует подумать о перезапуске проводника Windows, чтобы его основные процессы запускались с новым экземпляром с нуля. Вот как это можно сделать-
- Вызовите Диспетчер задач с помощью сочетания клавиш Ctrl+Shift+Esc.
- Затем перейдите на вкладку «Процессы», выберите «Проводник Windows» и нажмите «Перезагрузить».
- После этого перейдите на вкладку «Подробности», выберите «explorer.exe» и нажмите «Завершить задачу».
- Проверьте, устраняет ли это проблему запуска приложений, не отображаемых в диспетчере задач.
ИСПРАВЛЕНИЕ 3. Используйте команды SFC и DISM
Средство проверки системных файлов и система обслуживания и управления образами развертывания — это два служебных инструмента командной строки, которые сканируют поврежденные файлы Windows, а затем заменяют их рабочими аналогами. Основное различие между ними заключается в том, что SFC заменяет поврежденные файлы рабочими из кэшированного каталога на вашем ПК, а DISM делает это, загружая рабочие файлы с онлайн-серверов Microsoft. И на данный момент мы будем использовать оба этих инструмента для решения основной проблемы.
- Перейдите в меню «Пуск», найдите командную строку и запустите ее от имени администратора.
- Затем скопируйте и вставьте приведенную ниже команду, чтобы открыть инструмент SFC: sfc /scannow
- После завершения сканирования SFC пришло время использовать инструмент DISM. Поэтому скопируйте и вставьте следующую команду: DISM/Online/Cleanup-Image/RestoreHealth.
- После того, как DISM завершит сканирование, рекомендуется перезагрузить компьютер.
- Проверьте, устраняет ли это проблему запуска приложений, не отображаемых в диспетчере задач.
ИСПРАВЛЕНИЕ 4. Создайте папку автозагрузки
Проблема также может возникнуть, если папка «Автозагрузка» отсутствует в ее законном каталоге. В таких случаях вам следует создать новую папку автозагрузки, а затем проверить результаты.
- Откройте проводник с помощью сочетаний клавиш Windows + E.
- Затем скопируйте и вставьте указанное ниже место в адресную строку: %AppData%MicrosoftWindowsStart MenuPrograms.
- Теперь щелкните правой кнопкой мыши пустое место и выберите «Создать» > «Папка».
- Назовите его Запуск. Затем перезагрузите компьютер, чтобы изменения вступили в силу.
- Проверьте, устраняет ли это проблему запуска приложений, не отображаемых в диспетчере задач.
ИСПРАВЛЕНИЕ 5: Используйте восстановление системы
Если ни один из вышеупомянутых методов не увенчался успехом, вам следует подумать о восстановлении вашей системы до более ранней точки, когда в ней не было этой проблемы. Вот как это можно сделать-
- Для начала откройте страницу настроек с помощью сочетания клавиш Windows+I.
- Затем перейдите на вкладку «Система» в левой строке меню, прокрутите до конца и нажмите «О программе».
- После этого щелкните параметр «Защита системы», присутствующий на вкладке «Связанные ссылки».
- Это запустит диалоговое окно «Свойства системы». Перейдите на вкладку «Защита системы» и нажмите «Восстановление системы».
- Теперь Windows откроет резервную копию в разделе «Рекомендуемое восстановление». Это резервная копия, которую он считает наиболее подходящей в соответствии с текущим состоянием вашего ПК.
- Если вас это устраивает, включите параметр «Рекомендуемое восстановление» и нажмите «Далее».
- Однако, если вы хотите выбрать любую другую пользовательскую резервную копию, выберите «Выбрать другую точку восстановления» и нажмите «Далее».
- Теперь выберите нужную точку восстановления и нажмите «Далее».
- Теперь Windows откроет окончательный экран, показывающий все ваши варианты. Вы можете щелкнуть параметр «Сканировать на наличие уязвимых программ» и получить список всех программ, которые будут удалены/переустановлены после этого восстановления.
- Если все соответствует вашим требованиям, нажмите кнопку «Готово» и дождитесь завершения восстановления.
- После этого ваш компьютер автоматически загрузится с этой точкой восстановления системы, при этом основная ошибка будет устранена.
Вот и все. Это были пять различных методов, которые помогут вам решить проблему с запуском приложений, не отображающихся в диспетчере задач на вашем ПК с Windows 11. Если у вас есть какие-либо вопросы относительно вышеупомянутых шагов, сообщите нам об этом в комментариях. Мы вернемся к вам с решением в ближайшее время.