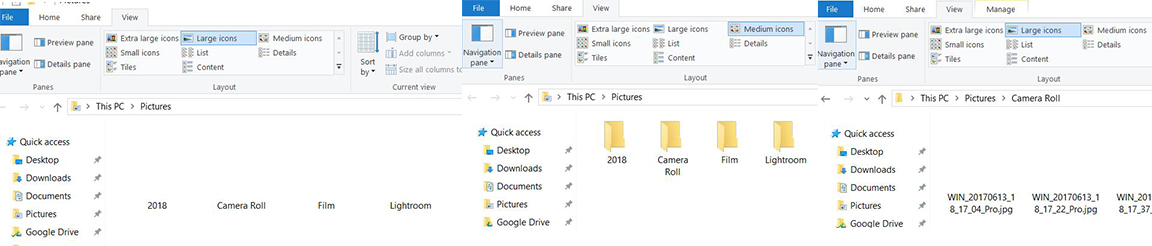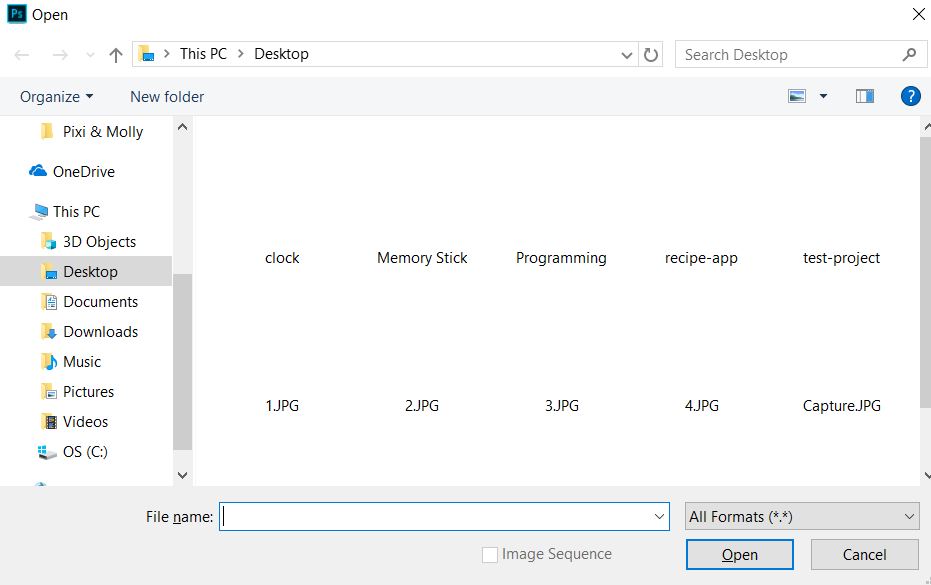Содержание
- Windows 10 Пропали иконки а надписи ярлыков и папок остались. Как исправить ?
- Пропали картинки у ярлыков (иконок) программ в Windows 10 при перемещении в папку, решение проблемы очисткой кэша иконок
- Подробнее по шагам опишу, что сделал, когда пропали картинки у ярлыков (иконок) на Windows 10:
- Пропали значки/ярлыки с рабочего стола в Windows 10
- Почему ярлыки стираются самостоятельно?
- Удаление вирусов
- Активация отображения значков
- Создание нового элемента
- Деактивация «Режима планшета»
- Что делать, если иконки с рабочего стола или «Панели задач» пропадают в Windows 10
- Почему иконки стираются самостоятельно
- Как вернуть значки на рабочий стол
- Удаление вирусов
- Активация отображения значков
- Видео: как добавить на рабочий стол значок «Мой компьютер» в Windows 10
- Создание нового элемента
- Деактивация «Режима планшета»
- Видео: как отключить «Режим планшета» в Windows 10
- Решение для двух мониторов
- Запуск процесса Explorer
- Ручное добавление иконок
- Удаление обновлений
- Видео: как удалить обновление в Windows 10
- Настройка реестра
- Что делать, если ничего не помогло
- Восстановление системы
- Видео: как восстановить систему в Windows 10
- Пропали значки из «Панели задач»
- Проверка настроек «Панели задач»
- Добавление значков на «Панель задач»
Windows 10 Пропали иконки а надписи ярлыков и папок остались. Как исправить ?
Пропали иконки а надписи ярлыков и папок остались. Как исправить ?
Последние драйверы для Вашего ноутбука под Windows 10 датируются 2015/16 годами ( официальный сайт ), соответственно, актуальных драйверов для Windows 10 1709, производитель не выпустил.
Для возможного решения, п опробуйте обновить образ Windows без ущерба для личных файлов.
Восстановить целостность поврежденных системных файлов Windows 10 можно путем обновления системы посредством утилиты Media Creation Tool . Ее можно скачать на официальном сайте Microsoft . Обновление Windows 10 – длительный по времени, в то же время самый надежный способ вернуть операционной системе работоспособность. Процесс обновления Windows 10 по времени проходит примерно столько же, сколько и процесс ее переустановки. В рамках проведения этого процесса все поврежденные системные файлы будут перезаписаны, сохранятся данные пользовательского профиля, установленные программы и внесенные системные настройки, а на выходе получим свежайшую, со всеми установленными обновлениями Windows 10.
Запускаем Media Creation Tool . Принимаем лицензионные условия.
Выбираем Обновить этот компьютер сейчас .
Далее последует загрузка файлов для обновления, будут проведены подготовительные действия. После чего необходимо жать кнопку Установить . И ждать завершения процесса обновления. Если это не поможет, то Вам следует обратиться в поддержку изготовителя и уточнить совместимость с ОС Windows 10 1709.
Пожалуйста, сообщите результат.
Если данная информация была полезна, пожалуйста, отметьте её как ответ.
Пропали картинки у ярлыков (иконок) программ в Windows 10 при перемещении в папку, решение проблемы очисткой кэша иконок
Была проблема, что на рабочем столе иконки (ярлыки) от программ нормально отображались с картинками. А когда их перемещал в любую папку, открывающую через проводник Windows, то часть из них была уже без изображений.
То есть, была нормальная иконка с изображением на рабочем столе, но становилась белым прямоугольником при перемещении её в папку.
Это обычно означает, что ярлык никуда не ведёт и его можно удалить. Но тут было не так. «Белые» иконки открывали программы/ игры. То есть они функционировали, но только не были визуально оформлены. Из-за чего у меня возникали сложности с ориентированием между ними и поиском нужного значка. Всё-таки значительно проще искать определенную иконку по изображению, которое давно знакомо, нежели среди одинаковых анонимов с «белым листом».
Ситуация, когда некоторые ярлыки приложений/ игр превращаются в «белый лист», связана со сбоем кэша иконок и повреждением файла базы данных IconCache.db, в котором находится копия всех значков.
Решить данную проблему на Windows 10 и вернуть иконкам (ярлыкам) изображение мне удалось простым способом.
Использовал текстовый документ — блокнот. Прописал в нём один код и сохранил в формате «.bat». То есть, создал специальный Bat-файл (батник). Далее его просто запустил.
Подробнее по шагам опишу, что сделал, когда пропали картинки у ярлыков (иконок) на Windows 10:
1. На рабочем столе на пустом месте кликаем правую кнопку мышки. Выбираем в разделе «Создать» — «Текстовый документ» .
2. В результате на рабочем столе создастся новый текстовый документ. Следует его запустить.
3. Внутри текстового документа прописать следующий код:
Можете просто скопировать его и вставить в свой блокнот.
4. Далее нажать «файл» — «сохранить как».
5. Название документу можно дать любое. Главное в конце записать следующие символы после наименования = » .bat «. После чего нажать «сохранить».
6. На рабочем столе у Вас появится новый файл в формате «.bat», с названием, которое Вы ему дали.
7. Нажимая на этот файл (то есть кликая по нему два раза левой кнопкой мыши) — запускается процесс, в результате которого все иконки (ярлыки программ) придут в нормальный вид с картинками.
Возможно, что описанный способ, в котором мы создали специальный Бат-ник, Вам также поможет!
Ещё один вариант с Блокнотом — текстовым документом. Также его следует создать, но внутри прописать следующий код:
taskkill /f /im explorer.exe
cd /d %userprofile%AppDataLocalMicrosoftWindowsExplorer
del /f /a s iconcache*
del /f /a s thumbcache*
explorer
pause
Дать файлу любое название, но сохранить в формате » .cmd «. После запустить его!
Если не хочется заморачиваться с созданием документов с кодами, то можно использовать специальную программу, которая делает тоже самое. Она бесплатная и называется » Icon Cache Cleaner «. Собирает и удаляет кэш иконок в Операционной Системе Windows, а потом создаёт новый.
Не забудьте после всех действий перезагрузить компьютер/ноутбук!
Пропали значки/ярлыки с рабочего стола в Windows 10
Пользователи Виндовс 10 могут столкнуться с ситуацией, когда с рабочего стола начинают удаляться значки без каких-нибудь действий с их стороны. Чтобы решить данную проблему необходимо узнать, из-за чего она могла появиться.
Почему ярлыки стираются самостоятельно?
Основными причинами исчезновения ярлыков является заражение вирусами или баг системы. При системном баге нужно осуществить проверку некоторых системных настроек, а при заражении вирусами – избавиться от него, а потом на рабочий стол вернуть ярлыки вручную.
Еще выделяют следующие причины возникновения проблемы:
- Отключившийся процесс Explorer.
- Некорректное отключение 2-го монитора.
- Активированный «Режим планшета».
- Некорректная установка обновлений.
Если после установки обновлений появилась проблема, то, скорее всего, они были внесены или загружены с ошибками, которые вызвали удаление значков. Необходимо проверить настройки системы и заново добавить ярлыки.
«Режим планшета» способен изменить некоторые системные свойства, из-за чего происходит пропажа значков. В некоторых случаях достаточно его отключить, чтобы все значки вернулись на место, а иногда требуется после его отключения вручную добавить необходимые ярлыки.
Удаление вирусов
Перед проверкой и изменения настроек, следует убедиться, что нет вирусов. У некоторых вредоносных программ есть особенность по удалению и блокированию значков рабочего стола.
На компьютере необходимо запустить установленный антивирус и провести полное сканирование. Затем удаляем найденные вирусы.
Активация отображения значков
Проверяем, есть ли разрешение на отображение на рабочем столе ярлыков:
- Нажимаем ПКМ в рабочем столе в пустом месте.
- Разворачиваем вкладку «Вид».
- Проверяем, включено ли значение «Отображать значки». Если там нет галочки, то ставим ее, после чего ярлыки должны появиться. Если уже стоит галочка, то сначала убираем ее, а затем снова ставим. Возможно, подобная перезагрузка поможет.
Создание нового элемента
Существует способ по созданию любого нового элемента. В некоторых ситуациях все скрытые ярлыки сразу после этого появляются.
- Нажимаем ПКМ в рабочем столе в пустом месте.
- Разворачиваем вкладку «Создать».
- Выбираем любой элемент, к примеру, папку. Если появилась папка, а иные значки нет, то данный способ не сработал и переходим к следующему.
Деактивация «Режима планшета»
Если «Режим планшета» активирован, то могут пропасть иконки. Для его отключения нужно выполнить следующую инструкцию:
- Открываем параметры компьютера.
Что делать, если иконки с рабочего стола или «Панели задач» пропадают в Windows 10
Пользователь Windows 10 может столкнуться с ситуацией, когда без каких-либо действий с его стороны с рабочего стола начнут удаляться значки. Чтобы избавиться от этой проблемы, нужно узнать, по какой причине она могла появиться.
Почему иконки стираются самостоятельно
К основным причинам исчезновения значков можно отнести баг системы или заражение вирусами. В первом случае необходимо проверить некоторые системные настройки, во втором — избавиться от вируса, а после вернуть иконки на рабочий стол вручную.
Также причиной возникновения проблемы могут стать:
- некорректная установка обновлений;
- активированный «Режим планшета»;
- некорректное отключение второго монитора;
- отключившийся процесс Explorer.
Если проблема возникла после установки обновлений, вероятнее всего, они были загружены или внесены с ошибками, вызвавшими удаление значков. Проверьте системные настройки и заново добавьте иконки.
«Режим планшета» изменяет некоторые свойства системы, что может привести к пропаже значков. Иногда его достаточно отключить, чтобы вернуть все значки, а иногда после его отключения требуется вручную добавить нужные значки.
Как вернуть значки на рабочий стол
Если вы не знаете, по какой причине иконки пропали в вашем случае, то выполните все нижеописанные инструкции поочерёдно.
Удаление вирусов
Перед тем, как приступать к проверке и изменению настроек, нужно убедиться в том, что компьютер не содержит вирусов. Некоторые вредоносные программы способны удалять и блокировать значки рабочего стола. Запустите установленный на вашем компьютере антивирус и проведите полное сканирование. Удалите найденные вирусы.
Просканируйте компьютер на наличие вирусов и удалите найденные
Активация отображения значков
Проверьте, разрешено ли в системе отображение иконок на рабочем столе:
- Кликните правой клавишей мыши по пустому месту рабочего стола.
- Разверните вкладку «Вид».
- Убедитесь в том, что функция «Отображать значки рабочего стола» активирована. Если галочка не стоит, поставьте её, иконки должны появиться. Если галочка уже стоит, то уберите её, а потом снова поставьте, возможно, перезагрузка поможет.
Активируйте функцию «Отображать значки рабочего стола», кликнув правой кнопкой мыши по рабочему столу и развернув вкладку «Вид»
Видео: как добавить на рабочий стол значок «Мой компьютер» в Windows 10
Создание нового элемента
Можно попробовать создать любой новый элемент. В некоторых случаях после этого сразу же появляются все скрытые иконки.
- Кликните правой клавишей мыши по пустому месту рабочего стола.
- Разверните вкладку «Создать».
- Выберите любой элемент, например, папку. Если папка появилась, а другие значки — нет, то этот способ не сработал, переходите к следующему.
Попробуйте создать любой элемент на рабочем столе
Деактивация «Режима планшета»
Активация «Режима планшета» также может привести к пропаже иконок. Чтобы его отключить, выполните следующее:
- Раскройте параметры компьютера.
Откройте параметры компьютера
Откройте раздел «Система»
Выключите «Режим планшета», передвинув ползунок
Видео: как отключить «Режим планшета» в Windows 10
Решение для двух мониторов
Если проблема появилась при подключении или отключении второго монитора, то нужно изменить настройки экрана:
- Кликните по пустому месту рабочего стола правой кнопкой мыши и выберите пункт «Параметры экрана».
Откройте пункт «Параметры экрана»
Измените параметры двух экранов, а затем верните их на исходные значения
Запуск процесса Explorer
Explorer.exe отвечает за работу «Проводника», от которого зависит, будут ли иконки рабочего стола отображаться корректно. Процесс может выключиться из-за некоторых ошибок в системе, но его можно запустить вручную:
- Откройте «Диспетчер задач».
Откройте «Диспетчер задач»
Запустите новую задачу через вкладку «Файл»
Запустите процесс Explorerдля возвращения иконок на рабочий стол
Перезапустите «Проводник», если он был до этого запущен
Ручное добавление иконок
Если иконки исчезли и не появились после выполнения вышеприведённых инструкций, то нужно добавить их вручную. Для этого перемещайте ярлыки на рабочий стол или пользуйтесь функцией «Создать», вызываемой щелчком правой клавишей мыши по пустому месту рабочего стола.
Добавляйте иконки на рабочий стол через вкладку «Создать»
Удаление обновлений
Если проблема с рабочим столом появилась после установки системных обновлений, их стоит удалить, выполнив следующие действия:
- Выберите раздел «Программы и компоненты» в «Панели управления».
Перейдите к разделу «Программы и компоненты»
Кликните по кнопке «Просмотр установленных обновлений»
Выберите и удалите обновления, которые могли нанести вред вашему компьютеру
Видео: как удалить обновление в Windows 10
Настройка реестра
Возможно, что были изменены или повреждены параметры реестра. Чтобы проверить и восстановить их, достаточно выполнить следующие действия:
- Зажмите комбинацию Win + R, в открывшемся окошке пропишите команду regedit.
Выполните команду regedit
Откройте раздел HKEY_LOCAL_MACHINESOFTWAREMicrosoftWindows NTCurrentVersionWinlogon
Что делать, если ничего не помогло
Если ни один из вышеописанных способ не помог вам устранить проблему, то остаётся один выход — переустановка системы или её восстановление. Второй вариант возможен, если имеется заранее созданная резервная копия системы. Иногда она создаётся автоматически, поэтому не стоит отчаиваться, если не создавали копию самостоятельно.
Восстановление системы
По умолчанию точки восстановления создаются системой автоматически, поэтому, скорее всего, у вас будет возможность откатить Windows до того состояния, когда всё работало стабильно:
- Найдите через поисковую строку меню «Пуск» раздел «Восстановление».
Откройте раздел «Восстановление»
Откройте раздел «Запуск восстановления системы»
Выберите точку восстановления и закончите восстановление
Видео: как восстановить систему в Windows 10
Пропали значки из «Панели задач»
Значки «Панели задач» находятся в правом нижнем углу экрана. Обычно это иконки батареи, сети, звука, антивируса, Bluetooth и других сервисов, часто используемых пользователем. Если с «Панели задач» пропали некоторые значки, то нужно сначала проверить её параметры, а потом добавить исчезнувшие иконки вручную.
Проверка настроек «Панели задач»
- Кликните по «Панели задач» (чёрная полоса внизу экрана) правой клавишей мыши и выберите «Параметры панели задач».
Откройте параметры «Панели задач»
Проверьте настройки «Панели задач» и включите все нужные вам функции
Добавление значков на «Панель задач»
Чтобы добавить любой значок на «Панель задач», нужно найти файл в формате .exe или ярлык, запускающий нужную программу, и закрепить его. Иконка появится в нижнем левом углу экрана.
Закрепите программу на «Панели задач», чтобы добавить её иконку в нижний левый угол экрана
Если с рабочего стола пропадают значки, нужно удалить вирусы, проверить параметры и настройки экрана, перезапустить процесс Explorer или восстановить систему. Если пропадают иконки с «Панели задач», то нужно проверить соответствующие настройки и вручную добавить утерянные значки.
Содержание
- Пропали значки на панели задач (значок языка Ru/En, сети, звука и пр.) и с рабочего стола (после обновления Windows)
- Восстановление иконок и значков
- 👉 ШАГ 1
- 👉 ШАГ 2: по поводу значка языка (Ru/En)
- В тяжелых случаях
- 👉 ШАГ 3: по поводу других значков на панели задач
- 👉 ШАГ 4: по поводу ярлыков на рабочем столе
- 👉 ШАГ 5: пару слов о групповых политиках
- 👉 ШАГ 6: что еще можно посоветовать
- Не вижу значков в проводнике в Windows 10
- 2 ответов
- Пропали значки панели задач Windows 10. Исправляем
- Самые распространенные проблемы
- Перезагрузка проводника Windows
- Ручная установка драйверов
- Точки восстановления Windows
- Другие способы решения проблемы
- Пропали значки на панели задач (значок языка Ru/En, сети, звука и пр.) и с рабочего стола (после обновления Windows)
- Восстановление иконок и значков
- 👉 ШАГ 1
- 👉 ШАГ 2: по поводу значка языка (Ru/En)
- В тяжелых случаях
- 👉 ШАГ 3: по поводу других значков на панели задач
- 👉 ШАГ 4: по поводу ярлыков на рабочем столе
- 👉 ШАГ 5: пару слов о групповых политиках
- 👉 ШАГ 6: что еще можно посоветовать
- Пропали все иконки файлов
Пропали значки на панели задач (значок языка Ru/En, сети, звука и пр.) и с рабочего стола (после обновления Windows)
Подскажите с одной проблемой. У меня после обновления Windows 10 (я не запускал это, она самостоятельно) пропала часть значков с панели задач. В частности, нет языка (переключение Ru/En), сети и звука. Что можно сделать?
Вероятнее всего, что при обновлении произошел какой-то сбой (самое безобидное — сбросились настройки отображения значков. ). Если так, то, как правило, это легко устраняется.
Часть значков отсутствует.
Восстановление иконок и значков
👉 ШАГ 1
👉 ШАГ 2: по поводу значка языка (Ru/En)
В последних версиях Windows 10 его убрали, заменив на индикатор (большой разницы нет, за исключением, что индикатор не всегда отображается 😒).
В общем, чтобы вернуть привычный «Ru/En» на панель задач (рядом с часами), нужно:
Использовать языковую панель
Сразу после этого вы должны заметить появление соответствующего значка. Задача решена?! 👍
Значок языка появился
В тяжелых случаях
Кстати, если этот способ не поможет вернуть значок «Ru/En» — попробуйте установить программу 👉 Punto Switcher (эта утилита предназначена для авто-смены раскладки). 👇
Дело в том, что после ее установки появляется значок с выбранным языком (такой же, как в Windows), а авто-режим вы можете отключить (если он вам мешает). Таким образом и волки сыты, и овцы целы! 😉
Примечание : а еще в Punto Switcher можно установить свои кнопки для переключения языка (и задать определенные правила). Это очень удобно, если вы много печатаете!
👉 ШАГ 3: по поводу других значков на панели задач
Необходимо снова открыть параметры ОС — сочетание кнопок Win+i.
После перейти в раздел «Персонализация / панель задач» и поочередно открыть две ссылки:
После проверьте, чтобы были включены все те значки, которые вам нужны (та же «Сеть», «Звук», «Питание», и т.д.). 👇
Включение и отключение значков на панели задач
Примечание : попробуйте выключить не отображающийся значок и потом снова включить. Это, как правило, позволяет решить вопрос.
👉 ШАГ 4: по поводу ярлыков на рабочем столе
Для начала нажмите правой кнопкой мыши в любом свободном месте рабочего стола и поставьте галочку в пункте «Вид / Отображать значки рабочего стола» (если она там уже стоит — снимите ее, и снова поставьте!).
Отображать значки рабочего стола
Если ярлыки (значки) на рабочем столе не появились — откройте проводник (Win+E) и перейдите в папку C:UsersalexDesktop (где вместо «alex» будет имя вашей учетной записи).
Просматриваем папку, где хранятся элементы рабочего стола
1) Пропали все ярлыки с Рабочего стола Windows. Как добавить на рабочий стол значки: «Мой компьютер», «Панель управления», «Сеть».
👉 ШАГ 5: пару слов о групповых политиках
Обычно, большинство пользователей не заходят в редактор групповых политик и ничего там не отключают. Но, если вы не собственноручно устанавливали Windows (а, например, купили ПК с предустановленной системой или работаете не за своим устройством) — то, возможно, соответствующие значки отключены как раз через групповые политики.
В любом случае, если предыдущие рекомендации не помогли (и какого-то значка до сих пор нет), посоветую открыть этот редактор — сочетание Win+R, команда gpedit.msc.
👉 ШАГ 6: что еще можно посоветовать
1) Попробовать откатиться к одной из контрольных точек (когда значки были на месте, до обновления ОС). Чтобы проверить, есть ли эти точки — нужно нажать Win+R, в появившемся окне «Выполнить» использоваться команду rstrui.
3 контрольные точки
1) Как создать точку восстановления в Windows 10 (чтобы к ней можно было откатить систему).
3) Ну и как еще одно решение — можно переустановить ОС (разумеется, выбрать официальный ISO-образ). Благо, что это можно сделать без потери данных и форматирования диска.
Источник
Не вижу значков в проводнике в Windows 10
Я недавно обнаружил,что при открытии проводника для просмотра папки «изображения» отсутствуют значки или эскизы файлов.
Я обнаружил, что я могу получить их снова, перейдя в режим просмотра и изменения «макет» из больших значков в другой вариант, а затем снова. Однако, если я продвинусь дальше в другую папку, все значки снова исчезнут.
проблема также возникает, когда я попытка открыть файлы в программах, таких как Photoshop, при переходе в меню Файл > Открыть.
У меня есть Google бы вопрос и видел несколько сообщений, таких как:
обновление:
2 ответов
кэш эскизов может быть нарушена. Вы можете очистить его с помощью очистки диска и проверки «миниатюр». Если это не работает, вы можете попробовать следующие команды CMD:
taskkill /f /im explorer.exe (убить проводник)
del /f /s /q /a %LocalAppData%MicrosoftWindowsExplorerthumbcache_*.db (для удаления файлов кэша)
start explorer.exe (чтобы снова запустить проводник)
Источник cmd команды: https://www.windowscentral.com/how-reset-thumbnail-cache-windows-10 :
как воссоздать кэш эскизов с помощью командной строки
В случае, если предыдущие шаги не работали, или вы предпочитаете использовать командные строки, вы можете использовать командную строку, чтобы удалить и очистить кэш эскизов на Windows 10.
Открыть Начать. Поиск командной строки. Щелкните правой кнопкой мыши и выберите Запуск от имени администратора. Введите следующую команду, чтобы остановить проводник и нажмите клавишу Ввод:
taskkill /f /im explorer.exe
тип следующая команда, чтобы удалить все файлы базы данных эскизов без запроса подтверждения и нажмите клавишу Ввод:
дель /Ф /И /Г /в папке %LocalAppData%MicrosoftОС Windowsпроводникthumbcache_*.db
введите следующую команду, чтобы запустить проводник и нажмите клавишу Ввод:
закрыть командную строку для завершения задачи
Источник
Пропали значки панели задач Windows 10. Исправляем
В операционной системе Windows 10 нередко встречается проблема, когда с панели задач пропадают все иконки. Это происходит во время перезагрузки компьютера или ноутбука, обновления рабочего стола или в момент работы. Чтобы исправить ситуацию, нужно разобраться в причине возникновения сбоя. Рассмотрим основные из них и пути их ликвидации.
Самые распространенные проблемы
Если значки на панели задач пропали, попробуйте несколько простых способов решения проблемы. Они помогут вернуть иконки, при этом не потребуется кардинальных мер. Обычно возникают сбои в работе проводника система, устаревших драйверах графического адаптера, использовании сторонних программ для модификации панели задач.
Перезагрузка проводника Windows
Для начала рекомендуется перезагрузить проводник системы:
1. Кликните по нижней панели правой клавишей мыши, чтобы выбрать контекстное меню. Выберите «Диспетчер задач».
2. В списке процессов найдите «Проводник». Вызовите меню нажатием правой клавишей мыши и нажмите на «Перезапустить».
3. Перезагрузите компьютер через специальную опцию. Завершение работы и включение ПК не всегда помогает.
Если иконки на панели задач пропадают именно после завершения работы системы, то отключите быстрый запуск Windows. Для этого следуйте инструкции:
Чтобы изменения вступили в силу, кликните по кнопке «Сохранить изменения». После выполненных действий попробуйте выключить, затем снова включить ПК. Если не помогло, то переходите к решению следующей проблемы.
Ручная установка драйверов
В некоторых случаях, установка драйверов для видеокарты вручную наиболее действенная, чем с помощью стандартных средств системы. При этом обновить программное обеспечение рекомендуется не только для встроенного графического адаптера, но и дискретного компонента.
Скачать драйвера можно на официальном сайте производителя: AMD, Intel или Nvidia. Чтобы узнать модель и название адаптера, необходимо перейти в диспетчер устройств. Вызовите меню нажатием правой кнопкой мыши по значку «Пуск» и выберите соответствующий пункт. Затем раскройте пункт «Видеоадаптеры» и посмотрите название видеокарты.
Если название не отображается, то вызовите контекстное меню нужного компонента и перейдите в свойства. Во вкладке «Драйвер» находится подробная информация об адаптере, включая версию, название поставщика, а также другие сведения.
Точки восстановления Windows
Откатка Windows 10 до точки восстановления – наиболее действенный способ, если проблема появилась недавно. Функция система позволяет отменить последние изменения в ОС, включая в файлах реестра.
Для восстановления системы сделайте следующее:
1. Перейдите в панель управление. Для этого одновременно зажмите клавиши Win+R на клавиатуре. В командной строке введите «control», затем кнопку «ОК».
2. В появившемся окне выберите пункт «Восстановление», затем «Запуск восстановления системы».
3. В появившемся окне нажмите на кнопку «Далее», затем выберите точку для восстановления и продолжите процедуру.
После этого останется только подтвердить действие с помощью кнопки «Готово».Через некоторое время система вернется в исходное состояние до установления программ и изменения настроек или файлов реестра.
Другие способы решения проблемы
Одной из самых распространенных проблем при исчезновении иконок в панели задач Windows 10 является деятельность сторонних программ. Например, это возникает при использовании софта для модификации внешнего вида элемента система. Если такое приложение было инсталлировано, проверьте, работает ли оно:
Заройте программу и проверьте, появились ли значки. Иногда лучше вовсе деинсталлировать такой софт с помощью встроенных средств системы или специальных инструментов.
Если внизу вместо обычных значков отображается белая иконка, то программа, на которую она ссылалась, была удалена. Это могла сделать система, антивирус или сам пользователь. Чтобы ее удалить, щелкните по пустому ярлыку правой кнопкой мыши и выберите пункт «Открепить от панели задач».
Windows 10 все значки, которые располагаются на панели задач, помещает в специальную папку. Она находится по адресу:
%AppData%MicrosoftInternet ExplorerQuick LaunchUser PinnedTaskBar
Зажмите клавиши Win+E, затем в адресную строку вставьте указанную ссылку. В открывшемся окне должны отображаться значки, которые пропали.
Если список пуст, то иконки были удалены по случайности самим пользователем или в результате сбоя папки профиля. Чтобы вернуть значки, придется вручную добавлять их на панель:
Если кэш иконок поврежден, то они не будут отображаться на панели задач Windows 10. В этом случае потребуется его ручная очистка:
1. Найдите программу «Командная строка».
2. Щелкните правой кнопкой мыши, чтобы выбрать пункт запуска от имени администратора.
3. Введите 4 команды, нажимая после каждой клавишу Enter.
После успешного выполнения команды, закройте программу. Также потребуется перезагрузка компьютера или ноутбука.
Описанные способы помогают решить проблему пропажи иконок с панели задач Windows 10. Для начала перезагрузите компьютер: это поможет восстановить систему после непредвиденного сбоя. Если это не помогло, воспользуйтесь другими способами: перезапустить проводник, откатить ОС до точки восстановления, обновить драйвера для видеокарты, вручную очистить кэш иконок.
Если вы нашли ошибку, пожалуйста, выделите фрагмент текста и нажмите Ctrl+Enter.
Источник
Пропали значки на панели задач (значок языка Ru/En, сети, звука и пр.) и с рабочего стола (после обновления Windows)
Подскажите с одной проблемой. У меня после обновления Windows 10 (я не запускал это, она самостоятельно) пропала часть значков с панели задач. В частности, нет языка (переключение Ru/En), сети и звука. Что можно сделать?
Вероятнее всего, что при обновлении произошел какой-то сбой (самое безобидное — сбросились настройки отображения значков. ). Если так, то, как правило, это легко устраняется.
Часть значков отсутствует.
Восстановление иконок и значков
👉 ШАГ 1
👉 ШАГ 2: по поводу значка языка (Ru/En)
В последних версиях Windows 10 его убрали, заменив на индикатор (большой разницы нет, за исключением, что индикатор не всегда отображается 😒).
В общем, чтобы вернуть привычный «Ru/En» на панель задач (рядом с часами), нужно:
Использовать языковую панель
Сразу после этого вы должны заметить появление соответствующего значка. Задача решена?! 👍
Значок языка появился
В тяжелых случаях
Кстати, если этот способ не поможет вернуть значок «Ru/En» — попробуйте установить программу 👉 Punto Switcher (эта утилита предназначена для авто-смены раскладки). 👇
Дело в том, что после ее установки появляется значок с выбранным языком (такой же, как в Windows), а авто-режим вы можете отключить (если он вам мешает). Таким образом и волки сыты, и овцы целы! 😉
Примечание : а еще в Punto Switcher можно установить свои кнопки для переключения языка (и задать определенные правила). Это очень удобно, если вы много печатаете!
👉 ШАГ 3: по поводу других значков на панели задач
Необходимо снова открыть параметры ОС — сочетание кнопок Win+i.
После перейти в раздел «Персонализация / панель задач» и поочередно открыть две ссылки:
После проверьте, чтобы были включены все те значки, которые вам нужны (та же «Сеть», «Звук», «Питание», и т.д.). 👇
Включение и отключение значков на панели задач
Примечание : попробуйте выключить не отображающийся значок и потом снова включить. Это, как правило, позволяет решить вопрос.
👉 ШАГ 4: по поводу ярлыков на рабочем столе
Для начала нажмите правой кнопкой мыши в любом свободном месте рабочего стола и поставьте галочку в пункте «Вид / Отображать значки рабочего стола» (если она там уже стоит — снимите ее, и снова поставьте!).
Отображать значки рабочего стола
Если ярлыки (значки) на рабочем столе не появились — откройте проводник (Win+E) и перейдите в папку C:UsersalexDesktop (где вместо «alex» будет имя вашей учетной записи).
Просматриваем папку, где хранятся элементы рабочего стола
1) Пропали все ярлыки с Рабочего стола Windows. Как добавить на рабочий стол значки: «Мой компьютер», «Панель управления», «Сеть».
👉 ШАГ 5: пару слов о групповых политиках
Обычно, большинство пользователей не заходят в редактор групповых политик и ничего там не отключают. Но, если вы не собственноручно устанавливали Windows (а, например, купили ПК с предустановленной системой или работаете не за своим устройством) — то, возможно, соответствующие значки отключены как раз через групповые политики.
В любом случае, если предыдущие рекомендации не помогли (и какого-то значка до сих пор нет), посоветую открыть этот редактор — сочетание Win+R, команда gpedit.msc.
👉 ШАГ 6: что еще можно посоветовать
1) Попробовать откатиться к одной из контрольных точек (когда значки были на месте, до обновления ОС). Чтобы проверить, есть ли эти точки — нужно нажать Win+R, в появившемся окне «Выполнить» использоваться команду rstrui.
3 контрольные точки
1) Как создать точку восстановления в Windows 10 (чтобы к ней можно было откатить систему).
3) Ну и как еще одно решение — можно переустановить ОС (разумеется, выбрать официальный ISO-образ). Благо, что это можно сделать без потери данных и форматирования диска.
Источник
Пропали все иконки файлов
Добрый день! Пожалуйста помогите! Пару дней назад пропали все иконки как с рабочего стола, так и во всех остальных местах, также нет предварительного изображения, а только названия файлов, когда открываешь папку с фотографиями или видео с электронных носителей.
Пыталась устранить проблему самостоятельно, проверяла «значения реестра», HKEY_LOCAL_MACHINESOFTWAREMicrosoftWindows NTCurrentVersionWinlogon, также выполнила и эти инструкции:
Перейдите по адресу: HKEY_LOCAL_MACHINESOFTWAREMicrosoftWindows NTCurrentVersionImage File Execution Options
Если здесь вы обнаружите подраздел «explorer.exe» или «iexplorer.exe», удалите их.
Увы, все безрезультатно! Плиз, хелп.
P.S. я совершенно «непродвинутый» пользователь, если можно, друзья, пожалуйста советуйте со всеми подробностями!
Помощь в написании контрольных, курсовых и дипломных работ здесь.

Приветствую всех! Помогите с проблемой пожалуйста! Windows 10 Домашняя (лицензия) x64 Вчера.
Пропали все иконки
Абсолютно все, не только на рабочем столе и пр. а все. Иконки экзешников, папок, файлов и т.п. Шо.
Не открываются свойства файлов и папок + пропали иконки папок
При нажатии правой кн. мыши на любом объекте > Свойства ничего не происходит. Также пропали все.
Пропали все иконки из меню приложений в «ПУСК»
Всем привет, установил StartlsBack++, вроде бы по началу всё было нормально, но через некоторое.
Закройте все запущенные программы
Откройте командную строку от имени администратора и скопируйте туда этот код целиком
Потом сделала проверку, система выдала, что нет никаких нарушений.
Beginning verification phase of system scan.
Verification 100% complete.
Windows Resource Protection did not find any integrity violations.
создала файл в блокноте как мне и сказали. Вот результат от «двойного щелчка»:
C:UsersobutasanDesktopstudy IVCC>4
‘4’ is not recognized as an internal or external command,
operable program or batch file.
C:UsersobutasanDesktopstudy IVCC>5
‘5’ is not recognized as an internal or external command,
operable program or batch file.
C:UsersobutasanDesktopstudy IVCC>6
‘6’ is not recognized as an internal or external command,
operable program or batch file.
C:UsersobutasanDesktopstudy IVCC>7
‘7’ is not recognized as an internal or external command,
operable program or batch file.
C:UsersobutasanDesktopstudy IVCC>8
‘8’ is not recognized as an internal or external command,
operable program or batch file.
C:UsersobutasanDesktopstudy IVCC>9
‘9’ is not recognized as an internal or external command,
operable program or batch file.
C:UsersobutasanDesktopstudy IVCC>10
’10’ is not recognized as an internal or external command,
operable program or batch file.
C:UsersobutasanDesktopstudy IVCC>11
’11’ is not recognized as an internal or external command,
operable program or batch file.
C:UsersobutasanDesktopstudy IVCC>12
’12’ is not recognized as an internal or external command,
operable program or batch file.
C:UsersobutasanDesktopstudy IVCC>taskkill /f /im explorer.exe
SUCCESS: The process «explorer.exe» with PID 7768 has been terminated.
C:UsersobutasanDesktopstudy IVCC>reg add «HKLMSOFTWAREMicrosoftWindowsCurrentVersionExplorer » /v «Max Cached Icons» /d «50000» /f
ERROR: Access is denied.
C:UsersobutasanDesktopstudy IVCC>del /a /f /q «C:UsersobutasanAppDataLocalIconCache.db»
Could Not Find C:UsersobutasanAppDataLocalIconCache.db
C:UsersobutasanDesktopstudy IVCC>rd /s /q «C:UsersobutasanAppDataLocalMicrosoftWindowsExplo rer» 2>nul
Добавлено через 1 минуту
подскажите, пожалуйста, как запустить этот файлик с правами администратора? может быть тогда что-нибудь получиться.
Источник

В этой инструкции — способы исправить эту проблему и вернуть показ миниатюр (эскизов) для предварительного просмотра в проводнике Windows 10 вместо иконок файлов или тех самых черных квадратов.
- Включение показа эскизов в настройках
- Сброс кэша эскизов Windows 10
- Дополнительные способы включить показ миниатюр
- Видео инструкция
Примечание: отображение миниатюр не доступно, если в параметрах папки (правый клик в пустом месте внутри папки — Вид) включены «Мелкие значки», отображение в виде списка или таблицы. Также миниатюры могут не отображаться для специфичных форматов изображений, не поддерживаемых самой ОС и для видео, для которого не установлены кодеки в системе (также подобное случается, если установленный вами плеер устанавливает свои иконки на видео файлы).
Включение показа миниатюр (эскизов) вместо значков в настройках
В большинстве случаев, для того чтобы включить отображение картинок вместо иконок в папках, достаточно просто изменить соответствующие настройки в Windows 10 (они присутствуют в двух местах). Сделать это просто. Примечание: если какие-то из указанных ниже опций оказались недоступны или не меняются, обратите внимание на последний раздел этого руководства.
Для начала проверьте, включен ли показ миниатюр в параметрах проводника.
- Откройте проводник, нажмите в меню «Файл» — «Изменить параметры папок и поиска» (также можно зайти через панель управления — параметры проводника).
- На вкладке «Вид» посмотрите, не включен ли пункт «Всегда отображать значки, а не эскизы».
- Если включен, снимите отметку с него и примените настройки.
Также настройки отображения эскизов картинок присутствуют в параметрах быстродействия системы. Добраться до них можно следующим образом.
- Кликните правой кнопкой мыши по кнопке «Пуск» и выберите пункт меню «Система».
- Слева выберите «Дополнительные параметры системы»
- На вкладке «Дополнительно» в разделе «Быстродействие» нажмите «Параметры».
- На вкладке «Визуальные эффекты» отметьте пункт «Вывод эскизов вместо значков». И примените настройки.
Примените сделанные настройки и проверьте, была ли решена проблема с отображением миниатюр.
Сброс кэша эскизов в Windows 10
Этот способ может помочь, если вместо миниатюр в проводнике стали отображаться черные квадраты или что-то еще, не типичное. Здесь можно попробовать сначала удалить кэш эскизов с тем, чтобы Windows 10 создала его заново.
Для очистки эскизов выполните следующие действия:
- Нажмите клавиши Win+R на клавиатуре (Win — клавиша с эмблемой ОС).
- В окно «Выполнить» введите cleanmgr и нажмите Enter.
- Если появится выбор диска, выберите ваш системный диск.
- В окне очистки диска, внизу, отметьте пункт «Эскизы».
- Нажмите «Ок» и дождитесь, когда будет завершена очистка эскизов.
После этого можете проверить, стали ли отображаться миниатюры (они будут созданы заново).
Дополнительные способы включить показ миниатюр
Если в вашем случае не отображаются миниатюры только в случае, если в параметрах «Вид» вы устанавливаете крупные или огромные значки, проверьте, чтобы в разделе реестра
HKEY_LOCAL_MACHINESOFTWAREMicrosoftWindows NTCurrentVersionWindows
Были следующие параметры со следующими значениями, при их отсутствии или отличающихся значениях, измените их:
"IconServiceLib"="IconCodecService.dll" "DdeSendTimeout"=dword:00000000 "DesktopHeapLogging"=dword:00000001 "GDIProcessHandleQuota"=dword:00002710 "ShutdownWarningDialogTimeout"=dword:ffffffff "USERNestedWindowLimit"=dword:00000032 "USERPostMessageLimit"=dword:00002710 "USERProcessHandleQuota"=dword:00002710 @="mnmsrvc" "DeviceNotSelectedTimeout"="15" "Spooler"="yes" "TransmissionRetryTimeout"="90"
А в разделе реестра
HKEY_LOCAL_MACHINESOFTWAREWow6432NodeMicrosoftWindows NTCurrentVersionWindows
следующие параметры
"IconServiceLib"="IconCodecService.dll" "DdeSendTimeout"=dword:00000000 "DesktopHeapLogging"=dword:00000001 "GDIProcessHandleQuota"=dword:00002710 "ShutdownWarningDialogTimeout"=dword:ffffffff "USERNestedWindowLimit"=dword:00000032 "USERPostMessageLimit"=dword:00002710 "USERProcessHandleQuota"=dword:00002710 @="mnmsrvc" "DeviceNotSelectedTimeout"="15" "Spooler"="yes" "TransmissionRetryTimeout"="90"
А если в этих разделах есть параметры LoadAppInit_DLLs и AppInit_DLLs то первый должен быть равен 0, а второй — пустым.
И на всякий случай еще два способа включить отображение миниатюр в проводнике — с помощью редактора реестра и редактора локальной групповой политики Windows 10. По сути, это один способ, только разные его реализации.
Для включения миниатюр в редакторе реестра, проделайте следующее:
- Откройте редактор реестра: Win+R и ввести regedit
- Зайдите в раздел (папки слева)
HKEY_CURRENT_USERSOFTWAREMicrosoftWindowsCurrentVersionPoliciesExplorer
- Если в правой части вы увидите значение с именем DisableThumbnails, кликните по нему дважды и установите значение 0 (ноль), чтобы включить показ иконок.
- Если такого значение нет, можно его создать (правый клик в пустой области справа — создать — DWORD32, даже для систем x64) и установить для него значение 0.
- Повторите шаги 2-4 для раздела
HKEY_LOCAL_MACHINESOFTWAREMicrosoftWindowsCurrentVersionPoliciesExplorer
Закройте редактор реестра. Изменения должны вступить в силу сразу после изменений, но если этого не произошло — попробуйте перезапустить explorer.exe или перезагрузить компьютер.
То же самое с помощью редактора локальной групповой политики (доступно только в Windows 10 Pro и выше):
- Нажать Win+R, ввести gpedit.msc
- Перейдите к разделу «Конфигурация пользователя» — «Административные шаблоны» — «Компоненты Windows» — «Проводник»
- Дважды кликните по значению «Отключить отображение эскизов и отображать только значки».
- Установите для него «Отключено» и примените настройки.
После этого изображения предварительного просмотра в проводнике должны будут показываться. Также обратите внимание: если проблема появилась недавно, а у вас есть точки восстановления системы, они могут помочь. Также существует бесплатная программа Icaros, специально предназначенная для показа эскизов разных типов файлов в Windows.
Что делать, если не отображаются эскизы в Windows 10 — видео инструкция
Ну а если ни один из описанных вариантов не сработал или же проблема со значками отличается от описанной — задавайте вопросы, постараюсь помочь. При этом учитывайте, что если речь идет не о стандартных форматах файлов, которые Windows 10 поддерживает по умолчанию, включить отображение миниатюр описанными методами не получится, однако, после установки соответствующих просмотрщиков (например: Лучшие бесплатные программы для просмотра фото и изображений), редакторов или проигрывателей, миниатюры для этих форматов могут появляться.
Вы здесь: Главная / Статьи о PC / Система / Что делать если иконки приложений на ярлыках не отображаются
Здравствуйте. Да ребята, это Windows и здесь всегда что-нибудь может сломаться и сегодня мы поговорим о кэше иконок. Проявляется эта болезнь по разному, к примеру на рабочем столе (или меню пуск) вместо иконки приложения будет белая иконка или вообще может пропасть ярлык из меню пуск. Обычно при появлении этой проблемы народ первым делом переустанавливает программу, но вот засада, майкрософт этот предусмотрели и он не помогает;)) Но к нашему счастью, всегда есть способ решить эту проблему. И даже два способа:
1. С помощью командной строки;
2. С помощью проводника Windows.
1. Очистка кэша иконок с помощью командной строки.
И тут для самых ленивых я предлагаю вообще скачать готовый bat файл и запустить его от имени администратора, это будет самый простой способ.
Для тех же, кто всё любит делать руками. Открываем командную строку от имени администратора (все способы описаны здесь). У меня современная Windows, поэтому я просто жму правой клавишей по углу пуск и выбираю командную строку с правами администратора.
Вводим команду:
taskkill /f /im explorer.exe
Она закроет проводник, у вас пропадет полоса панели задач. Не паникуйте, всё хорошо) Если закроете строку командной строки раньше времени, просто нажмете Ctrl+Alt+Del, запустите диспетчер задач, «Файл» — «Новая задача» введете explorer и нажмете ОК, все вернется на место. Пока что он нам будет мешать.
Далее есть два варианта, если у вас современна ос (Windows 10, 8.1, 8), то вводим следующий строчки по порядку:
cd /d %userprofile%AppDataLocalMicrosoftWindowsExplorer
del /f /a s IconCache*
explorer
Если же Windows 10 или старше, то вот эти:
cd /d %userprofile%AppDataLocal
del /f /a s IconCache.db
explorer
После последней команды запустится проводник. У меня обычно с первого раза не получается удалить все файлы, но помогает полное повторение с повторным отключением проводника Windows.
2. Обновление кэша иконок с помощью проводника Windows
Внимательные пользователи в первом способе могли уже увидеть каталоги в которых хранятся файлы кэша, поэтому переходим в вашу папку с кэшом иконок:
Windows 8+:
%userprofile%AppDataLocalMicrosoftWindowsExplorer
Windows 7:
%userprofile%AppDataLocal
Где, %userprofile% — это папка вашего пользователя, с C:Users. Но можно просто скопировать путь в адресную строку проводника и нажать Enter, система сама вас перенесет в нужную папку:
И здесь в ручную удаляем все файлы iconcache.
При этом способе у меня не получилось удалить два файла из 6, но можно попробовать использовать Unlocker, который удалит файлы при запуске системы.
Вроде всё. Надеюсь эта статья оказалась вам полезной, нажмите одну из кнопок ниже, чтобы рассказать о ней друзьям. Также подпишитесь на обновления сайта, введя свой e-mail в поле справа или подписавшись на группу во Вконтакте и канал YouTube.
Спасибо за внимание
Материал сайта geekteam.pro
Не отображаются иконки ярлыков
Что делать, если не отображаются иконки ярлыков? В Windows бывает очень много таких мелких неисправностей. Данная неисправность связана с кэшем иконок. В этой публикации поговорим о том, как её устранить.
Содержание
- 1 Не отображаются иконки ярлыков.
- 1.1 Очистка кэша иконок с помощью командной строки
Не отображаются иконки ярлыков.
Те кто не сталкивались с такой проблемой могут спросить как она проявляется. Проявляется она тем, что у ярлыков на рабочем столе либо в меню Пуск, вместо иконки (значка) приложения отображается просто сплошная белая иконка. А без значка на ярлыке не удобно идентифицировать какому приложению он принадлежит.
Большинство тех, кто с этим столкнулся сразу бегут переустанавливать программу. Но, это не всегда помогает. Поэтому, лучше воспользоваться способом, который предусмотрен самой операционной системой. Он заключается в очистке кэша иконок.
Кэш иконок представляет собой один либо несколько (зависит от версии Windows) db — файлов, которые хранятся в профиле пользователя.
- В Windows 8, 8.1 и Windows 10 — это несколько файлов, наименование которых начинается с iconcache_.
Хранятся эти файлы по пути %userprofile%AppDataLocalMicrosoftWindowsExplorer
- В Windows 7 — это один файл под названием IconCache.db в директории %userprofile%AppDataLocal
Файлы thumbs.db содержат кэш эскизов изображений и видео в папках.
Очистка кэша иконок с помощью командной строки
- Закройте все запущенные приложения.
- Запустите командную строку (cmd.exe либо powershell.exe) от имени администратора.
- Далее скопируйте этот код в окно командной строки и выполните его. Вот код для Windows 8 и Windows 10:
taskkill /f /im explorer.exe
cd /d %userprofile%AppDataLocalMicrosoftWindowsExplorer
attrib –h iconcache_*.db
del /f IconCache*
del /f thumbcache*
cd /d %userprofile%AppDataLocal
attrib –h IconCache.db
del /f IconCache.db
start C:Windowsexplorer.exeВот код для Windows 7:
cd /d %userprofile%AppDataLocal
del /f /a s IconCache.db
start C:Windowsexplorer.exe
Для удобства можете скачать у нас готовые bat файлы и запустить их от имени администратора. Вот ссылка для скачивания.
Послесловие:
В подавляющем большинстве случаев очистка кэша иконок позволяет исправить проблемы связанные с отображением иконок ярлыков. Иного проблемы могут быть связаны со сбоем в ассоциациях файлов Windows. В этом случае рекомендую прочитать эту статью на нашем сайте.
Если вам понравилась эта статья, то пожалуйста, оцените её и поделитесь ею со своими друзьями на своей странице в социальной сети.

Загрузка…