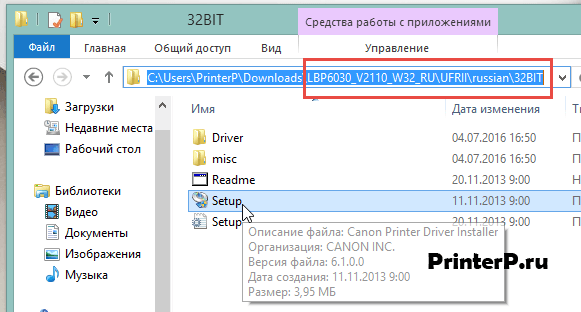Содержание
- Компьютер не видит принтер Canon
- Проблема с раздачей Canon LBP6030b в LAN Win10
- Принтер Canon не видит компьютер — что делать?
- Повреждение соединительного кабеля (USB-шнура)
- Неправильные настройки или программные неполадки ОС
- Неполадки с драйвером принтера Canon
- Неполадки в работе прошивки принтера
- Аппаратные неисправности принтера
- Драйвер для Canon i-SENSYS LBP6030
- Установка драйвера в Windows 10
- Драйвер для Canon i-SENSYS LBP6030B
- Как установить драйвер в Windows 10
Компьютер не видит принтер Canon
Практически каждый из нас может сталкиваться с такой проблемой, когда компьютер вдруг перестает видеть принтер, а иногда компьютер не видит новый принтер.
Даже если обе наши устройства отлично работают в отдельности, все равно иногда компьютер не может распознавать принтер, в независимости от того, что все необходимые подключения сделаны правильно. Подобная проблема считается одной из самых распространенной, и как не странно, иногда оказывается, что она очень легко решается. Одна из наиболее вероятных причин может быть то, что подключение сделано неточно. 
Нередко причиной незаметности принтера может быть отсутствие контакта в процессе подключении, например это может быть последствие засорения портов, неработающего шнура или возможно, недостаточно плотного подключения на стыке.
Вторая распространенная причина может быть в том, что некорректно работают драйверы.
Почему компьютер не видит принтер Canon
Драйвера установленные на печатающих устройств, тоже способны выходить из состоянии работоспособности, приводя этим к сбоям и ошибок в работе принтера. Если нет диска, который по праве должен быть в комплекте во время покупки принтера, это не такая уж сложная задача, так как мы можем без проблем скачать драйвера. Но иногда попадаются несовместимые, либо такие, что не подходят под нашу ОС.
Другая причина может быть в том, что ранее было подключено другое устройство и установлено как печатающее устройство по умолчанию. 
Такая проблема может возникнуть, если к компьютеру подключены другие печатающие устройства, либо они были подключены ранее, но не удалены должным образом. Это означает, что операционная система распознает другой принтер, выбранный автоматически.
Отключена служба печати.
В поисках ответа на вопрос, почему компьютер не видит принтер, пользователи часто забывают об установках самой операционной системы. Для беспроблемной печати служба должна быть постоянно включена.
Если комп не видит принтер Canon, для проверки подключения достаточно убедиться в том, что используются рабочие порты и кабель. В случае выявления мусора или пыли в портах нужно почистить их, чтобы обеспечить контакт между элементами. Для проверки можно освободить все разъемы, и если компьютер не видит usb принтер, последовательно проверить каждый из них. Иногда решение проблемы может быть произведено банальной проверкой, включен ли сам принтер, так как многие часто забывают включать устройство заново после отключения от сети.
В случаи, если ноутбук не видит принтер Canon, проблемы с драйверами могут исходить как от их неправильной работы, так и от их полного отсутствия. Для установки драйверов важно использовать родной диск, входящий в комплектацию принтера. Если такого диска нет, драйвера скачиваются из Интернета на официальном сайте производителя устройства. При скачивании драйвера важно выбрать пакет, полностью соответствующий модели принтера и вашей операционной системе. Если драйвера работаю неправильно, можно их переустановить, предварительно удалив неработающую версию.
Что бы разобраться, почему комп не видит принтер Canon, для установки действующего принтера устройством по умолчанию необходимо кликнуть правой кнопкой мышки по значку устройства и поставить галочку напротив параметра «Использовать по умолчанию либо просто выбрать данный параметр.
Для включения службы печати нужно зайти в Панель управления, вкладка «Администрирование, далее – «Службы либо «Диспетчер очереди печати. После этого нужно включить службу, выбирая «Тип запуска либо команду «Запустить, и поставив галочку напротив параметра «Автоматически.
Таким образом, если компьютер не видит принтер подключенный, то эту проблему вы сможете решить самостоятельно в большинстве случаев. Свидетельством того, что проблема решена, является правильная работа устройства и отображение его в компьютере. В остальных случаях нужно обращаться к специалистам, так как отсутствие результатов по всем указанным способам исправления проблемы может свидетельствовать о наличии более серьезных неисправностей.
Компьютер не видит принтер через usb Canon
Ответить точно на вопрос — почему компьютер не видит принтер, подключенный через USB разъем — сложно. Причин может быть много. Здесь рассмотрим если не все, то большинство из них. Прежде чем что-то делать нужно выключить печатающее устройство и компьютер. Подождать минуту и включить устройства. Если проблема осталась — читайте дальше.
Выключаем принтер и отключаем USB шнур. Смотрим на разъемы в компьютере и в принтере. Если они грязные — чистим. Наверное, старая зубная щетка будет здесь кстати. Подключаем шнур. Если «не видит, подключаем через другой USB разъем компьютера. Если у вас стационарный ПК — подключаем к другому разъему сзади системного блока. Если проблема остается, отключаем, на время, другие периферийные устройства (веб-камеру, сканер, монитор, адаптеры и другие устройства). Подключаем один принтер и мышку с клавиатурой. Если проблема остается нужно подключить печатающее устройство другим USB-кабелем (желательно по толще и покороче).
В идеале подключить принтер к другому компьютеру, установить драйверы и попробовать что-то распечатать. Если печать идет, значит проблема в нашем компьютере. Если другой компьютер так же не видит принтер, то я бы отнес печатающее устройство в сервисный центр.
Источник
Проблема с раздачей Canon LBP6030b в LAN Win10
Уже пытался переустановить драйвера, удалить принтер. Каждый ПК использует Windows 10 Enterprise.
Настройки общего доступа настроены и компютеры видят друг друга в сети.
Подобные ситуации уже обсуждались на форумах, однако решения не нашел.
Помощь в написании контрольных, курсовых и дипломных работ здесь.

Здравствуйте. Подскажите как настроить принтер Canon LBP 6030b на десятке. На семёрке всё отлично.
Проблема с сетью и раздачей интернета
Всем привет, большая просьба помочь разобратся в моей проблеме. Вобщем 2 компа Win 10 и Win 7.
Проблема с раздачей ключа по сети
Приветсвую всех, дорогие форумчане! Проблема такая, HASP License Manager запускается, все.
Проблема с раздачей Интернета по Wi-Fi между ноутбуками
Имею 2 ноутбука. На одном Windows XP, а на другом 7. К первому подключен Интернет-кабель. Хочу.
Canon i-SENSYS MF4018 Не работает по LAN
имеется 2 компьютера. ХП куда установлен принтер и Вин 7 откуда пытаюсь отправить на печать по.
Можно ли припаять к принтеру Canon MF4410 разъём LAN
Добрый день уважаемые форумчане.Возник на досуге такой вот вопрос,имеется принтер Canon MF4410 на.
Проблема с установкой Win10
Во время установки Windows 10 Home, Windows начинает перезагружаться. Выключается, пытается снова.
Проблема с загрузкой Win10
Вообщем ситуация такая. Стоит 1 ssd на котором винда и 2 HDD на 1 из которых проги а на другом.
Источник
Принтер Canon не видит компьютер — что делать?
Как и в случае с любой другой компьютерной техникой, принтер Canon (или любой другой) может не определяться компьютером по множеству причин. Вот наиболее распространенные из них:
Неисправности с принтерами, не относящиеся к аппаратным неполадкам, можно попробовать устранить самостоятельно. Приведем рекомендации на этот счет по каждому из пунктов выше.
Повреждение соединительного кабеля (USB-шнура)
Это банальная проблема, на которую, почему-то, обращают внимание в самый последний момент. Чтобы отмести эту причину неисправности, USB-кабель можно попробовать подключить к другому принтеру либо к любому другому компьютерному устройству с аналогичным типом USB-гнезда. Если нет ни принтера, ни иного устройства, то придется найти заведомо исправный шнур. Но и его может не оказаться под рукой. В этом случае остается лишь продиагностировать имеющийся USB-кабель.
Целостность USB-кабеля можно проверить при помощи мультиметра. Если у читателя такой прибор имеется, как им пользоваться он, скорее всего, знает. Если же мультиметра нет, можно прибегнуть к «дедовскому» способу диагностики кабеля, для чего потребуется 3 куска провода, батарейка и светодиод/лампочка:
Неправильные настройки или программные неполадки ОС
В данном случае имеются в виду причины с настройками и функционированием операционной системы, не связанные с драйверами принтера (о драйверах поговорим позже). Есть три наиболее часто встречающиеся причины из этого разряда:
По пункту №1 решение следующее:
По пункту № 2. Проблемы с системной службой «Диспетчер печати» в основном связаны с тем, что она попросту отключена. Включить ее несложно:
И по последнему пункту № 3. Любое внешнее компьютерное устройство можно выключить программно. Т.е. даже если принтер подключен к компьютеру USB-кабелем, но выключен в настройках операционной системы, им невозможно будет воспользоваться. Но это легко исправить:
Неполадки с драйвером принтера Canon
Драйвер — вещь «капризная». Постоянно «слетает», ломается, повреждается и т.д. И по самым различным причинам, включая «само по себе сломалось». В любом случае, самым эффективным способом устранения проблем с драйверами является их полная переустановка. Конечно, перед этой процедурой нужно подготовить драйверы для принтера. Их можно скачать с официального сайта Canon:
Если в «Диспетчере устройств» название принтера не отображается, можно сразу установить скачанный драйвер. Если же отображается, но с восклицательным/вопросительным знаком, лучше предварительно удалить имеющийся драйвер. Делается это из того же приложения «Диспетчер устройств»:
Также можно воспользоваться программой для установки и обновления драйверов, например, DriverHub. Она автоматически найдет и установит подходящий драйвер для принтера.
Неполадки в работе прошивки принтера
Как и в случае с драйвером, неполадки со встроенным в принтер программным обеспечением могут возникать по куче причин, включая «все само по себе сломалось». Есть два основных способа решения этой проблемы — сброс настроек встроенного ПО до заводских значений и, если не помогает, перепрошивка устройства (т.е. переустановка встроенного ПО).
Решать проблему нужно со сброса параметров. У каждой отдельной линейки/модели принтеров Canon это делается по-разному. Обычно — путем запуска соответствующей функции с кнопочной/ЖК панели управления, что находится на корпусе устройства.
Приведем примера сброса параметров для принтера Canon PIXMA TS9120 с сенсорной панелью управления:
А с прошивкой принтера уже посложнее. Сам процесс рассматривать не будем, но подскажем, с чего начать. Для переустановки ПО потребуется специальная программа и сама прошивка. И то, и другое также можно скачать с официального сайта — с той же страницы, где и драйвер, но в разделе «Прошивка». Вот скриншот страницы для скачивания требуемого ПО к МФУ Canon i-SENSYS MF4780w:
Обратите внимание, здесь есть программы для операционных систем Mac и Windows. После клика по кнопке «Загрузить» откроется новая страница, куда нужно будет вписать серийный номер принтера — без него продолжить нельзя. Номер можно найти на стикере, прилепленном к корпусу устройства.
А если кликнуть по ссылке «Инструмент обновления встроенного ПО», снизу отобразится дополнительное меню. В нем можно перейти в раздел «Установка», где приведена краткая инструкция по обновлению прошивки.
На некоторых моделях МФУ Canon, поддерживающих подключение к сети (как правило, по Wi-Fi), обновление можно выполнить из панели управления.
Аппаратные неисправности принтера
Если принтер вообще не включается, его смогут «вылечить» только в сервисном центре. Но если он все же включается, но не реагирует на подключение к компьютеру, возможно, что из строя вышел только USB-порт (могли отпаяться контакты из-за сильного выдергивания USB-кабеля). При наличии навыков в ремонте электроники этот порт довольно просто восстановить при помощи паяльника. Но все же лучше доверить дело профессионалам.
Источник
Драйвер для Canon i-SENSYS LBP6030
Canon i-SENSYS LBP6030
Windows 7/8/8.1/10/XP/Vista/2003/2008/2012 (рекомендуемый)
Размер: 18.3 MB (x32) 21.1 MB (x64)
Разрядность: 32/64
Ссылки:
Чтобы скачать нужный драйвер, рекомендуем ознакомиться с инструкцией: «Как узнать разрядность системы в разных версиях Windows».
Windows 7/8/8.1/10/XP/Vista/2003/2008/2012 (XPS)
Размер: 29.2 MB
Разрядность: 32/64
Ссылка: i-SENSYS LBP6030-XPS
Для установки этого драйвера вам надо установить драйвер, который есть выше (рекомендуемый), а потом уже можете установить этот. Отличия в глубине цвета — 8 bit и 16 bit (XPS).
Установка драйвера в Windows 10
Качаем драйвер принтера, распаковываем архив (открывает его и после этого рядом с архивом появится папка). Когда архив будет распакован — заходим в папку с драйверами, дальше следуем по адресу, который указан на скриншоте. В итоге мы должны обнаружить файл «Setup» и запустить его.
Внимание! Если вы скачаете драйвера для 64 битной системы, то у вас будет папка x64, а в нашем случае у нас папка 32BIT.
Естественно, установка не продолжится без прочтения лицензионного соглашения. Мастер установки продемонстрирует нам его, читать или нет – это ваше право, в итоге в любом случае необходимо нажать «Да», если мы хотим продолжить установку этого драйвера.
Далее программа установки предложит вам выбрать из трех методов установки наиболее подходящий для вас. Мы рассматриваем самый популярный способ установки драйвера, поэтому смело выбираем «USB-соединение» и жмем «Далее».
Последнее предупреждение перед началом копирования файлов, на которое необходимо ответить утвердительно, если вы не передумали. Кликаем «Да», переходя дальше.
Копирование файлов драйвера начнется. Вместе с тем Мастер установки выдаст нам окно с порядком наших действий: «Подключите USB-кабель к ПК» — «Подключите USB-кабель к принтеру» — «Включите принтер».
Пара минут, и драйвер установлен, а ваш Canon i-SENSYS LBP6030 готов к работе.
Источник
Драйвер для Canon i-SENSYS LBP6030B
Windows XP / Vista / 7 / 8 / 8.1 / 10 — UFRII LT
Также эти драйвера подходят для Windows 2008 / 2012 / 2016
Варианты разрядности: x32/x64
Размер драйвера: 18 MB (x32) и 21 MB (x64)
Нажмите для скачивания (x32): Canon i-SENSYS LBP6030B
Нажмите для скачивания (x64): Canon i-SENSYS LBP6030B
Windows XP / Vista / 7 / 8 / 8.1 / 10 / 2008 / 2012 / 2016 — XPS
Размер драйвера: 29 MB
Как установить драйвер в Windows 10
Компактный принтер Canon i-SENSYS LBP6030B – это выгодное предложение для решения многих задач в небольшом офисном учреждении или для домашнего использования. Модель не содержит лишних функций и выполняет ч/б печать с высоким разрешением.
Устройство можно подключить к компьютеру с помощью usb-коннектора, для чего на корпусе имеется соответствующий разъем. Прежде чем делать это, необходимо сначала установить драйвера на ПК.
Вверху страницы есть нужная для этого ссылка и вам надо просто активировать ее, чтобы запустить загрузку инсталляционных файлов. Запустите скаченный файл и после этого появится папка, в которую надо зайти и запустить файл для установки драйвера.
Прочтите и подтвердите свое согласие с условиями лицензионного соглашения, чтобы перейти к следующему шагу установки драйверов для принтера Canon i-SENSYS LBP6030B. Кликните мышкой по кнопке «Да».
Мастер установки предложит вам выбрать тип подключения принтера с вашим ПК. Вам следует отметить строчку «USB-соединение». Теперь можно нажать на «Далее».
После завершения автоматической загрузки драйверов для Canon i-SENSYS LBP6030B вам будет предложено подключить принтер к ПК с помощью шнура USB.
Теперь вы можете использовать оборудование по назначению.
Источник
Обновлено 03.10.2019
Не работает принтер на windows 10-01
Всем привет сегодня поговорим про ситуацию, когда не работает принтер на windows 10. После обновления до Windows 10 многие пользователи столкнулись с проблемами своих принтеров и МФУ, которые либо не видит система, либо они не определяются как принтер, либо попросту не печатают так, как это было в предыдущей версии ОС, самое смешное, что с каждым новым обновлением, количество старых устройств, которые поддерживает данная операционная система все уменьшается, так, что не удивляйтесь, если в какой то момент, ваш старый принтер не заведется.
Если и у вас не работает должным образом принтер в Windows 10, в этой инструкции — один официальный и несколько дополнительных способов, которые могут помочь исправить возникшую проблему. Также приведу дополнительную информацию, касающуюся поддержки принтеров популярных марок в Windows 10 (в конце статьи).
Диагностика проблем с принтером от Microsoft (Print Spooler Cleanup Diagnostic Tool)
Прежде всего, можно попробовать автоматическое решение проблем с принтером, используя утилиту диагностики в панели управления Windows 10 (Print Spooler Cleanup Diagnostic Tool), либо скачав ее с официального сайта Microsoft (отмечу, что я точно не знаю, будет ли отличаться результат, но насколько смог понять, оба варианта равнозначны).
Подробное описание утилиты Print Spooler Cleanup Diagnostic Tool https://support.microsoft.com/en-us/help/2768706/sdp3-45b23d1b-c3e1-469c-8743-f9cf5867e60c-print-spooler-cleanup-diagno#appliesto
Для запуска из панели управления, зайдите в нее, затем откройте пункт Устранение неполадок,
затем в разделе Оборудование и звук выберите пункт Использование принтера (еще один путь — зайти в устройства и принтеры, а затем, кликнув по нужному принтеру, если он есть в списке, выбрать Устранение неполадок).
Также для запуска инструмента устранения неполадок принтера можно скачать файл с официального сайта Microsoft или здесь.
В результате запустится диагностическая утилита, которая в автоматическом режиме проверит наличие всех типичных проблем, которые могут препятствовать правильной работе вашего принтера и при обнаружении таких проблем исправит их.
В числе прочего будет проверено: наличие драйверов и ошибки драйверов, работы необходимых служб, проблемы соединения с принтером и очереди печати. Несмотря на то, что гарантировать положительный результат тут нельзя, рекомендую попробовать использовать этот способ в первую очередь.
Добавление принтера в Windows 10
Если автоматическая диагностика не работает или же ваш принтер и вовсе не отображается в списке устройств, можно попробовать добавить его вручную, причем для старых принтеров в Windows 10 имеются дополнительные возможности обнаружения, если windows 10 блокирует установку принтера напишите комментарий я вам помогу поставить.
Кликните по значку уведомлений и выберите «Все параметры»
Не работает принтер на windows 10-01
(а можно нажать клавиши Win + I), затем выберите «Устройства» — «Принтеры и сканеры».
Не работает принтер на windows 10-02
Нажмите кнопку «Добавить принтер или сканер» и подождите: возможно, Windows 10 сама обнаружит принтер и установит драйвера для него (желательно, чтобы Интернет был подключен), возможно и нет.
Не работает принтер на windows 10-03
Во втором случае, нажмите по пункту Необходимый принтер отсутствует в списке, который появится под индикатором процесса поиска. У вас появится возможность выполнить установку принтера по другим параметрам: указать его адрес в сети, отметить что ваш принтер уже стар (в этом случае его поиск системой будет осуществлен с измененными параметрами), добавить беспроводный принтер.
Не работает принтер на windows 10-04
Не исключено, что данный способ сработает для вашей ситуации.
Установка драйверов принтера вручную
Если пока ничего не помогло, зайдите на официальный сайт производителя вашего принтера и найдите в разделе «Поддержка» (Support) доступные драйвера для вашего принтера. Хорошо, если они для Windows 10. Если же таковые отсутствуют, можно попробовать для 8 или даже 7. Скачайте их себе на компьютер.
Прежде чем запускать установку, рекомендую зайти в Панель управления — устройства и принтеры и, если там уже имеется ваш принтер (т.е. он определяется, но не работает), кликнуть по нему правой клавишей мыши и удалить из системы. И уже после этого запускать установщик драйвера.
Информация по поддержке Windows 10 от производителей принтеров
Ниже я собрал информацию о том, что пишут популярные производители принтеров и МФУ о работе своих устройств в Windows 10.
- HP (Hewlett-Packard) — компания обещает, что большинство ее принтеров будут работать. Те, которые работали в Windows 7 и 8.1 не потребуют обновления драйверов. В случае возникновения проблем, можно будет загрузить драйвер для Windows 10 с официального сайта. Дополнительно, на сайте HP имеется инструкция по решению проблем с принтерами этого производителя в новых ОС:http://support.hp.com/ru-ru/document/c04755521
- Epson — обещают поддержку принтеров и МФУ в Windows Необходимые драйверы для новой системы можно загрузить со специальной страницы http://www.epson.com/cgi-bin/Store/support/SupportWindows10.jsp
- Canon — по информации производителя, большинство принтеров будут поддерживать новую ОС. Драйверы можно скачать с официального сайта, выбрав нужную модель принтера.
- Panasonic — обещают выпустить драйверы для Windows 10 в ближайшем будущем.
- Xerox — пишут об отсутствии проблем с работой их устройств печати в новой ОС.
Чтобы искоренить все проблемы мешающие нормальной печати в вашей Windows 10, запустите Print-Spooler-Repair-Tool от имени администратора и нажмите кнопку «Repair», результат вы получите, через минуту, в подавляющем числе случаев, ваш принтер на десятке начинает работать, как новенький.
В дополнение, еще советую вам очистить ваш spooler, вот этим скриптом, чтобы не было застрявших заданий.
Если ничто из вышеописанного не помогло, рекомендую воспользоваться поиском Google (причем рекомендую именно этот поиск для данной цели) по запросу, состоящего из названия марки и модели вашего принтера и «Windows 10». Очень вероятно, что на каких-либо форумах уже обсуждалась ваша проблема и было найдено ее решение. Не бойтесь заглядывать на англоязычные сайты: на них решение попадается чаще, а даже автоматический перевод в браузере позволяет понять, о чем идет речь.
Использование специализированных утилит
В Windows 10, принтер может не работать по ряду причин, еще одним методом исправить ситуацию, это воспользоваться фирменными утилитами от производителей, приведу пример у компании HP. У него есть утилита HP Print and Scan Doctor. Скачать HP Print and Scan Doctor можно по ссылке снизу:
https://support.hp.com/ru-ru/document/c03287502
Запустите утилиту HP Print and Scan Doctor. У нее алгоритм очень простой. На первом шаге она ищет установленные принтеры, а на втором устраняет причину, почему он не работает в вашей Windows 10.
Вот так вот выглядит процесс сканирования операционной системы на предмет наличия в ней принтеров.
Вот так вот просто производится настройка сетевого принтера windows 10 и когда windows 10 не видит принтер hp. У меня в системе нашелся HP LaserJet 400, я его выбираю.
После поиска проблем, вам выдают решение вашей проблемы, почему не работает принтер в windows 10. Далее делаем, что говорит мастер диагностики HP Print and Scan Doctor.
У компании OKI, утилита называется brmainte, ее можно скачать по ссылке:
У компании Epson, утилита диагностики EPSON Status Monitor
http://www.epson.ru/es/upload/ManualTypes/100189/ref_g/trble_1.htm#epson%20status%20monitor%20b
Отключение SNMP
В ряде случаев, когда принтер подключен по WIFI или LAN сети, у вас с компьютера может не проходить сетевой трафик SNMP от принтера, из-за чего, он может быть недоступен. Решение, это отключить SNMP проверку.
Обновление 03.10.2019
26 сентября компания Microsoft выпустила очередное обновление с кодом KB4517211, оно починило звук, но сломало диспетчер печати, так что если у вас не работает принтер на Windows 10, то проверьте установлено ли у вас обновление KB4517211 и удаляйте его. Симптомы могут быть и зависшие задания или отмененные самой системой. Сроки выхода патча не известны пока. Материал сайта pyatilistnik.org
У вас возникла такая проблема: печать невозможна из-за неверной настройки текущего принтера (Windows 7, 10). Наверное, с необходимостью использования принтера сталкивается практически каждый. Почему происходит эта проблема и как ее решить?
Откуда ошибка?
Сразу следует отметить, что такая ошибка возникает только при использовании текстовых редакторов Microsoft Word. Причем, встречается она на самых различных версиях программы. У людей, использующих аналогичные программы, подобных ошибок не возникает.
Но причин для нарушения работы принтера может быть множество. В том числе:
- устаревшая или подвергшаяся воздействию вредоносных программ версия Microsoft Word;
- поломка самого принтера;
- неисправный USB-разъем или соответствующий порт на материнской плате;
- неактуальные драйвера или их отсутствие;
- конфликт устройств или ошибки в реестре;
- вирусы и вредоносное программное обеспечение.
Как исправлять?
Для исправления неисправностей и ошибок в работе принтера следует выполнить следующие действия:
- Первым делом, необходимо проверить принтер на физические повреждения и удостовериться, что устройство получает питание от электрической сети.
- Если все кабели принтера исправны, стоит проверить наличие активного соединения с интернетом.
- Если внешняя проверка не выявила никаких неисправностей, значит проблема кроется глубже. Для ее определения потребуется распечатать пробный лист. Рекомендуется сделать это, сбросив настройки диспетчера устройств. Сброс выполняется через «Панель управления», где в разделе «Устройства и принтеры» нужно выбрать подключенный принтер и нажать на пункт «Установить, как принтер по умолчанию».
- Далее следует переустановить MS Office. Если используется нелицензионная версия, то рекомендуется скачать новую с ресурса, отличающегося от того, что использовался ранее. Пиратскую версию необходимо активировать. Для этого существует множество различных программ, в числе которых очень удобная KMSAuto.
- Также можно распечатать пробную страницу с использованием онлайн-версии текстового редактора, например, Google Docs.
- Далее следует удалить старые драйвера. Для этого понадобится войти в меню «Пуск», раздел «Принтеры и факсы» и удалить выбранное устройство. После этого нужно нажать правой кнопкой мыши на значок «Мой компьютер» и выбрать «Управление». В открывшемся окне необходимо найти «Диспетчер устройств» и открыть «Принтеры». Дальше нужно найти используемый принтер и выполнить действия в следующем порядке: «Свойства» — «Драйверы» — «Удалить». Перезагрузить операционную систему.
Новые драйвера рекомендуется устанавливать с официальных сайтов производителя устройств. Здесь всегда находятся самые актуальные версии и исключено попадание вредоносного ПО со скачиванием файлов.
Если возникают проблемы со скачиванием или установкой программного обеспечения, то можно и нужно обратиться в техническую поддержку производителя.
Если после всех перечисленных действий принтер по-прежнему не работает, то вероятно проблема заключается в ошибке системного реестра. Его очистка вручную требует определенных знаний, либо уйму времени, поэтому рекомендуется воспользоваться специальными программами. Сканеры CCleaner, Process Monitor, AVZ, Dr.Web Cureit способны не только очистить реестр от лишних файлов, создающих ошибки, но и проверить систему на наличие вредоносного ПО.
Важно знать, что ключевыми файлами, отвечающими за работу принтера и схожих устройств, являются файлы sfc.dll, splwow64.exe, sfc_os.dll, spoolss.dll, sfc_os.dll, spoolsv.exe, sfc.exe, расположенные в корневой папке Windows. Следует проверить их наличие на компьютере для чего удобнее всего воспользоваться системным поиском.
Дата изменения файлов должна соответствовать дате установки Windows на компьютер. Если же есть различия, значит файлы были изменены вирусом или другой вредоносной программой. В таком случае потребуется полная проверка компьютера антивирусной программой и, возможно, переустановка операционной системы.
После проделанных манипуляций и всевозможных проверок, сообщение «печать невозможна из-за неверной настройки текущего принтера» должна исчезнуть. Это относится и к Windows 7, и к Windows 10. Поделитесь опытом, если какое-то определенное решение вам помогло.
( 4 оценки, среднее 3 из 5 )
Здравствуйте.
Подскажите как настроить принтер Canon LBP 6030b на десятке.
На семёрке всё отлично работает, но десятка этот принтер не видит, вернее в диспетчере устройств появляется принтер.
Но печать с него не идёт.И он также появляется в «устройства и принтеры», но там нет ни пункта настройки печати, ничего в общем.В приложениях в форме печати он также не появляется.В общем он как будто есть, но при этом его и нет.
Удалял драйвер, чистил реестр.Но принтер опять появляется в диспетчере.А при попытке установить драйвер скаченный с сайта производителей — просит подключить принтер, я подключаю, но программа установки его не видит.
Пробовал обновлять драйвер в диспетчере устройств — он находит драйвер, начинает его скачивать, но далее выходит ошибка: «неизвестный процессор печати».
В общем такое ощущение что в десятой винде он не работает.Или я что то не так делаю.
Спасибо
__________________
Помощь в написании контрольных, курсовых и дипломных работ, диссертаций здесь
У вас есть принтер Canon, но он не работает должным образом? Ты не одинок. Это проблема, которая может быть вызвана устаревшим драйвером принтера и неправильной конфигурацией. Прочтите этот пост, и вы узнаете, как это исправить.
Попробуйте эти исправления:
Возможно, вам не придется пробовать их все; просто двигайтесь вниз по списку, пока не найдете тот, который работает.
- Проверить статус подключения
- Временно отключите брандмауэр
- Обновите драйвер вашего принтера
- Установите Canon в качестве принтера по умолчанию
- Удалить задания на печать из очереди печати
Исправление 1. Проверьте статус подключения.
Сложности при печати с вашего ПК могут возникать по разным причинам. Наиболее частая причина — потеря связи между компьютером и устройством. Поэтому, прежде чем переходить к более сложным исправлениям, вам необходимо предпринять некоторые основные шаги по устранению неполадок, чтобы решить проблему.
Во-первых, вам необходимо убедиться, что машина включена и нет ошибок. Если индикатор состояния не горит, значит, ваше устройство не включено. Убедитесь, что он подключен к исправной розетке и все переключатели питания переведены в положение ВКЛ. Убедившись, что устройство правильно включено, но принтер по-прежнему не печатает, выполните следующие действия для проверки состояния подключения:
Когда вы используете проводной принтер
- Если вы подключаете принтер к компьютеру с помощью кабеля USB, проверьте, правильно ли он подключен. Если это не так, снова подключите его и убедитесь, что они правильно вставлены в порты как на вашем принтере, так и на вашем компьютере.
- Попробуйте использовать другой порт USB на вашем компьютере, если тот, который вы использовали ранее, сломался.
Когда вы используете беспроводной принтер :
Для пользователей с беспроводным принтером Canon важно убедиться, что принтер имеет безопасное соединение между вашим устройством и маршрутизатором.
Если ваш принтер по-прежнему не работает должным образом, перейдите к следующему исправлению.
Исправление 2: временно отключите брандмауэр
Программное обеспечение брандмауэра помогает блокировать угрозы из-за пределов вашей сети, но некоторые настройки или конфигурация могут блокировать связь с вашим принтером и могут отклонять соединение, необходимое для правильной работы вашего устройства. Чтобы решить эту проблему, отключите брандмауэр на своем компьютере и повторите попытку печати.
Чтобы отключить брандмауэр Windows:
1) В строке поиска введите брандмауэр защитника Windows . Затем нажмите Брандмауэр Защитника Windows от результатов.
2) В левой части окна щелкните Включение или отключение брандмауэра Защитника Windows .
3) Отметьте Отключите брандмауэр Защитника Windows как для публичных, так и для частных сетей. Затем нажмите хорошо для подтверждения изменений.
Чтобы настроить параметры брандмауэра в другом программном обеспечении безопасности:
Вы можете отключить брандмауэр в программном обеспечении, щелкнув ссылку ниже.
McAfee
ДЕЛО
Avast
AVG
Нортон
Исправление 3. Обновите драйвер принтера.
После подключения принтера Canon к Windows, чтобы убедиться, что он работает правильно, вам необходимо установить соответствующий драйвер. Но если ваш драйвер принтера неисправен или устарел, возникнут проблемы, например, принтер не печатает. Поэтому, если вы не можете вспомнить, когда в последний раз обновляли драйвер принтера, сделайте это сейчас, поскольку это может сразу решить вашу проблему.
Есть два основных способа обновить драйвер принтера: вручную и автоматически .
Вариант 1. Обновите драйвер принтера вручную
На веб-сайте Canon можно загрузить драйверы продуктов Canon. Вы можете зайти на их веб-сайт, чтобы найти и загрузить нужный драйвер. Ниже вы узнаете, как загрузить и установить драйвер с официального сайта.
Поскольку у Canon есть несколько официальных сайтов, таких как Canon UK , Canon США , Canon Европа и т. д., они могут не использовать одну и ту же модель. Таким образом, вы можете использовать браузер для прямого поиска конкретного драйвера. Или вы можете перейти в Центр поддержки, ввести модель вашего устройства в поле поиска и следовать инструкциям по загрузке и установке драйвера.
Вариант 2. Автоматическое обновление драйвера принтера (рекомендуется)
Если у вас нет времени, терпения или навыков работы с компьютером для обновления драйверов вручную, вы можете сделать это автоматически с помощью Водитель Easy .
Driver Easy автоматически распознает вашу систему и найдет для нее подходящие драйверы. Вам не нужно точно знать, в какой системе работает ваш компьютер, вам не нужно рисковать загрузкой и установкой неправильного драйвера, и вам не нужно беспокоиться об ошибке при установке.
Вот как можно обновить драйверы с помощью Driver Easy:
1) Скачать и установите Driver Easy.
2) Запустите Driver Easy и нажмите Сканировать сейчас кнопка. Driver Easy просканирует ваш компьютер и обнаруживать любые проблемные драйверы .

3) Щелкните значок Обновлять рядом с отмеченным драйвером, чтобы автоматически загрузить правильную версию этого драйвера, затем вы можете установить ее вручную (вы можете сделать это в БЕСПЛАТНОЙ версии).
Или нажмите Обновить все для автоматической загрузки и установки правильной версии все драйверы, которые отсутствуют или устарели в вашей системе. (Для этого требуется Pro версия который идет с полная поддержка и 30-дневный возврат денег гарантия. Вам будет предложено выполнить обновление, когда вы нажмете «Обновить все».)

Если вам нужна помощь, пожалуйста, свяжитесь с нами. Служба поддержки Driver Easy в support@letmeknow.ch .
После обновления драйверов попробуйте выполнить тестовую печать, чтобы проверить, помогает ли вам это действие.
Когда вы пытаетесь что-то напечатать, ваш компьютер автоматически назначает эти задачи печати принтеру по умолчанию, если вы специально не выберете другой. Таким образом, ваш принтер не будет работать, если вы не установите его в качестве параметра по умолчанию для печати и не выберете его в качестве выделенного принтера.
Чтобы настроить принтер Canon в качестве принтера по умолчанию, вы можете выполнить следующие действия:
1) На клавиатуре нажмите Windows logo key и р в то же время, чтобы вызвать окно ‘Выполнить’.
2) Тип контроль в поле и нажмите Войти , чтобы открыть Панель управления.

3) Выберите Маленькие значки из раскрывающегося меню рядом с Просмотр по . Затем щелкните Устройства и принтеры .
4) Щелкните правой кнопкой мыши принтер Canon и выберите Установить как принтер по умолчанию из списка.
Теперь выполните задания на печать, чтобы проверить, работает ли он.
Исправление 5: Удалите задания на печать из очереди печати
Если принтер не начинает печать, возможно, в очереди печати находится отмененное или неудачное задание на печать. В этом случае вам необходимо удалить задания на печать из очереди печати. Вот как:
Удалите задания на печать из очереди печати:
1) Чтобы отобразить задание на печать, щелкните Показать очередь печати .
2) Чтобы удалить задания на печать, из Принтер меню выберите Отменить все документы .
3) Когда появится подтверждающее сообщение, нажмите да .
Если элементы печати не очищаются, вы можете попробовать выполнить ручной процесс. После удаления заданий на печать вручную необходимо перезапустить диспетчер очереди печати. См. Ниже, чтобы вручную удалить задания на печать и перезапустить диспетчер очереди печати.
Ручной процесс:
1) Нажмите кнопку Windows logo key и р в то же время, чтобы открыть окно «Выполнить».
2) Тип services.msc в поле и нажмите Войти .

3) В окне «Службы» прокрутите вниз до Диспетчер очереди печати . Щелкните его правой кнопкой мыши и выберите Останавливаться .
Примечание. Не закрывайте окно «Службы», просто сверните его, так как вы вернетесь к нему позже.
4) После остановки службы диспетчера очереди печати нажмите кнопку Windows logo key и р в то же время, чтобы открыть окно «Выполнить». Затем введите катушка в поле и нажмите Войти .
5) Откройте ПРИНТЕРЫ папка.
6) Удалите все файлы в этой папке.
7) После удаления этих файлов закройте катушка папка.

Теперь попробуйте выполнить тестовую печать, чтобы проверить, вернул ли принтер ваш принтер в нормальное состояние.
Вот и все — полный список исправлений для принтера Canon, который не печатает. Надеюсь, они работают на вас, и ваш принтер теперь работает нормально. Если у вас есть дополнительные предложения или вопросы, напишите нам в разделе комментариев ниже. Мы свяжемся с вами как можно скорее.
Canon — хорошо известный бренд в полиграфической отрасли благодаря хорошо оптимизированным недорогим решениям для персональной печати. Но некоторые пользователи принтеров Canon жаловались на проблему, из-за которой они, кажется, обнаруживают, что их принтеры не работают, когда они пытаются что-то напечатать. Если вы также являетесь пользователем Canon и обнаруживаете, что ваш принтер не отвечает, не волнуйтесь. Вы можете решить эту проблему с помощью очень простых решений.
Исправление 1 — Устранение неполадок вручную
Прежде чем делать что-либо еще, мы рекомендуем вам попробовать это руководство по устранению неполадок вручную для наиболее быстрого решения.
Для принтера, подключенного через USB-кабель —
а. Проверьте соединение USB-кабеля с вашим принтером. Отключите его и вставьте в другой порт USB. Если вы используете старый USB-кабель, попробуйте заменить его на новый.
б. Если вы используете концентратор USB, попробуйте подключить кабель USB непосредственно к одному из портов вашей системы.
Для принтеров, подключенных к сети —
а. Проведите обычную проверку сетевого подключения, маршрутизатора, модема и подключенных устройств.
б. Отключите принтер от сети. Затем снова подключите его к сети.
Для принтеров с подключением по Bluetooth —
а. Еще раз проверьте подключение Bluetooth.
б. Отключите и повторно установите сопряжение Bluetooth с вашим принтером
Исправление 2 — Настройте правильный порт принтера
Есть вероятность, что ваш принтер настроен на неправильный порт.
1. Сначала нажмите одновременно клавиши Windows + R.
2. Затем напишите «контрольные принтеры» в терминале «Выполнить» и нажмите «ОК».
3. Когда появится окно «Устройства и принтеры», вы увидите список принтеров.
4. Теперь щелкните правой кнопкой мыши принтер Canon, перед которым вы находитесь, и выберите «Свойства принтера».
5. В окне свойств принтера перейдите на вкладку «Порты».
6. Здесь вы найдете список портов. В этом списке вы увидите порт со следующими данными ~
- В ‘Принтер‘вы увидите имя вашего принтера Canon.
- Вы увидите «USB» или «DOT4» вПорт‘принтера.
Выберите этот порт.
7. Затем нажмите «Применить», чтобы сохранить настройки.
8. Теперь перейдите на вкладку «Общие».
9. Затем нажмите «Распечатать пробную страницу».
Если принтер не печатает тестовую страницу, снова отметьте другой порт принтера (следуя шагам 5, 6 и 7).
Затем снова проверьте принтер.
Повторяйте эти шаги еще раз, пока принтер Canon не распечатает страницу.
Исправление 3 — Запустите средство устранения неполадок принтера.
1. Откройте Настройки на вашем компьютере.
2. Теперь на левой панели щелкните «Система».
3. Теперь с правой стороны прокрутите вниз и нажмите «Устранение неполадок».
4. Это приведет вас к экрану настроек средства устранения неполадок.
5. В том же окне нажмите «Другие средства устранения неполадок».
5. В списке средств устранения неполадок прокрутите вниз и найдите средство устранения неполадок «Принтер».
6. Затем нажмите «Выполнить», чтобы запустить средство устранения неполадок принтера в вашей системе.
Теперь следуйте инструкциям на экране, чтобы устранить проблему с принтером, с которой вы столкнулись.
Исправление 4 — перезапустите службу диспетчера очереди печати.
1. Сначала нажмите клавишу Windows на клавиатуре и введите «Службы».
2. Затем нажмите «Услуги» в результатах поиска.
3. На экране «Службы» перейдите к службе «Диспетчер очереди печати».
4. После этого щелкните правой кнопкой мыши службу «Диспетчер очереди печати» и нажмите «Стоп», чтобы остановить службу.
5. Снова щелкните правой кнопкой мыши службу «Диспетчер очереди печати» и нажмите «Пуск», чтобы немедленно запустить службу.
Таким образом, перезапуск службы диспетчера очереди печати должен решить проблему паузы / возобновления, с которой вы сталкиваетесь с вашим собственным принтером.
Если вы недавно обновились до Windows 11, вам может потребоваться обновить драйвер принтера.
1. Одновременно нажмите клавиши Windows + R.
2. Затем введите «devmgmt.msc» и нажмите «ОК».
3. Теперь разверните раздел «Очередь печати».
4. После этого щелкните правой кнопкой мыши драйвер принтера Canon и выберите «Обновить драйвер».
5. Теперь выберите «Автоматический поиск драйверов».
Windows теперь будет автоматически искать драйверы в Интернете. Он загрузит и установит драйвер принтера Canon.
Если это не сработает, сделайте это —
1. Вам нужно перейти на Поддержка драйвера принтера страница.
2. Введите имя вашего принтера и нажмите кнопку поиска.
3. Теперь загрузите последнюю версию драйвера принтера Canon и установите ее на свой компьютер.
После установки драйвера перезагрузите компьютер.
Ваш принтер Canon начнет работать нормально.
На чтение 5 мин. Опубликовано 15.12.2019
Мне было интересно, удалось ли кому-либо добиться получения Canon imageClall LBP6030W для работы с linux. Я попытался использовать диспетчер принтера, чтобы добавить принтер после его подключения, но, похоже, нет драйвера, доступного ни через встроенный список драйверов для ubuntu, ни в Интернете. Попытка генерировать и драйверы LBP5975 получили мне настройки, когда при отправке заданий на принтер ничего не происходит. Предложения?
Содержание
- 7 ответов
- Очередь просмотра
- Очередь
- YouTube Premium
- Хотите сохраните это видео?
- Пожаловаться на видео?
- Понравилось?
- Не понравилось?
- Текст видео
- Ремонт/настройка ПК и окружающих его устройств.
7 ответов
Вам нужно установить CUPS . который уже установлен (если я не ошибаюсь) если не установлен
установите драйверы для соответствующего принтера с веб-сайта поставщиков (используйте пакет «.deb» для вас, например, i386 / amd64 (32/64 бит))
попробуйте в своем браузере
или вы также можете попробовать для Дополнительная справка по linux-печати.
Шаги, которые лучше всего подходят для OP:
2) Загрузите и извлеките файл под названием «[Linux] UFRII LT Printer Driver Ver.1.20»
3) Щелкните правой кнопкой мыши и установите с помощью программного центра ubuntu (или, возможно, dpkg в командной строке или в другом диспетчере пакетов)
4) Из тире «Принтеры > Добавить > выберите Canon LBP6030 / 6040 / 6018L > Forward
5) Затем диспетчер принтера обнаруживает драйверы самостоятельно, и вы можете просто нажать кнопку «вперед», пока принтер не станет доступен.
По существу, я следую этим инструкциям , но используя приведенные выше драйверы.
Изменить сентябрь 2018 года. С моей предыдущей публикации ссылка, похоже, больше не работает. Я также обновился до ubuntu 18.04. Я нашел эти инструкции ценными драйвер для canon LBP6030
Очередь просмотра
Очередь
- Удалить все
- Отключить
YouTube Premium
Хотите сохраните это видео?
- Пожаловаться
Пожаловаться на видео?
Выполните вход, чтобы сообщить о неприемлемом контенте.
Понравилось?
Не понравилось?
Текст видео
Всем привет!
К нам на ремонт поступил принтер Canon LBP6020B, со слов клиента принтер ТРЕЩИТ и не печатает.
Разберем принтер и найдем причину треска)
Проблема оказалась далеко не в поломке принтере.
Как разобрать принтер Canon LBP6000, LBP6020, LBP6030, LBP6018
Ремонт/настройка ПК и окружающих его устройств.
История с этим принтером немного длиннее, чем название поста. В нем решили заменить картридж, потому что принтер начал громко трещать, но почему то картридж застрял, он был от принтера HP, совместимый. Его стали трясти и выковыривать с усилием и как результат картридж поломался и из него насыпался тонер. Для выполнения очистки была разобрана механическая часть. После сборки обратно выяснилось, что принтер печатает белые листы. Для тех, кто не знает, как разобрать принтер, ниже небольшая инструкция, если разборка не нужна, переходим к проблеме с белыми листами.
Перед разборкой весь тонер с доступных поверхностей нужно убрать. Разборка начинается с верхней крышки. Поддеваем аккуратно две защелки, обозначенные треугольником.
Отсоединяем всё, что держит крышку.
Немного пошатав, крышка снимется.
Откручиваем винты задней части.
Снимаем боковые крышки корпуса. Для этого нужно поддеть и отцепить верхнюю широкую защелку, надавить на крышку сверху вниз и немного потрясти её. Отцепляется сперва задняя нижняя часть этой крышки, потом перед. После десяти подобных принтеров навык снятия крышек развивается до уровня автоматики.
Откручиваем заднюю железную крышку.
Аккуратно отсоединяем шлейф. Откручиваем и снимаем плату управления.
Снимаем металлическую крышку-держатель под платой управления.
Складывать всё снятое, желательно, таким образом, чтоб понять при сборке какие винты куда закручивать.
Отсоединяем и распутываем провода.
Снимаем крепеж для проводов.
Откручиваем три винта печки и снимаем её.
При необходимости можно снять крышку блока шестеренок, открутив 4 винта.
Тут нужно следить за пружинками. Почистив и смазав, этот отсек сразу закручиваем обратно.
Выкручиваем 6 винтов из нижней части принтера.
Чистим всё от тонера.
Проверяем, чтоб валы и шестерни не были застопорены. Собираем в обратном порядке.
Следует обратить внимание на пружинку.
Она должна встать на свое место.
Собираем, проверяем. Чтоб напечатать тестовую страницу, нужно пять раз нажать на датчик отверткой как на фото ниже. Чтоб принтер начал печать нужно зажать еще один датчик-открыватель лазерной створки, который отмечен второй красной стрелкой.
Итак, собранный принтер печатает только белые листы. Проверена печать тестовой страницы с принтера и с ПК. Начались логические измышления, почему так происходит. Печать белого листа может происходить, если не работает блок лазера либо блок с картриджем, при этом оба получают сигнал управления и питание от соответствующих плат.
Исключаем лазер, для этого его можно заменить, либо проверить в другом принтере, но так же можно подумать и вспомнить, что при отсутствии крышки принтера, фотобарабан засвечивается частично через щель в картридже и на листе появляется черное пятно. В данном случае пятно отсутствует, делаем предположение, что лазер не причем, так как даже если он не исправен, пятно появилось бы.
Следующий по порядку это блок с картриджем. Предполагаем, что он не работает, так как не оставляет ни каких признаков на распечатанном листе. Возможными причинами могут быть 1)отсутствие напряжения с блока питания. О том, что блок питания не работает, не предполагаем, это плохое предположение. Проверяем все контакты к картриджу. Один из двух пружинных контактов, отмеченных красной стрелкой, нижний, отсутствовал. В этом и оказалась причина. Я вытащил его пинцетом и немного отогнул. После этого принтер начал печатать.
Как сказал известный герой известного произведения – отделался легким испугом. Ремонт блока питания переносится на другой раз. Заменяйте картриджи аккуратно и подобные поломки не будут возникать.